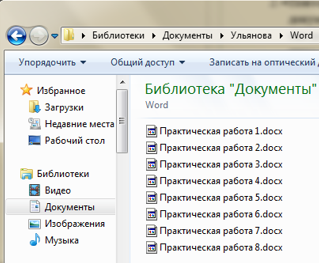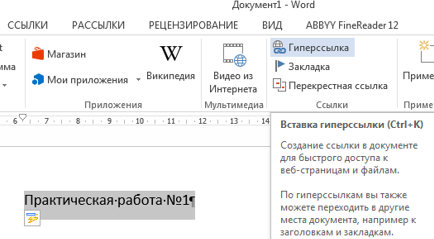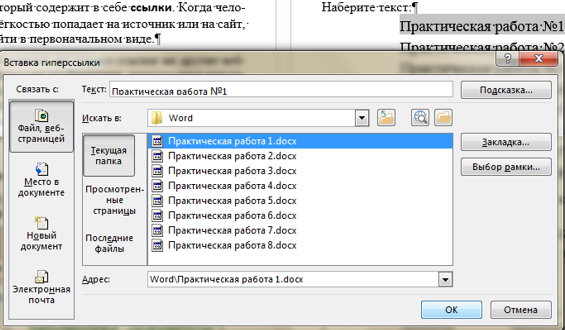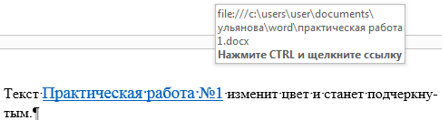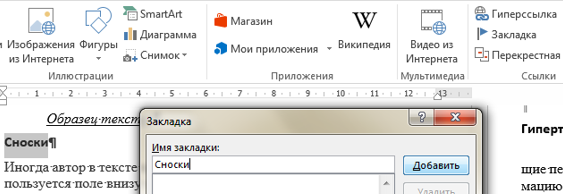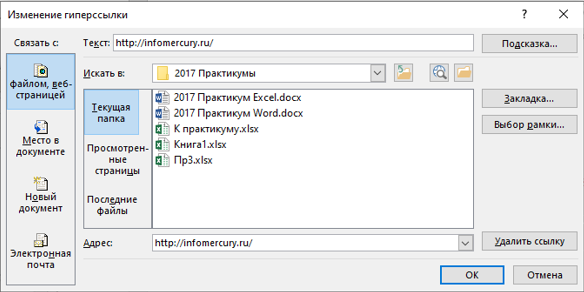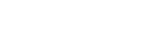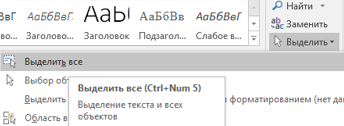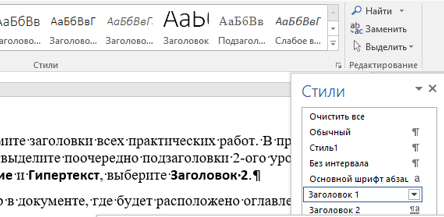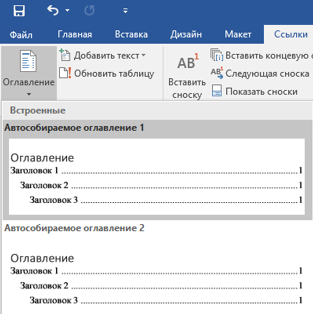Подборка по базе: Ц-22 Практикум — Почвы своей местности.docx, Ситуационный практикум 2 Банковская система и ее роль в управлен, Қазақ байларын тәркілеу және олардың тағдыры Документ Microsoft , Документ Microsoft Word.docx, Документ Microsoft Word.docx, Документ Microsoft Word.docx, Документ Microsoft Word (3).docx, Документ Microsoft Word (2).docx, Документ Microsoft Word.docx, Документ Microsoft Word.docx
Сноски
Иногда автор в тексте применяет термины1, для пояснения которых используется поле внизу страницы – поле сноски или поле после текста.
Сноска2 в большинстве случаев используется для объяснения, каких либо моментов в документе. Например, в тексте используются научные термины, и вы не хотите вписывать определение в основное предложение. Для этого, можно над словом подставить цифру, и вывести основное определение вниз страницы.
Сноски иногда применяются для размещения текста, который, будучи вставленным в основной текст, мог бы отвлечь от основного предмета, но имеет ценность в объяснении какой-либо подробности.
В программе Word3 данное действие автоматизировано, достаточно нажать одну кнопку, и вставки станут на нужные места.
Оглавление
Основные функциональные задачи оглавления4:
- справочно-поисковая — упростить и убыстрить поиск составных частей издания (глав, параграфов, других подразделов, примечаний и т. д.);
- информационно-пояснительная — дать читателю общее представление о содержании и структуре издания, подготовить к чтению, помочь восстановить в памяти прочитанное при перерыве в чтении;
- рекламно-пропагандистская — завлечь читателя, вызвать у него интерес к изданию.
Гипертекст
Гиперссылка – это выделенные области документа, позволяющие переходить к другому документу, содержащему связанную информацию. Простейшим примером может служить энциклопедия, в которой в каждой статье встречаются ссылки на другие статьи.
Гиперссылки – это наиболее из рациональных способов организации больших текстов, в которых разным пользователям могут быть интересны разные части.
Гипертекст — это текст, который содержит в себе ссылки. Когда человек нажимает на них, он с лёгкостью попадает на источник или на сайт, где информацию можно найти в первоначальном виде.
Гипертекст в себе может содержать не только ссылки на другие веб-страницы, но также на графические изображения, видеоролики или какие-либо музыкальные композиции. Всю информацию в один клик, перейдя по ссылке, можно найти во всемирной паутине. Благодаря гипертексту и гиперссылке, люди значительно сокращают своё время на поиски той или иной информации.
Пример создания гиперссылки
Вы сделали 8 практических работ. Все они сохранены в Документах в папке Word, которая находится в папке с Вашей фамилией:
Создадим для этих файлов гиперссылки. Наберите текст:
Практическая работа №1
Практическая работа №2
Выделите Практическая работа №1, выберите Вставка Гиперссылка.
На экране появится окно диалога Вставка гиперссылки, в котором найдите файл Практическая работа 1, щелкните ОК:
Текст Практическая работа №1 изменит цвет и станет подчеркнутым. Если установить курсор на этот текст, появится табличка с полным именем файла, который связан с этим текстом:
Нажмите CTRL и щелкните ссылку. Вы перейдете в свой файл Практическая работа 1.
Ссылка Практическая работа №1 изменила цвет. Это означает, что эту ссылку просмотрели.
Повторить эти действия для:
Практическая работа №2
Практическая работа №3
Практическая работа №4
Практическая работа №5
Практическая работа №6
Практическая работа №7
Практическая работа №8
Название каждой практической работы связывайте с названием соответствующего файла. Убедитесь, что ссылки работают.
Изменение гиперссылки
Если щелкнуть по гиперссылке правой кнопкой мыши, появится контекстное меню, в котором можно выбрать команду Изменить гиперссылку. На экране появится диалоговое окно Изменение гиперссылки. Можно привязать другой файл.
Удалить гиперссылку можно с помощью контекстного меню.
С помощью гиперссылок в большом документе можно быстро переходить из одного места в другое. Найдите в начале своей работы подзаголовок Сноски‘>Сноски. Выделите его, скопируйте. В меню Вставка найдите Закладка. Появится окно Закладка:

В поле Имя закладки вставьте слово Сноски. Нажмите Добавить.
Сделайте то же самое для подзаголовка Оглавление.
Наберите: Сноски, Оглавление
Выделите слово Сноски. Выберите Вставка Гиперссылка. В появившемся окне щелкните Закладка:

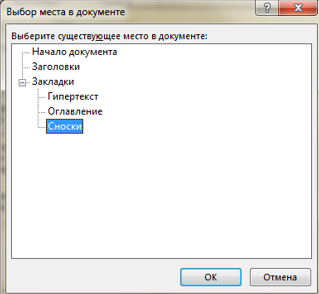
В появившемся окне выберите закладку Сноски. Нажмите ОК, и ещё раз ОК. Слово
Сноски
изменит цвет и станет подчеркнутым. Попробуйте нажать CTRL и щелкните ссылку. Вы перейдете в нужное место в документе – курсор окажется перед заголовком Сноски.
Сделайте то же самое для подзаголовка Оглавление.
Создадим гиперссылки для быстрого перехода на web-страницы. Наберите адреса сайтов:
http://infomercury.ru/
https://yandex.ru/
Выберите Вставка Гиперссылка. В появившемся окне в строке Адрес: вы видите адрес http:// infomercury.ru /. Нажмите ОК.

Аналогично создайте гиперссылку для адреса https://yandex.ru/
Проверьте работу гиперссылок.
Сохраните работу в своей папке под именем Практическая работа 9.
Позовите преподавателя для проверки работы
Практическое занятие №10
Контрольное
Цель работы: проверить и закрепить навыки работы в MS Word.
Самостоятельно создайте документ по образцу:
MS Office Word 2013 является одним из наиболее распространенных текстовых редакторов, используемых для подготовки документов.
Можно менять шрифты и цвет: Cambria
Calibri
Tahoma
Monotype Corsiva
Можно менять размер шрифта: 8 9 10 11 12 13 14 15 16 18…
Можно печатать жирным шрифтом, курсивом и
подчеркивать
.
Можно применять надстрочные и подстрочные индексы и вставлять символы:
12310 = 1102+2101+3100
11012 = 123+122+021+120
258 = 281+580
Можно выравнивать текст:
по левому краю
по центру
по правому краю
Можно менять интервал между абзацами и


интервал перед и после абзаца 0,
интервал междустрочный 1,5 строки
интервал
между
строками
Можно создавать списки и колонки:
- информатика
- математика
- физика
- история
- география
Нумерованный список:
- информатика
- математика
- физика
- история
- география
Можно вставить таблицу:
| % поставок | годы | |
| 2015 | 2016 | 2017 |
| 27 | 28 | 35 |
Можно легким движением руки сделать таблицу красивой:
| % поставок | годы | |
| 2015 | 2016 | 2017 |
| 27 | 28 | 35 |
Можно вставить готовый рисунок или нарисовать геометрические фигуры:


Можно нарисовать схему: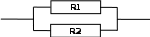
Можно вставлять объекты
и символы:
Можно преобразовать букву в
Буквицу
Можно печатать любые формулы:
Сохраните работу под именем Практическое занятие №10
Практическое занятие №11
Создание оглавления
Задание 1. Создание титульного листа
Создайте титульный лист, похожий на обложку брошюры, по которой вы выполняете практические работы.
Задание 2. Создание многостраничного документа
В процессе выполнения практических работ Вы сохраняли все работы в папке (Ваша фамилия) внутри папки Мои документы. Открывайте по очереди Ваши практические работы, выделяйте полностью документы:

Копируйте их, переходите в Практическую работу №11, вставляйте.
Получится многостраничный документ. Пройдитесь по нему от начала до конца, проследите, чтобы не было так, что заголовок внизу на одной странице, а текст начинается с другой, если 1-2 строки не уместились на странице, постарайтесь уместить (можно поменять интервалы меду абзацами) и т.п. Сделайте так, чтобы большой документ прилично выглядел. Не забывайте сохранять.
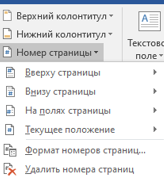
Установите особый колонтитул для первой страницы (чтобы номер страницы не печатался на обложке):


Выделите заголовок
Практическая занятие №1. Шрифты. Форматирование символов
Выберите вкладку Главная Стили Заголовок 1:




Практическая занятие №2. Форматирование абзацев
Выделите его и тоже выберите Заголовок 1. Аналогично оформите заголовки:
Практическая занятие №3. Колонки. Списки
Практическое занятие № 4. Создание и форматирование таблиц
Практическое занятие № 5. Создание изображений в Word
Практическое занятие № 6. Панель инструментов WordArt
Практическое занятие № 7. Создание плаката
Практическое занятие № 8. Символы. Математические формулы
В практической работе №8 выделите подзаголовок
Символы
Выберите Заголовок 2. Это будет заголовок второго уровня. Также подзаголовок Формулы сделайте заголовком второго уровня.
Аналогично оформите заголовки всех практических работ. В практической работе №9 выделите поочередно подзаголовки 2-ого уровня Сноски, Оглавление и Гипертекст, выберите Заголовок 2.
Установите курсор в документе, где будет расположено оглавление.
Выберите вкладку Ссылки Оглавление Автособираемое оглавление 1
Оглавление
Практическое занятие №2 10
Форматирование абзацев 10
Практическое занятие № 3 19
Форматирование страницы. Колонки. Списки 19
Символы 48
Формулы 49
Сноски 51
Оглавление 52
Гипертекст 52
Оглавление готово.
Сохраните работу в своей папке под именем Практикум Word.
Позовите преподавателя для проверки работы
1 Те́рмин (от лат. terminus— предел, граница) — слово или словосочетание, являющееся названием некоторого понятия какой-нибудь области науки, техники, искусства и т.п.
2 Сноска — это комментарий или ссылка на источники цитат либо использованной информации.
4 Оглавление — это указатель заголовков издания.
46
Ставлю 10/10
Все нравится, очень удобный сайт, помогает в учебе. Кроме этого, можно заработать самому, выставляя готовые учебные материалы на продажу здесь. Рейтинги и отзывы на преподавателей очень помогают сориентироваться в начале нового семестра. Спасибо за такую функцию. Ставлю максимальную оценку.
Отлично
Лучшая платформа для успешной сдачи сессии
Познакомился со СтудИзбой благодаря своему другу, очень нравится интерфейс, количество доступных файлов, цена, в общем, все прекрасно. Даже сам продаю какие-то свои работы.
Отлично
Студизба ван лав ❤
Очень офигенный сайт для студентов. Много полезных учебных материалов. Пользуюсь студизбой с октября 2021 года. Серьёзных нареканий нет. Хотелось бы, что бы ввели подписочную модель и сделали материалы дешевле 300 рублей в рамках подписки бесплатными.
Отлично
Отличный сайт
Лично меня всё устраивает — и покупка, и продажа; и цены, и возможность предпросмотра куска файла, и обилие бесплатных файлов (в подборках по авторам, читай, ВУЗам и факультетам). Есть определённые баги, но всё решаемо, да и администраторы реагируют в течение суток.
Отлично
Маленький отзыв о большом помощнике!
Студизба спасает в те моменты, когда сроки горят, а работ накопилось достаточно. Довольно удобный сайт с простой навигацией и огромным количеством материалов.
Хорошо
Студ. Изба как крупнейший сборник работ для студентов
Тут дофига бывает всего полезного. Печально, что бывают предметы по которым даже одного бесплатного решения нет, но это скорее вопрос к студентам. В остальном всё здорово.
Отлично
Спасательный островок
Если уже не успеваешь разобраться или застрял на каком-то задание поможет тебе быстро и недорого решить твою проблему.
Отлично
Всё и так отлично
Всё очень удобно. Особенно круто, что есть система бонусов и можно выводить остатки денег. Очень много качественных бесплатных файлов.
Отлично
Отзыв о системе «Студизба»
Отличная платформа для распространения работ, востребованных студентами. Хорошо налаженная и качественная работа сайта, огромная база заданий и аудитория.
Хорошо
Отличный помощник
Отличный сайт с кучей полезных файлов, позволяющий найти много методичек / учебников / отзывов о вузах и преподователях.
Отлично
Отлично помогает студентам в любой момент для решения трудных и незамедлительных задач
Хотелось бы больше конкретной информации о преподавателях. А так в принципе хороший сайт, всегда им пользуюсь и ни разу не было желания прекратить. Хороший сайт для помощи студентам, удобный и приятный интерфейс. Из недостатков можно выделить только отсутствия небольшого количества файлов.
Отлично
Спасибо за шикарный сайт
Великолепный сайт на котором студент за не большие деньги может найти помощь с дз, проектами курсовыми, лабораторными, а также узнать отзывы на преподавателей и бесплатно скачать пособия.
Отлично
Главная страница » Word » Уроки по Word 2016 для начинающих: решение самых популярных задач

Сегодняшний пост будет посвящен новому текстовому редактору Microsoft Word 2016. Уроки (если их можно так назвать) будут представлять собой небольшую инструкцию по выполнению определенной задачи.
Темы уроков я решил взять те, по которым мне приходиться чаще всего помогать пользователям (т.е. будет показано решение самых популярных и распространенных задач, полезно для начинающих пользователей). Решение каждой задачи снабжено описанием и рисунком (иногда несколькими).
Темы уроков: нумерация страниц, вставка линий (в том числе подчеркиваний), красная строка, создание оглавления или содержания (в авто режиме), рисование (вставка фигурок), удаление страничек, создание рамок и сносок, вставка римских цифр, вставка альбомных листов в документ.
Если не нашли нужную тему урока, рекомендую заглянуть еще в этот раздел моего блога: https://pcpro100.info/category/obuchenie-office/word/
Уроки по Word 2016
1 урок — как пронумеровать страницы
Это самая распространенная задача в Word. Используется практически для всех документов: будь то у вас диплом, курсовая, или просто вы печатаете документ для себя. Ведь если не задать номера страниц, то при распечатке документа все листы можно хаотично перепутать…
Хорошо если у вас 5-10 страничек, которые можно логически разложить по порядку за несколько минут, а если их 50-100 или более?!
Чтобы вставить номера страниц в документ — перейдите в раздел «Вставка«, затем в открывшемся меню найдите раздел «Колонтитулы«. В нем будет выпадающее меню с функции нумерации страниц (см. рис. 1).
Рис. 1. Вставка номера страницы (Word 2016)
Довольно распространена задача нумерации страниц кроме первой (или первых двух). Это актуально, когда на первой страничке титульный лист или содержание.
Делается это довольно просто. Щелкаете двойным щелчком по самому номеру первой страницы: в верхней панели Word появиться дополнительное меню «Работа с колонтитулами«. Далее заходим в это меню и ставим галочку напротив пункта «Особый колонтитул на первой странице«. Собственно, на этом все — у вас нумерация пойдет со второй страницы (см. рис. 2).
Добавление: если вам нужно поставить нумерацию с третьей страницы — то используйте в инструмент «Макет/вставка разрыва страницы»
Рис. 2. Особый колонтитул первой страницы
2 урок — как в Word сделать линию
Когда спрашивают о линиях в Word, так сразу и не поймешь, что имеют ввиду. Поэтому я рассмотрю несколько вариантов, чтобы точно попасть в «цель». И так…
Если вам нужно просто подчеркнуть линией какой-нибудь слово, — то в разделе «Главная» есть специальная функция для этого — «Подчеркивание» или просто буква «Ч«. Достаточно выделить текст или слово, а затем нажать на эту функцию — текст станет подчеркнутым линией (см. рис. 3).
Рис. 3. Подчеркнуть слово
Если же вам нужно вставить просто линию (неважно какую: горизонтальную, вертикальную, наискосок и пр.), то перейдите в раздел «Вставка» и выберите вкладку «Фигуры«. Среди разнообразных фигур есть и линия (вторая по списку, см. рис. 4).
Рис. 4. Вставка фигуры
Ну и наконец еще один способ: просто зажать на клавиатуре клавишу тире «-» (рядом с «Backspace»).
Урок 3 — как сделать красную строку
В некоторых случаях необходимо оформить документ с конкретными требованиями (например, пишете курсовую и преподаватель четко оговорил, как она должна быть оформлена). Как правило, в этих случаях требуется выполнить красную строку для каждого абзаца в тексте. У многих пользователей возникает дилемма: как ее сделать, да и еще сделать точно нужного размера.
Рассмотрим вопрос. Сначала необходимо включить инструмент «Линейка» (по умолчанию он в Word выключен). Для этого перейдите в меню «Вид» и выберите соответствующий инструмент (см. рис. 5).
Рис. 5. Включить линейку
Далее поставьте курсор перед первой буквой в первом предложении любого абзаца. Затем на линейке потяните верхний индикатор в правую сторону: вы увидите, как появиться красная строка (см. рис. 6. Кстати, многие ошибаются и двигают оба ползунка, из-за этого у них не получается). Благодаря линейке, красную строку можно отрегулировать очень точно в нужный размер.
Рис. 6. Как сделать красную строку
Дальнейший абзацы, когда вы будете нажимать клавишу «Enter» — будут получаться автоматически с красной строкой.
4 урок — как создать оглавление (или содержание)
Оглавление — это довольно трудоемкая задача (если делать ее неправильно). А многие начинающие пользователи сами составляют лист с содержанием всех глав, проставляют страницы и т.д. А в Word есть специальная функция для авто-создания оглавления с авто-постановкой всех страниц. Делается это очень быстро!
Сначала в Word необходимо выделить заголовки. Делается это очень просто: листаете свой текст, встречаете заголовок — выделите его курсором, затем в разделе «Главная» выберите функцию выделения заголовка (см. рис. 7. Кстати, обратите внимание, что заголовки могут быть разными: заголовок 1, заголовок 2 и т.д. Они отличаются между собой по старшинству: т.е. заголовок 2 будет входить в раздел вашей статьи помеченный заголовком 1).
Рис. 7. Выделение заголовков: 1, 2, 3
Теперь для создания оглавления (содержания) достаточно перейти в раздел «Ссылки» и выбрать меню оглавление. В месте курсора появиться оглавление, в котором страницы на нужные подзаголовки (которые мы отметили до этого) будут проставлены автоматически!
Рис. 8. Оглавление
5 урок — как «рисовать» в Word (вставка фигурок)
Добавлять различные фигурки в Word бывает очень полезно. Помогает более наглядно показать на что обратить внимание, легче воспринимать информацию читающему ваш документ.
Для вставки фигурки, перейдите в меню «Вставка» и во вкладке «Фигуры» выберите нужный вариант.
Рис. 9. Вставка фигурок
Кстати, комбинации из фигурок при небольшой сноровке могут дать самые неожиданные результаты. Например, можно что-нибудь нарисовать: диаграмму, рисунок и пр. (см. рис. 10).
Рис. 10. Рисование в Word
6 урок — удаление страницы
Казалось бы, простая операция иногда может стать настоящей проблемой. Обычно, чтобы удалить страницу, достаточно воспользоваться клавишами Delete и Backspace. Но бывает так, что они не помогают…
Дело здесь в том, что на странице могут быть «не видимые» элементы, которые не удаляются обычным способом (например, разрывы страниц). Чтобы их увидеть, перейдите в раздел «Главная» и нажмите кнопку отображения непечатаемых символов (см. рис. 11). После этого выделяете эти спец. символы и спокойно удаляете — в итоге страница удалена.
Рис. 11. Увидеть разрыв
7 урок — создание рамки
Рамка бывает нужна в отдельных случаях, когда необходимо что-то выделить, обозначить или подытожить информацию на каком-то листе. Делается это достаточно просто: переходите в раздел «Дизайн«, затем выбираете функцию «Границы страницы» (см. рис. 12).
Рис. 12. Граница страницы
Затем нужно выбрать тип рамки: с тенью, двойная рамка и пр. Тут уж все зависит от вашей фантазии (либо требований заказчика документа).
Рис. 13. Выбор рамки
8 урок — как делать сноски в Word
А вот сноски (в отличие от рамок) очень часто встречаются. Например, употребили вы редкое слово — хорошо бы дать на него сноску и в конце страницы его расшифровать (тоже относится и к словам имеющий двойной смысл).
Чтобы сделать сноску, установите курсор на нужное место, затем перейдите в раздел «Ссылки» и нажмите кнопку «Вставить сноску«. После этого вас «перекинет» в конец страницы, чтобы вы могли написать текст сноски (см. рис. 14).
Рис. 14. Вставка сноски
9 урок — как написать римские цифры
Римские цифры обычно нужны для обозначения веков (т.е. чаще всего тем, кто связан с историей). Писать римские цифры очень просто: достаточно перейти на английский язык и ввести, скажем «XXX».
Но что делать, когда вы не знаете, как будет выглядеть число 655 на римский лад (к примеру)? Рецепт такой: сначала нажмите кнопки CNTRL+F9 и введите в появившиеся скобки «=655*Roman» (без кавычек) и нажмите F9. Word автоматически вычислит результат (см. рис. 15)!
Рис. 15. Результат
10 урок — как сделать альбомный лист
По умолчанию в Word все листы имеют книжную ориентацию. Бывает так, что часто требуется альбомный лист (это когда лист находиться перед вами не вертикально, а горизонтально).
Делается это достаточно просто: переходите в раздел «Макет«, затем открываете вкладку «Ориентация» и выбирайте нужный вам вариант (см. рис. 16). Кстати, если вам нужно поменять ориентацию не всех листов в документе, а только одного из них — используйте разрывы («Макет/разрывы/разрывы страниц«).
Рис. 16. Альбомная или книжная ориентация
PS
Таким образом в этой статье я рассмотрел практически все самое необходимое для написания: реферата, доклада, курсовой и прочих работ. Материал весь основан на личном опыте (а не каких-то книг или инструкций), поэтому, если вы знаете как проще сделать перечисленные задачи (или лучше) — буду признателен за комментарий с дополнением к статье.
На этом у меня все, всем удачной работы!
- Распечатать
Оцените статью:
- 5
- 4
- 3
- 2
- 1
(19 голосов, среднее: 4 из 5)
Поделитесь с друзьями!
- На главную
- Расширенный поиск
- Атрибутный поиск
- Контакты
- Информационно-библиотечный комплекс
- Вход в систему
-
- Русский
- English
Информация о документе
Государственное профессиональное
образовательное учреждение
«Новокузнецкий техникум пищевой промышленности»
Учебная дисциплина
Информатика и ИКТ
Сборник описаний практических работ
MS WORD
Новокузнецк
2016
Содержание
|
Введение |
3 |
|
Практическая работа «Создание и редактирование документа» |
4 |
|
Практическая работа «Создание и редактирование документа. Параметры документа» |
5 |
|
Практическая работа «Редактирование текста» |
6 |
|
Практическая работа «Создание таблиц» |
7 |
|
Практическая работа «Создание и редактирование таблиц» |
9 |
|
Практическая работа «Формулы» |
10 |
|
Практическая работа «Вставка фигур» |
10 |
|
Практическая работа «Создание комбинированного документа» |
11 |
|
Практическая работа «Создание комбинированного документа» |
12 |
|
Практическая работа «Создание комбинированного документа» |
14 |
Введение
Данное пособие содержит практические работы по дисциплине «Информатика и ИКТ» и предназначено для освоения основных приемов работы в текстовом редакторе MS Word.
Описание каждой практической работы содержит: тему, порядок выполнения работы.
При изучении текстового редактора Microsoft Word содержание практических работ направлено на закрепление навыков работы с:
- текстом;
- выделением элементов текста;
- форматированием документа;
- фрагментами текста;
- абзацными отступами
- нумерованными и маркированными списками;
- таблицами;
- колонтитулами и страницами.
Данный практикум может быть использован для закрепления навыков работы на компьютере.
Критерии оценивания практических работ
Если практическая работа выполнена в полном объеме и правильно оформлена, то ставится оценка «5».
Если практическая работа выполнена более чем на 75%, ставится оценка «4».
Если практическая работа выполнена более чем на 60%, ставится оценка «3».
В противном случае работа не засчитывается.
Практическая работа «Создание и редактирование документа»
Цель: формирование навыков набора текста и его редактирование.
Ход работы:
1. Выполнить набор текста.
2. Отредактировать по образцу.
О винегрете
Винегретом называют простой салат, который готовится из различных отварных овощей. Популярна такая холодная закуска в основном в странах постсоветского пространства благодаря доступности ингредиентов и простоте приготовления. Произошло название этого салата от французского блюда, в буквальном переводе эта закуска означает «приправленная уксусом». Действительно, по одной из версий винегрет готовится именно с добавлением уксусно-горчичного соуса.
Прототипом необычной закуски, появившейся в России еще в 18 веке, принято считать шведский салат, в который помимо отварных овощей входила и рыба, и яйцо, а в качестве заправки использовалась жирная сметана. Раньше винегрет подавали в необычном виде, овощи не просто произвольно нарезались, а из них сооружали сложные конструкции на тарелке. Это обусловлено тем, что винегрет считался праздничным блюдом, потому его и украшали, как могли.
Современные же повара готовят винегрет более примитивным способом: овощи просто нарезаются одинаковыми кубиками и смешиваются. Часто винегреты в различных вариациях используются в качестве составляющей диет для похудения. Такая подача овощей помогает сохранить все необходимые витамины и разнообразить рацион.
Особенностью блюда можно назвать быструю подачу: салат рекомендуется подавать сразу же после приготовления, иначе он теряет вкус и вид. Несмотря на то, что классический винегрет готовится с использованием овощей, повара часто экспериментируют над рецептом этого салата, добавляя в него мясо, рыбу и другие компоненты. Заправка к этой холодной закуске также может отличаться от общепринятой.
Примечательно, что готовят винегрет в разных интерпретациях и в странах Европы, однако под другим названием: там это блюдо именуют «русским салатом» или «русской закуской», что лишний раз доказывает происхождение салата. В домашних условиях винегрет может стать отличной закуской «на скорую руку».
Практическая работа «Создание и редактирование документа.
Параметры документа»
Цель: отработка навыка набора текста, его редактирование.
Ход работы:
1. Набрать текст и выполнить редактирование по образцу.
2. Установить следующие параметры документа: ориентация – книжная; поля – по 3 см; интервал — 1,15; выравнивание – по ширине; размер шрифта – 12; тип шрифта – Times New Roman.
3. Создайте новый документ, скопируйте в него набранный текст и установите для нового документа следующие параметры: ориентация – альбомная; поля – по 2,5 см; интервал — 2; выравнивание – по ширине; размер шрифта – 15; тип шрифта – Courier New.
Хлеб всему голова
Хлеб — один из старейших приготавливаемых продуктов, появившийся ещё в неолите. Первый хлеб представлял собой подобие запечённой кашицы, приготовленной из крупы и воды, а также мог стать результатом случайного приготовления или намеренных экспериментов с водой и мукой.
Под именем «хлеб» известны разного вида пищевые продукты, приготовленные из зерновой муки некоторых злаков и служащие важнейшей составной частью народного продовольствия.
Главнейшие хлебные культуры: пшеница, рожь, ячмень, кукуруза, рис, просо, овёс, сорго и дурра. Кроме злаков роль хлебных растений принадлежит и некоторым другим: например, маниоку, нескольким видам пальм, хлебному дереву, арророуту и прочим.
Для первых видов хлеба было много способов заквашивания теста. Можно было использовать в качестве дрожжей бактерии, имеющиеся в воздухе. Для это нужно было только оставить тесто на открытом воздухе на какое-то время перед выпечкой. Эта технология до сих пор используется при изготовлении хлебной закваски. Плиний Старший писал, что галлы и иберийцы использовали снятую с пива пену, чтобы делать «более легкий [то есть менее плотный] хлеб, чем другие народы». В тех частях древнего мира, где вместо пива пили вино, в качестве закваски использовали смесь из виноградного сока и муки, которой позволяли забродить, или пшеничные отруби, пропитанные вином. Однако наиболее распространенным методом было оставить кусок теста при приготовлении хлеба и использовать его на следующий день в качестве источника брожения.
Даже в древнем мире существовало очень много разнообразных видов хлеба. В своём сочинении «Пир мудрецов» древнегреческий автор Афиней описывает некоторые виды хлеба, пирожных, печенья и другой выпечки, приготавливавшейся в античности. Среди сортов хлеба упоминаются лепёшки, медовый хлеб, буханки в форме гриба, посыпанные маковыми зёрнами, и особое военное блюдо — хлебные завитки, запечённые на вертеле. Тип и качество муки, использовавшейся для приготовления хлеба, также могло различаться. Как отмечал Дифил, «хлеб, сделанный из пшеницы, по сравнению с тем, что сделан из ячменя, более питательный, легче усваивается, и всегда лучшего качества. В порядке достоинства, хлеб, сделанный из очищенной [хорошо просеянной] муки является первым, после него — хлеб из обычной пшеницы, а затем хлеб, сделанный из непросеянной муки.»
Практическая работа «Редактирование текста»
Цель: отработка навыка редактирования текста.
Ход работы:
1. Набрать текст.
2. Задайте каждому предложению свой стиль: тип, размер, цвет, размер шрифта.
Профессия повар-кондитер
Чтобы человек мог нормально работать и заботится о близких, он должен хорошо питаться. А ведь часто кушать приходится не дома. На этот случай существуют многочисленные столовые и кафе, в которых еду готовят люди с профессией повар-кондитер. Такие профессионалы работают и в больших организациях, и в армии, и в детских садах. Задача повара в том, чтобы из сырых продуктов приготовить вкусное и сытное блюдо.
Первые блюда выглядели просто как обожжённые на открытом костре полусырые куски мяса или рыбы. Огнём люди пользовались как минимум со среднего палеолита, но это не были повара. О первых профессионалах, зарабатывающих таким ремеслом на жизнь, гласят отметки греческой цивилизации на острове Крит 2600-го года до н. э. Для солдат царя пищу готовил из отборных продуктов специально нанятый мастер кулинарного дела. Можно смело предположить, что в более древних культурах Египта, Финикии и Шумер также были профессиональные кулинары, работающие для семей знатных людей и правителей. Позже появились такие понятия, как санитарные нормы, регулирующие работу таких специалистов.…
Повар-кондитер должен в первую очередь быть аккуратным и иметь опрятный вид. Само собой, что необходимыми качествами можно назвать обострённый нюх и вкус, отсутствие заболеваний сердца, кожи и способность одновременно держать в голове информацию о нескольких блюдах, готовящихся на кухне. Это далеко не редкостная профессия. Некоторые мастера этого дела носят гордое звание шеф-повара. Таких полезных работников можно встретить даже вдали от берега — в открытом море. Такой повар привык готовить для мужского коллектива моряков, которые зовут его коротко, но громко — «кок».
Практическая работа «Создание таблиц»
Цель: отработка навыка создания таблиц и их заполнения.
Ход работы:
Задание 1
1. Создайте таблицу «Сведения о студентах», состоящую из 6 строк и 5 столбцов.
2. Ознакомьтесь с текстов и дайте название столбцам.
3. Заполните ее следующими сведениями:
1) Иванов Иван Иванович, 11.04.1996, ул. Климасенко, 13-15
2) Петрова Лидия Ивановна, 25.10.1997., пер. Черского, 32
3) Быков Алексей Ильич, 12.10.1998, ул. Кирова, 75-89
4) Мухин Олег Андреевич, 20.07.1995, ул. Центральная, 50-29
5) Григорьева Наталья Дмитриевна, 30.07.1995, ул. Батюшкова, 16-41
4. Добавьте в таблицу еще 5 строк.
5. Заполните эти строки сведениями о своих одногруппниках.
6. Выполните выравнивание ячеек – по центру.
7. Для каждой строки задайте индивидуальный цвет шрифта.
Задание 2
1. Проанализировав предложенный текст, создайте и заполните таблицу «История возникновения салатов», выбрав на свое усмотрение три рецепта.
2. Строку заголовка выделите полужирным начертанием и синим цветом.
3. Выполните выравнивание ячеек – выровнять по центру по левому краю.
«Оливье»
Салат оливье — популярный в России и в странах бывшего СССР салат, считающийся праздничным и традиционным новогодним. Название получил в честь своего создателя, шеф-повара Люсьена Оливье, державшего в Москве в начале 60-х годов XIX века ресторан парижской кухни «Эрмитаж». За рубежом также известен как «Русский салат» или «гусарский салат» В России оливье также называют «мясным салатом» и «зимним салатом».
Стандартный советский оливье состоял из 6 или 8 ингредиентов: отварной картофель; отварная морковь; варёная колбаса или отварное мясо; яйца вкрутую; лук; солёные (маринованные) огурцы; зелёный горошек (консервированный); майонез или сметана; укроп. Всё (кроме горошка) нарезать кубиками, перемешать и заправить майонезом или сметаной.
«Сельдь под шубой»
Автор этого замечательного салата — купец Анастас Богомилов, хозяин сети популярных московских столовых и трактиров. «Сельдь под шубой» была подана в первый раз накануне 1919-го Нового года.
Главным ингредиентом салата стала, конечно же, сельдь — любимое лакомство пролетариев, которую Анастас дополнил крестьянскими луком, родной картошкой и морковью, ну, а сверху, как кроваво-красным пролетарским знаменем, укрыл слоем тертой свеклы. Чтобы не забывать про врагов Советов, салат был щедро приправлен «западнически майонезом».
Название чудесной закуске-салату Анастас Богомилов дал: «Шовинизму и Упадку — Бойкот и Анафема», или, по тогдашней революционной моде пользоваться всевозможными аббревиатурами, просто «Ш.У.Б.А.».
Впоследствии имя автора рецепта одного из самых популярных и любимых русских салатов забылось, а закуску стали называть «Сельдь под шубой».
«Винегрет»
Популярный в России и других странах бывшего СССР салат из отварных свеклы, картофеля, моркови, а также соленых огурцов и зеленого или репчатого лука и квашеной капусты. А родилось это блюдо на императорской кухне Александра I, где некогда работал известный французский повар Антуан Карем (XIX век). Наблюдая за работой русских поваров, готовивших неизвестный ему салат, и увидев, что его заправляют уксусом, Антуан воскликнул: «Vinaigre?» («Уксус?»). На что наши повара, решив, что француз произнес название блюда, утвердительно закивали головой: «Винегрет, винегрет…». Так и появился в царском меню необычный салат, который вскоре обрел широкую известность и очень полюбился простому народу.
«Цезарь»
Салат «Цезарь» появился на свет 4 июля 1924 года. Самый главный день для своей страны находчивые американские бизнесмены и голливудские звезды отмечали в Мексике. В Caesar’s Place было не повернуться от посетителей. И если спиртного было предостаточно, то с продуктами дела обстояли гораздо хуже – их практически не было. Но Цезарь Кардини выкрутился, проявив кулинарную смекалку: натер чесноком тарелку, положил на нее листья салата романо, сбрызнул оливковым маслом, выжал лимонный сок, добавил яйца, сваренные особым образом, свеженатертый пармезан, пряные травы, гренки из белого хлеба и немного вустерского соуса. Все ингредиенты были быстро перемешаны и поданы к столу.
«Мимоза»
Этот красивый «весенний» салат появился в СССР в 70-е годы.
Достоверно установить, кто и когда точно изобрел салат «Мимоза», невозможно. Проживающим в условиях постоянного дефицита советским домохозяйкам приходилось прилагать серьезные усилия, чтобы готовить вкусные и интересные блюда из скудного ассортимента магазинов того времени. В семидесятых годах прошлого века вошел в моду первый слоеный салат из рыбных консервов – он носил название «Бангладеш». Со временем этот салат стали украшать растертыми яичными желтками, напоминающими весенние цветы, и под новым названием «Мимоза» салат стал знаменит.
В состав классического салата входят рыбные консервы, свежий репчатый лук, яйца, сваренные вкрутую, вареный картофель, морковь и майонез для заправки. Характерная особенность этого салата заключается в ярко желтой пышной верхушке, которая приготавливается из измельченного яичного желтка. Его поверхность напоминает нежные цветки мимозы, которая и дала ему название.
Практическая работа «Создание и редактирование таблиц»
Цель: отработка навыка создания комбинированного документа.
Ход работы:
1. Набрать текст и выполнить редактирование по образцу.
2. Установить следующие параметры документа: ориентация – книжная; поля – по 3 см; интервал — 1,15; выравнивание – по ширине; размер шрифта – 12; тип шрифта – Times New Roman.
Технологическая карта
1. Область применения
1.1 Настоящая технологическая карта распространяется на блюдо – каша молочная пшенная с тыквой.
2. Рецептура
2.2 Рецептура блюда – каша вязкая с тыквой
|
№ п/п |
Наименование сырья |
Масса брутто на 1 пор/л |
Масса нетто на 1 пор/л |
Масса брутто на 20 пор. |
Масса нетто на 20 пор. |
|
1 |
Пшено |
65 |
65 |
1300 |
1300 |
|
2 |
Тыква |
150 |
105 |
3000 |
2100 |
|
3 |
Молоко |
75 |
75 |
1500 |
1500 |
|
4 |
Вода |
75 |
75 |
1500 |
1500 |
|
5 |
Сахар |
5 |
5 |
100 |
100 |
|
6 |
Масло сливочное |
10 |
10 |
200 |
200 |
|
Выход готового блюда (1 порция) |
310 |
6200 |
3. Технология приготовления
Тыкву очистить от кожицы, нарезать мелкими кубиками, заложить в воду с молоком, добавить соль, сахар. Нагреть до кипения. Затем засыпать подготовленную крупу и варить до готовности при слабом кипении.
4. Оформление, подача, реализация, хранение.
Выложить на тарелку. при подаче полить сливочным маслом, посыпать сахаром. Подавать в горячем виде, не менее 650С.
5. Органолептические показатели блюда
Внешний вид – зерна набухшие, хорошо разваренные.
Цвет – желтая, присуще пшену и тыкве.
Консистенция – густая масса.
Запах – не пригорелая.
Вкус – не пригорелая, свойственный каше и тыкве.
Практическая работа «Формулы»
Цель: отработка навыка набора формул в текстовом редакторе.
Ход работы:
Наберите следующие формулы:
|
а) |
б) |
в) |
|
г) |
д) |
е) |
|
ж) |
з) |
и) |
Практическая работа «Вставка фигур»
Цель: научить выполнять вставку, группировку и заполнения фигур.
Ход работы:
С помощью вставки фигур создайте «Схема изготовления изделий из дрожжевого теста, приготовленного безопарным способом»
Практическая работа «Создание комбинированного документа»
Цель: научить выполнять вставку, группировку и заполнения объектов: фигуры, картинки, WordArt.
Ход работы:
Создайте приглашение, используя вставку следующих объектов: фигуры, картинки, WordArt.
Образец приглашения:
Практическая работа «Создание комбинированного документа»
Цель: отработка навыка создания комбинированного документа.
Ход работы:
1. Набрать текст и выполнить редактирование по образцу.
2. Установить следующие параметры документа: ориентация – книжная; поля – по 3 см; интервал — 1,15; выравнивание – по ширине; размер шрифта – 12; тип шрифта – Times New Roman.
Салат «Цезарь» с курицей и сухариками
|
Ингредиенты куриное филе 200граммов листья салата латук 20 штук помидоры черри 5штук белый хлеб 200 граммов твердый сыр 50 граммов чеснок 2 зубчика растительное масло 4 столовых ложки майонез, соль по вкусу |
Салат «Цезарь» с курицей и сухариками – это классический рецепт знаменитого салата, наиболее близкий к оригинальному блюду, которое изобрел Цезарь Кардини. |
|
100 г Салат «Цезарь» с курицей и сухариками содержат: Энергетическая ценность: 203 Ккал Белки: 8,23 грамма Жиры: 16,27 грамма Углеводы: 6,76 грамма |
|
|
Приготовление салата «Цезарь» с курицей и сухариками
|
Практическая работа «Создание комбинированного документа»
Цель: отработка навыка создания комбинированного документа.
Создать страницу ресторанного меню.
Образец