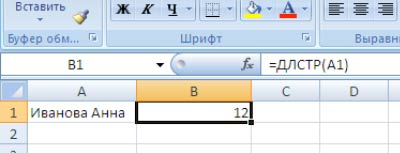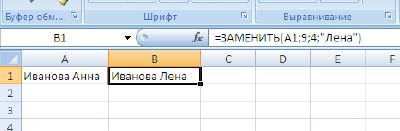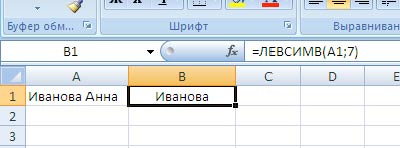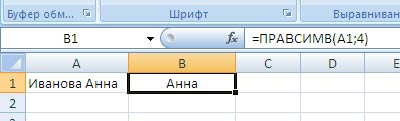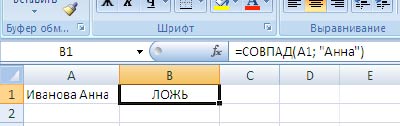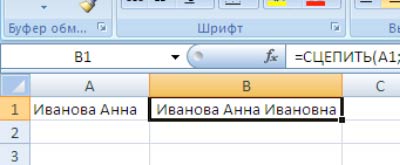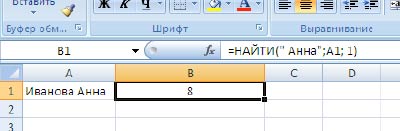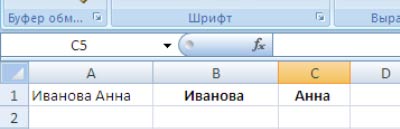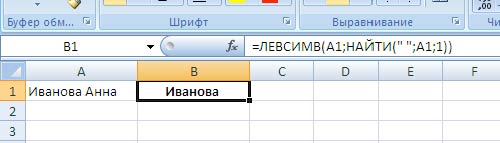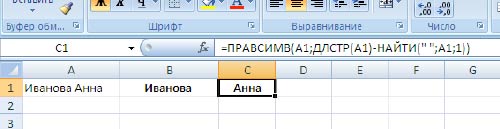Текстовые
функции в Excel
(задания
можно выполнять на разных листах рабочей книги)
Тренировочные
задания
- Расположите в
ячейках А1, В1, С1 соответственно тексты: МУ, КОШКА, РОВ. - Скопируйте эти
значения вниз на 5 строк. - Поместите курсор в
ячейку D1. В текстовых функциях выберите ПОВТОР, установите – 3 раза для
ячейки А1. - Теперь получим из
двух слов новое. Поместите курсор в ячейку D2. В текстовых функциях
выберите ЗАМЕНИТЬ. Старый текст – В2, начальная позиция – 3, число знаков
– 1 (сколько знаков будут заменены), новый текст – С2 (может быть слово). - Поместите курсор в
ячейку D3. Выберите функцию СЦЕПИТЬ. Текст 1 – А3, текст 2 – В3. - Заменим слово «ров»
на «рога». Поместите курсор в ячейку D4. Выберите функцию ЗАМЕНИТЬ. старый
текст – С4 начальная позиция -3 (с какого знака начнется замена); число
знаков -1; новый текст – «га». - Теперь выберем
нужное количество букв из слова. Поместите курсор в ячейку D5. Выберите
функцию ПСТР. Текст – D2, начальная позиция – 3, количество знаков – 5.
8.Используя
слова «информация» и «оператор», получите в электронной таблице слова
«информатор» и «операция».
Ход
выполнения
1.
Заполним электронную таблицу исходными данными
2.
Для получения заданных слов будем использовать функцию ЗАМЕНИТЬ:
·
в ячейке В1 для получения слова
«информатор» вводим формулу =ЗАМЕНИТЬ(A1;8;3;ПРАВСИМВ(A2;3));
·
в ячейке В2 для получения слова
«оператор» вводим формулу =ЗАМЕНИТЬ(A2;6;3;ПРАВСИМВ(A1;3)).
3.
В результате получим требуемые слова
9. Напечатайте текст в ячейке
А1 (рис.1) и используя функцию НАЙТИ (рис.2) определите номер позиции слова ТЫ.
Рис.1
Задания для самостоятельной
работы.
1.Из слов ДЕНЬГИ, МАНИ, ТАНЬГА с помощью текстовых функций
составьте слова МАГИ, ДЕНЬГА, ГА-ГИ, МАНИМАНИ.
2.Из слова ВЕРТУШКА, ВЖИК и ЛЕТАЕТ получить слова ВЕРТОЛЕТ,
ВЖИКВЖИК, ЛЕТУШКА.
3. Запишите в
ячейку текст (свою фамилию имя отчество (все с маленькой буквы))
и попробуйте как работают следующие функции
Функция ПРОПИСН
Делает все буквы в
строке текста прописными.
=ПРОПИСН(текст).
(здесь текст —
строка, буквы которой требуется преобразовать в прописные.)
Функция ПРОПНАЧ
Делает прописной
первую букву в каждом слове текста, преобразуя все другие буквы в строчные.
=ПРОПНАЧ(текст).
(здесь текст —
строка текста, в которой первая буква преобразуется в прописную).
4. Напечатайте
текст в ячейку таблицы.
Существуют две основные трактовки понятия
«текст»: имманентная (расширенная, философски нагруженная)
и репрезентативная (более частная). Имманентный подход подразумевает отношение к тексту как к
автономной реальности, нацеленность на выявление его внутренней
структуры. Репрезентативный — рассмотрение текста как особой формы представления
знаний о внешней тексту действительности.
Используя функцию НАЙТИ определите
номер позиции слова ВЫЯВЛЕНИЕ..
5. Поработайте со следующей текстовой
функцией
ДЛСТР (текст)
Данная
команда возвращает число, равное количеству символов в текстовой строке, т.е.
определяет длину строки. Аргумент функции является текст – это текстовая
строка, длина которой определяется. При подсчете длины строки пробелы тоже
учитываются.
Напечатайте текст в ячейках А1,
А2 и А3 чистого листа (в А1 – Ф.И.О., в А2 – название школы в которой учились
и где она находится, в А3 – опишите свои увлечения) и напротив каждого текста
подсчитайте с помощью функции ДЛСТР количество символов в этих текстах
Для удобства работы с текстом в Excel существуют текстовые функции. Они облегчают обработку сразу сотен строк. Рассмотрим некоторые из них на примерах.
Примеры функции ТЕКСТ в Excel
Преобразует числа в текст. Синтаксис: значение (числовое или ссылка на ячейку с формулой, дающей в результате число); формат (для отображения числа в виде текста).
Самая полезная возможность функции ТЕКСТ – форматирование числовых данных для объединения с текстовыми данными. Без использования функции Excel «не понимает», как показывать числа, и преобразует их в базовый формат.
Покажем на примере. Допустим, нужно объединить текст в строках и числовые значения:
Использование амперсанда без функции ТЕКСТ дает «неадекватный» результат:
Excel вернул порядковый номер для даты и общий формат вместо денежного. Чтобы избежать подобного результата, применяется функция ТЕКСТ. Она форматирует значения по заданию пользователя.
Формула «для даты» теперь выглядит так:
Второй аргумент функции – формат. Где брать строку формата? Щелкаем правой кнопкой мыши по ячейке со значением. Нажимаем «Формат ячеек». В открывшемся окне выбираем «все форматы». Копируем нужный в строке «Тип». Вставляем скопированное значение в формулу.
Приведем еще пример, где может быть полезна данная функция. Добавим нули в начале числа. Если ввести вручную, Excel их удалит. Поэтому введем формулу:
Если нужно вернуть прежние числовые значения (без нулей), то используем оператор «—»:
Обратите внимание, что значения теперь отображаются в числовом формате.
Функция разделения текста в Excel
Отдельные текстовые функции и их комбинации позволяют распределить слова из одной ячейки в отдельные ячейки:
- ЛЕВСИМВ (текст; кол-во знаков) – отображает заданное число знаков с начала ячейки;
- ПРАВСИМВ (текст; кол-во знаков) – возвращает заданное количество знаков с конца ячейки;
- ПОИСК (искомый текст; диапазон для поиска; начальная позиция) – показывает позицию первого появления искомого знака или строки при просмотре слева направо
При разделении текста в строке учитывается положение каждого знака. Пробелы показывают начало или конец искомого имени.
Распределим с помощью функций имя, фамилию и отчество в разные столбцы.
В первой строке есть только имя и фамилия, разделенные пробелом. Формула для извлечения имени: =ЛЕВСИМВ(A2;ПОИСК(» «;A2;1)). Для определения второго аргумента функции ЛЕВСИМВ – количества знаков – используется функция ПОИСК. Она находит пробел в ячейке А2, начиная слева.
Формула для извлечения фамилии:
С помощью функции ПОИСК Excel определяет количество знаков для функции ПРАВСИМВ. Функция ДЛСТР «считает» общую длину текста. Затем отнимается количество знаков до первого пробела (найденное ПОИСКом).
Вторая строка содержит имя, отчество и фамилию. Для имени используем такую же формулу:
Формула для извлечения фамилии несколько иная: Это пять знаков справа. Вложенные функции ПОИСК ищут второй и третий пробелы в строке. ПОИСК(» «;A3;1) находит первый пробел слева (перед отчеством). К найденному результату добавляем единицу (+1). Получаем ту позицию, с которой будем искать второй пробел.
Часть формулы – ПОИСК(» «;A3;ПОИСК(» «;A3;1)+1) – находит второй пробел. Это будет конечная позиция отчества.
Далее из общей длины строки отнимается количество знаков с начала строки до второго пробела. Результат – число символов справа, которые нужно вернуть.
Формула «для отчества» строится по тем же принципам:
Функция объединения текста в Excel
Для объединения значений из нескольких ячеек в одну строку используется оператор амперсанд (&) или функция СЦЕПИТЬ.
Например, значения расположены в разных столбцах (ячейках):
Ставим курсор в ячейку, где будут находиться объединенные три значения. Вводим равно. Выбираем первую ячейку с текстом и нажимаем на клавиатуре &. Затем – знак пробела, заключенный в кавычки (“ “). Снова — &. И так последовательно соединяем ячейки с текстом и пробелы.
Получаем в одной ячейке объединенные значения:
Использование функции СЦЕПИТЬ:
С помощью кавычек в формуле можно добавить в конечное выражение любой знак или текст.
Функция ПОИСК текста в Excel
Функция ПОИСК возвращает начальную позицию искомого текста (без учета регистра). Например:
Функция ПОИСК вернула позицию 10, т.к. слово «Захар» начинается с десятого символа в строке. Где это может пригодиться?
Функция ПОИСК определяет положение знака в текстовой строке. А функция ПСТР возвращает текстовые значения (см. пример выше). Либо можно заменить найденный текст посредством функции ЗАМЕНИТЬ.
Скачать пример функции для работы с текстом в Excel
Читайте так же: как перевести число и сумму прописью.
Синтаксис функции ПОИСК:
- «искомый текст» — что нужно найти;
- «просматриваемый текст» — где искать;
- «начальная позиция» — с какой позиции начинать искать (по умолчанию – 1).
Если нужно учитывать регистр, используется функция НАЙТИ.
Excel предлагает большое количество функций, с помощью которых можно обрабатывать текст. Область применения текстовых функций не ограничивается исключительно текстом, они также могут быть использованы с ячейками, содержащими числа. В рамках данного урока мы на примерах рассмотрим 15 наиболее распространенных функций Excel из категории Текстовые.
Содержание
- СЦЕПИТЬ
- СТРОЧН
- ПРОПИСН
- ПРОПНАЧ
- ДЛСТР
- ЛЕВСИМВ и ПРАВСИМВ
- ПСТР
- СОВПАД
- СЖПРОБЕЛЫ
- ПОВТОР
- НАЙТИ
- ПОИСК
- ПОДСТАВИТЬ
- ЗАМЕНИТЬ
СЦЕПИТЬ
Для объединения содержимого ячеек в Excel, наряду с оператором конкатенации, можно использовать текстовую функцию СЦЕПИТЬ. Она последовательно объединяет значения указанных ячеек в одной строке.
СТРОЧН
Если в Excel необходимо сделать все буквы строчными, т.е. преобразовать их в нижний регистр, на помощь придет текстовая функция СТРОЧН. Она не заменяет знаки, не являющиеся буквами.
ПРОПИСН
Текстовая функция ПРОПИСН делает все буквы прописными, т.е. преобразует их в верхний регистр. Так же, как и СТРОЧН, не заменяет знаки, не являющиеся буквами.
ПРОПНАЧ
Текстовая функция ПРОПНАЧ делает прописной первую букву каждого слова, а все остальные преобразует в строчные.
Каждая первая буква, которая следует за знаком, отличным от буквы, также преобразуется в верхний регистр.
ДЛСТР
В Excel Вы можете подсчитать количество знаков, содержащихся в текстовой строке, для этого воспользуйтесь функцией ДЛСТР. Пробелы учитываются.
ЛЕВСИМВ и ПРАВСИМВ
Текстовые функции ЛЕВСИМВ и ПРАВСИМВ возвращают заданное количество символов, начиная с начала или с конца строки. Пробел считается за символ.
ПСТР
Текстовая функция ПСТР возвращает заданное количество символов, начиная с указанной позиции. Пробел считается за символ.
СОВПАД
Функция СОВПАД позволяет сравнить две текстовые строки в Excel. Если они в точности совпадают, то возвращается значение ИСТИНА, в противном случае – ЛОЖЬ. Данная текстовая функция учитывает регистр, но игнорирует различие в форматировании.
Если регистр для Вас не играет большой роли (так бывает в большинстве случаев), то можно применить формулу, просто проверяющую равенство двух ячеек.
СЖПРОБЕЛЫ
Удаляет из текста все лишние пробелы, кроме одиночных между словами.
В случаях, когда наличие лишнего пробела в конце или начале строки сложно отследить, данная функция становится просто незаменимой. На рисунке ниже видно, что содержимое ячеек А1 и B1 абсолютно одинаково, но это не так. В ячейке А1 мы намеренно поставили лишний пробел в конце слова Excel. В итоге функция СОВПАД возвратила нам значение ЛОЖЬ.
Применив функцию СЖПРОБЕЛЫ к значению ячейки А1, мы удалим из него все лишние пробелы и получим корректный результат:
Функцию СЖПРОБЕЛЫ полезно применять к данным, которые импортируются в рабочие листы Excel из внешних источников. Такие данные очень часто содержат лишние пробелы и различные непечатаемые символы. Чтобы удалить все непечатаемые символы из текста, необходимо воспользоваться функцией ПЕЧСИМВ.
ПОВТОР
Функция ПОВТОР повторяет текстовую строку указанное количество раз. Строка задается как первый аргумент функции, а количество повторов как второй.
НАЙТИ
Текстовая функция НАЙТИ находит вхождение одной строки в другую и возвращает положение первого символа искомой фразы относительно начала текста.
Данная функция чувствительна к регистру…
… и может начинать просмотр текста с указанной позиции. На рисунке ниже формула начинает просмотр с четвертого символа, т.е. c буквы «r«. Но даже в этом случае положение символа считается относительно начала просматриваемого текста.
ПОИСК
Текстовая функция ПОИСК очень похожа на функцию НАЙТИ, основное их различие заключается в том, что ПОИСК не чувствительна к регистру.
ПОДСТАВИТЬ
Заменяет определенный текст или символ на требуемое значение. В Excel текстовую функцию ПОДСТАВИТЬ применяют, когда заранее известно какой текст необходимо заменить, а не его местоположение.
Приведенная ниже формула заменяет все вхождения слова «Excel» на «Word»:
Заменяет только первое вхождение слова «Excel»:
Удаляет все пробелы из текстовой строки:
ЗАМЕНИТЬ
Заменяет символы, расположенные в заранее известном месте строки, на требуемое значение. В Excel текстовую функцию ЗАМЕНИТЬ применяют, когда известно где располагается текст, при этом сам он не важен.
Формула в примере ниже заменяет 4 символа, расположенные, начиная с седьмой позиции, на значение «2013». Применительно к нашему примеру, формула заменит «2010» на «2013».
Заменяет первые пять символов текстовой строки, т.е. слово «Excel», на «Word».
Вот и все! Мы познакомились с 15-ю текстовыми функциями Microsoft Excel и посмотрели их действие на простых примерах. Надеюсь, что данный урок пришелся Вам как раз кстати, и Вы получили от него хотя бы малость полезной информации. Всего доброго и успехов в изучении Excel!
Оцените качество статьи. Нам важно ваше мнение:
Лабораторная работа в программе MS Excel
Тема: Текстовые функции
Автор: Трофимова Татьяна Михайловна
Рассмотрим основные и полезные функции категории «ТЕКСТОВЫЕ«, с остальными можно ознакомиться самостоятельно.
ЗАМЕНИТЬ (Старый текст, Начальная позиция, число знаков, новый текст) – заменяет указанное кол-во знаков с определенной позиции в старом тексте на новый;
ЗНАЧЕН (Текст) – преобразует текст в число;
ЛЕВСИМВ (Строка, Кол-во знаков) – очень полезная функция, возвращает указанное кол-во символов, начиная с первого символа;
ПРАВСИМВ (Строка, Кол-во знаков) – аналог функции ЛЕВСИМВ, с той лишь разницей, что возврат символов с последнего символа строки;
НАЙТИ (текст для поиска, текст в котором ищем, начальная позиция) – функция возвращает позицию, с которой начинается вхождение искомого текста. Регистр символов учитывается. Если необходимо не различать регистр символов, воспользуйтесь функцией ПОДСТАВИТЬ (текст, старый текст, новый текст, позиция) – интересная функция, на первый взгляд похожа на функцию ЗАМЕНИТЬ, но функция ПОДСТАВИТЬ способна заменить на новую подстроку все вхождения в строке, если опущен аргумент «позиция»;
ПСТР (Текст, Начальная позиция, Кол-во знаков) – функция похожа на ЛЕВСИМВ, но способна возвратить символы с указанной позиции:
СЦЕПИТЬ (Текст1, Текст 2 …. Текст 30) – функция позволяет соединить до 30-ти строк. Так же, можно воспользоваться символом «&», выглядеть будет так «=”Текст1” & ”Текст2” & ”Текст3”»;
Это в основном часто используемые функции при работе со строками. Теперь рассмотрим примеры, которые продемонстрируют работу некоторых функций.
Пример 1
Дан набор строк:
Необходимо из этих строк извлечь даты, номера накладных, а также, добавить поле месяц.
Извлечем в столбец В номера накладных. Для этого найдем так называемый ключевой символ или слово. В нашем примере видно, что перед каждым номером накладной стоит «№», а длина номера накладной 6 символов. Воспользуемся функциями НАЙТИ и ПСТР. Пишем в ячейку B2 следующую формулу :
=ПСТР(A2;НАЙТИ(«№»;A2)+1;6)
Разберем формулу. Из строки А2 с позиции следующей после найденного знака «№», мы извлекаем 6 символов номера.
Теперь извлечем дату. Дата расположена в конце строки и занимает 8 символов. Формула для С2 следующая:
=ПРАВСИМВ(A2;8)
но извлеченная дата у нас будет строкой, чтоб преобразовать ее в дату необходимо после извлечения, текст перевести в число:
=ЗНАЧЕН(ПРАВСИМВ(A2;8))
Введем столбец месяц, который мы получим из даты. Только для создания месяца нам необходимо откинуть день и заменить его на «01». Формула для D2:
=ЗНАЧЕН(СЦЕПИТЬ(«01»;ПРАВСИМВ(A2;6))) или =ЗНАЧЕН(«01″&ПРАВСИМВ(A2;6))
Задайте формат ячейке «ММММ ГГГГ». Результат:
Пример 2
В строке «Пример работы со строками в Excel» необходимо все пробелы заменить на знак «_», так же перед словом «Excel» добавить «MS».
Формула будет следующая:
=ПОДСТАВИТЬ(ЗАМЕНИТЬ(A1;ПОИСК(«Excel»;A1);0;»MS «);» «;»_»)
Для того, чтоб понять данную формулу, разбейте ее на три столбца. Начните с ПОИСК, последней будет ПОДСТАВИТЬ.
Задание
-
Выполнить примеры 1 и 2. Каждый пример выполнять на отдельном листе файла «Текстовые функции».
-
Самостоятельно выполните Задание 1.
-
Создайте таблицу по образцу:
-
-
Необходимо из исходных строк извлечь номера приказов, даты и месяц (см. Пример 1).
-
При выполнении Задания 1 использовать текстовые функции НАЙТИ, ПСТР, ПРАВСИМВ, ЗНАЧЕН, СЦЕПИТЬ.
-
Самостоятельно выполните Задание 2.
-
В строке «Группа 410 относится к отделению ИТ» необходимо заменить «ИТ» на «Информационные технологии», также перед «410» добавить «№».
-
-
При выполнении Задания 2 использовать текстовые функции ПОДСТАВИТЬ , ЗАМЕНИТЬ, ПОИСК (См. Пример 2).
Цель урока:
- научиться использовать текстовые функции;
- закрепить основные правила составления формул
Задачи урока:
- Образовательные:
- формирование и закрепление основных текстовых функций, умение применять их при решении задач;
- отработка навыков составления формул с использованием текстовых функций для решения прикладных задач;
- практическое применение данного материала.
- Развивающие:
- развивать умения применять полученные знания при решении задач;
- развивать навыки работы в Excel.
- Воспитательные: развитие интереса учащихся к предмету, воспитание культуры.
Тип урока: комбинированный
Обеспечение урока: ПК, MS Excel
ХОД УРОКА
1. Оргмомент: приветствие, объявление цели урока
2. Актуализация ЗУН учащихся (опрос учащихся)
– В чем отличие табличного процессора и электронных таблиц?
– Как записать формулу в Excel?
– Из чего состоит имя ячейки?
– Назовите 3 виды ссылок в Excel
3. Объяснение нового материала
– Рассмотрим основные текстовые функции:
1) ДЛСТР (текст) – подсчитывает количество символов в текстовой строке
Пример. Найти длину строки Иванова Анна
2) ЗАМЕНИТЬ (стар.текст; нач_ном; число_литер; нов.текст) – замена части текстовой строки на другую текстовую строку
Пример. Заменить Иванова Анна на Иванова Лена
3) ЗНАЧЕН (текст) – преобразование текстового аргумента в число
4) ЛЕВСИМВ (текст; количество символов) – возвращает указанное количество знаков с начала строки текста
Пример. Выделить фамилию Иванова
5) ПРАВСИМВ (текст; количество символов) – возвращает указанное количество знаков с конца текста
Пример. Выделить имя Анна
6) СЖПРОБЕЛЫ(текст) – удаление из текста лишних пробелов, за исключением одиночных пробелов между словами
7) СОВПАД(текст1; текст2) – проверяет идентичность двух строк текста и возвращает значение истина или ложь. Прописные и строчные буквы различаются.
Пример.

Пример.
9) НАЙТИ(искомый текст; просматриваемый текст; нач.позиция) – возвращает позицию начала искомой строки текста в содержащей ее строке текста
4. Закрепление материала (практическая работа на компьютере)
Дан список сотрудников – фамилия, имя. Используя текстовые функции, разбить по ячейкам фамилию и имя каждого сотрудника
Подсказка.
– Как выделить фамилию? Давайте рассуждать. Признаком того, что фамилия закончилась, служит пробел. Таким образом, слева нужно выделить количество символов до пробела.
1 шаг. Найти пробел – НАЙТИ(“ “;A1;1)
2 шаг. Выделить слева нужное количество символов – ЛЕВСИМВ(А1; …)
Итоговая формула будет иметь вид:
– Как выделить имя? Похожим способом, только справа. Также найдем позицию пробела, но теперь нужно из длины строки вычесть позицию пробела и получим количество символов в имени: ДЛСТР(А1)–НАЙТИ(“ ”; А1;1)
Итоговая формула.
5. Подведение итогов урока (метод контроля, коррекции, обобщения)
- подведение теоретических итогов урока (–какой тип функций мы сегодня рассмотрели, перечислите их, где можно применять полученные сегодня навыки)
- объявление оценок
6. Домашнее задание
– выучить формулы, рассмотренные на уроке
– придумать задание с использованием текстовых функций (должно быть не менее 3-х функций)