Текстовые
функции в Excel
(задания
можно выполнять на разных листах рабочей книги)
Тренировочные
задания
- Расположите в
ячейках А1, В1, С1 соответственно тексты: МУ, КОШКА, РОВ. - Скопируйте эти
значения вниз на 5 строк. - Поместите курсор в
ячейку D1. В текстовых функциях выберите ПОВТОР, установите – 3 раза для
ячейки А1. - Теперь получим из
двух слов новое. Поместите курсор в ячейку D2. В текстовых функциях
выберите ЗАМЕНИТЬ. Старый текст – В2, начальная позиция – 3, число знаков
– 1 (сколько знаков будут заменены), новый текст – С2 (может быть слово). - Поместите курсор в
ячейку D3. Выберите функцию СЦЕПИТЬ. Текст 1 – А3, текст 2 – В3. - Заменим слово «ров»
на «рога». Поместите курсор в ячейку D4. Выберите функцию ЗАМЕНИТЬ. старый
текст – С4 начальная позиция -3 (с какого знака начнется замена); число
знаков -1; новый текст – «га». - Теперь выберем
нужное количество букв из слова. Поместите курсор в ячейку D5. Выберите
функцию ПСТР. Текст – D2, начальная позиция – 3, количество знаков – 5.
8.Используя
слова «информация» и «оператор», получите в электронной таблице слова
«информатор» и «операция».
Ход
выполнения
1.
Заполним электронную таблицу исходными данными
2.
Для получения заданных слов будем использовать функцию ЗАМЕНИТЬ:
·
в ячейке В1 для получения слова
«информатор» вводим формулу =ЗАМЕНИТЬ(A1;8;3;ПРАВСИМВ(A2;3));
·
в ячейке В2 для получения слова
«оператор» вводим формулу =ЗАМЕНИТЬ(A2;6;3;ПРАВСИМВ(A1;3)).
3.
В результате получим требуемые слова
9. Напечатайте текст в ячейке
А1 (рис.1) и используя функцию НАЙТИ (рис.2) определите номер позиции слова ТЫ.
Рис.1
Задания для самостоятельной
работы.
1.Из слов ДЕНЬГИ, МАНИ, ТАНЬГА с помощью текстовых функций
составьте слова МАГИ, ДЕНЬГА, ГА-ГИ, МАНИМАНИ.
2.Из слова ВЕРТУШКА, ВЖИК и ЛЕТАЕТ получить слова ВЕРТОЛЕТ,
ВЖИКВЖИК, ЛЕТУШКА.
3. Запишите в
ячейку текст (свою фамилию имя отчество (все с маленькой буквы))
и попробуйте как работают следующие функции
Функция ПРОПИСН
Делает все буквы в
строке текста прописными.
=ПРОПИСН(текст).
(здесь текст —
строка, буквы которой требуется преобразовать в прописные.)
Функция ПРОПНАЧ
Делает прописной
первую букву в каждом слове текста, преобразуя все другие буквы в строчные.
=ПРОПНАЧ(текст).
(здесь текст —
строка текста, в которой первая буква преобразуется в прописную).
4. Напечатайте
текст в ячейку таблицы.
Существуют две основные трактовки понятия
«текст»: имманентная (расширенная, философски нагруженная)
и репрезентативная (более частная). Имманентный подход подразумевает отношение к тексту как к
автономной реальности, нацеленность на выявление его внутренней
структуры. Репрезентативный — рассмотрение текста как особой формы представления
знаний о внешней тексту действительности.
Используя функцию НАЙТИ определите
номер позиции слова ВЫЯВЛЕНИЕ..
5. Поработайте со следующей текстовой
функцией
ДЛСТР (текст)
Данная
команда возвращает число, равное количеству символов в текстовой строке, т.е.
определяет длину строки. Аргумент функции является текст – это текстовая
строка, длина которой определяется. При подсчете длины строки пробелы тоже
учитываются.
Напечатайте текст в ячейках А1,
А2 и А3 чистого листа (в А1 – Ф.И.О., в А2 – название школы в которой учились
и где она находится, в А3 – опишите свои увлечения) и напротив каждого текста
подсчитайте с помощью функции ДЛСТР количество символов в этих текстах
Практические работы по MS Excel
Практическая
работа №1. Простые вычисления.
Задание
1.1
Создайте
книгу
Практическая
работа в Excel.
|
Стоимость программного обеспечения |
|||
|
наименование |
стоимость, $ |
стоимость, руб. |
стоимость, € |
|
ОС windows |
1180 |
||
|
пакет MS Office |
320 |
||
|
1С бухгалтерия |
500 |
||
|
Антивирус DR Web |
200 |
||
|
Пакет OpenOffice |
350 |
||
|
итого |
|||
|
Курс валюты (к рублю) |
1.
Записать
исходные текстовые и числовые данные, оформить таблицу согласно образцу,
приведенному выше.
2.
Рассчитать
«Стоимость, руб.», используя курс доллара как абсолютный адрес.
3.
Рассчитать
графу «Стоимость, евро», используя стоимость в рублях и используя курс доллара
как абсолютный адрес.
4.
Рассчитать
графу «Итого», используя функцию =СУММ (выделить диапазон).
Задание
1.2
В
книге Практическая
работа в Excel.
- Создайте
таблицу учета товаров, на втором Листе книги, пустые столбцы
сосчитайте по формулам.
|
курс доллара |
63,5 |
||||||
|
Таблица учета проданного |
|||||||
|
№ |
название |
поставлено |
продано |
осталось |
цена |
цена |
всего |
|
1 |
товар |
50 |
43 |
170 |
|||
|
2 |
товар |
65 |
65 |
35 |
|||
|
3 |
товар |
50 |
43 |
56 |
|||
|
4 |
товар |
43 |
32 |
243 |
|||
|
5 |
товар |
72 |
37 |
57 |
|||
|
Всего |
2.
Отформатируйте
таблицу по образцу. Курс доллара- абсолютный адрес.
3.
Переименуйте
лист Учет товара.
4.
Оформите
таблицу (цвет шрифта, заливка, рамка таблицы)
5.
Сохраните
работу в собственной папке.
Задание
1.3
В
книге Практическая
работа в Excel.
1.
Составьте
таблицу для выплаты заработной платы для работников предприятия на третьем
Листе книги.
|
Расчет |
||||||
|
№ п/п |
Фамилия, И.О. |
Полученный доход |
Налоговые вычеты |
Налогооблагаемый |
Сумма налога, НДФЛ |
К выплате |
|
1 |
Попов |
18000 |
1400 |
|||
|
2 |
Богданов |
9000 |
1400 |
|||
|
3 |
Суховой |
7925 |
0 |
|||
|
4 |
Копцева |
40635 |
2800 |
|||
|
5 |
Ермак |
39690 |
1400 |
|||
|
6 |
Шпак |
19015 |
2800 |
|||
|
Итого |
- Сосчитайте по
формулам пустые столбцы.
- Налогооблагаемый
доход = Полученный доход – Налоговые вычеты. - Сумма налога
= Налогооблагаемый доход*0,13. - К выплате =
Полученный доход-Сумма налога НДФЛ. - Отсортируйте
таблицу в алфавитном порядке. - Переименуйте
лист Расчет заработной платы. - Оформите
таблицу (цвет шрифта, заливка, рамка таблицы) - Сохраните
работу в собственной папке.
Практические работы по MS Excel
Практическая
работа №2. Использование функций СУММ, СРЗНАЧ, МИН, МАКС, ЕСЛИ.
Задание 1.1
В
книге Практическая
работа в Excel №2.
Заданы стоимость 1
кВт/ч электроэнергии и показания счетчика за предыдущий и текущий месяцы.
Необходимо вычислить расход электроэнергии за прошедший период и стоимость
израсходованной электроэнергии.
Технология работы:
1. Выровняйте
текст в ячейках. Выделите ячейки А3:Е3. Главная — Формат –Формат ячейки –
Выравнивание: по горизонтали – по центру, по вертикали – по центру, отображение
– переносить по словам.
2. В ячейку
А4 введите: Кв. 1, в ячейку А5 введите: Кв. 2. Выделите ячейки А4:А5 и с
помощью маркера автозаполнения заполните нумерацию квартир по 7 включительно.
5. Заполните
ячейки B4:C10 по рисунку.
6. В
ячейку D4 введите формулу для нахождения расхода эл/энергии. И заполните строки
ниже с помощью маркера автозаполнения.
7. В
ячейку E4 введите формулу для нахождения стоимости эл/энергии. И заполните
строки ниже с помощью маркера автозаполнения.
Обратите внимание!
При автозаполнении адрес ячейки B1 не меняется,
т.к. установлена абсолютная ссылка.
8. В
ячейке А11 введите текст «Статистические расчеты» выделите ячейки A11:B11 и
щелкните на панели инструментов кнопку «Объединить и поместить в центре».
9. В
ячейках A12:A15 введите текст, указанный на рисунке.
10. В
ячейке B12 с помощью функции СУММ, рассчитать общую сумму стоимости
эл/энергии.
11. Аналогично
функции задаются и в ячейках B13:B15.
В13-СРЗНАЧ расхода
эл/энергии,
В14-МАКС расход
эл/энергии,
В15-МИН расход
эл/энергии.
12. Расчеты
выполняются на Листе 1, переименуйте его в Электроэнергию.
Логические функции
предназначены для проверки выполнения условия или проверки нескольких условий.
Функция ЕСЛИ
позволяет определить выполняется ли указанное условие. Если условие истинно, то
значением ячейки будет выражение1, в противном случае – выражение2.
Синтаксис функции
=ЕСЛИ(логическое_выражение;значение_если_истина;значение_если_ложь)
Пример: Вывести в ячейку
сообщение «тепло», если значение ячейки B2>20, иначе
вывести «холодно» =ЕСЛИ(B2>20;”тепло”;”холодно”)
Пример: вывести сообщение
«выиграет» если значение ячеек Е4<3 и Н98>=13 (т.е. одновременно
выполняются условия), иначе вывести «проиграет»
=ЕСЛИ(И(E4<3;H98>=13);”выиграет”;”проиграет”)
Часто на практике одного условия
для логической функции мало. Когда нужно учесть несколько вариантов принятия
решений, выкладываем операторы ЕСЛИ друг в друга. Таким образом, у нас
получиться несколько функций ЕСЛИ в Excel.
Синтаксис будет выглядеть следующим
образом:
=ЕСЛИ(логическое_выражение;значение_если_истина;ЕСЛИ(логическое_выражение;значение_если_истина;значение_если_ложь))
Здесь оператор проверяет два
параметра. Если первое условие истинно, то формула возвращает первый аргумент –
истину. Ложно – оператор проверяет второе условие.
Пример:
Задание 1.2
1. Заполнить таблицу
и отформатировать по образцу (Лист 2 «Экзамены»)
2. Заполните формулой
=СУММ диапазон ячеек F4:F10
3. В ячейках
диапазона G4:G10 должно быть
выведено сообщение о зачислении абитуриента.
4. Абитуриент
зачислен в институт, если сумма баллов больше или равна проходному баллу и
оценка по математике 4 или 5, в противном случае – не зачислен.
Задание
1.3 (Самостоятельная работа)
1.
Создайте таблицу оклада работников предприятия на Листе 3
(«Оклад») книги.
|
Оклад работников предприятия |
|||
|
статус |
категория |
оклад |
премии |
|
начальник |
1 |
15 256,70р. |
5 |
|
инженеры |
2 |
10 450,15р. |
4 |
|
рабочие |
3 |
5 072,37р. |
3 |
2.
Ниже создайте таблицу для вычисления заработной платы работников предприятия.
Заработная плата |
||||||
|
№ п/п |
фамилия рабочего |
категория рабочего |
оклад рабочего |
ежемесяч ные премии |
подоход ный налог (ПН) |
заработная плата (ЗП) |
|
1 |
Иванов |
3 |
||||
|
2 |
Петров |
3 |
||||
|
3 |
Сидоров |
2 |
||||
|
4 |
Колобков |
3 |
||||
|
5 |
Коврижкин |
3 |
||||
|
6 |
Алексеева |
3 |
||||
|
7 |
Королев |
2 |
||||
|
8 |
Боготырев |
2 |
||||
|
9 |
Морозов |
1 |
||||
|
10 |
Еремина |
3 |
||||
|
Итого |
3. Оклад рабочего зависит от категории, используйте
логическую функцию ЕСЛИ для трех условий.
4. Ежемесячная премия рассчитывается таким же образом.
5. Подоходный налог считается по формуле: ПН=(оклад+премяя)*0,13.
6. Заработная плата по формуле: ЗП=оклад+премия-ПН.
7. Отформатируйте таблицу по образцу.
Практические работы по MS Excel
Практическая
работа №3. Формат ячеек. Построение графиков
Задание
1.1
Запустить
табличный процессор MS Office Excel
Оформить
таблицу согласно представленному ниже образцу
Выделить
диапазон ячеек В3:G11. По выделенному диапазону нажимаем 1 раз
ПКМ.
Выбираем
пункт меню Формат ячеек на вкладке Число выбираем пункт Денежный
-> ОК
В
результате выполнения данного действия таблица примет следующий вид
В
ячейку G3 ввести формулу, которая будет рассчитывать заработок Алексея за 5
месяцев.
Диапазон
ячеек G4:G10 заполняется с помощью процедуры автозаполнения.
В
ячейку B11 ввести формулу, которая будет рассчитывать сколько в январе было
получено всеми сотрудниками.
Диапазон
ячеек В11:G11 заполняется с помощью процедуры автозаполнения.
В
результате выполнения данных действий таблица примет следующий вид:
Необходимо
построить круговую диаграмму, отражающую зарплату каждого сотрудника за январь.
Все
диаграммы должны быть на одном листе.
Для
этого необходимо выделить диапазон А3:В10
Вкладка
«Вставка», группа инструментов «Диаграмма», Круговая
После
выполнения действия результат:
Далее
необходимо написать имя диаграммы: выделяем диаграмму (щелкаем по ней 1 раз
ЛКМ), далее вкладка «Макет», группа инструментов «Подписи»,
название диаграммы
Выбираем
«Над диаграммой». Вводим в появившейся рамке на диаграмме «заработная
плата за январь».
Результат:
Необходимо
подписать данные (т.е. каждая часть диаграммы должна отражать сколько именно в
рублях получил сотрудник).
Далее
необходимо подписать данные: выделяем диаграмму (щелкаем по ней 1 раз ЛКМ),
далее вкладка «Макет», группа инструментов «Подписи», «Подписи
данных»
Выбираем
«У вершины, снаружи»
Результат:
Далее
необходимо изменить местоположение легенды (подпись данных): выделяем диаграмму
(щелкаем по ней 1 раз ЛКМ), далее вкладка «Макет», группа инструментов «Подписи»,
«Легенда»
Выбираем
«Добавить легенду снизу»
Результат:
Необходимо
построить круговую диаграмму, отражающую зарплату Алексея за 5 месяцев
Для
этого выделяем диапазон ячеек B2:F2 Вкладка
«Вставка», группа инструментов «Диаграмма», Круговая
После
выполнения действия результат:
Необходимо
подписать данные в процентах.
Чтобы подписать данные в процентах необходимо выделить
диаграмму (щелкаем по ней 1 раз ЛКМ), далее вкладка «Макет», группа
инструментов «Подписи», «Подписи данных», «Дополнительные параметры
подписи данных».
Ставим галочку «Доли», снимаем галочку «Значения».
Нажать «Закрыть».
|
|
Результат: |
|
|
Задание 1.2 Построение
рисунка «ЗОНТИК»
План работы:
Приведены функции,
графики которых участвуют в этом изображении:
|
х [-12;12] с шагом 1 |
у1 = — 1/18х2 + y2 = — 1/8х2 + y3 = — 1/8(x+8)2 + y4 = — 1/8(x-8)2 + y5 = 2 (x+3)2 y6 = 1.5 (x+3)2 – 10, |
Ход работы:
Запустить MS EXCEL
В
ячейке А1 внести обозначение переменной х
Заполнить
диапазон ячеек А2:А26 числами с -12 до 12 (автозаполнение).
Последовательно
для каждого графика функции будем вводить формулы.
Для
у1= -1/8х2 + 12, х ∈ [-12;12],
для y2= -1/8х2 +6,
х ∈ [-4;4] и т.д.
Порядок выполнения действий:
1.
Устанавливаем
курсор в ячейку В1 и вводим у1
2.
В
ячейку В2 вводим формулу = (-1/18)*A2^2 +12
3.
Нажимаем Enter на клавиатуре
4.
Автоматически
происходит подсчет значения функции.
5.
Растягиваем
формулу до ячейки А26.
6.
Аналогично
в ячейку С10 (т.к значение функции находим только на отрезке
х от [-4;4]) вводим формулу для графика функции y2 = (-1/8)*A10^2 +6 и
т.д.
В результате должна получиться следующая ЭТ:
После того, как
все значения функций подсчитаны, можно строить графики этих функций:
1.
Выделяем
диапазон ячеек А1:G26.
2.
На
панели инструментов выбираем меню Вставка → Диаграммы.
3.
В
окне Мастера диаграмм выберите Точечная → Точечная с
прямыми отрезками и маркерами или Точечная с гладкими прямыми→ Нажать Ok.
В
результате должен получиться следующий рисунок:
|
Точечная с |
ИЛИ |
Точечная с гладкими прямыми |
|
|
|
Задание 1.3 (Самостоятельная
работа) Построение рисунка «ОЧКИ».
Постройте графики
функций в одной системе координат.
Х от -9 до 9 с
шагом 1.
Получите рисунок «Очки».
|
Х [-9;9] с шагом 1 |
у1 = -1/16(Х+5)2+2, y2 = -1/16(Х-5)2+2, y3 = 1/4(Х+5)2-3, y4 = 1/4(Х-5)2-3, y5 = — (Х+9)2+1, y6 = -(Х-9)2+1, y7 = -0,5Х2+1.5, |
Скачано с www.znanio.ru
Сборник практических заданий.
Тема «Табличный процессор MS Excel»
Автор:
Фоминых С.Ю.
Учитель информатики
ГБОУ РЦДО
Уфа, 2020
Практическая работа №1 в табличном процессоре MS Excel 2007.
Заполнение ячеек. Автозаполнение.
-
Откройте MS Excel. (Пуск—Программы-Microsoft Office-Excel 2007)
-
В ячейку В3 ввести цифру 1. С помощью автозаполнения заполнить ячейки числами от 1 до 27 (удерживая Ctrl, протянуть вниз за маркер до ячейки В29. Курсор меняется на ).
-
Аналогично заполните числами от 10 до 36 диапазон ячеек С3-С29.
-
В ячейке D3 ввести число 10, в ячейке D4 – 20. Выделить обе ячейки, используя маркер автозаполнения заполнить числами вниз до 270 с шагом 10 (выделить обе ячейки, протянуть вниз за маркер до ячейки D29. Курсор меняется на ).
-
Аналогично заполнить числами от 1000 до -300, с шагом -50 (В первой ячейке записать число 1000, в следующей 950).
-
Используя автозаполнение, создать следующую таблицу. Месяц и день недели заполняется с помощью маркера автозаполнения.
|
понедельник |
вторник |
среда |
четверг |
пятница |
суббота |
воскресенье |
||
|
1 |
январь |
10 |
10 |
-120 |
2,5 |
100 |
да |
1000 |
|
2 |
февраль |
20 |
20 |
-100 |
5,5 |
200 |
нет |
2000 |
|
3 |
март |
10 |
30 |
-80 |
8,5 |
300 |
да |
3000 |
|
4 |
апрель |
20 |
40 |
-60 |
11,5 |
400 |
нет |
4000 |
|
5 |
май |
10 |
50 |
-40 |
14,5 |
500 |
да |
5000 |
|
6 |
июнь |
20 |
60 |
-20 |
17,5 |
600 |
нет |
6000 |
|
7 |
июль |
10 |
70 |
0 |
20,5 |
700 |
да |
7000 |
|
8 |
август |
20 |
80 |
20 |
23,5 |
800 |
нет |
8000 |
|
9 |
сентябрь |
10 |
90 |
40 |
26,5 |
900 |
да |
9000 |
|
10 |
октябрь |
20 |
100 |
60 |
29,5 |
1000 |
нет |
10000 |
|
11 |
ноябрь |
10 |
110 |
80 |
32,5 |
1100 |
да |
11000 |
|
12 |
декабрь |
20 |
120 |
100 |
35,5 |
1200 |
нет |
12000 |
-
Используя инструменты в панели Главная оформить таблицу по образцу, используя:





-
шрифты, размер текста,
-
границу таблицы,
-
различные цвета, заливку ячеек,
-
числа в таблице – по центру.
-
Поменяйте ширину ячеек, так, чтобы вся информация в ячейках просматривалась (Расширять столбцы между заголовками столбцов).
-
Посмотрите итог в Предварительном просмотре. (Кнопка Office – Печать – Предварительный просмотр).
-
Сохраните в своей папке.
Практическая работа №2 в табличном процессоре MS Excel 2007.
Создание таблиц. Использование формул.
-
Откройте MS Excel. (Пуск—Программы-Microsoft Office-Excel 2007)
-
С
оздайте таблицу.
Для заголовка таблицы объедините 5 ячеек. Аналогично объединить ячейки для «Итого по организации». (Выделить ячейки, в панели инструментов Главная нажать кнопку ).
|
Сводная ведомость по оплате |
|||||
|
№ |
Ф.И.О. |
Должность |
Оплата за час. в руб. |
Количество часов |
Итого |
|
1 |
Скворцова А.В. |
Маляр 1 кат. |
100 |
125 |
|
|
2 |
Семенова Г.И. |
Маляр 2 кат. |
90 |
109 |
|
|
3 |
Дубова З.Е. |
Штукатур |
80 |
97 |
|
|
4 |
Березкин М.Л. |
Электрик |
120 |
53 |
|
|
5 |
Котова Е.Е. |
Каменщик |
150 |
150 |
|
|
6 |
Бровкин М.М. |
Каменщик |
150 |
70 |
|
|
7 |
Лужин П.И. |
Монтажник |
200 |
55 |
|
|
8 |
Антонова Е.Б. |
Слесарь |
110 |
60 |
|
|
9 |
Семенов В.В. |
Сантехник |
130 |
30 |
|
|
10 |
Барков Н.И. |
Сантехник |
130 |
60 |
|
|
Итого по организации |
-
Оформите шрифтами, рамкой, выполните центровку.
-
Заполните столбец «Итого» используя формулу =оплата за час*количество часов.
(В первой ячейки столбца ввести знак =; щелкнуть по ячейке с цифрой 100; ввести знак *; щелкнуть по ячейке 125; нажать Enter) -
Заполнить оставшиеся ячейки, используя автозаполнение (вниз за маркер до ячейки D29. Курсор меняется на ).
-
И
того по организации посчитать с помощью функции Автосумма (Выделить ячейки, которые необходимо посчитать, в панели инструментов Главная нажать кнопку ).
-
Посмотрите итог в Предварительном просмотре. (Кнопка Office – Печать – Предварительный просмотр).
-
Сохраните в своей папке под именем «Ведомость».
Создание таблицы «Результат соревнований»
|
№ п/п |
Фамилия Имя |
Заплыв |
Лучшее время, с |
Среднее время, с |
Отклонение, с |
||
|
1 |
2 |
3 |
|||||
|
1 |
Лягушкин Иван |
3,23 |
3,44 |
3,30 |
|||
|
2 |
Моржов Саша |
3,21 |
3,22 |
3,24 |
|||
|
3 |
Китов Петя |
3,17 |
3,16 |
3,18 |
|||
|
4 |
Рыбин Максим |
3,24 |
3,20 |
3,18 |
|||
|
5 |
Черепахин Ян |
3,56 |
3,44 |
3,52 |
|||
|
Лучший результат соревнований, с |
|||||||
|
Среднее время участников соревнований, с |
|||||||
|
Максимальное отклонение, с |
-
В столбце «Лучшее время» записывается минимальный результат из трех заплывов (Функция МИН).
-
В столбце «Среднее время» находится среднее арифметическое трех его заплывов (Функция СРЗНАЧ).
-
В ячейку «Лучший результат соревнований» записывается минимальное время из столбца (Функция МИН).
-
В столбце «Отклонение» записывается разность между лучшим временем спортсмена и лучшим результатом соревнований. (При автозаполнении использовать абсолютную ссылку).
-
В ячейку «Максимальное отклонение» записывается максимальное значение столбца «Отклонение» (Функция МАКС)
Практическая работа №3 в табличном редакторе Excel.
Использование функций. Адресация.
Самостоятельно создайте таблицу учета продажи молочных продуктов.
|
№ п/п |
Продукт |
Цена, руб. |
Поставлено, шт. |
Продано, шт. |
Осталось, шт. |
Выручка, руб. |
|
1 |
Молоко |
57 |
100 |
100 |
||
|
2 |
Сметана |
78 |
70 |
15 |
||
|
3 |
Творог |
89 |
110 |
20 |
||
|
4 |
Йогурт |
40 |
225 |
200 |
||
|
5 |
Сливки |
66 |
45 |
20 |
||
|
Итого |
-
Остаток посчитать, используя формулу =Поставлено – Продано
-
Выручку посчитать, используя формулу =Цена*Продано
-
В каждом столбце посчитать Итого с помощью Автосуммы.
-
Оформить рамкой, шрифтами.
-
Вывести в Предварительном просмотре.
-
Сохранить.
-
Добавьте еще один столбец Подвоз, в котором будет отображаться потребность в закончившемся товаре.
-
Столбец Подвоз заполнить используя функцию Если. Если оставшийся товар равен нулю, то вывести слово «Да» иначе «Нет». (Щелкнуть по кнопке
, найти функцию Если, заполнить: логич_выражение Остаток=0; Значение если истина – «Да»; Значение если ложь – «Нет»).
|
№ п/п |
Продукт |
Цена, руб. |
Поставлено, шт. |
Продано, шт. |
Осталось, шт. |
Выручка, руб. |
Подвоз, шт. |
|
1 |
Молоко |
57 |
100 |
100 |
|||
|
2 |
Сметана |
78 |
70 |
15 |
|||
|
3 |
Творог |
89 |
110 |
20 |
|||
|
4 |
Йогурт |
40 |
225 |
200 |
|||
|
5 |
Сливки |
66 |
45 |
20 |
|||
|
Итого |
-
Добавьте еще продукты: варенец, кефир, биойогурт, ряженка (Правой кнопкой мыши по строке, перед которой необходимо вставить новую строчку, Вставить-Строку).
-
Заполнить данными, проверить, считается ли Итого. (Выделить ячейку, проверить диапазон подсчета).
-
О
тсортировать продукты по возрастанию. (1. Выделить таблицу с данными без шапки и Итого. 2. Сортировка и фильтр — Настраиваемая сортировка. 3.Выберите столбец, в котором находятся продукты, выберите сортировку от А до Я)
-
Добавьте столбец Подтаварка. Под таблицей создайте запись Осталось до конца дня (ч.). В следующей ячейке укажите – «2» .
-
Заполните столбец Подтаварка, при условии что подтаварка будет сегодня, если необходим Подвоз и до конца дня осталось больше 2 часов, иначе только завтра. Используя функцию ЕСЛИ и логическое условие И (пример И(В=«Да»; Е172)) . Чтобы при автозаполнении ссылка на ячейку со временем не изменялась, сделать ее абсолютной (пример $Е$17).
-
Поменяйте время на 4 часа.
-
Сохраните.
Практическая работа №4 в табличном редакторе Excel.
Создание диаграмм.
Создайте таблицу «Страны мира».
|
Страна |
Столица |
Население, тыс.чел. |
Площадь, тыс. км2 |
|
Австрия |
Вена |
7513 |
84 |
|
Великобритания |
Лондон |
55928 |
244 |
|
Греция |
Афины |
9280 |
132 |
|
Афганистан |
Кабул |
20340 |
642 |
|
Монголия |
Улан-Батор |
1555 |
1565 |
|
Япония |
Токио |
1114276 |
372 |
|
Франция |
Париж |
53183 |
551 |
-
Постройте круговую диаграмму, отражающую площади стран.
-
Выделите столбцы Страна и Площадь, используя клавишу CTRL для выделения несмежных данных.
-
Во вкладке Вставка – выберите Круговая.
-
-
Аналогично постойте столбчатую диаграмму(гистограмму), отражающую площади стран. (Разместите диаграммы рядом с таблицей)
-
По столбцам Страна и Население постройте линейную диаграмму.
-
Разместите эту диаграмму на отдельном листе (Правой кнопкой мыши по диаграмме, Переместить диаграмму… на отдельный лист).
-
Измените цену деления на вертикальной оси (Правой кнопкой мыши по левой оси, Формат оси…, в параметрах оси цена основных делений сделать фиксированной – 50000).
-
Добавить подписи данных. (Правой кнопкой мыши по линии графика, Добавить подписи данных).
-
Удалите легенду. (Легенда – это значение линии).
-
Поменяйте цвет линии графика. (Правой кнопкой мыши, Формат ряда данных).
-
&— внимательно прочитай,: -выполни на компьютере, ?-ответь на вопросы письменно.
Лабораторная работа: «ФИспользование функций преобразования текста в MS Excel»
Цель: Научиться применять функции преобразования текста при работе в табличном процессоре MS Excel.
Содержание работы:
& Текст в Excel-это любая совокупность буквенно-цифровых символов, которые не являются числовым значением, значением даты или времени или формулой.
В Excel можно создавать формулы, позволяющие выполнять различные действия по обработке текстовой информации: определение количества символов в строке, выделение подстроки из строки, преобразование текста в числовое значение, изменение регистра и т. д.
Таблица. Текстовые функции
ДЛСТР
Возвращает количество символов в текстовой строке.
ЗАМЕНИТЬ
Заменяет часть текстовой строки на другую текстовую строку.
ЗНАЧЕН
Преобразует текст в число.
КОДСИМВ
Возвращает числовой код первого символа в текстовой строке.
ЛЕВСИМВ
Возвращает первые (самые левые) символы текстовой строки.
НАЙТИ
Находит вхождение одной текстовой строки в другую текстовую строку и возвращает номер символа, с которого начинается первое вхождение искомой строки.
ПЕЧСИМВ
Удаляет все непечатаемые символы из текста.
ПОВТОР
Повторяет текст заданное число раз.
ПОДСТАВИТЬ
Подставляет новый текст вместо старого текста в текстовой строке.
ПОИСК
Возвращает позицию первого вхождения символа или текстовой строки при поиске слева направо.
ПРАВСИМВ
Возвращает последние (самые правые) символы текстовой строки.
ПРОПИСН
Делает все буквы в тексте прописными.
ПРОПНАЧ
Первая буква в тексте и все первые буквы, следующие за символами, отличными от букв, делаются прописными (верхний регистр). Все прочие буквы в тексте делаются строчными (нижний регистр).
ПСТР
Возвращает заданное число символов из строки текста, начиная с указанной позиции.
РУБЛЬ
Преобразует число в текст, используя денежный формат с округлением до заданного числа десятичных знаков.
СЖПРОБЕЛЫ
Удаляет из текста все пробелы, за исключением одиночных пробелов между словами.
СИМВОЛ
Возвращает символ с заданным кодом.
СОВПАД
Сравнивает две строки текста и возвращает значение ИСТИНА, если они в точности совпадают и ЛОЖЬ в противном случае.
СТРОЧН
Преобразует символы в текстовой строке из верхнего регистра в нижний.
СЦЕПИТЬ
Объединяет несколько текстовых элементов в один.
Т
Возвращает текст, ссылка на который задается аргументом значение.
ТЕКСТ
Преобразует значение в текст в заданном числовом формате.
ФИКСИРОВАННЫЙ
Округляет число до заданного количества десятичных цифр, форматирует число в десятичном формате с использованием запятых и точек и возвращает результат в виде текста.
:Упражнение 1. Используем функцию СЦЕПИТЬ(). Допустим, мы хотим узнать сколько дней осталось до празднования «Дня защиты детей». Тогда формула примет вид =СЦЕПИТЬ(«До 1 июня осталось «;ДАТА(2014;06;1)-СЕГОДНЯ(); » дней»). Аналогичным образом рассчитайте количество дней до следующих праздников: «Женский день», «Мир, труд, май», «День знаний», «Новый год». Оформите таблицу под названием «Праздники».
:Упражнение 2. Дана таблица, содержащая данные студентов:
Фамилия
Имя
Отчество
Арбузов
Вадим
Игоревич
Богачев
Петр
Васильевич
Выросалова
Мария
Ивановна
Никифоров
Иван
Олегович
Мартынова
Анна
Николаевна
Попова
Людмила
Юрьевна
Используя функции:
—СЦЕПИТЬ, которая соединяет содержимое нескольких ячеек, позволяя комбинировать их с произвольным текстом. Синтаксис: =СЦЕПИТЬ(текст1;текст2;…);
-ЛЕВСИМВ, функция извлечения из текста первых букв, получите столбец с фамилией и инициалами имени и отчества.
Формула для первой ячейки примет вид: =СЦЕПИТЬ(A1;» «;ЛЕВСИМВ(B1);».»;ЛЕВСИМВ(C1);».»)
В результате получим:
:Упражнение 3. Дана таблица, используя текстовые функции приведете исходные данные к конечному виду:
· Дружба крепка не лестью, а правдой и честью
Дружба крепка не лестью, а правдой и честью
Где кто родится, там и пригодится
Где кто родится, там и пригодится
Используйте следующие функции:
=СТРОЧН(), которая преобразует символы в текстовой строке из верхнего регистра в нижний;
=ПРОПИСН(), которые преобразует символы в текстовой строке из нижнего регистра в верхний.
:Задание 1. Заполните таблицу в Excel, подсчитайте количество символов в тексте, которое содержится в ячейке, с помощью функции ДЛСТР, которая в качестве результата возвращается целое число, указывающее количество символов текста. Синтаксис: =ДЛСТР(текст)
Строка
Количество символов
А вы друзья как ни садитесь, все в музыканты не годитесь
Бедность не порок.
Брань есть довод того, у кого нет аргументов.
:Задание 2. Заполните таблицу, вставив в пустые ячейки необходимые функции:
- Задание 3*. Самостоятельно придумайте условия задачи, для решения которой необходимо воспользоваться текстовыми функциями. Решите данную задачу, оформите используя окно Стили.
- Задание 4. Заполните таблицу, придумав примеры и получив результаты, после применения функций:
- Контрольные вопросы:
- Какие действия позволяют выполнять функции преобразования текста?
- Приведите примеры текстовых функций? Какие значения возвращают эти функции?
Просмотр содержимого документа
«Лабораторная работа: «Использование функций преобразования текста в MS Excel» »
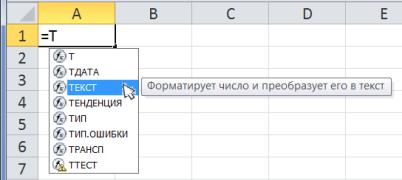
Цель работы
Освоение приемов выполнения расчетов и оформления результатов в электронной таблице при работе с текстом, датами и временем.
Учебные вопросы
1.Использование текстовых функций
2.Работа с информацией типа дата/время
Краткое изложение учебного материала по теме
Наиболее знакомы всем математические функции, о которых говорилось в предыдущей лабораторной работе.
Однако пользователи должны уметь использовать и функции работы с текстом, датами и временем.
Использование текстовых функций
Система Excel 2010 содержит 24 функции в категории Текстовые. Среди них операции объединения в строку данных разного типа (можно использовать символ & или функцию СЦЕПИТЬ), функции преобразования типа (ЗНАЧЕН, КОДСИМВ, СИМВОЛ, ТЕКСТ), поиска подстроки в строке (ПОИСК, НАЙТИ), замены части строки на другую (ЗАМЕНИТЬ,
ПОДСТАВИТЬ, СЖПРОБЕЛЫ), выделения подстроки из строки (ЛЕВСИМВ, ПРАВСИМВ, ПСТР), замены регистра букв (ПРОПИСН, ПРОПНАЧ, СТРОЧН) и
пр. Описания функций и их аргументов можно увидеть в диалоговом окне задания аргументов функции, подобном примеру на рисунке 5.16.
Если Вы знаете имя функции, можно воспользоваться всплывающим
списком, который появится, если после символа равно (=) написать первые буквы имени функции (рисунок 6.1).
Рисунок6.1– Контекстный всплывающий список функций
70
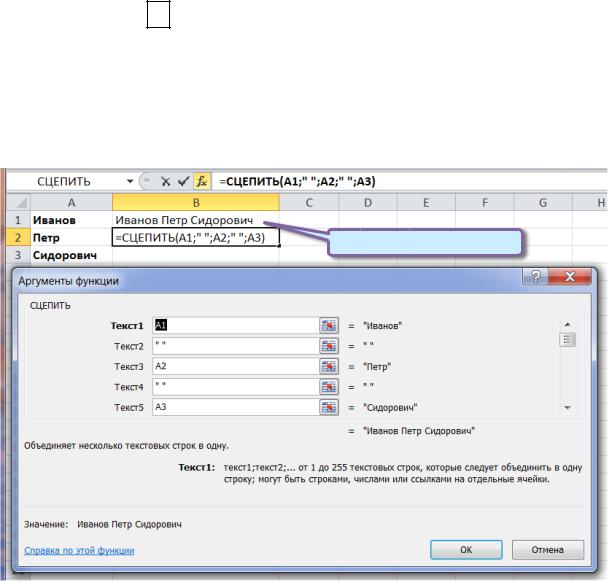
После выбора имени функции (двойным щелчком мыши) можно
нажать на кнопку fx слева от строки формул для вызова диалогового окна
задания аргументов функции.
Примеры использования некоторых текстовых функции приведены далее.
Чтобы объединить текст из нескольких ячеек в одно значение, можно воспользоваться символом конкатенации (амперсанд &) или функцией
СЦЕПИТЬ(рисунок 6.2).
=A1 & » » & A2 & » » & A3
Рисунок6.2 – Использованиеоперации конкатенации ифункцииСЦЕПИТЬ
Впервом случае функция в ячейкеB1будет выглядеть, как=A1& » » & A2
&» » & A3,во втором случаефункциявячейкеB2: =СЦЕПИТЬ(A1;»»;A2;»»;A3).
Для преобразования данных разного типа при объединении их в текстовую строку следует пользоваться функцией ТЕКСТ(<значение>; <формат>). Пример использования показан на рисунке 6.3.
71
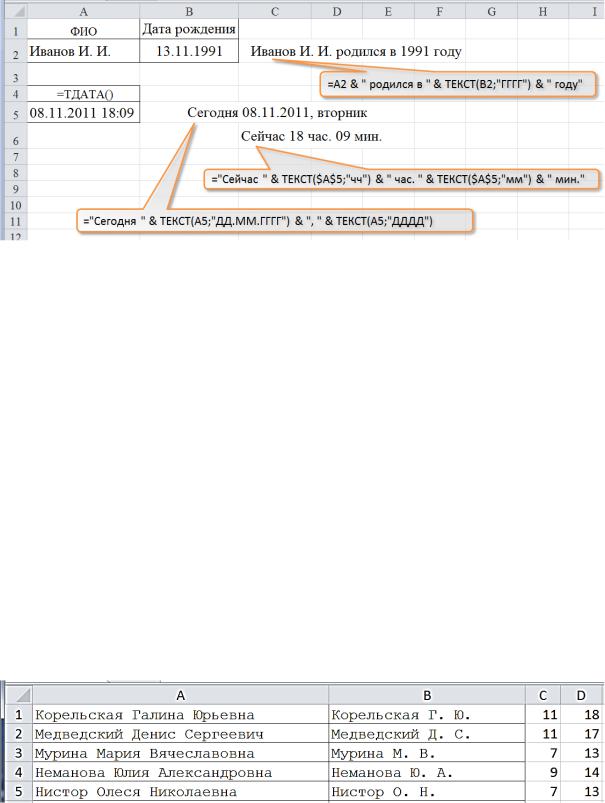
Рисунок6.3 – ИспользованиефункцииТЕКСТ
Другая задача, более сложная: предположим, в столбце A написаны фамилия, имя и отчество группы людей, а в столбце B нужно получить их фамилию и инициалы (рисунок 6.4).
Для решения этой задачи сначала в ячейку C1 напишем формулу поиска первого пробела в тексте ячейки A1: =ПОИСК(» «;A1;1).
Вячейку D1 напишем формулу поиска второго пробела в строке ячейки A1: =ПОИСК(» «;A1;C1+1).
Вячейку B1 напишем формулу получения фамилии с инициалами:
=СЦЕПИТЬ(ПСТР(A1;1;C1); ПСТР(A1;C1+1; 1); «. «;ПСТР(A1;D1+1; 1);».»).
Вэтой формуле объединяются в одну строку фрагменты:
1)с первого символа по первый пробел /ПСТР(A1;1;C1) – выделить подстроку из A1 с позиции 1, количество символов C1/;
2)один символ после пробела;
3)точка и пробел;
4)один символ после второго пробела;
5)точка.
Далее копируем за один прием ячейки B1, C1 и D1 в строки 2 – 5. Получаем результат, показанный на рисунке 6.3.
Рисунок6.4 – Использованиефункцийпоиска и выделения подстроки
2 Работа с информацией типа дата/время
Ранее было показано, что некоторые операции по работе с датами можно выполнять с использованием автозаполнения (см. рисунок 5.5).
Как указывалось в лабораторной работе 5, дата/время – единый
72
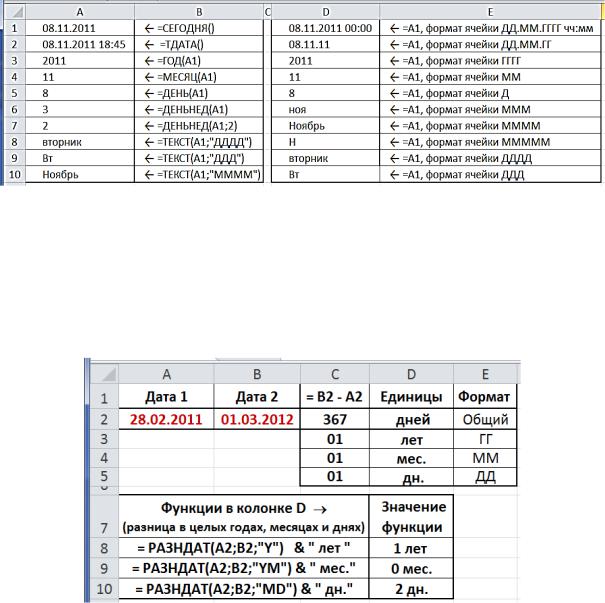
внутренний формат системы. Представление информации на листе таблицы зависит от заданного формата.
Количество функций для работы с информацией типа дата/время в системе Excel более двух десятков.
Например, чтобы показать на листе Excel текущую дату, можно использовать функцию СЕГОДНЯ(), чтобы получить не только текущую дату, но и время, следует использовать функцию ТДАТА(). По умолчанию для первой функции задан формат Дата в формате операционной системы, од-
нако, можно задать и формат с показом даты и времени (время будет равно 00:00). Аналогично и для второй функции.
С использованием формата ячеек для типа дата/время можно показать даже название дня недели и месяца, как показано на рисунке 6.5.
Рисунок6.5 – Использованиеразличных функций и форматовтипадата/время
Ранее было также показано, как объединить в одну строку данные текстовые и даты/времени (см. рисунок 6.3), в этом случае можно использовать все форматы даты/времени, показанные на рисунке 6.5.
Представление результата вычисления разности между двумя датами также зависит от формата ячейки. При использовании формата Общий будет показана разница в днях между датами (рисунок 6.6).
Рисунок6.6 – Использованиеразличных форматови функцииРАЗНДАТпри вычисленииразностидвух дат
73
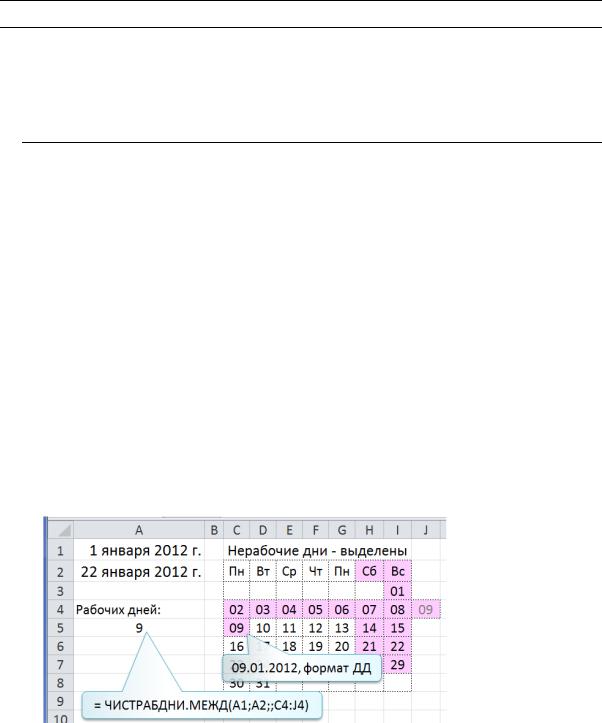
На практике встречается задача представить стаж работника, как количество целых лет + месяцев + дней, эту задачу можно решить в системе Excel с использованием недокументированной функции РАЗНДАТ (сохранена для совместимости со старыми версиями), как это показано на рисунке 6.6.
Т. к. в справке Excel нет данных по этой функции, ниже приведено описание ее синтаксиса:
РАЗНДАТ(нач_дата; кон_дата; единица)
Единица Возвращаемое значение
«Y» Разница в полных годах
«M» Разница в полных месяцах
«D» Разница в полных днях
«YD» Разница в днях с начала года без учета лет
«MD» Разница в днях без учета месяцев и лет
«YM» Разница в полных месяцах без учета лет
В системе Excel присутствует 4 функции для определения количества рабочих дней в интервале и, наоборот, даты отстоящей вперед или назад на заданное количество рабочих дней: ЧИСТРАБДНИ,
ЧИСТРАБДНИ.МЕЖД и РАБДЕНЬ, РАБДЕНЬ.МЕЖД. Для примера приведем синтаксис 2-й функции (в описании синтаксиса в квадратных скобках – необязательные аргументы):
ЧИСТРАБДНИ.МЕЖД(нач_дата, кон_дата, [выходной], [праздники])
В этой функции необязательный аргумент выходной может быть задан числом из первого столбца таблицы 6.1 или строкой второго столбца этой таблицы.
Необязательный аргумент праздники – набор из одной или нескольких дат, которые необходимо исключить из календаря рабочих дней. Значение аргумента должно быть диапазоном ячеек, содержащих даты, или константой массива, включающей порядковые значения, которые представляют даты. Порядок дат или значений может быть любым. Пример использования функции показан на рисунке 6.7.
Рисунок 6.7 – ИспользованиефункцииЧИСТРАБДНИ.МЕЖД
74
Таблица 6.1 – Значения аргумента выходной
для функций ЧИСТРАБДНИ.МЕЖД и РАБДЕНЬ.МЕЖД
|
Номер выходного дня |
Выходные дни |
|
1 или опущен |
Суббота, воскресенье |
|
2 |
Воскресенье, понедельник |
|
3 |
Понедельник, вторник |
|
4 |
Вторник, среда |
|
5 |
Среда, четверг |
|
6 |
Четверг, пятница |
|
7 |
Пятница, суббота |
|
11 |
Только воскресенье |
|
12 |
Только понедельник |
|
13 |
Только вторник |
|
14 |
Только среда |
|
15 |
Только четверг |
|
16 |
Только пятница |
|
17 |
Только суббота |
75
Соседние файлы в предмете Информатика
- #
- #
- #
- #
20.01.202151.6 Кб18Контрольная работа Excel.xlsx
- #
- #


























