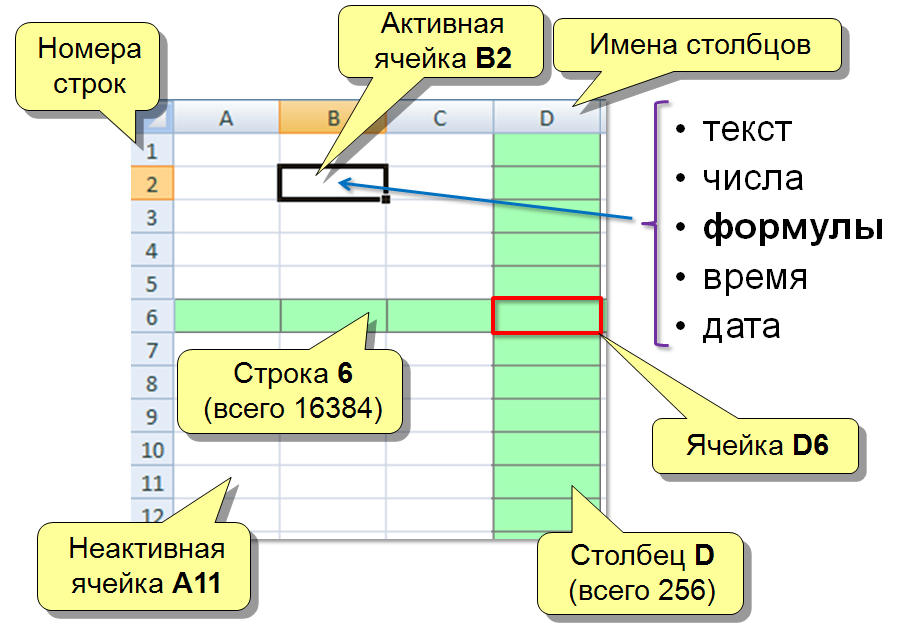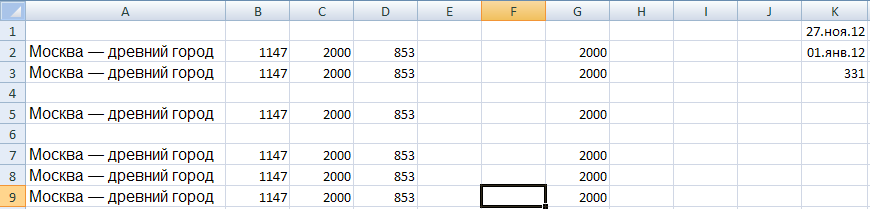Скачать материал
Выберите документ из архива для просмотра:
Выбранный для просмотра документ Практикум № 6 «MS Excel 2003. Автозаполнение ячеек».doc
Скачать материал


- Курс добавлен 19.01.2023




- Сейчас обучается 30 человек из 17 регионов


Выбранный для просмотра документ ‚ ¦®!.txt
Скачать материал
Краткое описание документа:
Выполнив задания этой темы, вы научитесь: Выполнять операции по автозаполнению отдельных ячеек и диапазонов Возможно, вы уже обратили внимание, что Excel 2003 автоматически вводит информацию при выделении ячеек, в первой из которых уже что-то введено. Эта функция называется автозаполнением, а работает она следующим образом: при указании ячейки, находящейся непосредственно под столбиком из одной или более заполненных ячеек, Excel 2003 пытается угадать, что нужно ввести, основывая свои домыслы на уже введенных значениях. Например, если уже введено слово Трюфеля, и вы снова нажимаете букву Т, Excel 2003, естественно, предполагает, что снова требуется напечатать Трюфеля, и делает это за вас. Можно также щелкнуть правой кнопкой мыши непосредственно под столбиком ячеек и из появившегося контекстного меню выбрать команду Выбрать из раскрывающегося списка, после чего выбрать нужное значение из списка. Чтобы отключить функцию автозаполнения, выберите команду Сервис — Параметры. В появившемся диалоговом окне щелкните на кнопке Правка и снимите флажок Автозаполнение значений ячеек. Первое, что нужно сделать, чтобы создать набор меток—ввести первую метку. Например, если вы собираетесь ввести дни недели, введите название того дня, с которого хотите начать. Можно начать с любого дня недели, вовсе не обязательно с понедельника. Кроме того, можно использовать общепринятые сокращения. Можно написать Понедельник, или Пн — Excel 2003 все равно поймет. Исходя из варианта написания, Excel 2003 дополнит ряд и напишет далее: Вторник, Среда, и т.д., или — Вт, Ср и т.д. соответственно. Поместите указатель мыши на маркер заполнения. Он примет вид маленького знака «+». Теперь протащите указатель мыши по ячейкам, в которых должны будут находиться остальные элементы ряда. Обратите внимание, что в процессе перетаскивания появляется экранная подсказка, сообщающая, что будет введено в текущую ячейку. Когда вы отпустите кнопку мыши, Excel 2003 автоматически дополнит список. Эту методику можно использовать не только для ввода месяцев и дней недели, но также и для таких последовательностей, как 1-й квартал, 2-й квартал и т.д. Кнопка, которая появляется рядом с последней заполненной ячейкой, называется смарт-тегом автозаполнения. Щелкнув на этой кнопке, можно изменить тип автозаполнения ячеек. Если, например, при заполнении ячеек названиями дней необходимо исключить выходные дни, выберите опцию Заполнить по рабочим дням. Внимание! Кнопка смрт-тега присутствует на экране только до тех пор, пока вы не начнете выполнять какое-нибудь следующее действие в Excel 2003 Подобным образом формируются последовательности чисел. Начинать следует с ввода первых двух значений последовательности. Excel 2003 вычислит интервал между ними и использует его для продолжения ряда. Если, например, начать с 1 и 2, то Excel 2003 продолжит ряд, введя 3, 4 и т.д. Если ввести 110 и 120, то Excel 2003 продолжит: 130, 140,… . После того, как первые два числа введены, выделите их, перетащив по ним указатель мыши. В нижнем правом углу нижней ячейки появится маркер заполнения, охватывающий обе выделенные ячейки. Еще раз перетащите маркер заполнения по ячейкам, которые хотите заполнить данными. Когда отпустите кнопку мыши, Excel 2003 заполнит выделенные ячейки согласно образцу. Задание: Ознакомиться с приемами автозаполнения ячеек. Внимание! Перед выполнением задания убедитесь, что в меню Сервис – Параметры – Списки присутствуют списки автозаполнения по названиям месяцев и дней недели на русском языке. Сделайте активным Лист 3. В ячейку Е9 введите слово «Среда». Выделите ячейку. Укажите мышью на маркер автозаполнения. Нажмите левую клавишу мыши и, удерживая ее нажатой, переместите мышь на 5 строк вниз. Снова выделите ячейку Е9 и протащите ее за маркер на 5 столбцов вправо. Проанализируйте результаты и очистите лист 1-й способ: Выделите всю таблицу целиком, щелкнув по пустой кнопке, и Правка – Очистить. 2-й способ: Выделите всю таблицу целиком и нажмите клавише Delete (Del). В ячейку Е9 введите число 1. В ячейку Е10 введите число 2. В ячейку F9 введите число 3. Выделите блок (диапазон) ячеек: E9:E10 и протащите его за маркер вначале вниз. Снова выделите блок E9:E10 и протащите его за маркер вверх. Выделите блок ячеек E9:F9 и протащите его за маркер вправо. Выделите еще раз блок ячеек E9:F9 и протащите его за маркер влево. Проанализируйте результаты и очистите лист. В ячейку Е5 введите число 25. В ячейку F5 введите число 50 и протащите блок ячеек Е5:F5 за маркер на несколько столбцов вправо. В ячейку Е1 введите «Январь». Выделите ячейку E1 и протащите ее маркером на 5 столбцов вправо. Снова выделите ячейку Е1 и протащите ее маркером до конца листа влево. Выделите всю первую строку и протащите ее маркером, стоящим слева, на 10 строк вниз. Проанализируйте результаты работы. Вопросы для закрепления: Как выглядит указатель мыши в процессе выделения блока (диапазона) ячеек? Как выглядит указатель мыши в процессе автозаполнения ячеек? Что такое смарт-тег? Найдите ответ в справочной системе к программе MS Excel 2003. Самостоятельная работа. Задание: Сформируйте таблицы по образцу, используя маркер автозаполнения. Таблица 1. Зима Декабрь Январь Февраль Весна Март Апрель Май Лето Июнь Июль Август Осень Сентябрь Октябрь Ноябрь Таблиц 2. Дни недели Февраль Понедельник 1 8 15 22 Вторник 2 9 16 23 Среда 3 10 17 24 Четверг 4 11 18 25 Пятница 5 12 19 26 Суббота 6 13 20 27 Воскресение 7 14 21 28 Ключ к выполнению задания: Чтобы поместить заголовок Февраль необходимо ячейки объединить используя кнопку на Стандартной панели инструментов Объединить и поместить в центре.
Найдите материал к любому уроку, указав свой предмет (категорию), класс, учебник и тему:
6 210 479 материалов в базе
- Выберите категорию:
- Выберите учебник и тему
- Выберите класс:
-
Тип материала:
-
Все материалы
-
Статьи
-
Научные работы
-
Видеоуроки
-
Презентации
-
Конспекты
-
Тесты
-
Рабочие программы
-
Другие методич. материалы
-
Найти материалы
Другие материалы

- 07.12.2020
- 685
- 2
- 01.12.2020
- 1781
- 18
- 28.11.2020
- 2008
- 2
- 27.11.2020
- 2454
- 55
- 24.10.2020
- 1685
- 8
- 07.10.2020
- 593
- 11
- 04.10.2020
- 1958
- 14
Вам будут интересны эти курсы:
-
Курс повышения квалификации «Информационные технологии в деятельности учителя физики»
-
Курс повышения квалификации «Сетевые и дистанционные (электронные) формы обучения в условиях реализации ФГОС по ТОП-50»
-
Курс профессиональной переподготовки «Информационные технологии в профессиональной деятельности: теория и методика преподавания в образовательной организации»
-
Курс повышения квалификации «Использование компьютерных технологий в процессе обучения в условиях реализации ФГОС»
-
Курс повышения квалификации «Применение MS Word, Excel в финансовых расчетах»
-
Курс повышения квалификации «Введение в программирование на языке С (СИ)»
-
Курс профессиональной переподготовки «Теория и методика обучения информатике в начальной школе»
-
Курс повышения квалификации «Современные тенденции цифровизации образования»
-
Курс повышения квалификации «Применение интерактивных образовательных платформ на примере платформы Moodle»
Сборник практических заданий.
Тема «Табличный процессор MS Excel»
Автор:
Фоминых С.Ю.
Учитель информатики
ГБОУ РЦДО
Уфа, 2020
Практическая работа №1 в табличном процессоре MS Excel 2007.
Заполнение ячеек. Автозаполнение.
-
Откройте MS Excel. (Пуск—Программы-Microsoft Office-Excel 2007)
-
В ячейку В3 ввести цифру 1. С помощью автозаполнения заполнить ячейки числами от 1 до 27 (удерживая Ctrl, протянуть вниз за маркер до ячейки В29. Курсор меняется на ).
-
Аналогично заполните числами от 10 до 36 диапазон ячеек С3-С29.
-
В ячейке D3 ввести число 10, в ячейке D4 – 20. Выделить обе ячейки, используя маркер автозаполнения заполнить числами вниз до 270 с шагом 10 (выделить обе ячейки, протянуть вниз за маркер до ячейки D29. Курсор меняется на ).
-
Аналогично заполнить числами от 1000 до -300, с шагом -50 (В первой ячейке записать число 1000, в следующей 950).
-
Используя автозаполнение, создать следующую таблицу. Месяц и день недели заполняется с помощью маркера автозаполнения.
|
понедельник |
вторник |
среда |
четверг |
пятница |
суббота |
воскресенье |
||
|
1 |
январь |
10 |
10 |
-120 |
2,5 |
100 |
да |
1000 |
|
2 |
февраль |
20 |
20 |
-100 |
5,5 |
200 |
нет |
2000 |
|
3 |
март |
10 |
30 |
-80 |
8,5 |
300 |
да |
3000 |
|
4 |
апрель |
20 |
40 |
-60 |
11,5 |
400 |
нет |
4000 |
|
5 |
май |
10 |
50 |
-40 |
14,5 |
500 |
да |
5000 |
|
6 |
июнь |
20 |
60 |
-20 |
17,5 |
600 |
нет |
6000 |
|
7 |
июль |
10 |
70 |
0 |
20,5 |
700 |
да |
7000 |
|
8 |
август |
20 |
80 |
20 |
23,5 |
800 |
нет |
8000 |
|
9 |
сентябрь |
10 |
90 |
40 |
26,5 |
900 |
да |
9000 |
|
10 |
октябрь |
20 |
100 |
60 |
29,5 |
1000 |
нет |
10000 |
|
11 |
ноябрь |
10 |
110 |
80 |
32,5 |
1100 |
да |
11000 |
|
12 |
декабрь |
20 |
120 |
100 |
35,5 |
1200 |
нет |
12000 |
-
Используя инструменты в панели Главная оформить таблицу по образцу, используя:





-
шрифты, размер текста,
-
границу таблицы,
-
различные цвета, заливку ячеек,
-
числа в таблице – по центру.
-
Поменяйте ширину ячеек, так, чтобы вся информация в ячейках просматривалась (Расширять столбцы между заголовками столбцов).
-
Посмотрите итог в Предварительном просмотре. (Кнопка Office – Печать – Предварительный просмотр).
-
Сохраните в своей папке.
Практическая работа №2 в табличном процессоре MS Excel 2007.
Создание таблиц. Использование формул.
-
Откройте MS Excel. (Пуск—Программы-Microsoft Office-Excel 2007)
-
С
оздайте таблицу.
Для заголовка таблицы объедините 5 ячеек. Аналогично объединить ячейки для «Итого по организации». (Выделить ячейки, в панели инструментов Главная нажать кнопку ).
|
Сводная ведомость по оплате |
|||||
|
№ |
Ф.И.О. |
Должность |
Оплата за час. в руб. |
Количество часов |
Итого |
|
1 |
Скворцова А.В. |
Маляр 1 кат. |
100 |
125 |
|
|
2 |
Семенова Г.И. |
Маляр 2 кат. |
90 |
109 |
|
|
3 |
Дубова З.Е. |
Штукатур |
80 |
97 |
|
|
4 |
Березкин М.Л. |
Электрик |
120 |
53 |
|
|
5 |
Котова Е.Е. |
Каменщик |
150 |
150 |
|
|
6 |
Бровкин М.М. |
Каменщик |
150 |
70 |
|
|
7 |
Лужин П.И. |
Монтажник |
200 |
55 |
|
|
8 |
Антонова Е.Б. |
Слесарь |
110 |
60 |
|
|
9 |
Семенов В.В. |
Сантехник |
130 |
30 |
|
|
10 |
Барков Н.И. |
Сантехник |
130 |
60 |
|
|
Итого по организации |
-
Оформите шрифтами, рамкой, выполните центровку.
-
Заполните столбец «Итого» используя формулу =оплата за час*количество часов.
(В первой ячейки столбца ввести знак =; щелкнуть по ячейке с цифрой 100; ввести знак *; щелкнуть по ячейке 125; нажать Enter) -
Заполнить оставшиеся ячейки, используя автозаполнение (вниз за маркер до ячейки D29. Курсор меняется на ).
-
И
того по организации посчитать с помощью функции Автосумма (Выделить ячейки, которые необходимо посчитать, в панели инструментов Главная нажать кнопку ).
-
Посмотрите итог в Предварительном просмотре. (Кнопка Office – Печать – Предварительный просмотр).
-
Сохраните в своей папке под именем «Ведомость».
Создание таблицы «Результат соревнований»
|
№ п/п |
Фамилия Имя |
Заплыв |
Лучшее время, с |
Среднее время, с |
Отклонение, с |
||
|
1 |
2 |
3 |
|||||
|
1 |
Лягушкин Иван |
3,23 |
3,44 |
3,30 |
|||
|
2 |
Моржов Саша |
3,21 |
3,22 |
3,24 |
|||
|
3 |
Китов Петя |
3,17 |
3,16 |
3,18 |
|||
|
4 |
Рыбин Максим |
3,24 |
3,20 |
3,18 |
|||
|
5 |
Черепахин Ян |
3,56 |
3,44 |
3,52 |
|||
|
Лучший результат соревнований, с |
|||||||
|
Среднее время участников соревнований, с |
|||||||
|
Максимальное отклонение, с |
-
В столбце «Лучшее время» записывается минимальный результат из трех заплывов (Функция МИН).
-
В столбце «Среднее время» находится среднее арифметическое трех его заплывов (Функция СРЗНАЧ).
-
В ячейку «Лучший результат соревнований» записывается минимальное время из столбца (Функция МИН).
-
В столбце «Отклонение» записывается разность между лучшим временем спортсмена и лучшим результатом соревнований. (При автозаполнении использовать абсолютную ссылку).
-
В ячейку «Максимальное отклонение» записывается максимальное значение столбца «Отклонение» (Функция МАКС)
Практическая работа №3 в табличном редакторе Excel.
Использование функций. Адресация.
Самостоятельно создайте таблицу учета продажи молочных продуктов.
|
№ п/п |
Продукт |
Цена, руб. |
Поставлено, шт. |
Продано, шт. |
Осталось, шт. |
Выручка, руб. |
|
1 |
Молоко |
57 |
100 |
100 |
||
|
2 |
Сметана |
78 |
70 |
15 |
||
|
3 |
Творог |
89 |
110 |
20 |
||
|
4 |
Йогурт |
40 |
225 |
200 |
||
|
5 |
Сливки |
66 |
45 |
20 |
||
|
Итого |
-
Остаток посчитать, используя формулу =Поставлено – Продано
-
Выручку посчитать, используя формулу =Цена*Продано
-
В каждом столбце посчитать Итого с помощью Автосуммы.
-
Оформить рамкой, шрифтами.
-
Вывести в Предварительном просмотре.
-
Сохранить.
-
Добавьте еще один столбец Подвоз, в котором будет отображаться потребность в закончившемся товаре.
-
Столбец Подвоз заполнить используя функцию Если. Если оставшийся товар равен нулю, то вывести слово «Да» иначе «Нет». (Щелкнуть по кнопке
, найти функцию Если, заполнить: логич_выражение Остаток=0; Значение если истина – «Да»; Значение если ложь – «Нет»).
|
№ п/п |
Продукт |
Цена, руб. |
Поставлено, шт. |
Продано, шт. |
Осталось, шт. |
Выручка, руб. |
Подвоз, шт. |
|
1 |
Молоко |
57 |
100 |
100 |
|||
|
2 |
Сметана |
78 |
70 |
15 |
|||
|
3 |
Творог |
89 |
110 |
20 |
|||
|
4 |
Йогурт |
40 |
225 |
200 |
|||
|
5 |
Сливки |
66 |
45 |
20 |
|||
|
Итого |
-
Добавьте еще продукты: варенец, кефир, биойогурт, ряженка (Правой кнопкой мыши по строке, перед которой необходимо вставить новую строчку, Вставить-Строку).
-
Заполнить данными, проверить, считается ли Итого. (Выделить ячейку, проверить диапазон подсчета).
-
О
тсортировать продукты по возрастанию. (1. Выделить таблицу с данными без шапки и Итого. 2. Сортировка и фильтр — Настраиваемая сортировка. 3.Выберите столбец, в котором находятся продукты, выберите сортировку от А до Я)
-
Добавьте столбец Подтаварка. Под таблицей создайте запись Осталось до конца дня (ч.). В следующей ячейке укажите – «2» .
-
Заполните столбец Подтаварка, при условии что подтаварка будет сегодня, если необходим Подвоз и до конца дня осталось больше 2 часов, иначе только завтра. Используя функцию ЕСЛИ и логическое условие И (пример И(В=«Да»; Е172)) . Чтобы при автозаполнении ссылка на ячейку со временем не изменялась, сделать ее абсолютной (пример $Е$17).
-
Поменяйте время на 4 часа.
-
Сохраните.
Практическая работа №4 в табличном редакторе Excel.
Создание диаграмм.
Создайте таблицу «Страны мира».
|
Страна |
Столица |
Население, тыс.чел. |
Площадь, тыс. км2 |
|
Австрия |
Вена |
7513 |
84 |
|
Великобритания |
Лондон |
55928 |
244 |
|
Греция |
Афины |
9280 |
132 |
|
Афганистан |
Кабул |
20340 |
642 |
|
Монголия |
Улан-Батор |
1555 |
1565 |
|
Япония |
Токио |
1114276 |
372 |
|
Франция |
Париж |
53183 |
551 |
-
Постройте круговую диаграмму, отражающую площади стран.
-
Выделите столбцы Страна и Площадь, используя клавишу CTRL для выделения несмежных данных.
-
Во вкладке Вставка – выберите Круговая.
-
-
Аналогично постойте столбчатую диаграмму(гистограмму), отражающую площади стран. (Разместите диаграммы рядом с таблицей)
-
По столбцам Страна и Население постройте линейную диаграмму.
-
Разместите эту диаграмму на отдельном листе (Правой кнопкой мыши по диаграмме, Переместить диаграмму… на отдельный лист).
-
Измените цену деления на вертикальной оси (Правой кнопкой мыши по левой оси, Формат оси…, в параметрах оси цена основных делений сделать фиксированной – 50000).
-
Добавить подписи данных. (Правой кнопкой мыши по линии графика, Добавить подписи данных).
-
Удалите легенду. (Легенда – это значение линии).
-
Поменяйте цвет линии графика. (Правой кнопкой мыши, Формат ряда данных).
-
ДЕПАРТАМЕНТ ОБРАЗОВАНИЯ ГОРОДА МОСКВЫ
ГОСУДАРСТВЕННОЕ БЮДЖЕТНОЕ ПРОФЕССИОНАЛЬНОЕ
ОБРАЗОВАТЕЛЬНОЕ УЧРЕЖДЕНИЕ ГОРОДА МОСКВЫ
«ПОЛИТЕХНИЧЕСКИЙ КОЛЛЕДЖ ИМЕНИ П.А. ОВЧИННИКОВА»
Методическая разработка учебного занятия
Дисциплина: ОД.12 Информатика и ИКТ
Тема 4. Технологии создания и преобразования информационных объектов
4.22. Практическое занятие №54. Функция автозаполнения
Преподаватель: Ульянова Елена Викторовна
Технологическая карта №98 (129)
Тема 4. Технологии создания и преобразования информационных объектов 4.22. Практическое занятие №54. Функция автозаполнения
Дисциплина: Информатика и ИКТ
Время проведения занятия: 45 мин
Вид занятия: практическое
Обучающиеся должны иметь представление: о математической обработке числовых данных
Обучающиеся должны знать: возможности динамических (электронных) таблиц.
Обучающиеся должны уметь: использовать различные возможности динамических (электронных) таблиц.
Цели занятия:
|
Учебная: |
изучить возможности динамических (электронных) таблиц для выполнения вычислений. |
|
Воспитательная: |
развитие навыков самообразования с использованием информационных и коммуникационных технологий. |
|
Развивающая: |
формирование системного мышления. |
Междисциплинарные связи: математика, физика.
Оснащение занятия: ПК, телевизор, инструкция к практической работе
Литература:
Основная: Цветкова М.С., Великович Л.С., Информатика и ИКТ: учебник для нач. и сред. проф. образования. – М.: Академия, 2012
Дополнительная:
1. Цветкова М.С., Великович Л.С. Информатика и ИКТ: учебник для нач. и сред. проф. образования – М.: Академия, 2012.
2. Астафьева Н.Е., Гаврилова С.А., Цветкова М.С. Информатика и ИКТ: практикум для профессий и специальностей технического и социально-экономического профилей, учеб. пособие для нач. и сред. проф. Образования – М.: Академия, 2013
Интернет – ресурсы: Модульная объектно-ориентированная динамическая учебная среда СДО Moodle http://webpractice.cm.ru, http://www.pk13.ru/lms, http://www/fcior.edu.ru
Этапы проведения занятия:
|
№ |
Элементы занятия |
Содержание, формы и методы обучения, |
Время |
|
1 |
Организационный момент |
Подготовка обучающихся к занятию, заполнение журнала. Проверка Теста 29_2. |
5 |
|
2 |
Изучение нового материала |
Выполнение заданий по инструктивно-методическим указаниям по теме «Функция автозаполнения» по инструкции. |
35 |
|
3 |
Итоги занятия. Обобщение. |
Ознакомление группы с оценками за практическое занятие. |
4 |
|
4 |
Задание по основной и дополнительной литературе |
с. 254-260 |
1 |
- Ф.И.О. преподавателя: Ульянова Елена Викторовна
- Группа: 21-МЦ
- Специальность: 09.01.03 Мастер по обработке цифровой информации (немецкая подгруппа)
- Дата: 01.10.2015
- Дисциплина: ОД.12 Информатика и ИКТ
- Тема учебного занятия: Практическое занятие №54. Функция автозаполнения
- Место и роль занятия в изучаемой теме: данное занятие – 22-ое по теме 4. Технологии создания и преобразования информационных объектов.
- Тип занятия: практическое
- Дидактические задачи
Образовательные:
- изучение возможностей динамических (электронных) таблиц для выполнения вычислений;
- формирование практических умений и учебных навыков использования функции автозаполнения в Excel, необходимых в последующей учебной и профессиональной деятельности;
- обобщение, систематизация, углубление, закрепление теоретических знаний по теме «Возможности электронных таблиц», формирование умений получать полученные знания на практике.
Развивающие:
- развитие аналитических и конструктивных умений у будущих специалистов;
- развитие навыков логического мышления, умения выделять главное, критически оценивать полученную информацию;
- формирование коммуникативных навыков: работа в коллективе;
- развитие познавательного интереса к дисциплине.
Воспитательная:
- развитие навыков самообразования с использованием информационных и коммуникационных технологий.
Методические:
- трансляция педагогического опыта в рамках работы ЦК ОГСЭ и ЕН.
- Формирование общих и профессиональных компетенций:
ОК 2. Организовывать собственную деятельность при выполнении заданий практического занятия «Функция автозаполнения».
ОК 3. Решать проблемы, оценивать риски и принимать решения в нестандартных ситуациях при выполнении заданий практического занятия.
ОК 4. Осуществлять поиск, анализ и оценку информации, необходимой для выполнения заданий практического занятия.
Учебно-познавательная компетенция:
- формирование приемов работы в электронной таблице Excel, оформления таблиц.
- Методы обучения: наглядные, объяснительно-иллюстративные, словесные, компьютерные технологии.
- Оснащение: ПК, телевизор, инструкция к практическому занятию.
- Междисциплинарные связи: ОД.10 Математика, ОД.11 Физика, ОП.01 Основы информационных технологий, ОП.04 Охрана труда и техника безопасности, ОП.06 Безопасность жизнедеятельности, ПМ.01 Ввод и обработка цифровой информации, МДК.01.01 Технология создания и обработки цифровой мультимедийной информации, МДК.02.01. Технология публикаций цифровой мультимедийной информации.
|
Этапы |
Цель |
Деятельность преподавателя |
Деятельность |
|
1. Организационный (4 мин) |
Психологическая настройка обучающихся на занятие, проверка выполнения домашнего задания. |
|
|
|
2. Подготовка к выполнению практических заданий (5 мин) |
Ознакомление с инструкцией к практическому занятию |
|
|
|
3. Выполнение заданий практического занятия (33 мин) |
Контроль за учебной деятельностью каждого обучающегося группы |
|
|
|
Подведение итогов занятия (2 мин) |
Объявление оценок, выявление ошибок |
|
|
|
Задание по основной и дополнительной литературе |
Ознакомление обучающихся с заданием на дом |
|
|
Заключение
Выполнение практического занятия «Excel. Функция автозаполнения» формирует практические умения и учебные навыки использования функции автозаполнения в Excel, необходимых в последующей учебной и профессиональной деятельности.
Обучающиеся узнают, что используя функцию автозаполнения, могут экономить время на ввод с клавиатуры последовательного ряда чисел (арифметической прогрессии), обозначений, названий месяцев и дней недели и многое другое как в строках, так и в столбцах.
Обучающиеся получают представление о математической обработке числовых данных, знакомятся с возможностями динамических (электронных) таблиц, развивают навыки самообразования с использованием информационных и коммуникационных технологий, аналитические и конструктивные умения и навыки.
Приложение 1
Приложение 2
Приложение 3
Практическое занятие № 54
Тема: Excel. Функция автозаполнения
Цель занятия: формирование практических умений и учебных навыков использования функции автозаполнения в Excel, необходимых в последующей учебной и профессиональной деятельности.
Оборудование: ПК, телевизор, инструкция к практическому занятию.
Используемая литература:
Основная: Информатика и ИКТ: учебник для нач. и сред. проф. образования, Цветкова М.С., Великович Л.С., М.: Издательский центр «Академия», 2012
Дополнительная: Астафьева Н.Е., Гаврилова С.А., Цветкова М.С. Информатика и ИКТ: практикум для профессий и специальностей технического и социально-экономического профилей, учеб. пособие для нач. и сред. проф. Образования – М.: Академия, 2013
Теоретический материал
Все данные таблицы в Excel размещаются в ячейках. Содержимым ячейки может быть текст, числовое значение или формула. Вводить данные в электронные таблицы можно с помощью автозаполнения, а также используя другие приемы вставки строк и столбцов или приемы удаления строк, столбцов и ячеек. Подробнее: см. в модульной объектно-ориентированной динамической учебной среде СДО Moodle: http://www/pk13.ru/lms Лекция 29.
Используя функцию автозаполнения, Вы можете сэкономить время на ввод с клавиатуры последовательного ряда чисел (арифметической прогрессии), обозначений, названий месяцев и дней недели, как в строках, так и в столбцах.
Запустите редактор электронных таблиц MS Excel 2013:
Пуск → Все программы → Microsoft Office 2013→ Excel 2013
Задание 1. Автоматическое заполнение
- Для создания числового ряда введите в смежные ячейки два первых числа и выделите эти ячейки:
- Установите указатель мыши на точку в правом нижнем углу выделения, он примет вид тонкого черного крестика +.
- Нажмите левую кнопку мыши и, не отпуская ее, перетащите указатель + по строке или столбцу.
- Отпустите кнопку, и ячейки будут заполнены.
- Для автозаполнения названиями месяцев или дней недели достаточно ввести название в одну ячейку и выполнить пункты 3—4.
- Используйте Автозаполнение для ввода следующих данных:
- Введите данные в две соседние ячейки, выделите сразу две ячейки, установите курсор на маркер заполнения и перетащите его на несколько ячеек вправо:
- Сделайте то же самое для последовательностей: 10, 20, …; 100, 200, …
Самостоятельно создайте несколько вертикальных рядов с помощью автозаполнения.
Сохраните работу под именем Практическая работа 2 в Документы, в Вашей папке, в папке Excel.
Задание 2. Создание таблицы умножения
На Листе 2 с помощью функции Автозаполнение создайте таблицу умножения:
- В ячейку А3 введите «1», в ячейку В3 – знак «*», в ячейку С3 – «1», в D3 – «=».
Нажмите значок , чтобы Excel после знака «=» не вводил формулу.
В ячейке Е3 поставьте знак «=» и введите формулу: щелкните по ячейке А3, введите знак «*» и щелкните по ячейке С3. В ячейке Е3 и в строке формул появится формула «=А3*С3»:
|
|
|
||
|
Нажмите клавишу [Enter]. В ячейке Е3 появится результат умножения 1: |
Выделите ячейку А3 и с помощью автозаполнения заполните единицами ячейки от А4 до А12: |
||
|
|
|
||
|
Уменьшим ширину столбцов. Выделите столбцы от А до Z, выберите Формат, Ширина столбца и установите ширину 2,5, нажмите ОК. |
|||
|
|
|
||
|
Отформатируйте столбцы от А до Z по центру. Выделите ячейку В3 и с помощью автозаполнения заполните знаком умножения «*» ячейки от В4 до В12. В ячейку С4 введите число 2. Выделите ячейки С3 и С4 и с помощью автозаполнения заполните ячейки до С12. Заполните ячейки D3:D12 знаком «=». Выделите ячейку Е1 и скопируйте формулу до ячейки Е12: |
|||
|
|
|
|
|
Выделите диапазон ячеек А3:Е12, скопируйте его и вставьте в ячейки G3, M3, S3, A14, G14, M14, S14, A25, G25. В ячейках G3:G12 с помощью автозаполнения исправьте «1» на «2», в ячейках М3:М12 исправьте «1» на «3» и т.д. В ячейке К34 «100» не видно, потому что не умещается, – уменьшите размер шрифта (9).
Выделите ячейки А1:W1, объедините их и напишите заголовок «Таблица умножения». Таблица умножения готова:
Сохраните работу.
Задание 3. Создание таблицы «Системы счисления»
На Листе 3 создайте таблицу, объедините ячейки А1:Е1 и напишите заголовок. Десятичные числа (столбец А) с помощью функции Автозаполнение заполните до 30 (до ячейки А33).
Выделите ячейку В3. Поставьте знак «=» и щелкните пиктограмму «Вставить функцию»:
Появится окно Вставка функции. Выберите категорию: Инженерные. Выберите функцию ДЕС. В ДВ, которая преобразует десятичное число в двоичное. Нажмите ОК. Появится окно Аргументы функции. Для ввода числа щелкните по ячейке А3, разрядность введите 8.
Нажмите ОК. В ячейке В3 появится число 0 в двоичной системе. Выделите ячейку В3 и с помощью автозаполнения скопируйте ее до ячейки В33:
Аналогично переведите десятичные числа с 1 до 30 в восьмеричную, шестнадцатеричную и римскую систему счисления.
Для перевода десятичных чисел в восьмеричную систему счисления выберите функцию ДЕС.В.ВОСЬМ, разрядность 2.
Для перевода десятичных чисел в шестнадцатеричную систему счисления выберите функцию ДЕС.В.ШЕСТН, разрядность 2.
Для перевода десятичных чисел в римскую систему счисления выберите в математических функциях функцию РИМСКОЕ. В римской системе счисления нет цифры 0, поэтому начинайте с 1 (ячейка А4), цифры 0 в римской системе счисления нет. Оформите таблицу.
Задание 4. Создание календаря
На Листе 4 с помощью функции Автозаполнение самостоятельно создайте календарь на 2016 год. Оформите календарь – проявите творчество.
Сохраните файл Практическая работа 2 в Мои документы, в Вашей папке, в папке Excel.
Отчет
Показать преподавателю выполненные задания.
Приложение 4
Задание по основной литературе: Цветкова М.С., Великович Л.С. Информатика и ИКТ: учебник для нач. и сред. проф. образования – М.: Академия, 2012, с. 254-260
Содержание
- Работа автозаполнения в Эксель
- Автозаполнение ячеек числами
- Инструмент «Заполнить»
- Автозаполнение формулами
- Автозаполнение другими значениями
- Добавление собственных списков
- Вопросы и ответы
Мало кому понравится долго и монотонно вводить одинаковые или однотипные данные в таблицу. Это довольно скучная работа, забирающая большое количество времени. В программе Excel имеется возможность автоматизировать ввод таких данных. Для этого предусмотрена функция автозаполнения ячеек. Посмотрим, как она работает.
Работа автозаполнения в Эксель
Автозаполнение в Microsoft Excel осуществляется с помощью специального маркера заполнения. Для того, чтобы вызвать этот инструмент нужно навести курсор на нижний правый край любой ячейки. Появится небольшой черный крестик. Это и есть маркер заполнения. Нужно просто зажать левую кнопку мыши и потянуть в ту сторону листа, где вы хотите заполнить ячейки.
То, как будут заполняться ячейки, уже зависит от того типа данных, который находится в исходной ячейке. Например, если там будет обычный текст в виде слов, то при перетягивании с помощью маркера заполнения производится его копирование в другие ячейки листа.
Автозаполнение ячеек числами
Чаще всего автозаполнение используется для ввода большого массива чисел, которые следуют по порядку. Например, в определенной ячейке стоит цифра 1, а нам нужно пронумеровать ячейки от 1 до 100.
- Активируем маркер заполнения и проводим им вниз на необходимое количество ячеек.
- Но, как видим, во все ячейки скопировалась только единица. Кликаем на значок, который находится снизу слева от заполненной области и называется «Параметры автозаполнения».
- В открывшемся списке устанавливаем переключатель в пункт «Заполнить».
Как видим, после этого весь нужный диапазон заполнился числами по порядку.
Но можно сделать ещё проще. Вам не нужно будет вызывать параметры автозаполнения. Для этого, когда тянете маркер заполнения вниз, то кроме зажатой левой кнопки мыши, нужно зажать ещё кнопку Ctrl на клавиатуре. После этого, заполнение ячеек числами по порядку происходит сразу же.
Существует также способ сделать автозаполнения ряда прогрессии.
- Вносим в соседние ячейки два первых числа прогрессии.
- Выделяем их. С помощью маркера заполнения вносим данные в другие ячейки.
- Как видим, создается последовательный ряд чисел с заданным шагом.
Инструмент «Заполнить»
В программе Excel есть также отдельный инструмент, которые называется «Заполнить». Расположен он на ленте во вкладке «Главная» в блоке инструментов «Редактирование».
- Заносим данные в любую ячейку, а затем выделяем её и диапазон ячеек, который собираемся заполнить.
- Жмем на кнопку «Заполнить». В появившемся списке выбираем то направление, в которои следует заполнить ячейки.
- Как видим, после этих действий данные из одной ячейки были скопированы во все остальные.
С помощью данного инструмента можно также заполнить ячейки прогрессией.
- Заносим число в ячейку и выделяем диапазон ячеек, который будет заполняться данными. Жмем на кнопку «Заполнить», а в появившемся списке выбираем пункт «Прогрессия».
- Открывается окно настройки прогрессии. Здесь нужно произвести ряд манипуляций:
- выбрать расположение прогрессии (по столбцам или по строкам);
- тип (геометрическая, арифметическая, даты, автозаполнение);
- установить шаг (по умолчанию он равен 1);
- установить предельное значение (необязательный параметр).
Кроме того, в отдельных случаях, устанавливаются единицы измерения.
Когда все настройки внесены, жмем на кнопку «OK».
- Как видим, после этого весь выделенный диапазон ячеек заполняется согласно установленными вами правилами прогрессии.
Автозаполнение формулами
Одним из основных инструментов Excel являются формулы. При наличии в таблице большого числа одинаковых формул можно также воспользоваться функцией автозаполнения. Суть не меняется. Нужно тем же способом маркера заполнения скопировать формулу в другие ячейки. При этом, если в формуле содержатся ссылки на другие ячейки, то по умолчанию при копировании таким способом координаты их меняются по принципу относительности. Поэтому, такие ссылки называют относительными.
Если вы хотите, чтобы при автозаполнении адреса стали фиксированными, то нужно в исходной ячейке перед координатами строк и столбцов поставить знак доллара. Такие ссылки называются абсолютными. Затем, производится обычная процедура автозаполнения с помощью маркера заполнения. Во всех заполненных таким способом ячейках формула будет абсолютно неизменная.
Урок: Абсолютные и относительные ссылки в Excel
Автозаполнение другими значениями
Кроме того, в программе Excel предусмотрено автозаполнение другими значениями по порядку. Например, если вы введете какую-нибудь дату, а затем, воспользовавшись маркером заполнения, выделите другие ячейки, то весь выбранный диапазон окажется заполненный датами в строгой последовательности.
Точно так же, можно произвести автозаполнение по дням недели (понедельник, вторник, среда…) или по месяцам (январь, февраль, март…).
Более того, если в тексте будет любая цифра, то Эксель распознает её. При использовании маркера заполнения произойдет копирование текста с изменением цифры по нарастающей. Например, если вы запишите в ячейку выражение «4 корпус», то в других ячейках, заполненных с помощью маркера заполнения, это название преобразится в «5 корпус», «6 корпус», «7 корпус» и т.д.
Добавление собственных списков
Возможности функции автозаполнения в Excel не ограничивается определенными алгоритмами или предустановленными списками, такими как, например, дни недели. При желании пользователь может в программу добавить свой личный список. Тогда, при записи в ячейку любого слова из элементов, которые находятся в перечне, после применения маркера заполнения, данным списком будет заполнен весь выделенный диапазон ячеек. Для того, чтобы добавить свой список, нужно выполнить такую последовательность действий.
- Делаем переход во вкладку «Файл».
- Переходим в раздел «Параметры».
- Далее, перемещаемся в подраздел «Дополнительно».
- В блоке настроек «Общие» в центральной части окна жмем на кнопку «Изменить списки…».
- Открывается окно списков. В левой его части расположены уже имеющиеся списки. Для того, чтобы добавить новый список записываем нужные слова в поле «Элементы списка». Каждый элемент должен начинаться с новой строки. После того, как все слова записаны, жмем на кнопку «Добавить».
- После этого, окно списков закроется, а при повторном его открытии пользователь сможет увидеть те элементы, которые он добавлял уже в окне активных списков.
- Теперь, после того, как вы в любую ячейку листа внесете слово, которое являлось одним из элементов добавленного списка, и примените маркер заполнения, выделенные ячейки будут заполнены символами из соответствующего списка.
Как видим, автозаполнение в Экселе является очень полезным и удобным инструментом, который позволяет значительно сэкономить время на добавлении одинаковых данных, повторяющихся списков, и т.д. Преимуществом этого инструмента является и то, что он настраиваемый. В него можно вносить новые списки или изменять старые. Кроме того, с помощью автозаполнения можно произвести быстрое заполнение ячеек различными видами математических прогрессий.

Задание 1. Ввод данных. (4 балла)
Задание 2. Автозаполнение. (1 балл)
Задание 1. Ввод данных
1.1. Откройте программу Microsoft Excel:
Пуск → Все программы → Microsoft Office → Microsoft Excel
1.2. Изучите рабочую область программы:
Рис. 1
1.3. В ячейку А1 (см. рис. 1) занесите текст «Москва — древний город» и сделайте размер столбца по ширине текста (рис. 2). Для ввода данных необходимо сделать активной нужную ячейку и набрать данные (до 240 символов), а затем нажать Enter или клавишу перемещения курсора.

Рис. 2
1.4. В ячейку В1 занесите число 1147 (это год основания Москвы). В ячейку С1 занесите число – текущий год:
1.5. В ячейку К1 занесите текущую дату. В ячейку К2 занесите дату 1 января текущего года. Формат ввода даты:
-
3/12/94
-
12-Мар-94
1.6. Рассчитайте в ячейке D1 возраст Москвы. Для этого нужно ввести в эту ячейку формулу – разность между текущим годом и годом основания Москвы. Формулы в Excel начинаются со знака « = ». Введите в ячейку D1 формулу разности ячеек C1 и B1. 
Адреса ячеек, с которыми производятся вычисления
1.7. В ячейке K3 используя данные ячеек K1 и K2 с помощью формулы вычислите количество дней, которое прошло с начала года до настоящего дня. После знака « = » кликните по нужным ячейкам, чтобы не вводить их адреса с клавиатуры.
1.8. Вычислите возраст Москвы в 2000 году. Замените текущий год в ячейке С1 на 2000. В ячейке D1 произойдет автоматический пересчет. Для редактирования ранее введенных данных в ячейке достаточно сделать по ней двойной щелчок левой кнопки мыши.
1.9. Выделите блок A1:D1 (ячейки с A1 по D1) и переместите его на строку ниже, потянув за границу выделенного блока.


1.10. Скопируйте блок А1:D1 в строки 3, 5, 7: Выделите блок → ПКМ по блоку → Копировать/Вставить (Ctrl+C/Ctrl+V).
1.11. Прием – заполнение (повторяющееся копирование). Заполните данными блока А1:D1 (7-ой строки) строки с 8 по 15, потянув вниз за маленький квадрат в правом нижнем углу выделенного блока.

1.12. Скопируйте данные столбца C в столбец E. Сделайте заполнение данными из столбца E столбцов F и G, потянув за этот же квадрат вправо.
1.13. Выделите блок A10:G15 и очистите его (клавиша Del):
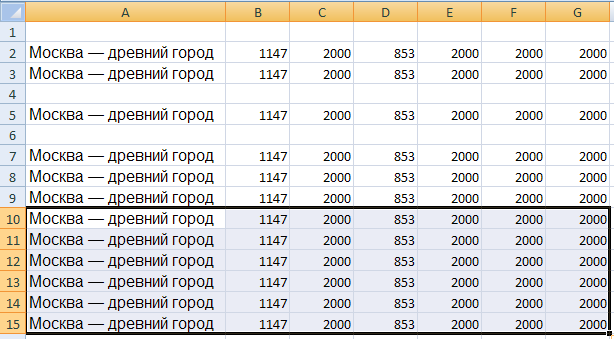
Ячейка A10
Ячейка G15
Блок A10:G15
1.12. Удалите данные блока E2:F9.
Покажите результат преподавателю:
Задание 2. Автозаполнение
2.1. В ячейку G10 занесите год – 1990. В ячейку Н10 занесите год – 1991. Выделите блок G10:Н10. Потянув вправо за маленький квадрат в правом нижнем углу выделенного блока произведите автозаполнение данными в строку до ячейки M10.
Excel определив закономерность заполнит блок годами с 1990 по 1996.
2.2. В ячейке G11 введите слово «Понедельник». Сделайте размер столбца таким, чтобы в нем умещался текст. Произведите автозаполнение данными из ячейки G11 в строку до ячейки M11. Excel заполнит строку днями недели.
2.3. Проделайте то же самое в 12 строке с месяцами, поместив в ячейку G12 слово «январь».
2.4. Проделайте то же самое в 13 строке с датами, поместив в ячейку G13 «12 декабря». Сделайте размеры столбцов такими, чтобы в них умещался текст.
2.5. Сохраните свою работу под именем work1 – она может вам потребоваться для дальнейших практических работ.
Меню → Файл → Сохранить как.
Покажите результат преподавателю.