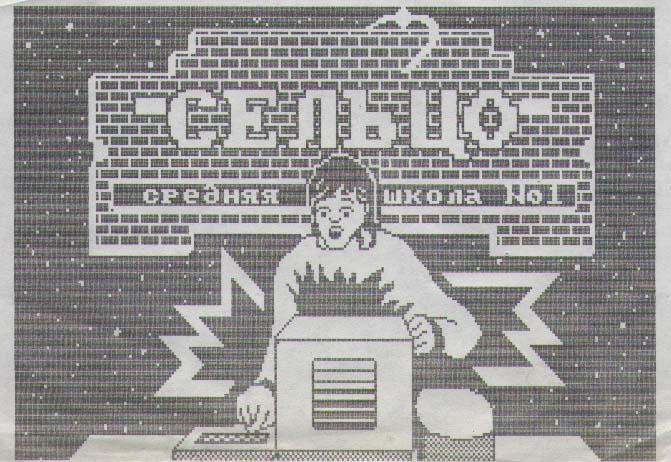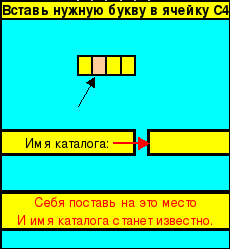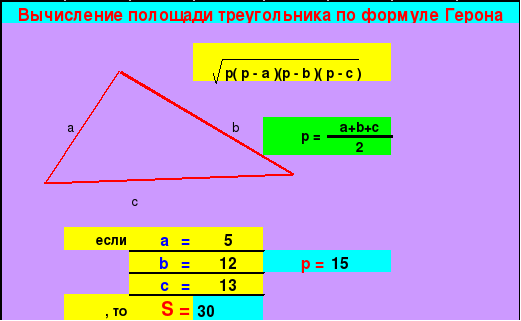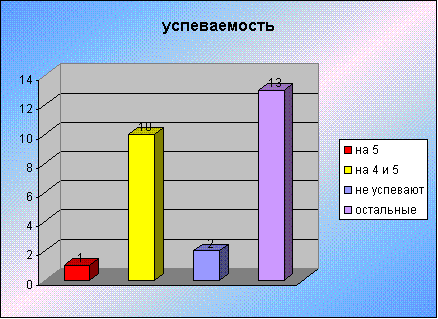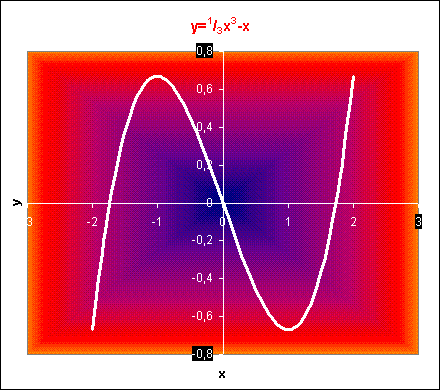Цель урока: продолжить формирование
навыков работы с электронными таблицами.
Задачи:
- обучающие: формировать умения создания,
редактирования, форматирования и выполнения
простейших вычислений в электронных таблицах. - развивающие: расширить представления
учащихся о возможных сферах применения
электронных таблиц; развивать навыки
аналитического мышления, речи и внимания. - воспитательные: формировать и воспитывать
познавательный интерес; прививать навыки
самостоятельности в работе.
План урока.
- Организационный момент.
- Актуализация знаний учащихся.
- Проверка домашнего задания.
- Решение задач.
- Самостоятельное решение задачи.
- Подведение итогов. Оценки.
- Домашнее задание.
Ход урока
1. Организационный момент.
Сообщить тему урока, сформулировать цели и
задачи урока.
Сегодня мы вновь окажемся в гостях у маленького
великана Васи в Сказочной стране. Ему, как всегда,
требуется ваша помощь, ребята.
Сможете ли вы помочь Васе? Сейчас проверим!
2. Актуализация знаний учащихся.
1) Устно ответить на вопросы.
| A | B | C | D | |
| 1 | 2 | 1 | =A1+3*B1 | =A1^2+B1 |
| 2 | 4 | 6 | =A2+3*B2 | =A2^2+B2 |
- Что такое электронная таблица?
- Какие основные элементы электронной таблицы
вам известны? - Как задается имя ячейки (строки, столбца) в
электронной таблице? - Что может быть содержимым ячейки?
- Число 1 находится в столбце …, в строке …, в
ячейке с адресом … - Число 4 находится в ячейке с адресом …
- Каковы правила записи формул в ячейках?
- Чему равно значение, вычисляемое по формуле, в
ячейке С1? - Чему равно значение, вычисляемое по формуле, в
ячейке D2?
2) Какой результат будет получен в ячейках с
формулами?
| А | В | |
| 1 | 25 | 4 |
| 2 | 2 | =A1*B1/2 |
| 3 |
Ответ: 25*4/2=50
| A | B | C | D | |
| 1 | 5 | 2 | 1 | |
| 2 | 6 | 8 | 3 | |
| 3 | 8 | 3 | 4 | |
| 4 | =СУММ(B1:D3) |
- Что означает запись =СУММ(В1:D3)?
- Сколько элементов содержит блок В1:D3? Ответ: 9.
- Содержимое ячейки D3? Ответ: 5+2+1+6+8+3+8+3+4= 40
3) Проверка домашнего задания
Результаты соревнований по плаванию
Один ученик рассказывает, как он выполнил
домашнее задание (через проектор).
| № | Ф.И.О. | 1 | 2 | 3 | Лучшее время | Среднее время | Отклонение |
| 1 | Лягушкин | 3.23 | 3.44 | 3.30 | |||
| 2 | Моржов | 3.21 | 3.22 | 3.24 | |||
| 3 | Акулов | 3.17 | 3.16 | 3.18 | |||
| 4 | Рыбин | 3.24 | 3.20 | 3.18 | |||
| 5 | Черепахин | 3.56 | 3.44 | 3.52 | |||
| Лучший результат соревнований |
|||||||
| Среднее время участников соревнований |
|||||||
| Максимальное отклонение |
- Среднее время для каждого спортсмена находится
как среднее арифметическое трех его заплывов. - В ячейку «Лучшее время» записывается
минимальный результат из 3 заплывов. - В ячейку «Лучший результат соревнований»
записывается минимальное время из столбца. - В столбец «Отклонение» записывается
разность между лучшим временем спортсмена и
лучшим результатом соревнований. - В ячейку «Максимальное отклонение»
записывается максимальное значение столбца.
| Результаты соревнований по плаванию |
|||||||
| № | Ф.И.О. | 1 | 2 | 3 | Лучшее время | Среднее время | Отклонение |
| 1 | Лягушкин | 3,23 | 3,44 | 3,30 | 3,23 | 3,32 | 0,07 |
| 2 | Моржов | 3,21 | 3,22 | 3,24 | 3,21 | 3,22 | 0,05 |
| 3 | Акулов | 3,17 | 3,16 | 3,18 | 3,16 | 3,17 | 0,00 |
| 4 | Рыбин | 3,24 | 3,20 | 3,18 | 3,18 | 3,21 | 0,02 |
| 5 | Черепахин | 3,56 | 3,44 | 3,52 | 3,44 | 3,51 | 0,28 |
| Лучший результат соревнований |
3,16 | ||||||
| Среднее время участников соревнований |
3,29 | ||||||
| Максимальное отклонение | 0,28 |
4) Решение простых задач.
Маленький великан Вася решил отремонтировать
забор вокруг своего огорода и вскопать его под
посадку овощей (наступила очередная весна),
разметить грядки прямоугольной формы. Для работы
ему потребовалось найти длину забора и площадь
участка. Но ведь в школе он никогда не учился.
Поможем Васе.
№ 1. Вычислить периметр и площадь
прямоугольника со сторонами:
а) 3 и 5; б) 6 и 8; в) 10 и 7.
Эту задачу обсуждаем совместно с детьми:
- Как оформить таблицу?
- Какие формулы использовать?
- Как использовать уже записанные формулы для
следующего прямоугольника?
Оформление таблицы – на доске и в тетрадях.
В то же время другой ученик самостоятельно
решает следующую задачу и представляет свое
решение учащимся (через проектор).
№ 2. Маленький великан Вася решил
подсчитать, через сколько дней в его копилке
будет 100 руб., если ежедневно он стал класть туда
на 5 руб. больше, чем в предыдущий день. Помогите
Васе. Сейчас в его копилке 2,02 руб.
Обсудив решение задачи № 2, переходим к решению
следующей.
Один ученик показывает, как работать с
формулами, другой – как использовать функцию
суммирования, числовой формат (общий, денежный) и
т.д. (Таблица уже готова, ученикам предстоит
ввести формулы, использовать суммирование и
получить ответ).
№ 3. Посчитайте, используя ЭТ, хватит ли
Васе 150 рублей, чтобы купить все продукты, которые
ему заказала мама, и хватит ли на чипсы за 10
рублей? Сдачу мама разрешила положить в копилку.
Сколько рублей попадет в копилку?
Предполагаемое решение:
| № | Наименование | Цена в рублях | Количество | Стоимость |
| 1 | Хлеб | 9,6 | 2 | =C2*D2 |
| 2 | Кофе | 2,5 | 5 | =C3*D3 |
| 3 | Молоко | 13,8 | 2 | =C4*D4 |
| 4 | Пельмени | 51,3 | 1 | =C5*D5 |
|
Итого: |
=СУММ(E2:E5) | |||
| После покупок останется | =150-E6 | |||
| После покупки чипсов останется |
=D7-10 |
5) Самостоятельное решение задачи.
Маленький великан Вася часто бывал в гостях у
жителей Цветочного города.
Собираясь на пляж, веселые человечки решили
запастись прохладительными напитками. Незнайка
взял с собой 2 литра кваса, 1 литр газировки и 1
литр малинового сиропа, Пончик – 3 литра
газировки и 2 литра малинового сиропа, Торопыжка
– 2 литра газировки, доктор Пилюлькин – 1 литр
кваса и 1 литр касторки.
- Сколько литров напитков каждого вида взяли все
человечки вместе? - Сколько всего литров напитков взял с собой
каждый из человечков? - Сколько всего литров напитков взяли все
человечки вместе?
Оформите таблицу произвольно и сохраните в
своей личной папке.
Результат работы.
| Веселые человечки. Напитки. |
|||||
| Напиток | Незнайка | Пончик | Торопыжка | Пилюлькин | Всего |
| Квас, л | 2 | 0 | 0 | 1 | 3 |
| Газировка, л | 1 | 3 | 2 | 0 | 6 |
| Сироп, л | 1 | 2 | 0 | 0 | 9 |
| Касторка, л | 0 | 0 | 0 | 1 | 1 |
| ИТОГО: | 4 | 5 | 2 | 2 | 13 |
7) Подведение итогов. Оценки.

Подумайте и решите эту задачу, если известны
еще следующие величины.
Как изменится таблица? Какие формулы появятся?
Известно, что 1 литр кваса в Цветочном городе
стоит 1 монету, 1 литр газировки – 3 монеты, 1 литр
малинового сиропа – 6 монет, 1 литр касторки – 2
монеты.
- Сколько монет истратил на покупку напитков
каждый человечек? - Сколько монет затрачено на покупку напитков
каждого вида? - Сколько потрачено денег всеми человечками
вместе?
Литература
- Информатика. Задачник-практикум в 2 т. /Под ред.
И.Г.Семакина, Е.К.Хеннера – М.: Лаборатория
Базовых Знаний, 2010. - Ефимова О. Курс компьютерной технологии с
основами информатики. – М.: ООО “издательство
АСТ”; АВF, 2005.
Презентация
- Cайты учителей
- Все блоги
- Все файлы
- Все тесты
-
1 - Войти
- Зарегистрироваться / Создать сайт


СДЕЛАЙТЕ СВОИ УРОКИ ЕЩЁ ЭФФЕКТИВНЕЕ, А ЖИЗНЬ СВОБОДНЕЕ
Благодаря готовым учебным материалам для работы в классе и дистанционно
Скидки до 50 % на комплекты
только до
Готовые ключевые этапы урока всегда будут у вас под рукой

Была в сети 18.10.2022 13:32
Владимирская Екатерина Александровна
учитель математики и информатики
50 лет
2 036
19 719
19.02.2019 08:53
Задания по информатике в Excel для 3 класса, внеурочка
Просмотр содержимого документа
«Задания в Excel, 3 класс»
Задание: создайте и оформите по образцу таблицы в Excel
|
Расписание уроков |
||||||
|
1 урок |
2 урок |
3 урок |
4 урок |
5 урок |
||
|
Понедельник |
||||||
|
Вторник |
||||||
|
Среда |
||||||
|
Четверг |
||||||
|
Пятница |
||||||
|
Времена года |
|||
|
зима |
весна |
лето |
осень |
|
декабрь |
март |
июнь |
сентябрь |
|
январь |
апрель |
июль |
октябрь |
|
февраль |
май |
август |
ноябрь |
Рекомендуем курсы ПК и ППК для учителей
Похожие файлы
СОДЕРЖАНИЕ
- Занятие 1. Назначение программы. Вид экрана. Ввод данных в таблицу
- Занятие 2. Форматирование таблицы
- Занятие 3. Расчет по формулам
- Занятие 4. Представление данных из таблицы в графическом виде
- Занятие 5. Работа со встроенными функциями
- Занятие 6. Работа с шаблонами
- Занятие 7. Действия с рабочим листом
- Занятие 8. Создание баз данных, или работа со списками
- Занятие 9. Создание баз данных, или работа со списками (продолжение)
- Занятие 10. Макросы
- Практические задания для самоконтроля и зачетного занятия
Занятие 1. НАЗНАЧЕНИЕ ПРОГРАММЫ.
ВИД ЭКРАНА. ВВОД ДАННЫХ В ТАБЛИЦУ
Программа Microsoft Excel относится к классу программ, называемых электронными таблицами. Электронные таблицы ориентированы прежде всего на решение экономических и инженерных задач, позволяют систематизировать данные из любой сферы деятельности. Существуют следующие версии данной программы – Microsoft Excel 4.0, 5.0, 7.0, 97, 2000.
Программа Microsoft Excel позволяет:
- сформировать данные в виде таблиц;
- рассчитать содержимое ячеек по формулам, при этом возможно использование более 150 встроенных функций;
- представить данные из таблиц в графическом виде;
- организовать данные в конструкции, близкие по возможностям к базе данных.
Практическое задание 1
Задание: создать таблицу, занести в нее следующие данные:
Порядок работы
- Сначала определим размеры столбцов; для этого, наведя курсор мыши на границы столбцов на координатной строке, перемещаем его вправо до тех пор, пока столбцы не примут нужный вам размер.
- Сделайте заголовок таблицы. Для этого щелкните мышью по ячейке А1 и наберите в ней текст “Крупнейшие реки Африки”, потом выделите ячейку мышью, выберите нужный вам размер шрифта. Заголовок готов. Более подробно о создании заголовков – в занятии 2.
- Щелкните мышью на ячейку А2 и занесите в нее слово “Название”, затем перейдите в соседнюю ячейку или нажмите клавишу Enter, чтобы выйти из режима ввода. Аналогичные действия выполните с другими ячейками таблицы.
- Следите, чтобы название, длина и бассейн реки располагались в отдельных ячейках.
- Выполним обрамление таблицы. Выделите мышью все заполненные ячейки, найдите в правой части панели инструментов пиктограмму “границы” (уменьшенное изображение таблицы пунктиром) и щелкните по кнопке со стрелкой справа от нее. Из предложенного списка выберете нужный вам вариант обрамления. Таблица готова. Более подробно о выделении и форматировании таблицы будет рассказано далее.
- Сохраните таблицу.
Занятие 2. ФОРМАТИРОВАНИЕ ТАБЛИЦЫ
Выделение фрагментов таблицы
Чтобы выполнить какое-либо действие с группой ячеек, их необходимо сначала выделить. При этом фон всех ячеек, кроме первой, будет закрашен черным цветом. Но не закрашенная ячейка тоже будет выделена.
- Чтобы выделить одну строку, помещаем указатель мыши на номер строки на координатном столбце. Для выделения нескольких строк перемещаемся по координатному столбцу, не отпуская левую клавишу.
- Чтобы выделить один столбец, помещаем указатель мыши на букву на координатной строке. Для выделения нескольких столбцов перемещаемся по координатной строке, не отпуская левую клавишу.
- Для выделения нескольких ячеек перемещаемся по таблице при нажатой левой клавише.
- Выделение снимается щелчком в любом месте экрана.
Изменение размеров ячеек
В реальных таблицах, как правило, все столбцы имеют различную ширину. Существует несколько способов изменения размеров ячейки.
Если необходимо изменить размеры сразу нескольких ячеек, их необходимо сначала выделить.
- Помещаем указатель мыши на координатную строку или столбец (они выделены серым цветом и располагаются сверху и слева); не отпуская левую клавишу мыши перемещаем границу ячейки в нужном направлении. Курсор мыши при этом изменит свой вид.
- Команда Формат – Строка – Высота и команда Формат – Столбец – Ширина позволяют определить размеры ячейки очень точно. Если размеры определяются в пунктах, то 1пт = 0,33255 мм.
- Двойной щелчок по границе ячейки определит оптимальные размеры ячейки по ее содержимому.
Форматирование содержимого ячеек
Команда Формат – Ячейка предназначена для выполнения основных действий с ячейками. Действие будет выполнено с активной ячейкой или с группой выделенных ячеек. Команда содержит следующие подрежимы:
ЧИСЛО – позволяет явно определить тип данных в ячейке и форму представления этого типа. Например, для числового или денежного формата можно определить количество знаков после запятой.
ВЫРАВНИВАНИЕ – определяет способ расположения данных относительно границ ячейки. Если включен режим “ПЕРЕНОСИТЬ ПО СЛОВАМ”, то текст в ячейке разбивается на несколько строк. Режим позволяет расположить текст в ячейке вертикально или даже под выбранным углом.
ШРИФТ – определяет параметры шрифта в ячейке (наименование, размер, стиль написания).
ГРАНИЦА – обрамляет выделенные ячейки, при этом можно определить толщину линии, ее цвет и местоположение.
ВИД – закрашивает фон ячеек с помощью выделенного цвета или узора.
ЗАЩИТА – устанавливается защита на внесение изменений.
Команда применяется к выделенной или активной в настоящий момент ячейке.
Практическое задание 2
Создайте таблицу следующего вида на первом рабочем листе.
При создании таблицы примените следующие установки:
- основной текст таблицы выполнен шрифтом Courier 12 размера;
- текст отцентрирован относительно границ ячейки;
- чтобы текст занимал в ячейке несколько строк, используйте режим Формат – Ячейка – Выравнивание;
- выполните обрамление таблицы синим цветом, для этого используйте режим Формат – Ячейка – Граница.
Сохраните готовую таблицу в папке Users в файле ископаемые.xls.
Заголовок таблицы
Для расположения заголовка по центру относительно границ таблицы существует специальная пиктограмма, которая называется “Объединить и поместить в центре”. Предварительно выделяется группа ячеек над таблицей, при нажатии на данную пиктограмму они объединяются в одну и набираемый в ней текст центрируется.
Практическое задание 2.1
Над созданной таблицей наберите заголовок “Полезные ископаемые” 14 размером, полужирным курсивом.
Занятие 3. РАСЧЕТ ПО ФОРМУЛАМ
Правила работы с формулами
- формула всегда начинается со знака =;
- формула может содержать знаки арифметических операций + – * / (сложение, вычитание, умножение и деление);
- если формула содержит адреса ячеек, то в вычислении участвует содержимое ячейки;
- для получения результата нажмите .
Если необходимо рассчитать данные в столбце по однотипной формуле, в которой меняются только адреса ячеек при переходе на следующую строку таблицы, то такую формулу можно скопировать или размножить на все ячейки данного столбца.
Например:
|
№ |
Наименование товара |
Единица измерения |
Цена одного экземпляра |
Количество |
На сумму |
|
1 |
Молоко |
пакет |
4,9 |
100 |
|
Расчет суммы в последнем столбце происходит путем перемножения данных из столбца “Цена одного экземпляра” и данных из столбца “Количество”, формула при переходе на следующую строку в таблице не изменяется, изменяются только адреса ячеек.
Копирование содержимого ячеек
Выделяем исходную ячейку, помещаем указатель мыши на край рамки и при нажатой клавише и левой клавише мыши перемещаем рамочку в новое место. При этом копируется содержимое ячейки, в том числе и формула.
Автозаполнение ячеек
Выделяем исходную ячейку, в нижнем правом углу находится маркер заполнения, помещаем курсор мыши на него, он примет вид + ; при нажатой левой клавише растягиваем границу рамки на группу ячеек. При этом все выделенные ячейки заполняются содержимым первой ячейки. При этом при копировании и автозаполнении соответствующим образом изменяются адреса ячеек в формулах. Например, формула = А1 + В1 изменится на = А2 + В2.
Если формула содержит адреса, ссылка на которые не должна изменяться, перед этим адресом необходимо указать знак $.
Например: = $A$5 * A6
При копировании этой формулы в следующую строку ссылка на первую ячейку останется неизменной, а второй адрес в формуле изменится.
Расчет итоговых сумм по столбцам
В таблицах часто необходимо подсчитать итоговые суммы по столбцу. Для этого существует специальная пиктограмма Автосуммирование. Предварительно ячейки с исходными данными нужно выделить, для этого нажимаем пиктограмму, сумма будет расположена в свободной ячейке под столбцом.
Практическое задание 3
Создайте таблицу следующего вида:
Под таблицей рассчитайте по формуле среднюю длину рек.
Занятие 4. ПРЕДСТАВЛЕНИЕ ДАННЫХ ИЗ ТАБЛИЦЫ В ГРАФИЧЕСКОМ ВИДЕ
Программа Microsoft Excel предоставляет пользователю широкие возможности для визуализации числовых данных из таблиц. Двумерное изображение при этом называется диаграммой, объемное – гистограммой. Числовые ряды можно представить в виде графиков. Не важно, какую форму представления данных вы выберите, порядок действий будет один и тот же. При этом будет работать программа, которая называется Мастером диаграмм. Пользователю только необходимо в окне диалога определить параметры изображения.
Порядок построения диаграммы:
1. Выделяем фрагменты таблицы, на основе которых будет построена диаграмма. Ячейки, содержащие наименования столбцов, тоже выделяются, они будут использоваться как подписи на диаграмме. Если необходимо выделить несмежные фрагменты таблицы, то второй фрагмент выделяется при нажатой клавише .
2. Выбираем команду Вставка – Диаграмма или нажимаем соответствующую пиктограмму на панели инструментов. На экране появится первое из окон диалога Мастера диаграмм.
3. В каждом окне выбираем один из предлагаемых вариантов щелчком мыши. Для переключения между подрежимами можно использовать вкладки в верхней части окон. Для перехода к следующему окну нажимаем кнопку “Далее”, кнопка “Назад” позволяет вернуться к предыдущему шагу. Кнопка “Готово” позволит закончить процесс построения диаграммы.
1 окно: Определяем тип диаграммы. При этом выбираем его в стандартных или нестандартных диаграммах. Это окно представлено на рис. 4.
2 окно: Будет представлена диаграмма выбранного вами типа, построенная на основании выделенных данных. Если диаграмма не получилась, то проверьте правильность выделения исходных данных в таблице или выберите другой тип диаграммы.
3 окно: Можно определить заголовок диаграммы, подписи к данным, наличие и местоположение легенды (легенда – это пояснения к диаграмме: какой цвет соответствует какому типу данных).
4 окно: Определяет местоположение диаграммы. Ее можно расположит на том же листе, что и таблицу с исходными данными, и на отдельном листе.
Рис. 4. Первое окно Мастера диаграмм для определения типа диаграммы
Для примера построим диаграмму на основе следующей таблицы.
Озера
|
№ |
Наименование |
Наибольшая глубина, м |
|
1 |
Каспийское море |
1025 |
|
2 |
Женевское озеро |
310 |
|
3 |
Ладожское озеро |
215 |
|
4 |
Онежское озеро |
100 |
|
5 |
Байкал |
1620 |
Диаграмма будет построена на основе столбцов “Наименование” и “Наибольшая глубина”. Эти столбцы необходимо выделить.
Нажимаем пиктограмму и изображением диаграммы. В первом окне выбираем тип диаграммы – круговая. Во втором окне будет представлен результат построения диаграммы, переходим к следующему окну. В третьем окне определим название – “Глубины озер”. Возле каждого сектора установим значение глубины. Расположим легенду внизу под диаграммой. Далее представлен результата нашей работы:
Изменение параметров форматирования уже построенной диаграммы.
Если необходимо изменить форму представления любой составной части диаграммы. Щелчком мыши выделяем фрагмент диаграммы, вокруг него появится рамка с маркерами изменения размеров, при этом фрагмент диаграммы считается выделенным и мы его правим. Далее нажмите правую кнопку мыши для вызова контекстного меню, которое будет содержать перечень действий. Для изменения параметров форматирования выберите режим Формат подписи данных и измените параметры со значений на доли.
Рис. 5. Контекстное меню для форматирования построенной диаграммы
Действия с диаграммой
С диаграммой, как и со вставленным рисунком, можно выполнить следующие действия.
1. Для изменения размеров всей диаграммы целиком или любого ее фрагмента необходимо сначала выделить нужный участок. Вокруг него появится рамка с маркерами изменения размера. Перемещая эти маркеры при нажатой клавише мыши, изменяем размеры.
2. Чтобы переместить диаграмму по рабочему листу, сначала выделяем ее, помещаем указатель мыши в любое место диаграммы и при нажатой левой клавише перемещаем диаграмму в новое место.
3. Для удаления диаграммы сначала выделяем ее, затем нажимаем клавишу Del или выбираем команду “Удалить” в контекстном меню диаграммы.
Занятие 5. РАБОТА С ФУНКЦИЯМИ
Программа содержит более 150 встроенных функций для обработки данных. Для удобства поиска все функции разбиты на категории, внутри каждой категории они отсортированы в алфавитном порядке. Кроме этого есть две категории – “10 недавно использовавшихся” и “Полный алфавитный перечень”, в котором все встроенные функции располагаются в алфавитном порядке.
Для вставки функции в формулу можно воспользоваться мастером функций, при этом функции могут быть вложенными друг в друга, но не более 8 раз. Главными задачами при использовании функции являются определение самой функции и аргумента. Как правило, аргументом являются адреса ячеек. Если необходимо указать диапазон ячеек, то первый и последний адреса разделяются двоеточием, например А12:С20.
Порядок работы с функциями
- Сделаем активной ячеку, в которую хотим поместить результат.
- Выбираем команду Вставка – Функция или нажимаем пиктограмму F(x).
- В первом появившемя окне Мастера функций определяем категорию и название конкретной функции (рис. 6).
- Во втором окне необходимо определить аргументы для функции. Для этого щелчком кнопки справа от первого диапозона ячеек (см. рис. 7) закрываем окно, выделяем ячейки, на основе которых будет проводиться вычисление, и нажимаем клавишу . Если аргументом является несколько диапазонов ячеек, то действие повторяем.
- Затем для завершения работы нажимаем клавишу . В исходной ячейке окажется результат вычисления.
Рассмотрим работу с функциями на примере логических функций. При решении некоторых задач значение ячейки необходимо вычислять одним из нескольких способов – в зависимости от выполнения или невыполнения одного или нескольких условий.
Для решения таких задач применяют условную функцию ЕСЛИ:
ЕСЛИ(<логическое выражение>, <выражение1>,< выражение2>).
Если логическое выражение имеет значение “Истина” (1), ЕСЛИ принимает значение выражения 1, а если “Ложь” – значение выражения 2. В качестве выражения 1 или выражения 2 можно записать вложенную функцию ЕСЛИ. Число вложенных функций ЕСЛИ не должно превышать семи. Например, если в какой-либо ячейке будет записана функция ЕСЛИ(C5=1,D5*E5,D5-E5)), то при С5=1 функция будет иметь значение “Истина” и текущая ячейка примет значение D5*E5, если С5=1 будет иметь значение “Ложь”, то значением функции будет D5-E5.
Рис. 6. Мастера функций
Если условий много, записывать вложенные функции ЕСЛИ становится неудобно. В этом случае на месте логического выражения можно указать одну из двух логических функций: И (и) или ИЛИ (или).
Формат функций одинаков:
И(<логическое выражение1>,<логическое выражение2>,..),
ИЛИ(<логическое выражение1>,<логическое выражение2>,..).
Функция И принимает значение “Истина”, если одновременно истинны все логические выражения, указанные в качестве аргументов этой функции. В остальных случаях Значение И – “Ложь”. В скобках можно указать до 30 логических выражений.
Функция ИЛИ принимает значение “Истина”, если истинно хотя бы одно из логических выражений, указанных в качестве аргументов этой функции. В остальных случаях значение ИЛИ – “Ложь”.
Давайте рассмотрим, как работают логические функции, на примере.
Создадим таблицу с заголовком “Результаты вычисления”:
|
№ |
Фамилия абитуриента |
Набранный балл |
Результаты зачисления |
|
1 |
Иванов П.П. |
21,5 |
“зачислен” |
|
2 |
Петров И.И. |
18,0 |
“не зачислен” |
Значение последнего столбца может меняться в завистимости от значения набранного бала. Пусть при набранном балле 21 абитуриент считается зачисленным, при меньшем значении – нет. Тогда формула для занесения в последний столбец выглядит следующим образом:
= ЕСЛИ (С2< 21, “не зачислен”, “зачислен”)
Практическое задание 5
Создать таблицу для расчета заработной платы:
|
№ |
Фамилия |
Начислено за год |
Налог |
Первые три столбца начисляются в свободной форме, налог рассчитывается в зависимости от суммы во втором столбце. Налог начислить по следующему правилу: если сумма начислений с начала года у сотрудника меньше 20000 руб., то берется 12% от налогооблагаемой суммы. Если сумма начислений с начала года больше 20000 руб., то берется 20% от налогооблагаемой суммы. Для ввода формулы начисления налога использовать Мастер функций.
Занятие 6. РАБОТА С ШАБЛОНАМИ
Для минимизации действий при создании стандартных документов удобно воспользоваться готовыми шаблонами. Чтобы воспользоваться ими, необходимо вызвать команду Файл – Создать; в появившемся диалоговом окне выбрать вкладку Решения и определить нужный документ. Заполнить поля документа. Сохранить созданный документ, используя команду Файл – Сохранить как.
Пользователь имеет возможность создать бланк любого документа, сохранив его в качестве шаблона. При этом создается заготовка для таблицы без исходных данных. Можно заранее определить формат данных для пустых ячеек. Ячейки сначала выделяются, а затем командой Формат – Ячейка определяются параметры форматирования.
Рассмотрим работу с шаблоном на примере.
Данные с каждой геологической станции заносятся в однотипную таблицу. Имеет смысл создать шаблон, содержащий заготовку таблицы данных.
1. Создадим пустую таблицу следующего вида:
Реестр геологических станций, выполненный лабораторией
морской геоакустики и петрофизики в Балтийском море
|
№ станции |
Координаты |
Глубина моря, м |
Длина колонки, см |
Горизонт, см |
Описание грунта |
|
1 |
|||||
|
2 |
2. Сохраним заготовку таблицы как шаблон; для этого в окне сохранения таблицы в файле в поле “Тип” выберем вариант ШАБЛОН или явно укажем расширение файла как .xlt.
3. После этого файл закрываем.
4. Чтобы заполнить шаблон данными для конкретной станции, открываем файл шаблона (если в окне папки имя данного файла отсутствует, то в окне открытия файла изменяем тип файла на ШАБЛОН).
5. Заполняем таблицу конкретной информацией.
6. Сохраняем файл под другим именем, при этом либо явно указываем расширение .xls, либо устанавливаем тип файла как “Книга Microsoft Excel”.
Практическое задание 6.
Создайте шаблон следующего вида:
Квадрат № ________
Широта__________
Долгота __________
|
Месяц |
Глубина, м |
Температура, |
Соленость, ‰ |
Плотность, кг/м3 |
2. Занесите в таблицу названия месяцев и глубины (0, 5,10,15,20, 30, 40, 50, 60, 80, 100, 150).
3. Отформатируйте таблицу по своему желанию.
4. Сохраните таблицу в файле квадраты.xlt, закройте файл шаблона.
5. Откройте файл квадраты.xlt. Занесите в него значения температур, солености и плотности. В заголовок таблицы занесите данные о квадрате.
6. Сохраните файл под именем квадрат1.xls.
Занятие 7. ДЕЙСТВИЯ С РАБОЧИМ ЛИСТОМ
Рабочая книга состоит из нескольких рабочих листов. С рабочим листом можно выполнить следующие действия.
Для добавления в рабочую книгу нового рабочего листа используйте команду Вставка – Лист. Новый лист получит следующий свободный номер. Максимальное количество листов – 256.
Для удаления рабочего листа со всем содержимым выбираем команду Правка – Удалить лист. Рабочий лист удаляется со всем содержимым и восстановлению не подлежит.
Команда Формат – Лист – Переименовать позволяет присвоить рабочему листу новое имя. При этом возле старого имени на корешке листа появляется курсор. Старое имя нужно удалить, ввести новое и нажать клавишу .
Чтобы убрать с экрана корешки рабочих листов, применяется команда Формат – Лист – Скрыть. Обратное действие выполняет команда Формат – Лист – Показать.
Копирование или перенос рабочего листа выполняется командой Правка – Переместить/скопировать лист. При этом действия можно выполнить как в текущей рабочей книге (файле), так и в другом открытом файле. Для выполнения операции копирования необходимо включить соответствующий флажок в окне диалога. Копия получит то же имя, что и исходный файл. В скобках будет указано (2), (3) и т.д.
Упражнение 6.1
- Переименуйте первый рабочий лист в “Исходные данные”.
- Переместите его в конец рабочей книги.
- Создайте его копию в этой же рабочей книге.
- Добавьте в открытую книгу еще два новых рабочих листа.
- Скройте корешок 3-го рабочего листа, а затем снова покажите его.
Практическое задание 7
На первом рабочем листе создайте таблицу следующего вида:
Основные морфометрические характеристики отдельных морей
|
Море |
Площадь, тыс. км2 |
Объем воды, тыс. км3 |
Глубина, м |
|
|
средняя |
наибольшая |
|||
|
Карибское |
2777 |
6745 |
2429 |
7090 |
|
Средиземное |
2505 |
3603 |
1438 |
5121 |
|
Северное |
565 |
49 |
87 |
725 |
|
Балтийское |
419 |
21 |
50 |
470 |
|
Черное |
422 |
555 |
1315 |
2210 |
- Назовите первый рабочий лист “Моря Аталантического океана”.
- Создайте копию данного рабочего листа, поместите ее в конец файла.
- Остальные рабочие листы (Лист2 и Лист3) сделайте невидимыми.
- Снова высветите корешок рабочего листа с номером 3.
Занятие 8. СОЗДАНИЕ БАЗ ДАННЫХ, ИЛИ РАБОТА СО СПИСКАМИ
В Microsoft Excel в качестве базы данных можно использовать список.
Список — это способ представления данных, при котором данные в таблице взаимосвязаны и структура таблицы определяется заранее. При выполнении обычных операций с данными, например, при поиске, сортировке или обработке данных, списки автоматически распознаются как базы данных, при этом курсор должен находиться в любом месте внутри таблицы.
Если у базой считают таблица данных, то:
- столбцы списков становятся полями базы данных;
- заголовки столбцов становятся именами полей базы данных;
- каждая строка списка преобразуется в запись данных.
Все действия со списками (базой данных) выполняет команда главного меню ДАННЫЕ.
Рекомендации по созданию списка на листе книги
1. Размер и расположение списка
- На листе не следует помещать более одного списка. Некоторые функции обработки списков, например фильтры, не позволяют обрабатывать несколько списков одновременно.
- Между списком и другими данными листа необходимо оставить по меньшей мере одну пустую строку и один пустой столбец. Это позволяет Microsoft Excel быстрее обнаружить и выделить список при выполнении сортировки, наложении фильтра или вставке вычисляемых автоматически итоговых значений.
- В самом списке не должно быть пустых строк и столбцов. Это упрощает идентификацию и выделение списка.
- Важные данные не следует помещать у левого или правого края списка; после применения фильтра они могут оказаться скрытыми.
2. Заголовки столбцов
- Заголовки столбцов должны находиться в первом столбце списка. Они используются Microsoft Excel при составлении отчетов, поиске и организации данных.
- Шрифт, выравнивание, формат, шаблон, граница и формат прописных и строчных букв, присвоенные заголовкам столбцов списка, должны отличаться от формата, присвоенного строкам данных.
- Для отделения заголовков от расположенных ниже данных следует использовать границы ячеек, а не пустые строки или прерывистые линии.
3. Содержание строк и столбцов
- Список должен быть организован так, чтобы во всех строках в одинаковых столбцах находились однотипные данные.
- Перед данными в ячейке не следует вводить лишние пробелы, так как они влияют на сортировку.
- Не следует помещать пустую строку между заголовками и первой строкой данных.
Команда ДАННЫЕ ФОРМА
Форма — это способ представления данных из таблицы, когда на экране представлено содержимое только одной записи. Окно формы показано на рис. 8.
С помощью формы можно:
- заносить данные в таблицу;
- просматривать или корректировать данные;
- удалять данные;
- отбирать записи по критерию.
Рис. 8. Окно формы для занесения, просмотра, удаления и поиска записей
Вставка записей с помощью формы
- Укажите ячейку списка, начиная с которой следует добавлять записи.
- Выберите команду Форма в меню Данные.
- Нажмите кнопку Добавить.
- Введите поля новой записи, используя клавишу TAB для перемещения к следующему полю. Для перемещения к предыдущему полю используйте сочетание клавиш SHIFT+TAB.
Чтобы добавить запись в список, нажмите клавишу ENTER. По завершении набора последней записи нажмите кнопку Закрыть, чтобы добавить набранную запись и выйти из формы.
Примечание
Если поле списка содержит формулу, то в форме выводится ее результат. Изменять это поле в форме нельзя. При добавлении записи, содержащей формулу, результат формулы не будет вычислен до нажатия клавиши ENTER или кнопки Закрыть. Чтобы отменить добавление записи, нажмите кнопку Вернуть перед нажатием клавиши ENTER или кнопки Закрыть. Microsoft Excel автоматически добавляет запись при переходе к другой записи или закрытии формы.
Поиск записей в списке с помощью формы
Для перемещения на одну запись нажмите на стрелки полосы прокрутки в диалоговом окне. Чтобы переместиться на 10 записей, нажмите полосу прокрутки между стрелками.
Нажмите кнопку Далее для перехода к следующей записи списка и Назад — для перехода к предыдущей.
Чтобы задать условия поиска или условия сравнения, нажмите кнопку Критерии. Введите критерии в форме. Чтобы найти совпадающие с критериями записи, нажмите кнопки Далее или Назад. Чтобы вернуться к правке формы, нажмите кнопку Правка.
Практическое задание 8
- В первой строке нового рабочего листа наберите головку таблицы со следующими названиями граф:
- номер студента,
- фамилия, имя,
- специальность,
- курс,
- домашний адрес,
- год рождения.
- Через команду Данные – Форма занести информацию о 10 студентах.
- Hayчитесь просматривать, записи, корректировать и удалять записи из таблицы.
- Отберите записи из списка, которые удовлетворяют следующим критериям:
- студенты с определенным годом рождения,
- студенты определенного курса.
- Сохраните созданную базу в файле Студенты.xls в каталоге, указанном преподавателем.
Занятие 9. СОЗДАНИЕ БАЗ ДАННЫХ, ИЛИ РАБОТА СО СПИСКАМИ (ПРОДОЛЖЕНИЕ)
Команда ДАННЫЕ – СОРТИРОВКА
Данная команда позволяет отсортировать данные из списка по одному или нескольким полям. При этом строки таблицы сортируются как записи базы данных. Если указана сортировка по нескольким полям, то первое поле считается основным. В этом случае все записи сортируются по первому указанному для сортировки полю. Поля, в которых первый параметр для сортировки имеет одинаковое значение, внутри данной группы сортируются по второму параметру и т.д.
Чтобы выполнить сортировку списка, делаем активной любую ячейку внутри списка, затем выбираем команду “Данные – сортировка”, определяем поле для сортировки и ее порядок. Возможны два варианта сортировки – по возрастанию и по убыванию. Для текстового поля это означает в алфавитном порядке и наоборот. Окно команды “Данные-Сортировка” представлено на рис. 9.
Рис. 9. Окно сортировки данных в списке
Упражнение 9.1
Список студентов пересортируйте в алфавитном порядке по специальности и фамилиям студентов.
Команда ДАННЫЕ – ИТОГИ
Команда позволяет рассчитать промежуточный и общий итоги. При этом определяется поле, которое будет суммироваться (конечно, операция имеет смысл только для числовой информации). В окне команды определяем операцию (“Сумма”) и поле, под которым будут располагаться значения промежуточных сумм. В нижней части списка будет находиться итоговое значение по выбранному полю.
Рис.10. Окно команды Данные-Фильтр-Автофильтр
Команда ДАННЫЕ – ФИЛЬТР
Команда “Данные-Фильтр” (рис. 10) является удобным инструментом для создания запросов по одному или нескольким критериям. Особенно удобным и наглядным является подрежим “Автофильтр”. При включении данного режима (при вызове его должна быть активна любая ячейка внутри списка) справа от названий полей списка появится раскрывающаяся кнопка со стрелкой, которая содержит перечень всех значений для данного поля. При выборе значения из данного списка на экране остаются только записи, удовлетворяющие данному критерию поиска. Остальные записи скрываются. С результатом запроса можно работать как с обычной таблицей – распечатать, сохранить в отдельном файле, перенести на другой рабочий лист и т.д. Чтобы вернуться к первоначальному виду таблицы, в списке справа от названия поля выбираем вариант “все”.
Упражнение 9.2
В списке студентов, созданном на предыдущем занятии выполните следующие запросы:
- определите перечень студентов, определенного года рождения;
- выведите двнные на студента с указанной фамилией;
- определите перчень студентов одного курса определенной специальности.
Практическое задание 9
Создайте таблицу как базу данных со следующими наименованиями полей:
- инвентарный номер книги,
- автор,
- название,
- издательство,
- год издания,
- цена одной книги,
- количество экземплряров.
Определите общее количество книг и их суммарную стоимость.
Выполните следующие запросы:
- определите перечень книг определенного автора;
- определите перечень книг одного года издания;
- определите книги одного издания и одного года выпуска.
Занятие 10. МАКРОСЫ
Порядок создания макросов
1. Выберите в главном меню программы команду Сервис – Макрос – Начать запись. На экране появится окно для определения параметров данного макроса, которое представлено на рис. 11.
Рис. 11. Окно для определения параметров макроса
2. Введите в соответствующие поля имя макроса, назначьте макросу комбинацию клавиш для быстрого запуска (буква должна быть латинской), в поле описания можно кратко указать назначение данного макроса. Определите место сохранения макроса – данный файл или “Личная книга макросов” (файл Personal.xls).
3. Далее выполняйте последовательность действий, которые вы хотите записать в макрос. По окончании работы нажмите кнопку конца записи на панели инструментов макроса или выберите команду Сервис – Макрос – Остановить запись.
4. Для запуска уже записанного макроса достаточно нажать закрепленную за ним комбинацию функциональных клавиш или выбрать в перечне макросов имя макроса, которое будет доступно при выборе команды Сервис – Макрос – Макросы.
5. Последовательность записанных действий автоматически преобразуется в операторы встроенного языка Visual Basic. Для пользователя, имеющего навыки программирования возможно создание более сложных программируемых макросов. Для этого можно воспользоваться командой Сервис – Макрос – Редактор Visual Basic.
Практическое задание 10
Создайте макрос с именем “Шаблон”, который бы работал в пределах данной рабочей книги. Назначьте данному макросу комбинацию функциональных клавиш Ctrl + q. Макрос должен содержать последовательность действий 1 – 5 (см. ниже):
Создайте пустую таблицу следующего вида на первом рабочем листе:
Значения показателя вертикального ослабления
для открытых океанских районов
|
Район |
Интервал глубин, м |
М-1 |
- Выполните обрамление таблицы.
- Определите шрифт внутри таблицы как 14, обычный.
- Завершите запись макроса.
- Перейдите на второй рабочий лист. Выполните макрос “Шаблон”.
- Заполните таблицу следующими данными:
- Саргассово море – 100-200, 0,040;
- 400-500, 0,038.
- Северная часть Атлантического океана – 1000-350, 0,031.
- Северная часть Индийского океана – 200-800, 0,022-10,033.
- Тихий океан (вблизи о. Таити) – 100-400, 0,034.
- Мировой океан в целом – 0,03-0,04.
ПРАКТИЧЕСКИЕ ЗАДАНИЯ
ДЛЯ САМОКОНТРОЛЯ И ЗАЧЕТНОГО ЗАНЯТИЯ
Задание 1
Создайте таблицу следующего вида. Определите итоговые суммы. Выполните форматирование таблицы по своему желанию.
Смета затрат за май 1999 г.
|
Наименование работы |
Стоимость работы, руб. |
Стоимость исходного |
|
1. Покраска дома |
2000 |
600 |
|
2. Побелка стен |
1000 |
300 |
|
3. Вставка окон |
4000 |
1200 |
|
4. Установка сантехники |
5000 |
7000 |
|
5. Покрытие пола паркетом |
2500 |
10000 |
|
ИТОГО: |
Задание 2
Создайте таблицу следующего вида как базу данных. Заполнение информации выполните через форму. Определите перечень фильмов определенного года.
Список видеокассет
|
Номер |
Название |
Год выпуска |
Длительность |
|
1 |
Доберман |
1997 |
1ч 30 мин |
|
2 |
Крестный отец |
1996 |
8ч 45 мин |
|
3 |
Убрать перископ |
1996 |
1ч 46 мин |
|
4 |
Криминальное чтиво |
1994 |
3 ч 00 мин |
|
5 |
Кровавый спорт |
1992 |
1 ч 47 мин |
|
6 |
Титаник |
1998 |
3 ч 00 мин |
Задание 3
Создайте таблицу следующего вида. Отсортируйте данные в таблице в порядке возрастания количества товара.
Перечень товаров на складе №1
|
Номер товара |
Наименование товара |
Количество товара |
|
1 |
Сгущеное молоко, банок |
150 |
|
2 |
Сахар, кг |
300 |
|
3 |
Мука, кг |
500 |
|
4 |
Пиво “Очаковское”, бут. |
400 |
|
5 |
Водка “Столичная”, бут. |
550 |
Задание 4
Создайте таблицу следующего вида. Рассчитайте по формуле данные в последнем столбце.
|
Номер счета |
Наименование вклада |
Про-цент |
Начальная сумма вклада, руб. |
Итоговая сумма вклада, руб. |
|
1 |
Годовой |
8 |
5000 |
5400 |
|
2 |
Рождественский |
15 |
15000 |
17250 |
|
3 |
Новогодний |
20 |
8500 |
10200 |
|
4 |
Мартовский |
13 |
11000 |
12430 |
Задание 5
Создайте таблицу следующего вида и постройте 4 диаграммы по всем видам деревьев и итоговым данным.
Данные по Светлогорскому лесничеству (хвойные, тыс. шт.)
|
Наименование |
Молодняки |
Средне- |
Приспевающие |
Всего |
||||
|
1973 |
1992 |
1973 |
1992 |
1973 |
1992 |
1973 |
1992 |
|
|
Сосна |
263 |
201,2 |
450 |
384,9 |
10 |
92,7 |
723 |
684 |
|
Ель |
170 |
453,3 |
893 |
228,6 |
10 |
19,1 |
1073 |
701,6 |
|
Пихта |
8 |
0 |
18 |
3,5 |
0 |
0 |
26 |
3,5 |
|
Лиственница |
0 |
3,2 |
0 |
16,5 |
0 |
23 |
0 |
22 |
|
ИТОГО: |
441 |
657,7 |
1361 |
633,5 |
20 |
134,8 |
1822 |
1411,1 |
Задание 6
Создайте таблицу следующего вида, сохраняя установки по форматированию. Рассчитайте данные в последнем столбце по формуле.
Смета затрат
|
№ |
Наименование |
Стоимость одного часа |
Количество часов |
Стоимость |
Сумма |
|
1 |
Побелка |
10,50р. |
2 |
124р. |
|
|
2 |
Поклейка обоев |
12,40р. |
12 |
2 399р. |
|
|
3 |
Укладка паркета |
25,00р. |
5 |
4 500р. |
|
|
4 |
Полировка паркета |
18,00р. |
2 |
500р. |
|
|
5 |
Покраска окон |
12,50р. |
4 |
235р. |
|
|
6 |
Уборка мусора |
10,00р. |
1 |
0р. |
|
|
ИТОГО |
Задание 7
Создайте таблицу следующего вида. Рассчитайте данные во втором и третьем столбце по формулам. Процент налога примите равным 12. Определите итоговые данные по столбцам.
|
№ |
ФИО |
Должность |
Оклад, руб. |
Налог, руб. |
К выдаче, руб. |
|
1 |
Яблоков Н.А. |
Уборщик |
100 |
||
|
2 |
Иванов К.Е. |
Директор |
2000 |
||
|
3 |
Егоров О.Р. |
Зав. тех. отделом |
1500 |
||
|
4 |
Семанин В.К. |
Машинист |
500 |
||
|
5 |
Цой А.В. |
Водитель |
400 |
||
|
6 |
Петров К.Г. |
Строитель |
800 |
||
|
7 |
Леонидов Т.О. |
Крановщик |
1200 |
||
|
8 |
Проша В.В. |
Зав. складом |
1300 |
||
|
ИТОГО |
7800 |
Задание 8
Создайте бланк расписания. Сохраните его как шаблон. На основе этого шаблона создайте свое расписание занятий в этом семестре.
РАСПИСАНИЕ
Осенний триместр 2010/2011 учеб. год
|
Понедельник |
Вторник |
Среда |
Четверг |
Пятница |
Задание 9
Создайте таблицу следующего вида. Пересортируйте данные по дате поставки.Определите суммарный доход.
|
Район |
Поставка, кг |
Дата |
Количество |
Опт. цена, руб. |
Розн. |
Доход, руб. |
|
Западный |
Мясо |
01.09.95 |
23 |
12 |
15,36 |
353,28 |
|
Западный |
Молоко |
01.09.95 |
30 |
3 |
3,84 |
115,2 |
|
Южный |
Молоко |
01.09.95 |
45 |
3,5 |
4,48 |
201,6 |
|
Восточный |
Мясо |
05.09.95 |
12 |
13 |
16,64 |
199,68 |
|
Западный |
Картофель |
05.09.95 |
100 |
1,2 |
1,536 |
153,6 |
|
Западный |
Мясо |
07.09.95 |
45 |
12 |
15,36 |
691,2 |
|
Западный |
Капуста |
08.09.95 |
60 |
2,5 |
3,2 |
192 |
|
Южный |
Мясо |
08.09.95 |
32 |
15 |
19,2 |
614,4 |
|
Западный |
Капуста |
10.09.95 |
120 |
3,2 |
4,096 |
491,52 |
|
Восточный |
Картофель |
10.09.95 |
130 |
1,3 |
1,664 |
216,32 |
|
Южный |
Картофель |
12.09.95 |
95 |
1,1 |
1,408 |
133,76 |
|
Восточный |
Мясо |
15.09.95 |
34 |
14 |
17,92 |
609,28 |
|
Северный |
Капуста |
15.09.95 |
90 |
2,7 |
3,456 |
311,04 |
|
Северный |
Молоко |
15.09.95 |
45 |
3,4 |
4,352 |
195,84 |
|
Восточный |
Молоко |
16.09.95 |
50 |
3,2 |
4,096 |
204,8 |
Выводы:
1) Невозможно иметь в пруду более 1000 карпов.
2) Если начальное число рыб меньше 1000, то оно постепенно будет расти до
1000 штук и далее не меняется.
3) Если сразу запустить 1000 рыб, то это количество останется неизменным и в
последующие годы.
4) Если сначала запустить 1500 рыб, то через год их количество вдвое
сократится, а затем всё равно дойдёт до 1000.
5) Если запустить в пруд сразу 2000 рыб, то через год они все погибнут.
Слайды 15-20.
Задача №3
Нарисовать картину в программе MS Excel.
Тацуо Хориучи – 76—летний японский пенсионер. Он давно хотел научиться
рисовать на компьютере, но из—за высокой цены не мог позволить себе купить
графический редактор. Тацуо было взялся за Paint, но разочаровался в его
возможностях. К сожалению, на что—то продвинутое вроде Photoshop денег у него не
было. И тут он обратил внимание на пакет программ Microsoft Office,
установленный на компьютере. Заинтересовал его не текстовый редактор Word,
которые многие используют для создания рисунков, а приложение по работе с
электронными таблицами Excel. 10 лет оттачивал японец своё мастерство. Итог его
стараний – картины невероятной красоты.
Конечно, чтобы нарисовать такое произведение искусства, необходим талант,
большое терпение и очень много времени. Существует более простая методика
создания картин в программе MS Excel – сделать каждую ячейку маленького
размера и, последовательно закрашивая каждую, получать изображение.
? Что эта методика вам напоминает?
Слайд 22.
Задача №4.
Четвёртая наша задача – по криминалистике.
На месте совершения преступления обнаружен след от обуви. Из протокола
допроса свидетеля (показания бабушки 75 лет):
«… ой, милок, какой он рассказать точно не смогу. Хотя, запомнила, что он человек
молодой и лет ему 26—28, не больше… Рост, ну не знаю, для меня уж очень
большой… «.
Подтвердите показания свидетеля и предоставьте следователю как можно больше
информации о человеке, совершившем преступление.
Excel – один из главных инструментов в любой работе. Если раньше его использовали только офисные сотрудники, то сейчас это универсальный инструмент не только для представителей различных профессий – редактор таблиц нужен даже школьникам при подготовке домашних заданий.
Сегодня поговорим о возможностях Microsoft Excel для школьников, а именно как легко решать математические задачи и выполнять домашние работы с помощью популярной офисной программы.
Собрали 10 функций Excel, о которых важно знать каждому школьнику!
Владение этими инструментами значительно облегчит процессы вычислений.
- СУММ — суммировать ячейки в Excel. В нужной ячейке ввести =СУММ и выбрать ячейки с числами, которые необходимо суммировать.
- СУММЕСЛИ — суммировать значения ячеек, которые соответствуют необходимым условиям. Например, суммировать все числа больше 10.
- ЧАСТНОЕ — деление в Excel. Формула: =ЧАСТНОЕ (числитель; знаменатель).
- ПРОИЗВЕД — умножение чисел в Excel. Формула аналогичная: =ПРОИЗВЕД(A3;A5)
- СТЕПЕНЬ — формула возведения в степень в Excel: =N^2, где N – число, которое нужно возвести в квадрат.
- КОРЕНЬ — формула квадратного корня в Excel: =КОРЕНЬ (16), или =КОРЕНЬ (А5) (номер ячейки).
Знание азов компьютерной грамотности всегда будет большим преимуществом для школьников.
2. Макросы
Функция представляет собой своеобразный сценарий, который можно один раз «научить» различным формулам и действиям, а в дальнейшем применять к любым таблицам. Школьникам она пригодится для решения однотипных математических задач.
Процесс создания макроса прост:
- Откройте панель разработчика: Excel –> Параметры –> Лента и панель –> Настроить ленту –> Разработчик.
- Пересохраните документ в режиме поддержки макросов. Для этого нужно нажать «Сохранить как» и выбрать формат .xlsm.
- Откройте вкладку «Разработчик» и нажмите на кнопку «Записать макрос». Введите имя, сочетание клавиш и описание.
- Макрос записывает каждое нажатие мыши для того, чтобы повторить его по команде. После того, как вы произвели все необходимые действия, завершите запись кнопкой в виде квадратика в нижнем левом углу таблицы. Макрос готов к применению.

Макрос — достаточно сложная функция. Часто ее используют для ведения аудита крупных компаний. Но если обучиться школьнику компьютерной грамотности, то даже такую сложную функцию можно использовать для решения школьных задач.
3. Убрать лишние пробелы
Знали ли вы, что сделать это можно одной командой? Пишется она так: =СЖПРОБЕЛЫ(A1). Вместо «А1» укажите номер ячейки, в которой необходимо удалить лишние пробелы.
Вот такие есть фишки в Excel для школьников!

4. Скрыть столбцы и строки
Если необходимо «спрятать» какие-либо элементы таблицы, совсем необязательно их удалять. Excel позволяет скрывать столбцы и строки в два простых шага.
- Наведите курсор на заголовки столбцов. Когда на экране покажется жирная черная стрелка, начинайте выделять столбцы или строки, которые необходимо скрыть.
- Внутри области выделения кликните правой кнопкой мыши и выберите пункт «Скрыть».

5. Найти наибольшее и наименьшее значение
Для этого выберите массив из ячеек и введите =НАИБОЛЬШИЙ или =НАИМЕНЬШИЙ.

6. Удалить дубликаты ячеек
Совсем не обязательно делать это вручную, поскольку инструменты Excel позволяют автоматизировать процесс нажатием нескольких клавиш.
- Откройте вкладку «Данные» и нажмите на кнопку «Удалить дубликаты».
- Выделите нужные пункты в открывшемся окне. Если в вашей таблице есть заголовки, то отметьте это соответствующей галочкой.
7. Разделение текста по столбцам
Если вам нужно разделить текст, который уже вписан в столбец – например, отдельно разместить фамилию, имя и отчество – то Excel позволяет сделать это за несколько секунд.
- Перейдите на вкладку данные и выберите пункт «Текст по столбцам».
- Нажмите на кнопку «Далее» и выберите символ-разделитель. Это может быть пробел, дефис, запятая и др.

8. Проверить текст в ячейках на совпадения
Есть два способа узнать, одинаковый ли текст в ячейках. Если необходимо учесть регистр, то воспользуйтесь командой =A1=A2. Если регистр не имеет значения, то добиться аналогичного результата можно при помощи команды =СОВПАД().
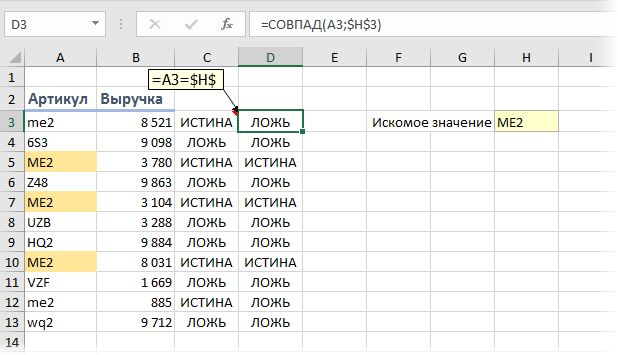
9. Разместить текст в ячейках вертикально
Иногда необходимо настроить внешний вид таблицы таким образом, чтобы текст в ячейке располагался не по горизонтали, а по вертикали. Excel имеет такую функцию в своем арсенале.
- Выделите ячейки, текст в которых необходимо перевернуть.
- Откройте вкладку «Главное», найдите группу «Выравнивание», нажмите на кнопку «Ориентация» и выберите вариант расположения текста – в нашем случае вертикальный.
10. Удалить пустые ячейки
Если при заполнении таблицы получилось так, что часть ячеек остались пустыми, Excel позволит без труда исправить эту оплошность.
- Выделите нужный столбец или строку.
- На вкладке «Главная» нажмите на кнопку «Найти и выделить», затем «Выделить группу ячеек». В появившемся окне выберите пункт «Пустые ячейки».
- Щелкните по любой из выделенных ячеек правой кнопкой мыши и примените действие «Удалить», в выпадающем меню выберите «Ячейки со сдвигом вверх».
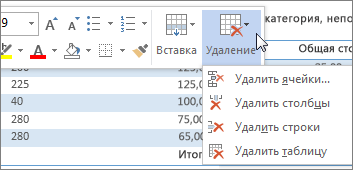
Такие полезные опции для упрощения работы в Excel значительно сэкономят время и позволят не допустить ошибку при вводе повторяющихся формул. Обучиться азам компьютерной грамотности можно посредством видеоуроков на Youtube.
Excel позволяет выполнить почти любую задачу, касающуюся записи, хранения и анализа данных. Первая версия редактора таблиц от Microsoft увидела свет в далеком 1985 году и почти сразу нашла своих поклонников среди менеджеров, аналитиков, бухгалтеров и владельцев бизнеса. Каждые несколько лет технологический гигант выпускает обновления программы, благодаря чему функционал редактора таблиц стремительно расширяется.
- Информация о материале
- Задачи по Excel
-
03 января 2017
Задание 1.
- Ввести исходные данные, оформить таблицу с помощью обрамления, добавить заголовок, расположив его по центру таблицы, шапку таблицы оформить заливкой. Для форматирования текста используйте Формат Ячейки/ Выравнивание.
- Добавить в таблицу дополнительные ячейки для внесения формул и получения результата.
- Функции, используемые при выполнении работы:
Математические:
- СУММ — сумма аргументов;
- ПРОИЗВЕД — произведение аргументов;
- СУММПРОИЗВ — сумма произведений соответствующих массивов.
Статистические:
- СРЗНАЧ — среднее арифметическое аргументов;
- МАКС — максимальное значение из списка аргументов;
- МИН — минимальное значение из списка аргументов;
- СЧЕТЕСЛИ — подсчитывает количество непустых ячеек в диапазоне, удовлетворяющих заданному условию.
- Заполнить таблицу (5-7 строк). Имеющиеся в шапке таблицы данные (года, месяцы, дни недели) заносить с помощью автозаполнения.
- Оформить таблицу с помощью обрамления, добавить заголовок, расположив его по центру таблицы. Шапку таблицы выполнить в цвете (шрифт и фон), полужирным шрифтом.
- Переименовать лист книги по смыслу введенной информации.
- Добавить в начало таблицы столбец «№ пп» и заполнить его автоматически.
- Выполнить соответствующие вычисления.
- Информация о материале
- Задачи по Excel
-
12 ноября 2015
1. Спланируйте расходы на бензин для ежедневных поездок из п. Половинка в г. Урай на автомобиле. Если известно:
- расстояние м/д населёнными пунктами в км. (30 км. в одну сторону)
- расход бензина (8 литров на 100 км.)
- количество поездок в месяц разное (т.к. разное количество рабочих дней.)
- цена 1 литра бензина ( n рублей за литр.)
- ежемесячный прогнозируемый рост цены на бензин — k% в месяц
Рассчитайте ежемесячный и годовой расход на бензин. Постройте график изменения цены бензина и график ежемесячных расходов.
2. Представьте, что вы директор ресторана. Общий месячный фонд заработной платы — 10000$. На совете акционеров было установлено, что:
- официант получает в 1,5 раза больше мойщика посуды;
- повар — в 3 раза больше мойщика посуды;
- шеф-повар — на 30$ больше…
- Информация о материале
- Задачи по Excel
-
12 ноября 2015
1. Рассчитайте еженедельную выручку зоопарка, если известно:
- количество проданных билетов каждый день,
- цена взрослого билета — 15 руб,
- цена детского на 30% дешевле чем взрослого.
Постройте диаграмму (график) ежедневной выручки зоопарка.
2. Подготовьте бланк заказа для магазина, если известно:
- продукты (хлеб, мука, макаронные изделия и т.д., не менее 10 наименований)
- цена каждого продукта
- количество заказанного каждого продукта
Рассчитайте на какую сумму заказано продуктов. Усовершенствуйте бланк заказа, добавив скидку (например 10%), если стоимость купленных продуктов будет более 5000 руб. Постройте диаграмму (гистограмму) стоимости…
- Информация о материале
- Задачи по Excel
-
12 ноября 2015
1. Найти решение уравнения вида kx + b = 0, где k, b — произвольные постоянные.
2. Сахарный тростник содержит 9% сахара. Сколько сахара будет получено из 20 тонн сахарного тростника?
3. Школьники должны были посадить 200 деревьев. Они перевыполнили план посадки на 23%. Сколько деревьев они посадили?
4. Из 50 кг. семян, собранных учениками, 17% составили семена клена, 15% — семена липы, 25% — семена акации, а стальное — семена дуба. Сколько килограмм…
Разработка урока по информатике.
УРОК – ИГРА
Тема урока: M. Excel. Электронные таблицы.
(Итоговое занятие)
Автор: Лебель Николай Николаевич
учитель информатики,
высшей категории.
МБОУ СОШ №1
г. Сельцо
Урок – ИГРА
В
Вашему вниманию предлагается сценарий игры, в которой применяются различные виды игровой деятельности. Эта игра проводилась среди уч-ся 10-х классов в Сельцовской средней школе №1.
Подобные уроки являются итоговыми и повышают интерес к изучаемому предмету.
Подготовительный этап.
За неделю до игры определяются темы, задания, вопросы на которые следует обратить внимание. Объявляется и ход игры, его особенность – отбор участников команд. Можно также объявить конкурс на лучшее поэтическое сочинение по данной теме.
Все задания, выдаваемые командам, заранее готовятся на отдельных карточках (если есть локальная сеть, то можно часть заданий передавать по электронной почте) с правильными ответами для жюри и максимальным количеством баллов за каждый конкурс, готовятся необходимые бланки. Члены жюри – уч-ся 11 классов, ведущий – либо учитель, либо ученик старших классов. Продолжительность игры не более 2-х уроков, в зависимости от количества заданий. Если есть портал, то можно и его использовать.
Тема урока: M. Excel. Электронные таблицы.
(Итоговое занятие)
Цели урока:
Дидактические:
-
повторить закрепить и углубить знания учащихся, полученные ими в курсе информатики.
Воспитательные:
-
повысить мотивацию учащихся на уроке за счёт игровой формы;
-
добиться сознательного усвоения материала;
-
научить ребят работать в группах, обратить особое внимание на вопросы взаимопомощи, контроля и самоконтроля. Работая в группах, дети учатся отстаивать свою точку зрения;
-
способствовать формированию чувства коллективизма и здорового соперничества;
-
распределять задания между участниками группы в соответствии со способностями каждого;
-
работать над повышением грамотности устной речи;
-
познакомить учащихся с правилами этикета при написании писем электронной почты.
-
Уметь опубликовывать файлы в школьном портале.
Образовательные:
-
Развивать у школьников умение выделять главное, существенное, обобщать имеющиеся факты, логически излагать мысли;
-
Развивать у учащихся эстетические чувства;
-
Расширять связи с другими предметами.
Требования к знаниям и умениям учащихся.
Учащиеся должны иметь представление о следующих понятиях, программах и устройствах:
-
Файл, каталог, дерево каталогов;
-
Поиск каталогов, файлов;
-
Текстовый редактор;
-
Копирование текста или рисунка;
-
Редактирование текста;
-
Электронная почта;
-
Принтер;
-
Публикацию файлов в школьном портале.
Вступление:
Звучат фанфары, призывающие всех к началу игры. Жюри объявляет ее ход.
Ведущий:
Ты просто чудо из чудес,
О, Электронная Таблица,
Ведь информация в тебе,
Содержится в трех лицах.
Строка ведь здесь,
А с ней столбец
Рождают тут ячейку,
А формулу в нее введешь
Получишь облегченье.
Не надо голову ломать.
Считать, делить и множить.
Любое изменение твое,
Она пересчитать здесь может.
А мастер диаграмм возьмешь.
Ну, просто словно представленье,
Лишь щелкнешь кнопкой,
Раз, два, три.
И диаграмма, график всем на удивленье.
Поэтому все применяют
Ее просто на каждом шагу
И бухгалтерия знает.
«Обойтись без нее не могу!»
Так изучай таблицу поскорей
И ты познаешь пользу в ней!
Ход игры:
Первый этап: отбор участников.
Принцип игры «Слабое звено».
Класс условно делится на две группы. Каждой группе поочередно задаются вопросы. Участник, не ответивший на заданный вопрос, выбывает из команды и становится ее болельщиком. Таким образом, формируется команда, состоящая из не более 5 человек. Один из них становится капитаном.
(Для удобства восприятия вопросов, можно использовать проектор. Ответ на заданный вопрос необходимо выдать в течение 30 секунд.)
Оценка по результатам всей игры выставляется в соответствии со следующими критериями:
3 правильных ответа и менее — неудовлетворительно;
4—6 правильных ответов — удовлетворительно;
7—9 правильных ответов — хорошо;
10 и более правильных ответов — отлично.
Жюри учитывает все правильные ответы команд болельщиков.
Все члены команды – победитель этого турнира, получают оценку – 5, члены другой команды, в зависимости кто как отвечал, но возможны и исключения из этих правил.
Все эти критерии выставления оценок объявляются в начале игры.
Тестовые вопросы:
-
Как называется место пересечения столбца и строки в электронных таблицах? (ячейка)
-
Какое выравнивание в ячейке применяется по умолчанию к числу в электронных таблицах? (по правому краю)
-
Какое выравнивание в ячейке применяется по умолчанию к тексту в электронных таблицах? (по левому краю)
-
Сколько листов «по умолчанию» содержат электронные таблицы Excel 97 ? (три)
-
Как называется ячейка в электронных таблицах, с которой производят какие-либо действия? (активная)
-
Как называется самая верхняя строка окна любой прикладной программы? (строка заголовка)
-
Какие виды ссылок применяются в электронных таблицах Excel? (абсолютные, относительные и смешанные)
-
Как называется небольшой черный квадрат, расположенный в нижнем правом углу выделенной ячейки в электронных таблицах? (маркер заполнения)
-
Что могут обозначать А1, С7, K25 …? (адреса ячеек)
-
С чего должна начинаться формула в электронных таблицах? ( со знака «=»)
-
Как происходит сортировка текста в электронных таблицах Excel: по алфавиту или по количеству символов? (по алфавиту)
-
Что нужно предпринять, если при вводе, например, числа, в ячейке появляется дата?
-
Какие существуют способы выделения блока ячеек?
-
Как выделить ячейки, не сообщающиеся друг с другом?
-
Как удалить ненужную строку (столбец)?
-
Как добавить строку или столбец, или лист?
-
Как удалить ненужные листы?
-
Как поменять листы местами?
-
Как заполнить столбец (строку) числовой информацией, зная начальное значение, конечное и шаг? (правка, заполнить, прогрессия)
-
Что значит #ДЕЛ/0! ? (Попытка разделить на нуль).
-
Что значит #ИМЯ ? (Excel не понимает текст в формуле. Ошибка в написании имени диапазона или функции).
-
Что значит #### ? (Число не помещается в ячейку по длине).
-
Что значит #ЗНАЧ! ? ( Возможно, использован неверный тип аргумента (например текст вместо числа). Такое сообщение появляется при попытке использовать сложение в ячейке, содержащей текст).
-
Что значит #ССЫЛКА! ? (Невозможно вычислить формулу, вероятно потому, что удалена ячейка, на которую имеется ссылка).
-
Что значит #ЧИСЛО! ? (Проблема с числом в формуле, наверное, потерян аргумент).
-
Что значит #ПУСТО! ? (Введена непонятная для Excel ссылка на ячейку. Проверьте, может быть, пропущена запятая).
-
Что значит #Н/Д ? (Ответ нельзя получить, поскольку часть данных потеряна. Проверьте, все ли данные введены).
Игра
-
Разминка.
Вопросы:
1. Программа для автоматизации расчетных операций, построения различных диаграмм, создания и редактирования данных, представленных в табличной форме, называется …
а) текстовый редактор
б) графический редактор
в) электронная таблица
г) СУБД
2. Документом МS Ехсеl является файл с расширением …
а) xls
б) wav
в) хсl
г) хsl
3. Файл электронных таблиц с расширением …, называется …
а) xls рабочим листом
б) wav звуковым файлом
в) хсl рабочей книгой
г) хls рабочей книгой
4….. в МS Ехсеl —это документ, имеющий вид таблицы, состоящей из строк
и столбцов.
а) рабочая книга
б) ячейка
в) рабочий лист
г) группа
5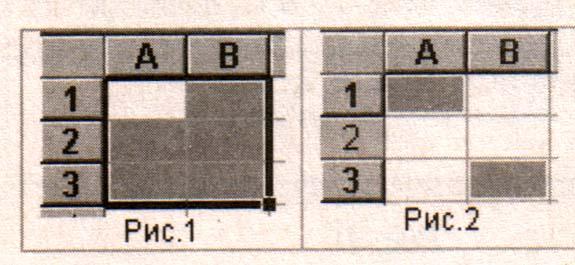
а) 2, рис. 2
б) 6, рис. 1
в) 5, рис. 1
г) 4, рис. 2
6. Как называется группа ячеек, представленная на рисунке? Укажите адрес данной группы ячеек.
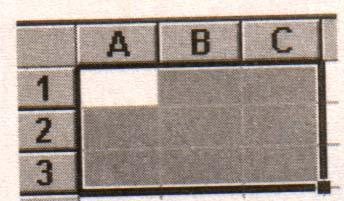
б) диапазон ячеек А1:С1
в) блок ячеек АЗ:С1
г) блок ячеек А1;СЗ
д) диапазон ячеек А1;СЗ
7. В электронных таблицах выделена группа ячеек А1:СЗ. Сколько ячеек входит в эту группу?
8. … адрес ячейки — это адрес, который ссылается на ячейку, основываясь на ее текущем местоположении. Выберите пример этого адреса.
а) абсолютный $В6
б) относительный $С$4
в) смешанный В$6
г) относительный С4
9. … адрес — это адрес, который не изменяется при копировании ячейки с формулой. Выберите пример этого адреса.
а) относительный С4
б) абсолютный А7
в) абсолютный $F$1
г) смешанный В$6
10. Дан адрес ячейки — А$6. Назовите вид данной адресации. Какой параметр адреса будет меняться при копировании?
а) смешанный столбец 6
б) смешанный столбец А
в) абсолютный столбец 6
г) относительный столбец А
11. Прямоугольная область смежных ячеек в среде электронных таблиц называется …. Как указать смежные ячейки от А1 до ВЗ?
а) диапазоном А1:ВЗ
б) диапазоном А1;ВЗ
в) текущей ячейкой А1:ВЗ
г) табличным курсором А1;ВЗ
12. Какой знак применяется для фиксации параметра адреса (строки или столбца) при абсолютной или смешанной адресации?
13. Ввод формулы в ячейку начинается со знака …
14. … — это маленький черный квадрат в углу ячейки, служащий для копирования или приращения содержимого в соседние ячейки.
15. Для очистки ячейки или блока ячеек от данных необходимо …
а) выделить ячейку или блок, нажать клавишу Ins
б) выделить ячейку или блок, выбрать команду меню Правка, Удалить
в) выделить ячейку или блок, нажать клавишу Del
г) выделить строку, нажать клавишу Enter.
1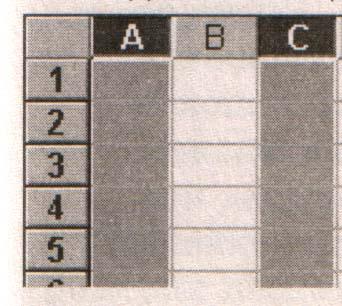
а) рабочим листом удерживая нажатой клавишу Del
б) столбцами удерживая нажатой клавишу Shift
в) столбцами удерживая нажатой клавишу Ctrl
г) строками удерживая нажатой клавишу Ctrl
д) ячейками удерживая нажатой клавишу Shift.
Командам задаётся по 5 вопросов. Вопросы задаются каждому игроку команды. За каждый правильный ответ команде присуждается 1 очко, а в случае неверного ответа, этот вопрос переходит другой команде и за правильный ответ этой команде присуждается 1 очко, если же и они не знают правильного ответа, то на этот вопрос отвечает команда болельщиков первой команды, в противном случае – другой. Им за правильный ответ присуждается 0,5 очка. Таким образом, болельщики могут заработать дополнительные очки для своей команды.
2. По электронной почте капитанам команд посылается ребус, в котором зашифровано имя файла следующего конкурса. Капитану могут помогать члены его команды. За верно отгаданный ребус, команде присуждается 3 балла. (см. приложение 1)
3. Командам предлагается разгадать кроссворд. Имя файла – слово, зашифрованное в ребусе (см. приложение 2) (4 балла).
Пока команды разгадывают кроссворд, проводится конкурс болельщиков.
4. Конкурс болельщиков.
Каждой команде болельщиков предлагается конверт, в котором находится разрезанный лист. Болельщики должны собрать его и ответить на вопрос. Наибольший балл за этот вопрос 3 очка (см. приложение «болельщики 1 и 2»).
5. В заданном файле «Герон.doc», вставить таблицу Excel, в которой выполнить чертеж треугольника, со сторонами a, b, с. Записать соответствующую формулу нахождения площади треугольника по его сторонам и произвести вычисления для a=5, b=12, с=13 (см. приложение 4). Каждая команда представляет свое коллективное решение и сохраняет его в виде файла: Герон.xls на рабочем столе в папке команды. Файл должен содержать только один лист. Затем файл отправляется на печать. Жюри проверяет файлы и подводит итоги конкурса. Максимальный балл за это задание – 7.
6. Конкурс болельщиков.
Вопросы для болельщиков:
В перечисленных словах необходимо удалить одну букву и получить новое слово. Например, Базар – База, Белок – Блок, Бинт – Бант и т.д.
-
Полюс (плюс) – знак арифметической операции
-
Достаток (остаток) – результат операции с целыми числами
-
Долина (длина) – размер файла
-
Семья (семь) – число, цифра
-
Справка (правка) – один из пунктов меню M. Word, M. Excel
-
Трио (три) — число, цифра
-
Тесто (тест) – проверка работоспособности программы, компьютера
-
Бинт (бит) – единица измерения информации
В перечисленных словах необходимо добавить одну букву и получить новое слово. Например, Пол – Поле, Счет – Счеты, Кран – Экран и т.д.
-
Иск (диск) – разновидность носителя информации
-
Копи (копия) – второй экземпляр файла и др.
-
Око (окно) – часть экрана, занимаемая документом или
приложением Windows
-
Форма (формат) – один из пунктов меню M. Word, M. Excel
-
Папа (папка) – поименованная группа файлов, объединенных по
какому-то признаку
-
Ставка (вставка) — один из пунктов меню M. Word, M. Excel
7. По электронной почте капитанам команд посылается сообщение, в котором зашифровано имя каталога эстафеты (см. приложение 3), (3 балла).
8. Конкурс болельщиков (разгадывание ребусов). См. приложения: «болельщик 3, 4».
9. Эстафета.
По команде, данной ведущим, участники команд через поисковую систему находят имя каталога, в котором находятся задания для каждого участника (1, 2, 3, 4, 5), открывают их и выполняют свои задания. Задания выполняются в Excel. Имя файла – номер задания. Книга должна состоять из одного листа. Участники выполняют свои задания и пересылают свои файлы капитану. Тот должен из полученных файлов сформировать книгу, содержащую 5 листов и сохранить в виде файла с названием команды на рабочем столе в папке команды. Затем опубликовать его в портале. При подведении итога, учитывается затраченное время, а также правильность выполнения заданий. Максимальная оценка 10 баллов.
Содержание эстафеты:
№1. Построить столбчатую диаграмму успеваемости класса, если в классе 26 учеников. Из них один отличник, на «4 и 5» успевают 10 учеников, двое неуспевающие, остальные имеют оценки: 3, 4 и 5.
№2. Определите стоимость комплектующих деталей компьютера и различных устройств в рублях и долларах в данной таблице и итоговую сумму. Курс доллара – 28 руб. 52 к.
№3. Построить график функции y=1/3 x3—x на [-2; 2] с шагом 0,2.
№4. В заданном «журнале» определить средний балл для каждого ученика (до сотых), а оценку округлить до целых. Затем средний балл всего класса по предмету (до сотых) и среднюю оценку по предмету (до целых).
№5. Определить количество очков, набранное каждой командой, если за каждый выигрыш присуждают 3 очка, за ничью – очко, проигрыш – ничего. Отсортировать турнирную таблицу по количеству набранных очков. В колонке «место» указать I, II и III место. На втором листе, используя «автофильтр», отобразить те команды, которые набрали от 31 очка до 35.
10. Конкурс капитанов. Звучат фанфары. (Пока капитаны соревнуются, ее члены должны придумать небольшое стихотворение по теме: «Электронная таблица»).
-
Используя программу «Квадр.ур.xls», которую капитаны должны найти через поисковую систему, решить уравнение: 2х2–3х–5=0. Побеждает тот, кто первый назовет корни этого уравнения. Текст уравнения написан на карточке. (3 балла).
-
Сложи лист и ответь на вопрос. (3 балла).
-
Капитан читает стихотворение (четверостишие), придуманное членами своей команды. (наибольший балл – 5).
11. Подведение итога игры.
Пока жюри подводит итоги игры, можно задать вопросы, которые не успели рассмотреть. Тем самым кто-то из учащихся сможет улучшить свою оценку.
Приложения:
Приложение1
Отгадав данный ребус, вы узнаете имя файла.
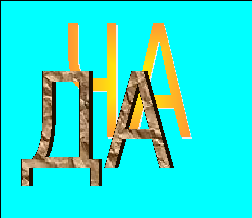
Приложение2
|
|
|||||||||||||||||
|
2 |
п р о ч т и |
||||||||||||||||
|
7 |
|||||||||||||||||
|
6 |
его |
||||||||||||||||
|
1 |
3 |
||||||||||||||||
|
4 |
5 |
и м я |
|||||||||||||||
|
|
|||||||||||||||||
|
1 |
Всемирная компьютерная сеть. |
||||||||||||||||
|
2 |
Устройство ввода информации в компьютер. |
||||||||||||||||
|
3 |
Животное, название которого используется в написании адреса электронной почты. |
||||||||||||||||
|
4 |
Размер файла. |
||||||||||||||||
|
5 |
Программа, обладающая способностью к самовоспроизведению. |
||||||||||||||||
|
6 |
Основное электронное устройство компьютера. |
||||||||||||||||
|
7 |
Плавное перемещение фигур на экране, мультипликация. |
Ответ:
|
|
п р о ч т и |
||||||||||||||||
|
его |
|||||||||||||||||
|
2 |
и м я |
||||||||||||||||
|
к |
7 |
||||||||||||||||
|
л |
6 |
а |
|||||||||||||||
|
1 |
а |
3 |
п |
н |
|||||||||||||
|
и |
в |
с |
4 |
5 |
р |
и |
|||||||||||
|
н |
и |
о |
д |
в |
о |
м |
|||||||||||
|
|
т |
а |
б |
л |
и |
ц |
а |
||||||||||
|
е |
т |
а |
и |
р |
е |
ц |
|||||||||||
|
р |
у |
к |
н |
у |
с |
и |
|||||||||||
|
н |
р |
а |
а |
с |
с |
я |
|||||||||||
|
е |
а |
о |
|||||||||||||||
|
т |
р |
||||||||||||||||
|
1 |
Всемирная компьютерная сеть. |
||||||||||||||||
|
2 |
Устройство ввода информации в компьютер. |
||||||||||||||||
|
3 |
Животное, название которого используется в написании адреса электронной почты. |
||||||||||||||||
|
4 |
Размер файла. |
||||||||||||||||
|
5 |
Программа, обладающая способностью к самовоспроизведению. |
||||||||||||||||
|
6 |
Основное электронное устройство компьютера. |
||||||||||||||||
|
7 |
Плавное перемещение фигур на экране, мультипликация. |
||||||||||||||||
Приложение3:
3) Текст: «Себя поставь на это место
И имя файла станет известно».
Приложение4:
4) см файл Герон.doc. Ответ – файл: приложение 4.xls
Ответ должен выглядеть примерно так:
Эстафета.
№1. Построить столбчатую диаграмму успеваемости класса, если в классе 26 учеников. Из них один отличник, на «4 и 5» успевают 10 учеников, двое неуспевающие, остальные имеют оценки: 3, 4 и 5.
|
успеваемость класса |
|
|||||||
|
кол-во |
26 |
|||||||
|
на 5 |
1 |
|||||||
|
на 4 и 5 |
10 |
|||||||
|
не успевают |
2 |
|||||||
|
остальные |
13 |
|||||||
№2. Определите стоимость комплектующих деталей компьютера и различных устройств в рублях и долларах в данной таблице и итоговую сумму. Курс доллара – 28 руб. 52 к.
|
курс доллара |
|||||
|
п/п |
наименование |
цена |
кол-во |
стоимость в руб. |
стоимость в $ |
|
1 |
монитор |
6530 |
2 |
||
|
2 |
системный блок |
11500 |
2 |
||
|
3 |
клавиатура |
200 |
4 |
||
|
4 |
мышь |
250 |
1 |
||
|
5 |
модем |
2350 |
2 |
||
|
6 |
лазерный принтер |
6500 |
2 |
||
|
7 |
сканер |
3200 |
2 |
||
|
итого |
Ответ:
|
курс доллара |
28,52 |
||||
|
п/п |
наименование |
цена |
кол-во |
стоимость в руб. |
стоимость в $ |
|
1 |
монитор |
6 530,00р. |
2 |
13 060,00р. |
$457,92 |
|
2 |
системный блок |
11 500,00р. |
2 |
23 000,00р. |
$806,45 |
|
3 |
клавиатура |
200,00р. |
4 |
800,00р. |
$28,05 |
|
4 |
мышь |
250,00р. |
1 |
250,00р. |
$8,77 |
|
5 |
модем |
2 350,00р. |
2 |
4 700,00р. |
$164,80 |
|
6 |
лазерный принтер |
6 500,00р. |
2 |
13 000,00р. |
$455,82 |
|
7 |
сканер |
3 200,00р. |
2 |
6 400,00р. |
$224,40 |
|
итого |
61 210,00р. |
$2 146,21 |
№3. Построить график функции y=1/3 x3—x на [-2; 2] с шагом 0,2.
|
График y=1/3x3-x |
|
|||||||
|
-2 |
-0,666666667 |
|||||||
|
-1,8 |
-0,144 |
|||||||
|
-1,6 |
0,234666667 |
|||||||
|
-1,4 |
0,485333333 |
|||||||
|
-1,2 |
0,624 |
|||||||
|
-1 |
0,666666667 |
|||||||
|
-0,8 |
0,629333333 |
|||||||
|
-0,6 |
0,528 |
|||||||
|
-0,4 |
0,378666667 |
|||||||
|
-0,2 |
0,197333333 |
|||||||
|
0 |
0 |
|||||||
|
0,2 |
-0,197333333 |
|||||||
|
0,4 |
-0,378666667 |
|||||||
|
0,6 |
-0,528 |
|||||||
|
0,8 |
-0,629333333 |
|||||||
|
1 |
-0,666666667 |
|||||||
|
1,2 |
-0,624 |
|||||||
|
1,4 |
-0,485333333 |
|||||||
|
1,6 |
-0,234666667 |
|||||||
|
1,8 |
0,144 |
|||||||
|
2 |
0,666666667 |
|||||||
№4. В заданном «журнале» определить средний балл для каждого ученика (до сотых), а оценку округлить до целых. Затем средний балл всего класса по предмету (до сотых) и среднюю оценку по предмету (до целых).
|
алгебра |
||||||||||||||
|
Январь |
||||||||||||||
|
14 |
15 |
16 |
17 |
21 |
22 |
23 |
24 |
28 |
29 |
30 |
31 |
ср.бал. |
оценка |
|
|
Агафонов И |
5 |
5 |
3 |
н |
н |
н |
4 |
|||||||
|
Бакланов П |
4 |
4 |
5 |
н |
||||||||||
|
Власов С |
4 |
5 |
5 |
н |
||||||||||
|
Гришин Д |
4 |
3 |
4 |
|||||||||||
|
Димова Т |
5 |
5 |
||||||||||||
|
Димова К |
н |
3 |
4 |
4 |
||||||||||
|
Елкина К |
3 |
4 |
4 |
5 |
||||||||||
|
Жебелянов П |
4 |
5 |
3 |
н |
||||||||||
|
Зорина К |
3 |
4 |
4 |
4 |
||||||||||
|
Ильин В |
5 |
5 |
5 |
4 |
||||||||||
|
Климавцов С |
5 |
н |
5 |
|||||||||||
|
Литвинов П |
3 |
4 |
4 |
4 |
||||||||||
|
Мамонов С |
3 |
2 |
3 |
4 |
4 |
|||||||||
|
Носков К |
3 |
3 |
3 |
4 |
||||||||||
|
Петров Д |
3 |
4 |
4 |
н |
||||||||||
|
Павлов К |
2 |
3 |
4 |
3 |
||||||||||
|
Петрухин С |
5 |
5 |
н |
5 |
5 |
5 |
||||||||
|
Романов П |
5 |
5 |
5 |
4 |
||||||||||
|
Смирнов Р |
4 |
4 |
4 |
3 |
||||||||||
|
Требунов Н |
3 |
3 |
4 |
н |
||||||||||
|
Трубников Д |
5 |
4 |
5 |
н |
||||||||||
|
средний балл по алгебре |
||||||||||||||
|
средняя оценка по алгебре |
||||||||||||||
Ответ:
|
алгебра |
||||||||||||||
|
Январь |
||||||||||||||
|
14 |
15 |
16 |
17 |
21 |
22 |
23 |
24 |
28 |
29 |
30 |
31 |
ср.бал. |
оценка |
|
|
Агафонов И |
5 |
5 |
3 |
н |
н |
н |
4 |
4,25 |
4 |
|||||
|
Бакланов П |
4 |
4 |
5 |
н |
4,33 |
4 |
||||||||
|
Власов С |
4 |
5 |
5 |
н |
4,67 |
5 |
||||||||
|
Гришин Д |
4 |
3 |
4 |
3,67 |
4 |
|||||||||
|
Димова Т |
5 |
5 |
5,00 |
5 |
||||||||||
|
Димова К |
н |
3 |
4 |
4 |
3,67 |
4 |
||||||||
|
Елкина К |
3 |
4 |
4 |
5 |
4,00 |
4 |
||||||||
|
Жебелянов П |
4 |
5 |
3 |
н |
4,00 |
4 |
||||||||
|
Зорина К |
3 |
4 |
4 |
4 |
3,75 |
4 |
||||||||
|
Ильин В |
5 |
5 |
5 |
4 |
4,75 |
5 |
||||||||
|
Климавцов С |
5 |
н |
5 |
5,00 |
5 |
|||||||||
|
Литвинов П |
3 |
4 |
4 |
4 |
3,75 |
4 |
||||||||
|
Мамонов С |
3 |
2 |
3 |
4 |
4 |
3,20 |
3 |
|||||||
|
Носков К |
3 |
3 |
3 |
4 |
3,25 |
3 |
||||||||
|
Петров Д |
3 |
4 |
4 |
н |
3,67 |
4 |
||||||||
|
Павлов К |
2 |
3 |
4 |
3 |
3,00 |
3 |
||||||||
|
Петрухин С |
5 |
5 |
н |
5 |
5 |
5 |
5,00 |
5 |
||||||
|
Романов П |
5 |
5 |
5 |
4 |
4,75 |
5 |
||||||||
|
Смирнов Р |
4 |
4 |
4 |
3 |
3,75 |
4 |
||||||||
|
Требунов Н |
3 |
3 |
4 |
н |
3,33 |
3 |
||||||||
|
Трубников Д |
5 |
4 |
5 |
н |
4,67 |
5 |
||||||||
|
средний балл по алгебре |
4,07 |
|||||||||||||
|
средняя оценка по алгебре |
4 |
|||||||||||||
№5. Определить количество очков, набранное каждой командой, если за каждый выигрыш присуждают 3 очка, за ничью – очко, проигрыш – ничего. Отсортировать турнирную таблицу по количеству набранных очков. В колонке «место» указать I, II и III место. На втором листе, используя «автофильтр», отобразить те команды, которые набрали от 31 очка до 35.
|
чемпионат по хоккею |
||||||||
|
№ |
Команды |
Город |
Кол-во игр |
Выигрыши |
Ничья |
Проигрыши |
Очки |
Место |
|
1 |
ЦСКА |
Москва |
15 |
7 |
4 |
4 |
||
|
2 |
СКА |
С.Петербург |
15 |
11 |
1 |
3 |
||
|
3 |
Спартак |
Москва |
15 |
12 |
2 |
1 |
||
|
4 |
Торпедо |
Н.Новгород |
15 |
9 |
4 |
2 |
||
|
5 |
Трактор |
Челябинск |
15 |
8 |
3 |
4 |
||
|
6 |
Динамо |
Москва |
15 |
10 |
2 |
3 |
Ответ:
|
чемпионат по хоккею |
||||||||
|
№ |
Команды |
Город |
Кол-во игр |
Выигрыши |
Ничья |
Проигрыши |
Очки |
Место |
|
1 |
Спартак |
Москва |
15 |
12 |
2 |
1 |
38 |
I |
|
2 |
СКА |
С.Петербург |
15 |
11 |
1 |
3 |
34 |
II |
|
3 |
Динамо |
Москва |
15 |
10 |
2 |
3 |
32 |
III |
|
4 |
Торпедо |
Н.Новгород |
15 |
9 |
4 |
2 |
31 |
|
|
5 |
Трактор |
Челябинск |
15 |
8 |
3 |
4 |
27 |
|
|
6 |
ЦСКА |
Москва |
15 |
7 |
4 |
4 |
25 |
|
|
чемпионат по хоккею |
||||||||
|
№ |
Команды |
Город |
Кол-во игр |
Выигрыши |
Ничья |
Проигрыши |
Очки |
Место |
|
2 |
СКА |
С.Петербург |
15 |
11 |
1 |
3 |
34 |
II |
|
3 |
Динамо |
Москва |
15 |
10 |
2 |
3 |
32 |
III |
|
4 |
Торпедо |
Н.Новгород |
15 |
9 |
4 |
2 |
31 |
|
Болельщики1:
Определите результаты в D1 и D2.
а) в D1 — 60; в D2 — 120
б) в D1 — 120; в D2 — 60
в) в D1 — 30; в D2 — 90
г) в D1 — 40; в D2 — 100
д) в D1 — 60; в D2 — 150
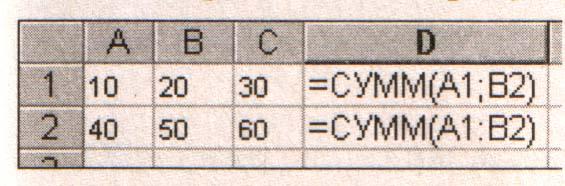
Болельщики2:
Укажите правильную запись формулы в ячейке С2 математического выражения х + Зу и определите результат.
а) = А1+3*В1 25
б) = 10+5 15
в) = х+Зу 25
г) = С2=А1+3*В1 25
д) = А2+3*В2 25
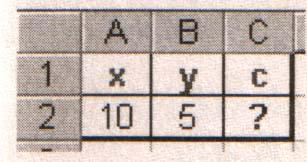
Болельщики3:
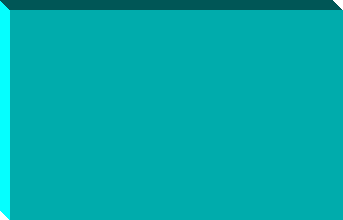

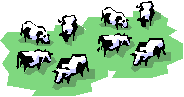
Отгадав данный ребус, вы узнаете, какое слово зашифровано.
Ответ: столица.
Болельщики3:
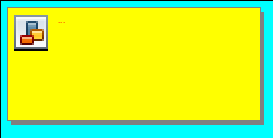
Отгадав данный ребус, вы узнаете, какое слово зашифровано.
(переменная)
Конкурс капитанов:
Задание 1:
|
Квадратное уравнение вида ах2+bx+c = 0 |
||||||||
|
a |
b |
c |
||||||
|
-1 |
5 |
2 |
||||||
|
Дискриминант находится по формуле D= b2— 4ac |
||||||||
|
Дискриминант равен: |
33 |
|||||||
|
уравнение имеет 2 корня: |
||||||||
|
x1= |
5,372281 |
x2= |
-0,37228 |
|||||
Ответ:
|
Квадратное уравнение вида ах2+bx+c = 0 |
||||||||
|
a |
b |
c |
||||||
|
2 |
-3 |
-5 |
||||||
|
Дискриминант находится по формуле D= b2— 4ac |
||||||||
|
Дискриминант равен: |
49 |
|||||||
|
уравнение имеет 2 корня: |
||||||||
|
x1= |
-1 |
x2= |
2,5 |
|||||
Задание 2:
В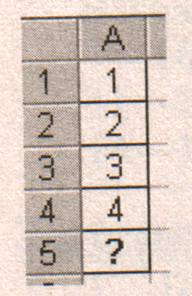
а) = СУММ(А1;А4) 5
б) = А1+А4 5
в) = СУММ(А1:А4) 10
г) =1+2+3+4 10
д) = А1*А2*А3*А4 10
26