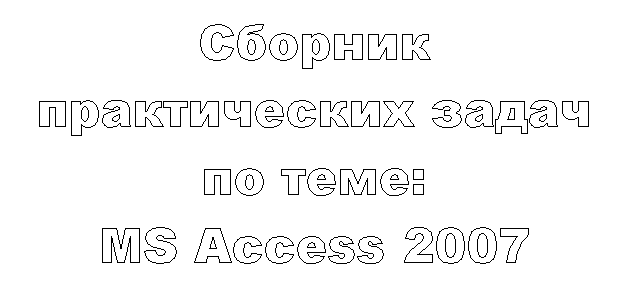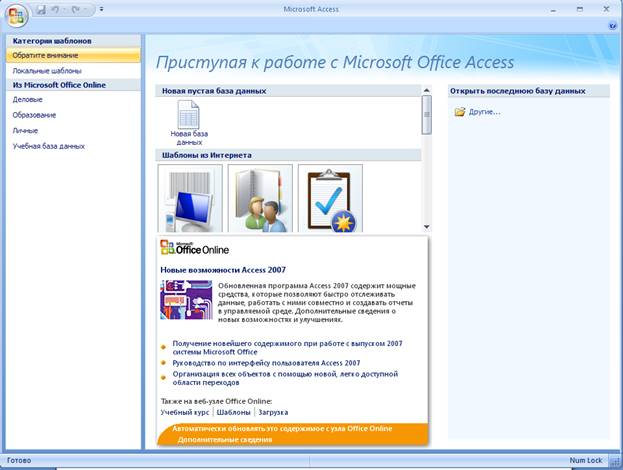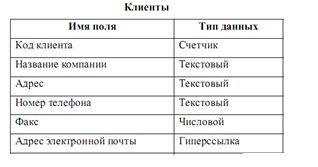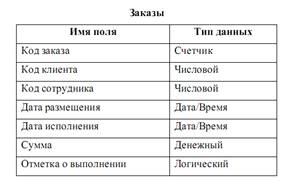Содержание
- Информационные технологии
- Задания по Word, Excel, Access, Power Point, Outlook. Контрольные работы
- Рубрики
- Практическое задание №5. Работа с данными в Microsoft Excel: установка фильтров и настройка параметров отбора по значению, по условию, по формату
- Контрольное задание к практической работе №4 по Ms Excel
- Практическое задание №4. Работа с данными в Microsoft Excel: поиск и замена данных, сортировка
- Практическая работа № 2 по системе ГАРАНТ
- Информационные технологии
- Задания по Word, Excel, Access, Power Point, Outlook. Контрольные работы
- Рубрики
- Практическая работа №3. Платёжные системы интернета. Яндекс.Деньги
- Практическая работа 02 по MS EXCEL 2010-2013. Форматирование, автоформатирование таблиц. Создание диаграмм
- Практическая работа 01 по MS EXCEL 2010-2013. Ввод, редактирование, форматирование таблиц
- Практическая работа №5. СУБД ACCESS 2010-2013. Создание форм
- Информационные технологии
- Задания по Word, Excel, Access, Power Point, Outlook. Контрольные работы
- Рубрики
- Практическое задание №4. Графический редактор Paint.NET. Создание прозрачного и объёмного изображения
- Контрольные вопросы к Практическому заданию №3 по Paint.NET. Плавный переход фрагмента цветного изображения в черно-белое
- Практическое задание №3 по работе в среде графического редактора Paint.NET. Плавный переход фрагмента цветного изображения в черно-белое
- Контрольные вопросы к Практическому заданию №2 по Paint.NET. Переход фрагмента цветного изображения в черно-белое
- Информационные технологии
- Задания по Word, Excel, Access, Power Point, Outlook. Контрольные работы
- Рубрики
- Практическая работа №1 по системе ГАРАНТ
- Практическая работа №2 по Ms Excel 2010-2013. Ввод расчётных формул, относительные, абсолютные, трёхмерные ссылки
- Практическая работа №1 по Ms Excel. Основы редактирования, форматирования таблиц и работы с листами рабочей книги
- Контрольная работа по MS Word (“Юриспруденция”, “Правовое обеспечение национальной безопасности”)
Информационные технологии
Задания по Word, Excel, Access, Power Point, Outlook. Контрольные работы
Дорогие друзья, перейдите на Карту сайта для ознакомления с перечнем материалов сайта http://inf-teh-lotos.ru
Рубрики
- MS OFFICE OUTLOOK (2)
- PaintNET (4)
- Задания по MS PowerPoint (1)
- Интернет сервисы и ресурсы (3)
- Контроль знаний студентов (26)
- Контрольные работы для студентов заочной формы обучения (7)
- Методические материалы по изучению дисциплины Современные ИКТ (1)
- Поздравления (2)
- Полезные программы (1)
- Практические задания по WORD (5)
- Система управления базами данных Access (8)
- Системы обработки юридической информации (4)
- Табличный процессор MS EXCEL (8)
- Текстовый процессор MS WORD (2)
Практическое задание №5. Работа с данными в Microsoft Excel: установка фильтров и настройка параметров отбора по значению, по условию, по формату

Задание: Используя табличный процессор Ms Excel выполните ниже приведённую последовательность действий (сценарий) и выполните Контрольное задание к практической работе №5.
В процессе выполнения задания каждое действие фиксируйте скриншотами. Скриншоты и комментарии к ним размещайте в файле отчёта по практической работе. Количество скриншотов в отчёте должно быть не меньше, чем в предложенном задании (17). Читать полностью »
Приглашайте друзей на мой сайт
Контрольное задание к практической работе №4 по Ms Excel
Цель: проверка знаний и умений по поиску и замене данных в среде MS Excel
Задание . Выполните ниже перечисленный набор действий. Каждый шаг сопровождайте созданием скриншотов для написания отчёта по заданию. Читать полностью »
Приглашайте друзей на мой сайт
Практическое задание №4. Работа с данными в Microsoft Excel: поиск и замена данных, сортировка
Цель 
Задание : Используя табличный процессор Ms Excel выполните ниже приведённую последовательность действий (сценарий) и выполните Контрольное задание по практической р аботе №4 по Ms Excel . В процессе выполнения задания каждое действие фиксируйте скриншотами. Скриншоты и комментарии к ним размещайте в файле отчёта по практической работе. Количество скриншотов в отчёте должно быть не меньше, чем в предложенном задании (16). Читать полностью »
Приглашайте друзей на мой сайт
Практическая работа № 2 по системе ГАРАНТ
Методические указания к выполнению задания: Изучение системы Гарант начинается с выполнения Практической работы №1 по системе ГАРАНТ. Если Вы её не выполнили, перейдите по ссылке и выполните первую работу. Текущее задание состоит из двух частей. В первой части практические задачи сопровождаются полным описанием их решения. Вторая часть (контролирующая) предполагает самостоятельное решение задач и составление отчёта о ходе решения каждой задачи. Форма изложения хода решения задачи аналогична описанию решения задач в первой части (в виде пошагового описания ваших действий). Если задание формулируется в виде вопроса, текст вопроса и ответ на него сохраняем в документе Word. После выполнения задания демонстрируем ответы преподавателю. Читать полностью »
Приглашайте друзей на мой сайт
Источник
Информационные технологии
Задания по Word, Excel, Access, Power Point, Outlook. Контрольные работы
Дорогие друзья, перейдите на Карту сайта для ознакомления с перечнем материалов сайта http://inf-teh-lotos.ru
Рубрики
- MS OFFICE OUTLOOK (2)
- PaintNET (4)
- Задания по MS PowerPoint (1)
- Интернет сервисы и ресурсы (3)
- Контроль знаний студентов (26)
- Контрольные работы для студентов заочной формы обучения (7)
- Методические материалы по изучению дисциплины Современные ИКТ (1)
- Поздравления (2)
- Полезные программы (1)
- Практические задания по WORD (5)
- Система управления базами данных Access (8)
- Системы обработки юридической информации (4)
- Табличный процессор MS EXCEL (8)
- Текстовый процессор MS WORD (2)
Практическая работа №3. Платёжные системы интернета. Яндекс.Деньги

Если вы уже используете один из многочисленных сервисов Яндекса (например, Я ндекс .Почта, Я ндекс .Диск ), тогда переходите к выполнению практической работы по освоению сервиса Я ндекс .Деньги , в противном случае, выполните Практическую работу №1. Яндекс.Почта. Регистрация. Базовые возможности сервиса (см. Карту сайта) и получите аккаунт — учётную (регистрационную) запись, которой Вы будите пользоваться при применении любых сервисов Я ндекс а .
Цель: Получение практических навыков по использованию электронных платёжных систем на примере сервиса Я ндекс .Деньги .
Задание: Выполните предложенный алгоритм действий по регистрации в сервисе Я ндекс .Деньги и его использованию. Обращаю Ваше внимание, что интерфейс сервисов Яндекса периодически меняется, что может привести к изменению последовательности шагов по созданию Кошелька в рассматриваемом сервисе. Читать полностью »
Приглашайте друзей на мой сайт
Практическая работа 02 по MS EXCEL 2010-2013. Форматирование, автоформатирование таблиц. Создание диаграмм

Цель: MS EXCEL 2010- 2013. Формирование навыков работы по оформлению (форматированию) таблиц, построению и редактированию диаграмм в среде MS EXCEL 2010-2013.
Задание: Средствами табличного процессора MS Excel измените оформление таблицы, размещенной в файле Фамилия_студента№задания, созданном в Практической работе 01. Постройте диаграмму на основе данных указанной таблицы. Последовательность Ваших действий описана в ниже приведённом сценарии. Читать полностью »
Приглашайте друзей на мой сайт
Практическая работа 01 по MS EXCEL 2010-2013. Ввод, редактирование, форматирование таблиц

Цель работы: MS EXCEL 2010-2013. Получение практических навыков по созданию, редактированию и форматированию таблиц.
Задание: Средствами табличного процессора EXCEL 2010-2013 создайте Таблицу1 на основе ниже приведённого сценария. Читать полностью »
Приглашайте друзей на мой сайт
Практическая работа №5. СУБД ACCESS 2010-2013. Создание форм

Задание: Создайте форму на основе двух таблиц: SPSTUD , OSENKI для отображения и редактирования записей базы данных Фамилия студента.accdb. Читать полностью »
Приглашайте друзей на мой сайт
Источник
Информационные технологии
Задания по Word, Excel, Access, Power Point, Outlook. Контрольные работы
Дорогие друзья, перейдите на Карту сайта для ознакомления с перечнем материалов сайта http://inf-teh-lotos.ru
Рубрики
- MS OFFICE OUTLOOK (2)
- PaintNET (4)
- Задания по MS PowerPoint (1)
- Интернет сервисы и ресурсы (3)
- Контроль знаний студентов (26)
- Контрольные работы для студентов заочной формы обучения (7)
- Методические материалы по изучению дисциплины Современные ИКТ (1)
- Поздравления (2)
- Полезные программы (1)
- Практические задания по WORD (5)
- Система управления базами данных Access (8)
- Системы обработки юридической информации (4)
- Табличный процессор MS EXCEL (8)
- Текстовый процессор MS WORD (2)
Практическое задание №4. Графический редактор Paint.NET. Создание прозрачного и объёмного изображения
Цель: Рассмотрение приёмов создания прозрачного и объёмного изображения средствами графического редактора Paint.NET.
Задание: Выполните ниже приведённый набор действий (сценарий) по созданию прозрачного и объёмного изображения. Каждый шаг сопровождайте созданием скриншотов для написания отчёта по заданию.
- Создайте файл ОтчётPaintNet4Фамилия_студента.docx и поместите его на Рабочий стол
- ОткройтеPaint.NET
- Создайте новое изображение. Например: размером 400*400 px. Для этого: входим в меню Файл, Создать.

Приглашайте друзей на мой сайт
Контрольные вопросы к Практическому заданию №3 по Paint.NET. Плавный переход фрагмента цветного изображения в черно-белое
- Дайте определение Слоя
- Расшифруйте аббревиатуру формата сохранения пикселей в Paint.NET
- Дополните фразу: если Альфа равен 0, тогда пиксель полностью…..
- Дополните фразу: если Альфа равен 255 тогда пиксель полностью…..
- Что такое режим смешивания слоя?
- Команды меню Коррекция предназначены для….?
- Каковы функции инструмента Градиент. Типы Градиента
- В каких случаях используются основной и дополнительный цвета?
- В каких случаях используется режим Прозрачность?
- Как создать Градиент?
Приглашайте друзей на мой сайт
Практическое задание №3 по работе в среде графического редактора Paint.NET. Плавный переход фрагмента цветного изображения в черно-белое
Цель: Рассмотрение способов плавного перехода фрагмента цветного изображения в черно-белое изображение средствами графического редактора Paint.NET.
Задание: Выполните ниже приведённый набор действий (сценарий) по получению навыков плавного перехода фрагмента цветного изображения в черно-белое. Каждый шаг сопровождайте созданием скриншотов для написания отчёта по заданию.
- Создайте файл ОтчётPaintNet3Фамилия_студента.docx и поместите его на Рабочий стол
- Откройте NET
- Cкопируйте фото цветка, размещённое ниже, вставьте его в Рабочую область редактора NET (любым способом: через текстовое меню, контекстное меню, с помощью горячих клавиш)
4. Создайте копию слоя: Слои, Создать копию слоя (Ctrl+Shift+D) Читать полностью »
Приглашайте друзей на мой сайт
Контрольные вопросы к Практическому заданию №2 по Paint.NET. Переход фрагмента цветного изображения в черно-белое
- В каких случаях используются инструменты выбора?
- Настройки по умолчанию. Что это?
- Как изменить настройки по умолчанию?
- Дайте характеристику способам применения инструмента Пипетка?
- Каков эффект от применения управляющих клавиш Shift и Ctrl при выделении фрагментов изображения?
- Что значит инвертировать выделение?
- Какие режимы используются при работе с инструментами выделения?
- Дайте характеристику режимам выделения
- В каких случаях используется настройка порога чувствительности?
- Каким образом настраивается порог чувствительности?
Приглашайте друзей на мой сайт
Источник
Информационные технологии
Задания по Word, Excel, Access, Power Point, Outlook. Контрольные работы
Дорогие друзья, перейдите на Карту сайта для ознакомления с перечнем материалов сайта http://inf-teh-lotos.ru
Рубрики
- MS OFFICE OUTLOOK (2)
- PaintNET (4)
- Задания по MS PowerPoint (1)
- Интернет сервисы и ресурсы (3)
- Контроль знаний студентов (26)
- Контрольные работы для студентов заочной формы обучения (7)
- Методические материалы по изучению дисциплины Современные ИКТ (1)
- Поздравления (2)
- Полезные программы (1)
- Практические задания по WORD (5)
- Система управления базами данных Access (8)
- Системы обработки юридической информации (4)
- Табличный процессор MS EXCEL (8)
- Текстовый процессор MS WORD (2)
Практическая работа №1 по системе ГАРАНТ

Методические указания к выполнению задания:
Задание состоит из двух частей. Первая часть (обучающая) состоит из краткого изложения теории вопроса и практических задач, сопровождаемых полным описанием их решения. Вторая часть (контролирующая) предполагает самостоятельное решение задач и составление отчёта о ходе решения каждой задачи. Форма изложения хода решения задачи аналогична описанию решения задач в первой части (в виде пошагового описания ваших действий). Если задание формулируется в виде вопроса, текст вопроса и ответ на него сохраняем в документе Word. После выполнения задания демонстрируем ответы преподавателю. Читать полностью »
Приглашайте друзей на мой сайт
Практическая работа №2 по Ms Excel 2010-2013. Ввод расчётных формул, относительные, абсолютные, трёхмерные ссылки

Цель: Ms Excel 2010-2013. Приобретение навыков ввода и редактирования формул, использования относительных, абсолютных, трёхмерных ссылок в формулах табличного процессора Ms Excel 2010-2013 .
Задание: Средствами табличного процессора MS Excel выполните ниже приведённую последовательность действий (сценарий). Читать полностью »
Приглашайте друзей на мой сайт
Практическая работа №1 по Ms Excel. Основы редактирования, форматирования таблиц и работы с листами рабочей книги
Основные информационные технологии в своём составе содержат технологии обработки табличной информации. Представленные практические работы имеют целью освоение т ехнологии обработки табличной информации в среде табличного процессора Ms Excel 2007-2013.

Цель: MS EXCEL 2010-2013 . Освоение основ редактирования, форматирования таблиц и работы с листами рабочей книги.
Задание: Средствами табличного процессора MS Excel выполните ниже приведённую последовательность действий (сценарий): Читать полностью »
Приглашайте друзей на мой сайт
Контрольная работа по MS Word (“Юриспруденция”, “Правовое обеспечение национальной безопасности”)

- Запустите текстовый процессорMicrosoft Word.
- Наберите текст №1: Контрольная работа №1 Microsoft Word .
- Оформите набранный текст в стиле Заголовок 1.
- Задайте тексту: высоту шрифта 16 пунктов, выравнивание – по центру.
- Наберите текст №2 , состоящий из трёх строк:
- 1 – строка: Выполнил студент,
- 2 – строка: группа (№ группы),
- 3 – строка: факультет (название факультета).
6. Набранный текст оформите в виде одного абзаца.
7. Задайте тексту: высоту шрифта – 14 пунктов, выравнивание – по правому краю.
8. В зону верхнего колонтитула введите текущую дату и фамилию автора документа (Ф.И.О. студента) и небольшой графический образ, символизирующий специальность.
9. Графический образ, символизирующий специальность, выровняйте по левому краю, текущую дату и фамилию автора документа – по правому краю
10. Откройте файл 
11. Сохраните набранный текст на Рабочем столе под именем КРФамилиястудентаW.docх .
Читать полностью »
Приглашайте друзей на мой сайт
Источник

Задание: Используя табличный процессор Ms Excel выполните ниже приведённую последовательность действий (сценарий) и выполните Контрольное задание к практической работе №5.
В процессе выполнения задания каждое действие фиксируйте скриншотами. Скриншоты и комментарии к ним размещайте в файле отчёта по практической работе. Количество скриншотов в отчёте должно быть не меньше, чем в предложенном задании (17). Читать полностью »
Приглашайте друзей на мой сайт
Цель: проверка знаний и умений по поиску и замене данных в среде MS Excel
Задание. Выполните ниже перечисленный набор действий. Каждый шаг сопровождайте созданием скриншотов для написания отчёта по заданию. Читать полностью »
Приглашайте друзей на мой сайт
Цель
Задание: Используя табличный процессор Ms Excel выполните ниже приведённую последовательность действий (сценарий) и выполните Контрольное задание по практической работе №4 по Ms Excel. В процессе выполнения задания каждое действие фиксируйте скриншотами. Скриншоты и комментарии к ним размещайте в файле отчёта по практической работе. Количество скриншотов в отчёте должно быть не меньше, чем в предложенном задании (16). Читать полностью »
Приглашайте друзей на мой сайт
Методические указания к выполнению задания: Изучение системы Гарант начинается с выполнения Практической работы №1 по системе ГАРАНТ. Если Вы её не выполнили, перейдите по ссылке и выполните первую работу. Текущее задание состоит из двух частей. В первой части практические задачи сопровождаются полным описанием их решения. Вторая часть (контролирующая) предполагает самостоятельное решение задач и составление отчёта о ходе решения каждой задачи. Форма изложения хода решения задачи аналогична описанию решения задач в первой части (в виде пошагового описания ваших действий). Если задание формулируется в виде вопроса, текст вопроса и ответ на него сохраняем в документе Word. После выполнения задания демонстрируем ответы преподавателю. Читать полностью »
Приглашайте друзей на мой сайт
Страница 3 из 19«12345…10…»Последняя »
Министерство образования и науки Российской Федерации
Дальневосточный федеральный университет
Индивидуальные задания для самостоятельной
работы по дисциплине «Информатика»
Владивосток
2014
УДК 37.022
ББК 73
Л 79
Индивидуальные задания для самостоятельной работы по дисциплине «Информатика» для основных разделов раздел Microsoft Office: MS WORD, MS Excel и MS Access для студентов 1-го курса очной и заочной формы обучения / А.С. Лосев, — Владивосток: Дальневосточный федеральный университет, 2014 г. – 17 с.
© ДВФУ, 2014
Задания для самостоятельного выполнения
по текстовому процессору MS WORD:
1. Набрать текстовый документ на тему «Что я умею делать в MS Word», объемом не менее 1 страницы, который будет содержать список.
2. Отредактируйте документ, в соответствии с требованиями по оформлению, вашего варианта.
3. На 2-й странице создать таблицу в соответствии с вашим вариантом и внести не менее 7-9 записей по образцу.
Требования к оформлению
|
№ |
Шрифт |
Абзац |
Параметры списка |
Стиль |
|
1 |
Times New Roman, 12 пт, обычный, синий |
Красная строка 0,8 см, междустрочный интервал 1,3, интервал перед – 8 пт, после – 5 пт. |
формат |
Заголовок 3. |
|
2 |
Arial, 13 пт, полужирный курсив, бирюзовый |
Красная строка 1,28 см, междустрочный интервал 1,5, интервал перед – 6 пт, после – 3 пт. |
формат |
Заголовок 1. |
|
3 |
Courier New, 9 пт, курсив, подчеркивание, синий |
Красная строка 1,25 см, междустрочный интервал 1,1, интервал перед – 3 пт, после – Авто. |
формат |
Заголовок 2. |
|
4 |
Arial, 12 пт, |
Красная строка 0,9 см, междустрочный интервал 1,6, интервал перед – 4 пт, после – 9 пт. |
формат номера I.,II. |
Заголовок 2. |
|
5 |
Courier New, 11 пт, курсив, |
Красная строка 0,5 см, междустрочный интервал 1,0, интервал перед – 6 пт, после – 6 пт. |
формат |
Заголовок 3. |
|
6 |
Arial, 10 пт, полужирный курсив, черный |
Красная строка 2,25 см, междустрочный интервал 1,15, интервал перед – 3пт, после – 8 пт. |
формат |
Заголовок 2. |
|
7 |
Times New Roman, 10 пт, курсив, черный |
Красная строка 1,7 см, междустрочный интервал 1,25 , интервал перед – 3 пт, после – 3 пт. |
формат |
Заголовок 3. |
|
8 |
Arial, 9 пт, курсив, подчеркивание, красный |
Красная строка 1,21 см, междустрочный интервал 1,4, интервал перед – 4 пт, после – 3 пт. |
формат |
Заголовок 1. |
|
9 |
Times New Roman, 11 пт, курсив, черный |
Красная строка 1,15 см, междустрочный интервал 1,4, интервал перед – 0 пт, после – 6 пт. |
формат |
Заголовок 3. |
|
10 |
Times New Roman, 9 пт, курсив, |
Красная строка 1,17 см, междустрочный интервал 1,5, интервал перед – 0 пт, после – 0 пт. |
формат |
Заголовок 2. |
Вариант 1
Список сотрудников предприятия
|
№ п/п |
ФИО |
Личные данные |
Служебные данные |
Образо-вание |
||
|
Дата |
Адрес |
Таб. № |
Должность |
|||
|
1. |
Петров М.С. |
01.01.1990 |
ул. Гагагрина 121-12 |
034 |
секретарь |
высшее |
|
2. |
||||||
|
3. |
Вариант 2
Ведомость начислений/удержаний
|
Табельный номер |
ФИО |
Начислено |
Удержано |
Выдано |
|
|
В пенсионный фонд |
Профсоюзные взносы |
||||
|
01 |
Петров М.С. |
12000.00 |
1000.00 |
200.00 |
10800.00 |
|
02 |
|||||
|
03 |
Вариант 3
Адресный справочник города
|
№ п/п |
ФИО |
Адрес |
Телефон |
|||
|
Почтовый индекс |
Улица |
дом |
кв. |
|||
|
1. |
Петров М.С. |
446400 |
Гагарина |
121 |
12 |
34-35-01 |
|
2. |
||||||
|
3. |
Вариант 4
Личные данные о студентах
|
№ п/п |
ФИО |
Дата рождения |
Адрес |
||
|
День |
Месяц |
Год |
|||
|
1. |
Петров М.С. |
01 |
январь |
1990 |
ул. Гагагрина 121-12 |
|
2. |
|||||
|
3. |
Вариант 5
Расчет расходных материалов
|
Материалы |
Расход на ед. продукции |
Кол-во единиц продукции |
Общий расход |
||
|
Код |
Наименование |
||||
|
1. |
01 |
Краска |
1.1 |
100 |
110 |
|
2. |
|||||
|
3. |
Вариант 6
Список участников конференции
|
№ п/п |
Личные данные |
Тема выступления |
Форма участия |
|
|
ФИО |
Страна |
|||
|
Секция № 1 |
||||
|
1. |
Петров М.С. |
Россия |
Экномика XXI века. |
Очная |
|
2. |
||||
|
Секция № 2 |
||||
|
1. |
Вариант 7
Список людей состоящих на учете в поликлинике
|
№ п/п |
ФИО |
Личные данные |
Служебные данные |
||
|
Дата рождения |
Адрес |
Место работы |
Должность |
||
|
Участок № 1 |
|||||
|
1. |
Петров М.С. |
01.01.1990 |
ул. Гагагрина 121-12 |
ГазПром |
Секретарь |
|
2. |
|||||
|
Участок № 2 |
|||||
|
1. |
Вариант 8
Список студентов
|
№ п/п |
Личные данные |
Специальность |
Форма участия |
|
|
ФИО |
№ зачетной |
|||
|
Группа № 113 |
||||
|
1. |
Петров М.С. |
013045 |
Зоотехния |
Очная |
|
2. |
||||
|
Группа № 123 |
||||
|
1. |
Вариант 9
Адресный справочник города
|
№ п/п |
ФИО |
Адрес |
Должность |
||
|
Улица |
дом |
кв. |
|||
|
1. |
Петров М.С. |
Гагарина |
121 |
12 |
Секретарь |
|
2. |
|||||
|
3. |
Вариант 10
Список участников чемпионата
|
№ п/п |
Личные данные |
Вид спорта |
Разряд |
|
|
ФИО |
Страна |
|||
|
1. |
Петров М.С. |
Россия |
Легкая атлетика |
1 |
|
2. |
Вопросы для защиты работ
- Какие основные функции текстовых процессоров?
- Что является основной единицей текста в Word?
- Режимы отображения информации в MS Word
- В каких единицах измеряется размер шрифта?
- Что такое гарнитура шрифта?
- В чем отличие буфера обмена в MS Word от буфера обмена Windows?
- Какие режимы копирования (перемещения) используются в MS Word?
- В чем отличие понятия форматирование от редактирования?
- Какие бывают списки?
- Как включить формулу в текст документа?
- Как выполнить редактирование таблицы?
Задание для самостоятельного выполнения
по табличному процессору MS Excel
Пример задачи.
Установить тесноту связи между количеством переваримого протеина, скормленным в сутки и количеством протеина, обнаруженным в мясе свиней породы дюрок, находящихся на откорме. Результаты измерений представлены в таблице.
|
Количество переваримого протеина, скормленного в сутки Х, г |
350 |
340 |
320 |
370 |
380 |
360 |
330 |
320 |
340 |
350 |
|
Количество протеина в мясе Y, % |
14 |
14 |
13 |
16 |
18 |
15 |
13 |
13 |
15 |
16 |
Аппроксимировать зависимость наиболее подходящим уравнением, определить его достоверность. Рассчитать предполагаемое количество протеина в мясе, если в сутки скармливать 327 г переваримого протеина.
Пример решения задачи:
1. Вводим экспериментальные значения в ячейки Excel. Итак, исходные данные – в диапазоне А2:В11. В любую ячейку, например, в В12 вводим формулу
= КОРРЕЛ(А2:А11;В2:В11).
В этой ячейке получили коэффициент корреляции. Он равен 0,90. Это говорит о том, что связь количеством переваримого протеина, скормленным в сутки и количеством протеина, обнаруженным в мясе свиней тесная.
2. Для аппроксимации по МНК нужно построить точечную диаграмму, где в качестве независимой переменной х указываем значения количество переваримого протеина, скормленного в сутки из диапазона А2:А11, а в качестве зависимой переменной у – значения количество протеина, обнаруженного в мясе свиней из диапазона В2:В11.
3. Далее последовательно добавляем две линии тренда (линейную и полиномиальную 2-й степени) с параметрами. Для этого (когда диаграмма активна) меню Диаграмма, Добавить линию тренда. На вкладке Тип вбираем Тип (линейный, затем полиномиальный 2-й степени), на вкладке Параметры – устанавливаем флажок на Показывать уравнение на диаграмме и Поместить на диаграмму величину достоверности аппроксимации. Получили уравнения аппроксимирующих линий на диаграмме и их достоверность.
4. Чтобы получить ожидаемое количество протеина в мясе при скармливании 327 г переваримого протеина в сутки, подставляем значение 327 г в то уравнение, достоверность которого выше. Для этого в любой ячейке записываем (например, в В14) формулу
= 0,0005*327*327-0,2945*327+53,135
Получили, что при скармливании 327 г переваримого протеина в сутки ожидаемое количество протеина в мясе составит 10,3 г с достоверностью 83%.
Рис. 10.
Вариант 1. Установить тесноту связи между размером популяции северных оленей и величиной инбридинга (спаривания родственных животных) на основании проведенного исследования, представленного в таблице.
|
Численность популяции Х, гол |
20 |
100 |
50 |
300 |
1000 |
150 |
800 |
650 |
350 |
950 |
|
Величина инбридинга Y, % |
15 |
9 |
10 |
6 |
0 |
8 |
2 |
5 |
6 |
1 |
Аппроксимировать зависимость наиболее подходящим уравнением, определить его достоверность. Рассчитать предполагаемый процент инбридинга, если численность популяции составляет 835 голов.
Вариант 2. Установить тесноту связи между живой массой кроликов породы белый великан и количеством полученного мяса на основании данных таблицы.
|
Живая масса Х, кг |
5,3 |
5,0 |
5,5 |
4,7 |
5,6 |
4,2 |
4,9 |
5,4 |
5,6 |
5,0 |
|
Выход мяса Y, кг |
4,2 |
4,0 |
4,3 |
3,3 |
4,4 |
3,2 |
3,8 |
4,3 |
4,4 |
4,2 |
Аппроксимировать зависимость наиболее подходящим уравнением, определить его достоверность. Рассчитать предполагаемый выход мяса от кролика живой массой 5,2 кг.
Вариант 3. Установить тесноту связи между длиной и шириной шкурки голубых песцов по представленным в таблице результатам измерений.
|
Длина шкурки Х, см |
80,1 |
85,0 |
73,6 |
84,4 |
73,6 |
77,4 |
83,7 |
76,4 |
83,0 |
79,4 |
|
Ширина шкурки Y, см |
17,3 |
17,0 |
14,7 |
16,7 |
12,5 |
15,0 |
16,8 |
14,9 |
16,2 |
17,0 |
Аппроксимировать зависимость наиболее подходящим уравнением, определить его достоверность. При измерениях забыли измерить ширину одной шкурки. Рассчитать данный показатель, если длина шкурки составила 86,3 см.
Вариант 4. Установить тесноту связи между многоплодием и сохранностью потомства у свиней Крупной белой породы по представленным в таблице результатам наблюдений.
|
Многоплодие Х, гол. |
12 |
11 |
14 |
13 |
7 |
11 |
8 |
9 |
10 |
13 |
|
Сохранность щенков Y, % |
96 |
100 |
73 |
90 |
78 |
82 |
93 |
87 |
85 |
76 |
Аппроксимировать зависимость наиболее подходящим уравнением, определить его достоверность. Рассчитать предполагаемое число сохраненных поросят, если многоплодие составило 8 поросят (вначале определить ожидаемую сохранность щенков в процентах, затем с использованием пропорции рассчитать, сколько поросят сохранится, с округлением до целых).
Вариант 5. Установить тесноту связи между возрастом утят пекинской породы и их живой массой по представленным в таблице экспериментальным данным.
|
Возраст утят Х, сут. |
47 |
60 |
56 |
51 |
53 |
69 |
44 |
30 |
36 |
58 |
|
Живая масса Y, кг |
2,3 |
2,8 |
2,5 |
2,3 |
2,4 |
3,1 |
2,0 |
1,3 |
1,7 |
2,6 |
Аппроксимировать зависимость наиболее подходящим уравнением, определить его достоверность. Рассчитать предполагаемую массу утят в возрасте 60 суток.
Вариант 6. Установить тесноту связи между живой массой гусынь холмогорской породы и их яйценоскостью за год по представленным в таблице сведениям.
|
Живая масса гусынь Х, кг |
5,9 |
6,1 |
6,9 |
4,2 |
4,6 |
5,7 |
6,6 |
7,1 |
6,2 |
5,8 |
|
Яйценоскость за год Y, шт. |
36 |
48 |
35 |
69 |
62 |
51 |
45 |
39 |
42 |
50 |
Аппроксимировать зависимость наиболее подходящим уравнением, определить его достоверность. Рассчитать предполагаемую яйценоскость гусыни (с округлением до целого), если ее живая масса составляет 6,65 кг.
Вариант 7. Установить тесноту связи между площадью переднего правого крыла и медопродуктивностью улья за сезон у средне-русских пчел по представленным в таблице результатам измерений.
|
Площадь переднего правого крыла Х, мм2 |
31,2 |
29,4 |
31,2 |
29,6 |
26,9 |
32,1 |
31,2 |
29,1 |
31,8 |
31,3 |
|
Медопродуктивность улья Y, кг |
19,3 |
21,6 |
36,7 |
18,1 |
17,6 |
21,9 |
20,8 |
18,5 |
32,9 |
23,4 |
Аппроксимировать зависимость наиболее подходящим уравнением, определить его достоверность. Рассчитать предполагаемую медопродуктивность улья, если средняя площадь переднего правого крыла пчелы составляет 33,1 мм2.
Вариант 8. Определить тесноту связи между живой массой коров черно-пестрой породы и их высотой в холке по приведенным в таблице результатам измерений.
|
Высота в холке Х, см |
139 |
145 |
140 |
138 |
137 |
142 |
136 |
141 |
144 |
131 |
|
Живая масса Y, кг |
615 |
623 |
623 |
611 |
605 |
630 |
584 |
628 |
657 |
570 |
Аппроксимировать зависимость наиболее подходящим уравнением, определить его достоверность. Рассчитать предположительную живую массу коровы, если ее высота в холке составляет 149 см.
Вариант 9. Определить тесноту связи между индексом вымени и заболеваемостью маститом у коров ярославской породы по представленным в таблице эмпирическим данным.
|
Индекс вымени Х, % |
49 |
38 |
41 |
46 |
35 |
39 |
43 |
42 |
48 |
|
Заболеваемость маститом Y, % |
4 |
15 |
9 |
7 |
15 |
12 |
6 |
9 |
11 |
Аппроксимировать зависимость наиболее подходящим уравнением, определить его достоверность. Рассчитать предположительный процент заболеваемости маститом, если у коровы индекс вымени составляет 38%.
Вариант 10. Установить тесноту связи между надоем за лактацию (305 сут.) и массовой долей жира в молоке для коров голштинской породы. Результаты измерений представлены в таблице.
|
Надой за лактацию Х, ц |
69,8 |
86,0 |
58,8 |
79,1 |
96,9 |
84,1 |
112,7 |
83,7 |
106,8 |
105,1 |
|
МДЖ Y, % |
3,68 |
3,53 |
3,59 |
3,66 |
3,50 |
3,52 |
3,32 |
3,60 |
3,42 |
3,44 |
Аппроксимировать зависимость наиболее подходящим уравнением, определить его достоверность. Рассчитать предполагаемый процент МДЖ, если от коровы было получено 89,8 ц за лактацию.
Вопросы для защиты работ
- Каковы основные элементы окна MS Excel?
- Как выполняется Автозаполнение в электронных таблицах?
- В чем разница между абсолютной и относительной ссылкой?
- Каковы основные типы диаграмм?
- Из каких основных этапов состоит процесс создания диаграмм?
- Что такое “Ряд данных” и “Категория данных”?
- Какие Вы знаете основные правила синтаксиса и правила использования логических функций?
- Как произвести отбор записей с помощью Автофильтра?
- Когда нужно для отбора данных использовать Расширенный фильтр?
- Как выполнить сортировку записей?
- Требования, которым должны удовлетворять списки?
Задания для самостоятельного выполнения
по базам данных MS Access:
Вариант 1
1. Разработайте базу данных «Транспортные перевозки», состоящую из трех таблиц со следующей структурой:
Транспорт – марка автомобиля, государственный номер (ключевое поле), расход топлива.
Заявки – код заявки (ключевое поле), дата заявки, название груза, количество груза, пункт отправления, пункт назначения.
Доставка – № п/п, дата и время отправления, дата и время прибытия, код заявки, государственный номер автомобиля, пройденное расстояние.
2. Установите связи между таблицами.
3. С помощью запроса отберите заявки с количеством груза от 100 до 500 кг.
4. Создайте запрос с параметром для отбора транспорта по марке автомобиля.
5. Создайте формы для ввода данных, отчеты и главную кнопочную форму.
Вариант 2
1. Разработайте базу данных «Оптовый склад», состоящую из четырех таблиц со следующей структурой:
Склад – код товара, количество, дата поступления.
Товары – код товара (ключевое поле), название товара, срок хранения.
Заявки – код заявки (ключевое поле), название организации, код товара, требуемое количество.
Отпуск товаров – код заявки (ключевое поле), код товара, отпущенное количество, дата отпуска товара.
2. Установите связи между таблицами.
3. С помощью запроса отберите товары, количество которых от 50 до 200 штук.
4. Создайте запрос с параметром для отбора товаров, поступивших на склад какого-либо числа.
5. Создайте формы для ввода данных, отчеты и главную кнопочную форму.
Вариант 3
1. Разработайте базу данных «Транспортные перевозки», состоящую из трех таблиц со следующей структурой:
Транспорт – марка автомобиля, государственный номер (ключевое поле), расход топлива.
Заявки – код заявки (ключевое поле), дата заявки, название груза, количество груза, пункт отправления, пункт назначения.
Доставка – № п/п, дата и время отправления, дата и время прибытия, код заявки, государственный номер автомобиля, пройденное расстояние.
2. Установите связи между таблицами.
3. С помощью запроса отберите товар, доставленный за последнею неделю.
4. Создайте запрос с параметром для отбора транспорта по марке автомобиля.
5. Создайте формы для ввода данных, отчеты и главную кнопочную форму.
Вариант 4
1. Разработайте базу данных «Оптовый склад», состоящую из четырех таблиц со следующей структурой:
Склад – код товара, количество, дата поступления.
Товары – код товара (ключевое поле), название товара, срок хранения.
Заявки – код заявки (ключевое поле), название организации, код товара, требуемое количество.
Отпуск товаров – код заявки (ключевое поле), код товара, отпущенное количество, дата отпуска товара.
2. Установите связи между таблицами.
3. С помощью запроса отберите товары, отпущенное количество которого от 100 до 200 штук.
4. Создайте запрос с параметром для отбора товаров, поступивших на склад какого-либо числа.
5. Создайте формы для ввода данных, отчеты и главную кнопочную форму.
Вариант 5
1. Разработайте базу данных «Транспортные перевозки», состоящую из трех таблиц со следующей структурой:
Транспорт – марка автомобиля, государственный номер (ключевое поле), расход топлива.
Заявки – код заявки (ключевое поле), дата заявки, название груза, количество груза, пункт отправления, пункт назначения.
Доставка – № п/п, дата и время отправления, дата и время прибытия, код заявки, государственный номер автомобиля, пройденное расстояние.
2. Установите связи между таблицами.
3. С помощью запроса отберите заявки с количеством груза от 350 до 600 кг.
4. Создайте запрос с параметром для отбора транспорта по марке автомобиля.
5. Создайте формы для ввода данных, отчеты и главную кнопочную форму.
Вариант 6
1. Разработайте базу данных «Оптовый склад», состоящую из четырех таблиц со следующей структурой:
Склад – код товара, количество, дата поступления.
Товары – код товара (ключевое поле), название товара, срок хранения.
Заявки – код заявки (ключевое поле), название организации, код товара, требуемое количество.
Отпуск товаров – код заявки (ключевое поле), код товара, отпущенное количество, дата отпуска товара.
2. Установите связи между таблицами.
3. С помощью запроса отберите товар заявленный на одну организацию.
4. Создайте запрос с параметром для отбора товаров, поступивших на склад какого-либо числа.
5. Создайте формы для ввода данных, отчеты и главную кнопочную форму.
Вариант 7
1. Разработайте базу данных «Транспортные перевозки», состоящую из трех таблиц со следующей структурой:
Транспорт – марка автомобиля, государственный номер (ключевое поле), расход топлива.
Заявки – код заявки (ключевое поле), дата заявки, название груза, количество груза, пункт отправления, пункт назначения.
Доставка – № п/п, дата и время отправления, дата и время прибытия, код заявки, государственный номер автомобиля, пройденное расстояние.
2. Установите связи между таблицами.
3. С помощью запроса отберите товар доставленный в заданный пункт назначения.
4. Создайте запрос с параметром для отбора транспорта по марке автомобиля.
5. Создайте формы для ввода данных, отчеты и главную кнопочную форму.
Вариант 8
1. Разработайте базу данных «Оптовый склад», состоящую из четырех таблиц со следующей структурой:
Склад – код товара, количество, дата поступления.
Товары – код товара (ключевое поле), название товара, срок хранения.
Заявки – код заявки (ключевое поле), название организации, код товара, требуемое количество.
Отпуск товаров – код заявки (ключевое поле), код товара, отпущенное количество, дата отпуска товара.
2. Установите связи между таблицами.
3. С помощью запроса отберите товар, у которого закончен срок хранения.
4. Создайте запрос с параметром для отбора товаров, поступивших на склад какого-либо числа.
5. Создайте формы для ввода данных, отчеты и главную кнопочную форму.
Вариант 9
1. Разработайте базу данных «Транспортные перевозки», состоящую из трех таблиц со следующей структурой:
Транспорт – марка автомобиля, государственный номер (ключевое поле), расход топлива.
Заявки – код заявки (ключевое поле), дата заявки, название груза, количество груза, пункт отправления, пункт назначения.
Доставка – № п/п, дата и время отправления, дата и время прибытия, код заявки, государственный номер автомобиля, пройденное расстояние.
2. Установите связи между таблицами.
3. С помощью запроса отберите заявки одинакового груза.
4. Создайте запрос с параметром для отбора транспорта по марке автомобиля.
5. Создайте формы для ввода данных, отчеты и главную кнопочную форму.
Вариант 10
1. Разработайте базу данных «Оптовый склад», состоящую из четырех таблиц со следующей структурой:
Склад – код товара, количество, дата поступления.
Товары – код товара (ключевое поле), название товара, срок хранения.
Заявки – код заявки (ключевое поле), название организации, код товара, требуемое количество.
Отпуск товаров – код заявки (ключевое поле), код товара, отпущенное количество, дата отпуска товара.
2. Установите связи между таблицами.
3. С помощью запроса отберите товар, срок хранение которого до 1 года.
4. Создайте запрос с параметром для отбора товаров, поступивших на склад какого-либо числа.
5. Создайте формы для ввода данных, отчеты и главную кнопочную форму.
Вопросы для защиты работ
- Что называется базой данных (БД)?
- Что такое система управления базами данных (СУБД)?
- Чем отличается Microsoft Excel от Microsoft Access?
- Какие объекты базы данных Microsoft Access вы знаете?
- Какой объект в базе данных является основным?
- Что называется полями и записями в БД?
- Какие типы данных вы знаете?
- Как можно переименовать поле?
- Как можно создать поле с раскрывающимся списком?
- С каким расширением сохраняется файл БД Access?
- С помощью чего можно создавать таблицы?
- Что такое ключевое поле?
- Как установить несколько ключевых полей?
- Как установить связи между таблицами?
- Какие существуют отношения между таблицами?
- Что означают на схеме данных «1» и «∞»?
- Зачем нужен Мастер подстановок?
- Для чего предназначены запросы?
- Какие виды запросов вы знаете?
- С помощью чего можно создавать запросы?
- Для чего используют запрос с параметром?
- Как можно сделать вычисления в запросах?
- Что означает запись в условии запроса « =50»?
- Можно ли создавать запросы на основе нескольких таблиц?
- Для чего предназначены формы?
- Почему форма является незаменимым средством в БД?
- С помощью чего можно создавать формы?
- На основе чего можно создавать формы?
- Как создать кнопку на форме?
- Как можно разместить несколько таблиц и запросов на одной форме?
- Как создать главную кнопочную форму?
- Для чего предназначены отчеты?
- Какие способы создания отчетов вы знаете?
- Как в отчетах можно посчитать итоговые значения?
- Какие итоговые значения можно посчитать в отчетах?
- Как в Access напечатать почтовые наклейки?
Библиографический список
- Акулов, О. А. Информатика. Базовый курс : учеб. для студентов вузов, бакалавров, магистров, обучающихся по специальности «Информатика и вычислительная техника», а также студентов, изучающих
естественные науки / О. А. Акулов, Н. В. Медведев. – 5-е изд., стер. –
М. : Омега-Л, 2009. – 574 с. – (Гриф МО РФ).оровиков, В. В. Microsoft Access 2002. Программирование и разработка баз данных и приложений / В. В. Боровиков. – М. : СОЛОН-Р, 2002. – 560 с. - Дубнов, П. Ю. Access 2000. Проектирование баз данных /
П.Ю. Дубнов. – М. : ДМК, 2000. – 272 с. - Кошелев, В.Е. Access 2003. Практическое руководство / В.Е. Кошелев. – М.: ООО «Бином-Пресс», 2005. – 464 с.
- Кудинов Ю.И., Пащенко Ф.Ф. Основы современной информатики: Учебное пособие. 2-е изд., испр. – СПб.: Издательство «Лань», 2011. – 256 с.: ил. – (Учебники для вузов. Специальная литература).
- Кудинов, Ю.И. Практикум по основам современной информатики: Учебное пособие / Ю.И. Кудинов, Ф.Ф. Пащенко, А.Ю. Келина. – СПб.: Издательство «Лань», 2011. – 352 с.: ил.
- Паклина, В.М. Создание баз данных Microsoft Access 2007 / В.М. Паклина, Е.М. Паклина [Электронный ресурс]. Екатеринбург: ГОУ ВПО УГТУ−УПИ, 2009.
- Робинсон, С. Microsoft Access 2000 : учебный курс / С. Робинсон. – СПб. : Питер, 2001. – 512 с.
Пояснительная записка
Сборник практических работ предлагает
изучение Microsoft Access 2007 методом кратких заданий,
позволяющих изучить и использовать широкие возможности этого приложения.
В пособие включено 10
практических работ, размещенных по принципу возрастания сложности. Заданием
предусматривается контроль (самоконтроль) правильности и качества
его выполнения.
По окончанию выполнения
практических работ обучающийся может проверить свои теоретические знания,
выполнив тест, а также ответить на контрольные вопросы.
После успешного выполнения всех
практических заданий обучающийся будут уметь:
• создавать таблицы базы данных при
помощи мастера, конструктора.
• загружать файл с таблицей с носителя
информации и записывать таблицу на носитель;
• создавать многотабличные базы данных и
устанавливать связи между таблицами;
•
редактировать и модифицировать таблицы;
• искать и сортировать информацию в
таблицах различными способами;
• создавать запросы на выборку, с
параметром, добавление, а также итоговые, перекрестные запросы.
•
создавать формы с помощью мастера и конструктора;
•
использовать формы для просмотра данных и заполнения таблиц;
• составлять отчеты разного типа:
простые, с подведением итогов, с сортировкой, группировкой данных и
диаграммами;
•
распечатывать созданные таблицы.
Для составления практических
заданий использовались материалы, представляющие интерес для учащихся, что
расширит их кругозор и сделает процесс обучения более
увлекательным.
Содержание
1. Система управления базами данных «Access»
4
2. Практическая работа № 1 «Создание
таблицы с помощью конструктора» 6
3.
Практическая
работа № 2 «Добавление и удаление полей и записей» 6
4.
Практическая
работа № 3«Создание таблицы на основе шаблонов» 7
5. Практическая работа № 4 «Поиск и
замена данных в таблице» 7
6. Практическая работа № 5«Создание
связей между таблицами» 9
7.
Практическая
работа № 6«Отбор данных с помощью запросов» 11
8.
Практическая
работа № 7 «Формирование сложных запросов» 14
9.
Практическая
работа № 8«Использование форм в базе данных» 16
10.
Практическая
работа № 9 «Создание кнопочной формы» 17
11.
Практическая
работа № 10 «Создание отчетов» 18
12.
Вопросы для
самоподготовки и контроля
20
Тест 21
Список используемой
литературы
25
1.
Система управления базами данных «Access»
База
данных – это информационная модель,
позволяющая в упорядоченном
виде хранить данные о группе объектов, обладающих
одинаковым набором свойств.
Хранимые в базе данные имеют
определённую структуру, т.е. модель.
Модели:
1. иерархическая – данные представляются
в виде древовидной структуры.
Достоинства: быстрый
поиск
Недостатки:
при работе с данными со сложными логическими связями модель оказывается слишком
громоздкой; структура данных не может быть изменена при организации доступа к
данным.
2. сетевая – данные
организуются в виде произвольного графа.
Достоинства:
высокая скорость поиска; возможность адекватно представлять данные для решения
множества задач в самых различных предметных областях.
Недостатки:
структура данных не может быть изменена при организации доступа к данным;
Жёсткость структуры и высокая сложность её организации.
3. реляционная
(табличная) – совокупность таблиц, связанных отношениями.
Достоинства:
простота, гибкость структуры, удобство реализации на компьютере, высокая
стандартизованность и использование табличной алгебры.
Недостатки:
ограниченность и предопределённость набора возможных типов данных.
Объекты базы данных Access:
К
объектам базы данных Access относятся:
1.
Таблицы – предназначены для упорядоченного хранения данных.
2.
Запросы – предназначены для поиска, извлечения данных и выполне-
ния
вычислений.
3.
Формы – предназначены для удобного просмотра, изменения и добав-
ления
данных в таблицах.
4.
Отчеты – используются для анализа и печати данных.
5.
Страницы доступа к данным – предназначены для просмотра, ввода,
обновления и анализа данных
через сеть или из любого места компьютера.
·
Счётчик – уникальные последовательно возрастающие (на 1) или
случайные числа, автоматически вводящиеся при добавлении каждой новой записи в
таблицу. Значения полей типа счётчика обновлять нельзя.
·
Текстовый – текст или числа, не требующие проведения расчётов
(до 255 знаков)
·
Поле МЕМО – текст, состоящий из нескольких строк, которые можно
просматривать при помощи полос прокрутки (до 65535 символов)
·
Числовой – числовые данные, используемые для проведения
расчётов.
·
Дата/время – дата и время, относящиеся к годам с 100 по 9999
·
Денежный – числа в денежном формате
·
Логический – значения да/нет, true/false,
вкл/выкл
·
Поле объекта OLE – объект (например,
электронная таблица Excel, документ Word, рисунок, звукозапись и др.)
- Гиперссылка — специальный
тип, предназначенный для хранения гиперссылок - Мастер подстановок — предназначен
для автоматического определения поля. С его помощью будет создано поле со списком,
из которого можно выбирать данные, содержащиеся в другой таблице или в наборе
постоянных значений
Интерфейс базы данных Access.
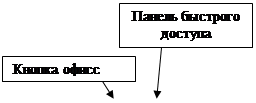 |
|||||||
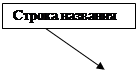 |
|||||||
|
Список последних |
|||||||
Практическая работа №1. «Создание
таблицы с помощью конструктора»
1.
Запустите Microsoft Access 2007.
2.
Нажмите на кнопку .
3.
Задайте имя новой базы данных «Школа»
4.
В строке меню выберите вкладку Создание/Таблица.
5.
Нажмите на кнопку Вид и
выберите Конструктор.
6.
Сохраните таблицу под именем
«Преподаватели»
7.
Введите имена полей и укажите типы
и размеры данных, к которым они относятся
|
Имя поля |
Тип данных |
Размер поля |
Маска ввода |
|
Код преподавателя |
Счетчик |
||
|
Фамилия |
Текстовый |
15 |
|
|
Имя |
Текстовый |
15 |
|
|
Дата рождения |
Дата/время |
Длинный формат даты |
|
|
Должность |
Текстовый |
10 |
|
|
Домашний телефон |
Текстовый |
#-##-## |
|
|
Зарплата |
Денежный |
8.
Перейдите в режим таблицы для
этого выберите вкладка Режим/ Режим таблицы.
9.
Заполните таблицу 10 строками.
Практическая работа №2. «Добавление и
удаление полей и записей»
1. Откройте базу данных « Школа»
2. Откройте таблицу Преподаватели в режиме
таблицы.
3. Добавьте поля «Отчество» и «Дисциплина»,
для этого:
1) установите курсор на поле, перед которым
нужно вставить новый
столбец;
2) выполните команду: вкладка ленты Режим
таблицы → панель инструментов Поля и столбцы → Вставить;
3) щелкнув два раза на Поле1, переименуйте
его в «Отчество», а Поле2 – «Дисциплина».
4. Заполните пустые поля таблицы.
5. Удалите четвертую запись в
таблице, для этого
1. выделите 4-ю запись
2. выполните команду: вкладка ленты Режим
таблицы → панель инструментов Поля и столбцы → Удалить;
6. Сохраните базу данных.
Практическая работа №3. «Создание
таблицы на основе шаблонов»
1.
Запустите Microsoft Access 2007.
2. Создайте новую базу данных «Сотрудники»,
для этого
· Нажмите на кнопку.
·
Задайте имя новой базы данных «сотрудники»
3. Создайте таблицу на основе шаблона «Контакты»,
для этого
На вкладке Создание Шаблоны
таблиц Контакты
4. Заполните таблицу согласно образцу.
|
Номер Сотрудника |
Организация |
Фамилия |
Имя |
Отчество |
Должность |
Рабочий телефон. |
|
1 |
Школа № 2 |
Петров |
Иван |
Сергеевич |
Директор |
2-58-06 |
|
2 |
Школа № 23 |
Иванов |
Роман |
Иванович |
Зам. директора |
5-75-88 |
|
3 |
Школа № 77 |
Павлова |
Алла |
Сергеевна |
Гл. Бухгалтер |
2-02-78 |
|
4 |
Гимназия №1 |
Боярская |
Ольга |
Андреевна |
Бухгалтер |
4-44-44 |
|
5 |
Школа № 76 |
Сидорова |
Елена |
Петровна |
Директор |
5-85-75 |
|
6 |
Школа № 79 |
Сенчилов |
Антон |
Сергеевич |
Учитель информатики |
9-08-42 |
|
7 |
Школа № 80 |
Чернов |
Олег |
Олегович |
Учитель биологии |
2-77-85 |
|
8 |
Школа № 23 |
Зайцев |
Петр |
Викторович |
Учитель математики |
4-75-23 |
|
9 |
Школа № 14 |
Андреев |
Иван |
Игоревич |
Учитель химии |
4-58-75 |
|
10 |
Школа № 32 |
Петрова |
Ирина |
Павловна |
Учитель физики |
2-58-09 |
5. Сохраните таблицу.
Практическая работа №4. «Поиск и
замена данных в таблице»
1. Откройте базу данных «Сотрудники».
2.
Для поиска в
таблице преподавателя «Петрова»:
·
переведите курсор
в первую строку поля «Фамилия»;
·
выполните команду
Правка, Найти;
·
в появившейся
строке параметра Образец введите Петрова;
·
в строке
параметра Просмотр должно быть слово ВСЕ (имеется в виду искать по всем
записям);
·
в строке
параметра Совпадение выберите из списка «С любой частью поля»;
·
в строке
параметра «Только в текущем поле» установите флажок (должна стоять галочка);
·
щелкните по
кнопке <Найти>. Курсор перейдет на вторую запись и выделит слово Миронов;
·
щелкните по
кнопке <Найти далее>. Курсор перейдет на седьмую запись и также выделит
слово Миронов;
·
щелкните по
кнопке <3акрыть> для выхода из режима поиска.
3. Для замены должности у Сенчилова с
учителя информатики на учителя Технологии.:
·
переведите курсор
в первую строку поля «Должность»;
·
выполните команду
Правка, Заменить;
·
в появившемся
окне в строке Образец введите Сенчилов;
·
в строке Заменить
на введите Учитель технологии.
·
щелкните по
кнопке <Найти далее>. Курсор перейдет на шестую запись, щелкните по
кнопке <3аменить>. Данные будут изменены;
4.
. Для сортировки
данных в поле «Фамилия» по убыванию:
·
щелкните по любой
записи поля «Фамилия»;
·
щелкните по вкладке
«Главная» на панели сортировка и фильтр выбрать кнопку АЯ
·
Все данные в
таблице будут отсортированы в соответствии с убыванием значений в поле «Фамилия».
5 . Сохраните полученный результат.
Практическая работа №5. «Создание
связей между таблицами»
1. Запустите MicrosoftAccess 2007.
2. Создадим базу данных «Фирма». Сотрудники данной
организации работают с клиентами и выполняют их заказы.
3. Создайте таблицу «Сотрудники» в режиме конструктора задав
необходимы параметры (рис 1)
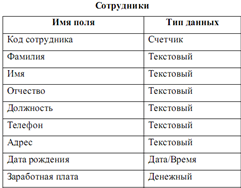
4. Установить ключевое поле «Код сотрудника»
5. Аналогично создать таблицу
«Клиенты» в режиме конструктора
6. Установить ключевое поле «Код клиента»
7. Создать таблицу «Заказы» в режиме конструктора.
8. Установить ключевое поле «Код клиента»
9. Таблица Заказы содержит поля Код сотрудника и Код
клиента. При их заполнении могут возникнуть некоторые трудности, так как не
всегда удается запомнить все предприятия, с которыми работает фирма, и всех
сотрудников с номером кода. Для удобства можно создать раскрывающиеся списки с
помощью Мастера подстановок.
10. Откройте таблицу Заказы в режиме Конструктора.
11. Для поля Код сотрудника выберите тип данных Мастер
подстановок.
12. В появившемся окне выберите команду «Объект «столбец
подстановки» будет использовать значения из таблицы или запроса» и щелкните
на кнопке Далее.
13. В списке таблиц выберите таблицу Сотрудники и щелкните на
кнопке Далее.
14. В списке Доступные поля выберите поле Код сотрудника и
щелкните на кнопке со стрелкой, чтобы ввести поле в список Выбранные поля.
Таким же образом добавьте поля Фамилия и Имя и щелкните на кнопке Далее.
15. Выберите порядок сортировки списка по полю Фамилия.
16. В следующем диалоговом окне задайте необходимую ширину
столбцов раскрывающегося списка.
17. Установите флажок «Скрыть ключевой столбец» и
нажмите кнопку Далее.
18. На последнем шаге Мастера подстановок замените при
необходимости надпись для поля подстановок и щелкните на кнопке Готово.
19. Аналогичным образом создайте раскрывающийся список
для поля Код клиента.
20. Закройте все открытые таблицы, так как создавать, или изменять
связи между открытыми таблицами.
21. Выполните команду: вкладка ленты Работа с базами
данных.
22. Если ранее никаких связей между таблицами базы не было,
то при открытии окна Схема данных одновременно открывается окно Добавление
таблицы, в котором выберите таблицы Сотрудники, Клиенты и Заказы.
23. Если связи между таблицами уже были заданы, то для
добавления в схему данных новой таблицы щелкните правой кнопкой мыши на схеме
данных и в контекстном меню выберите пункт Добавить таблицу.
24. Установите связь между таблицами Сотрудники и Заказы,
для этого выберите поле Код сотрудника в таблице Сотрудники и перенесите его
на соответствующее поле в таблице Заказы.
26. После перетаскивания откроется диалоговое окно
Изменение связей, в котором включите флажки «Обеспечение условия
целостности», Каскадное обновление связанных полей и Каскадное удаление
связанных записей.
27. После установления всех необходимых параметров
нажмите кнопку ОК.
28. Связь между таблицами Клиенты и Заказы установите
самостоятельно.
29. В таблицу Сотрудники внесите данные о семи работниках.
30. В таблицу Клиенты внесите данные о десяти
предприятиях, с которыми работает данная фирма.
31. В таблице Заказы оформите несколько заявок, поступивших
на фирму.
32. Покажите работу преподавателю.
Практическая работа №6. «Отбор данных
с помощью запросов»
Запросы являются основным
средством просмотра, отбора, изменения и анализа информации, которая
содержится в одной или нескольких таблицах базы данных. Существуют различные
виды запросов, но наиболее распространенными являются запросы на выборку, с
них и начнем наше знакомство.
1. Откройте базу данных «Фирма», созданную ранее.
2. Выполните команду: вкладка ленты Создание → Мастер
запросов → Простой запрос.
3. В появившемся диалоговом окне укажите таблицу Сотрудники
и выберите поля Фамилия, Имя, Телефон. Нажмите кнопку Далее.
4. Введите имя запроса – Телефоны – и нажмите кнопку
Готово. Перед вами появится запрос, в котором можно просмотреть телефоны
сотрудников.
5. Следующий запрос попробуйте создать с помощью Конструктора,
для этого выполните команду: вкладка ленты Создание → Конструктор
запросов.
6. В диалоговом окне Добавление таблиц выберите таблицу
Клиенты и щелкните на кнопке Добавить, а затем – на кнопке Закрыть.
7. Чтобы перенести нужные поля в бланк запроса,
необходимо по ним дважды щелкнуть левой кнопкой мыши.
8. Чтобы отсортировать записи в поле Название компании в
алфавитном порядке, необходимо в раскрывающемся списке строки Сортировка
выбрать пункт по возрастанию.
9. Сохраните запрос с именем «Адреса клиентов».
10. Самостоятельно создайте запрос «Дни рождения», в
котором можно будет просмотреть дни рождения сотрудников.
11. Допустим, мы хотим узнать, у кого из сотрудников день
рождения в текущем месяце, например в апреле. Для этого откройте запрос в
режиме Конструктора.
12. В строке Условие отбора для поля «Дата рождения» введите
значение *.04.*. В данной записи * означают, что дата и год рождения могут
быть любыми, а месяц 4-м (т. е. апрель)
13. Закройте Конструктор и просмотрите полученный
результат. Если в запросе Дни рождения нет ни одной записи, значит, в таблице
Сотрудники нет ни одного человека, родившегося в апреле. Добавьте в таблицу
Сотрудники несколько человек, родившихся в апреле, и посмотрите, как изменится
запрос. Запросы автоматически обновляются при каждом открытии.
14. Если нам нужно узнать, кто из сотрудников родился в мае,
то придется создать новый запрос или изменить условие в существующем
запросе Дни рождения. Данная процедура является неудобной и занимает
много времени. Если приходится часто выполнять запрос, но каждый раз с новыми
значениями условий используют запрос с параметром. При запуске такого запроса
на экран выводится диалоговое окно для ввода значения в качестве условия
отбора. Чтобы создать запрос с параметром, пользователю необходимо ввести текст
сообщения в строке Условие отбора бланка запроса.
15. Запись Like[Введите дату] означает, что при открытии
запроса появится диалоговое окно с текстом «Введите дату» и полем для
ввода условия отбора. Если ввести условие *.04.*, то в запросе появится
список сотрудников, родившихся в апреле. Запустите запрос еще раз и введите
значение *.05.*, посмотрите, как изменился запрос.
16. Измените запрос «Телефоны» так, чтобы при его запуске
выводилось диалоговое окно с сообщением «Введите фамилию». Поскольку в запросе
нужно вывести конкретную фамилию, в условии отбора слово Like писать не надо.
17. Измените запрос «Телефоны» так, чтобы при его запуске
запрашивались не только фамилия, но и имя сотрудника.
18. Самостоятельно создайте запрос «Выполненные заказы»,
содержащий следующие сведения: фамилия и имя сотрудника, название компании,
с которой он работает, отметка о выполнении и сумма заказа. Данные запроса
возьмите из нескольких таблиц.
19. В условии отбора для логического поля Отметка о
выполнении введите Да, чтобы в запросе отображались только выполненные заказы.
20. Сделайте так, чтобы столбец Отметка о выполнении не
выводился на экран.
21. Создайте запрос Сумма заказа, в котором будут
отображаться заказы на сумму более 50 000 руб.
22. Измените запрос, чтобы сумма заказа была от 20
000 до 50 000 руб.
Для данных запросов в условии отбора можно использовать
операторы сравнения >, <, =, >=, <=, <> и логические
операторы And, Or, Not и др.
23. Иногда в запросах требуется произвести некоторые
вычисления, например посчитать подоходный налог 13 % для каждой
сделки. Для этого откройте запрос Сумма заказа в режиме Конструктора.
24. В пустом столбце бланка запроса щелкните правой кнопкой
мыши на ячейке Поле и в появившемся контекстном меню выберите команду
Построить. Перед вами появится окно Построитель выражений, который
состоит из трех областей: поля выражения, кнопок операторов и
элементов выражения. Сверху располагается поле выражения, в котором оно и
создается. Вводимые в это поле элементы выбираются в двух других областях
окна Построителя.
25. В левом списке откройте папку Запросы и выделите запрос
Сумма заказа. В среднем списке выделите поле Сумма и нажмите кнопку
Вставить. Идентификатор этого поля появится в поле выражения Построителя.
26. Щелкните на кнопке * и введите 0,13. Таким образом, мы
посчитаем подоходный налог 13 %.
27. Нажмите кнопку ОК, после чего в ячейке свойства Поле
появится значение «Выражение1: [Сумма]*0,13».
28. Замените Выражение1 на Налог и закройте Конструктор.
29. Откройте запрос и посмотрите, что у вас получилось.
30. Используя Построитель выражений, добавьте в запрос Сумма
заказа поле Прибыль, в котором будет вычисляться доход от заказа (т. е. сумма
минус налог).
31. Создайте запрос Менеджеры, с помощью которого в
таблице Сотрудники найдите всех менеджеров фирмы.
32. Покажите работу преподавателю.
Практическая работа №7. «Формирование
сложных запросов»
1. Откройте базу данных «Фирма»
o
Откройте вкладку
Запросы;
o
Щелкните по
кнопке Создать;
2. В появившемся окне выберите Простой
запрос и щелкните по кнопке ОК;
3. В появившемся окне в строке
Таблицы/запросы выберите из списка таблицу «Сотрудники»
4. Перенесите все поля из окна Доступные
поля в окно Выбранные поля, щелкнув по кнопке
5. Щелкните по кнопке Далее. Выводить
надо все поля, поэтому еще раз щелкните по кнопке Далее;
6. В появившемся окне введите имя
запроса Сотрудники;
7. Щелкните по кнопке Готово. На экране
появится таблица с данными запроса. Но вам надо, чтобы при выполнении запроса выяснялась
«Фамилия, Имя, Отчество» сотрудников. Для этого перейдите в режим конструктора;
8. В строке Условия отбора для поля Фамилия
введите фразу [Введите фамилию сотрудника];
9. В строке Условия отбора для поля Имя
введите фразу [Введите Имя сотрудника];
10. В строке Условия отбора для поля Отчество введите
фразу [Введите Отчество сотрудника];
11. Выполните запрос, щелкнув по кнопке на панели инструментов, или
выполните команду Запрос, Запуск;
12. Сохраните запрос и закройте таблицу запроса.
13. Для создания запроса, в котором выводятся название
компании, дата размещения и дата исполнения.
14. На вкладке Запросы щелкните по кнопке Создать;
15. Выберите Простой запрос и щелкните по кнопке ОК;
16. Выберите таблицу Клиенты и перенесите поля Название
компании, Адрес,
в окно Выделенные поля;
17. В таблице Заказы выберите поля дата размещения и дата
исполнения;
18. Вы сформировали 4 полей запроса – они связаны между
собой посредством схемы данных;
19. Щелкните по кнопке Далее;
20. В появившемся окне введите имя запроса Готовые заказы,
затем щелкните по ячейке Изменение структуры запроса (в ней должна появиться
черная точка) – это позволит перейти в режим конструктора;
21. Щелкните по кнопке Готово;
22. В строке Условия отбора для поля Названия компании
введите фразу [Введите название компании];
23. В строке Условия отбора для поля Дата размещения
введите фразу: [Введите дату размещения];
24. Выполните запрос;
25. Сохраните запрос и закройте таблицу запроса.
Практическая работа №8. «Использование
форм в базе данных»
1. Откройте базу данных «фирма»
1. Выполните команду: вкладка ленты Создание → панель
инструментов
Формы → Другие формы → Мастер форм.
2. С помощью Мастера создайте формы Сотрудники, Клиенты,
Заказы.
3. Откройте форму Сотрудники в режиме Конструктора.
Этот режим предназначен для создания и редактирования форм.
4. Разместите элементы в удобном для вас порядке,
измените размер и цвет текста.
5.
В заголовок
формы добавьте текст Сотрудники фирмы.
6.
В примечание
формы добавьте объект Кнопка (вкладка ленты Конструктор → панель
инструментов Элементы управления).
7.
После того как
вы «нарисуете» кнопку указателем, на экране появится диалоговое окно Создание
кнопок.
8.
В категории Работа
с формой выберите действие Закрытие формы и нажмите кнопку Далее.
9.
Выберите рисунок
или текст, который будет размещаться на кнопке.
10. В последнем диалоговом окне Мастера кнопок задайте
имя кнопки и
11. нажмите Готово.
12. Самостоятельно создайте кнопки Выход из приложения,
Поиск записи, Удаление записи.
13.
Данную форму
сохраните с именем Сотрудники фирмы.
Практическая
работа №9. «Создание кнопочной формы»
В MicrosoftAccess можно создавать
кнопочные формы. Они содержат только кнопки и предназначены для выбора основных
действий в базе данных.
1. Откройте базу данных «Фирма».
Для создания кнопочной формы
необходимо на вкладке ленты Работа с базами данных выбрать команду Диспетчер
кнопочных форм.
2. Если кнопочной формы в базе данных
нет, то будет выведен запрос на подтверждение ее создания. Нажмите Да в
диалоговом окне подтверждения.
Перед вами появится Диспетчер
кнопочных форм, в котором щелкните по кнопке Создать.
3. В диалоговом окне Создание введите
имя (МЕНЮ) новой кнопочной формы и нажмите ОК.
4. Имя новой кнопочной формы добавится в
список Страницы кнопочной формы окна Диспетчер кнопочных форм . Выделите
имя новой кнопочной формы и щелкните по кнопке Изменить.
5. В диалоговом окне Изменение страницы
кнопочной формы щелкните по кнопке Создать. Появится диалоговое окно Изменение
элемента кнопочной формы.
6. В поле Текст введите текст
подписи для первой кнопки кнопочной формы, а затем выберите команду из
раскрывающегося списка в поле Команда. В поле Форма выберите форму, для которой
будет выполняться данная команда.
7. Аналогичным образом добавьте кнопки
Клиенты, Заказы, Выход.
8. В диалоговом окне Диспетчер кнопочных
форм выберите имя вашей кнопочной формы и щелкните по кнопке По умолчанию.
Рядом с названием кнопочной формы появится надпись «(по умолчанию)».
9. Чтобы закончить создание кнопочной
формы, щелкните по кнопке Закрыть.
10. Добавьте в форму какой-нибудь рисунок.
11. Для того чтобы главная кнопочная форма
появлялась на экране при запуске приложения, необходимо в главном меню
нажать на кнопку Параметры Access . Для текущей базы данных установите форму
просмотра «кнопочная форма».
12. Покажите работу преподавателю.
Практическая работа №10. «Создание
отчетов»
1. Открыть базу данных «Сотрудники»
2. В окне базы данных выполните команду:
вкладка ленты Создание → панель инструментов Отчеты → Мастер
отчетов.
3. Выберите из списка таблицу
«Сотрудники».
4. В появившемся диалоговом окне
Создание отчетов переместите все доступные поля в область «выбранные поля».
5. В поле сортировка поле «Фамилия»
отсортировать по возрастанию.
6. Макет отчета выберите в столбец,
ориентация альбомная.
7. Стиль отчета выберите на ваше
усмотрение.
8. Имя отчета «Сотрудники». Нажмите
кнопку Готово
С помощью Мастера отчетов создайте отчет Дни рождения. В
качестве источника данных используйте таблицу Сотрудники.
9. Если требуется напечатать почтовые наклейки, Access
предоставляет такую возможность. Для этого выделите таблицу Клиенты и выполните
команду: вкладка ленты Создание → панель инструментов Отчеты →
Наклейки.
6. В появившемся диалоговом окне укажите размер
наклейки, систему единиц, тип наклейки и нажмите кнопку Далее.
7. На следующем шаге создания отчета установите шрифт,
размер, цвет текста и начертание. Нажмите кнопку Далее.
8. Выберите поля, которые будут размещаться на
наклейке. Например, Название компании, Адрес, Телефон. Если на каждой наклейке
требуется вывести определенный текст, то введите его в прототип наклейки.
9. При необходимости измените, название отчета с наклейками
и нажмите кнопку Готово.
10. Покажите работу преподавателю.
Вопросы для самоподготовки и контроля
1. Что такое база данных?
2. Структура базы данных Access.
3. Свойства полей.
4.
Что такое
система управления базами данных (СУБД)?
5. Чем отличается Microsoft Excel от Microsoft Access?
6. Какие объекты базы данных Microsoft
Access вы знаете?
7. Какой объект в базе данных является
основным?
8. Что называется полями и записями в
БД?
9. Какие типы данных вы знаете?
10. Как можно переименовать поле?
11. Как можно создать поле с раскрывающимся списком?
12. С каким расширением сохраняется файл БД Access?
13. С помощью чего можно создавать таблицы?
14. Что такое ключевое поле?
15. Как установить несколько ключевых полей?
16. Как установить связи между таблицами?
17. Какие существуют отношения между таблицами?
18.
Зачем нужен
Мастер подстановок?
19. Назначение кнопок Открыть, Конструктор,
Создать.
20. Назначение программных модулей Мастер.
21. Этапы разработки базы данных.
22. Запуск Access.
23. Отличие представление базы данных Таблица
и Форма.
24. Создание таблицы.
25. Создание формы
26. Настройка формы.
27. Для чего предназначены запросы?
28. Какие виды запросов вы знаете?
29. С помощью чего можно создавать запросы?
30. Для чего используют запрос с параметром?
31. Как можно сделать вычисления в запросах?
32. Ввод данных в таблицу и в форму.
33. Сортировка данных в базе.
34. Поиск данных в базе.
35. Отбор данных с применением фильтра.
Тест
1. Для хранения данных
используются
a) Электронные таблицы
b) Базы данных
c)
Оба
вида программ
2. База данных служит для:
a) хранения и упорядочения
информации
b) ведения
расчетно-вычислительных операций
c) обработки текстовой
документации
d) обработки графической
информации
3. Что составляет структуру
таблицы?
a) запись
b) поле
c) ячейка
d) столбец
4. Записями считаются:
a. заголовки
b. столбцы
c. строки
d. таблицы
5. Текстовое поле позволяет
занести информацию до:
a) 256 символов
b) 20 символов
c) 65536 символов
d) 1 символа
6. Укажите пункт главного
меню Windows, содержащий приложение MS Access
a) Пуск -> Все программы
-> Стандартные -> MS Access
b) Пуск -> Все программы ->
Microsoft Office -> MS Access
c) Пуск -> Все программы
-> Автозагрузка -> MS Access
7. Выберите верный вариант
запуска MS Access с помощью окна «Запуск программы
a) Пуск -> Выполнить
-> Ввести в окне: msaccess
b) Пуск -> Выполнить
-> Ввести в окне: База данных
c) Пуск -> Выполнить
-> Ввести в окне: MS Access
8. Как открыть окно диалога
«Настройка»?
a) Сервис> Настройка
b) Вид -> Панели
инструментов -> Настройка
c) Вид -> Настройка
9. Как включить панель
«Область задач», используя команды меню?
a) Вставка -> Область
задач
b) Вид -> Область задач
c) Сервис -> Область
задач
10. Пиктограмма системного
меню окна базы данных предназначена для :
a)
Вызова
справочной системы
b)
Изменений
состояния окна (манипуляций с окном)
c) Изменений объектов БД,
отображаемых в окне БД
11. Ключевое поле должно
быть:
a) непременно счетчиком
b) обязательно числовым
c) уникальным
d) не должно содержать
длинных записей
12. Запросы создают для выборки
данных:
a) из нескольких таблиц
b) только из одной таблицы
c) из других запросов
d) из нескольких таблиц и
запросов
13. В результате запросов
создаются:
a) бланки запросов
b) реляционные таблицы
c) результирующие таблицы
d) отчеты
14. Пиктограмма системного
меню окна базы данных предназначена для
a)
Вызова
справочной системы
b)
Изменений
состояния окна (манипуляций с окном)
c) Изменений объектов БД,
отображаемых в окне БД
15. Как создать новую таблицу
командами меню?
a)
Вставка
-> Таблица
b)
Сервис
-> Настройка -> Таблица
c)
Вид
-> Объекты базы данных -> Таблицы
16. Как открыть окно мастера
таблиц?
a)
Создать
-> Мастер таблиц
b)
Сервис
-> Мастер таблиц
c)
Вид
-> Мастер таблиц
17. Как открыть окно
конструктора для создания новой таблицы?
a)
Создать
-> Конструктор таблиц
b) Сервис -> Конструктор
таблиц
c)
Вид
-> Конструктор таблиц
18. Как удалить поле в окне
конструктора таблиц?
a)
Выделить
поле, нажать клавиши Crtl + C
b)
Выделить
строку, нажать клавиши Ctrl + Z
c) Выделить поле, нажать
клавишу Delete
19.
Как
отменить удаление, используя сочетания клавиш?
a)
Crtl + C
b)
Delete
20.
Ctrl + Z
20. Отчеты создают для:
a) ввода данных
b) вывода на печать нужной
информации
c) вывода на экран нужной
информации
d) выборки информации
21. Работа с отчетами
выполняется в режимах:
a) Предварительный просмотр
b) Форма
c) Образец
d) Конструктор
22. При создании запроса в
режиме Конструктор:
a) выбирают источники
информации
b) условия отбора
c) указывают из какой
таблицы
d)
состав
полей
Список используемой литературы.
1. Access 2007. Новые
возможности: Александр Сергеев — Москва, Питер, 2008 г.- 176 с.
2.
Access 2007. Эффективное использование: В. Е. Кошелев —
Москва, Бином-Пресс, 2009 г.- 590 с.
3.
Ваша первая база данных в Access 2007: М. В. Белянин —
Москва, НТ Пресс, 2008 г.- 288 с.
4.
Кошелев В.Е. Access 2007. Эффективное использование.
Издат.: Бином-Пресс – 2008
5.
http://www.klyaksa.net/htm/exam/answers/a21.htm
Скачано с www.znanio.ru
|
Лабораторная работа № 1. Часть 1. Создание базы данных состоящей из одной таблицы.
Запустите программу Access. Щелкните по кнопке создать или нажмите на клавишу [Enter]. Заполните поля в конструкторе данными. Общие свойства поля оставляем по умолчанию.
Сохраните таблицу, нажав на клавишу Сохраните введенные данные, нажав на Задание 2. Выполните редактирование ячеек. Замените фамилию Иванова на Иванникова. Для этого выделите редактируемую ячейку и наберите новую фамилию. Задание 3. Отсортируйте значения таблицы. Замечание. Чтобы произвести сортировку значений, нужно поставить курсор в любую ячейку сортируемого столбца и нажать на кнопку:
Отсортируйте: Задание 4. Познакомьтесь с функциями: сохранить, закрыть, открыть. Сохраните текущую таблицу, нажав на кнопку Задание 5. Выполните поиск записей по образцу. Установите текстовый курсор в поле фамилия. Наберите в поле образец фамилию Баранова и нажмите на кнопку найти далее. Задание 6. Завершите работу с Access. Выберете пункт меню Файл – Выход. |
Часть 2. Создание базы данных состоящей из двух таблиц.
Задание 1. Откройте учебную базу данных, изготовленную на прошлом занятии.
Запустите программу Microsoft Access.
Нажмите на кнопку открыть базу данных. Выделите ее из списка баз данных и нажмите ОК.

Задание 2. Удалите таблицу Список.
Выделите имя таблицы.
Нажмите клавишу [Delete].
На вопрос о подтверждении удаления таблицы ответьте да.
Задание 3. Создайте таблицу группы.
Выберите закладку таблица, если находитесь в другом окне.
Нажмите на кнопку создать.

Выберите режим таблицы и нажмите на ОК. Появится пустая таблица, поля которой не определены и не имеют названия. Тип поля будет выбран автоматически в зависимости от введенной информации.
Переименуйте Поле 1. Для этого поставьте курсор в любую ячейку столбца поле 1 и выполните команду формат – переименовать столбец. Ячейка имени столбца окажется выделенной. Введите название поля Учебная группа и нажмите клавишу [Enter].
Переименуйте Поле 2. Для этого поставьте курсор в любую ячейку столбца поле 2 и выполните команду формат – переименовать столбец. Ячейка имени столбца окажется выделенной. Введите название поля преподаватель и нажмите клавишу [Enter].
Сохраните таблицу с именем группы, нажав на кнопку сохранить. На вопрос о создании ключевого поля ответьте отрицательно.
Перейдите в режим конструктор, нажав на кнопку , и посмотрите, как заданы поля. Сделайте поле учебная группа ключевым, поместив курсор на имя этого поля и нажав на кнопку
ключевое поле. Тип данных поля учебная группа задайте числовым, выбрав его мышкой из ниспадающего списка.
Сохраните изменения, нажав на кнопку . Закройте таблицу.
Задание 4. Создайте таблицу Список.
Выберите закладку таблица, если находитесь в другом окне.
Нажмите на кнопку создать.
Выберите режим таблицы и нажмите на ОК. Появится пустая таблица, поля которой не определены и не имеют названия.
Переименуйте поля по аналогии с предыдущим заданием, выполнив команду формат – переименовать поле.

Сохраните таблицу с именем Список, нажав на кнопку сохранить . На вопрос о создании ключевого поля ответьте отрицательно.
Перейдите в режим конструктор, нажав на кнопку , и посмотрите, как заданы поля. Сделайте поле код ключевым, поместив курсор на имя этого поля и нажав на кнопку
ключевое поле. Тип данных поля код задайте счетчик, полей фамилия, имя, отчество – текстовые, полей год рождения, школа, класс и учебная группа – числовые. Значения поля учебная группа надо не набивать вручную, а выбирать из списка, содержащегося в таблице группы. Для этого в свойствах поля следует указать, что здесь имеет место подстановка по следующей схеме: выберите закладку подстановка, тип элемента управления – поле со списком, источник строк – группы.
Сохраните изменения, нажав на кнопку . Закройте таблицу.
Задание 5. Создайте схему данных.
Нажмите на кнопку схема данных. В появившемся окне добавление таблицы выделите таблицу группы и нажмите на кнопку добавить. Выделите таблицу список и щелкните по кнопке добавить. В окне схема данных появиться условный вид этих таблиц. Закройте окно добавление таблицы. Увеличьте окно таблицы список так, чтобы были видны все поля. Поставьте мышку на имя поля учебные группы в таблице группы и, не отпуская кнопку мышки, перетащите ее на поле учебные группы в таблице список. Отпустите мышку. Появиться окно связи.
Включите обеспечение целостности данных. Это невозможно будет сделать, если типы обоих полей заданы не одинаково.
Включите каскадное обновление связанных полей. Это приведет к тому, что при изменении номера группы в таблице группы автоматически изменится соответствующие номера групп.
Включите каскадное удаление связанных полей. Это приведет к тому, что при удалении записи с номером группы в таблице группы будут удалены все записи из таблицы список, в которой стояли соответствующие номера групп.
Нажмите на кнопку создать. Появится связь один-ко-многим.
Закройте схему данных, нажав на кнопку в верхнем правом углу окна и ответив утвердительно на вопрос о сохранении схемы данных.
Задание 6. Заполните таблицу группы значениями.
Откройте таблицу группы в режиме таблицы.
Заполните ее записями
Сохраните таблицу и закройте ее.
Задание 7. Создайте формы для ввода данных.
Выберите закладку формы.
Нажмите на кнопку создать.
Появиться окно, в котором следует выбрать автоформа в столбец, а в качестве источника данных – Список.
Нажмите на кнопку ОК. Появится пустая форма ввода.
Значения кнопок работы с записями:
— переход к первой записи;
— переход к предыдущей записи;
— переход к последней записи;
— переход к следующей записи;
— добавление новой записи.
Задание 8. Добавьте в базу данных записи, используя форму.
Заполните базу данными, используя форму.
Сохраните введенные данные. Имя формы – Список. Закройте форму.
Перейдите в окно таблицы и откройте таблицу Список.
Убедитесь, что в таблице появились новые записи. Сохраните и закройте таблицу.
Задание 9. Проверьте каскадное обновление связанных полей.
Откройте таблицу Группы. Исправьте учебные группы на 201, 202, 203, 204, 205.
Сохраните и закройте таблицу Группы.
Откройте таблицу Список. Убедитесь, что значения групп изменились. Закройте таблицу Список.
Задание 10. Проверьте каскадное удаление связанных полей.
Откройте таблицу группы.
Удалите первую запись (выделите всю строку и нажмите на клавишу [Delete]).
Ответьте утвердительно на проверочный вопрос.
Сохраните и закройте таблицу группы.
Откройте таблицу список.
Убедитесь, что исчезли записи с номером группы 201.
Закройте таблицу список.
Завершите работу с программой Access.
Лабораторная работа № 2.
Часть 1. Создание базы данных, состоящей из трех таблиц.
Задание 1. Откройте учебную базу данных, изготовленную на прошлом занятии.
Запустите программу Microsoft Access.
Нажмите на кнопку открыть базу данных. Выделите из списка баз данных имя вашей базы данных и нажмите на кнопку ОК.
Задание 2. Откорректируйте данные в таблице группы.
Откройте таблицу группы, выделив ее и нажав на кнопку открыть.
Добавьте недостающие записи, которые вы удалили в предыдущей работе и исправьте существующие.
Сохраните и закройте таблицу.
Задание 3. Удалите все записи таблицы список, оставив ее структуру.
Откройте таблицу Список.
Выделите все записи.
Нажмите клавишу [Delete]. Нажмите на кнопку ДА в вопросе о подтверждении удаления. (Можно выполнить команду правка – удалить запись).
Закройте таблицу, сохранив ее.
Замечание. Если теперь вводить данные в эту таблицу снова, то счетчик будет меняться с того номера, который был присвоен последней записи.
Чтобы нумерация снова начиналась с 1, выполните команду сервис – служебные программы – сжать базу данных. Подождите некоторое время, чтобы программа отработала.
Задание 4. Используя мастер таблиц, создайте таблицу личные данные с ключевым полем.
Выберите закладку таблица, если находитесь в другом окне.
Нажмите на кнопку создать. В результате перейдем к работе со следующим окном: новая таблица. Здесь несколько вариантов, но вы выберите мастер таблиц и нажмите на кнопку ОК.
В этом окне следует выбрать: в поле образцы таблиц – поле студенты; в поле образцы полей – поля КодСтудента, Адрес, Номертелефона, нажимая после каждого выбора на кнопку . Эти поля попадут в поля новой таблицы. Нажмите на кнопку Далее.
В появившемся окне задайте имя новой таблицы личные данные. Оставьте автоматический выбор ключа. Нажмите на кнопку далее.
Замечание. Access проверит связи данной таблицы с другими таблицами. Так как вы еще не устанавливали связи, то они не будут найдены автоматически. В этот момент можно установить новые связи, но мы пока этого делать не будем.
Нажмите на кнопку Далее.
После появления вопроса о действиях после создания таблицы автоматически выбирайте ввод в режиме таблицы, но можно изготовить и форму. Нажмите на кнопку готово. Вы попадете в пустую таблицу, у которой есть поля, но отсутствуют записи.
Добавьте в таблицу личные данные еще три поля Word, Excel, Access, в которых будут находиться семестровые оценки по этим предметам. Выберите конструктор.
Закройте таблицу, предварительно сохранив ее. В результате вы получите три таблицы, две из которых связаны, а третья нет.
Задание 5. Исправьте схему данных.
Нажмите на кнопку – схема данных.
Нажмите на кнопку — добавить таблицу. В появившемся окне выделите таблицу личные данные и нажмите на кнопку добавить, а затем на кнопку закрыть окна добавления таблицы.
Поставьте мышку на имя поля КодСтудента в таблице личные данные и, не отпуская кнопку мышки, перетащите ее на поле Код в таблице список. Отпустите кнопку мышки. Появиться окно связи.
Включите обеспечение целостности данных. Это невозможно сделать, если типы обоих полей заданы неодинаково.
Нажмите на кнопку создать. Появиться связь один-к-одному. Это значит, что одной записи в таблице список соответствует одна запись в таблице личные данные. Закройте схему данных, сохранив ее.
Пояснение. Теперь встает задача ввода записей одновременно в разные таблицы: список и личные данные. ФИО мы храним в одной таблице, а адрес и номер телефона – в другой. Можно попробовать ввести значения в каждую таблицу отдельно, но удобнее видеть клетки обеих таблиц для ввода данных одновременно. Эту задачу легко решить вводом значений через специально созданную форму, в которой присутствуют поля всех необходимых таблиц. Данные вводим в форму, а в результате заполняются таблицы.
Задание 6. Создайте форму для ввода данных.
В окне базы данных выберите вкладку формы.
Нажмите на кнопку создать.
В окне новая форма выберите мастер форм. Описание мастера появляется в левой части окна. В нижнем поле имя таблицы или запроса в качестве источника данных можно не указывать. При использовании мастера форм источник данных для формы следует указывать в окне мастера.
Нажмите на кнопку ОК.
Выберите все поля из таблицы список и все поля из таблицы личные данные. Для этого выберите имя таблицы список в поле Таблицы/Запросы. В результате появляется список полей в окне доступные поля. Нажмите на кнопку , которая переносит все поля из списка. Затем выберите имя таблицы личные данные в поле Таблицы/Запросы и вновь нажмите на кнопку
.
Нажмите на кнопку Далее.
Оставьте внешний вид формы в один столбец (выбран по умолчанию).
Нажмите на кнопку Далее.
Выберите требуемый стиль (например, Обычный). Нажмите на кнопку Далее.
Задайте имя формы: Общая форма. Нажмите на кнопку Готово. В результате вы получите форму, в которой можно менять существующие данные и вводить новые значения. Эти значения будут попадать в ту таблицу, в которую нужно (часть значений – в одну таблицу, часть – в другую).
Задание 7. Заполните таблицы данными.
Замечание. Поля код и КодСтудента заполняются автоматически.
Данные таблицы Список.
Данные таблицы Личные данные.
Закройте форму, предварительно сохранив ее.
Перейдите на закладку таблицы.
Откройте таблицу список и убедитесь, что в ней появились данные. Закройте таблицу.
Откройте таблицу личные данные и убедитесь, что в ней появились данные. Закройте таблицу.
Задание 8. Добавьте новое поле фото в таблицу список.
Пояснение. Возможен вариант, когда появляется необходимость добавить новые поля в существующую таблицу. Это можно сделать, например, описанным ниже способом.
Откройте таблицу список.
Перейдите в режим конструктора.
Добавьте еще одно поле (вводите имя поля ниже поля учебная группа), имя которого фото, тип данных поле объекта OLE, общие свойства поля оставить по умолчанию.
Сохраните таблицу.
Перейдите в режим таблицы.
Нажмите мышкой на клетку, где должно быть значение поля фото.
Выполните команду Вставка – Объект – Точечный рисунок Paintbrush – ОК.
Вставьте рисунок.
Нажмите в правом верхнем углу окна рисунка, в результате чего вы вернетесь в таблицу. Рисунок будет обозначен словами. Чтобы увидеть его , дважда нажмите мышкой на его название, возвращаясь в программу, где изготовлен рисунок.
Задание 9. Научитесь использовать фильтр.
Справочная информация. Выражения в фильтре могут состоять из точных значений, которые Access использует для сравнения в том виде, в котором они вводятся. Числа вводятся без ограничителей, например,22. Текст должен быть заключен в кавычки, например «Александров». Даты ограничиваются символами #, например, #10/01/99#. Элементы выражения могут быть связаны операторами:
арифметическими: *, +, -, /,^;
сравнениями: =, =, ;
логическими: And (И), Not (Нет), Or (Или);
Like – для использования логики замены в выражениях;
In – для определения, содержится ли элемент данных в списке значений;
Between…And – Для выбора значений из определенного интервала.
Нажмите на кнопку — изменить фильтр.
Нажмите мышкой на поле Год рождения. У активного поля появиться стрелка выбора.
Выберите год рождения 1984 и нажмите на кнопку — применить фильтр. Вы автоматически попадете в таблицу, в которой будут только выбранные надписи.
Отмените выбор. Для этого необходимо отжать эту же кнопку, которая теперь называется удалить фильтр.
Нажмите на кнопку — изменить фильтр.
Удалите все в поле год рождения, выделив значение и нажав клавишу [Delete].
Измените фильтр так, чтобы в таблице были видны только ученики школы № 5, 10-го класса (одновременный запрос в двух полях – школа и класс).
Нажмите на кнопку — применить фильтр.
Измените фильтр. Допустимо указывать границы изменения значений. В поле год рождения наберите 1982. Нажав на кнопку применить фильтр, вы получите таблицу, в которой присутствуют записи с годами рождения больше 1982.
Чтобы получить записи учеников, у которых фамилии начинаются на букву «В», в соответствующем поле наберите Like «В*» (В – в данном случае русская буква).
Запрос Not «В*» будет означать все записи, кроме указанных (в данном случае все записи, у которых фамилии не начинаются на букву «В»). Составьте этот запрос, нажав на кнопку — применить фильтр.
Самостоятельное задание.
Выберите учеников всех школ, кроме школы №3.
Выберите всех учеников школы №1, фамилии у которых начинаются на букву «А».
Выберите учеников, год рождения у которых 1982 или 1983 (запрос:1982 OR 1983).
Отмените все запросы.
Замечание. Кнопка — фильтр по выделенному позволяет оставить в таблице только те записи, в которых есть предварительно выделенный элемент.
|
Часть 2. Применение форм. Задание 10. Перейдите в закладку формы, выделите форму список и нажмите клавишу [Delete]. Согласитесь с удалением. В результате у вас в базе данных должны остаться три исходные таблицы и общая форма, с помощью которой вы можете добавлять значения в вашу базу данных. Задание 11. Создайте простую форму с помощью кнопки новый объект. В окне базы данных выберите вкладку таблицы, если находитесь в другой вкладке. Сохраните Автоформу с именем Список. Задание 3. Создайте форму с помощью мастера форм. В окне базы данных выберите вкладку формы. Нажмите на кнопку далее. Задание 12. Создайте форму с помощью автоформ. В окне базы данных выберите вкладку формы. Самостоятельное задание. 1. Изготовьте автоформу в столбец для таблицы Список (Список учеников). 2. Изготовьте табличную автоформу для таблицы Группы (Номера групп). Закройте формы, если они открыты. Задание 13. Создайте форму без помощи мастера. В окне базы данных выберите вкладку формы. Расположите элементы удобно по полю. Замечание. Задайте размер текста для поля Фамилия равным 18. Чтобы увеличить размер элемента соответственно надписи, выполните команду Формат – размер – по размеру данных. Задание 14. Добавьте в таблицу Список логическое поле «Собирается поступать в институт», значение которого «да» или «нет». Добавьте это поле в форму. В окне базы данных выберите вкладку таблицы. Откройте таблицу Список в режиме конструктор. Добавьте поле и именем Институт и типом Логический. Сохраните таблицу и закройте ее. Задание 15. Создайте кнопочную форму Заставка. Нажмите на кнопку создать. Выберите размер букв 18, а выравнивание – по центру. Выберите цвет фона и надписи. Выберите на панели инструментов значок Нажмите на кнопку далее. Замечание. Размер и расположение кнопок можно менять мышкой в режиме конструктор. Самостоятельно создайте кнопки для форм Успеваемость и Номера групп. Чтобы кнопочная форма автоматически появлялась при запуске базы данных, выполните команду Сервис – параметры запуска. В поле Форма выберите заставка и нажмите ОК. Задание 16. Завершите работу с программой Access. Выберите пункт меню Файл — Выход. |
Лабораторная работа № 3.
Создание и использование запросов.
Задание 1. Откройте учебную базу данных, изготовленную на прошлом занятии, и подготовьте ее к работе.
Запустите программу Microsoft Access.
Нажмите на кнопку открыть базу данных. Выделите из списка баз данных имя вашей базы данных и нажмите на кнопку ОК.
Если вы включили в параметры запуска заставку, то она появиться перед вами. Закройте ее. В базе данных должно быть три таблицы.
Задание 2. Создайте запрос на выборку с именем Номера телефонов.
Выберите закладку запросы, если находитесь в другом окне.
Нажмите мышкой на кнопку создать.
В появившемся окне выберите Конструктор, нажмите на кнопку ОК.
Добавьте нужные таблицы (Личные данные и Список), выбирая их и щелкая по кнопке Добавить. Так как таблицы связаны, то между ними появиться линия, обозначенная цифрами 1 (один-к-одному).
Закончите выбор, нажав на кнопку закрыть. Появляется возможность выбора полей из разных таблиц.
Выберите поля Фамилия, Имя и Отчество из таблицы Список и НомерТелефона – из таблицы Личные данные. Для этого достаточно сделать двойное нажатие мышкой по имени поля. Второй вариант – перетащить мышкой название поля в клетки запроса.
Сохраните запрос, нажав на кнопку сохранить. Введите имя запроса Номера телефонов и нажмите ОК.
Нажмите на кнопку для представления запроса. Это самый простой вид запроса на выборку. В результате вы получаете новую таблицу с другим набором полей.
Перейдем в режим конструктор.
Сделайте запрос отображения всех фамилий, начинающихся с буквы В. Это можно сделать с помощью включения условия Like “B*”.
Нажмите на кнопку для представления запроса.
Измените имя запроса, выбрав в меню пункт Файл – Сохранить как.
В появившемся окне наберите новое имя запроса: Выборка по В. Теперь в меню базы данных в окне Запросы будет показано два запроса.
Самостоятельное задание: 1. Составьте запрос на адреса девочек, имя которых «Анна». Сохраните запрос с именем Анна. 2. Составьте запрос на телефоны учащихся, отчество которых начинается на букву «А». Сохраните запрос с именем Выборка по А.
Задание 3. Составьте запрос с использованием логических операций в условии отбора.
Предположим, что вам нужно составить ведомость для выплаты стипендии всем учащимся, которые учатся без троек. Для этого нужно выбрать записи, в которых оценки по предметам 4 ИЛИ 5.
Выберите закладку Запрос, если находитесь в другом окне.
Нажмите на кнопку Создать.
В появившемся окне выберите Конструктор, нажмите ОК.
Добавьте нужные таблицы (Личные данные и Список), выбирая их и нажимая кнопку Добавить.
Закончите выбор, нажав на кнопку закрыть. Появляется возможность выбора полей из разных таблиц.
Выберите поля Фамилия, Имя и Отчество из таблицы Список и Word, Excel и Access – из таблицы Личные данные. Для этого достаточно сделать двойное нажатие мышкой по имени поля. Второй вариант – перетащить мышкой название поля в клетки запроса.
В строке Условие отбора под полями Word, Excel и Access поставьте 4 Or 5.
Нажмите на кнопку для представления запроса.
Сохраните запрос, нажав на кнопку сохранить. Введите имя запроса Успеваемость1 и нажмите ОК.
Самостоятельное задание: 1. Составьте запрос на учеников группы 101, у которых оценка по «Access» 4 или 5, сохраните запрос с именем Успеваемость2. 2. Составьте запрос на учеников групп 102 и 103, которые имеют оценку по «Word» и «Excel» 4 или 5, сохраните запрос с именем Успеваемость3.
Задание 4. Составьте запрос на выборку всех записей, кроме тех, в которых указана фамилия Баранова с использованием Построителя выражений.
Выберите закладку Запрос, если находитесь в другом окне.
Выделите запрос Номера телефонов.
Нажмите на кнопку Конструктор.
Удалите поле НомерТелефона.
Добавьте поле Адрес.
Сохраните запрос с именем Адрес, выполнив команду Файл – Сохранить как.
Поставьте курсор в ячейку Условие отбора в столбце Фамилия.
Удалите надпись в этой ячейке.
Нажмите на кнопку — Построить. Появиться окно, в котором можно строить сложные запросы.
Нажмите на кнопку Not, это слово появиться в верхнем поле. Фамилию Баранова в кавычках наберите в ручную.
Нажмите на кнопку ОК.
Нажмите на кнопку для представления запроса.
Закройте запрос, сохранив его с именем не Баранова, выполнив команду Файл – Сохранить как.
Задание 5. Создайте вычисляемые поля.
Выберите закладку Запрос, если находитесь в другом окне.
Нажмите на кнопку Создать.
В появившемся окне выберите Конструктор, нажмите ОК.
Добавьте нужные таблицы (Личные данные и Список), выбирая их и нажимая кнопку Добавить.
Закончите выбор, нажав на кнопку закрыть.
Выберите поля Фамилия и Имя из таблицы Список и поля Word и Excel – из таблицы Личные данные.
Поставьте курсор на клетку правее Excel на линии Поле.
Нажмите на кнопку — Построить.
В появившемся окне напечатайте выражение, представленное ниже. Нажмите ОК.
Среднее:([Word]+[Excel])/2
Это выражение подставится в новое поле. Нажмите клавишу [Enter].
Сохраните запрос с именем Среднее.
Нажмите на кнопку для представления запроса. Новое поле будет иметь имя Среднее.
Закройте запрос.
Самостоятельное задание. Создайте новую таблицу с названием Новая группа и текстовыми полями Фамилия, Имя, Отчество и числовым полем Учебная группа с полем подстановок из таблицы Группы. Для этого:
Задайте ключевое поле Код.
Заполните значениями: Сидорова Анна Ивановна, Петрова Инна Сергеевна, Сергеева Ирина Петровна, Куликова Ольга Дмитриевна. Номер группы 101.
Закройте таблицу, предварительно сохранив ее.
Задание 6. Постройте запрос на обновление.
Школа №3 стала лицеем, а школа №5 – гимназией. Нужно исправить значения полей в таблице Список: заменить номер школы 3 на слово лицей, а номер школы 5 – на слово гимназия.
Замечание: Это невозможно будет сделать при существующей структуре данных, так как поле Школа объявлено числовым, а мы пытаемся заменить его на слово. Необходимо предварительно сменить тип поля Школа на текстовый. Для этого следует:
Перейти на закладку Таблица.
Выделить таблицу Список. Нажать на кнопку Конструктор.
Исправить тип поля Школа на текстовый. сохранить и закрыть таблицу.
Выберите закладку Запрос, если находитесь в другом окне. Нажмите на кнопку Создать.
В появившемся окне выберите Конструктор, нажмите на кнопку ОК.
Добавьте таблицу Список, выбрав ее из списка и нажав на кнопку Добавить.
Закончите выбор, нажав на кнопку Закрыть.
Выберите поле Школа из таблицы Список, нажав на него мышкой два раза.
Нажмите на стрелку рядом с кнопкой Тип запроса на панели инструментов и выберите команду Обновление.
Введите условие замены: в поле Школа заменить все цифры 3 на слово Лицей.
Нажмите на кнопку для выполнения запроса.
Подтвердите обновление записей. Если вы сейчас перейдете в режим таблицы, то не увидите ни одной записи, так как цифры 3 заменились на слово лицей, а условие – на выбор школы 3 не дает ни одной записи. Удалив в строке Условие отбора цифру 3, увидите в режиме таблицы результат замены.
Закройте запрос, сохранив его с именем Лицей.
Выберите вкладку Таблицы.
Откройте таблицу Список. Просмотрите результат применения запроса.
Самостоятельное задание. Создайте запрос Гимназия, меняющий значения поля школа 5 на слово Гимназия.
Задание 7. Постройте запрос на добавление.
Выберите закладку Запрос, если находитесь в другом окне.
Нажмите на кнопку Создать.
В появившемся окне выберите Конструктор, нажмите на кнопку ОК.
Добавьте таблицу Новая группа, выбрав ее из списка и нажав на кнопку Добавить.
Закончите выбор, нажав на кнопку Закрыть.
Выберите те поля которые нужно добавить Фамилия, Имя, Отчество, Учебная группа. Если у какого-либо поля поставить условие отбора, то добавятся только записи, удовлетворяющие этому условию.
Нажмите на стрелку рядом с кнопкой Тип запроса на панели инструментов и выберите команду Добавление.
В появившемся окне выберите имя таблицы Список, в которую будут добавляться данные. Эта таблица может быть из текущей базы данных или из любой другой. В данном случае у нас одна база данных, поэтому нажмите на кнопку ОК.
Нажмите на кнопку для выполнения запроса. Подтвердите выполнение запроса.
Закройте запрос, сохранив его с именем Добавление.
Откройте таблицу Список. Просмотрите результат применения запроса.
Задание 8. Постройте запрос на удаление.
Пояснение. Нужно удалить записи учеников, у которых класс был 11. Предварительно разорвите связь Список – Личные данные.
Выберите закладку Запрос, если находитесь в другом окне.
Нажмите на кнопку Создать.
В появившемся окне выберите Конструктор, нажмите на кнопку ОК.
Добавьте таблицу Список, выбрав ее из списка и нажав на кнопку Добавить.
Закончите выбор, нажав на кнопку Закрыть.
Нажмите на стрелку рядом с кнопкой Тип запроса на панели инструментов и выберите команду Удаление.
Выберите поле Класс из таблицы Список, нажав на него мышкой два раза.
Введите условие отбора.
Нажмите на кнопку для выполнения запроса. Появится сообщение, что процесс удаления будет необратим. Подтвердите удаление записей.
Закройте запрос, сохранив его с именем Удаление.
Откройте таблицу Список. Убедитесь, что данные были удалены.
Самостоятельное задание. Создайте запросы на обновление с именами 10класс, 9класс, которые меняют класс на единицу больше (10 на 11, 9 на 10). Заполните недостающие данные для добавленных записей, указав для них класс 9.
Задание 9. Постройте запрос на создание таблицы.
Пояснение. Бывают ситуации, когда из старых таблиц нужно составить новые с другим набором полей. Предположим, что мы хотим создать таблицы успеваемости для учеников разных групп, поместив Список – Личные данные. Снова создайте связь Список – Личные данные.
Выберите закладку Запрос, если находитесь в другом окне.
Нажмите на кнопку Создать.
В появившемся окне выберите Конструктор, нажмите на кнопку ОК.
Добавьте таблицы Список и Личные данные, выбрав их из списка и нажав на кнопку Добавить.
Закончите выбор, нажав на кнопку Закрыть.
Нажмите на стрелку рядом с кнопкой Тип запроса на панели инструментов и выберите команду Создание таблицы….
Напечатайте имя таблицы Успеваемость и нажмите на кнопку ОК.
Выберите поля Фамилия, Имя, Отчество и Учебная группа из таблицы Список и поля Word, Excel, Access из таблицы Личные данные.
Нажмите на кнопку для выполнения запроса.
Закройте запрос, сохранив его с именем Новая таблица.
Откройте таблицу Успеваемость. Убедитесь, что данные были добавлены.
Задание 10. Создайте перекрестный запрос.
Допустим, вам нужно подсчитать для экзаменационной ведомости, сколько в группе, занимающейся изучением программы Word, получено троек, четверок и пятерок. Для подобных целей используется Перекрестный запрос.
Выберите закладку Запрос, если находитесь в другом окне.
Нажмите на кнопку Создать.
В появившемся окне выберите Перекрестный запрос, нажмите на кнопку ОК.
В окне создание перекрестных запросов выделите таблицу Успеваемость и нажмите Далее.
Выберите поле, значение которого будут использоваться в качестве заголовков столбцов, например Word. Нажмите Далее.
Выберите функцию, по которой будут вычисляться значения ячеек на пересечении столбцов и строк (в данном случае Count — количество). Здесь вы можете добавить итоговое поле для каждой строки (в данном случае это поле покажет общее количество оценок по каждой группе). Нажмите на кнопку Далее.
Задайте имя запроса Word и нажмите кнопку Готово. Завершите работу с программой Access.
|
Лабораторная работа № 4. Создание отчетов. |
||
|
Задание 1. Откройте учебную базу данных, изготовленную на прошлом занятии, и подготовьте ее к работе. Запустите программу Microsoft Access. Задание 2. Создайте автоотчет в столбец на основании запроса Адрес. Выберите закладку Отчеты, если находитесь в другом окне. Замечание. Этот отчет составлен на основании запроса. При изменении запроса Адрес измениться и отчет. Это дает возможность, например, распечатать адрес только одного ученика. Откройте закладку Запросы, если находитесь в другом окне. Задание 3. Создайте ленточный автоотчет на основании запроса Номера телефонов. Выберите закладку Отчеты, если находитесь в другом окне. Пояснение. Для подобных отчетов удобно использовать Запрос с параметром. Создадим запрос с параметром для запроса Номера телефонов. Откройте закладку Запросы, если находитесь в другом окне. Выполните запрос, нажав на кнопку Задание 4. Внесите изменения в готовые отчеты. Нажмите на кнопку Справочная информация. В окне конструктор отчетов находиться пять областей: Заголовок отчета – все, что находиться в этой области, выводиться только один раз в начале отчета; В окне Конструктор отчетов в заголовке отчета находиться надпись Номера телефонов, в верхнем колонтитуле – заголовки столбцов вывода, в области данных — записи, в нижнем колонтитуле – дата текущего дня. Исправьте заголовок отчета на Номер телефона учащегося. Смените цвет букв, их размер и шрифт. Задание 5. Создайте отчет Справка с помощью конструктора. Рассмотрим ситуацию, когда стандартный отчет нас не устраивает. Например, вы хотите сконструировать стандартную справку об обучении и выдавать ее по запросу. Сначала следует создать запрос с параметром Справка, в котором будут только интересующие вас записи, затем следует приступить к созданию отчета. Откройте закладку Отчеты, если находитесь в другом окне. Сохраните макет отчета с именем Справка.
|
Тест «MS Office»
ВАРИАНТ 1.
Раздел 1. MicrosoftOfficeWord
-
Установите соответствие:
-
Текстовый редактор
-
Табличный процессор
-
Редактор создания баз данных
-
Редактор создания презентаций
-
Графический редактор
-
Редактор позволяющий создавать публикации, бюллетени, визитки, открытки и т.д.
-
Paint
-
Microsoft Power Point
-
Microsoft Word
-
Microsoft Access
-
Microsoft Publisher
-
Microsoft Excel
|
I |
|
|
II |
|
|
III |
|
|
IV |
|
|
V |
|
|
VI |
-
С помощью компьютера текстовую информацию можно:
А) хранить, получать, обрабатывать;
Б) хранить;
В) получать;
Г) обрабатывать.
-
Основными функциями текстового редактора являются:
А) копирование, перемещение, уничтожение и сортировка фрагментов текста;
Б) создание, редактирование, сохранение, печать текстов;
В) управление ресурсами ПК и процессами, использующими эти ресурсы при создании текста;
Г) автоматическая обработка информации, представленной в текстовых файлах.
-
В каком меню находится кнопка –
?
А) Главная;
Б) Вставка;
В) Разметка страницы;
Г) Ссылки;
Д) Вид.
-
К какому из ниже перечисленных редактору относится данное меню

А) Word;Б) Excel;В) Power Point;Г) Access.
-
Символ, вводимый с клавиатуры при наборе текста, отображается на экране дисплея в позиции определяемой:
А) задаваемыми координатами;
Б) положением курсора;
В) адресом;
Г) положением предыдущей набранной буквы.
-
При наборе текста одно слово отделяется от другого:
А) точкой;Б) пробелом;В) запятой;Г) двоеточием.
Раздел2. Microsoft Office Excel
-
Укажите, чем обозначены наименование строк на рабочем листе:
А) Цифрами;
Б) Латинскими буквами;
В) Русскими буквами;
Г) Латинскими буквами в сочетании с цифрами.
-
Укажите правильный адрес ячейки:
А) А12С;Б) В1256;В) 123С;Г) В1А.
-
Электронная таблица – это:
А) прикладная программа для обработки кодовых таблиц;
Б) устройство компьютера, управляющая его ресурсами;
В) прикладная программа, предназначенная для обработки структурированных в виде таблицы данных;
Г) системная программа, управляющая ресурсами компьютера при обработке таблиц.
4
А) =A2*C2;
Б) =$A$2*C3;
В) =A3*$C$2;
Г) =A2*C2.
5. Укажите какие типы данных не может содержать отдельная ячейка таблицы:
А) Растровый рисунок;Б) оставаться пустой;В) число;Г) текст.
6. Результатом вычислений в ячейке С1 будет:
|
А |
В |
С |
|
|
1 |
5 |
=А1*3 |
=А1+В1 |
|
А) 5 |
Б) 10 |
В) 15 |
Г) 20 |
Раздел 3. MicrosoftOfficePowerPoint
-
Выберите верные утверждения:
А) PowerPoint – это графический пакет для создания изображения.
Б) Слайд в презентации выводится на отдельной странице, представленного в виде белого прямоугольника на сером фоне.
В) Кроме слайда презентация включает в себя заметки и выдачи.
2. На какой вкладке находится кнопка?
А) Главная;Б) Вставка;В) Дизайн;Г) Анимация.
3. На какой вкладке находится кнопка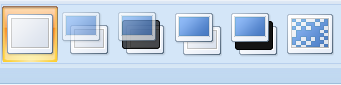
А) Главная;Б) Вставка;В) Дизайн;Г) Анимация.
4. На какой вкладке находится кнопка?
А) Главная;Б) Вставка;В) Дизайн;Г) Анимация.
Раздел4. Microsoft Office Access
-
Что такое запрос?
А) окно конструктора;
Б) связанная таблица;
В) главная таблица;
Г) средство отбора данных;
-
Как называется строка в базах данных?
А) запись;
Б) поле;
В) текст любого размера;
Г) строка;
3. Если поле имеет тип даты, то какая запись соответствует данному полю?
А) 10 ноября;Б) десятое ноября;В) 10;11;Г) 10-11.
-
Какие записи буду найдены после проведения поиска в текстовом поле «Количество» с условием: содержит 25 шт.?
|
Наименование |
Количество, шт. |
Стоимость, р. |
|
Монитор |
11 |
7000 |
|
Мышь Log |
25 |
150 |
|
Клавиатура |
10 |
450 |
|
Мышь Mic |
30 |
200 |
А) 1;Б) 2;В) 3;Г) 4.
Раздел5. ГрафическийредакторPaint.
-
Какой из указанных инструментов позволяет удалять изображения в Paint?
а)
б
)
в
)
г
)
-
. Укажите команду графического редактора, которая открывает масштаб?
А) Верхнее меню – Файл
Б) Верхнее меню – Палитра
В) Верхнее меню – Вид
Г) Верхнее меню – Рисунок
-
Можно ли изменять размер распылителя?
А) Да
Б) Нет
В) Можно, используя верхнее меню
Г) Можно, используя сочетание клавиш
-
Укажите инструмент, открывающий ранее созданный документ.
|
а)
|
б |
в |
г |
ВАРИАНТ 2.
Раздел 1. Microsoft Office Word
-
Установите соответствие:
I.Текстовый редактор
II.Табличный процессор
III.Редактор создания баз данных
IV.Редактор создания презентаций
V.Графический редактор
VI. Редактор позволяющий создавать публикации, бюллетени, визитки, открытки и т.д.
-
Paint
-
MicrosoftPowerPoint
-
MicrosoftWord
-
Microsoft Access
-
Microsoft Publisher
-
Microsoft Excel
|
I |
|
|
II |
|
|
III |
|
|
IV |
|
|
V |
|
|
VI |
2. Укажите наименование редактора формул в программе Microsoft Word?
А) Microsoft Clip Gallary;
Б) Microsoft Excel;
В) MathCAD;
Г) Microsoft Equation 3.0.
3. Вырезанный фрагмент текста помещается в:
А) буфер обмена данными;
Б) корзину;
В) специальный файл данных;
Г) новый документ.
4. Выберите инструмент «Применение полужирного начертания к выделенному тексту».
А)Б)
В)
Г)
5. В каком меню можно найти кнопку ?
А) Главная;
Б) Вставка;
В) Разметка страницы;
Г) Рассылки.
6. Меню текстового редактора – это:
А) подпрограмма, обеспечивающая управление ресурсами ПК при создании документа;
Б) часть его интерфейса, обеспечивающая переход к выполнению различных операций над текстом;
В) своеобразное окно, через которое текст просматривается на экране;
Г) информация о текущем состоянии текстового редактора.
7. Укажите команду запуска редактора формул в программе Microsoft Office Word:
А) Вставка Объект Microsoft Graph;
Б)Вставка Объект Microsoft Equation 3.0;
В)Вставка Объект Microsoft Clip Gallery;
Г) Вставка Рисунок WordArt.
Раздел 2. Microsoft Office Excel
-
Для чего предназначена программа Excel?
А) для обработки электронных таблиц;
Б) для создания текстовых документов;
В) для обработки растровых изображений;
Г) для обработки музыкальных клипов.
-
Результатом вычислений в ячейки С1 будет:
А
В
С
1
5
=А1*2
=А1+В1
А) 5
Б) 10
В) 15
Г) 20
-
Диапазон – это:
А) все ячейки одной строки;
Б) совокупность клеток, образующих в таблице область прямоугольной формы;
В) все ячейки одного столбца;
Г) множество допустимых значений.
4. Основными функциями табличного процессора являются:
А) создание таблиц и выполнение расчетов по ним;
Б) Редактирование текста, форматирование текста, вывод текста на печпть;
В) разработка графических приложений:
Г) все выше перечисленное.
5. Данные в электронной таблице не могут быть
А) числом;
Б) текстом;
В) оператором;
В) формулой.
6. Укажите неправильную формулу:
|
А) =О45*В2 |
Б) =К15*В1 |
В) =12А-В4 |
Г) А123+О1 |
Раздел 3. Microsoft Office Power Point
1. Программа для создания презентации?
А) PowerPointБ) PaintВ) OperaГ) Все выше перечисленные
2. На какой вкладке находится кнопка?
А) Главная;Б) Вставка;В) Дизайн;Г) Анимация.
3. На какой вкладке находится кнопка?
А) Главная;Б) Вставка;В) Дизайн;Г) Анимация.
4. На какой вкладке находится кнопка?
А) Главная;Б) Вставка;В) Дизайн;Г) Анимация.
Раздел4. Microsoft Office Access
-
Что такое база данных?
А) Любой текстовый файл;
Б) организованная структура для хранения информации;
В) Любая информация для, представленная в табличной форме;
Г) Любая электронная таблица.
-
Что такое поле?
А) столбец в таблице;
Б) Окно конструктора;
В) Текст любого размера;
Г) строка в таблице.
3. Какие поля в предъявленной базе данных являются текстовыми?
|
Наименование |
Количество, шт. |
Стоимость, р. |
|
Монитор |
11 шт. |
7000 |
|
Мышь Log |
25 шт. |
150 |
|
Клавиатура |
10 шт. |
450 |
|
Мышь Mic |
30 шт. |
200 |
А) Наименование, количество;
Б) Количество, стоимость;
В) Наименование, стоимость;
Г) Стоимость.
4. Запись в базе данных содержит:
А) имена полей;
Б) название базы данных;
В) номер строк;
Г) строку значений в полях базы данных.
Раздел5. ГрафическийредакторPaint.
-
Какой из инструментов позволяет произвольно выделить фигуру?
а)
б
)
в
)
г
)
-
Какая команда графического редактора позволяет перевернуть рисунок на 900?
-
Верхнее меню – Файл – Отразить/Повернуть
-
Верхнее меню – Вид – Отразить/Повернуть
-
Верхнее меню – Правка – Отразить/Повернуть
-
Верхнее меню – Рисунок – Отразить/Повернуть
-
Укажите команду графического редактора, которая растягивает и наклоняет рисунок?
-
Верхнее меню – Вид
-
Верхнее меню – Палитра
-
Верхнее меню – Правка
-
Верхнее меню – Рисунок
-
У какого из перечисленных инструментов нельзя менять толщину линии?
|
а)
|
б |
в |
г |
ВАРИАНТ 3.
Раздел 1. Microsoft Office Word
-
Установите соответствие:
I. Текстовый редактор
II.Табличный процессор
III.Редактор создания баз данных
IV.Редактор создания презентаций
V.Графический редактор
VI.Редактор позволяющий создавать публикации, бюллетени, визитки, открытки и т.д.
-
Paint
-
MicrosoftPowerPoint
-
MicrosoftWord
-
MicrosoftAccess
-
MicrosoftPublisher
-
MicrosoftExcel
|
I |
|
|
II |
|
|
III |
|
|
IV |
|
|
V |
|
|
VI |
2.В каком меню находится кнопка – ?
А) Главная;Б) Вставка;В) Разметка страницы;Г) Ссылки;
Д) Вид.
3. К какому из ниже перечисленных редактору относится данное меню

А) Word;Б) Excel;В) Power Point;Г) Access.
4. Абзац – это:
А) выделенный фрагмент текста, подлежащий форматированию;
Б) фрагмент текста, начинающийся с красной строки;
В) часть текста, заданная в определенных границах;
Г) фрагмент текста, процесс ввода которого заканчивается нажатием клавиши «ENTER»;
5. Выберите все варианты выравнивания текста:
А) по длине, по левому краю;
Б) по левому краю, по ширине;
В) по центру, по правому краю;
Г) по вертикали, по центру.
6. Устройством ввода текстовой информации является:
А) мышь;
Б) экран дисплея;
В) клавиатура;
Г) дискета.
7. Если в качестве образца задать слово «ель», в процессе автоматического поиска в тексте «Далеко за отмелью, в ельнике, раздалась птичья трель», будет найдено следующее количество слов:
А) 1;Б) 2;В) 3;Г) 2.
Раздел 2. MicrosoftOfficeExcel
1. Укажите правильные обозначения столбцов:
А) АВ;Б) А12;В) 21;Г) 257АВ.
2. В электронной таблице нельзя удалить:
А) столбец;
Б) строку;
В) имя ячейки;
Г) содержимое ячейки.
3. Укажите неправильную формулу:
|
А) А2+В4 |
Б) =А1/С453 |
В) =С245*М67 |
Г) =О89-К89 |
4.рУкажите правильные обозначения строк рабочего листа:
А) А1;
Б) 1;
В) 257АВ;
Г) FAS.
5. Результатом вычислений в ячейке С1 будет:
|
А |
В |
С |
|
|
1 |
4 |
=А1*3 |
=А1+В1 |
|
А) 5 |
Б) 10 |
В) 15 |
Г)16 |
6.аУкажите неправильную формулу:
|
А) О45*В2 |
Б) =К15*В1 |
В) =А12-В4 |
Г) =А123+О1 |
Раздел 3. Microsoft Office PowerPoint
1. Для вставки рисунка в презентацию необходимо:
А) вкладка Вставка команда рисунок.
Б) вкладка Вставка группа Иллюстрации команда рисунок.
В) вкладка Разметка страницы команда Граница страниц.
2. На какой вкладке находится кнопка?
А) Главная;
Б) Вставка;
В) Дизайн;
Г) Анимация.
3. На какой вкладке находится кнопка?
А) Главная;
Б) Вставка;
В) Дизайн;
Г) Анимация.
4. На какой вкладке находится кнопка?
А) Главная;
Б) Вставка;
В) Дизайн;
Г) Анимация.
Раздел4. Microsoft Office Access
-
Тип поля (числовой или текстовый) определяется:
А) названием поля;
Б) количеством строк;
В) шириной поля;
Г) типом данных.
2. Что такое запись?
А) Столбец в таблице;
Б) окно конструктора;
В) текст любого размера;
Г) строка в таблице.
3. Количество записей в базе данных измениться, если:
А) добавитьудалить столбец;
Б) добавитьудалить строку;
В) поменять местами строки;
Г) переименовать столбец.
4. Если поле имеет числовой тип, то какая из записей соответствует данному полю?
А) 10 ноября;
Б) двадцать;
В) 75,89;
Г) процессор.
Раздел5. ГрафическийредакторPaint.
-
Укажите команду графического редактора, которая изменяет палитру?
-
Верхнее меню – Файл
-
Верхнее меню – Палитра
-
Верхнее меню – Правка
-
Верхнее меню – Рисунок
-
Чем отличается инструмент
от инструмента
-
Инструмент позволяет выделить произвольную область
-
Инструмент позволяет выделить прямоугольную область
-
Выделяет любую область
-
Стирает документ
-
Как скопировать рисунок?
-
Правка – Копировать
-
Нажать одновременно две клавиши Ctrl+C
-
Выделить рисунок – Правка – копировать
-
Выделить рисунок – Рисунок – копировать
-
У какого из перечисленных инструментов нельзя менять толщину линии?
|
а)
|
б |
в |
г |
ВАРИАНТ 4.
Раздел 1. MicrosoftOfficeWord
-
Установите соответствие:
I. Текстовый редактор
II.Табличный процессор
III.Редактор создания баз данных
IV.Редактор создания презентаций
V.Графический редактор
VI.Редактор позволяющий создавать публикации, бюллетени, визитки, открытки и т.д.
-
Paint
-
MicrosoftPowerPoint
-
MicrosoftWord
-
MicrosoftAccess
-
MicrosoftPublisher
-
MicrosoftExcel
|
I |
|
|
II |
|
|
III |
|
|
IV |
|
|
V |
|
|
VI |
|
2.В каком меню находится кнопка – ?
А) Главная;Б) Вставка;В) Разметка страницы;Г) Ссылки;
Д) Вид.
3. К какому из ниже перечисленных редактору относится данное меню

А) Word;Б) Excel;В) Power Point;Г) Access.
4. Клавиша «Backspace»используется для удаления:
А) символа, стоящего слева от курсора;
Б) символа, находящегося в позиции курсора;
В) символа, расположенного справа от курсора;
Г) целиком всей строки.
5. Устройством вывода текстовой информации является:
А) Клавиатура;
Б) Экран дисплея;
В) дисковод;
Г) мышь.
6. Текстовый редактор – это программа, предназначенная для:
А) работы с текстовой информацией в процессе делопроизводства, редакционно-издательской деятельности и др.
Б) работы с изображениями в процессе создания игровых программ;
В) управления ресурсами компьютера при создании документов;
Г) автоматического перевода с символических языков машинные коды.
7.Какая операция не применяется для редактирования текста:
А) печать текста;
Б) удаление в тексте неверно набранного символа;
В) вставка пропущенного символа;
Г) форматирование текста.
Раздел 2. MicrosoftOfficeExcel
-
Результатом вычислений в ячейке С1 будет:
|
А |
В |
С |
|
|
1 |
5 |
=А1*3 |
=А1+В1 |
|
А) 5 |
Б) 10 |
В) 15 |
Г)20 |
2. Активная ячейка – это ячейка:
А) для записи команд;
Б) содержащая формулу, включающую в себя имя ячейки, в которой выполняется ввод данных;
В) формула в которой содержит ссылки на содержимое зависимой ячейки;
Г) в которой выполняется ввод данных.
3. В ЭТ имя ячейки образуется:
|
А) из имени столбца |
Б) из имени строки |
В) из имени столбца и строки |
Г) произвольно |
4.иЭлектронная таблица – это:
А) прикладная программа для обработки кодовых таблиц;
Б) прикладная программа, предназначенная для обработки структурированных в виде таблицы данных;
В) устройство персонального компьютера, управляющее его ресурсами;
Г) системная программа, управляющая ресурсами персонального компьютера при обработке таблиц.
5. В ЭТ нельзя удалить:
|
А) имя ячейки |
Б) строку |
В) столбец |
Г) содержимое ячейки |
6.тЧтобы вставить формульное выражение в ячейку, нужно выделить ячейку и ввести знак:
А) =;
Б) +;
В) СУММА;
Г) ничего.
Раздел 3. MicrosoftOfficePowerPoint
1. Как запустить презентацию на исполнение?
А) Нажать клавишу F5;
Б) Нажать клавишу F6;
В) Выбрать вкладку ПОКАЗ СЛАЙДОВ и нажать кнопку НАЧАТЬ ПОКАЗ;
Г) Все выше перечисленное.
2. Что можно сделать с помощью этой панели 
А) Настроить смену слайда;
Б) Настроить анимацию объекта;
В) Настроить звук;
В) Настроить видео.
Окно настройки гиперссылки.
3. На какой вкладке находится кнопка?
А) Главная;
Б) Вставка;
В) Дизайн;
Г) Анимация.
4. На какой вкладке находится кнопка?
А) Главная;
Б) Вставка;
В) Дизайн;
Г) Анимация.
Раздел4. Microsoft Office Access
-
В чем заключается функция ключевого поля?
А) однозначно определять таблицу;
Б) однозначно определять запись;
В) определять заголовок столбца таблицы;
Г) вводить ограничения для проверки правильности ввода данных.
2. Как называется столбец в базе данных?
А) запись;
Б) поле;
В) ключевое поле;
Г) столбец.
3. Запись в базе данных измениться, если:
А) отредактировать строку;
Б) добавитьудалить строку;
В) поменять местами строки;
Г) переименовать столбец.
4. Тип поля (числовой или текстовый) определяется:
А) названием поля;
Б) шириной поля;
В) количеством строк;
Г) типом данных.
Раздел5. ГрафическийредакторPaint.
-
Чем отличается команда «Сохранить как» от «Сохранить»?
-
Позволяет сохранить файл
-
Позволяет сохранить файл под другим именем и в другом месте
-
Позволяет сохранить рисунок на рабочем столе
-
Позволяет сохранить текстовый документ
-
Как разместить рисунок на рабочем столе?
-
Верхнее меню – Файл – Замостить рисунок Рабочего стола
-
Сохранить рисунок — Верхнее меню – Файл – Замостить рисунок Рабочего стола
-
Верхнее меню – Вид – Замостить рисунок Рабочего стола
-
Сохранить рисунок — Верхнее меню – Вид – Замостить рисунок Рабочего стола
-
Какой инструмент позволяет нарисовать произвольную фигуру?
|
а)
|
б |
в |
г |
4. Укажите инструмент позволяющий скопировать текст.
|
а)
|
б |
в |
г |
Данные,
хранящиеся в БД, могут быть использованы
для создания формальных писем, адресных
наклеек на конвертах и других атрибутов
почты, но их можно вставить в виде
таблицы в документ Word.
I.Обмен между Access и Word
Упражнение
1.Импортировать данные в виде таблицы
в документ Word .
1.Запустить
Word и открыть нужный документ.
2.
Установить курсор на место вставки
документа.
3.
В меню “Вставка” выбрать “База данных”,
появится диалоговое окно “База данных”.
4.
Активизировать кнопку “Получить
данные”, появится окно “Открыть
источник данных”. В списке типов файлов
выбрать Microsoft Access и открыть нужный файл.
5.
Активизировать кнопку ”Запросы” или
“Таблицы”.
6.
Активизировать кнопку “Автоформатирование”.
7.
Выбрать формат таблицы, нажать ОК.
8.
Появится диалоговое окно “Базы данных”,
активизировать команду “Вставить
данные”.
9.
В диалоговое окно “Вставка данных”
выбрать “Все”, чтобы вставить все
записи или указать диапазон записей.
которые необходимо вставить, нажать
ОК.
Упражнение
2. Скопировать данные из Word в поле базы
данных Access.
Аналогично
копированию из Word в Excel. Используется,
если есть данные в документе Word, которые
требуется вставить в Excel.
Упражнение
3. Конвертировать документы Word в таблицу
базы данных Access.
Конвертирование
Word в Access может быть осуществлено, если
документ Word является разделяемым
текстовым файлом, то есть данные для
каждого из полей базы данных отделены
друг от друга некоторым символом
(например, запятой или символом
табуляции). Пример: текстовый файл имеет
вид: «Игорь»,»Смирнов»,»прос.Ленина,48″,»Иваново»
,»26-76-33″.
Разделяемые
текстовые файлы создаются обычно
автоматически, путем форматирования
стандартной корреспонденции. И вместо
того , чтобы заново набивать информацию,
ее можно импортировать в БД Ассеss.
Для этого необходимо
:
1.Открыть или
создать в Wordе разделяемый текстовый
файл;
2.Выбрать команду
“Файл /Сохранить как” и заполнить
(указать диск, каталог и имя файла);
3.В списке
“тип” выбрать команду “только текст
с концами строк” и нажать ОК;
4.Переключиться
в Access и открыть нужный файл базы данных.
Появится окно базы данных;
5.Из меню “Файл”
выбрать команду “Импорт”, появится
диалоговое окно;
6.Показать логическое
устройство, каталог, имя разделяемого
текстового файла;
7.Активизировать
кнопку “Импорт” и указать нужные
параметры импорта;
8.Открыть раздел
и внести корректировки.
II.Обмен между Excel и Access
Существует 2
способа копирования из базы данных
Access в рабочий лист Excel:
Упражнение
1. Скопировать и вставить данные из
каждого поля записи Access.
1. Запустить Access
и открыть нужный файл базы данных.
2. Выбрать необходимые
таблицу, запрос, отчет.
3. Выделить текст
в одном из полей базы (так же, как в
Word).
4. Выполнить команду
«Правка»/»Копировать» и
переключиться в Excel .
5. Установить
курсор в нужную ячейку.
6. Выполнить команду
«Правка»/»Вставить».
Упражнение
2. Преобразовать всю таблицу запроса(
отчета) базы данных Access в формат Excel:
конвертировать информацию из базы
данных Excel.
1. Запустить Access
и открыть нужный файл базы данных.
2. Выбрать необходимые
таблицу, запрос, отчет.
3. Выполнить “Файл”/
“Вывести в формате”.
4. В диалоговом
окне указать тип формата Microsoft
Excel(.xls).
5. Указать путь
(каталог, директорию, файл) и нажать ОК.
6. Переключиться
в Excel и открыть этот файл.
7. Можно осуществлять
редактирование этой таблицы.
Упражнение 3.
Cкопировать данные Excel в поле базы данных
Access
(аналогично
копированию из Access в Excel ), изучить
самостоятельно.
Упражнение 4.
Конвертировать электронную таблицу
Excel в таблицу базы данных Access:
1.Открыть Excel и
открыть нужный файл.
2.Провести все
изменения в таблице Excel и сохранить
файл.
3.Переключиться
в Access, выполнить команду “Файл”/
“Открыть базу данных”.
4.Указать необходимый
файл базы данных, в котором будет
таблица.
5.Выполнить
команду“Файл”/ “Импорт”.
6.В диалоговом
окне указать тип ( формат данных)
Microsoft Excel .
7.Указать файл,
где были сохранены данные Excel .
8.Активизировать
кнопку “Импорт”.
Контрольные
вопросы:
-
Каким образом
размещается таблица Access в документе
Word? -
Каким образом
размещается документ Word в таблице
данных Access? -
В чем отличие
импортирования данных от конвертирования
данных? -
Как размещается
таблица Access при копировании Excel как
таблицы и каким образом редактировать
ячейки?