ЗАДАНИЕ № 1: Вычисление итогов
- создайте таблицу по образцу:
ОТЧЕТ О ПРОДАЖАХ
|
продавец |
аппаратура |
производитель |
класс |
цена |
дата |
|
Сидоров |
дека |
Pioneer |
HiFi |
1 650р. |
21.02.98 |
|
Петров |
телевизор |
Panasonic |
обычн |
2 500р. |
07.02.98 |
|
Петров |
проигрыватель |
Pioneer |
HiFi |
1 375р. |
06.02.98 |
|
Петров |
усилитель |
Marantz |
HiFi |
2 285р. |
13.02.98 |
|
Сидоров |
проигрыватель |
Sony |
HiFi |
1 190р. |
23.02.98 |
|
Петров |
тюнер |
Pioneer |
HiFi |
1 375р. |
03.02.98 |
|
Сидоров |
видеокамера |
Sony |
обычн |
1 800р. |
01.02.98 |
|
Петров |
ресивер |
Sony |
HiFi |
1 870р. |
25.01.98 |
|
Петров |
видеомагнитофон |
Panasonic |
обычн |
2 490р. |
09.02.98 |
|
Сидоров |
усилитель |
Sony |
HiFi |
1 750р. |
02.02.98 |
установитель
курсорную рамку в область таблицы – любую ячейку и выполните команду Данные
– Итоги- На экране появиться диалоговое окно «Промежуточные итоги»
- В поле При каждом изменении в установите режим
ПРОДАВЕЦ - В поле Операция установите операцию – сумма
- В поле Добавить итоги по: установите флажок (V) в режиме ЦЕНА и исключите другие режимы
- выполните щелчок по кнопке ОК или нажмите клавишу ENTER
- Внешний вид таблицы изменится:
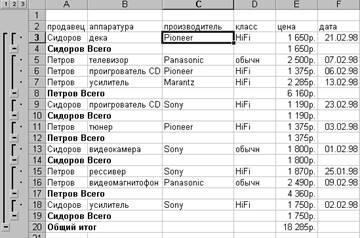
промежуточные итоги, Excel определит сумму продаж по
каждому продавцу, а так же общую сумму.
САМОСТОЯТЕЛЬНАЯ РАБОТА:
Добавить итоги по количеству
проданной каждым продавцом аппаратуры.
(в
поле Операция – установите КОЛИЧЕСТВО ЗНАЧЕНИЙ, в поле Добавить итоги
по отметьте флажком АППАРАТУРА и снимите флажок Заменить текущие итоги)
ЗАДАНИЕ № 2: Консолидация
данных.
С помощью функции консолидации данных можно
вычислять итоги для данных, находящихся в различных областях таблицы, в
различных рабочих листах и даже различных рабочих книгах.
- на разных листах рабочей книги создайте таблицы по образцу
|
аппаратура |
цена |
аппаратура |
цена |
|
|
видеокамера |
1 800р. |
видеокамера |
1 800р. |
|
|
видеомагнитофон |
2 490р. |
видеокамера |
1 800р. |
|
|
дека |
1 650р. |
видеомагнитофон |
2 490р. |
|
|
проигрователь |
1 375р. |
дека |
1 650р. |
|
|
проигрователь |
1 190р. |
проигрователь |
1 375р. |
|
|
рессивер |
1 870р. |
рессивер |
1 870р. |
|
|
телевизор |
2 500р. |
телевизор |
2 550р. |
|
|
тюнер |
1 375р. |
усилитель |
2 285р. |
|
|
усилитель |
2 285р. |
усилитель |
1 750р. |
|
|
усилитель |
1 750р. |
усилитель |
1 850р. |
|
|
ОБЩИЙ |
18 285р. |
ОБЩИЙ |
19 420р. |
- на отдельном рабочем листе выберите ячейку, с которой
начнется вставка данных - Выполните команду Данные – Консолидация
в появившемся
диалоговом окне
в поле Функция укажите
элемент – СУММА
В поле Ссылка
укажите первый диапазон ячеек с данными подлежащими консолидации
(выделяя названия столбцов) и нажмите кнопку ДОБАВИТЬ
В поле Ссылка
укажите второй диапазон ячеек с данными подлежащими консолидации
(выделяя названия столбцов) и снова нажмите кнопку ДОБАВИТЬ
В поле Список
диапазонов должно быть две ссылки
- Для лучшей читаемости данных
отметьте флажком использование в качестве заголовков значения в левом
столбце и подписи верхней строки. - выполните щелчок на кнопке ОК
или нажмите клавишу ENTER - На экране вы получаете таблицу
вида:
|
аппаратура |
цена |
|
видеокамера |
5 400р. |
|
видеомагнитофон |
4 980р. |
|
дека |
3 300р. |
|
проигрыватель |
3 940р. |
|
рессивер |
3 740р. |
|
телевизор |
5 050р. |
|
тюнер |
1 375р. |
|
усилитель |
9 920р. |
|
ОБЩИЙ |
37 705р. |
ЗАДАНИЕ №
3: Поиск решения
При анализе
табличных данных в EXCEL можно для заданного итогового
значения результата и определенных условий (ограничений) определить величины
влияющих переменных. При этом работает программа поиска решений.
ЗАДАЧА:
необходимо оптимальным образом спланировать производство изделий,
представленных в таблице. Цель операции – достичь итоговой прибыли 7000 рублей
при условии выпуска не более 400 изделий.
- создайте таблицу по образцу,
используя формулы:
Общая Прибыль
= (Цена штуки — Затраты)* количество штук
Строка СУММА
по всем столбцам должна содержать формулы итоговых значений
|
планирование |
||||
|
изделия |
затраты |
количество |
цена |
общая |
|
штуцер |
25р. |
109 |
40р. |
1 635р. |
|
редуктор |
55р. |
76 |
95р. |
3 040р. |
|
вал |
20р. |
57 |
35р. |
855р. |
|
блок |
15р. |
32 |
20р. |
160р. |
|
крюк |
10р. |
75 |
17р. |
504р. |
|
сумма |
125р. |
346 |
207р. |
6 194р. |
- Выполните команду Сервис –
Поиск решения - на экране откроется диалоговое
окно
- в поле Установить целевую
ячейку ввести адрес ячейки, значение в которой используется в качестве
критерия – адрес ячейки, где расположена сумма общей прибыли (6 194 р.) - задать вид критерия,
устанавливая отметку в поле минимального, максимального или точного
значения (в нашем примере – 7000 р) - в поле изменяя ячейки
задать ссылку на диапазон ячеек, содержащие данные, которые можно
варьировать в процессе поиска решений (в нашем случае – это диапазон ячеек
столбца – КОЛИЧЕСТВО ШТУК) - нажать клавишу ДОБАВИТЬ
- на экране появиться новое
диалоговое окно:
- в открывшемся окне в поле ссылка
на ячейку ввести адрес ячейки, хранящей значение величины, включаемой
в формулу ограничения – адрес ячейки, содержащей сумму количества штук - в поле оператора выбрать
<= - в поле Ограничение
ввести адрес ячейки, содержащей необходимое значение – в нашем случае это
значение равно 400 - закрыть диалоговое окно Добавление
ограничения - в диалоговом окне Поиск
решения вновь выполнить команду ДОБАВИТЬ - снова откроется окно Добавление
ограничения - установите остальное
ограничение – данные ячеек КОЛИЧЕСТВО ШТУК должны быть целыми числами - запустите программу Поиск
решения нажатием кнопки ВЫПОЛНИТЬ или клавиши ENTER - после выполненного поиска
решения на экране появиться диалоговое окно:
- после выполненного поиска
решения на экране появиться таблица вида:
|
изделия |
затраты |
количество |
цена |
общая |
|
штуцер |
25р. |
162 |
40р. |
2 430р. |
|
редуктор |
55р. |
75 |
95р. |
3 000р. |
|
вал |
20р. |
62 |
35р. |
930р. |
|
блок |
15р. |
30 |
20р. |
150р. |
|
крюк |
10р. |
70 |
17р. |
490р. |
|
сумма |
125р. |
399 |
207р. |
7 000р. |
Анализ данных • 23 ноября 2022 • 5 мин чтения
4 инструмента быстрого и простого анализа данных в Microsoft Excel
Обычно аналитики работают со специфическими программами, но в некоторых случаях эффективнее использовать простой инструмент — Microsoft Excel.
Продакт-менеджер, эксперт бесплатного курса по Excel
- Настройка анализа данных в Excel
- Техники анализа данных в Microsoft Excel
- Совет эксперта
-
1. Сводные таблицы
-
2. Лист прогноза в Excel
-
3. Быстрый анализ в Excel
-
4. 3D-карты
Практически все инструменты для анализа данных уже встроены в Excel, и специально настраивать их не нужно. Эти инструменты находятся в главном меню программы в разделе «Данные».
Здесь лежат инструменты для сортировки, фильтрации, прогнозирования и других действий с данными таблицы
В других разделах они тоже встречаются — например, отображение географически привязанных данных на глобусе находится в разделе «Вставка → 3D-карта».
В Excel есть инструменты, которые нужно подключать отдельно. К таким относится анализ корреляций между значениями. Чтобы его использовать, нужно нажать «Файл → Параметры → Надстройки».
Затем в выпадающем списке «Управление» выбрать «Настройки Excel» и нажать «Перейти». Откроется список надстроек.
Нужно поставить галочку на «Пакет анализа» и нажать «ОК». После этого в разделе меню «Данные» появится пункт «Анализ данных» с доступными инструментами для анализа.
Инструменты для анализа данных в Excel простые в освоении, но плохо подходят для сложных задач. Тут аналитикам пригодится специальное ПО, аналитические базы данных и код на Python. Работать с этими инструментами учат на курсе «Аналитик данных».
Повышайте прибыль компании с помощью данных
Научитесь анализировать большие данные, строить гипотезы и соберите 13 проектов в портфолио за 6 месяцев, а не 1,5 года. Сделайте первый шаг к новой профессии в бесплатной вводной части курса «Аналитик данных».
Техники анализа данных в Microsoft Excel
Разберём несколько техник, которые позволят быстро изучить информацию, собранную в таблицу Excel.
Нужны для того, чтобы сводить данные, то есть смотреть, как соотносится информация в разных столбцах и строках исходной таблицы. Например, есть данные по профессиям и зарплатам разных специалистов. Сводная таблица покажет, сколько в среднем зарабатывает представитель каждой профессии или какая из профессий популярнее.
Чтобы создать сводную таблицу для анализа данных в Microsoft Excel, сначала нужно сделать простую. Затем выделить все данные для анализа и нажать «Вставка» → «Сводная таблица». Excel предложит опции.
В этом окне можно задать диапазон, а также указать, куда именно вставить новую сводную таблицу — на новый или на этот же лист.
Затем появится новый лист, пока ещё пустой. В окне справа нужно задать поля сводной таблицы.
Например, зададим поля «Профессия» и «Зарплата».
По умолчанию Excel выбирает для числовых данных «Сумму по полю», то есть показывает сумму всех значений. Это можно скорректировать в графе значения, нажав на строку «Сумма по полю» → «Параметры поля значений».
Здесь можно выбрать новое имя для колонки и задать нужную операцию, например вычисление среднего. Получится следующая таблица.
В таблицу можно добавлять дополнительные значения. Допустим, поставить галочку в графе «Возраст», чтобы узнать средний возраст представителей профессии.
Если перетащить графу «Возраст» из раздела «Значений» в «Строки», получится средняя зарплата по профессиям для каждого возраста.
Чтобы вычислить самую популярную профессию, нужно распределить все по столбцам и посчитать, сколько раз они встречаются в таблице.
Инструмент «Сводные таблицы» позволяет сопоставлять самые разные значения друг с другом и делать простые вычисления. Часто для базового анализа данных большего и не требуется.
С чем работает аналитик данных: 10 популярных инструментов
2. Лист прогноза в Excel
Это средство анализа данных в MS Excel позволяет взять набор изменяющихся данных и спрогнозировать, как они будут изменяться дальше. Для этого понадобится как можно больший набор данных за прошлые периоды, причём равные — неделю, месяц, год.
Для примера возьмём динамику зарплат за два года.
Посчитаем, какой примерно будет зарплата в течение следующего года. Для этого нужно выделить данные для анализа и нажать «Данные» → «Лист прогноза». Появится диалоговое окно.
В нём можно выставить конечную точку и сразу увидеть примерный график. После нажатия кнопки «Создать» Excel создаст отдельный лист с прогнозируемыми данными.
Также на листе будет график, на котором можно визуально отследить примерные изменения.
Чем больше значений для анализа, тем точнее будет прогноз. Разумеется, он построен на простом математическом анализе, а не на моделях машинного обучения, поэтому не может учитывать нюансы и сложные факторы. Однако для простых примерных прогнозов подойдёт.
3. Быстрый анализ в Excel
Этот набор инструментов отвечает на вопрос «Как сделать анализ данных в Excel быстро?». В Microsoft Office 365 он называется экспресс-анализом. Инструмент появляется в нижнем правом углу, если выделить диапазон данных. У быстрого анализа чуть меньший набор опций, однако он позволяет в пару кликов проводить большинство стандартных аналитических операций.
Если нажать на кнопку с иконкой в виде молнии либо сочетание клавиш CTRL+Q, открывается большой набор инструментов для анализа и визуализации.
Например, если выбрать «Форматирование» → «Гистограмма», Excel прямо
внутри ячеек для сравнения наглядно отобразит, насколько одни значения больше других.
При выборе «Диаграмма» Excel отобразит предварительный результат.
Затем создаст отдельный лист с настраиваемой диаграммой, в которой можно задавать свои параметры.
Прямо здесь можно вычислить среднее с автоматическим добавлением строки с результатами.
Инструмент быстрого анализа позволяет составить сводную таблицу без перехода в отдельные пункты меню.
Этот инструмент позволяет с помощью MS Excel провести анализ данных, в которых есть указание города или страны. Работает только в последних версиях Excel старше 2019 года, без интернета недоступен.
Возьмём таблицу с профессиями и зарплатами и добавим в неё новую колонку — город проживания. Далее нужно выделить диапазон данных и нажать «Вставка» → «3D-карта». В отдельном окне откроется карта.
Слева можно выбрать параметры отображения. Например, задать высоту столбцов в зависимости от нужного показателя. Возьмём «Зарплату», выставим среднее значение и посмотрим, как это отобразится на 3D-карте.
Высота столбцов изменится в зависимости от средней зарплаты в регионе — Excel посчитает это самостоятельно. Можно задать категории, например «Профессию».
Excel раскрасит столбики в зависимости от того, сколько представителей каждой профессии живёт в конкретном городе.
При наведении на конкретный элемент столбика можно увидеть город, профессию и среднюю зарплату.
3D-карты пригодятся, когда в таблице очень много данных и их география имеет большое значение. Этот инструмент подойдёт как для анализа, так и для быстрой визуализации. Внутри инструмента можно изменить параметры отображения и быстро создать видео для презентации результатов анализа.
Совет эксперта
Настя Шушурина
Вышеописанные функции и лайфхаки — только часть инструментария Excel. Ими можно воспользоваться, когда нужно быстро провести агрегацию данных, найти ответ на вопрос или просто сравнить ряд данных и добавить пару классных визуализаций в презентацию. В Excel есть и множество других инструментов, которые позволяют делать интересные вещи и проводить быстрые манипуляции с данными без умения писать код.
Как пересечение и объединение множеств используются в анализе данных
С чем работает аналитик данных: 10 популярных инструментов
Анализ данных в Excel предполагает сама конструкция табличного процессора. Очень многие средства программы подходят для реализации этой задачи.
Excel позиционирует себя как лучший универсальный программный продукт в мире по обработке аналитической информации. От маленького предприятия до крупных корпораций, руководители тратят значительную часть своего рабочего времени для анализа жизнедеятельности их бизнеса. Рассмотрим основные аналитические инструменты в Excel и примеры применения их в практике.
Инструменты анализа Excel
Одним из самых привлекательных анализов данных является «Что-если». Он находится: «Данные»-«Работа с данными»-«Что-если».
Средства анализа «Что-если»:
- «Подбор параметра». Применяется, когда пользователю известен результат формулы, но неизвестны входные данные для этого результата.
- «Таблица данных». Используется в ситуациях, когда нужно показать в виде таблицы влияние переменных значений на формулы.
- «Диспетчер сценариев». Применяется для формирования, изменения и сохранения разных наборов входных данных и итогов вычислений по группе формул.
- «Поиск решения». Это надстройка программы Excel. Помогает найти наилучшее решение определенной задачи.
Практический пример использования «Что-если» для поиска оптимальных скидок по таблице данных.
Другие инструменты для анализа данных:
Анализировать данные в Excel можно с помощью встроенных функций (математических, финансовых, логических, статистических и т.д.).
Сводные таблицы в анализе данных
Чтобы упростить просмотр, обработку и обобщение данных, в Excel применяются сводные таблицы.
Программа будет воспринимать введенную/вводимую информацию как таблицу, а не простой набор данных, если списки со значениями отформатировать соответствующим образом:
- Перейти на вкладку «Вставка» и щелкнуть по кнопке «Таблица».
- Откроется диалоговое окно «Создание таблицы».
- Указать диапазон данных (если они уже внесены) или предполагаемый диапазон (в какие ячейки будет помещена таблица). Установить флажок напротив «Таблица с заголовками». Нажать Enter.
К указанному диапазону применится заданный по умолчанию стиль форматирования. Станет активным инструмент «Работа с таблицами» (вкладка «Конструктор»).
Составить отчет можно с помощью «Сводной таблицы».
- Активизируем любую из ячеек диапазона данных. Щелкаем кнопку «Сводная таблица» («Вставка» — «Таблицы» — «Сводная таблица»).
- В диалоговом окне прописываем диапазон и место, куда поместить сводный отчет (новый лист).
- Открывается «Мастер сводных таблиц». Левая часть листа – изображение отчета, правая часть – инструменты создания сводного отчета.
- Выбираем необходимые поля из списка. Определяемся со значениями для названий строк и столбцов. В левой части листа будет «строиться» отчет.
Создание сводной таблицы – это уже способ анализа данных. Более того, пользователь выбирает нужную ему в конкретный момент информацию для отображения. Он может в дальнейшем применять другие инструменты.
Анализ «Что-если» в Excel: «Таблица данных»
Мощное средство анализа данных. Рассмотрим организацию информации с помощью инструмента «Что-если» — «Таблица данных».
Важные условия:
- данные должны находиться в одном столбце или одной строке;
- формула ссылается на одну входную ячейку.
Процедура создания «Таблицы данных»:
- Заносим входные значения в столбец, а формулу – в соседний столбец на одну строку выше.
- Выделяем диапазон значений, включающий столбец с входными данными и формулой. Переходим на вкладку «Данные». Открываем инструмент «Что-если». Щелкаем кнопку «Таблица данных».
- В открывшемся диалоговом окне есть два поля. Так как мы создаем таблицу с одним входом, то вводим адрес только в поле «Подставлять значения по строкам в». Если входные значения располагаются в строках (а не в столбцах), то адрес будем вписывать в поле «Подставлять значения по столбцам в» и нажимаем ОК.
Анализ предприятия в Excel: примеры
Для анализа деятельности предприятия берутся данные из бухгалтерского баланса, отчета о прибылях и убытках. Каждый пользователь создает свою форму, в которой отражаются особенности фирмы, важная для принятия решений информация.
- скачать систему анализа предприятий;
- скачать аналитическую таблицу финансов;
- таблица рентабельности бизнеса;
- отчет по движению денежных средств;
- пример балльного метода в финансово-экономической аналитике.
Для примера предлагаем скачать финансовый анализ предприятий в таблицах и графиках составленные профессиональными специалистами в области финансово-экономической аналитике. Здесь используются формы бухгалтерской отчетности, формулы и таблицы для расчета и анализа платежеспособности, финансового состояния, рентабельности, деловой активности и т.д.
Excel – одна из лучших программ для аналитика данных. А почти каждому человеку на том или ином этапе жизни приходилось иметь дело с цифрами и текстовыми данными и обрабатывать их в условиях жестких дедлайнов. Если вам и сейчас нужно это делать, то мы опишем техники, которые помогут существенно улучшить вам жизнь. А чтобы было более наглядно, покажем, как их воплощать, с помощью анимаций.
Содержание
- Анализ данных через сводные таблицы Excel
- Как работать со сводными таблицами
- Анализ данных с помощью 3D-карт
- Как работать с 3D-картами в Excel
- Лист прогноза в Excel
- Как работать с листом прогноза
- Быстрый анализ в Excel
- Как работать
Анализ данных через сводные таблицы Excel
Сводные таблицы – один из самых простых способов автоматизировать обработку информации. Он позволяет свести в кучу огромный массив данных, которые абсолютно не структурированы. Если его использовать, можно почти навсегда забыть о том, что такое фильтр и ручная сортировка. А чтобы их создать, достаточно нажать буквально пару кнопок и внести несколько несложных параметров в зависимости от того, какой способ представления результатов нужен конкретно вам в определенной ситуации.
Существует множество способов автоматизации анализа данных в Excel. Это как встроенные инструменты, так и дополнения, которые можно скачать на просторах интернета. Также есть дополнение «Пакет анализа», которое было разработано компанией Майкрософт. Она имеет все необходимые возможности, чтобы вы могли получать все необходимые результаты в одном файле Excel.
Пакет анализа данных, разработанный Майкрософт, можно использовать исключительно на едином листе в одну единицу времени. Если он будет обрабатывать информацию, расположенную на нескольких, то итоговая информация будет отображаться исключительно на одном. В других же будут показываться диапазоны без какой-либо значений, в которых есть исключительно форматы. Чтобы осуществить проанализировать информацию на нескольких листах, нужно использовать этот инструмент по отдельности. Это очень большой модуль, который поддерживает огромное количество возможностей, в частности, позволяет выполнять следующие типы обработки:
- Дисперсионный анализ.
- Корреляционный анализ.
- Ковариация.
- Вычисление скользящего среднего. Очень популярный метод в статистике и в трейдинге.
- Получать случайные числа.
- Выполнять операции с выборкой.
Эта надстройка не активирована по умолчанию, но входит в стандартный пакет. Чтобы ею воспользоваться, необходимо ее включить. Для этого сделайте следующие шаги:
- Перейдите в меню «Файл», и там найдите кнопку «Параметры». После этого перейдите в «Надстройки». Если же вы установили 2007 версию Эксель, то нужно нажать на кнопку «Параметры Excel», которая находится в меню Office.
- Далее появляется всплывающее меню, озаглавленное словом «Управление». Там находим пункт «Надстройки Excel», нажимаем на него, а потом – на кнопку «Перейти». Если же вы используете компьютер Apple, то достаточно открыть вкладку «Средства» в меню, а потом в раскрывающемся перечне найти пункт «Надстройки для Excel».
- В том диалоге, который появился после этого, нужно поставить галочку возле пункта «Пакет анализа», после чего подтвердить свои действия, нажав кнопку «ОК».
В некоторых ситуациях может оказаться так, что этого дополнения найти не удалось. В этом случае его не будет в перечне аддонов. Для этого надо нажать на кнопку «Обзор». Может также появиться информация о том, что пакет полностью отсутствует на этом компьютере. В этом случае необходимо его установить. Для этого нужно нажать на кнопку «Да».
Перед тем, как включить пакет анализа, необходимо сначала активировать VBA. Для этого его нужно загрузить таким же способом, как и саму надстройку.
Как работать со сводными таблицами
Первоначальная информация может быть какой-угодно. Это могут быть сведения о продажах, доставке, отгрузках продукции и так далее. Независимо от этого, последовательность шагов будет всегда одинаковой:
- Откройте файл, в котором содержится таблица.
- Выделите диапазон ячеек, которые мы будем анализировать с помощью сводной таблицы.
- Откройте вкладку «Вставка, и там надо найти группу «Таблицы», где есть кнопка «Сводная таблица». Если же используется компьютер под операционной системой Mac OS, то нужно открыть вкладку «Данные», и эта кнопка будет находиться во вкладке «Анализ».
- После этого откроется диалог с заголовком «Создание сводной таблицы».
- Затем выставите такое отображение данных, которое соответствует выделенному диапазону.
Мы открыли таблицу, информация в которой никоим образом не структурирована. Чтобы это сделать, можно воспользоваться настройками полей сводной таблицы в правой стороне экрана. Например, отправим в поле «Значения» «Сумму заказов», а информацию про продавцов и дату продажи – в строки таблицы. Исходя из данных, которые содержатся в этой таблице, автоматически определились суммы. Если есть необходимость, можно открыть информацию по каждому году, кварталу или месяцу. Это позволит получить детальную информацию, которая надо в конкретный момент.
От того, сколько колонок есть, будет отличаться и набор имеющихся параметров. Например, общее число столбцов – 5. И нам надо просто разместить и выбрать их верным образом, а показать сумму. В таком случае выполняем действия, показанные на этой анимации.
Можно сводную таблицу конкретизировать, указав, например, страну. Для этого мы включаем пункт «Страна».
Можно также посмотреть информацию про продавцов. Для этого мы заменяем колонку «Страна» на «Продавец». Результат получится следующий.
Анализ данных с помощью 3D-карт
Данный метод визуального представления с географической привязкой дает возможность искать закономерности, привязанные к регионам, а также анализировать информацию этого типа.
Преимущество этого способа в том, что нет необходимости отдельно прописывать координаты. Необходимо просто правильно написать географическое положение в таблице.
Как работать с 3D-картами в Excel
Последовательность действий, которую вам необходимо выполнить, чтобы работать с 3Д-картами, следующая:
- Откройте файл, в котором есть интересующий диапазон данных. Например, таблица, где есть колонка «Страна» или «Город».
- Информацию, которая будет показываться на карте, нужно сначала отформатировать, как таблицу. Для этого надо найти соответствующий пункт на вкладке «Главная».
- Выделите те ячейки, которые будут анализироваться.
- После этого переходим на вкладку «Вставка», и там находим кнопку «3Д-карта».
Затем показывается наша карта, где города в таблице представлены в виде точек. Но нам не особо нужно просто наличие информации о населенных пунктах на карте. Нам гораздо важнее видеть ту информацию, которая привязана к ним. Например, те суммы, которые можно показать, как высоту столбика. После того, как мы выполним действия, указанные на этой анимации, при наведении курсора на соответствующий столбик будут отображаться привязанные к нему данные.
Также можно воспользоваться круговой диаграммой, которая является намного более информативной в некоторых случаях. От того, какая общая сумма по величине, зависит размер круга.
Лист прогноза в Excel
Нередко бизнес-процессы зависят от сезонных особенностей. И такие факторы надо обязательно принимать в учет на этапе планирования. Для этого существует специальный инструмент Excel, который понравится вам своей высокой точностью. Он значительно более функциональный, чем все описанные выше методы, какими бы отличными они ни были. Точно так же, очень широкой является сфера его использования – коммерческие, финансовые, маркетинговые и даже государственные структуры.
Важно: чтобы рассчитать прогноз, необходимо получить информацию за предыдущее время. От того, насколько долгосрочные данные, зависит качество прогнозирования. Рекомендуется иметь данные, которые разбиты по одинаковым интервалам (например, поквартально или помесячно).
Как работать с листом прогноза
Чтобы работать с листом прогноза, необходимо выполнять следующие действия:
- Откройте файл, в котором содержится большой объем информации по тем показателям, которые нам надо проанализировать. Например, в течение прошлого года (хотя чем больше, тем лучше).
- Выделите две строки с информацией.
- Перейдите в меню «Данные», и там кликните по кнопке «Лист прогноза».
- После этого откроется диалог, в котором можно выбрать тип визуального представления прогноза: график или гистограмма. Выберите тот, который подходит под вашу ситуацию.
- Установите дату, когда прогноз должен закончиться.
В приводимом нами ниже примере даются сведения за три года – 2011-2013. При этом рекомендуется указывать временные промежутки, а не конкретные числа. То есть, лучше писать март 2013, а не конкретное число типа 7 марта 2013 года. Чтобы исходя из этих данных получить прогноз на 2014 год необходимо получить данных, расположенные в рядах с датой и показателями, которые были на этот момент. Выделяем эти строки.
Затем переходим на вкладку «Данные» и ищем группу «Прогноз». После этого переходим в меню «Лист прогноза». После этого появится окно, в котором снова выбираем способ представления прогноза, а затем устанавливаем дату, к которой прогноз должен быть закончен. После этого нажимаем на «Создать», после чего получаем три варианта прогноза (показываются оранжевой линией).
Быстрый анализ в Excel
Предыдущий способ действительно хорош, потому что позволяет составлять реальные прогнозы, основываясь на статистических показателях. Но этот метод позволяет фактически проводить полноценную бизнес-аналитику. Очень классно, что эта возможность создана максимально эргономичной, поскольку для достижения желаемого результата необходимо совершить буквально несколько действий. Никаких ручных подсчетов, записи каких-либо формул. Достаточно просто выбрать диапазон, который будет анализироваться и задать конечную цель.
Есть возможность прямо в ячейке создавать самые разные диаграммы и микрографики.
Как работать
Итак, чтобы работать, нам надо надо открыть файл, в котором содержится тот набор данных, который надо анализировать и выделить соответствующий диапазон. После того, как мы его выделим, у нас автоматически появится кнопка, дающая возможность составить итоги или же выполнить набор других действий. Называется она быстрым анализом. Также мы можем определить суммы, которые автоматически будут проставлены внизу. Более наглядно посмотреть, как это работает, можете на этой анимации.
Функция быстрого анализа позволяет также по-разному форматировать получившиеся данные. А определить, какие значения больше или меньше, можно непосредственно в ячейках гистограммы, которая появляется после того, как мы настроим этот инструмент.
Также пользователь может поставить самые разные маркеры, которые обозначают большие и меньшие значения относительно тех, которые есть в выборке. Так, зеленым цветом будут показываться самые большие значения, а красным – наиболее маленькие.
Очень хочется верить, что эти приемы позволят вам значительно повысить эффективность вашей работы с электронными таблицами и максимально быстро добиться всего, что вы желаете. Как видим, эта программа для работы с электронными таблицами дает очень широкие возможности даже в стандартном функционале. А что уже говорить про дополнения, которых очень много на просторах интернета. Важно только обратить внимание, что все аддоны должны быть тщательно проверены на вирусы, потому что модули, написанные другими людьми, могут содержать вредоносный код. Если же надстройки разработаны компанией Майкрософт, то ее можно использовать смело.
Пакет анализа от Майкрософт – очень функциональная надстройка, которая делает пользователя настоящим профессионалом. Она позволяет выполнить почти любую обработку количественных данных, но она довольно сложная для начинающего пользователя. На официальном сайте справки Майкрософт есть детальная инструкция по тому, как использовать разные виды анализа с помощью этого пакета.
Оцените качество статьи. Нам важно ваше мнение:
Практическая работа
Тема: «Создание БД в MS Excel»
Цель: познакомиться с правилами оформления БД в MS Excel
Оборудование: АРМ.
Задание: В центральный банк г.NNN от филиалов по локально-вычислительной сети (ЛВС) поступают счета оплаты населением города коммунальных услуг. Поступающая информация фиксируется в ЭТ таблице Excel, состоящей из следующих столбцов (полей).
|
Характеристика списка (БД) |
Имена полей |
|
1-Наименование районов г.NNN; |
Район |
|
2-Дата поступления счета; |
Дата |
|
3-Категория коммунальных услуг (газ,свет,кв.м); |
Услуги |
|
4-Стоимость(тыс.руб) |
Сумма |
|
5-Пеня за задолженность (% от стоимости); |
Пеня (%) |
|
6-Пеня в рублях |
Пеня (руб) |
|
7- Всего оплачено(тыс.руб)=сумма+пеня(%)*Сумма/100 |
Всего |
Сформировать в Excel таблицу поступлений счетов за коммунальные услуги от населения за 1 месяц
Учесть следующее:
- Даты поступления счетов от районов фиксируются в произвольном порядке, т.е. поздние даты могут быть впереди начальных дат месяца;
- Наименование районов формируются в произвольном порядке;
- Категория услуг формируется последовательно (газ, свет, кв.м);
- Сумма-случайно распределенные числа в диапазоне,соответственно:
|
За газ |
-[1;10]; |
|
За свет |
-[10;25]; |
|
За кв.м |
-[50;500]; |
|
Пеня (%) |
-[1;12] – случайные целые числа |
Требования:
- Для выполнения задания потребуется 5 рабочих листов Excel.
На 1-ом листе оформляется в виде списка все сведения о поступивших счетах оплаты коммунальных услуг по районам города(рис.1).
На 2-ом листе сформировать таблицу отфильтрованную по категории оплаты за газ(рис.2)
На 3-м листе сформировать таблицу отфильтрованную по оплте за свет в первую десятидневку месяца с построением диаграммы(рис.3).
На 4-ом листе сформировать таблицу в соответствии с условием фильтрации списка по варианту самостоятельной работы.
- Оглавление таблицы должно содержать: название города, месяца;
- Указаны реквизиты банка (наименование банка, адрес, расчетный счет);
Порядок выполнения задания.
- Создать новую книгу в Excel, дополнить ее необходимым количеством
рабочих листов для выполнения задания.
Рис. 1 База данных «Коммунальные платежи»
|
|
коммунальные платежи |
|||||
|
Адрес: |
14125 г NNN, ул Мира,3 |
|||||
|
Корр.Счет: |
700161399 в ГРКЦ ГУ РФ |
|||||
|
Телефон,Факс |
(095)175-7989,175-2154 |
|||||
|
Е-mail |
NN@rrrcom.ru |
|||||
|
за май 2000г. |
||||||
|
Район |
Дата |
Услуги |
Сумма |
Пеня(%) |
Пеня (руб) |
Всего |
|
центральный |
03.05.2000 |
газ |
1 |
1 |
0,01 |
1,01 |
|
центральный |
03.05.2000 |
свет |
15 |
2 |
0,3 |
15,3 |
|
центральный |
03.05.2000 |
кв.м |
257 |
5 |
12,85 |
269,85 |
|
индустриальный |
14.05.2000 |
газ |
9 |
7 |
0,63 |
9,63 |
|
индустриальный |
14.05.2000 |
свет |
19 |
2 |
0,38 |
19,38 |
|
индустриальный |
14.05.2000 |
кв.м |
58 |
10 |
5,8 |
63,8 |
|
индустриальный |
24.05.2000 |
газ |
2 |
7 |
0,14 |
2,14 |
|
первомайский |
24.05.2000 |
свет |
22 |
6 |
1,32 |
23,32 |
|
первомайский |
24.05.2000 |
кв.м |
65 |
2 |
1,3 |
66,3 |
|
индустриальный |
27.05.2000 |
газ |
7 |
11 |
0,77 |
7,77 |
|
торговый |
27.05.2000 |
свет |
16 |
8 |
1,28 |
17,28 |
|
торговый |
27.05.2000 |
кв.м |
348 |
10 |
34,8 |
382,8 |
|
первомайский |
06.05.2000 |
газ |
6 |
8 |
0,48 |
6,48 |
|
центральный |
06.05.2000 |
свет |
17 |
11 |
1,87 |
18,87 |
|
центральный |
06.05.2000 |
кв.м |
459 |
1 |
4,59 |
463,59 |
|
первомайский |
13.05.2000 |
газ |
8 |
5 |
0,4 |
8,4 |
|
индустриальный |
13.05.2000 |
свет |
12 |
11 |
1,32 |
13,32 |
|
индустриальный |
13.05.2000 |
кв.м |
341 |
11 |
37,51 |
378,51 |
|
первомайский |
20.05.2000 |
газ |
5 |
7 |
0,35 |
5,35 |
|
первомайский |
20.05.2000 |
свет |
20 |
12 |
2,4 |
22,4 |
|
первомайский |
20.05.2000 |
кв.м |
425 |
12 |
51 |
476 |
|
первомайский |
28.05.2000 |
газ |
5 |
2 |
0,1 |
5,1 |
|
торговый |
28.05.2000 |
свет |
16 |
1 |
0,16 |
16,16 |
|
торговый |
28.05.2000 |
кв.м |
330 |
5 |
16,5 |
346,5 |
|
торговый |
05.05.2000 |
газ |
3 |
8 |
0,24 |
3,24 |
|
центральный |
05.05.2000 |
свет |
20 |
10 |
2 |
22 |
|
центральный |
05.05.2000 |
кв.м |
51 |
10 |
5,1 |
56,1 |
|
торговый |
18.05.2000 |
газ |
7 |
11 |
0,77 |
7,77 |
|
индустриальный |
18.05.2000 |
свет |
13 |
1 |
0,13 |
13,13 |
|
индустриальный |
18.05.2000 |
кв.м |
304 |
8 |
24,32 |
328,32 |
|
торговый |
19.05.2000 |
газ |
3 |
6 |
0,18 |
3,18 |
|
первомайский |
19.05.2000 |
свет |
15 |
9 |
1,35 |
16,35 |
|
первомайский |
19.05.2000 |
кв.м |
305 |
10 |
30,5 |
335,5 |
|
торговый |
26.05.2000 |
газ |
10 |
1 |
0,1 |
10,1 |
|
торговый |
26.05.2000 |
свет |
18 |
8 |
1,44 |
19,44 |
|
торговый |
26.05.2000 |
кв.м |
300 |
4 |
12 |
312 |
|
центральный |
04.05.2000 |
газ |
9 |
5 |
0,45 |
9,45 |
|
центральный |
26.05.2000 |
свет |
18 |
3 |
0,54 |
18,54 |
|
центральный |
26.05.2000 |
кв.м |
329 |
5 |
16,45 |
345,45 |
|
центральный |
09.05.2000 |
газ |
1 |
11 |
0,11 |
1,11 |
|
индустриальный |
09.05.2000 |
свет |
11 |
1 |
0,11 |
11,11 |
|
индустриальный |
09.05.2000 |
кв.м |
83 |
1 |
0,83 |
83,83 |
|
центральный |
21.05.2000 |
газ |
4 |
12 |
0,48 |
4,48 |
|
первомайский |
21.05.2000 |
свет |
20 |
5 |
1 |
21 |
|
первомайский |
21.05.1900 |
кв.м |
75 |
5 |
3,75 |
78,75 |
|
центральный |
26.05.2000 |
газ |
6 |
7 |
0,42 |
6,42 |
Выделить пять листов и заполнить оглавление, шапку таблицы Рис1.
Рис.2 Заполнение базы данных
3.в ячейки С10,С11,С12 ввести текст соответственно газ, свет, кв.м, выделить диапазон ячеек С10:С12, установить указатели мыши на квадратик в нмжнем правом углу (маркер заполнения) ячейки С12, пока не появится черный крестик и протянуть обрамляющую рамку вниз до ячейки С55.
4. В ячейку D10 ввести формулу =ОКРУГЛ(СЛУЧМЕЖДУ(1;10);2) и нажать клавишу; [Enter].
5. В ячейку D11 ввести формулу =ОКРУГЛ(СЛУЧМЕЖДУ(10;25);2) и нажать клавишу; [Enter].
6. В ячейку D12 ввести формулу =ОКРУГЛ(СЛУЧМЕЖДУ(50;500);2) и нажать клавишу; [Enter].
7.Выделить диапазон ячеек D10: D12 и установить указатель мыши на маркер заполнения, скопировать формулы до ячейки D55.
8. В ячейку E10 ввести формулу ОКРУГЛ(СЛУЧМЕЖДУ(1;12);2) и нажать клавишу [Enter].
9. заполнить формулами диапазон ячеек Е11:Е55 методом АВТОЗАПОЛНЕНИЯ. В результате выполнения вычислений по формулам, значения результатов не будут совпадать с результатами на образце, т.к для расчетов применилась функция датчика случайных чисел.
10. В ячейку F10 ввести формулу =D10*E1/100 и нажать клавишу [Enter]. Заполнить этой формулой диапазон ячеек F11:F55.
11. В ячейку G10 ввести формулу =D10+F10 и нажать клавишу [Enter]. заполнить этой формулой диапазон ячеек G11:G55.
12. Выделить числовые значения таблицы (диапазон D10:G55). Установить указатель мыши на выделенной области и нажать правую клавишу мыши. в появившемся контекстном меня выбрать команду Копировать. Выделить ячейку D10 и выбрать команду Правка=>Специальная вставка. В появившемся диалоговом окне Специальная вставка установить переключатель Значения, нажать кнопку ОК.
Этими действиями в скопированном блоке ячеек зафиксированы только числовые значения.
13. Выделить только первый лист.
14.переименовать лист 1, присвоить ему имя ПЛАТЕЖИ.
15. на втором листе произвести фильтрацию по полю Услуги. Для этого выделить ячейку С9 и выбрать команду данные=>фильтр=>Автофильтр. Установить указатель мыши на появившемся квадратике с черным треугольником (список) и выбрать из появившегося списка-газ. В итоге, будет получен результат фильтра См рис2.
Рис 3
16.перейти на Лист 3 и произвести фильтрацию таблицы по полю Дата (условие…<11.05.00) и Услуги (Условие…=свет).
17. построить диаграмму для данных столбцов Дата и Всего отфильтрованной таблицы (Рис4)
Рис 4 Задание на Лист 3
18.Перейти на четвертый лист, отфильтровать данные с помощью Расширенного фильтра и скопировать результат в другое место рабочего листа Excel. Расширенный фильтр распознает три специальные имени диапазонов: «База данных», «Критерии», «Извлечь» (рис.4.). Оформить область критериев по образцу (рис.4). критерий отбора записей формируется так:
Критерий 1-й строки –Извлечь из базы данных платежи за кв.м в 1-ю половину месяца, непревосходящие сумму (столбец всего )350
ИЛИ
Критерий 2-й строки— Извлечь платежи по центральному району за свет.
Несколько критериев одной строки связаны логической функцией –И
Критерии на разных строках связаны логической функцией-ИЛИ
- Активизировать расширенный фильтр по схеме данные=>фильтр=>расширенные фильтр
- Заполнить поля окна расширенного фильтра по образцу:
|
Исходный диапазон |
$A$9:$G$55 |
|
Диапазон условий |
$A$58:$G$60 |
|
Поместить результат в диапазон |
$A$63:$G$77 |
Заполнять диапазоны базы данных критериев и извлеченных данных можно выделением. Для этого следует предварительно щелкнуть на красной стрелке поля, которая находится справа в полях ввода, а затем выделить мышью соответствующие диапазоны для Базы данных, критериев, извлечь. В группе переключателей Обработка следует установить переключатель Скопировать результат в другое место.
20. На пятом листе выполнить самостоятельную работу .
Сформировать таблицу-результат фильтрации данных из исходной таблицы ПЛАТЕЖИ по условию варианта(1-15)и построить диаграмму типа обычная гистограмма результата для столбцов :
- Района и Всего( если фильтр по полю Всего, или по – Дата ,или по— Услуге ).
- Услуги и Всего (если фильтр по полю Всего, или по – Дата ,или по— Район).
Варианты фильтров для поля Всего :
1. Счета для газа во 2-ю десятидневку месяца
- Счета для света в 3-ю десятидневку месяца
- Счета для света в 1-ю десятидневку месяца
- Счета для кв м в 1-ю неделю месяца
- Счета для кв м в 3-ю неделю месяца
- Счета в диапазоне 50/100 тыс.руб.
- Счета в диапазоне 15/50 тыс.руб.
- Счета в диапазоне 250/350тыс.руб.
- Счета в диапазоне 100/200 тыс.руб.
- Счета в диапазоне 350/500 тыс.руб.
- Счета Центрального района за свет
- Счета Центрального района за газ
- Счета Центрального района за кв.м
- Счета Индустриального района в 1-ю половину месяца
- Счета Торгового района во 2-ю половину месяца.
После выполнения практической работы, сделать самостоятельную работу по вариантам (номер варианта соответствует номеру ученика в списке электронного журнала).
По практической работе сделать отчёт, написать вывод.

 установитель
установитель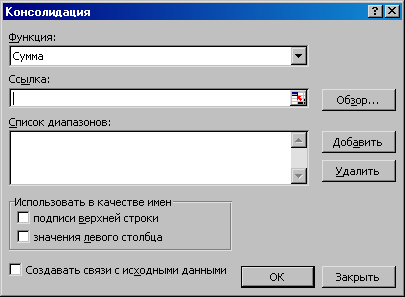 в появившемся
в появившемся



























