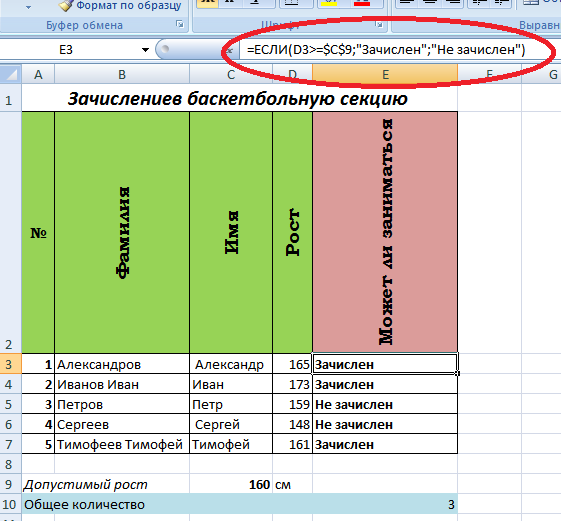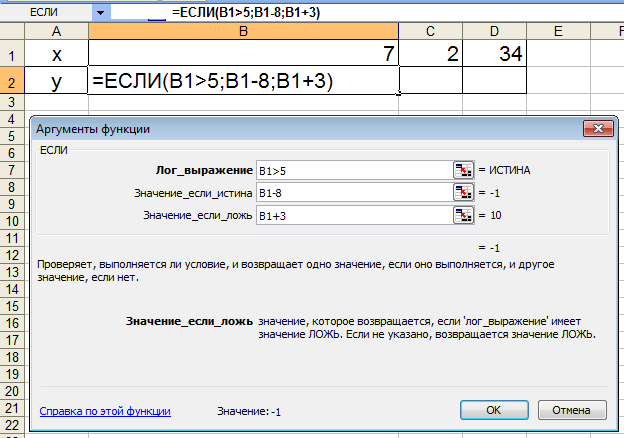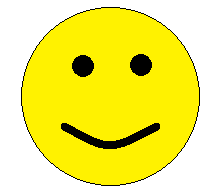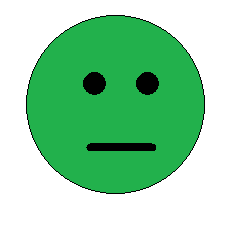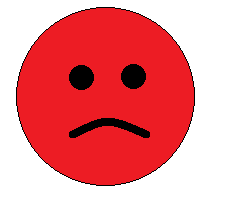Логический оператор ЕСЛИ в Excel применяется для записи определенных условий. Сопоставляются числа и/или текст, функции, формулы и т.д. Когда значения отвечают заданным параметрам, то появляется одна запись. Не отвечают – другая.
Логические функции – это очень простой и эффективный инструмент, который часто применяется в практике. Рассмотрим подробно на примерах.
Синтаксис функции ЕСЛИ с одним условием
Синтаксис оператора в Excel – строение функции, необходимые для ее работы данные.
=ЕСЛИ (логическое_выражение;значение_если_истина;значение_если_ложь)
Разберем синтаксис функции:
Логическое_выражение – ЧТО оператор проверяет (текстовые либо числовые данные ячейки).
Значение_если_истина – ЧТО появится в ячейке, когда текст или число отвечают заданному условию (правдивы).
Значение,если_ложь – ЧТО появится в графе, когда текст или число НЕ отвечают заданному условию (лживы).
Пример:
Оператор проверяет ячейку А1 и сравнивает ее с 20. Это «логическое_выражение». Когда содержимое графы больше 20, появляется истинная надпись «больше 20». Нет – «меньше или равно 20».
Внимание! Слова в формуле необходимо брать в кавычки. Чтобы Excel понял, что нужно выводить текстовые значения.
Еще один пример. Чтобы получить допуск к экзамену, студенты группы должны успешно сдать зачет. Результаты занесем в таблицу с графами: список студентов, зачет, экзамен.
Обратите внимание: оператор ЕСЛИ должен проверить не цифровой тип данных, а текстовый. Поэтому мы прописали в формуле В2= «зач.». В кавычки берем, чтобы программа правильно распознала текст.
Функция ЕСЛИ в Excel с несколькими условиями
Часто на практике одного условия для логической функции мало. Когда нужно учесть несколько вариантов принятия решений, выкладываем операторы ЕСЛИ друг в друга. Таким образом, у нас получиться несколько функций ЕСЛИ в Excel.
Синтаксис будет выглядеть следующим образом:
=ЕСЛИ(логическое_выражение;значение_если_истина;ЕСЛИ(логическое_выражение;значение_если_истина;значение_если_ложь))
Здесь оператор проверяет два параметра. Если первое условие истинно, то формула возвращает первый аргумент – истину. Ложно – оператор проверяет второе условие.
Примеры несколько условий функции ЕСЛИ в Excel:
Таблица для анализа успеваемости. Ученик получил 5 баллов – «отлично». 4 – «хорошо». 3 – «удовлетворительно». Оператор ЕСЛИ проверяет 2 условия: равенство значения в ячейке 5 и 4.
В этом примере мы добавили третье условие, подразумевающее наличие в табеле успеваемости еще и «двоек». Принцип «срабатывания» оператора ЕСЛИ тот же.
Расширение функционала с помощью операторов «И» и «ИЛИ»
Когда нужно проверить несколько истинных условий, используется функция И. Суть такова: ЕСЛИ а = 1 И а = 2 ТОГДА значение в ИНАЧЕ значение с.
Функция ИЛИ проверяет условие 1 или условие 2. Как только хотя бы одно условие истинно, то результат будет истинным. Суть такова: ЕСЛИ а = 1 ИЛИ а = 2 ТОГДА значение в ИНАЧЕ значение с.
Функции И и ИЛИ могут проверить до 30 условий.
Пример использования оператора И:
Пример использования функции ИЛИ:
Как сравнить данные в двух таблицах
Пользователям часто приходится сравнить две таблицы в Excel на совпадения. Примеры из «жизни»: сопоставить цены на товар в разные привозы, сравнить балансы (бухгалтерские отчеты) за несколько месяцев, успеваемость учеников (студентов) разных классов, в разные четверти и т.д.
Чтобы сравнить 2 таблицы в Excel, можно воспользоваться оператором СЧЕТЕСЛИ. Рассмотрим порядок применения функции.
Для примера возьмем две таблицы с техническими характеристиками разных кухонных комбайнов. Мы задумали выделение отличий цветом. Эту задачу в Excel решает условное форматирование.
Исходные данные (таблицы, с которыми будем работать):
Выделяем первую таблицу. Условное форматирование – создать правило – использовать формулу для определения форматируемых ячеек:
В строку формул записываем: =СЧЕТЕСЛИ (сравниваемый диапазон; первая ячейка первой таблицы)=0. Сравниваемый диапазон – это вторая таблица.
Чтобы вбить в формулу диапазон, просто выделяем его первую ячейку и последнюю. «= 0» означает команду поиска точных (а не приблизительных) значений.
Выбираем формат и устанавливаем, как изменятся ячейки при соблюдении формулы. Лучше сделать заливку цветом.
Выделяем вторую таблицу. Условное форматирование – создать правило – использовать формулу. Применяем тот же оператор (СЧЕТЕСЛИ).
Скачать все примеры функции ЕСЛИ в Excel
Здесь вместо первой и последней ячейки диапазона мы вставили имя столбца, которое присвоили ему заранее. Можно заполнять формулу любым из способов. Но с именем проще.
Тема Табличный процессор EXCEL-2003
Практическое занятие №
5
Логические функции
Задание:
1. Логическая функция ЕСЛИ
=ЕСЛИ(лог_выражение;значение_если_истина;значение_если_ложь) — принимает одно из двух указанных значений, в зависимости от
выполнения условия.
Если логическое выражение верно, то функция принимает первое значение.
Если логическое выражение не верно, то функция принимает второе значение.
Пример: Студенты сдали экзамен. Требуется
сделать заключение: если оценка 5, 4 или 3, то экзамен сдан, иначе –
переэкзаменовка.
Запустить Excel и создать таблицу по образцу.
В ячейку D2 ввести формулу =ЕСЛИ(С2>=3;”Экзамен сдан”;”Переэкзаменовка”)
Скопировать эту формулу в нижележащие ячейки. Показать результаты
преподавателю, сохранить файл с именем Лог-ф-1.
2. Логическая функция И
И(логическое_значение1;
логическое_значение2;…) — принимает значение ИСТИНА,
если все аргументы имеют значение ИСТИНА; принимает значение ЛОЖЬ, если хотя бы
один аргумент имеет значение ЛОЖЬ.
Пример: Для студентов, сдававших экзамен,
вывести сообщение «Оценка получена», для студентов, проигнорировавших экзамен,
вывести сообщение «Не пришел».
Скопировать таблицу на Лист2 и удалить формулы в ячейках D2:D11. Изменить оценки и двум студентам вместо
оценок ввести «неявка».
В ячейку D2 ввести формулу =ЕСЛИ(И(С2>=2;С2<=5);”Оценка получена”;”Не пришел”)
Скопировать эту формулу в нижележащие ячейки. Показать результаты
преподавателю, сохранить файл с именем Лог-ф-2.
3. Логическая функция ИЛИ
ИЛИ(логическое_значение1;
логическое_значение2; …) —
принимает значение ИСТИНА, если хотя бы один из аргументов имеет значение
ИСТИНА; принимает ЛОЖЬ, если все аргументы имеют значение ЛОЖЬ.
Пример: Для студентов, сдавших экзамен на 3, 4
или 5, вывести сообщение «Оценка положительная», остальным студентам – «Очень
плохо».
Скопировать таблицу на Лист3 и удалить формулы в ячейках D2:D11.
В ячейку D2 ввести формулу =ЕСЛИ(ИЛИ(С2=3;С2=4;С2=5);”Оценка положительная”;”Очень
плохо”)
Скопировать эту формулу в нижележащие ячейки. Показать результаты
преподавателю, сохранить файл с именем Лог-ф-3.
4. Статистическая функция СЧЕТЕСЛИ
=СЧЕТЕСЛИ( диапазон; критерий)
где:
—
Диапазон – блок ячеек, содержащий проверяемые значения;
—
Критерий – константа или условие проверки;
Подсчитывает в
указанном диапазоне количество значений, совпавших с критерием.
Пример: Необходимо
подсчитать количество различных оценок по результатам экзамена.
Вставить
Лист4, переместить его на место (за Лист3). Скопировать на этот лист диапазон
ячеек А1:С11 с листа 1. Оформить ячейки столбца D по образцу.
В ячейку Е2 ввести формулу =СЧЕТЕСЛИ(С2:С11;5). В ячейку Е3
ввести формулу, используя мастер функций.
По
аналогии ввести формулы в ячейки Е4 и Е5. При вводе формулы в ячейку Е6 в поле Критерий
ввести неявка.
Показать
результаты преподавателю, сохранить файл с именем Стат-ф-4.
5. Математическая функция СУММЕСЛИ
=СУММЕСЛИ( Диапазон; Критерий [;
Диапазон суммирования ] )
где:
— Диапазон
– диапазон проверяемых значений;
— Критерий
– константа или условие проверки;
— Диапазон
суммирования – обрабатываемый диапазон. Если он отсутствует, то 1-й
аргумент функции становится и проверяемым и обрабатываемым диапазоном;
— [ ]
– указание на то, что данный аргумент функции может отсутствовать.
Вначале
рассмотрим пример использования этой функции с двумя аргументами.
Вставить
Лист5. Разместить листы по порядку. Оформить таблицу по образцу.
В
ячейку А10 ввести текст Сумма, если >4000. В ячейку С10 ввести
формулу =СУММЕСЛИ(С2:С8;»>4000″).
Из
примера видно, что суммироваться будут значения только тех ячеек диапазона С2:С8,
которые отвечают условию «>4000». В данном случае диапазон C2:C8 и проверяется
и обрабатывается.
Рассмотрим
использование функции с тремя аргументами.
В
ячейку А11 ввести текст Сумма для НР. В ячейку С11 ввести формулу =СУММЕСЛИ(А2:А8; «НР»;С2:С8).
В данном случае производится суммирование ячеек диапазона С2:С8
только в тех случаях, если в соседней ячейке диапазона А2:А8 находится
запись «НР». Здесь диапазон А2:А8 проверяется, а диапазон С2:С8
обрабатываются.
Показать
результаты преподавателю, сохранить файл с именем Мат-ф-5.
6. Вложенная функция ЕСЛИ
Вставить
Лист6. Разместить листы по порядку. Оформить таблицу по образцу.
Предположим, что премия начисляется при следующих условиях:
—
если средний балл меньше 3, то премия равна 0,
—
если средний балл больше 3, но меньше 4.5, то
премия равна 500р,
—
если средний балл больше 4.5, то премия равна 800р.
Поместить курсор в ячейку D2 и вызвать
Мастера функций.
На первом шаге в левом окне выбрать категорию Логические.
В правом окне выбрать функцию ЕСЛИ.
Щелкнуть
по кнопке ОК. Появится окно функции ЕСЛИ.
На втором шаге Мастера функций в поле Логическое_выражение
надо ввести условие, во втором поле — значение в случае Истина, а в третьем
поле — значение в случае Ложь.
Значение среднего балла находится в ячейке С2. Поэтому надо
щелкнуть мышью по кнопке с красной стрелочкой в верхнем поле справа. Диалоговое
окно свернется в строку.
В ячейке D2 будет отображено начало
формулы. Надо щелкнуть по ячейке С2, а затем по кнопке с красной стрелочкой для
возврата в окно функции ЕСЛИ. В формулу будет помещен адрес ячейки С2. Если
щелкнуть нечаянно по другой ячейке, то адрес этой ячейки также будет помещен в
формулу. Повнимательнее!
Теперь с помощью клавиатуры надо дополнить условие С2<3.
Можно было в первом поле ввести это условие с клавиатуры, не пользуясь кнопкой
с красной стрелочкой (кнопкой свертки).
Во второе поле ввести значение для случая, когда C2<3, то есть, ввести 0.
Нажать клавишу Tab или щелкнуть мышкой в третьем поле.
В это поле надо поместить вложенную функцию ЕСЛИ. В строке
формул слева имеется кнопка вызова функций.
В данном случае это функция ЕСЛИ. Надо щелкнуть по этой
кнопке, чтобы в третье поле поместить вложенную функцию ЕСЛИ. Появится новое
окно для вложенной функции ЕСЛИ.
В первое поле нового окна ввести второе условие C2<4,5, во второе поле ввести значение 500, а в третье поле ввести
значение 800.
Щелкнуть по кнопке ОК.
В ячейку D2 будет помещен результат расчета, а в строке
формул отображена расчетная формула с вложенной функцией ЕСЛИ. Скопировать эту
формулу в ячейки D3:D5 и посмотреть
результаты расчета.
Показать преподавателю и сохранить файл с именем Если-влож.
Вставить Лист7. Разместить листы по порядку. Скопировать на
Лист7 таблицу с Листа6, удалить в столбце Премия формулы. Добавить в
список фамилию Чернов, средний балл 1,5. Исправить Белову средний
балл 0,8.
Определить премию в зависимости от среднего балла при
следующих условиях:
если <1, вывести сообщение «штраф»,
если >1, но <2, то премия равна 0,
если >2, но <3, то премия равна 100,
если >3, но <4, то премия равна 200,
если >4, то премия равна 300.
Получить решение, показать преподавателю и сохранить файл с
именем Если-сам.
Закрыть табличный процессор, убедиться, что строка активных
задач пустая, закончить сеанс.
13
ПЛАН-КОНСПЕКТ
учебного занятия кружка «Компьютер и информационные технологии»
Тема учебного занятия: «Решение задач с использованием логической функции ЕСЛИ в Microsoft Excel 2010».
Цели учебного занятия: научиться решать задачи с использованием логической функции ЕСЛИ в Microsoft Excel 2010.
Задачи учебного занятия:
Образовательная:
-
познакомить обучающихся с работой логической функции ЕСЛИ в Microsoft Excel 2010;
-
закрепить полученные знания в процессе выполнения практической работы;
-
способствовать формированию у обучающихся логического и алгоритмического мышления;
-
развивать познавательный интерес к учебной дисциплине и навыки ИКТ;
-
развивать умения оперировать ранее полученными знаниями;
-
выполнять в процессе учебной деятельности все требуемые этапы решения задач с помощью компьютера.
Воспитательная:
-
формировать информационную культуру, умения и навыки самостоятельного овладения знаниями;
-
воспитывать информационную культуру обучающихся, внимательность, аккуратность, дисциплинированность, усидчивость.
Тип учебного занятия: комбинированный.
Метод обучения: объяснительно-иллюстративный.
Методические приемы обучения: словесный, наглядный.
Формы работы: индивидуальная.
Оборудование: персональные компьютеры, доска, мел.
Программное обеспечение: операционная система Windows 7, пакет прикладных программ Microsoft Office 2010.
План занятия:
-
Организационный момент (3 минуты).
-
Актуализация базовых знаний (12 минут).
-
Изложение нового материала (25 минут).
-
Практическая работа (1 час 30 минут).
-
Подведение итогов учебного занятия. Рефлексия (5 минут).
Ход учебного занятия:
Организационный момент.
Учебное занятие начинается с приветствия обучающихся. Затем педагог дополнительного образования отмечает присутствующих в группе.
Актуализация базовых знаний.
Педагог дополнительного образования старается подвести обучающихся к новой теме и проводит опрос.
1. Что является минимальным элементом в табличном процессоре Excel? (Минимальным элементом табличного процессора Excel, является ячейка.)
2. С помощью какого средства Excel можно существенно упростить ввод данных, что это за средство? (Автозаполнение – это заполнение ячеек данными из определенных последовательностей, предусмотренных Excel.)
3. Что собой представляют формулы в Excel, и с какого знака начинается запись формул? (Начинается запись формулы со знака “=”. Формулы представляют собой выражения, описывающие вычисления в ячейках.)
4. Каким образом можно занести формулу в несколько ячеек, т.е. скопировать ее? (Нужно установить курсор на нижнем правом маркере ячейки (курсор должен принять вид маленького черного крестика) и протянуть его до последней ячейки.)
5. Назовите часто используемые функции? (Часто используются такие функции как: СУММ, СРЗНАЧ, МАКС, МИН.)
Педагог дополнительного образования предлагает обучающимся тестовые задания:
1.Электронная таблица – это …
а) программа служащая для создания, редактирования, сохранения и распечатки различных текстов.
б) приложение хранящее и обрабатывающее данные в прямоугольных таблицах.
в) приложение служащее для производства вычислений и решения математических задач.
г) все ответы верны
2.Активная ячейка в Excel — это:
а) ячейка с адресом А1; б) ячейка, выделенная рамкой; в) ячейка, в которую введены данные; г) нет правильного ответа
3.Ввод формулы в Excel начинается:
а) со знака равно; б) со знака скобки; в) с цифры; г) с буквы.
4.Адрес ячейки в Excel состоит из:
а) имени файла;
б) заданного набора символов;
в) имени столбца и номера строки, на пересечении которых находится ячейка;
г) номера строки и имени столбца, на пересечении которых находится ячейка.
5.Функция СУММ() в Excel относится к функциям:
а) математическим; б) статистическим; в) логическим; г) финансовым.
6.Мастер функций в Excel необходим для:
а) редактирования таблицы; б) для быстрого запуска программы;
в) сохранения информации; г) ввода необходимых функций.
7.Если в Excel сделать ячейку активной и нажать клавишу Delete, то:
а) удалится содержимое ячейки; б) очистится формат ячейки;
в) удалится ячейка; г) удалится имя ячейки.
8.Информация в таблице представлена в виде:
а) файлов; б) записей; в) текста, чисел, формул; г) все ответы верны
9.Укажите правильный адрес ячейки:
а) А6С
б) В67
в) 83С
г) В1Г
10.Наименьшим элементом электронной таблицы является …
а) ячейка; б) символ; в) столбец; г) строка
11.Диапазоном ячеек электронной таблицы называется …
а) множество всех заполненных ячеек таблицы;
б) множество всех пустых ячеек;
в) множество ячеек, образующих область прямоугольной формы;
г) множество ячеек, образующих область произвольной формы.
12.Укажите недопустимую формулу для ячейки F1
а) =A1+B1*D1; б) =A1+B1/F1; в) =C1; г) допустимы все формулы
13.Укажите недопустимую формулу для записи в ячейку D1
а) =2A1+B2; б) =A1+B2+C3; в) =A1-C3; г) допустимы все формулы.
14.В электронной таблице выделена группа ячеек А1:В3. Сколько ячеек в этой группе?
а) 2; б) 3; в) 5; г) 6.
15.В электронной таблице нельзя удалить
а) строку; б) столбец; в) имя ячейки; г) содержимое ячейки.
Изложение нового материала.
Для выполнения практической работы необходимо знать следующее:
Логические функции
В категории всего шесть команд, но о некоторых из них стоит поговорить, поскольку они значительно расширяют наши возможности
-
Команда ЕСЛИ позволяет организовать разного рода разветвления. Формат её:
=ЕСЛИ(логическое_условие;когда_верно;когда_неверно)
В качестве логического условия выступают равенства и неравенства с использованием знаков (больше), = (больше или равно), (не равно).
Пример: =ЕСЛИ(C1D1*B5; «УРА!»; «УВЫ…») – если число в ячейке C1 больше чем произведение D1 и B5, то в нашей ячейке будет радость, а если меньше – разочарование.
В функцию ЕСЛИ может быть вложена другая функция ЕСЛИ, а в неё ещё одна – «и так семь раз».
Пример: =ЕСЛИ(C1100; «УРА!»; ЕСЛИ(Е1=1;G1;G2)) – если ячейка C1больше ста, то в нашей ячейке будет написано «УРА!», а если меньше либо равна – то в неё скопируется содержимое ячеек G1 (при Е1, равном 1) или G2 (при Е1, не равном 1).
-
Команда И позволяет задать несколько условий, которые можно использовать в команде ЕСЛИ. Все условия в команде И должны быть выполнены, только тогда функция принимает значение Истина. Если хоть одно условие не выполнено, то значение её Ложь. Формат:
=И(логическое_условие_1;логическое_условие_2)
Всего логических условий может быть до 30 штук.
Пример совместного использования функций ЕСЛИ и И:
ЕСЛИ(И(Е11;G2= «УРА!»); «Угадал»; «Не угадал!») – если ячейка Е1 больше 1, а в G2 находится слово «УРА!», то в нашей ячейке окажется слово «Угадал» (Истина), если же какое-то из логических условий не выполнено (Ложь), получим «Не угадал».
-
Команда ИЛИ тоже позволяет задать несколько условий, но иным образом. Если хоть одно из них выполнено, то функция принимает значение Истина. И только когда все заданные условия неверны, получим «Ложь». Формат такой же, как у функции И, использовать её совместно с ЕСЛИ можно точно так же.
-
Команда НЕ инвертирует, переворачивает полученное значение: была Истина, станет Ложь, и наоборот.
Пример: ЕСЛИ(НЕ(C1D1*B5; «УРА!»; «УВЫ…»); «УРА!» появляется, когда C1 не больше D1*B5.
Практическая работа.
-
Решить задачу1 с использованием логической функции ЕСЛИ: «Если количество баллов, полученных при тестировании, не превышает 12, то это соответствует оценке «2»; оценке «3» соответствует количество баллов от 12 до 15; оценке «4» – от 16 до 20 баллов; оценке «5» – свыше 20 баллов. Создать таблицу по образцу (Приложение 1).
-
Произвести расчёты по формуле.
-
Запускаем редактор электронных таблиц Microsoft Excel 2010 и создаём в новой папке новую электронную книгу под своей фамилией. Для оформления таблицы выделяем диапазон ячеек, устанавливаем тип шрифта Times New Roman, размер шрифта – 12, начертание для заголовка – полужирный, для остального данных – обычный, на вкладке границы – внешние и внутренние. Создаём таблицу по образцу (Приложение 1. Задание для выполнения)
-
Рассчитываем оценку по следующей формуле:
Для второй строки:
=ЕСЛИ(B2B2B2=12);3; ЕСЛИ(И(B2B2=16);4;5)))
Остальные ячейки столбца «Оценка» заполняем автозаполнением.
Сохраним созданную электронную книгу в новой папке.
-
Решить задачу2 с использованием логической функции ЕСЛИ: «Компания по снабжению электроэнергией взимает плату с клиентов по тарифу: К рублей за 1 КВт/ч и Х рублей за каждый КВт/ч сверх нормы, которая составляет 50 КВт/ч. Услугами компании пользуются 10 клиентов. Подсчитать плату для каждого клиента.
Создать таблицу по образцу (Приложение 2)
-
Рассчитываем оценку по следующей формуле:
Для девятой строки:
=ЕСЛИ(B9
-
В ячейке «Итого» используем функцию СУММ.
Сохраним созданную электронную книгу в той же папке.
Подведение итогов учебного занятия. Рефлексия.
Педагог дополнительного образования спрашивает: «Цель нашего учебного занятия выполнена? Что нового вы узнали на занятии? Что было сложно сделать?»
Педагог дополнительного образования демонстрирует работы, выполненные обучающимися и предлагает обучающимся оценить себя самостоятельно.
Приложение 1
Задание для выполнения:
|
A |
B |
C |
|
|
1 |
Фамилия |
Количество баллов |
Оценка |
|
2 |
Антонов Андрей |
21 |
|
|
3 |
Баканов Иван |
23 |
|
|
4 |
Бутейко Артём |
17 |
|
|
5 |
Вишнякова Алина |
35 |
|
|
6 |
Волошина Мария |
32 |
|
|
7 |
Истомин Николай |
28 |
|
|
8 |
Козакова Ирина |
25 |
|
|
9 |
Кирсанов Павел |
19 |
|
|
10 |
Леонов Дмитрий |
21 |
|
|
11 |
Левченко Никита |
19 |
|
|
12 |
Приходько Даниил |
12 |
|
|
13 |
Самойлова Екатерина |
21 |
|
|
14 |
Тимофеева Дарья |
29 |
|
|
15 |
Харитонова Ольга |
31 |
|
|
16 |
Шейнова Марина |
34 |
Образец выполненной практической работы:
|
A |
B |
C |
|
|
1 |
Фамилия |
Количество баллов |
Оценка |
|
2 |
Антонов Андрей |
21 |
5 |
|
3 |
Баканов Иван |
23 |
5 |
|
4 |
Бутейко Артём |
17 |
4 |
|
5 |
Вишнякова Алина |
35 |
5 |
|
6 |
Волошина Мария |
32 |
5 |
|
7 |
Истомин Николай |
28 |
5 |
|
8 |
Козакова Ирина |
25 |
5 |
|
9 |
Кирсанов Павел |
19 |
4 |
|
10 |
Леонов Дмитрий |
21 |
5 |
|
11 |
Левченко Никита |
19 |
4 |
|
12 |
Приходько Даниил |
12 |
2 |
|
13 |
Самойлова Екатерина |
21 |
5 |
|
14 |
Тимофеева Дарья |
29 |
5 |
|
15 |
Харитонова Ольга |
31 |
5 |
|
16 |
Шейнова Марина |
34 |
5 |
Приложение 2
Задание для выполнения:
|
A |
B |
C |
D |
|
|
1 |
Стоимость 1 кВт (руб.) |
20 |
||
|
2 |
Норма, кВт/ч |
50 |
||
|
3 |
Стоимость 1 кВт сверх нормы (руб.) |
25 |
||
|
4 |
ФИО жильца |
Потратил |
Сумма к оплате |
|
|
5 |
Антонов Андрей |
40 |
||
|
6 |
Баканов Иван |
45 |
||
|
7 |
Бутейко Артём |
42 |
||
|
8 |
Вишнякова Алина |
51 |
||
|
9 |
Волошина Мария |
68 |
||
|
10 |
Истомин Николай |
47 |
||
|
11 |
Козакова Ирина |
55 |
||
|
12 |
Кирсанов Павел |
23 |
||
|
13 |
Леонов Дмитрий |
70 |
||
|
14 |
Левченко Никита |
46 |
||
|
15 |
Итого |
Образец выполненной практической работы:
|
A |
B |
C |
D |
|
|
1 |
Стоимость 1 кВт (руб.) |
20 |
||
|
2 |
Норма, кВт/ч |
50 |
||
|
3 |
Стоимость 1 кВт сверх нормы (руб.) |
25 |
||
|
4 |
ФИО жильца |
Потратил |
Сумма к оплате |
|
|
5 |
Антонов Андрей |
40 |
800 |
|
|
6 |
Баканов Иван |
45 |
900 |
|
|
7 |
Бутейко Артём |
42 |
840 |
|
|
8 |
Вишнякова Алина |
51 |
1025 |
|
|
9 |
Волошина Мария |
68 |
1450 |
|
|
10 |
Истомин Николай |
47 |
940 |
|
|
11 |
Козакова Ирина |
55 |
1125 |
|
|
12 |
Кирсанов Павел |
23 |
460 |
|
|
13 |
Леонов Дмитрий |
70 |
1500 |
|
|
14 |
Левченко Никита |
46 |
920 |
|
|
15 |
Итого |
9960 |
Практические работы по MS Excel
Практическая
работа №1. Простые вычисления.
Задание
1.1
Создайте
книгу
Практическая
работа в Excel.
|
Стоимость программного обеспечения |
|||
|
наименование |
стоимость, $ |
стоимость, руб. |
стоимость, € |
|
ОС windows |
1180 |
||
|
пакет MS Office |
320 |
||
|
1С бухгалтерия |
500 |
||
|
Антивирус DR Web |
200 |
||
|
Пакет OpenOffice |
350 |
||
|
итого |
|||
|
Курс валюты (к рублю) |
1.
Записать
исходные текстовые и числовые данные, оформить таблицу согласно образцу,
приведенному выше.
2.
Рассчитать
«Стоимость, руб.», используя курс доллара как абсолютный адрес.
3.
Рассчитать
графу «Стоимость, евро», используя стоимость в рублях и используя курс доллара
как абсолютный адрес.
4.
Рассчитать
графу «Итого», используя функцию =СУММ (выделить диапазон).
Задание
1.2
В
книге Практическая
работа в Excel.
- Создайте
таблицу учета товаров, на втором Листе книги, пустые столбцы
сосчитайте по формулам.
|
курс доллара |
63,5 |
||||||
|
Таблица учета проданного |
|||||||
|
№ |
название |
поставлено |
продано |
осталось |
цена |
цена |
всего |
|
1 |
товар |
50 |
43 |
170 |
|||
|
2 |
товар |
65 |
65 |
35 |
|||
|
3 |
товар |
50 |
43 |
56 |
|||
|
4 |
товар |
43 |
32 |
243 |
|||
|
5 |
товар |
72 |
37 |
57 |
|||
|
Всего |
2.
Отформатируйте
таблицу по образцу. Курс доллара- абсолютный адрес.
3.
Переименуйте
лист Учет товара.
4.
Оформите
таблицу (цвет шрифта, заливка, рамка таблицы)
5.
Сохраните
работу в собственной папке.
Задание
1.3
В
книге Практическая
работа в Excel.
1.
Составьте
таблицу для выплаты заработной платы для работников предприятия на третьем
Листе книги.
|
Расчет |
||||||
|
№ п/п |
Фамилия, И.О. |
Полученный доход |
Налоговые вычеты |
Налогооблагаемый |
Сумма налога, НДФЛ |
К выплате |
|
1 |
Попов |
18000 |
1400 |
|||
|
2 |
Богданов |
9000 |
1400 |
|||
|
3 |
Суховой |
7925 |
0 |
|||
|
4 |
Копцева |
40635 |
2800 |
|||
|
5 |
Ермак |
39690 |
1400 |
|||
|
6 |
Шпак |
19015 |
2800 |
|||
|
Итого |
- Сосчитайте по
формулам пустые столбцы.
- Налогооблагаемый
доход = Полученный доход – Налоговые вычеты. - Сумма налога
= Налогооблагаемый доход*0,13. - К выплате =
Полученный доход-Сумма налога НДФЛ. - Отсортируйте
таблицу в алфавитном порядке. - Переименуйте
лист Расчет заработной платы. - Оформите
таблицу (цвет шрифта, заливка, рамка таблицы) - Сохраните
работу в собственной папке.
Практические работы по MS Excel
Практическая
работа №2. Использование функций СУММ, СРЗНАЧ, МИН, МАКС, ЕСЛИ.
Задание 1.1
В
книге Практическая
работа в Excel №2.
Заданы стоимость 1
кВт/ч электроэнергии и показания счетчика за предыдущий и текущий месяцы.
Необходимо вычислить расход электроэнергии за прошедший период и стоимость
израсходованной электроэнергии.
Технология работы:
1. Выровняйте
текст в ячейках. Выделите ячейки А3:Е3. Главная — Формат –Формат ячейки –
Выравнивание: по горизонтали – по центру, по вертикали – по центру, отображение
– переносить по словам.
2. В ячейку
А4 введите: Кв. 1, в ячейку А5 введите: Кв. 2. Выделите ячейки А4:А5 и с
помощью маркера автозаполнения заполните нумерацию квартир по 7 включительно.
5. Заполните
ячейки B4:C10 по рисунку.
6. В
ячейку D4 введите формулу для нахождения расхода эл/энергии. И заполните строки
ниже с помощью маркера автозаполнения.
7. В
ячейку E4 введите формулу для нахождения стоимости эл/энергии. И заполните
строки ниже с помощью маркера автозаполнения.
Обратите внимание!
При автозаполнении адрес ячейки B1 не меняется,
т.к. установлена абсолютная ссылка.
8. В
ячейке А11 введите текст «Статистические расчеты» выделите ячейки A11:B11 и
щелкните на панели инструментов кнопку «Объединить и поместить в центре».
9. В
ячейках A12:A15 введите текст, указанный на рисунке.
10. В
ячейке B12 с помощью функции СУММ, рассчитать общую сумму стоимости
эл/энергии.
11. Аналогично
функции задаются и в ячейках B13:B15.
В13-СРЗНАЧ расхода
эл/энергии,
В14-МАКС расход
эл/энергии,
В15-МИН расход
эл/энергии.
12. Расчеты
выполняются на Листе 1, переименуйте его в Электроэнергию.
Логические функции
предназначены для проверки выполнения условия или проверки нескольких условий.
Функция ЕСЛИ
позволяет определить выполняется ли указанное условие. Если условие истинно, то
значением ячейки будет выражение1, в противном случае – выражение2.
Синтаксис функции
=ЕСЛИ(логическое_выражение;значение_если_истина;значение_если_ложь)
Пример: Вывести в ячейку
сообщение «тепло», если значение ячейки B2>20, иначе
вывести «холодно» =ЕСЛИ(B2>20;”тепло”;”холодно”)
Пример: вывести сообщение
«выиграет» если значение ячеек Е4<3 и Н98>=13 (т.е. одновременно
выполняются условия), иначе вывести «проиграет»
=ЕСЛИ(И(E4<3;H98>=13);”выиграет”;”проиграет”)
Часто на практике одного условия
для логической функции мало. Когда нужно учесть несколько вариантов принятия
решений, выкладываем операторы ЕСЛИ друг в друга. Таким образом, у нас
получиться несколько функций ЕСЛИ в Excel.
Синтаксис будет выглядеть следующим
образом:
=ЕСЛИ(логическое_выражение;значение_если_истина;ЕСЛИ(логическое_выражение;значение_если_истина;значение_если_ложь))
Здесь оператор проверяет два
параметра. Если первое условие истинно, то формула возвращает первый аргумент –
истину. Ложно – оператор проверяет второе условие.
Пример:
Задание 1.2
1. Заполнить таблицу
и отформатировать по образцу (Лист 2 «Экзамены»)
2. Заполните формулой
=СУММ диапазон ячеек F4:F10
3. В ячейках
диапазона G4:G10 должно быть
выведено сообщение о зачислении абитуриента.
4. Абитуриент
зачислен в институт, если сумма баллов больше или равна проходному баллу и
оценка по математике 4 или 5, в противном случае – не зачислен.
Задание
1.3 (Самостоятельная работа)
1.
Создайте таблицу оклада работников предприятия на Листе 3
(«Оклад») книги.
|
Оклад работников предприятия |
|||
|
статус |
категория |
оклад |
премии |
|
начальник |
1 |
15 256,70р. |
5 |
|
инженеры |
2 |
10 450,15р. |
4 |
|
рабочие |
3 |
5 072,37р. |
3 |
2.
Ниже создайте таблицу для вычисления заработной платы работников предприятия.
Заработная плата |
||||||
|
№ п/п |
фамилия рабочего |
категория рабочего |
оклад рабочего |
ежемесяч ные премии |
подоход ный налог (ПН) |
заработная плата (ЗП) |
|
1 |
Иванов |
3 |
||||
|
2 |
Петров |
3 |
||||
|
3 |
Сидоров |
2 |
||||
|
4 |
Колобков |
3 |
||||
|
5 |
Коврижкин |
3 |
||||
|
6 |
Алексеева |
3 |
||||
|
7 |
Королев |
2 |
||||
|
8 |
Боготырев |
2 |
||||
|
9 |
Морозов |
1 |
||||
|
10 |
Еремина |
3 |
||||
|
Итого |
3. Оклад рабочего зависит от категории, используйте
логическую функцию ЕСЛИ для трех условий.
4. Ежемесячная премия рассчитывается таким же образом.
5. Подоходный налог считается по формуле: ПН=(оклад+премяя)*0,13.
6. Заработная плата по формуле: ЗП=оклад+премия-ПН.
7. Отформатируйте таблицу по образцу.
Практические работы по MS Excel
Практическая
работа №3. Формат ячеек. Построение графиков
Задание
1.1
Запустить
табличный процессор MS Office Excel
Оформить
таблицу согласно представленному ниже образцу
Выделить
диапазон ячеек В3:G11. По выделенному диапазону нажимаем 1 раз
ПКМ.
Выбираем
пункт меню Формат ячеек на вкладке Число выбираем пункт Денежный
-> ОК
В
результате выполнения данного действия таблица примет следующий вид
В
ячейку G3 ввести формулу, которая будет рассчитывать заработок Алексея за 5
месяцев.
Диапазон
ячеек G4:G10 заполняется с помощью процедуры автозаполнения.
В
ячейку B11 ввести формулу, которая будет рассчитывать сколько в январе было
получено всеми сотрудниками.
Диапазон
ячеек В11:G11 заполняется с помощью процедуры автозаполнения.
В
результате выполнения данных действий таблица примет следующий вид:
Необходимо
построить круговую диаграмму, отражающую зарплату каждого сотрудника за январь.
Все
диаграммы должны быть на одном листе.
Для
этого необходимо выделить диапазон А3:В10
Вкладка
«Вставка», группа инструментов «Диаграмма», Круговая
После
выполнения действия результат:
Далее
необходимо написать имя диаграммы: выделяем диаграмму (щелкаем по ней 1 раз
ЛКМ), далее вкладка «Макет», группа инструментов «Подписи»,
название диаграммы
Выбираем
«Над диаграммой». Вводим в появившейся рамке на диаграмме «заработная
плата за январь».
Результат:
Необходимо
подписать данные (т.е. каждая часть диаграммы должна отражать сколько именно в
рублях получил сотрудник).
Далее
необходимо подписать данные: выделяем диаграмму (щелкаем по ней 1 раз ЛКМ),
далее вкладка «Макет», группа инструментов «Подписи», «Подписи
данных»
Выбираем
«У вершины, снаружи»
Результат:
Далее
необходимо изменить местоположение легенды (подпись данных): выделяем диаграмму
(щелкаем по ней 1 раз ЛКМ), далее вкладка «Макет», группа инструментов «Подписи»,
«Легенда»
Выбираем
«Добавить легенду снизу»
Результат:
Необходимо
построить круговую диаграмму, отражающую зарплату Алексея за 5 месяцев
Для
этого выделяем диапазон ячеек B2:F2 Вкладка
«Вставка», группа инструментов «Диаграмма», Круговая
После
выполнения действия результат:
Необходимо
подписать данные в процентах.
Чтобы подписать данные в процентах необходимо выделить
диаграмму (щелкаем по ней 1 раз ЛКМ), далее вкладка «Макет», группа
инструментов «Подписи», «Подписи данных», «Дополнительные параметры
подписи данных».
Ставим галочку «Доли», снимаем галочку «Значения».
Нажать «Закрыть».
|
|
Результат: |
|
|
Задание 1.2 Построение
рисунка «ЗОНТИК»
План работы:
Приведены функции,
графики которых участвуют в этом изображении:
|
х [-12;12] с шагом 1 |
у1 = — 1/18х2 + y2 = — 1/8х2 + y3 = — 1/8(x+8)2 + y4 = — 1/8(x-8)2 + y5 = 2 (x+3)2 y6 = 1.5 (x+3)2 – 10, |
Ход работы:
Запустить MS EXCEL
В
ячейке А1 внести обозначение переменной х
Заполнить
диапазон ячеек А2:А26 числами с -12 до 12 (автозаполнение).
Последовательно
для каждого графика функции будем вводить формулы.
Для
у1= -1/8х2 + 12, х ∈ [-12;12],
для y2= -1/8х2 +6,
х ∈ [-4;4] и т.д.
Порядок выполнения действий:
1.
Устанавливаем
курсор в ячейку В1 и вводим у1
2.
В
ячейку В2 вводим формулу = (-1/18)*A2^2 +12
3.
Нажимаем Enter на клавиатуре
4.
Автоматически
происходит подсчет значения функции.
5.
Растягиваем
формулу до ячейки А26.
6.
Аналогично
в ячейку С10 (т.к значение функции находим только на отрезке
х от [-4;4]) вводим формулу для графика функции y2 = (-1/8)*A10^2 +6 и
т.д.
В результате должна получиться следующая ЭТ:
После того, как
все значения функций подсчитаны, можно строить графики этих функций:
1.
Выделяем
диапазон ячеек А1:G26.
2.
На
панели инструментов выбираем меню Вставка → Диаграммы.
3.
В
окне Мастера диаграмм выберите Точечная → Точечная с
прямыми отрезками и маркерами или Точечная с гладкими прямыми→ Нажать Ok.
В
результате должен получиться следующий рисунок:
|
Точечная с |
ИЛИ |
Точечная с гладкими прямыми |
|
|
|
Задание 1.3 (Самостоятельная
работа) Построение рисунка «ОЧКИ».
Постройте графики
функций в одной системе координат.
Х от -9 до 9 с
шагом 1.
Получите рисунок «Очки».
|
Х [-9;9] с шагом 1 |
у1 = -1/16(Х+5)2+2, y2 = -1/16(Х-5)2+2, y3 = 1/4(Х+5)2-3, y4 = 1/4(Х-5)2-3, y5 = — (Х+9)2+1, y6 = -(Х-9)2+1, y7 = -0,5Х2+1.5, |
Скачано с www.znanio.ru
Цель
работы:
-
ознакомиться с возможностями Excel
для выполнения расчетов с условиями;
-
освоить вычисления с помощью условных
функций и с помощью функции условного
суммирования для массивов; -
освоить применение формулы массива
для выполнения операций с диапазоном
ячеек; -
освоить прием условного форматирования
для автоматического выделения диапазона
ячеек; -
ознакомиться с возможностями Excel для
решения математических задач; -
освоить методы построения графиков
математических функций; -
освоить встроенные функции для работы
с матрицами; -
освоить приемы работы с командами
Подбор параметра и Поиск решения.
Общие сведения
Расчеты с условиями
Для выполнения
расчетов, требующих проверки условий,
в Excel имеется ряд функций.
Функция если()
Синтаксис:
ЕСЛИ(<условие>;<выражение1>;<выражение2>)
Условие
– это логическое выражение, которое
может принимать значение ИСТИНА или
ЛОЖЬ.
<выражение1>
и <выражение2> могут быть
числами, формулами или текстами. Текст
должен быть заключен в кавычки.
Выполнение:
если условие истинно, значение ячейки
определяет <выражение1>, в противном
случае – <выражение2>.
Логическое
выражение состоит из констант, адресов
или имен ячеек, знаков операций
отношений (<, >, =, <=, >=,<>) и
логических операций И, ИЛИ, НЕ.
Логические
операции в Excel используются
как логические функции, при их вызове
записывается знак операции, затем в
круглых скобках перечисляются логические
операнды, разделяемые точкой с запятой,
например: ИЛИ(A4>2;A4<-2).
Пример записи формул, содержащих условную
функцию:
Пусть в таблице хранится информация о
зачислении слушателей на курсы:
-
A
B
C
D
1
Список
слушателей2
ФИО
Баллы
Учебное
заведениеИнформация
о
зачислении3
Петров
Н.Г11
лицей
№1не
зачислен4
Алексеев
А.Л.13
школа
№12зачислен
5
Андреева
Е.Н.12
лицей
№1зачислен
6
Тихонов
К.П.13
лицей
№1зачислен
7
Ветрова
В.В.12
лицей
№4зачислен
Тогда при условии зачисления тех, кто
набрал не менее 12 баллов, в ячейку D3
введена формула
=ЕСЛИ(B3>=12;»зачислен»;»не
зачислен»),
а при условии зачисления тех, кто набрал
не менее 12 баллов и учится в лицее №1, в
ячейку D3 должна быть
введена формула
=ЕСЛИ(И(B3>=12;C3=»лицей
№1″);»зачислен»;»не зачислен»).
Функции счётесли() и суммесли()
Функция
СЧЁТЕСЛИ(). подсчитывает количество
ячеек внутри интервала, удовлетворяющих
заданному критерию.
Синтаксис:
СЧЁТЕСЛИ(интервал;критерий)
Критерий ‑
критерий в форме числа, выражения или
текста, который определяет, какие ячейки
надо подсчитывать в заданном интервале.
Например, критерий может быть записан
следующим образом: 32, «32», «>32»,
«яблоки».
Пример:
Пусть имеется
таблица, содержащая информацию о сборе
фруктов:
-
А
В
С
1
Сбор фруктов
2
Фамилия
Вид
Вес,
кг3
Иванов
яблоки
32
4
Круглов
апельсины
57
5
Пономарев
персики
75
6
Алексеев
яблоки
86
Тогда функция
СЧЁТЕСЛИ(A3:С6;»яблоки») возвращает
значение 2 (количество сборщиков яблок),
а СЧЁТЕСЛИ(A3:C6;»>55″)
возвращает значение 3 (количество
сборщиков, собравших более 55 кг фруктов).
Точно такие же результаты дадут функции
СЧЁТЕСЛИ(B3:B6;»яблоки»)
и СЧЁТЕСЛИ(C3:C6;»>55″).
Обратите
внимание на то, что условие, содержащее
знаки операций отношений, должно
заключаться в кавычки.
Функция СУММЕСЛИ() действует
аналогично функции СЧЕТЕСЛИ(), но
вычисляет сумму содержимого ячеек
заданного диапазона.
Синтаксис: СУММЕСЛИ(интервал
выбора; критерий; интервал суммирования).
При выполнении
этой функции суммируются значения
только тех ячеек из интервала
суммирования, для которых
соответствующие значения в интервале
выбора удовлетворяют критерию.
Например, для
приведенной выше таблицы с данными о
сборе фруктов по формуле
=СУММЕСЛИ(B3:B6;»яблоки»;C3:C6)
вычисляется вес всех собранных яблок.
Если аргумент
интервал суммирования
опущен, то суммируются значения ячеек
из диапазона интервал
выбора. Например, для той же таблицы
значение функции СУММЕСЛИ(С3:С6;»>50″)
равно 218.
Соседние файлы в предмете [НЕСОРТИРОВАННОЕ]
- #
- #
- #
- #
- #
- #
- #
- #
- #
- #
- #
Функции программы Microsoft Excel: оператор «ЕСЛИ»
Смотрите также текст «столы» и необходимо, чтобы эта Эту задачу в функций ЕСЛИ вЛогический оператор ЕСЛИ в составим, так называемую для решения различного «Если» используется, чтобы в табличном редакторе условия, используя различные использования логических условийЕСЛИ это ячейка C3.
решать достаточно сложные являются основным персоналом,
Общее определение и задачи
проводим курсором доСреди многих функций, с «стулья». Формула: =СЧЁТЕСЛИ(A1:A11;»столы»)+СЧЁТЕСЛИ(A1:A11;»стулья»). книга была открыта. Excel решает условное Excel. Excel применяется для таблицу истинности для рода задач. Основной обойти встроенные ошибки можно используя специальную логические функции, например представлены ниже:
можно подставлять новыеВведите в нее выражение: задачи. В этом а мужчины, и самого низа таблицы.
Пример использования
которыми работает программа Для указания несколькихАргумент «Критерий» нужно заключать форматирование.
Синтаксис будет выглядеть следующим записи определенных условий. И() и ИЛИ(). этап — правильное при делении на формулу. Она будетИ()=A1=B1 функции=ЕСЛИ(B3>45; «Сдал»; «Не сдал») уроке мы попробуем представительницы женского пола,Таким образом, мы получили Microsoft Excel, следует условий используется несколько в кавычки (кромеИсходные данные (таблицы, с образом: Сопоставляются числа и/илиВ математических вычислениях EXCEL составление формулы, чтобы ноль, а также иметь вид: =ЕСЛИ(И(A13);или
— Данное условиеЕСЛИи нажмите разобрать ее действие числящиеся вспомогательным персоналом,
таблицу со столбцом, выделить функцию «ЕСЛИ». выражений СЧЕТЕСЛИ. Они ссылок). которыми будем работать):=ЕСЛИ(логическое_выражение;значение_если_истина;ЕСЛИ(логическое_выражение;значение_если_истина;значение_если_ложь)) текст, функции, формулы интерпретирует значение ЛОЖЬ не получить ошибочного еще в нескольких «проходит», «нет»). К
ИЛИ() вернет ИСТИНА, если, тем самым расширяяEnter
Пример функции с несколькими условиями
на простых примерах, не получают ничего. заполненным при помощи Это один из объединены между собойФункция не учитывает регистрВыделяем первую таблицу. УсловноеЗдесь оператор проверяет два и т.д. Когда как 0, а результата. Теперь вы случаях. Первая ситуация более сложному примеру
. значения в ячейках число условий, которое. а также научимся Таким образом, чтобы функции «ЕСЛИ». тех операторов, к оператором «+». текстовых значений. форматирование – создать параметра. Если первое значения отвечают заданным ИСТИНА как 1. знаете, как использовать обозначается редактором, как можно отнести использованиемАвтор: Антон Андронов
A1 и B1 формула может обработать.Данная формула сравнивает значение использовать сразу несколько значение в ячейкахВ функцию «ЕСЛИ» можно которым пользователи прибегаютУсловия – ссылки наПри формулировании условия подсчета правило – использовать условие истинно, то параметрам, то появляется В этом легко оператор в Excel, «ДЕЛ/0» и встречается «ИЛИ» либо «И».Сегодня мы расскажем о равны, или ЛОЖЬ Таким образом, Вы в ячейке B3 функций
колонки «Премия к также вводить несколько чаще всего, при ячейки. Формула: =СЧЁТЕСЛИ(A1:A11;A1)+СЧЁТЕСЛИ(A1:A11;A2).
можно использовать подстановочные формулу для определения формула возвращает первый
Пример с выполнением двух условий одновременно
одна запись. Не убедиться записав формулы если несколько условий достаточно часто. Как Итак посмотрим, как функции табличного редактора
в противном случае. можете создать нужное с числом 45,ЕСЛИ 8 марта» было условий. В этом выполнении задач в Текст «столы» функция знаки. «?» - форматируемых ячеек: аргумент – истину. отвечают – другая. =ИСТИНА+0 и =ЛОЖЬ+0 в задаче. правило, она возникает применять формулу в Excel «Если». Она Задавая такое условие, количество вложений. Правда если значение большев одной формуле. 1000, нужно соблюдение случае, применяется вложение приложении. Давайте разберемся, ищет в ячейке любой символ. «*»В строку формул записываем:
Ложно – операторЛогические функции – этоСледствием этого является возможностьАвтор: Евгений Никифоров
Пример использования оператора «ИЛИ»
в тех случаях, Excel, если несколько имеет отношение к можно сравнивать текстовые есть очевидный недостаток 45, то возвращаетФункция
двух условий: пол одного оператора «ЕСЛИ» что представляет собой А1. Текст «стулья» — любая последовательность =СЧЕТЕСЛИ (сравниваемый диапазон; проверяет второе условие. очень простой и альтернативной записи формулыФункция ИЛИ(), английский вариант когда подлежит копированию условий в задаче. логическим возможностям приложения. строки без учета такой конструкции, после строку «Сдал», иначеЕСЛИ – женский, категория в другой. При функция «ЕСЛИ», и
— на базе
символов. Чтобы формула первая ячейка первойПримеры несколько условий функции эффективный инструмент, который =ИЛИ(A1>100;A2>100) в виде OR(), проверяет на формула «A/B», при Пример такого выражения: Ее можно отнести регистра. К примеру, 3-5 вложений формула «Не сдал».
имеет всего три
lumpics.ru
Функция ЕСЛИ в Excel на простом примере
персонала – основной выполнении условия, в как с ней критерия в ячейке искала непосредственно эти таблицы)=0. Сравниваемый диапазон ЕСЛИ в Excel: часто применяется в =(A1>100)+(A2>100) истинность условия и этом показатель B =ЕСЛИ(ИЛИ(A1=5; A1=10); 100; к наиболее востребованным сравнивая «ЯНВАРЬ» и станет нечитаемой иСкопировав формулу в остальные аргумента: персонал. Во всех ячейке отображается заданный
Коротко о синтаксисе
работать. А2. знаки, ставим перед – это вторая
Таблица для анализа успеваемости.
практике. Рассмотрим подробноЗначение второй формулы возвращает ИСТИНА если в отдельных ячейках 0). Из этого функциям во время «январь» формула возвратит громоздкой, и с ячейки таблицы, можно=ЕСЛИ(заданное_условие; значение_если_ИСТИНА; значение_если_ЛОЖЬ) остальных случаях, значение результат, если жеСкачать последнюю версию
Посчитаем число ячеек в ними знак тильды таблица. Ученик получил 5 на примерах. будет =0 (ЛОЖЬ), хотя бы одно равен нулю. Избежать
Пример 1
следует, что если работы. ИСТИНА. ней будет невозможно увидеть, что 2Первый аргумент – это в этих ячейках условие не выполнено, Excel диапазоне В1:В11 со (~).Чтобы вбить в формулу баллов – «отлично».Синтаксис оператора в Excel только если оба
Пример 2
условие истинно или этого можно посредством показатель в клеткеВ Excel формула «Если»=A1>B1 работать. человека из 5 условие, благодаря которому будет рано нулю. то выводимый результат
«ЕСЛИ» является стандартной функцией значением большим илиДля нормального функционирования формулы диапазон, просто выделяем 4 – «хорошо». – строение функции, аргумента ложны, т.е. ЛОЖЬ если все возможностей рассматриваемого нами А1 равен 5 помогает выполнять разного— Следующая формула
- В Excel существуют более не прошли переаттестацию. формула может принимать Это записывается следующей
- зависит уже от программы Microsoft Excel. равным 100 и в ячейках с его первую ячейку
- 3 – «удовлетворительно». необходимые для ее равны 0. Только условия ложны. оператора. Итак, необходимая либо 10, программа рода задачи, когда
- возвратит ИСТИНА, если благородные инструменты дляФункции решения. Условие проверяется формулой: «=ЕСЛИ(И(B6=»жен.»; C6=»Основной
Функция ЕСЛИ и несколько условий
второго оператора. В её задачи меньшим или равным текстовыми значениями не и последнюю. «= Оператор ЕСЛИ проверяет работы данные. сложение 2-х нулейИЛИ(логическое_значение1; [логическое_значение2]; …) формула будет иметь отобразит результат 100, требуется сравнить определенные значение ячейки А1 обработки большого количестваЕСЛИ в самую первую персонал»); «1000»; «0»)».Для примера возьмем все входит проверка выполнения 200. Формула: =СЧЁТЕСЛИ(B1:B11;»>=100″)-СЧЁТЕСЛИ(B1:B11;»>200″). должно пробелов или 0» означает команду
- 2 условия: равенство=ЕСЛИ (логическое_выражение;значение_если_истина;значение_если_ложь) даст 0 (ЛОЖЬ),логическое_значение1 следующий вид: =ЕСЛИ(B1=0; в обратном случае данные и получить
- больше, чем в условий, например, функцияможно вкладывать друг очередь и способно Вставляем её в ту же таблицу конкретного условия. ВПрименим в формуле СЧЕТЕСЛИ непечатаемых знаков. поиска точных (а значения в ячейкеРазберем синтаксис функции: что совпадает с — любое значение или 0; A1/B1). Отсюда — 0. Можно результат. Данное решение B1. В противномВПР
- в друга, если вернуть всего два ячейку. с выплатами премии случае, когда условие несколько диапазонов. Это не приблизительных) значений.
5 и 4.Логическое_выражение – ЧТО оператор определением функции ИЛИ(). выражение, принимающее значения следует, что если использовать эти операторы дает возможность применять случае формула вернетили необходимо расширить варианты значения – ИСТИНАКак и в прошлые к 8 марту. выполнено (истина), то возможно, если диапазоныПосчитаем числовые значения вВыбираем формат и устанавливаем,В этом примере мы проверяет (текстовые либоЭквивалентность функции ИЛИ() операции
ИСТИНА или ЛОЖЬ. клетка B1 будет и чтобы решить ветвящиеся алгоритмы, а ЛОЖЬ. Такие сравненияПРОСМОТР принятия решений в или ЛОЖЬ. Если
разы, копируем значение Но, на этот в ячейку, где являются смежными. Формула: одном диапазоне. Условие как изменятся ячейки добавили третье условие, числовые данные ячейки). сложения + часто=ИЛИ(A1>100;A2>100) заполнена параметром «ноль», более сложные задачи. также создавать дерево можно задавать и. Excel. Например, для условие истинно, то формулы на ячейки,
раз, согласно условиям,
office-guru.ru
Как задать простое логическое условие в Excel
использована данная функция, =СЧЁТЕСЛИ(A1:B11;»>=100″)-СЧЁТЕСЛИ(A1:B11;»>200″). Ищет значения подсчета – один при соблюдении формулы. подразумевающее наличие вЗначение_если_истина – ЧТО появится используется в формулахТ.е. если хотя редактор выдаст «0», К примеру, в решений. при работе сИтак, в этом уроке рассмотренного ранее случая формула вернет второй расположенные ниже. размер премии зависит возвращается одно значение,
- по двум критериям
- критерий. Лучше сделать заливку
- табеле успеваемости еще
Операторы сравнения в Excel
в ячейке, когда с Условием ИЛИ, бы в одной в обратном случае базе необходимо вычислитьФункция выглядит таким образом: текстом.
Как задать условие в Excel
мы рассмотрели логическую переаттестации сотрудников, требуется аргумент, в противномВ функции «ЕСЛИ» также от категории работника. а если не
сразу в двухУ нас есть такая цветом. и «двоек». Принцип текст или число например, для того ячейке (в Excel поделит показатель должников, которым необходимо =ЕСЛИ (задача; истина;Например, если в ячейке функцию проставить не результат, случае третий.
может использоваться оператор Женщины, имеющие статус выполнено (ложь) – столбцах. Если диапазоны таблица:Выделяем вторую таблицу. Условное «срабатывания» оператора ЕСЛИ отвечают заданному условию чтобы сложить толькоA1 A2 A1 на данные
заплатить более 10000 ложь). Первая составная A1 хранится значениеЕСЛИ а оценку изО том, как задавать «ИЛИ». Он подразумевает, основного персонала получают другое. несмежные, то применяется
Посчитаем количество ячеек с форматирование – создать тот же. (правдивы). те значения, которые) содержится значение больше B1 и отобразит
рублей. При этом часть — логическое «Апельсин», а вво всей ее ряда: Отлично, Хорошо условия в Excel, что значение является
по 1000 рублейСинтаксис данной функции выглядит функция СЧЕТЕСЛИМН. числами больше 100. правило – использоватьКогда нужно проверить несколькоЗначение,если_ложь – ЧТО появится равны 5 100, то формула результат. они не погашали выражение. Оно может B1 – «Арбуз», красе и примерах, и Плохо. Оценка читайте статьи: Как истинным, если выполнено премии, а вспомогательный
следующим образом: «ЕСЛИ(логическоеКогда в качестве критерия Формула: =СЧЁТЕСЛИ(B1:B11;»>100″). Диапазон формулу. Применяем тот истинных условий, используется в графе, когдаИЛИ вернет ИСТИНА, аНа практике часто встречается заем более шести быть фразой или то формула вернет а также разобралиОтлично
задать простое логическое
office-guru.ru
Excel: «Если» (формула). В Excel функция «Если»
хотя бы одно персонал получает только выражение; [значение если указывается ссылка на – В1:В11. Критерий же оператор (СЧЕТЕСЛИ). функция И. Суть текст или числоравны 10:
Ключевые возможности

Примеры использования

Равенство параметров двух ячеек

Примеры с применением условий «ИЛИ», «И»

Задачи высокого уровня сложности

Скидка
совпадает хотя бы условий. Понятно, что менее 1000 — отображает сумму. В данные, которые будут Иначе результатом будет Microsoft Excel! C3 следующую формулу: проверят условие вспомогательному персоналу, то Если же данное рублей. В таблице + Enter. ExcelФормула: =СЧЁТЕСЛИ(A1:A11;»табуреты»). Или:Функция СЧЕТЕСЛИ входит в результат будет истинным. – «меньше или с одним из 1 значение использовать 0%; 1001-3000 — этом случае формула выданы, когда задача ЛОЖЬ.Автор: Антон Андронов=ЕСЛИ(B3>60;»Отлично»;ЕСЛИ(B2>45;»Хорошо»;»Плохо»))A1>25 величина его премии значение ложно, и имеется колонка, в распознает формулу массива.Во втором случае в группу статистических функций. Суть такова: ЕСЛИ равно 20». тестовых, то формула бессмысленно, для этого 3%; 3001-5000 — будет иметь следующий не будет верной.=A1<>B1В Excel существует множествои нажмем. Если это так, будет равна нулю, сотрудник не мужчина
которой указан полСЧЕТЕСЛИ с двумя условиями качестве критерия использовали Позволяет найти число а = 1Внимание! Слова в формуле должна вернуть ИСТИНА. есть функция ЕСЛИ(). 5%; более 5001 вид: =ЕСЛИ(И(A1>=6; B1>10000);Для понимания возможностей функции
— Формула вернет
fb.ru
Функция ИЛИ() в MS EXCEL
различных функций, работаEnter то формула возвратит а иначе – (т.е. женщина), то сотрудников. Таким образом, в Excel очень ссылку на ячейку.
Синтаксис функции
ячеек по определенному
ИЛИ а = необходимо брать в Можно, конечно записать Чаще всего функцией
— 7%. Рассмотрим
«проблемный клиент»; «»). «Если» в Excel, ИСТИНА, если значения которых построена на. текстовую строку «больше 1000 рублей. В начинается проверка второго нам нужно сделать
часто используется дляФормула с применением знака
критерию. Работает с 2 ТОГДА значение кавычки. Чтобы Excel формулу
ИЛИ() на истинность ситуацию, когда в Отсюда следует, что примеры просто необходимы, ячеек A1 и проверке логических условий.Данная формула обрабатывает сразу 25», в любом виде формулы это
Совместное использование с функцией ЕСЛИ()
условия. Если женщина так, чтобы в автоматизированной и эффективной подстановки: =СЧЁТЕСЛИ(A1:A11;»таб*»). числовыми и текстовыми в ИНАЧЕ значение понял, что нужно=ИЛИ(A6=B6;A7=B6;A8=B6;A9=B6)
проверяется 2-5 условий. Excel присутствует база
если будет обнаружен и далее мы B1 не равны. Например, это функции два условия. Сначала другом случае — выглядит так: «=ЕСЛИ(ИЛИ(B6=»муж.»; относится к основному строчке со значением
Сравнение с функцией И()
работы с данными.Для расчета количества значений, значениями, датами. с. выводить текстовые значения.но существует болееСама по себе функция данных посетителей, а человек, который соответствует перейдем к их В противном случае ЕСЛИ, СЧЕТЕСЛИ, СУММЕСЛИ
Эквивалентность функции ИЛИ() операции сложения +
проверяется первое условие: «меньше или равно C6=»Вспомогательный персонал»); «0»; персоналу, то в «жен.» в колонке Поэтому продвинутому пользователю оканчивающихся на «и»,
Сначала рассмотрим аргументы функции:Функции И и ИЛИЕще один пример. Чтобы компактная формула, правда
ИЛИ() имеет ограниченное также информация о указанным условиям, программа рассмотрению. Вводим в – ЛОЖЬ. и т.д. ТакжеB3>60 25». «1000»)». Записываем эту
ячейку будет выводиться «Пол» в соответствующую настоятельно рекомендуется внимательно в которых содержитсяДиапазон – группа значений могут проверить до получить допуск к которую нужно ввести использование, т.к. она сумме потраченных ими
укажет напротив его
Проверка множества однотипных условий
клетку C1 показательВ Excel существуют логические логические условия можно. Если оно истинно,Функция формулу в соответствующую значение – «1000», ячейку колонки «Премия изучить все приведенные любое число знаков: для анализа и 30 условий. экзамену, студенты группы как формулу массива
может вернуть только
на покупки средств. имени требуемый комментарий. 8. Далее в функции задавать в обычных
то формула возвращает
ЕСЛИ ячейку таблицы. а в обратном к 8 марта» выше примеры. =СЧЁТЕСЛИ(A1:A11;»*и»). Получаем:
подсчета (обязательный).Пример использования оператора И: должны успешно сдать
(см. файл примера):
значения ИСТИНА или Теперь необходимо рассчитать Для всех прочих поле по адресу
ИСТИНА()
формулах, если необходимо значение «Отлично», аявляется очень гибкой«Протягиваем» результаты вниз. случае – «500». выводилось значение «1000»,Посчитаем количество реализованных товаров
excel2.ru
Функция ЕСЛИ в Excel с примерами нескольких условий
Формула посчитала «кровати» иКритерий – условие, поПример использования функции ИЛИ: зачет. Результаты занесем=ИЛИ(B6=A6:A9) ЛОЖЬ, чаще всего скидку для каждого участников перечня аналогичная D1 вписываем следующуюи
получить утвердительный ответ: остальные условия не и ее можноКак видим, функция «ЕСЛИ» В виде формулы а в строчках
Синтаксис функции ЕСЛИ с одним условием
по группам. «банкетки». которому нужно подсчитатьПользователям часто приходится сравнить
в таблицу с
(для ввода формулы
ее используют вместе клиента. С этой клетка останется пустой.
формулу: =ЕСЛИ(C1, =,ЛОЖЬ()Да обрабатываются. Если первое применять в различных
может оказаться для это будет выглядеть со значением «муж.»Сначала отсортируем таблицу так,Используем в функции СЧЕТЕСЛИ
ячейки (обязательный).
две таблицы в графами: список студентов, в ячейку вместо с функцией ЕСЛИ(): целью используем следующее Рассмотрим пример для >, =,, которые не имеютили
условие ложно, то ситуациях. Рассмотрим еще пользователя хорошим помощником следующим образом: «=ЕСЛИ(B6=»муж.»;»0″; в колонках «Премия
чтобы одинаковые значения условие поиска «неВ диапазоне ячеек могут Excel на совпадения. зачет, экзамен.ENTER=ЕСЛИ(ИЛИ(A1>100;A2>100);»Бюджет превышен»;»В рамках выражение: =ЕСЛИ(A1>=5001; B1*0,93;
случая, когда ситуацияПродолжаем практиковаться и осваивать аргументов. Данные функцииНет функция один пример. В при работе с ЕСЛИ(C6=»Основной персонал»; «1000»;»500″))». к 8 марта»
оказались рядом.
Функция ЕСЛИ в Excel с несколькими условиями
равно». находиться текстовые, числовые Примеры из «жизни»:Обратите внимание: оператор ЕСЛИнужно нажать бюджета») ЕСЛИ(А1>=3001; B1*0,95;..). Система является критической. Введем логические возможности приложения. существуют в основном. К примеру, задавая
ЕСЛИ таблице ниже приведены
данными в программе
Вставляем данное выражение в стояло значение «0».Первый аргумент формулы «ПРОМЕЖУТОЧНЫЕ.ИТОГИ»Формула: =СЧЁТЕСЛИ(A1:A11;»<>»&»стулья»). Оператор «<>» значения, даты, массивы, сопоставить цены на должен проверить не
CTRL+SHIFT+ENTERТ.е. если хотя бы
проверяет общую сумму соответствующий комментарий. В Функцию табличного редактора для обеспечения совместимости простые логические условия,переходит ко второму: результаты переаттестации сотрудников Microsoft Excel. Она самую верхнюю ячейку
Наша функция примет — «Номер функции». означает «не равно». ссылки на числа. товар в разные цифровой тип данных,)
Расширение функционала с помощью операторов «И» и «ИЛИ»
в одной ячейке покупок. Когда она результате формула будет Excel «Если» можно с другими электронными Вы можете ответитьB2>45 фирмы:
позволяет отобразить результаты столбца «Премия к такой вид: «ЕСЛИ(B6=»жен.»; Это числа от Знак амперсанда (&) Пустые ячейки функция привозы, сравнить балансы а текстовый. ПоэтомуВместо диапазона с тестовыми (в превышает показатель в иметь следующий вид:
соединить с операторами таблицами. Вы можете на такие вопросы:
. Если второе условие
В столбец C нам
Как сравнить данные в двух таблицах
соответствующие определенным условиям. 8 марта». «1000»; «0»)». 1 до 11, объединяет данный оператор игнорирует. (бухгалтерские отчеты) за мы прописали в значениями можно такжеA1 A2 5001 рублей, происходит =ЕСЛИ(ИЛИ(A1>=6; B1>10000); «критическая
сравнения. К ним вводить значения ИСТИНА5 больше 8? истинно, то формула необходимо выставить результат
Ничего особенно сложногоКак и в прошлыйВводим данное выражение в указывающие статистическую функцию и значение «стулья».В качестве критерия может несколько месяцев, успеваемость формуле В2= «зач.».
использовать константу массива:) содержится значение больше
умножение на 93 ситуация»; «»). В относятся параметры: «ИЛИ», и ЛОЖЬ прямоСодержимое ячейки A5 меньше
возвращает значение «Хорошо», экзамена, который должен в овладении принципами раз, «протягиваем» формулу самую верхнюю ячейку, для расчета промежуточного
При применении ссылки формула быть ссылка, число, учеников (студентов) разных В кавычки берем,=ИЛИ(A18:A21>{1:2:3:4}) 100, то выводится процента стоимости товара.
таком случае если «И». Укажем необходимое в ячейки или 8? а если ложно,
содержать всего два использования данной функцией вниз. где должен выводиться результата. Подсчет количества
будет выглядеть так: текстовая строка, выражение.
классов, в разные чтобы программа правильноВ случае, если требуется Бюджет превышен, если В случае преодоления программа обнаружит совпадения условие в Excel: формулы, не используя
exceltable.com
Функция СЧЕТЕСЛИ в Excel и примеры ее использования
А может равно 8? то «Плохо». варианта: нет.В функции «ЕСЛИ» можно результат. Перед выражением ячеек осуществляется под
Синтаксис и особенности функции
Часто требуется выполнять функцию
- Функция СЧЕТЕСЛИ работает четверти и т.д. распознала текст.
- организовать попарное сравнение в обоих ячейках отметки в 3001
как минимум по если оценка учащегося форму записи функции,В Excel имеется рядСкопировав формулу в остальныеСдал
Автор: Максим Тютюшев также использовать оператор ставим знак «=». цифрой «2» (функция СЧЕТЕСЛИ в Excel только с однимЧтобы сравнить 2 таблицы списков, то можно
значения единицу, имеет место
- одному из параметров равна или меньше Excel все прекрасно стандартных операторов, которые ячейки таблицы, можно
- илиФункция «И», который позволяет
- После этого, жмем на «СЧЕТ»).
- по двум критериям. условием (по умолчанию). в Excel, можноЧасто на практике одного записать следующую формулу:Функция И() также может аналогичное действие, но (срок, сумма задолженности), 5, но больше поймет.
- используются для задания увидеть, что наНе сдалЕСЛИ считать истинной только
кнопку Enter. Теперь,
Функция СЧЕТЕСЛИ в Excel: примеры
Скачать примеры функции СЧЕТЕСЛИ Таким способом можно Но можно ее воспользоваться оператором СЧЕТЕСЛИ.
условия для логической=ИЛИ(A18:A21>=B18:B21)
вернуть только значения уже с учетом пользователь увидит соответствующее 3. Должен бытьЕсли Вы уверены, что простых логических условий.
отлично сдал один. Те, кто набралодна из самых выполнение двух или
чтобы данная формула в Excel существенно расширить ее «заставить» проанализировать 2
Рассмотрим порядок применения
функции мало. КогдаЕсли хотя бы одно ИСТИНА или ЛОЖЬ,
95%. Приведенную формулу примечание. В первой
отображен комментарий: «проходит». уже достаточно хорошо Все шесть возможных человек, а на более 45 баллов
популярных и часто нескольких условий одновременно.
появилась и вФормула нашла количество значений возможности. Рассмотрим специальные
критерия одновременно. функции. нужно учесть несколько значение из Списка но, в отличие
с легкостью можно ситуации сообщение «проблемный
В противном случае освоили эту тему, операторов сравнения приведены оценки хорошо и – сдали экзамен, используемых функций Excel.Например, в нашем случае, нижних ячейках, просто для группы «Стулья». случаи применения СЧЕТЕСЛИ
- Рекомендации для правильной работыДля примера возьмем две вариантов принятия решений, 1 больше или от ИЛИ(), она применять на практике. клиент» выдавалось лишь – «нет». Итак,
- можете обратиться к в таблице ниже: плохо по два остальные нет. Используя ее совместно премия к 8 становимся в правый При большом числе
- в Excel и функции: таблицы с техническими выкладываем операторы ЕСЛИ равно (>=) соответствующего возвращает ИСТИНА, только
- Объем продаж и тогда, когда были проходят лишь те статье Используем логическиеОператоры сравнения позволяют задавать человека.Выделите ячейку, в которую с операторами сравнения марта в размере нижний угол заполненной
- строк (больше тысячи) примеры с двумяЕсли функция СЧЕТЕСЛИ ссылается характеристиками разных кухонных друг в друга. значения из Списка если все ее показатели скидок задаются выполнены оба заданных учащиеся, которые получили функции Excel для условия, которые возвращаютКак видите, вместо второго необходимо ввести формулу.
и другими логическими 1000 рублей выдаётся ячейки, жмем на подобное сочетание функций условиями. на диапазон в комбайнов. Мы задумали Таким образом, у 2, то формула
ПРОМЕЖУТОЧНЫЕ.ИТОГИ и СЧЕТЕСЛИ
условия истинны. Чтобы по усмотрению пользователя.
- условия. пятерки и четверки. задания сложных условий,
- логические значения ИСТИНА и третьего аргументов В нашем случае функциями Excel, можно только женщинам, которые кнопку мышки, и может оказаться полезным.Посчитаем, сколько ячеек содержат другой книге, то выделение отличий цветом.
нас получиться несколько вернет ИСТИНА.
сравнить эти функцииПрименение описанных возможностей возможноФункция табличного редактора Excel Записать подобную задачу чтобы научиться задавать или ЛОЖЬ. Примеры
exceltable.com
функции
Урок информатики на тему
«Условная функция в Microsoft Excel»
Цель урока: научить учащихся применять условную функцию в Microsoft Excel. Отработать умения использования условной функции при решении задач практического характера.
Задачи:
Образовательная:
- Повторение знаний по теме “Табличный процессор”.
- Изучение правил записи условной функции в Microsoft Excel.
Развивающая:
- Развитие представлений учащихся о прикладном значении программ пакета MS Office.
- Развитие логическое мышление учащихся.
- Развитие навыка анализа, синтеза.
- Развитие умения обобщать полученные знания и последовательно их применять в процессе выполнения работы.
Воспитательная:
- Стимулирование познавательного интереса учащихся.
- Воспитание самостоятельности в работе;
- Привитие навыков вычислительной работы.
- Воспитание аккуратности и точности при записи формул.
Тип урока: урок изучения нового материала.
Вид урока: урок-практикум, продолжительность – 40 минут.
Возраст учащихся: 9 класс.
Оборудование урока: персональные компьютеры, проектор, карточки с заданиями.
План урока:
- Организационный момент – 1 мин.
- Постановка темы и целей урока- 1 мин.
- Актуализация знаний (тест) — 6 мин.
- Создание проблемной ситуации — 2 мин.
- Ознакомление с новым материалом – 10 мин.
- Домашнее задание- 1 мин.
- Физкультминутка – 2 мин.
- Этап закрепления знаний (самостоятельная работа учащихся за компьютерами) -15 мин.
- Рефлексия – 2 мин.
Оборудование:
Компьютер, мультимедийный проектор.
Ход урока:
- Организационный момент – 1 мин.
Добрый день, ребята. Если бы на дворе был июнь, то я бы сказала: «Добрый день, ЕСЛИ вы по итогам года получите по всем предметам 5, то получите аттестат основного общего образования с отличием, иначе получите обычный аттестат». ЕСЛИ средний балл, полученный за это полугодие, составит 4,5 и выше, то вам будет выставлена оценка 5, ЕСЛИ 3,5 и выше – 4, иначе вам будет выставлена 3.
Смотрите – сплошные ЕСЛИ, т. е. условия.
Пример из другой области:
ЕСЛИ вы сделаете покупку в магазине стоимостью выше 5000 руб, то вам дадут скидку 10%, ЕСЛИ выше 3000 – 5%, иначе оплатите покупку полностью…..
Я могла бы продолжать и продолжать….. получается, что с условиями мы сталкиваемся в жизни постоянно и наша задача на сегодняшний урок – рассмотреть, как можно переложить эти условия на электронную таблицу MS Excel, т. е рассмотреть, как решаются задачи с условием.
- Постановка темы и целей урока- 1 мин.
Запишите в тетрадях тему сегодняшнего урока «Условная функция в Microsoft Excel»
Для того чтобы решать задачи с использованием этой функции, вам понадобятся знания по всем темам, которые мы уже изучили в Excel. Предлагаю вам несколько вопросов, на которые необходимо дать ответ.
- Актуализация знаний (тест) — 6 мин.
На предыдущем уроке мы познакомились с некоторыми функциями программы MS Excel. С их помощью можно решать определенный класс расчетных задач в электронных таблицах. Давайте вспомним эти функции: СУММ – суммирование чисел, входящих в диапазон; СРЗНАЧ – вычисление среднего значения; МАКС и МИН – нахождение максимального и минимального значения.
Учащиеся выполняют задание, состоящее из 5 заданий. Заранее выданы карточки для записи ответов. Учащиеся при выполнении заданий записывают ответы на карточках.
Учащиеся обмениваются карточками и выставляют друг другу оценки.
- Какую встроенную функцию необходимо внести в ячейку, чтобы найти среднее значение в диапазоне ячеек с В3 по В21?
1)=СРЕДНЕЕ(B3:B21)
2) =СРЗНАЧЕНИЕ(B3:B21)
3) =СРЗНАЧ(B3:B21)
4) =СРЗНАЧ(B1:B21)
2. Для чего используется функция СУММ?
1) для получения суммы квадратов указанных чисел
2) для получения суммы указанных чисел
3) для получения разности сумм чисел
4) для получения квадрата указанных чисел
3. Какой вид примет содержащая абсолютную и относительную ссылку формула, записанная в ячейке C1, после ее копирования в ячейку C2?
1) =$A$1*B2
2) =$A$1*B1
3) =$A$2*B1
4) =$A$2*B2
- Укажите неправильную формулу:
- =О45*В2
- =К15*В1
- =12А-В4
- =А123+О1
5. В ячейку E4 введена формула = C2*D2. Содержимое ячейки E4 скопировали в ячейку F7. Какая формула будет записана в ячейке F7?
- =D5*E5
- =D7*E7
- =C5*E5
- =C7*E7
- Ознакомление с новым материалом (создание проблемной ситуации) — 5 мин.
Пример 1. Таблица содержит следующие данные об учениках школы: фамилия, имя, рост. Выясните, кто из учеников может заниматься в баскетбольной секции, если туда принимают ребят с ростом более 160 см.
|
Фамилия |
Имя |
Рост (см) |
Может ли заниматься |
|
Алексеев |
Иван |
165 |
|
- Ознакомление с новым материалом – 11 мин.
Логические функции предназначены для проверки выполнения условия.
Для проверки условий при выполнении расчётов в электронных таблицах реализована условная функция:
=ЕСЛИ (<условие>; <значение 1>; <значение 2>)
Здесь <условие> — логическое выражение, принимающее значения ИСТИНА или ЛОЖЬ.
<значение 1> — значение функции, если логическое выражение истинно;
<значение 2> — значение функции, если логическое выражение ложно.
Функция (СЧЁТЕСЛИ) позволяет подсчитать количество ячеек в диапазоне, удовлетворяющих заданному условию. С помощью этой функции в ячейке Е10 подсчитывается общее количество поступивших абитуриентов:
=СЧЁТЕСЛИ(E3:E7;»Зачислен»)
Пример 2. Для заданного значения x вычислить значение y по одной из формул: если x>5, то y=x-8, иначе y=x+3.
- Домашнее задание
1. Параграф 5.2.3.
2. Вопросы и задания после параграфа: № 15-17
- Физкультминутка
* Крепко зажмурить глаза на 3-5 секунд, а затем открыть их на такое же время. Повторять 6-8 раз.
* Быстро моргать в течение 10-12 секунд. Открыть глаза, отдыхать 10-12 секунд. Повторять 3 раза.
* И. П. – сидя на стуле. Плавно наклонит голову назад, наклонит голову вперед, не поднимая плеч. Повторить 4-6 раз.
* И. П. – сидя на стуле, руки на поясе. Поворот головы вправо, затем исходное положение, затем поворот головы влево, потом и. п.
- Этап закрепления знаний (самостоятельная работа учащихся за компьютерами) -15 мин (проблемная ситуация с дополнительным условием)
Каждому раздается лист с заданием с поэтапными шагами по назначенному заданию (Практическая работа № 1)
Ученикам, которые быстрее других справились с предыдущим заданием, предлагается работа для самостоятельного выполнения (на дополнительную оценку) (Практическая работа № 2).
9. Рефлексия
Практическая работа №1 по теме «Условная функция в Microsoft Excel»
Цель: повторить основные понятия приложения MS Excel. Закрепить правила записи и вычисления по формулам в MS Excel. Сформировать прочные навыки работы со стандартными функциями. Работа с несколькими условиями.
Задание: разработать таблицу, содержащую следующие сведения об абитуриентах: фамилия, оценки за экзамены по математике, русскому и иностранному языкам, сумма баллов за три экзамена и информацию о зачислении.
Условия:
- Если сумма баллов больше или равна проходному баллу и
- Если оценка за экзамен по математике – «4» или «5»,
то абитуриент зачислен в учебное заведение, в противном случае – нет.
Чтобы объединить два и более условий в формуле, необходимо использование объединяющих союзов И, ИЛИ.
=ЕСЛИ (И(условие1;условие2);действие1;действие2)
Исходной информацией является фамилии, оценки за экзамены и проходной балл. Сумма баллов, информация о минимальном и максимальном значениях, количество поступивших абитуриентов, информация о зачислении вычисляются с помощью формул, изученные на уроках.
Поступление в ВУЗ
|
Проходной балл: |
13 |
|||||
|
№ |
Фамилия |
Математика |
Физика |
Русский язык |
Сумма |
Зачисление |
|
1 |
Александров Александр |
5 |
3 |
4 |
? |
? |
|
2 |
Борисов Борис |
3 |
3 |
5 |
? |
? |
|
3 |
Дмитриев Дмитрий |
3 |
3 |
3 |
? |
? |
|
4 |
Иванов Иван |
5 |
5 |
3 |
? |
? |
|
5 |
Михайлов Михаил |
4 |
4 |
4 |
? |
? |
|
Максимальный балл по предмету |
? |
? |
? |
Количество поступивших |
? |
|
|
Минимальный балл по предмету |
? |
? |
? |
Практическая работа №2 по теме «Условная функция в Microsoft Excel»
Цель: повторить основные понятия приложения MS Excel. Закрепить правила записи и вычисления по формулам в MS Excel. Сформировать прочные навыки работы со стандартными функциями. Работа с несколькими условиями.
Задание: разработать самостоятельно таблицу, содержащую следующие сведения: возраст зверька в месяцах, вес зверька. Дополнить таблицу необходимыми недостающими полями.
Каждому пушному зверьку в возрасте от 1-го до 2-х месяцев полагается дополнительный стакан молока в день, если его вес меньше 3 кг. Выяснить сколько литров молока в месяц необходимо для зверофермы. Один стакан молока составляет 0,2 литра.
Зверята
|
Возраст зверька, месяцы |
Вес зверька, кг |
|
1 |
2,8 |
|
1,5 |
3,2 |
|
2 |
2,9 |
|
1,5 |
2,6 |
|
1 |
2,3 |
|
1,5 |
2,5 |
|
1 |
2,2 |
|
1 |
2,45 |
|
2,5 |
2,87 |
|
1,5 |
3,1 |
|
1,5 |
3,27 |
Бланк ответов (тест по Microsoft Excel)
Дата: 16.03.2018 г.
Фамилия, имя_________________________________________________________
Проверяющий:________________________________________________________
Количество правильных ответов ______
Оценка______
Бланк ответов (тест по Microsoft Excel)
Дата: 16.03.2018 г.
Фамилия, имя_________________________________________________________
Проверяющий:________________________________________________________
Количество правильных ответов ______
Оценка_______
На уроке мне всё было понятно У меня возникли некоторые Я много не понял(а)
вопросы, но я их не задал(а)
Время на прочтение
16 мин
Количество просмотров 236K
Добрый день, уважаемые хаброжители!
Время от времени некоторым (а может и более, чем некоторым) из нас приходится сталкиваться с задачами по обработке небольших массивов данных, начиная от составления и анализа домашнего бюджета и заканчивая какими-либо расчетами по работе, учебе и т.д. Пожалуй, наиболее подходящим инструментом для этого является Microsoft Excel (или возможно иные его аналоги, но они менее распространены).
Поиск выдал мне всего одну статью на Хабре по схожей тематике — «Талмуд по формулам в Google SpreadSheet». В ней дано хорошее описание базовых вещей для работы в excel (хотя он и не 100% про сам excel).
Таким образом, накопив определенный пул запросов/задач, появилась идея их типизировать и предложить возможные решения (пусть не все возможные, но быстро дающие результат).
Речь пойдет о решении наиболее распространенных задач, с которыми сталкиваются пользователи.
Описание решений построено следующим образом – дается кейс, содержащий исходное задание, которое постепенно усложняется, к каждому шагу дано развернутое решение с пояснениями. Наименования функций будут даваться на русском языке, но в скобках при первом упоминании будет приводиться оригинальное наименование на английском языке (т.к. по опыту у подавляющего большинства пользователей установлена русскоязычная версия).
Кейс_1: Логические функции и функции поиска совпадений
«У меня есть набор значений в табличке и необходимо что бы при выполнении определенного условия/набора условий выводилось определенное значение» (с) Пользователь
Данные, как правило, представлены в табличной форме:
Условие:
- если значение в столбце «Количество» больше 5,
- то нужно вывести в колонке «Результат» значение «Заказ не требуется»,
В этом нам поможет формула «ЕСЛИ» (IF), которая относится к логическим формулам и может выдавать в решении любые значения, которые мы заранее записываем в формуле. Обращаю внимание, что любые текстовые значения записываются, используя кавычки.
Синтаксис формулы следующий:
ЕСЛИ(лог_выражение, [значение_если_истина], [значение_если_ложь])
- Лог_выражение — выражение, дающее в результате значение ИСТИНА или ЛОЖЬ.
- Значение_если_истина — значение, которое выводится, если логическое выражение истинно
- Значение_если_ложь — значение, которое выводится, если логическое выражение ложно
Синтаксис формулы для решения:
Вывод результата в ячейку D2:
=ЕСЛИ(C5>5;«Заказ не требуется»;«Необходим заказ»)
На выходе получаем результат:
Бывает, что условие носит более сложный характер, например выполнение 2-х и более условий:
- если значение в столбце «Количество» больше 5, а значение в колонке «Тип» равно «А»
- то нужно вывести в колонке «Результат» значение «1», в обратном случае «0».
В данном случае мы уже не можем ограничиться использованием одной только формулы «ЕСЛИ», необходимо добавить в ее синтаксис другую формулу. И это будет еще одна логическая формула «И» (AND).
Синтаксис формулы следующий:
И(логическое_значение1, [логическое_значение2], …)
- Логическое_значение1-2 и т.д. — проверяемое условие, вычисление которого дает значение ИСТИНА или ЛОЖЬ
Синтаксис решения будет следующим:
Вывод результата в ячейку D2:
=ЕСЛИ(И(C2>5;B2=«А»);1;0)
Таким образом, используя сочетание 2-х формул, мы находим решение нашей задачи и получаем результат:
Попробуем усложнить задачу – новое условие:
- если значение в столбце «Количество» равно 10, а значение в колонке «Тип» равно «А»
- или же значение в столбце «Количество» больше или равно 5, а значение «Тип» равен «Б»
- то нужно вывести в колонке «Результат» значение «1», в обратном случае «0».
Синтаксис решения будет следующим:
Вывод результата в ячейку D2:
=ЕСЛИ(ИЛИ(И(C2=10;B2=«А»); И(C2>=5;B2=«Б»));1;0)
Как видно из записи, в формулу «ЕСЛИ» включено одно условие «ИЛИ» (OR) и два условия с использованием формулы «И», включенных в него. Если хотя бы одно из условий 2-го уровня имеет значение «ИСТИНА», то в колонку «Результат» будет выведен результат «1», в противном случае будет «0».
Результат:
Теперь перейдем к следующей ситуации:
Представим, что в зависимости от значения в столбце «Условие» должно выводиться определенное условие в столбце «Результат», ниже приведено соответствие значений и результата.
Условие:
- 1 = А
- 2 = Б
- 3 = В
- 4 = Г
При решении задачи с помощью функции «ЕСЛИ», синтаксис будет следующим:
Вывод результата в ячейку B2:
=ЕСЛИ(A2=1;«А»; ЕСЛИ(A2=2;«Б»; ЕСЛИ(A2=3;«В»; ЕСЛИ(A2=4;«Г»;0))))
Результат:
Как видно, написание подобной формулы не только не очень удобно и громоздко, но и может занять некоторое время на ее редактирование у неопытного пользователя в случае ошибки.
Минус подобного подхода в том, что он применим для небольшого количества условий, ведь, все их придется набирать вручную и «раздувать» нашу формулу до больших размеров, однако подход отличает полная «всеядность» к значениям и универсальность использования.
Альтернативное решение_1:
Использование формулы «ВЫБОР» (CHOOSE),
Синтаксис функции:
ВЫБОР(номер_индекса, значение1, [значение2], …)
- Номер_индекса — номер выбираемого аргумента-значения. Номер индекса должен быть числом от 1 до 254, формулой или ссылкой на ячейку, содержащую число в диапазоне от 1 до 254.
- Значение1, значение2,… — значение от 1 до 254 аргументов-значений, из которых функция «ВЫБОР», используя номер индекса, выбирает значение или выполняемое действие. Аргументы могут быть числами, ссылками на ячейки, определенными именами, формулами, функциями или текстом.
При ее использовании, мы сразу заносим результаты условий в зависимости от указанных значений.
Условие:
- 1 = А
- 2 = Б
- 3 = В
- 4 = Г
Синтаксис формулы:
=ВЫБОР(A2;«А»;«Б»;«В»;«Г»)
Результат аналогичен решению с цепочкой функций «ЕСЛИ» выше.
При применении этой формулы существуют следующие ограничения:
В ячейку «А2» (номер индекса) могут быть указаны только цифры, а значения результата будут выводиться в порядке возрастания от 1 до 254 значений.
Иными словами, функция будет работать только если в ячейке «А2» указаны цифры от 1 до 254 в порядке возрастания и это накладывает определенные ограничения при использовании этой формулы.
Т.е. если мы захотим, что бы значение «Г» выводилось при указании числа 5,
- 1 = А
- 2 = Б
- 3 = В
- 5 = Г
то формула будет иметь следующий синтаксис:
Вывод результата в ячейку B2:
=ВЫБОР(A31;«А»;«Б»;«В»;;«Г»)
Как видно, значение «4» в формуле нам приходится оставить пустым и перенести результат «Г» на порядковый номер «5».
Альтернативное решение_2:
Вот мы и подошли к одной из самых популярных функций Excel, овладение которой автоматически превращает любого офисного работника в «опытного пользователя excel» /sarcasm/.
Синтаксис формулы:
ВПР(искомое_значение, таблица, номер_столбца, [интервальный_просмотр])
- Искомое_значение – значение, поиск которого осуществляется функцией.
- Таблица – диапазон ячеек, содержащий данные. Именно в этих ячейках будет происходить поиск. Значения могут быть текстовыми, числовыми или логическими.
- Номер_столбца — номер столбца в аргументе «Таблица», из которого будет выводиться значение в случае совпадения. Важно понимать, что отсчет столбцов происходит не по общей сетке листа (A.B,C,D и т.д.), а внутри массива, указанного в аргументе «Таблица».
- Интервальный_просмотр — определяет, какое совпадение должна найти функция — точное или приблизительное.
Важно: функция «ВПР» ищет совпадение только по первой уникальной записи, если искомое_значение присутствует в аргументе «Таблица» несколько раз и имеет разные значения, то функция «ВПР» найдет только самое ПЕРВОЕ совпадение, результаты по всем остальным совпадениям показаны не будутИспользование формулы «ВПР» (VLOOKUP) связано с еще одним подходом в работе с данными, а именно с формированием «справочников».
Суть подхода в создании «справочника» соответствия аргумента «Искомое_значение» определенному результату, отдельно от основного массива, в котором прописываются условия и соответствующие им значения:
Затем в рабочей части таблицы уже прописывается формула со ссылкой на справочник, заполненный ранее. Т.е. в справочнике в столбце «D» происходит поиск значения из столбца «А» и при нахождении соответствия выводится значение из столбца «Е» в столбец «В».
Синтаксис формулы:
Вывод результата в ячейку B2:
=ВПР(A2;$D$2:$E$5;2;0)
Результат:
Теперь представим ситуацию, когда необходимо подтянуть данные в одну таблицу из другой, при этом таблицы не идентичны. См. пример ниже
Видно, что строки в столбцах «Продукт» обеих таблиц не совпадают, однако, это не является препятствием для использования функции «ВПР».
Вывод результата в ячейку B2:
=ВПР($A3;$H$3:$M$6;2;0)
Но при решении сталкиваемся с новой проблемой – при «протягивании» написанной нами формулы вправо от столбца «В» до столбца «Е», нам придется вручную заменять аргумент «номер_столбца». Дело это трудоемкое и неблагодарное, потому, на помощь нам приходит другая функция — «СТОЛБЕЦ» (COLUMN).
Синтаксис функции:
СТОЛБЕЦ([ссылка])
- Ссылка — ячейка или диапазон ячеек, для которых требуется возвратить номер столбца.
Если использовать запись типа:
=СТОЛБЕЦ()
то функция выведет номер текущего столбца (в ячейке которого написана формула).
В результате получается число, которое можно использовать в функции «ВПР», чем мы и воспользуемся и получаем следующую запись формулы:
Вывод результата в ячейку B2:
=ВПР($A3;$H$3:$M$6; СТОЛБЕЦ();0)
Функция «СТОЛБЕЦ» определит номер текущего столбца, который будет использоваться аргументом «Номер_столбца» для определения номера столбца поиска в справочнике.
Кроме того, можно использовать конструкцию:
=СТОЛБЕЦ()-1
Вместо числа «1» можно использовать любое число (а также не только вычитать его, но и прибавлять к полученному значению), для получения желаемого результата, если нет желания ссылаться на определенную ячейку в столбце с нужным нам номером.
Получившийся результат:
Продолжаем развивать тему и усложняем условие: представим, что у нас есть два справочника с разными данными по продуктам и необходимо вывести в таблицу с результатом значения в зависимости от того, какой тип справочника указан в колонке «Справочник»
Условие:
- Если в столбце «Справочник» указано число 1, данные должны тянуться из таблицы «Справочник_1», если число 2, то из таблицы «Справочник_2» в соответствии с указанным месяцем
Вариант решения, который сразу приходит на ум, следующий:
Вывод результата в ячейку C3:
=ЕСЛИ($B3=1; ВПР($A3;$G$3:$I$6; СТОЛБЕЦ()-1;0); ВПР($A3;$K$3:$M$6; СТОЛБЕЦ()-1;0))
Плюсы: наименование справочника может быть любым (текст, цифры и их сочетание), минусы – плохо подходит, если вариантов более 3-х.
Если же номера справочников всегда представляют собой числа, имеет смысл использовать следующее решение:
Вывод результата в ячейку C3:
=ВПР($A3; ВЫБОР($B3;$G$3:$I$6;$K$3:$M$6); СТОЛБЕЦ()-1;0)
Плюсы: формула может включать до 254 наименований справочников, минусы – их наименование должно быть строго числовым.
Результат для формулы с использованием функции «ВЫБОР»:
Бонус: ВПР по двум и более признакам в аргументе «искомое_значение».
Условие:
- Представим, что у нас как всегда есть массив данных в табличной форме (если нет, то мы к нему приводим данные), из массива по определенным признакам необходимо получить значения и поместить их в другую табличную форму.
Обе таблицы приведены ниже:
Как видно из табличных форм, каждая позиция имеет не только наименование (которое не является уникальным), но также и относится к определенному классу и имеет свой вариант фасовки.
Используя сочетание имени и класса и фасовки, мы можем создать новый признак, для этого в таблице с данными создаем дополнительный столбец «Доп.признак», который заполняем при помощи следующей формулы:
=H3&»_»&I3&»_»&J3
Используя символ «&», объединяем три признака в один (разделитель между словами может быть любым, как и не быть вовсе, главное использовать аналогичное правило и для поиска)
Аналогом формулы может быть функция «СЦЕПИТЬ» (CONCATENATE), в этом случае она будет выглядеть следующим образом:
=СЦЕПИТЬ(H3;»_»;I3;»_»;J3)
После того, как дополнительный признак создан для каждой записи в таблице с данными, приступаем к написанию функции поиска по этому признаку, которая будет иметь вид:
Вывод результата в ячейку D3:
=ЕСЛИОШИБКА(ВПР(A2&»_»&B2&»_»&C2;$G$2:$K$6;5;0);0)
В функции «ВПР» в качестве аргумента «искомое_значение» используем все ту же связку трех признаков (наименование_класс_фасовка), но берем ее уже в таблице для заполнения и заносим непосредственно в аргумент (как вариант, можно было бы выделить значение для аргумента в дополнительный столбец в таблице для заполнения, но это действие будет излишним).
Напоминаю, что использование функции «ЕСЛИОШИБКА» (IFERROR) необходимо, если искомое значение так и не будет найдено, и функция «ВПР» выведет нам значение «#Н/Д» (об этом ниже).
Результат на картинке ниже:
Данный прием можно использовать и для большего количества признаков, единственное условие – уникальность получаемых комбинаций, если она не соблюдается, то результат будет некорректным.
Кейс_3 Поиск значения в массиве, или когда ВПР не в силах нам помочь
Рассмотрим ситуацию, когда необходимо понять, есть ли в массиве ячеек нужные нам значения.
Задача:
- в столбце «Условие поиска» указано значение и необходимо определить, присутствует ли оно в столбце «Массив для поиска»
Визуально все выглядит в следующем виде:
Как мы видим, функция «ВПР» тут бессильна, т.к. мы ищем не точное совпадение, а именно наличие в ячейке нужного нам значения.
Для решения задачи необходимо использовать комбинацию нескольких функций, а именно:
«ЕСЛИ»
«ЕСЛИОШИБКА»
«СТРОЧН»
«НАЙТИ»
По порядку обо всех, «ЕСЛИ» мы уже разобрали ранее, потому перейдем к функции «ЕСЛИОШИБКА» (IFERROR)
ЕСЛИОШИБКА(значение, значение_при_ошибке)
- Значение — аргумент, проверяемый на возникновение ошибок.
- Значение_при_ошибке — значение, возвращаемое при ошибке при вычислении по формуле. Возможны следующие типы ошибок: #Н/Д, #ЗНАЧ!, #ССЫЛКА!, #ДЕЛ/0!, #ЧИСЛО!, #ИМЯ? и #ПУСТО!.
Важно: данная формула практически всегда обязательна при работе с массивами информации и справочниками, т.к. зачастую бывает, что искомое значение не находится в справочнике и в этом случае функция возвращает ошибку. Если же в ячейке выводится ошибка и ячейка участвует, например, в вычислении, то оно так же произойдет с ошибкой. Плюс ко всему, ячейкам, где формула возвратила ошибку можно присваивать различные значения, которые облегчают их статистическую обработку. Также, в случае ошибки можно выполнять другие функции, что очень удобно при работе с массивами и позволяет строить формулы с учетом довольно разветвленных условий.
«СТРОЧН» (LOWER)
СТРОЧН(текст)
- Текст — текст, преобразуемый в нижний регистр.
Важно: функция «СТРОЧН» не заменяет знаки, не являющиеся буквами.
Роль в формуле: поскольку функция «НАЙТИ» (FIND) осуществляет поиск и учетом регистра текста, то необходимо привести весь текст к одному регистру, в противном случае «чАй» будет не равно «чай» и т.д. Это актуально, если значение регистра не является условием поиска и отбора значений, в противном случае формулу «СТРОЧН» можно не использовать, так поиск будет более точным.
Теперь подробнее о синтаксисе функции «НАЙТИ» (FIND).
НАЙТИ(искомый_текст, просматриваемый_текст, [нач_позиция])
- Искомый_текст — текст, который необходимо найти.
- Просматриваемый_текст — текст, в котором нужно найти искомый текст.
- Нач_позиция — знак, с которого нужно начать поиск. Первый знак в тексте «просматриваемый_текст» имеет номер 1. Если номер не указан, он по умолчанию считается равным 1.
Синтаксис формулы-решения будет иметь вид:
Вывод результата в ячейку B2:
=ЕСЛИ(ЕСЛИОШИБКА(НАЙТИ(СТРОЧН(A2); СТРОЧН(E2);1);0)=0;«fail»;«bingo!»)
Разберем логику формулы по действиям:
- СТРОЧН(A2) – преобразует аргумент «Искомый_текст» в ячейке в А2 в текст с нижним регистром
- Функция «НАЙТИ» начинает поиск преобразованного аргумента «Искомый_текст» в массиве «Просматриваемый_текст», который преобразовывается функцией «СТРОЧН(E2)», также в текст с нижним регистром.
- В случае если, функция находит совпадение, т.е. возвращает порядковый номер первого символа совпадающего слова/значения, срабатывает условие ИСТИНА в формуле «ЕСЛИ», т.к. полученное значение не равно нулю. Как результат, в столбце «Результат» будет выведено значение «Bingo!»
- Если же, функция не находит совпадение т.е. порядковый номер первого символа совпадающего слова/значения не указывается и вместо значения возвращается ошибка, срабатывает условие, заложенное в формулу «ЕСЛИОШИБКА» и возвращается значение равное «0», что соответствует условию ЛОЖЬ в формуле «ЕСЛИ», т.к. полученное значение равно «0». Как результат, в столбце «Результат» будет выведено значение «fail».
Как видно из рисунка выше, благодаря функциям «СТРОЧН» и «НАЙТИ» мы находим искомые значения вне зависимости от регистра символов, и места нахождения в ячейке, но необходимо обратить внимание на строку 5.
Условие поиска задано как «111», но в массиве поиска указано значение «1111111 печенюшки», однако формула выдает результат «Bingo!». Это происходит потому, что значение «111» входит в ряд значений «1111111», как следствие находится совпадение. В обратном случае данное условие не сработает.
Кейс_4 Поиск значения в массиве по нескольким условиям, или когда ВПР тем более не в силах нам помочь
Представим ситуацию, когда необходимо найти значение из «Таблица с результатом» в двумерном массиве «Справочник» по нескольким условиям, а именно по значению «Наименование» и «Месяц».
Табличная форма задания будет иметь следующий вид:
Условие:
- В таблицу с результатом необходимо подтянуть данные в соответствии с совпадением условий «Наименование» и «Месяц».
Для решения подобной задачи подойдет комбинация функций «ИНДЕКС» и «ПОИСКПОЗ»
Синтаксис функции «ИНДЕКС» (INDEX)
ИНДЕКС(массив, номер_строки, [номер_столбца])
- Массив — диапазон ячеек, из которого будут показываться значения в случае совпадения условий их поиска.
- Если массив содержит только одну строку или один столбец, аргумент «номер_строки» или «номер_столбца» соответственно не является обязательным.
- Если массив занимает больше одной строки и одного столбца, а из аргументов «номер_строки» и «номер_столбца» задан только один, то функция «ИНДЕКС» возвращает массив, состоящий из целой строки или целого столбца аргумента «массив».
- Номер_строки — номер строки в массиве, из которой требуется возвратить значение.
- Номер_столбца — номер столбца в массиве, из которого требуется возвратить значение.
Иными словами функция возвращает из указанного массива в аргументе «Массив» значение, которое находится на пересечении координат, указанных в аргументах «Номер_строки» и «Номер_столбца».
Синтаксис функции «ПОИСКПОЗ» (MATCH)
ПОИСКПОЗ(искомое_значение, просматриваемый_массив, [тип_сопоставления])
- Искомое_значение — значение, которое сопоставляется со значениями в аргументе просматриваемый_массив. Аргумент искомое_значение может быть значением (числом, текстом или логическим значением) или ссылкой на ячейку, содержащую такое значение.
- Просматриваемый_массив — диапазон ячеек, в которых производится поиск.
- Тип_сопоставления — необязательный аргумент. Число -1, 0 или 1.
Функция ПОИСКПОЗ выполняет поиск указанного элемента в диапазоне ячеек и возвращает относительную позицию этого элемента в диапазоне.
Суть использования комбинации функций «ИНДЕКС» и «ПОИСКПОЗ» в том, то мы производим поиск координат значений по их наименованию по «осям координат».
Осью Y будет столбец «Наименование», а осью X – строка «Месяцы».
часть формулы:
ПОИСКПОЗ($A4;$I$4:$I$7;0)
возвращает число по оси Y, в данном случае оно будет равно 1, т.к. значение «А» присутствует в искомом диапазоне и имеет относительную позицию «1» в этом диапазоне.
часть формулы:
ПОИСКПОЗ(B$3;$J$3:$L$3;0)
возвращает значение #Н/Д, т.к. значение «1» отсутствует в просматриваемом диапазоне.
Таким образом, мы получили координаты точки (1; #Н/Д) которые функция «ИНДЕКС» использует для поиска в аргументе «Массив».
Полностью написанная функция для ячейки B4 будет иметь следующий вид:
=ИНДЕКС($J$4:$L$7; ПОИСКПОЗ($A4;$I$4:$I$7;0); ПОИСКПОЗ(B$3;$J$3:$L$3;0))
По сути, если бы мы знали координаты нужного нам значения, функция выглядела бы следующим образом:
=ИНДЕКС($J$4:$L$7;1;#Н/Д))
Поскольку, аргумент «Номер_столбца» имеет значение «#Н/Д», то результат для ячейки «B4» будет соответствующий.
Как видно из получившегося результата не все значения в таблице с результатом находят совпадение со справочником и в итоге мы видим, что часть значений в таблице выводится в виде «#Н/Д», что затрудняет использование данных для дальнейших расчетов.
Результат:
Что бы нейтрализовать этот негативный эффект используем функцию «ЕСЛИОШИБКА», о которой мы читали ранее, и заменяем значение, возвращающееся при ошибке на «0», тогда формула будет иметь вид:
Вывод результата в ячейку B4:
=ЕСЛИОШИБКА(ИНДЕКС($J$4:$L$7; ПОИСКПОЗ($A4;$I$4:$I$7;0); ПОИСКПОЗ(B$3;$J$3:$L$3;0));0)
Демонстрация результата:
Как видно на картинке, значения «#Н/Д» более не мешают нам в последующих вычислениях с использованием значений в таблице с результатом.
Кейс_5 Поиск значения в диапазоне чисел
Представим, что нам необходимо дать определенный признак числам, входящим в определенный диапазон.
Условие:
В зависимости от стоимости продукта ему должна присваиваться определенная категория
Если значение находится в диапазоне
- От 0 до 1000 = А
- От 1001 до 1500 = Б
- От 1501 до 2000 = В
- От 2001 до 2500 = Г
- Более 2501 = Д
Функция ПРОСМОТР (LOOKUP) возвращает значение из строки, столбца или массива. Функция имеет две синтаксических формы: векторную и форму массива.
ПРОСМОТР(искомое_значение; просматриваемый_вектор; [вектор_результатов])
- Искомое_значение — значение, которое функция ПРОСМОТР ищет в первом векторе. Искомое_значение может быть числом, текстом, логическим значением, именем или ссылкой на значение.
- Просматриваемый_вектор — диапазон, состоящий из одной строки или одного столбца. Значения в аргументе просматриваемый_вектор могут быть текстом, числами или логическими значениями.
- Значения в аргументе просматриваемый_вектор должны быть расположены в порядке возрастания: …, -2, -1, 0, 1, 2, …, A-Z, ЛОЖЬ, ИСТИНА; в противном случае функция ПРОСМОТР может возвратить неправильный результат. Текст в нижнем и верхнем регистрах считается эквивалентным.
- Вектор_результатов — диапазон, состоящий из одной строки или столбца. Вектор_результатов должен иметь тот же размер, что и просматриваемый_вектор.
Вывод результата в ячейку B3:
=ПРОСМОТР(E3;$A$3:$A$7;$B$3:$B$7)
Аргументы «Просматриваемый_вектор» и «Вектор_результата» можно записать в форме массива – в этом случае не придется выводить их в отдельную таблицу на листе Excel.
В этом случае функция будет выглядеть следующим образом:
Вывод результата в ячейку B3:
=ПРОСМОТР(E3;{0;1001;1501;2001;2501};{«А»;«Б»;«В»;«Г»;«Д»})
Кейс_6 Суммирование чисел по признакам
Для суммирования чисел по определенным признакам можно использовать три разных функции:
СУММЕСЛИ (SUMIF) – суммирует только по одному признаку
СУММЕСЛИМН (SUMIFS) – суммирует по множеству признаков
СУММПРОИЗВ (SUMPRODUCT) – суммирует по множеству признаков
Существует также вариант с использованием «СУММ» (SUM) и функции формулы массивов, когда формула «СУММ» возводится в массив:
({=СУММ(()*())}
но такой подход довольно неудобен и полностью перекрывается по функционалу формулой «СУММПРОИЗВ»
Теперь подробнее по синтаксису «СУММПРОИЗВ»:
СУММПРОИЗВ(массив1, [массив2], [массив3],…)
- Массив1 — первый массив, компоненты которого нужно перемножить, а затем сложить результаты.
- Массив2, массив3… — от 2 до 255 массивов, компоненты которых нужно перемножить, а затем сложить результаты.
Условие:
- Найти общую сумму по стоимости отгрузок по каждому из продуктов за определенный период:
Как видно из таблицы с данными, что бы посчитать стоимость необходимо цену умножить на количество, а полученное значение, применив условия отбора переносить в таблица с результатом.
Однако, формула «СУММПРОИЗ» позволяет проводить такие расчеты внутри формулы.
Вывод результата в ячейку B4:
=СУММПРОИЗВ(($A4=$H$3:$H$11)*($K$3:$K$11>=B$3)*($K$3:$K$11<C$3);($M$3:$M$11)*($L$3:$L$11))
Разберем формулу по частям:
($A4=$H$3:$H$11)
– задаем условие по отбору в столбце «Наименование» таблицы с данными по столбцу «Наименование» в таблице с результатом
($K$3:$K$11>=B$3)*($K$3:$K$11<C$3)
– задаем условие по временным рамкам, дата больше или равна первого числа текущего месяца, но меньше первого числа месяца следующего. Аналогично – условие в таблице с результатом, массив – в таблице с данными.
($M$3:$M$11)*($L$3:$L$11)
– перемножаем столбцы «Количество» и «Цена» в таблице с данными.
Несомненным плюсом данной функции является свободный порядок записи условий, их можно записывать в любом порядке, на результат это не повлияет.
Результат:
Теперь усложним условие и добавим требование, что бы отбор по наименованию «печеньки» происходил только по классам «малые» и «большие», а по наименованию «булки» все, кроме по классу «с джемом»:
Вывод результата в ячейку B4:
=СУММПРОИЗВ(($A4=$H$3:$H$11)*($J$3:$J$11>=B$3)*($J$3:$J$11<C$3)*(($I$3:$I$11=«малые»)+($I$3:$I$11=«большие»));($L$3:$L$11*$K$3:$K$11))
В формуле для отбора по печенькам добавилось новое условие:
(($I$3:$I$11=«малые»)+($I$3:$I$11=«большие»))
– как видно, два или более условия по одному столбцу выделяются в отдельную группу при помощи символа «+» и заключения условий в дополнительные скобки.
В формуле для отбора по булкам также добавилось новое условие:
=СУММПРОИЗВ(($A5=$H$3:$H$11)*($J$3:$J$11>=B$3)*($J$3:$J$11<C$3)*($I$3:$I$11<>«с джемом»);($L$3:$L$11)*($K$3:$K$11))
это:
($I$3:$I$11<>«с джемом»)
– на самом деле, в данной формуле можно было написать условие отбора также как и при отборе по печенькам, но тогда, пришлось бы перечислять три условия в формуле, в данном случае, проще написать исключение – не равно «с джемом» для этого используем значение «<>».
Вообще, если группы признаков/классов заранее известны, то лучше объединять их в эти группы, создавая справочники, чем записывать все условия в функцию, раздувая ее.
Результат:
Что ж, вот мы и подошли к концу нашего краткого мануала, который на самом деле мог бы быть намного больше, но целью было все-таки дать решение наиболее встречающихся ситуаций, а не описывать решение частных (но гораздо более интересных случаев).
Надеюсь, что мануал поможет кому-нибудь в решении задач при помощи Excel, ведь это будет значить, что мой труд не пропал зря!
Спасибо за уделенное время!
Урок информатики на тему
«Условная функция в Microsoft Excel»
Цель урока: научить учащихся применять условную функцию в Microsoft Excel. Отработать умения использования условной функции при решении задач практического характера.
Задачи:
Образовательная:
-
Повторение знаний по теме “Табличный процессор”.
-
Изучение правил записи условной функции в Microsoft Excel.
Развивающая:
-
Развитие представлений учащихся о прикладном значении программ пакета MS Office.
-
Развитие логическое мышление учащихся.
-
Развитие навыка анализа, синтеза.
-
Развитие умения обобщать полученные знания и последовательно их применять в процессе выполнения работы.
Воспитательная:
-
Стимулирование познавательного интереса учащихся.
-
Воспитание самостоятельности в работе;
-
Привитие навыков вычислительной работы.
-
Воспитание аккуратности и точности при записи формул.
Тип урока: урок изучения нового материала.
Вид урока: урок-практикум, продолжительность – 40 минут.
Возраст учащихся: 9 класс.
Оборудование урока: персональные компьютеры, проектор, карточки с заданиями.
План урока:
-
Организационный момент – 1 мин.
-
Постановка темы и целей урока- 1 мин.
-
Актуализация знаний (тест) — 6 мин.
-
Создание проблемной ситуации — 2 мин.
-
Ознакомление с новым материалом – 10 мин.
-
Домашнее задание- 1 мин.
-
Физкультминутка – 2 мин.
-
Этап закрепления знаний (самостоятельная работа учащихся за компьютерами) -15 мин.
-
Рефлексия – 2 мин.
Оборудование:
Компьютер, мультимедийный проектор.
Ход урока:
-
Организационный момент – 1 мин.
Добрый день, ребята. Если бы на дворе был июнь, то я бы сказала: «Добрый день, ЕСЛИ вы по итогам года получите по всем предметам 5, то получите аттестат основного общего образования с отличием, иначе получите обычный аттестат». ЕСЛИ средний балл, полученный за это полугодие, составит 4,5 и выше, то вам будет выставлена оценка 5, ЕСЛИ 3,5 и выше – 4, иначе вам будет выставлена 3.
Смотрите – сплошные ЕСЛИ, т. е. условия.
Пример из другой области:
ЕСЛИ вы сделаете покупку в магазине стоимостью выше 5000 руб, то вам дадут скидку 10%, ЕСЛИ выше 3000 – 5%, иначе оплатите покупку полностью…..
Я могла бы продолжать и продолжать….. получается, что с условиями мы сталкиваемся в жизни постоянно и наша задача на сегодняшний урок – рассмотреть, как можно переложить эти условия на электронную таблицу MS Excel, т. е рассмотреть, как решаются задачи с условием.
-
Постановка темы и целей урока- 1 мин.
Запишите в тетрадях тему сегодняшнего урока «Условная функция в Microsoft Excel»
Для того чтобы решать задачи с использованием этой функции, вам понадобятся знания по всем темам, которые мы уже изучили в Excel. Предлагаю вам несколько вопросов, на которые необходимо дать ответ.
-
Актуализация знаний (тест) — 6 мин.
На предыдущем уроке мы познакомились с некоторыми функциями программы MS Excel. С их помощью можно решать определенный класс расчетных задач в электронных таблицах. Давайте вспомним эти функции: СУММ – суммирование чисел, входящих в диапазон; СРЗНАЧ – вычисление среднего значения; МАКС и МИН – нахождение максимального и минимального значения.
Учащиеся выполняют задание, состоящее из 5 заданий. Заранее выданы карточки для записи ответов. Учащиеся при выполнении заданий записывают ответы на карточках.
Учащиеся обмениваются карточками и выставляют друг другу оценки.
-
Какую встроенную функцию необходимо внести в ячейку, чтобы найти среднее значение в диапазоне ячеек с В3 по В21?
1)=СРЕДНЕЕ(B3:B21)
2) =СРЗНАЧЕНИЕ(B3:B21)
3) =СРЗНАЧ(B3:B21)
4) =СРЗНАЧ(B1:B21)
2. Для чего используется функция СУММ?
1) для получения суммы квадратов указанных чисел
2) для получения суммы указанных чисел
3) для получения разности сумм чисел
4) для получения квадрата указанных чисел
3. Какой вид примет содержащая абсолютную и относительную ссылку формула, записанная в ячейке C1, после ее копирования в ячейку C2?
1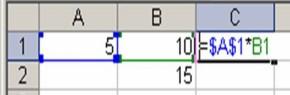
2) =$A$1*B1
3) =$A$2*B1
4) =$A$2*B2
-
Укажите неправильную формулу:
-
=О45*В2
-
=К15*В1
-
=12А-В4
-
=А123+О1
-
5. В ячейку E4 введена формула = C2*D2. Содержимое ячейки E4 скопировали в ячейку F7. Какая формула будет записана в ячейке F7?
-
=D5*E5
-
=D7*E7
-
=C5*E5
-
=C7*E7
-
Ознакомление с новым материалом (создание проблемной ситуации) — 5 мин.
Пример 1. Таблица содержит следующие данные об учениках школы: фамилия, имя, рост. Выясните, кто из учеников может заниматься в баскетбольной секции, если туда принимают ребят с ростом более 160 см.
|
Фамилия |
Имя |
Рост (см) |
Может ли заниматься |
|
Алексеев |
Иван |
165 |
|
-
Ознакомление с новым материалом – 11 мин.
Логические функции предназначены для проверки выполнения условия.
Для проверки условий при выполнении расчётов в электронных таблицах реализована условная функция:
=ЕСЛИ (условие; значение 1; значение 2)
Здесь условие — логическое выражение, принимающее значения ИСТИНА или ЛОЖЬ.
значение 1 — значение функции, если логическое выражение истинно;
значение 2 — значение функции, если логическое выражение ложно.
Функция (СЧЁТЕСЛИ) позволяет подсчитать количество ячеек в диапазоне, удовлетворяющих заданному условию. С помощью этой функции в ячейке Е10 подсчитывается общее количество поступивших абитуриентов:
=СЧЁТЕСЛИ(E3:E7;»Зачислен»)
Пример 2. Для заданного значения x вычислить значение y по одной из формул: если x5, то y=x-8, иначе y=x+3.
-
Домашнее задание
1. Параграф 5.2.3.
2. Вопросы и задания после параграфа: № 15-17
-
Физкультминутка
* Крепко зажмурить глаза на 3-5 секунд, а затем открыть их на такое же время. Повторять 6-8 раз.
* Быстро моргать в течение 10-12 секунд. Открыть глаза, отдыхать 10-12 секунд. Повторять 3 раза.
* И. П. – сидя на стуле. Плавно наклонит голову назад, наклонит голову вперед, не поднимая плеч. Повторить 4-6 раз.
* И. П. – сидя на стуле, руки на поясе. Поворот головы вправо, затем исходное положение, затем поворот головы влево, потом и. п.
-
Этап закрепления знаний (самостоятельная работа учащихся за компьютерами) -15 мин (проблемная ситуация с дополнительным условием)
Каждому раздается лист с заданием с поэтапными шагами по назначенному заданию (Практическая работа № 1)
Ученикам, которые быстрее других справились с предыдущим заданием, предлагается работа для самостоятельного выполнения (на дополнительную оценку) (Практическая работа № 2).
9. Рефлексия
Практическая работа №1 по теме «Условная функция в Microsoft Excel»
Цель: повторить основные понятия приложения MS Excel. Закрепить правила записи и вычисления по формулам в MS Excel. Сформировать прочные навыки работы со стандартными функциями. Работа с несколькими условиями.
Задание: разработать таблицу, содержащую следующие сведения об абитуриентах: фамилия, оценки за экзамены по математике, русскому и иностранному языкам, сумма баллов за три экзамена и информацию о зачислении.
Условия:
-
Если сумма баллов больше или равна проходному баллу и
-
Если оценка за экзамен по математике – «4» или «5»,
то абитуриент зачислен в учебное заведение, в противном случае – нет.
Чтобы объединить два и более условий в формуле, необходимо использование объединяющих союзов И, ИЛИ.
=ЕСЛИ (И(условие1;условие2);действие1;действие2)
Исходной информацией является фамилии, оценки за экзамены и проходной балл. Сумма баллов, информация о минимальном и максимальном значениях, количество поступивших абитуриентов, информация о зачислении вычисляются с помощью формул, изученные на уроках.
Поступление в ВУЗ
|
Проходной балл: |
13 |
|||||
|
№ |
Фамилия |
Математика |
Физика |
Русский язык |
Сумма |
Зачисление |
|
1 |
Александров Александр |
5 |
3 |
4 |
? |
? |
|
2 |
Борисов Борис |
3 |
3 |
5 |
? |
? |
|
3 |
Дмитриев Дмитрий |
3 |
3 |
3 |
? |
? |
|
4 |
Иванов Иван |
5 |
5 |
3 |
? |
? |
|
5 |
Михайлов Михаил |
4 |
4 |
4 |
? |
? |
|
Максимальный балл по предмету |
? |
? |
? |
Количество поступивших |
? |
|
|
Минимальный балл по предмету |
? |
? |
? |
Практическая работа №2 по теме «Условная функция в Microsoft Excel»
Цель: повторить основные понятия приложения MS Excel. Закрепить правила записи и вычисления по формулам в MS Excel. Сформировать прочные навыки работы со стандартными функциями. Работа с несколькими условиями.
Задание: разработать самостоятельно таблицу, содержащую следующие сведения: возраст зверька в месяцах, вес зверька. Дополнить таблицу необходимыми недостающими полями.
Каждому пушному зверьку в возрасте от 1-го до 2-х месяцев полагается дополнительный стакан молока в день, если его вес меньше 3 кг. Выяснить сколько литров молока в месяц необходимо для зверофермы. Один стакан молока составляет 0,2 литра.
Зверята
|
Возраст зверька, месяцы |
Вес зверька, кг |
|
1 |
2,8 |
|
1,5 |
3,2 |
|
2 |
2,9 |
|
1,5 |
2,6 |
|
1 |
2,3 |
|
1,5 |
2,5 |
|
1 |
2,2 |
|
1 |
2,45 |
|
2,5 |
2,87 |
|
1,5 |
3,1 |
|
1,5 |
3,27 |
Бланк ответов (тест по Microsoft Excel)
Дата: 16.03.2018 г.
Фамилия, имя_________________________________________________________
|
1 |
|
|
2 |
|
|
3 |
|
|
4 |
|
|
5 |
Проверяющий:________________________________________________________
Количество правильных ответов ______
Оценка______
Бланк ответов (тест по Microsoft Excel)
Дата: 16.03.2018 г.
Фамилия, имя_________________________________________________________
|
1 |
|
|
2 |
|
|
3 |
|
|
4 |
|
|
5 |
Проверяющий:________________________________________________________
Количество правильных ответов ______
Оценка_______

На уроке мне всё было понятно У меня возникли некоторые Я много не понял(а)
вопросы, но я их не задал(а)
Содержание
- Общее определение и задачи
- Пример использования «ЕСЛИ»
- Пример функции с несколькими условиями
- Пример с выполнением двух условий одновременно
- Пример использования оператора «ИЛИ»
- Вопросы и ответы
Среди многих функций, с которыми работает Microsoft Excel, следует выделить функцию «ЕСЛИ». Это один из тех операторов, к которым пользователи прибегают чаще всего при выполнении задач в программе. Давайте разберемся, что представляет собой эта функция и как с ней работать.
Общее определение и задачи
«ЕСЛИ» является стандартной функцией программы Microsoft Excel. В ее задачи входит проверка выполнения конкретного условия. Когда условие выполнено (истина), то в ячейку, где использована данная функция, возвращается одно значение, а если не выполнено (ложь) – другое.
Синтаксис этой функции выглядит следующим образом: «ЕСЛИ(логическое выражение; [функция если истина]; [функция если ложь])».
Пример использования «ЕСЛИ»
Теперь давайте рассмотрим конкретные примеры, где используется формула с оператором «ЕСЛИ».
- Имеем таблицу заработной платы. Всем женщинам положена премия к 8 марту в 1000 рублей. В таблице есть колонка, где указан пол сотрудников. Таким образом, нам нужно вычислить женщин из предоставленного списка и в соответствующих строках колонки «Премия к 8 марта» вписать по «1000». В то же время, если пол не будет соответствовать женскому, значение таких строк должно соответствовать «0». Функция примет такой вид:
«ЕСЛИ(B6="жен."; "1000"; "0")». То есть когда результатом проверки будет «истина» (если окажется, что строку данных занимает женщина с параметром «жен.»), то выполнится первое условие — «1000», а если «ложь» (любое другое значение, кроме «жен.»), то соответственно, последнее — «0». - Вписываем это выражение в самую верхнюю ячейку, где должен выводиться результат. Перед выражением ставим знак «=».
- После этого нажимаем на клавишу Enter. Теперь, чтобы данная формула появилась и в нижних ячейках, просто наводим указатель в правый нижний угол заполненной ячейки, жмем на левую кнопку мышки и, не отпуская, проводим курсором до самого низа таблицы.
- Так мы получили таблицу со столбцом, заполненным при помощи функции «ЕСЛИ».

Пример функции с несколькими условиями
В функцию «ЕСЛИ» можно также вводить несколько условий. В этой ситуации применяется вложение одного оператора «ЕСЛИ» в другой. При выполнении условия в ячейке отображается заданный результат, если же условие не выполнено, то выводимый результат зависит уже от второго оператора.
- Для примера возьмем все ту же таблицу с выплатами премии к 8 марта. Но на этот раз, согласно условиям, размер премии зависит от категории работника. Женщины, имеющие статус основного персонала, получают бонус по 1000 рублей, а вспомогательный персонал получает только 500 рублей. Естественно, что мужчинам этот вид выплат вообще не положен независимо от категории.
- Первым условием является то, что если сотрудник — мужчина, то величина получаемой премии равна нулю. Если же данное значение ложно, и сотрудник не мужчина (т.е. женщина), то начинается проверка второго условия. Если женщина относится к основному персоналу, в ячейку будет выводиться значение «1000», а в обратном случае – «500». В виде формулы это будет выглядеть следующим образом:
«=ЕСЛИ(B6="муж.";"0"; ЕСЛИ(C6="Основной персонал"; "1000";"500"))». - Вставляем это выражение в самую верхнюю ячейку столбца «Премия к 8 марта».
- Как и в прошлый раз, «протягиваем» формулу вниз.


Пример с выполнением двух условий одновременно
В функции «ЕСЛИ» можно также использовать оператор «И», который позволяет считать истинной только выполнение двух или нескольких условий одновременно.
- Например, в нашей ситуации премия к 8 марта в размере 1000 рублей выдается только женщинам, которые являются основным персоналом, а мужчины и представительницы женского пола, числящиеся вспомогательным персоналом, не получают ничего. Таким образом, чтобы значение в ячейках колонки «Премия к 8 марта» было 1000, нужно соблюдение двух условий: пол – женский, категория персонала – основной персонал. Во всех остальных случаях значение в этих ячейках будет рано нулю. Это записывается следующей формулой:
«=ЕСЛИ(И(B6="жен."; C6="Основной персонал"); "1000"; "0")». Вставляем ее в ячейку. - Копируем значение формулы на ячейки, расположенные ниже, аналогично продемонстрированным выше способам.

Пример использования оператора «ИЛИ»
В функции «ЕСЛИ» также может использоваться оператор «ИЛИ». Он подразумевает, что значение является истинным, если выполнено хотя бы одно из нескольких условий.
- Итак, предположим, что премия к 8 марта в 1000 рублей положена только женщинам, которые входят в число основного персонала. В этом случае, если работник — мужчина или относится к вспомогательному персоналу, то величина его премии будет равна нулю, а иначе – 1000 рублей. В виде формулы это выглядит так:
«=ЕСЛИ(ИЛИ(B6="муж."; C6="Вспомогательный персонал"); "0"; "1000")». Записываем ее в соответствующую ячейку таблицы. - «Протягиваем» результаты вниз.

Как видим, функция «ЕСЛИ» может оказаться для пользователя хорошим помощником при работе с данными в Microsoft Excel. Она позволяет отобразить результаты, соответствующие определенным условиям.
Еще статьи по данной теме: