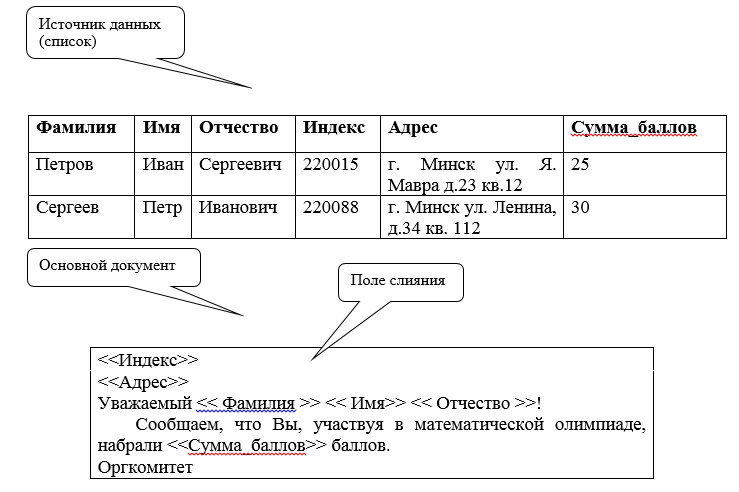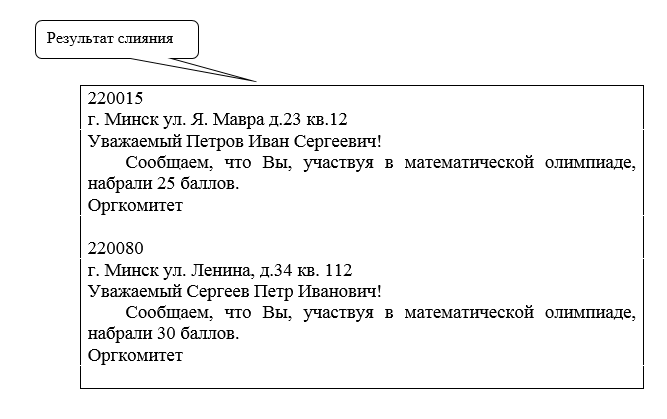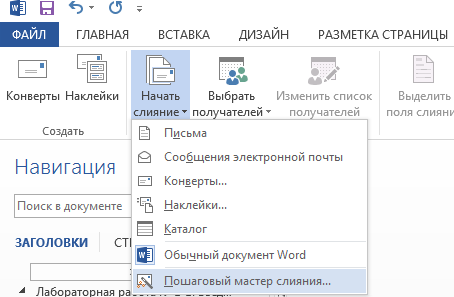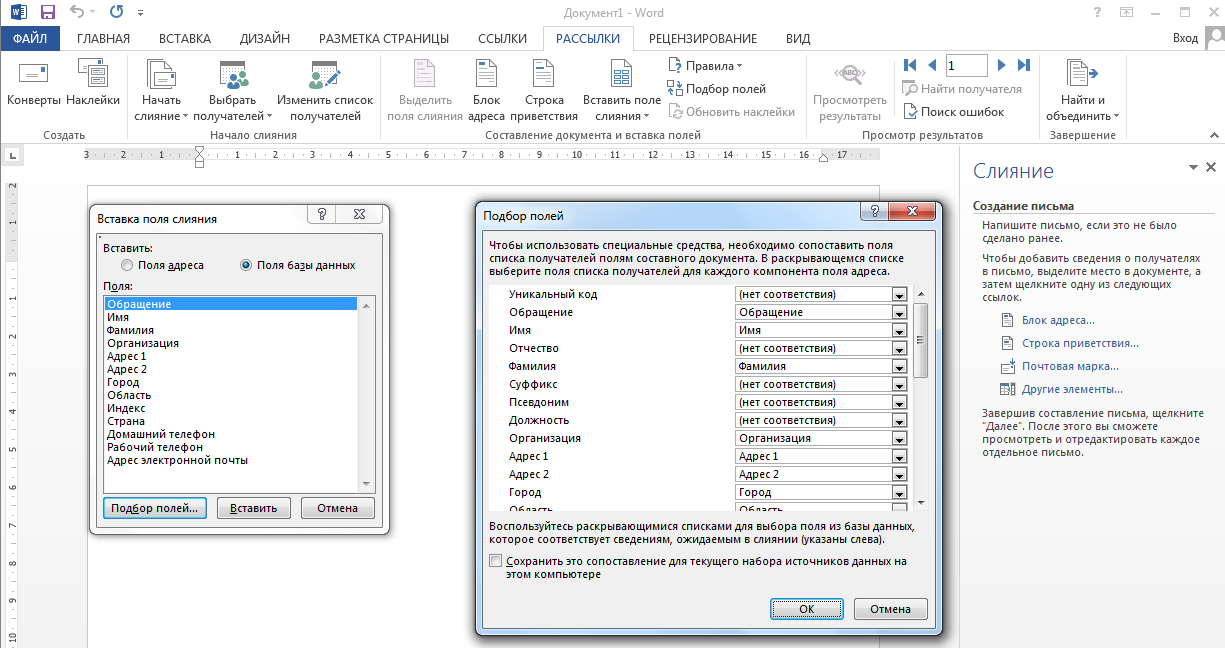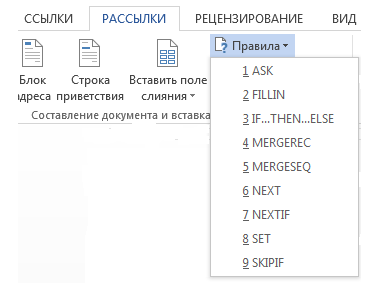19.03.2020
Практическая работа
«Слияние документов»
Слияние документов — это объединение основного
документа, содержащего постоянную часть информации, и источника данных,
содержащих переменную часть.
Примером слияния документов может быть персонализация писем.
Например, сообщение об имеющейся сумме задолженности абонентам. Шаблон с
оформлением письма – основной документ. А переменные данные, такие как фамилия,
имя и отчество абонента, его адрес, сумма долга и т.п. – источник данных. Слияние
проходит по следующей схеме.

|
Фамилия |
Имя |
Отчество |
Индекс |
Адрес |
Долг |
|
Петров |
Иван |
Сергеевич |
456550 |
г. Коркино ул. Татищева д.56 кв.10 |
1000 |
|
Сергеев |
Петр |
Иванович |
456550 |
г. Коркино ул. Кирова, д.18 кв. 34 |
540 |
 |
<<Индекс>>
<<Адрес>>
Уважаемый <<
Фамилия >> << Имя>>
<< Отчество >>!
Сообщаем об имеющейся у Вас задолженности <<Долг>>
рублей.
ООО «QWERTY»
 |
456550
г. Коркино ул. Татищева д.56 кв.10
Уважаемый Петров Иван Сергеевич!
Сообщаем об имеющейся у Вас
задолженности 1000 рублей.
ООО «QWERTY»
456550
г. Коркино ул. Кирова д.18 кв.34
Уважаемый Сергеев Петр Иванович!
Сообщаем об имеющейся у Вас
задолженности 540 рублей.
ООО «QWERTY»
В результате слияния основного документа и источника
данных для каждого участника из списка готовится письмо. В итоге получается
сразу несколько писем.
Этапы по слиянию документов
1.
Создание
источника данных.
2.
Создание
основного документа.
3.
Слияние документов между
собой.
Пример
Создадим письма для рассылки информации о
задолженности имеющимся абонентам путем использования возможности слияния в Word.
1.
Создание источника
данных. Создайте документ MS Word,
добавьте в него таблицу со списком абонентов, как было показано выше. Заполните
таблицу произвольными данными в количестве 10. Сохраните под именем абоненты.
Имейте в виду, что данный документ должен впредь находиться в том же каталоге,
где вы его сохранили в первый раз, т.к. в случае его переноса основной документ
будет запрашивать его новый адрес.
2.
Создание шаблона для
писем. Создайте новый
документ MS Word и сохраните его под именем письма.
Напечатайте в него следующий текст и оформите на свой вкус, используя различные
возможности форматирования текста.
3.
В документе,
созданном на предыдущем шаге, необходимо выбрать тип итогового документа, в
данном случае это «Письма». Вкладка Рассылки-Начать слияние — письма
4.
Далее требуется
указать источник для основного документа. Вкладка Рассылки- Выбрать
получателей – Использовать существующий список. Выбор списка для
формирования писем осуществляется путем указания файла абоненты.
Проверить список можно выбрав команду Рассылки – Изменить список
получателей:
Находящиеся в окне данные автоматически
генерируются посредством анализа указанного документа в качестве источника
данных. Именно эти данные будут подставлены в шаблон для выполнения слияния. В
данном окне вы можете выполнить сортировку данных для изменения порядка писем в
итоговом документе с письмами, можете добавить или удалить получателей слияния.
Выберем всех абонентов для получения слияния.
Нажимаем на «ОК».
5.
Далее необходимо
в документе с шаблоном письма указать изменяемые блоки (адрес, фамилия, индекс
и т.д.) В основном документе (с шаблоном оформления) мышью выделите слово «Индекс»,
выберите команду Рассылки- Вставить поле слияния — Индекс
6.
В
итоге, документ должен измениться следующим образом:
7.
Таким
же образом измените все остальные изменяемые элементы (адрес, фамилия, имя,
отчество, долг). Сохраните документ.
8.
Далее
вы можете «пролистать» список писем для различных абонентов выбрав команду Рассылки-
Просмотр результатов с использованием управляющих кнопок << и >>.
Рисунок 13. Просмотр записей
Самостоятельная работа
1.
Создайте
документ слияния для генерации пригласительных открыток. Текст и оформление на
ваш вкус (не менее 10).
2.
Создайте
документ слияния для генерации информационных писем для приглашения на научную
конференцию. Текст и оформление на ваш вкус (не менее 10)
Немного
теории.
Слияние
документов — это объединение основного
документа, содержащего постоянную часть
информации, и источника данных, содержащих
переменную часть. Примером слияния
документов может быть персонализация
писем. Текст делового письма постоянный,
например, сообщение участникам
математической олимпиады. Это основной
документ. Такое письмо нужно выслать
участникам олимпиады. Переменным
является Фамилия И.О. участника, его
адрес, набранные баллы. Данные об
участниках представляют собой источник
данных (список). Слияние проходит по
следующей схеме.
В
результате слияния основного документа
и источника данных (списка) для каждого
участника из списка готовится письмо.
В итоге получается несколько писем
одинакового содержания.
Слияние
документов выполняется в диалоговом
окне «Слияние»,
вызываемом командой Рассылки/Начать
слияние/Пошаговый мастер слияния.
Работа
по слиянию документов состоит из шести
этапов:
—
выбор типа документа (письма, электронное
сообщение, конверты, наклейки, каталог);
-
открытие
документа (текущий документ, шаблон,
существующий документ); -
выбор
получателей (создание списка, использование
существующего списка, контакты Outlook); -
создание
письма (основной документ с полями
слияния); -
просмотр
писем (результат слияния); -
завершение
слияния.
Кроме
этого, пользователь может вносить
изменения в основной документ и в список
источника данных, т.е. возвращаться к
любому этапу.
Задание 1.
Выполните слияние документов, которые
изображены на схеме, и получите письма
приглашения на олимпиаду.
Выполнение.
Запустите
команду Рассылки/Начать
слияние/Пошаговый мастер слияния.
Выполняйте
последовательно этапы друг за другом,
используя кнопку Вперед
(используя
кнопку Далее)
Этап
1. Выбор типа
документа – письма.
Этап
2. Выбор
документа – текущий
документ.
Этап
3. Выбор
получателей – создание
списка
(нажмите кнопку Создать).
В
окне Новый
список адресов нажмите
кнопку Настройка.
Используя кнопки настройки Добавить,
Удалить, Переименовать,
создайте нужный список получателей,
заполните
5 записей
произвольными
данными и сохраните источник данных в
файле.
Этап
4. Создание
письма (основного
документа).
Подготовьте
основной документ, который изображен
на схеме.
Поля
отмеченные << >> выбирайте из
закладки Другие
элементы
или воспользуйтесь кнопкой Вставить
поле слияния
Этап
5. Просмотр
писем.
Просмотрите
полученные письма.
Если
нужно внести изменения в список или
текст письма, вернитесь к соответствующему
этапу.
Этап
6. Завершить
слияние.
Запишите
созданные письма в новый документ
(команда – изменить часть писем)
Задание
2.
Выполните слияние
основного документа и источника данных,
только для тех записей, в которых сумма
баллов не
меньше 20.
При этом измените источник данных так,
чтобы в каждой строке “сумма_баллов”
и соответствующее слово “баллов” были
согласованы.
Сохраните
результат.
Методические
указания.
Перейдите к этапу
3 и воспользуйтесь
командой Изменить
список,
задав в фильтре дополнительно условие
отбора.
При этом нужно
ввести дополнительный
столбец (назовите его «баллы»)
в источник данных, в котором слова
“баллы”
будут находиться в соответствии с
“суммой_баллов”.
Задание
3.
Создайте
источник данных с именем «Должностной
список»
(не менее 5
записей) и
основной документ «Зачисление на
работу» для получения форм следующего
содержания:
Задание
4.
Модифицируйте
основной документ «Зачисление на
работу» и источник данных «Должностной
список» так, чтобы в результирующем
письме к лицам женского пола обращение
было «Уважаемая», а к лицам мужского
пола – «Уважаемый».
Результат добавьте
в данный документ.
Методические
указания.
Добавьте
в источник данных поле «Пол» и
заполните его. В основной документ
вместо слова «Уважаемый» вставьте
стандартное поле Word
IF…THEN…ELSE
и задайте
соответствующее условие.
Соседние файлы в предмете [НЕСОРТИРОВАННОЕ]
- #
- #
- #
- #
- #
- #
- #
- #
- #
- #
- #
Подборка по базе: Практическая работа № 3.docx, Документ Microsoft Word123.docx, ПРАКТИЧЕСКАЯ РАБОТА.docx, контрольная работа.docx, Документ Microsoft Word.docx, Статистика. Практическая работа №1 Стариков.docx, английский word.pdf, Документ Microsoft Word (2).docx, Практическая работа «Целостный педагогический процесс_ единство , Документ Microsoft Office Word (3).docx
УПК 1г. 2четв САМОСТОЯТЕЛЬНАЯ РАБОТА Word Документы слияния
ВАРИАНТ 1
Задание 1. Создание рассылки приглашений
- В своей папке создайте папку Рассылка. Запустите MS Word.
- Создайте любым известным способом список контактов для рассылки используя следующие данные
| Имя | Фамилия | Должность | Организация | Адрес | Страна | Город | Индекс |
| Юрий | Китурко | Директор | Историко-археологический музей | ул. Замковая, 20 | Беларусь | Гродно | 230000 |
| Ольга | Захарова | Менеджер проектов | Музей истории г.Минска | ул. Революционная, 10 | Беларусь | Минск | 250001 |
| Иван | Карасев | Директор | Государственный Архив Фотографии | ул. Пирогова, 24 | Россия | Санкт-Петер-бург | 190000 |
| Мария | Пинаева | Директор | Государственного Фонда Культуры | Наб. Макарова, 13 | Россия | Санкт-Петер-бург | 194000 |
| Натали | Ярвинен | Директор | Музей антикварных механизмов | Kirkokattu, 13 | Финляндия | Helsinki | AN/435 |
Рис. 6. Данные для создания источника
Назовите его Контакты. doc.
- Создайте основной документ введите текст приглашения по образцу (рис. 1):
- Начните процесс слияния, используя в качестве источника данных файл Контакты. doc
- Завершите процесс слияния и сохраните полученный в результате документ под именем Рассылка готовая. doc.
Рис. 1. Образец документа для создания рассылки
Задание 3. Создание конвертов
Самостоятельно создайте конверты, используя в качестве источника данных файл контакты. doc
Задание 4. Создание наклеек
Самостоятельно создайте, следуя шагам слияния наклейки (бэджи) для участников конференции, используя в качестве источника данных файл контакты. doc и поля Фамилия, имя и должность.
ВАРИАНТ 2
Задание 1. Создание рассылки приглашений
- В своей папке создайте папку Рассылка. Запустите MS Word.
- Создайте любым известным способом список контактов для рассылки используя следующие данные
| Фамилия | Имя | Дата рождения | Подарок |
| Афанасьева | Людмила | 02.11.1970 | Фотоаппарат |
| Белова | Ольга | 20.12.1968 | Швейная машинка |
| Гребенкина | Нина | 11.01.1980 | Телевизор |
| Иванов | Александр | 15.08.1982 | Музыкальный центр |
| Перов | Владимир | 05.06.1976 | Компьютер |
| Сидоров | Никита | 18.09.1974 | Кружка |
| Тимофеев | Иван | 22.02.1969 | Телефон |
| Рувлевский | Сергей | 21.01.1970 | Кружка |
| Захаров | Николай | 12.04..1980 | Термокружка |
| Негодный | Сергей | 10.11.1987 | Набор ручек |
| Изобелина | Зара | 8.12.1977 | Планшет |
Рис. 1Данные для создания источника
Назовите его Контакты. doc.
- Создайте основной документ введите текст сертификата по образцу (рис. 2). Оформите документ и сохраните под Именем Рассылка сертификатов. doc
- Начните процесс слияния, используя в качестве источника данных файл Контакты. doc
- Завершите процесс слияния и сохраните полученный в результате документ под именем Рассылка готовая. doc.
| Компания ММиИТ
|
ПОДАРОЧНЫЙ СЕРТИФИКАТ № |
| Этотсертификатдаётправона | |
| Имя, фамилияполучателя | |
| Цатавыдачи | |
| Действителендо 31.12.2012 | |
| Неподлежитобменунаденьги |
Рис. 2. Образец документа для создания рассылки
Задание 3. Создание конвертов
Самостоятельно создайте конверты, используя в качестве источника данных файл контакты. doc
Задание 4. Создание наклеек
Самостоятельно создайте, следуя шагам слияния наклейки на подарки для получателей сертификатов, используя в качестве источника данных файл контакты.doc и поля Фамилия, имя, подарок.
ВАРИАНТ 3
Задание 1. Создание рассылки приглашений
- В своей папке создайте папку Рассылка. Запустите MS Word.
- Создайте любым известным способом список контактов для рассылки используя следующие данные
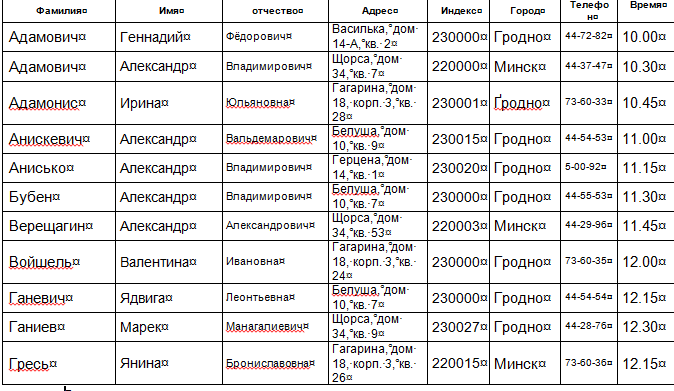
Рис. 1Данные для создания источника
Назовите его Контакты. doc.
- Создайте основной документ и введите текст Приглашения по образцу (рис. 2). Оформите документ и сохраните под Именем
Рассылка писем.doc - Начните процесс слияния, используя в качестве источника данных файл Контакты. doc
- Завершите процесс слияния и сохраните полученный в результате документ под именем Рассылка готовая. doc.
Уважаемый Дмитрий Михайлович!
AО «LINGUA» ознакомившись с Вашим резюме на позицию главного бухгалтера, находит Ваши навыки и опыт подходящими для нашей компании.
В связи с этим приглашаем Вас на собеседование, чтобы поговорить с Вами о позиции главного бухгалтера, доступной в нашей компании. Ваша квалификация полностью отвечает требованиям данной вакансии.
Для записи на собеседование Вы можете связаться с нашим секретарем по телефону ХХХХХХХХХ. Ждем встречи с Вами.
С уважением, директор П.М. Воронов
Рис. 2. Образец документа для создания рассылки
Задание 3. Создание конвертов
Самостоятельно создайте конверты, используя в качестве источника данных файл контакты. doc
Задание 4. Создание наклеек
Самостоятельно создайте, следуя шагам слияния Пропуск для участников (с помощью инструмента слияния наклейки), используя в качестве источника данных файл контакты. doc и поля Фамилия, имя, Город, время.
ВАРИАНТ 4
Задание 1. Создание рассылки приглашений
- В своей папке создайте папку Рассылка. Запустите MS Word.
- Создайте любым известным способом список контактов для рассылки используя следующие данные
| Имя | Фамилия | Должность | Организация | Адрес | Страна | Город | Индекс |
| Бубен | Китурко | Директор | «Энерго-стайл» | ул. Замковая, 20 | Беларусь | Гродно | 230000 |
| Верещагин | Захарова | Менеджер проектов | КИПЭЗ | ул. Революционная, 10 | Беларусь | Минск | 250001 |
| Войшель | Карасев | Директор | Машстрой | ул. Пирогова, 24 | Россия | Санкт-Петер-бург | 190000 |
| Ганевич | Пинаева | Директор | ЛАЗ | Наб. Макарова, 13 | Россия | Санкт-Петер-бург | 194000 |
| Иванов | Петр | Директор | ЗАВАЗ | ул. Лигова, 2 | Росси | Киров | 190000 |
Рис. 1Данные для создания источника
Назовите его Контакты. doc.
- Создайте основной документ введите текст Приглашения по образцу (рис. 2). Оформите документ и сохраните под Именем
Рассылка писем.doc - Начните процесс слияния, используя в качестве источника данных файл Контакты. doc
- Завершите процесс слияния и сохраните полученный в результате документ под именем Рассылка готовая. doc.
Уважаемый Уважаемый Алексей Николаевич!
ТОО «Альфа» искренне благодарит Вас за многолетнее плодотворное сотрудничество с нашей компанией и приглашает Вас посетить 8-ую международную выставку «Энергетика, Электротехника и Энергетическое машиностроение».
В данной выставке у Вас будет возможность посетить семинары, круглые столы, мастер-классы и другие акции, на которых будут детально раскрыты наиболее актуальные для Вас вопросы по теме энергетики и электротехники.
Ждем Вас на выставке 25 декабря 2018 года в 12:00 в павильоне №7 ВДНХ по адресу: г. Алматы, ул. Международная д.5.
Рис. 2. Образец документа для создания рассылки
Задание 3. Создание конвертов
Самостоятельно создайте конверты, используя в качестве источника данных файл контакты. doc
Задание 4. Создание наклеек
Самостоятельно создайте, следуя шагам слияния бейджики для участников (с помощью инструмента слияния наклейки), используя в качестве источника данных файл контакты. doc и поля Фамилия, имя, должность, организация.
ВАРИАНТ 5
Задание 1. Создание рассылки приглашений
- В своей папке создайте папку Рассылка. Запустите MS Word.
- Создайте в MS Word приведенную ниже таблицу, дополните ее еще несколькими строками, сохраните под именем Участники конференции и закройте.
| Индекс | Адрес | Фамилия | Имя | Отделение | Курс | Группа |
| 230029 | г. Гродно
ул. Брикеля, 5-14 |
Петров | Иван | Механики | 1 | ТОР-60 |
| 230029 | г. Гродно
Ул.Терешковой, 13-77 |
Сидоров | Григорий | Автоматизации и информатизации | 1 | АЭП-61 |
| 230033 | г. Гродно
Ул. Горького, 77-77 |
Иванова | Татьяна | Строительных технологий | 2 | ПГС-110 |
| 230001 | г. Гродно
Ул. Кабяка, 77-77 |
Тепнев | Игорьё | Строительных технологий | 3 | ПГС-108 |
| 230001 | г. Гродно
Ул. Южная, 10 |
Суриков | Петр | Строительных технологий | 2 | ПГС-110 |
Рис. 1Данные для создания источника
- Создайте основной документ введите текст Приглашения по образцу (рис. 2). Оформите документ и сохраните под Именем
Рассылка писем.doc - Начните процесс слияния, используя в качестве источника данных файл Участники конференции. doc
- Завершите процесс слияния и сохраните полученный в результате документ под именем Рассылка готовая. doc.
| Гродненский государственный политехнический колледж
Петрову Ивану г. Гродно ул. Брикеля, 5-14 фамилия имя Приглашаем тебя принять участие в научной студенческой конференции «Студент и научно-технический прогресс», которая состоится 14 марта 2021 года в Гродненском государственном политехническом колледже. Цель конференции – привлечь студентов к решению актуальных задач современной науки, способствовать интеграции высшего образования и фундаментальной науки. Планируется выпуск сборника материалов конференции. Дата |
Рис. 2. Образец документа для создания рассылки
Задание 3. Создание конвертов
Самостоятельно создайте конверты, используя в качестве источника данных файл Участники конференции. doc (адрес отправителя: УО ГГПК, ул. Сов пограничников, 2, 230001, г.Гродно)
Задание 4. Создание наклеек
Самостоятельно создайте, следуя шагам слияния бейджики для участников (с помощью инструмента слияния наклейки), используя в качестве источника данных файл Участники конференции. doc и поля Фамилия, имя, Группа, отделение.
ВАРИАНТ 6
Задание 1. Создание рассылки приглашений
- В своей папке создайте папку Рассылка. Запустите MS Word.
- Создайте в MS Word приведенную ниже таблицу, дополните ее еще несколькими строками, сохраните под именем Клиенты. doc. и закройте.
| Индекс | Адрес | Фамилия | Имя | Скидка |
| 230029 | г. Гродно
ул. Брикеля, 5-14 |
Петров | Иван | 50 |
| 230029 | г. Гродно
Ул.Терешковой, 13-77 |
Сидорова | Галина | 50 |
| 230033 | г. Гродно
Ул. Горького, 77-77 |
Иванова | Татьяна | 20 |
| 230001 | г. Гродно
Ул. Кабяка, 77-77 |
Тепнева | Ирина | 30 |
| 230001 | г. Гродно
Ул. Южная, 10 |
Сурикова | Евгения | 10 |
Рис. 1Данные для создания источника
- Создайте основной документ введите текст Письма по образцу (рис. 2). Оформите документ и сохраните под Именем Рассылка писем.doc
- Начните процесс слияния, используя в качестве источника данных файл Клиенты. doc
- Завершите процесс слияния и сохраните полученный в результате документ под именем Рассылка готовая. doc.
| Органик Леди Эксперт Растительной Косметики
Уважаемая Ольга! Дарим Вам персональную скидку на покупку нашей продукции. |
Рис. 2. Образец документа для создания рассылки
Задание 3. Создание конвертов
Самостоятельно создайте конверты, используя в качестве источника данных файл Клиенты. doc (адрес отправителя придумайте сами)
Задание 4. Создание наклеек
Самостоятельно создайте, следуя шагам слияния сертификаты для участников акции «Спасибо» (с помощью инструмента слияния наклейки формат сертификат), используя в качестве источника данных файл Клиенты. doc и поля Фамилия, имя, скидка.
Задание 2.
Создайте в MS Word приведенную ниже таблицу, дополните ее еще несколькими строками, сохраните под именем Участники конференции и закройте.
| Индекс | Адрес | Фамилия | Имя | Факультет | Курс | Группа |
| 230029 | г. Гродно
ул. Брикеля, 5-14 |
Петров | Иван | Зооинженерный | 1 | 5 |
| 230029 | г. Гродно
Ул.Терешковой, 13-77 |
Сидоров | Григорий | Экономический | 1 | 1 |
| 230033 | г. Гродно
Ул. Горького, 77-77 |
Иванова | Татьяна | Экономический | 2 | 3 |
Подготовьте к печати конверты и письма, которые нужно отправить всем участникам конференции:
- Подготовьте документ согласно образцу. Текст, оформленный курсивом, замените пробелами.
Образец:
Рассылки. Слияние. Стандартное письмо.
Слияние – это создание бланка письма, который используется для печати или отправки по электронной почте нескольких копий, предназначенных разным получателям. Можно вставить в такой бланк поля, например, «Имя» или «Адрес», которые автоматически заполняются сведениями из базы данных или списка контактов для каждой копии бланка письма.
В Microsoft Word 2007-2010 на ленте Рассылки щелкните на кнопке Начать слияние и выберите команду Пошаговый мастер слияния. В правой части окна появится специальная панель Слияние, в которой указаны этапы (всего их 6).
Этап 1. Выбор типа документа. Это могут быть: письмо, электронное сообщение, конверты, наклейки, каталог. Выбираем тип документа: письмо. Щелкаем в нижней части панели Слияние Далее.
Этап 2. Выбор документа. Основой для создания писем могут являться текущий документ, шаблон, существующий документ. Выберем Текущий документ – Далее.
Этап 3. Выбор получателей. Предлагаются варианты: использование списка, контакты Outlook, создание списка. Выбираем Создание списка – Создать. Появится окно Новый список адресов. Вводим данные.
С помощью кнопки Настройка столбцов можно добавить в список, удалить или переименовать дополнительные поля, например Отчество. С помощью кнопок Вверх, Вниз расположить в нужном порядке поля.
Если список уже имеется, то нужно выбрать команду Использование списка – Изменить список.
Этап 4. Создание письма. Здесь необходимо написать содержимое письма, добавляя в него сведения о получателях. Для этого можно использовать Блок адреса, Строку приветствия, Другие элементы слияния.
Этап 5. Просмотр писем. Можно просмотреть созданные вами письма, чередуя получателей с помощью счетчика. Также можно изменить список получателей, добавив или исключив их из списка.
Этап 6. Завершение слияния. Можно распечатать готовые письма. Для уточнения писем можно щелкнуть ссылку «Изменить часть писем».
Задание Вариант 1
Введите в файл адресов следующие записи (обратите внимание на имена полей – они отличаются от имеющихся). Добавьте еще 6 записей самостоятельно.
|
Обращение |
Имя |
Отчество |
Фамилия |
Адрес |
Индекс |
Населенный пункт |
Сумма |
|
Уважаемый |
Петр |
Иванович |
Михайлов |
Щепкина, 34 |
444127 |
Звенигород |
789,00 |
|
Уважаемый |
Федор |
Васильевич |
Петров |
Ленина, 45 |
150057 |
Ярославль |
899,00 |
|
Уважаемая |
Людмила |
Яковлевна |
Урусова |
Глушкова, 40 |
167017 |
Хрусталев |
1550,00 |
|
Уважаемый |
Борис |
Борисович |
Петров |
Свободы, 87 |
198103 |
Санкт-Петербург |
2561,00 |
|
Уважаемый |
Руслан |
Кузьмич |
Кузнецов |
Крещатик, 13 |
252001 |
Киев |
650,00 |
|
Уважаемая |
Ирина |
Владимировна |
Агас |
Садовая, 56 |
125590 |
Москва |
1845,00 |
Отсортируйте список получателей по полю Фамилия.
Святослав Боголюбов
Щепкина, 31
г. Москва
«Имя» «Фамилия»
«Адрес_1»
«Индекс», «Область»
Напоминание о доплате
«Обращение» «Имя» «Отчество» «Фамилия»,
В соответствии с предварительной договоренностью мы выслали вам дополнительную литературу и материалы. По-видимому, из-за случайного недосмотра эта дополнительная информация до сих пор не оплачена.Вы должны «Сумма» рублей.
Прошу Вас погасить задолженность, переслав на наш счет указанную сумму. В противном случае наш договор теряет силу.
С уважением, Святослав Боголюбов.
Задание Вариант 2
Введите в файл адресов следующие записи (обратите внимание на имена полей – они отличаются от имеющихся). Добавьте еще 6 записей самостоятельно.
|
Пол |
Имя |
Отчество |
Фамилия |
Адрес |
Индекс |
Населенный пункт |
Сумма |
|
м |
Петр |
Иванович |
Михайлов |
Щепкина, 34 |
444127 |
Звенигород |
789,00 |
|
м |
Федор |
Васильевич |
Петров |
Ленина, 45 |
150057 |
Ярославль |
899,00 |
|
ж |
Людмила |
Яковлевна |
Урусова |
Глушкова, 40 |
167017 |
Хрусталев |
1550,00 |
|
м |
Борис |
Борисович |
Петров |
Свободы, 87 |
198103 |
Санкт-Петербург |
2561,00 |
|
м |
Руслан |
Кузьмич |
Кузнецов |
Крещатик, 13 |
252001 |
Киев |
650,00 |
|
ж |
Ирина |
Владимировна |
Агас |
Садовая, 56 |
125590 |
Москва |
1845,00 |
Отсортируйте список получателей по полю Фамилия
В строке с обращением (Уважаем…) в зависимости от пола получателя нужно проставить окончание (ый или ая) с помощью применения условного оператора: Рассылки – Правила (IF…THEN…ELSE).
Святослав Боголюбов
Щепкина, 31
г. Москва
«Имя» «Фамилия»
«Адрес_1»
«Индекс», «Область»
Напоминание о доплате
Уважаем «Имя» «Отчество» «Фамилия»,
В соответствии с предварительной договоренностью мы выслали вам дополнительную литературу и материалы. По-видимому, из-за случайного недосмотра эта дополнительная информация до сих пор не оплачена. Вы должны «Сумма» рублей.
Прошу Вас погасить задолженность, переслав на наш счет указанную сумму. В противном случае наш договор теряет силу.
С уважением, Святослав Боголюбов.
федеральное казенное профессиональное образовательное учреждение
«Кунгурский техникум-интернат»
Министерства труда и социальной защиты Российской Федерации
Открытый урок по информатике
Слияние документов в Ms Word
Преподаватель:
Цыбина И.М.
2017
Группа: Д-21-15, специальность 46.02.01 Документационное обеспечение управления и архивоведение
Дата: 07.04.2017
Тема занятия: Слияние документов в Ms Word
Продолжительность занятия: 90 мин
Межпредметные связи: Делопроизводство, Организационная техника.
Форма проведения: практическое занятие на ПК.
Тип занятия: комбинированный (объяснение нового материала, компьютерная практическая работа, тестирование, формирование и совершенствование профессиональных компетенций, умений и навыков).
Методы: занятие с элементами опроса, практического (самостоятельного) выполнения задания по составлению и оформлению документов.
Цели занятия:
образовательные: закрепление знаний по созданию и оформлению документов, реквизитов к данному документу.
ОК 1. Понимать сущность и социальную значимость своей будущей профессии, проявлять к ней устойчивый интерес.
ОК 2. Организовывать собственную деятельность, выбирать типовые методы и способы выполнения профессиональных задач, оценивать их эффективность и качество.
ОК 4. Осуществлять поиск, анализ и оценку информации, необходимой для постановки и решения профессиональных задач, профессионального и личностного развития.
развивающие: способствовать развитию творческой активности учащихся; формированию познавательных способностей; расширению кругозора и обогащению словарного запаса; развитие умения оперировать полученными знаниями, применять их на практике.
ОК 9. Быть готовым к смене технологий в профессиональной деятельности.
воспитательные: формирование творческой активности; развитие навыков самостоятельного мышления; способствовать повышению мотивации к изучению делопроизводства и учебной практики по профессии делопроизводитель;
Практические задачи: закрепление и контроль степени усвоения знаний, умений и навыков работы по составлению и оформлению документов, изученных и сформированных на уроке теоретического обучения.
ОК 5. (Использовать информационно-коммуникационные технологии в профессиональной деятельности.).
Материально-техническое оснащение урока:
оборудование: стационарные компьютеры, мультимедийный проектор, смарт-доска;
методическое обеспечение: рабочая программа, тематический план, методическая разработка урока, план урока, раздаточный материал, презентация, тест.
Ход занятия
I. Оргмомент
Здравствуйте! Сегодня и всегда. Я очень рада вас видеть. Улыбнитесь друг другу, пошлите соседу, всем присутствующим приятную информацию, информацию любви, нежности, доброты.
II. Актуализация знаний
Несколько занятий мы с вами работали в офисной программе Microsoft Word 2007.
1) Для чего предназначена эта программа?
Ответ: это программа предназначена для обработки текста, помогающая быстро и эффективно создавать и форматировать все деловые и личные документы.
2) Как Word можно использовать с профессиональной точки зрения?
Ответ: Можно
-
создавать профессионально выглядящие документы, содержащие такие выразительные элементы, такие как графики и диаграммы;
-
придавать документам согласованный внешний вид с помощью применения стилей и тем, которые воздействуют на шрифт, размер, цвет и эффекты текста, и фон страницы;
-
сохранять и заново использовать такое готовое содержание и форматированные элементы как титульный лист и врезки;
-
создавать персонифицированные сообщения электронной почты и письма к нескольким получателям, не набирая несколько раз один и тот же текст;
-
делать информацию в длинных документах понятной с помощью составления оглавлений, индексов и библиографий;
-
защищать документы, осуществляя контроль над тем, кто и какие изменения может производить над документами, удаляя персональную информацию и применяя цифровую подпись.
3) Предлагаю вам обсудить следующую ситуацию. Предположим, что предприятию (организации) необходимо осуществить рассылку писем частным лицам, внешний вид фрагмента письма представлен на слайде 1. В практической деятельности достаточно часто делопроизводителям приходится сталкиваться с необходимостью создания документов, имеющих общее содержание, но имеющих различия. Давайте определимся, где же они могут быть (ответы студентов с отметкой на слайде презентации). Используя текстовый процессор Word, подобную задачу решают путём слияния основного документа и источника данных.
с. Орда Новая ул., 4-1
Уважаемая Цыбина Ирина Михайловна!
Редакция журнала «Информатика и образование» сообщает,
что Ваш гонорар за опубликованные материалы составляет: 15000 руб.
02 апреля 2017 года Редактор________/И.И.Иванов/
Рис. 1. Пример типового письма с полями, которые содержат сведения о получателе
III. Введение нового материала
Итак, слияние применяется тогда, когда нам нужно создать набор документов, к примеру, наклейки с адресами или письма на бланках, которые рассылаются большому числу заказчиков.
В операции слияния выделяется основной документ, содержащий данные, которые при слиянии остаются неизменными. Источник данных представляет собой файл, содержащий сведения, предназначенные для объединения с основным документом. В источнике данных содержатся сведения, которые относятся к конкретному получателю, например, адрес получателя, его фамилия и т.п. Поэтому, в качестве источника данных используют файлы, содержащие списки или таблицы. Для того чтобы обеспечить создание составного документа, в основном документе должны быть указаны позиции (поля), предназначенные для включения в него данных из источника.
Перейдем к практической работе, но сначала повторим правила техники безопасности при работе на ПК и правила поведения в компьютерном классе.
1. Какие действия в соответствии с техникой безопасности должен воспроизвести делопроизводитель до начала работы? (включить полностью освещение в помещении; проветрить помещение; подготовить к работе необходимые инструменты; убедиться в исправности кабелей компьютера).
2. Какие меры безопасности должен соблюдать делопроизводитель во избежание поражения электрическим током? (не подключать и не отключать компьютер от электросети мокрыми руками; не соприкасаться одновременно с рабочим оборудованием и оборудованием, имеющим соединение с землёй).
3. Что необходимо делать делопроизводителю на рабочем месте через каждые 2 часа? (проветривать помещение и делать перерыв в работе на 10-15 минут).
4. Какие действия необходимо выполнить делопроизводителю в случае неисправности в работе компьютера: при появлении искрения, запаха гари? (немедленно отключить прибор от электросети и сообщить о случившемся администрации учреждения).
5. Какие требования безопасности должен соблюдать делопроизводитель по окончанию работы? (отключить электрические приборы, привести в порядок рабочее место, проветрить помещение, закрыть форточки).
Итак, необходимо создать 2 документа, начнем с источника данных.
Задание 1. Разработать источник данных
Цель выполнения задания – научиться конструировать источник данных с необходимым набором атрибутов для выполнения операции слияния.
В качестве источников данных, содержащие табличную структуру, можно выбирать различные приложения Windows, такие, как: Word; Excel; Access; Note Pad; страницы из сети Интернет.
-
Открыть табличный процессор Excel.
-
Создать таблицу, пример которой показан на рисунке 2.
-
Сохранить таблицу в файле, например, под именем – Источник.xlsх.
Рис. 2. Источник данных – таблица Excel
Обратите внимание, что поля, которые будут создаваться на основном документе, должны заполняться из ячеек таблицы. Следовательно, когда предполагается в обращении к клиенту использовать только его имя, то потребуется дополнительный столбец с именами. В примере указан пол клиента, это не случайно, дело в том, что в обращении к клиенту Уважаемая или Уважаемый, важно учесть окончание, а это можно сделать в результате анализа данных, находящихся в колонке «Пол».
Теперь создаем основной документ в шаблоне, который вы создали на прошлом занятии.
Задание 2. Создать основной документ
Цель выполнения задания – изучить правила работы с Мастером слияния.
Особенностью основного документа является то, что он должен иметь кроме текста – поля слияния, которые в процессе слияния будут заменяться информацией из документа-источника (на рисунке 1 показаны поля слияния в документе). Мастер слияния позволяет по шагам создать документы для рассылки, работать с ним можно в следующей последовательности:
-
Открыть новый документ Word.
-
На ленте открыть вкладку – Рассылки, щёлкнуть по значку – Начать слияние. В раскрывшемся списке выбрать строку – Пошаговый мастер слияния (рис. 3).
Рис. 3. Последовательность вызова Мастера слияния
-
В окне – Слияние, выбрать Письма (рис. 4). Обратите внимание, что в этом окне в самом низу появилась гиперссылка
, в последующих окнах будет добавляться гиперссылка, позволяющая вернуться назад.
-
Нажать на гиперссылку: Далее. Открытие документа. В открывшемся окне выберите позицию – Текущий документ (Если бы вы выбрали позицию – Существующий документ, то потребуется открыть файл, который будет выбран за основу главного документа). Осуществите переход к следующему шагу.
Рис. 4. Начальное состояние окна – Слияние
-
На шаге – Выбор получателей, следует подключить источник данных. Для этого следует отметить позицию – Использование списка, а затем нажать на пиктограмму
.
-
В стандартном окне – Поиск источника данных, найти необходимый файл (в рассматриваемом примере, этот файл называется Источник.xlsх). После открытия этого файла, на экране появится примерно следующее отображение сообщения об источнике данных (в примере это файл Excel), как показано на рисунке 5.
Рис. 5. Диалоговое окно, отображающее источник данных Excel
-
Нажать на кнопку
, после чего будет отображён список получателей в окне – Получатели слияния (рис. 6).
Обратите внимание, что в окне – Получатели слияния, существует раздел – Уточнить список, в котором находятся гиперссылки для открытия окон и проведения в них определённых действий, кроме того, сортировку можно проводить по одному полю, для чего достаточно раскрыть список, нажав на символ в названии столбца. На этапе 3 – Выбор получателей, можно воспользоваться дополнительными гиперссылками —
, что позволит снова открыть окно для поиска источника данных или воспользоваться гиперссылкой —
, что даёт возможность выполнить удаления записей из списка, корректирования записей и добавления новых записей. Попробуйте поработать с указанными возможностями.
Рис. 6. Отображение содержимого источника данных в окне Получатели слияния
Четвёртый этап слияния заключается в создании образа письма. Щёлкните по надписи . На рисунке 7 показано окно, в котором дана инструкция, как создавать письмо
Рис. 7. Окно для выбора режима формирования письма
Начните создавать текст письма, примерно такой, как показан на рисунке 1. Когда заготовка письма будет готова, после этого лучше начинать вставлять поля. Вставку полей из базы данных (документа источника) можно осуществлять различными способами.
Вставить адрес получателя. Для этого установите курсор в нужном месте текста письма. Воспользуемся в окне — Слияние гиперссылкой — , которая подключает режим самостоятельного выбора полей (элементов) для установки на бланк письма, будет открыто окно – Вставка поля слияния, в котором выделите – Адрес (рис. 8 слева), и нажмите кнопку
. Так же можно воспользоваться на ленте меню во вкладке – Рассылки кнопкой: Вставить поле слияния (рис. 8 справа). На бланке письма появится элемент
— это заготовка поля.
Рис. 8. Варианты использования возможностей Мастера слияния при работе с полями базы данных (источником данных)
Вставить поле после слова Уважаем, которое должно реагировать на условие, кто это? (женщина или мужчина, соответственно окончание должно меняться с — ая на — ый). Чтобы создать такой анализ и был введён столбец в базу данных с наименованием Пол. Чтобы вставить условие, достаточно воспользоваться на ленте кнопкой – Правила, а затем щёлкнуть по строке (рис. 9), и заполнить окно – Вставка поля IF, как показано на рисунке 10. Имейте в виду, что в операторе IF поле – Значение, чувствительно к регистру, поэтому когда в это поле вставляют целые блоки текста, то желательно их копировать из первоисточника.
Рис. 9. Выбор оператора условия IF.
Рис. 10. Заполнение условий в поле IF
Вставить поле – Сумма из базы данных, а затем дату составления письма. Подпись в письме, так же можно выбирать либо из экспресс-блоков (тема 2, задание 1), либо из базы данных, либо создавать с помощью условного оператора. Попробуйте эти варианты в своём письме.
Сохранить главный документ в виде отдельного файла.
Проверить работоспособность, созданного главного документа, внести добавления в базу данных.
Обратите внимание, что многие операции при слиянии дублируются на ленте во вкладке – Рассылки с гиперссылками, которые по этапам отображаются в окне – Слияние. Это сделано для того, чтобы не использовать Мастер слияния, а все операции выполнять самостоятельно.
IV. Здоровьесберегающий элемент занятия
Далее вам хочу предложить работу по созданию рассылки с поздравлением — Вербным воскресением/ предстоящей Пасхой. Настроиться на эту нелегкую работу нам поможет простое упражнение. Существует много различных способов настроиться на работу. Я предлагаю вам один из них. (музыка)
— Сядьте поудобнее на стуле, запрокиньте ногу на колено, придержите ее руками, закройте глаза. Это поза бесконечности. Сосредоточьтесь над знаком бесконечность – вытянутая горизонтальная восьмерка. Она находится над вашим теменем, плавно колеблется над вашей головой. Вы его ярко представили. Постарайтесь удержать это изображение в вашем мысленном образе в течение нескольких секунд. Когда человек сталкивается с бесконечностью, он невольно задумывается о своем здоровье. Компьютер для нас – это не только развлечение, но и инструмент для серьезной работы.
Спасибо! Откройте глаза.
Приступайте к своей творческой работе, обращайте внимание на детали, т.к. в конце пары я хочу предложить вам открытый тест на понимание новой темы.
VI. Рефлексия
Студенты отвечают на вопросы:
Чему они научились на данном занятии?
Что им понравилось больше всего на занятии?
Какие были сложности в работе?
Итак, наш урок подошел к концу, я рада, что урок вам понравился. Я благодарю вас за урок. Спасибо
V. Д/З. Ответить письменно на вопросы.
Вопросы для самоконтроля
1. Какие функции возлагаются на главный документ?
2. Для чего формируют источник данных, когда организуют слияние документов?
3. Как правильно использовать Пошаговый мастер слияния при подготовке к рассылке документов?
4. Когда используют окно – Вставка поля слияния для расположения полей на главном документе, то для чего предусмотрена возможность работы с полями адреса?
5. Как создаётся список рассылки во время формирования письма?
6. Как откорректировать набор полей, которые предлагает программа слияния при создании собственной базы данных?
7. Как создать письмо для рассылки на основе готового шаблона?
8. Какие действия следует осуществить с готовым шаблоном, чтобы добиться включения новых полей и удаление лишних полей из шаблона?
|
Примерная длит-сть, мин |
Этапы урока |
Действия преподавателя и студента, приемы и методы |
|
5 |
Организационный момент. |
Приветствие, проверка готовности к занятию; |
|
5 |
Актуализация знаний. Постановка целей урока, мотивация к изучению материала. |
Фронтальный опрос. |
|
35 |
Изложение нового материала: 1. Изучение средств слияния документа: |
Элементы проблемного метода изложения, частично-поискового метода. Просмотр презентации. Выполнение практической работы |
|
35 |
Закрепление изученного материала на практике. |
Практическая работа на компьютере: создание праздничного текстового документа с использованием слияния |
|
5 |
Оценка сделанной практической работы. |
Обсуждение результатов работы, возможна демонстрация, выставление отметок. |
|
3 |
Подведение итогов урока. |
Беседа со студентами. |
|
2 |
Домашнее задание. |
Раздать карточки с вопросами. |
Приложение 1
Теоретический материал
Слияние документов применяется в тех случаях, когда необходимо создать набор однотипных документов, каждый из которых содержит уникальные элементы.
Основной документ – документ, содержащий данные, которые остаются при слиянии неизменными во всех производных документах.
Источник данных – файл, содержащий сведения, предназначенные для объединения с документом.
Поле слияния – поле, вставляемое в том месте основного документа, куда следует поместить фактические данные из источника данных.
Составной документ – документ, полученный слиянием основного документа и данных из источника данных.
При выполнении слияния необходимо выполнить следующие действия:
-
Открыть или создать основной документ.
-
Открыть или создать источник данных.
-
В основном документе добавить и настроить поля слияния.
-
Для создания составного документа поместить сведения из источника данных в основной документ.
Приложение 2
Практическая работа
Тема: Слияние документов в Ms Word
Задание 1. Разработать источник данных
Цель выполнения задания – научиться конструировать источник данных с необходимым набором атрибутов для выполнения операции слияния.
В качестве источников данных, содержащие табличную структуру, можно выбирать различные приложения Windows, такие, как: Word; Excel; Access; Note Pad; страницы из сети Интернет.
-
Открыть табличный процессор Excel.
-
Создать таблицу, пример которой показан на рисунке 1.
-
Сохранить таблицу в файле, например, под именем – Источник.xlsx.
Рис. 1. Источник данных – таблица Excel
Обратите внимание, что поля, которые будут создаваться на основном документе, должны заполняться из ячеек таблицы. Следовательно, когда предполагается в обращении к клиенту использовать только его имя, то потребуется дополнительный столбец с именами. В примере указан пол клиента, это не случайно, дело в том, что в обращении к клиенту Уважаемая или Уважаемый, важно учесть окончание, а это можно сделать в результате анализа данных, находящихся в колонке «Пол».
Задание 2. Создать основной документ
Цель выполнения задания – изучить правила работы с Мастером слияния.
Особенностью основного документа является то, что он должен иметь кроме текста – поля слияния, которые в процессе слияния будут заменяться информацией из документа-источника. Мастер слияния позволяет по шагам создать документы для рассылки, работать с ним можно в следующей последовательности:
-
Открыть новый документ Word.
-
На ленте открыть вкладку – Рассылки, щёлкнуть по значку – Начать слияние. В раскрывшемся списке выбрать строку – Пошаговый мастер слияния (рис. 2).
Рис. 2. Последовательность вызова Мастера слияния
-
В окне – Слияние, выбрать Письма (рис. 3). Обратите внимание, что в этом окне в самом низу появилась гиперссылка
, в последующих окнах будет добавляться гиперссылка, позволяющая вернуться назад.
-
Нажать на гиперссылку: Далее. Открытие документа. В открывшемся окне выберите позицию – Текущий документ (Если бы вы выбрали позицию – Существующий документ, то потребуется открыть файл, который будет выбран за основу главного документа). Осуществите переход к следующему шагу.

-
На шаге – Выбор получателей, следует подключить источник данных. Для этого следует отметить позицию – Использование списка, а затем нажать на пиктограмму
.
-
В стандартном окне – Поиск источника данных, найти необходимый файл (в рассматриваемом примере, этот файл называется Источник.xlsx.). После открытия этого файла, на экране появится примерно следующее отображение сообщения об источнике данных (в примере это файл Excel), как показано на рисунке 4.
Рис. 4. Диалоговое окно, отображающее источник данных Excel
-
Нажать на кнопку
, после чего будет отображён список получателей в окне – Получатели слияния (рис. 5).
Обратите внимание, что в окне – Получатели слияния, существует раздел – Уточнить список, в котором находятся гиперссылки для открытия окон и проведения в них определённых действий, кроме того, сортировку можно проводить по одному полю, для чего достаточно раскрыть список, нажав на символ в названии столбца. На этапе 3 – Выбор получателей, можно воспользоваться дополнительными гиперссылками —
, что позволит снова открыть окно для поиска источника данных или воспользоваться гиперссылкой —
, что даёт возможность выполнить удаления записей из списка, корректирования записей и добавления новых записей. Попробуйте поработать с указанными возможностями.
Рис. 5. Отображение содержимого источника данных в окне Получатели слияния
Четвёртый этап слияния заключается в создании образа письма. Щёлкните по надписи . На рисунке 6 показано окно, в котором дана инструкция, как создавать письмо
Рис. 6. Окно для выбора режима формирования письма
Начните создавать текст письма, примерно такой, как показан на слайде 1. Когда заготовка письма будет готова, после этого лучше начинать вставлять поля. Вставку полей из базы данных (документа источника) можно осуществлять различными способами.
Вставить адрес получателя. Для этого установите курсор в нужном месте текста письма. Воспользуемся в окне — Слияние гиперссылкой — , которая подключает режим самостоятельного выбора полей (элементов) для установки на бланк письма, будет открыто окно – Вставка поля слияния, в котором выделите – Адрес (рис. 7 слева), и нажмите кнопку
. Так же можно воспользоваться на ленте меню во вкладке – Рассылки кнопкой: Вставить поле слияния (рис. 7 справа). На бланке письма появится элемент
— это заготовка поля.
Рис. 7. Варианты использования возможностей Мастера слияния при работе с полями базы данных (источником данных)
Вставить поле после слова Уважаем, которое должно реагировать на условие, кто это? (женщина или мужчина, соответственно окончание должно меняться с — ая на — ый). Чтобы создать такой анализ и был введён столбец в базу данных с наименованием Пол. Чтобы вставить условие, достаточно воспользоваться на ленте кнопкой – Правила, а затем щёлкнуть по строке (рис. 8), и заполнить окно – Вставка поля IF, как показано на рисунке 9. Имейте в виду, что в операторе IF поле – Значение, чувствительно к регистру, поэтому, когда в это поле вставляют целые блоки текста, то желательно их копировать из первоисточника.
Рис. 8. Выбор оператора условия IF.
Рис. 9. Заполнение условий в поле IF
Вставить поле – Сумма из базы данных, а затем дату составления письма. Подпись в письме, так же можно выбирать либо из экспресс-блоков, либо из базы данных, либо создавать с помощью условного оператора. Попробуйте эти варианты в своём письме.
Сохранить главный документ в виде отдельного файла.
Проверить работоспособность, созданного главного документа, внести добавления в базу данных.
Обратите внимание, что многие операции при слиянии дублируются на ленте во вкладке – Рассылки с гиперссылками, которые по этапам отображаются в окне – Слияние. Это сделано для того, чтобы не использовать Мастер слияния, а все операции выполнять самостоятельно.
Приложение 3
ТЕСТ
По теме «Слияние документов в MS Word»
Задание: Допиши фразу. Ответ запишите на отдельном листе
-
Данные одного и того же типа называют …
-
Может ли запись содержать пустое поле?
-
Сколько полей в приведенном выше примере (таблица 1)?
-
Сколько записей в приведенном выше примере (таблица 1)?
-
Может ли быть источником данных для слияния книга Excel?
-
Какое значение имеет поле Имя второй записи?
-
Можно в документе вставить одно и тоже поле дважды?
-
Данные об одном объекте называют …
-
Может ли название поля слияния иметь пробелы?
-
Могут две записи одного поля иметь одинаковый текст?
Таблица 1
|
Название фирмы |
Имя |
Отчество |
|
Тополек |
Тимофей |
Тимофеевич |
|
Ясно солнышко |
Константин |
Константинович |
|
Ромашка |
Александр |
Александрович |
|
Чебурашка |
Давид |
Давидович |
|
Неваляшка |
Рустам |
Рустамович |
ЭТАЛОН ТЕСТА
-
Поле
-
Да
-
3
-
5
-
Да
-
Константин
-
Да
-
Запись
-
Нет
-
Да
Вы здесь: Главная > Практические задания по WORD > Практическая работа №3. Использование слияния в среде текстового процессора MS WORD 2010-2013

Перед выполнением задания ознакомьтесь с краткой теорией вопроса.
Слияние относится к процессам, ускоряющим создание серии однотипных документов, содержащих блоки постоянной информации и уникальные элементы. С помощью слияния можно создать следующие документы:
- Комплект конвертов, где обратные адреса одинаковы (постоянны), а адреса получателя уникальны.
- Сообщения электронной почты или список рассылки электронной почты. Основное содержание всех сообщений или рассылок является одинаковым, но каждое из них содержит сведения, предназначенные для определенного получателя, например, имя, фамилию, адрес или какую-либо другую информацию -это уникальная информация.
- Рассылка бумажных писем-уведомлений, открыток или пригласительных на какое – либо мероприятие и т. д.
Можно указанный перечень документов создать вручную и потратить на это много времени. А можно воспользоваться средством автоматизации создания серии однотипных документов – слиянием. Для этого создаём один документ, содержащий одинаковую (постоянную) информацию для всех экземпляров документов, а уникальную информацию для каждого экземпляра оформляем в этом же документе в виде полей (полей слияния). Этот документ будем называть основным документом. Процесс слияния предполагает наличие ещё одного документа – источника данных для заполнения уникальных элементов основного документа. Таким образом, слияние – это объединение информации Основного документа с Источником данных. В результате слияния получаем новый документ, который назовём Составной документ.
Текстовый процессор MS WORD имеет ряд вкладок, среди которых и вкладка Рассылки, где сосредоточены все операции по слиянию.
Введём некоторые определения, используемые в практическом задании.
Основной документ — документ, содержащий постоянные данные, например: обратный адрес или текст письма и поля слияния.
Источник данных — файл, содержащий уникальные сведения, предназначенные для вставки в поля слияния основного документа. Например, список имен и адресов, которые требуется использовать при слиянии.
Поле слияния — поле, вставляемое в том месте основного документа, куда следует поместить уникальные данные из источника данных.
Составной документ — документ, полученный в результате слияния основного документа с данными из источника данных.
Процесс слияния можно разделить на ряд укрупнённых этапов:
- создание Основного документа и Источника данных,
- подключение к Основному документу Источника данных,
- размещение в Основном документе полей слияния,
- выполнение слияния и сохранение полученного Составного документа или же вывод на печать результатов слияния.
Задание: Следуйте ниже приведённым инструкциям для освоения процесса слияния двух документов. После выполнения задания ответьте на Контрольные вопросы по практическому заданию №3.
- Создайте на Рабочем столе папку СлияниеФамилия_студента.
- Создайте основной документ в текстовом процессоре MS Word. Примерная форма основного документа представлена ниже.
Компания ММиИТ |
ПОДАРОЧНЫЙ СЕРТИФИКАТ № |
| Этот сертификат даёт право на | |
| Имя, фамилия получателя | |
| Дата выдачи | |
| Действителен до 31.12.2012 | |
| Не подлежит обмену на деньги |
3. Сохраните документ в папке СлияниеФамилия_студента под именем Сертификат
4. Создайте источник данных. Источник данных можно создавать в среде MS Word, MS Excel или MS Access, MS Outlook и т. д.. В нашем случае, это будет файл MS Excel со списками сотрудников компании.
5. Откройте табличный процессор MS Excel, создайте таблицу следующего вида:
|
Фамилия |
Имя |
Дата рождения |
Подарок |
| Афанасьева | Людмила |
02.11.1970 |
Фотоаппарат |
| Белова | Ольга |
20.12.1968 |
Швейная машинка |
| Гребёнкина | Нина |
11.01.1980 |
Телевизор |
| Иванов | Александр |
15.08.1982 |
Музыкальный центр |
| Перов | Владимир |
05.06.1976 |
Компьютер |
| Сидоров | Никита |
18.09.1974 |
Домашний кинотеатр |
| Тимофеев | Иван |
22.02.1969 |
Телефон |
6. Сохраните таблицу в папке СлияниеФамилия_студента под именем Владельцы.
7. Перейдите в документ Сертификат (основной документ).
- Подключите источник данных к основному документу. Для этого в файле Сертификат перейдите во вкладку Рассылки. Большинство элементов вкладки будут недоступны. Нажмите кнопку Выбрать получателей и выберите команду Использовать существующий список.
- В окне Выбор источника данных найдите файл источника данных (Владельцы). Далее дважды щелкните по значку файла источника данных (Владельцы) или выделите его и нажмите кнопку Открыть.
- В появившемся окне Выделить таблицу выберите таблицу, из которой будут извлекаться данные для слияния. Этим шагом заканчивается процесс подключения источника данных к основному документу. Обратите внимание, что после подключения, стали доступны элементы вкладки Рассылки.
- Вставьте поля слияния в основной документ. Для этого: установите курсор в место основного документа, куда требуется вставить поле слияния, щелкните по стрелке кнопки Вставить поле слияния и выберите из списка вставляемое поле.
- Таким же образом вставьте в основной документ все необходимые поля слияния.
- Кроме полей слияния можно вставить в документ другие поля Word. Так, с помощью кнопки Правила можно вставить поле MERGEREC, в котором будет отображаться номер текущей записи данных. В нашем примере в поле MERGEREC, размещённом после фразы «Подарочный сертификат №» будет автоматически генерироваться номер сертификата.
- Основной документ готов к слиянию. Для удобства просмотра документа можно затенить поля слияния (кнопка Выделить поля слияния). Вместо наименований полей можно отобразить их значения (кнопка Просмотр результатов). Пользуясь кнопками Следующая запись, Предыдущая запись и полем Перейти к записи можно провести предварительный просмотр результата объединения документов.
- Выполните затенение полей и предварительный просмотр составного документа.
- Отмените выделение полей слияния.
- Выполните слияние в новый документ. Для этого: нажмите кнопку Найти и объединить и выберите команду Изменить отдельные документы
- В окне Составные новые документы выберите записи источника данных, которые следует использовать для слияния. Выбираем Все.
- Результатом слияния будет новый документ, который содержит текст основного документа со вставленными значениями полей из источника данных. Текст основного документа повторяется столько раз, сколько записей было выбрано для слияния. Каждый фрагмент документа заканчивается разрывом раздела.
- Полученный документ можно напечатать и/или сохранить для дальнейшего использования.
- Сохраните составной документ в папке СлияниеФамилия_студента под именем Пакет.
- Подготовьте ответы на Контрольные вопросы к практической работе №3
- Ответы разместите в файле Пакет.
- Закройте текстовый процессор MS WORD.
- Сохраните папку СлияниеФамилия_студента на Яндекс.Диск → MS Word
- Удалите папку СлияниеФамилия_студента с Рабочего стола.
Если не требуется сохранять составной документ, а только сформировать и распечатать, слияние можно произвести сразу при печати. Для этого:
- нажмите кнопку Найти и объединить и выберите команду Печать документов,
- в окне Составные печатные документы выберите записи источника данных, которые следует использовать для слияния,
- в окне Печать установите требуемые параметры печати.
Приглашайте друзей на мой сайт