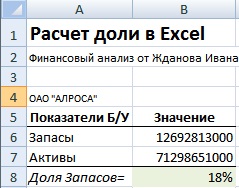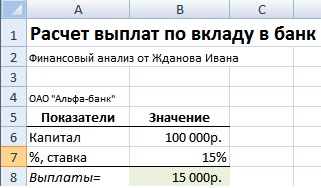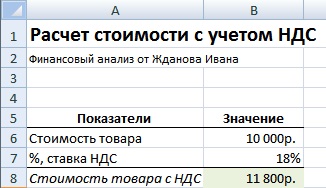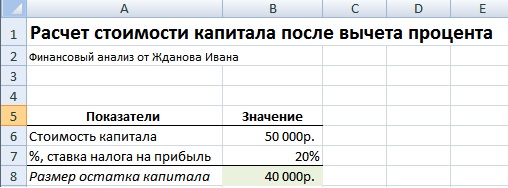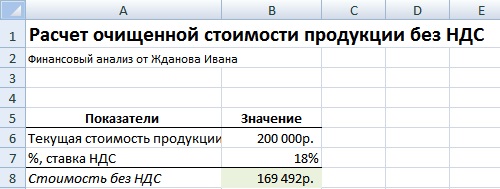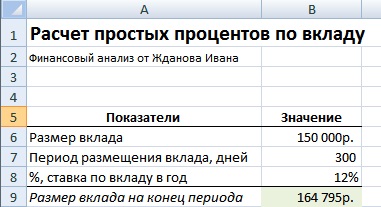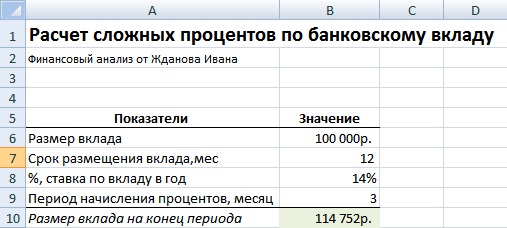Скачать материал

Скачать материал


- Сейчас обучается 36 человек из 26 регионов




- Сейчас обучается 141 человек из 50 регионов


Описание презентации по отдельным слайдам:
-
1 слайд
Решение задач на простые и сложные проценты с помощью
MS Excel
Выполнила:
Учитель математики высшей категории МОУ СОШ №1 г.Малоярославец, Калужской обл.
Славинская Галина Николаевна -
-
3 слайд
Под наращенной суммой ссуды (долга, депозита, других видов инвестированных средств) понимается первоначальная ее сумма вместе с начисленными на нее процентами к концу срока.
Пусть S0 первоначальная сумма денег, i =p/100 ставка простых процентов.
Процесс изменения суммы долга с начисленными простыми процентами описывается арифметической прогрессией, членами которой являются величины
S0; S0+S0*i=S0(1+i) и т.д. до S0(1+ni)Формула наращения по простым процентам
-
4 слайд
Первый член этой прогрессии равен S0, разность S0*i, а последний член определяемый как
S=S0(1+ni), (1)
и является наращенной суммой. Формула (1) называется формулой наращения по простым процентам или, кратко, формулой простых процентов. Множитель (1+ni) является множителем наращения. Он показывает во сколько раз наращенная сумма больше первоначальной суммы. Наращенную сумму можно представить в виде двух слагаемых: первоначальной суммы S0 и суммы процентов I
S=S0+I, (2)
где
I=S0ni. (3)Рис. 1. Наращение по простой процентной ставке
Процесс роста суммы долга по простым процентам легко представить графически (см. Рис. 1). При начислении простых процентов по ставке i за базу берется первоначальная сумма долга. Наращенная сумма S растет линейно от времени.
-
5 слайд
Четыре основные задачи
на простой процент -
6 слайд
Задача №1
Вкладчик открыл в банке счёт и положил на него 13000 рублей, сроком на три года под простые проценты по ставке 11% в год. Какой будет сумма если счет закрыть через три года?
Решение:
Ответ: 17 290 руб. -
7 слайд
Задача №2
Какую сумму положили в банк под простые проценты по ставке 9% годовых, если через 3 года вклад достиг величины 15130 рублей? На сколько рублей вырос вклад за 3 года?
Решение:
Ответ: вклад вырос на 3216,61 руб. -
8 слайд
Задача №3
Вкладчик положил в банк 50000 рублей на 4 года под проценты. Определите процентную ставку если доход составил 23 205 рублей.
Решение:
Ответ: 11,6% -
9 слайд
Задача №4
Сколько лет лежал в банке вклад 70 000 руб., если по ставке 19,2% годовых простых процентов он достиг величины 150 640 руб.?
Решение:
Ответ: 6 лет -
10 слайд
19.06.2022
10
Сложный процентный рост:
Банк выплачивает вкладчикам каждый месяц p % от имеющейся на
счёте суммы, если вкладчик не снимает проценты.
S0 – первоначальный взнос.
Через n месяцев на счёте окажется -
11 слайд
19.06.2022
11
Пусть S0 — первоначальная сумма долга, i=p/100 – cтавка сложных %.
Тогда через один год сумма долга с присоединенными процентами составит S0(1+i), через 2 года S0(1+i)(1+i)= S0(1+i)2, через n лет — S0(1+i)n.
Таким образом, получаем формулу наращения для сложных процентов:
S= S0(1+i)n
где S — наращенная сумма, i — годовая ставка сложных процентов, n — срок ссуды, (1+i)n — множитель наращения.Наращение по сложным процентам представляет собой рост по закону геометрической прогрессии, первый член которой равен S0, а знаменатель (1+i).
Формула наращения по сложным процентам
-
12 слайд
19.06.2022
12
Четыре основные задачи на сложный
процент -
13 слайд
Задача №1
За хранение денег банк начисляет вкладчику 8% годовых. Вкладчик положил на счёт в банке 5000 рублей и решил в течение 5 лет не снимать деньги со счёта и не брать процентные начисления. Сколько денег будет на счёте вкладчика через год, через два , через три. года?
Решение:
S0=5000
N=5
P=8
Через год сумма увеличится на 8% т.е. составит 108%
108%=1.08
S1=S0*1,08
S2=S1*1,08
S3=S2*1,08
Ответ: 6 298,56 руб. -
14 слайд
Задача №2
В комиссионном магазине цена товара, выставляемого на продажу , ежемесячно уменьшается на одно и то же число процентов от предыдущей цены. Определите на сколько процентов каждый месяц уменьшалась цена товара , если выставляемый на продажу за 8000 рублей он через 3 месяца стал стоить 4096 рублей ?
Решение:
S0=8000
n=3
S3=4096
X- количество процентов, на которое ежемесячно уменьшалась цена товара
X=100-((S3/S0)^(1/n))*100
Ответ: на 20 %. -
15 слайд
Задача №3
Рассчитайте, что выгоднее для вкладчика: получить 20 000 рублей сегодня или получить 35 000 рублей через 3 года, если процентная ставка равна 17%.
Решение:
S0=20 000
N=3
P=17%=0,17
S3= 20000 * (1 + 0,17)3 = 32 032 рубля.
Ответ: выгоднее получить 35 000 руб через 3 года -
16 слайд
Формула наращения по сложным процентам, когда ставка меняется во времени
В том случае, когда ставка сложных процентов меняется во времени, формула наращения имеет следующий вид
где i1, i2,…, ik — последовательные значения ставок процентов, действующих в периоды n1, n2,…, nk соответственно, P- первоначальный взнос.
-
17 слайд
Пример :
В договоре зафиксирована переменная ставка сложных процентов, определяемая как 20% годовых плюс маржа 10% в первые два года, 8% в третий год, 5% в четвертый год. Определить величину множителя наращения за 4 года.
Решение:
(1+0,3)2(1+0,28)(1+0,25)=2,704 -
18 слайд
Благодарю за внимание!
Найдите материал к любому уроку, указав свой предмет (категорию), класс, учебник и тему:
6 210 479 материалов в базе
- Выберите категорию:
- Выберите учебник и тему
-
Выберите класс:
-
Тип материала:
-
Все материалы
-
Статьи
-
Научные работы
-
Видеоуроки
-
Презентации
-
Конспекты
-
Тесты
-
Рабочие программы
-
Другие методич. материалы
-
Найти материалы
Другие материалы
- 23.08.2017
- 500
- 1
- 23.08.2017
- 1304
- 5
- 23.08.2017
- 310
- 0
- 23.08.2017
- 570
- 1
Рейтинг:
4 из 5
- 23.08.2017
- 4084
- 223
- 23.08.2017
- 1336
- 21
- 23.08.2017
- 2317
- 5
Вам будут интересны эти курсы:
-
Курс повышения квалификации «Педагогическое проектирование как средство оптимизации труда учителя математики в условиях ФГОС второго поколения»
-
Курс повышения квалификации «Изучение вероятностно-стохастической линии в школьном курсе математики в условиях перехода к новым образовательным стандартам»
-
Курс профессиональной переподготовки «Экономика: теория и методика преподавания в образовательной организации»
-
Курс повышения квалификации «Специфика преподавания основ финансовой грамотности в общеобразовательной школе»
-
Курс повышения квалификации «Специфика преподавания информатики в начальных классах с учетом ФГОС НОО»
-
Курс повышения квалификации «Особенности подготовки к сдаче ОГЭ по математике в условиях реализации ФГОС ООО»
-
Курс профессиональной переподготовки «Теория и методика обучения информатике в начальной школе»
-
Курс профессиональной переподготовки «Математика и информатика: теория и методика преподавания в образовательной организации»
-
Курс профессиональной переподготовки «Инженерная графика: теория и методика преподавания в образовательной организации»
-
Курс повышения квалификации «Развитие элементарных математических представлений у детей дошкольного возраста»
-
Курс повышения квалификации «Методика преподавания курса «Шахматы» в общеобразовательных организациях в рамках ФГОС НОО»
-
Курс повышения квалификации «Методика обучения математике в основной и средней школе в условиях реализации ФГОС ОО»
-
Курс профессиональной переподготовки «Черчение: теория и методика преподавания в образовательной организации»
Skip to content
В этом руководстве вы познакомитесь с быстрым способом расчета процентов в Excel, найдете базовую формулу процента и еще несколько формул для расчета процентного изменения, процента от общей суммы и т.д.
Расчет процента нужен во многих ситуациях, будь то комиссия продавца, ваш подоходный налог или процентная ставка по кредиту. Допустим, вам посчастливилось получить скидку 25% на новый телевизор. Это хорошая сделка? И сколько в итоге придется заплатить?
Сейчас мы рассмотрим несколько методов, которые помогут вам эффективно вычислять процент в Excel, а также освоим основные формулы процента, которые избавят вас от догадок при расчетах.
- Базовая формула подсчета процента от числа.
- Как посчитать процент между числами по колонкам.
- Как рассчитать процент по строкам.
- Доля в процентах.
- Считаем процент скидки
- Отклонение в процентах для отрицательных чисел
- Вычитание процентов
- Как избежать ошибки деления на ноль
Что такое процент?
Как вы, наверное, помните из школьного урока математики, процент — это доля от 100, которая вычисляется путем деления двух чисел и умножения результата на 100.
Основная процентная формула выглядит следующим образом:
(Часть / Целое) * 100% = Процент
Например, если у вас было 20 яблок и вы подарили 5 своим друзьям, сколько вы дали в процентном отношении? Проведя несложный подсчет =5/20*100% , вы получите ответ — 25%.
Так обычно рассчитывают проценты в школе и в повседневной жизни. Вычислить процентное соотношение в Microsoft Excel еще проще, поскольку он выполняет некоторые операции за вас автоматически.
К сожалению, универсальной формулы расчета процентов в Excel, которая охватывала бы все возможные случаи, не существует. Если вы спросите кого-нибудь: «Какую формулу процентов вы используете, чтобы получить желаемый результат?», Скорее всего, вы получите ответ типа: «Это зависит от того, какой именно результат вы хотите получить».
Итак, позвольте мне показать вам несколько простых формул для расчета процентов в Excel.
Расчет процентов в Excel.
Основная формула для расчета процента от числа в Excel такая же, как и во всех сферах жизни:
Часть / Целое = Процент
Если вы сравните ее с основной математической формулой для процента, которую мы указали чуть выше, то заметите, что в формуле процента в Excel отсутствует часть * 100. При вычислении процента в Excel вам совершенно не обязательно умножать полученную дробь на 100, поскольку программа делает это автоматически, когда процентный формат применяется к ячейке.
И если в Экселе вы будете вводить формулу с процентами, то можно не переводить в уме проценты в десятичные дроби и не делить величину процента на 100. Просто укажите число со знаком %.
То есть, чтобы, к примеру, посчитать 10% в Экселе, то вместо =A1*0,1 или =A1*10/100, просто запишите формулу процентов =A1*10%.
Хотя с точки зрения математики все 3 варианта возможны и все они дадут верный результат.
А теперь давайте посмотрим, как можно использовать формулу процента в Excel для реальных данных. Предположим, в вашей таблице Эксель записана сумма заказанных товаров в столбце F и оставленных товаров в столбце G. Чтобы высчитать процент доставленных товаров, выполните следующие действия:
- Введите формулу =G2/F2 в ячейку H2 и скопируйте ее на столько строк вниз, сколько вам нужно.
- Нажмите кнопку «Процентный стиль» ( меню «Главная» > группа «Число»), чтобы отобразить полученные десятичные дроби в виде процентов.
- Не забудьте при необходимости увеличить количество десятичных знаков в полученном результате.
- Готово!
Такая же последовательность шагов должна быть выполнена при использовании любой другой формулы процентов в Excel.
На скриншоте ниже вы видите округленный процент доставленных товаров без десятичных знаков.
Чтобы определить процент доставки, мы сумму доставленных товаров делим на сумму заказов. И используем в ячейке процентный формат, при необходимости показываем десятичные знаки.
Запишите формулу в самую верхнюю ячейку столбца с расчетами, а затем протащите маркер автозаполнения вниз по столбцу. Таким образом, мы посчитали процент во всём столбце.
Как найти процент между числами из двух колонок?
Предположим, у нас имеются данные о продажах шоколада за 2 месяца. Необходимо определить, какие произошли изменения в реализации. Проще и нагляднее всего отклонения в продажах выразить в процентах.
Чтобы вычислить разницу в процентах между значениями A и B, используйте следующую формулу:
Процентное изменение = (B — A) / A
При применении этой формулы к реальным данным важно правильно определить, какое значение равно A, а какое — B. Например, вчера у вас было 80 яблок, а сейчас — 100. Это означает, что теперь у вас на 20 яблок больше, чем раньше, что произошло увеличение на 25%. Если у вас было 100 яблок, а теперь – 90, то количество яблок у вас уменьшилось на 10, то есть на 10%.
Учитывая вышеизложенное, наша формула Excel для процентного изменения принимает следующую форму:
=(новое_значение – старое_значение)/старое_значение
А теперь давайте посмотрим, как вы можете использовать эту формулу процентного изменения в своих таблицах.
В нашем случае —
=(E2-D2)/D2
Эта формула процентного изменения вычисляет процентное увеличение (либо уменьшение) в феврале (столбец E) по сравнению с январём (столбец В).
И затем при помощи маркера заполнения копируем ее вниз по столбцу. Не забудьте применить процентный формат.
Отрицательные проценты, естественно, означают снижение продаж, а положительные — их рост.
Аналогичным образом можно подсчитать и процент изменения цен за какой-то период времени.
Как найти процент между числами из двух строк?
Такой расчет применяется? Если у нас есть много данных об изменении какого-то показателя. И мы хотим проследить, как с течением времени изменялась его величина. Поясним на примере.
Предположим, у нас есть данные о продажах шоколада за 12 месяцев. Нужно проследить, как изменялась реализация от месяца к месяцу. Цифры в столбце С показывают, на сколько процентов в большую или меньшую сторону изменялись продажи в текущем месяце по сравнению с предшествующим.
Обратите внимание, что первую ячейку С2 оставляем пустой, поскольку январь просто не с чем сравнивать.
В С3 записываем формулу:
=(B3-B2)/B2
Можно также использовать и другой вариант:
=B3/B2 — 1
Копируем содержимое этой ячейки вниз по столбцу до конца таблицы.
Если нам нужно сравнивать продажи каждого месяца не с предшествующим, а с каким-то базисным периодом (например, с январём текущего года), то немного изменим нашу формулу, использовав абсолютную ссылку на цифру продаж января:
Абсолютная ссылка на $B$2 останется неизменной при копировании формулы в C4 и ниже:
=(B3-$B$2)/$B$2
А ссылка на B3 будет изменяться на B4, B5 и т.д.
Напомню, что по умолчанию результаты отображаются в виде десятичных чисел. Чтобы отобразить проценты , примените к столбцу процентный формат. Для этого нажмите соответствующую кнопку на ленте меню или используйте комбинацию клавиш Ctrl + Shift + %.
Десятичное число автоматически отображается в процентах, поэтому вам не нужно умножать его на 100.
Расчет доли в процентах (удельного веса).
Давайте рассмотрим несколько примеров, которые помогут вам быстро вычислить долю в процентах от общей суммы в Excel для различных наборов данных.
Пример 1. Сумма находится в конце таблицы в определенной ячейке.
Очень распространенный сценарий — это когда у вас есть итог в одной ячейке в конце таблицы. В этом случае формула будет аналогична той, которую мы только что обсудили. С той лишь разницей, что ссылка на ячейку в знаменателе является абсолютной ссылкой (со знаком $). Знак доллара фиксирует ссылку на итоговую ячейку, чтобы она не менялась при копировании формулы по столбцу.
Возьмем данные о продажах шоколада и рассчитаем долю (процент) каждого покупателя в общем итоге продаж. Мы можем использовать следующую формулу для вычисления процентов от общей суммы:
=G2/$G$13
Вы используете относительную ссылку на ячейку для ячейки G2, потому что хотите, чтобы она изменилась при копировании формулы в другие ячейки столбца G. Но вы вводите $G$13 как абсолютную ссылку, потому что вы хотите оставить знаменатель фиксированным на G13, когда будете копировать формулу до строки 12.
Совет. Чтобы сделать знаменатель абсолютной ссылкой, либо введите знак доллара ($) вручную, либо щелкните ссылку на ячейку в строке формул и нажмите F4.
На скриншоте ниже показаны результаты, возвращаемые формулой. Столбец «Процент к итогу» отформатирован с применением процентного формата.
Пример 2. Часть итоговой суммы находится в нескольких строках.
В приведенном выше примере предположим, что у вас в таблице есть несколько записей для одного и того же товара, и вы хотите знать, какая часть общей суммы приходится на все заказы этого конкретного товара.
В этом случае вы можете использовать функцию СУММЕСЛИ, чтобы сначала сложить все числа, относящиеся к данному товару, а затем разделить это число на общую сумму заказов:
=СУММЕСЛИ( диапазон; критерий; диапазон_суммирования ) / Итог
Учитывая, что столбец D содержит все наименования товаров, столбец F перечисляет соответствующие суммы, ячейка I1 содержит наименование, которое нас интересует, а общая сумма находится в ячейке F13, ваш расчет может выглядеть примерно так:
=СУММЕСЛИ(D2:D12;I1;F2:F12)/$F$13
Естественно, вы можете указать название товара прямо в формуле, например:
=СУММЕСЛИ(D2:D12;”Черный шоколад”;F2:F12)/$F$13
Но это не совсем правильно, поскольку эту формулу придется часто корректировать. А это затратно по времени и чревато ошибками.
Если вы хотите узнать, какую часть общей суммы составляют несколько различных товаров, сложите результаты, возвращаемые несколькими функциями СУММЕСЛИ, а затем разделите это число на итоговую сумму. Например, по следующей формуле рассчитывается доля черного и супер черного шоколада:
=(СУММЕСЛИ(D2:D12;”Черный шоколад”;F2:F12)/$F$13 + =СУММЕСЛИ(D2:D12;”Супер черный шоколад”;F2:F12)) / $F$13
Естественно, текстовые наименования товаров лучше заменить ссылками на соответствующие ячейки.
Для получения дополнительной информации о функции суммирования по условию ознакомьтесь со следующими руководствами:
- Как использовать функцию СУММЕСЛИ в Excel
- СУММЕСЛИМН и СУММЕСЛИ в Excel с несколькими критериями
Процент скидки
Формулы процентов пригодятся для расчета уровня скидки. Итак, отправляясь за покупками, помните следующее:
Скидка в % = (цена со скидкой – обычная цена) / обычная цена
Скидка в % = цена со скидкой / обычная цена — 1
В результатах вычисления процент скидки отображается как отрицательное значение, поскольку новая цена со скидкой меньше старой обычной цены. Чтобы вывести результат в виде положительного числа , оберните формулы в функцию ABS. Например:
=ABS((C2-B2)/B2)
или
=ABS((C2/B2 — 1)
Так будет гораздо привычнее.
Как рассчитать отклонение в процентах для отрицательных чисел
Если некоторые из исходных значений представлены отрицательными числами, приведенные выше формулы не будут работать.
Обычный обходной путь — сделать знаменатель в формуле положительным числом. Для этого воспользуйтесь функцией ABS:
( Новое_значение – старое_значение ) / ABS( старое_значение )
Со старым значением в B2 и новым значением в C2 формула выглядит следующим образом:
=(C2-B2)/ABS(B2)
Как видите, достаточно корректно работает с самыми разными комбинациями положительных и отрицательных чисел.
Положительный процент означает рост, отрицательный — снижение величины показателя.
Вычитание процентов.
Часто случается, что вам известен процент скидки на товар. И вам нужно высчитать, какой процент от первоначальной стоимости придётся заплатить. Как мы уже говорили, процент в Экселе — это обычное число. Поэтому и правила вычисления здесь – как с обычными числами.
Формула расчета в Excel будет выглядеть так:
=1 – процент_скидки
Как обычно, не забываем про процентный формат ячеек.
Предотвратить ошибки деления на ноль #ДЕЛ/0
Если вы хотите посчитать процент от числа в таблице, и ваш набор данных содержит несколько нулевых значений, заключите формулы в функцию ЕСЛИОШИБКА, чтобы предотвратить появление ошибок деления на ноль (#ДЕЛ/0! или #DIV/0!).
=IFERROR(=ЕСЛИОШИБКА((C2-B2)/B2;0)
=IFERROR(=ЕСЛИОШИБКА(C2/B2-1;0)
Вот как можно вычислить процент от числа в Excel. И даже если работа с процентами никогда не была вашим любимым видом математики, с помощью этих основных процентных формул вы можете заставить Excel делать работу за вас.
На сегодня все, спасибо, что прочитали!
Содержание
- Сложные проценты в EXCEL. Постоянная ставка
- Начисление процентов 1 раз в год
- Начисление процентов несколько раз в год
- Определяем сумму начисленных процентов
- Определяем Срок долга
- Вычисляем ставку сложных процентов
- Учет (дисконтирование) по сложным процентам
- Расчет сложных процентов в случае регулярного пополнения вклада
- Как посчитать проценты в Excel
- Что такое процент?
- Как посчитать проценты от суммы в Excel
- Видео урок:
- Как посчитать процент от суммы значений таблицы Excel
- Видеоурок:
- Как вычислить процент нескольких значений от суммы таблицы
- Видеоурок:
- Как работает эта формула?
- Как посчитать разницу в процентах в Excel
- Как найти процент между двумя числами из двух колонок в Excel
- Видеоурок:
- Как найти процент между двумя числами из двух строк в Excel
- Как прибавить/вычесть процент к числу в Excel
Сложные проценты в EXCEL. Постоянная ставка
history 3 февраля 2015 г.
Рассмотрим Сложный процент (Compound Interest) – начисление процентов как на основную сумму долга, так и на начисленные ранее проценты.
Немного теории
Владелец капитала, предоставляя его на определенное время в долг, рассчитывает на получение дохода от этой сделки. Размер ожидаемого дохода зависит от трех факторов: от величины капитала, предоставляемого в кредит, от срока, на который предоставлен кредит, и от величины ссудного процента или иначе процентной ставки.
Существуют различные методы начисления процентов. Основное их различие сводится к определению исходной суммы (базы), на которую начисляются проценты. Эта сумма может оставаться постоянной в течение всего периода или меняться. В зависимости от этого различают метод начисления по простым и сложным процентам.
При использовании сложных ставок процентов процентные деньги, начисленные после каждого периода начисления, присоединяются к сумме долга. Таким образом, база для начисления сложных процентов в отличие от использования простых процентов изменяется в каждом периоде начисления. Присоединение начисленных процентов к сумме, которая послужила базой для их начисления, называется капитализацией процентов. Иногда этот метод называют «процент на процент».
В файле примера приведен график для сравнения наращенной суммы с использованием простых и сложных процентов.
В этой статье рассмотрим начисление по сложным процентам в случае постоянной ставки. О переменной ставке в случае сложных процентов читайте здесь .
Начисление процентов 1 раз в год
Пусть первоначальная сумма вклада равна Р, тогда через один год сумма вклада с присоединенными процентами составит =Р*(1+i), через 2 года =P*(1+i)*(1+i)=P*(1+i)^2, через n лет – P*(1+i)^n. Таким образом, получим формулу наращения для сложных процентов: S = Р*(1+i)^n где S — наращенная сумма, i — годовая ставка, n — срок ссуды в годах, (1+ i)^n — множитель наращения.
Начисление процентов несколько раз в год
В рассмотренном выше случае капитализация производится 1 раз в год. При капитализации m раз в год формула наращения для сложных процентов выглядит так: S = Р*(1+i/m)^(n*m) i/m – это ставка за период. На практике обычно используют дискретные проценты (проценты, начисляемые за одинаковые интервалы времени: год (m=1), полугодие (m=2), квартал (m=4), месяц (m=12)).
В MS EXCEL вычислить наращенную сумму к концу срока вклада по сложным процентам можно разными способами.
Рассмотрим задачу : Пусть первоначальная сумма вклада равна 20т.р., годовая ставка = 15%, срок вклада 12 мес. Капитализация производится ежемесячно в конце периода.
Способ 1. Вычисление с помощью таблицы с формулами Это самый трудоемкий способ, но зато самый наглядный. Он заключается в том, чтобы последовательно вычислить величину вклада на конец каждого периода. В файле примера это реализовано на листе Постоянная ставка .
За первый период будут начислены проценты в сумме =20000*(15%/12) , т.к. капитализация производится ежемесячно, а в году, как известно, 12 мес. При начислении процентов за второй период, в качестве базы, на которую начисляются %, необходимо брать не начальную сумму вклада, а сумму вклада в конце первого периода (или начале второго). И так далее все 12 периодов.
Способ 2. Вычисление с помощью формулы Наращенных процентов Подставим в формулу наращенной суммы S = Р*(1+i )^n значения из задачи. S = 20000*(1+15%/12)^12 Необходимо помнить, что в качестве процентной ставки нужно указывать ставку за период (период капитализации). Другой вариант записи формулы – через функцию СТЕПЕНЬ() =20000*СТЕПЕНЬ(1+15%/12; 12)
Способ 3. Вычисление с помощью функции БС(). Функция БС() позволяет определить будущую стоимость инвестиции при условии периодических равных платежей и постоянной процентной ставки, т.е. она предназначена прежде всего для расчетов в случае аннуитетных платежей . Однако, опустив 3-й параметр (ПЛТ=0), можно ее использовать и для расчета сложных процентов. =-БС(15%/12;12;;20000)
Или так =-БС(15%/12;12;0;20000;0)
Примечание . В случае переменной ставки для нахождения Будущей стоимости по методу сложных процентов используется функция БЗРАСПИС() .
Определяем сумму начисленных процентов
Рассмотрим задачу: Клиент банка положил на депозит 150 000 р. на 5 лет с ежегодным начислением сложных процентов по ставке 12 % годовых. Определить сумму начисленных процентов.
Сумма начисленных процентов I равна разности между величиной наращенной суммы S и начальной суммой Р. Используя формулу для определения наращенной суммы S = Р*(1+i )^n, получим: I = S – P= Р*(1+i)^n – Р=P*((1+i)^n –1)=150000*((1+12%)^5-1) Результат: 114 351,25р. Для сравнения: начисление по простой ставке даст результат 90 000р. (см. файл примера ).
Определяем Срок долга
Рассмотрим задачу: Клиент банка положил на депозит некую сумму с ежегодным начислением сложных процентов по ставке 12 % годовых. Через какой срок сумма вклада удвоится? Логарифмируя обе части уравнения S = Р*(1+i)^n, решим его относительно неизвестного параметра n.
В файле примера приведено решение, ответ 6,12 лет.
Вычисляем ставку сложных процентов
Рассмотрим задачу: Клиент банка положил на депозит 150 000 р. с ежегодным начислением сложных процентов. При какой годовой ставке сумма вклада удвоится через 5 лет?
В файле примера приведено решение, ответ 14,87%.
Примечание . Об эффективной ставке процентов читайте в этой статье .
Учет (дисконтирование) по сложным процентам
Дисконтирование основывается на базе концепции стоимости денег во времени: деньги, доступные в настоящее время, стоят больше, чем та же самая сумма в будущем, вследствие их потенциала обеспечить доход. Рассмотрим 2 вида учета: математический и банковский.
Математический учет . В этом случае решается задача обратная наращению по сложным процентам, т.е. вычисления производятся по формуле Р=S/(1+i )^n Величину Р, полученную дисконтированием S, называют современной, или текущей стоимостью, или приведенной величиной S. Суммы Р и S эквивалентны в том смысле, что платеж в сумме S через n лет равноценен сумме Р, выплачиваемой в настоящий момент. Здесь разность D = S — P называется дисконтом.
Пример . Через 7 лет страхователю будет выплачена сумма 2000000 руб. Определить современную стоимость суммы при условии, что применяется ставка сложных процентов в 15% годовых. Другими словами, известно: n = 7 лет, S = 2 000 000 руб., i = 15% .
Решение. P = 2000000/(1+15% )^7 Значение текущей стоимости будет меньше, т.к. открыв сегодня вклад на сумму Р с ежегодной капитализацией по ставке 15% мы получим через 7 лет сумму 2 млн. руб.
Тот же результат можно получить с помощью формулы =ПС(15%;7;;-2000000;1) Функция ПС() возвращает приведенную (к текущему моменту) стоимость инвестиции и рассмотрена здесь .
Банковский учет . В этом случае предполагается использование сложной учетной ставки. Дисконтирование по сложной учетной ставке осуществляется по формуле: Р = S*(1- dсл )^n где dcл — сложная годовая учетная ставка.
При использовании сложной учетной ставки процесс дисконтирования происходит с прогрессирующим замедлением, так как учетная ставка каждый раз применяется к сумме, уменьшенной за предыдущий период на величину дисконта.
Сравнив формулу наращения для сложных процентов S = Р*(1+i )^n и формулу дисконтирования по сложной учетной ставке Р = S*(1- dсл )^n придем к выводу, что заменив знак у ставки на противоположный, мы можем для расчета дисконтированной величины использовать все три способа вычисления наращения по сложным процентам, рассмотренные в разделе статьи Начисление процентов несколько раз в год .
Расчет сложных процентов в случае регулярного пополнения вклада
В файле примера (лист «С поплнением») произведен расчет суммы вклада в случае регулярного пополнения на одну и ту же сумму. Для этого использована функция БС() .
Если сумма вклада пополняется нерегулярно и/или различными платежами, то для расчета необходимо использовать таблицу, которая также приведена в файле примера. Естественно, в случае регулярных и равновеликих платежей итоговые суммы вычисленные с помощью таблицы и функции БС() — совпадают.
Источник
Как посчитать проценты в Excel
Почти в каждой сфере деятельности мы сталкиваемся с необходимостью уметь считать проценты. Чаще всего навыки вычисления процентов нам нужны при расчете НДС, маржи, наценки, процентов по кредиту, доходности вкладов и ценных бумаг, скидок. Все эти вычисления производятся как подсчет процента от суммы.
Что такое процент?
Проце́нт (лат. per cent — на сотню) — одна сотая часть. Отмечается знаком «%». Обозначает долю чего-либо по отношению к целому. Например, 25 % от 500 руб. означает 25 частей по 5 руб. каждая, то есть 125 руб.
Базовая формула расчета процента от суммы выглядит так:
(Часть/Целое) * 100 = Процент (%)
Не существует универсальной формулы, подходящей для каждого сценария расчета процентов. Ниже вы узнаете о самых популярных способах расчета.
Как посчитать проценты от суммы в Excel
Видео урок:
Базово, рассчитать процент от суммы в Эксель можно по формуле:
(Часть/Целое) * 100 = Процент (%)
Но если использовать формат ячейки «Процентный», то для вычисления процента от числа достаточно поделить одно число на другое. Например, у нас есть яблоки, которые мы купили по 100 руб. на оптовом складе, а розничную цену выставим 150 руб. Для того чтобы высчитать процент того, сколько составляет закупочная цена от розничной, нам потребуется:
- Составить таблицу с ценами и добавить колонку для вычисления величины процента:
- В ячейку D2 внести формулу, вычисляющую процент цены закупки от цены продажи:
- Применить формат ячейки D2 «Процентный»:
Как посчитать процент от суммы значений таблицы Excel
Видеоурок:
Представим, что у нас есть список продавцов с объемом продаж по каждому и общей суммой всех продаж по всем продавцам. Наша задача определить, какой процент составляет вклад каждого продавца в итоговый оборот:
Для этого нам нужно:
- Добавить колонку к таблице с расчетом процента;
- В ячейку C2 вставить формулу:
Значки $ фиксируют колонку «B» и ячейку «9» для того, чтобы при протягивании формулы на все строки таблицы, Excel автоматически подставлял объем продаж каждого продавца и высчитывал % от общего объема продаж. Если не поставить значки «$», то при протягивании формулы, система будет смещать ячейку B9 на столько ячеек вниз, на сколько вы протяните формулу.
- Протянуть формулу на все ячейки таблицы, соответствующие строкам с фамилиями продавцов:
- На примере выше мы протянули формулу и получили значения в виде дробных чисел. Для того чтобы перевести полученные данные в проценты выделите данные левой клавишей мыши и смените формат ячеек на «Процентный»:
Как вычислить процент нескольких значений от суммы таблицы
Видеоурок:
На примере выше у нас был список продавцов и их объем продаж. Мы вычисляли какой вклад каждый из работников внес в итоговый объем продаж. Но что, если у нас есть список повторяющихся товаров с данными объема продаж и нам нужно вычислить какую часть конкретный товар составляет в процентах от всех продаж?
Из списка товаров выше мы хотим вычислить какой объем продаж составляют помидоры (они записаны в нескольких строках таблицы). Для этого:
- Справа от таблицы укажем товар (Помидоры), по которым хотим рассчитать долю в продажах:
- Сменим формат ячейки E2 на «Процентный»;
- В ячейку E2 вставим формулу с функцией СУММЕСЛИ, которая поможет вычислить из списка товаров Помидоры и суммировать их объем продаж, а затем поделить его на общий объем продаж товаров:
Как работает эта формула?
Для расчетов мы используем формулу СУММЕСЛИ. Эта функция возвращает сумму чисел, указанных в качестве аргументов и отвечающих заданным в формуле критериям.
Синтаксис функции СУММЕСЛИ:
=СУММЕСЛИ(диапазон; условие; [диапазон_суммирования])
- диапазон – диапазон ячеек, по которым оцениваются критерии. Аргументом могут быть числа, текст, массивы или ссылки, содержащие числа;
- условие – критерии, которые проверяются по указанному диапазону ячеек и определяют, какие ячейки суммировать;
- диапазон_суммирования – суммируемые ячейки. Если этот аргумент не указан, то функция использует аргумент диапазонв качестве диапазон_суммирования.
Таким образом, в формуле =СУММЕСЛИ($A$2:$A$8;$E$1;$B$2:$B$8)/B9 мы указали « $A$2:$A$8 » как диапазон товаров, среди которых функция будет искать нужный нам критерий (Помидоры). Ячейка « $E$1 » указана в качестве критерия и указывает что мы ищем «Помидоры». Диапазон ячеек « $B$2:$B$8 » обозначает какие ячейки нужно суммировать, в случае если искомый критерий был найден.
Как посчитать разницу в процентах в Excel
При расчетах в Excel часто требуется посчитать разницу в процентах между двумя числами.
Например, для расчета разницы в процентах между двумя числами А и В используется формула:
(B-A)/A = Разница между двумя числами в процентах
На практике, при использовании этой формулы важно определить какое из нужных вам чисел является «А», а какое «В». Например, представим что вчера у вас было в наличии 8 яблок, а сегодня стало 10 яблок. Таким образом количество яблок относительно вчерашнего у вас изменилось на 25% в большую сторону. В том случае, если у вас вчера было 10 яблок, а сегодня стало 8 яблок, то количество яблок, относительно вчерашнего дня сократилось на 20%.
Таким образом, формула, позволяющая корректно вычислить изменения в процентах между двумя числами выглядит так:
Как найти процент между двумя числами из двух колонок в Excel
Видеоурок:
Предположим, что у нас есть цены прошлого и текущего месяца на товары. Наша задача вычислить изменение текущих цен по отношению предыдущим периодам.
Для расчетов нам потребуется формула:
- Протяните формулу на все строки со значениями;
- Измените формат ячейки для колонки «Изменение, %» на «Процентный».
Как найти процент между двумя числами из двух строк в Excel
В том случае, если у нас есть список в котором в каждой строке указан период с данными продаж и нам нужно вычислить изменения от периода к периоду, то нам потребуется формула:
Где B2 это первая строчка, B3 вторая строчка с данными. После ввода формулы не забудьте отформатировать ячейки с вычислениями как «Процентные». Выполнив все выше описанные действия, вы получите результат:
Если у вас есть необходимость вычислить изменения относительно какой-то конкретной ячейки, то важно зафиксировать ее значками «$». Например, если перед нами стоит задача вычислить изменения объема продаж относительно Января, то формула будет такой:
На примере выше значения продаж каждого месяца сравниваются с данными продаж Января.
Как прибавить/вычесть процент к числу в Excel
При расчетах может понадобиться прибавить к какому-либо числу процент. Например, представим, что мы планируем расходы на отпуск. Для того чтобы рассчитать необходимую сумму денег на неделю отпуска, мы закладываем, что в отпуске будем тратить 30% больше чем в обычную рабочую неделю. Для такого расчета нам потребуется формула:
Например, мы хотим прибавить к числу «100» двадцать процентов, тогда формула будет следующая:
Если задача стоит вычесть 20% от числа «100», то формула выглядит так:
Вернемся к нашей задаче. Запланируем, что на неделю отпуска мы будем тратить на 30% больше чем в регулярную неделю, а неделю после отпуска будем экономить и тратить на 30% меньше чем в неделю до отпуска. Тогда расчет нашего бюджета будет выглядеть так:
Источник
Название этапов работы Содержание этапа Цель работы Время 1. Организационный Отметка отсутствующих Выявить отсутствующих 2 мин. 2. Вступительное слово ведущего преподавателя Сообщение темы и целей занятия, задач, проблем, актуальности, разделение студентов на группы и подгруппы. г г группы и подгруппы Мобилизация внимания. Активизация мыслительной деятельности студентов. 2 мин. 3. Получение задания. Получения информационного материала для самостоятельного изучения. Организация самостоятельной работы студентов планировать групповую деятельность, пользоваться визуальной информацией и техническими средствами 30 мин. 4. Выступления студентов Ответы студентов на вопросы преподавателей по изученному информационному материалу. Проверка уровня знаний по темам; умения работать с литературой, отбирать необходимую информацию, анализировать и обобщать. Тренировка памяти, диагностика речевой культуры, умение выступать публично. 15 мин. 5. Закрепление полученных знаний Студентам предлагается решение задач с использованием компьютерной программы MS Excel Оценить знания учебной аудитории, степень усвоения полученной информации. 35 мин.
Просмотр содержимого документа
«Решение задач с использование понятия процент, используя программу Microsoft Excel »
Почти в каждой сфере деятельности мы сталкиваемся с необходимостью уметь считать проценты. Чаще всего навыки вычисления процентов нам нужны при расчете НДС, маржи, наценки, процентов по кредиту, доходности вкладов и ценных бумаг, скидок. Все эти вычисления производятся как подсчет процента от суммы.
Ваше имя
Какой-то текст ошибки
Какой-то текст ошибки
Содержание
- Что такое процент?
- Как посчитать проценты от суммы в Excel
- Видео урок:
- Как посчитать процент от суммы значений таблицы Excel
- Видеоурок:
- Как вычислить процент нескольких значений от суммы таблицы
- Видеоурок:
- Как работает эта формула?
- Как посчитать разницу в процентах в Excel
- Как найти процент между двумя числами из двух колонок в Excel
- Видеоурок:
- Как найти процент между двумя числами из двух строк в Excel
- Как прибавить/вычесть процент к числу в Excel
Что такое процент?
Проце́нт (лат. per cent — на сотню) — одна сотая часть. Отмечается знаком «%». Обозначает долю чего-либо по отношению к целому. Например, 25 % от 500 руб. означает 25 частей по 5 руб. каждая, то есть 125 руб.
Базовая формула расчета процента от суммы выглядит так:
(Часть/Целое) * 100 = Процент (%)
Не существует универсальной формулы, подходящей для каждого сценария расчета процентов. Ниже вы узнаете о самых популярных способах расчета.
Как посчитать проценты от суммы в Excel
Видео урок:
Базово, рассчитать процент от суммы в Эксель можно по формуле:
(Часть/Целое) * 100 = Процент (%)
Но если использовать формат ячейки «Процентный», то для вычисления процента от числа достаточно поделить одно число на другое. Например, у нас есть яблоки, которые мы купили по 100 руб. на оптовом складе, а розничную цену выставим 150 руб. Для того чтобы высчитать процент того, сколько составляет закупочная цена от розничной, нам потребуется:
- Составить таблицу с ценами и добавить колонку для вычисления величины процента:
- В ячейку D2 внести формулу, вычисляющую процент цены закупки от цены продажи:
=C2/B2
- Применить формат ячейки D2 «Процентный»:
Как посчитать процент от суммы значений таблицы Excel
Видеоурок:
[yottie id=»12″]
Представим, что у нас есть список продавцов с объемом продаж по каждому и общей суммой всех продаж по всем продавцам. Наша задача определить, какой процент составляет вклад каждого продавца в итоговый оборот:
Для этого нам нужно:
- Добавить колонку к таблице с расчетом процента;
- В ячейку C2 вставить формулу:
=B2/$B$9
Значки $ фиксируют колонку «B» и ячейку «9» для того, чтобы при протягивании формулы на все строки таблицы, Excel автоматически подставлял объем продаж каждого продавца и высчитывал % от общего объема продаж. Если не поставить значки «$», то при протягивании формулы, система будет смещать ячейку B9 на столько ячеек вниз, на сколько вы протяните формулу.
- Протянуть формулу на все ячейки таблицы, соответствующие строкам с фамилиями продавцов:
- На примере выше мы протянули формулу и получили значения в виде дробных чисел. Для того чтобы перевести полученные данные в проценты выделите данные левой клавишей мыши и смените формат ячеек на «Процентный»:
Как вычислить процент нескольких значений от суммы таблицы
Видеоурок:
На примере выше у нас был список продавцов и их объем продаж. Мы вычисляли какой вклад каждый из работников внес в итоговый объем продаж. Но что, если у нас есть список повторяющихся товаров с данными объема продаж и нам нужно вычислить какую часть конкретный товар составляет в процентах от всех продаж?
Из списка товаров выше мы хотим вычислить какой объем продаж составляют помидоры (они записаны в нескольких строках таблицы). Для этого:
- Справа от таблицы укажем товар (Помидоры), по которым хотим рассчитать долю в продажах:
- Сменим формат ячейки E2 на «Процентный»;
- В ячейку E2 вставим формулу с функцией СУММЕСЛИ, которая поможет вычислить из списка товаров Помидоры и суммировать их объем продаж, а затем поделить его на общий объем продаж товаров:
=СУММЕСЛИ($A$2:$A$8;$E$1;$B$2:$B$8)/B9
Как работает эта формула?
Для расчетов мы используем формулу СУММЕСЛИ. Эта функция возвращает сумму чисел, указанных в качестве аргументов и отвечающих заданным в формуле критериям.

Синтаксис функции СУММЕСЛИ:
=СУММЕСЛИ(диапазон; условие; [диапазон_суммирования])
- диапазон – диапазон ячеек, по которым оцениваются критерии. Аргументом могут быть числа, текст, массивы или ссылки, содержащие числа;
- условие – критерии, которые проверяются по указанному диапазону ячеек и определяют, какие ячейки суммировать;
- диапазон_суммирования – суммируемые ячейки. Если этот аргумент не указан, то функция использует аргумент диапазон в качестве диапазон_суммирования.
Таким образом, в формуле =СУММЕСЛИ($A$2:$A$8;$E$1;$B$2:$B$8)/B9 мы указали «$A$2:$A$8» как диапазон товаров, среди которых функция будет искать нужный нам критерий (Помидоры). Ячейка «$E$1» указана в качестве критерия и указывает что мы ищем «Помидоры». Диапазон ячеек «$B$2:$B$8» обозначает какие ячейки нужно суммировать, в случае если искомый критерий был найден.
Как посчитать разницу в процентах в Excel
При расчетах в Excel часто требуется посчитать разницу в процентах между двумя числами.
Например, для расчета разницы в процентах между двумя числами А и В используется формула:
(B-A)/A = Разница между двумя числами в процентах
На практике, при использовании этой формулы важно определить какое из нужных вам чисел является «А», а какое «В». Например, представим что вчера у вас было в наличии 8 яблок, а сегодня стало 10 яблок. Таким образом количество яблок относительно вчерашнего у вас изменилось на 25% в большую сторону. В том случае, если у вас вчера было 10 яблок, а сегодня стало 8 яблок, то количество яблок, относительно вчерашнего дня сократилось на 20%.
Таким образом, формула, позволяющая корректно вычислить изменения в процентах между двумя числами выглядит так:
(Новое значение — Старое значение) / Старое значение = Разница в процентах между двумя числами
Ниже, на примерах, мы разберем как использовать эту формулу для вычислений.
Как найти процент между двумя числами из двух колонок в Excel
Видеоурок:
Предположим, что у нас есть цены прошлого и текущего месяца на товары. Наша задача вычислить изменение текущих цен по отношению предыдущим периодам.
Для расчетов нам потребуется формула:
=(C2-B2)/B2
- Протяните формулу на все строки со значениями;
- Измените формат ячейки для колонки «Изменение, %» на «Процентный».
Как найти процент между двумя числами из двух строк в Excel
В том случае, если у нас есть список в котором в каждой строке указан период с данными продаж и нам нужно вычислить изменения от периода к периоду, то нам потребуется формула:
=(B3-B2)/B2
Где B2 это первая строчка, B3 вторая строчка с данными. После ввода формулы не забудьте отформатировать ячейки с вычислениями как «Процентные». Выполнив все выше описанные действия, вы получите результат:
Если у вас есть необходимость вычислить изменения относительно какой-то конкретной ячейки, то важно зафиксировать ее значками «$». Например, если перед нами стоит задача вычислить изменения объема продаж относительно Января, то формула будет такой:
=(B3-B2)/$B$2
На примере выше значения продаж каждого месяца сравниваются с данными продаж Января.
Как прибавить/вычесть процент к числу в Excel
При расчетах может понадобиться прибавить к какому-либо числу процент. Например, представим, что мы планируем расходы на отпуск. Для того чтобы рассчитать необходимую сумму денег на неделю отпуска, мы закладываем, что в отпуске будем тратить 30% больше чем в обычную рабочую неделю. Для такого расчета нам потребуется формула:
= Число * (1 + %)
Например, мы хотим прибавить к числу «100» двадцать процентов, тогда формула будет следующая:
=100 * (100 + 20%) = 120
Если задача стоит вычесть 20% от числа «100», то формула выглядит так:
=100 * (100 — 20%) = 80
Вернемся к нашей задаче. Запланируем, что на неделю отпуска мы будем тратить на 30% больше чем в регулярную неделю, а неделю после отпуска будем экономить и тратить на 30% меньше чем в неделю до отпуска. Тогда расчет нашего бюджета будет выглядеть так:
В различных видах деятельности необходимо умение считать проценты. Понимать, как они «получаются». Торговые надбавки, НДС, скидки, доходность вкладов, ценных бумаг и даже чаевые – все это вычисляется в виде какой-то части от целого.
Давайте разберемся, как работать с процентами в Excel. Программе, производящей расчеты автоматически и допускающей варианты одной и той же формулы.
Работа с процентами в Excel
Посчитать процент от числа, прибавить, отнять проценты на современном калькуляторе не составит труда. Главное условие – на клавиатуре должен быть соответствующий значок (%). А дальше – дело техники и внимательности.
Например, 25 + 5%. Чтобы найти значение выражения, нужно набрать на калькуляторе данную последовательность цифр и знаков. Результат – 26,25. Большого ума с такой техникой не нужно.
Для составления формул в Excel вспомним школьные азы:
Процент – сотая часть целого.
Чтобы найти процент от целого числа, необходимо разделить искомую долю на целое и итог умножить на 100.
Пример. Привезли 30 единиц товара. В первый день продали 5 единиц. Сколько процентов товара реализовали?
5 – это часть. 30 – целое. Подставляем данные в формулу:
(5/30) * 100 = 16,7%
Чтобы прибавить процент к числу в Excel (25 + 5%), нужно сначала найти 5% от 25. В школе составляли пропорцию:
25 – 100%;
х – 5%.
Х = (25 * 5) /100 = 1,25
После этого можно выполнять сложение.
Когда базовые вычислительные умения восстановлены, с формулами разобраться будет несложно.
Как посчитать процент от числа в Excel
Есть несколько способов.
Адаптируем к программе математическую формулу: (часть / целое) * 100.
Посмотрите внимательно на строку формул и результат. Итог получился правильный. Но мы не умножали на 100. Почему?
В программе Excel меняется формат ячеек. Для С1 мы назначили «Процентный» формат. Он подразумевает умножение значения на 100 и выведение на экран со знаком %. При необходимости можно установить определенное количество цифр после запятой.
Теперь вычислим, сколько будет 5% от 25. Для этого вводим в ячейку формулу расчета: =(25*5)/100. Результат:
Либо: =(25/100)*5. Результат будет тот же.
Решим пример другим способом, задействовав знак % на клавиатуре:
Применим полученные знания на практике.
Известна стоимость товара и ставка НДС (18%). Нужно вычислить сумму НДС.
Умножим стоимость товара на 18%. «Размножим» формулу на весь столбец. Для этого цепляем мышью правый нижний угол ячейки и тянем вниз.
Известна сумма НДС, ставка. Найдем стоимость товара.
Формула расчета: =(B1*100)/18. Результат:
Известно количество проданного товара, по отдельности и всего. Необходимо найти долю продаж по каждой единице относительно общего количества.
Формула расчета остается прежней: часть / целое * 100. Только в данном примере ссылку на ячейку в знаменателе дроби мы сделаем абсолютной. Используем знак $ перед именем строки и именем столбца: $В$7.
Как прибавить процент к числу
Задача решается в два действия:
- Находим, сколько составляет процент от числа. Здесь мы вычислили, сколько будет 5% от 25.
- Прибавим результат к числу. Пример для ознакомления: 25 + 5%.
А здесь мы выполнили собственно сложение. Опустим промежуточное действие. Исходные данные:
Ставка НДС – 18%. Нам нужно найти сумму НДС и прибавить ее к цене товара. Формула: цена + (цена * 18%).
Не забываем про скобки! С их помощью устанавливаем порядок расчета.
Чтобы отнять процент от числа в Excel следует выполнить такой же порядок действий. Только вместо сложения выполняем вычитание.
Как посчитать разницу в процентах в Excel?
Насколько изменилось значение между двумя величинами в процентах.
Сначала абстрагируемся от Excel. Месяц назад в магазин привозили столы по цене 100 рублей за единицу. Сегодня закупочная цена – 150 рублей.
Разница в процентах = (новые данные – старые данные) / старые данные * 100%.
В нашем примере закупочная стоимость единицы товара увеличилась на 50%.
Посчитаем разницу в процентах между данными в двух столбцах:
Не забываем выставлять «Процентный» формат ячеек.
Рассчитаем процентное изменение между строками:
Формула такова: (следующее значение – предыдущее значение) / предыдущее значение.
При таком расположении данных первую строку пропускаем!
Если нужно сравнить данные за все месяцы с январем, например, используем абсолютную ссылку на ячейку с нужным значением (знак $).
Как сделать диаграмму с процентами
Первый вариант: сделать столбец в таблице с данными. Затем использовать эти данные для построения диаграммы. Выделяем ячейки с процентами и копируем – нажимаем «Вставка» — выбираем тип диаграммы – ОК.
Второй вариант: задать формат подписей данных в виде доли. В мае – 22 рабочих смены. Нужно посчитать в процентах: сколько отработал каждый рабочий. Составляем таблицу, где первый столбец – количество рабочих дней, второй – число выходных.
Делаем круговую диаграмму. Выделяем данные в двух столбцах – копируем – «Вставка» — диаграмма – тип – ОК. Затем вставляем данные. Щелкаем по ним правой кнопкой мыши – «Формат подписей данных».
Выбираем «Доли». На вкладке «Число» — процентный формат. Получается так:
Скачать все примеры с процентами в Excel
Мы на этом остановимся. А Вы можете редактировать на свой вкус: изменить цвет, вид диаграммы, сделать подчеркивания и т.п.
На чтение 5 мин Просмотров 71.5к.
Разберем различные формулы расчета процентов в Excel, для этого рассмотрим реальные практические примеры, формулы и типовые финансовые задачи.
Содержание
- Формула расчета процентов. Как посчитать проценты в Экселе?
- Формула расчета доли
- Формула расчета размера процента от капитала
- Формула расчета размера капитала с процентами
- Формула уменьшения размера капитала на процент
- Формула расчета очищенной стоимости капитала (продукции)
- Формула расчета простых процентов по банковскому вкладу
- Формула расчета сложных процентов по банковскому вкладу
- Видео-урок: «Примеры расчета простых и сложных процентов»
Формула расчета процентов. Как посчитать проценты в Экселе?
Проценты (латин. pro centum) – являются неотъемлемой частью финансовой математики и используются в банковском секторе, финансах, бухгалтерии, страховании, налогообложении и т.д. Так в виде процентов выражают доходность и прибыльность предприятия, ставку по банковским кредитам и займам, налоговые ставки и т.д. Можно привести в подтверждение важности процентов в финансовом мире высказывание А. Энштейна: «Сложные проценты – самая мощная сила в природе». Перед тем как рассмотреть формулы расчета процентов введем основные термины и понятия.
- Капитал (англ. Capital, Principal) – является базой относительно которого вычисляют процент.
- Частота начисления процентов – период выплат процентов на капитал.
- Процентная ставка (англ. Rate) – размер процента или доля капитала, который будет выплачен.
- Период вложения (англ. Period) – временной интервал передачи капитала банку или другому финансовому институту.
Итак, рассмотрим различные эконометрические задачи с процентами.
Формула расчета доли
Расчет доли часто необходим в бухгалтерском и финансовом учете, где необходимо определить долю тех или иных видов активов по отношению к суммарным. На рисунке ниже приведен пример и бухгалтерские данные по предприятию ОАО «АЛРОСА».
Пример задачи. Необходимо рассчитать долю «Запасов» в структуре «Активов» предприятия. Для этого воспользуемся формулой:
Доля запасов в Активах =B6/B7
Для того чтобы в ячейке полученные доли имею процентный вид можно воспользоваться сочетанием клавиш «Ctrl» + «Shift» + «%».
Формула расчета размера процента от капитала
Рассмотрим вторую постоянно встречающуюся экономическую задачу: расчет абсолютного значения процента по капиталу.
Пример задачи. Необходимо определить размер выплаты банка ОАО «Альфа-банк» по вкладу в размере 100000 руб. с процентной ставкой 15%. Формула расчета размера выплат будет иметь следующий вид:
Выплаты по вкладу в банке =B6*B7
Формула расчета размера капитала с процентами
Пример задачи. Требуется рассчитать итоговую стоимость товара с НДС (налог на добавленную стоимость), тогда как стоимость товара без НДС составляет 10000 руб., процентная ставка налога равна 18%. Формула расчета стоимости товара с учетом НДС рассчитывается по формуле:
Стоимость товара с учетом НДС =B6*(1+B7)
Формула уменьшения размера капитала на процент
Пример задачи. Необходимо рассчитать размер капитала после вычета налога на прибыль, процентная ставка налога равна 24%, текущее значение капитала равно 50000 руб. Формула расчета остатка капитала после вычета налога следующая:
Остаток капитала =B6-B6*B7
Формула расчета очищенной стоимости капитала (продукции)
Пример задачи. Необходимо рассчитать начальную стоимость продукции без НДС (налог на добавленную стоимость), текущая стоимость продукции составляет 200000 руб., процентная ставка налога 18%. Формула расчета процентов следующая:
Стоимость продукции без НДС=B6/(1+B7)
Формула расчета простых процентов по банковскому вкладу
При использовании простых процентов выплаты по вкладу осуществляются только в конце срока (периода) размещения.
Пример задачи. Требуется рассчитать размер выплат по банковскому вкладу, на который начисляется простые проценты. Размер вклада составляет 150000 руб., годовая процентная ставка по вкладу равна 12% (за 365 дней), период размещения вклада составляет 300 дней. Формула расчета в Excel следующая:
Размер банковского вклада на конец периода размещения =(1+B8*300/365)*B6
Формула расчета сложных процентов по банковскому вкладу
Сложные проценты отличаются от простых тем, что выплаты на банковский вклад осуществляются в течение периода его размещения.
Пример задачи. Необходимо рассчитать размер банковского вклада, который был размещен по сложный процент. Первоначальный размер депозита составляет 100000 руб., годовая процентная ставка равна 14%, период начисления процентов – каждые 4 месяца, срок размещения вклада 1 год.
Формула расчета сложных процентов:
Размер вклада со сложными процентами на конец года =B6*(1+B8*B9/B7)^4
Метод сложных процентов имеет широкое использование в финансовом анализе и применяется для дисконтирования денежных потоков. Более подробно о методе дисконтирования читайте в статье: «Дисконтирование денежных потоков (DCF). Формула. Расчет в Excel«.
Видео-урок: «Примеры расчета простых и сложных процентов»
Резюме
Расчет процентов является неотъемлемой частью финансовой математики и всей экономики в целом. Навык быстрого расчета процентов в Excel позволяет экономить время при оценке будущей стоимости капитала.
Автор: к.э.н. Жданов Иван Юрьевич