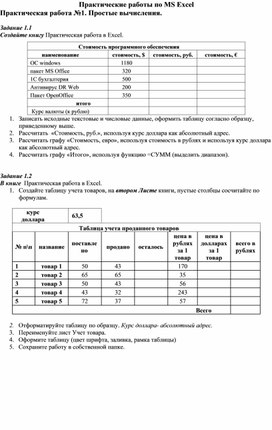Табличный процессор Microsoft Excel
Лабораторная работа № 1
Создание таблиц. Ввод данных. Форматирование и редактирование данных
Задание 1.
-
Запустите Microsoft Excel, и в созданной новой книге переименуйте листы: «Лист 1 » — в «Задание 1» и т. д.
-
Откройте лист «Задание 1». Задайте для столбца А ширину 20, а для столбцов В-N – 4.
Подсказка:
Выберите пункт меню «Справка».
На вкладке Предметный указатель введите слово «столбцы». Появится список пунктов, по любому из которых Вы можете получить ответ.
Выберите пункт «ширина» и прочитайте, как изменить ширину сразу нескольких столбцов.
-
Задайте для первой строки высоту 45, а для строк с номерами 2 – 12 – высоту 21.
-
В ячейке D2 получите число – возраст Екатеринбурга. Для этого в ячейки В2 и С2 введите соответственно год основания города (1723) и текущий год, а в ячейку D2 – формулу =С2-В2. Попробуйте ввести в ячейки В2 и С2 другие числа. Посмотрите, как реагирует на это содержимое ячейки D2.
-
Выровняйте содержимое ячеек по центру. Для этого выделите их и используйте пункт меню Формат — Ячейки.
Задание 2.
-
На листе «Задание 2» подготовьте таблицу следующего вида:
1 квартал 2003 года
-
Для объединения ячейки используйте кнопку
-
Для оформления таблицы используйте кнопку
январь
февраль
март
-
-
Создайте на листе «Задание 2» три копии получившейся таблицы.
-
Продолжите ряд одной из таблиц с помощью маркера заполнения , получив 2,3 и 4 кварталы.
Задание 3.
-
На листе «Задание 3» подготовьте таблицу следующего вида:
|
ИТОГОВЫЕ ОТМЕТКИ за 2 полугодие 2003 года |
||||||
|
Наименование предмета |
Январь |
Февраль |
Март |
Апрель |
Май |
Июнь |
|
Алгебра |
4 |
5 |
4 |
3 |
4 |
5 |
|
Геометрия |
4 |
4 |
5 |
5 |
4 |
3 |
|
Русский язык |
5 |
4 |
4 |
3 |
4 |
5 |
|
Литература |
4 |
5 |
4 |
4 |
4 |
4 |
|
Информатика |
4 |
5 |
5 |
4 |
4 |
4 |
Рис.1
-
Дополните Вашу таблицу еще тремя предметами и добавьте столбец для подсчета среднего балл, как показано на рисунке 2. Подсказка: для вставки строк и столбцов используйте пункт меню «Вставка».
-
Подсчитайте средний бал по арифметической формуле.
ИТОГОВЫЕ ОТМЕТКИ
за 2 полугодие 2003 года
|
Наименование предмета |
Средний балл |
Январь |
Февраль |
Март |
Апрель |
Май |
Июнь |
|
Алгебра |
4 |
5 |
4 |
3 |
4 |
5 |
|
|
Геометрия |
4 |
4 |
5 |
5 |
4 |
3 |
|
|
Русский язык |
5 |
4 |
3 |
3 |
4 |
5 |
|
|
Литература |
4 |
5 |
4 |
4 |
4 |
4 |
|
|
Физика |
4 |
5 |
4 |
3 |
4 |
5 |
|
|
История |
3 |
4 |
4 |
4 |
3 |
4 |
|
|
Химия |
3 |
4 |
3 |
4 |
5 |
4 |
|
|
Информатика |
4 |
5 |
5 |
4 |
4 |
4 |
Рис.2
Задание 4.
-
Создайте новый лист в своей книге с помощью меню «Вставка» / «Лист».
-
Создайте на новом листе копию таблицы «Итоговые отметки» (рис.2).
3. Пересчитайте в таблице средний балл по каждому предмету с использованием мастера функций. Сравните вид используемых формул в таблицах 1 и 2.
Подсказка.
Для ввода функции используйте кнопку . В появившемся окне мастера функций из категории Статистические выберите функцию СРЗНАЧ. Охватите с помощью мышки диапазон ячеек с отметками по алгебре. Нажмите ОК. Далее заполните средний балл по остальным предметам. Для этого встаньте на ячейку со средним баллом по алгебре и, держа ее мышкой за правый нижний угол, растяните вниз на пустые ячейки. Как видите, формула скопировалась, причем адреса ячеек с отметками изменились автоматически. Здесь мы применили так называемый принцип относительной адресации.
Задание 5.
Составьте таблицу значений линейной функции У=3,5*Х-9,5.
Для заполнения ячеек значения Х введите первые два значения, выделите обе ячейки и протяните маркер заполнения вправо.
Таблица значений функции У = 3,5*Х — 9,5.
|
х |
-6 |
-5 |
-4 |
-3 |
-2 |
-1 |
0 |
1 |
2 |
3 |
4 |
5 |
6 |
|
у |
Задание 6.
Оформите таблицу, позволяющую рассчитать расход материалов для покраски, в зависимости от площади поверхностей. Введите формулы в столбцы «Расход». Обратите внимание на форматирование рамок таблицы. Индекс (м2) выполняется следующим образом: выделите «2» в Строке формул и выполните команду «Формат – Ячейки», выберите вкладку «Шрифт» и поставьте флажок «Верхний индекс».
|
Расход материалов для окраски |
||||||
|
Материал |
Поверхность под покраску |
|||||
|
Двери |
Подоконники |
|||||
|
Кг на 10 м2 |
Площадь, м2 |
Расход, кг |
Кг на 10 м2 |
Площадь, м2 |
Расход, кг |
|
|
Олифа |
7,6 |
26 |
6,6 |
18 |
||
|
Белила |
6,0 |
20 |
6,5 |
8 |
||
|
Краска |
1,5 |
36 |
0,6 |
28 |
Задание 7.
Произведите расчет неизвестных значений по следующим формулам:
-
«Процент депозита годовой» = 30 %
-
«Сумма % %» = «Сумма вклада» * «Процент депозита годовой»
-
«Сумма к выплате» = «Сумма вклада» + «Сумма % %»
Получение денежных средств по депозитным вкладам за месяц
|
Фамилия И. О. |
Сумма вклада |
Процент депозита годовой |
Сумма % % |
Сумма к выплате |
|
Иванов А.И. |
3500,80 |
? |
? |
? |
|
Козлов Д. П. |
4800,90 |
? |
? |
? |
|
Петрова А. С. |
5000,00 |
? |
? |
? |
|
Дергач Ф.Ф. |
7800,00 |
? |
? |
? |
|
Итого: |
? |
? |
? |
? |
Задание 8.
Сделайте невидимой сетку на всех листах книги, используя пункт меню Сервис – Параметры, вкладка Вид, флажок Сетка. Сохраните Вашу книгу в папке Вашей группы.
Проверочные вопросы:
-
Как изменить ширину сразу нескольких столбцов?
-
Как задать для листа другое имя?
-
Как разместить содержимое ячейки по центру?
-
Как скопировать группу ячеек?
-
Как добавить в готовую таблицу строки или столбцы?
-
Как сделать невидимой сетку листа?
-
Как произвести заполнение ячеек в геометрической прогрессии?
-
С помощью какой команды меню можно установить верхний или нижний индекс числа?
Табличный процессор Microsoft Excel
Лабораторная работа № 2
Относительная и абсолютная адресация.
Задание 1.
-
На новом листе подготовьте таблицу расходов на покупку компьютера, в которой для начала укажите стоимость всех комплектующих в долларах и курс доллара.
_______________________________________________ Расходы на покупку компьютера
|
Курс доллара США: |
31,38 |
||
|
№ |
Наименование |
долл. |
руб. |
|
1 |
Системный блок |
535 |
|
|
2 |
Монитор |
224 |
|
|
3 |
Клавиатура |
12 |
|
|
4 |
CD-ROM |
53 |
|
|
5 |
Колонки |
38 |
|
|
6 |
Мышь |
7 |
|
|
ИТОГО: |
________________________________________________
Подсказка.
Подсчитайте стоимость комплектующих материалов, в отведенном для этого столбце. Сначала займемся системным блоком. Если курс доллара у Вас указан в ячейке С2, а стоимость системного блока в долларах — в ячейке С4, то в ячейку D4 нужно ввести формулу=С2*С4.
Теперь попробуйте скопировать полученную формулу в пустые ячейки. Есть основания полагать, что у Вас получиться полная ерунда. Дело в том, что мы воспользовались принципом относительной адресации – при копировании формулы адрес ячейки с курсом доллара автоматически изменяется.
Чтобы отменить автоматическое изменение адреса ячейки, нужно назначить ей абсолютный адрес. Для этого необходимо проставить перед номером строки и (или) перед номером столбца знак $. Удалите скопированные формулы, а в формулу для системного блока внесите необходимые изменения. В нашем случае при копировании формулы изменяется только номер строки, поэтому окончательная формула должна выглядеть так:=С$2*С4. Теперь скопируйте формулу на нужные ячейки.
-
В графе «ИТОГО» подсчитайте общую сумму в долларах и в рублях, для этого используйте кнопку
Задание 2.
Оформите таблицу, в которую внесена раскладка продуктов на одну порцию, чтобы можно было, введя общее число порций, получить необходимое количество продуктов.
_____________________________________________________________________________
САЛАТ ИЗ ПОМИДОРОВ С СЫРОМ
|
Всего порций: |
32 |
||||
|
Раскладка на 1 порцию (г): |
Помидоры |
Сыр |
Лук |
Огурцы |
Майонез |
|
40 |
150 |
30 |
50 |
100 |
|
|
Всего на все порции (г): |
Задание 3.
Подготовьте таблицу следующего вида, введите формулу для расчёта стоимости товара в рублях.
|
Курс доллара |
30,14 |
|
|
Наименование товара |
Стоимость в $ US |
Цена в руб. |
|
Кресло рабочее |
39 |
|
|
Стеллаж |
35 |
|
|
Стойка компьютерная |
60 |
|
|
Стол приставной |
42 |
|
|
Стол рабочий |
65 |
|
|
Стул для посетителей |
20 |
|
|
Тумба выкатная |
64 |
|
|
Шкаф офисный |
82 |
|
|
Итого (общая стоимость): |
Задание 4.
Приготовьте шпаргалку для продавца мороженым, по которой можно быстро определить стоимость нескольких порций.
|
Всего порций: |
1 |
2 |
3 |
4 |
5 |
6 |
7 |
|
Рожок |
280 |
||||||
|
Эскимо |
220 |
||||||
|
Семейное |
1200 |
||||||
|
Батончик |
280 |
||||||
|
В стаканчике |
470 |
||||||
|
С вафлями |
550 |
||||||
|
Торт-мороженое |
1600 |
Проверочные вопросы:
-
Что такое относительная адресация и для чего она применяется?
-
Что такое абсолютная ссылка, какими они бывают?
-
Каким значком отмечается абсолютная ссылка?
-
Какой вид имеет формула частичной абсолютной ссылки для столбца?
-
Какой вид имеет формула частичной абсолютной ссылки для строки?
Табличный процессор Microsoft Excel
Лабораторная работа № 3
Формулы и функции
Задание 1.
Постройте таблицу, произведите все необходимые расчёты в построенной таблице.
| A |
B |
C |
D |
E |
F |
G |
|
|
1 |
№ |
Фамилия |
Зарплата |
Премия |
Уральские |
Налог |
К выдаче |
|
2 |
1 |
Иванов |
1381 |
||||
|
3 |
2 |
Сухов |
1325 |
||||
|
4 |
3 |
Михайлов |
1131 |
||||
|
5 |
4 |
Абрамов |
1410 |
||||
|
6 |
5 |
Родин |
1242 |
||||
|
7 |
6 |
Веселов |
1239 |
||||
|
Общая сумма |
|||||||
|
Среднее значение |
|||||||
|
Наименьшее значение |
|||||||
|
Наибольшее значение |
Ход работы:
-
Введите наименование колонок: Номер, Фамилия, Зарплата и т.д.
-
Для заполнения ячеек А3:А7 используйте автозаполнение, для этого:
-
введите в колонку А2 значение 1;
-
выделите ячейку А2 , установите указатель в нижний правый угол и протащите маркер «+» правой кнопкой мыши до ячейки А7;
-
в выпавшем контекстном меню выберите команду заполнить
-
-
Введите в ячейки В2:В7 фамилии сотрудников.
-
Запишите в ячейки С2:С7 размер зарплаты, указанный в таблице.
-
Введите в ячейку D2 размер премии 100
-
Для заполнения ячеек D3:D7 используйте автозаполнение, для этого:
-
выделите ячейку D2 , установите указатель в нижний правый угол и протащите маркер «+» правой кнопкой мыши до ячейки D7;
-
в выпавшем контекстном меню выберите пункт Прогрессия, в окне диалога установите параметр геометрическая с шагом 1,15.
-
-
Введите в ячейку Е2 формулу для расчёта начислений по районному коэффициенту:=15%*(С2+D2)
-
Скопируйте формулу для ячеек Е3:Е7, для этого:
-
установите указатель в правый нижний угол ячейки Е2 и протащите маркер «+» левой клавишей мыши до ячейки Е7.
-
-
Введите в ячейку F2 размер подоходного налога по формуле: =13%*(С2+D2+E2).
-
Скопируйте формулу для ячеек F3:F7.
-
Введите в ячейку G2 формулу: =С2+D2+E2-F2.
-
Скопируйте формулу для ячеек G3:G7.
-
Для заполнения строки Общая сумма выделите ячейки G2:G7 и на панели инструментов нажмите кнопку автосуммирование
-
Рассчитайте в ячейке С9 Среднее значение по колонке Зарплата, для этого:
-
выделите ячейку С9;
-
-
На панели инструментов нажмите кнопку вставка функции
;
-
Выберите категорию Статистические и функцию СРЗНАЧ, нажмите ОК.
-
Укажите диапазон значений, для этого в таблице с помощью мыши выделите ячейки С2:С7, затем нажмите ОК.
-
Скопируйте формулу для ячеек D9:G9.
-
По алгоритму из п. 14 заполните строки с наибольшими значениями, используя функцию МАКС из категории Статические.
-
По алгоритму из п. 14 заполните строки с наименьшими значениями, используя функцию МИН из категории Статические.
Задание 2.
Создайте таблицу по образцу; заполните пустые ячейки.
|
№ |
Фамилия |
Оклад |
Премия за качество (50% оклада) |
Премия за рационализацию (75% оклада) |
К выдаче |
|
1 |
Сергеева |
5500 |
|||
|
2 |
Егоров |
5450 |
|||
|
3 |
Трунова |
4000 |
|||
|
4 |
Ильин |
3500 |
|||
|
5 |
Халина |
3430 |
|||
|
6 |
Иткин |
2500 |
|||
|
7 |
Карпов |
2250 |
|||
|
Общая сумма |
|||||
|
Среднее значение |
|||||
|
Наименьшее значение |
|||||
|
Наибольшее значение |
Задание 3.
Подготовьте таблицу следующего вида. Найдите глубину самого мелкого озера, площадь самого обширного озера и среднюю высоту озёр над уровнем моря.
|
Название озера |
Площадь (тыс. кв. м.) |
Глубина (м) |
Высота над уровнем моря (м) |
|
Байкал |
31,5 |
1520 |
456 |
|
Танганьика |
34 |
1470 |
773 |
|
Виктория |
68 |
80 |
1134 |
|
Гурон |
59,6 |
288 |
177 |
|
Аральское море |
51,1 |
61 |
53 |
|
Мичиган |
58 |
281 |
177 |
|
Минимальная глубина |
|||
|
Максимальная площадь |
|||
|
Средняя высота |
Проверочные вопросы:
-
Что такое мастер функций и для чего он нужен?
-
Какие функции вы знаете?
-
Укажите наиболее простой способ подсчитать сумму содержимого несколько ячеек?
Табличный процессор Microsoft Excel
Лабораторная работа № 4
Построение диаграмм
Задание 1.
Постройте круговую диаграмму по данным столбца «Зарплата», предварительно подсчитав «Сумму к выдаче».
| A |
B |
C |
D |
E |
F |
|
|
1 |
№ |
Фамилия И. О. |
Зарплата |
Премия |
Налог |
Сумма к выдаче |
|
2 |
|
Иванов А. Ф. |
3000 |
1000 |
450 |
=С3+D3-E3 |
|
3 |
|
Иванова Е. П. |
5000 |
1500 |
750 |
|
|
4 |
|
Китова В. К. |
8000 |
2000 |
1200 |
|
|
5 |
|
Котов И. П. |
5000 |
1500 |
750 |
|
|
6 |
|
Круглова А. Д. |
10000 |
2500 |
1500 |
|
|
7 |
|
Леонов И. И. |
6000 |
2000 |
900 |
|
|
8 |
|
Петров М. В. |
4000 |
1500 |
600 |
|
|
9 |
|
Сидоров И. Д. |
4000 |
1500 |
600 |
|
|
10 |
|
Шепелев Д. К. |
5000 |
1500 |
750 |
|
|
11 |
|
Храмов А. К. |
9000 |
2500 |
1350 |
|
|
12 |
|
Чудов А. Н. |
7000 |
2000 |
1050 |
Ход работы.
-
Выделите ячейки столбца «Зарплата», С3:С13, начиная с названия.
-
На панели инструментов нажмите кнопку Мастер диаграмм
-
На вкладке Стандартные выберите тип диаграммы Круговая и вид диаграммы – номер 2, нажмите кнопку Далее.
-
На вкладке Диапазон данных установите переключатель Ряды в столбцах.
-
В этом же окне щёлкните по вкладке Ряд.
-
Установите курсор в строке Подписи категорий и выделите в таблице ячейки например В3:В13.
-
Нажмите кнопку Далее.
-
В поле Название диаграммы введите «Данные о зарплате сотрудников».
-
На вкладке Подписи данных выберите подписи значений — доля.
-
Нажмите кнопку Далее, а затем Готово.
Задание 2.
Постройте гистограмму по данным столбцов Премия и Сумма к выдаче.
Ход работы.
-
Выделите ячейки D3:D13 и, удерживая нажатой клавишу Ctrl, ячейки F3:F13.
-
На панели инструментов нажмите кнопку Мастер диаграмм
-
На вкладке Стандартные выберите тип диаграммы Гистограмма и вид диаграммы – номер 4 (объемный вариант), нажмите кнопку Далее.
-
На вкладке Ряд в поле Ряд выберите Ряд1, в поле Имя установите курсор и выделите ячейку D1, аналогично установите название для Ряда2.
-
В поле Подписи оси Х установите курсор и выделите ячейки В3:В13.
-
Введите название диаграммы «Сравнительные показатели выплат сотрудникам», установите подписи данных – значение (см. Задание 1).
Продемонстрируйте свою работу преподавателю.
Задание 3.
Используя набор данных «Производство основных видов продукции» построить график, отражающую количество выпущенной стали, кокса, проката, чугуна.
Производство основных видов продукции
Черной металлургии в Пермской области в 1992 году.
|
Год |
Сталь |
Кокс |
Прокат |
Чугун |
|
2001 |
285000 |
1283000 |
1371000 |
494000 |
|
2002 |
965800 |
523000 |
1442000 |
664000 |
|
2003 |
1037000 |
363000 |
1358000 |
913000 |
Подсказка.
Выделите данные столбцов. Вызовите мастер диаграмм. Выберите график. Далее на вкладке «Ряд» укажите «Подписи оси Х» год выпуска продукции, протянув мышью столбец. Укажите «Имя» рядов (для каждого ряда свое имя). Далее напишите название графика. Укажите «Подписи данных».
Задание 4.
Используя набор данных «Затраты на посадку», составить таблицу, построить круговую диаграмму, отражающую оплату труда при посадке ягодных культур – крыжовника, земляники, малины и чёрной смородины.
Затраты на посадку:
Оплата труда при посадке крыжовника – 167 руб. Горючее, ядохимикаты и гербициды для посадки земляники – 115 руб. Удобрения при посадке чёрной смородины – 585 руб. Горючее, ядохимикаты и гербициды для посадки чёрной смородины – 585 руб. Посадочный материал при посадке земляники – 1750 руб. Оплата труда при посадке чёрной смородины – 150 руб. Удобрения при посадке малины – 532 руб. Удобрения при посадке крыжовника – 555 руб. Горючее, ядохимикаты и гербициды для посадки малины – 89 руб. Посадочный материал при посадке крыжовника – 594 руб. прочие расходы при посадке земляники – 584 руб. Оплата труда при посадке малины – 235 руб. Горючее, ядохимикаты и гербициды для посадки крыжовника – 92 руб. Удобрения при посадке земляники – 313 руб. Прочие расходы при посадке чёрной смородины – 260 руб. Посадочный материал при посадке малины – 1200 руб. Оплата труда при посадке земляники – 316 руб. Прочие расходы при посадке крыжовника – 388 руб. Посадочный материал при посадке чёрной смородины – 1100 руб. Прочие расходы при посадке малины – 474 руб.
Задание 5.
Построить гистограмму, показывающую структуру фиксированных активов на начало и конец года, предварительно заполнив таблицу.
Динамика показателей актива баланса предприятия за год.
|
Наименование показателя |
На начало года |
На конец года |
Прирост |
% прироста |
|
I. Текущие активы: (1+2+3) |
? |
? |
? |
? |
|
1. Денежные средства |
150,00 |
91,00 |
? |
? |
|
2. Дебиторы |
10,00 |
35,10 |
? |
? |
|
3. Запасы |
530,00 |
168,00 |
? |
? |
|
II. Фиксированные активы: (4+5+6) |
? |
? |
? |
? |
|
4. Здания и земля |
735,00 |
735,00 |
? |
? |
|
5. Оборудование |
100,00 |
100,00 |
? |
? |
|
6. Амортизация |
-17,00 |
-102,00 |
? |
? |
|
Баланс (I+II) |
? |
? |
? |
? |
Подсказка. Прирост = На конец года – На начало года. % прироста = Прирост / На начало года
Табличный процессор Microsoft Excel
Лабораторная работа № 5
Логические функции в Excel
При решении некоторых задач значение ячейки необходимо вычислять одним из нескольких способов, в зависимости от выполнения или невыполнения одного или нескольких условий. При решении таких задач применяют логические функции.
Примерные виды логических формул:
-
ЕСЛИ (А12;’’Сдал’’;’’Не сдал’’)
-
ЕСЛИ (А10;’’положительное’’; (A1
-
И(лог_выражение1;лог_выражение2;…)
-
ИЛИ (лог_выражение1;лог_выражение2;…)
-
ЕСЛИ (И(А10;A1
-
ЕСЛИ (И(С220;С275; “30”))
-
ЕСЛИ (А150; “2”; ЕСЛИ (А151; “3”))
Задание 1.
Пусть имеется список лиц, поступающих в высшее учебное заведение на внеконкурсной основе. Известно, что для зачисления вне конкурса нужно сдать все экзамены как минимум на «удовлетворительно».
Применяя логическую функцию, оформите таблицу сдачи экзаменов таким образом, чтобы решение по каждому кандидату принималось автоматически в зависимости от результатов экзамена: Принят или Непринят.
Итоги вступительного экзамена
|
Литература |
Математика |
Физика |
Средний бал |
Результат поступления |
|
|
Иванов |
4 |
5 |
5 |
? |
? |
|
Петров |
2 |
3 |
2 |
? |
? |
|
Сидоров |
5 |
5 |
2 |
? |
? |
|
Киселев |
3 |
4 |
5 |
? |
? |
|
Павлов |
3 |
2 |
2 |
? |
? |
Задание 2
Построить таблицу, содержащую следующие данные о студентах: фамилия, возраст и рост студента.
Сколько студентов могут заниматься в баскетбольной секции, если туда принимают с ростом не менее 170 см и возрастом от 14 лет? При ответе на вопрос используйте логические функции.
Задание 3
Построить таблицу, содержащую необходимые данные.
5 спортсменов принимают участие в соревнованиях по трем видам спорта. По каждому виду спорта спортсмен набирает определенное количество очков. Спортсмену присваивается звание мастера, если он набрал в сумме не менее 50 очков, а если от 30 до 50 очков – кандидата в мастера спорта, иначе ученик. Сколько спортсменов получило звание мастера, кандидата и сколько учеников?
Задание 4
Решить следующую задачу путем построения ЭТ. Исходные данные для заполнения подобрать самостоятельно (не менее 10 строк).
Составить таблицу, содержащую следующие сведения: пункт назначения, расстояние, стоимость билета.
Билет на пригородном поезде стоит 10 рублей, если расстояние до станции не более 20 км; 25 рублей, если расстояние больше 20 км., но не превышает 75 км; 30 рублей, если расстояние больше 75 км.
Выяснить сколько станций находится в радиусе 50 км от города.
Построить диаграмму, отражающую количество станций в радиусе 50 км от города.
Задание 5
Решить следующую задачу путем построения ЭТ. Исходные данные для заполнения подобрать самостоятельно (не менее 10 строк).
Если количество баллов, полученных при тестировании, не превышает 12, то это соответствует оценке «2»; оценке «3» соответствует количество баллов от 12 до 15; оценке «4» соответствует количество баллов от 16 до 20; оценке «5» соответствует количество баллов свыше 20. Составить ведомость тестирования, содержащую сведения: ФИО, количество баллов, оценка.
Построить диаграмму, отражающую успеваемость студентов.
Табличный процессор Microsoft Excel
Лабораторная работа № 6
Работа со списками: сортировка, фильтрация, подсказки. Группировка
Задание 1.
|
Контроль успеваемости по 2 курсу |
||||||
|
№ |
Фамилия студента |
Группа |
Практика |
Лабораторная |
Самостоятельная |
Средняя оценка |
|
1 |
Веселова Е. |
2111 |
4 |
5 |
5 |
? |
|
2 |
Потапов В. |
2212 |
5 |
5 |
5 |
? |
|
3 |
Смирнова О. |
2212 |
4 |
4 |
4 |
? |
|
4 |
Иванов И. |
2112 |
5 |
3 |
3 |
? |
|
5 |
Сидоров П. |
2111 |
4 |
4 |
3 |
? |
|
6 |
Петров Г. |
2212 |
5 |
4 |
4 |
? |
|
7 |
Абвель Р. |
2112 |
4 |
3 |
3 |
? |
|
8 |
Блинов В. |
2111 |
5 |
3 |
4 |
? |
|
9 |
Козлова М. |
2112 |
4 |
5 |
4 |
? |
|
10 |
Барабанова Л. |
2112 |
4 |
5 |
5 |
? |
|
11 |
Ларина М. |
2212 |
5 |
3 |
3 |
? |
|
12 |
Краснова Л. |
2111 |
5 |
4 |
4 |
? |
|
13 |
Лавских А. |
2112 |
5 |
3 |
4 |
? |
|
14 |
Шепелев Д. |
2111 |
4 |
5 |
5 |
? |
-
Инструкция по исполнению совместно с подсказками.
-
Создайте таблицу с заголовком и заполните её по образцу.
-
Вставьте примечание «Потапову»: «Поставить зачет автоматом». Для этого зайдите в меню ВСТАВКА – ПРИМЕЧАНИЕ.
-
Сделайте так, чтобы примечания были видны только при указании на них курсором: в меню СЕРВИС – ПАРАМЕТРЫ – ВИД – ПАРИМЕЧАНИЯ – ТОЛЬКО ИНДИКАТОР.
-
Cделайте «Примечание» — НЕ ОТОБРАЖАТЬ, а затем – ПРИМЕЧАНИЕ И ИНДИКАТОР, чтобы «Примечание» было видно без наведения на него курсора.
-
Рассчитайте по формуле «Среднюю оценку».
-
Переименуйте «Лист 1» в «Семестр 1».
-
-
Сортировка.
-
В таблице «Семестр 1» отсортируйте фамилии учеников в алфавитном порядке. Для этого выделите ячейки, подлежащие сортировке.
-
Войдите в меню ДАННЫЕ – СОРТИРОВКА и следуйте инструкциям компьютера.
-
Для отмены результатов сортировки воспользуйтесь режимом «Откат назад» (кнопка со стрелкой против часовой стрелки).
-
Усложните сортировку и отсортируйте внутри групп фамилии по алфавиту.
-
-
Фильтр.
-
Установите режим автофильтра в меню ДАННЫЕ – ФИЛЬТР, предварительно выделив ячейки для фильтра (у вас появятся в верхней строке кнопки).
-
Выберите всех студентов группы 2212 и из них выберите всех студентов имеющих «5» по практике.
-
Для отмены выбора выберите «Все».
-
Выберите всех студентов, имеющих среднюю оценку меньше «5».
Задание 2.
-
Создайте бланк счет-фактуры, как показано на образце.
-
Замените знаки «?» на соответствующие формулы:
-
«Сумма в рублях» = «Количество» * «Цена в рублях»
-
«Сумма НДС в рублях» = «Сумма в рублях» * «Ставка НДС в рублях»
-
«Всего НДС в рублях» = «Сумма в рублях» + «Сумма НДС в рублях».
-
-
Разместите бланк счета-фактуры на листе альбомной ориентации.
_____________________________________________________________________________
СЧЕТ-ФАКТУРА № 113 от «15» января 2004 года.
Поставщик АО «Сервис ОК» Покупатель ООО «Бэтмен»
Адрес 620137, Екатеринбург Адрес 620006, Екатеринбург
проспект Ленина, 103, тел. 374-52-34 ул.Первомайская, 114, оф.15
Р/сч 40703310855230106399 в Сб/банке РФ ИНН покупателя 2813569404
Центральное ОСБ № 1991 № 0786 Банк Северная Казна
БИК 044004653 БИК 044030858
Ксч 30101010500000000653 Ксч 30204050600000000278
ОКОНХ 92200 ОКПО 48928477
|
№ п/п№№ |
Наименование товара |
Ед. изм. |
Кол-во |
Цена, руб. |
Сумма, руб. |
Ставка НДС, руб. |
Сумма НДС, руб. |
Всего с НДС, руб. |
|
1 |
2 |
3 |
4 |
5 |
6 |
7 |
8 |
9 |
|
1 |
Процессор Pentium-III 600 Mгц |
шт. |
2 |
13382,40 |
? |
10% |
? |
? |
|
2 |
Материнская Плата Asus MEW i810 |
шт. |
2 |
2992,00 |
? |
10% |
? |
? |
|
3 |
Память, RAM DIMM 128 Mбайт |
шт. |
4 |
5140,80 |
? |
10% |
? |
? |
|
4 |
Жесткий диск, HDD Fujitsu 10,2 Гбайт |
шт. |
2 |
3400,00 |
? |
10% |
? |
? |
|
5 |
CD-ROM Samsung 40 |
шт. |
3 |
1169,60 |
? |
10% |
? |
? |
|
6 |
Видеокарта Matrox Milenium G400 |
шт. |
2 |
55576,00 |
? |
10% |
? |
? |
|
7 |
Звуковая карта Creativ Labs 64 |
шт. |
2 |
952,00 |
? |
10% |
? |
? |
|
8 |
Модем US Robotics Courier 56k |
шт. |
1 |
4488,00 |
? |
10% |
? |
? |
|
9 |
Дисковод, FDD 1,44 Мбайт |
шт. |
2 |
408,00 |
? |
10% |
? |
? |
|
Итого: |
? |
? |
? |
Руководитель предприятия: Гл.бухгалтер:
Получил: Выдал:
М.П.
-
Скрыть данные по столбцам 7,8. Для этого зайдите в меню ДАННЫЕ – ГРУППА И СТРУКТУРА – ГРУППИРОВАТЬ, предварительно выделив нужные столбцы.
-
РАЗГРУППИРУЙТЕ данные по столбцам.
-
Скрыть аналогично данные строк: 2, 3, 6, 7, 8
ОТОБРАЗИТЕ данные по строкам
1.
Технологии работы в табличном
процессе MS Excel 2003.
2.
Информатика и ИКТ.
3.
2 курс учреждений СПО.
4.
1.
Шафрин Ю.А. Основы
компьютерной технологии. Учебное пособие для 7 – 11 классов по курсу
«Информатика и вычислительная техника» — Москва: ABF,1996
2.
Ефимова О.В., Моисеева
М.В., Ю.А. Шафрин Практикум по компьютерной технологии. Примеры и упражнения.
Пособие по курсу «Информатика и вычислительная техника» — Москва: ABF,1997
3.
Горячев А., Шафрин Ю.
Практикум по информационным технологиям. М.: Лаборатория базовых знаний, 2001
4.
Семакин И.Г., Шеина Т.Ю.
Преподавание курса информатики в средней школе. М.: Лаборатория базовых знаний,
2002
5.
Симонович С.В. Компьютер в
вашей школе. М.: АСТ-ПРЕСС: Информком-Пресс, 2001
5. Практические
работы в MS Excel 2003.
Табличный редактор MS Excel
Практическая работа №1
Тема: «Создание и редактирование таблиц в MS Excel».
Цель занятия: изучение информационной технологии создание и
редактирования таблиц в табличном процессоре MS Excel.
Ход работы:
Запустите MS Excel:
Пуск/Программы/Microsoft Excel.
Задание №1. Создайте таблицу содержащую информацию о планетах
солнечных систем, руководствуясь указаниями.
Солнечная система.
|
Планета |
Период обращения (в земных годах) |
Расстояние (в млн.км.) |
Диаметр (в ,тыс.км.) |
Спутники |
|
Меркурий |
0,241 |
58 |
4,9 |
0 |
|
Венера |
0,615 |
108 |
12,1 |
0 |
|
Земля |
1 |
150 |
12,8 |
1 |
|
Марс |
1,881 |
288 |
6,8 |
2 |
|
Юпитер |
11,86 |
778 |
142,6 |
16 |
|
Сатурн |
29,46 |
1426 |
120,2 |
17 |
Указания:
1)
В ячейке А1 напечатайте
заголовок: Солнечная система.
2)
Расположите заголовок по
центру относительно таблицы:
v
Выделите диапазон ячеек А1 : Е1
v
Щелкните по кнопке Объединить и поместить в
центре на панели инструментов.
3)
В ячейку А2 внесите
текст: Планета
4)
В диапазон А3 : А8
введите название планет.
5)
В ячейку В2 внесите
текст: Период обращения ( в земных годах).
6)
В ячейку С2 внесите
текст: Расстояние ( в млн. км.).
7)
В ячейку D2 внесите текст: Диаметр ( в тыс. км.).

В ячейку Е2 внесите
текст: Спутники.
9)
Выделите диапазон ячеек В2
: D2,
выполните команду Формат/Ячейки на вкладке Выравнивание
активизируйте флажок Переносить по словам, нажмите ОК.
10)
Заполните диапазон В3 :
Е3 числами.
11)
Отформатируйте текст в
таблице
v
Шрифт в заголовке – Arial Cyr, размер 14, синий цвет, полужирное начертание.
v
Шрифт в таблице – Times New Roman
Cyr, размер 12, красный цвет, начертание
полужирный курсив
12)
Текстовые данные
выровняйте по центру.
13)
Задайте рамку для таблицы:
v
Выделите таблицу ( без заголовка), выполните
команду Формат/Ячейки, вкладка Граница. Установите цвет – синий,
Тип линии – двойной и щелкните по кнопке Внешние, затем выберите Тип
линии – пунктир и щелкните по кнопке Внутренние, нажмите ОК.
v
Выделите диапазон ячеек А2 : Е2, выполните
команду Формат/Ячейки вкладка Граница, щелкните оп кнопке с
нижней границей в группе Отдельные.
14)
Задайте заливку для второй
строки таблицы: Выполните команду Формат/Ячейки, вкладка Вид.
Задание №2. Создайте копию своей таблицы на 2 листе и для её
оформления используйте готовый стиль.
Указание:
1) Выделите таблицу и выполните команду
Правка/Копировать.
2) Перейдите на 2 лист, установите курсор в ячейку А1
и выполните команду Правка/Вставить.
3) Измените высоту строк и ширину столбцов, чтобы
данные помещались в ячейку.
4) Выделите таблицу ( без заголовка) и выполните
команду Формат/Автоформат. В группе Список форматов выберите Классический 3,
нажмите ОК.
5) Сохраните документ.
Ввод и редактирование данных с помощью формы в
MS Excel.
Задание №3. В первую таблицу добавьте новые данные.
Указания:
1) Перейдите на лист 1.
2) Вставьте новый столбец пред столбцом Спутники и
заполните его значениями (см. таблицу):
v Вставьте
столбец Спутники и выполните команду Вставка/Столбцы.
3) Добавьте информацию ещё о
трёх планетах, используя форму:
v
Установите курсор в любую ячейку таблицы.
v
Выполните команду Данные/Форма (появится
диалоговое окно, состоящие из трёх частей: слева располагаются названия столбцов,
в середине – данные, справа – управляющие кнопки)
v
Щёлкните по кнопке Добавить, заполните
пустые поля новыми сведениями о планете Уран (см. таблицу). Перемещаться между
полями можно с помощью клавишей TAB или щёлкать
мышью. Затем нажмите Добавить.
v
Аналогично введите сведения о планетах Нептун и
Плутон.
v
Нажмите кнопку Закрыть. В результате в
таблице появятся новые данные.
4) Используя форму, измените данные в таблице:
v
Откройте форму ( Данные/Форма).
v
Щёлкая по клавишам Далее и Назад
найдите запись о планете Юпитер и исправьте количество спутников на 2,
расстояние на 300, нажмите кнопку Добавить.
v
Аналогично измените Период, Диаметр и число
спутников у Меркурия.
v
Закройте форму.
5) Сохраните документ.
(таблица) Солнечная система.
|
Планета |
Период |
Расстояние (в |
Диаметр (в |
Масса (*1024 |
Спутники |
|
Меркурий |
0,511 |
58 |
11,9 |
0,32 |
14 |
|
Венера |
0,615 |
108 |
12,1 |
4,86 |
0 |
|
Земля |
1 |
150 |
12,8 |
6 |
1 |
|
Марс |
1,881 |
288 |
6,8 |
0,61 |
2 |
|
Юпитер |
11,86 |
300 |
142,6 |
1906,98 |
2 |
|
Сатурн |
29,46 |
1426 |
120,2 |
570,9 |
17 |
|
Уран |
84,01 |
28,69 |
49 |
87,24 |
14 |
|
Нептун |
164,8 |
4496 |
50,2 |
103,38 |
2 |
|
Плутон |
247,7 |
5900 |
2,8 |
0,1 |
1 |
Сортировка
данных в таблице (по одному столбцу).
Задание №4. Расположите планеты в порядке увеличения
их массы:
Указания:
1) Установите курсор
в любую ячейку столбца
Масса
2) Щелкните по
кнопке на панели инструментов Сортировка по возрастанию.
Задание №5. Отсортируйте записи в таблице по
расстоянию, начиная с самого большого.
Сортировка
данных в таблице (по двум столбцам).
Задание №6. Расположите названия планет в алфавитном
порядке в зависимости от количества спутников:
Указания:
1) Установите курсор
в любую ячейку таблицы.
2) Выполните команду
Данные/Сортировка
3) В раскрывающемся
списке Сортировать по выберите Спутники, по возрастанию.
4) В раскрывающемся
списке Затем по выберите Планета, по возрастанию.
Фильтрация
данных.
Автофильтр.
Задание №7. Используя автофильтр, осуществите поиск
планет, период обращения которых не менее 10 и не более 100 земных лет.
Указания:
1) Установите курсор в любую ячейку таблицы.
2)
Выполните
команду Данные/Фильтр/Автофильтр (появятся маленькие кнопки в
шапке таблицы)
3)
Щелкните по
кнопке в столбце Период и выберите Условие.
4)
В раскрывающемся списке задайте условие: больше или равно 10 И
меньше или равно 100 (в результате останутся только 3 записи
о планетах Юпитер, Уран, Сатурн)
Задание №8. Выведите
информацию о планетах, названия которых начинаются на М.
Задание №9. Осуществите
поиск планет, масса которых не превышает 5 *1024кг и диаметр
которых не менее 7 тыс. км. (должны остаться Меркурий и Венера).
Задание №10. Осуществите
поиск планет, диаметр которых не меньше 50 тыс. км и период
обращения находится в диапазоне от 1 до 100 земных лет.
Задание №11. Найти
планеты, которые находятся на расстоянии от Солнца не дальше, чем 100 млн.
км, масса находится в интервале от 3*1024до 500*1024 , а
количество спутников не менее 2.
Расширенный фильтр.
|
Планета |
|
Марс |
|
Юпитер |
|
Сатурн |
|
Плутон |
Задание №12. Вывести
информацию о планетах Марс, Сатурн, Плутон, Юпитер.
Указания:
1) Введите условие с клавиатуры или скопируйте соответствующие ячейки
из таблицы в диапазон А15:А19
2)
Установите
курсор в таблицу, выполните команду Данные/Фильтр/Расширенный фильтр.
3)
В поле Исходный диапазон проверьте правильность указания
диапазона таблицы $А$2:$F$11 при необходимости
укажите его заново.
4)
В поле Диапазон
условий укажите блок А15:А19 ( можно выделить мышкой).
5)
Активируйте
переключатель. Скопировать результат в другое место, перейдите
в поле Поместить результат в диапазон, затем укажите мышью
верхнюю левую ячейку области вставки С15.
Задание №13. Используя
встроенные функции Ехсеl, найти минимальное расстояние, максимальный диаметр
и общее число спутников.
Указания:
1)
Перейдите на 2 лист.
2)
В ячейку С10 нужно ввести формулу, позволяющую определять
минимальное расстояние автоматически. Для этого можно использовать функцию МИН.
В Ехсеl имеется
множество различных функций, которые существенно упрощают расчеты.
v Установите курсор в ячейку С10,
выполните команду Вставка/Функция или щелкните по кнопке Вставка функций на панели инструментов.
v В диалоговом окне Мастера
функций в группе Категория выберите Статические, в
группе Функция
выберите МИН
(используйте линейку прокрутки для нахождения данной функции), нажмите ОК.
v В следующем диалоговом окне в
строке Число 1 проверьте правильность указания диапазона ячеек СЗ:С8,
при необходимости исправьте его, нажмите ОК.
v В результате в ячейке С10 окажется число 58, а в
строке формул: =МИН(СЗ:С8).
3) Аналогично в ячейку E10 вставьте
формулу, позволяющую найти максимальный диаметр.
• Используйте функцию МАКС из
категории Статистические.
4) В ячейке Е10 подсчитайте общее число спутников:
• Для вставки формулы можно
пользоваться предыдущим способом, для этого используйте функцию СУММ из категории Математические.
Но удобнее воспользоваться кнопкой Автосумма на панели инструментов Стандартная, выделите
мышью диапазон ячеек ЕЗ:Е8 и нажмите ЕNТЕR.
5)
В ячейках С11, D11, Е11 сделайте
соответствующие подписи: Минимальное расстояние, Максимальный
диаметр, Количество спутников.
6)
Сохраните документ.
Табличный редактор MS Excel
Практическая работа № 2
Тема: «Построение
диаграмм в MS Excel».
Цель занятия: в MS Excel научиться применять возможность
графического представления данных в виде
диаграмм.
Ход работы:
Задание №1: Создайте
таблицу для начисления заработной платы работникам фирмы «ЗАО Товарищ».
Сохраните созданный документ.
Расчет заработной платы работников ЗАО «Товарищ»
|
Доходы |
Налоги |
|||||||||
|
№ |
ФИО |
Оклад |
Коэффициент |
Полярная надбавка |
Подоходный налог |
Медицинское страхование |
Пенсионный фонд |
Всего начислено |
Всего удержано |
К выдаче |
|
1 |
Петров А. В. |
510 |
||||||||
|
2 |
Сидоров Н.З. |
595 |
||||||||
|
3 |
Артемьева М.С. |
640 |
||||||||
|
4 |
СапожковаВ.В. |
380 |
||||||||
|
5 |
Ратынская С. Л. |
490 |
||||||||
|
6 |
Урусов П. Р. |
700 |
||||||||
|
7 |
Витальев Н.Н. |
830 |
||||||||
|
8 |
Русокров Г.Л. |
1000 |
||||||||
|
9 |
Девяткин А.А. |
740 |
||||||||
|
10 |
Ильина У.Ю. |
640 |
Указания:
1) В ячейку А2
введите заголовок: Расчет заработной платы работников ЗАО «Товарищ»
2)
Шапку таблицы расположите в диапазоне А5:К6
3)
Расположите текст в ячейках E6:J6 в две строки:
выделите указанные ячейки, выполните команду Формат/Ячейки, вкладка
Выравнивание. Активизируйте флажок Переносить по словам.
4)
Задайте вертикальное расположение текста в шапке таблицы:
v Выделите ячейки D6:J6, выполните команду Формат/Ячейки,
вкладка Выравнивание.
v В группе Ориентация щелкните
по верхнему ромбику над словом Надпись.
5)
Выровняйте заголовок по центру относительно таблицы.
6)
Заполните столбцы с №, ФИО, Окладом, а остальные столбцы
рассчитайте по формулам:
v Коэффициент составляет 50% от оклада: установите курсор в ячейку D7, введите формулу на английском языке =С7*50% или
=С7*0,5
v Скопируйте данную формулу в
остальные ячейки столбца коэффициент.
v Аналогично рассчитайте Полярную надбавку, которая
составляет 80% от оклада.
v В столбце Всего
начислено подсчитайте доходы сотрудника (сумма всех доходов)
v Подоходный налог рассчитывается по формуле: 12%
от начисленной суммы.
v В фонд медицинского страхования
производится
выплата в размере 3% от начисленной суммы.
v В пенсионный фонд производится выплата в размере 1% от начисленной
суммы
v В столбце Всего
удержано подсчитываются расходы сотрудника (сумма всех налогов)
v В столбце К выдаче рассчитывается
денежная сумма, выдаваемая работнику на руки (доходы-расходы)
7)
Отформатируйте таблицу: меню Формат/Ячейки (задайте
параметры шрифта на вкладке Шрифт, выравнивание текста
на вкладке Выравнивание, рамки на вкладке Граница,заливку на
вкладке Вид)

Переименуйте Лист1 в Расчет, меню Формат/Лист/Переименовать.
9)
Сохраните документ.
Задание №2: Постройте
диаграмму, отражающую заработную плату всех сотрудников.
Указания:
1)
Выполните команду Вставка/Диаграмма или щелкните по кнопке
Мастер диаграмм на панели инструментов Стандартная. На
экране появится первое диалоговое окно мастера диаграмм, в котором
необходимо указать тип диаграммы. В группе Тип выберите Гистограмма,
в группе Вид -Объемный вариант обычной гистограммы (4-я
по счету картинка), нажмите кнопку Далее.
2)
В следующем диалоговом окне необходимо указать источник данных
диаграммы. В строке Диапазон указываются ячейки с
данными, на основе которых будет построена диаграмма:
v Нажмите клавишу СТRL и не отпуская ее выделите два диапазона ячеек: В7:В16
и К7:К16
v В результате в строке
Диапазон появится ссылка на лист Расчет:
=Расчет!$В$7:$В$16;Расчет!$К$7:$К$16
v Активизируйте переключатель Ряды
в: столбцах
v Если вы ошиблись при указании
диапазона, очистите строку Диапазон и выделите его заново. Затем нажмите кнопку Далее.
3) В третьем диалоговом
окне необходимо указать параметры диаграммы:
v На вкладке заголовки в поле Название
диаграммы напишите: Сумма к выдаче, в поле Ось X (категорий): ФИО сотрудников, в поле Ось Z (значений): в
руб.
v На вкладке Легенда отключите
флажок Добавить легенду
v На вкладке Подписи
данных в группе Подписи значений активизируйте
переключатель Значение, нажмите кнопку Далее.
4) В четвертом диалоговом
окне необходимо указать место для размещения диаграммы:
v Активизируйте переключатель Отдельном,
нажмите кнопку Готово.
v В результате в рабочую книгу
добавится один лист под названием Диаграмма 1 с построенной на нем диаграммой.
Готовую диаграмму можно отредактировать.
5) Сохраните документ.
Задание №3: Отредактируйте
иаграмму.
Указания:
1) Скопируйте лист Диаграмма1:
v Выполните правый щелчок на
ярлыке листа Диаграмма1, на экране появится контекстное меню.
v Выберите пункт Переместить/Скопировать
v В появившемся диалоговом окне
активизируйте флажок Создать копию, появится лист Диаграмма 1(2)
v Переименуйте его в Диаграмма
2.
2) Перейдите на лист Диаграмма 2. Измените заголовок диаграммы на: Расчет
заработной
платы сотрудников ЗАО «Товарищ»:
v Наведите указатель мыши на
заголовок (появится всплывающая подсказка Заголовок диаграммы}
v Щелкните мышью на заголовке
(вокруг названия появится рамка)
v Щелкните мышью внутри рамки
(появится текстовый курсор)
v Исправьте заголовок, щелкните
мышью вне заголовка.
3) Отформатируйте заголовок:
v
Выполните
двойной щелчок в области заголовка (появится диалоговое окно Формат
названия диаграммы), установите шрифт Courier New Cyr, размер
20, цвет красный, начертание — полужирный курсив, нажмите ОК.
4) Отформатируйте заголовок оси значений:
v Установите шрифт, размер,
начертание заголовка по своему усмотрению.
v Разверните подпись по
вертикали: в диалоговом окне Формат названия оси выберите вкладку
Выравнивание,
в группе
Ориентация установите 90 градусов.
5)
Удалите название оси категорий (ФИО сотрудников): выполните правый
щелчок по названию, из контекстного меню выберите команду Очистить.
6)
Отформатируйте ось значений:
v
Установите
указатель мыши на ось значений (появится всплывающая подсказка), выполните на
ней двойной
щелчок, появится диалоговое окно Формат оси
v На вкладке Вид в группе Ось выберите
цвет линии — темно-синий, толщина — третья сверху, в группе Основные активизируйте
переключатель Пересекают ось.
v На вкладке Шкала в
поле Цена основных делений напишите 500
v На вкладке Шрифт установите
параметры шрифта по своему усмотрению, нажмите Ок.
7)
Отформатируйте ось категорий аналогично предыдущему пункту,
устанавливая параметры на вкладках Вид и Шрифт.

Измените заливку стенок диаграммы: установите указатель мыши внутри
диаграммы, чтобы появилась подсказка Стены и выполните двойной
щелчок (появится диалоговое окно Формат стенок), выберите
любой цвет заливки. Аналогично можно изменить заливку Основания.
9)
Отформатируйте подписи данных:
v Выполните двойной щелчок на
одном из числовых значений, находящихся над столбцами
диаграммы (появится
диалоговое окно Формат подписей данных), установите параметры
шрифта, заливку,
выравнивание по своему усмотрению.
v Передвиньте подписи данных:
установите указатель мыши на любую подпись, выполните два последовательных
медленных щелчка (вокруг значения появится рамка), перетащите рамку с числом
при помощи мыши.
10)Отформатируйте
ряды данных:
v Выполните двойной щелчок на
любом столбце (появится диалоговое окно Формат ряда данных)
v На вкладке Фигура выберите
любую фигуру.
v На вкладке Вид в
группах Граница и Заливка установите параметры по своему
усмотрению (интересную
заливку можно получить, если нажать на кнопку Способы заливки)
11)Сохраните документ.
Задание №4: Создайте
таблицу учета выручки от продажи мороженого фирмы «ПИНГВИН», если
известно, что фирма торгует по пяти округам города только в летние месяцы.
Продажа мороженого фирмой ПИНГВИН в
летний период.
|
Район/месяц |
Июнь |
Июль |
Август |
Всего по округу |
% выручки по округу |
|
Центральный |
2500,65р. |
1200,35р. |
2400,50р. |
||
|
Западный |
2100,10р. |
1001,00р. |
2345,00р. |
||
|
Южный |
4000,68р. |
3500,00р. |
3409,00р. |
||
|
Восточный |
3100,00р. |
2100,00р. |
1090,30р. |
||
|
Северный |
980,00р. |
700,00р. |
1300,20р. |
|
Всего за |
Общая выручка |
Указания;
1)
Перейдите на Лист 2.
2)
В ячейку АЗ введите текст: Продажа мороженого фирмой Пингвин
3)
В ячейку А4 введите: летний период.
4) Расположите
шапку таблицы начиная с ячейки А6 (вся таблица будет располагаться в диапазоне
А6:F11)
5)
Заполните исходными данными столбцы: район/месяц, июнь, июль,
август.
6)
Для диапазонов ячеек В7:Е11 и В13:Е13 задайте
денежный формат: выделите указанные диапазоны, меню Формат/Ячейки, вкладка Число, в
списке Числовые форматы выберите Денежный, в поле Число
десятичных знаков введите 2.
7) В ячейку Е7
введите формулу, рассчитывающую выручки за 3 месяца по центральному округу.
Скопируйте данную формулу в остальные ячейки столбца Всего по округу.

В ячейку В13 введите формулу, подсчитывающую
выручку всех округов за июнь, скопируйте данную формулу в ячейки С13:Е13.
9)
В ячейку В14
введите текст: Всего за месяц, в ячейку Е14: Общая выручка.
10)Заполните столбец % выручки по округу, используя абсолютную
ссылку на ячейку, содержащую общую выручку:
v В ячейку F7 введите формулу: =Е7/$Е$13 (знак
$ указывает на абсолютную адресацию)
v Используя автозаполнение, скопируйте формулу в
остальные ячейки.
11) Задайте
процентный формат: выполните команду Формат/Ячейки, вкладка Число,
в группе Числовые форматы выберите Процентный, в
поле Число десятичных знаков введите 2.
12) Отформатируйте
таблицу (задайте параметры шрифта, выравнивание текста, рамки и заливку
таблицы)
13) Заголовки
расположите по центру относительно таблицы.
14) Вставьте
любой рисунок: меню Вставка/Рисунок/Автофигуры.
15) Сохраните
документ.
Задание №5: Постройте диаграмму, отображающую вклад
каждого округа в общую выручку.
Указания:
1)
Вызовите мастера диаграмм.
2)
Выберите объемный вариант
круговой диаграммы.
3) В источнике данных укажите 2 диапазона:
зажмите клавишу СТRL и не отпуская ее выделите два диапазона ячеек А 7:А11 и F7:F11
4)
На третьем шаге диаграммы никаких данных не указывайте
5)
Для размещения диаграммы выберите имеющийся лист. В итоге на экране
появится круговая диаграмма с легендой.
6)
Переместите диаграмму ниже таблицы и измените ее размер с помощью
маркеров.
7)
Отредактируйте готовую диаграмму следующим образом:
v Вставьте заголовок диаграммы:
выделите диаграмму щелчком мыши и выполните команду Диаграмма/Параметры диаграммы.
v На вкладке Заголовки в
строке Название диаграммы введите текст: Доля выручки каждого района.
v На вкладке Легенда в группе Размещение
активизируйте переключатель Внизу.
v На вкладке Подписи данных
в группе Подписи значений активизируйте переключатель Доля,нажмите ОК.
v Выведите сотые доли для
подписей данных.

v Задайте параметры шрифта для заголовка диаграммы,
подписей данных, легенды.
v Измените заливку и границу секторов диаграммы.
9) Сохраните документ.
Задание №6: Подготовьте таблицу и диаграмму к печати.
Указания:
1)
Выполните команду Файл/Предварительный просмотр, щелкните
по кнопке Страница (появится диалоговое окно Параметры
страницы)
2)
На вкладке Поля задайте Верхнее и Нижнее поля по
2 см, Левое и Правое — по 1
см, в группе Центрировать на странице активизируйте
флажок Горизонтально.
3)
На вкладке Колонтитулы щелкните по кнопке Создать
верхний колонтитул, перейдите в окно Справа и напишите Отчет
1, нажмите ОК. В списке Нижний колонтитул выберите Страница 1.
4)
На вкладке Лист в группе Печать отключите
флажок Сетка, нажмите ОК.
Если
необходимо подготовить к печати только диаграмму, то для ее просмотра диаграмму
нужно выделить щелчком мыши.
Задание №7: Создайте
самостоятельно таблицу «Производство бумаги» и постройте линейчатую диаграмму
по данным таблицы.
Производство бумаги
На
душу населения, кг.
|
Страна |
1970 г |
1980 г. |
1989 г. |
|
Швеция |
415 |
515 |
653 |
|
Канада |
453 |
459 |
534 |
|
Норвегия |
343 |
320 |
410 |
|
Австрия |
118 |
176 |
308 |
|
США |
112 |
126 |
145 |
|
Япония |
69 |
90 |
127 |
|
Франция |
71 |
86 |
113 |
|
Испания |
27 |
61 |
80 |

Табличный редактор MS Excel
Практическая работа №3
Тема: «Связь таблиц в MS Excel».
Цель занятия: научиться
осуществлять связывание листов электронной книги.
Ход работы:
Задача: Необходимо
создать классный журнал. Для простоты ограничимся тремя предметами:
литературой, алгеброй, биологией. Для каждого предмета отводится отдельный лист
рабочей книги, который содержит список класса (ограничимся 5 учениками),
текущие оценки и итоговую оценку за первую четверть. На отдельном листе
должна быть представлена ведомость итоговых оценок за первую четверть,
заполненная оценками с использованием ссылок на соответствующие листы по
предметам.
Задание №1: На листе 1
создайте и оформите таблицу по образцу (см. таблицу, диапазон А1:L1)
Указания:
1) Для чисел содержащих даты проведения занятий задайте формат Дата:
v Выделите диапазон С2:К2, выполните
команду Формат/Ячейки, вкладка Число, в списке Числовые
форматы
выберите Дата,
установите любой тип.
2) Оценки за 1-ю четверть
вычислите по формуле, как среднее арифметическое текущих оценок:
v Вставьте в ячейку L3 формулу с использованием встроенной функции СРЗНАЧ (выполните
команду Вставка/Функция, категория Статистические, выберите
СРЗНАЧ и укажите диапазон ячеек с
текущими оценками Арбузова Артема).
v Скопируйте формулу в остальные ячейки.
v Выполните округление полученных
значений (выделите диапазон ячеек с оценками за 1-ю четверть, выполните команду Формат/Ячейки, вкладка
Число, формат Числовой, число десятичных знаков 0)
3) Данные в таблице
отцентрируйте. Оформите таблицу, задав ей границы и заливку.
Сохраните таблицу.
|
Литература |
||||||||||
|
Фамилия |
2.09 |
9.09 |
16.09 |
23.09 |
30.09 |
7.10 |
14.10 |
21.10 |
28.10 |
1 четверть |
|
Арбузов |
3 |
4 |
о |
4 |
4 |
|||||
|
Иванов |
5 |
3 |
5 |
5 |
5 |
|||||
|
Орлова Оля |
4 |
4 |
4 |
4 |
||||||
|
Попов Олег |
5 |
5 |
5 |
4 |
4 |
5 |
||||
|
Русланова |
4 |
4 |
4 |
Задание №2: Создайте аналогичные листы для алгебры и
биологии.
Указания:
1) Скопируйте Лист 1:
v
Выполните команду Правка —
Переместить/Скопировать лист, в группе Перед листом выберите
Лист2, активируйте флажок Создать копию, нажмите Ок.
После выполнения команды появится Лист 1(2).
2) Выполните аналогичные действия, чтобы появился Лист 1(3).
Задание №3: Переименуйте
листы: Лист1 в Литература, Лист 1(2) в Алгебра, Лист 1(3) в Биология:
Указания:
1) Сделать
текущим Лист 1 (щелкнуть по ярлыку Лист 1)
2)
Выполнить команду Формат /Лист/Переименовать (ярлык листа
выделится цветом, ввести слово Литература, нажать ЕNТЕR)
3)
Аналогично переименуйте другие листы.
Задание №4: На листах
Алгебра и Биология измените заголовки, даты и текущие оценки.
Связь рабочих листов
MS Excel позволяет использовать в таблице данные с других листов
и из других книг. Связь между листами достигается за счет введения формулы,
которая связывает ячейку на одном листе с ячейкой в другом листе.
Задание №5: На листе 2 создайте ведомость итоговых
оценок за первую четверть:
Указания:
1) Переименуйте Лист
2 в 1 четверть.
2) Заполните таблицу ссылками на соответствующие ячейки других
листов. В ячейку А2 занесите формулу = Литература!А2, для этого
v В ячейке А2 поставьте знак =
v Перейдите на Лист Литература, щелкнув
по ярлыку
v Щелкните в ячейке А2 и
нажмите ЕNTЕR. (Обратите внимание, что формула
автоматически появляется
в строке формул. Литература! — ссылка на другой лист, символ ! обязателен. А2
—относительный
адрес ячейки на листе Литература)
v Скопируйте формулу на последующие пять ячеек
столбца А.
v Скопируйте формулу из
ячейки А2 в ячейку В2 (в строке формул появится
формула =Литература!
В 2)
v Скопируйте формулу из ячейки
В2 в последующие ячейки столбца В.
3)
В ячейки С2:Е2 впишите названия предметов.
4)
В ячейку СЗ внесите формулу =Литература!L3 (аналогично
предыдущему заданию) и скопируйте формулу на последующие четыре
ячейки столбца. В результате столбец заполнится оценками
за первую четверть по литературе.
Таким
образом, установлена связь между листом 1четверть илистом Литература.
5)
Аналогично заполните остальные столбцы таблицы.
|
Ведомость |
|||
|
Фамилия |
Литература |
Алгебра |
Биология |
|
Арбузов Артем |
4 |
3 |
4 |
|
Иванов Игорь |
5 |
4 |
5 |
|
Орлова Оля |
4 |
4 |
4 |
|
Попов Олег |
5 |
5 |
5 |
|
Русланова Галя |
4 |
4 |
3 |
Задание №6: Удалите листы, которые не будут
использоваться в рабочей книге.
Указания:
v
Сделайте текущим Лист 3, щелкнув по его ярлыку
v
Выполните команду Правка/Удалить лист, прочитайте
появившееся предупреждение.
v
Удалите все ненужные листы.
Работа с несколькими окнами.
Для удобства работы с
книгой, состоящей из нескольких листов можно открыть несколько окон и
одновременно отслеживать на экране разные области документа.
Задание№7: Проверьте
работоспособность связанных листов в книге.
Указания:
1)
Откройте для просмотра
еще одно окно: выполните команду Окно/Новое.
2)
Выполните команду
Окно/Расположить, активируйте переключатель Сверху вниз.
3)
В верхнем окне установите
текущим лист Литература, а в нижнем — 1 четверть. Активным
всегда является только одно из окон. Для активизации другого окна нужно щелкнуть
по нему мышью.
4)
На листе Литература
Руслановой Галине исправьте или добавьте текущие оценки, чтобы четвертная
оценка изменилась. (Обратите внимание! Изменилась итоговая оценка Руслановой
Галины за 1-ю четверть как на листе Литература, так и на листе 1 четверть)
5)
Аналогично исправьте
оценки Арбузову.
6)
Раскройте еще два окна и
разместите в них листы Алгебра и Биология, расположите их рядом.
Задание №8: Закройте все окна, кроме одного. Разверните это
окно на весь экран. Сделайте в нем текущий лист Литература.
Задание №9: Подготовьте таблицу к печати, установив наиболее
удобный вариант вывода таблицы на печать. Сохраните документ.
МЕТОДИЧЕСКАЯ РАЗАРАБОТКА
Сборник практических работ
по теме
ТАБЛИЧНЫЙ ПРОЦЕССОР MS EXCEL
Сборник практических работ представляет собой учебно-методическое пособие для
проведения практических занятий по теме «Табличный процессор MS Excel»,
содержит краткие теоретические сведения и практические задания для формирования
умений и навыков при работе с табличным процессором MS Excel. Предназначен для обучающихся по профессии «Мастер по
обработке цифровой информации», «Оператор электронно-вычислительных и
вычислительных машин». Сборник также может быть использован для
самостоятельного изучения основам работы в табличном процессоре MS Excel и
домашней работы.
ОГЛАВЛЕНИЕ
ВВЕДЕНИЕ
ПРАКТИЧЕСКАЯ РАБОТА №1
ПРАКТИЧЕСКАЯ РАБОТА №2
ПРАКТИЧЕСКАЯ РАБОТА №3
ПРАКТИЧЕСКАЯ РАБОТА №4
ПРАКТИЧЕСКАЯ РАБОТА №5
ПРАКТИЧЕСКАЯ РАБОТА №6
ПРАКТИЧЕСКАЯ РАБОТА №7
ЗАКЛЮЧЕНИЕ
СПИСОК ИСПОЛЬЗОВАННЫХ ИСТОЧНИКОВ
ВВЕДЕНИЕ
Великая
цель образования — не только знания, но и прежде всего действия.
Н.И. Мирон
В наше время каждому человеку важно знать и иметь навыки в работе с
приложениями Microsoft Office, так как современный мир насыщен огромным
количеством информацией, с которой просто необходимо уметь работать.
Издавна многие расчеты
выполняются в табличной форме, особенно в области делопроизводства:
многочисленные расчётные ведомости, табуляграммы, сметы расходов и тому
подобное. Помимо этого, решение численными методами целого ряда математических
задач удобно выполнять именно в табличной форме.
Microsoft Excel — это
мощнейший инструмент для работы с электронными таблицами. Он предоставляет
возможности математических, статистических и экономических расчётов, ряд
графических инструментов. Excel входит в состав Microsoft Office и на
сегодняшний день является одним из наиболее популярных табличных процессоров в
мире.
Материал сборника главным
образом ориентирован на работу в Microsoft Excel, где представлены основные его
темы.
Каждая практическая
работа состоит из краткого теоретического курса, в котором излагаются основные
приёмы работы в среде Microsoft Excel, и заданий, основной целью которых
является формирование практических умений и навыков, необходимых для
эффективной работы с электронными таблицами Microsoft Excel. Отдельные задания
снабжены указаниями, в которых приводится вспомогательная информация для
выполнения этих заданий.
В конце сборника
приведены тесты для проведения контроля знаний.
ПРАКТИЧЕСКАЯ РАБОТА №1
Тема: Создание и форматирование таблиц в
табличных процессорах
Цель: приобрести
практический опыт применения технологии создания, редактирования, оформления,
сохранения, передачи и поиска информации в среде табличного процессора MS Excel.
Время выполнения:
2 ч.
Оборудование:
ПК с программным обеспечением: OC Windows, приложения MS Office.
Теоретические сведения.
Файлы,
создаваемые с помощью MS Excel, называются рабочими книгами Еxcel и имеют по
умолчанию расширение xls. Имя файла может быть любым, разрешенным в
операционной системе Windows. Рабочая книга по аналогии с обычной книгой может
содержать расположенные в произвольном порядке листы. Листы служат для
организации и анализа данных. Можно вводить и изменять данные одновременно на
нескольких листах, а также выполнять вычисления на основе данных из нескольких
листов.
Имена листов
отображаются на ярлыках в нижней части окна книги. Для перехода с одного листа
на другой следует щелкнуть мышью по соответствующему ярлыку. Название текущего
(активного) листа выделено подсветкой.
Рабочее поле
листа – это электронная таблица, состоящая из столбцов и строк. Названия
столбцов – буква или две буквы латинского алфавита. Названия строк – цифры.
Пересечение
конкретного столбца и строки образует ячейку.
Местоположение
ячейки задается адресом, образованным из имени столбца и номера строки, на
пересечении которых находится эта ячейка.
Одна из ячеек
рабочего листа является текущей, или выделенной, она обведена жирной рамкой.
Адрес текущей ячейки при этом указывается в поле имени (области ссылок) —
области в левой части строки формул.
Ввод данных с
клавиатуры осуществляется в текущую ячейку. Содержимое текущей ячейки
отображается в строке формул.
Основным
отличием работы электронных таблиц от текстового процессора является то, что
после ввода данных в ячейку, их необходимо зафиксировать, т.е. дать понять
программе, что вы закончили вводить информацию в эту конкретную ячейку.
Зафиксировать
данные можно одним из способов:
o нажать
клавишу {Enter};
o щелкнуть
мышью по другой ячейке;
o воспользоваться
кнопками управления курсором на клавиатуре (перейти к другой ячейке).
После
завершения ввода число в ячейке (в том числе и результат вычисления по формуле)
по умолчанию выравнивается по правому краю. При вводе числа отображается
столько цифр, сколько помещается в данную ячейку по ширине. Если число не
помещается в ячейку, MS Excel отображает набор символов (###########).
Текст по
умолчанию выравнивается по левому краю. Если выделить ячейку и заново ввести
данные, то ранее введенные данные стираются.
Задание 1.
Создайте
таблицу содержащую информацию о планетах солнечных систем, руководствуясь
указаниями.
Солнечная
система.
|
Планета |
Период |
Расстояние |
Диаметр ,тыс.км.) |
Спутники |
|
Меркурий |
0,241 |
58 |
4,9 |
0 |
|
Венера |
0,615 |
108 |
12,1 |
0 |
|
Земля |
1 |
150 |
12,8 |
1 |
|
Марс |
1,881 |
288 |
6,8 |
2 |
|
Юпитер |
11,86 |
778 |
142,6 |
16 |
|
Сатурн |
29,46 |
1426 |
120,2 |
17 |
Указания:
1)
В
ячейке А1напечатайте заголовок: Солнечная система.
2)
Расположите
заголовок по центру относительно таблицы:
v Выделите
диапазон ячеек А1 : Е1
v Щелкните
по кнопкеОбъединить и поместить в центре на панели инструментов.
3)
В
ячейку А2внесите текст: Планета
4)
В
диапазон А3 : А8 введите название планет.
5)
В
ячейку В2 внесите текст: Период обращения ( в земных годах).
6)
В
ячейку С2 внесите текст: Расстояние ( в млн. км.).
7)
В
ячейку D2
внесите текст: Диаметр ( в тыс. км.).

В
ячейку Е2 внесите текст: Спутники.
9)
Выделите
диапазон ячеек В2 :D2,
выполните команду Формат/Ячейки на вкладке Выравнивание
активизируйте флажок Переносить по словам, нажмите ОК.
10)
Заполните
диапазон В3 : Е3 числами.
11)
Отформатируйте
текст в таблице
v Шрифт
в заголовке – ArialCyr,
размер 14, синий цвет, полужирное начертание.
v Шрифт
в таблице – TimesNewRomanCyr,
размер 12, красный цвет, начертание полужирный курсив
12)
Текстовые
данные выровняйте по центру.
13)
Задайте
рамку для таблицы:
v Выделите
таблицу ( без заголовка), выполните команду Формат/Ячейки, вкладка Граница.
Установите цвет – синий, Тип линии – двойной и щелкните по кнопке
Внешние, затем выберите Тип линии – пунктир и щелкните по кнопке Внутренние,
нажмите ОК.
v Выделите
диапазон ячеек А2 : Е2, выполните команду Формат/Ячейки вкладка Граница,
щелкните оп кнопке с нижней границей в группе Отдельные.
Задайте заливку для
второй строки таблицы: Выполните команду Формат/Ячейки, вкладка Вид.
Задание 2.
Создайте таблицу,показанную
на рисунке.
Задание 3.
Создайте таблицу,показанную на рисунке.
|
A |
B |
C |
D Е |
||
|
1 |
Выполнение плана предприятиями области |
||||
|
2 |
Наименование предприятия |
Среднегодовая стоимость основных фондов (млн. руб.) |
Среднесписочное число работающих за |
Производство продукции за отчётный (млн. руб.) |
Выполнение плана (в процентах) |
|
3 |
Авиаприбор |
3,0 |
360 |
3,2 |
103,1 |
|
4 |
Стеклозавод |
7,0 |
380 |
9,6 |
120,0 |
|
5 |
Медтехника |
2,0 |
220 |
1,5 |
109,5 |
|
6 |
Автопровод |
3,9 |
460 |
4,2 |
104,5 |
|
7 |
Темп-Авиа |
3,3 |
395 |
6,4 |
104,8 |
|
8 |
Приборо—строительный |
2,8 |
280 |
2,8 |
108,1 |
|
9 |
Автонормаль |
6,5 |
580 |
9,4 |
94,3 |
|
10 |
Войлочная |
6,6 |
200 |
11,9 |
125,0 |
|
11 |
Машино—строительный |
2,0 |
270 |
2,5 |
101,4 |
|
12 |
Легмаш |
4,7 |
340 |
3,5 |
102,4 |
|
13 |
ИТОГО: |
41,8 |
3485 |
55 |
ПРАКТИЧЕСКАЯ РАБОТА №2
Тема. Форматирование содержимого ячеек
Цель: приобрести
практический опыт форматирования содержимого ячеек в среде табличного
процессора MS Excel.
Время выполнения:
2 ч.
Оборудование:
ПК с программным обеспечением: OC Windows, приложения MS Office.
Теоретические
сведения.
В
Excel существует 5 типов данных: текст,
число, дата, формула, функция. Для разных типов данных возможны разные
операции. Например, числа можно складывать, а даты нельзя. Из текстов можно
вырезать символы, а из формул нельзя. Тип определяется автоматически по вводимой
информации.
Если числовые
данные имеют специальные единицы измерения – денежные, проценты, даты, время,
то нужно использовать соответствующие специальные форматы.
Формат
содержимого выделенной ячейки можно установить с помощью командных кнопок. Вкладка
Числопозволяет выбрать требуемый формат из списка форматов и установить
его параметры. Группа кнопок Числовой(рис.1) позволяет установить
требуемое количество значащих цифр в десятичной записи числа.
Рисунок.1
Выравнивание
и изменение ориентации текста и чисел.
Excel позволяет выравнивать текст и
числа по горизонтали (влево, вправо, по центру) и по вертикали (по верхнему
краю, посередине, нижнему краю).
Выравнивание значений
внутри клетки определяет положение выводимых данных относительно ее границ и
задается следующими характеристиками:
– горизонтальное
выравнивание (по левому краю, по правому краю, по обоим краям, по центру;
– вертикальное
выравнивание (по верхнему краю, по нижнему краю, по центру;
– ориентация
(горизонтальная, вертикальная с горизонтальным представлением сим волов в
столбик, вертикальная с представлением символов с поворотом на 90° влево,
вертикальная с представлением символов с поворотом на 90° вправо, с заданным
углом поворота).
Автозаполнение.
Автозаполнение ячеек в Excel – это автоматическое продолжение ряда
данных.
Автоматическое заполнение ячеек также
используют для продления последовательности чисел c заданным шагом (арифметическая
прогрессия).
Для того, чтобы автоматически заполнить пустые ячейки
данными, необходимо протянуть мышкой за правый нижний угол активной ячейки, он
примет вид маленького знака «+», называется «маркером
автозаполнения», и растянуть данные на необходимое количество ячеек.
По умолчанию Excel продолжит заполнение данными ячейки в
зависимости от имеющихся в выделенных ячейках/ячейке данных, например, если
просто растянуть число «1», то остальные ячейки заполнятся единицами, если
выделить две ячейки с числами «1» и «2», то Excel продолжит ряд данных: «3»,
«4», «5» и т.д.
Обратите внимание, что в процессе перетаскивания появляется экранная
подсказка, сообщающая, что будет введено в текущую ячейку.
Автозаполнение отлично работает с датами, при
использовании простого растягивания с помощью маркера заполнения, изменение
идет аналогично числам.
А
также автозаполнение работает с названием дня недели. Например, если вы
собираетесь ввести дни недели, введите название того дня, с которого хотите
начать. Можно начать с любого дня недели, вовсе не обязательно с понедельника.
Кроме того, можно использовать общепринятые сокращения. Можно написать
Понедельник, или Пн — Excel 2003 все равно поймет. Исходя из варианта
написания, Excel дополнит ряд и напишет далее: Вторник, Среда, и т.д., или —
Вт, Ср и т.д. соответственно.
Автозаполнение прекрасно работает и с текстом, но здесь
есть свои нюансы, если для чисел и дат можно настроить шаг, то, если мы
говорим, например, о фруктах, автомобилях, именах Excel не может предугадать
что подставлять следующим, поэтому, по умолчанию, автозаполнение работает в
режиме копирования.
А
работает она следующим образом: при указании ячейки, находящейся
непосредственно под столбиком из одной или более заполненных ячеек, Excel
пытается угадать, что нужно ввести, основывая свои домыслы на уже введенных
значениях [2].
Например,
если уже введено слово Трюфеля, и вы снова нажимаете букву Т, Excel,
естественно, предполагает, что снова требуется напечатать Трюфеля, и делает это
за вас. Можно также щелкнуть правой кнопкой мыши непосредственно под столбиком
ячеек и из появившегося контекстного меню выбрать командуВыбрать из
раскрывающегося списка, после чего выбрать нужное значение из списка.
Задание 1.
Оформите на листе
фрагмент
Задание 2.
Сделайте
форматирование ячеек по образцу
Задание3.
Оформите фрагмент листа,
который при предварительном просмотре
(а следовательно, и на
бумаге) будет иметь вид, представленный на рисунке.
Задание4.
Сформируйте таблицы по
образцу, используя маркер автозаполнения.
|
Дни недели |
Февраль |
|||
|
Понедельник |
1 |
8 |
15 |
22 |
|
Вторник |
2 |
9 |
16 |
23 |
|
Среда |
3 |
10 |
17 |
24 |
|
Четверг |
4 |
11 |
18 |
25 |
|
Пятница |
5 |
12 |
19 |
26 |
|
Суббота |
6 |
13 |
20 |
27 |
|
Воскресение |
7 |
14 |
21 |
28 |
ПРАКТИЧЕСКАЯ РАБОТА №3
Тема.
Использование формул и мастера функций в расчетных операциях.
Цель: сформировать у обучающихся
умения и навыки по работе с расчетными операциями и по использованию формул при
создании таблиц MS Excel.
Время выполнения:
2 ч.
Оборудование:
ПК с программным обеспечением: OC Windows, приложения MS Office.
Теоретические сведения.
Ввод формул в ячейку начинается с ввода символа =, за которым следует
выражение (арифметическое, логическое, текстовое). Выражение строится из
констант, ссылок на ячейки и
диапазоны ячеек, обращений к функциям, разделенных знаками операций
(операторами) и круглыми скобками. Excel вычисляет выражение и отображает в
ячейке результат вычисления.
Возможность применять в вычисляемых формулах в качестве аргументов
ссылок на ячейки (адресов) является одним из основных достоинств MS Excel. Если
после завершения ввода формулы в какой-либо ячейке-аргументе изменится
значение, то Excel сразу же автоматически пересчитает новый результат и заменит
им прежнее значение в ячейке.
Создать формулу можно с использованием чисел и при помощи ячеек,
содержащих данные. В первом случае значения вводятся с клавиатуры, во втором –
нужные ячейки выделяются щелчком мыши.
Чтобы задать формулу для ячейки, необходимо активизировать ее (поставить
курсор) и ввести равно (=).
После введения формулы нажать Enter. В ячейке появится результат
вычислений.
В Excel применяются стандартные математические операторы:
|
+ (плюс) |
Сложение |
=В4+7 |
|
— (минус) |
Вычитание |
=А9-100 |
|
* (звездочка) |
Умножение |
=А3*2 |
|
/ (наклонная черта) |
Деление |
=А7/А8 |
|
^ (циркумфлекс) |
Степень |
=6^2 |
|
= (знак равенства) |
Равно |
|
|
< |
Меньше |
|
|
> |
Больше |
|
|
<= |
Меньше или равно |
|
|
>= |
Больше или равно |
|
|
<> |
Не равно |
Символ «*» используется обязательно при умножении. Опускать его, как
принято во время письменных арифметических вычислений, недопустимо. То есть
запись (2+3)5 Excel не поймет.
В выражениях в первую очередь вычисляются функции и части, заключенные
в круглые скобки, а затем выполняются операции в порядке уменьшения их
приоритетов [2].
Excel предоставляет большой набор различных встроенных функций,
имеющих разные назначения.
Для этого применяется удобный инструмент, как«Мастер функций».
Используемые величины называют аргументами.
Для этого следует выбрать пункт «вставить функцию».
В верхней
части окна расположено поле поиска. Сюда можно ввести наименование функции и
нажать кнопку «Найти»,
чтобы быстрее отыскать нужный элемент и получить доступ к нему (Рис.2).
Рисунок 2.
Для того,
чтобы перейти к окну аргументов, прежде всего необходимо выбрать нужную
категорию. В поле «Выберите
функцию» следует отметить то наименование, которое требуется для
выполнения конкретной задачи. В самой нижней части окна находится подсказка в
виде комментария к выделенному элементу. После того, как конкретная функция
выбрана, требуется нажать на кнопку «OK».
После этого,
открывается окно аргументов функции. Главным элементом этого окна являются поля
аргументов (рис.3).
Рисунок 3.
Если мы работаем с числом, то просто вводим его с клавиатуры в поле,
таким же образом, как вбиваем цифры в ячейки листа.
Если же в качестве аргумента выступают ссылки, то их также можно
прописать вручную, или не закрывая окно Мастера, выделить курсором на листе ячейку или целый
диапазон ячеек, которые нужно обработать. После этого в поле окна Мастераавтоматически
заносятся координаты ячейки или диапазона.
После того, как все нужные данные введены, жмем на кнопку «OK», тем самым
запуская процесс выполнения задачи.
После того, как вы нажали на кнопку «OK»Мастер закрывается и происходит выполнение самой
функции.
В процессе создания функций следует четко соблюдать ряд правил
использования знаков препинания. Если пренебрегать этим правилом, программа не
сумеет распознать функцию и аргументы, а значит, результат вычислений окажется
неверным.
Все аргументы должны быть записаны в круглых скобках. Не допускается
наличие пробелов между скобкой и функцией. Для разделения аргументов
используется знак «;». Если для вычисления используется массив данных, начало и
конец его разделяются двоеточием.
Например,
=СУММ(A1;B1;C1).
=СУММ(A1:A10).
В
случае неверного ввода аргументов результат вычислений может быть
непредсказуем. В том случае, если в процессе работы с формулами в Excel
возникнет ситуация, когда вычисление будет невозможно, программа сообщит об
ошибке. Расшифруем наиболее часто встречающиеся:
###
– ширины столбца недостаточно для отображения результата;
#ЗНАЧ!
– использован недопустимый аргумент;
#ДЕЛ/0
– попытка разделить на ноль;
#ИМЯ?
– программе не удалось распознать имя, которое было применено в выражении;
#Н/Д
– значение в процессе расчета было недоступно;
#ССЫЛКА!
– неверно указана ссылка на ячейку;
#ЧИСЛО!
– неверные числовые значения [5].
Задание 1.
Посчитайте, хватит ли вам 130 рублей, чтоб
купить все продукты.
|
№ |
Наименование |
Цена в рублях |
Количество |
Стоимость |
|
1 |
Хлеб |
9,6 |
2 |
|
|
2 |
Кофе |
2,5 |
5 |
|
|
3 |
Молоко |
13,8 |
2 |
|
|
4 |
Пельмени |
51,3 |
1 |
|
|
5 |
Чипсы |
2,5 |
1 |
|
|
Итого |
Задание 2.
Создайте таблицу по образцу и выполните
необходимые расчеты.
|
№ |
Наименование |
Цена (руб.) |
Количество |
Стоимость |
|
1. |
Стол |
800 |
400 |
|
|
2. |
Стул |
350 |
400 |
|
|
3. |
Компьютер |
14 976 |
5 |
|
|
4. |
Доска школьная |
552 |
7 |
|
|
5. |
Дискеты |
25 |
150 |
|
|
6. |
Кресло |
2 500 |
3 |
|
|
7. |
Проектор |
12 000 |
1 |
|
|
Общее кол-во затрат |
Задание 3.
Создайте
таблицу по образцу. Выполните необходимые вычисления.
Продажа
товаров для зимних видов спорта.
|
Регион |
Лыжи |
Коньки |
Санки |
Всего |
|
Киев |
3000 |
7000 |
200 |
|
|
Житомир |
200 |
600 |
700 |
|
|
Харьков |
400 |
400 |
500 |
|
|
Днепропетровск |
500 |
3000 |
400 |
|
|
Одесса |
30 |
1000 |
300 |
|
|
Симферополь |
40 |
500 |
266 |
|
|
Среднее |
Задание 4.
В
таблице (рис. 4.55) приведены данные о количестве легковых автомобилей,
выпущенных отечественными автомобильными заводами впервом полугодии 2001
года.Определите:
а)
сколько автомобилей выпускал каждый завод в среднем за 1 месяц;
б)
сколько автомобилей выпускалось в среднем на одном заводе закаждый месяц.
ПРАКТИЧЕСКАЯ РАБОТА №4
Тема.
Абсолютные и относительные ссылки в MS Excel
Цель: отработать умения
использования абсолютной и относительной адресации при решении задач
практического характера в MS Excel.
Время выполнения:
2 ч.
Оборудование:
ПК с программным обеспечением: OC Windows, приложения MS Office.
Теоретические сведения.
Одним из достоинств
электронных таблиц является возможность копирования формул, что значительно
ускоряет проведение расчетов. А что происходит при таком копировании с адресами
ячеек? Адреса ячеек изменяются.
При копировании формул
вниз по столбцу автоматически изменяется номер строки, соответственно при
копировании по строке – автоматически изменяется имя столбца. Следовательно,
адрес ячейки имеет относительную адресацию. Относительно чего? Относительно
своего места нахождения.
Значит, та адресация
ячейки, о которой говорилось ранее прежде, состоящая из номера столбца и номера
строки (например, Сl5), является относительной адресацией ячейки.
В относительных ссылках
координаты ячеек изменяются при копировании, относительно других ячеек листа.
Для создания
универсальной таблицы часто требуется, чтобы адрес некоторых ячеек не изменял
своего значения при копировании. Именно для реализации такой задачи в программе
Excel предусмотрен другой вид адресации ячейки – абсолютный.
Формула с абсолютной ссылкой ссылается на одну и ту же
ячейку. То есть при автозаполнении или копировании константа остается
неизменной (или постоянной).
Абсолютные ссылки – это ссылки, при копировании которых
координаты ячеек не изменяются, находятся в зафиксированном состоянии.
Закрепить какую-либо ячейку можно, используя знак $ перед
номером столбца и строки в выражении для расчета: $F$4. Если поступить таким
образом, при копировании номер ячейки останется неизменным.
Абсолютная адресация
ячеек настолько важна и так часто применяется, что в программе Excel для ее
задания выделили специальную клавишу – [F4|.
Используя
абсолютную адресацию ячеек, можно сделать расчеты в таблице более
универсальными. Обычно абсолютную адресацию применяют к ячейкам, в которых
находятся константы.
Смешанные ссылки.
Кроме типичных абсолютных и
относительных ссылок, существуют так называемые смешанные ссылки. В них одна из
составляющих изменяется, а вторая фиксированная. Например, у смешанной ссылки
$D7 строчка изменяется, а столбец фиксированный. У ссылки D$7, наоборот,
изменяется столбец, но строчка имеет абсолютное значение [4].
Задание 1.
Оформите
таблицу, в которую внесена раскладка продуктов на одну порцию, чтобы можно
было, введя общее число порций, получить необходимое количество продуктов.
Произведите расчеты по формулам, применяя
к константам абсолютную адресацию.
Задание 2.
Составьте таблицу умножения.Для
заполнения таблицы используются формулы и абсолютные ссылки.
|
1 |
2 |
3 |
4 |
5 |
6 |
7 |
8 |
9 |
|
|
1 |
1 |
2 |
3 |
4 |
5 |
6 |
7 |
8 |
9 |
|
2 |
2 |
4 |
6 |
8 |
10 |
12 |
14 |
16 |
18 |
|
3 |
3 |
6 |
9 |
12 |
15 |
18 |
21 |
24 |
27 |
|
… |
|||||||||
|
9 |
9 |
18 |
27 |
36 |
45 |
54 |
63 |
72 |
81 |
Задание
3.
Известна раскладка продуктов на одну порцию плова. Подготовьте
лист для расчета массы продуктов, необходимых для приготовления заказанного
числа порций, которое будет задаваться в отдельной ячейке.
Задание
4.
Создйте по образцу
таблицу “Счет” и выполните все необходимые расчеты, используя формулы, примените
для соответствующих столбцов формат “Денежный”.
|
A |
B |
C |
D |
E |
|
|
1 |
С Ч Е Т |
||||
|
2 |
КУРС ДОЛЛАРА |
28,5 |
|||
|
3 |
ТОВАР |
ЦЕНА($) |
КОЛ-ВО |
СУММА($) |
СУММА(РУБ) |
|
4 |
1.видеокамера TR-270 |
665 |
3 |
||
|
5 |
2.видеокамера TR-350E |
935 |
5 |
||
|
6 |
3.видеокамера TR-20СAE |
1015 |
12 |
||
|
7 |
4.видеокамера TR-202E |
1065 |
2 |
||
|
8 |
5.видеокамера TR-470E |
1295 |
2 |
||
|
10 |
ИТОГО |
ПРАКТИЧЕСКАЯ РАБОТА №5
Тема. Построение диаграмм по табличным
данным
Цель: формировать у обучающихся
первоначальные умения и навыки создания диаграмм и графиков по табличным данным
в программе MS Excel.
Время выполнения:
2 ч.
Оборудование:
ПК с программным обеспечением: OC Windows, приложения MS Office.
Теоретические сведения.
Диаграмма
– графическое изображение зависимости между величинами.
Диаграммы и графики в MS Excel служат для графического отображения
данных, что более наглядно с точки зрения пользователя. С помощью диаграмм
удобно наблюдать за динамикой
изменений значений исследуемых величин, проводить сравнения различных данных,
представление графической зависимости одних величин от других.
Табличный
процессор Excel позволяет строить диаграммы и графики различной формы,
используя данные из расчетных таблиц. Для построения диаграмм и графиков
используется Мастер диаграмм.
Чтобы
создать диаграмму на основе данных рабочего листа, выполните следующие
действия:
Выделите
ячейки с данными, включаемыми в диаграмму. (Учтите, что от типа выбранных
данных зависит внешний вид диаграммы.) Щелкните по кнопке Мастер диаграмм на
Панели инструментов Стандартная.
Появится
окно Мастер диаграмм (шаг 1 из 4): тип диаграммы. Из списка Тип выберите
подходящий тип диаграммы.
В
области Вид отображается несколько вариантов диаграмм выбранного типа. Щелкните
по нужному подтипу.
Чтобы
предварительно просмотреть результат, щелкните по кнопке Просмотр результата и
удерживайте нажатой кнопку мыши. Появится образец диаграммы выбранного типа,
построенный на основе выделенных данных рабочего листа. Закончив просмотр,
отпустите кнопку мыши.
Щелкните
по кнопке Далее. Появится диалоговое окно Мастер диаграмм (шаг 2 из 4):
источник данных диаграммы. Данные для построения диаграммы были выбраны на шаге
1, однако в этом окне можно подтвердить информацию. Во вкладке Диапазон данных
убедитесь в корректности указанного диапазона ячеек. Если вкралась ошибка,
щелкните по кнопке свертывания диалогового окна (в правом конце поля Диапазон),
а затем с помощью мыши выделите корректный диапазон ячеек рабочего листа и
щелкните по кнопке развертывания диалогового окна (в правом конце поля ввода
диапазона). Если диаграмма корректно отображает выбранные данные рабочего листа
и нормально выглядит при предварительном просмотре, можно щелкнуть по кнопке
Готово. Тогда Excel создаст диаграмму. Если же необходимо добавить какие-нибудь
элементы, например, легенду диаграммы, продолжайте работу с Мастером диаграмм.
В
группе Ряды установите переключатель В строках или В столбцах, указав Excel
желательное расположение данных. В верхней части окна расположена область
предварительного просмотра, – она поможет сделать выбор. Например, если при
переключателе В строках отображается некорректный рисунок, установите
переключатель в положение В столбцах.
Щелкните
по кнопке Далее. (Чтобы по ходу работы с Мастером диаграмм внести изменения в
ранее установленные параметры, щелкните по кнопке Назад и вернитесь в
предыдущее окно. Так, чтобы изменить тип диаграммы, вернитесь с помощью кнопки
Назад в окно выбора типа диаграммы.)
Появится
окно Мастер диаграмм (шаг 3 из 4): параметры диаграммы. Воспользуйтесь
многочисленными вкладками этого окна, чтобы ввести заголовок диаграммы, имена
осей X и Y, вставить линии сетки, включить в диаграмму легенду и ввести подписи
данных. В зависимости от выбранного типа диаграммы, укажите соответствующие
общие параметры.
Щелкните
по кнопке Далее. Появится окно Мастер диаграмм (шаг 4 из 4): размещение
диаграммы. В этом окне укажите Excel, вставить ли диаграмму на имеющемся
(текущем) или на отдельном (новом) рабочем листе.
Щелкните
по кнопке Готово. Тогда Excel создаст диаграмму.
В
зависимости от вашего выбора, новая диаграмма разместится на текущем или новом
рабочем листе. Новая диаграмма появится на рабочем листе вместе с плавающей
панелью инструментов Диаграммы.
Вполне
вероятно, что появится она совсем не в том месте, где вам хотелось бы. Ничего
страшного – диаграмму легко можно перемещать, а также изменять ее размеры. Если
вы хотите переставить диаграмму в другое место, наведите на нее курсор таким
образом, чтобы появилась надпись Область диаграммы, щелкните левой кнопкой мыши
и, удерживая ее, «перетащите» диаграмму в любую часть рабочего поля. Если вам
потребуется внести любые изменения в уже готовую диаграмму, нет нужды строить
ее заново. Достаточно изменить данные таблицы, на основе которой она была
создана, и ваша диаграмма будет автоматически обновлена. Даже если вы захотите,
не изменяя, рассортировать ваши данные, например по возрастанию, столбики в
диаграмме также выстроятся по росту. MicrosoftExcel сделает это самостоятельно.
Задание 1.
1.
Создайте
электронную таблицу «Население некоторых стран мира».
|
А |
В |
|
|
1 |
Страна |
Население (млн чел.) |
|
2 |
Китай |
1273 |
|
3 |
Индия |
1030 |
|
4 |
США |
279 |
|
5 |
Индонезия |
228 |
|
6 |
Бразилия |
175 |
|
7 |
Россия |
146 |
|
8 |
Бангладеш |
131 |
2.
Выделите
диапазон ячеек А1:В8, содержащий исходные данные. Запустить Мастер диаграмм
с помощью команды Вставка – Диаграмма.
3.
На
появившейся диалоговой панели Мастер диаграмм в списке Тип выберитеГистограмма.
Гистограммы могут быть различных видов (плоские, объемные и т.д.), в окне Вид
выбрать плоскую диаграмму. Щелкнуть по кнопке
4.
На
появившейся диалоговой панели на вкладке Диапазон данных с помощью
переключателя Ряды в: выбрать строках. В окне появиться изображение
диаграммы, в которой исходные данные для рядов данных и категорий берутся из
строк таблицы.
Справа от диаграммы
появляется легенда, которая содержит необходимые пояснения к диаграмме.
Щелкнуть по кнопкеДалее.
5.
На
появившейся диалоговой панели на вкладке Заголовкиввдите в
соответствующие поля название диаграммы, а также названия оси категорий и оси
значений. На других вкладках можно уточнить детали отображения диаграммы
(шрифт, цвет, подписи и т.д.). Щелкните по кнопкеДалее.
6.
На
появившейся диалоговой панели Мастер диаграмм и помощью переключателяПоместить
диаграмму на листе: выбрать имеющемся. Щелкните по кнопке Готово.
Задание 2.
Используя набор данных
«Валовой сбор и урожайность», постройте столбчатуюдиаграмму, отражающую
изменение урожайности картофеля, зерновых и сахарнойсвеклы в разные годы.
Задание 3.
Используя набор данных «Товарооборот России с некоторыми
странами»,
постройте линейную диаграмму, отражающую импорт из разных стран в
2001-2010 гг.
Задание 4.
На основе данных,
приведенных в таблице, постройте несколько типов диаграмм, наглядно
показывающих итоги сессии.
|
Средний балл по группе |
||||
|
Группа |
Информатика |
Математика |
История |
Экономика |
|
123 |
4,2 |
3,8 |
4,5 |
4,3 |
|
126 |
4,3 |
3,9 |
4,6 |
3,8 |
|
128 |
4,2 |
4 |
3,8 |
4,2 |
|
129 |
4,5 |
4,8 |
4,8 |
3,8 |
Задание 5.
Создайте таблицу «Производство бумаги» и постройте линейчатую диаграмму по данным таблицы.
Производство
бумагина душу населения, кг.
|
Страна |
1970 г |
1980 г. |
1989 г. |
|
Швеция |
415 |
515 |
653 |
|
Канада |
453 |
459 |
534 |
|
Норвегия |
343 |
320 |
410 |
|
Австрия |
118 |
176 |
308 |
|
США |
112 |
126 |
145 |
|
Япония |
69 |
90 |
127 |
|
Франция |
71 |
86 |
113 |
|
Испания |
27 |
61 |
80 |
ПРАКТИЧЕСКАЯ РАБОТА №6
Тема.
Связь таблиц
Цель: научиться
осуществлять связывание листов электронной книги MS Excel.
Время выполнения:
2 ч.
Оборудование:
ПК с программным обеспечением: OC Windows, приложения MS Office.
Теоретические сведения.
Создание ссылок на ячейки
других рабочих листов или рабочих книг.
В формуле могут использоваться
ссылки на ячейки и диапазоны ячеек, расположенные в других рабочих листах. Для
того чтобы задать ссылку на ячейку другого листа, расположите перед адресом
ячейки имя листа, за которым следует восклицательный знак. Рассмотрим следующий
пример формулы со ссылкой на ячейку другого рабочего листа (Лист2):
=Лист2 !A1+1
Можно создавать формулы и со
ссылками на ячейки другой рабочей книги.
Для этого перед ссылкой на
ячейку введите имя рабочей книги (в квадратных скобках), затем – имя листа и
восклицательный знак:
= [Budget.xls]Лист1 !А1 + 1
Если в имени рабочей книги
присутствует один и более пробелов, имя книги (и имя рабочего листа) следует
заключить в одинарные кавычки [2]. Например:
= ‘[BudgetAnalysis.xls]Лист1′ !А1 + 1
Если рабочая книга, на которую
задается ссылка, закрыта, необходимо добавить полный путь к файлу этой книги:
=’C:MSOfficeExcel[Budget
Analysis.xls]Лист1′ !A1+1
Задание 1.
1.
Создайте
рабочую книгу КРФамилиястудентаЕ.xlsx.
2.
На Листе
1 введите таблицу: Сведения о заработной плате сотрудников
отдела и отформатируйте её согласно ниже представленного образца.
|
Сведения о среднемесячной заработной плате |
|||||
|
ФИО |
Должность |
Заработная плата, руб. |
% премии |
Премия, руб. |
Всего начислено |
|
Иванова И.И. |
начальник отдела |
35000 |
75 |
||
|
Павлов П.П. |
главный специалист |
25000 |
50 |
||
|
Петрова П.П. |
ведущий специалист |
20000 |
25 |
||
|
Яковлев Я.Я. |
программист (совмест.) |
15000 |
0 |
3. Отредактируйте введённую таблицу:
§ перед
столбцом «Должность» вставьте столбец «Табельный номер»,
§ заполните
столбец данными. Пусть табельные номера сотрудников отдела начинаются с номера
5001 и увеличиваются на единицу.
§ в
конце документа введите сроку «Итого по отделу». Оформите её согласно
стилю предыдущих строк.
4.
Средствами MS Excel рассчитайте размер премии для каждого
сотрудника (заполните колонку премия), а также:
§ всего
начислено по каждой строке (каждому сотруднику);
§ итого
по отделу (заработная плата, премия, всего начислено).
5. Оформите таблицу с помощью применения
стилей (стиль выбираем по своему усмотрению). Оформите Лист1
красным цветом.
6. Перейдите на Лист 2. Введите
таблицу «Аренда помещения (в мес.)».
|
Расчёт аренды офисного помещения за |
||
|
Наименование расходов |
Сумма, $ |
Сумма, руб. |
|
Офис |
1000 |
|
|
Номер |
50 |
|
|
Охрана |
60 |
|
|
Кондиционер |
30 |
|
|
Уборка |
60 |
|
|
ИТОГО: |
7.Исходя из текущего
курса доллара рассчитайте сумму аренды помещения: «Сумма, руб.». Текущий
курс доллара поместите в ячейку D3 (при вводе расчетной формулы
используйте абсолютную адресацию на ячейку D3).
8. Отформатируйте
таблицу с помощью применения стилей. Оформите Лист 2 зеленым цветом.
9. Перейдите на Лист
3. Введите таблицу «Смета на приобретение оборудования».
|
Смета на приобретение оборудования |
|||||
|
Наименование статьи расхода |
Модель |
Стоимость за ед, у.е. |
Кол- во, шт. |
Всего, у.е. |
Всего, руб. |
|
Компьютеры |
|||||
|
Ноутбук |
1750 |
3 |
|||
|
Мышь |
50 |
3 |
|||
|
Комплектующие |
|||||
|
USB |
30 |
3 |
|||
|
CD-RW |
1 |
100 |
|||
|
Программное |
|||||
|
MicrosoftProject |
530 |
1 |
|||
|
КонсультантПлюс |
300 |
1 |
|||
|
Периферийные |
|||||
|
Принтер |
2700 |
1 |
|||
|
Сканер |
150 |
2 |
|||
|
Оргтехника |
|||||
|
Копировальный |
470 |
1 |
|||
|
Дупликатор |
3500 |
1 |
|||
|
Средства |
|||||
|
Факсимильный |
110 |
1 |
|||
|
Телефонный |
115 |
4 |
|||
|
ИТОГО: |
10.
Проявите творческие способности и подумайте, как необходимо
отредактировать таблицу для расчёта стоимости оборудования в рублях, если
за условную единицу принят: а) $, б) €.
11.
Оформите лист синим цветом.
Задание 2.
Рассчитайте заработную плату работников
организации. Форма оплаты – оклад. Расчет необходимо оформить в виде табл. 1 и
форм табл. 3 и 4.
Таблица 1
|
Лицевой |
|||||||||
|
Таб. |
Фамилия |
Разряд |
Долж-ность |
Отдел |
Кол- |
Факт.время |
Начис- |
Удер- |
З/п |
|
1001 |
13 |
1 |
23 |
||||||
|
1002 |
17 |
3 |
23 |
||||||
|
1003 |
11 |
2 |
17 |
||||||
|
1004 |
5 |
0 |
8 |
||||||
|
1005 |
12 |
3 |
22 |
||||||
|
1006 |
7 |
2 |
23 |
||||||
|
1007 |
3 |
1 |
20 |
Таблица 2
|
Справочник работников |
||||
|
Таб.номер |
Фамилия |
Должность |
Отдел |
Дата поступления на работу |
|
1001 |
Алексеева |
Нач. отдела |
1 |
15.04.07 |
|
1002 |
Иванов |
Ст. инженер |
2 |
1.12.99 |
|
1003 |
Петров |
Инженер |
2 |
20.07.97 |
|
1004 |
Сидоров |
Экономист |
1 |
2.08.03 |
|
1005 |
Кукушкин |
Секретарь |
1 |
12.10.85 |
|
1006 |
Павленко |
Экономист |
2 |
1.06.87 |
|
1007 |
Давыдова |
Инженер |
1 |
15.11.97 |
Таблица 3
|
Ведомость |
|||
|
Таб. номер |
По |
Премия |
Всего |
Таблица 4
|
Ведомость удержаний |
||||
|
Таб. номер |
Подоход- ный налог |
Пенсион- ный |
Исполнительные |
Всего |
ПРАКТИЧЕСКАЯ РАБОТА №7
Тема.
Сортировка данных
Цель: Изучить и сформировать
навыки сортировки, фильтрации и поиска данных в программе MS Excel.
Время выполнения:
2 ч.
Оборудование:
ПК с программным обеспечением: OC Windows, приложения MS Office.
Теоретические сведения.
Одной из наиболее часто решаемых с помощью электронных таблиц
задач является обработка списков, которые в каждом конкретном случае могут
называться по-разному: телефонные списки, списки активов, пассивов, список
товаров и др.
Формирование списка.
Для обеспечения эффективности работы со списками необходимо
соблюдать следующие правила при их создании:
1. Каждый столбец должен содержать однородную информацию.
2. Одна или две верхние строки в списке должны содержать метки,
описывающие назначение соответствующего столбца.
3. Необходимо избегать пустых строк и столбцов внутри списка.
Правило 1 предполагает, что, например, при создании списка
персонала можно отвести один столбец для табельных номеров работников, другой —
для их фамилий, третий — для их имен, четвертый — для даты приема на работу и
т.д. Это же правило запрещает размещать в одном столбце разнородную информацию,
например, номер телефона и год окончания школы.
Правило 2 обеспечивает присвоение имен полям. Эти имена постоянно
используются при обработке списков.
Правило 3 обеспечивает возможность работы со списком как с единым
целым. В идеале на рабочем листе не должно быть ничего, кроме списка. Если это
невозможно, то список нужно отделить от других данных по
крайней мере одной пустой строкой и пустым столбцом [2].
На рис.4 приведен список из 10 столбцов.
Рисунок 4.
Сортировка списков.
MS Excel предоставляет многочисленные способы сортировки
(упорядочения) интервалов ячеек рабочих листов независимо от того, считается ли
данный интервал списком. Возможна сортировка по строкам или по столбцам, по
возрастанию или убыванию, с учетом или без учета прописных букв.
Пример.
Продемонстрируем сортировку на списке рис.4. Нужно отсортировать
список по столбцу Бригада. Для этого:
1) выделите одну ячейку (не интервал) в этом списке;
2) выполните команду Сортировка (Вкладка Данные, группа
Сортировка и фильтр);
3) откроется диалоговое окно Сортировка (рис.4);
4) выберите поле, по которому нужно сортировать (в этом примере — Бригада).
Рекомендуется сразу же проверять результат сортировки. Если
результат не устраивает, воспользуйтесь командойОтменить и восстановите
предыдущий порядок строк в списке. Для восстановления исходного порядка строк в
списке после различных сортировок, необходимо до сортировки создать столбец с
номерами строк. В нашем примере это столбец №пп. Это позволяет восстановить
первоначальный порядок строк, отсортировав список по этому столбцу.
Анализ списка с помощью фильтров.
Отфильтровать список — это значит скрыть все строки кроме тех,
которые удовлетворяют заданным критериям. Excel предоставляет две команды
фильтрации: Автофильтр— для простых критериев, и Расширенный фильтр —
для более сложных критериев.
Команда автофильтр.
Для применения обычного или автофильтра нужно выполнить следующую
последовательность действий:
1) выделите какую-либо ячейку в списке;
2) нажать кнопку Фильтр в группе Сортировка и фильтр Справа
от каждого заголовка столбца появиться кнопка «Раскрывающийся список»
(со стрелкой вниз). Если щелкнуть по этой кнопке, то раскроется список
уникальных значений данного столбца, которые можно использовать для задания критерия
фильтра. На рис.5 показан результат фильтрации по столбцу Бригада, выбраны
только те строки, где значение Бригада равно 21. Номера строк, не
удовлетворяющие критериям команд Фильтр (Автофильтр) и Расширенный
фильтр, MS Excel просто скрывает. Номера отфильтрованных строк выводятся
контрастным цветом, а в строке состояния
появляется сообщение Найдено записей.
Рисунок 5.
Критерии команды Фильтрможно задавать по одному столбцу,
затем
полученный список можно отфильтровать по другому столбцу и т.д.
Удаление автофильтров.
Для удаления фильтра по столбцу нужно в раскрывающемся списке
критериев этого столбца выбрать параметрВыделить все. Для удаления всех
действующих фильтров выберите командуОчистить (Вкладка Данные, группа
Сортировка и фильтр). Стрелки раскрывающихся списков критериев удаляются
при повторном нажатии кнопки Фильтр[3].
Задание 1.
На листе (рис. 7.1)
представлены данные о 17 озерах.
Отсортируйте данные:
а) по названию озера (по
возрастанию);
б) по названию озера (по
убыванию);
в) по площади озера (по
убыванию);
г) по наибольшей глубине (по
возрастанию).
Каждое из заданий выполните на
отдельном листе одной рабочей книги.
Задание 2.
На листе представлены данные
о крупнейших островах Европы.
Получите таблицу (также из
четырех столбцов), в которой данные будутотсортированы:
а) по названию острова (в
алфавитном порядке);
б) по площади острова (по
убыванию).
Допускается изменение
структуры исходной таблицы.
Каждое из заданий выполните на
отдельном листе одной рабочей книги.
Задание 3.
Создайте таблицу
|
A |
B |
C |
D |
E |
F |
G |
|
|
1 |
РАСЧЕТ ДОХОДА СОТРУДНИКОВ |
||||||
|
6 |
|||||||
|
7 |
Таблица |
||||||
|
8 |
|||||||
|
9 |
№ |
Ф.И.О. |
Оклад |
Подоходный налог |
Отчисления в |
Всего удержано |
К выдаче |
|
10 |
1 |
Петров |
1250 |
110,5 |
37,5 |
148 |
1102 |
|
11 |
2 |
Антонова |
1500 |
143 |
45 |
188 |
1312 |
|
12 |
3 |
Виноградова |
1750 |
175,5 |
52,5 |
228 |
1522 |
|
13 |
4 |
Гусева |
1850 |
188,5 |
55,5 |
244 |
1606 |
|
14 |
5 |
Денисова |
2000 |
208 |
60 |
268 |
1732 |
|
15 |
6 |
Зайцев |
2250 |
240,5 |
67,5 |
308 |
1942 |
|
16 |
7 |
Иванова |
2700 |
299 |
81 |
380 |
2320 |
|
17 |
8 |
Кравченко |
3450 |
396,5 |
103,5 |
500 |
2950 |
|
18 |
Итого |
16750 |
1761,5 |
502,5 |
2264 |
14486 |
Произведите сортировку по фамилиям
сотрудников в алфавитном порядке по возрастанию.
Произведите фильтрацию значений
дохода, превышающих1600 р.
Определите по таблице фильтрацией, у
кого зарплата меньше 2000р.
ТЕСТЫ ДЛЯ САМОКРНТРОЛЯ
Тест 1.
1. EXCEL это
A. Графический
редактор
B. Текстовый
процессор
C. Операционная
система
D. Табличный
процессор
2. Для выделения мышкой нескольких
областей следует прижать клавишу
A.
Esc
B.
Shift
C.
Ctrl
D.
Alt
3. Строки электронной таблицы обычно обозначаются
A.
цифрами
(1, 2, 3…)
B.
буквами
латинского алфавита (A, B, C, D…)
C.
буквами
русского алфавита (A, Б, В, Г…)
D.
буквами
и цифрами (A1, A2, A3…)
4. Можно ли изменить имя рабочего листа и
названия рабочей книги?
A.
рабочего
листа
B.
Только
рабочей книги
C.
И
рабочего листа и рабочей книги
D.
Нельзя
в обоих случаях
5. В какой строке какого
окна находятся кнопки, относящиеся к окну документа Свернуть, Развернуть/Восстановить,
Закрыть, если это окно было развернуто (была нажата кнопка Развернуть)
A.
В
строке заголовка окна документа
B.
В
строке заголовка окна программы
C.
В
строке главного меню окна программы
D.
В
строке главного меню окна документа
6. Формулы для расчетов вводятся
A.
Только
«вручную» — с клавиатуры
B.
Только
через меню Ссылки
C.
Вручную
(с клавиатуры) или через меню Вставка->Функция
D.
Только
через меню Вставка->Функция
7. Имена каких строк и столбцов при
копировании формулы=$A23+C$21 не будут меняться:
A.
A
B.
C
C.
12
D.
23
8. В ячейке C4
формула =B4/B2. Как она будет выглядеть,
если переместить ее в ячейку C5?
A.
B4/B2
B.
С4/С2
C.
B5/B3
D.
C4/B2
9. Содержимое активной ячейки
отображено в:
A.
буфере
обмена
B.
строке
состояния
C.
заголовке
окна приложения
D.
строке
формул
10. Каково число диапазонов, суммируемых
в формуле: =СУММ(F2;F6:F15;$A$6:C13;H1:H5;J1;L1;N1)
A.
10
B.
7
C.
6
D.
20
11. Формула в ячейке выглядела так:
=СУММ(B2:C8) В рабочем листе таблицы был удален первый столбец и перед
первой строкой вставлена новая строка. Какой вид приняла формула?
A.
=СУММ(B2:C8)
B.
=СУММ(A3:B9)
C.
=СУММ(A2:B8)
D.
=СУММ(B3:C9)
12. Чтобы выделить элемент диаграммы
можно:
A.
В
меню Диаграммы выбрать команду Параметры
B.
Выполнить
одинарный щелчок мышью по элементу
C.
В
меню Формат выбрать команду Объект
D.
В
контекстном меню Диаграммы выбрать команду Формат области диаграммы.
13. В ячейку введен текст. Его длина
превысила размер ячейки. Соседняя справа ячейка занята. Что будет отображено в
ячейке с текстом?
A.
Сообщение
об ошибке
B.
Фрагмент
введенного текста. Отображается столько знаков, сколько вошло в ячейку. Не
вошедшие знаки не видны, но не пропадают.
C.
Фрагмент
введенного текста. Отображается столько знаков, сколько вошло в ячейку. Не
вошедшие знаки пропадают.
D.
Весь
введенный текст, только шрифтом минимального размера.
14. Для создания принудительного
перехода текстового содержимого ячейки в другую строку той же ячейки следует
использовать сочетание клавиш:
1.
ALT+ENTER
2.
CTRL+ENTER
3.
TAB+ENTER
4.
SHIFT+TAB
15. Можно ли менять формат шрифта
текста колонтитулов?
A.
Да,
все атрибуты формата
B.
Нет
C.
Только
размер
D.
Только
начертание
Тест 2.
1. Столбцы электронной таблицы обычно обозначаются
A.
цифрами
(1, 2, 3…)
B.
буквами
латинского алфавита (A, B, C, D…)
C.
буквами
русского алфавита (A, Б, В, Г…)
D.
Буквами
и цифрами (A1, A2, A3…)
2. В электронной таблице нельзя
удалить:
A.
Содержимое
ячейки
B.
Форматирование
ячейки
C.
Столбец
D.
Адрес
ячейки
3. В ячейку введено число 0,70 и
применен процентный формат. Каков будет результат, отображенный в ячейке?
A.
0,7%
B.
70%
C.
7000%
D.
700%
4. Число в ячейке по умолчании выравнивается
A.
по
левому краю
B.
по
правому краю
C.
по
центру
D.
по
положению десятичной точки
5. Какой результат отобразится в
ячейке C4 при копировании в нее формулы Excel =A2*B$1 из ячейки B2?
A.
12
B.
24
C.
144
D.
8
6. Сколько чисел можно записать в одной
ячейке?
A.
Только
одно
B.
Не
более двух
C.
Более
двух
D.
Три
7. Имена каких строк и столбцов при
копировании формулы =$F15+K$44будут меняться:
A.
F
B.
K
C.
51
D.
44
8. Какая из формул выводит дату
следующего дня
A.
=Сегодня(1)
B.
=Сегодня()+1
C.
=Сегодня()+
Сегодня()
D.
=
Сегодня()*2
9. Формула =B4/B2
копируется из ячейки C4 в ячейку C5. Каков результат в ячейке C5?
A.
12,00р.
B.
#знач
C.
#дел/0
D.
#ссылка
10. В последовательные ячейки
столбца таблицы Excel введены названия дней недели: «понедельник», «вторник»,
«среда». Активна последняя ячейка.списка. Мышь указывает на правый нижний
угол ячейки списка, при этом ниже правого уголка ячейке виден знак «Плюс». Что
произойдет, если «протянуть» мышь на пару ячеек вниз?
A.
Две
следующие ячейки заполнятся текстом: «среда».
B.
Две
следующие ячейки будут отформатированы так же, как последняя ячейка списка, а
их содержимое останется пустым
C.
Выполнится
копирование содержимого активной ячейки.
D.
Две
следующие ячейки столбца заполнятся продолжением списка дне недели: «четверг»,
«пятница».
11. В таблице выделены два столбца. Что
произойдет при попытке изменить ширину столбца:
A.
изменится
ширина первого столбца из выделенных
B.
Изменится
ширина всех выделенных столбцов
C.
Изменится
ширина последнего столбца из выделенных
D.
Изменится
ширина всех столбцов таблицы
12. В ячейку введен текст. Его длина
превысила размер ячейки. Соседняя справа ячейка не занята. Что будет отображено
в ячейке с текстом?
A.
Сообщение
об ошибке
B.
Фрагмент
введенного текста. Отображается столько знаков, сколько вошло в ячейку.
C.
Весь
введенный текст, только шрифтом минимального размера.
D.
Весть
введенный текст стандартным шрифтом. Не вошедший в ячейку текст перекрывает
содержимое соседней справа ячейки.
13. Какие из приведенных ниже
выражений могут являться формулами Excel?
A.
=$R1
B.
+$C$45/A1+4
C.
A5*$C6
D.
*F12+D6
14. Какая из формул содержит
абсолютную ссылку
A.
F45/$H$12
B.
G4
+ J6
C.
R74*E63
D.
B5$+C25
15. Для подтверждения ввода в ячейку
нужно:
A.
нажать
клавишу ENTER.
B.
нажать
клавишу F
C.
нажать
клавишу Esc
D.
нажать
клавишуAlt
Ответы
к тестам.
|
Вопрос |
Тест 1 |
Тест 2 |
|
1. |
D |
B |
|
2. |
C |
D |
|
3. |
A |
B |
|
4. |
C |
B |
|
5. |
C |
B |
|
6. |
C |
A |
|
7. |
A |
B |
|
8. |
C |
B |
|
9. |
D |
B |
|
10. |
B |
D |
|
11. |
B |
B |
|
12. |
B |
D |
|
13. |
B |
A |
|
14. |
A |
A |
|
15. |
A |
A |
ЗАКЛЮЧЕНИЕ
Данная методическая
разработка содержит теоретический материал и практические задания для изучения
основных возможностей пакета Microsoft Excel и решения различных прикладных
задач. Использование настоящих разработок в учебном процессе позволит
приобрести навыки работы с системой Microsoft Excel, подготовки документов с
автоматическим расчётом по формулам, проведения статистических расчётов, построения
графиков и диаграмм, анализа и фильтрации данных.
В данной методической
разработке рассмотрен базовый набор функций программы Excel и даны
практические рекомендации по их применению в работе, что должно стать
достаточной базой для продолжения изучения функционала Microsoft Excel.
СПИСОК
ИСПОЛЬЗОВАННЫХ ИСТОЧНИКОВ
1.
Струмпэ
Н.В. Оператор ЭВМ. Практические работы/ Учебное пособие для студентов
учреждений сред.проф. образования. — 7-е изд., стер. — М.: Академия, 2015. —
112 с.
2.
Кильдишов
В. Д. Использование приложения MS Excel для моделирования различных задач.
Практическое пособие; Солон-Пресс — М., 2015. — 160 c.
3.
Левин А.Ш.Word и Excel. 2013 и 2016 / А.Ш.Левин/ самоучитель
Левина. — 4-е изд. – С-Пб: Питер, 2017. — 192 с.
4.
Михеева Е. В. Информатика: учебник для студ. учреждений
сред.проф. образования / Е.В.Михеева, О.И.Титова. — 11-е изд., стер. – М.:
Издательский центр «Академия», 2016. — 352 с.
5.
Михеева Е. В. Информационные технологии в профессиональной
деятельности. Технические специальности : учебник для студ. учреждений
сред.проф. образования / Е.В.Михеева, О.И.Титова. — М.: Издательский центр
«Академия», 2014. — 416 с.
6.
Скачано с www.znanio.ru
Тихомирова
А.А. MS
Excel.
Практикум
ПРАКТИЧЕСКОЕ
ЗАДАНИЕ №1
Построение таблицы
Для выполнения
задания используйте в качестве образца
таблицу (рис. 1).
Рисунок 1- Бланк
ведомости учета посещений
-
Ввести в ячейку
А1 текст «Ведомость» -
Ввести в ячейку
А2 текст «учета посещений в поликлинике
(амбулатории), диспансере, консультации
на дому» -
Ввести в ячейку
А3 текст «Фамилия и специальность врача» -
Ввести в ячейку
А4 текст «за» -
Ввести в ячейку
А5 текст «Участок: территориальный №» -
Ввести в ячейку
Е5 текст «цеховой №» -
Создать шапку
таблицы:
-
ввести в ячейку
А7 текст «Числа месяца» -
ввести в ячейку
В7 текст «В поликлинике принято осмотрено-
всего» -
ввести в ячейку
С7 текст «В том числе по поводу заболеваний» -
ввести в ячейку
Е7 текст «Сделано посещений на дому» -
ввести в ячейку
F7
текст «В том числе к детям в возрасте
до 14 лет включительно» -
ввести в ячейку
C8
текст «взрослых и подростков» -
ввести в ячейку
D8
текст «детей в возрасте до 14 лет
включительно» -
ввести в ячейку
F8
текст «по поводу заболеваний» -
ввести в ячейку
G8
текст «профилактических и патронажных» -
ввести в ячейку
А9 текст «А» -
пронумеровать
остальные столбцы таблицы
-
Отформатировать
шапку таблицы по образцу
ПРАКТИЧЕСКОЕ
ЗАДАНИЕ №2
Вычисления в
таблицах. Автосумма.
-
В таблице,
построенной в предыдущем задании,
заполнить произвольными данными столбцы -
В строке 15
сформировать строку ИТОГО:
(в ячейках
В15, С15, D15,
Е15, F15
и G15)
использовать Автосумму .
ПРАКТИЧЕСКОЕ
ЗАДАНИЕ №3
Вычисления в
таблицах. Формулы
-
Выполните построение
и форматирование таблицы по образцу,
представленному на рис. 2, оставив
пустыми ячейки I6:J9
в столбцах 9 и 10 таблицы.
Рисунок 2- Расчет
заработной платы с использованием
формул
-
Введите в ячейку
J6
формулу для подсчета Суммы
к выдаче без учета налога:
=G6+H6 -
Скопируйте формулу
в ячейки диапазона J7:J14,
обратите внимание на автоматические
изменения в формулах, происходящие при
копировании -
Введите формулу
для расчета Налога
(столбец 9) : =$E$3*(G6+H6) -
Скопируйте формулу
в ячейки диапазона I7:I14,
обратите внимание на автоматические
изменения в формулах, происходящие при
копировании -
Измените формулу
в ячейке J6:
= G6+H6-I6 -
Скопируйте формулу
в ячейки диапазона J7:J14,
обратите внимание на автоматические
изменения в формулах, происходящие при
копировании -
Подсчитайте
итоговые значения в ячейках G16,
I16,
J16,
используя Автосумму -
Подсчитайте
среднее значение по столбцу Оклад в
ячейке G18,
используя Мастер
функций и
функцию СРЗНАЧ (категория Статистические).
Формула: = СРЗНАЧ (G6:G14) -
Скопируйте формулу
в ячейки I18
и J18,
обратите внимание на автоматические
изменения в формулах, происходящие при
копировании
ПРАКТИЧЕСКОЕ
ЗАДАНИЕ №4
Построение
диаграмм
-
Выполните построение
и форматирование таблицы по образцу,
представленному на рис. 3.
Рисунок 3- Таблица
для построения диаграмм
-
По данным таблицы
постройте диаграммы:
-
круговую диаграмму
первичной заболеваемости социально
значимыми болезнями в г. Санкт- Петербурге
в 2010 году; -
гистограмму
динамики изменения первичной
заболеваемости населения социально
значимыми болезнями в г. Санкт- Петербурге
в период 2006- 2010 гг. -
график динамики
изменения первичной заболеваемости
населения дизентерией в г. Санкт-
Петербурге в период 2006- 2010 гг.
ПРАКТИЧЕСКОЕ
ЗАДАНИЕ №5
Вычисления в
таблицах. Формулы.
Логическая
функция ЕСЛИ
-
Преобразуйте
таблицу из задания №3 к виду на рис.4,
создав и заполнив столбец «Процент
выполнения плана», а также задайте
размер премии 15% в ячейке Н3. -
Выполните расчет
значений в столбце «Премия», используя
встроенную логическую функцию ЕСЛИ,
исходя из следующего условия:
«премию в размере
15% от оклада получают сотрудники,
перевыполнившие план».
Перед выполнением
расчетов составьте алгоритм решения
задачи в графической форме.
-
Пересчитайте в
соответствии с изменениями в таблице
столбцы «Налог», «Сумма к выдаче»,
итоговые и средние значения. -
Сравните полученные
результаты с таблицей на рис. 5.
Рисунок 4- Изменения
таблицы задания №3
Рисунок 5- Результат
выполнения задания 5
ПРАКТИЧЕСКОЕ
ЗАДАНИЕ №6
Вычисления в
таблицах. Формулы.
Использование
формул, содержащих вложенные функции
-
Выполните построение
и форматирование таблицы по образцу,
представленному на рис. 6.
Рисунок 6 – Таблица
для определения результатов тестирования
студентов
-
Используя
логические функции, составьте формулу
для автоматизированного определения
оценок студентов в соответствии с
набранными баллами, исходя из следующих
условий:
—
Каждому студенту предложено ответить
на 100 вопросов. За каждый ответ начисляется
один балл.
—
По итогам тестирования выставляются
оценки по следующему критерию: от 90
до 100
баллов- оценка «отлично»,
от 75
до 89—
«хорошо»,
от 60
до 74
– «удовл.»,
от 50
до 59—
«неудовл.»
, до 49—
«единица»,
менее 35—
«ноль».
В остальных случаях должно выводиться
сообщение «ошибка».
Перед выполнением
расчетов составьте алгоритм решения
задачи в графической форме.
3.
Рассчитайте средний балл, установив
вывод его значения в виде целого числа.
4.
Упорядочьте данные, содержащиеся в
таблице, по убыванию набранных баллов.
5. Сравните полученные
результаты с таблицей на рис. 7.
Рисунок 7- Результат
выполнения задания 6
8
Соседние файлы в предмете [НЕСОРТИРОВАННОЕ]
- #
- #
- #
- #
- #
- #
- #
- #
- #
- #
- #
- Информация о материале
- Задачи по Excel
-
03 января 2017
Задание 1.
- Ввести исходные данные, оформить таблицу с помощью обрамления, добавить заголовок, расположив его по центру таблицы, шапку таблицы оформить заливкой. Для форматирования текста используйте Формат Ячейки/ Выравнивание.
- Добавить в таблицу дополнительные ячейки для внесения формул и получения результата.
- Функции, используемые при выполнении работы:
Математические:
- СУММ — сумма аргументов;
- ПРОИЗВЕД — произведение аргументов;
- СУММПРОИЗВ — сумма произведений соответствующих массивов.
Статистические:
- СРЗНАЧ — среднее арифметическое аргументов;
- МАКС — максимальное значение из списка аргументов;
- МИН — минимальное значение из списка аргументов;
- СЧЕТЕСЛИ — подсчитывает количество непустых ячеек в диапазоне, удовлетворяющих заданному условию.
- Заполнить таблицу (5-7 строк). Имеющиеся в шапке таблицы данные (года, месяцы, дни недели) заносить с помощью автозаполнения.
- Оформить таблицу с помощью обрамления, добавить заголовок, расположив его по центру таблицы. Шапку таблицы выполнить в цвете (шрифт и фон), полужирным шрифтом.
- Переименовать лист книги по смыслу введенной информации.
- Добавить в начало таблицы столбец «№ пп» и заполнить его автоматически.
- Выполнить соответствующие вычисления.
- Информация о материале
- Задачи по Excel
-
12 ноября 2015
1. Спланируйте расходы на бензин для ежедневных поездок из п. Половинка в г. Урай на автомобиле. Если известно:
- расстояние м/д населёнными пунктами в км. (30 км. в одну сторону)
- расход бензина (8 литров на 100 км.)
- количество поездок в месяц разное (т.к. разное количество рабочих дней.)
- цена 1 литра бензина ( n рублей за литр.)
- ежемесячный прогнозируемый рост цены на бензин — k% в месяц
Рассчитайте ежемесячный и годовой расход на бензин. Постройте график изменения цены бензина и график ежемесячных расходов.
2. Представьте, что вы директор ресторана. Общий месячный фонд заработной платы — 10000$. На совете акционеров было установлено, что:
- официант получает в 1,5 раза больше мойщика посуды;
- повар — в 3 раза больше мойщика посуды;
- шеф-повар — на 30$ больше…
- Информация о материале
- Задачи по Excel
-
12 ноября 2015
1. Рассчитайте еженедельную выручку зоопарка, если известно:
- количество проданных билетов каждый день,
- цена взрослого билета — 15 руб,
- цена детского на 30% дешевле чем взрослого.
Постройте диаграмму (график) ежедневной выручки зоопарка.
2. Подготовьте бланк заказа для магазина, если известно:
- продукты (хлеб, мука, макаронные изделия и т.д., не менее 10 наименований)
- цена каждого продукта
- количество заказанного каждого продукта
Рассчитайте на какую сумму заказано продуктов. Усовершенствуйте бланк заказа, добавив скидку (например 10%), если стоимость купленных продуктов будет более 5000 руб. Постройте диаграмму (гистограмму) стоимости…
- Информация о материале
- Задачи по Excel
-
12 ноября 2015
1. Найти решение уравнения вида kx + b = 0, где k, b — произвольные постоянные.
2. Сахарный тростник содержит 9% сахара. Сколько сахара будет получено из 20 тонн сахарного тростника?
3. Школьники должны были посадить 200 деревьев. Они перевыполнили план посадки на 23%. Сколько деревьев они посадили?
4. Из 50 кг. семян, собранных учениками, 17% составили семена клена, 15% — семена липы, 25% — семена акации, а стальное — семена дуба. Сколько килограмм…
Содержание
- Задачи по Excel
- Решение задач по Excel. Выпуск 4
- Решение задач по Excel. Выпуск 3
- Решение задач по Excel. Выпуск 2
- Решение задач по Excel. Выпуск 1
- Практические работы по MS Excel
- Практические работы по MS Excel
- Практические работы по MS Excel
- Практические занятия по УД «Информатика». MS Excel (СПО 2 курс) методическая разработка
- Скачать:
- Предварительный просмотр:
- Предварительный просмотр:
- Предварительный просмотр:
Задачи по Excel
Решение задач по Excel. Выпуск 4
Задание 1.
- Ввести исходные данные, оформить таблицу с помощью обрамления, добавить заголовок, расположив его по центру таблицы, шапку таблицы оформить заливкой. Для форматирования текста используйте Формат Ячейки/ Выравнивание.
- Добавить в таблицу дополнительные ячейки для внесения формул и получения результата.
- Функции, используемые при выполнении работы:
Математические:
- СУММ — сумма аргументов;
- ПРОИЗВЕД — произведение аргументов;
- СУММПРОИЗВ — сумма произведений соответствующих массивов.
Статистические:
- СРЗНАЧ — среднее арифметическое аргументов;
- МАКС — максимальное значение из списка аргументов;
- МИН — минимальное значение из списка аргументов;
- СЧЕТЕСЛИ — подсчитывает количество непустых ячеек в диапазоне, удовлетворяющих заданному условию.
- Заполнить таблицу (5-7 строк). Имеющиеся в шапке таблицы данные (года, месяцы, дни недели) заносить с помощью автозаполнения.
- Оформить таблицу с помощью обрамления, добавить заголовок, расположив его по центру таблицы. Шапку таблицы выполнить в цвете (шрифт и фон), полужирным шрифтом.
- Переименовать лист книги по смыслу введенной информации.
- Добавить в начало таблицы столбец «№ пп» и заполнить его автоматически.
- Выполнить соответствующие вычисления.
Решение задач по Excel. Выпуск 3
1. Спланируйте расходы на бензин для ежедневных поездок из п. Половинка в г. Урай на автомобиле. Если известно:
- расстояние м/д населёнными пунктами в км. (30 км. в одну сторону)
- расход бензина (8 литров на 100 км.)
- количество поездок в месяц разное (т.к. разное количество рабочих дней.)
- цена 1 литра бензина ( n рублей за литр.)
- ежемесячный прогнозируемый рост цены на бензин — k% в месяц
Рассчитайте ежемесячный и годовой расход на бензин. Постройте график изменения цены бензина и график ежемесячных расходов.
2. Представьте, что вы директор ресторана. Общий месячный фонд заработной платы — 10000$. На совете акционеров было установлено, что:
- официант получает в 1,5 раза больше мойщика посуды;
- повар — в 3 раза больше мойщика посуды;
- шеф-повар — на 30$ больше.
Решение задач по Excel. Выпуск 2
1. Рассчитайте еженедельную выручку зоопарка, если известно:
- количество проданных билетов каждый день,
- цена взрослого билета — 15 руб,
- цена детского на 30% дешевле чем взрослого.
Постройте диаграмму (график) ежедневной выручки зоопарка.
2. Подготовьте бланк заказа для магазина, если известно:
- продукты (хлеб, мука, макаронные изделия и т.д., не менее 10 наименований)
- цена каждого продукта
- количество заказанного каждого продукта
Рассчитайте на какую сумму заказано продуктов. Усовершенствуйте бланк заказа, добавив скидку (например 10%), если стоимость купленных продуктов будет более 5000 руб. Постройте диаграмму (гистограмму) стоимости.
Решение задач по Excel. Выпуск 1
1. Найти решение уравнения вида kx + b = 0, где k, b — произвольные постоянные.
2. Сахарный тростник содержит 9% сахара. Сколько сахара будет получено из 20 тонн сахарного тростника?
3. Школьники должны были посадить 200 деревьев. Они перевыполнили план посадки на 23%. Сколько деревьев они посадили?
4. Из 50 кг. семян, собранных учениками, 17% составили семена клена, 15% — семена липы, 25% — семена акации, а стальное — семена дуба. Сколько килограмм.
Источник
Практические работы по MS Excel
Практические работы по MS Excel
Практическая работа №1. Простые вычисления.
Создайте книгу Практическая работа в Excel .
Стоимость программного обеспечения
пакет MS Office
Антивирус DR Web
Курс валюты (к рублю)
1. Записать исходные текстовые и числовые данные, оформить таблицу согласно образцу, приведенному выше.
2. Рассчитать «Стоимость, руб.», используя курс доллара как абсолютный адрес.
3. Рассчитать графу «Стоимость, евро», используя стоимость в рублях и используя курс доллара как абсолютный адрес.
4. Рассчитать графу «Итого», используя функцию =СУММ (выделить диапазон).
В книге Практическая работа в Excel .
- Создайте таблицу учета товаров, на втором Листе книги, пустые столбцы сосчитайте по формулам.
Таблица учета проданного товаров
цена в рублях за 1 товар
цена в долларах за 1 товар
2. Отформатируйте таблицу по образцу. Курс доллара- абсолютный адрес.
3. Переименуйте лист Учет товара.
4. Оформите таблицу (цвет шрифта, заливка, рамка таблицы)
5. Сохраните работу в собственной папке.
В книге Практическая работа в Excel .
1. Составьте таблицу для выплаты заработной платы для работников предприятия на третьем Листе книги.
Расчет заработной платы.
- Сосчитайте по формулам пустые столбцы.
- Налогооблагаемый доход = Полученный доход – Налоговые вычеты.
- Сумма налога = Налогооблагаемый доход*0,13.
- К выплате = Полученный доход-Сумма налога НДФЛ.
- Отсортируйте таблицу в алфавитном порядке.
- Переименуйте лист Расчет заработной платы.
- Оформите таблицу (цвет шрифта, заливка, рамка таблицы)
- Сохраните работу в собственной папке.
Практические работы по MS Excel
Практическая работа №2. Использование функций СУММ, СРЗНАЧ, МИН, МАКС, ЕСЛИ.
В книге Практическая работа в Excel №2.
Заданы стоимость 1 кВт/ч электроэнергии и показания счетчика за предыдущий и текущий месяцы. Необходимо вычислить расход электроэнергии за прошедший период и стоимость израсходованной электроэнергии.
1. Выровняйте текст в ячейках. Выделите ячейки А3:Е3. Главная — Формат –Формат ячейки – Выравнивание: по горизонтали – по центру, по вертикали – по центру, отображение – переносить по словам.
2. В ячейку А4 введите: Кв. 1, в ячейку А5 введите: Кв. 2. Выделите ячейки А4:А5 и с помощью маркера автозаполнения заполните нумерацию квартир по 7 включительно.
5. Заполните ячейки B4:C10 по рисунку.
6. В ячейку D4 введите формулу для нахождения расхода эл/энергии. И заполните строки ниже с помощью маркера автозаполнения.
7. В ячейку E4 введите формулу для нахождения стоимости эл/энергии. И заполните строки ниже с помощью маркера автозаполнения.
Обратите внимание!
При автозаполнении адрес ячейки B1 не меняется,
т.к. установлена абсолютная ссылка.
8. В ячейке А11 введите текст «Статистические расчеты» выделите ячейки A11:B11 и щелкните на панели инструментов кнопку «Объединить и поместить в центре».
9. В ячейках A12:A15 введите текст, указанный на рисунке.
10. В ячейке B12 с помощью функции СУММ, рассчитать общую сумму стоимости эл/энергии.
11. Аналогично функции задаются и в ячейках B13:B15.
В13-СРЗНАЧ расхода эл/энергии,
В14-МАКС расход эл/энергии,
В15-МИН расход эл/энергии.
12. Расчеты выполняются на Листе 1, переименуйте его в Электроэнергию.
Логические функции предназначены для проверки выполнения условия или проверки нескольких условий.
Функция ЕСЛИ позволяет определить выполняется ли указанное условие. Если условие истинно, то значением ячейки будет выражение1, в противном случае – выражение2.
Пример: Вывести в ячейку сообщение «тепло», если значение ячейки B 2>20, иначе вывести «холодно» =ЕСЛИ( B 2>20;”тепло”;”холодно”)
Пример: вывести сообщение «выиграет» если значение ячеек Е4 =13 (т.е. одновременно выполняются условия), иначе вывести «проиграет»
=ЕСЛИ(И( E 4 H 98>=13);”выиграет”;”проиграет”)
Часто на практике одного условия для логической функции мало. Когда нужно учесть несколько вариантов принятия решений, выкладываем операторы ЕСЛИ друг в друга. Таким образом, у нас получиться несколько функций ЕСЛИ в Excel.
Синтаксис будет выглядеть следующим образом:
Здесь оператор проверяет два параметра. Если первое условие истинно, то формула возвращает первый аргумент – истину. Ложно – оператор проверяет второе условие.
1. Заполнить таблицу и отформатировать по образцу (Лист 2 «Экзамены»)
2. Заполните формулой =СУММ диапазон ячеек F 4: F 10
3. В ячейках диапазона G 4: G 10 должно быть выведено сообщение о зачислении абитуриента.
4. Абитуриент зачислен в институт, если сумма баллов больше или равна проходному баллу и оценка по математике 4 или 5, в противном случае – не зачислен.
Задание 1.3 (Самостоятельная работа)
1. Создайте таблицу оклада работников предприятия на Листе 3 («Оклад») книги.
Источник
Практические занятия по УД «Информатика». MS Excel (СПО 2 курс)
методическая разработка
Практические занятия по УД «Информатика». MS Excel
Скачать:
| Вложение | Размер |
|---|---|
| ПЗ. Организация расчетов | 59.36 КБ |
| ПЗ. Таблица расчета суммарной выручки | 168 КБ |
| ПЗ. Построение диаграмм | 63.63 КБ |
| ПЗ. Сводка о выполнении плана | 81.77 КБ |
| ПЗ. Использование функций | 193.63 КБ |
Предварительный просмотр:
РАСЧЕТЫ В ЭЛЕКТРОННЫХ ТАБЛИЦАХ MS EXCEL
Практическое занятие №_
Тема: ОРГАНИЗАЦИЯ РАСЧЕТОВ В ТАБЛИЧНОМ ПРОЦЕССОРЕ MS EXCEL (№1)
Цель занятия. Изучение информационной технологии организации расчетов в таблицах MS Excel.
Оборудование и материалы: ПК, ОС Windows , MS Excel, раздаточный материал, практикум по информатике Михеева Е.В 2004
Задание 1. Создать таблицу подсчета котировок курса доллара.
Исходные данные представлены на рис.1.
1.Запустите редактор электронных таблиц Microsoft Excel ( Пуск -….- Microsoft Excel) и создайте новую электронную книгу (Файл/Создать – создать пустую книгу).
Рис.1. Исходные данные для задания 1
2. Изучите назначение кнопок панелей инструментов программы Microsoft Excel, подводя к ним курсор. Обратите внимание, что ряд кнопок аналогичны кнопкам программы MS Word и выполняют те же функции (Создать, Открыть, Сохранить, Печать и др.)
3. Установите курсор на ячейку А1. Введите заголовок таблицы «Таблица подсчета котировок курса доллара».
4. Для оформления шапки таблицы выделите третью строку (нажатием на номер строки), задайте перенос текста, для это сделайте клик ПКМ по выделенной строке, из выпадающего меню выберите формат ячеек, также выберите горизонтальное и вертикальное выравнивание – «по центру».
5. В ячейках третьей строки, начиная с ячейки A3, введите названия столбцов таблицы – «Дата», «Курс покупки», «Курс продажи», «Доход».
6. Заполните таблицу исходными данными согласно заданию (рис.1).
Краткая справка . Для ввода ряда значений даты наберите первую дату 01.12.22 и произведите автокопирование до даты 20.12.22 (прихватите левой кнопкой мыши за маркер автозаполнения, расположенный в правом нижнем углу ячейки, и протащите его вниз).
7. Произведите форматирование значений курсов покупки и продажи. Для этого выделите блок данных, начиная с верхнего левого угла блока (с ячейки В4) до правого нижнего (до ячейки С23); откройте окно Формат ячеек: сделать клик пкм — формат ячеек — вкладка Число и установите формат Денежный, обозначение валюты – «нет». Число десятичных знаков задайте равное 2
Для выделения блока несмежных ячеек необходимо предварительно нажать и держать клавишу [Ctrl] во время выделения необходимых областей.
8. Произведите расчеты в графе «Доход» по формуле
Доход = Курс продажи — Курс покупки, в ячейке D4 наберите формулу = С4-В4 (в адресах ячеек используются буквы латинского алфавита).
Введите расчетную формулу в ячейку D4, далее произведите автокопирование формулы.
Для автокопирования формулы выполните следующие действия: подведите курсор к маркеру автозаполнения, расположенному в правом нижнем углу ячейки; когда курсор примет вид черного крестика, нажмите левую кнопку мыши и протяните формулу вниз по ячейкам. Можно произвести автокопирование двойным щелчком мыши по маркеру автозаполнения, если в соседней левой графе нет незаполненных данными ячеек.
9. Для ячеек с результатом расчетов задайте формат Финансовый (Формат ячеек/вкладка Число/формат Финансовый, обозначение признака валюты – «р.» – рубли, число десятичных знаков задайте равное 2).
10. Произведите обрамление таблицы.
Для этого выделите блок ячеек таблицы, начиная от верхнего левого или от нижнего правого угла таблицы. Откройте окно Обрамление таблиц командой Формат ячеек/вкладка Границы. Задайте бордовый цвет линий. Для внутренних линий выберите тонкую, а для контура – более толстую непрерывную линию.
11. Выделив ячейки с результатами расчетов, выполните заливку светло-сиреневым цветом ( Формат ячеек/вкладка Заливка) .
12. Проведите форматирование заголовка таблицы. Для этого выделите интервал ячеек от А1 до D1, объедините их кнопкой панели инструментов Объединить и поместить в центре или командой меню . Задайте начертание шрифта – полужирное, цвет – по вашему усмотрению .
13. Переименуйте ярлычок Лист 1, присвоив ему имя «Курс доллара». Для этого дважды щелкните мышью по ярлычку и наберите новое имя. Можно воспользоваться командой Переименовать контекстного меню ярлычка, вызываемого правой кнопкой мыши.
Предварительный просмотр:
Практическое занятие №_
Тема: ОРГАНИЗАЦИЯ РАСЧЕТОВ В ТАБЛИЧНОМ ПРОЦЕССОРЕ MS EXCEL (№2)
Цель занятия. Изучение информационной технологии организации расчетов в таблицах MS Excel.
Оборудование и материалы : ПК, ОС Windows , MS Excel, раздаточный материал, практикум по информатике Михеева Е.В 2004
Задание 2. Создать таблицу расчета суммарной выручки (в уже созданном файле, только на другом листе).
Исходные данные представлены на рис.1 (год надо указать актуальный нынешнему).
1. Перейдите на Лист 2, щелкнув мышью по ярлыку Лист 2, при этом откроется новый пустой лист электронной книги.
2. На Листе 2 создайте таблицу расчета суммарной выручки по образцу. В ячейке А4 задайте формат даты, как на рис.1 (год указать актуальный нынешнему. Клик по ячейке ПКМ- Формат ячеек — вкладка Число/числовой формат Дата, выберите тип даты с записью месяца в виде текста – «1 Май, 2022 г.»). Далее скопируйте дату вниз по столбцу автокопированием.
3. Наберите в ячейке ВЗ слова «Подразделение 1» и скопируйте их направо в ячейки СЗ и D3.
4. Выделите область ячеек В4:Е24 и задайте денежный формат с двумя знаками после запятой. Введите числовые данные.
5. Произведите расчеты в колонке «Е».
Формула для расчета
Всего за день = Отделение 1 + Отделение 2 + Отделение 3 , в ячейке Е4 наберите формулу = В4 + С4 + D4. Скопируйте формулу на всю колонку таблицы. Помните, что расчетные формулы вводятся только в верхнюю ячейку столбца, а далее они копируются вниз по колонке.
6. В ячейке В 24 выполните расчет суммы значений данных колонки «В» (сумма по столбцу «Подразделение 1»). Для выполнения суммирования большого количества данных удобно пользоваться кнопкой Автосуммирование на панели инструментов. Для этого установите курсор в ячейку В24 и выполните двойной щелчок левой кнопкой мыши по кнопке «автосуммирование» — Произойдет сложение данных колонки «В».
7. Скопируйте формулу из ячейки В24 в ячейки С24 и D24 автокопированием с помощью маркера автозаполнения.
8. Задайте линии вокруг таблицы и проведите форматирование созданной таблицы и заголовка.
9. Переименуйте ярлычок Лист 2, присвоив ему имя «Выручка». Для этого дважды щелкните мышью по ярлычку и наберите новое имя. Можно воспользоваться командой Переименовать контекстного меню ярлычка, вызываемого правой кнопкой мыши.
10. В результате работы имеем электронную книгу с двумя таблицами на двух листах. Сохраните созданную электронную книгу в своей папке с именем «Расчеты» .
Задание 3 . Заполнить таблицу, произвести расчеты и форматирование таблицы (рис.2).
Формулы для расчета:
Всего по цеху = Заказ № 1 + Заказ №2 + Заказ №3
Всего = сумма значений по каждой колонке.
Краткая справка . Для выполнения автосуммы удобно пользоваться кнопкой Автосуммирование на панели инструментов или функцией СУММ. В качестве первого числа выделите группу ячеек с данными для расчета суммы.
Задание 4 . Заполнить таблицу, произвести расчеты и форматирование таблицы (рис. 3).
Краткая справка. Добавление листов электронной книги производится командой Вставка/Лист.
Рис.3. Исходные данные для задания 4
Формулы для расчета:
Сумма надбавки = Процент надбавки * Сумма зарплаты.
Примечание. В колонке «Процент надбавки» установите процентный формат чисел.
Предварительный просмотр:
Практическое занятие №_
Тема: Построение и форматирование диаграмм в MS Excel
Цель занятия. Изучение информационной технологии организации расчетов в таблицах MS Excel.
Оборудование и материалы: ПК, ОС Windows , MS Excel, раздаточный материал, практикум по информатике Михеева Е.В 2004
Задание 1. Создать таблицу «Расчет удельного веса документально проверенных организаций» и построить круговую диаграмму по результатам расчетов.
Исходные данные представлены на рис.1.
1. Запустите редактор электронных таблиц Microsoft Excel ( Пуск/Microsoft Excel).
2. Откройте файл Расчеты, созданный в предыдущей практической работе (Файл/Открыть).
3. Переименуйте ярлычок Лист 3, присвоив ему имя «Удельный вес» .
4. На листе «Удельный вес» создайте таблицу «Расчет удельного веса документально проверенных организаций» по образцу, как на рис.1.
Примечание . При вводе текстовых данных, начинающихся со знака тире или другого математического знака, сначала нажмите клавишу Пробел – признак текстовых данных, а затем – тире и текст (– государственных, – муниципальных и т.д.).
5. Произведите расчеты в таблице. Формула для расчета
Удельный вес = Число проверенных организаций/Общее число плательщиков.
В колонке «Удельный вес» задайте процентный формат чисел, при этом программа умножит данные на 100 и добавит знак процента.
6 . Постройте диаграмму (круговую) по результатам расчетов с использованием мастера диаграмм.
Для этого выделите интервал ячеек Е7:Е11 с данными расчета результатов и выберите команду Вставка/Диаграмма.
На первом шаге работы с мастером диаграмм выберите тип диаграммы – Круговая <Объемный вариант разрезанной круговой диаграммы) .
На втором шаге на вкладке Ряд в окошке Подписи категорий укажите интервал ячеек В7:В11.
Третий шаг мастера диаграмм. Введите название диаграммы на вкладке Заголовки; укажите подписи значений на вкладке Подписи данных .
Четвертый шаг мастера диаграмм. Поместите диаграмму на имеющемся листе.
Задание 2 . Форматирование диаграммы «Расчет удельного веса документально проверенных организаций».
1. Сделайте диаграмму активной щелчком мыши по ней, при этом появятся маркеры по углам диаграммы и серединам сторон.
2. Мышью переместите диаграмму под таблицу, измените размеры диаграммы (мышью за маркеры).
3. Выполните заливку фона диаграммы. Для этого выполните двойной щелчок мыши по области диаграммы. В открывшемся окне Формат области диаграммы выберите желтый цвет заливки и нажмите на кнопку Способы заливки .
В открывшемся окне Способы заливки на вкладке Градиентная бегунком выберите степень затемнения и укажите тип штриховки Вертикальная, после чего дважды нажмите кнопку ОК.
4. Отформатируйте легенду диаграммы. Щелчком мыши сделайте область легенды активной, двойным щелчком вызовите окно Формат легенды. На вкладке Вид нажмите на кнопку Способы заливки. В открывшемся диалоговом окне Способы заливки выберите вкладку Текстура, укажите вид текстуры Серый мрамор и нажмите кнопку ОК.
5. Заштрихуйте один сектор (дольку) круговой диаграммы. Для этого выделите одну дольку (выполните на дольке диаграммы два одинарных щелчка, при этом маркеры должны переместиться на дольку). Двойным щелчком по выделенной дольке вызовите диалоговое окно Формат элементов данных, выберите цвет и нажмите на кнопку Способы заливки. В открывшемся окне Способы заливки на вкладке Узор выберите диагональную штриховку и дважды нажмите кнопку ОК
6. Проведите форматирование подписей данных (значений 34%, 8% и т.д.). Для этого выполните двойной щелчок мыши по одному из численных значений подписей данных и в открывшемся окне Формат подписей данных на вкладке Шрифт установите: полужирный курсив – 14 пт., гарнитура шрифта – Arial Суr
7. Увеличьте область диаграммы. Для выполнения этого форматирования выполните щелчок мыши в центре «слоеного пи рога» диаграммы, что приведет к активизации области построения диаграммы. Измените размеры области построения диаграммы мышью за угловые маркеры.
8. Скопируйте созданную диаграмму (после выделения диаграммы используйте команды Правка/Копировать, Правка/Вставить).
9. Измените вид диаграммы на гистограмму. Для этого сделайте диаграмму активной щелчком мыши, далее щелчком правой кнопкой мыши по области диаграммы вызовите Свойства диаграммы, выберите команду Тип диаграммы и укажите тип – Гистограмма. Обратите внимание на произошедшие изменения в диаграмме.
10. Выполните текущее сохранение файла (Файл/Сохранить).
Источник