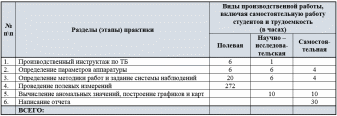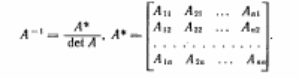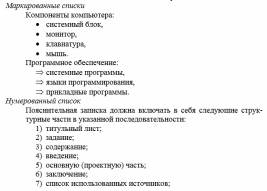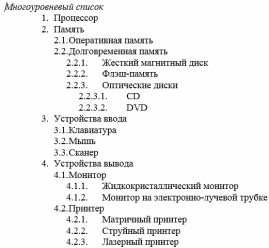Задания для лабораторной работы по теме
«Работа с таблицами в MS Word»
* Лабораторная работа содержит 9 заданий,
8 из которых обязательны для выполнения, а последнее можно выполнять по
желанию.
Задание 1. Выравнивание ячеек
Выровнять текст в ячейках Таблицы для
форматирования по Образцу
Образец
:
|
Текст |
Текст |
Текст |
|
Текст |
Текст |
Текст |
|
Текст |
Текст |
Текст |
Таблица
для форматирования:
|
Текст |
Текст |
Текст |
|
Текст |
Текст |
Текст |
|
Текст |
Текст |
Текст |
Задание 2. Выравнивание высоты строк и ширины столбцов
При помощи группы команд меню ТаблицаАвтоподбор
выровнять в Таблице для форматирования высоту строк и ширину
столбцов так, как это сделано в Образце
Образец
:
Таблица
для форматирования:
Задание 3. Создание простой таблицы
Создать таблицу по указанному ниже образцу
Образец
:
|
ФИО |
Телефон |
Адрес |
Дата рождения |
|
Иванов И.И. |
11-11-11 |
ул.Иванова, д.1 |
01.01.1982 |
|
Петров П.П. |
11-11-12 |
ул. Петрова, д.2 |
01.02.1982 |
|
Федоров Ф.Ф. |
11-11-13 |
ул. Федорова, д.3 |
01.03.1982 |
Место
для создания таблицы:
Задание 4. Создание сложной таблицы
Создать таблицу по указанному ниже образцу.
Для создания каркаса таблицы использовать
инструмент «карандаш»
Образец:
|
Расписание занятий на ПОНЕДЕЛЬНИК |
|||
|
I пара |
8-30 10-05 |
Числитель |
Алгебра (лек) |
|
Знаменатель |
Алгебра (пр) |
||
|
II пара |
10-15 11-50 |
Числитель |
Геометрия (пр) |
|
Знаменатель |
Физика (пр) |
||
|
III пара |
12-00 13-35 |
Числитель |
Физкультура |
|
Знаменатель |
|||
|
IV пара |
13-40 15-15 |
Числитель |
|
|
Знаменатель |
Место
для создания таблицы:
Задание 5. Редактирование таблицы (строки и столбцы)
Используя команды из меню Таблица выполнить
следующие действия над приведенной ниже таблицей:
1.
Удалить из таблицы столбец «Примечание»
2.
Объединить все ячейки в первой строке таблицы и
установить выравнивание текста в получившейся ячейки по центру
3.
Вставить одну дополнительную строку в начало
таблицы
4.
Вставить одну дополнительную строку в середину
таблицы
5.
Удалить третью сверху строку таблицы
6.
Разбить последнюю строку таблицы на две части и при
помощи команды Формула из меню Таблица найти суммарный вес членов
группы
Таблица:
Список группы |
|
|
|
|
Фамилия |
Рост |
Вес |
Примечание |
|
Иванов |
155 |
56 |
|
|
Петров |
167 |
66 |
|
|
Сидоров |
182 |
73 |
|
|
Суммарный |
Задание 6. Редактирование таблицы (удаление и вставка ячеек)
Удалить в приведенной ниже Таблице для
редактирования ячейки, выделенные красным цветом, и добавить недостающие
ячейки так, чтобы получилась такая же таблица, как Образец.
Образец
|
ФИО |
Телефон |
|
Иванов |
11-11-12 |
|
Петров |
11-11-13 |
|
Федоров |
11-11-14 |
|
Сидоров |
11-11-15 |
Таблица
для редактирования
|
№0 |
ФИО |
Телефон |
||
|
Иванов |
№1 |
11-11-12 |
||
|
Петров |
11-11-13 |
|||
|
№2 |
||||
|
Федоров |
11-11-15 |
|||
|
Сидоров |
||||
Задание 7. Сортировка данных в таблице
При помощи команды ТаблицаСортировка… выполнить
следующие действия:
1.
Отсортировать данные в приведенной ниже Таблице
№1 по столбцу ФИО в порядке возрастания
2.
Отсортировать данные в приведенной ниже Таблице
№2 по столбцу Возраст в порядке убывания
Таблица 1
|
№ |
ФИО |
Возраст |
|
1 |
Гомеров |
45 |
|
2 |
Иллиадов |
17 |
|
3 |
Одиссеев |
27 |
|
4 |
Афинов |
31 |
|
5 |
Палладов |
17 |
|
6 |
Аполонов |
21 |
Таблица 2
|
№ |
ФИО |
Возраст |
|
1 |
Гомеров |
45 |
|
2 |
Иллиадов |
17 |
|
3 |
Одиссеев |
27 |
|
4 |
Афинов |
31 |
|
5 |
Палладов |
17 |
|
6 |
Аполонов |
21 |
Задания для лабораторной работы по теме «Работа с таблицами в MS Word»
* Лабораторная работа содержит 9 заданий, 8 из которых обязательны для выполнения, а
последнее можно выполнять по желанию.
Задание 1. Выравнивание ячеек
Выровнять текст в ячейках Таблицы для форматирования по Образцу
Образец :
Таблица для форматирования:
Задание 2. Выравнивание высоты строк и ширины столбцов
При помощи группы команд меню ТаблицаАвтоподбор выровнять в Таблице для
форматирования высоту строк и ширину столбцов так, как это сделано в Образце
Образец :
Таблица для форматирования:
Задание 3. Создание простой таблицы
Создать таблицу по указанному ниже образцу
Образец :
Место для создания таблицы:
Задание 4. Создание сложной таблицы
Создать таблицу по указанному ниже образцу.
Для создания каркаса таблицы использовать инструмент «карандаш»
Образец:
Расписание занятий на ПОНЕДЕЛЬНИК
Место для создания таблицы:
Задание 5. Форматирование таблицы при помощи команды Автоформат
Отформатировать приведенные ниже таблицы при помощи диалога ТаблицаАвтоформат.
Таблица 3-1
Таблица 3-2
При форматировании таблицы 3—2 установите в диалоге ТаблицаАвтоформат флажок «Изменить
оформление последней строки»
Таблица 3-3
При форматировании таблицы 3—3 установите в диалоге ТаблицаАвтоформат флажок «Изменить
оформление последнего столбца»
Задание 6. Редактирование таблицы (строки и столбцы)
Используя команды из меню Таблица выполнить следующие действия над приведенной ниже
таблицей:
1. Удалить из таблицы столбец «Примечание»
2. Объединить все ячейки в первой строке таблицы и установить выравнивание текста в
получившейся ячейки по центру
3. Вставить одну дополнительную строку в начало таблицы
4. Вставить одну дополнительную строку в середину таблицы
5. Удалить третью сверху строку таблицы
6. Разбить последнюю строку таблицы на две части и при помощи команды Формула из меню
Таблица найти суммарный вес членов группы
Таблица:
Задание 7. Редактирование таблицы (удаление и вставка ячеек)
Удалить в приведенной ниже Таблице для редактирования ячейки, выделенные красным цветом,
и добавить недостающие ячейки так, чтобы получилась такая же таблица, как Образец.
Образец
Таблица для редактирования
Задание 8. Сортировка данных в таблице
При помощи команды ТаблицаСортировка… выполнить следующие действия:
1. Отсортировать данные в приведенной ниже Таблице №1 по столбцу ФИО в порядке
возрастания
2. Отсортировать данные в приведенной ниже Таблице №2 по столбцу Возраст в порядке
убывания
Таблица 1
* Задание 9. Итоговая демонстрация умений
Оформить расписание своих занятий в виде таблицы и отформатировать ее по своему вкусу
Цель работы:
- научиться выполнять операции по созданию и
форматированию таблиц в документе; операции по
обработке данных таблицы: сортировка,
вычисление; - научиться создавать табличную модель на основе
текстового описания и реализовывать ее в среде
текстового редактора.
Необходимое программное
обеспечение: установка и задание
необходимых параметров программного
обеспечения Windows, MS Office.
Задание 1.
- Создайте в новом документе таблицу с заданным
форматированием (см. Таблица 1). - Сохраните документ под своей фамилией, указав
номер практической работы. Например,
Иванов_работа3.
Таблица 1
Ключ к заданию:
1. Вставьте таблицу, используя команду Вставка-Таблица,
предварительно определив количество столбцов —
6, строк — 9.
2. Установите ширину столбцов: 1—4,5 см, 2-5—1,8 см,
6—2,4 см.
Для этого используйте команду Свойства
таблицы из контекстного меню выделенного
столбца. Другим способом задания ширины
столбцов, является перетаскивание границы
столбца ЛКМ при нажатой клавише ALT. При этом на
линейке отображается ширина столбов таблицы в
сантиметрах.
3. Выполните обрамление таблицы, используя
команду Границы и заливка из контекстного
меню, предварительно выделив всю таблицу (см.
Рисунок 1).
Рисунок 1
Проделав вышеизложенные операции,
получили таблицу:
Рисунок 2
4. Объедите попарно ячейки 2-3, 4-5, 1 и 7, 6 и 12. Для
этого выделите пару ячеек и выполните команду Объединить
ячейки из контекстного меню.
5. Введите текст таблицы.
6. Отформатируйте текст таблицы по образцу
Таблица 1. Для ячеек заголовка таблицы (строки 1-2)
выполните выравнивание по центру и по середине
ячейки. Для этого выполните команду контекстного
меню Выравнивание ячеек (Рисунок 3).
Рисунок 3
7. Сравните полученную вами таблицу с образцом
Таблица 1.
Задание 2. Выполните сортировку
в таблице, упорядочив строки по площади страны в
порядке возрастания.
Ключ к заданию:
Для выполнения сортировки необходимо:
- Выделить таблицу, без строк заголовка.
- Выполнить команду сортировка, нажав на кнопку
на вкладке Главная.
- Установить следующие параметры:
Рисунок 4
Обратите внимание на то, что строки в
таблице переставлены согласно параметру
сортировки.
Задание 3. Создайте таблицу и
вычислите выражения согласно изложенному ниже
алгоритму.
В этом примере необходимо суммировать
значения в таблице. Для удобства работы добавьте
строку и столбец для нумерации. Необходимо будет
вставить формулы в пустые ячейки последнего
столбца (столбца G) и нижней строки (строки 6),
чтобы вычислить суммарные значения по строкам и
столбцам. В столбце G при этом будут
располагаться суммы чисел за каждый месяц, а в
строке 6 — суммы по каждому из регионов.
В нижнем правом углу (ячейке G6) необходимо
вставить поле, вычисляющее общий результат за
квартал по всем регионам.
|
1. А |
В |
С |
D |
E |
F |
G |
|
2. |
2 квартал |
Восток |
Запад |
Север |
Юг |
|
|
3. |
Апрель |
3524 |
3542 |
3452 |
3425 |
|
|
4. |
Май |
3245 |
4254 |
2543 |
2534 |
|
|
5. |
Июнь |
2435 |
2453 |
2345 |
2354 |
|
|
6. |
Чтобы рассчитать итоговое значение,
суммирующее числа в нескольких строках нужно
вставить формульное поле, содержащее функцию
суммирования и одну из четырех специальных
ссылок на ячейки. В нашем примере нам понадобятся
ссылки LEFT и ABOVE(ссылкана ячейки,
расположенные слева от ячейки, содержащей эту
формулу и ссылка на ячейки, расположенные над
ячейкой, содержащей эту формулу).
1. Поместите курсор вставки в последней ячейке
второй строки (ячейке G2) и введите «Итоги по
месяцам» в качестве заголовка последнего
столбца таблицы.
2. Перейдите в ячейку G3.
3. Выполните команду Макет— Формула и введите
формулу =SUM(LEFT).
Рисунок 5
После этого таблица должна выглядеть
следующим образом:
Таблица 2
4. Перейдите в ячейку G4 и задайте формулу =SUM(LEFT).
5. Аналогично введите формулы в ячейку G5.
6. Поместите курсор вставки в последней ячейке
второго столбца (ячейке В6) и введите «Итоги по
регионам» в качестве заголовка этой строки.
7. В ячейку С6 введите формулу, вычисляющую сумму
результатов за три месяца для данного региона. В
нашем случае необходимо использовать выражение
=SUM(ABOVE).
8. Аналогично задайте формулы для ячеек D6-F6.
9. В ячейку G6 можно вставить либо выражение =SUM(ABOVE),
вычисляющее сумму месячных итогов, либо
выражение =SUM(LEFT), вычисляющее сумму по регионам
(результат будет один и тот же). Готовая таблица
должна выглядеть, следующим образом:
Таблица 3
Задание 4. Составьте таблицу,
используя следующие данные:
Затраты на посадку 1 га садов и ягодников
в центральных областях России в 1980
Оплата труда при посадке крыжовника — 167 руб.
Горючее, ядохимикаты и гербициды для посадки
земляники — 116 руб.
Удобрения при посадке черной смородины — 585 руб.
Материал на шпалеру при посадке малины — 780 руб.
Горючее, ядохимикаты и гербициды для посадки
черной смородины — 90 руб.
Посадочный материал при посадке земляники — 1750
руб.
Оплата труда при посадке черной смородины — 150
руб.
Удобрения при посадке малины — 532 руб.
Удобрения при посадке крыжовника — 555 руб.
Горючее, ядохимикаты и гербициды для посадки
малины — 89 руб.
Посадочный материал при посадке крыжовника — 594
руб.
Прочие расходы при посадке земляники — 584 руб.
Оплата труда при посадке малины — 235 руб.
Горючее, ядохимикаты и гербициды для посадки
крыжовника — 92 руб.
Удобрения при посадке земляники —313 руб.
Прочие расходы при посадке черной смородины
—-‘260 руб.
Посадочный материал при посадке малины — 1200
руб.
Оплата труда при посадке земляники — 316 руб.
Прочие расходы при посадке крыжовника — 388 руб.
Посадочный материал при посадке черной
смородины — 1100 руб.
Прочие расходы при посадке малины — 474 руб.
Задание 5. Выполните расчеты и
сортировку:
1. Используя таблицу «Затраты на посадку»
подсчитайте общее количество материальных
затрат на каждую культуру
2. На основе таблицы «Затраты на посадку»
выполните сортировку по столбцу «Общие затраты»,
расположив строки по возрастанию значений.
Задание 6. Составьте таблицу,
используя следующие данные:
Производство основных видов
продукции черной металлургии в Пермской области
В 1960 г. было произведено 1283 тыс. т кокса. В
1913 г. было произведено 285 тыс. т стали. В 1940 г. было
произведено 124 тыс. т чугуна. В 1950 г. было
произведено 772 тыс. т проката. В 1994 г. было
произведено 494 тыс.т чугуна. В 1960 г. было
произведено 1482 тыс. т стали. В 1940 г. было
произведено 386 тыс. т проката. В 1992 г. было
произведено 642 тыс. т кокса. В 1950 г. было
произведено 1027 тыс. т стали. В 1980 г. было
произведено 523 тыс. т кокса. В 1940 г. было
произведено 428 тыс. т стали. В 1960 г. было
произведено 1259 тыс. т проката. В 1970 г. было
произведено 716 тыс. т чугуна. В 1940 г. было
произведено 149 тыс. т кокса. В 1950 г. было
произведено 360 тыс. т чугуна. В 1913 г. было
произведено 203 тыс. т проката. В 1980 г. было
произведено 1771 тыс. т стали. В 1994 г. было
произведено 368 тыс. т кокса. В 1960 г. было
произведено 502 тыс. т чугуна. В 1970 г. было
произведено 1658 тыс. т стали. В 1913 г. было
произведено 155 тыс. т чугуна. В 1980 г. было
произведено 1442 тыс. т проката. В 1992 г. было
произведено 664 тыс. т чугуна. В 1970 г. было
произведено 1161 тыс. т кокса. В 1992 г. было
произведено 1371 тыс. т проката. В 1994 г. было
произведено 615 тыс. т стали. В 1980 г. было
произведено 913 тыс. т чугуна. В 1970 г. было
произведено 1358 тыс. т проката. В 1992 г. было
произведено 1037 тыс. т стали.
Задание 7. Выполните расчеты:
Используя таблицу «Производство
основных видов продукции черной металлургии»,
выясните, сколько кокса, чугуна, стали и проката
было произведено за рассматриваемые годы,
среднее количество произведенных кокса, чугуна,
стали и проката.
Задание 8. Создайте таблицу
и выполните форматирование по образцу Рисунок 6:
Рисунок 6
Ключ к заданию:
Для изменения направления текста
необходимо использовать команду контекстного
меню Направление текста Рисунок 7.
Рисунок 7
Задание 9. Создайте таблицу,
отформатируйте таблицу по образцу Рисунок 8,
выполните необходимые расчеты:
Рисунок 8
Задание 10. Создайте и
отформатируйте таблицу по образцу:
Рисунок 9
Рисунок 10
Задание 11. Создайте таблицу,
отформатируйте таблицу по образцу Рисунок 11,
выполните необходимые расчеты:
Рисунок 11
Задание 12. Составьте таблицу,
используя следующие данные:
Крупные водохранилища России
Средняя глубина Камского водохранилища
— 6,5 м. Площадь Горьковского водохранилища — 1400
кв. км. Объем Рыбинского водохранилища — 25 куб.
км. Напор Цимлянского водохранилища — 26 м.
Площадь Братского водохранилища — 5300 кв. км.
Средняя глубина Куйбышевского водохранилища —
10,4 м. Объем Цимлянского водохранилища — 24 куб. км.
Площадь Рыбинского водохранилища — 4650 кв. км.
Объем Братского водохранилища — 180 куб. км.
Площадь Камского водохранилища — 1700 кв. км.
Напор Куйбышевского водохранилища — 28 м.
Средняя глубина Цимлянского водохранилища — 9,2
м. Напор Камского водохранилища _ 21 м. Площадь
Куйбышевского водохранилища — 5000 кв. км. Напор
Рыбинского водохранилища — 25 м. Средняя глубина
Братского водохранилища — 34 м. Объем
Куйбышевского водохранилища — 52 куб. км. Напор
Горьковского водохранилища — 18 м. Средняя
глубина Рыбинского водохранилища — 5,5 м. Объем
Камского водохранилища — II куб. км. Напор
Братского водохранилища — 104 м. Площадь
Цимлянского водохранилища — 2600 кв. км.
Задание 13. Выполните
сортировку таблицы задания 12 по параметру
площадь водохранилища. Данные в строках
расположите в порядке возрастания параметра
площадь.
Проверьте свои знания и умения:
Знаете ли Вы:
- Название элементов таблицы?
- Алгоритм создания таблицы?
- Алгоритм выделения элементов таблицы?
- Как изменить высоту и ширину элементов таблицы?
- Что такое обрамление таблицы и алгоритм его
создания? - Как используются операции объединение и
разбиение ячейки? - Алгоритм выполнения операции сортировка данных
в таблице? - Алгоритм ввода формулы?
Умеете ли Вы:
- Вставлять таблицу в документ?
- Выделять элементы таблицы?
- Изменять высоту и ширину ячеек?
- Вставлять и удалять элементы таблицы?
- Копировать элементы таблицы?
- Обрамлять таблицу?
- Изменять тип линии обрамления?
- Объединять и разбивать ячейки?
- Выполнять сортировку таблицы?
- Выполнять расчеты в таблице?
Контрольные вопросы.
-
Какими клавишами можно осуществить
удаление неверных символов? -
Как можно изменить размер и начертание
шрифта? -
Каким образом можно изменить межстрочный
интервал? -
Какими способами можно перейти на новую
страницу? -
Как написать формулу произвольной
сложности?
Задания к лабораторной работе № 1.
-
Набрать фразу (например «Мама мыла
раму»), скопировать ее несколько раз
(7-8), у каждой копии изменить шрифт,
размер шрифта, цвет. -
Набрать текст (не менее 4 строк).
Продемонстрировать умение выравнивать
текст четырьмя способами. -
Набрать текст с заголовком. Основной
текст выровнять по ширине и задать
красную строку (1,5см), заголовок выровнять
по центру и разрядить. -
Н
аписать
следующую формулу: -
После выполнения работы сохранить ее
под произвольным именем и закрыть файл.
Лабораторная работа №2 Работа с таблицами в ms Word.
(2 часа)
Цель работы:
Научиться работать с таблицами в MS
Word.
Теоретические положения.
-
Создание таблиц.
1.
Небольшие таблицы создают с помощью
кнопки Таблица
меню Вставка
(в 2007) или Добавить
таблицу
на панели инструментов (в 2003). Открывшаяся
палитра позволяет быстро создать пустую
таблицу.
2.
Пустую таблицу с произвольным числом
строк и столбцов создают с помощью
команды Таблица→Добавить
таблицу (в
2003) или Вставка→Таблица→Вставить
таблицу
(в 2007).
3.
Кнопка Таблицы
и границы,
а также команда Таблица→Нарисовать
таблицу
позволяют нарисовать таблицу в документе
вручную (в 2003), в 2007 для этого необходимо
выбрать Вставка→Таблица→Нарисовать
таблицу.
При этом открывается панель инструментов
Таблицы
и границы.
Сначала рисуют внешний контур таблицы,
а затем разбивают ее на отдельные ячейки.
4.
Строки или столбцы таблицы могут
содержать разное число ячеек. Для этого
сначала создают таблицу с равным числом
ячеек в строках и столбцах, а потом
объединяют или разделяют отдельные
ячейки. Выделив необходимые ячейки,
дают команду Таблица→Объединить
ячейки
или Таблица→Разбить
ячейки
(для 2003) и Макет→Объединить
ячейки
или Макет→Разбить
ячейки
для 2007.
5.
Линии, разбивающие таблицу, можно
рисовать или удалять вручную. На панели
инструментов Таблицы
и границы
(2003) или Конструктор
(2007) для этой цели служат кнопки Нарисовать
таблицу
и Ластик.
6.
Для изменения границ и цвета заливки
ячеек таблицы вручную служат кнопки
Внешние
границы
и Цвет
заливки
на панели инструментов Таблицы
и границы
или команда Формат/Границы
и заливка (в
2003) или Конструктор→Нарисовать
границы
(в 2007).
-
Вычисления в таблицах.
В таблицах можно хранить
не только информацию, но и проводить
разнообразные вычисления, которые
выполняются при помощи команды
Таблица→Формула
(в 2003 Word)
и Макет→Данные→Формула
(в 2007) (рис. 2).
Рис. 2. Диалоговое окно
«Формула»
Контрольные вопросы.
-
Какими способами можно создать таблицу?
-
Как можно изменить формат таблицы,
формат ее границ? -
Каким образом можно проводить вычисления
в таблицах? -
Как можно задать размер ячейки в таблице?
Задания к лабораторной работе № 2.
-
Составить расписание уроков.(Вставить
таблицу, состоящую из 7 столбцов и 4
строк, оформить свое расписание занятий
в понедельник, вторник, среду.) Таблицу
отформатировать следующим образом:
А)Нумерация пар и названия дней недели
должны быть выделены красным цветом, а
сами ячейки залиты желтым цветом.
Б)Остальное поле таблицы должно быть
заштриховано косыми линиями.
Пример
|
1 пара |
2 пара |
3пара |
4пара |
5пара |
||
|
Понедельник |
Матем. |
Физкультура |
||||
|
История |
||||||
|
Вторник |
Русский Язык |
Физика |
Ин.Яз |
|||
|
Среда |
Информатика |
Информат |
||||
|
Информат |
-
Создать журнал
посещаемости.(Вставить
таблицу 12х12, задать следующую ширину
столбцов: ширина первого столбца
–1.4см, второго-6см,ширина остальных
столбцов- 0.8см. Оформить таблицу таким
образом, как показано в примере )
|
№ |
Фамилия, |
ДАТА |
|||||||||
|
1 |
|||||||||||
|
2 |
|||||||||||
|
3 |
|||||||||||
|
4 |
|||||||||||
|
5 |
|||||||||||
|
6 |
|||||||||||
|
7 |
|||||||||||
|
8 |
|||||||||||
|
9 |
|||||||||||
|
10 |
Соседние файлы в предмете [НЕСОРТИРОВАННОЕ]
- #
- #
- #
- #
- #
- #
- #
- #
- #
- #
- #
Подборка по базе: Документ Microsoft Word.docx, Практическая работа №2 (4)по биологии.docx, Курсовая работа Котов.rtf, Практическая работа №5.docx, Практическая работа №4.docx, Практическая работа №2.docx, Контрольная работа. Саломатина Екатерина Викторовна.docx, Практическая работа №1.docx, Дипломная работа Поташева.docx, Документ Microsoft Word.docx
Лабораторная работа: MS WORD
Основные приемы форматирования документа. Работа с таблицами и графическими объектами. Работа с «болванкой» отчёта по лабораторным работам
Цель. Овладеть опытом работы с большим документом в MS Word.
Порядок выполнения.
- Подготовиться к выполнению лабораторной работы – ознакомиться с общими требованиями к организации и проведению лабораторных работ (http://www.istu.edu/local/modules/doc/download/41660), основами работы в MS Word (Базюк Т.Ю. Информатика. Основы работы в текстовом процессоре Word и табличном процессоре Excel: учебное пособие – Иркутск: Изд-во ИРНИТУ, 2017. – С.5-46). Открыть программу MS Word, изучить меню, команды ниспадающих меню.
- Выполнить лабораторную работу – следуя заданиям данного файла, используя рекомендуемую учебную литературу создать новый текстовый документ, результаты работы сохранить с именем по формату «Иванов-Отчёт-1».
- Отчёт по лабораторным работам 1 семестра включает разделы (каждый раздел начинается с новой страницы):
- титульный лист (скопировать образец, приведённый на рис. 1.5 и заполнить);
- автособираемое Оглавление;
- части: Лабораторная работа: MS WORD, Лабораторные работы: MS EXCEL; каждая лабораторная работа содержит Цель; Список выполненных заданий; некоторые Результаты в форме таблиц, формул, графиков, диаграмм (при вставке изображений используйте сквозную нумерацию и поясняющие подписи); Список использованной литературы (с указанием соответствующих страниц).
- Присвоить имя полученной заготовке по образцу «Иванов-Отчёт-1»; заполнить часть Лабораторная работа: MS WORD, обновить Оглавление и передать файл на проверку.
Результат. Один файл по формату doc или docx.
На проверку представить отчёт, заполненный по заданиям в MS WORD. В конце семестра дополнить данный файл заданиями и изображениями результатов в MS EXCEL (снять колонтитулы, просмотреть нумерацию страниц, рисунков, таблиц, обновить оглавление).
Задания
А) Создание документа, использование стилей, форматирование, символов и абзацев, вставка рисунков
1. Настройка внешнего вида будущего документа (параметры страницы). В MS Word создайте новый документ. Задайте для документа параметры в соответствии СТО 027-2015 (п. 5.2.5.2):
- размер страницы – А4 (210×297);
- ориентация страницы – книжная;
- размеры полей: левое поле – 30 мм, остальные –20 мм.
2. Настройка отображения документа. Настройка внешнего вида отображения документа необходима для удобства самого пользователя. На данном этапе необходимо выбрать вариант представления документа на экране:
- настройка масштаба отображения документа (вкладка Вид – Масштаб или строка состояния документа);
- выбор режима просмотра документа (вкладка Вид – Режимы просмотра документа или строка состояния документа);
Задайте для документа следующие параметры: масштаб – 100-120%, обязательно наличие линейки на экране и области навигации.
3. Настройка стилей оформления основного текста, заголовков и, при необходимости, других стилей оформления документа.
Задайте для документа следующие стили (таблица 1.1), согласно СТО 027-2015.
Таблица 1 – Параметры стилей документа
| Стиль | Обычный | Заголовок 1 | Заголовок 2 |
| Шрифт, кегль | Times New Roman, 14 пт | TimesNewRoman,
16 пт,полужирный |
TimesNewRoman,
14 пт,полужирный |
| Отступ | Первая строка
1,25 см |
Первая строка:
0 см |
Первая строка:
0 см |
| Выравнивание | По ширине | По центру | По центру |
| Интервал перед
и после |
нет | Перед: 12 пт;
После: 12 пт |
Перед: 12 пт;
После: 6 пт |
| Междустрочный интервал | Одинарный | Одинарный | Одинарный |
| Дополнительно | Запрет висящих строк | Запрет висящих строк
Не отрывать Без переноса. |
Запрет висящих строк
Не отрывать Без переноса. |
4. Сохранение документа (предварительное). После выполнения всех манипуляций документ необходимо сохранить, для этого выберите каталог для размещения будущего документа и присвойте документу имя (вкладка Файл/Сохранить как… (Сохранить)).
5. Ввод фрагментов текста, вставка в них рисунков, таблиц, списков, формул и других объектов (продолжая работу с документом, его периодически необходимо сохранять).
Выполните приведенные ниже задания. Текст самих заданий включается в работу и оформляется стилем Заголовок 2. Каждое задание выполняется на новом листе (разрыв страницы).
Задание 5.1. Работа с текстом. Возможность редактирования документа с использованием просмотра скрытых символов форматирования (непечатных символов). Найдите на сайте ИРНИТУ (www,istu.edu) новость дня, скопируйте часть текста (2-3 абзаца, без изображений) и вставьте после текста задания. Оформите текст, используя созданные и другие стили. Включите возможность просмотра скрытых символов форматирования (непечатных символов) и исправьте найденные недочеты оформления (например, заменив неразрывный enter на стандартный).
Задание 5.2. Форматирование символов (шрифт, начертание, размер, видоизменение). Продемонстрируйте знание видов форматирования символов согласно приведенным таблицам 2–6 Скопируйте таблицы в свой отчёт, для заполнения используйте свои имя и фамилию.
Таблица 2 – Использование различных видов шрифтов
| Times New Roman | |
| Bookman Old Style | |
| Monotype Corsiva | |
| Calibri | |
| Arial |
Таблица 3 – Использование различных начертаний шрифтов
| Обычный | |
| Обычный, красный цвет | |
| Курсив | |
| Полужирный | |
| Полужирный курсив | |
| Подчеркнутый | |
| Подчеркнутый зеленым цветом | |
| Подчеркнутый волнистой чертой | |
| Подчеркнутый двойной чертой |
Таблица 4 – Различное видоизменение символов
| Зачеркнутый | |
| Двойное зачеркивание | |
| Подстрочный знак | |
| Надстрочный знак | |
| Все прописные | |
| Все строчные | |
| С тенью | |
| С отражением | |
| С подсветкой |
Таблица 5 – Интервал между символами и масштаб
| Обычный интервал | |
| Разреженный интервал | |
| Уплотненный интервал | |
| Масштаб 90% | |
| Масштаб 120% |
Таблица 6 – Использование различных размеров символов (кегль)
| 8 | |
| 10 | |
| 12 | |
| 14 | |
| 16 | |
| 24 |
Задание 5.3. Форматирование абзацев (выравнивание, отступ, интервал). Согласно приведенным таблицам 7–10 продемонстрируйте знание видов форматирования абзацев. Для заполнения использовать часть текста пункта 5.
Таблица 7 – Выравнивание
| По левому краю | |
| По центру | |
| По правому краю | |
| По ширине |
Таблица 8 – Отступ, красная строка
| Отступ слева | |
| Отступ справа | |
| Отступ слева и справа | |
| Первая строка отступ 1 см | |
| Первая строка выступ 1 см | |
| Первая строка нет |
Таблица 9 – Междустрочный интервал
| Одинарный | |
| 1,5 строки | |
| Двойной | |
| Точно 10 пт | |
| Множитель 4 |
Таблица 10 – Интервалы между абзацами
| Интервал до абзаца | |
| Интервал после абзаца |
Примечание: Для демонстрации эффектов абзац скопируйте по три раза в каждую из свободных ячеек.
Задание 5.4. Поиск и замена. В документе выполните поиск и в отчете по лабораторной работе укажите, сколько раз встречается слово отступ. Замените в тексте все встречающиеся слова Подчеркнутый на Подчеркнуть и укажите количество замен.
Б) Работа с таблицами, диаграммами, формулами в текстовом документе. Много колончатая верстка
6 Вставка в текст рисунков, таблиц, списков, формул и других объектов (продолжая работу с документом, его периодически необходимо сохранять).
Задание 6.1. Вставка изображений. Скопируйте текст, отформатированный в задании 5.1 и дополните его изображениями, приведенными на сайте для данной статьи (не менее 2). Для каждого изображения примените один из семи возможных вариантов размещения изображения по отношению к тексту (обтекание текстом). Для одного изображения используйте возможность Обрезки рисунка.
Задание 6.2. Работа с таблицами. Вставьте в документ приведенную ниже таблицу, отформатируйте ее соответствующим образом (рисунок 1). Перед выполнением задания изменить ориентацию страницы на альбомную (только для данного задания (один лист), остальные листы должны иметь книжную ориентацию).
Рисунок 1 – Таблица для задания 6
Задание 6.3. Проведение расчетов в таблице. Вставьте в документ приведенную ниже таблицу (таблица 11), измените шрифт «шапки» таблицы на Полужирный, рамку таблицы – на «двойную» линию и произведите необходимые расчеты (Объём продаж, Итого).
Таблица 11– Объём продаж
| Дата | Квартал | Индекс клиента | Тип | Наименование товара | Цена 1 ед. (руб.) | Кол-во (шт.) | Объем продаж (руб.) |
| 05.09.22 | III | 124А | Сеть | Крем-брюле | 58,00 | 150 | |
| 25.06.22 | II | 122А | Сеть | Шоколадное | 47,00 | 200 | |
| 12.03.22 | I | 124А | Сеть | Крем-брюле | 58,00 | 100 | |
| 17.01.22 | I | 133ВС | Точка | Пломбир | 68,00 | 30 | |
| 01.04.22 | II | 122А | Сеть | Сливочное | 46,00 | 100 | |
| 30.08.22 | III | 38А | Сеть | Фруктовое | 82,00 | 50 | |
| 23.01.22 | I | 156АО | Точка | Шоколадное | 47,00 | 30 | |
| 23.02.22 | I | 128АС | Точка | Пломбир | 68,00 | 30 | |
| ИТОГО |
Примечание. Формулы =F2*G2 или функция PRODUCT(left). Для вычисления суммы используйте функцию SUM(above) или кнопку Автосумма. Формат числа – денежный.
Задание 6.4. Вставка графиков и диаграмм.
- Постройте график по данным приведенным в таблице 12;
- Постройте гистограмму согласно данным таблицы 13;
- Постройте круговую диаграмму по данным таблицы 12.
Таблица 12 – Выполнение кадастровых работ в 2021г.
| Месяц | Количество объектов, тыс. |
| Январь | 6 |
| Февраль | 19 |
| Март | 13 |
| Апрель | 11,5 |
| Май | 12 |
| Июнь | 18 |
| Июль | 19 |
| Август | 21 |
| Сентябрь | 14 |
| Октябрь | 16 |
| Ноябрь | 12 |
| Декабрь | 18 |
Таблица 13 – Нормативные глубины промерзания СНиП, см
| Город | глина, суглинки | пески, супеси |
| Архангельск | 160 | 176 |
| Воронеж | 120 | 132 |
| Екатеринбург | 180 | 198 |
| Казань | 160 | 176 |
| Москва | 120 | 132 |
| Новосибирск | 220 | 242 |
| Омск | 200 | 220 |
| Пермь | 180 | 198 |
| Ростов-на-Дону | 80 | 88 |
| Самара | 160 | 176 |
| Тюмень | 180 | 198 |
| Челябинск | 180 | 198 |
| Ярославль | 140 | 154 |
Задание 6.5. Работа с формулами, вставка символов. Введите фрагмент текста, приведенного на рисунке 2 с использованием возможности вставки формул.
Рисунок 2 – Фрагмент для ввода формул и символов
Задание 6.6. Работа с колонками. Скопируйте текст из задания 5.1. Разбейте первые два абзаца на 2 колонки, следующие 2 абзаца на 3 колонки, оставшийся текст на 2 колонки с разделительной чертой, размером первой колонки 10 см и промежутком 0,6 см.
Примечание. В случае необходимости копируйте абзацы текста.
В) Создание списков. Создание автоматического оглавления
7. Списки.
Задание 7.1. Оформите приведенные ниже списки согласно рисункам 3, 4.
Маркированные списки
Компоненты компьютера:
системный блок,
монитор,
клавиатура,
мышь.
программное обеспечение:
системные программы,
языки программирования,
прикладные программы.
Нумерованный список
Пояснительная записка должна включать в себя следующие структурные части в указанной последовательности:
титульный лист;
задание;
содержание;
введение;
основную (проектную) часть;
заключение;
список использованных источников.
Рисунок 3 – Форматирование маркированного и нумерованного списков
Многоуровневый список
Процессор
Память
Оперативная память
Долговременная память
Жесткий магнитный диск
Флэш-память
Оптические диски
CD
DVD
Устройства ввода
Клавиатура
Мышь
Сканер
Устройства вывода
Монитор
Жидкокристаллический монитор
Монитор на электронно-лучевой трубке
Принтер
Матричный принтер
Струйный принтер
Лазерный принтер
Рисунок 4 – Форматирование многоуровневого списка
Задание 7.2. Вставка колонтитулов. Вставьте внизу документа по центру номера страниц. Вверху каждой страницы слева добавьте надпись: «Документ подготовил: и свою Фамилию Имя, группа» (вкладка Вставка).
Задание 7.3. Снимок экрана. Произведите снимок активного окна, а также подготовьте снимок части рабочего стола или откройте любое приложение и сделайте вырезку экрана в этом окне. Всем рисункам добавьте нумерацию и подписи.
8. Размещение оглавления. Использование стилей, а именно стилей Заголовок, позволяет создавать автоматическое оглавление (вкладка Ссылки – Оглавление). При внесении каких-либо изменений в документ оглавление необходимо обновлять, используя контекстное меню, целиком или только номера страниц.
Задание 8.1. Подготовка файла «Иванов_И_Отчёт_1». Добавьте и оформите титульный лист (рис. 5). Уберите рамку, если она имеется. Просмотрите информацию в части MS WORD отчёта.
Задание 8.2. Создание автоматического оглавления. На листе 2 файла «Иванов_И_Отчёт_1» создайте автоматическое оглавление.
Задание 8.3.Проверка правильности форматирования документа. Включите отображение непечатаемых символов и проверьте правильность оформление содержания (отсутствие лишних знаков абзаца, наличие необходимых разрывов страниц и т.п.).
Задание 8.4. Передача файла на проверку. Сохранить окончательный вариант работы, обновив автоматическое оглавление в формате doc или docx.
Г) Вопросы для контроля и самоконтроля (подготовить устные ответы)
1) Что общего и в чем отличия текстовых процессоров и текстовых редакторов? Какие текстовые процессоры и текстовые редакторы вы знаете?
2) Какие режимы представления документа на экране имеет программа MS Word? В каких случаях применяют эти режимы?
3) Чем отличается форматирование текста от редактирования?
4) Назовите основные элементы окна программы MS Word и укажите их функциональное назначение.
5) Что такое шаблон и как создать новый шаблон в MS Word?
6) В чём назначение абзаца и как его организовать?
7) Для чего используются непечатаемые символы, нерастяжимые пробелы и принудительные переходы на новую строку?

9) Какие функции для вычислений «заложены» в таблицах MS Word?
10) Как в документе MS Word создать и отредактировать диаграмму?
11) Чем отличается простая вставка объекта от его внедрения?
12) Каким образом в программе MS Word можно работать одновременно с несколькими документами?
13) Какими способами можно выделять в документе MS Word различные фрагменты текста?
14) Как можно изменять границы текста документа?
15) Какими способами можно быстро перейти к нужному фрагменту документа?
16) Как перейти в начало, конец документа, к нужной странице?
17) Как быстро просмотреть весь документ?
18) Какие возможности предоставляет режим Специальная вставка?
19) Как отредактировать импортированное изображение?
20) Для чего в документах MS Word используется элемент Надпись?
| Министерство образования и науки Российской Федерации
Федеральное государственное бюджетное образовательное учреждение высшего образования ИРКУТСКИЙ НАЦИОНАЛЬНЫЙ ИССЛЕДОВАТЕЛЬСКИЙ ТЕХНИЧЕСКИЙ УНИВЕРСИТЕТ Институт/Факультет – наименование Кафедра наименование выпускающей кафедры Отчет по лабораторным работам по дисциплине _Информационные технологии наименование учебной дисциплины Выполнил студент гр. ГГ-22-1 И.О. Фамилия (дата) доцент М.Л. Палеева (дата) Иркутск – 2022 |
Рисунок 5 – Образец титульного листа