По теме: методические разработки, презентации и конспекты
Электронный учебник по Microsoft Office Word 2003
p { margin-bottom: 0.21cm; }
Пояснительная записка Данный учебник разработан, как методическое пособие для учителя, так же может быть использовано учащимися для самостоятельного изучения тем…
Microsoft Office Word 2010.Дидактические материалы.
Текстовой редактор Microsoft Office Word 2010.Дидактические материалы….
Презентация «Работа с графикой в документах Microsoft Office Word 2007»
Графика является важным элементом документа Microsoft Office Word 2007. Научиться применять все возможности растровой графики, векторной графики или работать с графическими объектами поможет данн…
Работа с таблицами Microsoft Office Word 2007
В презентации предстален материал для урока по теме «Работа с таблицами Microsoft Office Word»…
Открытый урок. Создание и форматирование таблиц в Microsoft Office Word
Открытый урок. Создание и форматирование таблиц в Microsoft Office Wordперезентация, конспект, физминутка, практическая работа…
Завершённая система учебных занятий по теме: Создание сайта средствами Microsoft Office Word.
Главное изменение в обществе, влияющее на ситуацию в сфере образования, — ускорение темпов развития общества. По подсчетам специалистов компании IBM, человек меняет свою специальность не менее семи ра…
Практикум по Microsoft Office Excel 2013
Практикум содержит 7 практических занятий с самостоятельным пошаговым выполнением каждого задания….
ГОСУДАРСТВЕННОЕ АВТОНОМНОЕ ПРОФЕССИОНАЛЬНОЕ
ОБРАЗОВАТЕЛЬНОЕ УЧРЕЖДЕНИЕ СВЕРДЛОВСКОЙ
ОБЛАСТИ
«ВЕРХНЕПЫШМИНСКИЙ
МЕХАНИКО-ТЕХНОЛОГ7ИЧЕСКИЙ
ТЕХНИКУМ «ЮНОСТЬ»
Microsoft
Office Word 2013
Практикум
ОТРАК Е.С.
Практикум по Microsoft Office Word 2013
Практикум содержит 11 практических занятий с самостоятельным
пошаговым выполнением каждого задания. Итог работы – многостраничный документ с
автособираемым оглавлением.
Данный текстовый редактор не нуждается в дополнительной
рекламе, ведь он установлен на миллионах компьютеров, а ежедневно его в работе
используют миллионы людей. Поэтому выход новой версии приложения — это
незаурядное событие в мире программного обеспечения. Подобное событие произошло
29 января 2013 года, и, как бы пафосно это не звучало, с тех пор мир стал
другим.
Само приложение имеет уже тридцатилетнюю историю, чем не может
похвастаться большинство современных программ. На заре появления компьютера он
был призван, в первую очередь, заменить печатную машинку, что приложению MS
Word и удалось, и с тех пор и удаётся удерживать лидерство среди всех других
текстовых редакторов. Но сегодня конкурентов у приложения появилось гораздо
больше, чем в те далёкие времена, когда редактор задавил всех остальных своими
революционными возможностями.
|
Google |
OpenOffice |
MS |
||
|
|
|
|
В целях экономии
многие частные компании и учреждения сегодня выбирают OpenOffice, бесплатный
аналог MS Word, который закрывает для многих большинство проблемных мест, когда
дело доходит до доступного и функционального текстового редактора. Кроме того,
среди бесплатных онлайн-сервисов выделяется и Google Docs, который пытается
вытеснить MS Word с рынка. Однако некоторые революционные изменения, принятые в
версии Word 2013, позволяют говорить о том, что сдаваться конкурентам редактор
не намерен.
Изменения в
дизайне редактора по сравнению с прошлыми версиями довольно существенны. Теперь
приложение имеет плоский интерфейс, характерный для Windows 8, поэтому те, кто
любил прошлый внешний вид редактора слегка разочаруются. Но всё-таки основной
фишкой обновлённого дизайна приложения является анимация. Теперь даже изменение
масштаба страницы и передвижение указателя выполняются плавно, что особенно
комфортно для устройств, имеющих мультитач-экран. Одно же изменение в этой
версии MS Word следует признать сомнительным: при изменении масштаба страниц
они продолжают оставаться в центре экрана, выстраиваясь в одну вертикальную
линию. Однако, даже несмотря на это, следует признать дизайн Word 2013 самым
стильным и современным из всех существующих текстовых редакторов на данный
момент.
Основной упор при продвижении Word 2013 Microsoft делает на
синхронизации приложения с «облаком». То есть доступ к любым
сохранённым документам пользователя возможен везде и с любого устройства, лишь
бы имелся выход в Сеть. Обеспечивает все эти возможности клиент SkyDrive,
который инсталлируется вместе с самим приложением или отдельно по желанию
пользователя. Клиент работает по принципу большинства современных
«облачных» приложений, создавая на компьютере папку, которая
синхронизируется с самим «облаком».
В случае если у пользователя несколько компьютеров или устройств,
это достаточно удобно, ведь не нужно перетаскивать сохранённые документы с
машины на машину. Однако «облачная» технология создает и проблемы при
работе с документами MS Word. Ведь если сохранять документ, открытый из
«облака», то может потребоваться некоторое время — от нескольких
секунд до минут, когда обновлённый файл синхронизируется с «облаком»,
что не всегда удобно, особенно для тех, кто любит часто сохранять, либо стоит
автосохранение. Совместная работа с одним и тем же документом в MS Word 2013
организована, кстати, не хуже того же Google Docs, позволяя предварительно
узнать количество авторов, которые работают с документом, а также откатиться на
предыдущую версию сохранения.
|
|
Одной из самых же полезных функций Word 2013 |
Кроме возможности работы с PDF-файлами в редакторе обновили и
режим чтения, теперь с помощью приложения можно комфортно и, главное, удобно
читать книги, поэтому установка дополнительного приложения, скорее всего, и не
потребуется. Также усовершенствовали механизм вставки объектов. Теперь можно
перетащить картинку на нужное место в тексте, а затем через «Параметры
разметки» задать её обтекание. Появилась в редакторе и вставка роликов,
используя HTML-код, а вот непосредственно с компьютера вставить видео по-прежнему
невозможно. При добавлении ролика в документ появляется стоп-кадр из ролика с
кнопкой воспроизведения, а сам просмотр ролика осуществляется во всплывающем
окне, при этом документ затемняется. Непосредственно просмотр ролика в
документе невозможен. Но чтобы просмотреть ролик другому пользователю, на его
компьютере необходимо наличие установленного приложения MS Word 2013, поэтому
вряд ли подобная функция будет часто использоваться пользователями.
|
|
Что касается главного вопроса — необходимо ли |
Практическое занятие
№1
Шрифты.
Форматирование символов
Цель
работы: изучить и освоить возможности MS Word при работе со шрифтами.
Начало
работы: создайте в папке Мои
документы папку, названную Вашей
фамилией. Все работы сохраняйте только в свою папку.
Запустите программу MS Word: Пуск ® Все программы ®
Microsoft Office 2013®
Word 2013.
Прочитайте пояснения, найдите и рассмотрите
на экране вкладку Шрифт.
Пояснения:
Шрифт – это
набор букв, цифр, специальных символов и знаков препинания. В понятие шрифта
входят: тип шрифта (гарнитура), размер шрифта, начертание.
1.
Тип шрифта (гарнитура) – наиболее распространенными шрифтами в
России являются: Times New Roman,
Arial,
Courier
New,
Calibri, Cambria и
т.д.
2.
Размер обычно выражается в пунктах (points).
Один пункт соответствует 0,376 мм:
—
для основного текста обычно выбирают размер 12,
—
для заголовков – 14 и выше,
—
для сносок и примечаний – 8.
3.
Начертание
—
обычный
—
полужирный
—
курсив
—
подчеркнутый
Можно использовать разные сочетания
начертаний:
—
полужирный + курсив
—
полужирный + подчеркнутый
—
курсив + подчеркнутый
—
полужирный + курсив + подчеркнутый
Внимание!
Установите для Вашего
документа размер шрифта 14
и гарнитуру Times New Roman.
Задание
1. Копирование и вставка строки
1. Наберите
фразу:
«Я
изучаю Microsoft Word успешно».
2. Скопируйте
данную фразу и вставьте ее три раза.
Для этого выделите данную фразу (поставьте курсор мыши
слева от данной строки и щелкните левой кнопкой, строка «Я изучаю Microsoft Word успешно» выделится серым цветом.):
«Я изучаю Microsoft Word
успешно».
Выполните команду Копировать:

буфер обмена, теперь ее можно вставлять в указанное место нужное число раз.
Обратите особое внимание на то, что данный объект вставляется в то место, где
мигает текстовый курсор. Чтобы вставить строку, поставьте курсор в нужное место
и выполните команду Вставить.
3.
Вставьте данную фразу 4 раза. Должна получиться следующая картина:
«Я
изучаю Microsoft Word успешно».
«Я
изучаю Microsoft Word успешно».
«Я
изучаю Microsoft Word успешно».
«Я
изучаю Microsoft Word успешно».
«Я
изучаю Microsoft Word успешно».
Внимание!
Запомните 4 шага:
1) выделить
объект, который надо копировать;
2)
Копировать;
3)
установить курсор в то место, куда надо вставить скопированный объект;
4) Вставить.
Задание
2. Изменение гарнитуры
Оформите: первую
строку шрифтом Times New Roman,
— вторую Arial,
— третью Courier New,
— четвертую Monotype Corsiva
— пятую Calibri
Должно получиться
так:
«Я изучаю Microsoft Word успешно».
«Я
изучаю Microsoft Word успешно».
«Я
изучаю Microsoft Word успешно».
«Я
изучаю Microsoft Word успешно».
«Я
изучаю Microsoft Word успешно».
Задание
3. Изменение гарнитуры
1.
Наберите текст по образцу (гарнитура Times New Roman):
Шрифт – это
набор букв, цифр, специальных символов и знаков препинания, отображаемых
определенным образом. В понятие шрифта входят: тип шрифта, размер шрифта,
начертание.
2.
Выделите и скопируйте текст, вставьте его последовательно 2 раза.
3.
Примените различные типы шрифтов (любые). Укажите названия шрифтов.
Например:
Шрифт – это набор букв, цифр, специальных символов и знаков
препинания, отображаемых определенным образом. В понятие шрифта входят: тип
шрифта, размер шрифта, начертание. (Cambria)
Шрифт – это набор букв, цифр, специальных символов и
знаков препинания, отображаемых определенным образом. В понятие шрифта входят:
тип шрифта, размер шрифта, начертание. (Tahoma)
Шрифт – это набор букв, цифр, специальных символов и
знаков препинания, отображаемых определенным образом. В понятие шрифта входят:
тип шрифта, размер шрифта, начертание. (Calibri)
Задание
4. Изменение размера шрифта
1. Наберите
слово (шрифт Times
New Roman):
Информатика
Скопируйте и
вставьте слово Информатика 8 раз. Выделив предварительно каждую строку,
измените размер шрифта, выбрав размер в раскрывающемся списке размеров шрифтов.
Выбирайте шрифты в порядке увеличения: 8, 10, 12, 14, 16, 18, 22, 26. Должно
получиться так:
Информатика
Информатика
Информатика
Информатика
Информатика и т.д.
2.
Наберите последовательность чисел по образцу:
14
18 22 26 30 34
3. Последовательно
выделяя каждое число, задайте размер шрифта в соответствии с его значением
(если число 14, то размер шрифта – 14, если 18, то 18 и т.д.):
14 18 22 26 30 34
4. Наберите
свое имя и задайте размер шрифта 100.
Задание
5. Изменение стиля начертания
1.
Наберите текст по образцу (гарнитура Times New Roman):
Можно использовать различные сочетания начертаний.
2.
Скопируйте набранный текст и вставьте его 7 раз. К каждой строке примените
различное начертание символов, (жирный, курсив, подчеркнутый) чтобы получилось
примерно так:
Можно использовать различные сочетания начертаний.
Можно использовать различные сочетания начертаний.
Можно использовать различные сочетания начертаний.
Можно использовать различные сочетания начертаний.
Можно использовать различные сочетания начертаний.
Можно использовать различные сочетания начертаний.
Можно использовать различные сочетания начертаний.
Задание
6. Изменение цвета шрифта
1.
Скопируйте и вставьте текст другим способом:
Пометьте все семь
строк, полученные в предыдущем задании. Нажмите правую кнопку мыши и выберите
пункт меню [Копировать].
Нажмите левую кнопку мыши. Установите курсор через две пустых строки, нажмите
правую кнопку мыши и выберите команду [Вставить].
2. 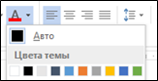
выделяя каждую строку, задайте ее цвет по желанию.
Можно использовать различные сочетания
начертаний.
Можно использовать различные сочетания
начертаний.
…
Задание
7. Верхний (надстрочный
знак) и нижний (подстрочный знак) индексы
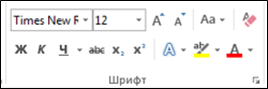
a2 + b2 = c2
X2+Y2=R2
CH4 + 2O2 = CO2 + 2H2O
Задание 8. Изменение интервалов между символами
1.
Наберите текст по образцу:
Microsoft Office 2013 Word
2.
Выделите, скопируйте и вставьте текст 3 раза. Получится 4 одинаковые
строки.
3.
Выделяя каждую строку, примените к ней различный интервал между
символами. Используйте меню Шрифт,
вкладку Дополнительно.
Должно получиться так:
Microsoft Office Word 2007 – обычный интервал
Microsoft Office Word 2007 – разреженный на 2 пт
Microsoft Office Word 2007 – разреженный на 4 пт
Microsoft Office Word 2007 – уплотненный на 1 пт
Задание 9. Выполните упражнение
Наберите текст и оформите его так:
|
Для обработки текстовой |
Times New |
|
Приложение |
Courier New |
|
Microsoft Word и StarOffice Writer имеют широкий спектр возможностей по созданию |
Book Antiqua |
|
Для |
Monotype Corsiva |
|
Для |
Bookman |
Измените цвет предложений и отдельных слов по своему
желанию. Сохраните работу в своей папке под именем Практическая работа 1.
Практическое
занятие №2
Форматирование
абзацев
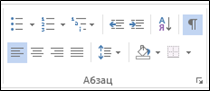
работы: изучить и освоить возможности MS Word при работе с абзацами.
Прочитайте пояснения, найдите и
рассмотрите на экране вкладку Абзац:
Пояснения:
Абзац является
одним из основных объектов текстового документа. Абзац с литературной точки
зрения – это часть текста, представляющая собой законченный по смыслу фрагмент
произведения, окончание которого служит естественной паузой для перехода к
новой мысли.
В компьютерных
документах абзацем считается любой текст, заканчивающийся управляющим символом
(маркером) конца абзаца. Ввод конца абзаца обеспечивается нажатием клавиши {Enter}.
Важно уметь
различать конец абзаца и конец строки внутри абзаца. Когда текст доходит до
правого края листа, он автоматически переходит на новую строку. Когда же
Вы нажимаете клавишу {Enter}, происходит переход к новому абзацу.
Конец абзаца
помечается символом ¶. С самого начала приучайтесь
работать в режиме включенных скрытых знаков форматирования! Эти
символы служат для облегчения работы с текстом и не выводятся на печать.
Задание
1. Выравнивание абзацев
Наберите текст:
Абзац является одним из
основных объектов текстового документа. Абзац с литературной точки зрения – это
часть текста, представляющая собой законченный по смыслу фрагмент произведения,
окончание которого служит естественной паузой для перехода к новой мысли.
В компьютерных документах
абзацем считается любой текст, заканчивающийся управляющим символом (маркером)
конца абзаца. Ввод конца абзаца обеспечивается нажатием клавиши {Enter}.
Существуют четыре способа
выравнивания абзацев:
Влево – левый край
ровный, а правый как получится.
По центру – весь текст
выровнен по центру.
Вправо – правый край
ровный, а левый как получится.
По ширине – оба края
ровные. Выравнивание по ширине происходит за счет растягивания пробелов между
словами.

Часто при выравнивании по ширине между словами (если слова длинные) получаются
очень большие пробелы. Это некрасиво! Устанавливайте во вкладке РАЗМЕТКА СТРАНИЦЫ Расстановку
переносов Авто. Слова будут переносится по слогам автоматически.
Скопируйте напечатанный текст:
Для этого
выделите текст (поставьте курсор мыши слева от текста и, удерживая нажатой
левую кнопку мыши, ведите курсор мыши вниз, пока весь текст не выделится).
Выполните команду Копировать. Копия текста поместилась в
буфер обмена, теперь копию текста можно вставлять в указанное место. Через одну
строку после набранного текста напечатайте: По центру:
Нажмите {Enter} и вставьте текст (выполните команду Вставить). Отформатируйте
текст по центру (выделите текст и щелкните мышью на пиктограмме по центру).
Получится так:
По центру:
Абзац является одним из основных объектов текстового
документа. Абзац с литературной точки зрения – это часть текста, представляющая
собой законченный по смыслу фрагмент произведения, окончание которого служит
естественной паузой для перехода к новой мысли.
В компьютерных документах абзацем считается любой
текст, заканчивающийся управляющим символом (маркером) конца абзаца. Ввод конца
абзаца обеспечивается нажатием клавиши {Enter}.
По правому краю:
Отступите одну
пустую строку и вставьте текст (выполните команду Вставить). Отформатируйте текст по
правому краю. Получится так:
Абзац является одним из основных объектов текстового документа. Абзац с
литературной точки зрения – это часть текста, представляющая собой законченный
по смыслу фрагмент произведения, окончание которого служит естественной паузой
для перехода к новой мысли.
В компьютерных документах абзацем считается любой текст,
заканчивающийся управляющим символом (маркером) конца абзаца. Ввод конца абзаца
обеспечивается нажатием клавиши {Enter}.
По ширине:
Отступите одну
пустую строку и вставьте текст (выполните команду Вставить). Отформатируйте текст по
ширине:
Абзац
является одним из основных объектов текстового документа. Абзац с литературной
точки зрения – это часть текста, представляющая собой законченный по смыслу
фрагмент произведения, окончание которого служит естественной паузой для
перехода к новой мысли.
В
компьютерных документах абзацем считается любой текст, заканчивающийся
управляющим символом (маркером) конца абзаца. Ввод конца абзаца обеспечивается
нажатием клавиши {Enter}.
Задание 2.
Изменение интервала между строками
Наберите текст по образцу:
Слово «компьютер» означает
«вычислитель», т.е. устройство для вычисления. Это связано с тем, что первые
компьютеры создавались для вычислений: усовершенствованные автоматические
арифмометры.
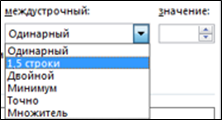
скопируйте его и вставьте 3 раза. Между текстами оставляйте пустую строку,
чтобы отделить их друг от друга. Затем, выделяя каждый текст, примените к нему
соответствующий междустрочный интервал.
Выберите меню Главная ® Абзац ®
Отступы и интервалы ® Интервал междустрочный ®
1,5 строки. Нажмите ОК.
Перед каждым текстом напечатайте, какой междустрочный интервал Вы применяете. Получится
так:
Междустрочный интервал 1,5 строки:
Слово «компьютер» означает «вычислитель», т.е. устройство для
вычисления. Это связано с тем, что первые компьютеры создавались для
вычислений: усовершенствованные автоматические арифмометры.
Междустрочный интервал Двойной:
. . .
Междустрочный интервал Точно
14 пт:
. . .
Задание 3. Изменение отступов абзацев
Скопируйте образец текста из Задания 1 и вставьте его 4 раза.
Установим красную строку и
заодно поменяем одинарный интервал между строками на 1,5 строки
(полуторный) и увеличим интервал между абзацами. Для этого выделите
первый текст (2 абзаца), выберите в верхнем меню команду Главная ®
Абзац:
В появившемся
окне найдите: первая строка
и нажмите на стрелочку вниз, выберите отступ
(появится 1,25 см). Установите междустрочный интервал 1,5 строки. Слева
интервал перед и после абзаца вместо 0
поставьте 6. Нажмите ОК. Должно получиться так:
Отступ первой строки абзаца:
Абзац является одним из основных
объектов текстового документа. Абзац с литературной точки зрения – это часть
текста, представляющая собой законченный по смыслу фрагмент произведения,
окончание которого служит естественной паузой для перехода к новой мысли.
В компьютерных документах абзацем
считается любой текст, заканчивающийся управляющим символом (маркером) конца
абзаца. Ввод конца абзаца обеспечивается нажатием клавиши {Enter}.
Остальные образцы текста отформатируйте следующим образом:
Выступ первой строки абзаца:
Абзац является одним из основных объектов текстового
документа. Абзац с литературной точки зрения – это часть текста, представляющая
собой законченный по смыслу фрагмент произведения, окончание которого служит
естественной паузой для перехода к новой мысли.
В компьютерных документах абзацем считается любой
текст, заканчивающийся управляющим символом (маркером) конца абзаца. Ввод конца
абзаца обеспечивается нажатием клавиши {Enter}.
Отступ абзацев слева на 3 см:
. . .
Отступ абзацев справа на 2 см:
. . .
Задание 4. Наберите и отформатируйте текст заявления
Шапка
заявления отформатирована по правому краю, слово «Заявление» – по центру, текст
заявления – по ширине с красной строкой междустрочный интервал 1,5 строки, дата
– по правому краю.
Директору ГБПОУ
ПК им. П.А. Овчинникова
Селенкову Н.Б.
от обучающегося группы _________
____________________________
Заявление
Прошу отпустить меня с
уроков 27 декабря 2017 года по семейным обстоятельствам. Заявление от родителей
прилагается.
23.12.2017
Задание 5. Наберите и отформатируйте текст
Наберите текст по образцу с заданными
параметрами форматирования: тип шрифта – Cambria,
размер шрифта – 12, междустрочный интервал – одинарный, интервал между
четверостишьями до – 6, после – 6; отступ абзацев слева – 4 см или 6 см (через
четверостишье).
Внимание! В данном примере каждое
четверостишье – это абзац. Для перехода на новую строку внутри абзаца (четверостишья)
применяйте принудительный
конец строки внутри абзаца – комбинацию клавиш [Shift]+[Enter].
Найдите в Интернете похожую картинку и
вставьте ее.

злилась,
На мутном небе мгла носилась;
Луна, как бледное пятно,
Сквозь тучи мрачные желтела,
И ты печальная сидела —
А нынче… погляди в окно: ¶
Под
голубыми небесами
Великолепными коврами,
Блестя на солнце, снег лежит;
Прозрачный лес один чернеет,
И ель сквозь иней зеленеет,
И речка подо льдом блестит. ¶
Сохраните работу в своей папке под
именем Практическая работа 2.
Позовите преподавателя для проверки
работы
Практическое занятие
№ 3
Форматирование
страницы. Колонки. Списки
Цель
работы: изучить и освоить возможности MS Word при работе с колонками и
списками.
Задание
1. Установка параметров страницы
Установим поля страницы. Для этого
выберите вкладку Разметка
страницы ® Параметры страницы.
Откроется окно Параметры страницы:
Установите поля страницы: Верхнее – 2 см, Нижнее
– 2 см, Левое – 2 см, Правое – 2 см.
Обратите внимание, что в этом же окне
можно поменять ориентацию страницы с книжной
(по умолчанию) на альбомную.
Задание
2. Создание колонок (3 колонки)
Наберите текст по образцу (тип шрифта Times New Roman, размер – 12):
Распознавание
текстов — очень важная задача, которая возникает во многих областях
деятельности человека. Заполняя бюллетень на выборах, бланк во время переписи
населения, карточку в поликлинике, бланк теста на экзамене, мы знаем, что
обработку информации с этих носителей будет выполнять компьютер, а вернее
специальная программа распознавания текста. Но прежде специальное устройство
сканер поможет ввести данные с бланков в память компьютера. Сканер предназначен
для преобразования информации с бумажного носителя в графический файл, с которым
и будет работать программа.
Внимание: после
напечатанного абзаца обязательно нажмите несколько раз {Enter},
иначе не получатся три колонки.
Выделите напечатанный текст и выберите
вкладку Разметка страницы ®
Колонки ® Другие колонки.
Откроется окно Колонки:
Заполните поля диалогового окна: Тип (количество колонок) – 3, промежуток – 0,5 см. Нажмите
ОК. Получится так:
Распознавание
текстов — очень важная задача, которая возникает во многих областях
деятельности человека. Заполняя бюллетень на выборах, бланк во время переписи
населения, карточку в поликлинике, бланк теста на экзамене, мы знаем, что
обработку информации с этих носителей будет выполнять компьютер, а вернее
специальная программа распознавания текста. Но прежде специальное устройство
сканер поможет ввести данные с бланков в память компьютера. Сканер предназначен
для преобразования информации с бумажного носителя в графический файл, с которым
и будет работать программа.
Задание
3. Создание колонок (2 колонки с разделителем)
Скопируйте и вставьте образец
текста еще раз. Расположите его в две колонки с интервалом между колонками 1
см, поставьте галочку в окошке Разделитель.
Получится так:
Распознавание
текстов — очень важная задача, которая возникает во многих областях
деятельности человека. Заполняя бюллетень на выборах, бланк во время переписи
населения, карточку в поликлинике, бланк теста на экзамене, мы знаем, что
обработку информации с этих носителей будет выполнять компьютер, а вернее
специальная программа распознавания текста. Но прежде специальное устройство
сканер поможет ввести данные с бланков в память компьютера. Сканер предназначен
для преобразования информации с бумажного носителя в графический файл, с которым
и будет работать программа.
Задание
4. Списки
Списки используют для
автоматической нумерации абзацев. Элементом списка может быть только абзац.
Списки могут быть нумерованные,
маркированные и многоуровневые.
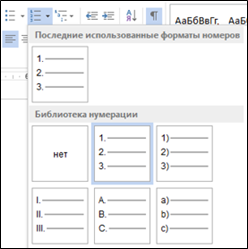
создавать двумя способами:
1.
Набрать текст из последовательности абзацев, выделить его и выбрать вид
списка.
2.
Выбрать вид списка и только после этого набрать текст из
последовательности абзацев.
Результат будет одинаковым.
Нумерованные
списки
Для создания нумерованного списка выберите вкладку Главная ®
Абзац ®Нумерация.
Если щелкнуть по стрелке,
появится окно, в котором можно выбрать форматы нумерации. Выберите указанный
вид нумерованного списка и создайте список:
1.

2.
Асадова Светлана
3.
Козырева Юлия
4.
Сакаева Ирина
5.
Кузнецова Кристина
6.
Балахонова Дарья
7. Пономарева Лидия
Расположите фамилии
студенток по алфавиту. Для этого: выделите список и щелкните по пиктограмме Сортировка:
Появится окно Сортировка текста. Нажмите ОК. Получится
так:
1.
Асадова Светлана
2.
Балахонова Дарья
3.
Козырева Юлия
4.
Кузнецова Кристина
5.
Пономарева Лидия
6. Сайгутина Светлана
7. Сакаева Ирина
Скопируйте и вставьте полученный список, выберите другой
вид нумерованного списка. Например:
1)
Асадова Светлана
2)
Балахонова Дарья
3)
Козырева Юлия
4)
Кузнецова Кристина
5)
Пономарева Лидия
6) Сайгутина Светлана
7) Сакаева Ирина
Если список начинается не с 1, а
продолжается, выделите первую фамилию, нажмите правую кнопку мыши (контекстное
меню) и выберите Начать
заново с 1. Создайте другие виды нумерованных списков.
Маркированные
списки
Для создания маркированного списка выберите вкладку Главная ®
Абзац ®Маркеры:
Создайте маркированный список:
Функции
процессора:
ü
обработка данных по заданной программе путем выполнения арифметических
и логических операций;
ü
программное управление работой устройств компьютера.
Функции
памяти:
ü
прием информации из других устройств;
ü
запоминание информации;
ü
выдача информации по запросу в другие устройства машины.
Многоуровневые
списки
Первоначально список не имеет уровней. Для понижения уровня
списка следует увеличить отступ:
Для повышения уровня списка – уменьшите отступ:
Создайте многоуровневые списки:
Список
1
1. Компьютерное
оборудование
1.1.
Системный блок:
1.1.1. материнская
плата;
1.1.2. жесткий
диск;
1.1.3. DVD-дисковод;
1.1.4. блок
питания;
1.2.
Монитор
1.3.
Клавиатура
1.4.
Принтеры:
1.4.1. лазерный;
1.4.2. струйный.
Список 2
1.
В современном документообороте чаще всего используется:
1)
Microsoft Word
2)
StarOffice Writer
3)
Windows Блокнот
2.
Преобразование документа, обеспечивающее вставку, удаление, перемещение
его фрагментов (объектов) – это:
1)
редактирование
2)
формализация
3)
форматирование
3.
Часть текста, представляющая собой законченный по смыслу фрагмент
произведения, окончание которого служит естественной паузой для перехода к
новой мысли:
1)
абзац
2)
символ
3)
предложение
Сохраните
работу в своей папке под именем Практическая
работа 3.

преподавателя для проверки работы
Практическое
занятие № 4
Создание и форматирование таблиц
Цель работы:
изучить и освоить возможности MS Word при работе с таблицами.
Таблицы в документах используют для представления
структурированной информации.
Задание 1.
Создание таблицы
Образец: Таблица
истинности для основных логических функций
|
A |
B |
AÙB |
AÚB |
ØA |
|
0 |
0 |
0 |
0 |
1 |
|
0 |
1 |
0 |
1 |
1 |
|
1 |
0 |
0 |
1 |
0 |
|
1 |
1 |
1 |
1 |
0 |
Для создания таблицы используется
вкладка Вставка ®
Таблица
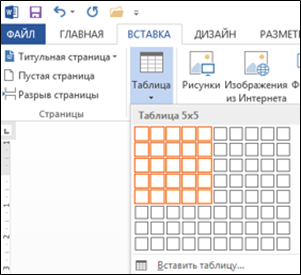
столбцов в таблице – 5. Количество строк считать необязательно, т.к. они легко
добавляются и удаляются. Щелкните по пиктограмме Таблица и, удерживая левую кнопку мыши нажатой,
выделите 5 клеточек по горизонтали и 5 клеточек по вертикали. Щелкните левой
кнопкой мыши.
Получится так:
Заполните таблицу. Для ввода символов
конъюнкции, дизъюнкции, инверсии используйте вкладку Вставка ® Символ.
Получится так:
|
A |
B |
AÙB |
AÚB |
ØA |
|
0 |
0 |
0 |
0 |
1 |
|
0 |
1 |
0 |
1 |
1 |
|
1 |
0 |
0 |
1 |
0 |
|
1 |
1 |
1 |
1 |
0 |
Выделите всю таблицу и щелкните правой
кнопкой мыши. Появится контекстное меню:
Выберите Автоподбор ®
Автоподбор по содержимому. Получится так:
|
A |
B |
AÙB |
AÚB |
ØA |
|
0 |
0 |
0 |
0 |
1 |
|
0 |
1 |
0 |
1 |
1 |
|
1 |
0 |
0 |
1 |
0 |
|
1 |
1 |
1 |
1 |
0 |
Расположите таблицу по центру.
Расположите надписи в ячейках по центру. Напечатайте название таблицы. Должно
получиться, как на образце.
Задание 2.
Конструктор. Создайте таблицу:
|
Вид |
Эффективность |
|
Телевидение |
40 |
|
Радио |
20 |
|
Средства |
26 |
|
Транспорт |
7 |
|
Уличные |
2 |
|
Прочие |
5 |
Установите курсор в любой ячейке таблицы и найдите вкладку РАБОТА С ТАБЛИЦАМИ Конструктор:
Откройте окно, где Вы можете выбрать стиль оформления таблицы
или создать свой стиль. Выберите один из стилей.
Задание
3. Объединение ячеек Образец:
|
Единицы измерения информации |
||||
|
Название |
Символ |
Символ |
Приставка |
|
|
Десятичная |
Двоичная |
|||
|
байт |
В |
байт |
100 |
20 |
|
килобайт |
kB |
Кбайт |
103 |
210 |
|
мегабайт |
MB |
Мбайт |
106 |
220 |
|
гигабайт |
GB |
Гбайт |
109 |
230 |
|
терабайт |
TB |
Тбайт |
1012 |
240 |
|
петабайт |
PB |
Пбайт |
1015 |
250 |
|
эксабайт |
EB |
Эбайт |
1018 |
260 |
|
зетабайт |
ZB |
Збайт |
1021 |
270 |
|
йоттабайт |
YB |
Йбайт |
1024 |
280 |
Для того, чтобы
записать название таблицы Единицы
измерения информации, необходимо выделить ячейки первой строки, щелкнуть
правой кнопкой мыши (появится контекстное меню), выбрать: Объединить ячейки:
Получиться так:
Расположите текст внутри ячеек По центру, введите название
таблицы Единицы измерения
информации. Объедините 4-ую и 5-ую ячейки второй строки (где будет
напечатано Приставка),
затем разбейте ее на 2 столбца, 2 строки.
Получится так:
|
Единицы измерения информации |
||||
Две верхние ячейки объедините. Заполните
таблицу. Используйте надстрочные и подстрочные знаки.
Задание
4. Создайте таблицу самостоятельно.
Образец:
Справка
об объеме документооборота
за ____________20___
месяц
|
Документы |
Количество документов |
Всего |
|
|
подлинники |
тираж |
||
|
Поступающие |
|||
|
Отправляемые |
|||
|
Внутренние |
|||
|
Итого |
Задание
5. Изменение границ таблицы
Образец:
|
Основные форматы потребительских бумаг |
|||
|
Обозначение |
Размеры (мм) |
Обозначение |
Размеры (мм) |
|
А0 |
841х1189 |
А6 |
105х148 |
|
А1 |
594х841 |
А7 |
74х105 |
|
А2 |
420х594 |
А8 |
52х74 |
|
А3 |
297х420 |
А9 |
37х52 |
|
А4 |
210х297 |
А10 |
26х37 |
|
А5 |
148х210 |
А11 |
18х26 |
Сначала создайте таблицу с
обычными границами. Затем уберите все границы:
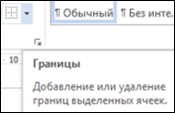
строки, щелкните по пиктограмме Границы.
Выберите Границы и Заливка…
Откроется окно Границы и заливка. Выберите
нужный тип линии и щелкните на маленьком образце (справа) там, где должны быть
линии такого типа.
Нажмите ОК. Получится так:
|
Основные форматы потребительских |
|||
|
Обозначение |
Размеры (мм) |
Обозначение |
Размеры (мм) |
|
А0 |
841х1189 |
А6 |
105х148 |
|
А1 |
594х841 |
А7 |
74х105 |
Добавьте нижнюю границу в последней строке (как на образце).
Задание 6.
Создайте таблицу самостоятельно
|
Поля |
мм |
|
Левое |
20 |
|
Правое |
10 |
|
Верхнее |
15 |
|
Нижнее |
20 |
В верхних ячейках примените заливку.
Образец:
Задание
7. Создайте таблицу самостоятельно. Образец:
|
ЖУРНАЛ учета работников, выбывающих в командировки из (наименование предприятия) |
|||||||
|
№ п/п |
Фамилия, имя, отчество |
Должность |
Номер |
Ф.И.О. работника, |
Дата |
Расписка |
|
|
Фактического |
Фактического |
||||||
Сначала печатайте текст, как
обычно, затем с помощью контекстного меню примените Направление текста:
Задание 8.
Создайте таблицу самостоятельно
|
Выровнять сверху |
Выровнять |
Выровнять |
Направление |
Направление |
|
Выровнять |
Выровнять |
Выровнять |
Направление |
Направление |
|
Выровнять |
Выровнять |
Выровнять |
Направление |
Направление |
Для выравнивания текста по образцу
выделите ячейки, нажмите правую кнопку мыши и в контекстном меню выберите Свойства таблицы. Перейдите
на вкладку Ячейка и
выбирайте нужное Вертикальное
выравнивание.
Сохраните работу в своей папке под
именем Практическая работа 4.
Позовите преподавателя для проверки
работы
Практическое занятие № 5
Создание изображений в Word
Цель работы:
изучить и освоить возможности MS Word при работе с изображениями.
Задание 1. Создание блок-схемы
линейного алгоритма
Для
построения изображений используются готовые геометрические фигуры –
прямоугольники, прямые линии, стрелки и др. из меню Вставка ® Иллюстрации ®
Фигуры:
|
Выберите пункт Блок-схема, содержащий В контекстном меню Отформатируйте |
|
Сгруппируйте все элементы
блок-схемы в один объект. Меню Главная
® Редактирование ®
Выделить ® Выбор объектов.
«Обведите» все объекты. Отпустите кнопку мыши
– объекты выделятся. В контекстном меню выберите Группировать ® Группировать:
В результате Вы получите
единый графический объект, который можно изменять различными способами:
изменять размер, поворачивать, сдвигать и так далее.
Задание 2. Создание геометрической
фигуры
Нарисуйте параллелепипед,
используя основные фигуры. Выберите меню Вставка
® Иллюстрации ® Основные фигуры ®
Куб
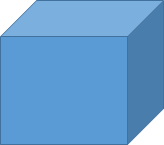
заливку:
Средства
рисования ® Заливка фигуры
 |
|||
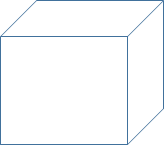 |
|||
Получится так:
Нарисуйте
оси X, Y, Z.
Сделайте оси пунктирными: Выделив прямую, выберите всплывающее меню Средства рисования ®
Формат ® Стили фигур ®
Контур фигуры ® Штрих
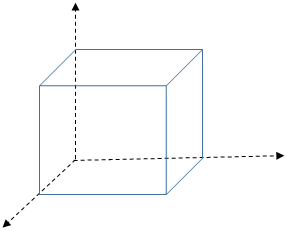
получиться так:
Обозначьте оси буквами. Выберите меню Вставка®Текстовое
поле®Надпись®Простая
надпись.
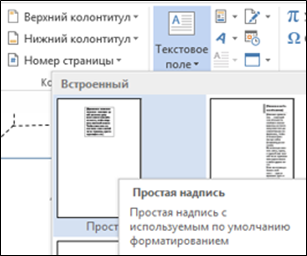
надпись клавишей [Delete], измените форму прямоугольника,
напишите название оси. Чтобы убрать контур фигуры, выделите надпись, выберите
всплывающее меню Средства
рисования ® Формат ®
Стили фигур ® Контур фигуры ®
Нет контура.
Чтобы надписи
можно было расположить близко к осям, уберите заливку фигуры.
Задание 3. Создание геометрических фигур
Создайте фигуры
самостоятельно по аналогии с заданием 2.
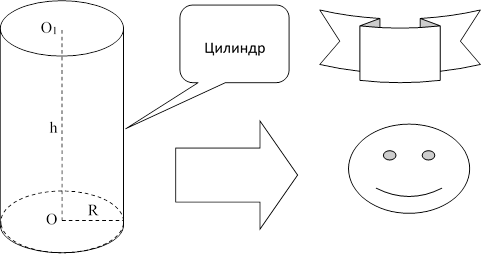 |
|||
Задание 4. Создание документов по
предложенному образцу

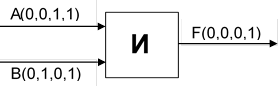
Образец 3
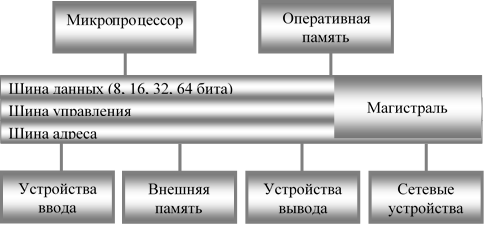 |
Сохраните работу в своей папке под
именем Практическая работа 5.
Позовите преподавателя для проверки
работы
Практическое занятие № 6
Панель инструментов WordArt
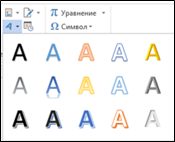
освоить возможности MS Word при работе в WordArt. WordArt – вставка декоративного текста в документ.
Задание
1. Создание эмблемы колледжа
Для вставки
объекта WordArt выберите вкладку Вставка
® WordArt
Появится окно WordArt. Выберите любой стиль.
Появится надпись «Поместите здесь свой текст». Вместо него наберите ПК:

объект, нажмите правую кнопку мыши, появится контекстное меню. Выберите Обтекание текстом ®
Перед текстом:
Появившийся
объект будет выделен маркерами, при помощи которых можно настроить размер
символа, перемещать и вращать его.
Повторите
такие же действия для надписи «имени П.А. Овчинникова» (стиль WordArt
выбирайте любой), уменьшите размер шрифта:
Выделите надпись, откройте СРЕДСТВА РИСОВАНИЯ и найдите Текстовые эффекты:
Откроется список эффектов. Выберите Преобразовать ®
Траектория движения ® Искривление ®
Дуга вниз:
Получится так:
 |
Потянув за маркеры, изогните надпись
посильнее. Примерно так:

объекты «ПК» и «имени П.А. Овчинникова» друг относительно друга, изменив
размеры символов примерно так:
Выделите оба объекта и
сгруппируйте их.

фон эмблемы, воспользовавшись вкладкой Вставка
® Фигуры. Выберите любую
фигуру. Примените Эффекты
фигуры. Перемещая объекты и изменяя их размеры, добейтесь хорошего
сочетания. Сгруппируйте все три объекта.
Примерно так:
Сохраните работу в своей папке под именем Практическая работа 6.
Позовите преподавателя для проверки
работы
Практическое занятие № 7
Создание плаката
Цель
работы: изучить и освоить возможности MS Word для создания плакатов.
Выберите альбомную ориентацию
страницы: Разметка страницы ®
Параметры страницы ® Ориентация ®
Альбомная:
Установите все поля страницы по 2
см. Поместите на страницу:
·
заголовок – используйте WordArt;
·
картинку – найдите похожую в Интернете;
·
таблицу;
·
текст – используйте инструмент Надпись.
Выделите первую букву текста и преобразуйте ее в буквицу: Вставка ®
Буквица ® В тексте.
Добейтесь
взаимного расположения объектов на странице, как в образце.
Сохраните работу в
своей папке под именем Практическая
работа 7.
Позовите преподавателя для проверки
работы
Практическое занятие № 8
Символы. Математические формулы
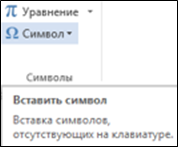
работы: изучить и освоить возможности MS Word при работе с формулами.
Символы
Для вставки символов выберите вкладку Вставка ®
Символы ® Символ ®
Другие символы…
Появится окно Символ,
в котором можно найти символы, которые невозможно ввести с клавиатуры.
Создайте документ по предложенному образцу:
|
¾ дюйма & § 33 DABC l=c×n |
¬, , ®, ¯ –клавиши Радиоактивные излучения ( 8(499) 901-8955 |
Формулы
Для ввода
формул используйте вкладку Вставка
® Символы ®
Уравнение:
В
появившемся окне выберите Вставить
новое уравнение. В верхней части экрана появится КОНСТРУКТОР для работы с
формулами и Место для уравнения.
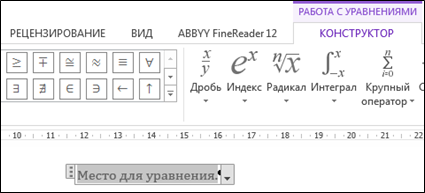
можно ввести формулы любой сложности: математические символы, дроби, радикалы,
суммы, интегралы, матрицы и т.д.
Создайте
таблицу и с помощью конструктора Работа
с Формулами наберите формулы по образцам:
|
Скорость равномерного движения |
|
|
Ускорение |
|
|
Закон Ньютона |
|
|
Кинетическая энергия |
|
|
Закон всемирного тяготения |
|
|
Период колебаний пружинного маятника |
|
|
Период колебаний математического маятника |
|
|
КПД идеального двигателя |
|
|
Сопротивление |
|
|
Закон Ома для полной цепи |
|
|
Формула Томсона |
|
1.
Наберите формулы по образцам:
Сохраните работу в своей папке под
именем Практическая работа 8.
Практическое занятие № 9
Создание сносок и гиперссылок
Цель работы:
изучить и освоить возможности MS Word при создании сносок и гиперссылок.
Создание
сносок
1. Создайте
документ со сносками по предложенному образцу.
2. Для
вставки сноски поставьте курсор после слова, для которого нужно сделать ссылку,
выберите Ссылки ®
Вставить сноску.
Образец текста:
Сноски
Иногда автор в тексте применяет термины[1],
для пояснения которых используется поле внизу страницы – поле сноски или поле
после текста.
Сноска[2]
в большинстве случаев используется для объяснения, каких либо моментов в
документе. Например, в тексте используются научные термины, и вы не хотите
вписывать определение в основное предложение. Для этого, можно над словом
подставить цифру, и вывести основное определение вниз страницы.
Сноски иногда применяются
для размещения текста, который, будучи вставленным в основной текст, мог бы
отвлечь от основного предмета, но имеет ценность в объяснении какой-либо
подробности.
В программе Word[3]
данное действие автоматизировано, достаточно нажать одну кнопку, и вставки
станут на нужные места.
Оглавление
Основные функциональные
задачи оглавления[4]:
1)
справочно-поисковая — упростить и убыстрить поиск составных частей
издания (глав, параграфов, других подразделов, примечаний и т. д.);
2)
информационно-пояснительная — дать читателю общее представление о
содержании и структуре издания, подготовить к чтению, помочь восстановить в
памяти прочитанное при перерыве в чтении;
3)
рекламно-пропагандистская — завлечь читателя, вызвать у него интерес к
изданию.
Гипертекст
Гиперссылка – это
выделенные области документа, позволяющие переходить к другому документу, содержащему
связанную информацию. Простейшим примером может служить энциклопедия, в которой
в каждой статье встречаются ссылки на другие статьи.
Гиперссылки – это наиболее
из рациональных способов организации больших текстов, в которых разным
пользователям могут быть интересны разные части.
Гипертекст — это текст, который содержит в себе ссылки. Когда человек нажимает на них, он с лёгкостью попадает на
источник или на сайт, где информацию можно найти в первоначальном виде.
Гипертекст в себе может содержать не только ссылки на
другие веб-страницы, но также на графические изображения, видеоролики или
какие-либо музыкальные композиции. Всю информацию в один клик, перейдя по
ссылке, можно найти во всемирной паутине. Благодаря гипертексту и гиперссылке,
люди значительно сокращают своё время на поиски той или иной информации.
Пример
создания гиперссылки
Вы
сделали 8 практических работ. Все они сохранены в Документах в папке Word, которая
находится в папке с Вашей фамилией:
Создадим
для этих файлов гиперссылки. Наберите текст:
Практическая работа №1
Практическая работа №2
Выделите Практическая
работа №1, выберите Вставка ®
Гиперссылка.
На экране появится окно диалога Вставка гиперссылки, в котором найдите файл Практическая работа 1, щелкните ОК:
Текст Практическая работа №1 изменит цвет и станет подчеркнутым. Если установить курсор
на этот текст, появится табличка с полным именем файла, который связан с этим текстом:
Нажмите CTRL
и щелкните ссылку. Вы перейдете в свой файл
Практическая работа 1.
Ссылка Практическая работа №1 изменила цвет. Это означает, что эту ссылку просмотрели.
Повторить эти действия для:
Практическая
работа №2
Практическая
работа №3
Практическая
работа №4
Практическая
работа №5
Практическая
работа №6
Практическая
работа №7
Практическая
работа №8
Название каждой практической работы
связывайте с названием соответствующего файла. Убедитесь, что ссылки работают.
Изменение
гиперссылки
Если щелкнуть по гиперссылке
правой кнопкой мыши, появится контекстное меню, в котором можно выбрать команду
Изменить
гиперссылку. На экране появится диалоговое
окно Изменение
гиперссылки. Можно привязать другой файл.
Удалить гиперссылку можно с
помощью контекстного меню.
С помощью гиперссылок в большом документе можно быстро переходить
из одного места в другое. Найдите в начале своей работы подзаголовок Сноски. Выделите его,
скопируйте. В меню Вставка
найдите Закладка.
Появится окно Закладка:
В поле Имя закладки вставьте слово Сноски. Нажмите Добавить.
Сделайте то же самое для подзаголовка Оглавление.
Наберите: Сноски,
Оглавление
Выделите слово Сноски.
Выберите Вставка ® Гиперссылка. В появившемся окне щелкните Закладка:
В появившемся окне выберите закладку Сноски. Нажмите ОК,
и ещё раз ОК. Слово Сноски изменит цвет и станет подчеркнутым. Попробуйте
нажать CTRL и щелкните ссылку. Вы
перейдете в нужное место в документе – курсор окажется перед заголовком Сноски.
Сделайте то же самое для подзаголовка Оглавление.
Создадим гиперссылки для быстрого перехода на web-страницы. Наберите адреса сайтов:
http://pk13.ru/lms/
https://yandex.ru/
Выберите
Вставка ®
Гиперссылка.
В появившемся окне в строке адрес вы видите адрес http://pk13.ru/lms/. Нажмите ОК.
Аналогично создайте гиперссылку для адреса https://yandex.ru/
Проверьте работу гиперссылок.
Сохраните работу в своей папке под именем Практическая работа 9.
Позовите преподавателя для проверки работы
Практическое занятие №10
Контрольное
Цель работы:
проверить и закрепить навыки работы в MS Word.
Самостоятельно создайте документ по образцу:
MS Office Word 2013
является одним из наиболее распространенных текстовых редакторов, используемых
для подготовки документов.
Можно менять
шрифты и цвет: Cambria
Calibri
Tahoma
Monotype
Corsiva
Можно менять
размер шрифта: 8 9 10 11 12 13 14 15 16 18…
Можно печатать
жирным шрифтом, курсивом и подчеркивать.
Можно
применять надстрочные и подстрочные индексы и вставлять символы:
12310
= 1×102+2×101+3×100
11012
= 1×23+1×22+0×21+1×20
258
= 2×81+5×80
Можно
выравнивать текст:
по левому
краю
по центру
по правому краю
Можно менять
интервал между абзацами и
интервал
между
строками
Можно создавать списки и
колонки:
Маркированный
список:
ü
информатика
ü
математика
ü
физика
ü
история
ü
география
Нумерованный
список:
1)
информатика
2)
математика
3)
физика
4)
история
5)
география
Можно
вставить таблицу:
|
% |
годы |
|
|
2015 |
2016 |
2017 |
|
27 |
28 |
35 |
Можно
легким движением руки сделать таблицу красивой:
|
% |
годы |
|
|
2015 |
2016 |
2017 |
|
27 |
28 |
35 |
Можно вставить готовый рисунок или нарисовать
геометрические фигуры:
Можно нарисовать схему:
Можно вставлять объекты
и
символы: * : þ
Можно преобразовать букву в
уквицу
Можно печатать любые формулы:
Сохраните
работу под именем Практическое
занятие 10
Практическое занятие №11
Создание оглавления
Задание 1.
Создание титульного листа
Создайте титульный лист в соответствии с рисунком:
ГОСУДАРСТВЕННОЕ АВТОНОМНОЕ
ПРОФЕССИОНАЛЬНОЕ
ОБРАЗОВАТЕЛЬНОЕ УЧРЕЖДЕНИЕ СВЕРДЛОВСКОЙ
ОБЛАСТИ
«ВЕРХНЕПЫШМИНСКИЙ
МЕХАНИКО-ТЕХНОЛОГ7ИЧЕСКИЙ
ТЕХНИКУМ «ЮНОСТЬ»
«Microsoft Office
Word 2013»
Выполнил
студент
группы
W-7
М.С.
Вордов
2018
Задание 2.
Создание многостраничного документа
В
процессе выполнения практических работ Вы сохраняли все работы в папке (Ваша фамилия) внутри папки Мои документы. Открывайте по
очереди Ваши практические работы, выделяйте полностью документы:
Копируйте
их, переходите в Практическую работу №11, вставляйте.
Получится
многостраничный документ. Пройдитесь по нему от начала до конца, проследите,
чтобы не было так, что заголовок внизу на одной странице, а текст начинается с
другой, если 1-2 строки не уместились на странице, постарайтесь уместить (можно
поменять интервалы меду абзацами) и т.п. Сделайте так, чтобы большой документ
прилично выглядел. Не забывайте сохранять.
Вставьте
номера страниц: Вставка ® Номер страницы ® Внизу страницы
Установите
особый колонтитул для первой страницы (чтобы номер страницы не печатался на
обложке):
Разделим
документ на стили, выделив заголовки 1-го и 2-го уровней.
Выделите
заголовок
Практическая
занятие №1. Шрифты. Форматирование символов
Выберите вкладку Главная ® Стили ® Заголовок 1:
Найдите заголовок
Практическая
занятие №2. Форматирование абзацев
Выделите его и тоже
выберите Заголовок 1.
Аналогично оформите заголовки:
Практическая занятие №3.
Колонки. Списки
Практическое занятие № 4.
Создание и форматирование таблиц
Практическое занятие № 5. Создание
изображений в Word
Практическое занятие № 6. Панель
инструментов WordArt
Практическое занятие № 7. Создание
плаката
Практическое занятие № 8. Символы.
Математические формулы
В
практической работе №8 выделите подзаголовок
Символы
Выберите
Заголовок 2. Это
будет заголовок второго уровня. Также подзаголовок Формулы сделайте заголовком второго
уровня.
Аналогично оформите заголовки всех
практических работ. В практической работе №9 выделите поочередно подзаголовки
2-ого уровня Сноски,
Оглавление и Гипертекст, выберите Заголовок 2.
Установите курсор в
документе, где будет расположено оглавление.
Выберите вкладку Ссылки ®
Оглавление ® Автособираемое оглавление 1
Оглавление
Шрифты. Форматирование символов.
Практическое занятие №2. Форматирование абзацев
Практическое занятие № 3. Форматирование страницы. Колонки. Списки
Практическое занятие № 4. Создание и форматирование таблиц
Практическое занятие № 5. Создание изображений в Word
Практическое занятие № 6. Панель инструментов WordArt
Практическое занятие № 7. Создание плаката
Практическое занятие № 8. Символы. Математические формулы
Символы
Формулы
Практическое занятие № 9. Создание сносок и гиперссылок
Сноски
Оглавление
Гипертекст
Практическое занятие №10. Контрольное
Практическое занятие №11. Создание
оглавления
Оглавление готово.
Сохраните работу в своей папке под
именем Практикум Word.
Позовите преподавателя для проверки
работы
Скачано с
www.znanio.ru
[1]
Те́рмин (от лат. terminus —
предел, граница) — слово или словосочетание, являющееся названием некоторого
понятия какой-нибудь области науки, техники, искусства и т.п.
[2]
Сноска — это комментарий или ссылка на источники цитат либо использованной
информации.
[3]
Microsoft Word — текстовый процессор, предназначенный для создания, просмотра и
редактирования текстовых документов
[4]
Оглавление — это указатель заголовков издания.
46
ГОСУДАРСТВЕННОЕ АВТОНОМНОЕ ПРОФЕССИОНАЛЬНОЕ
ОБРАЗОВАТЕЛЬНОЕ УЧРЕЖДЕНИЕ СВЕРДЛОВСКОЙ ОБЛАСТИ
«ВЕРХНЕПЫШМИНСКИЙ МЕХАНИКО-ТЕХНОЛОГ7ИЧЕСКИЙ ТЕХНИКУМ «ЮНОСТЬ»
Microsoft Office Word 2013
Практикум
ОТРАК Е.С.
Практикум по MicrosoftOfficeWord 2013
Практикум содержит 11 практических занятий с самостоятельным пошаговым выполнением каждого задания. Итог работы – многостраничный документ с автособираемым оглавлением.
Данный текстовый редактор не нуждается в дополнительной рекламе, ведь он установлен на миллионах компьютеров, а ежедневно его в работе используют миллионы людей. Поэтому выход новой версии приложения — это незаурядное событие в мире программного обеспечения. Подобное событие произошло 29 января 2013 года, и, как бы пафосно это не звучало, с тех пор мир стал другим.
Само приложение имеет уже тридцатилетнюю историю, чем не может похвастаться большинство современных программ. На заре появления компьютера он был призван, в первую очередь, заменить печатную машинку, что приложению MS Word и удалось, и с тех пор и удаётся удерживать лидерство среди всех других текстовых редакторов. Но сегодня конкурентов у приложения появилось гораздо больше, чем в те далёкие времена, когда редактор задавил всех остальных своими революционными возможностями.
|
Google Docs |
OpenOffice |
MS Word |
||
|
|
|
|
В целях экономии многие частные компании и учреждения сегодня выбирают OpenOffice, бесплатный аналог MS Word, который закрывает для многих большинство проблемных мест, когда дело доходит до доступного и функционального текстового редактора. Кроме того, среди бесплатных онлайн-сервисов выделяется и Google Docs, который пытается вытеснить MS Word с рынка. Однако некоторые революционные изменения, принятые в версии Word 2013, позволяют говорить о том, что сдаваться конкурентам редактор не намерен.
Изменения в дизайне редактора по сравнению с прошлыми версиями довольно существенны. Теперь приложение имеет плоский интерфейс, характерный для Windows 8, поэтому те, кто любил прошлый внешний вид редактора слегка разочаруются. Но всё-таки основной фишкой обновлённого дизайна приложения является анимация. Теперь даже изменение масштаба страницы и передвижение указателя выполняются плавно, что особенно комфортно для устройств, имеющих мультитач-экран. Одно же изменение в этой версии MS Word следует признать сомнительным: при изменении масштаба страниц они продолжают оставаться в центре экрана, выстраиваясь в одну вертикальную линию. Однако, даже несмотря на это, следует признать дизайн Word 2013 самым стильным и современным из всех существующих текстовых редакторов на данный момент.
Основной упор при продвижении Word 2013 Microsoft делает на синхронизации приложения с «облаком». То есть доступ к любым сохранённым документам пользователя возможен везде и с любого устройства, лишь бы имелся выход в Сеть. Обеспечивает все эти возможности клиент SkyDrive, который инсталлируется вместе с самим приложением или отдельно по желанию пользователя. Клиент работает по принципу большинства современных «облачных» приложений, создавая на компьютере папку, которая синхронизируется с самим «облаком».
В случае если у пользователя несколько компьютеров или устройств, это достаточно удобно, ведь не нужно перетаскивать сохранённые документы с машины на машину. Однако «облачная» технология создает и проблемы при работе с документами MS Word. Ведь если сохранять документ, открытый из «облака», то может потребоваться некоторое время — от нескольких секунд до минут, когда обновлённый файл синхронизируется с «облаком», что не всегда удобно, особенно для тех, кто любит часто сохранять, либо стоит автосохранение. Совместная работа с одним и тем же документом в MS Word 2013 организована, кстати, не хуже того же Google Docs, позволяя предварительно узнать количество авторов, которые работают с документом, а также откатиться на предыдущую версию сохранения.
|
|
Одной из самых же полезных функций Word 2013 стала, безусловно, функция чтения PDF-файлов. До этой версии приложения компьютеру обязательно требовался внешний просмотрщик PDF-файлов, что уж говорить о том, если необходимо было внести изменения в документ. Однако теперь Word 2013 позволяет открывать, просматривать и редактировать файлы в формате PDF также, как и другие поддерживаемые форматы. Но некоторые проблемы при работе с такими файлами всё равно присутствуют, ведь подобный формат неродной для MS Word, поэтому приложение может долго открывать книги, а дополнительные возможности PDF, такие как электронные подписи или мультимедиа, попросту игнорирует. |
Кроме возможности работы с PDF-файлами в редакторе обновили и режим чтения, теперь с помощью приложения можно комфортно и, главное, удобно читать книги, поэтому установка дополнительного приложения, скорее всего, и не потребуется. Также усовершенствовали механизм вставки объектов. Теперь можно перетащить картинку на нужное место в тексте, а затем через «Параметры разметки» задать её обтекание. Появилась в редакторе и вставка роликов, используя HTML-код, а вот непосредственно с компьютера вставить видео по-прежнему невозможно. При добавлении ролика в документ появляется стоп-кадр из ролика с кнопкой воспроизведения, а сам просмотр ролика осуществляется во всплывающем окне, при этом документ затемняется. Непосредственно просмотр ролика в документе невозможен. Но чтобы просмотреть ролик другому пользователю, на его компьютере необходимо наличие установленного приложения MS Word 2013, поэтому вряд ли подобная функция будет часто использоваться пользователями.
|
|
Что касается главного вопроса — необходимо ли переходить пользователям на новую версию Word, то многие приходят к мнению, что все необходимые механизмы уже появились в версии Word от 1997 года, а все остальные нововведения можно считать не более чем маркетинговыми фишками, призванными оправдать работу программистов Microsoft. |
Практическое занятие №1
Шрифты. Форматирование символов
Цель работы: изучить и освоить возможности MSWord при работе со шрифтами.
Начало работы: создайте в папке Мои документы папку, названную Вашей фамилией. Все работы сохраняйте только в свою папку.
Запустите программу MSWord: Пуск Все программы MicrosoftOffice 2013Word 2013.
Прочитайте пояснения, найдите и рассмотрите на экране вкладку Шрифт.
3
1
2
Пояснения:
Шрифт – это набор букв, цифр, специальных символов и знаков препинания. В понятие шрифта входят: тип шрифта (гарнитура), размер шрифта, начертание.
1. Тип шрифта (гарнитура) – наиболее распространенными шрифтами в России являются:TimesNewRoman,
Arial,
Courier New,
Calibri,Cambriaит.д.
2. Размер обычно выражается в пунктах (points). Один пункт соответствует 0,376 мм:
-
для основного текста обычно выбирают размер 12,
-
для заголовков – 14 и выше,
-
для сносок и примечаний – 8.
3. Начертание
-
обычный
-
полужирный
-
курсив
-
подчеркнутый
Можно использовать разные сочетания начертаний:
-
полужирный + курсив
-
полужирный + подчеркнутый
-
курсив + подчеркнутый
-
полужирный + курсив +подчеркнутый
Внимание!
Установите для Вашего документа размер шрифта 14
и гарнитуру TimesNewRoman.
Задание 1. Копирование и вставка строки
-
Наберите фразу:
«Я изучаю MicrosoftWord успешно».
-
Скопируйте данную фразу и вставьте ее три раза.
Для этого выделите данную фразу (поставьте курсор мыши слева от данной строки и щелкните левой кнопкой, строка «Я изучаю MicrosoftWord успешно» выделится серым цветом.):
«Я изучаю MicrosoftWord успешно».
Выполните команду Копировать:


-
Вставьте данную фразу 4 раза. Должна получиться следующая картина:
«Я изучаю MicrosoftWord успешно».
«Я изучаю MicrosoftWord успешно».
«Я изучаю MicrosoftWord успешно».
«Я изучаю MicrosoftWord успешно».
«Я изучаю MicrosoftWord успешно».
Внимание! Запомните 4 шага:
-
выделить объект, который надо копировать;
-
Копировать;
-
установить курсор в то место, куда надо вставить скопированный объект;
-
Вставить.
Задание 2. Изменение гарнитуры
Оформите: первую строку шрифтом TimesNew Roman,
-
вторую Arial,
-
третью CourierNew,
-
четвертую MonotypeCorsiva
-
пятую Calibri
Должно получиться так:
«Я изучаю MicrosoftWord успешно».
«Я изучаю MicrosoftWord успешно».
«Я изучаю MicrosoftWord успешно».
«Я изучаю MicrosoftWord успешно».
«Я изучаю MicrosoftWord успешно».
Задание 3. Изменение гарнитуры
-
Наберите текст по образцу (гарнитура Times New Roman):
Шрифт – это набор букв, цифр, специальных символов и знаков препинания, отображаемых определенным образом. В понятие шрифта входят: тип шрифта, размер шрифта, начертание.
-
Выделите и скопируйте текст, вставьте его последовательно 2 раза.
-
Примените различные типы шрифтов (любые). Укажите названия шрифтов.
Например:
Шрифт – это набор букв, цифр, специальных символов и знаков препинания, отображаемых определенным образом. В понятие шрифта входят: тип шрифта, размер шрифта, начертание. (Cambria)
Шрифт – это набор букв, цифр, специальных символов и знаков препинания, отображаемых определенным образом. В понятие шрифта входят: тип шрифта, размер шрифта, начертание. (Tahoma)
Шрифт – это набор букв, цифр, специальных символов и знаков препинания, отображаемых определенным образом. В понятие шрифта входят: тип шрифта, размер шрифта, начертание. (Calibri)
Задание 4. Изменение размера шрифта
-
Наберите слово (шрифтTimesNewRoman):
Информатика
Скопируйте и вставьте слово Информатика 8 раз. Выделив предварительно каждую строку, измените размер шрифта, выбрав размер в раскрывающемся списке размеров шрифтов. Выбирайте шрифты в порядке увеличения: 8, 10, 12, 14, 16, 18, 22, 26. Должно получиться так:
Информатика
Информатика
Информатика
Информатика
Информатика и т.д.
-
Наберите последовательность чисел по образцу:
14 18 22 26 30 34
-
Последовательно выделяя каждое число, задайте размер шрифта в соответствии с его значением (если число 14, то размер шрифта – 14, если 18, то 18 и т.д.):
14 18 22 26 30 34
-
Наберите свое имя и задайте размер шрифта 100.
Задание 5. Изменение стиля начертания
-
Наберите текст по образцу (гарнитураTimes NewRoman):
Можно использовать различные сочетания начертаний.
-
Скопируйте набранный текст и вставьте его 7 раз. К каждой строке примените различное начертание символов, (жирный, курсив, подчеркнутый) чтобы получилось примерно так:
Можно использовать различные сочетания начертаний.
Можно использовать различные сочетания начертаний.
Можно использовать различные сочетания начертаний.
Можно использовать различные сочетания начертаний.
Можно использовать различные сочетания начертаний.
Можно использовать различные сочетания начертаний.
Можно использовать различные сочетания начертаний.
Задание 6. Изменение цвета шрифта
-
Скопируйте и вставьте текст другим способом:
Пометьте все семь строк, полученные в предыдущем задании. Нажмите правую кнопку мыши и выберите пункт меню[Копировать]. Нажмите левую кнопку мыши. Установите курсор через две пустых строки, нажмите правую кнопку мыши и выберите команду[Вставить].
-
Последовательно выделяя каждую строку, задайте ее цвет по желанию.
Можно использовать различные сочетания начертаний.
Можно использовать различные сочетания начертаний.
…
Задание 7. Верхний(надстрочный знак) и нижний (подстрочный знак) индексы

a2 + b2 = c2
X2+Y2=R2
CH4 + 2O2 = CO2 + 2H2O
Задание 8. Изменение интервалов между символами
-
Наберите текст по образцу:
MicrosoftOffice 2013 Word
-
Выделите, скопируйте и вставьте текст 3 раза. Получится 4 одинаковые строки.
-
Выделяя каждую строку, примените к ней различный интервал между символами. Используйте меню Шрифт, вкладку Дополнительно.
Должно получиться так:
MicrosoftOfficeWord 2007 – обычный интервал
MicrosoftOfficeWord 2007 – разреженный на 2 пт
MicrosoftOfficeWord 2007 – разреженный на 4 пт
MicrosoftOfficeWord 2007 – уплотненный на 1 пт
Задание 9. Выполните упражнение
Наберите текст и оформите его так:
|
Для обработки текстовой информации на компьютере используются текстовые редакторы, которые позволяют создавать, редактировать, форматировать, сохранять и распечатывать документы. |
Times New Roman |
|
ПриложениеWindowsБлокнот позволяет редактировать текст и осуществлять простейшее форматирование шрифта. |
CourierNew |
|
MicrosoftWord и StarOfficeWriter имеют широкий спектр возможностей по созданию документов. |
BookAntiqua |
|
Для подготовки к изданию книг, журналов и газет в процессе макетирования издания используются мощные программы обработки текста – настольные издательские системы (например, AdobePageMaker). |
MonotypeCorsiva |
|
Для подготовки к публикации в ИнтернетеWeb-страниц и Web-сайтов используются специализированные приложения (например, MicrosoftFrontPage). |
Bookman Old Style |
Измените цвет предложений и отдельных слов по своему желанию. Сохраните работу в своей папке под именем Практическая работа 1.
Практическое занятие №2
Форматирование абзацев

Прочитайте пояснения, найдите и рассмотрите на экране вкладку Абзац:
Пояснения:
Абзац является одним из основных объектов текстового документа. Абзац с литературной точки зрения – это часть текста, представляющая собой законченный по смыслу фрагмент произведения, окончание которого служит естественной паузой для перехода к новой мысли.
В компьютерных документах абзацем считается любой текст, заканчивающийся управляющим символом (маркером) конца абзаца. Ввод конца абзаца обеспечивается нажатием клавиши {Enter}.
Важно уметь различать конец абзаца и конец строки внутри абзаца. Когда текст доходит до правого края листа, онавтоматически переходит на новую строку. Когда же Вы нажимаете клавишу {Enter}, происходит переход к новому абзацу.
Конец абзаца помечается символом ¶. С самого начала приучайтесь работать в режиме включенных скрытых знаков форматирования! Эти символы служат для облегчения работы с текстом и не выводятся на печать.
Задание 1. Выравнивание абзацев
Наберите текст:
Абзац является одним из основных объектов текстового документа. Абзац с литературной точки зрения – это часть текста, представляющая собой законченный по смыслу фрагмент произведения, окончание которого служит естественной паузой для перехода к новой мысли.
В компьютерных документах абзацем считается любой текст, заканчивающийся управляющим символом (маркером) конца абзаца. Ввод конца абзаца обеспечивается нажатием клавиши {Enter}.
Существуют четыре способа выравнивания абзацев:
Влево – левый край ровный, а правый как получится.
По центру – весь текст выровнен по центру.
Вправо – правый край ровный, а левый как получится.
По ширине – оба края ровные. Выравнивание по ширине происходит за счет растягивания пробелов между словами.

Скопируйте напечатанный текст:
Для этого выделите текст (поставьте курсор мыши слева от текста и, удерживая нажатой левую кнопку мыши, ведите курсор мыши вниз, пока весь текст не выделится). Выполните команду Копировать. Копия текста поместилась в буфер обмена, теперь копию текста можно вставлять в указанное место. Через одну строку после набранного текста напечатайте: По центру:
Нажмите {Enter} и вставьте текст (выполните команду Вставить). Отформатируйте текст по центру (выделите текст и щелкните мышью на пиктограммепо центру). Получится так:
По центру:
Абзац является одним из основных объектов текстового документа. Абзац с литературной точки зрения – это часть текста, представляющая собой законченный по смыслу фрагмент произведения, окончание которого служит естественной паузой для перехода к новой мысли.
В компьютерных документах абзацем считается любой текст, заканчивающийся управляющим символом (маркером) конца абзаца. Ввод конца абзаца обеспечивается нажатием клавиши {Enter}.
По правому краю:
Отступите одну пустую строку и вставьте текст (выполните команду Вставить). Отформатируйте текст по правому краю. Получится так:
Абзац является одним из основных объектов текстового документа. Абзац с литературной точки зрения – это часть текста, представляющая собой законченный по смыслу фрагмент произведения, окончание которого служит естественной паузой для перехода к новой мысли.
В компьютерных документах абзацем считается любой текст, заканчивающийся управляющим символом (маркером) конца абзаца. Ввод конца абзаца обеспечивается нажатием клавиши {Enter}.
По ширине:
Отступите одну пустую строку и вставьте текст (выполните команду Вставить). Отформатируйте текст по ширине:
Абзац является одним из основных объектов текстового документа. Абзац с литературной точки зрения – это часть текста, представляющая собой законченный по смыслу фрагмент произведения, окончание которого служит естественной паузой для перехода к новой мысли.
В компьютерных документах абзацем считается любой текст, заканчивающийся управляющим символом (маркером) конца абзаца. Ввод конца абзаца обеспечивается нажатием клавиши {Enter}.
Задание 2. Изменение интервала между строками
Наберите текст по образцу:
Слово «компьютер» означает «вычислитель», т.е. устройство для вычисления. Это связано с тем, что первые компьютеры создавались для вычислений: усовершенствованные автоматические арифмометры.


Междустрочный интервал1,5 строки:
Слово «компьютер» означает «вычислитель», т.е. устройство для вычисления. Это связано с тем, что первые компьютеры создавались для вычислений: усовершенствованные автоматические арифмометры.
Междустрочный интервал Двойной:
. . .
Междустрочный интервал Точно 14 пт:
. . .
Задание 3. Изменение отступов абзацев
Скопируйте образец текста из Задания 1 и вставьте его 4 раза.
Установим красную строку и заодно поменяем одинарный интервал между строками на 1,5 строки (полуторный) и увеличим интервал между абзацами. Для этого выделите первый текст (2 абзаца), выберите в верхнем меню командуГлавная Абзац:
В появившемся окне найдите: первая строка и нажмите на стрелочку вниз, выберите отступ (появится 1,25 см). Установите междустрочный интервал 1,5 строки. Слева интервал перед и после абзаца вместо 0 поставьте 6. Нажмите ОК. Должно получиться так:
Отступ первой строки абзаца:
Абзац является одним из основных объектов текстового документа. Абзац с литературной точки зрения – это часть текста, представляющая собой законченный по смыслу фрагмент произведения, окончание которого служит естественной паузой для перехода к новой мысли.
В компьютерных документах абзацем считается любой текст, заканчивающийся управляющим символом (маркером) конца абзаца. Ввод конца абзаца обеспечивается нажатием клавиши {Enter}.
Остальные образцы текста отформатируйте следующим образом:
Выступ первой строки абзаца:
Абзац является одним из основных объектов текстового документа. Абзац с литературной точки зрения – это часть текста, представляющая собой законченный по смыслу фрагмент произведения, окончание которого служит естественной паузой для перехода к новой мысли.
В компьютерных документах абзацем считается любой текст, заканчивающийся управляющим символом (маркером) конца абзаца. Ввод конца абзаца обеспечивается нажатием клавиши {Enter}.
Отступ абзацев слева на 3 см:
. . .
Отступ абзацев справа на 2 см:
. . .
Задание 4. Наберите и отформатируйте текст заявления
Шапка заявления отформатирована по правому краю, слово «Заявление» – по центру, текст заявления – по ширине с красной строкой междустрочный интервал 1,5 строки, дата – по правому краю.
Директору ГБПОУ
ПК им. П.А. Овчинникова
Селенкову Н.Б.
от обучающегося группы _________
____________________________
Заявление
Прошу отпустить меня с уроков 27 декабря 2017 года по семейным обстоятельствам. Заявление от родителей прилагается.
23.12.2017
Задание 5. Наберите и отформатируйте текст
Наберите текст по образцу с заданными параметрами форматирования: тип шрифта – Cambria, размер шрифта – 12, междустрочный интервал – одинарный, интервал между четверостишьями до – 6, после – 6; отступ абзацев слева – 4 см или 6 см (через четверостишье).
Внимание! В данном примере каждое четверостишье – это абзац. Для перехода на новую строку внутри абзаца (четверостишья) применяйте принудительный конец строки внутри абзаца – комбинацию клавиш [Shift]+[Enter].
Найдите в Интернете похожую картинку и вставьте ее.

На мутном небе мгла носилась;
Луна, как бледное пятно,
Сквозь тучи мрачные желтела,
И ты печальная сидела —
А нынче… погляди в окно: ¶
Под голубыми небесами
Великолепными коврами,
Блестя на солнце, снег лежит;
Прозрачный лес один чернеет,
И ель сквозь иней зеленеет,
И речка подо льдом блестит. ¶
Сохраните работу в своей папке под именем Практическая работа 2.
Позовите преподавателя для проверки работы
Практическое занятие № 3
Форматирование страницы. Колонки. Списки
Цель работы: изучить и освоить возможностиMS Word при работе с колонками и списками.
Задание 1. Установка параметров страницы
Установим поля страницы. Для этого выберите вкладку Разметка страницы Параметры страницы.
Откроется окно Параметры страницы:
Установите поля страницы: Верхнее – 2 см, Нижнее – 2 см, Левое – 2 см, Правое – 2 см.
Обратите внимание, что в этом же окне можно поменять ориентацию страницы с книжной (по умолчанию) на альбомную.
Задание 2. Создание колонок (3 колонки)
Наберите текст по образцу (тип шрифтаTimes New Roman, размер – 12):
Распознавание текстов — очень важная задача, которая возникает во многих областях деятельности человека. Заполняя бюллетень на выборах, бланк во время переписи населения, карточку в поликлинике, бланк теста на экзамене, мы знаем, что обработку информации с этих носителей будет выполнять компьютер, а вернее специальная программа распознавания текста. Но прежде специальное устройство сканер поможет ввести данные с бланков в память компьютера. Сканер предназначен для преобразования информации с бумажного носителя в графический файл, с которым и будет работать программа.
Внимание: после напечатанного абзаца обязательно нажмите несколько раз {Enter}, иначе не получатся три колонки.
Выделите напечатанный текст и выберите вкладку Разметка страницы Колонки Другие колонки.
Откроется окно Колонки:
Заполните поля диалогового окна: Тип (количество колонок) – 3, промежуток – 0,5 см. Нажмите ОК. Получится так:
Распознавание текстов — очень важная задача, которая возникает во многих областях деятельности человека. Заполняя бюллетень на выборах, бланк во время переписи населения, карточку в поликлинике, бланк теста на экзамене, мы знаем, что обработку информации с этих носителей будет выполнять компьютер, а вернее специальная программа распознавания текста. Но прежде специальное устройство сканер поможет ввести данные с бланков в память компьютера. Сканер предназначен для преобразования информации с бумажного носителя в графический файл, с которым и будет работать программа.
Задание 3. Создание колонок (2 колонки с разделителем)
Скопируйте и вставьте образец текста еще раз. Расположите его в две колонки с интервалом между колонками 1 см, поставьте галочку в окошке Разделитель. Получится так:
Распознавание текстов — очень важная задача, которая возникает во многих областях деятельности человека. Заполняя бюллетень на выборах, бланк во время переписи населения, карточку в поликлинике, бланк теста на экзамене, мы знаем, что обработку информации с этих носителей будет выполнять компьютер, а вернее специальная программа распознавания текста. Но прежде специальное устройство сканер поможет ввести данные с бланков в память компьютера. Сканер предназначен для преобразования информации с бумажного носителя в графический файл, с которым и будет работать программа.
Задание 4. Списки
Списки используют для автоматической нумерации абзацев. Элементом списка может быть только абзац. Списки могут быть нумерованные, маркированные и многоуровневые.

-
Набрать текст из последовательности абзацев, выделить его и выбрать вид списка.
-
Выбрать вид списка и только после этого набрать текст из последовательности абзацев.
Результат будет одинаковым.
Нумерованные списки
Для создания нумерованного списка выберите вкладку Главная Абзац Нумерация.
Если щелкнуть по стрелке, появится окно, в котором можно выбрать форматы нумерации. Выберите указанный вид нумерованного списка и создайте список:
-
С
айгутина Светлана
-
Асадова Светлана
-
Козырева Юлия
-
Сакаева Ирина
-
Кузнецова Кристина
-
Балахонова Дарья
-
Пономарева Лидия

Появится окно Сортировка текста. Нажмите ОК. Получится так:
-
Асадова Светлана
-
Балахонова Дарья
-
Козырева Юлия
-
Кузнецова Кристина
-
Пономарева Лидия
-
Сайгутина Светлана
-
Сакаева Ирина
Скопируйте и вставьте полученный список, выберите другой вид нумерованного списка. Например:
-
Асадова Светлана
-
Балахонова Дарья
-
Козырева Юлия
-
Кузнецова Кристина
-
Пономарева Лидия
-
Сайгутина Светлана
-
Сакаева Ирина
Если список начинается не с 1, а продолжается, выделите первую фамилию, нажмите правую кнопку мыши (контекстное меню) и выберите Начать заново с 1. Создайте другие виды нумерованных списков.
Маркированные списки
Для создания маркированного списка выберите вкладку Главная Абзац Маркеры:
Создайте маркированный список:
Функции процессора:
-
обработка данных по заданной программе путем выполнения арифметических и логических операций;
-
программное управление работой устройств компьютера.
Функции памяти:
-
прием информации из других устройств;
-
запоминание информации;
-
выдача информации по запросу в другие устройства машины.

Первоначально список не имеет уровней. Для понижения уровня списка следует увеличить отступ:
Для повышения уровня списка – уменьшите отступ:
Создайте многоуровневые списки:
Список 1
-
Компьютерное оборудование
-
Системный блок:
-
материнская плата;
-
жесткий диск;
-
DVD-дисковод;
-
блок питания;
-
-
Монитор
-
Клавиатура
-
Принтеры:
-
лазерный;
-
струйный.
-
-
Список 2
-
В современном документообороте чаще всего используется:
-
Microsoft Word
-
StarOffice Writer
-
Windows Блокнот
-
Преобразование документа, обеспечивающее вставку, удаление, перемещение его фрагментов (объектов) – это:
-
редактирование
-
формализация
-
форматирование
-
Часть текста, представляющая собой законченный по смыслу фрагмент произведения, окончание которого служит естественной паузой для перехода к новой мысли:
-
абзац
-
символ
-
предложение
Сохраните работу в своей папке под именем Практическая работа 3.

Практическое занятие № 4
Создание и форматирование таблиц
Цель работы: изучить и освоить возможности MSWord при работе с таблицами.
Таблицы в документах используют для представления структурированной информации.
Задание 1. Создание таблицы
Образец: Таблица истинности для основных логических функций
|
A |
B |
AB |
AB |
A |
|
0 |
0 |
0 |
0 |
1 |
|
0 |
1 |
0 |
1 |
1 |
|
1 |
0 |
0 |
1 |
0 |
|
1 |
1 |
1 |
1 |
0 |
Для создания таблицы используется вкладка Вставка Таблица

Получится так:
Заполните таблицу. Для ввода символов конъюнкции, дизъюнкции, инверсии используйте вкладку Вставка Символ.
Получится так:
|
A |
B |
AB |
AB |
A |
|
0 |
0 |
0 |
0 |
1 |
|
0 |
1 |
0 |
1 |
1 |
|
1 |
0 |
0 |
1 |
0 |
|
1 |
1 |
1 |
1 |
0 |
Выделите всю таблицу и щелкните правой кнопкой мыши. Появится контекстное меню:
Выберите Автоподбор Автоподбор по содержимому. Получится так:
|
A |
B |
AB |
AB |
A |
|
0 |
0 |
0 |
0 |
1 |
|
0 |
1 |
0 |
1 |
1 |
|
1 |
0 |
0 |
1 |
0 |
|
1 |
1 |
1 |
1 |
0 |
Расположите таблицу по центру. Расположите надписи в ячейках по центру. Напечатайте название таблицы. Должно получиться, как на образце.
Задание 2. Конструктор.Создайте таблицу:
|
Вид рекламы |
Эффективность рекламы (%) |
|
Телевидение |
40 |
|
Радио |
20 |
|
Средства печати |
26 |
|
Транспорт |
7 |
|
Уличные щиты |
2 |
|
Прочие |
5 |
Установите курсор в любой ячейке таблицы и найдите вкладку РАБОТА С ТАБЛИЦАМИ Конструктор:

Откройте окно, где Вы можете выбрать стиль оформления таблицы или создать свой стиль. Выберите один из стилей.
Задание 3. Объединение ячеек Образец:
|
Единицы измерения информации |
||||
|
Название |
Символ |
Символ |
Приставка |
|
|
Десятичная |
Двоичная |
|||
|
байт |
В |
байт |
100 |
20 |
|
килобайт |
kB |
Кбайт |
103 |
210 |
|
мегабайт |
MB |
Мбайт |
106 |
220 |
|
гигабайт |
GB |
Гбайт |
109 |
230 |
|
терабайт |
TB |
Тбайт |
1012 |
240 |
|
петабайт |
PB |
Пбайт |
1015 |
250 |
|
эксабайт |
EB |
Эбайт |
1018 |
260 |
|
зетабайт |
ZB |
Збайт |
1021 |
270 |
|
йоттабайт |
YB |
Йбайт |
1024 |
280 |
Для того, чтобы записать название таблицы Единицы измерения информации, необходимо выделить ячейки первой строки, щелкнуть правой кнопкой мыши (появится контекстное меню), выбрать: Объединить ячейки:
Получиться так:
Расположите текст внутри ячеек По центру, введите название таблицы Единицы измерения информации. Объедините 4-ую и 5-ую ячейки второй строки (где будет напечатано Приставка), затем разбейте ее на 2 столбца, 2 строки.

Получится так:
|
Единицы измерения информации |
||||
Две верхние ячейки объедините. Заполните таблицу. Используйте надстрочные и подстрочные знаки.
Задание 4. Создайте таблицу самостоятельно.Образец:
Справка об объеме документооборота
за ____________20___
месяц
|
Документы |
Количество документов |
Всего |
|
|
подлинники |
тираж |
||
|
Поступающие |
|||
|
Отправляемые |
|||
|
Внутренние |
|||
|
Итого |
Задание 5. Изменение границ таблицы
Образец:
|
Основные форматы потребительских бумаг |
|||
|
Обозначение |
Размеры (мм) |
Обозначение |
Размеры (мм) |
|
А0 |
841х1189 |
А6 |
105х148 |
|
А1 |
594х841 |
А7 |
74х105 |
|
А2 |
420х594 |
А8 |
52х74 |
|
А3 |
297х420 |
А9 |
37х52 |
|
А4 |
210х297 |
А10 |
26х37 |
|
А5 |
148х210 |
А11 |
18х26 |
Сначала создайте таблицу с обычными границами. Затем уберите все границы:



Откроется окно Границы и заливка. Выберите нужный тип линии и щелкните на маленьком образце (справа) там, где должны быть линии такого типа.
Нажмите ОК. Получится так:
|
Основные форматы потребительских бумаг |
|||
|
Обозначение |
Размеры (мм) |
Обозначение |
Размеры (мм) |
|
А0 |
841х1189 |
А6 |
105х148 |
|
А1 |
594х841 |
А7 |
74х105 |
Добавьте нижнюю границу в последней строке (как на образце).
Задание 6. Создайте таблицу самостоятельно
|
Поля |
мм |
|
Левое |
20 |
|
Правое |
10 |
|
Верхнее |
15 |
|
Нижнее |
20 |
В верхних ячейках примените заливку.
Образец:
Задание 7. Создайте таблицу самостоятельно. Образец:
|
ЖУРНАЛ учета работников, выбывающих в командировки из ________________________________________________________ (наименование предприятия) |
|||||||
|
№ п/п |
Фамилия, имя, отчество |
Должность |
Номер |
Ф.И.О. работника, |
Дата |
Расписка |
|
|
Фактического |
Фактического |
||||||
Сначала печатайте текст, как обычно, затем с помощью контекстного меню примените Направление текста:
Задание 8. Создайте таблицу самостоятельно
|
Выровнять сверху |
Выровнять |
Выровнять |
Направление |
Направление |
|
Выровнять |
Выровнять |
Выровнять |
Направление |
Направление |
|
Выровнять |
Выровнять |
Выровнять |
Направление |
Направление |
Для выравнивания текста по образцу выделите ячейки, нажмите правую кнопку мыши и в контекстном меню выберитеСвойства таблицы.Перейдите на вкладку Ячейка и выбирайте нужное Вертикальное выравнивание.
Сохраните работу в своей папке под именем Практическая работа 4.
Позовите преподавателя для проверки работы
Практическое занятие № 5
Создание изображений в Word
Цель работы: изучить и освоить возможности MSWord при работе с изображениями.
Задание 1. Создание блок-схемы линейного алгоритма
Для построения изображений используются готовые геометрические фигуры – прямоугольники, прямые линии, стрелки и др. из меню Вставка Иллюстрации Фигуры:
|
Выберите пункт Блок-схема, содержащий различные элементы блок-схем. Для построения блок-схемы линейного алгоритма сначала дважды выберите Блок-схема: знак завершения, а потом Блок-схема: процесс. Нарисуйте элементы блок-схемы, расположите их в нужном порядке и соедините стрелочками. В контекстном меню каждого из элементов блок-схемы выберите пункт Добавить текст и введите текст. (Контекстное меню появляется при нажатии правой кнопки мыши на объекте). Отформатируйте текст, чтобы получилось так: |
|
Сгруппируйте все элементы блок-схемы в один объект. Меню Главная Редактирование Выделить Выбор объектов.
«Обведите» все объекты. Отпустите кнопку мыши – объекты выделятся. В контекстном меню выберите Группировать Группировать:
В результате Вы получите единый графический объект, который можно изменять различными способами: изменять размер, поворачивать, сдвигать и так далее.
Задание 2. Создание геометрической фигуры
Нарисуйте параллелепипед, используя основные фигуры. Выберите меню Вставка Иллюстрации Основные фигуры Куб

Средства рисования Заливка фигуры
Получится так:
Нарисуйте оси X, Y,Z. Сделайте оси пунктирными: Выделив прямую, выберите всплывающее меню Средства рисования Формат Стили фигур Контур фигуры Штрих
Y
Должно получиться так:
X
Z
Обозначьте оси буквами. Выберите меню ВставкаТекстовое полеНадписьПростая надпись.

Чтобы надписи можно было расположить близко к осям, уберите заливку фигуры.
Задание 3. Создание геометрических фигур
Создайте фигуры самостоятельно по аналогии с заданием 2.
Задание 4. Создание документов по предложенному образцу
Образец 1
Образец 2
Образец 3
Сохраните работу в своей папке под именем Практическая работа 5.
Позовите преподавателя для проверки работы
Практическое занятие № 6
Панель инструментов WordArt

Задание 1. Создание эмблемы колледжа
Для вставки объекта WordArt выберите вкладку Вставка WordArt
Появится окно WordArt. Выберите любой стиль. Появится надпись «Поместите здесь свой текст». Вместо него наберите ПК:
ПК
Выделите объект, нажмите правую кнопку мыши, появится контекстное меню. Выберите Обтекание текстом Перед текстом:

Появившийся объект будет выделен маркерами, при помощи которых можно настроить размер символа, перемещать и вращать его.
имени П.А. Овчинникова
Повторите такие же действия для надписи «имени П.А. Овчинникова» (стильWordArt выбирайте любой), уменьшите размер шрифта:
Выделите надпись, откройте СРЕДСТВА РИСОВАНИЯ и найдите Текстовые эффекты:
Откроется список эффектов. ВыберитеПреобразовать Траектория движения Искривление Дуга вниз:
имени П.А. Овчинникова
Получится так:
имени П.А. Овчинникова
Потянув за маркеры, изогните надпись посильнее. Примерно так:

Выделите оба объекта и сгруппируйте их.

Примерно так:
Сохраните работу в своей папке под именем Практическая работа 6.
Позовите преподавателя для проверки работы
Практическое занятие № 7
Создание плаката
Цель работы: изучить и освоить возможности MS Word для создания плакатов.
Выберите альбомную ориентацию страницы: Разметка страницы Параметры страницы Ориентация Альбомная:

Установите все поля страницы по 2 см. Поместите на страницу:
-
заголовок – используйте WordArt;
-
картинку – найдите похожую в Интернете;
-
таблицу;
-
текст – используйте инструмент Надпись. Выделите первую букву текста и преобразуйте ее в буквицу: Вставка Буквица В тексте.


Сохраните работу в своей папке под именем Практическая работа 7.
Позовите преподавателя для проверки работы
Практическое занятие № 8
Символы. Математические формулы

Символы
Для вставки символов выберите вкладкуВставка Символы Символ Другие символы…
Появится окно Символ, в котором можно найти символы, которые невозможно ввести с клавиатуры.

Создайте документ по предложенному образцу:
|
¾ дюйма § 33 ABC =c |
, , , –клавиши управления курсором; Радиоактивные излучения , , |
Формулы
Для ввода формул используйте вкладкуВставка Символы Уравнение:



Создайте таблицу и с помощью конструктораРабота с Формулами наберите формулы по образцам:
|
Скорость равномерного движения |
|
|
Ускорение |
|
|
Закон Ньютона |
|
|
Кинетическая энергия |
|
|
Закон всемирного тяготения |
|
|
Период колебаний пружинного маятника |
|
|
Период колебаний математического маятника |
|
|
КПД идеального двигателя |
|
|
Сопротивление |
|
|
Закон Ома для полной цепи |
|
|
Формула Томсона |
|
-
Наберите формулы по образцам:
Сохраните работу в своей папке под именем Практическая работа 8.
Практическое занятие № 9
Создание сносок и гиперссылок
Цель работы: изучить и освоить возможности MSWord при создании сносок и гиперссылок.
Создание сносок
-
Создайте документ со сносками по предложенному образцу.
-
Для вставки сноски поставьте курсор после слова, для которого нужно сделать ссылку, выберите Ссылки Вставить сноску.
Образец текста:
Сноски
Иногда автор в тексте применяет термины1, для пояснения которых используется поле внизу страницы – поле сноски или поле после текста.
Сноска2 в большинстве случаев используется для объяснения, каких либо моментов в документе. Например, в тексте используются научные термины, и вы не хотите вписывать определение в основное предложение. Для этого, можно над словом подставить цифру, и вывести основное определение вниз страницы.
Сноски иногда применяются для размещения текста, который, будучи вставленным в основной текст, мог бы отвлечь от основного предмета, но имеет ценность в объяснении какой-либо подробности.
В программе Word3 данное действие автоматизировано, достаточно нажать одну кнопку, и вставки станут на нужные места.
Оглавление
Основные функциональные задачи оглавления4:
-
справочно-поисковая — упростить и убыстрить поиск составных частей издания (глав, параграфов, других подразделов, примечаний и т. д.);
-
информационно-пояснительная — дать читателю общее представление о содержании и структуре издания, подготовить к чтению, помочь восстановить в памяти прочитанное при перерыве в чтении;
-
рекламно-пропагандистская — завлечь читателя, вызвать у него интерес к изданию.
Гипертекст
Гиперссылка – это выделенные области документа, позволяющие переходить к другому документу, содержащему связанную информацию. Простейшим примером может служить энциклопедия, в которой в каждой статье встречаются ссылки на другие статьи.
Гиперссылки – это наиболее из рациональных способов организации больших текстов, в которых разным пользователям могут быть интересны разные части.
Гипертекст — это текст, который содержит в себессылки. Когда человек нажимает на них, он с лёгкостью попадает на источник или на сайт, где информацию можно найти в первоначальном виде.
Гипертекст в себе может содержать не только ссылки на другие веб-страницы, но также на графические изображения, видеоролики или какие-либо музыкальные композиции. Всю информацию в один клик, перейдя по ссылке, можно найти во всемирной паутине. Благодаря гипертексту и гиперссылке, люди значительно сокращают своё время на поиски той или иной информации.
Пример создания гиперссылки
Вы сделали 8 практических работ. Все они сохранены в Документах в папке Word, которая находится в папке с Вашей фамилией:
Создадим для этих файлов гиперссылки. Наберите текст:
Практическая работа №1
Практическая работа №2
Выделите Практическая работа №1, выберитеВставкаГиперссылка.
На экране появится окно диалога Вставка гиперссылки, в котором найдите файл Практическая работа 1, щелкните ОК:
Текст Практическая работа №1 изменит цвет и станет подчеркнутым. Если установить курсор на этот текст, появится табличка с полным именем файла, который связан с этим текстом:
Нажмите CTRL и щелкните ссылку. Вы перейдете в свой файл Практическая работа 1.
Ссылка Практическая работа №1 изменила цвет. Это означает, что эту ссылку просмотрели.
Повторить эти действия для:
Практическая работа №2
Практическая работа №3
Практическая работа №4
Практическая работа №5
Практическая работа №6
Практическая работа №7
Практическая работа №8
Название каждой практической работы связывайте с названием соответствующего файла. Убедитесь, что ссылки работают.
Изменение гиперссылки
Если щелкнуть по гиперссылке правой кнопкой мыши, появится контекстное меню, в котором можно выбрать команду Изменить гиперссылку. На экране появится диалоговое окно Изменение гиперссылки. Можно привязать другой файл.
Удалить гиперссылку можно с помощью контекстного меню.
С помощью гиперссылок в большом документе можно быстро переходить из одного места в другое. Найдите в начале своей работы подзаголовок Сноски. Выделите его, скопируйте. В меню Вставка найдите Закладка. Появится окно Закладка:

В поле Имя закладки вставьте слово Сноски. Нажмите Добавить.
Сделайте то же самое для подзаголовка Оглавление.
Наберите:Сноски, Оглавление
Выделите слово Сноски. Выберите ВставкаГиперссылка. В появившемся окне щелкните Закладка:


В появившемся окне выберите закладкуСноски. НажмитеОК, и ещё раз ОК. Слово Сноски изменит цвет и станет подчеркнутым. Попробуйте нажать CTRL и щелкните ссылку. Вы перейдете в нужное место в документе – курсор окажется перед заголовком Сноски.
Сделайте то же самое для подзаголовка Оглавление.
Создадим гиперссылки для быстрого перехода наweb-страницы. Наберите адреса сайтов:
http://pk13.ru/lms/
https://yandex.ru/
Выберите ВставкаГиперссылка. В появившемся окне в строке адрес вы видите адрес http://pk13.ru/lms/. Нажмите ОК.

Аналогично создайте гиперссылку для адресаhttps://yandex.ru/
Проверьте работу гиперссылок.
Сохраните работу в своей папке под именем Практическая работа 9.
Позовите преподавателя для проверки работы
Практическое занятие №10
Контрольное
Цель работы: проверить и закрепить навыки работы вMS Word.
Самостоятельно создайте документ пообразцу:
MSOfficeWord 2013 является одним из наиболее распространенных текстовых редакторов, используемых для подготовки документов.
Можно менять шрифты и цвет:Cambria
Calibri
Tahoma
MonotypeCorsiva
Можно менять размер шрифта: 8 9 10 11 12 13 14 15 16 18…
Можно печататьжирным шрифтом, курсивом и подчеркивать.
Можно применять надстрочные и подстрочные индексы и вставлять символы:
12310 = 1102+2101+3100
11012 = 123+122+021+120
258 = 281+580
Можно выравнивать текст:
по левому краю
по центру
по правому краю
Можно менять интервал между абзацами и
интервал перед и после абзаца 0,
интервал междустрочный 1,5 строки
интервал
между
строками
Можно создавать списки и колонки:
Маркированный список:
-
информатика
-
математика
-
физика
-
история
-
география
Нумерованный список:
-
информатика
-
математика
-
физика
-
история
-
география
Можно вставить таблицу:
|
% поставок |
годы |
|
|
2015 |
2016 |
2017 |
|
27 |
28 |
35 |
Можно легким движением руки сделать таблицу красивой:
|
% поставок |
годы |
|
|
2015 |
2016 |
2017 |
|
27 |
28 |
35 |
Можно вставить готовый рисунок или нарисовать геометрические фигуры:
Можно нарисовать схему:
Можно вставлять объекты
WordArt
и символы:
Можно преобразовать букву в
Буквицу
Можно печатать любые формулы:
Сохраните работу под именем Практическое занятие 10
Практическое занятие №11
Создание оглавления
Задание 1. Создание титульного листа
Создайте титульный лист в соответствии с рисунком:
ГОСУДАРСТВЕННОЕ АВТОНОМНОЕ ПРОФЕССИОНАЛЬНОЕ
ОБРАЗОВАТЕЛЬНОЕ УЧРЕЖДЕНИЕ СВЕРДЛОВСКОЙ ОБЛАСТИ
«ВЕРХНЕПЫШМИНСКИЙ МЕХАНИКО-ТЕХНОЛОГ7ИЧЕСКИЙ
ТЕХНИКУМ «ЮНОСТЬ»
«MicrosoftOffice
Word 2013»
Выполнил студент
группы W-7
М.С. Вордов
2018
Задание 2. Создание многостраничного документа
В процессе выполнения практических работ Вы сохраняли все работы в папке (Ваша фамилия) внутри папки Мои документы. Открывайте по очереди Ваши практические работы, выделяйте полностью документы:

Копируйте их, переходите в Практическую работу №11, вставляйте.
Получится многостраничный документ. Пройдитесь по нему от начала до конца, проследите, чтобы не было так, что заголовок внизу на одной странице, а текст начинается с другой, если 1-2 строки не уместились на странице, постарайтесь уместить (можно поменять интервалы меду абзацами) и т.п. Сделайте так, чтобы большой документ прилично выглядел. Не забывайте сохранять.
Вставьте номера страниц: Вставка Номер страницы Внизу страницы
Установите особый колонтитул для первой страницы (чтобы номер страницы не печатался на обложке):

Выделите заголовок
Практическая занятие №1. Шрифты. Форматирование символов
Выберите вкладку Главная Стили Заголовок 1:


Практическая занятие №2. Форматирование абзацев
Выделите его и тоже выберите Заголовок 1. Аналогично оформите заголовки:
Практическая занятие №3. Колонки. Списки
Практическое занятие № 4. Создание и форматирование таблиц
Практическое занятие № 5. Создание изображений в Word
Практическое занятие № 6. Панель инструментов WordArt
Практическое занятие № 7. Создание плаката
Практическое занятие № 8. Символы. Математические формулы
В практической работе №8 выделите подзаголовок
Символы
Выберите Заголовок 2. Это будет заголовок второго уровня. Также подзаголовок Формулы сделайте заголовком второго уровня.
Аналогично оформите заголовки всех практических работ. В практической работе №9 выделите поочередно подзаголовки 2-ого уровня Сноски,Оглавление иГипертекст, выберите Заголовок 2.
Установите курсор в документе, где будет расположено оглавление.
Выберите вкладку Ссылки Оглавление Автособираемое оглавление 1

Практическое занятие №214
Форматирование абзацев14
Практическое занятие № 323
Форматирование страницы. Колонки. Списки23
Практическое занятие № 431
Символы52
Формулы52
Сноски55
Оглавление56
Гипертекст56
Оглавление готово.
Сохраните работу в своей папке под именем Практикум Word.
Позовите преподавателя для проверки работы
1 Те́рмин (от лат. terminus— предел, граница) — слово или словосочетание, являющееся названием некоторого понятия какой-нибудь области науки, техники, искусства и т.п.
2 Сноска — это комментарий или ссылка на источники цитат либо использованной информации.
3 Microsoft Word — текстовый процессор, предназначенный для создания, просмотра и редактирования текстовых документов
4 Оглавление — это указатель заголовков издания.
46
Адрес публикации: https://www.prodlenka.org/metodicheskie-razrabotki/471922-laboratorno-prakticheskie-zadanija-v-programm
Подборка практических заданий для работы в
текстовом редакторе Microsoft Word.
Практическая работа №1 Форматирование и
редактирование текста.
Вариант 1.Набрать и отформатировать текст в соответствии с указаниями, cсодержащимися непосредственно в тексте:
Абзац с выравниванием по левому краю, отступ всего абзаца
слева 7 см, шрифт Times New Roman, размер 12 пт, начертание полужирный, цвет текста
синий.
Абзац с
выравнивание по ширине, выступ первой строки, шрифт Arial, размер 16,
начертание курсив, текст подчеркнутый.
Абзац с выравниванием по левому краю,
отступ справа 5 см, междустрочный интервал полуторный. Размер 20, начертание
Обычный.
Вариант 2. Набрать
текст по образцу.
СОВРЕМЕННЫЙ
ЛОНДОН
Вестминстерское аббатство и Вестминский
дворец с его знаменитыми часами Биг Бен. Это
величественное здание, построенное в стиле GOTIKA стоит на
левом берегу темзы в самом сердце Лондона. В настоящие время в Вестминстерском
дворце, отделённом от аббатства площадью «Двор старого дворца»,
размещается парламент – законодательный орган Великобритании.
Кроме двух главных палат парламента – палаты лордов и палаты общин
— во дворце целый лабиринт канцелярий, библиотек, помещений для
заседаний различных комитетов, ресторанов и кафетериев.
Помещение, где заседает палата общин, как ни удивительно, совсем
небольшое, и сидячих мест в нем лишь 437. Здание построено в 1835 –
1860 годах на месте сгоревших в 1834 году построек. Его длина 948
футов. От старого комплекса уцелел Вестминстер – холл. В котором с XIV по XX век верховный суд Англии.
Часы Биг Бен самые замечательные в мире. С прекрасным музыкальным боем.
Часы названы в честь Бенджамена Холла. Внутрь башни, где находятся часы. Ведут 340
ступеней. Минутная стрелка имеет 14
футов в длину, часовая – 9, каждая цифра по 2
фута. Все жители Лондона сверяю свои часы с Биг Беном.
Обучающимся можно предложить не набирать текст
самим, а дать уже набранный, и дать карточку чтобы они только отформатировали
и отредактировали по образцу. Если обучающиеся хорошо печатают, и вы
располагаете временем, то можно дать им самим набрать.
Практическая работа № 2. Работа с
таблицами.
В данной работе внимание уделяется отработке
навыка по объединению ячеек, изменение направление текста, изменение границ
таблицы.
Задание .Создать
таблицу по образцу.
|
Пропала собака! Верный товарищ и преданный друг. Вышла из дома по 17.05.2005 в 2100 Рыжая такса с Отзывается на Очень страдают дети. Нашедшего За крупное |
||||||
|
Собака 12 – 34 — 56 |
Собака 12 – 34 — 56 |
Собака 12 – 34 — 56 |
Собака 12 – 34 — 56 |
Собака 12 – 34 — 56 |
Собака 12 – 34 — 56 |
Собака 12 – 34 — 56 |
Практическая работа № 3. Работа с текстом,
таблицами и графикой.
Задание. Создайте таблицу.
Картинки можно дать возможность, чтобы дети
сами их нашли в Интернет, или подготовить заранее папку с картинками.
|
ЗАГАДКИ |
|
|
Страну чудес откроем мы И встретимся с героями В строчках на До станции на точках. |
|
|
|
Три глаза – три Красный – самый |
|
В любое время года В любую непогоду Очень быстро в час Довезу вас под |
|
|
|
Едет конь стальной, Сзади плуги волочит. |
|
Что за чудо синий Окна светлые Носит обувь из И питается |
|
|
|
В поле лестница В дом по лестнице |
Практическая работа №4. Создание
графического изображения
Задание. Создать
изображение используя панель рисования.

Практическая работа №5. Работа с
редактором формул.
Задание. Наберите
текст с формулами по образцу.
- На отрезке [-10;10], с шагом 0.5 построить
график функции - Решить уравнение x2-8x+7=0
- Найти точки пересечения графиков функций y=x2-5x
и y=16-5x. - Решить систему уравнений
Практическая работа №6. Создание
графического изображения с элементами текста.
Задание. Нарисуйте
блок — схему алгоритма и заполните текстом.
Цель: Word 2010-2013. Формирование навыков создания электронных форм, работы с шаблонами и полями. Закрепление навыков по использованию процедуры слияния.
Теория. В повседневной жизни мы встречаемся с ситуацией, когда нам выдают некий бланк документа, в котором мы должны заполнить вручную определённые области. Это может быть бланк заявления, квитанции, заявки. После заполнения информация с бланков документов будет повторно вводиться в компьютер и обрабатываться по заданному алгоритму. Современные приложения позволяют обойти необходимость ручного заполнения бланков документов и повторный ввод заполненной информации.
В MS WORD есть возможность создания электронной формы. Электронная форма — это структурированный документ, содержащий заполненные графы (области, поля) с постоянной информацией и некоторые области (поля формы), в которые пользователь будет вводить переменную информацию.
Таким образом, форма состоит из постоянных областей и полей, подлежащих заполнению. В постоянных областях, при необходимости, можно разместить данные в графическом, текстовом, табличном виде. Обычно сама форма имеет вид таблицы. Форму можно создавать на основе ранее разработанного шаблона. В шаблоне можно разместить поля для ввода информации, указать их тип, выбрать элемент управления, который будет использоваться при вводе. Переменные области (поля) могут быть определены как текстовые поля, поля с раскрывающимися списками, флажки.
После создания формы: введения постоянной информации и выбора расположения и типа полей, необходимо установить защиту документа для устранения возможности изменения постоянной информации электронного документа. Только после установки защиты можно заполнять поля формы.
Задание: Создайте электронную форму заявки на участие в студенческой научной конференции согласно образцу заявки.
Образец заявки на участие в студенческой научной конференции
Для создания формы выполните следующую последовательность действий:
- Создайте на Рабочем столе папку Эл_ФормаФамилия_студента.
- Запустите Microsoft Word.
- Создайте шаблон с именем Форма, разместите его в папке Эл_ФормаФамилия_студента. Для этого:
4. Далее создаём макет формы в файле Форма: вводим заголовок формы — Заявка на участие в конференции.
5. Создаем таблицу, состоящую из 16 строк и 5 столбцов: переходим на вкладку Вставка, щёлкаем по кнопке Таблица, выбираем Вставить таблицу и указываем соответствующее количество строк и столбцов.
6. Согласно приведённому образцу объединяем и разбиваем ячейки, устанавливаем требуемую высоту строк, удаляем обрамление границ, вводим текст (наименование полей-постоянная информация), устанавливаем параметры шрифта (по своему усмотрению).
Обратите внимание: затенённые области — это поля формы, куда будут вводиться конкретные значения полей — переменная информация (они должны быть размещены напротив наименования полей)!
7. Для того, чтобы ячейка таблицы воспринималась, как поле формы необходимо вставить элементы управления полем. При этом, поля могут быть разных типов. В нашем примере большинство полей предназначены для ввода текста (текстовые поля). Для ввода элемента управления текстовым полем:
- устанавливаем курсор в место вставки текстового поля Фамилия,
- переходим на вкладку Разработчик в группе Элементы управления находим кнопку Инструменты из предыдущих версий,
Внимание! Если на ленте нет вкладки Разработчик, нажимаем кнопку OFFICE (или вкладку File), выбираем Параметры WORD, в окне Параметры Word выбираем группу Основные, устанавливаем флажок Показать вкладку «Разработчик» на ленте.
- нажимаем кнопку и выбираем элемент Поле,
- вставленное текстовое поле отобразится в виде затенённого серого прямоугольника.
8. Устанавливаем или изменяем параметры элементов управления содержимым текстового поля. Для этого:
- щёлкаем правой кнопкой мыши по полю и контекстном меню выбираем Свойства или два раза щёлкаем по полю,
- в окне Параметры текстового поля устанавливаем требуемые параметры (в раскрывающемся списке Тип выбираем тип Обычный текст).
9. Вставляем аналогичным образом поле Имя, Отчество, Город, Факультет, группа, Тема доклада, Секция № (наименование).
10. Щёлкаем два раза по полю Город. Появится окно Параметры текстового поля. Вводим в поле Текст по умолчанию – Хабаровск.
11. Вставляем поле со списком ВУЗ. В окне Параметры поля со списком вводим — ДВИ филиал РАНХиГС в поле Элемент списка и нажимаем кнопку Добавить, вводим Пед.университет — нажимаем кнопку Добавить, вводим ТОГУ— нажимаем кнопку Добавить, перечисляем ещё ряд вузов города Хабаровска.
12. Вставляем текстовое поле Год рождения. Свойства поля: Тип — число, Максимальная длина -4, Формат числа – 0.
13. Вставляем текстовое поле Дата приезда (в случае иногороднего участника конференции). Открываем окно Параметры текстового поля (двойным щелчком мыши по полю) и устанавливаем Тип – Дата, Формат даты – dd.MM.yyyy. Для ввода поясняющего текста нажимаем кнопку Текст справки, открываем вкладку Клавиша F1, щёлкаем по флажку Текст справки и вводим текст: Укажите предполагаемую дату приезда (теперь, по нажатию клавиши F1, будет появляться введённый поясняющий текст.
14. Вставляем поле Дата оформления заявки. В окне Параметры текстового поля выбираем в поле Тип – Текущая дата, в поле Формат даты – dd.MM.yyyy.
15. Вставляем поле со списком Требуется ли гостиница. В окне Параметры поля со списком в поле Элемент списка вводим Да и нажимаем кнопку Добавить, вводим Нет в поле Элемент списка и нажимаем кнопку Добавить.
16. Поля вставлены, свойства определены. Следующий шаг – устанавливаем защиту на различные части формы для предотвращения удаления или редактирования определенного элемента управления или группы элементов управления, или защиты всей форму паролем.
17. Для защиты постоянной информации от редактирования необходимо защитить электронную форму. Для этого:
- во вкладке Разработчик в группе Защитить нажимаем кнопку Защитить документ и выбираем команду Ограничить форматирование и редактирование
- в области задач Ограничить форматирование и редактирование в разделе Ограничения на редактирование выбираем параметр Ввод данных в поля форм и нажимаем кнопку Да, включить защиту
Внимание! Если кнопка Да, включить защиту будет неактивна, значит у вас включён Режим Конструктора. Нажмите на кнопку Режим Конструктора для выхода из указанного режима.
18. Теперь документ позволяет вводить информацию в поля формы, но запрещает напрямую менять остальной текст.
19. В окне Включить защиту можно ввести пароль для защиты формы (в учебных целях вводить пароль не обязательно). Для ввода пароля заполните поле Новый пароль, а затем повторите его в поле Подтверждение пароля. Только пользователи, знающие пароль, смогут снять защиту и изменить форму.
20. Сохраняем шаблон Форма, в котором размещена структура формы в папке Эл_ФормаФамилия_студента и закрываем шаблон Форма. Обращаем внимание на то, что значок шаблона
21. Следующим этапом является заполнение формы. Так как шаблон предназначен для многократного использования, необходимо открыть Документ на основе созданного шаблона Форма. Двойным щелчком по шаблону открываем Документ.
22. Снимаем защиту с Документа. При включённой защите последующие действия по заполнению полей выполнить будет невозможно. Заполняем поля формы произвольным содержанием.
При заполнении переход между полями защищенной формы осуществляется с помощью клавиш перемещения курсора, клавишей Tab, щелчком мыши, клавишами PageDown и PageUp. При вводе данных в поля формы проверка правописания не производится, автотекст не работает, автозамена возможна. При заполнении поля со списком в правой его части отображается значок раскрывающегося списка. Щелкните мышью по стрелке списка и выберите нужное значение.
23. Сохраняем заполненную форму с именем Моя_Форма в папке Эл_ФормаФамилия_студента.
Это вариант индивидуального (единичного) заполнения формы, но можно автоматизировать процесс заполнения формы для получения группы документов путём использования процедуры Слияния.
24. Для этого создаём таблицу в текстовом процессоре WORD следующего вида:
|
Фамилия |
Имя |
Отчество |
Год рождения |
ВУЗ |
Факультет, группа |
25. Заполняем таблицу информацией о 4-х участниках студенческой научной конференции из разных вузов города.
26. Сохраняем файл с именем Список_Уч_Студ_Конф в папке Эл_ФормаФамилия_студента.
27. Открываем Документ на основе шаблона Форма (двойным щелчком по шаблону).
28. Снимаем защиту с Документа.
29. Выполняем слияние файла Документ с файлом Список_Уч_Студ_Конф.
30. Вставляем поля слияния Фамилия, Имя, Отчество Год рождения, Вуз, Факультет, группа.
31. Выполняем слияние в новый документ Форма1, который помещаем в папку Эл_ФормаФамилия_студента.
32. Заполняем в форме пустующие поля.
33. Сохраняем произведённые изменения в файле Форма1 в папке Эл_ФормаФамилия_студента.
34. Отвечаем на Контрольные вопросы к Практической работе №4. Ответы размещаем файле Форма1.docx.
35. Сохраняем папку Эл_ФормаФамилия_студента на Яндекс.Диск → MS Word.
36. Удаляем папку Эл_ФормаФамилия_студента с Рабочего стола.
Приглашайте друзей на мой сайт








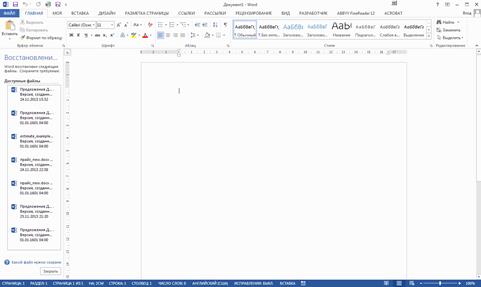


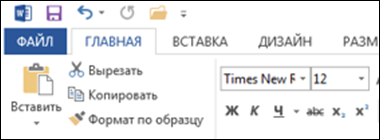
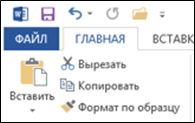
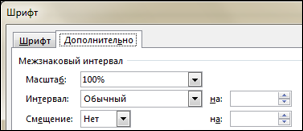


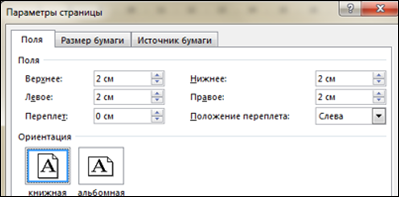
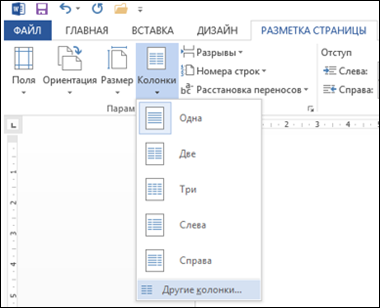
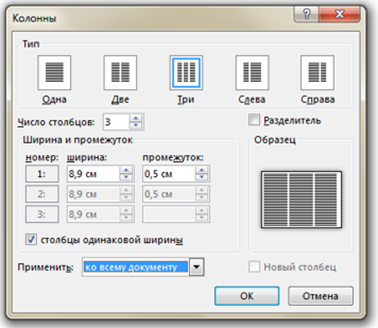
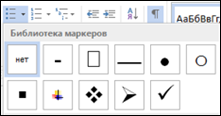
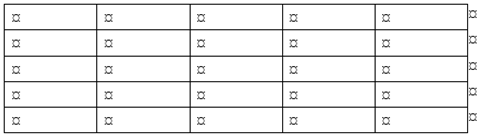
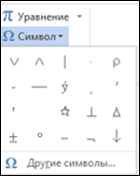
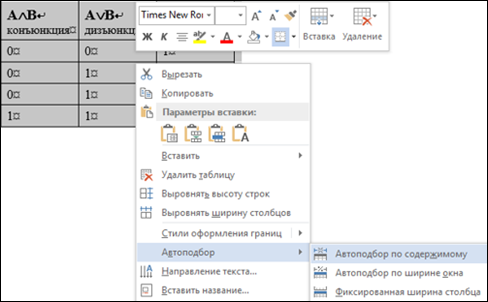
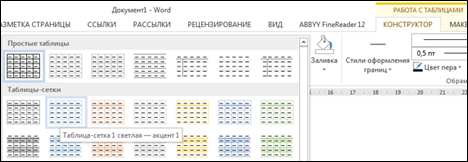
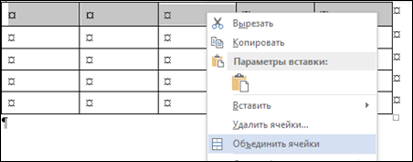
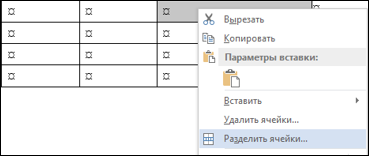

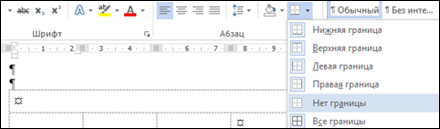
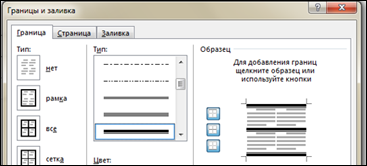

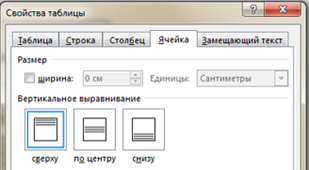
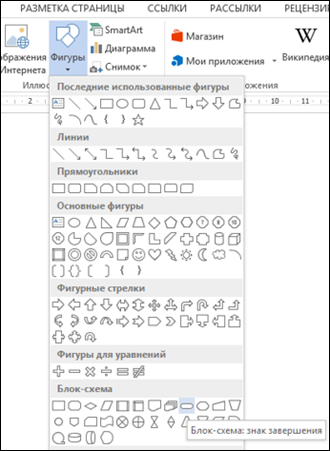

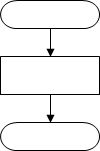
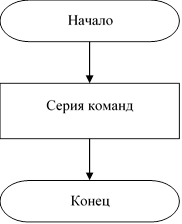
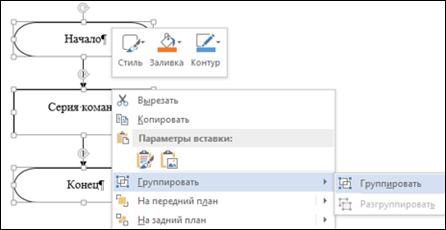
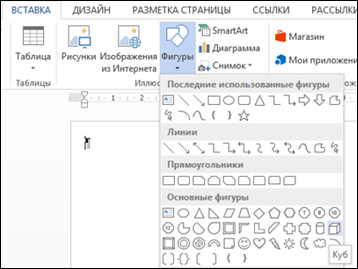
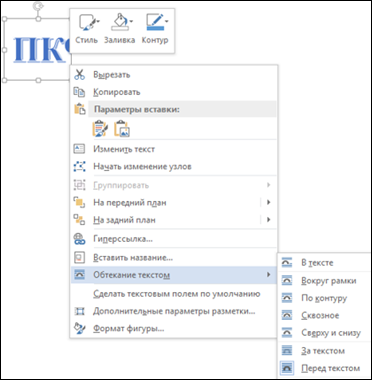
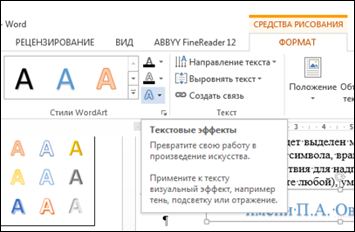
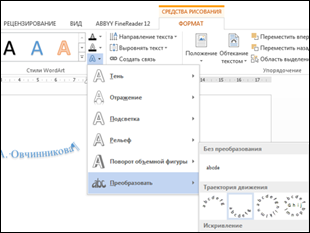
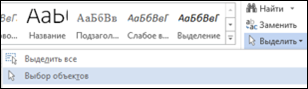


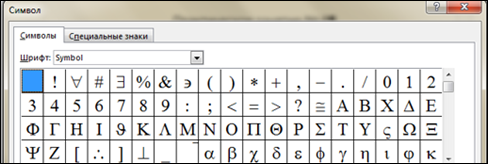
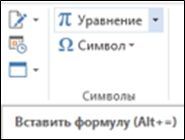


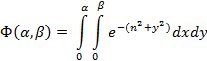
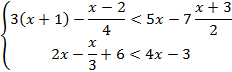
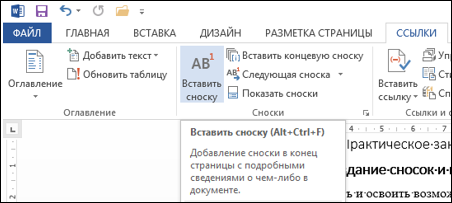
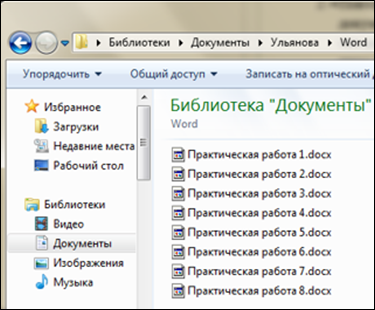
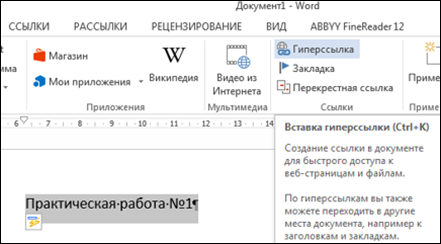
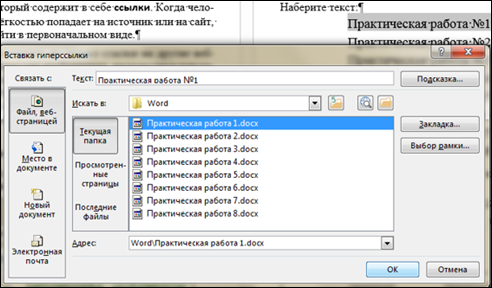
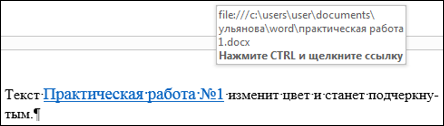
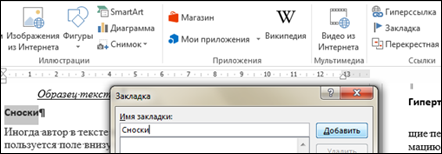

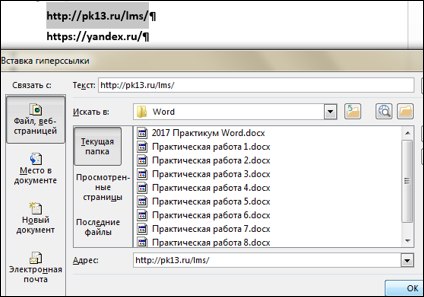

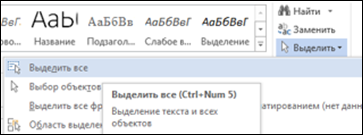
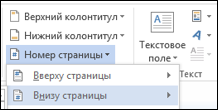

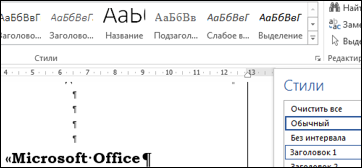
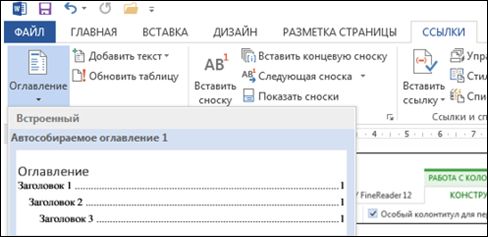



















 айгутина Светлана
айгутина Светлана































































































