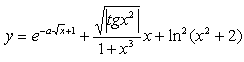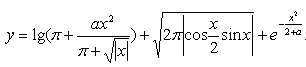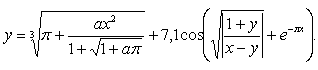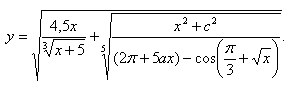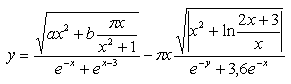Сборник практических
заданий
Microsoft Windows, Word,
Excel
Данный
сборник предназначен для организации практических занятий дисциплине
«Информатика и ИКТ».
Целью выполнения данных практических
работ является:
—
закрепление
теоретических знаний;
—
получение
навыков работы на персональном компьютере;
—
получение
навыков работы в операционной системе Windows, текстовом редакторе Word и электронной
таблицей Excel;
—
развитие
и закрепление студентами навыков соблюдения стандартов при оформлении текстовых
документов (курсовых проектов, дипломных работ);
—
закрепление
учащимися навыков работы с методической и справочной литературой.
Сборник включает в себя
краткое описание, список основных горячих клавиш при работе в ОС и текстовом
редакторе, 1 практическую работу по ОС Windows, 6 практических работ по
текстовому редактору Word, 4 практических работы в Excel, выполняемых с
использованием персонального компьютера.
Разработал:
Сокуров
С.Г., преподаватель информатики и ИКТ
Ó ГБОУ СПО
(ССУЗ) «Южно-Уральский многопрофильный колледж», 2013
СОДЕРЖАНИЕ
I.
MICROSOFT
WINDOWS …………………………………………………………………………………………… 2
Основные
понятия и приемы работы в операционной системе…………………………………………… 2
Практическое
задание № 1 Основные
приемы работы в среде MS Windows ………………………. 5
II.
MICROSOFT
WORD………………………………………………………………………………………………….. 6
Основные
понятия и приемы работы в программе……………………………………………………………… 6
Практическое
задание № 2
Создание и редактирование текстового документа…………………. 11
Практическое
задание № 3 Способы оформления текста………………………………………………….. 13
Практическое
задание № 4 Создание списков…………………………………………………………………… 14
Практическое
задание № 5 Создание табулированного текста………………………………………….. 15
Практическое
задание № 6 Работа с редактором формул…………………………………………………. 16
Практическое
задание № 7 Создание графических объектов…………………………………………….. 17
III.
MICROSOFT EXCEL…………………………………………………………………………………………………. 18
Основные
понятия и приемы работы в программе……………………………………………………………. 18
Практическое
задание № 8 Создание рабочей книги………………………………………………………… 20
Практическое
задание № 9 Работа с формулами в электронных таблицах………………………… 21
Практическое
задание № 10 Расчеты в электронных таблицах………………………………………….. 22
Практическое
задание № 11 Создание графиков и диаграмм……………………………………………. 23
ЛИТЕРАТУРА………………………………………………………………………………………………………………. 87
I.Microsoft Windows
ОСНОВНЫЕ ПОНЯТИЯ
Терминология
Рабочий
стол –
поверхность экрана во время работы Windows.
Объекты – все то, что расположено на
рабочем столе. Среди объектов выделим кнопки, значки, ярлыки, окна.
Кнопка – небольшой
квадратик или прямоугольник с каким-либо рисунком. Если установить указатель
мыши на кнопку и нажать левую клавишу мыши, программа выполнит определенную
команду.
Значок – небольшая
картинка, символизирующая программу, которая запускается при щелчке мышью по
картинке. Отличается от кнопки тем, что значок находится непосредственно на
рабочем столе, а кнопка – на панели инструментов окна.
Ярлык – небольшая
картинка, которая дает возможность отказаться от поиска нужной программы на
диске для того, чтобы ее запустить. Отличается от значка тем, что при удалении
ярлыка соответствующая программа или документ сохраняются, а при удалении
значка удаляется и программа.
Окно – часть
экрана, отведенная для работы одной программы. Одновременно на рабочем столе
может быть несколько окон, т.е. под управлением Windows может работать
одновременно несколько программ. В отличие от компьютера человек может
управлять работой только одной программой, а остальные могут дожидаться своей
очереди. Окно той программы, с которой вы работаете, называется активным. Все
остальные окна – неактивные.
Окно диалога – дополнительное
окно, которое открывается во время работы программы. Оно используется для
уточнения команды, которую должна выполнить программа.
Поле – в окне
диалога может быть прямоугольник, в котором можно что-нибудь написать,
например, имя документа, который вы сохраняете.
Поле со списком —
прямоугольник с текстом, справа от которого находится небольшой треугольник,
направленный вершиной вниз. Если щелкнуть мышью по этому треугольнику, то на
экране появится список с различными вариантами выполнения команды. Как правило,
добавить что-нибудь в этот список нельзя.
Указатель мыши – небольшая
стрелка, которая передвигается по экрану вслед за движением мыши по коврику. В
некоторых случаях стрелка может превращаться в другие фигуры, которые все равно
называют указателем мыши.
Флажок – в
некоторых окнах диалога перед определенными словами есть пустые квадратики.
Если по нему щелкнуть, то в квадратике появится галочка – это и есть флажок.
Наличие флажка перед словом означает, что при выполнении команды программа
учтет требование, отмеченное галочкой.
Переключатель – (в окнах
диалога) это небольшие кружочки перед словами. Если внутри кружочка есть точка,
то при выполнении команды программа учтет ваше пожелание, отмеченное точкой. В
отличие от флажков, которых может быть несколько, переключатели дают
возможность выбрать только один вариант из нескольких предложенных.
Щелкнуть мышью – установить
указатель мыши на какой-либо объект и один раз нажать на левую клавишу мыши.
Иногда щелкают правой клавишей – в этом случае вы найдете в тексте специальное
указание.
Меню – список
доступных команд. Для удобства поиска команд их объединяют в группы, каждая из
которых имеет обобщенное название. Например, в окне программы Word есть
следующие меню: Файл, Правка, Вид, Вставка, Формат, Сервис, Таблица, Окно,
Справка.
Контекстное меню – список
команд, который появляется при щелчке правой клавишей мыши. Перечень команд
зависит от того, в каком месте рабочего стола или окна программы находится
указатель мыши.
Горячие
клавиши
|
Горячие клавиши |
Что должно |
|
Win + E |
Отрывается папка «Мой компьютер» |
|
Win + D |
Сворачивает все окна и |
|
Printscreen |
Сделать скриншот всего экрана |
|
Alt + Printscreen |
Снимок активного окна и помещение |
|
Tab |
Перемещение между панелями в окне |
|
Ctrl + A |
Выделить всё |
|
Ctrl + C |
Копировать в буфер обмена |
|
Ctrl + X |
Вырезать в буфер обмена |
|
Ctrl + V |
Вставить из буфера обмена |
|
Ctrl + Z |
Отменить последнее действие |
|
F2 |
Переименование объекта |
|
Перетаскивание с Ctrl |
Копирование объекта |
|
Перетаскивание ЛКМ |
Перемещение объекта |
|
Ctrl + щелчок ЛК Ctrl + пробел |
Выделение нескольких объектов в |
|
Delete |
Удаление объекта |
|
Shift + Delete |
Удаление объекта, не помещая его в |
|
Backspace |
Переход на уровень вверх в окне |
|
Alt + Tab |
Вызов меню перехода между окнами |
|
Alt + Esc |
Переход между окнами (в том |
|
Alt + F4 |
Закрытие активного окна либо |
|
Esc |
Закрытие диалогового окна |
|
Tab |
Перемещение вперед по опциям |
ИМЕНА ПАПОК И ФАЙЛОВ
Операционная система Windows разрешает
давать папкам и файлам имена на любом языке (не только на английском языке):
—
состоящие
из 256 символов;
—
содержащие
любые символы и пробелы.
Внимание! В именах
файлов и папок запрещены следующие символы ? * » < > |
Имя файла может содержать
составное расширение, причем последнее расширение автоматически добавляется
программой, в которой создан данный файл. При переименовании расширение (тип
файла) не удалять!
ПОЛЕЗНЫЕ ПРОГРАММЫ
Блокнот Пуск →
Программы →Стандартные →Блокнот
Блокнот – это простейший текстовый
редактор, который не обладает такими возможностями как Word. Его можно
использовать для правки простых текстовых файлов небольшого размера.
Графический
редактор (Пуск
→ Программы →Стандартные →Paint)
Paint – программа
для рисования, которая позволяет создавать и редактировать графические объекты.
Ее можно использовать для создания простых пригласительных билетов и диаграмм,
а также серьезных графических работ.
Калькулятор (Пуск →
Программы →Стандартные →Калькулятор)
Калькулятор
– это
программа, заменяющая обычный калькулятор, который вечно теряется под грудами
бумаг на письменном столе. Кроме того, что он всегда под рукой, он имеет ряд
других преимуществ перед обычным калькулятором:
—
Он
позволяет работать с очень большими и очень маленькими числами, поскольку может
подсчитывать с точностью до 32 символов. Обычные калькуляторы включают 8
символов.
—
Выполняет
множество инженерных и статистических функций, которые обычно выполняют только
специальные карманные калькуляторы.
—
Умеет
работать не только в десятичной системе счисления, но и в двоичной,
восьмеричной и шестнадцатеричной системах, что тоже обычно доступно только
профессиональным калькулятором.
—
Результаты
вычислений можно копировать в буфер обмена и вставлять в другие приложения,
экономя время на вычисления и уменьшая вероятность ошибок.
Существуют
два вида калькулятора: стандартный и инженерный. Стандартный арифметический
калькулятор с памятью выглядит так:
Используется также инженерный
калькулятор, который выглядит иначе:
Для переключения видов следует
открыть меню «Вид», расположенное на панели инструментов
калькулятора и выбрать пункт Стандартный или Инженерный.
Практическое задание № 1 Основные приемы работы в среде WINDOWS
Цели: познакомиться
с интерфейсом и приобрести навыки работы в среде WINDOWS
Необходимо знать:
—
способы
закрытия и открытия окон,
—
расположение программ Microsoft WORD,
EXCEL, PowerPoint, ACCESS, PAINT,
—
расположение
основных клавиш, букв и символов на клавиатуре
Необходимо уметь: работать с
файлами папками — создавать, копировать, переименовывать, сохранять, удалять,
переносить.
ПОРЯДОК ВЫПОЛНЕНИЯ РАБОТЫ
1. Включить ЭВМ.
2. Нажмите <Ctrl>+<Alt>+<Del>.
—
в
строке Имя пользователя ввести свои данные (логин);
—
в
строке Пароль ввести свой пароль и зафиксировать его (учитывать
регистр и язык ввода);
—
в
строке Вход в: выбрать METKOL.
3. Войти в Мой компьютер
на рабочем столе (WIN + E).
4. Открыть диск Z:
5. Открыть папку
Мои документы.
6. Создать папки WORD, EXCEL,
PowerPoint, ACCESS, PAINT и PRG.
7. В папке WORD создать
файл проба, для этого:
— открыть паку WORD;
— на белом фоне
открывшегося окна щелкнуть один раз правой кнопкой мыши;
— в контекстном
меню выбрать команду Создать à Документ Microsoft Word;
— ввести
название появившегося ярлыка проба.
8. Открыть файл проба
двойным щелчком мыши, вписать свою группу, ФИО и выйти из программы с
сохранением.
9. Открыть
программу Microsoft Excel (ПУСК à программы à Microsoft offiece à Excel).
10. Вписать свою
группу, ФИО в ячейку А1. Сохранить файл под именем проба в
одноименную папку диска Z:. Для этого:
— выполнить
команду меню ФАЙЛ à Сохранить как…;
— в появившемся
окне в строке Имя файла: ввести проба;
— в строке
Папка: выбрать соответствующую папку на диске Z:;
— щелкнуть
левой кнопкой мыши по кнопке Сохранить;
— выйти из
электронной таблицы.
11. Проделать те
же действия с программами Paint (ПУСК à Все
программы à Стандартные à Paint),
Microsoft Ассess, Microsoft PowerРoint (как показано в п. 8).
12. Скопировать
файл проба из папки WORD в папку PRG
используя контекстного меню.
13. Переименовать
(F2) файл проба в папке PRG в файл proba.
14. Удалить файл проба
из папки Paint диска Z:.
15. Отработать
горячие клавиши (стр. 3) и переписать
их в тетрадь на последнюю страницу.
16. В тетради
зарисовать получившееся дерево каталогов
17. Подготовить
отчет, сдать работу преподавателю (мышь не использовать!).
Вопросы к
заданию:
1. Показать
способы изменения размера окна Мой компьютер.
2. Какая
комбинация клавиш закрывает окно документа.
3. Открыть
графический редактор Paint.
4. Описать
порядок завершения работы.
II.Microsoft
WORD
Microsoft
WORD
– это программа для создания и редактирования текстовых документов (писем,
факсов, договоров, статей и др.) Такие программы называют текстовыми
редакторами или текстовыми процессорами.
ЭЛЕМЕНТЫ ОКНА Word
При запуске программы
на экране появляется окно редактора WORD. В заголовке окна, кроме программы,
отражается имя редактируемого файла. Под строкой меню находятся кнопки
различных панелей инструментов. Обычно видимы только две панели инструментов:
Стандартная и Форматирование, на самом деле их больше. (Панели инструментов
можно добавлять и убирать с экрана с помощью пункта меню ВИД à Панели инструментов).
В центре окна
расположено изображение листа бумаги, на котором будет находиться текст
редактируемого документа (см. рисунок). Сверху и слева располагаются линейки.
Затененная часть на линейке показывает размер полей – расстояние от краев листа
бумаги. (Поля в документе необходимы). На горизонтальной линейке расположены
маркеры абзацных отступов. Левый маркер состоит из двух частей: маркера первой
(красной) строки (верхний треугольник) и маркера левого абзацного отступа (нижний
треугольник). Правый маркер состоит только из одного нижнего треугольника.

текстового редактора.
Для просмотра текста,
который не помещается в окне, служат вертикальная и горизонтальная полосы
прокрутки. В строке состояния (она находится под горизонтальной полосой
прокрутки) отображается номер текущей страницы документа, сколько всего страниц
в документе, номер строки и колонки, в которой находится курсор и другая полезная
информация о режимах работы редактора.
ОСНОВНЫЕ КЛАВИШИ
—
Shift верхний
регистр;
—
Enter перемещает
курсор в начало следующей строки;
—
BackSpace забой
предыдущего символа;
—
клавиша
Caps Lock фиксирует верхний регистр;
—
клавиша
Esc отменяет предыдущую операцию;
—
клавиша
Insert: при ее нажатии буква печатается на месте той, которая была, а если ее
отжать, то в промежутке между буквами появится другая;
—
клавиша
Home посылает курсор в начало данной строки;
—
клавиша
End посылает курсор в конец данной строки;
—
клавиша
Page Up прокрутка страницы вверх;
—
клавиша
Page Down прокрутка страницы вниз;
—
клавиша
Delete удаляет помеченный объект.
Горячие
клавиши для работы с текстом
|
Горячие клавиши |
Что должно произойти |
|
|
Ctrl + A |
Выделить всё |
|
|
Ctrl + C |
Копировать |
|
|
Ctrl + Х |
Вырезать |
|
|
Ctrl + V |
Вставить |
|
|
Ctrl + S |
Сохранить документ |
|
|
Перетаскивание с Ctrl |
Копирование объекта |
|
|
Перетаскивание ЛКМ |
Перемещение объекта |
|
|
Ctrl + ←, Ctrl + → |
Переход по словам в тексте. |
|
|
Shift + стрелки |
Выделение текста |
|
|
Ctrl + Shift + ← Ctrl + Shift + → |
Выделение текста по словам |
|
|
Home, End |
Перемещение в начало-конец строки |
|
|
Ctrl + Home Ctrl + End |
Перемещение в начало-конец документа |
|
|
F5 |
вызов диалогового окна поиска, |
|
|
F7 |
Проверка правописания |
|
|
Alt |
поиск следующей орфографической или |
|
|
Ctrl |
предварительный просмотр документа |
|
|
Shift |
изменение регистра букв |
|
|
Ctrl |
Печать верхнего индекса (x2) |
|
|
Ctrl |
Печать нижнего индекса (x2) |
ВВОД И РЕДАКТИРОВАНИЕ
ТЕКСТА
На листе находится
курсор – мигающая вертикальная черта, отмечающая место ввода очередного
символа. Текст набирается на клавиатуре компьютера, и переход на новую строку
происходит автоматически, когда достигается правая граница. Клавиша Enter нажимается
для окончания ввода текста одного абзаца и перехода к следующему абзацу.
Набранный текст можно
исправить (отредактировать). Для этого надо поместить курсор в нужное место
(клавишами перемещения курсора или щелчком мыши), затем набрать новый текст и
удалить старый. Неверно набранный символ можно удалять: нажатием клавиши Delete, когда
символ находится справа от курсора.
После точки,
запятой, знака тире и пр. должен быть пробел!
ФОРМАТИРОВАНИЕ ТЕКСТА
Форматировать
текст можно с помощью меню ФОРМАТ или с помощью кнопок на панели
инструментов. Для форматирования текста надо выделить нужный фрагмент, а затем
выполнять форматирование. Для отмены выделения фрагмента надо щелкнуть мышью
или переместить курсор.
СПОСОБЫ ВЫДЕЛЕНИЯ
ФРАГМЕНТОВ В ТЕКСТЕ
Абзаца |
1. Два щелчка левой 2. Три щелчка левой |
|
Прямоугольного |
Выделить блок при нажатой кнопке Alt. |
Буквы |
Shift + → |
Всего текста |
1. Три щелчка 2. Ctrl + A. |
Предложения |
Ctrl + левая кнопка мыши по слову |
Слова целиком |
Два щелчка левой |
Блок строк |
Левой кнопкой мыши слева от текста |
Нескольких блоков в разных местах |
Выделение нескольких блоков производится
|
ВЫРАВНИВАНИЕ ТЕКСТА
Для
выравнивания текста нужно выделить блок и щелкнуть левой кнопкой мыши по одной
из кнопок в меню Главная:
— по левому
краю — по правому краю
— по центру
— растянуть по ширине
ИЗМЕНЕНИЕ
Гарнитуры текста
Каждое слово этого
предложения отличается от других.
Это отличие и называется
гарнитурой.
Чтобы
изменить гарнитуру уже существующего текста, нужно:
1.
Выделить текст или фрагмент текста (см. «Выделение»).
2.
На панели инструментов открыть поле со
списком «Шрифт».
3.
Щелкнуть мышью по строке с названием нужного
шрифта.
Межстрочного
интервала
Чтобы
изменить междустрочный интервал в набранном тексте нужно выделить объект и
воспользоваться пунктом абзац в контекстном меню или кнопкой междустрочный
интервал в меню главная, абзац, кнопка междустрочный интервал.
Начертания букв
Чаще
всего используются следующие начертания: светлое, полужирное, курсивное
и подчеркнутое. Иногда используют их сочетания, как это
показано в данном предложении.
Чтобы
изменить начертание в существующем тексте:
1.
Выделите фрагмент текста или весь текст (см.
«Выделение»).
2.
щелкните мышью по одной из кнопок:
, где Ж – полужирный К
– курсив Ч
– подчеркнутый
Чтобы написать новый текст с другим начертанием:
1.
Щелкните мышью по одной из этих кнопок.
2.
Напишите
текст.
3.
Чтобы вернуться к светлому начертанию, снова
щелкните мышью по той же кнопке.
Другие варианты начертания букв можно найти, проделав
следующие операции:
1.
Выделите текст (если он уже существует) и
установите указатель мыши внутри выделенного фрагмента.
2.
Нажмите правую клавишу мыши.
3.
В появившемся меню щелкните мышью (теперь уже
, как обычно, левой клавишей!) по строке «Шрифт»
4.
В окне диалога выберите варианты начертания
букв.
5.
Закройте окно диалога щелчком кнопки
«ОК».
Здесь
тоже можно использовать разные сочетания.
Размера шрифта
Размер
шрифта (т.е. высота букв) измеряется в специальных единицах – пунктах.
Чем
больше
пунктов,
тем
больше
буквы.
Чтобы изменить размер шрифта в написанном тексте:
1.
Выделите текст или его фрагмент (см.
«Выделение»).
2.
На панели инструментов откройте поле со
списком «Размер».
3.
Щелкните мышью по нужному числу (чем больше
число, тем больше будут буквы!).
Чтобы написать новый текст с другим размером шрифта:
1.
На панели инструментов откройте поле со
списком «Размера».
2.
Щелкните мышью по нужному числу (чем больше
число, тем больше будут буквы!).
3.
Напишите текст.
Внимание!
Если в списке нет нужного размера, его можно ввести с помощью клавиатуры.
Способы
копирования и перемещения выделенных объектов
|
Копирование |
1. Выделить 2. Выделить 3. Через |
|
Перемещение |
1. Выделить 2. Выделить 3. Через |
|
Замена |
Выделить фрагмент текста для замены |
|
Удаление |
Выделить |
ВСТАВКА СЛОЖНОЙ
МАТЕМАТИЧЕСКОЙ ФОРМУЛЫ
Для вставки в документ сложной
математической формулы, например, нормированного решения уравнения Ляггера:
В меню Вставка щелкните
по клавише «Формула» на ленте. На экране монитора появится панель инструментов конструктора
формул.
Используя
соответствующие структуры вводим формулу. При отсутствии символов на клавиатуре
выбираем их из раздела «Символы». Закончив ввод формул, щелкните мышью по
любому месту документа вне формулы.
КОЛОНТИТУЛЫ
Колонтитулом называют
текст, который повторяется вверху и внизу каждой страницы документа. Обычно в
колонтитул включают номера страниц, дату печати документа, название глав или
параграфов, название документа и т.п.
Вставка
колонтитула
1.
Щелкните
дважды левой кнопкой мыши в верхней (для верхнего колонтитула) или нижней (для
нижнего колонтитула) части страницы.
2.
Введите
текст в колонтитул.
3.
Чтобы
вернуться к основному тексту документа, щелкните мышью по кнопке «Закрыть».
Практическое задание
№ 2
Создание
и редактирование текстового документа
Цели: изучить
технологию выполнения основных операций по редактированию текстовых документов Word.
Необходимо знать:
—
способы
поиска букв или слов;
—
поиск
по тексту
—
создание
экспрессблок ов.
Необходимо уметь: настраивать
текстовый редактор. Производить проверку правописания и орфографии.
ПРИГЛАШЕНИЕ
Уважаемый господин Соколов Геннадий Петрович!
Приглашаем Вас на
общее собрание общества «Союз студентов России».
Будем
рады видеть Вас и Ваших друзей, которые хотели бы познакомиться с членами
нашего общества и принять участие в обсуждении вопросов.
На вечере Вы сможете
посмотреть студенческое шоу и посетить студенческий бар.
Президент общества
«Союз студентов России»
Молодцев В.К.
10 апреля 2013 года
ПОРЯДОК ВЫПОЛНЕНИЯ
РАБОТЫ
1.
Открыть
текстовый редактор Word.
2.
Выполните
команду файл à Свойства и введите следующую информацию в поля свойств:
Название: Общие сведения о
создании и редактировании документов.
Тема: Информационная
технология работы конечного пользования Word.
Автор: укажите свою
фамилию.
Ключевые слова: Word, создание
документа, поиск документа, удаление документа.
Примечания: Технология
выполнения действий по созданию и редактированию документов Word.
Закройте
свойства.
3.
Выполнить
команду Разметка страницы à Параметры страницы… и введите
следующие параметры страницы:
Закладка
Поля
Верхнее
поле – 1 см Нижнее поле –
1 см
Левое
поле – 2,5 см Правое
поле – 1 см
Переплет
– 0 см Положение
переплета – слева
После
ввода полей нажать кнопку По умолчанию à Ок
4.
Установить
междустрочный интервал: Меню à главная à Абзац, в появившемся окне выставить параметры согласно рисунка:
После
изменения интервалов кнопку нажмите кнопку По умолчанию à Ок
5.
Показать границы текста. Для этого:
Меню à Файл
à параметры
à Дополнительно à В
разделе «показывать содержимое документа» установить галку в
окне показывать границы текста.
6.
Наберите текст, приведенный на рисунке из
задания, размер шрифта 12, название шрифта Calibri.
7.
Сохраните файл, выполнив команду ФАЙЛ à Сохранить
как…, с именем файла text
в папку Word на своем диске.
8.
Отработайте способы выделения фрагментов в
тексте (стр. 
способы копирования и перемещения части текста (стр. 11)
9.
Выполните поиск в тексте букв и их сочетаний:
в, В, шоу, пре. Для этого:
—
установите курсор на начало текста;
—
выполните команду Главная à Найти àРасширеный поиск;
(или F5)
—
введите искомый текст;
—
найдите все вхождения требуемых букв.
10.
Создайте экспресс-блок и вставьте его в
нужное место вашего текста:
—
Выделите, например, фразу «Союз студентов
России»;
—
выполните команду меню Вставка à
экспресс — блоки à Сохранить…
—
для вставки экспресс блока нужно поставить
курсор в нужное место и выполнить команду Вставка à
экспресс — блоки àвыбрать нужный блок.
11.
Проверьте правописание и орфографию:
—
установите курсор в начало текста;
—
выполните команду меню рецензирование à
Правописание; (или F7)
—
при отсутствии ошибок будет выдано сообщение:
Проверка правописания в тексте завершена à ОК;
—
при подозрении на ошибку будет выделено
соответствующее слово, которое вы сможете отредактировать, используя кнопки
диалогового окна.
12.
Сохраните документ, подготовьте отчет, сдайте
работу преподавателю.
ВОПРОСЫ
К ЗАДАНИЮ
1. Посчитать, сколько
заглавных букв «В» в тексте?
2. Проверить
правописание во всем тексте.
3. Перечислить три
способа выделения любого слова в тексте.
4. Изменить
параметры страницы: изменить книжный лист на альбомный.
Практическое задание
№ 3 Способы оформления текста
Цели: научиться
правильному оформлению текста, используя различные шрифты, оформление шрифтов,
расположение текста на странице.
Необходимо знать: способы оформления
текста.
Необходимо уметь: работать с
панелью инструментов.
ПРИГЛАШЕНИЕ
Уважаемый
господин Соколов Геннадий Петрович!
Приглашаем Вас на общее собрание
общества «СОЮЗ СТУДЕНТОВ РОССИИ».
Будем рады видеть Вас и Ваших друзей, которые
хотели бы познакомиться с членами нашего общества и принять участие в
обсуждении вопросов.
На вечере Вы сможете посмотреть
студенческое шоу и посетить студенческий бар.
Президент общества «СОЮЗ СТУДЕНТОВ
РОССИИ»
Молодцев В.К.
10 апреля 2013 года
ПОРЯДОК ВЫПОЛНЕНИЯ
РАБОТЫ
1.
Откройте
документ TEXT.
2.
Оформите
заголовок текста «Приглашение» полужирным шрифтом размером 14 пт
вразрядку.
—
выделите
слово «ПРИГЛАШЕНИЕ»
—
выполните
команду Шрифт… через контекстное меню (или Ctrl + D.)
—
во
вкладке Шрифт установите параметры:
Шрифт: Times New Roman.
Начертание: полужирный.
Размер: 14
пт.
—
в
диалоговом окне Интервал установите параметры:
Интервал: разреженный
с интервалом 5 пт.
Смещение: нет.
Кернинг: флажка нет.
3.
Оформите
фрагмент текста с фамилией, именем и отчеством шрифтом полужирным курсивом
размером 12 пт – при помощи панели инструментов.
4.
Оформите
текст согласно изображения в задании.
5.
Измените
в названии общества <<Союз студентов России>> строчные буквы на прописные:
—
выделите
указанный фрагмент текста;
—
выполните
команду «шрифт» контекстного меню и установите параметр «все
прописные»;
6.
Заключите
текст приглашения в рамку. Для этого:
—
выделите
весь текст одним из возможных способов;
—
выполните
команду меню Разметка страницы à Границы страниц;
|
Тип: тень. |
Цвет: авто |
Применить |
|
Ширина: 1,5 пт – двойная линия. |
—
в
диалоговом окне <Заливка> установите параметры:
Узор: 15%.
Применить: к
абзацу.
—
нажмите
кнопку <ОК>.
7.
Сохраните
документ, подготовьте отчет, сдайте работу преподавателю.
ВОПРОСЫ К ЗАДАНИЮ
1. Заменить все
буквы в любом слове на прописные (заглавные).
2. Изменить
заливку: цвет серый à зеленый.
3. Любое слово
из текста сделать разреженным.
4. Сделать
объемную рамку с произвольными параметрами.
Практическое задание
№ 4 Создание списков
Цели: научиться
работать со списками.
Необходимо знать: команды,
используемые для оформления списков.
Необходимо уметь: создавать
любые виды списков, работать с контекстным меню.
Маркированный
|
Нумерованный
|
Многоуровневый
|
|
· Компьютерное — — — — · Программное — — · |
I. Компьютерное Системный блок Монитор Клавиатура Принтер II. Программное Операционные Прикладные III. Информационные материалы |
1. Компьютерное 1.1. Системный блок 1.2. Монитор 1.3. Клавиатура 1.4. Принтер 2. Программное 2.1. Операционные 2.2. Прикладные 3. Информационные |
ПОРЯДОК ВЫПОЛНЕНИЯ
РАБОТЫ
1.
Создайте
новый документ и сохраните его под именем SPISOK.
2.
Введите
указанные элементы списка как отдельные абзацы и скопируйте их друг под другом.
3.
Сформируйте
Маркированный список, выполнив следующие действия:
—
выделите
все элементы списка;
—
выполните
команду меню àглавнаяà раздел
Абзац àмаркеры;
—
выберите
соответствующий маркер;
—
выделите
элементы подсписка (несколько блоков выборочно выделить удерживая Ctrl);
—
измените
маркер;
—
отступами
на линейке отрегулируйте положение подсписка.
4.
Сформируйте
Нумерованный список, выполнив следующие действия:
—
выделите
все элементы списка;
—
выполните
команду меню àглавнаяà раздел Абзац àНумерация;
—
выберите
соответствующий маркер;
—
выделите
элементы подсписка (несколько блоков выборочно выделяем удерживая Ctrl);
—
отмените
нумерацию;
—
отступами
на линейке отрегулируйте положение подсписка.
5.
Сформируйте
Многоуровневый список, выполнив следующие действия:
—
выделите
все элементы списка;
—
выполните
команду меню àглавнаяà раздел Абзац à Многоуровневый
список;
—
выберите
соответствующий список;
—
выделите
элементы подсписка (несколько блоков выборочно выделяем удерживая Ctrl);
—
увеличьте
уровень подсписка одним из трех способов:
1-й способ В контекстном
меню или на ленте меню Главная выбрать «Увеличить отступ» (для
увеличения уровня) или «Уменьшить отступ» (для уменьшения уровня)
2-й способ Нажмите SHIFT + ALT + ®
для повышения уровня, SHIFT
+ ALT + ¬
для понижения.
6.
Сохраните
документ, подготовьте отчет, сдайте работу преподавателю.
ВОПРОСЫ
К ЗАДАНИЮ
1. Заменить в
маркированном списке ·
на #.
2. Отменить
нумерацию в Нумерованном списке.
3. Перечислить
два способа увеличения или уменьшения уровня.
4. Изменить в
нумерованном списке римские цифры на цифры со скобкой.
Практическое задание № 5 Создание
табулированного текста
Цели: научиться
работать с табулированным текстом.
Необходимо знать: команду,
используемую для оформления табулированного текста.
Необходимо уметь: использовать
все приемы работы с табулированным текстом.
СТИПЕНДИАЛЬНАЯ
ВЕДОМОСТЬ
№ группы……………. Фамилия И.О…………………………………. Стипендия……………….. Подпись
133……………………… Смирнов
А. В…………………………………. 125……………………………………………………
134……………………… Соколов
А.А………………………………….. 125……………………………………………………
135……………………… Иванов
А.А……………………………………. 130……………………………………………………
136……………………… Петров
А.П……………………………………. 190……………………………………………………
ИТОГО___________________________________________________________________________
ПОРЯДОК ВЫПОЛНЕНИЯ
РАБОТЫ
1.
Создайте новый документ и сохраните его под
именем TABUL.
2.
Введите заголовок шрифтом Calibri, 12 пт,
разреженный интервал 5 пт, полужирный, расположите его по центру.
3.
С помощью команды меню Главная à
раздел Абзац à Табуляция
для абзацев списка задайте форматы табуляторов:
|
Позиции |
Выравнивание: |
Заполнитель: |
Кнопка |
|
3,5 см |
по |
2 |
Установить |
|
10 см |
по |
2 |
Установить |
|
14 см |
по |
2 |
Установить |
|
17 см |
по |
4 |
Установить |
4.
Введите заголовки столбцов, используя клавишу
Tab для перемещения курсора к следующей позиции.
5.
Введите текст для каждой строки документа
(см. таблицу), используя клавишу <Tab> для перемещения курсора к
следующей позиции. Напечатав слово ИТОГО, снимите с горизонтальной линейки с
помощью мыши табуляторы в позициях 3,5 см, 10 см, 14 см.
Для
этого:
— подвести
курсор к табулятору;
— нажать
левую кнопку мыши;
— протащить
мышь в сторону текста на рабочее поле.
Также
эту операцию можно проделать, выполнив команду ФОРМАТ à Табуляция… и, пометив поочередно каждую из
позиций табуляторов, нажать на кнопку Удалить.
7.
Сохраните документ, подготовьте отчет, сдайте
работу преподавателю.
ВОПРОСЫ К ЗАДАНИЮ
1.
Заменить итоговую черту на точки.
2.
Установить позиции табуляторов на
горизонтальной линейке:
5,5
см – по левому краю;
11,5
см – по центру.
3.
Выделить любую строку в тексте и снять
табуляторы со всех позиций.
4.
Показать два способа снятия табуляторов со
своих позиций.
5.
Выполнить команду для настройки
табулированного текста.
Практическое
задание
№ 6
Работа с редактором формул
Цели: освоить
технологию использования редактора формул в документах Word.
Необходимо знать: команду,
используемую для вставки формулы в текстовый документ.
Необходимо уметь: вводить
формулы, вставлять символы, отсутствующие на клавиатуре.
Подготовьте следующий
текст (мастер формул не использовать!):
Найдите углы b
и j из следующего уравнения:
Cos(b
+ j) / sin(j)
= arccos(b
× p/4)
Вчера изучали §§ 4, 5,
6, 7. Найдите сумму переменных: x, y,
r,
Ω, f, m.
ПОРЯДОК ВЫПОЛНЕНИЯ РАБОТЫ
1.
Создайте новый документ и сохраните его под
именем FORMULA.
2.
Для написания формул войдите в меню
Вставка à Формула. В
появившемся окне вы найдете все нужные вам знаки и символы.
3.
Введите текст используя команду меню Вставка
à
Символ для вставки символов, которых нет на клавиатуре.
4.
Сделайте автозамену для знака диаметра Æ,
заменив его на комбинации букв дд. Для вставки его в документ нужно ввести дд и
клавишу пробел.
5.
Назначьте для символа § комбинацию клавиш Ctrl
+ 4.
6.
Сохраните документ, сдайте работу
преподавателю.
ВОПРОСЫ
К ЗАДАНИЮ
1.
Показать технологию вставки в текст символа,
который отсутствует на клавиатуре.
2.
Заменить все буквы «а» на \ при помощи
команды правка à Найти (заменить).
3.
Показать, как назначаются комбинации клавиш
для ввода отсутствующих символов на клавиатуре.
Практическое задание № 7 Создание
графических объектов
Цели: освоить
технологию использования графических объектов в документах Word.
Необходимо знать: команды
панели Рисование.
Необходимо уметь: строить
графические объекты в программе Word .
БЛОК-СХЕМА
УСЛОВНОГО ПЕРЕХОДА
 |
|||||
 |
|||||
 |
ПОРЯДОК ВЫПОЛНЕНИЯ
РАБОТЫ
Создайте
новый документ и сохраните его под именем picture.
1. Выполните
команду: меню Вставка à Фигуры à Новое полотно.
2. Создайте
объекты для схемы Вставка à Фигуры à Блок схема, не выходя
за границы полотна:
—
Щелкните
по выбранной фигуре;
—
Левой
кнопкой нарисуйте ее на полотне;
—
Установите
толщину линии 1,5 пт. (Контекстное меню à формат автофигуры);
—
Установите
размеры: для блоков начало-конец 1 х 4 см, для остальных 2 х 4 см.;
—
Добавить
надпись в блок через контекстное меню. (Контекстное меню à Добавить текст)
3. Вставить
линии Вставка à Фигуры à Линии
4. Для вставки
надписей за пределами фигуры воспользуйтесь меню Вставка à Фигуры à Основные
фигуры à Надпись
ВОПРОСЫ К ЗАДАНИЮ
1.
Изменить
шрифт для заголовка схемы.
2.
Изменить
размер шрифта в нижней строке блоков.
3.
Какая
команда вызывает панель Рисование.
4.
Увеличить
размеры одной рамки по выбору.
III.Microsoft
EXCEL
– это
программа для автоматизации расчетов, создания графиков и диаграмм,
формирования и печати отчетов. Такие программы называют электронными
таблицами или табличными процессорами.
ЭЛЕМЕНТЫ ОКНА EXCEL
При запуске программы
на экране появляется окно EXCEL. В заголовке окна, кроме программы, отражается
имя редактируемого документа, рабочей книги (см. рисунок). Под заголовком
находится строка меню. Пункты меню содержат команды, которые
можно выполнить в рамках данной программы. Под строкой располагаются лента
на которой отображаются соответствующие инструменты.
Вид окна электронной
таблицы.
В центре окна находится
рабочий лист (таблица), разделенный на отдельные ячейки. Столбцы озаглавлены
буквами, строки – цифрами. Заголовки столбцов указаны в строке над рабочим
листом, а номера строк – слева. Одна из ячеек выделена рамкой. Эта ячейка
называется активной. Ввод данных осуществляется в активную ячейку.
Документ программы EXCEL – рабочая
книга – состоит из отдельных листов. Листам присвоены имена «Лист 1»,
«Лист 2», «Лист 3» и т.д. В нижней части экрана находятся
ярлычки листов. Для перехода на другой лист надо щелкнуть по его ярлыку.
Для просмотра
информации, которая не помещается в окне, служат вертикальная и горизонтальная полосы
прокрутки. В строке состояния (она находится под
горизонтальной полосой прокрутки) отображается полезная информация о режимах
работы программы.
ОСНОВНЫЕ ПОНЯТИЯ
Рабочая книга является
основным документом, используемым в EXCEL для хранения и обработки данных.
Рабочая книга состоит из отдельных листов. Листам присвоены имена. Все листы
рабочей книги сохраняются в одном файле.
Рабочий лист. Ввод данных
и вычисления выполняются в листах рабочей книги. Рабочий лист (таблица)
разделены на строки и столбцы. Каждый рабочий лист состоит из 256 столбцов и
16384 строк. В нижней части рабочих листов находятся ярлыки, на которых указаны
названия листов. Для перехода на лист надо щелкнуть по его ярлыку. Обычно 16
листов составляют рабочую книгу. Листы можно добавлять, удалять
переименовывать, перемещать и копировать в пределах одной книги или же в другую
рабочую книгу (в другой файл).
Ячейка. На
пересечении строк и столбцов находятся ячейки. Ячейка может содержать данные в
виде текста, чисел, формул или параметров форматирования.
Адрес. Задает
расположение ячейки. Адрес состоит из имени столбца и номера строки, например
(А1,В4). Адрес используется при записи формул для получения информации из нужной
ячейки. Различают относительный адрес (А1) и абсолютный адрес ($А$1). При
копировании формулы относительные адреса изменяются, а абсолютные – нет.
Диапазон
(Интервал).
Прямоугольная область смежных ячеек. Для обозначения диапазона используют
двоеточие (:), например, (В2:В9) или (В2:С8). Для выделения диапазона надо
переместить указатель мыши по выделяемым ячейкам с нажатой левой кнопкой. Одна
ячейка в диапазоне (первая) остается неокрашенной.
Формула. Вычисления в
таблицах производятся с помощью формул. Формула начинается со знака равенства,
затем в формуле указываются адреса ячеек, содержащие данные и те действия,
которые надо с этими данными выполнить. Результат помещается в ячейку, в
которой находится формула. Если данные в ячейке изменятся, то программа EXCEL
автоматически пересчитывает формулу, используя новые значения. Порядок
выполнения операций тот же, что и в математических действиях. Для обозначения
оперций используются знаки: «+» – сложение, «-» –
вычитание, «*» – умножение, «/» – деление, «%»
действия с процентами. Для изменения порядка выполнения операций используются
скобки.
Примеры
формул:
=С2*D2 –
содержимое ячейки С2 умножить на содержимое ячейки D2
=С2/D2 –
содержимое ячейки С2 разделить на содержимое ячейки D2
=В2 – ссылка на ячеку
В2 (содержимое этой ячейки будет таким же, как ячейки В2).
Строка формул находится под нижней
строкой панелей инструментов. В левой части указывается адрес активной ячейки.
Правая часть строки формул используется при вводе данных в ячейку или при
редактировании содержимого ячейки. Ввод и корректировка содержимого ячейки
может быть выполнено как в строке формул, так и в самой ячейке. Преимущество
строки формул состоит в том, что в ней:
—
содержимое
активной ячейки представлено полностью, даже если его не видно в самой ячейке;
—
если
в активной ячейке содержится какое-либо число, вычисленное по формуле, то в
строке формул отображается не само число, а формула, с помощью которого это число
было получено.
КОПИРОВАНИЕ ЛИСТА
Для того,
чтобы создать лист идентичный данном, нужно:
—
правой
кнопкой мыши щелкнуть по Листу 1, этим вызвав контекстное меню;
—
выбрать
команду Переместитьскопировать;
—
в
появившемся окне установить следующие параметры:
Надпись: Переместить
выбранные листы в книгу: обозначает, в каком файле вы хотите произвести
перемещение или копирование. Нажатие стрелки вниз дает возможность выбора
имеющихся файлов. Надпись: перед листом: обозначает, перед каким
листом вы хотите вставить новый или имеющийся лист. Если поставить флажок рядом
с надписью Создавать копию, то данный лист скопируется,
отсутствие флажка обозначает, что лист будет просто перемещен на указанное
место.
Для добавления нового
листа щелкнуть по кнопке Вставить лист в списке листов или комбинацию
клавиш Shift + F11.
Практическое задание № 8 Создание рабочей
книги
Цели: научиться создавать и
сохранять рабочую книгу.
Необходимо знать: команды для
работы с ячейками, адреса ячеек.
Необходимо уметь: создавать и
выполнять настройку книги.
ПОРЯДОК ВЫПОЛНЕНИЯ РАБОТЫ
1. Создайте
новую рабочую книгу, выполнив команду ФАЙЛ à Создать… Сохраните ее
под именем SESSION в папку
Excel на собственном диске.
2. Сделайте
настройку новой книги. Для этого выполните команду Файлà Параметры à Основные
установите следующие
параметры:
Листов в новой
рабочей книге: 5.
Стандартный шрифт: Arial,
размер 11 пт..
Имя пользователя: свою
фамилию.
3. Переименуйте лист1
на Экз1, воспользовавшись контекстным меню.
На листе Экз1
введите ведомость в соответствии с рисунком. Для ввода заголовка
«ЭКЗАМЕНАЦИОННАЯ ВЕДОМОСТЬ» нужно пометить ячейки с B1 по H1 объединить их
(Меню à Главная à Объединить) и ввести
текст заголовка.
4. Далее введите
данные в ячейки в соответствии с рисунком.
Для того, чтобы
увеличить или уменьшить ширину столбца нужно поставить курсор на границу между
столбцами (между названиями столбцов), добиться появления двусторонней стрелки,
нажать левую кнопку и, удерживая ее, изменить ширину столбца. Аналогично устанавливается
высота строк.
В ячейке С5
установите перенос по словам для этого активизируйте ячейку С5, вызовите контекстное
меню à формат
ячеек à Выравнивание. Перенос
по словам — установить флажок.
5. Для
разлиновки таблицы выделите блок с А5 по I15 à контекстное менюà формат ячеекà границы.
6. Для ввода
нумерации (A6:A15) в ячейку А6 введите 1 и в ячейку А7 введите 2, выделите их и
взяв блок за правый нижний угол протащите вниз да А15. Аналогично вводим
нумерацию зачеток.
7. Сохраните
документ, оформить отчет, сдайте работу преподавателю
ВОПРОСЫ К ЗАДАНИЮ
1. Объединить
ячейки с А28 по Е28.
2. Ввести слово
«Ведомость» в ячейку А28 и сделайте выравнивание по центру.
3. Ввести слова
«Информационные технологии» и сделайте перенос по словам.
4. Сделать
границы ячеек А28 – Е28 (таблицу).
5. Изменить
размеры столбца В.
Практическое задание № 9 Расчеты в
электронных таблицах
Цели: заполнить
ячейки формулами в соответствии с рисунком.
Необходимо знать: основные
принципы работы по написанию формул.
Необходимо уметь:
автоматически заполнять ячейки готовыми формулами.
ПОРЯДОК ВЫПОЛНЕНИЯ
РАБОТЫ
1. Открыть ранее
сохраненный файл SESSION.
2. Заполнить
колонку «Оценка» (2,3,4,5 или «н» — произвольно).
3. Введите
формулу =ЕСЛИ($D6=5;1;0) в ячейку Е6, для этого:
—
активируйте
ячейку Е6, нажмите fx в строке
формул, выберите функцию ЕСЛИ
—
щелкните
по ячейке D6, клавишей F4 добейтесь,
чтобы появился $ перед F (Это нужно
для того, чтобы при копировании ячейки ссылка на номер столбца не менялась),
вручную допишите формулу до вида $D6=5, в окне значение_если_истина
поставье 1, в окне значение_если_ложь поставьте 0
4. Размножьте
формулу в ячейки F6:I6, для этого
схватите ячейку E6 за правый
нижний угол и потяните до ячейки I6, отредактируйте скопированные ячейки (в
ячейке I6 нужно
ввести букву н в кавычках)
5. Размножьте
формулы в ячейки E7:I15, для этого
выделите блок D6:I6, взяв его
за правый нижней угол потяните до строки 15. Проверьте правильность написания
формул.
6. Технология
написания формул в ячейки L10 – L14:
—
пометить
блок Е6:Е15 à контекстное
меню à имя
диапазона.. àв окне имя
ввести отл à ОК
—
повторить
те же действия в соответствующих блоках с оценками 4, 3, 2, н присвоив
им соответствующие имена хор, уд, неуд, н
—
поставить
курсор в ячейку L10 à fx à выбрать функцию
СУММ à выделить бок
D6:D15 à ОК
—
повторите
аналогичные действия в ячейках L11 — L14
—
в
яйке L15
просуммируйте ячейки L10:L14
7. Проверьте
работу таблицы изменяя оценки в экзаменационной ведомости
8. Выделите блок
B6:D15 à контекстное
меню à формат ячеек à защита à уберите
флажок в разделе защищаемая ячейка
9. Сохраните
файл, подготовьте отчет, сдайте работу преподавателю
ВОПРОСЫ К
ЗАДАНИЮ
1. Ячейкам с В5
по В15 присвоить имя: ФИО.
2. Удалить формулы
из ячеек с Е7 по Е15.
3. Показать
способ заполнения ячеек готовыми формулами.
4. Посчитать
сумму всех цифр в ячейках с D6 по I6 и записать ее в ячейку К6.
Практическое задание № 10 Расчеты в
электронных таблицах
Цели: создать
таблицу на листе Стипендия в соответствии с рисунками.
Необходимо знать: основные
принципы работы по использованию формул СРЗНАЧ, ЕСЛИ(И), СЧЁТ.
Необходимо уметь:
автоматически заполнять ячейки готовыми формулами.
ПОРЯДОК ВЫПОЛНЕНИЯ
РАБОТЫ
1. Открыть ранее
сохраненный файл SESSION.
2. На листе Экз1
скрыть колонки E, F, G, H, I, для этого
выделите в строке колонок соответствующие буквы à контекстное меню à
скрыть.
3. Защитите лист
(меню àрецензирование
àзащитить лист, пароль
1111).
4. Скопировать лист
Экз1 два раза, для этого установите курсор на заголовок листа àвызовите контекстное меню àпереместить/скопировать àустановить флажок создать копию à ОК.
5. Переименовать
копии через контекстное меню в Экз2 и Экз3.
6. Создайте лист
Стипендия и создайте таблицу в соответствии с рисункам к практической
работе.
7. Ввести
формулы в соответствии с таблицей:
8. Ввод формулы
в ячейку B5: активировать ячейку à ввести знак
равенства à перейти на лист экз1 à щелкнуть по ячейке B6 à
Enter
9. Ввод формулы
в ячейку С5: активировать ячейку à fx à
выбрать
функцию СРЗНАЧ à экз1 à D6 à
число2 à экз2 à D6 à число3 à
экз3
à D6 à Enter
10. Аналогично вводим
формулу в ячейку D5.
11. При вводе формулы в
ячейку E5 следует обратить
внимание на то, что для ввода ссылки на ячейку достаточно щелкнуть по ней, а
для привязки ячейки используется клавиша F4.
12. Проверьте
правильность работы формул.
13. Скопируйте формулы в
остальные ячейки (выделить блок B5:E5 потянуть за правый нижний угол).
14. Проверьте работу всей
книги изменяя оценки на экзаменах (Экз1, Экз1, Экз1).
15. Сохраните файл. Оформите
отчет, сдайте работу преподавателю
ВОПРОСЫ К ЗАДАНИЮ
1. Добавить
новый лист.
2. Переименовать
любой лист.
3. Копирование
листа.
4. Объяснить,
как работает формула в ячейке Е5.
Практическое задание № 11 Создание
диаграммы
Цели: научиться
создавать диаграмму в программе Excel
Необходимо знать: команды
для создания диаграммы
Необходимо уметь: задавать
параметры диаграммы при ее создании
Начертить график функции y=x2 () и создать
диаграмму успеваемости согласно табицы
ПОРЯДОК ВЫПОЛНЕНИЯ
РАБОТЫ
1. Создайте
новую рабочую книгу командой ФАЙЛ à Создать и назовите DIAG.
2. Переименуйте
Лист 1 в Грфик, Лист 2 в Успеваемость.
3.
 |
На
листе График создайте таблицу согласно рисунку, начиная с ячейки А1.
4. Выделите блок
A2:B12 à Меню à Вставка à Точечная à С гладкими
кривым. Отредактируйте
график согласно рисунка используя контекстное меню..
5.
 |
На
листе Успеваемость создайте диаграмму соглосно рисунка (перед
построением выделить блок A1:D6)
6. Сохранить
файл, подготовить отчет, сдать работу преподавателю.
ВОПРОСЫ
К ЗАДАНИЮ
1.
Создать
любую диаграмму на отдельном листе.
2.
Создать
диаграмму любого типа на имеющемся листе.
3.
Скопировать
диаграмму и поместите ее на другой лист.
ЛИТЕРАТУРА
1.
Роберт Коварт, Брайан
Книттель
Использование
Microsoft Windows XP Professional. Москва – Санкт-Петербург –
Киев: Вильямс, 2002 г.
2.
Р. Борланд Эффективная работа с Microsoft Word
для Windows
95 Санкт-Петербург – Москва – Харьков – Минск: Питер, 1997 г.
3.
А.А. Журин Word 2000. Краткие инструкции для новичков. ГИППВ: Аквариум, 2001 г.
4.
А.А. Журин Excel
2000 Краткие инструкции для новичков. ГИППВ: Аквариум, 2001 г.
Содержание
- Excel задания с решениями. Скачать примеры
- Задание 1
- Решение задания
- Задание 2
- Практические работы по MS Excel
- Практические работы по MS Excel
- Практические работы по MS Excel
- 1. Контрольная работа. Текстовый процессор MS Word и электронная таблица MS Excel
- 1.1. Цель и задачи контрольной работы
- 1.2. Задания к контрольной работе
- 1.3. Требования к представлению и оформлению контрольной работы
- 1.4. Срок выполнения и порядок защиты работы
- 1.5. Требования к начальным знаниям и умениям, необходимым для выполнения контрольной работы
Excel задания с решениями. Скачать примеры
В этом уроке мы постараемся закрепить то, что прошли на предыдущих. Рассмотрим несколько заданий с примерами решения.
Задание 1
Ниже на рисунке изображена таблица автоматически вычисляющая объем прямоугольной канистры. Даны ее размеры. Это самое простое задание, с которого мы начнем. Для начала постарайтесь добиться решения самостоятельно.
Решение задания
Первое, что необходимо сделать это заполнить ячейки словами «дано», «ширина», «высота» и так далее. Обратите внимание на то, что слово «метра» я вписал один раз, а потом автозаполнением заполнил оставшиеся 2 ячейки. Для того, чтобы отформатировать текст (сделать жирным слова «дано» и «Вычислено» выберите ячейку и воспользуйтесь инструментом Ж (полужирный) на панели вверху в закладке Главная.
После того как вы создали внешний вид таблицы (т.е. вписали в ячейки все кроме цифр) переходим к решению самой задачи. У меня в примере ячейка J5 содержит формулу для вычисления объема. Сама по себе формула просто, чтобы вычислить объем прямоугольного параллелипипеда надо перемножить длины всех его 3 сторон.
В нашем примере значение ширины, высоты и длины содержится в ячейках E5, E6, E7. Как раз их нам надо и перемножить и результат записать в ячейку J5, для этого в ячейке J5 пишем формулу =E5*E6*E7. и жмем Enter.
Внимание! если вы не вписали значение ширины, высоты и длины, то там где будет ответ высветиться предупреждение об ошибки, чтобы оно исчезло просто введите значение сторон, чтобы компьютеру было, что ему перемножать.
Задание 2
Это задание не чуть не сложнее, просто больше надо заполнять и больше ввести формул, если Вы все верно поняли в первом задании и разобрались, то решение этого задание в не составит особого труда
В этом задании все, что нам дано это количество расхода бензина на 100 км, пройденный путь и цена на топливо. Все остальное значения в ячейках программа Excel считает автоматически после того как будут введены формулы.
Скачать файл Еxcel с примером решения этой задачи.
Для тех кому понравился стиль объяснения и подробного описания рекомендую статью про выпадающие списки в экселе все так же подробно и понятно
Жми Привет! Если статья полезна, поддержи меня и сайт, поделись ей
Источник
Практические работы по MS Excel
Практические работы по MS Excel
Практическая работа №1. Простые вычисления.
Создайте книгу Практическая работа в Excel .
Стоимость программного обеспечения
пакет MS Office
Антивирус DR Web
Курс валюты (к рублю)
1. Записать исходные текстовые и числовые данные, оформить таблицу согласно образцу, приведенному выше.
2. Рассчитать «Стоимость, руб.», используя курс доллара как абсолютный адрес.
3. Рассчитать графу «Стоимость, евро», используя стоимость в рублях и используя курс доллара как абсолютный адрес.
4. Рассчитать графу «Итого», используя функцию =СУММ (выделить диапазон).
В книге Практическая работа в Excel .
- Создайте таблицу учета товаров, на втором Листе книги, пустые столбцы сосчитайте по формулам.
Таблица учета проданного товаров
цена в рублях за 1 товар
цена в долларах за 1 товар
2. Отформатируйте таблицу по образцу. Курс доллара- абсолютный адрес.
3. Переименуйте лист Учет товара.
4. Оформите таблицу (цвет шрифта, заливка, рамка таблицы)
5. Сохраните работу в собственной папке.
В книге Практическая работа в Excel .
1. Составьте таблицу для выплаты заработной платы для работников предприятия на третьем Листе книги.
Расчет заработной платы.
- Сосчитайте по формулам пустые столбцы.
- Налогооблагаемый доход = Полученный доход – Налоговые вычеты.
- Сумма налога = Налогооблагаемый доход*0,13.
- К выплате = Полученный доход-Сумма налога НДФЛ.
- Отсортируйте таблицу в алфавитном порядке.
- Переименуйте лист Расчет заработной платы.
- Оформите таблицу (цвет шрифта, заливка, рамка таблицы)
- Сохраните работу в собственной папке.
Практические работы по MS Excel
Практическая работа №2. Использование функций СУММ, СРЗНАЧ, МИН, МАКС, ЕСЛИ.
В книге Практическая работа в Excel №2.
Заданы стоимость 1 кВт/ч электроэнергии и показания счетчика за предыдущий и текущий месяцы. Необходимо вычислить расход электроэнергии за прошедший период и стоимость израсходованной электроэнергии.
1. Выровняйте текст в ячейках. Выделите ячейки А3:Е3. Главная — Формат –Формат ячейки – Выравнивание: по горизонтали – по центру, по вертикали – по центру, отображение – переносить по словам.
2. В ячейку А4 введите: Кв. 1, в ячейку А5 введите: Кв. 2. Выделите ячейки А4:А5 и с помощью маркера автозаполнения заполните нумерацию квартир по 7 включительно.
5. Заполните ячейки B4:C10 по рисунку.
6. В ячейку D4 введите формулу для нахождения расхода эл/энергии. И заполните строки ниже с помощью маркера автозаполнения.
7. В ячейку E4 введите формулу для нахождения стоимости эл/энергии. И заполните строки ниже с помощью маркера автозаполнения.
Обратите внимание!
При автозаполнении адрес ячейки B1 не меняется,
т.к. установлена абсолютная ссылка.
8. В ячейке А11 введите текст «Статистические расчеты» выделите ячейки A11:B11 и щелкните на панели инструментов кнопку «Объединить и поместить в центре».
9. В ячейках A12:A15 введите текст, указанный на рисунке.
10. В ячейке B12 с помощью функции СУММ, рассчитать общую сумму стоимости эл/энергии.
11. Аналогично функции задаются и в ячейках B13:B15.
В13-СРЗНАЧ расхода эл/энергии,
В14-МАКС расход эл/энергии,
В15-МИН расход эл/энергии.
12. Расчеты выполняются на Листе 1, переименуйте его в Электроэнергию.
Логические функции предназначены для проверки выполнения условия или проверки нескольких условий.
Функция ЕСЛИ позволяет определить выполняется ли указанное условие. Если условие истинно, то значением ячейки будет выражение1, в противном случае – выражение2.
Пример: Вывести в ячейку сообщение «тепло», если значение ячейки B 2>20, иначе вывести «холодно» =ЕСЛИ( B 2>20;”тепло”;”холодно”)
Пример: вывести сообщение «выиграет» если значение ячеек Е4 =13 (т.е. одновременно выполняются условия), иначе вывести «проиграет»
=ЕСЛИ(И( E 4 H 98>=13);”выиграет”;”проиграет”)
Часто на практике одного условия для логической функции мало. Когда нужно учесть несколько вариантов принятия решений, выкладываем операторы ЕСЛИ друг в друга. Таким образом, у нас получиться несколько функций ЕСЛИ в Excel.
Синтаксис будет выглядеть следующим образом:
Здесь оператор проверяет два параметра. Если первое условие истинно, то формула возвращает первый аргумент – истину. Ложно – оператор проверяет второе условие.
1. Заполнить таблицу и отформатировать по образцу (Лист 2 «Экзамены»)
2. Заполните формулой =СУММ диапазон ячеек F 4: F 10
3. В ячейках диапазона G 4: G 10 должно быть выведено сообщение о зачислении абитуриента.
4. Абитуриент зачислен в институт, если сумма баллов больше или равна проходному баллу и оценка по математике 4 или 5, в противном случае – не зачислен.
Задание 1.3 (Самостоятельная работа)
1. Создайте таблицу оклада работников предприятия на Листе 3 («Оклад») книги.
Источник
1. Контрольная работа. Текстовый процессор MS Word и электронная таблица MS Excel
1.1. Цель и задачи контрольной работы
Цель работы: Получение знаний и практических навыков работы на персональном компьютере с офисными приложениями — текстовым процессором MS Word и электронной таблицей MS Excel.
Получить практические навыки создания:
- текстовых документов MS Word, содержащих сложно форматированный текст, таблицы, формулы, рисунки, списки литературы, оглавление и другие элементы электронного документа.
- рабочих книг табличного процессора MS Excel, содержащих набор листов с таблицами и деловой графикой.
1.2. Задания к контрольной работе
Контрольная работа состоит из трех задач, решение которых должно быть выполнено в книге MS Excel и описано в пояснительной записке, составленной в MS Word.
Задача № 1. Для заданного числового ряда найти:
- сумму (произведение) членов числового ряда при заранее известном их количестве;
- сумму (произведение) членов числового ряда для заданной точности вычислений (считается, что заданная точность достигнута, когда абсолютное значение разности между двумя соседними слагаемыми (сомножителями) меньше заданной точности);
- погрешности вычисления суммы (произведения) членов числового ряда с заданной точностью (абсолютную и относительную) по отношению к вычисленной сумме (произведению) при заранее известном количестве членов числового ряда.
Задача № 2. Решить задачу на обработку табличных данных, выполнив необходимые расчеты, а также построив графики (диаграммы).
Задача № 3. Описать технологию работы со списками в электронной таблице MS Excel (создание списка, сортировка и фильтрация данных, подведение промежуточных и общих итогов, создание структуры данных, создание сводной таблицы и диаграммы) в пояснительной записке, оформленной в текстовом редакторе MS Word. В книге MS Excel привести примеры, демонстрирующие технологию работы со списками. Рисунки таблиц со списками (экранные формы таблиц MS Excel) включить в текст пояснительной записки.
Варианты заданий на контрольную работу выдаются преподавателем.
При работе над заданием рекомендуется использовать литературу по MS Office и систему помощи (справки) по MS Office.
1.3. Требования к представлению и оформлению контрольной работы
Работа должна быть представлена в бумажном виде (пояснительная записка) и на электронном носителе (в виде файлов на CD).
Оформление пояснительной записки должно соответствовать ГОСТ 2.105-95 — «Общие требования к текстовым документам».
Пояснительная записка должна быть отпечатана на стандартных листах формата А4 (210×297 мм). На CD должны быть документы в форматах MS Word (пояснительная записка) и MS Excel (рабочая книга, содержащая листы с тремя решенными заданиями).
Текст пояснительной записки должен быть набран с учетом следующих параметров:
- поля документа сверху — 2,0 см, снизу — 2,5 см, слева — 2,5 см, справа — 1,5 см;
- текст документа: шрифт Times New Roman, размер шрифта 14, межстрочный интервал 1, в абзацах — красная строка 1,5 см, выравнивание по ширине страницы, автоматическая расстановка переносов (кроме текста заголовков и названия рисунков);
- автоматическая нумерация страниц, номер страницы в правом нижнем углу;
- рисунки и таблицы должны иметь поясняющие надписи и быть пронумерованы, выравнивание подрисуночных надписей по центру строки.
В пояснительной записке в верхнем колонтитуле должен быть текст, содержащий данные о студенте, выполнившем контрольную работу, например: Работу выполнил студент гр.АП-120 Иванов Иван Иванович.
Содержание пояснительной записки:
- титульный лист (см. образец) — используйте готовый шаблон;
- бланк рецензии, заполненный студентом (см. образец) — используйте готовый шаблон;
- основная часть, включающая три раздела, в каждом из которых приводится постановка задачи и описание ее решения, сопровождаемое необходимыми иллюстрациями;
- список литературы, содержащие не менее трех наименований (перечень использованных при выполнении контрольной работы материалов), на которые должны быть ссылки в тексте, выполненные с использованием технологии перекрестных ссылок.
При оформлении листов рабочей книги MS Excel необходимо использовать возможности форматирования и защиты данных от изменений (заголовков таблиц, формул и т.п.) без установки пароля для отключения защиты.
При оформлении работы студент должен показать владение технологиями работы с приложениями пакета MS Office: MS Word и MS Excel.
1.4. Срок выполнения и порядок защиты работы
Контрольная работа в бумажном виде и на электронном носителе должна быть представлена в деканат очно-заочного отделения за месяц до начала установочной сессии. На титульном листе контрольной работы должна быть подпись студента.
Порядок защиты работы:
- получить рецензию на работу в деканате или у преподавателя;
- устранить отмеченные недостатки;
- к защите обязательно представить пояснительную записку и электронную версию работы;
- работа защищается с использованием компьютера (студент демонстрирует полученные знания и практические навыки работы на компьютере, отвечая на вопросы преподавателя, принимающего контрольную работу).
По результатам защиты выставляется зачет за контрольную работу.
1.5. Требования к начальным знаниям и умениям, необходимым для выполнения контрольной работы
Для успешного выполнения заданий необходимо изучить следующие возможности и технологии работы:
- в MS Excel:
- ввода данных различного типа в ячейки таблицы;
- программирования формул, в том числе содержащих функции MS Excel, а также скобки для изменения приоритетов операций в выражении;
- использования в формулах абсолютной и относительной адресации;
- копирования (перемещения) данных;
- автозаполнения столбцов и строк различными типами данных;
- использования статистических функций МИН, МАКС, СРЗНАЧ, СЧЕТЕСЛИ;
- использования математических функций СУММ, ФАКТР;
- использования логической функции ЕСЛИ;
- вычисления процентов и использование процентного (%) формата;
- использования различных числовых форматов;
- форматирования данных в ячейках с использованием различных способы выравнивания, в том числе в объединенных ячейках;
- использования формата вывода текста в ячейках с переносом слов (размещение текста в ячейке в несколько строк);
- обрамления границ ячеек и диапазонов ячеек различными типами линий;
- построения и оформления графиков (диаграмм) с помощью мастера, а также возможности форматирования и редактирования построенных графиков (диаграмм);
- работы со списками: создания списка, сортировки данных в списке, установки автофильтра и расширенного фильтра, подведения промежуточных и общих итогов в таблицах списка, создания сводной таблицы и диаграммы.
- в MS Word:
- настройки параметров страницы MS Word;
- оформления колонтитулов;
- настройки параметров абзацев;
- форматирования текста;
- использования стилей;
- вставки в текст рисунков;
- вставки в текст формул (редактор формул MS Equation);
- работы со списками (нумерованными и маркированными);
- работы с перекрестными ссылками (ссылки на использованную литературу);
- вставки в документ оглавления (с использованием средств автоматизации MS Word на основе использования стилей «Заголовок»).
В процессе выполнения заданий в MS Excel необходимо:
- разработать рациональную структуру таблиц;
- использовать возможности MS Excel в области форматирования и оформления таблиц и графиков (диаграмм);
- правильно и рационально использовать в формулах относительную и/или абсолютную адресацию при ссылках на ячейки и интервалы ячеек;
- установить защиту на ячейки, содержащие формулы, а также на ячейки заголовков таблиц.
чистка лица от черных точек
Пользователь, раз уж ты добрался до этой строки, ты нашёл тут что-то интересное или полезное для себя. Надеюсь, ты просматривал сайт в браузере Firefox, который один правильно отражает формулы, встречающиеся на страницах. Если тебе понравился контент, помоги сайту материально. Отключи, пожалуйста, блокираторы рекламы и нажми на пару баннеров вверху страницы. Это тебе ничего не будет стоить, увидишь ты только то, что уже искал или ищешь, а сайту ты поможешь оставаться на плаву.
Пользуйся браузерами Yandex, Firefox, Opera, Edge — они правильно отражают формулы, встречающиеся на страницах, как в десктопном, так и в мобильном вариантах.
Отключи на минуту блокираторы рекламы и нажми на пару баннеров на странице. Тебе ничего не будет стоить, а сайту поможешь материально.
Источник
Практическая работа № 1
Тема «Панели инструментов. Перемещение в окне Excel. Просмотр таблиц.»
Общие понятия
- Электронная таблица – совокупность строк и столбцов.
- Столбцы обозначены буквами латинского алфавита, а строки — цифрами. Пересечение строки и столбца называется клеткой или ячейкой.
- Каждая клетка имеет свой адрес, который состоит из буквы столбца и цифры строки (А5, В7, К4 …).
Задание 1. Запуск и выход из Excel.
- Запустите Excel. На экране появится окно Excel с открывшейся пустой рабочей книгой под названием Книга 1.
- Окно Excel содержит многие типичные элементы окон Windows. Внимательно рассмотрите окно Excel и выделите элементы интерфейса:
- Строка заголовка,
- Строка меню
где выбираются команды,
- Панель инструментов
содержит кнопки и раскрывающиеся списки, обеспечивающие быстрый доступ к наиболее распространенным командам и возможностям программы.
- Строка ввода
вводимая в ячейку информация появляется в этой строке; также в этой строке указывается адрес активной ячейки.
- Окно рабочей книги
каждый файл Excel – это рабочая книга, которая изначально состоит из трех листов рабочей таблицы; при необходимости можно открыть несколько файлов рабочих книг, каждый из которых будет находиться в своем собственном окне.
- Заголовок столбцов
буквы латинского алфавита, расположенные в верхней строке листа и определяющие столбцы рабочей таблицы. Колонки нумеруются в следующем порядке: A – Z, AA – AZ, BA – BZ и т.д.
- Заголовок строки
числа, расположенные по левому краю листа и определяющие строки рабочей таблицы.
- Ярлыки листов рабочей таблицы
помогают переходить от одного листа к другому в пределах рабочей книги.
- Строка состояния
отображает состояние текущей операции.
- Выход из Excel осуществляется с помощью команды Файл/Выход. Выполните эту команду.
Примечание
Если вы внесли изменения в открытую рабочую книгу и не сохранили файл, Excel выведет на экран предупреждающее сообщение.
Задание 2. Панели инструментов Excel.
- Запустите Excel. На экране появится окно Excel с открывшейся пустой рабочей книгой под названием Книга 1. По умолчанию окно содержит только две панели: стандартную и форматирования.
Примечание
Если панели не нужны вам для работы, освободите место на экране, скрыв одну из них (или обе сразу). Кроме того, можно отобразить другие панели инструментов.
- Откройте меню Вид и выберите команду Панели инструментов. Появится меню, содержащее название панелей инструментов.
- Включите в состав отображаемых панелей панель Диаграммы. Для этого установите флажок, расположенный рядом с названием панели инструментов.
- Восстановите стандартное изображение панелей.
Общие понятия
- Для перехода на нужный лист, щелкните на ярлыке нужного листа рабочей таблицы. Или воспользуйтесь комбинацией клавиш Ctrl+PgDn для перехода к следующему листу, или Ctrl+PgUp – для перехода к предыдущему листу.
- Для перемещения по листу рабочей таблицы можно осуществлять:
с помощью клавиш управления курсора:
|
Нажмите клавиши … |
чтобы переместиться… |
|
↑, ↓, ←, → |
На одну ячейку в направлении, указанном стрелкой |
|
Ctrl + ↑, Ctrl + ↓, Ctrl + ←, Ctrl + → |
В указанном направлении в ближайшую заполненную ячейку, если текущая ячейка оказалась пустой. Если текущая ячейка содержит данные, такая комбинация клавиш переместит вас в последнюю в указанном направлении заполненную ячейку. |
|
PgUp, PgDn |
Выше или ниже на один экран |
|
Home |
В крайнюю левую ячейку строки (столбец А) |
|
Ctrl + Home |
В левый верхний угол рабочей страница (ячейка А1) |
|
Ctrl + End |
В правый нижний угол рабочей области, которая содержит данные. |
Примечание
Для быстрого перехода к определенной ячейке введите адрес данной ячейки в поле Имя, расположенном у левого края строки формул, и нажмите Enter.
Задание 3. Просмотр таблиц.
- Запустите Excel.
- Откройте существующую рабочую книгу Mapstats.xls, выполнив команду Файл/Открыть.
- Данная рабочая книга состоит из четырех листов:
- Содержание,
- Источники,
- Страны мира,
- Европа.
- Перейдите на лист Источники, а затем на лист Страны мира.
- Перейдите в ячейку рабочей таблицы L37, воспользовавшись правилом перехода по заданному адресу.
- Вернитесь в ячейку А1, используя для этого комбинацию клавиш клавиатуры.
Общие понятия
- При перемещении по большому листу рабочей таблицы удобно использовать функцию, закрепляющую обозначение столбцов и строк, которая облегчает просмотр данных.
- Для закрепления заголовков строк или столбцов (или всех сразу) выполните следующие шаги:
- Щелкните на ячейке, находящейся справа от столбца заголовков строк, и/или под строкой заголовков столбцов.
- Откройте меню Окно и выберите команду Закрепить области.
- Чтобы снять закрепление области, откройте меню Окно и выберите команду Снять закрепление областей.
Задание 4. Закрепление заголовков столбцов и строк.
- Перейдите на лист Страны мира и закрепите столбец, содержащий названия стран. Проверьте правильность выполнения, перемещая курсор на вправо. При этом названия стран должны оставаться на экране.
- Отмените закрепление.
- Закрепите строку, содержащую заголовки. Проверьте правильность выполнения.
- Отмените закрепление.
- Закрепите одновременно столбец с названиями стран и строку заголовков. Проверьте правильность выполнения.
- Отмените закрепление.
Общие понятия
Иногда, при использовании больших рабочих таблиц, необходим одновременный просмотр двух частей таблицы для сравнения, копирования и перемещения данных. Для этого необходимо таблицу разделить.
Для разделения рабочей таблицы выполните следующие действия:
- Щелкните на вертикальной или горизонтальной вешке разбиения (небольшой прямоугольник у верхнего края вертикальной полосы прокрутки или правого края горизонтальной полосы прокрутки) и удерживайте ее.
Горизонтальная Вертикальная
- Перетащите вешку разбиения в окно рабочей таблицы. В нужном месте окна отпустите вешку разбиения.
Примечание
Если вы разделили рабочую таблицу горизонтально, а затем прокручиваете ее влево или вправо, обе части окна перемещаются синхронно.
-
Для снятия разделения дважды щелкните на полосе раздела или перетащите ее за пределы окна документа.
Задание 5. Разделение окна рабочей области.
- Выполните горизонтальное разделение рабочей области.
- Снимите разделение.
- Выполните вертикальное разделение.
- Снимите разделение.
Общие понятия
При работе с секретной информацией от любопытных глаз можно скрыть рабочие книги, листы рабочих таблиц, отдельные столбцы и строки.
- Чтобы скрыть столбец (строку) в рабочей таблице, выделите его, щелкнув на заголовке скрываемого столбца (строки). Затем щелкните правой кнопкой мыши на выделенном столбце (строке) и выберите из контекстного меню Скрыть.
- Чтобы скрыть лист рабочей таблицы, выберите его, щелкнув на соответствующем ярлыке и выполните команду Формат/Лист/Скрыть.
- Для восстановления скрытых объектов необходимо сначала выделить скрытую область, т.е. несколько строк, столбцов или листов рабочих таблиц, примыкающих к скрытым объектам. Затем повторите ранее описанные шаги и выберите в контекстном меню команду Отобразить.
Задание 6. Как скрыть рабочие листы, столбцы и строки.
- Скройте лист Источники.
- Восстановите отображение скрытого листа.
- Скройте строку 3 (заголовки таблицы) на листе Страны мира.
- Восстановите скрытую строку.
- Скройте столбец В (Население) на листе Страны мира.
- Восстановите скрытый столбец.
Вопросы
- Какие элементы интерфейса вы знаете.
- Как выдать на экран панель инструментов Рисование?
- Как перейти в ячейку с заданным адресом D75?
- Как перейти в крайнюю левую ячейку строки?
- Как перейти в левый верхний угол рабочей страница?
- Что такое лист рабочей таблицы?
- Как перейти на другой лист?
- Сколько наименьшее количество листов может быть у рабочей таблицы?
- Для чего используется закрепление строк и столбцов? Как выполнить закрепление строк?
- Можно ли закрепить одновременно строки и столбцы?
- Как отменить закрепление?
- Как разделить горизонтально таблицу рабочей области?
- Можно ли разделить таблицу вертикально?
- Как можно скрыть рабочий лист?
- Если вы ранее скрыли две строки, то, как восстановить отображение этих строк?
Практическая работа № 2
Тема «Ввод данных в рабочую таблицу и форматирование»
Примечание
Сохраните таблицу, с которой будете работать под именем L02.XSL.
Общие понятия
- В клетку можно ввести данные четырех типов:
- числа,
- тексты,
- формулы,
- время – дата.
-
Для ввода данных необходимо:
- выделить нужную ячейку,
- ввести текст, число или формулу,
- нажать клавишу ввода.
-
Редактирование данных:
- выделить ячейку,
- нажать F2 (режим редактирования),
- внести исправления,
- нажать клавишу ввода.
-
Удаление содержимого ячейки:
- выделить ячейку или группу ячеек,
- нажать клавишу Delete.
-
Свойства ячейки:
- тип и цвет фона,
- тип, размер и цвет шрифта,
- тип, цвет и место проведения границы,
- тип выравнивания,
- тип ориентации текста,
- числовой тип,
- защита.
- Изменить ширину столбца и высоту строки:
- подведите указатель мыши на разделительную линию между именами столбцов или строк,
- указатель примет вид двойной стрелки,
- нажмите левую кнопку мыши и растяните (сожмите) столбец или строку.
- Вставка строки или столбца:
- щелкните на ячейке в столбце, слева от которого следует вставить новый столбец, или на ячейке в строке, над которой следует вставить новую строку,
- откройте меню Вставка и выберите команду Строки или Столбцы, после этого программа вставит новые строки или столбцы.
Примечание
Чтобы быстро вставить несколько столбцов или строк выделите нужное количество столбцов или строк, щелкните на них правой кнопкой мыши и в появившемся контекстном меню выберите пункт Вставить.
Для того чтобы установить свойства ячейке или группе ячеек, необходимо выделить эту ячейку (группу ячеек) и выбрать в контекстном меню команду Формат/Ячейки.
Для того, чтобы отменить ранее установленные свойства ячейки необходимо выполнить команду верхнего меню Правка/Очистить/Все.
Задание 1. Ввод текста в рабочую таблицу.
- Запустите Excel. На экране появится окно Excel с открывшейся пустой рабочей книгой под названием Книга 1. Эта книга содержит три рабочих листа: Лист 1, Лист 2, Лист 3.
- Переименуйте Лист 1, дав ему новое имя – Задание 1. Для этого дважды щелкните на ярлыке листа. Текущее имя подсветится. Введите новое имя листа и нажмите клавишу Enter.
- Создадим таблицу:
|
A |
B |
C |
D |
|
|
1 |
Вид изделия |
Название изделия |
Цена |
Стоимость в рублях |
|
2 |
||||
|
3 |
Для этого в клетки А1, B1, C1, D1 введите название граф, не обращая внимания на то, что вводимый текст не помещается в клетке.
Чтобы изменить выравнивание:
- Выделите диапазон ячеек A1:D1.
- Откройте меню Формат и выберите команду Ячейки. На экране появится диалоговое окно Формат ячеек. Щелкните на вкладке Выравнивание. В данной вкладке выберите нужные опции:
- Выравнивание: по горизонтали, по вертикали,
- Отображение: перенос по словам.
- Измените шрифт в ячейках A1:D1, установив Arial, полужирный, 12пт (команда Формат/Ячейки/Шрифт).
- Измените ширину столбцов так, чтобы таблица смотрелась как в приведенном тексте (см. Общие понятия п.6).
- Создайте обрамление таблицы (команда Формат/Ячейки/Границы), предварительно выделив диапазон ячеек А1:D3.
- Добавим столбец после столбца В и введем текст в ячейку С1 Количество упаковок.
- Добавим заголовок к таблице. Для этого вставим строку перед строкой с номером 1 (см. Общие понятия п.7)..
- Введем текст заголовка Список товаров в ячейку А1, установив Arial, полужирный, 14пт.
- Расположите заголовок таблицы по центру:
- Выделите диапазон, в котором будет размещен заголовок (А1:D1).
- Откройте меню Формат и выберите команду Ячейки. На экране появится диалоговое окно Формат ячейки.
- Щелкните на вкладке Выравнивание.
- Установите флажок объединение ячеек.
- Отцентрируйте текст.
- Добавьте к заголовку еще одну строку с текстом кондитерской фирмы «Мишка-Машка», расположите его тоже по центру таблицы.
- Добавьте еще одну пустую строку для отделения заголовка от таблицы.
- Введите текст в ячейки таблицы так, чтобы получилась таблица:
|
A |
B |
C |
D |
E |
|
|
1 |
Список товаров |
||||
|
2 |
кондитерской фирмы «Мишка-Машка» |
||||
|
3 |
|||||
|
4 |
Вид изделия |
Название изделия |
Количество упаковок |
Цена |
Стоимость в рублях |
|
5 |
Шоколад |
Аленка |
|||
|
6 |
Конфеты |
Весна |
|||
|
7 |
Карамель |
Чебурашка |
|||
|
8 |
Карамель |
Гусиные лапки |
|||
|
9 |
Конфеты |
Мишка косолапый |
|||
|
10 |
Конфеты |
Каракум |
|||
|
11 |
Итого |
Примечание
При создании таблицы необходимо будет внести изменения в обрамление.
Общие понятия
- Числа в ячейку можно вводить со знаками =, -, + или без них.
- Если ширина введенного числа больше, чем ширина ячейки, то на экране отображается число в экспоненциальной форме или вместо числа ставятся символы ##### (при этом число в памяти отображено полностью).
- Для ввода дробных чисел используется десятичная запятая.
- Экспоненциальная форма используется для представления очень маленьких и очень больших чисел.
- Отрицательные числа нужно заключать в скобки или вводить перед ними знак «минус».
- Перед значением дроби необходимо вводить цифру 0, например 0 1/2. Между дробью и цифрой 0 должен быть пробел.
Задание 2. Ввод чисел в рабочую таблицу.
- Переименуйте Лист 2, дав ему новое имя – Задание 2. Откройте лист Задание 2.
- Введите соответствующие значения в ячейки:
|
A |
B |
C |
D |
Е |
|
|
1 |
|||||
|
2 |
501000000 |
(123) |
-123 |
0 1/3 |
0 1/2 |
|
3 |
0,000000005 |
123,4567 |
123,4567 |
123,4567 |
123,4567 |
|
4 |
123,4567 |
123,4567 |
123,4567 |
123,4567 |
- Как представлены числа в ячейках А2:D3 и почему?
Общие понятия
- Форматирование числовых значений осуществляется с помощью панели форматирования. Если инструменты панели форматирования не содержат необходимого формата, то можно воспользоваться диалоговым окном Формат ячейки.
- Для применения нужного формата необходимо выполнить следующие шаги:
- выбрать ячейку или диапазон ячеек, числовые значения которых нужно отформатировать;
- открыть диалоговое окно, выполнив команду Формат/Ячейки;
- щелкнуть на вкладке Число;
- в списке Числовые форматы выбрать необходимый числовой формат; в поле образец будет показано число в данном формате;
- при необходимости внесите изменения в данный формат (например, указав число десятичных знаков после запятой).
- Для удаления числового формата ячеек выделите необходимые ячейки, выполните команду Правка/Очистить/Форматы.
Задание 3. Форматирование чисел.
1. Отформатируйте числа
Название столбца |
Формат |
Число десятичных знаков после запятой |
|
В |
Числовой |
0 |
|
С |
Числовой |
2 |
|
D |
Числовой |
5 |
2. Удалите формат ячеек В2:С2.
3. Установите формат ячеек
Название столбца |
Формат |
Число десятичных знаков после запятой |
|
В4 |
Денежный |
2 |
|
С4 |
Процентный |
0 |
|
D4 |
Экспоненциальный |
5 |
- Перейдите на лист Задание 1 и дополните таблицу, введя значения в столбцы Количество упаковок и Цена в рублях:
|
A |
B |
C |
D |
E |
|
|
1 |
Список товаров |
||||
|
2 |
кондитерской фирмы «Мишка-Машка» |
||||
|
3 |
|||||
|
4 |
Вид изделия |
Название изделия |
Количество упаковок |
Цена |
Стоимость в рублях |
|
5 |
Шоколад |
Аленка |
100 |
12 |
|
|
6 |
Конфеты |
Весна |
21 |
67 |
|
|
7 |
Карамель |
Чебурашка |
35 |
65 |
|
|
8 |
Карамель |
Гусиные лапки |
45 |
48 |
|
|
9 |
Конфеты |
Мишка косолапый |
34 |
120 |
|
|
10 |
Конфеты |
Каракум |
27 |
98 |
|
|
11 |
Итого |
5. Задайте числам в столбце Цена в рублях денежный формат.
Задание 4. Заполнение соседних ячеек одинаковыми данными.
-
Переименуйте Лист 3, дав ему новое имя – Задание 3. Откройте лист Задание 3.
- Введите в ячейку А1 текст (например, Утро). Вновь выделите ячейку А1. Рамка выделения имеет в правом нижнем углу утолщение в виде прямоугольника. Это так называемый маркер заполнения.
- Подведите указатель мыши к маркеру заполнения. Добейтесь, чтобы указатель мыши принял вид тонкого черного креста. Удерживая нажатой левую кнопку мыши, переместите указатель на несколько ячеек вниз.
- В ячейки С1 – С5 введите расписание уроков на сегодня.
- Выделите блок ячеек (С1 — С5), рамка выделения имеет общий маркер заполнения.
- Протащите маркер заполнения на несколько ячеек вправо. Отрегулируйте ширину столбцов.
- Выделите все блоки ячеек, кроме С1-С5 и удалите данные из этих ячеек (Delete).
Задание 5. Использование списков для автозаполнения.
- В одну из ячеек введите название вашего любимого месяца.
- Протащите маркер заполнения на несколько ячеек вниз. Вместо ожидаемого копирования произошло заполнение ячеек в соответствии с последовательным списком месяцев года. В Excel есть несколько списков заготовок (например, дата, время и т.п.).
- Удалите все месяцы, кроме одного.
- Выделите месяц и протащите маркер заполнения вверх.
- Выделите месяц и протащите маркер вправо, а затем влево.
- Сделайте подобное заданию 5.5, предварительно задав: дату — 29.02.2000, время — 13:25:44.
Задание 6. Задание правила для заполнения.
- Иногда возникает необходимость заполнять соседние ячейки не одинаковыми данными, а в соответствии с каким-либо правилом. Самым распространенным примером может служить обычная нумерация (для нумерации столбцов или строк).
- В ячейку D5 введите число 1. В ячейку D6 введите число 2.
- Выделите обе ячейки и протащите общий маркер заполнения вниз на несколько ячеек. Как произошло заполнение ячеек?
- Повторите все действия предыдущего задания, только протащите маркер заполнения не вниз, а вверх, вправо, влево.
- По аналогии с предыдущим примером составьте последовательности: нечетных чисел, четных чисел, чисел, кратных трем.
- В ячейку E5 введите дату 06.10.2001. В ячейку E6 — 06.11.2001. Отметьте обе ячейки и протяните маркер заполнения на несколько ячеек вниз. Как произошло заполнение ячеек?
- Введите в ячейку F5 слово ИСТИНА. В ячейку F6 — слово ЛОЖЬ. Выделите обе ячейки и протяните маркер заполнения на несколько ячеек в любую из сторон. Как произошло заполнение ячеек?
- В любую ячейку введите название дня недели. Выделите эту ячейку и протащите маркер заполнения в одну из сторон. Как произошло заполнение ячеек?
Задание находится в файле Lab02-Z.DOC.
Практическая работа № 3
Тема «Ввод формул в рабочую таблицу и форматирование»
Примечание
Сохраните таблицу, с которой будете работать под именем L03.XLS.
Общие понятия
- Формулы применяются для выполнения вычислений над данными, введенными в ячейки.
- Формулы состоят из одного и более адресов ячеек, арифметических операторов и функций.
- Каждая формула должна начинаться со знака «=». Если знак равенства не введен, то программа воспримет занесенные в ячейку данные как дату или текст.
- При вводе формул ссылки на ячейки можно или вводить с помощью клавиатуры, или указывать ячейки непосредственно на листе таблицы.
- Если в ячейке появится сообщение об ошибке (например, #ДЕЛ/0!), убедитесь в том, что вы не допустили одной из следующих ошибок:
- деление на ноль,
- использование пустой ячейки в качестве делителя,
- ссылка на пустую ячейку,
- удаление ячейки, на которую ссылается формула,
- ссылка на ячейку, в которой будет введен результат.
Задание 1. Ввод формул в рабочую таблицу.
Условие задачи.
Создайте заготовку для пункта обмена валюты таким образом, чтобы оператор мог вести число — сумму обмениваемых долларов и немедленно получить ответ в виде суммы в рублях в соответствии с текущим курсом.
- Создайте таблицу и сохраните ее на Листе 1, изменив название листа:
|
А |
В |
С |
|
|
1 |
Обменный пункт |
||
|
2 |
|
||
|
3 |
Курс $ |
||
|
4 |
Сумма в $ |
||
|
5 |
Сумма в рублях |
- В ячейку С3 введите значение текущего курса доллара.
- В ячейку С4 введите значение обмениваемой суммы в долларах.
- В ячейку С5 введите формулу «=С3*С4» для вычисления суммы в рублях.
- Проверьте правильность расчетов, введя несколько значений.
- Установите для ячеек С3, С4 и С5 Денежный формат числа (разделение на разряды; снимите флажок Денежная единица (р.)).
Примечание
Если вместо числа в ячейке появились символы ####, это значит, что число не помещается в ячейке и нужно увеличить ширину столбца.
- Самостоятельно создайте для оператора обменного пункта заготовку для подсчета обратного обмена (доллары на рубли). Работу выполнять на том же листе.
Задание 2. Копирование формул
- Перейдите на Лист2.
- Загрузите файл L02.XLS (Лабораторная работа № 2). Скопируйте таблицу Список товаров кондитерской фирмы «Мишка-Машка»на Лист2.
- В ячейку Е5 введите формулу C5*D5.
- В остальных ячейках столбца (Е6:Е10) должны быть аналогичные формулы. Нет необходимости набирать их заново, можно распространить уже введенную формулу. Для этого:
- выделите ячейку, в которую уже ввели формулу;
- с помощью маркера заполнения распространите ее вниз.
По окончании заполнения просмотрите формулы всех ячеек.
- Для того, чтобы подсчитать общий показатель в строке Итого, выделите ячейку Е11 этой строки и выберите на панели инструментов кнопку Автосуммирование ∑. Если диапазон вас устраивает, то нажмите Enter.
Если выбранный программой диапазон вам не подходит, выберите нужный, протащив указатель мыши по соответствующим ячейкам, или щелкните по строке формул и измените адрес диапазона вручную.
Задание 3.
Перейдите на Лист3.
Составьте таблицу положительных значений функции у=1/х на интервале от 1 до 8 с шагом 1. Результаты оформите в таблицу.
|
X |
1 |
2 |
3 |
4 |
5 |
6 |
7 |
8 |
|
Y |
1,000 |
0,500 |
0,333 |
0,250 |
0,200 |
0,167 |
0,143 |
0,125 |
Задание 4.
Составьте таблицу значений линейной функции y= 3,5x — 9,5 на интервале от –6 до 6 с шагом 0,25. Результаты оформите в таблицу.
Задание 5.
- Перейдите на Лист4.
- Составьте таблицу, показывающую цены для разных классов театральных билетов:
|
Наименование мест |
Стоимость билетов |
||
|
Класс «Соверен» |
Класс «Ровер» |
Класс «Стартер» |
|
|
Партер |
30 000р. |
1 180р. |
9 860р. |
|
Ярус |
9 720р. |
8 840р. |
6 420р. |
|
Балкон |
7 020р. |
6 430р. |
4 470р. |
|
Проход |
1 400р. |
900р. |
2 120р. |
- Введите дополнительные столбцы:
Номер по порядку – первый столбец,
Скидка 20% — после столбца Класс «Соверен»
Скидка 15% — после столбца Класс «Ровер»
Скидка 10% — после столбца Класс «Стартер»
- Введите формулы в новые столбцы для подсчета скидок по каждому классу мест.
- Введите формулы подсчета суммы скидок по каждому классу и общей суммы скидок.
Задание 6.
- Перейдите на Лист5.
- Составьте таблицу, в помощь подсчета при сборе денег за проездные билеты.
Практическая работа № 4
Тема «Пересчет таблиц. Использование Мастера функций»
Примечание
Сохраните таблицу, с которой будете работать под именем L04.XLS.
Задание 1
- Составьте смету своих карманных расходов за прошедшую неделю. Заполните таблицу данными, применив денежный формат числа.
|
День недели |
Расходы |
|||
|
Питание |
Транспорт |
Литература |
Развлечения |
|
Понедельник |
||||
|
Вторник |
||||
|
Среда |
||||
|
Четверг |
||||
|
Пятница |
||||
|
Суббота |
||||
|
Воскресенье |
- Дополните таблицу и подсчитайте общую сумму по каждой категории расходов.
- В следующей строке введите формулу для подсчета примерных расходов по каждой категории в месяц.
- Ниже введите строку примерных расходов в год.
- Вычислите общую сумму ваших расходов на год.
Общие понятия
- Обычно программа Excel отображает в ячейке не саму формулу, а результат вычислений. Просмотреть формулу можно в строке формул, поместив табличный курсор на соответствующую ячейку.
- При работе с большими таблицами значительно удобнее, когда формулы отображены в ячейках таблицы. При этом можно просмотреть их все и даже вывести на печать. Для просмотра формул в таблице:
- Выполните команду Сервис/Параметры.
- В появившемся диалоговом окне Параметры щелкните на вкладке Вид.
- В группе Параметры окна установите флажок Формулы.
- Щелкните на кнопке Оk.
- Пересчет формул осуществляется каждый раз после изменения данных в ячейке. При работе с большим количеством данных часто необходимо, чтобы пересчет выполнялся после того, как изменения полностью завершены. Для изменения параметров пересчета необходимо выполнить следующие шаги:
- Выполните команду Сервис/Параметры.
- Щелкните на вкладке Вычисления в диалоговом окне Параметры.
- На вкладке Вычисления выберите одну из следующих опций:
Автоматически. Устанавливается по умолчанию. Пересчет осуществляется после каждого редактирования данных или введения формулы.
Вручную. Вычисления следует производить только после нажатия клавиши F9 или команды Сервис/Параметры/Вычисления/Вычислить ().
Автоматически кроме баз данных. Пересчет всех формул, кроме таблиц данных.
Задание 2
- Измените общий вид созданной таблицы в Задании 1, задав режим вывода формул.
- Восстановите общий вид таблицы.
- Установите параметр пересчета таблицы Вручную.
- Введите изменения в исходные данные таблицы, выполните пересчет таблицы по нажатию клавиши F9.
- Восстановите автоматический пересчет формул.
Задание 3
- Перейдите на новый лист. Измените название листа на Экология Москвы.
- Установите курсор в клетку A1.
- Перейдите в текстовый редактор Microsoft Word, в котором загружен у вас текст лабораторной работы.
- Выделите таблицу Экологическая ситуация в Москве: загрязнение воздуха от стационарных источников и скопируйте ее в буфер.
- Вернитесь в Excel. Вставьте из буфера таблицу.
|
Экологическая ситуация в Москве: загрязнение воздуха от стационарных источников |
|||||
|
Административный округ |
Число источников выбросов вредных веществ в атмосферу (ед.) |
Всего отходных вредных веществ от всех стационарных источников (т/год) |
Из них поступает на очистные сооружения (т/год) |
Из поступивших на очистные сооружения уловлено и обезврежено |
Всего попадает в атмосферу |
|
Центральный |
4183 |
18137 |
13731 |
13381 |
4756 |
|
Северный |
4625 |
60246 |
29699 |
28591 |
31654 |
|
Северо-Западный |
1452 |
16653 |
9346 |
9177 |
7475 |
|
Северо-Восточный |
3858 |
46171 |
41523 |
40589 |
5582 |
|
Южный |
5500 |
148261 |
116988 |
112123 |
36137 |
|
Юго-Западный |
811 |
10358 |
708 |
623 |
9735 |
|
Юго-Восточный |
5617 |
121151 |
68310 |
66155 |
54996 |
|
Западный |
2475 |
40802 |
8885 |
8543 |
32360 |
|
Восточный |
6225 |
59308 |
25297 |
24333 |
34975 |
|
Всего в Москве |
- Отформатируйте полученную таблицу.
- Подсчитайте общие показатели в строке Всего в Москве.
- Создайте еще одну строку таблицы Средний показатель и заполните ее.
- Создайте строку Максимальный показатель. Для заполнения этой строки воспользуемся Мастером функций (Вставка/Функции):
- Установите курсор в ячейку, где будет записано максимальное значение по столбцу Число источников выбросов вредных веществ в атмосферу (ед.).
- В окне выберите категорию Полный алфавитный перечень, а в списке функций найдите МАКС. Выберите кнопку Ok.
- Для ввода диапазона ячеек, среди которых ищется максимальное значение достаточно мышкой выделить эти ячейки, (временно отодвиньте окно в сторону).
- Нажмите кнопку Ok.
- Распространите формулу для всех столбцов.
- Самостоятельно составьте строчку минимальных значений, выбрав функцию МИН.
Задание 4
Подготовьте таблицу значений функций у = х4 на участке [-3,3].
- Используйте Мастер функций и Автозаполнение.
- Выберите в Мастере функций категорию Математические и далее Степень.
- В следующем окне диалога текстовый курсор установлен в поле ввода Число. Выделите нужный диапазон и в поле ввода Степень, введите показатель степени (4).
Практическая работа № 5
Тема «Построение диаграмм»
Примечание
Сохраните таблицу, с которой будете работать под именем ЛР_Диаграммы.xls.
Общие понятия
- Для более наглядного представления табличных данных часто используют графики и диаграммы. Средства программы Excel позволяют создать диаграмму, основанную на данных из электронной таблицы, и поместить её в той же самой рабочей книге.
- Перед построением диаграммы следует выбрать диапазон данных, которые будут в ней отображаться. Если включить в диапазон ячейки, содержащие заголовки полей, то эти заголовки будут отображаться на диаграмме как пояснительные надписи.
- Ряды данных. Числовые значения, которые могут представляться на диаграмме как столбцы, сектора круга, линии или другие элементы диаграммы. Все столбцы диаграммы, соответствующие одному и тому же ряду данных, имеют одинаковый цвет.
- Категории. Отображают количество элементов в ряде данных. Обычно категории соответствуют столбцам рабочей таблицы.
- Ось. Является одной из сторон диаграммы. Ось Х отображает в диаграмме ряды данных и категории. Ось Y отображает значения столбцов, линий или точек данных.
- Легенда. Определяет каждый ряд данных диаграммы.
Задание 1. Создание диаграммы.
Подготовьте таблицу по образцу (скопируйте все округа в предыдущих работах).
|
Административный округ |
Территория в кв.км |
|
Центральный |
64,10 |
|
Северный |
87,30 |
|
Северо-Западный |
106,90 |
|
Северо-Восточный |
102,31 |
|
Южный |
130,60 |
|
Юго-Западный |
106,50 |
|
Юго-Восточный |
112,50 |
|
Западный |
132,80 |
|
Восточный |
151,00 |
Выделите таблицу со строкой заголовка.
В меню Вставка выберите команду Диаграмма или выберите кнопку Диаграмма.
Шаг 1. Выбор типа диаграммы. Выберите тип диаграммы – Гистограмма обычная и нажмите кнопку Далее.
Шаг 2. Выбор данных. Если диапазон данных был выбран заранее, то в области предварительного просмотра в верхней части окна Мастера диаграмм появится приблизительное отображение будущей диаграммы. При необходимости этот диапазон можно изменить.
Программа Excel выбрала ряды данных в рабочей таблице по столбцу. Щелкните на кнопке Далее.
Шаг 3. Оформление диаграммы. Чтобы изменить параметры настройки диаграммы, используйте различные вкладки диалогового окна Мастер диаграмм: Заголовки (изменение названия диаграммы, осей Х и Y), Легенда (добавление или удаление легенды), Подписи данных и др.
Введите следующие названия
Название диаграммы: Распределение территории по административным округам.
Ось Х: Административные округа.
Ось Y: Площадь в кв.км.
Шаг 4. Размещение диаграммы. На этом шаге следует определить, где поместить диаграмму: на отдельном листе или на текущем листе с данными. Выберите режим – на текущем листе. Щелкните на кнопке Готово. После этого на экране появится диаграмма.
У вас должна получиться примерно такая диаграмма.
Сохранение диаграммы. Созданные диаграммы являются частью текущей рабочей книги. Поэтому для сохранения диаграммы необходимо просто сохранить рабочую книгу, в которой она находится.
Удаление диаграммы. Удалить диаграмму, внедренную в рабочий лист с данными, можно, если выделить ее и нажать клавишу DELETE. Или удалить рабочий лист, на котором она расположена.
Задание 2.
- Подготовьте таблицу по образцу:
|
Содержание питательных веществ в продуктах |
|||
|
Белки |
Жиры |
Углеводы |
|
|
Курица |
18 |
13 |
1 |
Сметана |
3 |
5 |
25 |
|
Молоко |
3 |
6 |
10 |
|
Кефир |
3 |
10 |
6 |
- Выделите таблицу со строкой заголовка.
- Самостоятельно создайте диаграмму Гистограмма с накоплением.
Примечание.
Обратите внимание, что на Шаге 2 по умолчанию программа Excel выбирает ряды данных в рабочей таблице по строкам.
Редактирование диаграммы. Готовую диаграмму можно изменить. Она состоит из набора отдельных элементов, таких как сами графики (ряды данных), оси координат, заголовок диаграммы, область построения и прочее. При щелчке на элементе диаграммы он выделяется маркерами, а при наведении на него указателя мыши – появляется всплывающая подсказка. Открыть диалоговое окно для форматирования элемента диаграммы можно через меню Формат (для выделенного элемента) или через контекстное меню (команда Формат).
- Измените тип полученной диаграммы, выбрав самостоятельно тип.
- Отредактируйте диаграмму, удалив легенду, и изменив шрифт. Измените цвет фона диаграммы.
Задание 3.
Постройте графики функций:
|
Функция |
Интервал |
|
Y = -2/X |
[0,5; 5] |
|
Y = SIN (X) |
[-10; 10] |
|
Y = X-3 |
[-3; 0,5] |
Практическа работа № 6
Тема «Относительные и абсолютные ссылки»
Примечание
Сохраните таблицу, с которой будете работать под именем L06.XLS.
Общие понятия
Если при изменении положения формулы (при копировании и распространении) автоматически меняются ссылки на ячейки относительно исходной, то такие ссылки называются относительными.
Задание 1
Воспользуйтесь справочной системой MS Excel и найдите определение относительной ссылки. Сравните приведенное ниже определение с найденным вами.
Относительная ссылка используется в формуле для указания адреса ячейки, вычисляемого в относительной системе координат с началом в текущей ячейке.
Относительные ссылки имеют следующий вид: А1, В1 и т.п..
Задание 2
Подготовьте таблицу по образцу, поместив ее в ячейках A1 – E3.
В ячейке В3 находится цена за единицу товара.
В ячейке C3 — формула =B3 * C2 (цена за единицу товара умножить на количество).
|
A |
B |
C |
D |
E |
|
|
1 |
Наименование товара |
Количество |
|||
|
2 |
1 |
2 |
3 |
4 |
|
|
3 |
Мороженное |
12,70 |
=B3 * C2 |
С помощью маркера заполнения распространите формулу вправо для получения стоимости товара за 3 и 4 единицы. Сравните свой результат с приведенным ниже.
|
A |
B |
C |
D |
E |
|
|
1 |
Наименование товара |
Количество |
|||
|
2 |
1 |
2 |
3 |
4 |
|
|
3 |
Мороженное |
12,70 |
25,40 |
76,20 |
304,80 |
Можно заметить, что вычисленная по формуле стоимость товара за три единицы неверна. Если выделить ячейку D3, то в Строке формул появится формула C3*D2, а должна быть формула B3*D2.
В результате распространения формулы вправо изменились и ссылки. А в нашем примере необходимо было каждый раз количество товара умножать на цену за единицу, то есть на содержимое ячейки B3.
В таких случаях, составляя формулу, применяют абсолютные ссылки. При перемещении или копировании формулы абсолютные ссылки не изменяются, ячейка фиксируется. В то время как относительные ссылки, с которыми мы работали до сих пор, автоматически обновляются в зависимости от нового положения.
Абсолютные ссылки имеют вид: $F$9; $C$45. Для фиксации координат применяется знак $.
Следовательно, для того, чтобы получить верные результаты в нашем примере, в ячейке C3 — формула =$B$3 * C2.
Измените эту формулу и распространите её вправо.
Задание 3
С помощью справочной системы найдите определение абсолютной ссылки. Сравните приведенное ниже определение с найденным вами.
Абсолютная ссылка используется для указания адреса ячейки, вычисляемого в абсолютной системе координат и не зависящего от текущей ячейки.
Абсолютные ссылки имеют вид: $А$5, $F$5, $G$3 и т.п.
Примечание
Для того, чтобы относительную ссылку преобразовать в абсолютную, достаточно после ввода ссылки нажать клавишу F4 – и знаки доллара появятся автоматически.
Задание 4
Подготовьте таблицу для начисления пени в соответствии с образцом.
Оплата коммунальных услуг задержана на |
дней |
||
|
Вид оплаты |
Начисленная сумма |
Пени |
Всего к оплате |
Квартплата |
|||
|
Газ |
|||
|
Электричество |
|||
|
Телефон |
|||
Пени высчитывается по формуле – 1% от начисленной суммы за каждый задержанный день.
Всего к оплате считается как сумма начисления плюс пени.
Добавьте в таблицу строку для подсчета итоговых показателей:
всего начислено, всего пени, всего к оплате.
Задание 5
Представьте себя одним из организаторов игры «Угадай мелодию». Вам поручено отслеживать количество очков, набранных каждым игроком, и вычислять суммарный заработок в рублях в соответствии с текущим курсом валюты.
Заготовьте таблицу по образцу.
Курс валюты |
||||
|
1 раунд |
2 раунд |
3 раунд |
Суммарный заработок за игру |
|
|
1-й участник |
||||
|
2-й участник |
||||
|
3-й участник |
||||
Примечание
Формулу для определения суммарного заработка пишите только для первого игрока, а остальным её распространяете.
Общие понятия
Часто применяют не чисто относительные или абсолютные ссылки, а смешанные ссылки, например, С$1 или $C1.
Часть ссылки, не содержащая знак $, будет обновляться при копировании, а другая часть, со знаком $, останется без изменения.
В первом случае будет фиксироваться положение строки, а во втором случае – положение столбца.
Для смешанных нет необходимости вводить знак доллара с клавиатуры, достаточно воспользоваться клавишей F4.
Многократное нажатие клавиши F4 работает, как переключатель и позволяет выбрать нужную ссылку.
Задание 6
Составьте таблицу сложения чисел первого десятка.
|
Таблица сложения |
||||||||||
|
0 |
1 |
2 |
3 |
4 |
5 |
6 |
7 |
8 |
9 |
|
|
0 |
||||||||||
|
1 |
||||||||||
|
2 |
||||||||||
|
3 |
||||||||||
|
4 |
||||||||||
|
5 |
||||||||||
|
6 |
||||||||||
|
7 |
||||||||||
|
8 |
||||||||||
|
9 |
Задание 7
Составьте таблицу перевода чисел из шестнадцатеричной системы счисления в десятичную систему счисления.
|
Младшая цифра |
|||||||||||||||||
|
0 |
1 |
2 |
3 |
4 |
5 |
6 |
7 |
8 |
9 |
A |
B |
C |
D |
E |
F |
||
|
Старшая цифра |
1 |
||||||||||||||||
|
2 |
|||||||||||||||||
|
3 |
|||||||||||||||||
|
4 |
|||||||||||||||||
|
5 |
|||||||||||||||||
|
6 |
|||||||||||||||||
|
7 |
|||||||||||||||||
|
8 |
|||||||||||||||||
|
9 |
|||||||||||||||||
|
A |
|||||||||||||||||
|
B |
|||||||||||||||||
|
C |
|||||||||||||||||
|
D |
|||||||||||||||||
|
E |
|||||||||||||||||
|
F |
Практическая работа № 7
Тема «Использование функций»
Примечание
Сохраните таблицу, с которой будете работать под именем L07.XLS.
Постановка задачи
В течение месяца ведутся наблюдения за погодой. Разработать таблицу, позволяющую анализировать состояние погоды за месяц по показателям: температура, давление, влажность, облачность, ветер и осадки. Предусмотреть графическое представление результатов наблюдения.
Разработка общего вида таблицы
Создайте таблицу вида (по горизонтали – дни месяца):
|
A |
B |
C |
D |
E |
F |
G |
H |
I |
J |
K |
L |
M |
N |
O |
P |
Q |
… |
AH |
|
Результаты метеорологических наблюдений за апрель 2001 года в Москве |
||||||||||||||||||
|
Нб |
Нм |
Ср |
1 |
2 |
3 |
4 |
5 |
6 |
7 |
8 |
9 |
10 |
11 |
12 |
13 |
… |
30 |
|
|
Температура (град) |
||||||||||||||||||
|
Давление (мм) |
||||||||||||||||||
|
Влажность (%) |
||||||||||||||||||
|
Облачность |
||||||||||||||||||
|
Ветер |
||||||||||||||||||
|
Осадки |
Чтобы уместить все данные таблицы на одном листе, поменяем его ориентацию с книжной, на альбомную. Для этого в меню Файл выберем пункт Параметры страницы. На закладке Страница имеется соответствующая радиокнопка. На закладке Поля также изменим параметры Левой и Правой границ.
Вставка формул
Наибольший интерес представляет статистическая обработка результатов измерений: максимальное, минимальное, среднемесячное значения температуры, давления и влажности; число ясных и облачных дней и т.д.
В ячейки B4, C4 и D4 для нахождения наибольшего, наименьшего и среднего значения температуры, надо вставить статистические функции МАКС, МИН и СРЗНАЧ соответственно. Аргументом для каждой из них будет служить диапазон E4:AH4.
После ввода формул в ячейке D4 появилось сообщение #ДЕЛ/0! (ситуация деления на ноль). В общем-то, ничего страшного, поскольку при вводе первого же измеренного показания сообщение об ошибке исчезнет. Но всё же это непорядок и хотелось бы его исключить, хотя бы из соображений эстетики.
Для этого воспользуемся функцией “ЕСЛИ”, которая в зависимости от обстоятельств будет выводить на экран либо среднее значение, либо, просто пробел. Структура этой функции:
=ЕСЛИ(Условие; “пробел”; СРЗНАЧ(E4:AH4)).
Для описания условия воспользуемся функцией ЕОШИБКА из категории “Проверка свойств и значений” (она выдаёт значение “истина” при возникновении любой ошибки).
В результате нашем случае это будет выглядеть так:
=ЕСЛИ(ЕОШИБКА(СРЗНАЧ(E4:AH4));» «;СРЗНАЧ(E4:AH4)).
“Если произойдёт ошибка при вычислении среднего значения, то вывести пробел, а если нет, — то само это среднее значение”.
Примечание
При вставке функции ЕСЛИ воспользуйтесь мастером функций.
Заполните аналогично ячейки для нахождения наибольшего, наименьшего и среднего значения давления и влажности. Воспользуйтесь для этого копированием формул.
Проверьте правильность работы формул, заполнив для этого таблицу исходными данными.
При заполнении используйте условные обозначения:
-
для Облачности – яс (ясно), пер (переменная), обл (облачно);
- для Ветра – сил (сильный), ум (умеренный), н (нет ветра);
- для Осадков – сн (снег), дж (дождь), н (нет осадков).
Анализ текста
Остальные три метеорологических параметра оцениваются не числами, а буквенными пометками. При сборе статистики их надо не усреднять, а просто считать: сколько дней на протяжении месяца ветер был сильный, сколько дней – умеренный; сколько раз шёл снег, а сколько — уже дождь.
Для этого воспользуемся функцией СЧЁТЕСЛИ (Диапазон; Условие):
Диапазон – что именно считать,
Условие — где искать.
Чтобы подсчитать количество ясных дней, диапазон укажем E7:AH7, а в качестве условия поставим образец искомого текста — “яс”.
В ответ мы получим число, допустим 12, которое отобразится в клетке B7. Однако только одним нам и будет понятно, что 12 относится к ясным дням, а не к облачным – ведь никаких пояснений к числу нет.
Выход из положения есть. Надо преобразовать число 12 в текстовый формат (с помощью функции ТЕКСТ), и добавить к нему спереди поясняющие буквы (посредством функции СЦЕПИТЬ).
Начинаем с вставки функции СЦЕПИТЬ.
- В поле ТЕКСТ1 вводим в кавычках “яс ”, именно так, с парой пробелов (они потребуются потом, когда для формата ячейки будет заказано выравнивание с переносом по словам, чтобы получилось в две строчки).
- В поле ТЕКСТ2 вставляем функцию ТЕКСТ, выбирая из списка слева вверху.
Появится новая карточка функции ТЕКСТ:
- В поле Строка_формат вводим ноль, тем самым заказываем подходящую в данном случае текстовую форму числа — количество знакомест для него определяется его целой частью (если оно однозначное, то одно знакоместо, если двузначное – то два).
- В поле Значение надо ввести ещё одну, последнюю функцию СЧЁТЕСЛИ, выбрав ее из списка.
С последней карточкой трудностей, вроде бы, не должно быть.
Аналогичные формулы надо ввести и в остальные восемь клеток.
Сами по себе голые цифры мало, о чём говорят. Для этого в нижней половине листа поместим графики, на которых будут наглядно отображены метеорологические параметры в их динамике.
Практическая работа № 8
Тема «Моделирование в электронных таблицах»
Примечание
Сохраните таблицу, с которой будете работать под именем L08.XLS.
Постановка задачи
Создать среду для расчета календаря биоритмов, вычисления дат критических дней и построить графики биоритмов.
Математическая постановка задачи (проблемная область)
Существует легенда о том, что в древнем Китае монахи день за днем вели наблюдения за человеком, записывая параметры его физической активности, умственных способностей и эмоционального состояния. В результате многолетних исследований они пришли к выводу, что эти функции являются периодическими с периодами для физической активности 23 дня, эмоциональной – 28 дней и интеллектуальной – 33 дня. Характерная особенность этой гипотезы заключается в том, что функции состояния человека в момент его рождения равны нулю, затем начинают возрастать, каждая за свой период принимает одно положительное максимальное и одно отрицательное минимальное значение.
Рис1.
Проанализировав эту информацию, можно сделать вывод, что биологические ритмы могут быть описаны функциями вида sin ( 2π ( t — t0 ) / Tk ),
где t – время, а Tk – периоды, k – номер периода. Началом всех трех кривых является день рождения t = t0, sin(0)=0.
Исходные данные: дата рождения и дата начала исследования.
1. Разработка общего вида Исходных данных таблицы
-
Измените название Листа 1 на новое — Исходные данные. Создайте на первом листе таблицу вида:
|
Введите |
|||||
|
Фамилию и имя |
|||||
|
День |
Месяц |
Год |
|||
|
дату рождения |
|||||
|
дату для биоритмов |
|||||
|
Справочная информация |
|||||
|
Сегодня |
|||||
|
Дата рождения |
|||||
|
День недели рождения |
|||||
|
Вы родились в год |
|||||
|
Ваш знак Зодиака |
|||||
|
Количество дней |
|||||
|
вы уже прожили |
|||||
|
до 18 лет |
|||||
|
до 25 лет |
|||||
|
до 50 лет |
- Присвоим ячейкам, где находится вводимая информация о дне, месяце и годе рождения соответственно имена: день, месяц, год.
- Заполним раздел Справочная информация:
- Запишем формулу, определяющую текущую дату СЕГОДНЯ()
- Запишем формулу, определяющую по году, месяцу и дню дату (ДАТА(год;месяц;день)) в графу Дата рождения. Присвоим этой ячейке имя день_рожден.
- Изменим формат представления данных типа ДАТА,
например, 3 Май, 2001. - Самостоятельно определите формулы для подсчета Количества дней, которые вы прожили, до 18 лет, до 25 лет, до 50 лет.
- Для определения данных следующих строк из раздела Справочная информация создадим на новом листе (назовем его Справочная информация) три дополнительные таблицы.
Первая таблица
Дни недели:
|
1 |
Воскресенье |
|
2 |
Понедельник |
|
3 |
Вторник |
|
4 |
Среда |
|
5 |
Четверг |
|
6 |
Пятница |
|
7 |
Суббота |
Дадим имя диапазону этой таблицы Недели. Тогда формула для определения Дня недели рождения на листе Исходные данные будет следующая: ВПР(ДЕНЬНЕД(день_рожден);недели;2)
Вторая таблица
По восточному календарю каждому году соответствует название определенного животного. Полный цикл восточного календаря – 12 лет. Информация о 12-летнем цикле и соответствующих каждому году животных приведена в таблице
Года:
|
0 |
Обезьяны |
|
1 |
Петуха |
|
2 |
Собаки |
|
3 |
Свиньи |
|
4 |
Крысы |
|
5 |
Быка |
|
6 |
Тигра |
|
7 |
Кролика |
|
8 |
Дракона |
|
9 |
Змеи |
|
10 |
Лошади |
|
11 |
Козы |
Дадим имя диапазону этой таблицы Года.
Для определения животного, соответствующего году рождения, необходимо найти остаток от деления Год (название ячейки) на 12 и по таблице определить название животного. Формулу составьте сами.
Третья таблица
Для определения знака зодиака, соответствующего вашему году рождения необходимо воспользоваться таблицей Зодиак:
|
=ДАТА(ГОД(день_рожден);1;1) |
Козерог |
|
=ДАТА(ГОД(день_рожден);1;21) |
Водолей |
|
=ДАТА(ГОД(день_рожден);2;20) |
Рыбы |
|
=ДАТА(ГОД(день_рожден);3;21) |
Овен |
|
=ДАТА(ГОД(день_рожден);4;21) |
Телец |
|
=ДАТА(ГОД(день_рожден);5;22) |
Близнецы |
|
=ДАТА(ГОД(день_рожден);6;22) |
Рак |
|
=ДАТА(ГОД(день_рожден);7;23) |
Лев |
|
=ДАТА(ГОД(день_рожден);8;24) |
Дева |
|
=ДАТА(ГОД(день_рожден);9;24) |
Весы |
|
=ДАТА(ГОД(день_рожден);10;24) |
Скорпион |
|
=ДАТА(ГОД(день_рожден);11;23) |
Стрелец |
|
=ДАТА(ГОД(день_рожден);12;22) |
Козерог |
Дадим имя диапазону этой таблицы Зодиак.
Тогда формула для определения Ваш знак Зодиака на листе Исходные данные будет следующая: ВПР(день_рожден;Зодиак;2)
2. Разработка Справочной таблицы для построения таблицы и графика биоритмов
-
Для того чтобы построить график биоритмов, необходимо подготовить таблицу значений, которая ляжет в основу этого графика. Создадим на новом листе (назовем его Справочная таблица) таблицу вида:
|
А |
B |
C |
D |
E |
F |
G |
H |
I |
|
|
1 |
Справочная таблица для построения графика биоритмов |
||||||||
|
2 |
|||||||||
|
3 |
Дата начала графика |
||||||||
|
4 |
|||||||||
|
5 |
Периоды биоритмов (Тk) |
||||||||
|
6 |
Физи- ческий |
Эмоцио- нальный |
Интеллектуальный |
||||||
|
7 |
|||||||||
|
8 |
|||||||||
|
9 |
|||||||||
|
10 |
|||||||||
|
11 |
Прожитые дни (Х) |
Дата |
Физи- ческий |
Эмоцио- нальный |
Интеллектуальный |
Подъемы и упадки |
Коли- чество совпа- дений |
||
|
12 |
Ф |
Э |
И |
||||||
|
13 |
|||||||||
|
14 |
|||||||||
|
15 |
|||||||||
|
16 |
|||||||||
|
… |
|||||||||
|
40 |
|||||||||
|
41 |
Приступим к заполнению этой таблицы.
- Определим дату начала для построения графика. Для этого запишем формулу, определяющую по введенной Дате для биоритмов на листе Исходные данные дату в ячейке Дата начала графика. Присвоим этой ячейке имя биоритм.
- Нам необходимо построить графики тригонометрических функций вида
sin ( 2π ( t — t0 ) / Tk ),
где t – время начала для построения графика,
t0 — день рождения, sin(t0) = 0,
Tk – периоды (физический = 23,6884, эмоциональный = 28,4261, интеллектуальный = 33,1638).
Построим справочную таблицу, которая будет содержать информацию о периодах биоритмов и перевод этих значений в радианы (в электронных таблицах аргумент тригонометрической функции необходимо выразить в радианах) 2π / Tk
|
Периоды биоритмов |
||
|
Физический |
Эмоциональный |
Интеллектуальный |
|
23,6884 |
28,4261 |
33,1638 |
|
=2*ПИ()/C$8 |
=2*ПИ()/D$8 |
=2*ПИ()/E$8 |
4. Теперь приступим к заполнению самой таблицы.
В первую строку графы «Прожитые дни» (t — t0 ) запишем формулу
= биоритм — день_рожден , а в последующие строки – формулу, увеличивающую значение предыдущей строки на 1. С помощью маркера заполнения скопируем формулы вниз до 41 строки (составляем график биоритмов на 30 дней).
В первую строку графы «Дата» запишем формулу = биоритм,а в последующие строки – формулу, увеличивающую значение предыдущей строки на 1. С помощью маркера заполнения скопируем формулы вниз до 41 строки (составляем график биоритмов на 30 дней). Эта графа будет использоваться для задания на графике значений на оси ОХ, поэтому установим формат для этой графы ДАТА.
В первую строку графы «Физический» (sin ( 2π ( t — t0 ) / Tk )) запишем формулу =SIN(C$9*$A13) и скопируем ее в графы «Эмоциональный» и «Интеллектуальный». В результате должны получиться соответственно формулы SIN(D$9*$A13) и SIN(E$9*$A13). А затем распространим эти формулы вниз, на всю таблицу.
При заполнении граф «Подъемы и упадки» нам необходимо проанализировать числовые значения в графах «Физический», «Эмоциональный» и «Интеллектуальный». Если значение положительное, то в соответствующую графу запишем «1», в противном случае – «0». Для графы «Подъемы и упадки (Ф)» запишем формулу =ЕСЛИ(C13<=0;0;1). Распространим эту формулу вправо на две следующие графы, затем вниз.
Осталось заполнить только последнюю графу «Количество совпадений». Запишем в нее формулу, которая подсчитывает сумму значений трех предыдущих граф – СУММ (F13:H13).
3. Разработка Графика биоритмов
Построим график биоритмов (см. рис. 1) на отдельном листе. Для этого воспользуемся информацией на листе Справочная таблица.
Выполните построение Графика биоритмов самостоятельно.
4. Разработка Таблицы биоритмов
Таблица биоритмов представляет собой обобщенную информацию из листа Справочная таблица. Вид таблицы может быть следующим:
|
Биоритмы |
|||||
|
за период с |
20 Апрель, 2001 |
по |
21 Май, 2001 |
||
|
Дата |
День недели |
Физическое |
Эмоциональное |
Интеллектуальное |
Прогноз |
|
20.04.01 |
Пятница |
— |
— |
— |
Плохо |
|
21.04.01 |
Суббота |
— |
— |
— |
Плохо |
|
… |
|||||
|
03.05.01 |
Четверг |
+ |
— |
— |
Удовл. |
|
04.05.01 |
Пятница |
+ |
+ |
+ |
Отлично |
|
05.05.01 |
Суббота |
+ |
+ |
+ |
Отлично |
|
… |
|||||
|
21.05.01 |
Понедельник |
— |
— |
— |
Плохо |
Таблица состоит из шести граф. Заполнение первых двух аналогично
графе «Дата» листа Справочная таблица и ячейки День недели рождения на листе Исходные данные.
Заполнение граф «Физические», «Эмоциональные» и «Интеллектуальные» производится на основе граф «Подъемы и упадки: Ф, Э, И» листа Справочная таблица. Если значение графы равно нулю, то в соответствующую графу листа Таблица биоритмов записывается «минус», а если – единица, то – «плюс».
Для заполнения последней графы «Прогноз» необходимо создать дополнительную таблицу на листе Справочная информация, дав ей название Состояния.
|
0 |
Плохо |
|
1 |
Удовл. |
|
2 |
Хорошо |
|
3 |
Отлично |
Значение графы «Прогноз» определяется по созданной таблице в зависимости от значений графы «Количество совпадений» листа Справочная таблица.
Для большей наглядности при оформлении таблицы воспользуйтесь командой Условное форматирование.
После заполнения всех листов протестируйте электронную таблицу, проверьте правильно ли осуществляются расчеты.
И в заключение скройте листы Справочная информация и Справочная таблица.
Справочная информация
- Формулы для подсчета
Лист Исходные данные
Количества дней:
|
вы прожили |
=СЕГОДНЯ()-день_рожден |
|
до 18 лет |
=ДАТА(год+18;месяц;день)-СЕГОДНЯ() |
|
до 25 лет |
=ДАТА(год+25;месяц;день)-СЕГОДНЯ() |
|
до 50 лет |
=ДАТА(год+50;месяц;день)-СЕГОДНЯ() |
|
Вы родились в год |
=ВПР(ОСТАТ(ГОД(день_рожден);12);Года;2) |
|
Дата начала графика |
=ДАТА(‘Исходные данные’!E8;’Исходные данные’!D8;’Исходные данные’!C8) |
Лист Таблица биоритмов
|
День недели |
=ВПР(ДЕНЬНЕД(A5);недели;2) |
Физическое |
=ЕСЛИ(‘Справочная таблица’!F13=0;»-«;»+») |
Эмоциональное |
=ЕСЛИ(‘Справочная таблица’!G13=0;»-«;»+») |
Интеллектуальное |
=ЕСЛИ(‘Справочная таблица’!H13=0;»-«;»+») |
|
Прогноз |
=ВПР(‘Справочная таблица’!I13;Состояния;2) |
Зачёт по текстовому редактору WORD и электронным таблицам EXCEL
Microsoft Word
-
Наберите следующий текст, используя размер букв равным 20 и учитывая маркировку текста:
-
Информатика, как относительно молодая наука, возникла в середине ХХ века.
-
Предпосылками к этому послужил резко возросший объем информации, который обрушился на человека.
-
Добавьте таблицу из 3 столбцов и 5 строк
-
При помощи WordArt напишите надпись – «ЗАЧЁТ»
-
И
спользуя буфер обмена, скопируйте надпись 5 раз
-
В
каждой из размноженных версий смените цвет и положение надписи ( )
-
Нарисуйте объёмный овал с градиентной заливкой
-
И
спользуя тезаурус, подберите однокоренное слово к слову «Большой»
-
Создайте верхний колонтитул, содержащий номер страницы и следующий рисунок
-
Вставьте в документ следующие символы: ∞ © $ £

Microsoft Excel
- На листе 1 в ячейку А1 введите число 15
в ячейку А2 введите число 20
в ячейку А3 введите число 25
в ячейку А4 введите число 40
в ячейку А5 введите число 50
в ячейку А6 введите число 70
Найдите сумму всех введённых чисел, максимальное и минимальное из этих чисел
- Постройте цилиндрическую диаграмму по введённым ранее данным
-
На листе 3 сделайте столбец А шире и строку 1 шире, так чтобы там убрался текст синего цвета с подчёркиванием размером 20 – «Зачётное занятие»
-
На листе 3 вставьте любую фигуру, придав ей объём и используя в её заливке два цвета
-
На листе 4 вставьте рисунок из файла, расположенного на диске F:. Придайте ему форму звезды
-
Измените масштаб на 4 листе (150%)
-
На листе 2 нарисуйте объёмный треугольник с заливкой текстура
Зачёт по текстовому редактору WORD и электронным таблицам EXCEL
Microsoft Word
-
Наберите следующий текст, используя размер букв равным 16, зелёного цвета, жирным, учитывая маркировку текста:
Широко известны западные фирмы по производству программных продуктов:
-
Microsoft,
-
Lotus,
-
Borland
-
Добавьте таблицу из 8 столбцов и 15 строк
-
Первый столбец таблицы сделайте шире остальных
-
При помощи WordArt напишите надпись – «Документация»
-
С
копируйте эту надпись ещё раз. Смените цвет и сделайте её в виде колеса ( )
-
Нарисуйте объёмный прямоугольник с заливкой текстура
-
Используя тезаурус, подберите однокоренное слово к слову «Знаменитый»
-
Создайте верхний и нижний колонтитул, содержащий номер страницы
-
Вставьте в документ формулу

Microsoft Excel
- На листе 1 в ячейку F15 введите число 1
в ячейку F16 введите число 2
в ячейку F17 введите число 6
в ячейку F18 введите число 8
в ячейку F19 введите число 9
в ячейку F20 введите число 12
- Найдите сумму всех введённых чисел, среднее и минимальное значение этих чисел
- Постройте круговую диаграмму по введённым ранее данным
-
На листе 3 нарисуйте объёмный овал, используя в его заливке два цвета
-
На лист 4 вставьте рисунок из файла, расположенного на диске F:
-
На листе 2 в ячейку Е10 введите следующий текст «Группа обучается в колледже» (текст должен быть только в ячейке Е10)
-
Измените масштаб листа (60%)
Excel-тестирования и задания
Примеры заданий для проверки уровня владения MS Excel
Здесь Вы можете бесплатно скачать файлы и выполнить задания. Отличная тренировка и возможность проверить свои навыки.
New! 1. Пример Excel-заданий для прохождения собеседования (Sales Analyst)
РЕШЕНИЕ ЗАДАНИЙ. Скачайте файл с решениями и посмотрите видеоразбор ниже.
2. Пример Excel-заданий в зарубежную компанию (аналитик)
2. РЕШЕНИЕ ЗАДАНИЙ. Скачайте файл с решениями и посмотрите видеоразбор ниже.
3. Пример Excel-заданий в FMCG-компанию
3. РЕШЕНИЕ ЗАДАНИЙ. Скачайте файл с решениями и проверьте себя.
На эту страницу будут добавляться новые файлы и задания.
Разборы заданий я буду публиковать в моем блоге @valeriarti и на YouTube — канале Artis Academy.
© 2017-2022 Академия Аналитики Артис Валерии
Практические работы: №1; №2; №3: №4; №5; №6: № 6Art; №7; №8; №9; №9А; №10; №11; №12; №13; №14
ПРАКТИЧЕСКИЕ РАБОТЫ в WORD.pdf
Adobe Acrobat Document
1.1 MB
Практическое задание №1(Excel).pdf
Adobe Acrobat Document
179.7 KB
Практическое задание №2(Excel).pdf
Adobe Acrobat Document
241.3 KB
Практическое задание №3
Практическое задание № 4 (EXCEL).pdf
Adobe Acrobat Document
315.8 KB
Практическая работа № 1(Excel).pdf
Adobe Acrobat Document
384.1 KB
Практическая работа №2 Excel.pdf
Adobe Acrobat Document
333.4 KB
Практическая работа № 3(Excel).pdf
Adobe Acrobat Document
303.3 KB
Практическая работа №4 Excel.pdf
Adobe Acrobat Document
217.1 KB
Практическая работа №5 EXCEL Кроссворды
Adobe Acrobat Document
482.8 KB
Поделитесь с коллегами:
Лабораторные работы для 7 — 8 классов
«Информатика и ИКТ
Тема: MS WORD, EXCEL
Учитель Информатики Бамбуркин С.П.
ЕУВК «Интеграл»
г.Евпатория
Республика Крым
Лабораторная работа № 1
Тема: Подготовка документов с использованием основных приемов работы офисного приложения Microsoft Word.
Цель: научиться создавать документы и использовать основные приемы работы в офисном приложении Microsoft Word.
Задание
-
Набрать в текстовом редакторе следующий текстовый фрагмент:

Рис. 1.1. Пример задания
-
Выделить слова на английском языке красным цветом.
-
Выделить весь текстовый фрагмент. Назначить для него следующие параметры форматирования шрифта (согласно своему варианту):
Вариант 1:
Arial, полужирный, 14 пт, отступ для первой строки 1,3 см;
Вариант 2:
Times New Roman, полужирный, курсив, 12 пт, отступ для абзаца 2 см;
Вариант 3:
Courier, подчеркнутый, курсив, 13.5 пт, выравнивание по центру;
Вариант 4:
Arial Black, подчеркнутый, курсив, 12 пт, выравнивание по правому краю;
Вариант 5:
Monotype Corsiva, подчеркнутый, 14.5 пт, полуторный интервал;
-
После текста вставить по три символа с трёх разных шрифтов (Symbol, Webdings, Verdana).
Содержание отчета
-
Тема и цель лабораторной работы;
-
Задание по своему варианту;
-
Выводы.
Контрольные вопросы:
-
Как создать красную строку абзаца ?
-
В чем разница между клавишами Backspace и Delete ?
-
Как с помощью горячих клавиш выделенный текст сделать полужирным (курсивом, подчеркнутым) ?
-
Как отобразить/спрятать непечатаемые знаки (горячими клавишами) ?
-
Как с помощью горячих клавиш сделать «разрыв страницы» ?
-
Назовите горячие клавиши «Выделить все».
-
Как скопировать/вставить выделенный фрагмент в/из буфер(а) обмена?
-
Для чего используется сочетание клавиш Ctrl+Z ?
-
Какое сочетание клавиш используется для изменения регистра символов (БОЛЬШИЕ и маленькие буквы) выделенного фрагмента?
-
Как проверить правописание в документе?
Лабораторная работа № 2
Тема: Создание и использование стилей при оформлении документов в среде Microsoft Word.
Цель: научиться создавать редактировать и применять стили форматирования в документах Microsoft Word.
Задание
-
Набрать в текстовом редакторе следующий текстовый фрагмент:

Рис. 2.1. Пример задания
-
Создать два новых стиля:
-
«обычный текст»: Times New Roman, 14 пт, отступ для первой строки 1,3 см, цвет текста — черный;
-
«иностранные слова»: Times New Roman, подчеркнутый, курсив, 14 пт, цвет текста — красный;
-
-
Применить стили к тексту
-
Внести изменения в стили:
-
«обычный текст»: Arial, 12 пт, отступ для первой строки 2 см, цвет текста — синий;
-
«иностранные слова»: Courier, курсив, 12 пт, цвет текста — зеленый;
-
Содержание отчета
-
Тема и цель лабораторной работы;
-
Ход выполнения работы;
-
Выводы.
Контрольные вопросы:
-
Что такое стиль?
-
Для чего применяются стили?
-
Как применить стиль к блоку текста, абзацу, документу?
-
Как сделать все буквы абзаца прописными?
-
Что такое «полуторный интервал»?
-
Какие свойства шрифта можно указать с помощью стиля?
Лабораторная работа № 3
Тема: Создание таблиц.
Цель: научиться создавать таблицы и использовать основные приемы работы с таблицами в офисном приложении Microsoft Word.
Краткие теоретические сведения
— Создать таблицу можно двумя способам:
-
в меню Таблица/Нарисовать таблицу;
-
в меню Таблица/Вставить выбрать команду Таблица;
-
выполнить команду на стандартной Панели инструментов Вставить таблицу.
— для форматирования «шапки» нужно объединить ячейки. Для этого необходимо проделать следующие действия: выделить ячейки, который необходимо объединить и в меню Таблица выбрать команду Объединить ячейки.
-
чтобы ввести данные в определенную ячейку, необходимо щелкнуть мышью в эту ячейку, появится черный мигающий курсор.
-
чтобы выровнять данные по центру, по левому или по правому краю нужно выделить ячейки, в которых будут выравниваться данные и щелкнуть на кнопках По центру, По левому краю и По правому краю соответственно.
-
для заливки ячеек необходимо выделить те ячейки которые необходимо залить и в меню Формат выбрать Границы и заливка в появившемся окне щелкнуть на закладке Заливка и в разделе Заливка выбрать цвет заливки, также в разделе Узор можно выбрать Тип заливки и её цвет.
-
для добавления строки в середину таблицы необходимо поставить курсор в строку, которая будет выше или ниже добавляемой, и в меню Таблица/Вставить выбрать Строки выше, Строки ниже или Столбцы справа, Столбцы слева.
Задание
Нарисовать и заполнить таблицу с учётом форматирования

Рис. 3.1. Пример задания
Содержание отчета
-
Тема и цель лабораторной работы;
-
Задание по своему варианту;
-
Выводы.
Контрольные вопросы:
-
Как нарисовать таблицу?
-
Как выровнять текст по левому (правому) краю?
-
Как объединить ячейки?
-
Как добавить строку?
-
Как добавить столбец?
-
Как сделать заливку цветом?
-
Как сделать заливку узором?
-
Как сделать заливку цветом и узором вместе?
-
Как изменить направление текста?
-
Как изменить тип и цвет границ таблицы?
Лабораторная работа № 4
Тема: Работа с редактором формул.
Цель: научиться создавать вставку формул и использовать основные приемы работы с редактором формул в офисном приложении Microsoft Word.
Краткие теоретические сведения
-
чтобы запустить Реактор формул необходимо выполнить следующие действия:
в меню Вставка/Объект выбрать Microsoft Equation 3.0 или на панели инструментов щелкнуть на кнопке 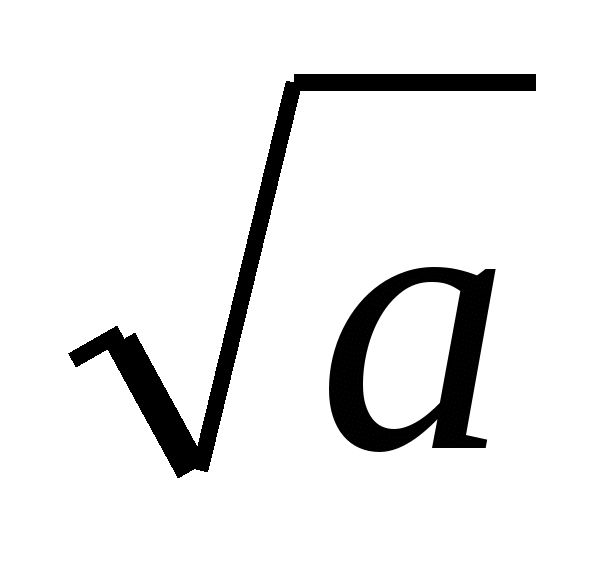
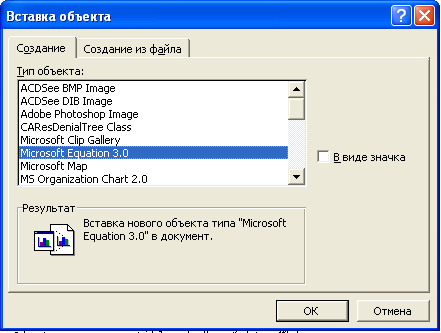
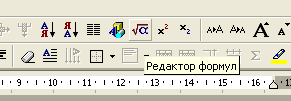
Рис. 4.1. Запуск редактора формул
Появится следующая панель: рис. 4.2.
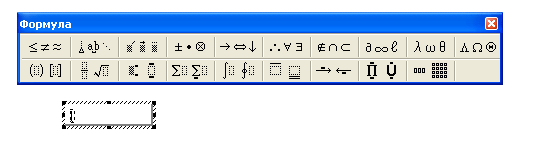
Рис. 4.2. Редактор формул
-
Активировать кнопку, отвечающую за ввод скобок, и выбрать фигурную скобку.
-
Набрать первое неравенство системы. Все числа, переменные и знаки ввести с клавиатуры. Средствами Редактора воспользоваться только для набора дроби.
-
Перемещаться между числителем и знаменателем можно при помощи клавиш управления курсором или щелчком мыши установить курсор в нужное место.
-
После того, как дробь набрана, переместить курсор вправо и продолжить набор неравенства.
-
Когда первое неравенство набрано, нажать клавишу Enter для перехода ко второй строке внутри фигурных скобок.
-
Аналогично набрать второе неравенство.
-
Для набора текста задания выбрать команду горизонтального меню Редактора формул Стиль / Текст, так как стиль математический не допускает пробелов между символами.
-
Для возвращения в документ щелкнуть мышью вне окна Редактора.
-
Для редактирования формулы дважды щелкнуть на ней мышью.
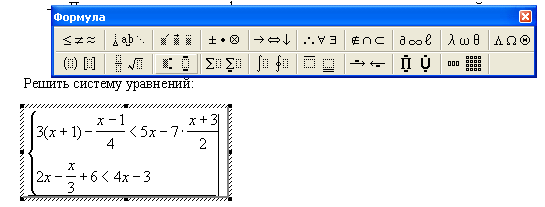
Рис. 4.3. Редактирование формул
Задание
Создать с использованием редактора формул следующие вставки:
Содержание отчета
-
Тема и цель лабораторной работы;
-
Задание по своему варианту;
-
Выводы.
Контрольные вопросы:
-
Как запустить редактор формул?
-
Как вернуться обратно к набираемому тексту?
-
Как добавить кнопку редактора на панель инструментов?
Лабораторная работа № 5
Тема: Создание таблиц в Microsoft Excel.
Цель: научиться создавать таблицы и использовать основные приемы работы с таблицами в офисном приложении Microsoft Excel.
Краткие теоретические сведения
-
для выделения границ таблицы можно использовать значок границы
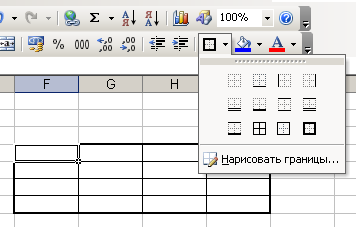
Рис. 5.1. Использование значка «границы» для выделения границ таблицы
-
значок, который используется для объединения и разъединения ячеек
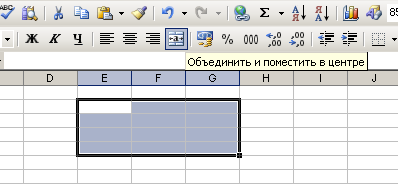
Рис. 5.2. Использование значка «объединение/разъединение ячеек»
-
чтобы ввести данные в определенную ячейку, необходимо щелкнуть мышью в эту ячейку, и можно начинать вводить данные. Если необходимо отредактировать данные в ячейке можно использовать горячую клавишу F2, или двойной клик левой кнопкой мыши на ячейке.
-
чтобы выровнять данные по центру, по левому или по правому краю нужно выделить ячейки, в которых будут выравниваться данные и щелкнуть на кнопках По центру, По левому краю и По правому краю соответственно.
-
для заливки ячеек необходимо выделить те ячейки которые необходимо залить и использовать значок заливки

Рис. 5.3. Использование заливки
-
Также для выбора числового формата, выравнивания, выбора рифта, выделения границ, вида заливки (узора) и для защиты ячеек можно воспользоваться окном «Формат ячеек» (горячая клавиша Ctrl+1).
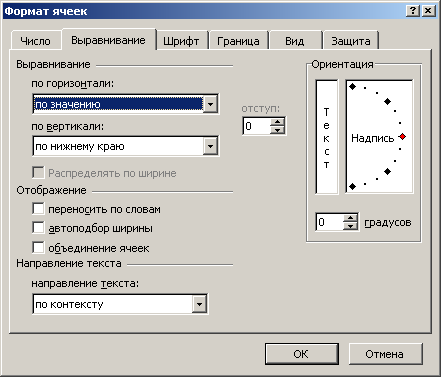
Рис. 5.4. Формат ячеек
-
для добавления и удаления ячеек (строк, столбцов) используются горячие клавиши Ctrl++, Ctrl+Shift+-.
-
горячие клавиши для того чтобы сделать текст в ячейке полужирным, курсивом или подчеркнутым: Ctrl+2 (Ctrl+B), Ctrl+3 (Ctrl+I), Ctrl+4 (Ctrl+U), соответственно.
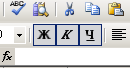
Рис. 5.5. Вид клавиш
Порядок проведения работы
Нарисовать и заполнить таблицу с учётом форматирования
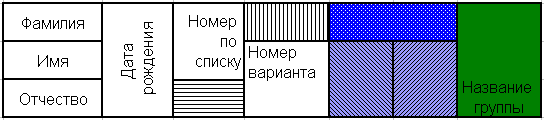
Рис. 5.6. Вариант задания
Содержание отчета
-
Тема и цель лабораторной работы;
-
Задание;
-
Выводы.
Контрольные вопросы:
-
Как нарисовать таблицу?
-
Как добавить (удалить) ячейки?
-
Как вызвать окно формат ячеек?
-
Каким способом можно отредактировать данные в ячейке?
-
Как залить ячейку узором?
-
Как выровнять текст в ячейке?
Лабораторная работа № 6
Тема: Использование Microsoft Excel для построения графиков.
Цель: ознакомление с электронной таблицей Excel и освоение основных приемов работы. Изучить основные функции, научиться производить расчеты с данными.
Краткие теоретические сведения
Порядок построения диаграммы:
Шаг 1 из 4: тип диаграммы
Вкладка Стандартные:
В поле под окном Вид дается описание типа, вида или разновидности диаграммы, выбранного в списке Тип. Если виды диаграмм не отображаются, возможно, выбран нестандартный тип диаграммы. (Вкладка Нестандартные)
Шаг 2 из 4: источник данных диаграммы
Вкладка Диапазон данных:
Эта вкладка показывает, как выбранные параметры влияют на итоговую диаграмму.
Вкладка Ряд:
Эта вкладка показывает, как выбранные параметры влияют на итоговую диаграмму.
Шаг 3 из 4: параметры диаграммы
Вкладка Названия:
Щелкните поле и введите текст названия для диаграммы или оси. Для включения разрыва строки в название диаграммы или оси выберите текст в диаграмме, укажите место, куда необходимо поместить разрыв и нажмите клавишу ВВОД.
Вкладка Оси:
Отображает или скрывает основные оси диаграммы.
Ось X (категорий). Отображает ось X (категорий).
Автоматически. Отображает данные указанной оси как данные оси X по умолчанию, даже если они находятся в формате даты.
Категория. Отображает данные указанной оси как данные оси X по умолчанию, даже если они находятся в формате даты.
Ось времени. Отображает шкалу времени на оси X (категорий), даже если формат данных оси отличается от формата данных. Деления шкалы времени, соответствующие большим и малым единицам времени, равномерно располагаются на оси X.
Ось Y (значений). Отображает ось Y (значений).
Вкладка Сетка:
Ось X (категорий). Отображает линии сетки для оси X на основе заданных параметров.
Основные линии сетки. Отображает основные интервалы линий сетки на оси X (категорий).
Вспомогательные линии сетки. Отображает дополнительные интервалы линий сетки на оси X (категорий).
Ось Y (значений). Отображает линии сетки для оси Y на основе заданных параметров.
Основные линии сетки. Отображает основные интервалы линий сетки на оси Y (значений).
Вспомогательные линии сетки. Отображает дополнительные интервалы линий сетки на оси Y (значений).
Вкладка Метки значений:
Включить в подписи. Отображает данные указанной оси как данные оси X по умолчанию, даже если они находятся в формате даты.
Названия рядов. Отображает данные указанной оси как данные оси X по умолчанию, даже если они находятся в формате даты.
Название категории. Отображает название категории, назначенное всем элементам данных. Для точечных и пузырьковых диаграмм отображается значение X.
Значение. Отображается значение, представленное для всех элементов данных.
Процент. В круговых и кольцевых диаграммах для каждого элемента данных отображается процент от общего целого.
Размеры пузырьков. В пузырьковой диаграмме для каждого пузырька отображается его размер на основе значений третьего ряда данных.
Разделитель. Позволяет выбрать способ разделения содержимого подписи данных. Выберите один из представленных вариантов или введите собственный разделитель.
Ключ легенды. Помещает ключ легенды с заданными форматом и цветом рядом с подписями данных в диаграмме.
Вкладка Таблица данных:
Таблица данных. Отображает значения для каждого ряда данных в сетке под диаграммой. Этот параметр недоступен в круговой, точечной, кольцевой, пузырьковой, лепестковой и поверхностной диаграммах.
Ключ легенды. Отображает ключ легенды с заданными для каждого построенного ряда форматом и шрифтом рядом с подписью ряда в таблице данных.
Шаг 4 из 4: размещение диаграммы
Переключатель. Поместить диаграмму на листе: отдельном. Установите переключатель в положение отдельном и введите имя нового листа диаграммы в поле отдельном, чтобы поместить диаграмму на новый лист диаграммы.
Порядок проведения работы
1. Составить таблицу и построить диаграммы представленные на рисунке
Таблица 7.1
Пример выполнения задания
Распределение суши и воды на земном шаре в млн.кв.км.
Глава .IПоверхность
Глава .IIСеверное полушарие
Глава .IIIЮжное полушарие
Глава .IVЗемля в целом
Суша
100
49
149
Вода
155
206
361
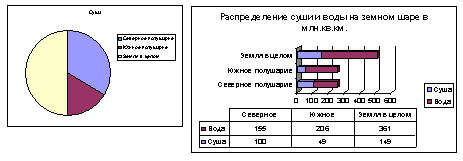
Рис. 7.1. Пример выполнения
2. Построить график функции Y=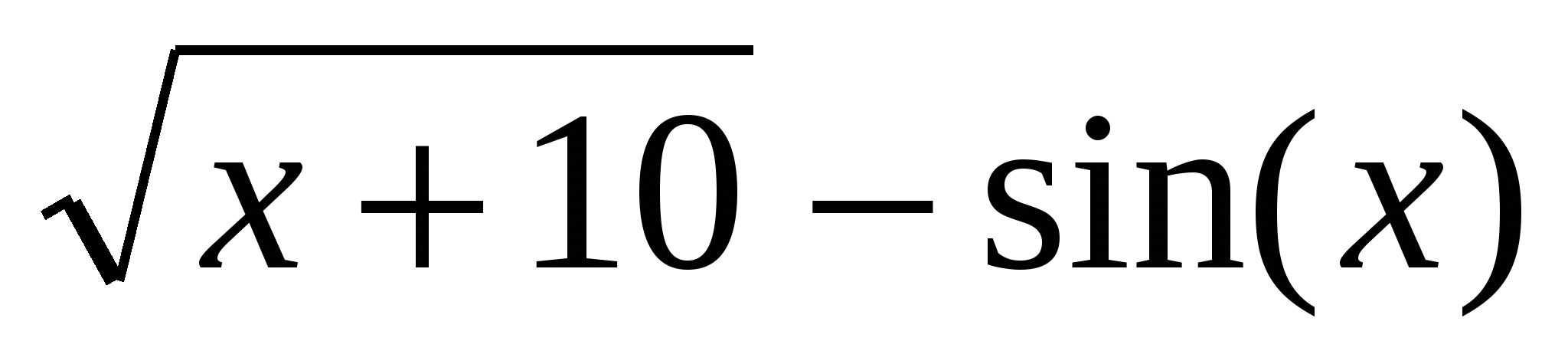
Содержание отчета
-
Тема и цель лабораторной работы;
-
Задание;
-
Выводы.


















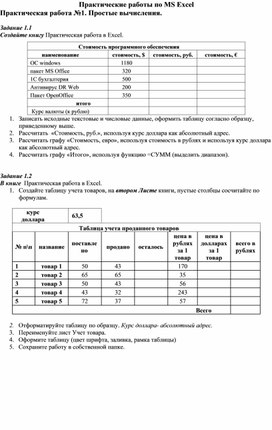




 спользуя буфер обмена, скопируйте надпись 5 раз
спользуя буфер обмена, скопируйте надпись 5 раз


 каждой из размноженных версий смените цвет и положение надписи ( )
каждой из размноженных версий смените цвет и положение надписи ( ) спользуя тезаурус, подберите однокоренное слово к слову «Большой»
спользуя тезаурус, подберите однокоренное слово к слову «Большой» копируйте эту надпись ещё раз. Смените цвет и сделайте её в виде колеса ( )
копируйте эту надпись ещё раз. Смените цвет и сделайте её в виде колеса ( )