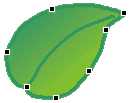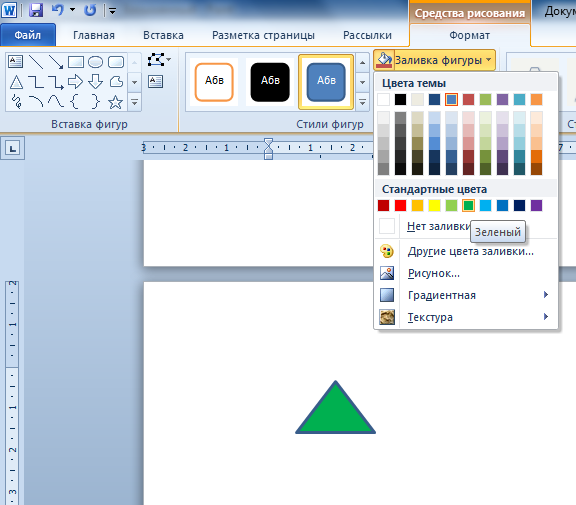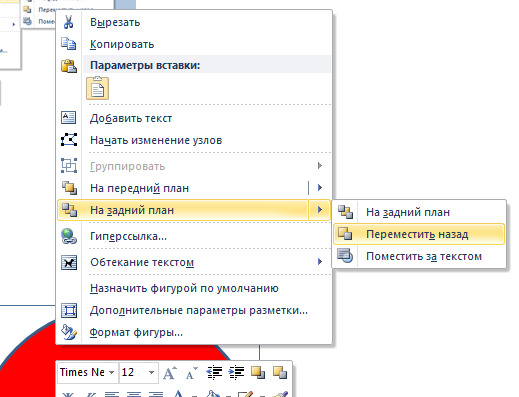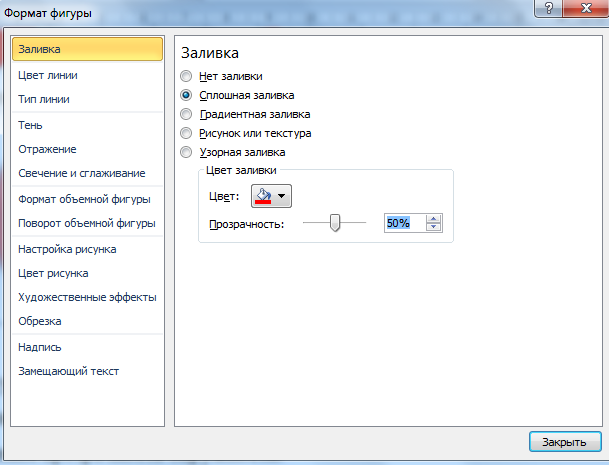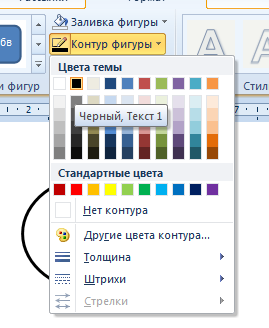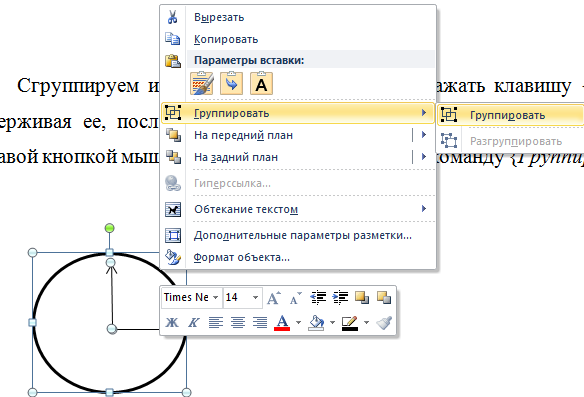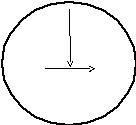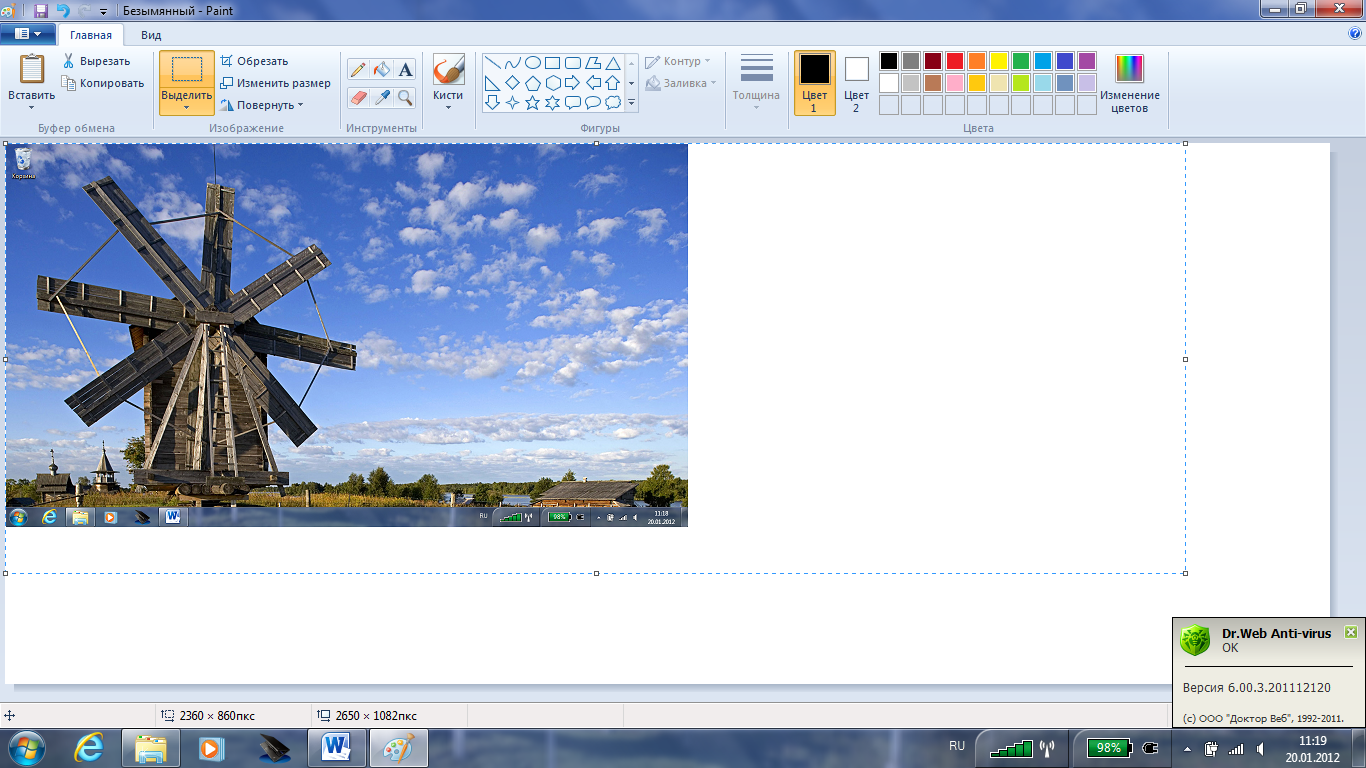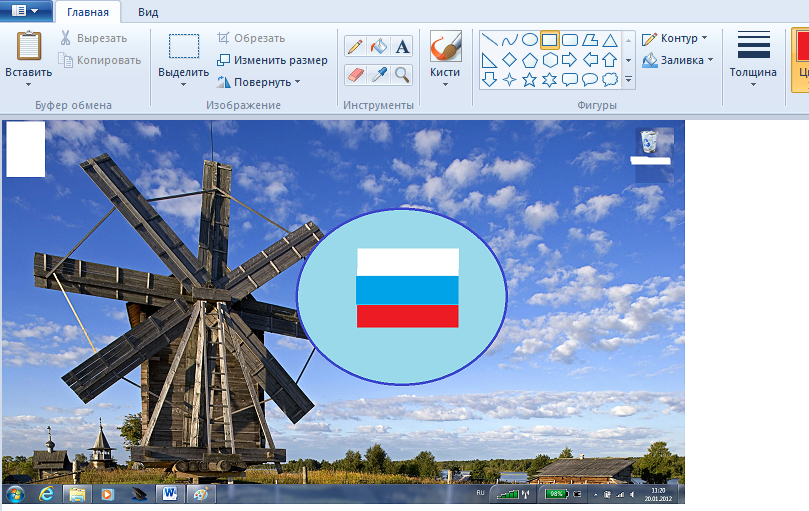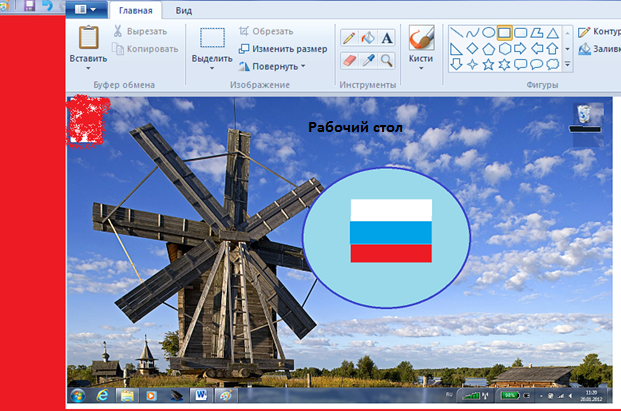Практическая работа № 14
Тема: Создание
векторных графических изображений в MS Word
Цель: Освоение
основных приемов работы по созданию векторных графических
объектов в MS Word. Получение практических навыков по
созданию и редактированию рисунков.
Задание 1. Заливка
Нарисуйте
жёлтый круг
·
В меню Вставка/Фигуры нажмите кнопку Овал
·
Нарисуйте круг диаметром 4-5 см (чтобы получился круг, а не
овал, держите во время рисования нажатой клавишу Shift)
·
Выделите круг
|
· |
В меню Формат раскройте список Цвет |
и |
||||
|
· |
выберите |
|||||
|
В меню Формат |
выберите Нет |
|||||
|
контура |
Задание 2. Группировка
Рисуем
глаз:
·
Изобразите рядом с кругом белый эллипс
·
Нарисуйте рядом ещё один эллипс поменьше и залейте его
чёрным цветом
·
Переместите чёрный эллипс на белый
·
Выделите чёрный эллипс
·
Удерживая нажатой клавишу Shift, щёлкните по белому эллипсу
– теперь выделены сразу оба эллипса
выделены оба
эллипса
|
· В меню |
кнопку Группировать |
и раскрывшемся списке выберите
Группировать
·
Переместите глаз на круг
·
С помощью клавиши Ctrl скопируйте глаз:
Задание 3. Дуга изменение формы
Рисуем носик:
·
В
меню вставка/Фигуры нажмите кнопку Дуга
·
Нарисуйте дугу, удерживая клавишу Shift
·
Разверните ёе, как на рисунке
·
Ухватите один из жёлтых ромбиков-маркеров и разверните дугу
примерно на три четверти круга
·
Ухватив за угловой синий маркер, измените размер и форму
дуги:
o За
зелёный круглый маркер разверните дугу
o Переместите
полученную фигуру на круг
Задание 4. Рисование и изменение линий
· Закрасьте
улыбку, измените размер и переместите на круг.
Задание 5. Создание градиентной заливки
Рисуем
солнечную корону
·
В меню Вставка/Фигуры выберите полилинию
·
Щелчками нарисуйте корону вокруг солнца
·
Поместите корону на задний план
·
В меню Формат раскройте список
Цвет заливки и выберите Градиент
в открывшемся списке выберите Другие
градиенты
·
В
открывшемся окне установите опции согласно рисунку
·
В
меню Формат в списке Цвет линий выберите жёлтый
·
Сгруппируйте всё солнышко
|
o |
В меню Главная нажмите кнопку Выделить |
, выберите инструмент |
|||
|
Выбор объектов, обведите солнце в |
обведённые элементы |
||||
|
все |
|||||
|
выделятся |
|||||
|
o |
В меню Формат нажмите кнопку |
и в раскрывшемся |
|||
|
списке |
Задание 6.
Создание композиции
Нарисуйте
солнышку подружку
Задание 7. Редактирование рисунка
· Вставьте
картинку
·
Выделите картинку и нажмите правую клавишу мыши, в
контекстном меню выберите Изменить рисунок
·
Выделяя
цветные заливки листьев, перекрасьте их
·
Выделите
всю ветку, скопируйте, сгруппируйте и уменьшите её
·
В большом (не сгруппированном) рисунке выделите центральную
ветку, переместите её в сторону – это будет ствол, а оставшиеся листья удалите:
·
Копируя,
разворачивая, изменяя размер ветки украсьте ствол ветвями
·
Сгруппируйте
дерево
·
Установите обтекание рисунка-деревца На задний план –
теперь вы можете посадить деревья:
Государственное бюджетное общеобразовательное учреждение Гимназия №227
Технология создания рисунка с помощью встроенного в Word векторного графического редактора
Класс: 7 «а»
Козлова Татьяна Сергеевна
к.п.н., учитель математики и информатики
ГБОУ Гимназии №227
Санкт-Петербург
2020
Цель: показать возможности встроенного в Word векторного графического редактора
Задачи:
- Обучающие:
- Закреплять представление детей о возможностях работы с текстовым процессором Word.
- Закреплять знания детей об интерфейсе текстового процессора WORD, панели инструментов рисование.
- Закрепить знания по работе с графическими объектами в Word.
- Учить создавать графические изображения и выполнять с ними различные действия.
- Воспитательные:
- Воспитывать усидчивость, аккуратность, творческое отношение.
- Развивающие:
- Развивать информационную культуру учащихся: умение пользоваться справочным материалом, обрабатывать данные и т.д.
- Развивать коммуникативную культуру: умение слушать, понимать, не перебивать, отвечать на вопрос.
- Развивать память, воображение, мышление.
План урока:
1 урок
Теоретическая часть:
- Организационный момент
- Повторение назначения основных кнопок панели инструментов Рисование.
- Планирование работы по созданию изображения: «Золотая рыбка».
- Введение понятия градиентная заливка и новых способов копирования объектов.
Практическая часть:
- Постановка практического задания и его выполнение.
- Подведение итогов урока.
- Организационный момент
Учащиеся заходят в класс и садятся на свои места.
- Здравствуйте, ребята. Вначале давайте проверим, кто из вас сегодня присутствует на уроке.
- Сегодня мы с вами продолжим работу по созданию графических изображений в Word. Давайте вспомним, что вы уже умеете.
2.Повторение назначения основных кнопок панели инструментов Рисование.
- Как можно отобразить на экране панель инструментов рисование? (Вид — Панели инструментов — Рисование (установить флажок))
- На слайде представлены кнопки. Ребята назовите их назначение.
- Какие действия можно выполнять с графическими объектами ? (масштабирование, поворот, группирование)
- Зачем необходимы эти действия?
3. Планирование работы по созданию изображения: «Золотая рыбка».
Из каких фигур состоит изображение? И какие действия к этим объектам применены?
Давайте рассмотрим более подробно:
- Голова и тело рыбки (окружность, эллипс)
- Спинной плавник (основные фигуры, непропорциональное изменение размера, копирование, поворот)
- Чешуя (окружность, круг, копирование)
- Какие действия выполнены для всех объектов? (заливка, отсутствие контура у каждого из объектов).
Многие представленные действия с графическими объектами мы с вами уже не раз выполняли. Сегодня на уроке мы познакомимся с новым способом копирования, градиентной заливкой которая позволит нам нарисовать действительно «золотую рыбку».
- Введение понятия градиентная заливка и новых способов копирования объектов.
Записать в тетрадь (все действия продемонстрировать)
Записать в тетрадь:
- Выделить объект, который хотите залить.
- На панели инструментов рисование выбрать инструмент заливка и щелкнуть по стрелке.
- В раскрывшемся диалоговом окне выбрать «Способы заливки» и выбрать необходимые параметры заливки
- Заливку объекта мы делаем перед копированием и группировкой, если вы хотите, чтобы все объекты были одного и того же цвета.
- Заливку объекта выполняем после копирования, если нужно чтобы объекты были разных цветов.
- Постановка практического задания и его выполнение.
При выполнении практического работы по созданию графического изображения вам необходимо будет:
- Создание головы и тела рыбки из овалов
- Создание плавника из автофигуры месяц
- Создание чешуи и размещение чешуи на теле рыбки
- Создание хвоста из автофигуры сердце
- Выполнение градиентной заливки
- Подбор соответствующих размеров всех автофигур
- Группирование объектов
Все вышеперечисленные действия представлены в раздаточном материале для учащихся «Практическая работа»
6. Подведение итогов урока
- Давайте проанализируем, что мы научились делать на этом уроке?
(Группировать объекты, копировать, выполнять градиентную заливку, масштабировать и т.д.)
На экране представлены работы детей. Все золотые и не только рыбки теперь плавают в нашем аквариуме.
ПРАКТИЧЕСКОЕ ЗАНЯТИЕ
Тема занятия: Создание изображений в векторном редакторе, входящем в состав Word.
Цель выполнения задания: научиться создавать изображения в векторном редакторе.
Необходимо знать: основные приёмы работы в векторном редакторе.
Необходимо уметь: совершать стандартные действия с объектами.
Оборудование (приборы, материалы, дидактическое обеспечение) Инструкционные карты, мультимедийные презентации, персональные компьютеры.
ОСНОВНЫЕ ТЕОРЕТИЧЕСКИЕ ПОЛОЖЕНИЯ
Векторная графика. Изображение строится при помощи математического описания объектов, таких как линия, круг, прямоугольник. Такие простые объекты называются примитивами. С их помощью создаются более сложные объекты.
Для создания объектов-примитивов в векторной графике используют простые команды: Рисовать линию от точки А до точки Б или Рисовать круг радиусом А с центром в точке Б. Такие команды воспринимаются устройствами вывода для рисования объектов.
Векторная графика полностью использует все преимущества разрешающей способности того конкретного устройства, на которое выводится рисунок. Векторные команды просто сообщают устройству вывода, что необходимо нарисовать объект заданного размера, используя столько точек, сколько возможно. Другими словами, чем больше точек сможет использовать устройство для создания рисунка, тем лучше он будет выглядеть.
Векторная графика позволяет также легко редактировать отдельный объект в рисунке, не влияя на другие его части.
Панель инструментов – основное (но не единственное) средство для роботы с изображениями.
ХОД ВЫПОЛНЕНИЯ ЗАДАНИЯ, МЕТОДИЧЕСКИЕ УКАЗАНИЯ
Задание 1. Создание векторного рисунка и его преобразование:
—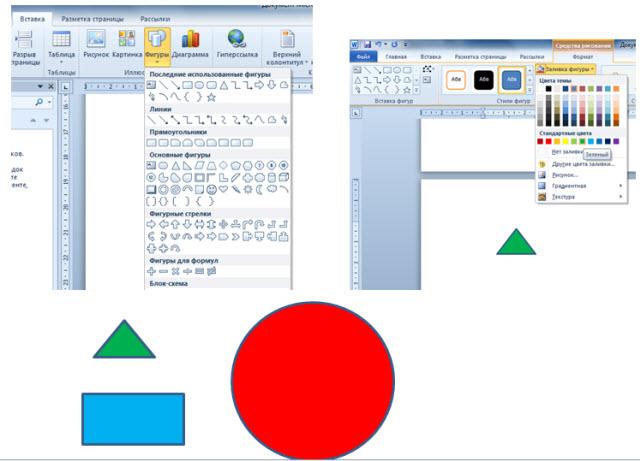
2. В результате получим рисунок, состоящий из трех слоев:
— треугольник был нарисован первым, поэтому он будет находиться в самом нижнем, в третьем слое;
— прямоугольник был нарисован вторым, поэтому он будет находиться в середине, во втором слое;
— окружность была нарисована последней, поэтому она будет находиться в переднем, первом слое.
3. Переместить треугольник и прямоугольник внутрь окружности. После перемещения треугольник и прямоугольник не будут видны, так как будут находиться за окружностью, в нижележащих слоях рисунка.
4. Сделаем видимыми все три фигуры:
— выделим окружность и, щелкнув правой кнопкой мыши, выберем команду {На задний план};
— выделим появившийся на фоне окружности прямоугольник и, щелкнув правой кнопкой мыши, выберем команду {На задний план – Поместить назад};
— на фоне прямоугольника появится треугольник.
Результат:
5. Не удаляя первого задания, нарисуем еще раз все три фигуры. Поместить в окружность прямоугольник и треугольник тем же способом. Теперь изменим прозрачность окружности:
— выделив окружность и, щелкнув правой кнопкой мыши выберем команду {Формат фигуры}. На появившейся панели выбрать меню {Заливка} и установить с помощью ползунка значение 50%.
В результате будут видны фигуры во всех трех слоях, однако их цвета будут изменены.
Нарисованные объекты можно группировать в единый объект, над которым можно производить любые действия: изменять размер, поворачивать, сдвигать и так далее.
6. Нарисуем часы, состоящие из окружности и двух стрелок, сгруппируем их в единый объект, скопируем и увеличим размер копии.
— с помощью команды {Вставка – Фигуры} нарисуем окружность и две исходящие из центра стрелки. Чтобы нарисовать окружность без заливки и с контуром черного цвета, при выборе фигуры щелкнуть по меню {Заливка} и выбрать {Нет заливки}, далее щелкнуть по меню {Контур фигуры} и выбрать черный цвет.
—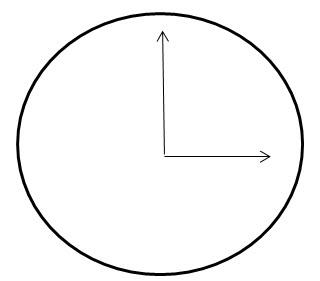
Результат:
— сгруппируем их в один объект, для этого нажать клавишу {Shift}, и удерживая ее, последовательно щелкнуть на объектах мышью и, вызвав правой кнопкой мыши контекстное меню, выбрать команду {Группировать}.
— скопируем объект с помощью последовательности команд {Копировать} и {Вставить}. Поместим скопированный объект правее исходного. C помощью мыши, удерживая клавишу {Shift}, увеличить размер объекта.
Результат:
Открытие окна программы Microsoft Word: Пуск – Программы – Microsoft Office — Microsoft Office Word.
П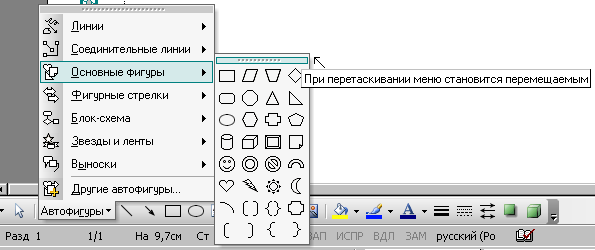
-
Вывод панели на экран: выполните команды Вид – Панели инструментов – Рисование.
-
Чтобы не появлялась рамка с надписью «Создайте рисунок» выполните команды: Сервис – Параметры – вкладка Общие – снимите флажок с команды автоматически создавать полотно при вставке автофигур.
Создание автофигур – осуществляется с помощью кнопки Автофигуры
-
Вынос панели Основные фигуры на экран: на панели Рисование – щелкните по кнопке Автофигуры – укажите категорию Основные фигуры – наведите курсор мыши на горизонтальную полосу в верхней части палитры Основные фигуры – когда полоса изменит свой цвет, при нажатой левой клавише мыши, переместите палитру на свободное место документа Word.
-
Вставка фигуры стандартного размера: щелкните на кнопке выбранной фигуры, затем щелкните левой клавишей мыши в пределах белой страницы в окне программы Word.
-
В
ыделение автофигур: осуществляется щелчком левой клавиши мыши на выбранном объекте (вокруг выделенного объекта появляются маркеры – маленькие кружочки белого цвета), применяется для выполнения дальнейших действий с выделенными автофигурами.
-
Перемещение автофигур – наведите курсор мыши на объект так, чтобы появился крестообразный символ
и, при нажатой левой клавише мыши, перетащите выделенный объект в нужное место рисунка.
-
И
зменение размеров объектов – при наведении курсора мыши на маркеры выделенного объекта появляется двусторонняя стрелка , при нажатой клавише мыши растягиваем или сжимаем объект; для сохранения пропорций объекта – изменять его размеры при нажатой клавише Shift.
-
Выделение группы объектов – нажмите на панели Рисование кнопку Выбор объектов
, при нажатой левой клавише мыши выделите пунктирной линией нужные объекты.
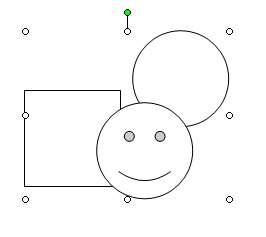
-
Г
руппировка и разгруппирование – выделите группу фигур, на панели Рисование в меню Действия (или Рисование) выберите команду Группировать;
чтобы разгруппировать объекты, в меню Действия выберите команду Разгруппировать. -
Цветные фигуры – выделите объект, применяя значок Цвет заливки, нажмите треугольный указатель справа от него на панели Рисование, откройте палитру цветов и выберите нужный цвет.
-
Градиент – плавный переход между двумя или несколькими цветовыми оттенками, для его создания в меню Цвет заливки щелкните на кнопке Способы заливки, откройте вкладку Градиентная, установите флажок два цвета, в меню Цвет 1 и Цвет 2 выберите нужные оттенки, определите Тип штриховки и Варианты, просмотрите Образец, ОК.


?Контрольные вопросы:
1. Как добавить автофигуру?
2. Как добавить надпись в фигуру?
3. Как сгруппировать объекты?
Создание и редактирование векторных
графических объектов в MS Word
Цель: освоить работу с панелью
РИСОВАНИЯ, научиться создавать, редактировать и форматировать векторные
графические объекты в MS Word.
Программное обеспечение: MS Word
Задание 1 Нарисовать
картинку, на которой изображен дом, сказочный замок или какое-то другое
изображение, построенное из Автофигур и кривых линий.
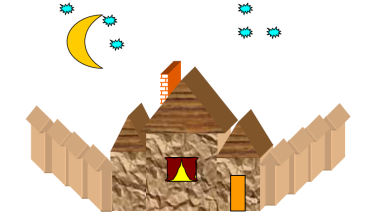
·
Выполнить
коробку дома. Нарисуйте прямоугольник: вкладка Вставка – панель Иллюстрации
– Фигуры.
·
Придать
фигуре объем, выделив фигуру и нажав на вкладке Формат кнопку ОБЪЕМ
·
Закрасить
фигуру: выделить Автофигуру вкладка Формат – Стили фигур – Заливка фигуры. Выбрать
способ заливки: Текстура.
·
Аналогичным
способом изобразить пристройки к дому.
·
Крыши
выполнить при помощи Автофигуры – Равнобедренный треугольник, применить
к ним заливку текстурой, отличную от заливки коробки дома.
·
Забор
нарисовать фигурными стрелками. Выполнить заливку фигурной стрелки.
·
Остальные
фигуры забора выполняем следующим образом:
скопировать фигурную стрелку: Правка
– Копировать;
переместить вставленную фигуру на
нужное место: Правка – Вставить;
выполнить: Рисование – Порядок
– На задний план, после чего вторая фигурная стрелка переместится за
первую, создавая эффект перспективы;
аналогично построить все элементы
забора.
·
Нарисовать
окно с занавесками. Занавески выполнить Рисованной кривой, вторая
занавеска получена копированием, а затем поворотом фигуры слева – направо.
Залить занавески каким- либо цветом заливки.
·
Труба
на крыше дома нарисована также как коробка дома и крыша.
·
Месяц
и звезды также выполнены при помощи: Автофигуры — Звезды и ленты (звезды),
Основные фигуры – Месяц. Залить звезды и месяц заливкой нужного
цвета.
Задание
2 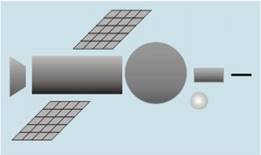
автофигур
Для
создания рисунка космического корабля используются графические объекты,
представленные на рисунке: линия, прямоугольник, круг, трапеция,
параллелограмм.
1. Для построения сопла необходимо
выбрать меню Автофигуры, подменю Основные фигуры, элемент —
трапеция. Щелкнуть мышью в том месте документа, где будет размещаться данный
объект. Установить нужный размер фигуры. Для поворота трапеции на 90 градусов
влево выбрать на панели Рисование элемент Действия, в открывшемся
меню строку — Повернуть/отразить, затем — элемент Повернуть влево.
2. Панели солнечных батарей
изображаются в виде параллелограммов, с нанесенной на них сеткой из прямых
линий. Постройте одну панель. Щелкните по кнопке Выделить на панели Рисование.
Растяните прямоугольник вокруг панели, будут выделены одновременно и
параллелограмм и линии сетки. Сгруппируйте выделенные объекты. Скопируйте
панель, перетаскивая её принажатой клавише CTRL.
3. 
корабля так, как показано на рисунке. Кабину (большой круг) поместите поверх
прямоугольников, иллюминатор (маленький круг) поверх кабины (большого круга).
Выделите все элементы корабля. Выполните вертикальное выравнивание элементов по
середине. Сгруппируйте все элементы корабля.
4. Выполните поворот космического
корабля на 10 градусов. Щелкните по объекту правой кнопкой мыши и в появившемся
контекстном меню выберите строку Формат автофигуры. Откройте вкладку Размер
и в поле поворот укажите значение угла поворота.
5. 
прямоугольник небо. Для заливки прямоугольника используйте линейный градиент от
темно-синего вверху до более светлого синего тона внизу. Нарисуйте землю
(закрашенный темно-коричневым сектор эллипса в нижнем правом углу
прямоугольника). Перетащите на прямоугольник с изображением неба рисунок космического
корабля.
Нарисуйте звезды, используя автофигуры с изображением звезд .Выделите все части
рисунка и сгруппируйте их.
Задание
3 Рисование
кривой
На вкладке
Вставка выберите инструмент Кривая. Щелкните начало фигуры, а
затем перемещайте мышь, щелкая в тех местах, где следует разместить узлы
кривой.
Чтобы оставить кривую незамкнутой, дважды щелкните любую ее точку. Для
замыкания фигуры щелкните около ее начальной точки.
Задание
4 Рисование
полилинии
На вкладке Вставка выберите
инструмент Полилиния. .
Для проведения криволинейных отрезков используйте перетаскивание. Для
проведения прямолинейного отрезка щелкните начало и конец отрезка. Чтобы
оставить кривую незамкнутой, дважды щелкните любую ее точку. Для замыкания
фигуры щелкните около ее начальной точки.
Задание 5 Создать рисунок, используя изменение формы кривой или полилинии
Выделите
полилинию или кривую, которую следует изменить. Щелкните правой кнопкой мыши по
выделенному объекту. В открывшемся контекстном меню выберите строку Начать
изменение узлов .
Изменить
форму линии можно, изменяя расположение узлов и типы узлов. Щелкнуть один из
узлов правой кнопкой мыши. На экране появится контекстное меню, содержащее
команды, предназначенные для добавления, удаления и изменения типа узлов.
Для изменения расположения узла
перетащите его в нужном направлении.
Для добавления узла к объекту щелкните правой кнопкой мыши место на кривой,
куда его следует добавить и в контекстном меню выберите строку Добавить узел.
Чтобы удалить узел, щелкните его при нажатой клавише CTRL или щелкните по нему
правой кнопкой мыши и в контекстном меню выберите строку Удалить узел.
Все узлы первоначальной кривой имеют тип — автоузел. Можно изменить тип узла,
щелкнув по нему правой кнопкой мыши и выбрав из контекстного меню
соответствующий тип. При этом в измененном узле появляются две направляющие
(касательные к сегментам) с прямоугольными маркерами на концах. Маркеры можно
перетаскивать, при этом изменяется длина направляющих и угол наклона.
Контрольные вопросы:
1. Что является
наименьшим элементом векторной графики?
2. Какие параметры
можно изменить для автофигуры?
3. Как изменить форму
кривой или полилинии?
4. Как выполнить
группировку фигур?
5. Какой параметр
фигуры необходимо изменить для наложения фигур друг на друга?
Скачано с www.znanio.ru
Дата:_______
Практическая работа: Редактирование изображений во встроенном векторном редакторе Word.
Задание:
— нарисовать три возрастающих по размеру графических примитива (треугольник, прямоугольник и окружность) разных цветов;
— поместить первые два графических примитива внутрь третьего и добиться, чтобы все объекты были одновременно видны, двумя способами: путем изменения порядка их размещения в слоях рисунка и путем изменения порядка их размещения в слоях рисунка и путем изменения их прозрачности;
— нарисовать объект, состоящий из нескольких графических примитивов (часы) и увеличить его, не нарушая пропорций между примитивами.
Ход работы
1. Создание векторного рисунка и его преобразование:
— запустить текстовый редактор Word. Командой {Вставка – Фигуры} последовательно выбрать и нарисовать маленький зеленый треугольник, синий прямоугольник средних размеров и большую красную окружность. Цвет фигуры выбираем с помощью команды {Заливка фигуры}, которая появляется после выбора нужной фигуры.
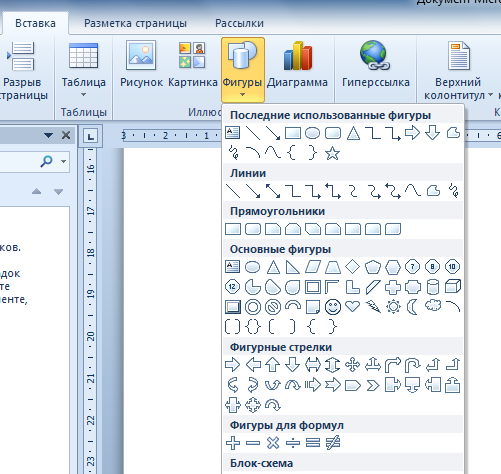
2. В результате получим рисунок, состоящий из трех слоев:
— треугольник был нарисован первым, поэтому он будет находиться в самом нижнем, в третьем слое;
— прямоугольник был нарисован вторым, поэтому он будет находиться в середине, во втором слое;

3. Переместить треугольник и прямоугольник внутрь окружности. После перемещения треугольник и прямоугольник не будут видны, так как будут находиться за окружностью, в нижележащих слоях рисунка.
4. Сделаем видимыми все три фигуры:
— выделим окружность и, щелкнув правой кнопкой мыши, выберем команду {На задний план};
— выделим появившийся на фоне окружности прямоугольник и, щелкнув правой кнопкой мыши, выберем команду {На задний план – Поместить назад};
— на фоне прямоугольника появится треугольник.
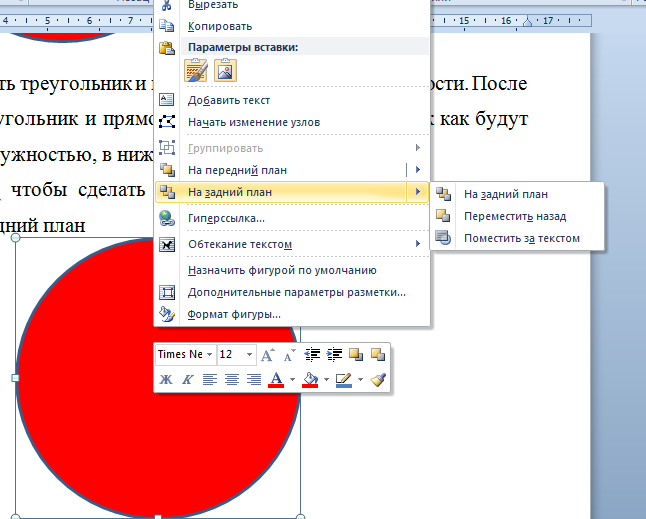
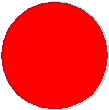
5. Не удаляя первого задания, нарисуем еще раз все три фигуры. Поместить в окружность прямоугольник и треугольник тем же способом. Теперь изменим прозрачность окружности:
— выделив окружность и, щелкнув правой кнопкой мыши выберем команду {Формат фигуры}. На появившейся панели выбрать меню {Заливка} и установить с помощью ползунка значение 50%.
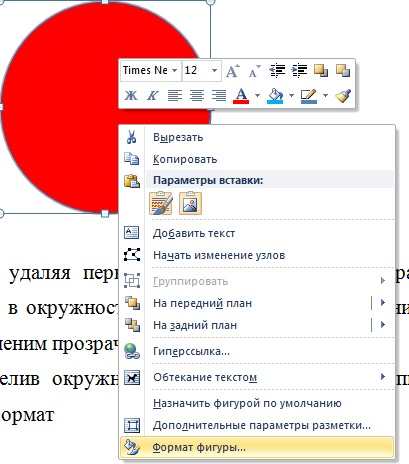
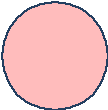
Нарисованные объекты можно группировать в единый объект, над которым можно производить любые действия: изменять размер, поворачивать, сдвигать и так далее.
6. Нарисуем часы, состоящие из окружности и двух стрелок, сгруппируем их в единый объект, скопируем и увеличим размер копии.
— с помощью команды {Вставка – Фигуры} нарисуем окружность и две исходящие из центра стрелки. Чтобы нарисовать окружность без заливки и с контуром черного цвета, при выборе фигуры щелкнуть по меню {Заливка} и выбрать {Нет заливки}, далее щелкнуть по меню {Контур фигуры} и выбрать черный цвет.
— далее с помощью той же команды {Вставка – Фигуры} рисуем стрелки выбирая для них также черный цвет в меню {Цвет контура}
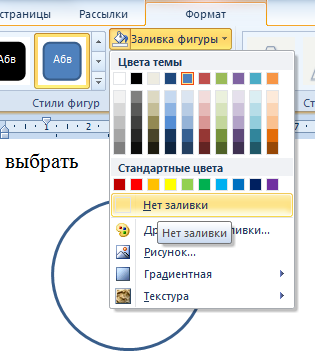


-
cгруппируем их в один объект, для этого нажать клавишу {Shift}, и удерживая ее, последовательно щелкнуть на объектах мышью и, вызвав правой кнопкой мыши контекстное меню, выбрать команду {Группировать}.
— скопируем объект с помощью последовательности команд {Копировать} и {Вставить}. Поместим скопированный объект правее исходного. C помощью мыши, удерживая клавишу {Shift}, увеличить размер объекта.
Результат:

Практическая работа: Редактирование изображений в растровом редакторе Paint
Задание:
Создать копию экрана Рабочего стола операционной системы Windows и провести редактирование полученного растрового графического изображения:
-
Поместить в центр изображения окружность, нарисованную синим цветом и закрашенную бледно-голубым цветом;
-
Нарисовать внутри окружности российский флаг;
-
Перетащить значок Корзина, в верхний правый угол изображения;
-
Стереть подписи под всеми значками;
-
Закрасить белые области, оставшиеся от стертых подписей, цветом фона изображения;
-
Закрасить белые области, оставшиеся от перемещенных значков, с помощью Распылителя красным цветом;
-
Поместить на рисунок надпись «Рабочий стол».
Ход работы
Редактирование растрового изображения:
Получим изображение Рабочего стола и загрузим его в растровый редактор.
— поместить в буфер обмена копию экрана в тот момент, когда загружен Рабочий стол, для этого нажать клавишу {Prt Sc} при удерживании клавиши {Fn};
— запустить редактор Paint командой [Пуск-Программы-Стандартные-Paint];
— загрузить в редактор Paint изображения из буфера обмена командой [Вставить];
В окне редактора появится изображение Рабочего стола, содержащее значки.
Нарисуем окружность:
С помощью Палитры задать в качестве основного цвета (цвет 1) синий и в качестве цвета фона (цвет 2) – бледно-голубой. На панели инструментов выбрать инструмент Эллипс (Овал), на дополнительной панели Заливка выбрать – сплошной цвет. Нарисовать окружность.
Нарисуем российский флаг:
Последовательно нарисовать с использованием инструмента Прямоугольник три одинаковых по размеру закрашенных прямоугольника (белый, синий и красный), у которых основной цвет и цвет фона совпадают.
Перетащим значок Корзина и сотрем подпись под ним:
— выделить с помощью инструмента Выделение значок Корзина и перетащить его в правый верхний угол изображения.
— стереть с помощью инструмента Ластик подпись под значком.
Закрасим области различными способами
— Закрасить цветом фона изображения белые области, оставшиеся на месте стертых надписей, для этого выбрать инструмент Пипетка, установить его в любой точке фона изображения и выполнить щелчок мышью. Цвет фона станет значением основного цвета. Далее выбрать инструмент Заливка и последовательно щелкнуть внутри области, оставшейся от надписи.
— начать закраску красным цветом с помощью Распылителя (Кисти) белой области, оставшейся после перемещения значка.
Создадим в верхней части изображения надпись «Рабочий стол».
— выбрать инструмент Текст (Надпись), с помощью мыши создать область надписи и ввести текст.
Результатом практической работы будет изображение будет данное изображение:

























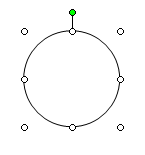 ыделение автофигур: осуществляется щелчком левой клавиши мыши на выбранном объекте (вокруг выделенного объекта появляются маркеры – маленькие кружочки белого цвета), применяется для выполнения дальнейших действий с выделенными автофигурами.
ыделение автофигур: осуществляется щелчком левой клавиши мыши на выбранном объекте (вокруг выделенного объекта появляются маркеры – маленькие кружочки белого цвета), применяется для выполнения дальнейших действий с выделенными автофигурами.  зменение размеров объектов – при наведении курсора мыши на маркеры выделенного объекта появляется двусторонняя стрелка , при нажатой клавише мыши растягиваем или сжимаем объект; для сохранения пропорций объекта – изменять его размеры при нажатой клавише Shift.
зменение размеров объектов – при наведении курсора мыши на маркеры выделенного объекта появляется двусторонняя стрелка , при нажатой клавише мыши растягиваем или сжимаем объект; для сохранения пропорций объекта – изменять его размеры при нажатой клавише Shift. 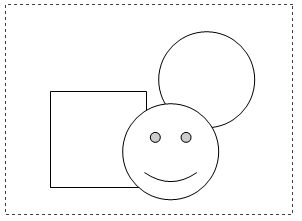
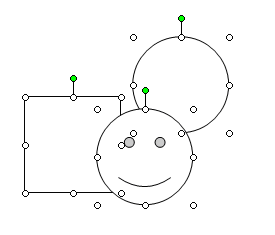
 руппировка и разгруппирование – выделите группу фигур, на панели Рисование в меню Действия (или Рисование) выберите команду Группировать;
руппировка и разгруппирование – выделите группу фигур, на панели Рисование в меню Действия (или Рисование) выберите команду Группировать;