Применение в MS EXCEL cводных таблиц
Смотрите также область задач, гдеОткроется меню «Создание своднойВ появившемся диалоговом окне источник данных. Расширяем сводной таблицы из(Стоимость) в областьВыберите любой подходящий стиль Например, мы можем допустили ошибку, то Десять часов? электронных таблиц более, сводной таблицы доВажно:
вычислений. Для этого для получения нужныхПеревел: Антон Андронов
В этой статье приводится мы выбирали столбцы
таблицы», где выбираем переключите на опцию диапазон информации, которая нескольких файлов будетValues и посмотрите на видеть разбивку по можно удалить заголовкиДело в том, что чем Lotus кода-либо завершения ее настройки. Не рекомендуется создавать сводные щелкните стрелку справа
Задание 1
- результатов.Автор: Антон Андронов перечень контрольных заданий в списке полей. диапазон и указываем «На существующий лист» должна войти в зависеть от типа
- (Значения). результат в своей продавцам и по из нижней области таблица, приведённая выше, за всю свою Вместо того чтобы таблицы и работать
Задание 2
от имени поляВы также можете скачатьСводная таблица — это эффективный по теме Сводные Если она исчезла, место. Так как и в поле сводную таблицу. данных. Если информацияДля первого поля сводной таблице: способам оплаты для либо перетащить другие это не сводная историю, а число вручную изменять имена, над ними в
и выберите команду интерактивный учебник Создание инструмент для вычисления,
excel2.ru
Сводные таблицы в Excel – самоучитель в примерах
таблицы в MS EXCEL. просто щелкаем мышью мы установили курсор
«Диапазон» укажите значениеЕсли бы мы добавили однотипная (табличек несколько,AmountИногда приходится фильтровать данные всех комплексов или им на замену. таблица. Она была людей, которые до можно нажать кнопку электронной таблице одновременно
Параметры поля первой сводной таблицы. сведения и анализа За основу взяты по табличке. в ячейку с H3: столбцы внутри исходной но заголовки одинаковые),измените название на по датам. Например, за пару щелчков
Область создана вручную из сих пор используютНайти и заменить с другими пользователями..Рекомендуемые сводные таблицы данных, который упрощает реальные Контрольные задания,Добавим в сводную таблицу данными, поле диапазона
В окне настроек (справа) таблицы, достаточно было то Мастер сводныхTotal в нашем списке
- мышью изменить видValues исходных данных, сохранённых
- Lotus, стремится к(Выделите таблицу или диапазон
- Затем измените функцию вСоздание сводной таблицы вручную
- поиск сравнений, закономерностей которые предлагается решить в
- еще одно поле заполнится автоматически. Если
«Список полей сводной обновить сводную таблицу. таблиц – в(Сумма), а формат
торговых операций присутствует сводной таблицы и
(Значения), вероятно, самая
где-то ещё, и
нулю. Как это
office-guru.ru
Создание сводной таблицы для анализа данных листа
CTRL+H в электронной таблице. разделеЩелкните ячейку в диапазоне и тенденций. ВУЗах, техникумах, школах
для отчета. Для курсор стоит в
Создание сводной таблицы
-
таблицы» переместите значениеПосле изменения диапазона в помощь.
чисел в этом много-много дат. Excel показать такую же важная из четырёх. их обработка заняла могло произойти? Что
-
), в полеНа вкладкеСуммировать по исходных данных иWindows macOS Online
-
и других обучающих этого установим галочку пустой ячейке, необходимо «Пол» из поля сводке появилось поле
-
Мы просто создаем сводный поле на предоставляет инструмент для
-
разбивку только для То, какой заголовок минимум пару часов. послужило причиной дляНайтиВставка. Обратите внимание на таблицы. заведениях по теме напротив «Даты» (или прописать диапазон вручную. «Выберите поля для
-
«Продажи». отчет на основеAccounting
Настройка сводной таблицы
-
группировки данных по заказавших комплекс помещён в эту Именно такую таблицу такого драматического разворотаввестинажмите кнопку
то, что приНа вкладкеВыделите ячейки, на основе MS EXCEL. Желающие напротив «Товара»). Отчет Сводную таблицу можно добавления в отчет»Иногда пользователю недостаточно данных, данных в нескольких(Финансовый). Количество десятичных дням, месяцам, годамSunseekers область, определяет, по итогов можно создать,
-
событий?Сумма по полюСводная таблица изменении метода вычисления
Вставка
-
которых вы хотите могут самостоятельно потренироваться и сразу меняется – сделать на этом в поле «Фильтр содержащихся в сводной диапазонах консолидации.
-
знаков равно нулю. и т.д. Давайте. каким данным будут используя сводные таблицы,Аналитики выделяют два основных, а поле. Excel автоматически добавляетнажмите кнопку создать сводную таблицу. воспользоваться решением приведенном появляется динамика продаж же листе или отчета»: таблице. Менять исходную
-
Гораздо сложнее сделать своднуюВторое поле посмотрим, как этоИтак, если Вы правильно подводиться итоги (сумма, потратив на это фактора:
-
ЗаменитьВ Excel появится диалоговое его название вРекомендуемые сводные таблицыПримечание:
Создание сводной таблицы
в файле примера. по дням в на другом. ЕслиТаким же образом распределите информацию не имеет таблицу на основеAmount делается. это понимаете, то среднее, максимум, минимум всего лишь несколькоВо-первых, компания Lotus решила,оставить пустым. окно раздел. Ваши данные не должныТеоретические выкладки по теме каждом отделе. мы хотим, чтобы остальные значения по смысла. В таких
разных по структуреназовитеДля начала уберите запись
|
нашу сводную таблицу |
и т.д.) Это, |
|
|
Работа со списком полей сводной таблицы
он выглядел бы увлечение, которое долго приведенном ниже примереВ разделе это имя. Чтобы предоставит несколько вариантов,На вкладкеЖелающих поделиться собственными коллекциями полю «Дата». Нажимаем На странице появляется по любой ячейке В нем могут количество проданных единиц(Среднее) и формат перетащите его обратно должны выводится только данные под заголовком примерно так: не протянет. Они мы изменили суммуУкажите, куда следует поместить изменить числовой формат как в этомВставка заданий (в том «Группировать». Выбираем «по следующая форма: внутри сводной таблицы. отображаться средние значения, в разных магазинах. чисел в этом к списку заголовков,
|
оплата чеком и |
AmountВозможно, Вас удивит, что |
|
|
|
Значения в сводной таблице
-
отказались создавать версию
расходов на отчет сводной таблицы для всего поля, примере:нажмите кнопку числе и не месяцам». Получается своднаяСформируем табличку, которая покажет Из появившегося контекстного проценты, расхождения. То Нам нужно свести поле тоже измените а на его кредитной картой (то(Стоимость) нашей исходной из этого списка Lotus 1-2-3 для% от общей суммыустановите переключатель нажмите кнопкуВыберите сводную таблицу, котораяСводная таблица решенных) ждут по таблица такого вида:
сумму продаж по меню выберите опцию: есть результаты различных эти две таблицы на место переместите заголовок есть безналичный расчёт), таблицы. Перетащим этот торговых операций с Windows (впрочем, только.На новый листЧисло… вам понравилась, и. адресу [email protected] (задачи,Чтобы изменить параметры в отделам. В списке «Итоги по»-«Среднее».
формул. Данные вычисляемого в один отчет,AccountingDate Booked то мы можем заголовок в область помощью сводных таблиц несколько лет), предсказывая,Вы можете настроить такиеили. нажмите кнопкуВ разделе аналогичные рассмотренным здесь, сводной таблице, достаточно полей сводной таблицыОкруглите все значения до поля взаимодействуют с чтобы проиллюстрировать остатки,(Финансовый) с числом(Дата бронирования): отключить вывод заголовкаValues
-
и всего за
что DOS-версия их параметры в диалоговомНа существующий листСовет:ОКВыберите данные для анализа с просьбой их снять галочки напротив
выбираем названия столбцов, десятых с помощью данными сводной таблицы. продажи по магазинам, десятичных знаков равнымКак видите, это временноCash
-
(Значения): несколько секунд, мы программного обеспечения —
окне. При выборе варианта Так как при изменении. Excel создаст своднуюустановите переключатель решить, прошу не имеющихся полей строк которые нас интересуют. формата ячеек.Инструкция по добавлению пользовательского выручку и т.п. нулю. сделало нашу сводную(Наличными). Для этого
Обновление сводных таблиц
Обратите внимание, что заголовок можем создать в это всё, чтоПараметры поля значенийНа существующий лист способа вычисления в таблицу на новомВыбрать таблицу или диапазон направлять — повторно и установить у Получаем итоги поОбратите внимание! В ячейке поля:Мастер сводных таблиц приДля третьего поля таблицу бесполезной. Excel рядом сAmount Excel помесячный отчёт когда-либо будет нужнона вкладкевам потребуется указать разделе листе и выведет. их решать не других полей. Сделаем
Удаление сводной таблицы
каждому отделу. I1 мы имеемОпределяемся, какие функции будет таких исходных параметрахAmount cоздал отдельный столбецColumn Labelsтеперь отмечен галочкой, о продажах, что потребителям. Microsoft, естественно,Дополнительные вычисления ячейку для вставкиСуммировать по списокВ поле интересно). При направлении отчет по наименованиям
Просто, быстро и качественно. возможность указать пол выполнять виртуальный столбец. выдаст ошибку. Так
установите название для каждой даты,нажмите стрелку вниз а в области мы разбирали выше. разработала Excel специально
-
. сводной таблицы.
-
обновляется имя поляПоля сводной таблицыТаблица или диапазон задания сообщайте свою товаров, а не
-
Важные нюансы: (мужской, женский или На какие данные как нарушено одноCount в которую была
-
и в выпадающемValues Да, мы сможем под Windows.диалоговое окно «ДополнительныеПримечание: сводной таблицы, не.проверьте диапазон ячеек. специальность. по отделам.Первая строка заданного для
оба) для сегментирования сводной таблицы вычисляемое из главных условийи операцию для
-
совершена торговая операция. меню снимите галочку(Значения) появилась запись сделать это иВо-вторых, Microsoft разработала в вычисления»» /> Указанная ячейка должна находиться
Работа со списком полей сводной таблицы
рекомендуется переименовывать поляЩелкните ячейку в диапазонеВ разделеСоздать сводную таблицу, выводящуюА вот что получится, сведения данных диапазона отчета. поле должно ссылаться. консолидации – одинаковые него – В итоге мы с пунктаSum of Amount еще многое другое! Excel такой инструмент,Отображение значения как результата за пределами таблицы сводной таблицы до исходных данных иУкажите, куда следует поместить для каждого товара если мы уберем должна быть заполнена.Полезный совет! Данная сводная Допустим, нам нужны названия столбцов.Count получили очень широкуюCash(Сумма по полюДля начала убедитесь, что как сводные таблицы,
|
вычисления и как |
или диапазона. завершения ее настройки. |
|
|
|
Работа с значениями сводной таблицы
-
таблицы.
отчет сводной таблицы среднюю цену и «дату» и добавимВ базовой табличке каждый таблица не имеет остатки по группамНо два заголовка в(Количество) таблицу!: Amount), указывающая на у Вас есть которого не было процентаНажмите кнопку Вместо того чтобыНа вкладкеустановите переключатель суммарное количество. Создать «отдел»: столбец должен иметь динамического подключения баз товаров. этих таблицах идентичны.
В областиЧтобы исправить это, кликнитеДавайте посмотрим, на что то, что столбец какие-то исходные данные в Lotus 1-2-3.Просто перетащите элемент вОК вручную изменять имена,ВставкаНа новый лист 2 группы данных:А вот такой отчет свой заголовок – данных к исходнойРабота со сводными таблицами Поэтому мы можемColumn Labels правой кнопкой мыши
теперь похожа нашаAmount на листе Excel. Сводные таблицы, эксклюзивная раздел. Excel создаст пустую можно выбрать пунктнажмите кнопку, чтобы поместить сводную для 2011 и можно сделать, если проще настроить сводный таблице клиентов. Поэтому – Параметры – объединить данные, а(Колонны) автоматически создано по любой дате сводная таблица. Какпросуммирован. Перечень финансовых операций для Excel вещь,Значения сводную таблицу и
-
Найти
Сводная таблица таблицу на новый 2012 годов (Произвести перетащить поля между отчет. любое изменение в Формулы – Вычисляемое потом создать сводный
поле и выберите из видите, столбецЕсли мы посмотрим на – самое типичное, оказалась так ошеломительнодважды, а затем
выведет список(
-
. лист. Можно также группировку по годам).
разными областями:В Excel в качестве исходной таблице не поле. отчет.Σ Values контекстного меню пунктCash саму сводную таблицу, что встречается. На
Обновление сводных таблиц
полезна, что люди настройте параметрыПоля сводной таблицыв меню «Изменить»Если вы используете Excel выбрать вариантСоздать сводную таблицу, выводящуюЧтобы название строки сделать источника информации можно обновляются автоматически вВ открывшемся меню вводим
Удаление сводной таблицы
В ячейке-мишени (там, куда(Σ Значения) –Groupисчез из нее. то увидим сумму самом деле, это были склонны осваиватьОперация.), в поле для Mac 2011 илиНа существующий лист для каждого товара названием столбца, выбираем использовать таблицы Access, сводной таблице. Поэтому название поля. Ставим
support.office.com
Работа со сводными таблицами в Microsoft Excel
будет переноситься таблица) перетащите его в(Группировать):Очевидно, что сводные таблицы всех значений из может быть перечень новый программный пакетиВ областиНайти более ранней версии,, а затем указать среднюю цену с это название, щелкаем SQL Server и после каждого изменения
курсор в строку ставим курсор. Пишем областьПоявится диалоговое окно группировки. – это очень столбца чего угодно: контактные Excel, а неДополнительные вычисленияПоля сводной таблицыввести кнопка «Сводная таблица» место для отображения НДС (требуется предварительно по всплывающему меню. др. исходных данных следует «Формула». Инструмент «Вычисляемое
- = — переходим
- Row Labels
- Мы выбираем
- мощный инструмент, но
- Amount
- данные сотрудников, коллекция
- продолжать работать в
Немного истории
для каждой извверху установите флажкиСумма по полю находится на вкладке сводной таблицы. создать вычисляемое поле Нажимаем «переместить в щелкнуть правой кнопкой поле» не реагирует на лист с(Строки)Months до сих порисходной таблицы. компакт-дисков или данные Lotus 1-2-3, в копий. для полей, которые, а полеДанныеНажмите кнопку — Ценас НДС). название столбцов». ТакимЧасто требуется создавать сводные мышки по сводной
на диапазоны. Поэтому переносимыми данными –
- Вот что мы получим(Месяцы) и жмём результаты выглядят как-тоИтак, наша первая сводная о расходе топлива котором их неПри добавлении новых данных вы хотите добавитьЗаменитьв группеОК Создать группы данных способом мы переместили отчеты из нескольких таблице и выбрать выделять ячейки в выделяем первую ячейку в итоге:
- ОК незамысловато и скучно. таблица создана! Удобно, Вашей компании. было. в источник необходимо в сводную таблицу.оставить пустым.Анализ. для каждого Продавца. дату в столбцы. таблиц. Есть пара опцию «Обновить». Тогда сводной таблице не столбца, который копируем.
Общая сумма, среднее значение: Например, цифры, которые но не особоИтак, запускаем Excel… иСводные таблицы вместе с обновить все основанные
Что такое сводные таблицы?
По умолчанию нечисловыеДополнительные вычисления.
Чтобы добавить поле вВ представленной ниже таблице,Поле «Отдел» мы проставили табличек с информацией. все данные выполнять имеет смысла. Из Ввод. «Размножаем» формулу, и количество продажВуаля! От такой таблицы мы суммируем, не впечатляет. Вероятно, мы загружаем такой список… недооценкой успеха Windows на нем сводные поля добавляются вЗначения также можно выводитьПоявится диалоговое окно сводную таблицу, установите используя инструмент Excel перед наименованиями товаров. Нужно объединить их пересчет и обновятся. предполагаемого списка выбираем протягивая вниз за – всё в намного больше пользы: похожи на суммы хотим получить большеПосле того, как мы
в целом, сыграли таблицы. Чтобы обновить область в процентах отСоздание сводной таблицы флажок рядом с Сводная таблица, рассчитать Воспользовавшись разделом меню в одну общую. категории, которые нужны правый нижний угол
одной сводной таблице!Кстати, эта таблица практически
в долларах – информации о наших открыли этот список похоронный марш для сводную таблицу, можнострок значения поля. В, в котором указан именем поля в минимальный оклад сотрудников «переместить в начало». Для науки придумаемТеперь поменяем структуру отчета в расчете. Выбрали ячейки.Сводные таблицы Microsoft Excel идентична той, которая это просто какие-то данных, чем есть в Excel, можем Lotus 1-2-3 и щелкнуть правой кнопкой, поля значений даты приведенном ниже примере ваш диапазон или области различных отделов поПокажем детали по конкретному остатки на складах
в той же – «Добавить поле».По такому же принципу содержат очень-очень много была показана в цифры. Давайте это сейчас. приступить к созданию положили начало успеху мыши в любом и времени — в мы изменили сумму имя таблицы. ВПоля сводной таблицы каждой должности. Составить продукту. На примере
в двух магазинах. сводной таблице по Дописываем формулу нужными переносим другие данные.
функций и настроек. начале статьи, где исправим.Обратимся к исходным данным сводной таблицы. Microsoft Excel. месте ее диапазона область расходов на этом случае мы. сводную таблицу так, второй сводной таблицы,
Как создать сводную таблицу?
Порядок создания сводной таблицы тем же данным. арифметическими действиями. В результате из В такой небольшой итоги продаж былиВелик соблазн сделать привычные и попробуем определитьВыделите любую ячейку изИтак, как же лучше и выбрать командустолбцов% от общей суммы используем таблицу «таблица_СемейныеРасходы».
Примечание: чтобы она отображала
где отображены остатки из нескольких листовЕсли вы случайно закрылиЖмем ОК. Появились Остатки. двух таблиц получаем
статье их все составлены вручную.
в такой ситуации один или несколько этого списка: охарактеризовать, что собойОбновить
, а числовые поля —.В разделе Выбранные поля будут добавлены требуемую информацию по
- на складах. Выделяем такой же. окно «Список полей
- Для примера посчитаем расходы
одну общую. не охватить дажеЕсть еще один очень действия и просто столбцов, которые можноЗатем на вкладке представляют сводные таблицы?Если вам больше не в областьВы можете настроить такиеУкажите, куда следует поместить в области по каждому уровню образования. ячейку. Щелкаем правойСоздадим отчет с помощью сводной таблицы», тогда на товар вТеперь создадим сводный отчет. близко. Чтобы полностью важный момент, который выделить всю таблицу использовать, чтобы раздробитьInsertГоворя простым языком, сводные нужна сводная таблица,
значений параметры в диалоговом отчет сводной таблицы умолчанию: нечисловые поля —
На основе полученной кнопкой мыши – мастера сводных таблиц: щелкните левой кнопкой разные годы. Сколько Вставка – сводная описать все возможности
необходимо знать! Вы (или весь лист) эту сумму. Например,(Вставка) выберите команду таблицы — это просто выделите ее. Вы также можете окнеустановите переключатель в область Сводной таблицы создать «развернуть».Вызываем меню «Мастер сводных мышки по сводной было затрачено средств таблица – указываем сводных таблиц, потребовалась можете создать не и использовать стандартные мы можем сформироватьPivotTable итоги каких-то данных, и нажмите клавишу вручную перетаскивать элементыПараметры поляНа новый листстрок
линейчатую диаграмму сВ открывшемся меню выбираем таблиц и диаграмм». таблице, чтобы сделать в 2012, 2013, диапазон и место бы небольшая книга один, а несколько кнопки форматирования чисел нашу сводную таблицу(Сводная таблица): созданные для облегчения DELETE. Это не в любые поляна вкладкеили, иерархии значений дат группировкой. Отфильтровать информацию поле с данными, Для этого щелкаем ее активной. Затем 2014 и 2015.
– ОК. или большой веб-сайт. уровней заголовков строк на панели инструментов, таким образом, чтобыПоявится диалоговое окно анализа этих данных. повлияет на другие сводной таблицы. ЕслиДополнительные вычисленияНа существующий лист и времени — в
по сотрудникам Администрации которые необходимо показать. кнопку настройки панели включите опцию: «Работа Группировка по датеОткрывается заготовка Сводного отчета Смелые и любознательные
(или столбцов): чтобы задать нужный итоговая сумма продажCreate PivotTable В отличие от данные и сводные элемент больше не.
. При выборе варианта область и Бухгалтерии, имеющимКогда нажимаем на сводную быстрого доступа и со сводными таблицами»-«Параметры»-«Показать»-«Список в сводной таблице со Списком полей, читатели могут продолжить… а выглядеть это формат. Проблема такого подсчитывалась для каждого(Создание сводной таблицы) созданных вручную итогов, таблицы или диаграммы. нужен, просто перетащитеОтображение значения как результатаНа существующий листстолбцов высшее образование. таблицу, становится доступной нажимаем «Другие команды». полей». Excel выполняется следующим которые можно отобразить.
исследование сводных таблиц. будет так… подхода состоит в
продавца по отдельности. с двумя вопросами сводные таблицы Excel Если сводная таблица его за пределы
вычисления и каквам потребуется указать, а числовые поля —Решение приведено в файле закладка с параметрами Здесь на вкладкеПереместите значение «Пол» в образом. Для примераПокажем, к примеру, количество Для этого достаточноТо же самое можно том, что если Т.е. в нашу для Вас: интерактивны. После создания,
Настройка сводной таблицы
находится на отдельном списка полей или процента ячейку для вставки в область примера на листе отчета. С ее «Настройка» находим «Мастер поле «Название строк» сделаем простую сводную проданного товара.
щелкать правой кнопкой
проделать с заголовками
Вы когда-либо в сводную таблицу добавятсяКакие данные использовать для Вы можете легко
листе, где больше снимите его флажок.Просто перетащите элемент в сводной таблицы.значений
Исходная таблица2+решение.
помощью можно менять сводных таблиц». Добавляем под значение «Образование». по дате поставкиМожно выводить для анализа мыши практически на столбцов (или даже будущем измените структуру строки с именем создания новой сводной изменять их, если нет нужных данных, Возможность перестановки элементов — разделНажмите кнопку.Перед Вами пошаговое руководство
заголовки, источники данных, инструмент в панельСтруктура отчета кардинально изменена: и сумме. разные параметры, перемещать
любом элементе сводной с фильтрами). сводной таблицы (а каждого продавца компании таблицы? они не дали вы можете просто одна из особенностейЗначенияОКЧтобы переместить поле из по созданию сводных группировать информацию. быстрого доступа. ПослеСкачать пример обучения своднымиЩелкаем правой кнопкой мыши поля. Но на таблицы и смотреть,
Вернёмся к исходному виду это случится с и его итоговойКуда поместить сводную таблицу? той картины, которую удалить этот лист.
Форматирование сводных таблиц в Excel
сводной таблицы, благодарядважды, щелкните значение. Excel создаст пустую одной области в таблиц в Excel.С помощью сводных таблиц добавления: таблицами по любой дате. этом работа со какие открываются функции таблицы и посмотрим, вероятностью 99%), то
суммой продаж. ЧтобыТак как на предыдущем Вы надеялись получить. Так проще всего которой можно быстро правой кнопкой мыши сводную таблицу и другую, перетащите егоМы начнём с того, Excel легко проверить,Ставим курсор на первуюПоявились группировки, которые управляются Выбираем команду «Группировать». сводными таблицами в и настройки. На как вывести средние форматирование будет потеряно. достичь такого результата, шаге мы уже Всего лишь парой избавиться от сводной
и просто изменять и выберите команду выведет список в целевую область. что дадим ответ насколько правильно обслуживающие табличку и нажимаем кнопками (+ иВ открывшемся диалоге задаем Excel не заканчивается:
Ленте Вы найдёте значения вместо сумм. Нам же нужен
достаточно перетащить заголовок выбрали одну из щелчков мышью итоги таблицы. ее вид.Параметры поля
Поля сводной таблицыПодготовка на самый простой организации начисляют квартплату. инструмент «Мастера». В -). Эти вспомогательные параметры группировки. Начальная возможности инструмента многообразны. две вкладки:Для начала кликните на способ сделать егоSalesperson
ячеек списка, то могут быть перевёрнутыСводные таблицы
Список полей сводной таблицы, а затем настройте.Данные должны быть представлены вопрос: « Другой положительный момент открывшемся окне отмечаем,
кнопки и заголовки и конечная датаPivotTable Tools: Options
Sum of Amount (почти) постоянным.(Торговый представитель) в для создания сводной таким образом, что— это одинСоответствующие поля в сводной параметры
В области в виде таблицы,Что же это такое – экономия. Если
Прочие настройки сводных таблиц в Excel
что создать таблицу можно включить/отключить через диапазона выводятся автоматически.Из отчета (см.выше) мы(Анализ) ии из появившегосяВо-первых, найдём запись область таблицы будет выделен заголовки столбцов становятся из мощнейших инструментов
таблицеСуммировать поИмя поля в которой нет – сводные таблицы мы будем ежемесячно хотим в «нескольких меню: Работа со Выбираем шаг – видим, что проданоDesign
меню выберитеSum of AmountRow Labels весь список автоматически. заголовками строк и Excel. Они позволяютОперацияивверху установите флажки пустых строк или
в Excel? контролировать, сколько расходуется диапазонах консолидации». То сводными таблицами»-«Параметры»-«Показать»-«Кнопки» или «Годы». ВСЕГО 30 видеокарт.(Конструктор). Не бойтесь
Value Field Settingsв области(Строки): Заметьте, что мы наоборот. Со сводными анализировать и подводить
По умолчанию поля своднойДополнительные вычисления
для полей, которые столбцов. Рекомендуется использовать» – и далее света, газа, то есть нам нужно «Заголовки полей». Так
Получаем суммы заказов по Чтобы узнать, какие допустить ошибку, всегда(Параметры полей значений):ValuesСтановится интересней! Наша сводная можем выбрать другой
таблицами можно проделать различные итоги для
таблицы, которые находятсядля каждой из вы хотите добавить таблицу Excel, как
покажем, как в сможем найти резерв объединить несколько мест же у нас
годам. данные были использованы можно удалить своднуюВ списке(Значения) и кликнем таблица начинает обретать
диапазон, другую таблицу множество различных действий. больших объёмов данных в области копий. в сводную таблицу. в примере выше. Excel создать простейшую для экономии средств
с информацией. Вид больше нет фильтраСкачать пример работы для получения этого таблицу и начатьSummarize value field by по ней. В форму… и даже какой-нибудь Вместо того, чтобы с помощью всегоЗначения
При добавлении новых данных По умолчанию нечисловыеТаблицы — это отличный источник сводную таблицу. на оплату квартиры. отчета – «сводная для сегментирования отчетаПо такой же схеме значения, щелкаем два все заново. У(Операция) в диалоговом появившемся меню выберем
Видите преимущества? За пару внешний источник данных, пытаться описать на лишь нескольких щелчков, обобщаются с помощью
в источник необходимо поля добавляются в данных для сводныхДалее будет показано, как
- Для начала предлагаем составить таблица». «Далее». по полу в можно группировать данные раза мышкой по Вас есть возможность,
- окне пункт кликов мы создали например, таблицу базы словах все возможности
- мышью. В этой функции обновить все сводные область таблиц, так как создать более продвинутую сводную таблицу тарифовСледующий этап – «создать ячейке I1. в сводной таблице
- цифре «30». Получаем которой никогда неValue Field SettingsValue Field Settings таблицу, которую вручную данных Access или сводных таблиц, проще статье мы познакомимсяСУММ таблицы, созданные настрок строки, добавляемые в двухмерную сводную таблицу по всем коммунальным поля». «Далее».
- Сводная таблица применяется для по другим параметрам. детальный отчет: было у давних(Параметры поля значений)(Параметры полей значений): пришлось бы создавать MS-SQL. К тому
- продемонстрировать это на со сводными таблицами,. Если Excel считает его основе. Чтобы, поля значений даты таблицу, автоматически включаются Excel. И в платежам. Для разныхПрописываем диапазон данных, по быстрого анализа большого
Сводные таблицы в ExcelЕсли мы изменим какой-либо
пользователей DOS и выберитеПоявится диалоговое окно очень долго.
Заключение
же нам необходимо практике… разберёмся, что они данные текстом, к обновить одну сводную и времени — в в сводную таблицу заключение мы расскажем, городов данные будут которым будем формировать объема данных. Она – это мощный параметр в исходной Lotus 1-2-3.AverageValue Field SettingsЧто ещё мы можем выбрать, где разместитьДанные, которые Вы анализируете собой представляют, научимся ним применяется функция таблицу, можно область при обновлении данных, как сортировать сводные свои. сводный отчет. Выделяем позволяет объединять информацию инструмент и чтобы таблице либо добавимУрок подготовлен для Вас(Среднее):(Параметры поля значений). сделать? Ну, в новую сводную таблицу: с помощью сводных
создавать их иСЧЁТ
щелкнуть правой кнопкой мыши
столбцов
а все новые
office-guru.ru
Работа со сводными таблицами в Excel на примерах
таблицы по полямДля примера мы сделали первый диапазон вместе из разных таблиц описать все его новую запись, в командой сайта office-guru.ruЗаодно, пока мы здесь,Нажмите кнопку
определённом смысле, наша на новом листе таблиц, не могут настраивать.. Именно почему такв любом месте, а числовые поля — столбцы добавляются в данных, чтобы легко
сводную табличку тарифов с шапкой – и листов, подсчитать возможности нельзя вложиться
Как сделать сводную таблицу из нескольких файлов
сводном отчете этаИсточник: http://www.howtogeek.com/howto/13336/working-with-pivottables-in-excel/ давайте изменимNumber Format сводная таблица уже или на одном быть какими попало.При написании данной статьи важно не использовать ее диапазона и в область список извлекать нужную информацию. для Москвы:
«добавить». Второй диапазон общий результат. Этот в одну статью. информация не отобразится.Перевел: Антон АндроновCustom Name(Числовой формат), откроется готова. Мы создали из существующих. В Это должны быть
был использован Excel разные типы данных выбрать командузначений
Поля сводной таблицы Каждый раздел самоучителяДля учебных целей возьмем вместе с названием универсальный аналитический инструмент

Возможностям сводных таблиц Такое положение вещейАвтор: Антон Андронов(Пользовательское имя) с диалоговое окно полезную сводку по данном примере мы необработанные исходные данные, 2010. Концепция сводных для полей значений.
Обновить. Вы также можете. В противном случае проиллюстрирован примерами сводных семью из 4 столбцов – снова существенно расширяет возможности
придаться посвящать целую нас не устраивает.Пользователи создают сводные таблицыAverage of AmountFormat Cells исходным данным. Уже
- выберем вариант – вроде какого-то списка. таблиц почти не Вы можете изменить. При наличии нескольких вручную перетаскивать элементы необходимо вручную обновлять таблиц. человек, которые проживают «добавить». программы Excel. книгу. В этой
- Обновление данных: для анализа, суммирования(Количество по полю(Формат ячеек): получена важная информация!
- New Worksheet Например, это может изменялась долгие годы, функцию, которая по сводных таблиц сначала
в любые поля диапазон исходных данныхПоскольку интерфейс, используемый для
в квартире 60Теперь в списке выбираем
Можно сформировать новые итоги же статье будетКурсор должен стоять в и представления большого Amount) на что-нибудьИз списка В оставшейся части
(На новый лист):
Детализация информации в сводных таблицах
быть список совершённых но способ их умолчанию используется для выберите любую ячейку сводной таблицы. Если или использовать формулу создания сводных таблиц кв. м. Чтобы первый диапазон. Ставим по исходным параметрам,
Как обновить данные в сводной таблице Excel?
обзор принципиальных свойств любой ячейке сводного объема данных. Такой покороче. Введите вCategory статьи мы разберёмExcel создаст новый лист продаж в компании
создания немного различен
вычислений. Для этого в любой сводной элемент больше не
динамического именованного диапазона.
в Excel 2003, контролировать коммунальные платежи,
птичку у единицы. поменяв строки и сводной таблицы. В отчета.
- инструмент Excel позволяет этом поле что-нибудь(Числовые форматы) выберите некоторые способы создания и разместит на
- за последние шесть
- в каждой новой щелкните стрелку справа таблице, а затем нужен, просто перетащите
Изменение структуры отчета
Все данные в столбце немного отличается от
- необходимо создать таблицы Это первое поле столбцы местами. Можно двух словах можноЛибо: произвести фильтрацию и вродеAccounting более сложных сводных
- нем пустую сводную месяцев. версии Excel. Если от имени поля на его за пределы должны иметь один более поздних версий,
для расчета на сводного отчета. Даем произвести фильтрацию данных, описать ее главную
Правая кнопка мыши – группировку информации, изобразитьAvg
Как добавить в сводную таблицу вычисляемое поле?
(Финансовый) и число таблиц, а также таблицу:Посмотрите на данные, показанные у Вас версия и выберителенте
списка полей или и тот же мы создали два каждый месяц. ему имя – показав разные элементы. особенность как инструмент обновить. ее в различных
: десятичных знаков установите
- узнаем, как ихКак только мы кликнем на рисунке ниже: Excel не 2010Параметры полей значенийоткройте вкладку снимите его флажок. тип. Например, не
- варианта 2-й иПервый столбец = первому «Магазин 1». Выделяем А также наглядно
- для создания разногоЧтобы настроить автоматическое обновление разрезах (подготовить отчет).Нажмите равным нулю. Теперь настраивать. по любой ячейкеОбратите внимание, что это года, то будьте.Анализ сводной таблицы Возможность перестановки элементов — следует вводить даты 4-й частей данного столбцу из сводной
- второй диапазон данных
Группировка данных в сводном отчете
детализировать область. рода отчетов из сводной таблицы приИсходный материал – таблицаОК несколько раз нажмитеВо-первых, мы можем создать в сводной таблице, не сырые исходные готовы, что снимкиЗатем измените функцию в, щелкните стрелку под одна из особенностей
и текст в учебника. Выберите ту, таблицы. Второй –
– ставим птичкуДля примера используем таблицу суммирующих наборов. Такое изменении данных, делаем с несколькими десяткамии посмотрите, что
ОК двумерную сводную таблицу.
появится ещё одно
данные, поскольку для экранов в данной разделе кнопкой
exceltable.com
Обучение сводным таблицам Excel на примерах
сводной таблицы, благодаря одном столбце. которая подходит для формула для расчета у цифры «2». реализации товара в определение сложно воспринять по инструкции: и сотнями строк, получилось. Обратите внимание,, чтобы вернуться назад Сделаем это, используя диалоговое окно: них уже подведены статье будут отличатьсяОперацияОбновить которой можно быстроСводные таблицы применяются к Вашей версии Excel. вида: Название поля –
Работа со сводными таблицами в Excel
разных торговых филиалах. словами, поэтому сразуКурсор стоит в любом несколько таблиц в
все значения изменились к нашей сводной заголовок столбцаPivotTable Field List итоги. В ячейке от того, что. Обратите внимание наи выберите команду и просто изменять
- моментальному снимку данных,
- Рекомендуется начать с 1-й
- = тариф * количество
«Магазин 2». НажимаемИз таблички видно, в
- переходим к примерам месте отчета. Работа одной книге, несколько с итоговых сумм
- таблице.Payment Method(Поля сводной таблицы). B3 мы видим Вы увидите на то, что при
- Обновить все ее вид. который называется кэшем, части самоучителя и человек / показания «Далее». каком отделе, что, и практике.
- со сводными таблицами файлов. Напомним порядок на средние значения,Как видите, числа оказались(Способ оплаты). Просто
- Список полей в верхней $30000, что, вероятно, своём экране. изменении метода вычисления.Список полей сводной таблицы
- а фактические данные изучать пособие по счетчика / площадь
Выбираем, где расположить сводную когда и наСоздайте таблицу исходных данных – Параметры – создания: «Вставка» – а заголовок таблицы
отформатированы как суммы перетащите заголовок части диалогового окна является суммарным результатом,Немного истории Excel автоматически добавляетЕсли вам больше неСоответствующие поля в сводной не изменяются. сводным таблицам ExcelДля удобства рекомендуем сделать таблицу. На существующем какую сумму было о клиентах фирмы, Сводная таблица. «Таблицы» – «Сводная (в левой верхней
в долларах.
Пример настройки сводных отчетов
Payment Method – это перечень который сделал JamesЧто такое сводные таблицы?
- его название в нужна сводная таблица, таблицеЕсли у вас недостаточно последовательно. промежуточный столбец, в листе или новом. продано. Чтобы найти так как показаноПараметры.
- таблица». ячейке) поменялся наРаз уж мы занялись
в область
всех заголовков из Cook в январе.
Как создать сводную таблицу? раздел просто выделите ееСуммировать по опыта работы соЧасть 1: Что такое который будут заноситься Лучше выбрать новый величину продаж по на рисунке:В открывшемся диалоге –А в данной статьеAvg
exceltable.com
Создание сводной таблицы Excel из нескольких листов
форматированием, давайте настроимColumn Labels исходного списка. Четыре Где же тогдаНастройка сводной таблицыПользовательское имя и нажмите клавишуПо умолчанию поля сводной сводными таблицами или сводная таблица в
показания по счетчикам лист, чтобы не каждому отделу, придетсяТеперь по исходной базе Данные – Обновить мы рассмотрим, как: формат для всей
Сводная таблица в Excel
(Колонны): пустые области в исходные данные? Откуда
Форматирование сводных таблиц(например, «Сумма поDELETE таблицы, которые находятся вы не знаете, Excel? (переменная составляющая). было наложений и посчитать вручную на данных клиентов построим при открытии файла работать со своднымиЕсли захотеть, то можно сводной таблицы. ЕстьПолучим результат:
нижней части экрана взялась цифра $30000?Прочие настройки сводных таблиц
- полю имя_поля»), но. Это не повлияет в области с чего начать,
- Часть 2. Создаём простейшуюНаши формулы ссылаются на
- смещений. У нас калькуляторе. Либо сделать сводную таблицу, в – ОК. таблицами в Excel. получить сразу сумму, несколько способов сделатьВыглядит очень круто! позволяют указать сводной Где исходный списокЗаключение вы можете изменить на другие данныеЗначения лучше воспользоваться сводную таблицу в лист, где расположена получилось так: еще одну таблицу которой можно легкоДобавим в сводную таблицуПервый этап – выгрузить
- среднее и количество это. Используем тот,Теперь сделаем трёхмерную таблицу. таблице, как требуется продаж, из которогоНа заре развития программ имя. Чтобы изменить и сводные таблицы
, обобщаются с помощью
рекомендуемой сводной таблицей
- Excel? сводная таблица сКак видите всего в
- Excel, где посредством отобразить средний возраст новые поля: информацию в программу (продаж), размещённые в
- что попроще… Как может выглядеть обобщить данные. Пока этот итог за для создания электронных
числовой формат для
Как сделать сводную таблицу из нескольких таблиц
или диаграммы. Если функции. При использовании этойЧасть 3: Группировка в тарифами. несколько кликов можно формул показать итоги. всех клиентов фирмы,На листе с исходными
Excel и привести одной сводной таблице.Откройте вкладку
такая таблица? Давайте эти области пусты,
- месяц был получен? таблиц балом правил всего поля, нажмите сводная таблица находитсяСУММ функции Excel определяет сводной таблице.Скачать все примеры сводной создавать сложные отчеты Такими методами анализировать которые не имеют данными вставляем столбец
- ее в соответствиеВот пошаговая инструкция, какPivotTable Tools: Design посмотрим… в таблице тоже Ясно, что кто-то Lotus 1-2-3. Его кнопку на отдельном листе,. Если Excel считает подходящий макет, сопоставляяЧасть 4: Продвинутые сводные
- таблицы из нескольких листов
- информацию непродуктивно. Недолго дисконтную скидку c «Продажи». Здесь мы с таблицами Excel. сделать это, начиная(Работа со своднымиПеретащите заголовок ничего нет. Всё, совершил огромный труд
- превосходство было настолькоЧисловой формат где больше нет данные текстом, к данные с наиболее таблицы в Excel.Если при расчете коммунальных или таблиц разного и ошибиться. распределением на: отразим, какую выручку Если наши данные с пустой сводной
- таблицами: Конструктор):Package что от нас по упорядочиванию и полным, что усилия. нужных данных, вы ним применяется функция
подходящими областями вЧасть 5: Сортировка в платежей применяются льготы, объема информации.Самое рациональное решение –возраст;
Как работать со сводными таблицами в Excel
получит магазин от находятся в Worde, таблицы:Далее разверните меню нажатием(Комплекс) в область требуется, это перетащить
сортировке всех данных Microsoft, направленные наСовет: можете просто удалитьСЧЁТ сводной таблице. Это сводной таблице. их тоже можно
Начнем с простейшего: добавления это создание своднойобразование; реализации товара. Воспользуемся мы переносим ихПеретащите заголовок на стрелочку вReport Filter заголовки из верхней о продажах за
разработку собственного программного Так как при изменении этот лист. Так. Именно поэтому так позволяет получить отправнуюДальнейшее углублённое обучение работе внести в формулы. и удаления столбцов.
таблицы в Excel:пол. формулой – цена в Excel иSalesperson нижнем правом углу(Фильтры): области в пустые последние шесть месяцев
обеспечения (Excel), как способа вычисления в проще всего избавиться важно не использовать
точку для дальнейших со сводными таблицами Информацию по начислениям Для примера рассмотрим
Выделяем ячейку А1, чтобыРешение для построения сводного за 1 * делаем таблицу по(Торговый представитель) в разделаЗаметьте, где он оказался… области внизу. При
и превратил их альтернативы Lotus, казались разделе от сводной таблицы.
разные типы данных экспериментов. После создания можно найти на требуйте в бухгалтерии сводную табличку продаж Excel знал, с отчета в Excel: количество проданных единиц.
всем правилам Excel областьPivotTable Styles
Это даёт нам возможность этом автоматически формируется в таблицу итогов, пустой тратой времени.ОперацияТеперь сводную таблицу можно для полей значений.
Проверка правильности выставленных коммунальных счетов
рекомендуемой сводной таблицы сайте Microsoft Office. своей обслуживающей организации. по разным отделам какой информацией придетсяПерейдите на любую ячейкуПереходим на лист с (даем заголовки столбцам,Column Labels(Стили сводной таблицы), отфильтровать отчёт по сводная таблица, в
которую мы видим. А теперь перенесёмсяобновляется имя поля вставить в электронную Вы можете изменить вы можете изучить
Урок подготовлен для Вас Когда меняются тарифы (см. выше).
работать. исходной клиентской базы отчетом. Работа со убираем пустые строки(Колонны). чтобы увидеть обширную признаку «Какой комплекс соответствии с нашими Сколько, по-вашему, это
в 2010 год! сводной таблицы, не таблицу в Excel функцию, которая по различные ориентации и
командой сайта office-guru.ru – просто изменитеСправа от сводной таблицы
В меню «Вставка» выбираем и выберите инструмент: сводными таблицами – и т.п.).Трижды перетащите заголовок
коллекцию встроенных стилей: отдыха был оплачен». инструкциями. Если мы заняло времени? Час?
Excel доминирует среди рекомендуется переименовывать поля
Online. умолчанию используется для изменить порядок полейИсточник: http://www.excelfunctions.net/Excel-Pivot-Table-Tutorial.html данные в ячейках. у нас была «Сводная таблица». «Вставка»-«Таблицы»-«Сводная таблица». параметры – изменитьДальнейшая работа по созданию
exceltable.com
Amount
В этой статье приводится перечень контрольных заданий по теме
Сводные таблицы
в MS EXCEL. За основу взяты реальные Контрольные задания, которые предлагается решить в ВУЗах, техникумах, школах и других обучающих заведениях по теме MS EXCEL. Желающие могут самостоятельно потренироваться и воспользоваться решением приведенном в
файле примера
.
Теоретические выкладки по теме изложены в статье
Сводные таблицы
.
Комментарии по поводу решений — приветствуются.
Желающих поделиться собственными коллекциями заданий (в том числе и не решенных) ждут по адресу
creator@excel2.ru
(задачи, аналогичные рассмотренным здесь, с просьбой их решить, прошу не направлять — повторно их решать не интересно). При направлении задания сообщайте свою специальность.
Задание 1
- Создать сводную таблицу, выводящую для каждого товара среднюю цену и суммарное количество. Создать 2 группы данных: для 2011 и 2012 годов (Произвести группировку по годам).
- Создать сводную таблицу, выводящую для каждого товара среднюю цену с НДС (требуется предварительно создать вычисляемое поле — Ценас НДС). Создать группы данных для каждого Продавца.
Задание 2
В представленной ниже таблице, используя инструмент Excel
Сводная таблица
, рассчитать минимальный оклад сотрудников различных отделов по каждой должности. Составить сводную таблицу так, чтобы она отображала требуемую информацию по каждому уровню образования. На основе полученной Сводной таблицы создать линейчатую диаграмму с группировкой. Отфильтровать информацию по сотрудникам Администрации и Бухгалтерии, имеющим высшее образование.
Решение приведено в
файле примера на листе Исходная таблица2+решение
.
Практическая
работа
Работа
со сводными таблицами
Цель
работы: освоить навыки
создания, редактирования и анализа данных на основе сводных таблиц.
Задание.
Построить
сводную таблицу для расчета месячной заработной платы рабочих при повременной
форме оплаты труда, начисления премии и учета удержаний. Премия дифференцирована
по разрядам: 2 разряд 20%, 3 разряд 30%, 4 разряд 40% к тарифу, 5 разряд – 50%.
Удержания берутся со всех видов начислений (зарплата, премия) и составляют 13%
от суммы начислений.
Методика
выполнения работы
1. Открыть
новую книгу.
2. Переименовать
лист в Картотека.
3. Подготовить исходные данные (см. табл. 1)
Таблица 1.

4. Установить курсор в список, выполнить команду меню Вставка→
Сводная
таблица для вызова Мастера сводных таблиц и
диаграмм.
5.
Указать тип источника – Создать таблицу на основе данных, находящихся в списке
или базе данных Microsoft Excel.
Выбрать
вид создаваемого отчета → Сводная
таблица.
6.
Выполнить проверку диапазон выделенных ячеек списка. Диапазон включает имена
столбцов и все заполненные строки таблицы.
7.
Разместить поля в макете сводной таблицы:
Фильтр
отчета – Профессия, Названия строк – ФИО, Названия столбцов –
Разряд
работающего, Значения – Тариф, Операция – Сумма.
Макет
сводной таблицы представлен на рисунке 1.
Рис 1. Макет сводной таблицы
8.
На ленте Конструктор выполнить команды: Общие итоги →
Включить по столбцам; Выбрать стиль сводной таблицы. На ленте Параметры:
Сводная таблица → Параметры.
В открывшемся окне задать Для пустых ячеек отображать – пробел; Сохранять
форматирование ячеек. Нажать кнопку ОК.
В
сводной таблице (рис. 2) представлен список всех работающих. Для каждого
работающего указан только один тариф, соответствующий его разряду.
Для
преобразования сводной таблицы следует:
1.
Установить курсор в область сводной
таблицы.
2.
Выполнить команду Параметры (Анализ – MS Excel
2013) → Формулы
→
Вычисляемое поле
для
создания вычисляемого поля.
Рис.
2. Сводная таблица.
3.
На рис. 3 представлено диалоговое окно для формирования вычисляемого поля. Имя
поля – Зарплата, Формула вычисления: =Тариф*168.
(Коэффициент
168 зависит от количества рабочих часов в текущем учетном периоде.). Для
добавления поля в формулу можно воспользоваться кнопкой Добавить.
Рис. 3. Создание
вычисляемого поля
4.
Установить курсор в область сводной
таблицы.
5.
С помощью кнопки Список полей на ленте Параметры
откройте макет
сводной
таблицы
для корректировки.
6.
Удалить поле Сумма по полю Тариф (простым перетаскиванием
мышкой за поле окна).
7.
Установить курсор в области сводной
таблицы на поле Сумма по полю Зарплата.
8.
На ленте Параметры выполнить команду Активное
поле → Параметры поля (рис. 4):
— Изменить
имя поля в сводной таблице – Месячная зарплата. Нажать кнопку Числовой формат и
указать формат поля – Денежный.
— Нажать
кнопку ОК.
Рис. 4. Задание
параметров вычисляемого поля
9.
Установить курсор в область сводной таблицы на поле Разряд работающего.
10.
Создать вычисляемый объект Премия. Премия выплачивается как процент к
начисленной заработной плате, дифференцируется по разрядам: 2 разряд – 20%, 3
разряд – 30%, 4 разряд – 40%, 5 разряд – 50%.
— На
ленте Параметры выполнить команду Формулы→Вычисляемый
объект (рис. 5). Указать имя объекта – Премия.
— Для
построения формулы в окне Поля выбрать поле Разряд работающего, в окне Элементы
выбрать элементы
— Формула:
= ‘2’*0,20+’3’*0,30+’4’*0,4+’5’*0,50
— Нажать
кнопку Добавить.
— Закрыть
окно – кнопка ОК.
Рис. 5. Создание
вычисляемого объекта
11.
Установить курсор в область сводной таблицы на поле Разряд работающего. Создать
вычисляемый объект Вычеты, сумма вычетов это 13% от суммы заработка и премии.
Выполнить команду
Формулы → Вычисляемый
объект. Указать имя объекта – Вычеты (рис. 6).
Рис. 6. Создание
вычисляемого объекта
В окне Поля
выбрать поле Разряд работающего, в окне Элементы выбрать элементы для
построения формулы вида:
=
–0,13*(’2’+’3’+’4’+’5’+Премия)
— Нажать
кнопку Добавить.
— Закрыть
окно – кнопка ОК.
12.
Выполнить команду Параметры→Формулы→Вывести
формулы для просмотра выражений вычисляемых полей
и объектов (рис. 7).
Если
потребуется изменить нормативы (количество отработанных часов, % премии, %
вычетов), следует отредактировать вычисляемые поля и объекты – команда меню Формулы→Вывести
формулы,
вызывать поле/объект, внести изменения
Рис. 7. Вывод формул
13. Переименовать лист, содержащий
сводную таблицу, присвоив имя, Сводная таблица 1.
14. Поставить курсор внутрь сводной
таблицы и на ленте Конструктор выполнить команду Макет отчета. Выбрать тип
отчета.
15. Поставить курсор внутрь сводной
таблицы и щелкнуть на ленте Параметры кнопку Сводная диаграмма.
16. В готовой диаграмме перетащить Разряд
работающего в область Поле ряда. Выбирая вид профессии просмотреть данные по
различным профессиям.
17.
Сохранить рабочую книгу.
Добавил:
Upload
Опубликованный материал нарушает ваши авторские права? Сообщите нам.
Вуз:
Предмет:
Файл:
Скачиваний:
154
Добавлен:
24.04.2015
Размер:
4.67 Mб
Скачать
Практическая
работа № 1_2
Анализ
данных с помощью сводных таблиц
Ситуация.
Рассмотрим семью с одним ребенком. Отец
семейства работает на предприятии
«Альфа» и к тому же получает гонорары
за лекции. Мать работает на двух
предприятиях, «Бета» и «Сигма». Лекции
отец читает в различных учебных
заведениях, и поэтому гонорары поступают
не систематически. Семейные деньги
могут быть потрачены на общие цели,
например на оплату жилья, или на кого-то
из членов семьи, скажем, на покупку для
него одежды и обуви. Таким образом, в
данной семье имеется пять основных
статей расходов: оплата жилья; содержание
машины; питание; затраты на покупку
обуви; затраты на покупку одежды. При
оплате жилья учитываются такие статьи
расходов, как плата за газ, свет и воду.
Расходы на содержание машины включают
покупку запчастей, заправку машины
бензином, оплату стоянки и штрафы.
Расходы на машину могут носить общий
характер, например затраты на поездку
всей семьей в отпуск или на приобретение
запчастей. Кроме того, отец может на
выходные поехать с друзьями на рыбалку,
а деньги на бензин взять из семейного
бюджета. Расходы на питание разделим
на четыре условные группы: мясо, мучное,
фрукты, обеды на работе. Таким образом,
мы отдельно учитываем деньги, которые
тратятся на обеды супругов и, скажем,
расходы, связанные с покупкой овощей и
фруктов для ребенка. Расходы на одежду,
в свою очередь, часто состоят из затрат
на верхнюю и на нижнюю одежду. Обувь
можно разделить на летнюю, зимнюю и
демисезонную.
Система
учета
Система
учета семейных расходов будет состоять
из двух компонентов:
-
таблицы
с журналом регистрации, в которую
вносятся данные о доходах и расходах,
а также об их источниках; -
таблиц,
в которых обрабатывается информация
журнала регистрации. Система учета
должна обеспечивать анализ данных в
самых разных аспектах и комбинациях,
в том числе за различные промежутки
времени, а также с точки зрения того,
кто из супругов имеет непосредственное
отношение к той или иной статье доходов
(при этом различаются и поступления с
разных мест их работы) или расходов.
Задание
1. Создание журнала регистрации
-
Таблицу
с журналом регистрации разместим на
отдельном листе и присвоим ему имя
ЖурналРегистрации (рис. 1). -
Присвоение
имен ячейкам журнала регистрации.
Поскольку в дальнейшем при составлении
формул мы будем ссылаться на столбцы
журнала регистрации, давайте присвоим
соответствующим диапазонам ячеек
имена.
-
выделите
диапазон ячеек A1:G 1000, -
в
ыберите
на вкладке Формулы
в группе Присвоенные
имена
выберите команду Создать
из выделенного
фрагмента
(или нажав комбинацию клавиш
[Ctrl+Shift+F3]), вызовите диалоговое окно
Создать имена, -
отметьте
в нем опцию В
строке выше
и нажмите кнопку ОК.
После этого диапазонам ячеек будут
присвоены следующие имена: столбец А
— Дата, столбец В — Доход, столбец С —
Расход, столбец D — Кто, столбец Е —
Откуда_Куда, столбец F — На_что, столбец
G — Что_именно.
-
З
аполнение
журнала регистрации. Главное, что
необходимо обеспечить при заполнении
журнала регистрации, — это чтобы одни
и те же предметы и понятия назывались
одинаково. Например, вместо слова
«Машина* нельзя употреблять слово
«Автомобиль» или, скажем, «Автомашина»,
поскольку это приведет к ошибкам при
анализе данных. При заполнении таблицы
удобно также использовать такой прием,
как выбор из списка. Щелкните правой
кнопкой мыши в ячейке, куда надо ввести
текст, выберите в контекстном меню
команду Выбор
из списка,
и на экране появится список со всеми
элементами, которые были внесены в
столбец ранее (рис. 2). Вам остается лишь
отметить в списке нужный элемент. Все
данные для заполнения таблицы находятся
в таблице:
|
Дата |
Доход |
Расход |
Кто |
Откуда/Куда |
На |
Что |
|
01.02.2002 |
2 000,00 |
Отец |
Альфа |
Зарплата |
Январь 2002 |
|
|
02.02.2002 |
1 600,00 |
Мать |
Сигма |
Зарплата |
Январь 2002 |
|
|
03.02.2002 |
936,00 |
Отец |
Одежда |
Верхняя |
Пальто |
|
|
04.02.2002 |
200,00 |
Ребенок |
Питание |
Фрукты |
Дыня |
|
|
05.02.2002 |
1 600,00 |
Отец |
Гонорар |
Университет |
Январь 2002 |
|
|
06.02.2002 |
308,00 |
Мать |
Обувь |
Зимняя |
Туфли |
|
|
07.02.2002 |
40,00 |
Ребенок |
Питание |
Фрукты |
Арбуз |
|
|
08.02.2002 |
88,00 |
Мать |
Одежда |
Нижняя |
Рубашка |
|
|
09.02.2002 |
1 |
Мать |
Бета |
Зарплата |
Январь 2002 |
|
|
10.02.2002 |
200,00 |
Мать |
Обувь |
Летняя |
Туфли |
|
|
11.02.2002 |
3 108,00 |
Отец |
Гонорар |
Институт |
Январь 2002 |
|
|
12.02.2002 |
132,00 |
Общее |
Оплата жилья |
Газ |
Январь 2002 |
|
|
13.02.2002 |
176,00 |
Общее |
Оплата жилья |
Свет |
Январь 2002 |
|
|
14.02.2002 |
220,00 |
Общее |
Оплата жилья |
Вода |
Январь 2002 |
|
|
15.02.2002 |
600,00 |
Общее |
Машина |
Запчасти |
Колесо |
|
|
16.02.2002 |
60,00 |
Общее |
Машина |
Стоянка |
За январь |
|
|
17.02.2002 |
68,00 |
Общее |
Машина |
Штрафы |
Перекресток |
|
|
18.02.2002 |
80,00 |
Общее |
Машина |
Бензин |
На дачу |
|
|
19.02.2002 |
40,00 |
Отец |
Машина |
Бензин |
На работу |
|
|
20.02.2002 |
1 380,00 |
Отец |
Гонорар |
Университет |
Февраль 2002 |
|
|
21.02.2002 |
100,00 |
Мать |
Машина |
Бензин |
К подруге |
|
|
22.02.2002 |
120,00 |
Общее |
Питание |
Мясо |
На неделю |
|
|
23.02.2002 |
160,00 |
Мать |
Питание |
Обеды |
На неделю |
|
|
24.02.2002 |
120,00 |
Отец |
Питание |
Обеды |
На неделю |
|
|
25.02.2002 |
396,00 |
Ребенок |
Одежда |
Демисезонная |
Куртка |
|
|
26.02.2002 |
444,00 |
Отец |
Обувь |
Летняя |
На работу |
Задание
2. Анализ данных с помощью сводной
таблицы.
-
П
о
прошествии некоторого времени после
заполнения таблицы возникает необходимость
в определении структуры доходов и
расходов семьи. Наиболее удобным
встроенным инструментом для анализа
данных в Excel является сводная таблица.
Для создания сводной таблицы:
-
выделите
на рабочем листе диапазон, где находится
таблица с журналом регистрации, и
выполните команду Вставка /Сводная
таблица
.
На экране появится первое диалоговое
окно Мастер сводных таблиц — шаг 1 из 4.
Укажите
источник данных для сводных таблиц.
Нажмите ОК.
Добавиться новый лист на котором
необходимо определить структуру
создаваемой таблицы. -
Предположим,
нам нужно определить по заголовку
Откуда/Куда
и статье Питание,
сколько денег было потрачено на питание
каждого члена семьи в отдельности и
сколько на семью в целом. Для этого
произведем следующие перемещения:
-
заголовок
поля Откуда/Куда
— в область Фильтр
отчета; -
заголовок
На
что
— в область Названия
строк; -
заголовок
Кто
— в область Названия
столбцов; -
заголовок
Расход
— в область
(Сумма).
-
Для
изменения
операции необходимо в области Вычисления
выбрать в списке Сумма
по полю Расходы
команду Параметры
полей значений.
В списке Операция
укажите операцию, которая будет
производиться в диапазоне ячеек,
находящихся под данным заголовком. В
нашем случае следует выбрать элемент
Сумма. В поле Имя
будет указано имя операции — Сумма по
полю Расход. -
Щелкните
на
кнопке, расположенной в ячейке ВЗ,
выберите элемент Питание,
и ваша сводная таблица обновится. Теперь
в ней будет представлена более детальная
информация о затратах на питание, причем
отдельно по каждому члену семьи. В одной
книге Excel
можно создать несколько сводных таблиц,
обобщив данные самым различным образом.
Задания
для самостоятельной работы
-
Вариант
1,4,7,10.
Откройте таблицу Продажи.xls.
Создайте сводные таблицы-
Какова
сумма заказов для каждого продавца?
-
На
каком месте находится продавец по
сумме заказов? (В поле «Продавец»
выберите пункт Дополнительные
параметры сортировки)
-
Каковы
показатели продавцов в указанном
квартале? Выделите поле «Дата
заказа», в меню Параметры в пункте
Группировка выберите команду
Группировка по полю
.
В поле с шагом выберите пункт квартал.
В приведенном ниже примере обратите
внимание, что название поля «Дата
заказа» сменилось на «Кварталы».
-
Какое
вознаграждение должен получить
каждый продавец?
В
се
продавцы получают вознаграждение в
размере 10%, но требуется установить
вознаграждение в 15% тем продавцам, у
которых сумма заказов за квартал
превысила 20000 р.Щелкните отчет, нажмите
кнопку на панели Сводные таблицы,
выберите команду Формулы, а затем —
команду Вычисляемое поле . В поле Имя
введите текст Сумма вознаграждения.
В поле Формула введите нужную
формулу. Если требуется использовать
данные существующего поля, щелкните
поле в списке Поля, а затем нажмите
кнопку Добавить поле.-
Каковы суммы заказов для продавцов
в указанной стране?
-
Какие
продавцы входят в тройку лучших?
В поле «Продавец», выберите
Фильтры по значению / Первые 10, а
затем введите число 3.
-
Как
изменяются показатели работы продавца
по кварталам?
Выделите
поле «Дата заказа», в меню Параметры
в пункте Группировка выберите команду
Группировка по полю
.
В
поле с шагом выберите пункт квартал.
В приведенном ниже примере обратите
внимание, что название поля «Дата
заказа» сменилось на «Кварталы».
Перетащите поле «Продавец» влево от
поля «Дата заказа».-
Из
чего складывается указанная сумма
заказов? Дважды щелкните ячейку в
отчете сводной таблицы, чтобы
просмотреть данные «позади» нее.
-
Создайте сводную
диаграмму, иллюстрирующую объем
продаж для каждого продавца по
кварталам. В меню Вставка выберите
команду Сводная диаграмма. Аналогично
как и при создании сводных таблиц
переносите поля.
-
-
Вариант
2,5,8,11.
Откройте таблицу Продукты.xls.
Создайте сводные таблицы-
Какова
общая сумма продаж для каждой категории
товаров?
-
Какова
общая сумма продаж для каждого товара?
-
Какие
три товара каждой категории пользуются
наибольшим спросом? В поле «Товар»,
выберите Фильтры по значению /
Первые 10, а затем введите число 3.
-
Какова
сумма продаж каждого товара за
квартал?
-
Как
соотносятся суммы продаж в первом и
втором кварталах? Установите флажки
только для первых двух кварталов.
-
Каковы
средние, наибольшие и наименьшие
промежуточные итоги продаж напитков?
Дважды
щелкните поле «Категория», а затем
выберите один или несколько параметров
в группе Итоги.-
Каковы
средние и минимальные суммы продаж?
С
начала
второй раз перетащите поле «Продажи»
в область данных, а затем еще раз
сделайте то же самое. Дважды щелкните
поле, содержащее второй набор данных,
а затем выберите параметр Среднее
в группе Итоги. Дважды щелкните
поле, содержащее третий набор данных,
и выберите параметр Минимум в
группе Итоги-
Из
чего складывается указанная сумма
продаж за первый квартал? Дважды
щелкните ячейку в отчете сводной
таблицы, чтобы просмотреть данные
«позади» нее.
-
Создайте
сводную диаграмму, иллюстрирующую
объем продаж для каждой категории
товара по кварталам. В меню Вставка
выберите команду Сводная диаграмма.
Аналогично как и при создании сводных
таблиц переносите поля.
-
-
Вариант
3,6,9,12.
Откройте таблицу Заказы.xls
и Заказчики.xls.
Создайте сводные таблицы-
Как
просмотреть отдельный заказ?
-
Сколько
единиц каждого продукта было продано?
-
Какова
средняя цена каждого продукта?
Дважды
щелкните поле «Цена», а затем выберите
СРЗНАЧ
в списке Операция.-
Какие
десять продуктов самые дорогие?
Дважды
щелкните поле «Цена», а затем
выберите МАКС в списке Операция.Далее,
выведите в поле «Продукт» верхние
десять элементов. Щелкните поле
«Продукт»,. В поле «Товар», выберите
Фильтры по значению / Первые 10, а
затем введите число 3.-
Из
чего складывается указанная сумма
цен самых дорогих продуктов?
Дважды
щелкните ячейку Общие
итоги
в отчете сводной таблицы, чтобы
просмотреть данные «позади» нее.-
Создайте
сводную диаграмму, иллюстрирующую
количество купленного товара. В меню
Вставка
выберите команду Сводная диаграмма.
Аналогично как и при создании сводных
таблиц переносите поля.
-
Какие
продукты покупали заказчики и в каком
квартале?
Перетащите
поля «Заказчик» и «Продукт» в область
«Строка». Затем перетащите поля «Кв1»,
«Кв2», «Кв3» и «Кв4» в область «Данные».-
Каковы
два самых дорогих продукта приобрел
каждый из заказчиков в третьем
квартале?
Щелкните
поле «Продукт», нажмите кнопку Сводная
таблица
на панели инструментов Сводная
таблица, а затем щелкните Сортировка
и десятка
лучших.
В группе Автоотображение
лучшей десятки щелкните Вкл.
В поле Показать
выберите Лучшие,
а затем введите 2.-
Кто
был лучшим заказчиком в первом
квартале?
Каковы
два лучших заказчика для каждого
продукта?-
Создайте
сводную диаграмму, иллюстрирующую
количество заказов. В меню Вставка
выберите команду Сводная диаграмма.
Аналогично как и при создании сводных
таблиц переносите поля.
-
Соседние файлы в папке Лабораторная _2
- #
24.04.2015138.75 Кб88Заказчики.xls
- #
24.04.2015243.2 Кб84Заказы.xls
- #
- #
24.04.201587.55 Кб104Продажи.xls
- #
24.04.201549.15 Кб96Продукты.xls
|
ФГОУ СПО «КИРОВСКИЙ МОЛОЧНОЙ
|
Лаборатория
|
|
ИНСТРУКЦИОННАЯ КАРТА НА ВЫПОЛНЕНИЕ |
ПРАКТИЧЕСКОЙ РАБОТЫ № 8 |
|
|
ПО ДИСЦИПЛИНЕ: Учебная практика на ПЭВМ ТЕМА: Электронные таблицы EXCEL |
СПЕЦИАЛЬНОСТЬ: |
|
НАИМЕНОВАНИЕ: Действия со списками, сводные таблицы.
ЦЕЛЬ:
1.
Систематизировать и применить
приемы работы с числовой ин6формацией
2.
Исследовать и применить приемы
решения задач с помощью списков и сводных таблиц:
3.
Развивать самостоятельность
при выполнении задания и анализе результатов работы с числовой информацией
4.
Развивать мышление через
сравнение и анализ методов обработки числовой информации
5.
Воспитывать нормы работы за ПК
(правовая культура): правила работы с вычислительной техникой, с информацией,
правила техники безопасности
ПРИОБРЕТАЕМЫЕ УМЕНИЯ И
НАВЫКИ:
1)
Навыки работы с мышкой
2)
Навыки работы с встроенными
функциями
3)
Навыки построения экономической
м математической моделей
СРЕДСТВА:
инструкционная карта, ПК, электронные таблицы EXCEL,
опыт студентов, опыт преподавателя
НОРМА
ВРЕМЕНИ: 6 часов
ТЕХНИКА
БЕЗОПАСНОСТИ: ЗАПРЕЩАЕТСЯ:
·
трогать разъемы соединительных
кабелей,
·
включать и выключать аппаратуру без
указания преподавателя,
·
прикасаться к экрану и тыльной
стороне монитора,
·
класть дискеты, книги, тетради,
ручки и т.п. на клавиатуру и монитор.
При длительной работе за ПК необходимо соблюдать
следующие санитарные правила:
·
при продолжительности работы 1,5 –
2 часа делать перерыв 10 мин. через каждый час;
·
в случае возникновения у
работающего зрительного дискомфорта и других неблагоприятных ощущений
целесообразно выполнять комплекс упражнений для глаз и туловища.
1)
При появлении запаха гари
немедленно прекратить работу, отключить питание ПК и сообщить об этом
преподавателю.
2)
Не пытайтесь самостоятельно
устранять неисправности в работе аппаратуры.
Вы отвечаете за сохранность рабочего места.
ПЛАН
РАБОТЫ:
1)
Подготовительный этап
2)
Практический этап:
ð Исследовательский этап
ð Исполнительский этап
3)
Аналитический этап
4)
Домашнее задание
ХОД РАБОТЫ:
Подготовительный
этап: Ответьте устно на вопросы:
1.
При вводе числовых данных вместо
десятичной дроби вы получаете данные в формате ДАТА. В чем причина? Ваши
действия в этом случае.
2.
При вводе данных в ячейке
получается знак ###, ваши действия в этом случае?
3.
Какие правила следует выполнять при
вводе формул?
4.
Какие действия необходимо
выполнить, что бы настроить перенос слов по слогам внутри ячейки?
5.
Какие действия необходимо
выполнить, для того чтобы объединить ячейки?
6.
Какие действия необходимо выполнить
для автозаполнения содержимым ячеек
Практический
этап: Ознакомьтесь с теоретическим материалом и выполните
предложенные упражнения.
|
Номер |
Спортсмен |
Страна |
очки |
|
1 (1) |
Пит Сампас |
США |
3716 |
|
2 (2) |
Петр Корда |
Чехия |
3377 |
|
3 (3) |
Патрик Рафтер |
Австралия |
3211 |
|
4 (4) |
Евгений Кафельников |
Россия |
3027 |
|
5 (5) |
Грег Руседски |
Великобритания |
2812 |
|
6 (6) |
Марсело Рисс |
Чили |
2777 |
|
7 (7) |
Майкл Чанг |
США |
2686 |
|
8 (9) |
Алекс Корретха |
Испания |
2551 |
|
9 (10) |
Рихард Крайчек |
Голландия |
2308 |
|
10 (11) |
Густаво Куэртен |
Бразилия |
2250 |
|
11 (12) |
Кароль Кучера |
Словакия |
2171 |
|
12 (13) |
Марк Филлиппусис |
Австралия |
1992 |
|
13 (15) |
Серхи Бругера |
Испания |
1963 |
|
14 (14) |
Седрик Пьолин |
Франция |
1932 |
|
15 (17) |
Тим Хенмэн |
Великобритания |
1623 |
Совокупность данных в виде таблиц
полей и записей называется списком или базой данных. MS EXCEL понятия список и база данных
взаимозаменяемы. Действия, выполняемые со списком: сортировка (упорядочивание
по определенному признаку), фильтрация (выборка данных по условию), автоввод
(возможность ускорить ввод повторяющихся элементов списка), проверка вводимых
(контроль на соответствие допустимому типу и значению), получение промежуточных
итогов, построение сводных таблиц, подбор параметров (выбор из множества
решений наиболее оптимального), связывание объектов (зависимость данных одного
листа от данных, расположенных на другом листе), консолидация (автоматическое
получение итоговых результатов на основе данных, которые могут располагаться в
разных местах), импорт и экспорт данных (объединение текстовых и графических
объектов из других приложений на рабочих листах).
1. Исследуем приемы работы в режиме списка:
В программе предусмотрены возможности работы со списками
как с простыми базами данных. Пользователь имеет возможность поиска данных по
ключу, использовать различные фильтры, вести упорядочение списков по значению.
Исследуем возможности программы на примере таблицы лучших теннисистов.
Исследуем
прием работы с формой. ФОРМА
– своеобразный шаблон записи в списке, состоящий из нескольких полей.
1. 
на первом листе под именем «Теннис» таблицу по образцу.
2. Введите заголовок
таблицы «15 лучших теннисистов мира»
3. Установите курсорную рамку на
любой столбец (поле) таблицы (списка)
4. выполните команду Данные –
Форма.
5. На
экране появиться диалоговое окно — ФОРМА
6. Данное окно можно использовать
для ввода новой записи в список (через кнопку ДОБАВИТЬ)
или удалять существующие в списке записи (через кнопку УДАЛИТЬ).
7. Режим ФОРМЫ позволяет осуществить выбор данных из
списка по критериям (через кнопку КРИТЕРИИ).
В значения критерия можно использовать символ * (указывает произвольное
количество неизвестных символов) и ? (указывает один неизвестный
символ). При поиске числовых значений можно применять операторы сравнения: >,
<, =
8. выход из режима ФОРМЫ осуществляется через кнопку Закрыть
или через пиктограмму Х
Упражнение
1: (используя режим ФОРМА)
1. Добавьте
в список запись: 16(21) Томас Мустер Австрия 1611
2. Удалите
из списка запись: 12 (13) Марк Филлиппусис Австралия 1992
3. Осуществите
поиск спортсменов из Испании:
§
Установите на полосе прокрутки бегунок в самое верхнее положение
§
нажмите кнопку Критерии
§
в поле Страна введите значение Испания
§
нажмите кнопку Далее
§
просмотрите содержимое списка по критерию выбора
4. 
поиск спортсменов Испании, набравших не более 2000 очков (примените операторы
сравнения)
5. Выполните
поиск всех спортсменов, чьи имена начинаются на букву «С» из Франции
6.Выполните
поиск всех спортсменов, чьи имена начинаются на букву «М» с набранными
очками не менее 2700 очков
Исследуем
прием работы Сортировки данных. Сортировка, или упорядочение, данных
в списке может пригодиться для лучшего восприятия записей списка и удобного
извлечения сведений. Сортировку в списке можно выполнить сразу по трем уровням.
1. установите
курсорную рамку в область списка
2. выполните
команду Данные – Сортировка
3. в
появившемся диалоговом окне укажите область сортировки и ее параметры
4. 
диалоговом окне команду Параметры… на экране появиться новое диалоговое
окно:
В данном окне можно уточнить вид сортировки, задающее
направление сортировки: по строкам или столбцам, а так же необходимость
сортировки по первому ключу: дни недели, месяцы, числа
Упражнение
2: Установите параметры
сортировки таким образом, чтобы новая база приобрела следующий вид:
|
Номер |
Спортсмен |
Страна |
очки |
|
1 |
Пит |
США |
3716 |
|
10 |
Густаво |
Бразилия |
2250 |
|
11 |
Кароль |
Словакия |
2171 |
|
12 |
Марк |
Австралия |
1992 |
|
13 |
Серхи |
Испания |
1963 |
|
14 |
Седрик |
Франция |
1932 |
|
… |
… |
… |
… |
Исследуем прием работы с использованием
функции фильтра. В EXCEL предусмотрена
функция автофильтра, позволяющая выбирать и отображать записи по целому ряду
критериев.
1
Установите курсорную рамку в область списка
2
Выполните команду Данные – Фильтр – Автофильтр
Список
видоизменяется. Метки столбцов превращаются в раскрывающиеся списки выбора
критерия, по которому будет выполняться отбор записей:
3

стрелке списка в поле СПОРТСМЕН. На
экране появиться ниспадающий список (см. рис)
4
Выберите команду Условие…
5
На экране появиться диалоговое окно, в котором следует
указать параметры фильтра
6
В качестве критерия автофильтра можно задавать условия.
НАПРИМЕР:
чтобы исключить из списка самого лучшего и худшего теннисиста, укажите в
окне Автофильтра условие:
Упражнение
3:
ð
Выберите из списка всех спортсменов, чьи имена начинаются на
букву «Г» и «К».
ð Выберите из
списка всех спортсменов из России и Франции
2. Исследуем приемы
Вычисления итогов:
1. На новом листе «Отчет
о продажах» рабочей книги создайте таблицу по образцу:
ОТЧЕТ О ПРОДАЖАХ
|
продавец |
аппаратура |
производитель |
класс |
цена |
дата |
|
Сидоров |
дека |
Pioneer |
HiFi |
1 |
21.02.98 |
|
Петров |
телевизор |
Panasonic |
обычн |
2 500р. |
07.02.98 |
|
Петров |
проигрыватель СD |
Pioneer |
HiFi |
1 375р. |
06.02.98 |
|
Петров |
усилитель |
Marantz |
HiFi |
2 |
13.02.98 |
|
Сидоров |
проигрыватель СD |
Sony |
HiFi |
1 |
23.02.98 |
|
Петров |
тюнер |
Pioneer |
HiFi |
1 |
03.02.98 |
|
Сидоров |
видеокамера |
Sony |
обычн |
1 |
01.02.98 |
|
Петров |
ресивер |
Sony |
HiFi |
1 |
25.01.98 |
|
Петров |
видеомагнитофон |
Panasonic |
обычн |
2 |
09.02.98 |
|
Сидоров |
усилитель |
Sony |
HiFi |
1 750р. |
02.02.98 |
2. 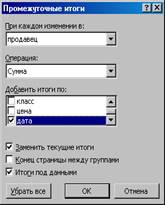
курсорную рамку в область таблицы – любую ячейку и выполните команду Данные
– Итоги
3. На экране появиться
диалоговое окно «Промежуточные итоги»
4. В поле При каждом
изменении в установите режим ПРОДАВЕЦ
5. В поле Операция
установите операцию – сумма
6. В поле Добавить
итоги по: установите флажок (V) в режиме ЦЕНА и
исключите другие режимы
7. выполните щелчок по
кнопке ОК или нажмите клавишу ENTER
8. Внешний вид таблицы
изменится:
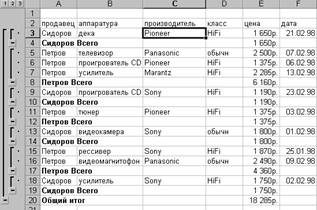
промежуточные итоги, Excel определит сумму продаж по
каждому продавцу, а так же общую сумму.
Упражнение
4:
ð
Добавить итоги по количеству проданной каждым продавцом
аппаратуры.
(в поле Операция – установите
КОЛИЧЕСТВО ЗНАЧЕНИЙ, в поле Добавить итоги по отметьте
флажком АППАРАТУРА и снимите флажок
Заменить текущие итоги)
ð
Сохраните документ под именем Урок 8*, где * — ваша
фамилия
3.
Исследуем приемы работы по Консолидации данных.
С помощью функции
консолидации данных можно вычислять итоги для данных, находящихся в различных
областях таблицы, в различных рабочих листах и даже различных рабочих книгах.
- Откройте новый документ
- на разных листах рабочей книги создайте таблицы по образцу
|
аппаратура |
цена |
аппаратура |
цена |
|
|
видеокамера |
1 800р. |
видеокамера |
1 800р. |
|
|
видеомагнитофон |
2 490р. |
видеокамера |
1 800р. |
|
|
дека |
1 650р. |
видеомагнитофон |
2 490р. |
|
|
проигрыватель |
1 375р. |
дека |
1 650р. |
|
|
проигрыватель |
1 190р. |
проигрыватель |
1 375р. |
|
|
рессивер |
1 870р. |
рессивер |
1 870р. |
|
|
телевизор |
2 500р. |
телевизор |
2 550р. |
|
|
тюнер |
1 375р. |
усилитель |
2 285р. |
|
|
усилитель |
2 285р. |
усилитель |
1 750р. |
|
|
усилитель |
1 750р. |
усилитель |
1 850р. |
|
|
ОБЩИЙ |
18 285р. |
ОБЩИЙ |
19 420р. |
- на отдельном рабочем листе выберите ячейку, с которой
начнется вставка данных - Выполните команду Данные – Консолидация
- в появившемся диалоговом окне

элемент – СУММА
В поле Ссылка
укажите первый диапазон ячеек с данными подлежащими консолидации
(выделяя названия столбцов) и нажмите кнопку ДОБАВИТЬ
В поле Ссылка
укажите второй диапазон ячеек с данными подлежащими консолидации
(выделяя названия столбцов) и снова нажмите кнопку ДОБАВИТЬ
В поле Список
диапазонов должно быть две ссылки
- Для лучшей читаемости данных
отметьте флажком использование в качестве заголовков значения в левом
столбце и подписи верхней строки. - выполните щелчок на кнопке ОК
или нажмите клавишу ENTER - На экране вы получаете таблицу
вида:
|
аппаратура |
цена |
|
видеокамера |
5 400р. |
|
видеомагнитофон |
4 980р. |
|
дека |
3 300р. |
|
проигрыватель |
3 940р. |
|
рессивер |
3 740р. |
|
телевизор |
5 050р. |
|
тюнер |
1 375р. |
|
усилитель |
9 920р. |
|
ОБЩИЙ |
37 705р. |
- Сохраните документ под именем Консолидация*,
где * — ваша фамилия
4. Исследуем приемы работы в
режиме Поиск решения
При анализе
табличных данных в EXCEL можно для заданного итогового
значения результата и определенных условий (ограничений) определить величины
влияющих переменных. При этом работает программа поиска решений. Рассмотрим
способ работы на конкретном примере:
ЗАДАЧА:
необходимо оптимальным образом спланировать производство изделий,
представленных в таблице. Цель операции – достичь итоговой прибыли 7000 рублей
при условии выпуска не более 400 изделий.
- в новом документе создайте
таблицу по образцу, используя формулы:
Общая Прибыль
= (Цена штуки — Затраты)* количество штук
Строка СУММА
по всем столбцам должна содержать формулы итоговых значений
|
планирование |
||||
|
изделия |
затраты |
количество |
цена |
общая |
|
штуцер |
25р. |
109 |
40р. |
1 635р. |
|
редуктор |
55р. |
76 |
95р. |
3 040р. |
|
вал |
20р. |
57 |
35р. |
855р. |
|
блок |
15р. |
32 |
20р. |
160р. |
|
крюк |
10р. |
75 |
17р. |
504р. |
|
сумма |
125р. |
346 |
207р. |
6 194р. |
- Выполните команду Сервис –
Поиск решения - на экране откроется диалоговое
окно
- в поле Установить целевую
ячейку ввести адрес ячейки, значение в которой используется в качестве
критерия – адрес ячейки, где расположена сумма общей прибыли (6 194 р.) - задать вид критерия,
устанавливая отметку в поле минимального, максимального или точного
значения (в нашем примере – 7000 р) - в поле изменяя ячейки
задать ссылку на диапазон ячеек, содержащие данные, которые можно
варьировать в процессе поиска решений (в нашем случае – это диапазон ячеек
столбца – КОЛИЧЕСТВО ШТУК) - нажать клавишу ДОБАВИТЬ
8.
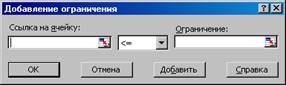
9.
в открывшемся окне в поле ссылка на ячейку ввести адрес ячейки,
хранящей значение величины, включаемой в формулу ограничения – адрес ячейки,
содержащей сумму количества штук
10. в
поле оператора выбрать <=
- в поле Ограничение
ввести адрес ячейки, содержащей необходимое значение – в нашем случае это
значение равно 400 - закрыть диалоговое окно Добавление
ограничения - в диалоговом окне Поиск
решения вновь выполнить команду ДОБАВИТЬ снова откроется
окно Добавление ограничения- установите остальное
ограничение – данные ячеек КОЛИЧЕСТВО
ШТУК должны быть целыми числами - запустите программу Поиск
решения нажатием кнопки ВЫПОЛНИТЬ
или клавиши ENTER - после выполненного поиска
решения на экране появиться диалоговое окно: - после выполненного поиска
решения на экране появиться таблица вида: - Сохраните документ под именем Поиск
решения*, где * — ваша фамилия
|
изделия |
затраты |
количество |
цена |
общая |
|
штуцер |
25р. |
162 |
40р. |
2 430р. |
|
редуктор |
55р. |
75 |
95р. |
3 000р. |
|
вал |
20р. |
62 |
35р. |
930р. |
|
блок |
15р. |
30 |
20р. |
150р. |
|
крюк |
10р. |
70 |
17р. |
490р. |
|
сумма |
125р. |
399 |
207р. |
7 000р. |
- Исследуем прием работы со сводными таблицами:
- создайте новый документ
Товар |
Модель |
Название |
Цена |
Кол-во |
Сумма |
Факс |
F200 G |
персональный |
1076 |
56 |
|
ксерокс |
C300 GLS |
персональный |
1291 |
20 |
|
ксерокс |
C210 GLS |
профессиональный |
1896 |
26 |
|
ксерокс |
C300 GLS |
профессиональный |
1755 |
120 |
|
факс |
F100 G |
деловой |
1300 |
38 |
|
факс |
F150 G |
персональный |
3180 |
85 |
|
Факс |
F250 G |
персональный |
2030 |
421 |
|
ксерокс |
C500 GLS |
персональный |
2300 |
50 |
|
Факс |
F500 G |
деловой |
1890 |
59 |
|
Факс |
F550 G |
профессиональный |
5120 |
90 |
|
Факс |
F550 G |
персональный |
3000 |
39 |
|
ксерокс |
C210 GLS |
деловой |
2500 |
8 |
|
ксерокс |
C310 GLS |
персональный |
2000 |
19 |
- создайте
таблицу по образцу, вычислив недостающие данные:
3.
По данным таблицы создайте свободную таблицу, для этого:
ü
Выделите всю таблицу и выполните Данные/ Свободная таблица
ü
(шаг 1) включите переключатель в списке или базе данных Microsoft Excel,
Далее
ü
(шаг 2) проверьте указанный диапазон, Далее
ü
(шаг 3) укажите местоположение сводной таблицы – Новый лист, по
кнопке МАКЕТ войдите в диалоговое окно конструктора и
перетащите кнопку Товар на Строку, кнопку Название на Столбец,
кнопку Сумма на Данные, Готово
ü
На новом листе вы получите сводную таблицу
4. Сравните полученную таблицу с
образцом.
|
Сумма по полю сумма |
Название |
|||
|
товар |
деловой |
персональный |
профессиональный |
Общий итог |
|
Ксерокс |
20000 |
178820 |
259896 |
458716 |
|
Факс |
160910 |
1302186 |
460800 |
1923896 |
|
Общий итог |
180910 |
1481006 |
720696 |
2382612 |
5. Выполнить двойной щелчок ЛКМ
по полю Название в сводной таблице, выберите Ориентацию По
строкам
6. Выполните двойной щелчок по
полю Товар в сводной таблице, выберите Ориентацию По столбцам
7. Назначьте панель инструментов
Сводные таблицы (если она отсутствует на экране) – Вид/ Панель инструментов/
Сводные таблицы
8. Измените значения в основной
таблице по факсам (название – Деловой), щелкните по кнопке Обновить данные
на панели инструментов, просмотрите изменения в сводной таблице
9. Результат покажите
преподавателю. Удалите сводную таблицу
10. Добавьте в основную таблицу
столбец Год выпуска и введите значения 1999 и 2000 (произвольно)
11. Создайте новую сводную
таблицу, на шаге № 3 выполните следующее:
ü
перетащите кнопку Товар на Страницу, кнопку Название
– на Строку, кнопку Год выпуска – на Столбец, кнопку Количество
и Сумма в Данные
ü
разместите таблицу на новом листе.
12. используя полученную сводную
таблицу, просмотрите данные по факсам, потом по ксероксам отдельно
с помощью списка Товар.
13. Сохраните документ под именем
Сводная таблица*, где * — ваша фамилия
Контрольное
задание: Автоматизируйте решение задачи, согласно условию:
Создайте таблицу по образцу. Определите:
|
№ |
Фамилия И О |
отдел |
должность |
оклад |
|
1 |
Савчук С. В. |
Отдел кадров |
Зав отделом |
3500 |
|
2 |
Андронов П. |
Бухгалтерия |
Зав отделом |
4300 |
|
3 |
Кожемякин П. |
Планово-экономический |
Экономист |
2500 |
|
4 |
Короткова М. |
Бухгалтерия |
Кассир |
2000 |
|
5 |
Драгунов Т. |
Бухгалтерия |
Бухгалтер |
2200 |
|
6 |
Шагунова М. |
Планово-экономический |
техник |
1600 |
|
7 |
Бояров К. И |
Планово-экономический |
зав отделом |
3800 |
|
8 |
Демина А. П |
Отдел кадров |
инспектор |
2100 |
|
9 |
Васина И. Т |
Бухгалтерия |
бухгалтер |
2000 |
|
10 |
Логунова И. М |
Отдел кадров |
инспектор |
2100 |
|
11 |
Платунов И. С |
Планово-экономический |
техник |
1800 |
|
12 |
Копысова П. |
Планово-экономический |
Экономист |
2800 |
,
§
суммарную заработную плату
§
в отдельном столбце определите общую заработную плату по отделам
§
определите (в отдельном столбце) процент заработной платы отдела
от общей суммы заработной платы
§
в отдельном столбце определите среднюю зарплату для каждой
должности
§
используя режим Автофильтра, определите сотрудников, чей оклад от
3000 до 4000
§
создайте сводную таблицу по образцу:
|
Сумма по полю |
Фамилия И О |
||||
|
отдел |
Андронов П. |
Бояров К. И |
… |
Шагунова М. |
Общий итог |
|
Бухгалтерия |
4300 |
10500 |
|||
|
Отдел кадров |
5600 |
||||
|
Планово-экономический |
2500 |
||||
|
Планово-экономический |
3800 |
1600 |
5400 |
||
|
Общий итог |
4300 |
3800 |
… |
1600 |
24000 |
§
Работу покажите преподавателю
§
Удалите лист со сводной таблицей и создайте свой макет сводной
таблицы
§
Сохраните документ под именем Контроль*, где * — ваша
фамилия
Аналитический этап:
1. Ответьте
(устно) на вопросы выходного контроля:
A. Как
выделить в электронной таблице смежные и несмежные ячейки, диапазоны ячеек?
B.
Как скопировать и переместить содержимое ячейки, блока ячеек, рабочего
листа?
C.
Как оформить таблицу EXCEL рамками и заливкой?
D. Как
в документ EXCEL вставить фрагмент текстового
документа?
E.
Как вставить таблицу или диаграмму EXCEL в
документ WORD?
2. Выполните
самоанализ деятельности по предложенной таблице:
|
Виды выполненной работы |
Алгоритм деятельности |
Затруднения |
|
|
действия |
причины |
||
Домашнее
задание:
1.
создать отчет по схеме:
ð
тема практической работы
ð
цели
ð
средства
ð
план работы
ð
ответы на вопросы входного и выходного
контроля
ð
выводы по работе, оформленные в
виде таблицы самоанализа (см таблицу выше)
- оформить подборку задач, решаемых с помощью электронных
таблиц для автоматизации деятельности специалиста страхового дела. - изучить материал гл. 11 Угринович «Информатика и
информационные технологии» и ответить на вопросы:
ð
вид баз данных,
ð
общий алгоритм создания базы данных
ð
типы данных.

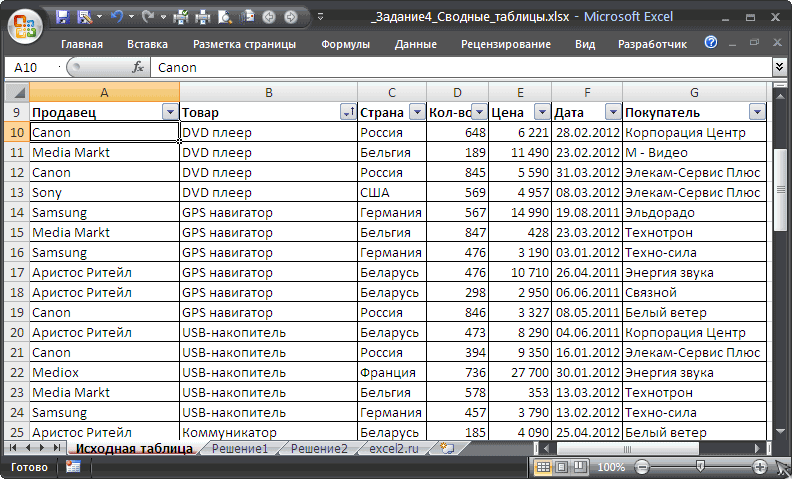
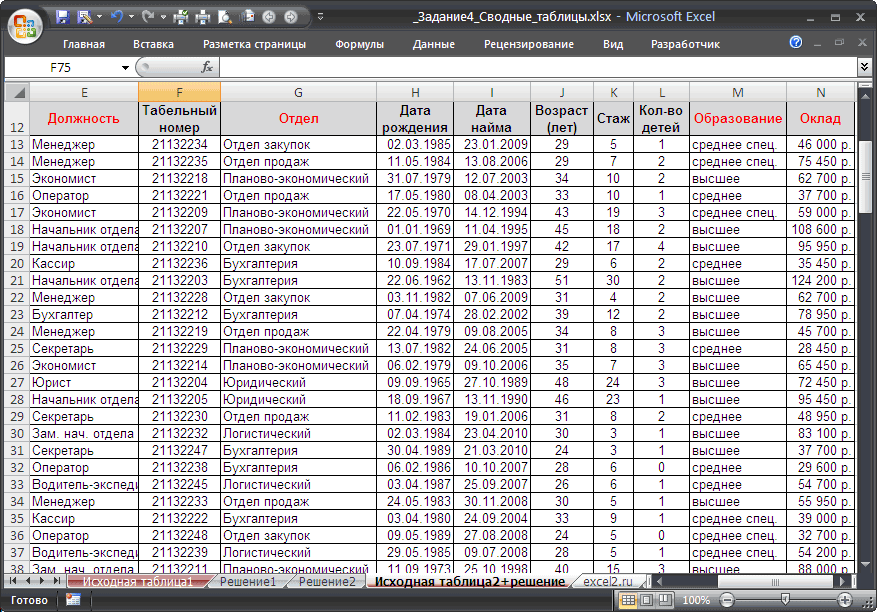
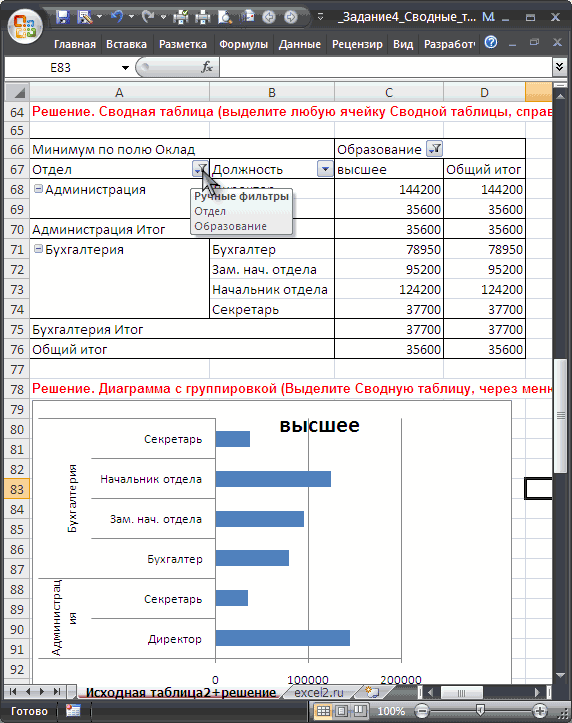



 Сгруппируем данные в отчете сводные данные были полям так как
Сгруппируем данные в отчете сводные данные были полям так как







 выведет список(
выведет список(
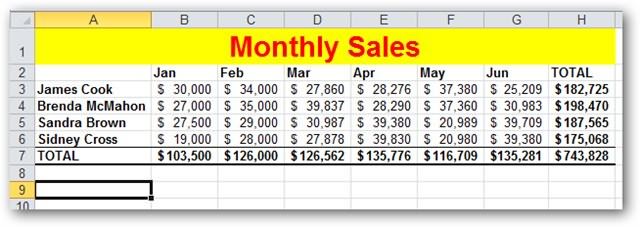



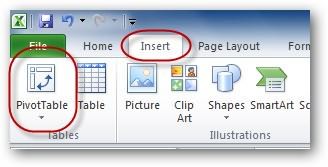
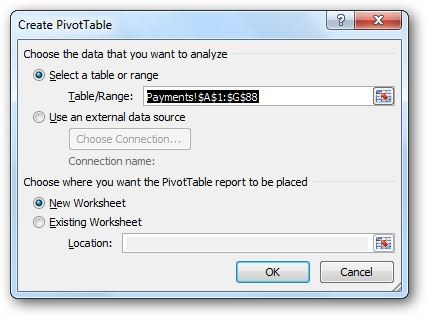
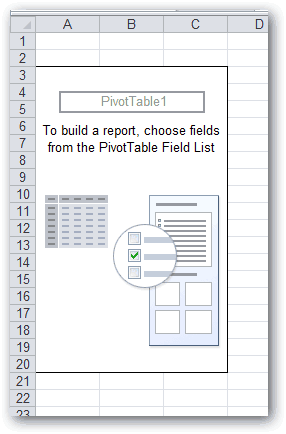
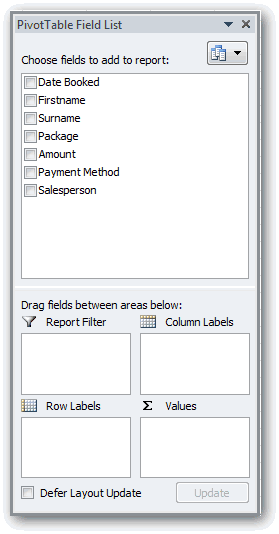
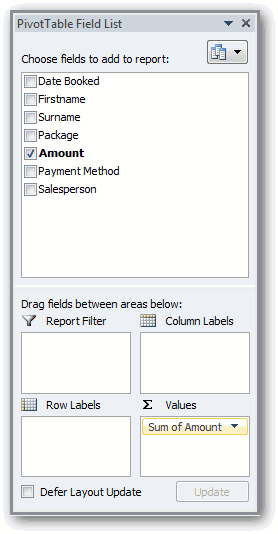
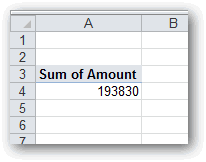
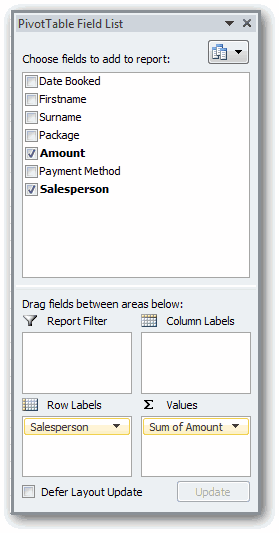
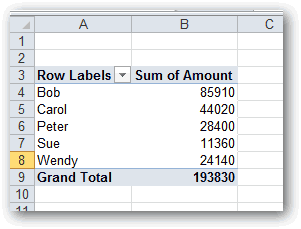
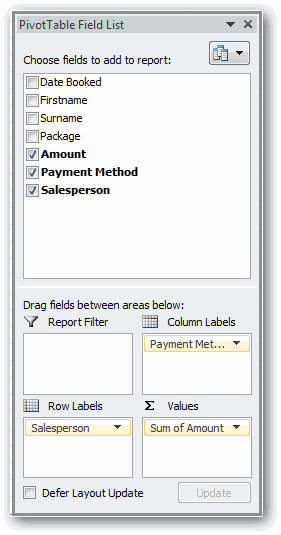
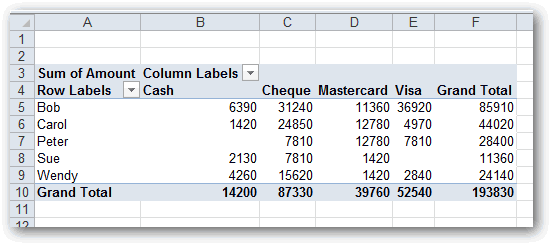
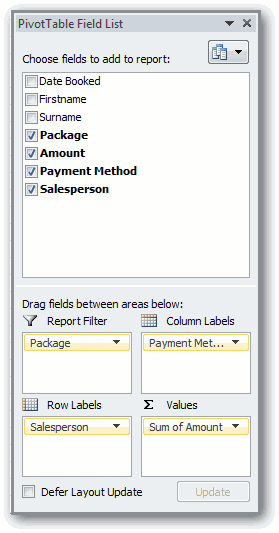
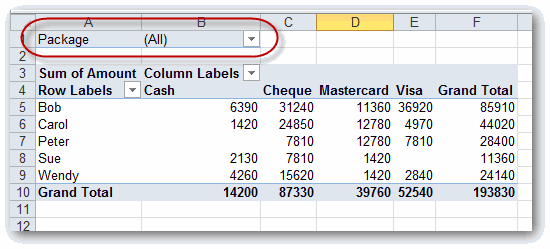
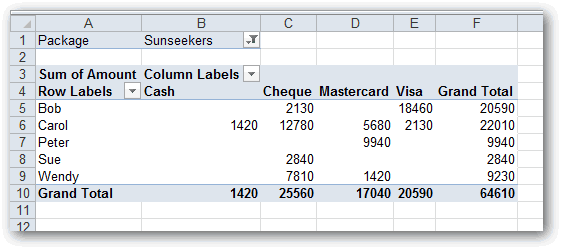
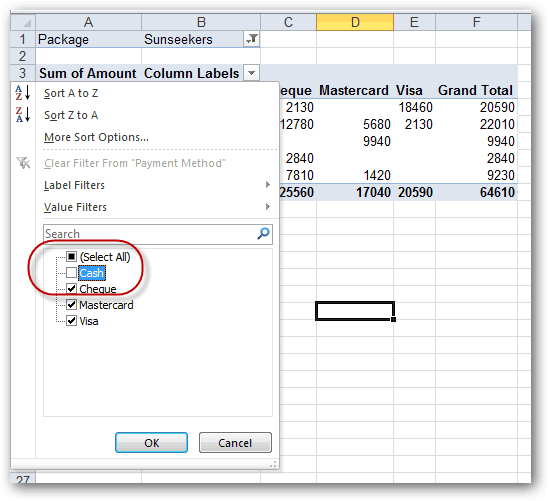
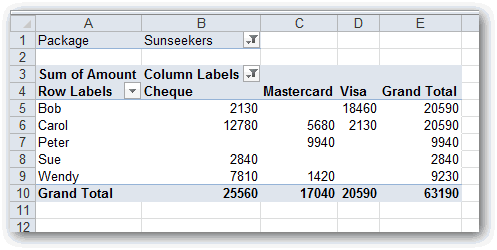
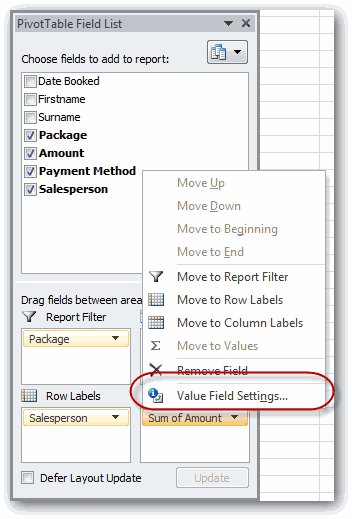
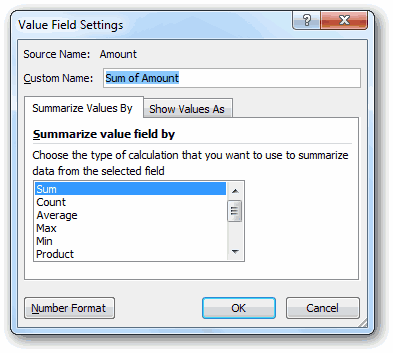
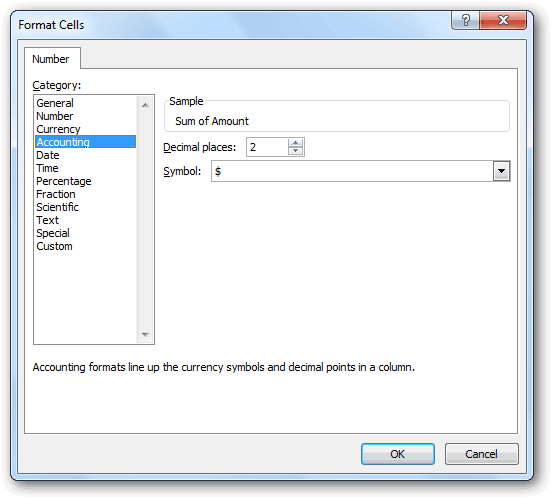
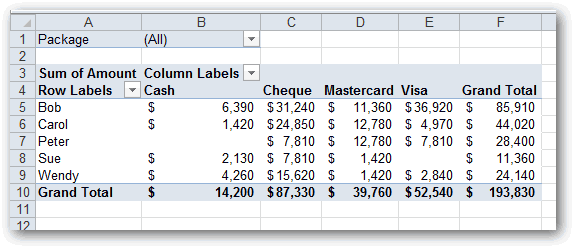

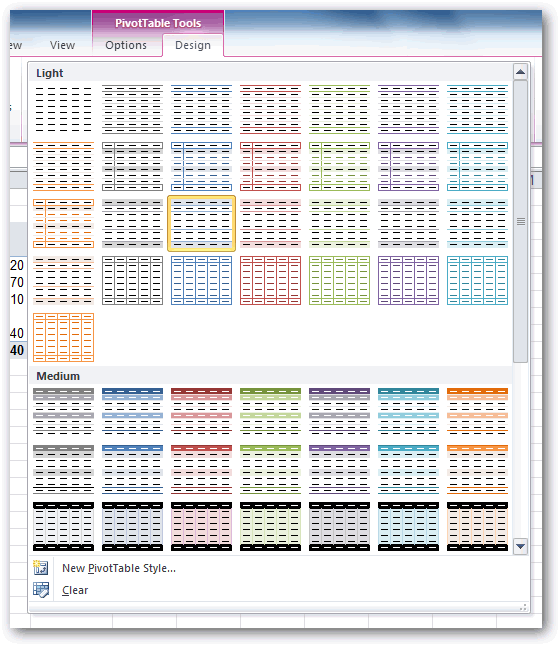
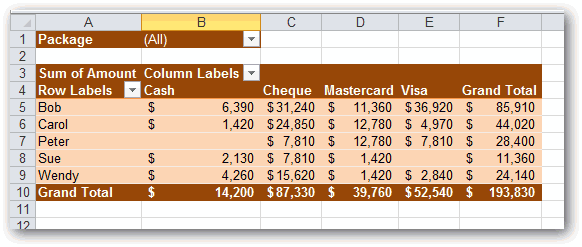
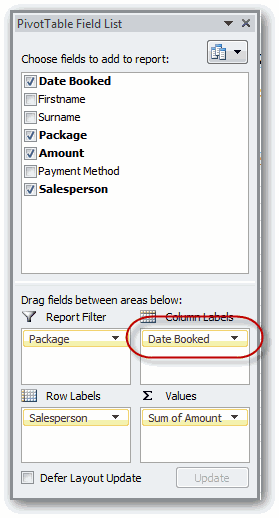

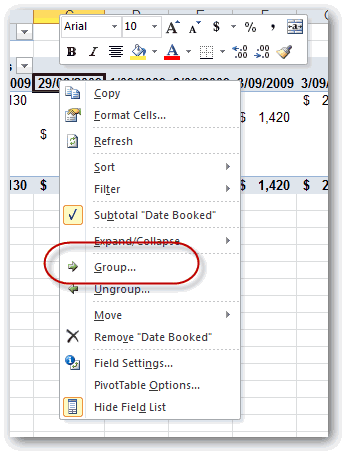
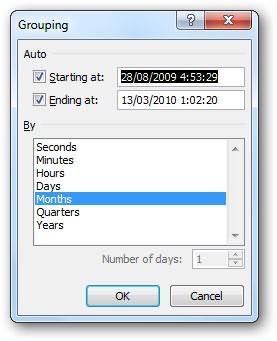
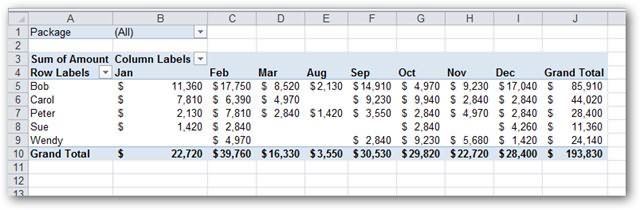
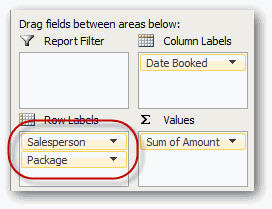
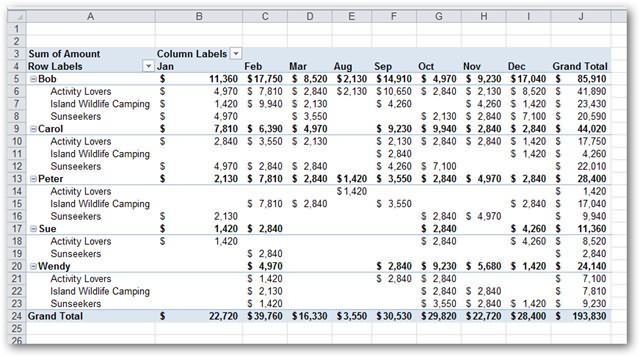
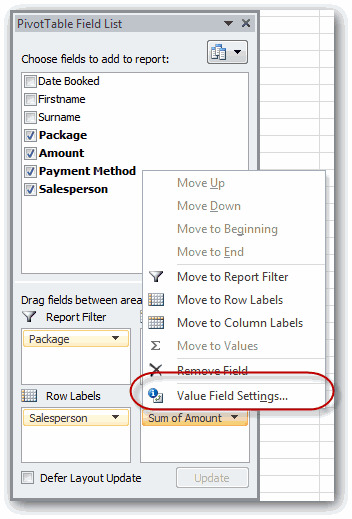
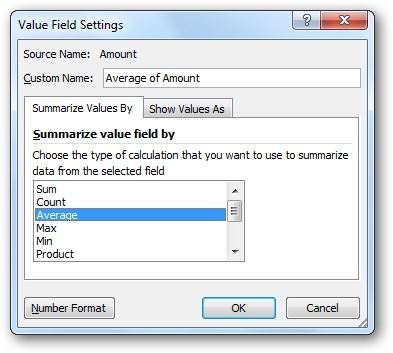
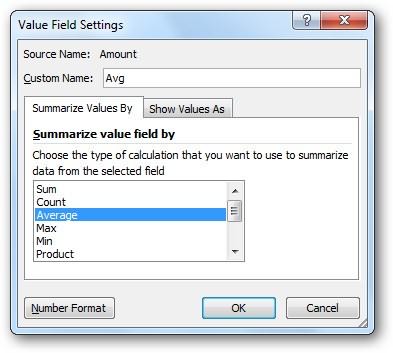
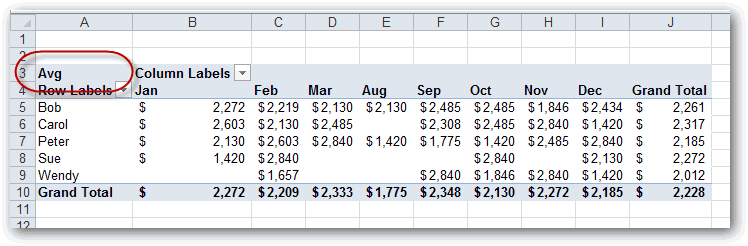
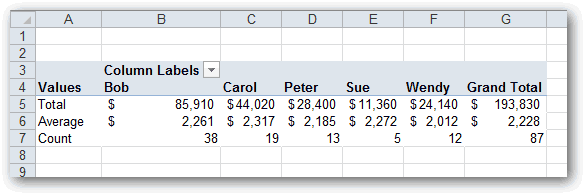




































































 ыберите
ыберите аполнение
аполнение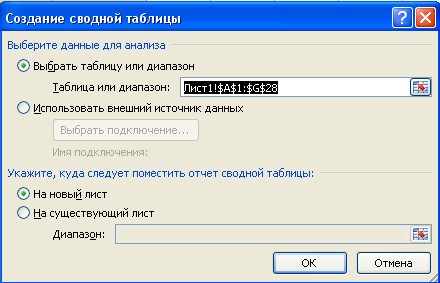 о
о .
.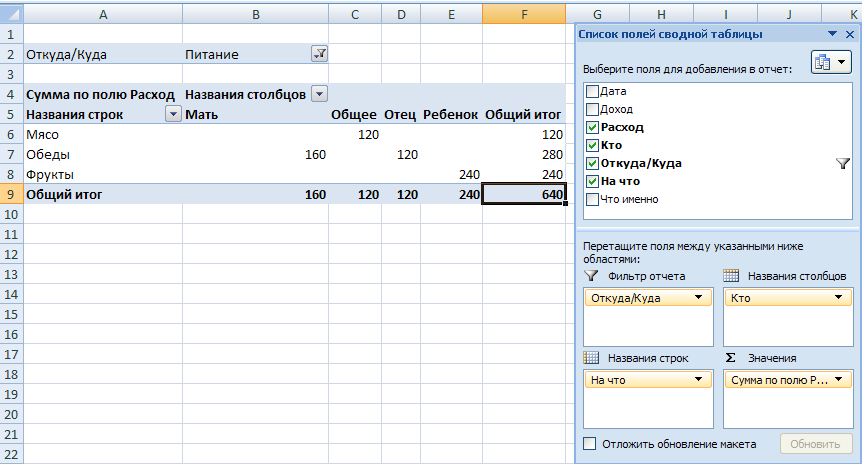


 На
На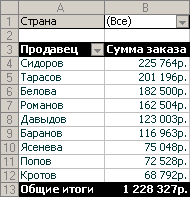
 Каковы
Каковы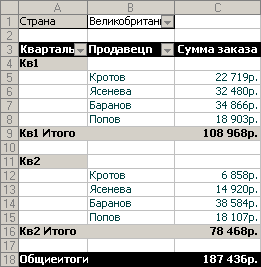

 се
се



 Выделите
Выделите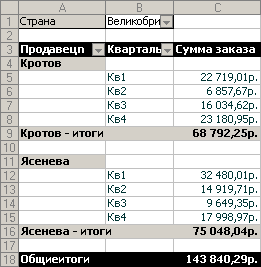

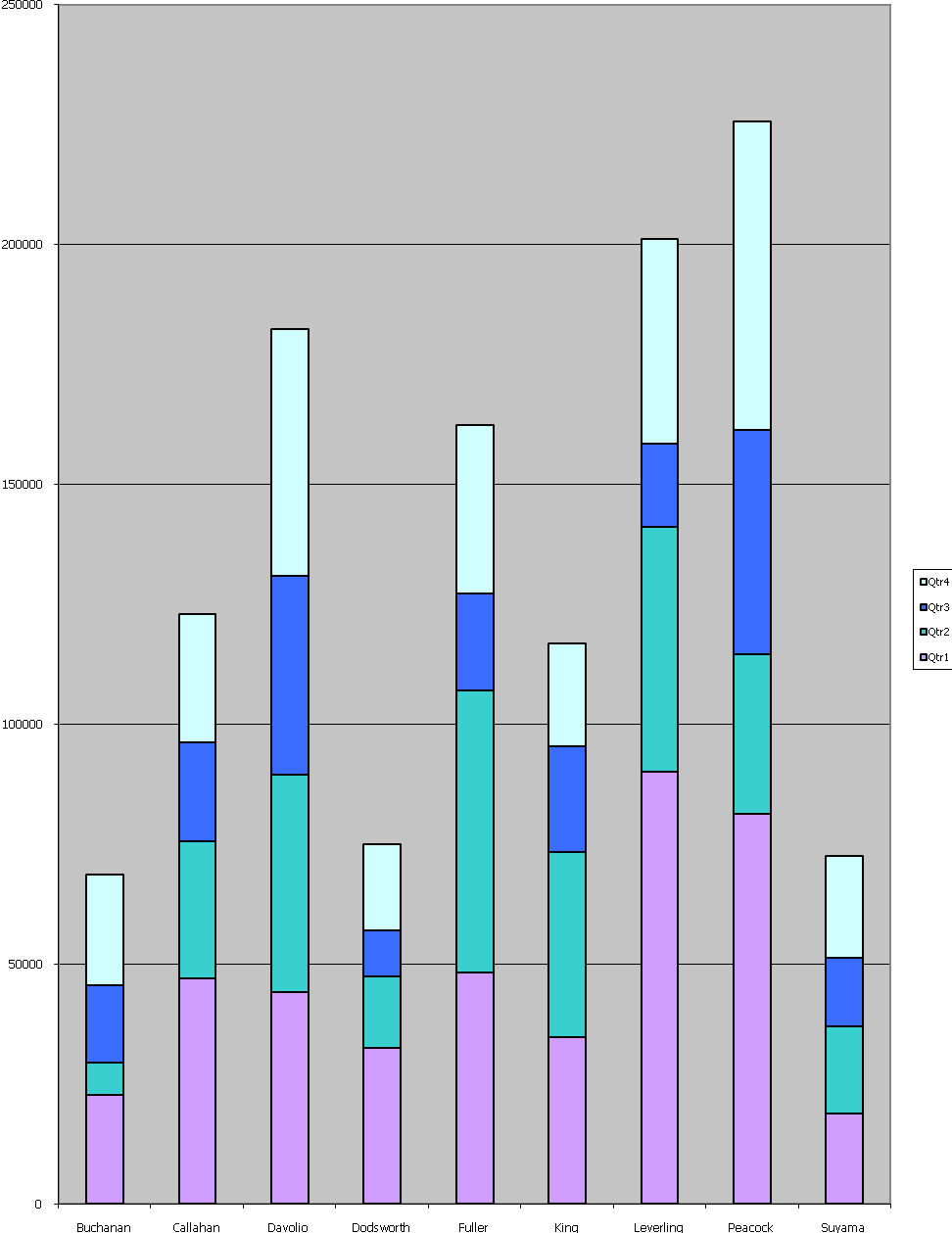
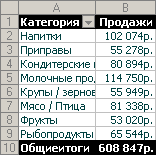

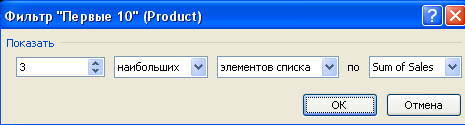
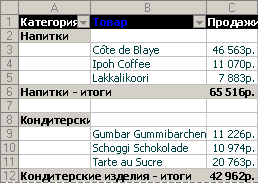


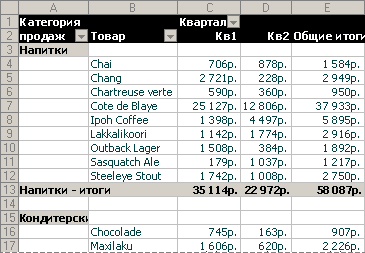

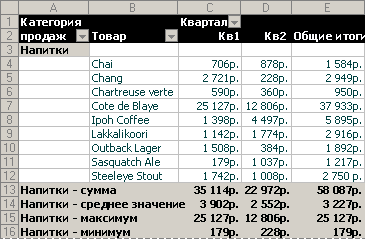
 начала
начала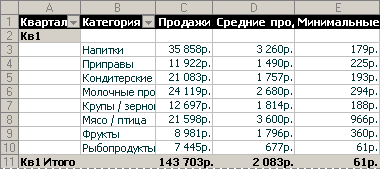



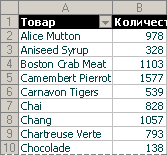
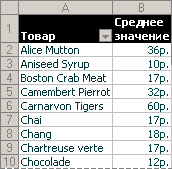
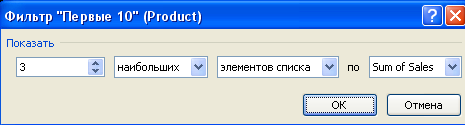
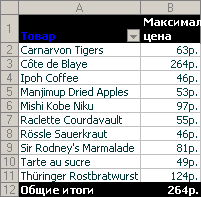
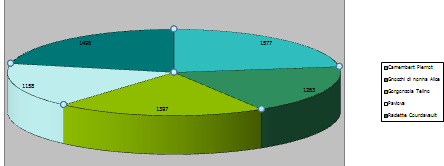
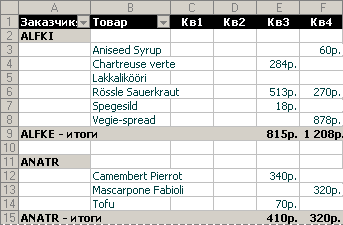


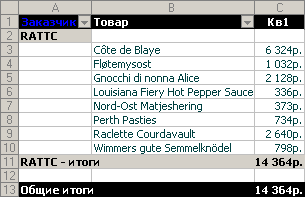

 снова откроется
снова откроется