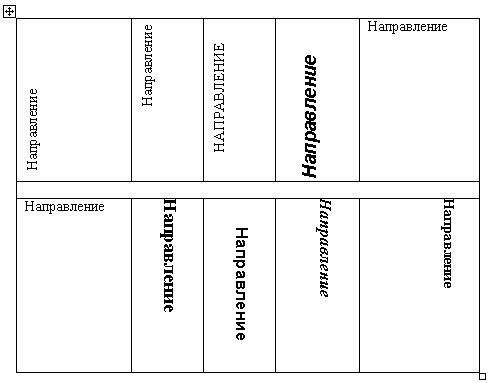Практическая работа «MS Word. Работа со списками»
Виды списков
-
Маркированные списки (или списки-бюллетени) используются при перечислении или выделении отдельных фрагментов текста. В качестве примера можно использоваться данный фрагмент текста, оформленный с помощью средств маркированного списка.
-
Нумерованные списки полезны в тех случаях, когда нужно определить порядок изложения.
-
Многоуровневые (или иерархические) списки, т.е. имеющие несколько уровней. В таких списках допустимы как нумерованные элементы, так и символы маркера.
Создание списков
-
Выделить текст.
-
Выбрать необходимый инструмент панели Абзац ленты Главная.
Создание маркированных списков
Задание 1.
-
Наберите текст, предложенный ниже (заголовок — шрифт Times New Roman, размер шрифта — 13 пт, стиль – полужирный, курсив; остальной текст — шрифт Times New Roman, размер шрифта — 12 пт).
Правила ввода текста
символ вводится в ту позицию, где мигает курсор;
указатель мыши служит для установки текстового курсора в нужную позицию и в процессе набора текста не участвует;
нажимать клавишу Enter надо только в конце абзаца;
не надо производить центрирование, установку абзацного отступа и сдвиг текста с помощью ввода пробелов;
после, а не до знаков препинания ставится пробел;
символы, расположенные на клавиатуре вверху вводятся с помощью клавиши Shift;
буквы русского алфавита изображены на клавиатуре красным цветом;

клавиша Delete удаляет символы справа от курсора.
-
Скопируйте его вместе с заголовком два раза.
-
В трех полученных текстах оформите перечень правил разными маркированными списками.
Создание нумерованных списков
Задание 2.
-
Наберите текст, предложенный ниже (заголовок — шрифт Times New Roman, размер шрифта — 13 пт, стиль – полужирный, курсив; остальной текст — шрифт Times New Roman, размер шрифта — 12 пт).
Сохранение текста
Выберите опцию Файл в ленте.
Далее выберите команду Сохранить как…
Укажите папку в которой будете сохранять текст.
Удалите всё, что написано в строке Имя файла.
Введите с помощью клавиатуры, то имя, которое вы хотите присвоить вашему файлу.
Нажмите клавишу Enter либо щёлкните на кнопку Сохранить.
-
Скопируйте его вместе с заголовком два раза.
-
В трех полученных текстах оформите перечень правил разными нумерованными списками.
Создание многоуровневых списков
Задание 3.
-
Наберите текст, предложенный ниже (шрифт Times New Roman, размер шрифта — 12пт).
СОДЕРЖАНИЕ
ВВЕДЕНИЕ В ЭКОНОМИЧЕСКУЮ ИНФОРМАТИКУ
Экономическая информатика и информационные системы
Понятие экономической информации
Информационные системы
Структура и состав информационной системы
Тенденции развития информационных систем
ТЕХНИЧЕСКИЕ СРЕДСТВА ИНФОРМАЦИОННЫХ СИСТЕМ
Общий обзор технических средств
Назначение технических средств информационных систем
Основные сведения об устройстве ЭВМ
Классификация ЭВМ
Тенденции развития ЭВМ
-
Используя инструменты Многоуровневый список и Увеличить отступ панели Абзац ленты Главная, приведите его к виду:
Министерство
образования Московской области
ГОУ СПО «Красногорский промышленно-экономический техникум»
МЕТОДИЧЕСКИЕ УКАЗАНИЯ
к
проведению лабораторного занятия по теме
«Текстовый
редактор WORD 2003.
Создание
и форматирование списков»
Красногорск
2010г.
ОДОБРЕНО
учебно-методическим советом
и предметной цикловой комиссией
по специальностям 080110, 080114,
080201, 030912
Протокол № _____________
от «____»____________20___г.
Данные
методические указания разработаны на основе рабочих учебных программ по
дисциплинам: «Математика и информатика», «Информатика».
Содержат
основные понятия о возможностях текстового редактора MS Word по созданию и
форматированию списков, практические примеры, контрольные вопросы.
Соответствуют
государственным требованиям к минимуму содержания и уровню подготовки
выпускников.
Предназначены
для студентов очной формы обучения по специальностям 080110, 030503.
Разработала преподаватель высшей
категории: О.Н. Егоркина
Рецензент:
Еськова С.Н.. – преподаватель естественно-математических дисциплин
высшей категории
СОДЕРЖАНИЕ
I. Пояснительная
записка
Упражнение №1. Маркированный список.
Упражнение №2. Создание нумерованного
списка.
Упражнение №3. Создание
многоуровневого списка
Упражнение №4. Вставка нескольких
многоуровневых номеров в одну строку.
Упражнение №5. Замена в нумерации
предыдущего уровня римских цифр на арабские.
КОНТРОЛЬНОЕ ЗАДАНИЕ
ПЕРЕЧЕНЬ ЛИТЕРАТУРЫ И СРЕДСТВ
ОБУЧЕНИЯ
I.
Пояснительная записка
Данные методические указания
предназначены для проведения лабораторного занятия по теме «Текстовый
редактор WORD 2003. Создание и форматирование списков». Создается новый
документ с помощью текстового редактора, в котором выполняются практические
примеры и самостоятельные задания по данным указаниям. Перед проведением
лабораторного занятия студенты должны усвоить теоретический материал, данный в
лекции по данной теме.
Цель
работы:
—
изучение возможностей текстового
редактора при работе со списками;
—
отработка применения видов списков для
оформления документов;
—
форматирование списков.
Студент
должен:
Знать:
—
виды и практическое применение различных
видов списков;
—
назначение пунктов меню;
Уметь:
—
работать с панелью инструментов;
—
изменять вид и формат списка;
—
настраивать список;
—
переходить от одного уровня списка к
другому.
Ход
работы:
1.
Откройте программу Word
одним из путей:
a.
Пуск – Программы
— Microsoft Office – Microsoft Office Word 2003
b.
Пуск — Создать документ Office
– Общие – Новый документ
2.
Сохраните чистый лист в папку Мои
документы в подкаталог с вашей фамилией: Файл — Сохранить как – Папка(Мои
документы – Ваша папка) – Имя файла (Любое) – Сохранить.
3.
Через меню Сервис – Параметры зайдите
на закладку Сохранение. Установите Автосохранение каждые:
2 мин.
4.
В этом же окне на закладке Безопасность
установите пароль для открытия файла. Лучше всего использовать цифровую
комбинацию, не требующую смены регистра. (Например, дата вашего рождения:
010195).
5.
Выполните с помощью текстового редактора
упражнения.
Упражнение №1. Маркированный список.
1.
Для создания списка используйте команду Формат
– Список
2.
В окне Список перейдите на
закладку Маркированный
3.
Из имеющихся семи вариантов
маркированного списка, можно выбрать любой, но вам необходимо создать свой вариант
списка.
4.
Выберите любой вариант списка и щелкните
по кнопке Изменить. Выберите любой Рисунок и щелкните ОК — ОК.
5.
Напечатайте несколько слов:
Раз
Два
Три
6.
В диалоговом окне Изменение
маркированного списка можно изменить маркер с рисунка на любой другой
символ, изменить положение маркера, положение текста.
Самостоятельно:
измените рисунок маркированного списка на любой символ (Знак)
Упражнение №2. Создание нумерованного списка.
1. Для
создания списка используйте команду Формат – Список
2. Перейдите
на закладку Нумерованный
3. Из
имеющихся семи вариантов нумерованного списка, можно выбрать любой.
4. Для
отмены всех предыдущих изменений, сделанных до вас, в диалоговом окне Список
имеется кнопка Сброс. Щелкните по ней.
5. Выберите
любой вариант списка и щелкните по кнопке Изменить.
6. В
диалоговом окне Изменение нумерованного списка можно изменить формат
номера, шрифт, нумерацию, положение номера, положение текста.
7. Напечатайте
несколько слов по образцу:
1. Весна
2. Лето
3. Осень
4. Зима
Самостоятельно:
Измените нумерацию с арабских цифр на римские.
Упражнение №3. Создание многоуровневого
списка
Многоуровневые
нумерованные списки могут содержать не более девяти уровней.
1. Выберите
команду Список в меню Формат, а затем — вкладку Многоуровневый.
2. Выберите
формат списка без применения стилей (не содержащий слов «Заголовок 1») , а
затем нажмите кнопку OK.
3. Введите
список, нажимая клавишу ENTER после каждого абзаца.
4. Для
перемещения элемента списка на соответствующий уровень нумерации воспользуйтесь
панелью инструментов Форматирование и выполните следующие действия:
a. Для
перемещения элемента на следующий уровень нумерации, щелкните нужный элемент, а
затем нажмите кнопку Увеличить отступ.
b. Для
перемещения элемента на предыдущий уровень нумерации, щелкните нужный элемент,
а затем нажмите кнопку Уменьшить отступ.
c. Переход
к следующему уровню можно осуществить с помощью клавиши Tab
(F) и чтобы вернуться к предыдущему уровню
— с помощью клавиши Back Space
(!)
5. В
многоуровневом списке допускается изменение формата списка каждого уровня.
Для
перехода к следующему уровню используется клавиша Tab,
при условии, что в Параметрах автозамены (меню Сервис) на закладке Автоформат
при вводе в списке Автоматически при вводе стоит галочка Устанавливать
отступы клавишами.
Самостоятельно:
Измените список в соответствии с образцом 1:
a. Поставьте
указатель в список и зайдите в меню Формат – Список – Изменить.
b. Поменяйте
нумерацию 1 уровня с арабских цифр на буквы.
c. Поменяйте
нумерацию 2 уровня с букв на арабские цифры.
Если
вы правильно задали структуру многоуровневого списка, то все изменения пройдут
без ошибок.

1. ЗИМА
a. ДЕКАБРЬ
b. ЯНВАРЬ
c. ФЕВРАЛЬ
2. ВЕСНА
a. МАРТ
b. АПРЕЛЬ
c. МАЙ
3. ЛЕТО
a. ИЮНЬ
b. ИЮЛЬ
c. АВГУСТ
4. ОСЕНЬ
a. СЕНТЯБРЬ
b. ОКТЯБРЬ
c. НОЯБРЬ
Упражнение №4.
Вставка нескольких многоуровневых номеров в одну строку.
Многоуровневые
нумерованные списки допускают вставку нескольких уровней нумерации в одной
строке. Для этого используется поле LISTNUM.
Образец
1. Выберите
команду Список в меню Формат, а затем — вкладку Многоуровневый.
2. Выберите
образец списка, начинающийся словами «Статья 1».Если такого списка в образцах нет
– создайте сами, изменив любой другой. В окне Изменение многоуровнего списка
удалите все из поля Формат номера: и набейте слово Статья. Далее
выберите в поле нумерация необходимый вид нумерации(см. рис)
3. Перейдите
ко второму уровню списка. В поле Формат номера удалите все и набейте
слово Раздел. Далее выберите предыдущий уровень (первый) в поле предыдущий
уровень. После цифры в формате номера поставьте точку. Далее выберите
необходимый тип нумерации в поле нумерация, после цифры поставьте точку
в поле Формат номера. Должно получиться Раздел 1.01
4. Перейдите
к третьему уровню списка. Удалите все из поля Формат номера. Выберите в
поле нумерация тип нумерации a,b,c.
В поле Формат номера после буквы поставьте скобку (см. рис). Для выполнения
списка по образцу нам необходимо всего три уровня списка. Остальные уровни
списка можно не трогать. Щелкните ОК для завершения настройки
многоуровневого списка.
5. Появится
номер первого уровня списка Статья I
. Введите необходимый текст статьи по образцу до следующего уровня списка.
6. Чтобы
добавить элемент второго уровня списка Раздел 1.01, выберите в
меню Вставка команду Поле. В списке Категории выберите
категорию Нумерация. В списке Поля щелкните ListNum.
Уровень в списке укажите 2 (см.рис) Щелкните ОК.
7. Набейте
текст по образцу. Чтобы вставить еще одно поле нумерации можно повторить
действия в п.6 (только в параметрах поря поставить 3 уровень в списке) но проще
скопировать уже добавленное поле LISTNUM
и вставить. Появится следующий номер списка Раздел 1.02. Не удаляйте
его, просто измените.
8. Чтобы
изменит уровень нумерации элемента LISTNUM
списка: щелкните по полю LISTNUM; щелкните Увеличить отступ на
панели инструментов Форматирование (чтобы перейти на следующий уровень
списка)
Самостоятельно: выполните упражнение по образцу до конца.
Упражнение №5. Замена в нумерации
предыдущего уровня римских цифр на арабские.
Предположим:
в нумерации первого уровня присутствуют римские цифры (I,
II,
III),
а во втором уровне необходимо получить только арабские (1.1, 1.2, 1.3)
1.
Вернитесь к списку упражнения №3.
Самостоятельно измените нумерацию первого уровня на римские цифры.
2.
Перейдите ко второму уровню в окне
Изменение многоуровнего списка. Щелкните по кнопке Больше под кнопками ОК
и Отмена (см. рис)
6.
Поставьте галочку Заменить римские
цифры арабскими под образцом списка в окне Изменение многоуровнего
списка.
здайте
многоуровневый список, состоящий из трех уровней, и напечатайте текст по списку
по следующему образцу:
Если
при измени формата многоуровнего списка поле Нумерация не активно,
значит включена функция замены римских цифр на арабские. Для ее отключения
надо щелкнуть по кнопке Больше и в раскрывшейся части окна убрать
галочку с команды Заменить римские цифры арабскими (см. рис)
КОНТРОЛЬНОЕ ЗАДАНИЕ
Настройте
многоуровневый список и напечатайте по образцу
I.
Общие сведения о системе
1.1.
Внешний вид аппарата
1.1.1.
Габариты 01)
Раз 02)
Два 03)
Три
1.1.2.
Цвет
1.1.3.
Вес
1.2.
Внутреннее пространство аппарата
1.2.1.
Картридж
1.2.2.
Модуль фиксации
1.2.3.
Подъем верхней части аппарата
II.
Панель управления
2.1.
Панель управления
2.1.1.
Панель дисплея
2.1.2.
Клавиша Сброс/Стоп
2.1.3.
Клавиша Старт
III.
Некоторые функции
3.1.
Автоматический возврат в исходный режим
3.2.
Автоматическое отключение питания
ПЕРЕЧЕНЬ ЛИТЕРАТУРЫ И СРЕДСТВ ОБУЧЕНИЯ
Основная учебная литература
1.
Стив
Сагман. Microsoft Office 2003.
М.:ДМК Пресс, 2004г.
Дополнительная
учебная литература
1.
Информатика:
практикум на ЭВМ, В.А. Каймин, Б.С. Касаев
учебное пособие, М.:ИНФРА-М, 2001
2.
Самоучитель
Microsoft Office 2000.
М.:ДМК Пресс, 2000г.
Учебно-методическая
литература
Методические указания к
выполнению лабораторной работы «Microsoft Word 2003. Работа с
графикой»
Перечень
рекомендуемых средств обучения
Персональный компьютер на
уровне Pentium III, IV.
Операционная система Win
2000,XP. Пакет приложений Microsoft Office 2003.
ПРАКТИЧЕСКОЕ ЗАНЯТИЕ
Тема занятия: MS Word. Создание списков в текстовых документах.
Цель выполнения задания: создавать, редактировать, форматировать списки в документах.
Необходимо знать: текстовый редактор MS Word.
Необходимо уметь: работать в текстовом редакторе MS Word. Создавать, редактировать, форматировать списки по образцу.
Оборудование (приборы, материалы, дидактическое обеспечение) Инструкционные карты, мультимедийные презентации, персональные компьютеры.
ОСНОВНЫЕ ТЕОРЕТИЧЕСКИЕ ПОЛОЖЕНИЯ
Создание маркированного или нумерованного списка
При создании маркированного или нумерованного списка можно выполнить любое из следующих действий:
-
И
спользование подходящих библиотек маркеров и библиотек нумерации Используйте форматы маркеров и нумерации по умолчанию для списков, настройте списки или выберите другие форматы из библиотек маркеров и библиотек нумерации.
Создание одноуровневого маркированного и нумерованного списков
Ввод маркированного и нумерованного списков
-
Введите * (звездочка), чтобы начать маркированный список, или 1., чтобы начать нумерованный список, а затем нажмите клавишу ПРОБЕЛ или TAB.
-
Введите необходимый текст.
-
Нажмите клавишу ВВОД для добавления следующего элемента списка.
В приложении Word следующий маркер или следующий номер вставляются автоматически.
-
Для завершения списка дважды нажмите клавишу ВВОД либо нажмите клавишу BACKSPACE для удаления последнего маркера или последнего номера в списке.
ХОД ВЫПОЛНЕНИЯ ЗАДАНИЯ, МЕТОДИЧЕСКИЕ УКАЗАНИЯ
Задание № 1. Создать списки по образцу:
Маркированный список
-
Компьютерное оборудование
-
Системный блок
-
Монитор
-
Клавиатура
-
Принтер
-
Программное обеспечение
-
Операционные системы
-
Прикладные программы
-
Информационные материалы
Нумерованный список
-
Компьютерное оборудование
Системный блок
Монитор
Клавиатура
Принтер
-
Программное обеспечение
Операционные системы
Прикладные программы
-
Информационные материалы
Многоуровневый список
-
Компьютерное оборудование
-
Системный блок
-
Монитор
-
Клавиатура
-
Принтер
-
Программное обеспечение
-
Операционные системы
-
Прикладные программы
-
Информационные материалы
Задание № 2. Наберите предложенный текст по образцу:
Используя команду Список в меню Формат наберите ниже приведенный текст, а затем разбейте его на две колонки, при помощи команды Колонки
Магазин «Для Вас»
-
Колбасы:
-
«Чайная»
-
«Молочная»
-
«Ветчина»
-
-
Молочные изделия:
-
Молоко
-
Сливки
-
Сметана
-
-
Сыр:
-
«Голландский»
-
«Рокфор»
-
«Российский»
-
«Адыгейский»
-
4 Шоколад:
-
Конфеты:
-
«Ласточка»
-
«Морские»
-
«Южная ночь»
-
-
Шоколадные плитки:
-
«Альпен Голд»
-
«Аленка»
-
Магазин «Петушок»
-
Свежемороженые изделия:
-
Рыба:
-
«Минтай»
-
«Селедка»
-
-
-
«Килька»
-
«Путасу»
-
Мясные изделия:
-
Куриные окорочка
-
Куриный фарш
-
Курица
-
-
-
Хлебобулочные изделия:
-
Хлеб:
-
Батон нарезной
-
Батон с маком
-
Хлеб «Дарницкий»
-
-
Печенье:
-
«Пряники»
-
«Батончики молочные»
-
«Смугляночка
-
-
Задание № 3. Наберите предложенный текст по образцу:
1. Общая часть
-
Основные блоки и конфигурация ПЭВМ
Обычно персональные компьютеры состоят из трех частей:
-
Системного блока;
-
Клавиатуры;
-
Монитора.
Системный блок. Хотя из этих трех частей компьютера системный блок выглядит наименее эффектно, именно он является «главным». В нём расположены все узлы компьютера:
-
Электронные схемы, управляющие работой компьютера;
-
Блок питания, который преобразует электронные сети в постоянный ток низкого напряжения;
-
Накопители на гибких магнитных дисках, используются для чтения и записи на гибкие магнитные диски;
-
Другие устройства.
Клавиатура. Она служит для ввода букв и цифр, знаков препинания. У неё более ста клавиш. У каждой клавиши своё назначение. Клавиатуру компьютера нужно изучать специально, чтобы знать, какая клавиша для чего служит.
Монитор. Во многом похож на телевизор, только у него на много лучше качество изображения. Монитор служит для выдачи информации. Обычно монитор может выводить на экран тексты, числа, картинки и видео. Мониторы, в которые встроены звуковые колонки, называются мультимедийными. Мониторы бывают цветные и монохромные.
Дополнительные устройства:
-
Мышь;
-
Принтер;
-
Факс;
-
Модем;
-
Сканер.
?Контрольные вопросы:
-
Как создать маркированный список с произвольным символом маркера?
-
Как вставить в нумерованный список новый элемент?
-
Как создать иерархический нумерованный список?
-
Чем отличаются маркированные списки от нумерованных?
-
Как изменить тип маркера?
-
Как завершить ввод списка?
Практическая работа
Нумерованные, маркированные и многоуровневые списки.
Задание №1. Нумерованный список.
Наберите предложенный текст. Создайте нумерованный список по образцу.
Есть такие деревья
- Хлебное дерево из семейства тутовых.
- Колбасное дерево из семейства бегониевых (кигелия).
- Дерево путешественников из семейства банановых (Равенна мадагаскарская).
- Шоколадное дерево (один из видов рода теоброма).
- Конфетное дерево (говения).
- Авокадо — аллигаторова груша из семейства лавровых.
Задание №2. Маркированные списки.
Наберите текст и отформатируйте текст по образцу:
Признаки культурной речи:
- правильность;
- чистота;
- точность;
- выразительность;
- логичность;
- уместность;
- богатство.
Задание №3. Многоуровневые списки.
Представим перечень устройств современного компьютера в виде многоуровневого списка, имеющего четыре уровня вложенности.
Наберите текст и отформатируйте его в виде многоуровневого списка по образцу.
Устройства современного компьютера:
- Процессор
- Память
- Оперативная память
- Долговременная память
- Жесткий магнитный диск
- Флэш-память
- Оптические диски
- CD
- DVD
- Blue-ray Disc
- Устройства ввода
- Клавиатура
- Мышь
- Сканер
- Графический планшет
- Цифровая камера
- Микрофон
- Джойстик
- Устройства вывода
- Монитор
- Жидкокристаллический монитор
- Монитор на электронно-лучевой трубке
- Принтер
- Струйный принтер
- Лазерный принтер
- Проектор.
Данная практическая работа сделана в Microsoft Word.
Лабораторная
работа №4
Тема:
СОЗДАНИЕ
СПИСКОВ
В
ТЕКСТОВЫХ
ДОКУМЕНТАХ
Цель
занятия.
Изучение
информационной технологии создания
списков в MS
Word.
Задание
1. Создание списков.
Краткая
справка.
При создании списков можно использовать
два способа: задать параметры списка в
процессе набора текста или наложить
вид списка после набора текста.
Первый
способ: задание параметров списка в
процессе набора текста.
-
Запустите
текстовый редактор Microsoft
Word. -
Наберите
первую строку образца текста, нажмите
[Enter].
Образец
текста с нумерованным списком
Элементарные
операции информационного процесса
включают:
сбор,
преобразование информации, ввод в
компьютер;
передачу
информации;
хранение
и обработку информации;
предоставление
информации пользователю.
-
На
вкладке Главная
в группе Абзац
выберите кнопкуНумерация,
появится
цифра 1 (при нажатии кнопки Маркер
в
строке появится первый маркер). -
Напечатайте
текст первого пункта и нажмите [Enter].
Точка ввода переместится на следующую
строку, которая сразу получает порядковый
номер (2, 3 и т.д.), или появляется новый
значок маркера. -
Для
прекращения списка в очередной строке
еще раз нажмите на кнопку Нумерация
(или
Маркер),
чтобы
убрать из строки соответствующий
элемент списка. -
Преобразуйте
уже готовый список из нумерованного в
маркированный. Для этого выделите все
пункты списка (как набор строк) и нажмите
кнопку Маркер.
Обратите
внимание,
как
изменился вид списка.
Второй
способ: наложение параметров списка
после набора текста.
-
Наберите
текст по приведенному образцу,
расположенному ниже. -
3…6
строки (будущие элементы списка) введите
как отдельные абзацы, нажимая клавишу
[Enter]
в конце каждой строки.
Образец
текста с нумерованным списком
Элементарные
операции информационного процесса
включают:
сбор,
преобразование информации, ввод в
компьютер;
передачу
информации;
хранение
и обработку информации;
предоставление
информации пользователю.
-
Скопируйте
набранный фрагмент текста четыре раза. -
Сформируйте
одноуровневый нумерованный список.
Для этого выделите списочную часть
первого фрагмента (3…6 строки) и на
вкладке Главная
в группе Абзац
вызовите меню к кнопке
.
В открывшемся списке выберите
вид обычной нумерации. -
Выделите
списочную часть второго фрагмента
(3…6 строки) и сформируйте одноуровневый
маркированный список. Для этого на
вкладке Главная
в группе Абзац
вызовите меню к кнопке
.
В открывшемся списке задайте
другой вид маркера списка. -
Выделите
списочную часть третьего фрагмента
(3…6 строки) и сформируйте многоуровневый
нумерованный список. Для этого на
вкладке Главная
в группе Абзац
вызовите меню к кнопке
и
выберите вид многоуровневого нумерованного
списка. Произойдет нумерация в первом
уровне списка. Чтобы увидеть нумерацию
второго, третьего и т.д. уровней,
необходимо увеличить отступ кнопкой
Увеличить
отступ
расположенной в группе Абзац.
Краткая
справка.
При работе с многоуровненвым списком
нужно выбрать тип списка Многоуровневый
и далее пользоваться
кнопками панели инструментов, которые
позволяют присвоить выделенным элементам
списка соответствующий уровень.
-
Выделите
списочную часть четвертого фрагмента
(3…6 строки) и сформируйте многоуровневый
маркированный список. Для этого на
вкладке Главная
в группе Абзац
вызовите меню к кнопке
и
выберите вид многоуровневого
маркированного списка. -
Сохраните
документ в своей папке с именем
Лабораторная работа 4-1.doc
Краткая
справка.
Для изменения вида маркеров по уровням,
необходимо на вкладке Главная
в группе Абзац
вызвать меню к кнопке
и
в открывшемся списке выбрать пункт
Определить
новый многоуровневый список.
В открывшемся окне Определение
нового многоуровневого списка
задайте
уровень списка и выберите вид маркера
для этого уровня (в зоне Нумерация).
Если
вас не устраивает вид маркера в зоне
Нумерация,
выберите
в этой же зоне команду Новый
маркер,
при
этом откроется таблица символов.
Подберите новый вид маркера и нажмите
ОК.
Произойдет
нумерация маркерами в первом уровне
списка. Чтобы увидеть нумерацию маркерами
второго, третьего и т.д. уровней, необходимо
увеличить отступ кнопкой панели
инструментов Увеличить
отступ
.
Задание
2. Набрать в MS
Word
списки (одноуровневые и многоуровневые)
по следующим образцам.
Копирование
текста методом перетаскивания
-
Определите
текст, который необходимо скопировать,
и его место назначения. -
Выделите
текст и перетащите его при нажатой
кнопке мыши в новое место. Отпустите
кнопку мыши там, где должен появиться
копируемый фрагмент. -
В
раскрывшемся меню выберите пункт
Копировать.
Копирование
текста методом перетаскивания
-
Определите
текст, который необходимо скопировать,
и его место назначения. -
Выделите
текст и перетащите его при нажатой
кнопке мыши в новое место. Отпустите
кнопку мыши там, где должен появиться
копируемый фрагмент. -
В
раскрывшемся меню выберите пункт
Копировать.
Копирование
текста методом перетаскивания
-
Определите
текст, который необходимо скопировать,
и его место назначения.-
Выделите
текст и перетащите его при нажатой
кнопке мыши в новое место. Отпустите
кнопку мыши там, где должен появиться
копируемый фрагмент.-
В
раскрывшемся меню выберите пункт
Копировать.
-
-
Копирование
текста методом перетаскивания
-
Определите
текст, который необходимо скопировать,
и его место назначения. -
Выделите
текст и перетащите его при нажатой
кнопке мыши в новое место. Отпустите
кнопку мыши там, где должен появиться
копируемый фрагмент. -
В
раскрывшемся меню выберите пункт
Копировать.
Копирование
текста методом перетаскивания
1)
Определите
текст, который необходимо скопировать,
и его место назначения.
а)
Выделите текст и перетащите его при
нажатой кнопке мыши в новое место.
Отпустите кнопку мыши там, где должен
появиться копируемый фрагмент,
i)
В раскрывшемся меню выберите пункт
Копировать.
Копирование
текста методом перетаскивания
A.
Определите
текст, который необходимо скопировать,
и его место назначения.
B.
Выделите текст и перетащите его при
нажатой кнопке мыши в новое место.
Отпустите кнопку мыши там, где должен
появиться копируемый фрагмент.
C.
В раскрывшемся меню выберите пункт
Копировать.
Копирование
текста методом перетаскивания
-
Определите
текст, который необходимо скопировать,
и его место назначения. -
Выделите
текст и перетащите его при нажатой
кнопке мыши в новое место. Отпустите
кнопку мыши там, где должен появиться
копируемый фрагмент. -
В
раскрывшемся меню выберите пункт
Копировать.
Задание
3. Набрать задание по образцу.
Создайте
таблицу
и
введите указанные элементы списка как
отдельные абзацы (текст вводится в
первую колонку, а в остальные элементы
— копируются). Оформите текст различными
видами списков по приведенному образцу.
КОЛОНКИ.
БУКВИЦА.
ФОРМАТИРОВАНИЕ
РЕГИСТРОВ
Задание
1. Создание многоколонных документов.
Порядок
работы
-
Запустите
текстовый редактор Microsoft
Word. -
Наберите
один абзац текста по приведенному
образцу, расположенному ниже (кнопками
панели инструментов установите гарнитуру
шрифта — Times
New
Roman,
размер шрифта — 14).
Образец
для набора
Если
вам нужно создать колонки типа газетных,
или такие, как в бюллетенях и брошюрах,
то нужно настроить программу Word
так, чтобы она соответствующим образом
отформатировала ваш текст. Можно
оформить в виде нескольких колонок весь
текст документа или только выделенную
его часть. Лучше набирать текст
документа до разбиения на несколько
колонок.
-
Скопируйте
набранный фрагмент текста два раза.
-
Выделите
первый фрагмент и разбейте его на две
колонки с разделителем (вкладка
Разметка
страницы
группа Параметры
страницы
вызвать меню к кнопке
выбрать пункт Другие
колонки
в
открывшемся окне установить количество
колонок – 2
и включить флажок Разделитель). -
Выделите
второй фрагмент текста и разбейте его
на три колонки.
Задание
2. Оформление документов буквицей.
Перейдите
к третьему фрагменту и добавьте к нему
буквицу. Задайте параметры буквицы:
высота в строках — 2 см, расстояние от
текста — 0,5 см.
Краткая
справка.
Для того чтобы добавить буквицу, нужно
установить курсор на первую строку
текста, а затем на вкладке Вставка
в группе Текст
выбрать кнопку
.
Для настройки дополнительных параметров
буквицы необходимо вызвать
меню к кнопке
и в открывшемся списке выбрать пункт
Параметры
буквицы.
Задание
3. Изменение регистра шрифта и направления
текста.
Порядок
работы
1.
Выделяя отдельные строки третьего
фрагмента текста и пользуясь кнопкой
изменения регистра
(вкладка Главная
группа Абзац),
отформатируйте текст следующим образом:
первая
строка — «Все прописные»;
вторая
строка — «Все строчные»;
третья
строка — «Начинать с прописных»;
четвертая
строка — «Изменить регистр»;
2.
Наберите таблицу (табл. 1), проведите
форматирование текста в таблице, измените
направление текста (меню
Работа
с таблицами
вкладка Макет
группа Выравнивание
кнопка
)
и
выровняйте текст в ячейке (меню
Работа
с таблицами
вкладка Макет
группа Выравнивание
кнопки выравнивания в ячейках).
Таблица
1.
-
Сохраните
документ в своей папке с именем
Лабораторная работа 4-2.
Задание
4. Набрать текст по образцу.
Распечатайте
результаты лабораторной работы.
Соседние файлы в предмете [НЕСОРТИРОВАННОЕ]
- #
- #
- #
- #
- #
- #
- #
- #
- #
- #
- #

 Выбрать необходимый инструмент панели Абзац ленты Главная.
Выбрать необходимый инструмент панели Абзац ленты Главная.





 спользование подходящих библиотек маркеров и библиотек нумерации Используйте форматы маркеров и нумерации по умолчанию для списков, настройте списки или выберите другие форматы из библиотек маркеров и библиотек нумерации.
спользование подходящих библиотек маркеров и библиотек нумерации Используйте форматы маркеров и нумерации по умолчанию для списков, настройте списки или выберите другие форматы из библиотек маркеров и библиотек нумерации.