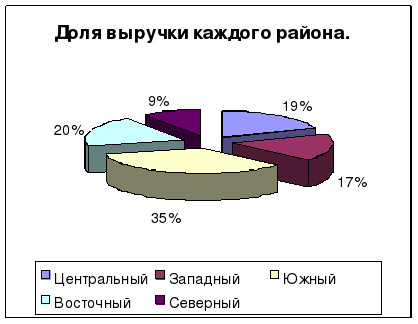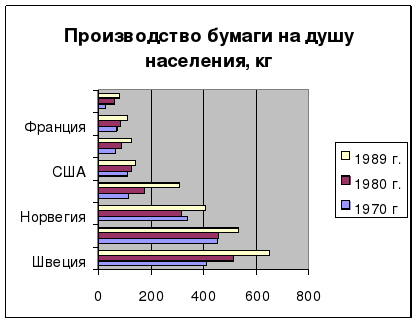Задания для зачетной практической работы
«Технологии табличных вычислений»
Тема: Использование статистических функций
Примечание: для выполнения этой работы необходимо воспользоваться данными Приложения
Вариант 1.
Для данных, представленных в таблице «Страны мира» (Приложение, №1), найти максимальную площадь страны, минимальную численность населения, количество стран с государственным устройством – республика, суммарную площадь стран, расположенных в Европе и суммарное население стран Азии.
Вариант 2.
Для данных, представленных в таблице «Озера мира» (Приложение, №2), найти минимальную площадь водной поверхности, максимальную глубину озера, количество озер с площадью более 50 тыс. кв.км., суммарную площадь озер, расположенных в Северной Америке.
Вариант 3.
Для данных, представленных в таблице «Реки мира» (Приложение, №3), найти минимальную площадь бассейна, максимальную протяженность реки, количество рек с протяженностью более 5500 км., количество рек расположенных в Африке, суммарную протяженность рек Азии.
Вариант 4.
Для данных, представленных в таблице «Крупнейшие проливы» (Приложение, №4), найти минимальную ширину и глубину пролива, количество проливов, расположенных в Тихом океане, суммарную длину проливов Северного Ледовитого океана, количество проливов с шириной менее 100 км, количество проливов с глубиной менее 100 м.
Вариант 5.
Для данных, представленных в таблице «Реки России» (Приложение, №5), найти минимальную площадь бассейна и длину реки, количество рек, с длиной менее 1500 км., суммарную площадь бассейна рек с длиной более 1500 км.
Вариант 6.
Для данных, представленных в таблице «Города Евросоюза» (Приложение, №6), найти минимальную и максимальную плотность населения, количество городов с населением более 4 500 000 человек, суммарную численность населения городов, расположенных в Германии, количество городов с площадью более 1000 кв.км.
Вариант 7.
Для данных, представленных в таблице «Пещеры» (Приложение, №7), найти минимальную и максимальную глубину, количество пещер, расположенных в Абхазии, суммарную площадь пещер, расположенных в США, количество пещер с глубиной менее 500 м.
Вариант 8.
Для данных, представленных в таблице «Нефтяные месторождения России» (Приложение, №8), найти минимальную и максимальную добычу нефти в сутки, количество месторождений с лицензией Роснефть, суммарные запасы месторождений с лицензией Сургутнефтегаз, количество месторождений с запасами не менее 2000 млн.т.
Вариант 9.
Для данных, представленных в таблице «Страны мира» (Приложение, №1), найти максимальную площадь страны, минимальную численность населения, количество стран с населением более 20 млн. чел, суммарную площадь стран, расположенных в Северной Америке и суммарное население стран, расположенных в Африке
Вариант 10.
Для данных, представленных в таблице «Крупнейшие проливы» (Приложение, №4), найти максимальную и минимальную ширину и глубину пролива, количество проливов, расположенных в Индийском океане, суммарную длину проливов Атлантического океана, количество проливов с шириной более 100 км, количество проливов с глубиной более 200 м.
Тема. Деловая графика
Цель работы: изучение возможностей средств деловой графики табличного процессора MS Excel.
Справочная информация
В любом современном табличном процессоре имеются средства деловой графики, позволяющие наглядно представлять информацию в графическом виде, т.е. в виде диаграмм. Большинство диаграмм строятся в прямоугольной системе координат.
При использовании средств деловой графики следует придерживаться следующей последовательности действий:
- выделить область данных в ЭТ (диапазон или несколько несмежных диапазонов клеток), по которым будет строиться диаграмма;
- выбрать тип диаграммы;
- определить последовательность выбора данных (по столбцам или по строкам).
При выборе данных по столбцам X-координаты выбираются из крайнего левого столбца выделенного диапазона клеток. Остальные столбцы содержат Y-координаты диаграммы. При выборе данных по строкам самая верхняя строка диапазона клеток является строкой X-координат, остальные строки содержат Y-координаты диаграмм.
Построение диаграмм в табличном процессоре MS Excel осуществляется с помощью мастера диаграмм, вызов которого производится с помощью кнопки , расположенной на панели инструментов, или командой Вставка-Диаграмма.
УРОВЕНЬ 2: задания на самостоятельную разработку
Вариант 1.
Задание 1. В таблице приведены данные о динамике экспорта товаров Российской Федерации со странами дальнего зарубежья, странами СНГ и Евразийского экономического сообщества, в состав которого входят Беларусь, Казахстан, Киргизия, Россия, Таджикистан, Узбекистан.
|
Экспорт (Миллиарды долларов США) |
||||||||
|
2000 |
2001 |
2002 |
2003 |
2004 |
2005 |
2006 |
2007 |
|
|
Страны дальнего зарубежья |
89,3 |
85,4 |
91,0 |
113,2 |
152,1 |
208,8 |
258,9 |
299,9 |
|
Страны СНГ |
13,8 |
14,6 |
15,7 |
20,5 |
29,5 |
32,6 |
42,3 |
52,6 |
|
ЕврАзЭС |
8,0 |
8,4 |
8,5 |
11,2 |
16,3 |
17,3 |
24,1 |
32,4 |
По предложенным данным найти суммарный объем экспорта по каждому году, долю каждой категории стран в суммарном объеме экспорта за все годы (2000-2007).
Построить следующие виды диаграмм:
- График, отображающий динамику объема экспорта для всех категорий стран;
- Ярусную диаграмму и диаграмму площадей, отображающие динамику и вклад каждой категории стран в суммарный объем экспорта за каждый год;
- Круговую диаграмму, отображающую долю каждой категории стран в суммарном объеме экспорта за все годы.
Задание 2. На отрезке [-π; π] с шагом протабулировать функцию
, построить и отформатировать ее график.
Вариант 2.
Задание 1. В таблице приведены данные о динамике импорта Российской Федерации основных продуктов питания (в тоннах).
|
Наименование |
2009г. |
|||
|
январь |
февраль |
март |
апрель |
|
|
Мясо свежее и мороженое |
44 933,6 |
72 097,3 |
101 162,1 |
113 414,6 |
|
Мясо птицы свежее и мороженое |
23 197,1 |
66 417,5 |
61 713,2 |
74 777,0 |
|
Рыба свежая и мороженая |
52 903,8 |
82 396,0 |
93 202,0 |
66 759,5 |
|
Молоко и сливки сгущенные |
10 691,3 |
13 108,8 |
12 462,9 |
12 458,6 |
|
Масло сливочное и прочие молочные жиры |
5 486,6 |
8 372,7 |
10 896,3 |
12 644,2 |
|
Цитрусовые плоды |
167 617,0 |
127 883,0 |
161 633,0 |
73 142,0 |
|
Кофе |
6 170,0 |
6 572,0 |
5 467,0 |
8 453,0 |
|
Чай |
10 595,0 |
11 465,3 |
13 566,0 |
15 977,0 |
|
Сахар белый |
27 441,4 |
21 875,0 |
25 169,1 |
21 123,7 |
|
Какао-бобы |
1 503,0 |
4 140,0 |
3 003,0 |
3 275,0 |
|
Шоколад и прочие продукты, содержащие какао |
6 329,9 |
9 719,4 |
8 795,3 |
6 992,9 |
По предложенным данным найти суммарный объем импорта по каждому месяцу, долю каждого продукта питания в суммарном объеме импорта за четыре месяца (январь-апрель).
Построить следующие виды диаграмм:
- График, отображающий динамику изменения объема импорта для всех продуктов питания;
- Диаграмму площадей, отображающую динамику и вклад каждого продукта питания в суммарный объем импорта за каждый месяц;
- Ярусную диаграмму, отображающую вклад каждого месяца в суммарный объем импорта каждого продукта питания.
- Круговую диаграмму, отображающую долю каждого продукта питания в суммарном объеме импорта за все четыре месяца.
Задание 2. На отрезке [-5;5] с шагом 0,5 протабулировать функцию , построить и отформатировать ее график.
Вариант 3.
Задание 1. В таблице приведены данные о динамике численности студентов высших учебных заведений Российской Федерации (тыс. человек)
|
Годы |
Число |
Число студентов (тыс.человек) в том числе обучавшихся на отделениях |
|||
|
учебных заведений |
дневных |
вечерних |
заочных |
экстернат |
|
|
Государственные и муниципальные высшие учебные заведения |
|||||
|
2000/01 |
607 |
2441,9 |
258,6 |
1518,8 |
51,5 |
|
2002/03 |
655 |
2861,6 |
298,8 |
1973,4 |
94,9 |
|
2003/04 |
652 |
3009,9 |
301,8 |
2164,9 |
119,6 |
|
2004/05 |
662 |
3143,6 |
300,3 |
2279,4 |
136,8 |
|
2005/06 |
655 |
3195,2 |
299,9 |
2348,3 |
141,9 |
|
2006/07 |
660 |
3251,2 |
291,3 |
2443,2 |
147,4 |
|
2007/08 |
658 |
3240,7 |
280,4 |
2532,4 |
154,8 |
По предложенным данным найти суммарное количество студентов за каждый год, долю каждой формы обучения (дневное, вечернее, заочное, экстернат) в общей численности студентов за все годы (2000/01-2007/08).
Построить следующие виды диаграмм:
- График, отображающий динамику численности студентов каждой формы обучения;
- Ярусную диаграмму и диаграмму площадей, отображающих динамику и вклад каждой формы в общую численность студентов за каждый год;
- Круговую диаграмму, отображающую долю численности каждой формы обучения в общей численности студентов за все годы.
Задание 2. На отрезке [0;4] с шагом 0,2 протабулировать функцию , построить и отформатировать ее график.
Вариант 4.
Задание 1. В таблице приведены данные о динамике числа организаций, выполнявших научные исследования в Российской Федерации.
|
Тип организации |
2000 |
2001 |
2002 |
2003 |
2004 |
2005 |
2006 |
2007 |
2008 |
|
Научно-исследовательские организации |
2686 |
2677 |
2630 |
2564 |
2464 |
2115 |
2049 |
2036 |
1926 |
|
Конструкторские бюро |
318 |
289 |
257 |
228 |
194 |
489 |
482 |
497 |
418 |
|
Проектные организации |
85 |
81 |
76 |
68 |
63 |
61 |
58 |
49 |
42 |
|
Опытные заводы |
33 |
31 |
34 |
28 |
31 |
30 |
49 |
60 |
58 |
|
Высшие учебные заведения |
390 |
388 |
390 |
393 |
402 |
406 |
417 |
500 |
503 |
|
Научно-исследовательские подразделения в организациях |
284 |
288 |
255 |
248 |
244 |
231 |
255 |
265 |
239 |
|
Прочие |
303 |
283 |
264 |
268 |
258 |
234 |
312 |
550 |
480 |
По предложенным данным найти общее количество организаций за каждый год, для каждого года — долю каждого типа организации в общей численности организаций за год.
Построить следующие виды диаграмм:
- График, отображающий динамику числа организаций каждого типа;
- Ярусную диаграмму и диаграмму площадей, отображающих динамику и вклад каждого типа организаций в общее число организаций за каждый год;
- Круговую диаграмму, отображающую долю каждого типа организаций для 2008 г.
Задание 2. На отрезке [2;6] с шагом 0,2 протабулировать функцию , построить и отформатировать ее график.
Вариант 5.
Задание 1. В таблице приведены данные о динамике импорта товаров Российской Федерации со странами дальнего зарубежья, странами СНГ и Евразийского экономического сообщества, в состав которого входят Беларусь, Казахстан, Киргизия, Россия, Таджикистан, Узбекистан.
|
Импорт (Миллиарды долларов США) |
||||||||
|
2000 |
2001 |
2002 |
2003 |
2004 |
2005 |
2006 |
2007 |
|
|
Страны дальнего зарубежья |
22,3 |
30,7 |
36 |
44,2 |
57,9 |
79,2 |
115,4 |
169,9 |
|
Страны СНГ |
11,6 |
11,2 |
10,2 |
13,1 |
17,7 |
19 |
22,4 |
29,8 |
|
ЕврАзЭС |
6,2 |
6,2 |
6,1 |
7,5 |
10,1 |
9,2 |
12,3 |
15,4 |
По предложенным данным найти суммарный объем импорта по каждому году, долю каждой категории стран в суммарном объеме импорта за все годы (2000-2007).
Построить следующие виды диаграмм:
- График, отображающий динамику объема импорта для всех категорий стран;
- Ярусную диаграмму и диаграмму площадей, отображающие динамику и вклад каждой категории стран в суммарный объем импорта за каждый год;
- Круговую диаграмму, отображающую долю каждой категории стран в суммарном объеме импорта за все годы.
Задание 2. На отрезке [-π; π] с шагом протабулировать функцию
, построить и отформатировать ее график.
Вариант 6.
Задание 1. В таблице приведены данные о динамике затрат на охрану окружающей среды в Российской Федерации (млн. руб.)
|
Тип охранных мероприятий |
2003 |
2004 |
2005 |
2006 |
2007 |
2008 |
|
охрана атмосферного воздуха |
37151 |
45777 |
53765 |
60722 |
64065 |
76773 |
|
очистка сточных вод |
76933 |
87306 |
105369 |
111705 |
126816 |
159299 |
|
обращение с отходами |
14975 |
19799 |
22739 |
26076 |
28247 |
40326 |
|
защита и реабилитация почвы, подземных и поверхностных вод |
9954 |
9095 |
13444 |
16770 |
21607 |
27321 |
|
сохранение биоразнообразия и среды обитания |
12016 |
11899 |
12542 |
16052 |
21681 |
26597 |
|
прочие |
22778 |
23171 |
26071 |
27903 |
32784 |
38311 |
По предложенным данным найти суммарный объем затрат по каждому году, долю каждого типа охранных мероприятий в суммарном объеме затрат за все годы (2003-2008).
Построить следующие виды диаграмм:
- График, отображающий динамику объема затрат для всех типов охранных мероприятий;
- Ярусную диаграмму и диаграмму площадей, отображающих динамику и вклад каждого типа охранных мероприятий в суммарный объем затрат за каждый год;
- Круговую диаграмму, отображающую долю каждого типа охранных мероприятий в суммарном объеме затрат за все годы.
Задание 2. На отрезке [-π; π] с шагом протабулировать функцию
, построить и отформатировать ее график.
Вариант 7.
Задание 1. В таблице приведены данные о динамике числа организаций, выполнявших научные исследования в Российской Федерации, по секторам деятельности.
|
Год |
Сектора деятельности |
|||
|
государственный |
предпринимательский |
высшего профессионального образования |
некоммерческие организации |
|
|
2000 |
1247 |
2278 |
526 |
48 |
|
2001 |
1248 |
2213 |
529 |
47 |
|
2002 |
1218 |
2110 |
531 |
47 |
|
2003 |
1233 |
1990 |
526 |
48 |
|
2004 |
1230 |
1851 |
533 |
42 |
|
2005 |
1282 |
1703 |
539 |
42 |
|
2006 |
1341 |
1682 |
540 |
59 |
|
2007 |
1483 |
1742 |
616 |
116 |
|
2008 |
1429 |
1540 |
603 |
94 |
По предложенным данным найти общее количество организаций за каждый год, для каждого года — долю каждого сектора в общей численности организаций за год.
Построить следующие виды диаграмм:
- График, отображающий динамику числа организаций для каждого сектора;
- Ярусную диаграмму и диаграмму площадей, отображающих динамику и вклад каждого сектора деятельности в общее число организаций за каждый год;
- Круговую диаграмму, отображающую долю организаций каждого сектора для 2008 г.
Задание 2. На отрезке [0;2] с шагом 0,1 протабулировать функцию , построить и отформатировать ее график.
Вариант 8.
Задание 1. В таблице приведены данные о динамике импорта Российской Федерации товаров (сырья и топлива).
|
Наименование |
2009г. |
|||
|
Импорт сырья и топлива (в тоннах) |
||||
|
январь |
февраль |
март |
апрель |
|
|
Руды и концентраты алюминиевые |
180,0 |
147,0 |
120,0 |
183,0 |
|
Уголь каменный |
2 083 026,0 |
1 912 432,0 |
2 193 921,0 |
1 449 816,0 |
|
Нефть сырая |
194 999,0 |
124 632,0 |
203 327,0 |
50 000,0 |
|
Нефтепродукты |
71 927,5 |
45 912,6 |
25 326,1 |
26 556,6 |
|
Бензин автомобильный |
17 198,0 |
2 273,0 |
621,0 |
607,0 |
|
Дизельное топливо |
8 621,0 |
27 262,0 |
4 870,0 |
1 360,0 |
|
Мазут |
34 890,0 |
1 601,0 |
0,0 |
1 626,0 |
По предложенным данным найти суммарный объем импорта по каждому месяцу, долю каждого вида товара в суммарном объеме импорта за четыре месяца (январь-апрель).
Построить следующие виды диаграмм:
- График, отображающий динамику изменения объема импорта для всех видов товаров;
- Диаграмму площадей, отображающую динамику и вклад каждого вида товара в суммарный объем импорта за каждый месяц;
- Ярусную диаграмму, отображающую вклад каждого месяца в суммарный объем импорта каждого вида товара.
- Круговую диаграмму, отображающую долю каждого вида товара в суммарном объеме импорта за все четыре месяца.
Задание 2. На отрезке [-2;2] с шагом 0,2 протабулировать функцию , построить и отформатировать ее график.
Вариант 9.
Задание 1. В таблице приведены данные об использовании информационных и коммуникационных технологий (ИКТ) в организациях Российской Федерации.
|
Категории ИКТ |
2003 |
2004 |
2005 |
2006 |
2007 |
2008 |
|
Количество организаций |
||||||
|
Персональные компьютеры |
102737 |
106794 |
137436 |
150694 |
158706 |
159158 |
|
ЭВМ других типов |
10134 |
10188 |
13990 |
18318 |
22182 |
24660 |
|
Локальные вычислительные сети |
55624 |
60555 |
79054 |
92127 |
95882 |
100668 |
|
Электронная почта |
58988 |
64845 |
84538 |
102699 |
117549 |
126309 |
|
Глобальные информационные сети |
60874 |
69811 |
81910 |
100891 |
116790 |
126979 |
|
Имели веб-сайты в Интернете |
16366 |
17496 |
22348 |
34104 |
33626 |
38812 |
По предложенным данным найти общее число организаций, использующих ИКТ по каждому году, долю организаций каждой категории ИКТ в общем числе организаций для каждого года.
Построить следующие виды диаграмм:
- График, отображающий динамику числа организаций для всех категорий ИКТ;
- Ярусную диаграмму и диаграмму площадей, отображающих динамику и вклад каждой категории ИКТ в общее число организаций за каждый год;
- Круговую диаграмму, отображающую долю каждой категории ИКТ в общем числе организаций, использующих ИКТ за 2008 г.
Задание 2. На отрезке [-2;2] с шагом 0,2 протабулировать функцию , построить и отформатировать ее график.
Вариант 10.
Задание 1. В таблице приведены данные о численности занятых в экономике Российской Федерации.
|
Занятые в экономике |
2000 |
2005 |
2007 |
|
Специалисты высшего уровня квалификации в области естественных и технических наук |
2850 |
3023 |
3468 |
|
Специалисты высшего уровня квалификации в области биологических, сельскохозяйственных наук и здравоохранения |
1398 |
1415 |
1567 |
|
Специалисты высшего уровня квалификации в области образования |
2645 |
2815 |
2943 |
|
Прочие специалисты высшего уровня квалификации |
3489 |
4656 |
5569 |
|
Специалисты среднего уровня квалификации физических и инженерных направлений деятельности |
2082 |
2423 |
2413 |
|
Специалисты среднего уровня квалификации и вспомогательный персонал естественных наук и здравоохранения |
2381 |
2109 |
2230 |
|
Специалисты среднего уровня квалификации в сфере образования |
1378 |
1345 |
1454 |
|
Средний персонал в области финансово-экономической, административной и социальной деятельности |
4010 |
3824 |
4341 |
|
Работники, занятые подготовкой информации, оформлением документации и учетом |
1379 |
1423 |
1379 |
По предложенным данным найти общее число занятых в экономике по каждому году, долю занятых специалистов с высшим образованием по каждому году, долю занятых специалистов с средним образованием по каждому году.
Построить следующие виды диаграмм:
- График, отображающий динамику численности специалистов, занятых подготовкой информации, оформление документации и учетом;
- Ярусную диаграмму и диаграмму площадей, отображающих динамику и вклад каждой категории занятых специалистов с средним образованием в общую численность специалистов с средним образованием за каждый год;
- Круговую диаграмму, отображающую долю каждой категории занятых специалистов с высшим образованием за 2007 г.
Задание 2. На отрезке [-2;2] с шагом 0,2 протабулировать функцию , построить и отформатировать ее график.
24
Содержательный модуль 2
Создание, редактирование и форматирование диаграмм в среде МS Ехсеl
Практическая работа №12
изучение возможностей ms excel 2010- 2016. Анализ данных
4 часа + 1(самостоятельная работа)
Цель – изучить новые возможности работы объектами в электронных таблицах MS Excel 2010 — 2016
План проведения практической работы
-
Спарклайны
-
Условное форматирование
-
Подведение промежуточных итогов
-
Итоговые функции для промежуточных итогов
-
Удаление промежуточных итогов
-
Элементы отчета сводной таблицы
-
Структурированный отчет сводной таблицы
-
Построение сводной диаграммы
Индивидуальное задание №12
-
Загрузить файл с таблицей, созданной Вами в Практической работе № 6.
-
Создать на основе таблицы своего варианта задания список. Сохранить на отдельном рабочем листе с наименование «Список. Вариант №N». Создать на основе списка «умную таблицу» Создать копию списка и для него применить ко всем данным по дням месяца условное форматирование по цветовой шкале «зеленый-желтый-красный».
-
В Excel 2016 построить спарклайны для каждого города по всем 30 дням месяца. Расположить их в пустом столбце справа от списка.
-
Отсортировать список по столбцу «Всего за месяц» по возрастанию.
-
С помощью условного форматирования с помощью цветовых шкал, наборов значков и гистограмм выделить отсортированные по возрастанию суммарные количества звонков по городам. Необходимо продемонстрировать навыки работы с условным форматированием значений в списке.
-
В том же столбце отформатировать значения, находящиеся выше или ниже среднего. Результаты выполнения пунктов 5 и 6 сохранить на отдельных рабочих листах файла – отчета.
-
Открыть файл «Практическая раб 12. Кондитерская.xls». Выполнить задания для вложенных промежуточных итогов
|
Вариант |
Задание 1 |
Задание 2 |
|
|
Отсортировать данные по возрастанию последовательно по полям Заказчик и Статус |
Подвести Итоги по полям Заказчик и Статус, подсчитав Сумму по полю Продажа |
|
|
Отсортировать данные по возрастанию последовательно по полям Заказчик и Товар |
Подвести Итоги по полям Заказчик и Товар, подсчитав Сумму по полю Продажа |
|
|
Отсортировать данные по возрастанию последовательно по полям Заказчик и Статус |
Подвести Итоги по полям Заказчик и Статус, подсчитав Среднее по полю Продажа |
|
|
Отсортировать данные по возрастанию последовательно по полям Заказчик и Товар |
Подвести Итоги по полям Заказчик и Товар, подсчитав Сумму по полю Закупка |
|
|
Отсортировать данные по возрастанию последовательно по полям Заказчик и Статус |
Подвести Итоги по полям Заказчик и Статус, подсчитав Среднее по полю Закупка |
|
|
Отсортировать данные по возрастанию последовательно по полям Заказчик и Менеджер продаж |
Подвести Итоги по полям Заказчик и Менеджер продаж, подсчитав Сумму по полю Закупка |
|
|
Отсортировать данные по возрастанию последовательно по полям Заказчик и Регион |
Подвести Итоги по полям Заказчик и Регион, подсчитав Сумму по полю Закупка |
|
|
Отсортировать данные по возрастанию последовательно по полям Заказчик и Менеджер продаж |
Подвести Итоги по полям Заказчик и Менеджер продаж, подсчитав Среднее по полю Продажа |
|
|
Отсортировать данные по возрастанию последовательно по полям Заказчик и Регион |
Подвести Итоги по полям Заказчик и Регион, подсчитав Сумму по полю Продажа |
|
|
Отсортировать данные по возрастанию последовательно по полям Заказчик и Менеджер продаж |
Подвести Итоги по полям Заказчик и Менеджер продаж, подсчитав Максимум по полю Закупка |
|
|
Отсортировать данные по возрастанию последовательно по полям Заказчик и Регион |
Подвести Итоги по полям Заказчик и Регион, подсчитав Среднее по полю Продажа |
|
|
Отсортировать данные по возрастанию последовательно по полям Заказчик и Менеджер продаж |
Подвести Итоги по полям Заказчик и Менеджер продаж, подсчитав Минимум по полю Закупка |
|
|
Отсортировать данные по возрастанию последовательно по полям Заказчик и Регион |
Подвести Итоги по полям Заказчик и Регион, подсчитав Максимум по полю Продажа |
|
|
Отсортировать данные по возрастанию последовательно по полям Заказчик и Менеджер продаж |
Подвести Итоги по полям Заказчик и Менеджер продаж, подсчитав Минимум по полю Продажа |
|
|
Отсортировать данные по возрастанию последовательно по полям Заказчик и Регион |
Подвести Итоги по полям Заказчик и Регион, подсчитав Максимум по полю Закупка |
|
|
Отсортировать данные по возрастанию последовательно по полям Заказчик и Регион |
Подвести Итоги по полям Заказчик и Регион, подсчитав Минимум по полю Закупка |
|
|
Отсортировать данные по возрастанию последовательно по полям Заказчик и Категория |
Подвести Итоги по полям Заказчик и Категория, подсчитав Минимум по полю Закупка |
|
|
Отсортировать данные по возрастанию последовательно по полям Заказчик и Категория |
Подвести Итоги по полям Заказчик и Категория, подсчитав Максимум по полю Продажа |
|
|
Отсортировать данные по возрастанию последовательно по полям Заказчик и Категория |
Подвести Итоги по полям Заказчик и Категория, подсчитав Максимум по полю Закупка |
|
|
Отсортировать данные по возрастанию последовательно по полям Заказчик и Категория |
Подвести Итоги по полям Заказчик и Категория, подсчитав Минимум по полю Продажа |
-
Используя Сводные таблицы и Сводные диаграммы, построить их по вариантам заданий.
|
Вариант |
Задание 1 |
Задание 2 |
|
|
Создайте сводную таблицу в Excel 2016, в которой подведите итоги по Продажам Заказчиками разных Товаров (нас интересует Сумма Продаж по Категориям). Фильтрацию данных осуществить по Датам. |
Создайте сводную диаграмму на отдельном листе на основе созданной сводной таблицы. |
|
|
Создайте сводную таблицу в Excel 2016, в которой подведите итоги по Продажам Заказчиками разных Товаров (нас интересует Сумма Продаж по Менеджерам продаж). Фильтрацию данных осуществить по Датам. |
Создайте сводную диаграмму на отдельном листе на основе созданной сводной таблицы. |
|
|
Создайте сводную таблицу в Excel 2016, в которой подведите итоги по Продажам Заказчиками разных Товаров (нас интересует Сумма Закупок по Категориям). Фильтрацию данных осуществить по Датам. |
Создайте новую сводную диаграмму на отдельном листе на основе данных из исходной таблицы. На диаграмме должны быть отражены Продажам различных Товаров по Категориям с фильтрацией по Датам. |
|
|
Создайте сводную таблицу в Excel 2016, в которой подведите итоги по Продажам Заказчиками разных Товаров (нас интересует Минимум Продаж по Менеджерам продаж). Фильтрацию данных осуществить по Датам. |
Создайте новую сводную диаграмму на отдельном листе на основе данных из исходной таблицы. На диаграмме должны быть отражены Закупки различных Товаров Менеджерами продаж с фильтрацией по Статусу. |
|
|
Создайте сводную таблицу в Excel 2016, в которой подведите итоги по Продажам Заказчиками разных Товаров (нас интересует Среднее Закупок по Категориям). Фильтрацию данных осуществить по Датам. |
Создайте новую сводную диаграмму на отдельном листе на основе данных из исходной таблицы. На диаграмме должны быть отражена Сумма Продаж различных Товаров по Регионам с фильтрацией по Датам. |
|
|
Создайте сводную таблицу в Excel 2016, в которой подведите итоги по Продажам Заказчиками разных Товаров (нас интересует Среднее Закупок по Менеджерам продаж). Фильтрацию данных осуществить по Датам. |
Создайте новую сводную диаграмму на отдельном листе на основе данных из исходной таблицы. На диаграмме должны быть отражены Среднее Закупок различных Товаров Менеджерами продаж с фильтрацией по Статусу. |
|
|
Создайте сводную таблицу в Excel 2016, в которой подведите итоги по Продажам различных Категорий Менеджерами продаж (нас интересует Сумма Продаж по Статусу). Фильтрацию данных осуществить по Регионам. |
Создайте новую сводную диаграмму на отдельном листе на основе данных из исходной таблицы. На диаграмме должен быть отражен Максимум Продаж различных Товаров Менеджерами продаж с фильтрацией по Статусу. |
|
|
Создайте сводную таблицу в Excel 2016, в которой подведите итоги по Закупкам Заказчиками разных Товаров (нас интересует Среднее Закупок по Статусу). Фильтрацию данных осуществить по Датам. |
Создайте новую сводную диаграмму на отдельном листе на основе данных из исходной таблицы. На диаграмме должны быть отражены Минимум Закупок различных Товаров Менеджерами продаж с фильтрацией по Статусу. |
|
|
Создайте сводную таблицу в Excel 2016, в которой подведите итоги по Продажам различных Категорий по Регионам (нас интересует Среднее Продаж по Статусу). Фильтрацию данных осуществить по Регионам. |
Создайте новую сводную диаграмму на отдельном листе на основе данных из исходной таблицы. На диаграмме должен быть отражен Максимум Продаж различных Категорий Менеджерами продаж с фильтрацией по Статусу. |
|
|
Создайте сводную таблицу в Excel 2016, в которой подведите итоги по Продажам различных Категорий Менеджерами продаж (нас интересует Максимум Продаж по Статусу). Фильтрацию данных осуществить по Регионам. |
Создайте новую сводную диаграмму на отдельном листе на основе данных из исходной таблицы. На диаграмме должен быть отражен Максимум Продаж различных Товаров Менеджерами продаж с фильтрацией по Статусу. |
|
|
Создайте сводную таблицу в Excel 2016, в которой подведите итоги по Продажам различных Категорий по Регионам (нас интересует Сумма Закупок по Статусу). Фильтрацию данных осуществить по Регионам. |
Создайте новую сводную диаграмму на отдельном листе на основе данных из исходной таблицы. На диаграмме должен быть отражен Минимум Продаж различных Категорий Менеджерами продаж с фильтрацией по Статусу. |
|
|
Создайте сводную таблицу в Excel 2016, в которой подведите итоги по Продажам различных Категорий Менеджерами продаж (нас интересует Минимум Закупок по Статусу). Фильтрацию данных осуществить по Регионам. |
Создайте новую сводную диаграмму на отдельном листе на основе данных из исходной таблицы. На диаграмме должен быть отражен Среднее Продаж различных Товаров Менеджерами продаж с фильтрацией по Статусу. |
|
|
Создайте сводную таблицу в Excel 2016, в которой подведите итоги по Продажам различных Категорий по Регионам (нас интересует Сумма Продаж по Статусу). Фильтрацию данных осуществить по Регионам. |
Создайте новую сводную диаграмму на отдельном листе на основе данных из исходной таблицы. На диаграмме должна быть отражена Сумма закупок различных Категорий Менеджерами продаж с фильтрацией по Датам. |
|
|
Создайте сводную таблицу в Excel 2016, в которой подведите итоги по Продажам различных Категорий Менеджерами продаж (нас интересует Среднее Продаж по Статусу). Фильтрацию данных осуществить по Регионам. |
Создайте новую сводную диаграмму на отдельном листе на основе данных из исходной таблицы. На диаграмме должен быть отражен Минимум Закупок различных Товаров Менеджерами продаж с фильтрацией по Статусу. |
|
|
Создайте сводную таблицу в Excel 2016, в которой подведите итоги по Продажам различных Категорий по Регионам (нас интересует Среднее закупок по Регионам). Фильтрацию данных осуществить по Статусу. |
Создайте новую сводную диаграмму на отдельном листе на основе данных из исходной таблицы. На диаграмме должна быть отражена Среднее Закупок различных Категорий Менеджерами продаж с фильтрацией по Регионам. |
|
|
Создайте сводную таблицу в Excel 2016, в которой подведите итоги по Продажам различных Категорий Менеджерами продаж (нас интересует Среднее Закупок по Регионам). Фильтрацию данных осуществить по Статусу. |
Создайте новую сводную диаграмму на отдельном листе на основе данных из исходной таблицы. На диаграмме должен быть отражен Минимум Закупок различных Товаров Менеджерами продаж с фильтрацией по Датам. |
|
|
Создайте сводную таблицу в Excel 2016, в которой подведите итоги по Продажам различных Категорий по Товарам в Регионах (нас интересует Сумма Продаж по Статусу). Фильтрацию данных осуществить по Датам. |
Создайте новую сводную диаграмму на отдельном листе на основе данных из исходной таблицы. На диаграмме должен быть отражен Максимум Продаж различных Товаров Менеджерами продаж с фильтрацией по Регионам. |
|
|
Создайте сводную таблицу в Excel 2016, в которой подведите итоги по Продажам различных Категорий в Регионах по Товарам (нас интересует Минимум Закупок по Статусу). Фильтрацию данных осуществить по Датам. |
Создайте новую сводную диаграмму на отдельном листе на основе данных из исходной таблицы. На диаграмме должна быть отражена Сумма Продаж различных Товаров Менеджерами продаж с фильтрацией по Регионам. |
|
|
Создайте сводную таблицу в Excel 2016, в которой подведите итоги по Продажам различных Категорий по Товарам в Регионах (нас интересует Среднее закупок по Статусу). Фильтрацию данных осуществить по Датам. |
Создайте новую сводную диаграмму на отдельном листе на основе данных из исходной таблицы. На диаграмме должен быть отражен Минимум Закупок различных Товаров Менеджерами продаж с фильтрацией по Регионам. |
|
|
Создайте сводную таблицу в Excel 2016, в которой подведите итоги по Продажам различных Категорий по Товарам в Регионах (нас интересует Максимум Продаж по Статусу). Фильтрацию данных осуществить по Датам. |
Создайте новую сводную диаграмму на отдельном листе на основе данных из исходной таблицы. На диаграмме должен быть отражен Максимум Продаж различных Товаров Менеджерами продаж с фильтрацией по Датам. |
-
В MS Excel 2010 создать срезы по сводной диаграмме по четырем различным полям сводной таблицы. Задать для каждого среза свой стиль. При защите отчета продемонстрировать понимание назначения срезов, а также кнопок управления ими.
МЕТОДИЧЕСКИЕ УКАЗАНИЯ
Если в MS Excel команда Промежуточные итоги является неактивной, необходимо войти в Конструктор и выполнить команду Преобразовать в диапазон.
12.1 Спарклайны в Excel — создание микрографиков
C появлением Excel 2010-2016 появилась новая возможность создавать спарклайн-графики. Спарклайн – это небольшая диаграмма, помещенная в одну ячейку. Она позволяет быстро отслеживать динамически изменяющиеся данные. Поскольку спарклайны умещаются в одну ячейку, их принято использовать группами.
Хотя спарклайны во многом схожи с обычными диаграммами, его функциональность полностью отделена от функциональности диаграмм в Excel. К примеру, размещение диаграммы требует отдельного слоя и на диаграмме можно построить несколько рядов данных. Спарклайн отображается внутри ячейки и показывает только один ряд данных.
На рисунке отображены три различных вида спарклайнов, столбец H:
Для каждого спарклайна соответствует шесть точек данных (отображены слева). Всего их доступно три разных вида:
График – схож с диаграммой в виде графика. Для данного типа спарклайнов возможен вариант отображения маркера для каждой точки данных. Первая группа показывает спарклайн с маркерами.
Гистограмма – как и обычная гистограмма. Вторая группа показывает те же данные, в самом правом столбце.
Выигрыш/проигрыш – делит все данные на два типа: отрицательные и положительные и отображает их в виде верхнего и нижнего блока. Данный вид спарклайнов реализован в третьей группе.
Чтобы создать спарклайн-графику, выберите данные, которые вы хотите визуализировать. Затем перейдите во вкладку Вставка в группу Спарклайны и выберите один из трех типов спарклайнов: гистограмма, график или выигрыш/проигрыш.
Excel отобразит диалоговое окно Создание спарклайнов, где необходимо будет ввести диапазон данных и диапазон расположения. Как привило, графики располагаются рядом с данными для лучшего восприятия, но это не обязательное требование. Большую часть времени вы будете использовать пустой диапазон для хранения спарклайнов.
Однако Excel не мешает вам вставлять спарклайны в ячеки, которые уже содержат данные. Расположение спарклайнов, которое вы указываете, должно соответствовать источнику данных по количеству строк или количеству столбцов.
Excel предоставляет достаточный набор инструментов для изменения внешнего вида спарклайна. Для этого вам необходимо перейти по вкладке Работа со спаркайнами — Конструктор (данная вкладка появляется, когда вы выбираете ячейку со спарклайном).
12.2 Условное форматирование в Excel
Условное форматирование позволяет задавать различный вид для ячейки в зависимости от его содержимого. Условное форматирование является полезным инструментом для визуализации числовых данных. В ряде случаев условное форматирование является реальной альтернативой создания диаграммы.
Условное форматирование позволяет применять форматирование ячеек избирательно или автоматически на основании их значений. К примеру, вы можете задать условное форматирование таким образом, чтобы все ячейки с отрицательными значениями закрашивались в красный цвет. Когда вы вводите или меняете значение в ячейке, Excel проверяет его и сравнивает с условиями, заданными в правилах. Если значение отрицательное, фон ячейки закрасится, иначе останется без изменений.
Условное форматирование – это простой способ определить ячейки с ошибочными записями или значениями определённого типа. Вы можете использовать формат (например, красная заливка), чтобы легко идентифицировать определенные ячейки.
Виды условного форматирования
Когда вы нажимаете на кнопку Условное форматирование, которая находится в группе Стили вкладки Главная, вы увидите выпадающее меню со следующими опциями:
Правила выделения ячеек открывает дополнительное меню с различными параметрами для определения правил форматирования ячеек, содержащих конкретные значения или находится в определенном диапазоне.
Правила отбора первых и последних значений открывает опции, позволяющие задавать формат ячейкам на основании вхождения их в топ первых или последних элементов.
Гистограмма открывает палитру гистограмм различных цветов, которые вы можете задать для выбранных ячеек, для визуализации значений, содержащихся в этих ячейках.
Цветовые шкалы позволяет задавать двух- и трехцветовые шкалы для цвета фона ячейки на основе ее значения относительно других ячеек в диапазоне
Наборы значков отображает значок в ячейке. Какой именно значок отображается, зависит от значения ячейки относительно других ячеек. Excel 2013 предоставляет 20 наборов значков на выбор (при этом вы можете смешивать и сочетать значки из разных наборов). Количество значков в наборах колеблется от трех до пяти.
Создать правило открывает диалоговое окно Создание правила форматирования, которое позволяет создать пользовательское условное форматирование для выбранных ячеек.
Удалить правила открывает дополнительное меню, где вы можете удалить правила условного форматирования как для выбранных ячеек, так и на всем листе.
Управление правилами открывает диалоговое окно Диспетчер правил условного форматирования, которое позволяет редактировать и удалять определенные правила, а также задавать приоритет, передвигая вниз и вверх по списку правил.
Графическое условное форматирование
Вероятно, самое крутое (и конечно, простое) условное форматирование, которое можно применить к диапазону ячеек – это форматирование с применением графических элементов – Гистограммы, Цветовые шкалы и Наборы значков.
На рисунке изображено применение двух различных правил для форматирования для диапазона от 6 до 1 и наоборот. В первом случае применялись Цветовые шкалы, где мы видим, как изменяется формат при изменении значения от 6 до 1, во втором – 3 цветные стрелки.
Определение конкретных значений в диапазоне ячеек
Варианты условного форматирования Правила выделения ячеек и Правила отбора первых и последних значений позволяют задавать определенный формат ячейкам при достижении заданных условий.
Правила, которые вы создали для выполнения этих условий, могут варьироваться в широких пределах. Вы можете устанавливать правила, согласно которому ячейки будут форматироваться, если она содержит определенный текст или значение, может быть больше/ меньше или быть в пределах определенных значений. Также вы можете применять правила форматирования для опознания ячеек входящих в топ 10 наибольших/ наименьших значений.
Примеры условного форматирования
Давайте рассмотрим пример, где мы будем создавать правило изменения формата ячейки на красную заливку с темно-красным шрифтом при условии, если значение ячейки содержит слово Нет.
Выделяем диапазон ячеек, к которому мы хотим применить условное форматирование. Переходим по вкладке Главная в группу Стили, щелкаем кнопку Условное форматирование — Правила выделения ячеек — Текст содержит.
В появившемся диалоговом окне Текст, который содержит в левом текстовом поле необходимо задать фрагмент текста, который будет условием для применения формата к ячейке, указанного в правом выпадающем списке. В нашем случае – это Светло-красная заливка и темно-красный текст.
Щелкаем ОК, чтобы наше правило вступило в силу.
Несколько условных форматирований для одного диапазона
Скажем, вы хотите применить три различных условных форматирования к одному и тому же диапазону ячеек: первый тип формата, когда ячейка содержит целевое значение, второй – когда больше цели и третий – когда меньше. Ниже описаны шаги по заданию формата Желая заливка с темно-желтым текстом для ячеек содержащих значение 95, Зеленая заливка с темно-зеленым текстом для ячеек со значениями больше 95 и Светло-красная заливка и темно-красным текстом для ячеек меньше 95.
Выделяем диапазон ячеек, к которому мы хотим применить три различных правила условного форматирования. Начнем с создания правила для ячеек, содержащих значение равное 95. Переходим по вкладке Главная в группу Стили, щелкаем кнопку Условное форматирование — Правила выделения ячеек — Равно. Excel откроет диалоговое окно Равно, где в левом текстовом поле необходимо указать условие 95, а в правом выпадающем списке выбрать формат для этого условия Желая заливка с темно-желтым текстом.
Далее задаем условное форматирование для значений больше 95. Из меню Условное форматирование — Правила выделения ячеек выбираем Больше, в появившемся диалоговом окне Больше указываем значение, выше которого ячейка будет закрашиваться в зеленый цвет, и сам формат.
Аналогичную операцию проделываем для ячеек со значениями меньше 95. На этот раз из списка правил необходимо выбрать Меньше и задать формат с красной заливкой.
По мере того, как вы будете определять все три правила для диапазона, ячейки будут закрашиваться в определенный цвет. В итоге мы получим, примерно такую картину. Обратите внимание, что если ячейка будет пустой, она тоже будет закрашиваться в красный цвет, предполагая, что значение ячейки меньше 95.
Формулы в условном форматировании
Хотя Excel предлагает большое количество готовых правил, вы можете задать свое собственное правило на основе формулы. К примеру, у вас есть таблица с данными о продажах по дням и вы хотите, чтобы ячейки с выходными днями (суббота и воскресенье) закрашивались.
Выделяем таблицу с данными, к которой мы хотим применить условное форматирование. Переходим по вкладке Главная в группу Стили, щелкаем кнопку Условное форматирование — Создать правило. В появившемся диалоговом окне Создание правила форматирования в поле Выберите тип правила выбираем Использовать формулу для определения форматируемых ячеек.
В поле Измените описание правила задаем условия и формат для нашего правила. В нашем случае, условием будет формула =ИЛИ(ДЕНЬНЕД($A2;2)=6;ДЕНЬНЕД($A2;2)=7). В качестве формата я выбрал темно красную заливку.
Общие сведения о сортировке и фильтрации данных по цвету и набору значков
Сортировка и фильтрация данных, а также условное форматирование данных, являются неотъемлемыми частями анализа данных и могут помочь в получении ответов на вопросы, подобные перечисленным ниже.
-
Чьи продажи услуг в этом месяце составили более 50 000 рублей?
-
Для каких продуктов прирост выручки по сравнению с прошлым годом превысил 10 %?
-
Кто из студентов является лучшим и худшим на младшем курсе?
-
Каковы исключения в отчетах по прибыли за последние пять лет?
-
Каково общее распределение сотрудников по возрасту?
Сортировка данных необходима для быстрого упорядочения и поиска нужных сведений. Фильтрация по одному или нескольким столбцам используется для того, чтобы отобразить только те строки, которые удовлетворяют указанным критериям, и скрыть строки, которые не нужно отображать. Условное форматирование обеспечивает наглядность при изучении и анализе данных, обнаружении критических проблем, определении моделей и тенденций. Совместное использование сортировки, фильтрации и условного форматирования данных может помочь вам и другим пользователям, использующим лист, принимать более эффективные решения, основанные на данных.
Сортировку и фильтрацию можно выполнять по формату, включая цвет ячейки и цвет шрифта, независимо от форматирования ячеек (ручного или условного).
На этом рисунке показана фильтрации и сортировки на основе цвета или значка на категории, % М/М Δ и разметки столбцов.
Фильтрацию можно также выполнять по набору значков, созданному с помощью условного форматирования. Набор значков используется для аннотирования и классификации данных по трем-пяти категориям, разделенным пороговым значением.
Каждый значок соответствует диапазону значений. Например, в таблице наборов значков, представленной ниже, в наборе значков «Три стрелки»:
-
зеленая стрелка, указывающая вверх, соответствует высоким значениям,
-
желтая стрелка, направленная в сторону, соответствует средним значениям,
-
а красная стрелка вниз — низким значениям.
Таблица наборов значков
Ячейки можно форматировать с помощью двухцветной шкалы, трехцветной шкалы, гистограмм и наборов значков. При этом ячейки могут содержать определенный текст, числа, значения даты или времени, первые или последние ранжированные значения, значения выше или ниже среднего, уникальные или повторяющиеся значения. Кроме того, можно создавать различные правила и эффективно управлять ими.
Эффективное использование цвета при анализе данных
Цветное оформление нравится почти всем пользователям. Эффективное использование цвета может значительно увеличить привлекательность и удобочитаемость любого документа. При правильном использовании в отчетах Excel цветов и значков процесс принятия решений оптимизируется за счет привлечения внимания пользователей к критически важной информации и упрощения визуального восприятия результатов. Благодаря правильному использованию цветов можно с самого начала обеспечить положительный эмоциональный эффект. С другой стороны, неудачное применение цветов может отвлекать пользователей и даже стать причиной усталости при чрезмерном использовании. В разделах ниже приведены рекомендации по эффективному использованию цветов, которые помогут избежать их неудачного применения.
Дополнительные сведения о темах документов В Excel легко создавать согласованные темы и добавлять собственные стили и эффекты. Большая часть того, что требуется для эффективного сочетания цветов, уже сделана за счет использования предопределенных тем документов, в которых применяются привлекательные цветовые схемы. Применение темы позволяет легко и быстро отформатировать весь документ, придав ему профессиональный и современный вид. Тема документа представляет собой набор вариантов форматирования, включая набор цветов, шрифтов (в том числе для заголовков и основного текста) и эффектов темы (включая линии и способы заливки).
Использование стандартных цветов и ограничение числа цветов
При фильтрации и сортировке по цвету можно выбрать предпочитаемые цвета, и результат покажется приемлемым для автора. Однако сначала нужно задать себе главный вопрос: «Подойдут ли эти цвета для остальных пользователей?» Современный компьютер способен отображать 16 777 216 цветов в 24-битном режиме. Однако большинство пользователей способны различить лишь незначительную их часть. Кроме того, качество цветопередачи может отличаться от компьютера к компьютеру. Освещение в комнате, качество бумаги, разрешение экрана и принтера и параметры браузера — все эти параметры могут различаться. До 10 % людей испытывают некоторые трудности с различением и восприятием определенных цветов. Это важные переменные факторы, которые вряд ли возможно контролировать.
Однако можно контролировать такие переменные факторы, как выбор цвета, количество цветов, а также фон листа или ячейки. Разумный выбор, основанный на фундаментальных исследованиях, может помочь передать в цвете правильную информацию и верно интерпретировать данные. В дополнение к цветам можно добавить значки и условные обозначения, чтобы помочь пользователям понять значение цветов.
Контраст цвета и фон
Обычно следует использовать цвета с высокой насыщенностью, например ярко-желтый, темно-зеленый или темно-красный. Контраст между фоном и передним планом должен быть достаточно заметным. Например, используйте белый или серый цвет для фона листа с другими цветами ячеек либо белый или серый цвет ячеек с другим цветом шрифта. Если необходимо использовать для фона цвет или рисунок, сделайте цвет или изображение как можно более светлым, чтобы цвет ячейки или шрифта не сливался с фоном. Если за основу берется только цвет шрифта, можно увеличить размер шрифта или сделать шрифт полужирным. Чем крупнее шрифт, тем пользователю проще увидеть или различить цвет. В случае необходимости настройте или удалите чередование строк или столбцов, поскольку чередующийся цвет может смешаться с цветом ячейки или шрифта. Все эти рекомендации имеют большое значение для правильного понимания и интерпретации цвета всеми пользователями.
Старайтесь избегать сочетаний цветов, которые могут уменьшить видимость цвета или запутать зрителя. Нет необходимости создавать умопомрачительное творение искусства или оптическую иллюзию. Если нельзя избежать использования плохо сочетаемых цветов рядом друг с другом, используйте границы ячеек, чтобы отделить проблематичные цвета, например красный и зеленый. Используйте дополняющие и контрастные цвета для повышения контрастности и старайтесь не использовать похожие цвета. Следует иметь представление о круге основных цветов и уметь определять похожие, контрастные и дополняющие цвета.
1. Похожие цвета находятся на цветовом круге рядом друг с другом (например, фиолетовый и оранжевый цвета похожи на красный).
2. Контрастный цвет смещен на три цвета от текущего цвета (например, синий и зеленый цвета являются контрастными по отношению к красному).
3. Дополняющие цвета находятся на цветовом круге друг напротив друга (например, сине-зеленый цвет является дополнительным для красного).
Если имеется достаточно времени, проверьте свои цвета, обсудите их с несколькими коллегами, оцените их при различных условиях освещения и поэкспериментируйте с различными параметрами экрана компьютера и принтера.
Совет При печати документов в цвете перепроверьте цвета ячеек и шрифта на предмет удобочитаемости. Если цвет ячеек слишком темный, попробуйте использовать белый шрифт для улучшения восприятия.
Выбор наиболее подходящих цветов
Краткие рекомендации. Используйте красный, желтый, зеленый или синий цвет на белом или сером фоне.
Выбирайте значения цветов в зависимости от аудитории и предполагаемых целей. Если необходимо, предоставьте легенду, в которой объясняется значение каждого цвета. Большинство людей могут легко различить от семи до десяти цветов на одном листе. Человек может различить и до 50 цветов, но для этого требуется специальная подготовка.
Лучшие 10 цветов
При сортировке и фильтрации данных по цвету используйте таблицу ниже, которая должна помочь в выборе цвета. Эти цвета обеспечивают наиболее резкий контраст и, в общем случае, являются самыми простыми для различения большинством людей.
Эти цвета можно легко применить к ячейкам и шрифтам с помощью кнопок Цвет заливки и Цвет текста в группе Шрифт на вкладке Главная.
Использование цветов, которые естественно передают смысл
При чтении финансовых данных цифры отображаются красным (отрицательные) или черным (положительные) цветом. Красный цвет передает смысл, поскольку это является общепринятым соглашением. Если нужно выделить отрицательные числа, красный цвет является наиболее подходящим. В зависимости от типа имеющихся данных можно использовать определенные цвета, поскольку они передают смысл для аудитории или, возможно, существует общепринятый стандарт для их значения. Рассмотрим пример.
-
В случае температурных данных можно использовать теплые цвета (красный, желтый и оранжевый) для обозначения высоких температур и холодные (зеленый, синий, фиолетовый) — для низких.
-
В случае топографических данных можно использовать голубой цвет для воды, зеленый для растительности, коричневый для пустыни и гор, а белый — для льда и снега.
-
В случае данных о дорожном движении и безопасности можно использовать красный цвет для сведений о запретах, оранжевый для опасного оборудования, желтый для предупреждений, зеленый для безопасных условий, а голубой — для общих сведений.
-
В случае данных об электрических резисторах можно использовать стандартные кодовые цвета: черный, коричневый, красный, оранжевый, желтый, зеленый, синий, фиолетовый, серый и белый.
Несколько примеров
Предположим, вам нужно подготовить набор отчетов по описаниям, ценам и уровням складских запасов продуктов. В следующих разделах рассматриваются типичные вопросы, которые могут возникнуть в связи с этими данными, и способы ответа на них с использованием цветов и наборов значков.
Образец данных
В примерах используется приведенный ниже образец данных.
Чтобы скопировать данные в пустую книгу, выполните указанные ниже действия.
Сохранение образца данных в XLSX-файле
-
Запустите программу Блокнот.
-
Выделите текст образца, а затем скопируйте его и вставьте в Блокнот.
-
Сохраните файл, указав его имя и расширение, например Products.csv.
-
Выйдите из Блокнота.
-
Запустите Excel.
-
Откройте файл, сохраненный в Блокноте.
-
Сохраните файл в формате XLSX.
Образец данных
Category,Product Name,Cost,Price,Markup,Reorder At,Amount,Quantity Per Unit,Reorder?
Dried Fruit/Nuts,Almonds,$7.50,$10.00,»=(D2-C2)/C2″,5,7,5 kg pkg.,»=IF(G2
Canned Fruit,Apricot,$1.00,$1.20,»=(D3-C3)/C3″,10,82,14.5 OZ,»=IF(G3
Beverages,Beer,$10.50,$14.00,»=(D4-C4)/C4″,15,11,24 — 12 oz bottles,»=IF(G4
Jams/Preserves,Boysenberry,$18.75,$25.00,»=(D5-C5)/C5″,25,28,12 — 8 oz jars,»=IF(G5
Condiments,Cajun,$16.50,$22.00,»=(D6-C6)/C6″,10,10,48 — 6 oz jars,»=IF(G6
Baked Goods,Cake Mix,$10.50,$15.99,»=(D7-C7)/C7″,10,23,4 boxes,»=IF(G7Canned Fruit,Cherry Pie Filling,$1.00,$2.00,»=(D8-C8)/C8″,10,37,15.25 OZ,»=IF(G8Soups,Chicken Soup,$1.00,$1.95,»=(D9-C9)/C9″,100,123,,»=IF(G9Baked Goods,Chocolate Mix,$6.90,$9.20,»=(D10-C10)/C10″,5,18,10 boxes x 12 pieces,»=IF(G10Soups,Clam Chowder,$7.24,$9.65,»=(D11-C11)/C11″,10,15,12 — 12 oz cans,»=IF(G11Beverages,Coffee,$34.50,$46.00,»=(D12-C12)/C12″,25,56,16 — 500 g tins,»=IF(G12Canned Meat,Crab Meat,$13.80,$18.40,»=(D13-C13)/C13″,30,23,24 — 4 oz tins,»=IF(G13Sauces,Curry Sauce,$30.00,$40.00,»=(D14-C14)/C14″,10,15,12 — 12 oz jars,»=IF(G14Pasta,Gnocchi,$28.50,$38.00,»=(D15-C15)/C15″,30,38,24 — 250 g pkgs.,»=IF(G15Cereal,Granola,$2.00,$4.00,»=(D16-C16)/C16″,20,49,,»=IF(G16Beverages,Green Tea,$2.00,$2.99,»=(D17-C17)/C17″,100,145,20 bags per box,»=IF(G17Cereal,Hot Cereal,$3.00,$5.00,»=(D18-C18)/C18″,50,68,,»=IF(G18Jams/Preserves,Marmalade,$60.75,$81.00,»=(D19-C19)/C19″,10,13,30 gift boxes,»=IF(G19Dairy,Mozzarella,$26.10,$34.80,»=(D20-C20)/C20″,10,82,24 — 200 g pkgs.,»=IF(G20Condiments,Mustard,$9.75,$13.00,»=(D21-C21)/C21″,15,23,12 boxes,»=IF(G21Canned Fruit,Pears,$1.00,$1.30,»=(D22-C22)/C22″,10,25,15.25 OZ,»=IF(G22Pasta, Ravioli,$14.63,$19.50,»=(D23-C23)/C23″,20,27,24 — 250 g pkgs.,»=IF(G23Canned Meat,Smoked Salmon,$2.00,$4.00,»=(D24-C24)/C24″,30,35,5 oz,»=IF(G24Sauces,Tomato Sauce,$12.75,$17.00,»=(D25-C25)/C25″,20,19,24 — 8 oz jars,»=IF(G25Dried Fruit/Nuts,Walnuts,$17.44,$23.25,»=(D26-C26)/C26″,10,34,40 — 100 g pkgs.,»=IF(G26
Какие виды упаковки используются?
Проблема
Предположим, вам нужно подобрать различные типы тары для продуктов, но столбец «Тара» отсутствует. Вы можете вручную раскрасить все ячейки в столбце «Количество на единицу», а затем выполнить сортировку по цвету. Можно также добавить условные обозначения, поясняющие пользователю смысл каждого цвета.
Результаты
Решение
-
Чтобы вручную задать цвета ячеек согласно цветовой схеме из таблицы выше, щелкните каждую ячейку и примените нужный цвет с помощью кнопки Цвет заливки в группе Шрифт на вкладке Главная.
Совет Кнопка Формат по образцу в группе Буфер обмена на вкладке Главная позволяет быстро применить выбранный цвет к другой ячейке.
-
Щелкните ячейку в столбце Количество на единицу, на вкладке Главная в группе Правка нажмите Сортировка и фильтр и выберите элемент Настраиваемая сортировка.
-
В диалоговом окне Сортировка в разделе Столбец выберите элемент Количество на единицу, в разделе Сортировка выберите Цвет ячейки, а затем дважды щелкните Копировать уровень.
-
В разделе Порядок в первой строке выберите красный цвет, во второй — синий, а в третьей — желтый.
Если ячейка не содержит цвета (например, имеет белый фон), соответствующая строка остается на месте.
Примечание Перечисленные цвета есть в ячейках столбца. Порядок сортировки цветов по умолчанию отсутствуют, и задать порядок настраиваемой сортировки с помощью настраиваемого списка невозможно.
-
Добавьте условные обозначения в ячейках сбоку отчета, руководствуясь приведенной ниже таблицей.
|
Условные обозначения |
|
|
Красный |
Упаковки и коробки |
|
Синий |
Жестяные банки |
|
Зеленый |
Стеклянные банки и бутылки |
|
Белый |
(Не определено) |
У каких продуктов наценка выше 67 % или ниже 34 %?
Проблема
Необходимо быстро вывести наибольшее и наименьшее значения наценки в верхней части отчета.
Решение
-
Выделите ячейки E2:E26, а затем на вкладке Главная в группе Стиль щелкните стрелку рядом с кнопкой Условное форматирование, выберите пункт Набор значков и выберите набор значков Три стрелки (цветные).
-
Щелкните правой кнопкой мыши ячейку в столбце Разметка, выберите пункт Сортировка, а затем — Настраиваемая сортировка.
-
В диалоговом окне Сортировка в разделе Столбец выберите элемент Разметка, в группе Сортировка выберите пункт Значок ячейки и выберите команду Копировать уровень.
-
В разделе Порядок в первой строке выберите зеленую стрелку, указывающую вверх, а во второй строке — красную стрелку, указывающую вверх.
Результаты
Какой продукт нужно немедленно дозаказать?
Проблема
Необходимо быстро создать отчет по продуктам, которые нужно немедленно дозаказать, а затем отправить отчет по почте своим сотрудникам.
Результаты
Решение
-
Выделите диапазон ячеек I2:I26 и на вкладке Главная в группе Стиль щелкните стрелку рядом с кнопкой Условное форматирование, выберите пункт Правила выделения ячеек, а затем — пункт равно.
-
В первом поле введите Да и выберите во втором поле пункт Светло-красная заливка и темно-красный текст.
-
Щелкните правой кнопкой мыши любую отформатированную ячейку в столбце, выберите пункт Фильтр, а затем — пункт Фильтр по цвету выделенной ячейки.
Совет Наведите указатель мыши на кнопку Фильтр в заголовке столбца, чтобы увидеть способ фильтрации столбца.
У каких продуктов наибольшие и наименьшие значения цены и стоимости?
Проблема
Нужно просмотреть наибольшие и наименьшие значения цены и стоимости, сгруппированные вместе в верхней части отчета.
Результаты
Решение
-
Выполните для ячеек C2:C26 и D2:D26 действия, описанные ниже.
-
На вкладке Главная в группе Стиль щелкните стрелку рядом с кнопкой Условное форматирование, выберите пункт Правила отбора первых и последних значений, а затем — пункт Первые 10 элементов.
-
В первом поле введите 1, во втором выберите пункт Желтая заливка и темно-желтый текст.
-
На вкладке Главная в группе Стиль щелкните стрелку рядом с кнопкой Условное форматирование, выберите пункт Правила отбора первых и последних значений, а затем — пункт Последние 10 элементов.
-
В первом поле введите 1, во втором выберите пункт Зеленая заливка и темно-зеленый текст.
-
-
Для столбцов «Затраты» и «Цена» выполните указанные ниже действия.
-
Щелкните правой кнопкой мыши наименьшее значение, выберите пункт Сортировка, а затем — пункт Сортировка по цвету выбранной ячейки.
-
Щелкните правой кнопкой мыши наибольшее значение, выберите пункт Сортировка, а затем — пункт Сортировка по цвету выбранной ячейки.
-
Создание «умной» таблицы в MS Excel 2010
Имеем таблицу, с которой постоянно приходится работать (сортировать, фильтровать, считать по ней что-то) и содержимое которой периодически изменяется (добавляется, удаляется, редактируется). Ну, хотя бы, для примера — вот такого вида:
Размер — от нескольких десятков до нескольких сотен тысяч строк — не важен. Задача — всячески упростить и облегчить себе жизнь, превратив эти ячейки в «умную» таблицу.
Решение
Выделяем любую ячейку в таблице и на вкладке Главная (Home) разворачиваем список Форматировать как таблицу (Format as table):
В раскрывшемся списке стилей выбираем любой вариант заливки на наш вкус и цвет и в окне подтверждения выделенного диапазона жмем ОК и получаем на выходе примерно следующее:
В результате после такого преобразования диапазона в «умную» Таблицу (с большой буквы!) имеем следующие радости (кроме приятного дизайна):
-
Созданная Таблица получает имя Таблица1,2,3 и т.д. которое, можно изменить на более адекватное на вкладке Конструктор (Design). Это имя можно использовать в любых формулах, выпадающих списках и функциях, например в качестве источника данных для сводной таблицы или массива поиска для функции ВПР (VLOOKUP).
-
Созданная один раз Таблица автоматически подстраивается в размерах при добавлении или удалении в нее данных. Если дописать к такой Таблице новые строки — она растянется ниже, если добавить новые столбцы — разойдется вширь. В правом нижнем углу Таблицы можно увидеть автоматически перемещающийся маркер границы и, при необходимости, скорректировать его положение мышью:

-
В шапке Таблицы автоматически включается Автофильтр (можно принудительно отключить на вкладке Данные (Data)).
-
При добавлении новых строк в них автоматически копируются все формулы.
-
При создании нового столбца с формулой — она будет автоматически скопирована на весь столбец — не надо тянуть формулу черным крестом автозаполнения.
-
При прокрутке Таблицы вниз заголовки столбцов (A, B, C…) меняются на названия полей, т.е. уже можно не закреплять шапку диапазона как раньше (в Excel 2010 там еще и автофильтр):
-
Включив флажок Показать итоговую строку (Total row) на вкладке Конструктор (Design) мы получаем автоматическую строку итогов в конце Таблицы с возможностью выбора функции (сумма, среднее, количество и т.д.) по каждому столбцу:
-
К данным в Таблице можно адресоваться, используя имена отдельных ее элементов. Например, для суммирования всех чисел в столбце НДС можно воспользоваться формулой =СУММ(Таблица1[НДС]) вместо =СУММ(F2:F200) и не думать уже про размеры таблицы, количество строк и корректность диапазонов выделения. Также возможно использовать еще следующие операторы (предполагается, что таблица имеет стандартное имя Таблица1):
-
=Таблица1[#Все] — ссылка на всю таблицу, включая заголовки столбцов, данные и строку итогов
-
=Таблица1[#Данные] — ссылка только на данные (без строки заголовка)
-
=Таблица1[#Заголовки] — ссылка только на первую строку таблицы с заголовками столбцов
-
=Таблица1[#Итоги] — ссылка на строку итогов (если она включена)
-
=Таблица1[#Эта строка] — ссылка на текущую строку, например формула =Таблица1[[#Эта строка];[НДС]] — будет ссылаться на значение НДС из текущей строки таблицы.
Использование срезов в сводных таблицах и диаграммах.
Начиная с Excel 2010, сводные таблицы обзавелись новой возможностью фильтрации данных, этот инструмент называется Срезы.
Срез – это интерактивный элемент управления, который упрощает фильтрацию данных в сводной таблице (или сводной диаграмме).
На рисунке изображена сводная диаграмма со срезами, расположенными справа. Сводная таблица содержит данные о суммарных продажах овощей и фруктов в денежном выражении, осуществленных менеджерами по трем городам России. Каждый срез относится к определенному полю данных. В данном случае срезы представляют продажи овощей и фруктов по кварталам, месяцам, наименованиям продуктов, категориям и заказчикам.
Вы можете использовать срезы для создания привлекательного интерфейса для пользователей, которые не понимают процесс фильтрации в сводных таблицах.
Создание среза в существующей сводной таблице
-
Щелкните в любом месте отчета сводной таблицы, для которого нужно создать срез.
Появится раздел Работа со сводными таблицами со вкладками Параметры и Конструктор.
-
На вкладке Параметры в группе Сортировка и фильтр нажмите кнопку Вставить срез.
-
В диалоговом окне Вставка срезов установите флажки напротив полей сводной таблицы, для которых нужно создать срез
-
Нажмите кнопку ОК .
Для каждого из выбранных полей будет отображен срез.
-
В каждом срезе выберите элементы, по которым нужно выполнить фильтрацию.
Чтобы выбрать несколько элементов, щелкните их по очереди, удерживая нажатой клавишу CTRL.
Срез разными цветами отображает не только выделенные, но еще и пустые элементы, для которых нет ни одного значения в исходной таблице:
Кнопка Очистить фильтр снимает фильтр, выделяя все элементы в срезе.
Литература
-
Семичастный И.Л. Информационно-коммуникационные технологии: Электронный учебник. Лекция №12. – ДонАУиГС, 2017.
-
Степанов А. Н. Информатика: Учебник для ВУЗов. 6-е изд.Питер:.2010. 720с.
-
Додж М., Стинсон К. Эффективная работа: Microsoft Office Excel 2003. –СПб.: Питер, 2005. –1088 с.
-
http://msexcel.ru/component/option,com_frontpage/Itemid,1/limit,20/limitstart, 20/ Профессиональные приѐмы работы в Microsoft Excel
-
http://msexcel.ru
-
http://planetaexcel.ru
-
http://cie.ifmo.ru/doc/effective_microsoft_office.pdf Эффективная работа с Office 2007
-
Гельман В.Я. Решение математических задач средствами Excel : Практикум/.—СПб: Питер, 2003.—240 с.
-
Информатика. Задачник-практикум в 2 т. / Л.А.Залогова и др. Под ред. И.Г.Семакина, Е.К.Хеннера: Том 1-2. – 3-е изд., испр. – М.: БИНОМ, Лаборатория знаний, 2006. – 309 с.
-
Семакин И.Г. Информатика и ИКТ. Базовый уровень: учебник для 10-11 классов/ И.Г.Семакин, Е.К.Хеннер.– 5-е изд. – М.: БИНОМ, Лаборатория знаний, 2009. – 246 с.
-
Угринович Н.Д. Информатика и ИКТ. Профильный уровень: учебник для 11 класса / Н.Д.Угринович. – 2 -е изд., испр. и доп. – М.: БИНОМ. Лаборатория знаний, 2009. – 308 с.
-
Cимонович С.В. Информатика. Базовый курс: [учеб. пособие для высш. техн. учеб. заведений] Под ред. С.В.Симоновича.СПб, Питер, 2009. – 639 с.
-
http://exceltip.ruспарклайны-в-excel-создание-микрографико/
-
http://exceltip.ruусловное-форматирование-в-excel/
-
http://www.planetaexcel.ru/techniques/2/136/
Комплект практических работ по теме «Защита данных в MS Excel»
Табличный редактор MS Excel
Практическая работа №1
Тема: «Создание и редактирование таблиц в MS Excel».
Цель занятия: изучение информационной технологии создание и редактирования таблиц в табличном процессоре MS Excel.
Ход работы:
Запустите MS Excel: Пуск/Программы/Microsoft Excel.
Задание №1. Создайте таблицу содержащую информацию о планетах солнечных систем, руководствуясь указаниями.
Солнечная система.
|
Планета |
Период обращения (в земных годах) |
Расстояние (в млн.км.) |
Диаметр (в ,тыс.км.) |
Спутники |
|
Меркурий |
0,241 |
58 |
4,9 |
0 |
|
Венера |
0,615 |
108 |
12,1 |
0 |
|
Земля |
1 |
150 |
12,8 |
1 |
|
Марс |
1,881 |
288 |
6,8 |
2 |
|
Юпитер |
11,86 |
778 |
142,6 |
16 |
|
Сатурн |
29,46 |
1426 |
120,2 |
17 |
Указания:
-
В ячейке А1 напечатайте заголовок: Солнечная система.
-
Расположите заголовок по центру относительно таблицы:
-
Выделите диапазон ячеек А1 : Е1
-
Щелкните по кнопке Объединить и поместить в центре на панели инструментов.
-
-
В ячейку А2 внесите текст: Планета
-
В диапазон А3 : А8 введите название планет.
-
В ячейку В2 внесите текст: Период обращения ( в земных годах).
-
В ячейку С2 внесите текст: Расстояние ( в млн. км.).
-
В ячейку D2 внесите текст: Диаметр ( в тыс. км.).
-
В ячейку Е2 внесите текст: Спутники.
-
Выделите диапазон ячеек В2 : D2, выполните команду Формат/Ячейки на вкладке Выравнивание активизируйте флажок Переносить по словам, нажмите ОК.
-
Заполните диапазон В3 : Е3 числами.
-
Отформатируйте текст в таблице
-
Шрифт в заголовке – Arial Cyr, размер 14, синий цвет, полужирное начертание.
-
Шрифт в таблице – Times New Roman Cyr, размер 12, красный цвет, начертание полужирный курсив
-
Текстовые данные выровняйте по центру.
-
Задайте рамку для таблицы:
-
Выделите таблицу ( без заголовка), выполните команду Формат/Ячейки, вкладка Граница. Установите цвет – синий, Тип линии – двойной и щелкните по кнопке Внешние, затем выберите Тип линии – пунктир и щелкните по кнопке Внутренние, нажмите ОК.
-
Выделите диапазон ячеек А2 : Е2, выполните команду Формат/Ячейки вкладка Граница, щелкните оп кнопке с нижней границей в группе Отдельные.
-
Задайте заливку для второй строки таблицы: Выполните команду Формат/Ячейки, вкладка Вид.
Задание №2. Создайте копию своей таблицы на 2 листе и для её оформления используйте готовый стиль.
Указание:
1) Выделите таблицу и выполните команду Правка/Копировать.
2) Перейдите на 2 лист, установите курсор в ячейку А1 и выполните команду Правка/Вставить.
3) Измените высоту строк и ширину столбцов, чтобы данные помещались в ячейку.
4) Выделите таблицу ( без заголовка) и выполните команду Формат/Автоформат. В группе Список форматов выберите Классический 3, нажмите ОК.
5) Сохраните документ.
Ввод и редактирование данных с помощью формы в MS Excel.
Задание №3. В первую таблицу добавьте новые данные.
Указания:
1) Перейдите на лист 1.
2) Вставьте новый столбец пред столбцом Спутники и заполните его значениями (см. таблицу):
-
Вставьте столбец Спутники и выполните команду Вставка/Столбцы.
3) Добавьте информацию ещё о трёх планетах, используя форму:
-
Установите курсор в любую ячейку таблицы.
-
Выполните команду Данные/Форма (появится диалоговое окно, состоящие из трёх частей: слева располагаются названия столбцов, в середине – данные, справа – управляющие кнопки)
-
Щёлкните по кнопке Добавить, заполните пустые поля новыми сведениями о планете Уран (см. таблицу). Перемещаться между полями можно с помощью клавишей TAB или щёлкать мышью. Затем нажмите Добавить.
-
Аналогично введите сведения о планетах Нептун и Плутон.
-
Нажмите кнопку Закрыть. В результате в таблице появятся новые данные.
4) Используя форму, измените данные в таблице:
-
Откройте форму ( Данные/Форма).
-
Щёлкая по клавишам Далее и Назад найдите запись о планете Юпитер и исправьте количество спутников на 2, расстояние на 300, нажмите кнопку Добавить.
-
Аналогично измените Период, Диаметр и число спутников у Меркурия.
-
Закройте форму.
5) Сохраните документ.
(таблица) Солнечная система.
|
Планета |
Период обращения (в земных годах) |
Расстояние (в млн.км.) |
Диаметр (в тыс.км.) |
Масса (*1024 кг) |
Спутники |
|
Меркурий |
0,511 |
58 |
11,9 |
0,32 |
14 |
|
Венера |
0,615 |
108 |
12,1 |
4,86 |
0 |
|
Земля |
1 |
150 |
12,8 |
6 |
1 |
|
Марс |
1,881 |
288 |
6,8 |
0,61 |
2 |
|
Юпитер |
11,86 |
300 |
142,6 |
1906,98 |
2 |
|
Сатурн |
29,46 |
1426 |
120,2 |
570,9 |
17 |
|
Уран |
84,01 |
28,69 |
49 |
87,24 |
14 |
|
Нептун |
164,8 |
4496 |
50,2 |
103,38 |
2 |
|
Плутон |
247,7 |
5900 |
2,8 |
0,1 |
1 |
Сортировка данных в таблице (по одному столбцу).
Задание №4. Расположите планеты в порядке увеличения их массы:
Указания:
1) Установите курсор в любую ячейку столбца Масса
2) Щелкните по кнопке на панели инструментов Сортировка по возрастанию.
Задание №5. Отсортируйте записи в таблице по расстоянию, начиная с самого большого.
Сортировка данных в таблице (по двум столбцам).
Задание №6. Расположите названия планет в алфавитном порядке в зависимости от количества спутников:
Указания:
1) Установите курсор в любую ячейку таблицы.
2) Выполните команду Данные/Сортировка
3) В раскрывающемся списке Сортировать по выберите Спутники, по возрастанию.
4) В раскрывающемся списке Затем по выберите Планета, по возрастанию.
Фильтрация данных.
Автофильтр.
Задание №7. Используя автофильтр, осуществите поиск планет, период обращения которых не менее 10 и не более 100 земных лет.
Указания:
1) Установите курсор в любую ячейку таблицы.
-
Выполните команду Данные/Фильтр/Автофильтр (появятся маленькие кнопки в шапке таблицы)
-
Щелкните по кнопке в столбце Период и выберите Условие.
-
В раскрывающемся списке задайте условие: больше или равно 10 И меньше или равно 100 (в результате останутся только 3 записи о планетах Юпитер, Уран, Сатурн)
Задание №8. Выведите информацию о планетах, названия которых начинаются на М.
Задание №9. Осуществите поиск планет, масса которых не превышает 5 *1024кг и диаметр которых не менее 7 тыс. км. (должны остаться Меркурий и Венера).
Задание №10. Осуществите поиск планет, диаметр которых не меньше 50 тыс. км и период обращения находится в диапазоне от 1 до 100 земных лет.
Задание №11. Найти планеты, которые находятся на расстоянии от Солнца не дальше, чем 100 млн. км, масса находится в интервале от 3*1024до 500*1024 , а количество спутников не менее 2.
Расширенный фильтр.
|
Планета |
|
Марс |
|
Юпитер |
|
Сатурн |
|
Плутон |
Задание №12.
Вывести информацию о планетах Марс, Сатурн, Плутон, Юпитер.
Указания:
1) Введите условие с клавиатуры или скопируйте соответствующие ячейки из таблицы в диапазон А15:А19
-
Установите курсор в таблицу, выполните команду Данные/Фильтр/Расширенный фильтр.
-
В поле Исходный диапазон проверьте правильность указания диапазона таблицы $А$2:$F$11 при необходимости укажите его заново.
-
В поле Диапазон условий укажите блок А15:А19 ( можно выделить мышкой).
-
Активируйте переключатель. Скопировать результат в другое место, перейдите в поле Поместить результат в диапазон, затем укажите мышью верхнюю левую ячейку области вставки С15.
Задание №13. Используя встроенные функции Ехсеl, найти минимальное расстояние, максимальный диаметр и общее число спутников.
Указания:
-
Перейдите на 2 лист.
-
В ячейку С10 нужно ввести формулу, позволяющую определять минимальное расстояние автоматически. Для этого можно использовать функцию МИН. В Ехсеl имеется множество различных функций, которые существенно упрощают расчеты.
-
Установите курсор в ячейку С10, выполните команду Вставка/Функция или щелкните по кнопке Вставка функций на панели инструментов.
-
В диалоговом окне Мастера функций в группе Категория выберите Статические, в группе Функция выберите МИН (используйте линейку прокрутки для нахождения данной функции), нажмите ОК.
-
В следующем диалоговом окне в строке Число 1 проверьте правильность указания диапазона ячеек СЗ:С8, при необходимости исправьте его, нажмите ОК.
-
В результате в ячейке С10 окажется число 58, а в строке формул: =МИН(СЗ:С8).
3) Аналогично в ячейку E10 вставьте формулу, позволяющую найти максимальный диаметр.
• Используйте функцию МАКС из категории Статистические.
4) В ячейке Е10 подсчитайте общее число спутников:
• Для вставки формулы можно пользоваться предыдущим способом, для этого используйте функцию СУММ из категории Математические. Но удобнее воспользоваться кнопкой Автосумма на панели инструментов Стандартная, выделите мышью диапазон ячеек ЕЗ:Е8 и нажмите ЕNТЕR.
-
В ячейках С11, D11, Е11 сделайте соответствующие подписи: Минимальное расстояние, Максимальный диаметр, Количество спутников.
-
Сохраните документ.
Защита данных в MS Excel
Практическая работа № 2
Тема: «Построение диаграмм в MS Excel».
Цель занятия: в MS Excel научиться применять возможность графического представления данных в виде диаграмм.
Ход работы:
Задание №1: Создайте таблицу для начисления заработной платы работникам фирмы «ЗАО Товарищ». Сохраните созданный документ.
Расчет заработной платы работников ЗАО «Товарищ»
|
Доходы |
Налоги |
|||||||||
|
№ |
ФИО |
Оклад |
Коэффициент |
Полярная надбавка |
Подоходный налог |
Медицинское страхование |
Пенсионный фонд |
Всего начислено |
Всего удержано |
К выдаче |
|
1 |
Петров А. В. |
510 |
||||||||
|
2 |
Сидоров Н.З. |
595 |
||||||||
|
3 |
Артемьева М.С. |
640 |
||||||||
|
4 |
СапожковаВ.В. |
380 |
||||||||
|
5 |
Ратынская С. Л. |
490 |
||||||||
|
6 |
Урусов П. Р. |
700 |
||||||||
|
7 |
Витальев Н.Н. |
830 |
||||||||
|
8 |
Русокров Г.Л. |
1000 |
||||||||
|
9 |
Девяткин А.А. |
740 |
||||||||
|
10 |
Ильина У.Ю. |
640 |
Указания:
-
В ячейку А2 введите заголовок: Расчет заработной платы работников ЗАО «Товарищ»
-
Шапку таблицы расположите в диапазоне А5:К6
-
Расположите текст в ячейках E6:J6 в две строки: выделите указанные ячейки, выполните команду Формат/Ячейки, вкладка Выравнивание. Активизируйте флажок Переносить по словам.
-
Задайте вертикальное расположение текста в шапке таблицы:
-
Выделите ячейки D6:J6, выполните команду Формат/Ячейки, вкладка Выравнивание.
-
В группе Ориентация щелкните по верхнему ромбику над словом Надпись.
-
Выровняйте заголовок по центру относительно таблицы.
-
Заполните столбцы с №, ФИО, Окладом, а остальные столбцы рассчитайте по формулам:
-
Коэффициент составляет 50% от оклада: установите курсор в ячейку D7, введите формулу на английском языке =С7*50% или =С7*0,5
-
Скопируйте данную формулу в остальные ячейки столбца коэффициент.
-
Аналогично рассчитайте Полярную надбавку, которая составляет 80% от оклада.
-
В столбце Всего начислено подсчитайте доходы сотрудника (сумма всех доходов)
-
Подоходный налог рассчитывается по формуле: 12% от начисленной суммы.
-
В фонд медицинского страхования производится выплата в размере 3% от начисленной суммы.
-
В пенсионный фонд производится выплата в размере 1% от начисленной суммы
-
В столбце Всего удержано подсчитываются расходы сотрудника (сумма всех налогов)
-
В столбце К выдаче рассчитывается денежная сумма, выдаваемая работнику на руки (доходы-расходы)
-
Отформатируйте таблицу: меню Формат/Ячейки (задайте параметры шрифта на вкладке Шрифт, выравнивание текста на вкладке Выравнивание, рамки на вкладке Граница,заливку на вкладке Вид)
-
Переименуйте Лист1 в Расчет, меню Формат/Лист/Переименовать.
-
Сохраните документ.
Задание №2: Постройте диаграмму, отражающую заработную плату всех сотрудников.
Указания:
-
Выполните команду Вставка/Диаграмма или щелкните по кнопке Мастер диаграмм на панели инструментов Стандартная. На экране появится первое диалоговое окно мастера диаграмм, в котором необходимо указать тип диаграммы. В группе Тип выберите Гистограмма, в группе Вид -Объемный вариант обычной гистограммы (4-я по счету картинка), нажмите кнопку Далее.
-
В следующем диалоговом окне необходимо указать источник данных диаграммы. В строке Диапазон указываются ячейки с данными, на основе которых будет построена диаграмма:
-
Нажмите клавишу СТRL и не отпуская ее выделите два диапазона ячеек: В7:В16 и К7:К16
-
В результате в строке Диапазон появится ссылка на лист Расчет:
=Расчет!$В$7:$В$16;Расчет!$К$7:$К$16 -
Активизируйте переключатель Ряды в: столбцах
-
Если вы ошиблись при указании диапазона, очистите строку Диапазон и выделите его заново. Затем нажмите кнопку Далее.
3) В третьем диалоговом окне необходимо указать параметры диаграммы:
-
На вкладке заголовки в поле Название диаграммы напишите: Сумма к выдаче, в поле Ось X (категорий): ФИО сотрудников, в поле Ось Z (значений): в руб.
-
На вкладке Легенда отключите флажок Добавить легенду
-
На вкладке Подписи данных в группе Подписи значений активизируйте переключатель Значение, нажмите кнопку Далее.
4) В четвертом диалоговом окне необходимо указать место для размещения диаграммы:
-
Активизируйте переключатель Отдельном, нажмите кнопку Готово.
-
В результате в рабочую книгу добавится один лист под названием Диаграмма 1 с построенной на нем диаграммой. Готовую диаграмму можно отредактировать.
5) Сохраните документ.
Задание №3: Отредактируйте иаграмму.
Указания:
1) Скопируйте лист Диаграмма1:
-
Выполните правый щелчок на ярлыке листа Диаграмма1, на экране появится контекстное меню.
-
Выберите пункт Переместить/Скопировать
-
В появившемся диалоговом окне активизируйте флажок Создать копию, появится лист Диаграмма 1(2)
-
Переименуйте его в Диаграмма 2.
2) Перейдите на лист Диаграмма 2. Измените заголовок диаграммы на: Расчет заработной
платы сотрудников ЗАО «Товарищ»:
-
Наведите указатель мыши на заголовок (появится всплывающая подсказка Заголовок диаграммы}
-
Щелкните мышью на заголовке (вокруг названия появится рамка)
-
Щелкните мышью внутри рамки (появится текстовый курсор)
-
Исправьте заголовок, щелкните мышью вне заголовка.
3) Отформатируйте заголовок:
-
Выполните двойной щелчок в области заголовка (появится диалоговое окно Формат названия диаграммы), установите шрифт Courier New Cyr, размер 20, цвет красный, начертание — полужирный курсив, нажмите ОК.
4) Отформатируйте заголовок оси значений:
-
Установите шрифт, размер, начертание заголовка по своему усмотрению.
-
Разверните подпись по вертикали: в диалоговом окне Формат названия оси выберите вкладку Выравнивание, в группе Ориентация установите 90 градусов.
-
Удалите название оси категорий (ФИО сотрудников): выполните правый щелчок по названию, из контекстного меню выберите команду Очистить.
-
Отформатируйте ось значений:
-
Установите указатель мыши на ось значений (появится всплывающая подсказка), выполните на ней двойной щелчок, появится диалоговое окно Формат оси
-
На вкладке Вид в группе Ось выберите цвет линии — темно-синий, толщина — третья сверху, в группе Основные активизируйте переключатель Пересекают ось.
-
На вкладке Шкала в поле Цена основных делений напишите 500
-
На вкладке Шрифт установите параметры шрифта по своему усмотрению, нажмите Ок.
-
Отформатируйте ось категорий аналогично предыдущему пункту, устанавливая параметры на вкладках Вид и Шрифт.
-
Измените заливку стенок диаграммы: установите указатель мыши внутри диаграммы, чтобы появилась подсказка Стены и выполните двойной щелчок (появится диалоговое окно Формат стенок), выберите любой цвет заливки. Аналогично можно изменить заливку Основания.
-
Отформатируйте подписи данных:
-
Выполните двойной щелчок на одном из числовых значений, находящихся над столбцами
диаграммы (появится диалоговое окно Формат подписей данных), установите параметры шрифта, заливку, выравнивание по своему усмотрению. -
Передвиньте подписи данных: установите указатель мыши на любую подпись, выполните два последовательных медленных щелчка (вокруг значения появится рамка), перетащите рамку с числом при помощи мыши.
10)Отформатируйте ряды данных:
-
Выполните двойной щелчок на любом столбце (появится диалоговое окно Формат ряда данных)
-
На вкладке Фигура выберите любую фигуру.
-
На вкладке Вид в группах Граница и Заливка установите параметры по своему усмотрению (интересную заливку можно получить, если нажать на кнопку Способы заливки)
11)Сохраните документ.
Задание №4: Создайте таблицу учета выручки от продажи мороженого фирмы «ПИНГВИН», если известно, что фирма торгует по пяти округам города только в летние месяцы.
Продажа мороженого фирмой ПИНГВИН в летний период.
|
Район/месяц |
Июнь |
Июль |
Август |
Всего по округу |
% выручки по округу |
|
Центральный |
2500,65р. |
1200,35р. |
2400,50р. |
||
|
Западный |
2100,10р. |
1001,00р. |
2345,00р. |
||
|
Южный |
4000,68р. |
3500,00р. |
3409,00р. |
||
|
Восточный |
3100,00р. |
2100,00р. |
1090,30р. |
||
|
Северный |
980,00р. |
700,00р. |
1300,20р. |
|
Всего за месяц |
Общая выручка |
Указания;
-
Перейдите на Лист 2.
-
В ячейку АЗ введите текст: Продажа мороженого фирмой Пингвин
-
В ячейку А4 введите: летний период.
4) Расположите шапку таблицы начиная с ячейки А6 (вся таблица будет располагаться в диапазоне А6:F11)
-
Заполните исходными данными столбцы: район/месяц, июнь, июль, август.
-
Для диапазонов ячеек В7:Е11 и В13:Е13 задайте денежный формат: выделите указанные диапазоны, меню Формат/Ячейки, вкладка Число, в списке Числовые форматы выберите Денежный, в поле Число десятичных знаков введите 2.
-
В ячейку Е7 введите формулу, рассчитывающую выручки за 3 месяца по центральному округу. Скопируйте данную формулу в остальные ячейки столбца Всего по округу.
-
В ячейку В13 введите формулу, подсчитывающую выручку всех округов за июнь, скопируйте данную формулу в ячейки С13:Е13.
-
В ячейку В14 введите текст: Всего за месяц, в ячейку Е14: Общая выручка.
10)Заполните столбец % выручки по округу, используя абсолютную ссылку на ячейку, содержащую общую выручку:
-
В ячейку F7 введите формулу: =Е7/$Е$13 (знак $ указывает на абсолютную адресацию)
-
Используя автозаполнение, скопируйте формулу в остальные ячейки.
-
Задайте процентный формат: выполните команду Формат/Ячейки, вкладка Число, в группе Числовые форматы выберите Процентный, в поле Число десятичных знаков введите 2.
-
Отформатируйте таблицу (задайте параметры шрифта, выравнивание текста, рамки и заливку таблицы)
13) Заголовки расположите по центру относительно таблицы.
14) Вставьте любой рисунок: меню Вставка/Рисунок/Автофигуры.
15) Сохраните документ.
Задание №5: Постройте диаграмму, отображающую вклад каждого округа в общую выручку.
Указания:
-
Вызовите мастера диаграмм.
-
Выберите объемный вариант круговой диаграммы.
-
В источнике данных укажите 2 диапазона: зажмите клавишу СТRL и не отпуская ее выделите два диапазона ячеек А 7:А11 и F7:F11
-
На третьем шаге диаграммы никаких данных не указывайте
-
Для размещения диаграммы выберите имеющийся лист. В итоге на экране появится круговая диаграмма с легендой.
-
Переместите диаграмму ниже таблицы и измените ее размер с помощью маркеров.
-
Отредактируйте готовую диаграмму следующим образом:
-
Вставьте заголовок диаграммы: выделите диаграмму щелчком мыши и выполните команду Диаграмма/Параметры диаграммы.
-
На вкладке Заголовки в строке Название диаграммы введите текст: Доля выручки каждого района.
-
На вкладке Легенда в группе Размещение активизируйте переключатель Внизу.
-
На вкладке Подписи данных в группе Подписи значений активизируйте переключатель Доля,нажмите ОК.
-
Выведите сотые доли для подписей данных.

-
Задайте параметры шрифта для заголовка диаграммы, подписей данных, легенды.
-
Измените заливку и границу секторов диаграммы.
9) Сохраните документ.
Задание №6: Подготовьте таблицу и диаграмму к печати.
Указания:
-
Выполните команду Файл/Предварительный просмотр, щелкните по кнопке Страница (появится диалоговое окно Параметры страницы)
-
На вкладке Поля задайте Верхнее и Нижнее поля по 2 см, Левое и Правое — по 1 см, в группе Центрировать на странице активизируйте флажок Горизонтально.
-
На вкладке Колонтитулы щелкните по кнопке Создать верхний колонтитул, перейдите в окно Справа и напишите Отчет 1, нажмите ОК. В списке Нижний колонтитул выберите Страница 1.
-
На вкладке Лист в группе Печать отключите флажок Сетка, нажмите ОК.
Если необходимо подготовить к печати только диаграмму, то для ее просмотра диаграмму нужно выделить щелчком мыши.
Задание №7: Создайте самостоятельно таблицу «Производство бумаги» и постройте линейчатую диаграмму по данным таблицы.
Производство бумаги
На душу населения, кг.
|
Страна |
1970 г |
1980 г. |
1989 г. |
|
Швеция |
415 |
515 |
653 |
|
Канада |
453 |
459 |
534 |
|
Норвегия |
343 |
320 |
410 |
|
Австрия |
118 |
176 |
308 |
|
США |
112 |
126 |
145 |
|
Япония |
69 |
90 |
127 |
|
Франция |
71 |
86 |
113 |
|
Испания |
27 |
61 |
80 |
Защита данных в MS Excel
Практическая работа №3
Тема: «Связь таблиц в MS Excel».
Цель занятия: научиться осуществлять связывание листов электронной книги.
Ход работы:
Задача: Необходимо создать классный журнал. Для простоты ограничимся тремя предметами: литературой, алгеброй, биологией. Для каждого предмета отводится отдельный лист рабочей книги, который содержит список класса (ограничимся 5 учениками), текущие оценки и итоговую оценку за первую четверть. На отдельном листе должна быть представлена ведомость итоговых оценок за первую четверть, заполненная оценками с использованием ссылок на соответствующие листы по предметам.
Задание №1: На листе 1 создайте и оформите таблицу по образцу (см. таблицу, диапазон А1:L1)
Указания:
1) Для чисел содержащих даты проведения занятий задайте формат Дата:
-
Выделите диапазон С2:К2, выполните команду Формат/Ячейки, вкладка Число, в списке Числовые форматы выберите Дата, установите любой тип.
2) Оценки за 1-ю четверть вычислите по формуле, как среднее арифметическое текущих оценок:
-
Вставьте в ячейку L3 формулу с использованием встроенной функции СРЗНАЧ (выполните команду Вставка/Функция, категория Статистические, выберите СРЗНАЧ и укажите диапазон ячеек с
текущими оценками Арбузова Артема). -
Скопируйте формулу в остальные ячейки.
-
Выполните округление полученных значений (выделите диапазон ячеек с оценками за 1-ю четверть, выполните команду Формат/Ячейки, вкладка Число, формат Числовой, число десятичных знаков 0)
3) Данные в таблице отцентрируйте. Оформите таблицу, задав ей границы и заливку.
Сохраните таблицу.
|
Литература |
||||||||||
|
Фамилия |
2.09 |
9.09 |
16.09 |
23.09 |
30.09 |
7.10 |
14.10 |
21.10 |
28.10 |
1 четверть |
|
Арбузов Артем |
3 |
4 |
о |
4 |
4 |
|||||
|
Иванов Игорь |
5 |
3 |
5 |
5 |
5 |
|||||
|
Орлова Оля |
4 |
4 |
4 |
4 |
||||||
|
Попов Олег |
5 |
5 |
5 |
4 |
4 |
5 |
||||
|
Русланова Галя |
4 |
4 |
4 |
Задание №2: Создайте аналогичные листы для алгебры и биологии.
Указания:
1) Скопируйте Лист 1:
-
Выполните команду Правка — Переместить/Скопировать лист, в группе Перед листом выберите Лист2, активируйте флажок Создать копию, нажмите Ок. После выполнения команды появится Лист 1(2).
2) Выполните аналогичные действия, чтобы появился Лист 1(3).
Задание №3: Переименуйте листы: Лист1 в Литература, Лист 1(2) в Алгебра, Лист 1(3) в Биология:
Указания:
-
Сделать текущим Лист 1 (щелкнуть по ярлыку Лист 1)
-
Выполнить команду Формат /Лист/Переименовать (ярлык листа выделится цветом, ввести слово Литература, нажать ЕNТЕR)
-
Аналогично переименуйте другие листы.
Задание №4: На листах Алгебра и Биология измените заголовки, даты и текущие оценки.
Связь рабочих листов
MS Excel позволяет использовать в таблице данные с других листов и из других книг. Связь между листами достигается за счет введения формулы, которая связывает ячейку на одном листе с ячейкой в другом листе.
Задание №5: На листе 2 создайте ведомость итоговых оценок за первую четверть:
Указания:
1) Переименуйте Лист 2 в 1 четверть.
2) Заполните таблицу ссылками на соответствующие ячейки других листов. В ячейку А2 занесите формулу = Литература!А2, для этого
-
В ячейке А2 поставьте знак =
-
Перейдите на Лист Литература, щелкнув по ярлыку
-
Щелкните в ячейке А2 и нажмите ЕNTЕR. (Обратите внимание, что формула автоматически появляется в строке формул. Литература! — ссылка на другой лист, символ ! обязателен. А2 -относительный адрес ячейки на листе Литература)
-
Скопируйте формулу на последующие пять ячеек столбца А.
-
Скопируйте формулу из ячейки А2 в ячейку В2 (в строке формул появится формула =Литература! В 2)
-
Скопируйте формулу из ячейки В2 в последующие ячейки столбца В.
-
В ячейки С2:Е2 впишите названия предметов.
-
В ячейку СЗ внесите формулу =Литература!L3 (аналогично предыдущему заданию) и скопируйте формулу на последующие четыре ячейки столбца. В результате столбец заполнится оценками за первую четверть по литературе.
Таким образом, установлена связь между листом 1четверть илистом Литература.
-
Аналогично заполните остальные столбцы таблицы.
|
Ведомость итоговых оценок за 1-ю четверть. |
|||
|
Фамилия |
Литература |
Алгебра |
Биология |
|
Арбузов Артем |
4 |
3 |
4 |
|
Иванов Игорь |
5 |
4 |
5 |
|
Орлова Оля |
4 |
4 |
4 |
|
Попов Олег |
5 |
5 |
5 |
|
Русланова Галя |
4 |
4 |
3 |
Задание №6: Удалите листы, которые не будут использоваться в рабочей книге.
Указания:
-
Сделайте текущим Лист 3, щелкнув по его ярлыку
-
Выполните команду Правка/Удалить лист, прочитайте появившееся предупреждение.
-
Удалите все ненужные листы.
Работа с несколькими окнами.
Для удобства работы с книгой, состоящей из нескольких листов можно открыть несколько окон и одновременно отслеживать на экране разные области документа.
Задание№7: Проверьте работоспособность связанных листов в книге.
Указания:
-
Откройте для просмотра еще одно окно: выполните команду Окно/Новое.
-
Выполните команду Окно/Расположить, активируйте переключатель Сверху вниз.
-
В верхнем окне установите текущим лист Литература, а в нижнем — 1 четверть. Активным всегда является только одно из окон. Для активизации другого окна нужно щелкнуть по нему мышью.
-
На листе Литература Руслановой Галине исправьте или добавьте текущие оценки, чтобы четвертная оценка изменилась. (Обратите внимание! Изменилась итоговая оценка Руслановой Галины за 1-ю четверть как на листе Литература, так и на листе 1 четверть)
-
Аналогично исправьте оценки Арбузову.
-
Раскройте еще два окна и разместите в них листы Алгебра и Биология, расположите их рядом.
Задание №8: Закройте все окна, кроме одного. Разверните это окно на весь экран. Сделайте в нем текущий лист Литература.
Задание №9: Подготовьте таблицу к печати, установив наиболее удобный вариант вывода таблицы на печать. Сохраните документ.
Источники:
-
Шафрин Ю.А. Основы компьютерной технологии. Учебное пособие для 7 – 11 классов по курсу «Информатика и вычислительная техника» — Москва: ABF,1996
-
Ефимова О.В., Моисеева М.В., Ю.А. Шафрин Практикум по компьютерной технологии. Примеры и упражнения. Пособие по курсу «Информатика и вычислительная техника» — Москва: ABF,1997
-
Горячев А., Шафрин Ю. Практикум по информационным технологиям. М.: Лаборатория базовых знаний, 2001
-
Семакин И.Г., Шеина Т.Ю. Преподавание курса информатики в средней школе. М.: Лаборатория базовых знаний, 2002
-
Симонович С.В. Компьютер в вашей школе. М.: АСТ-ПРЕСС: Информком-Пресс, 2001
Практические работы по MS Excel
Практическая
работа №1. Простые вычисления.
Задание
1.1
Создайте
книгу
Практическая
работа в Excel.
|
Стоимость программного обеспечения |
|||
|
наименование |
стоимость, $ |
стоимость, руб. |
стоимость, € |
|
ОС windows |
1180 |
||
|
пакет MS Office |
320 |
||
|
1С бухгалтерия |
500 |
||
|
Антивирус DR Web |
200 |
||
|
Пакет OpenOffice |
350 |
||
|
итого |
|||
|
Курс валюты (к рублю) |
1.
Записать
исходные текстовые и числовые данные, оформить таблицу согласно образцу,
приведенному выше.
2.
Рассчитать
«Стоимость, руб.», используя курс доллара как абсолютный адрес.
3.
Рассчитать
графу «Стоимость, евро», используя стоимость в рублях и используя курс доллара
как абсолютный адрес.
4.
Рассчитать
графу «Итого», используя функцию =СУММ (выделить диапазон).
Задание
1.2
В
книге Практическая
работа в Excel.
- Создайте
таблицу учета товаров, на втором Листе книги, пустые столбцы
сосчитайте по формулам.
|
курс доллара |
63,5 |
||||||
|
Таблица учета проданного |
|||||||
|
№ |
название |
поставлено |
продано |
осталось |
цена |
цена |
всего |
|
1 |
товар |
50 |
43 |
170 |
|||
|
2 |
товар |
65 |
65 |
35 |
|||
|
3 |
товар |
50 |
43 |
56 |
|||
|
4 |
товар |
43 |
32 |
243 |
|||
|
5 |
товар |
72 |
37 |
57 |
|||
|
Всего |
2.
Отформатируйте
таблицу по образцу. Курс доллара- абсолютный адрес.
3.
Переименуйте
лист Учет товара.
4.
Оформите
таблицу (цвет шрифта, заливка, рамка таблицы)
5.
Сохраните
работу в собственной папке.
Задание
1.3
В
книге Практическая
работа в Excel.
1.
Составьте
таблицу для выплаты заработной платы для работников предприятия на третьем
Листе книги.
|
Расчет |
||||||
|
№ п/п |
Фамилия, И.О. |
Полученный доход |
Налоговые вычеты |
Налогооблагаемый |
Сумма налога, НДФЛ |
К выплате |
|
1 |
Попов |
18000 |
1400 |
|||
|
2 |
Богданов |
9000 |
1400 |
|||
|
3 |
Суховой |
7925 |
0 |
|||
|
4 |
Копцева |
40635 |
2800 |
|||
|
5 |
Ермак |
39690 |
1400 |
|||
|
6 |
Шпак |
19015 |
2800 |
|||
|
Итого |
- Сосчитайте по
формулам пустые столбцы.
- Налогооблагаемый
доход = Полученный доход – Налоговые вычеты. - Сумма налога
= Налогооблагаемый доход*0,13. - К выплате =
Полученный доход-Сумма налога НДФЛ. - Отсортируйте
таблицу в алфавитном порядке. - Переименуйте
лист Расчет заработной платы. - Оформите
таблицу (цвет шрифта, заливка, рамка таблицы) - Сохраните
работу в собственной папке.
Практические работы по MS Excel
Практическая
работа №2. Использование функций СУММ, СРЗНАЧ, МИН, МАКС, ЕСЛИ.
Задание 1.1
В
книге Практическая
работа в Excel №2.
Заданы стоимость 1
кВт/ч электроэнергии и показания счетчика за предыдущий и текущий месяцы.
Необходимо вычислить расход электроэнергии за прошедший период и стоимость
израсходованной электроэнергии.
Технология работы:
1. Выровняйте
текст в ячейках. Выделите ячейки А3:Е3. Главная — Формат –Формат ячейки –
Выравнивание: по горизонтали – по центру, по вертикали – по центру, отображение
– переносить по словам.
2. В ячейку
А4 введите: Кв. 1, в ячейку А5 введите: Кв. 2. Выделите ячейки А4:А5 и с
помощью маркера автозаполнения заполните нумерацию квартир по 7 включительно.
5. Заполните
ячейки B4:C10 по рисунку.
6. В
ячейку D4 введите формулу для нахождения расхода эл/энергии. И заполните строки
ниже с помощью маркера автозаполнения.
7. В
ячейку E4 введите формулу для нахождения стоимости эл/энергии. И заполните
строки ниже с помощью маркера автозаполнения.
Обратите внимание!
При автозаполнении адрес ячейки B1 не меняется,
т.к. установлена абсолютная ссылка.
8. В
ячейке А11 введите текст «Статистические расчеты» выделите ячейки A11:B11 и
щелкните на панели инструментов кнопку «Объединить и поместить в центре».
9. В
ячейках A12:A15 введите текст, указанный на рисунке.
10. В
ячейке B12 с помощью функции СУММ, рассчитать общую сумму стоимости
эл/энергии.
11. Аналогично
функции задаются и в ячейках B13:B15.
В13-СРЗНАЧ расхода
эл/энергии,
В14-МАКС расход
эл/энергии,
В15-МИН расход
эл/энергии.
12. Расчеты
выполняются на Листе 1, переименуйте его в Электроэнергию.
Логические функции
предназначены для проверки выполнения условия или проверки нескольких условий.
Функция ЕСЛИ
позволяет определить выполняется ли указанное условие. Если условие истинно, то
значением ячейки будет выражение1, в противном случае – выражение2.
Синтаксис функции
=ЕСЛИ(логическое_выражение;значение_если_истина;значение_если_ложь)
Пример: Вывести в ячейку
сообщение «тепло», если значение ячейки B2>20, иначе
вывести «холодно» =ЕСЛИ(B2>20;”тепло”;”холодно”)
Пример: вывести сообщение
«выиграет» если значение ячеек Е4<3 и Н98>=13 (т.е. одновременно
выполняются условия), иначе вывести «проиграет»
=ЕСЛИ(И(E4<3;H98>=13);”выиграет”;”проиграет”)
Часто на практике одного условия
для логической функции мало. Когда нужно учесть несколько вариантов принятия
решений, выкладываем операторы ЕСЛИ друг в друга. Таким образом, у нас
получиться несколько функций ЕСЛИ в Excel.
Синтаксис будет выглядеть следующим
образом:
=ЕСЛИ(логическое_выражение;значение_если_истина;ЕСЛИ(логическое_выражение;значение_если_истина;значение_если_ложь))
Здесь оператор проверяет два
параметра. Если первое условие истинно, то формула возвращает первый аргумент –
истину. Ложно – оператор проверяет второе условие.
Пример:
Задание 1.2
1. Заполнить таблицу
и отформатировать по образцу (Лист 2 «Экзамены»)
2. Заполните формулой
=СУММ диапазон ячеек F4:F10
3. В ячейках
диапазона G4:G10 должно быть
выведено сообщение о зачислении абитуриента.
4. Абитуриент
зачислен в институт, если сумма баллов больше или равна проходному баллу и
оценка по математике 4 или 5, в противном случае – не зачислен.
Задание
1.3 (Самостоятельная работа)
1.
Создайте таблицу оклада работников предприятия на Листе 3
(«Оклад») книги.
|
Оклад работников предприятия |
|||
|
статус |
категория |
оклад |
премии |
|
начальник |
1 |
15 256,70р. |
5 |
|
инженеры |
2 |
10 450,15р. |
4 |
|
рабочие |
3 |
5 072,37р. |
3 |
2.
Ниже создайте таблицу для вычисления заработной платы работников предприятия.
Заработная плата |
||||||
|
№ п/п |
фамилия рабочего |
категория рабочего |
оклад рабочего |
ежемесяч ные премии |
подоход ный налог (ПН) |
заработная плата (ЗП) |
|
1 |
Иванов |
3 |
||||
|
2 |
Петров |
3 |
||||
|
3 |
Сидоров |
2 |
||||
|
4 |
Колобков |
3 |
||||
|
5 |
Коврижкин |
3 |
||||
|
6 |
Алексеева |
3 |
||||
|
7 |
Королев |
2 |
||||
|
8 |
Боготырев |
2 |
||||
|
9 |
Морозов |
1 |
||||
|
10 |
Еремина |
3 |
||||
|
Итого |
3. Оклад рабочего зависит от категории, используйте
логическую функцию ЕСЛИ для трех условий.
4. Ежемесячная премия рассчитывается таким же образом.
5. Подоходный налог считается по формуле: ПН=(оклад+премяя)*0,13.
6. Заработная плата по формуле: ЗП=оклад+премия-ПН.
7. Отформатируйте таблицу по образцу.
Практические работы по MS Excel
Практическая
работа №3. Формат ячеек. Построение графиков
Задание
1.1
Запустить
табличный процессор MS Office Excel
Оформить
таблицу согласно представленному ниже образцу
Выделить
диапазон ячеек В3:G11. По выделенному диапазону нажимаем 1 раз
ПКМ.
Выбираем
пункт меню Формат ячеек на вкладке Число выбираем пункт Денежный
-> ОК
В
результате выполнения данного действия таблица примет следующий вид
В
ячейку G3 ввести формулу, которая будет рассчитывать заработок Алексея за 5
месяцев.
Диапазон
ячеек G4:G10 заполняется с помощью процедуры автозаполнения.
В
ячейку B11 ввести формулу, которая будет рассчитывать сколько в январе было
получено всеми сотрудниками.
Диапазон
ячеек В11:G11 заполняется с помощью процедуры автозаполнения.
В
результате выполнения данных действий таблица примет следующий вид:
Необходимо
построить круговую диаграмму, отражающую зарплату каждого сотрудника за январь.
Все
диаграммы должны быть на одном листе.
Для
этого необходимо выделить диапазон А3:В10
Вкладка
«Вставка», группа инструментов «Диаграмма», Круговая
После
выполнения действия результат:
Далее
необходимо написать имя диаграммы: выделяем диаграмму (щелкаем по ней 1 раз
ЛКМ), далее вкладка «Макет», группа инструментов «Подписи»,
название диаграммы
Выбираем
«Над диаграммой». Вводим в появившейся рамке на диаграмме «заработная
плата за январь».
Результат:
Необходимо
подписать данные (т.е. каждая часть диаграммы должна отражать сколько именно в
рублях получил сотрудник).
Далее
необходимо подписать данные: выделяем диаграмму (щелкаем по ней 1 раз ЛКМ),
далее вкладка «Макет», группа инструментов «Подписи», «Подписи
данных»
Выбираем
«У вершины, снаружи»
Результат:
Далее
необходимо изменить местоположение легенды (подпись данных): выделяем диаграмму
(щелкаем по ней 1 раз ЛКМ), далее вкладка «Макет», группа инструментов «Подписи»,
«Легенда»
Выбираем
«Добавить легенду снизу»
Результат:
Необходимо
построить круговую диаграмму, отражающую зарплату Алексея за 5 месяцев
Для
этого выделяем диапазон ячеек B2:F2 Вкладка
«Вставка», группа инструментов «Диаграмма», Круговая
После
выполнения действия результат:
Необходимо
подписать данные в процентах.
Чтобы подписать данные в процентах необходимо выделить
диаграмму (щелкаем по ней 1 раз ЛКМ), далее вкладка «Макет», группа
инструментов «Подписи», «Подписи данных», «Дополнительные параметры
подписи данных».
Ставим галочку «Доли», снимаем галочку «Значения».
Нажать «Закрыть».
|
|
Результат: |
|
|
Задание 1.2 Построение
рисунка «ЗОНТИК»
План работы:
Приведены функции,
графики которых участвуют в этом изображении:
|
х [-12;12] с шагом 1 |
у1 = — 1/18х2 + y2 = — 1/8х2 + y3 = — 1/8(x+8)2 + y4 = — 1/8(x-8)2 + y5 = 2 (x+3)2 y6 = 1.5 (x+3)2 – 10, |
Ход работы:
Запустить MS EXCEL
В
ячейке А1 внести обозначение переменной х
Заполнить
диапазон ячеек А2:А26 числами с -12 до 12 (автозаполнение).
Последовательно
для каждого графика функции будем вводить формулы.
Для
у1= -1/8х2 + 12, х ∈ [-12;12],
для y2= -1/8х2 +6,
х ∈ [-4;4] и т.д.
Порядок выполнения действий:
1.
Устанавливаем
курсор в ячейку В1 и вводим у1
2.
В
ячейку В2 вводим формулу = (-1/18)*A2^2 +12
3.
Нажимаем Enter на клавиатуре
4.
Автоматически
происходит подсчет значения функции.
5.
Растягиваем
формулу до ячейки А26.
6.
Аналогично
в ячейку С10 (т.к значение функции находим только на отрезке
х от [-4;4]) вводим формулу для графика функции y2 = (-1/8)*A10^2 +6 и
т.д.
В результате должна получиться следующая ЭТ:
После того, как
все значения функций подсчитаны, можно строить графики этих функций:
1.
Выделяем
диапазон ячеек А1:G26.
2.
На
панели инструментов выбираем меню Вставка → Диаграммы.
3.
В
окне Мастера диаграмм выберите Точечная → Точечная с
прямыми отрезками и маркерами или Точечная с гладкими прямыми→ Нажать Ok.
В
результате должен получиться следующий рисунок:
|
Точечная с |
ИЛИ |
Точечная с гладкими прямыми |
|
|
|
Задание 1.3 (Самостоятельная
работа) Построение рисунка «ОЧКИ».
Постройте графики
функций в одной системе координат.
Х от -9 до 9 с
шагом 1.
Получите рисунок «Очки».
|
Х [-9;9] с шагом 1 |
у1 = -1/16(Х+5)2+2, y2 = -1/16(Х-5)2+2, y3 = 1/4(Х+5)2-3, y4 = 1/4(Х-5)2-3, y5 = — (Х+9)2+1, y6 = -(Х-9)2+1, y7 = -0,5Х2+1.5, |
Скачано с www.znanio.ru
Разделы:
Информатика
Представленный материал – подборка
контрольных работ по теме «Табличный процессор MS
Excel» для 9 и 11 классов.
Для 9 класса – это итоговая работа по данной
теме. (Приложение 1)
Решение прилагается. (Приложение
2)
В 11 классе работа может быть проведена по
теме «MS Excel» или задачи могут быть использованы
для итогового контроля по теме «Построение и
исследование информационных моделей». (Приложение 3)
Проверить работу можно используя предлагаемые
решения. (Приложение 4)
20.05.2014