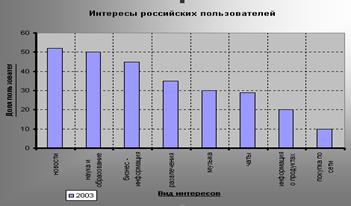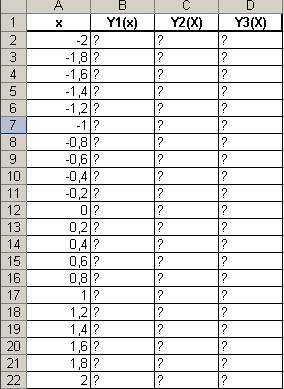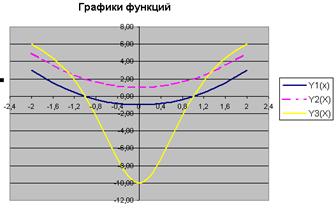ПРАКТИЧЕСКАЯ
РАБОТА №1
Задание 1
1. Откройте программу Microsoft Office
Excel.
2. На рабочем
листе Лист1 наберите данные для построения диаграмм различных типов (см.
образец, который показан ниже).
3.
Постройте
диаграммы, выбирая для них тот тип, который указан в образце.
4.
Отформатируйте
диаграммы надлежащим образом.
Для
диаграммы «Средний балл выпускных ЕГЭ» выполните дополнительное
задание. Отсортируйте данные в столбце Средний балл по возрастанию (при
сортировке выделяйте и столбец с фамилиями, чтобы баллы «не
отрывались» от фамилий школьников), а затем постройте еще одну диаграмму,
подобную той, что была построена выше.
5.
Результат,
который у вас может получиться, показан ниже.
6.
Сохраните
книгу в вашей папке под именем «Диаграммы».
Задание 2
1. Откройте программу Microsoft Office
Excel.
2. На рабочем
листе Лист1 наберите и отформатируйте ведомость заработной платы, образец
которой приведен ниже.
3. Для
заполнения справочного столбца «Расчет коэффициентов з/п» используйте
формулу =0,8*А18, где А18 — ячейка, в которой находится максимальный
коэффициент заработной платы — 1. Эти коэффициенты используйте для заполнения
столбца «Коэффициент з/п» основной расчетной таблицы. Обратите
внимание, что у некоторых сотрудников (которые работают в одной или в
эквивалентных должностях) эти коэффициенты должны совпадать.
4. Для
заполнения столбца «З/п» используйте формулу =D3*E3*$A$12, которую
наберите в ячейку затем F3, а затем скопируйте вниз до ячейки F8.
5. Для
заполнения столбца «Премия» используйте формулу =$A$15*D3, которую
наберите в ячейку затем G3, а затем скопируйте вниз до ячейки G8.
6. Для
заполнения столбца «К выдаче» используйте формулу =F3+G3, которую
наберите в ячейку затем H3, а затем скопируйте вниз до ячейки H8.
7. Для
расчета столбца «К выдаче (в рублях)» используйте значения столбца
«К выдаче», который умножьте на текущий курс USD.
8. После того
как ведомость будет готова, переименуйте лист Лист1 в «З/п 10.2008» и
сохраните книгу в вашей папке под именем «Ведомость заработной
платы».
Задание 3
1. 
листе Лист2 того же файла электронной таблицы (рабочей книги) наберите и
отформатируйте экзаменационную ведомость, образец которой приведен ниже.
Используйте функцию автозавершения для ввода оценок, а функцию автозаполнения —
для ввода номеров по порядку и номеров зачетных книжек.
2. Переименуйте
Лист1 в «Календарь», а Лист2 — в «Учебная ведомость».
3. Сохраните
рабочую книгу в вашей папке под именем «Календарь и Учебная
ведомость».

1. Откройте программу Microsoft Office
Excel.
2. На рабочем
листе Лист1 наберите и отформатируйте календарь на текущий квартал по образцу,
показанному ниже. Вставьте рисунки из коллекции клипов Microsoft, которые
соответствуют месяцам, имеющимся в календаре.
3.
По теме: методические разработки, презентации и конспекты
Практическая работа «Построение графиков функций в OpenOffice.org Calc»
В данном материале представлена практичекая работа в табличном редакторе из свободного пакета OpenOffice. Работа по теме «Построение графиков функций»….
Практическая работа «Создание диаграмм»
Создание диаграммы по таблице Word…
Урок по теме: Практическая работа«Построение диаграмм различных типов в табличном процессоре Open Office org Calc»
В условиях обновления содержания и структуры современного образования проблема развития творческих способностей учащихся приобретает новое звучание и требует дальнейшего осмысления. Наше время –…
Практическая работа «Анализ диаграмм, характеризующих типы стран по социально-экономическим показателям»
Представлены задания для проведения практической работы «Анализ диаграмм, характеризующих типы странпо социально-экономическим показателям»…
Практическая работа «Построение диаграмм»
Материал может быть использован на уроках информатики в 7-8 классах….
Практическая работа «Строим диаграммы» для 5 класса
В учебнике информатики для 5 класса Босовой Л. Л. предлагается выполнить данную работу в MS Word. Я думаю, что дети путаются при построении диаграмм в MS Word. Я разработала инструкцию для учащи…
Практическая работа. «Создание диаграмм и графиков средствами MS Excel»
На занятиях по математики, широко используются задания, в которых обучающие строят графики функций, точки по их координатам и последовательно соединяют их, получая при этом рисунок животного, птицы и …
практическая работа в MS Excel №9
ПОСТРОЕНИЕ ДИГРАММ И ГРАФИКОВ
Задание: Построение рисунка «ЗОНТИК»
Приведены функции, графики которых участвуют в этом изображении:
у1= -1/18х2 + 12, х[-12;12]
y2= -1/8х2 +6, х[-4;4]
y3= -1/8(x+8)2 + 6, х[-12; -4]
y4= -1/8(x-8)2 + 6, х[4; 12]
y5= 2(x+3)2 – 9, х[-4;0]
y6=1.5(x+3)2 – 10, х[-4;0]
-
Запустить MS EXCEL
-
В ячейке А1 внести обозначение переменной х
-
Заполнить диапазон ячеек А2:А26 числами с -12 до 12.
Последовательно для каждого графика функции будем вводить формулы.
Для у1= -1/18х2 + 12, х[-12;12]
Порядок выполнения действий:
-
Устанавливаем курсор в ячейку В1 и вводим у1
-
В ячейку В2 вводим формулу
Нажимаем Enter на клавиатуре
Автоматически происходит подсчет значения функции.
Растягиваем формулу до ячейки В26
Аналогично в ячейку С10 (т.к значение функции находим только на отрезке х[-4;4]) вводим формулу для графика функции y2= -1/8х2 +6.
И.Т.Д.
В результате должна получиться следующая ЭТ
После того, как все значения функций подсчитаны, можно строить графики этих функций.
-
Выделяем диапазон ячеек А1:G26
-
На панели инструментов выбираем меню Вставка → Диаграмма.
-
В
окне Мастера диаграмм выберите Точечная → Выбрать нужный вид→ Нажать Ok.
В результате должен получиться следующий рисунок:
Самостоятельная работа:
Построить графики функций в одной системе координат. Получить рисунок.
|
1. «Очки» 1) 2) 3) 4) 5) 6) 7) |
|
|
2. «Птица» 1) 2) 3) 4) 5) 6) 7) |
|
|
3. «Динозаврик» 1) 2) 3) 4) 5) 6) 7) 9) |
|
|
4. «Кошка» 1) 2) 3) 4) 5) 6) 7) |
4
Практическая работа MS Excel
Создать таблицу «Сводка о выполнении плана».
!!!Формат значений диапазона D2:D9 выбрать «Процентный» (Вкладка Главное – Число)
|
A |
B |
C |
D |
E |
|
|
1 |
Наименование |
План выпуска |
Фактически выпущено |
% выполнения плана |
Перевыполнение |
|
2 |
Филиал №1 |
3465 |
3270 |
=C2/В2 |
==ЕСЛИ(D1>100%;»да»;»нет») |
|
3 |
Филиал №2 |
4201 |
4587 |
? |
? |
|
4 |
Филиал №3 |
3490 |
2708 |
? |
? |
|
5 |
Филиал №4 |
1364 |
1480 |
? |
? |
|
6 |
Филиал №5 |
2795 |
3270 |
? |
? |
|
7 |
Филиал №6 |
5486 |
4587 |
? |
? |
|
8 |
Филиал №7 |
35187 |
2708 |
? |
? |
|
9 |
Филиал №8 |
2577 |
1480 |
? |
? |
|
10 |
Всего: |
? |
? |
Построить график и диаграмму по результатам расчётов столбца “% выполнение плана».
Практическая работа MS Excel
Создать таблицу «Сводка о выполнении плана».
!!!Формат значений диапазона D2:D9 выбрать «Процентный» (Вкладка Главное – Число)
|
A |
B |
C |
D |
E |
|
|
1 |
Наименование |
План выпуска |
Фактически выпущено |
% выполнения плана |
Перевыполнение |
|
2 |
Филиал №1 |
3465 |
3270 |
=C2/В2 |
==ЕСЛИ(D1>100%;»да»;»нет») |
|
3 |
Филиал №2 |
4201 |
4587 |
? |
? |
|
4 |
Филиал №3 |
3490 |
2708 |
? |
? |
|
5 |
Филиал №4 |
1364 |
1480 |
? |
? |
|
6 |
Филиал №5 |
2795 |
3270 |
? |
? |
|
7 |
Филиал №6 |
5486 |
4587 |
? |
? |
|
8 |
Филиал №7 |
35187 |
2708 |
? |
? |
|
9 |
Филиал №8 |
2577 |
1480 |
? |
? |
|
10 |
Всего: |
? |
? |
Построить график и диаграмму по результатам расчётов столбца “% выполнение плана».
Практическая работа MS Excel
Создать таблицу «Сводка о выполнении плана».
!!!Формат значений диапазона D2:D9 выбрать «Процентный» (Вкладка Главное – Число)
|
A |
B |
C |
D |
E |
|
|
1 |
Наименование |
План выпуска |
Фактически выпущено |
% выполнения плана |
Перевыполнение |
|
2 |
Филиал №1 |
3465 |
3270 |
=C2/В2 |
==ЕСЛИ(D1>100%;»да»;»нет») |
|
3 |
Филиал №2 |
4201 |
4587 |
? |
? |
|
4 |
Филиал №3 |
3490 |
2708 |
? |
? |
|
5 |
Филиал №4 |
1364 |
1480 |
? |
? |
|
6 |
Филиал №5 |
2795 |
3270 |
? |
? |
|
7 |
Филиал №6 |
5486 |
4587 |
? |
? |
|
8 |
Филиал №7 |
35187 |
2708 |
? |
? |
|
9 |
Филиал №8 |
2577 |
1480 |
? |
? |
|
10 |
Всего: |
? |
? |
Построить график и диаграмму по результатам расчётов столбца “% выполнение плана».
Цели занятия:
- Обучающие:
- изучение приемов построения и редактирования
различных видов диаграмм и графико; - закрепление знаний при работе с различными
типами данных электронной таблицы; - формирование навыков самостоятельной работы с
учебной, научно-популярной литературой и
материалами Интернета.
- изучение приемов построения и редактирования
- Развивающие:
- развитие у студентов креативного мышления,
познавательного интереса; - формирование коммуникативных способностей;
- формирование навыков самостоятельного
использования ЭВМ в качестве инструмента
познавательной деятельности; - развитие самостоятельности в приобретении
знаний, взаимопомощи, речи.
- развитие у студентов креативного мышления,
- Воспитательные:
- воспитание культуры общения, умения работать в
группе, умения выслушать, - воспитание бережного отношения к средствам ЭВМ
и своему рабочему месту; - воспитание объективного отношения к
результатам работы – критичности, способности
адекватно оценивать ситуацию.
- воспитание культуры общения, умения работать в
Тип урока: комбинированный урок –
объяснение нового материала и закрепления
полученных знаний.
Вид урока: практическая работа.
Оборудование:
- Компьютеры учеников
- Мультимедийный проектор, экран
- Презентация, подготовленная в PowerPoint
- Карточки с заданиями для практической работы
- Текстовое задание
План урока
- Организационный момент
- Оглашение темы занятия и цели урока
- Выступление эксперта
- Изложение учебного материала
- Практическая работа на компьютере
- Высказывание мнения экспертов.
- Выполнение тестового задания
- Подведение итогов. Домашнее задание Рефлексия
Материальное обеспечение занятия:
- ПК IBM PC AT Pentium – по одному на каждого
учащегося; - OS MS Windows 2003/XP, MS Excel
Литература:
- Семакин И. Г., Хеннер Е. К. Информатика. 11
класс. М.: БИНОМ. Лаборатория Знаний, 2002. С. 96–122. - Информатика и информационные технологии.
Угринович Н.Д. Учебное пособие для 10-11 классов. –
М.: Лаборатория Базовых Знаний,2000 г. - Журнал “Информатика и образование” №4 – 2010
Какую науку твой ум не постиг,
Покоя в ученье не знай ни на миг
Фирдоуси, персидский поэт
ХОД УРОКА
1. Изучение нового материала
В любой сфере деятельности существует
множество задач, в которых исходные данные и
результаты должны быть представлены в
графической форме. Умение наглядно представлять
информацию в виде графиков и диаграмм –
неотъемлемая часть современного образования.
При решении различных задач, подготовке отчетов
по различным дисциплинам, выполнении творческих
заданий нередко возникает необходимость
графического представления числовых данных.
Основное достоинство такого представления –
наглядность.
– Сегодня на занятии 5 экспертов помогут
рассмотреть данную тему. (Эксперты заранее
подготовлены преподавателем из числа успевающих
студентов)
Перечень изучаемых вопросов
- Диаграммы (понятие, назначение). Объекты
диаграмм. Типы диаграмм. - Создание диаграмм Автоматическое создание
диаграмм (за один шаг). - Мастер диаграмм.
- Редактирование диаграмм.
- Редактирование готовой диаграммы.
- Редактирование отдельных элементов диаграммы.
Диаграммы (понятие, назначение). Объекты
диаграмм
При решении различных задач, подготовке
отчетов нередко возникает необходимость
графического представления числовых данных.
Основное достоинство такого представления –
наглядность.
В Microsoft Excel имеется возможность графического
представления данных в виде диаграммы. Диаграммы
связаны с данными листа, на основе которых они
были созданы, и изменяются каждый раз, когда
изменяются данные на листе. Диаграмма
представляет собой вставной объект, внедренный
на один из листов рабочей книги.
Диаграмма – объект электронной
таблицы, наглядно показывающий соотношение
каких-либо величин.
Назначение диаграммы: графическое
отображение данных для анализа и сравнения.
Объекты диаграммы:
область диаграммы – область, в которой
находятся все элементы диаграммы;
область построения диаграммы – место
расположения осей, рядов данных и т. д.;
легенда – образец оформления данных;
заголовок – служит для пояснения
данных, представленных на диаграмме;
метки (маркеры) данных – символы
(столбики, точки, сектора и т. д.) на диаграмме,
изображающие отдельный элемент данных;
ряды данных – группы связанных
элементов данных на диаграмме, источником
которых является отдельная строка или отдельный
столбец таблицы данных;
ось – линия, ограничивающая одну из
сторон области построения диаграммы и создающая
шкалу для измерения и сравнения данных на
диаграмме (для двумерного графика – ось
X, ось Y; для трехмерного графика Z – вертикальная
ось, а оси X и Y расположены под разными углами):
категории – названия категорий
соответствуют подписям вдоль оси X;
имена рядов – обычно соответствуют
надписям вдоль оси У;
метки делений – это короткие отрезки,
пересекающие координатные оси подобно разметке
линейки.
Типы диаграмм.
В MS Excel имеется возможность выбора из
нескольких типов диаграмм, причем каждый тип
имеет несколько разновидностей (видов).
Правильный выбор типа диаграммы дает
возможность представить данные самым выигрышным
образом. MS Excel позволяет выбрать один из 14
основных (стандартных) типов диаграмм и 20
дополнительных (нестандартных) типов диаграмм.
Внутри каждого из основных типов диаграмм можно
выбрать конкретный подтип.
Рассмотрим основные из них
Гистограмма отображает значения
различных категорий, позволяет показать
несколько рядов данных
Линейчатая отображает также значения
для различных категорий, отличается ориентацией
осей Ох и Оу
График представлен в виде точек
данных, соединенных тонкой линией, позволяет
проследить изменения предложенных данных,
показать несколько рядов данных
Круговая и кольцевая диаграмма можно
показать только один ряд данных.Выбор данного
типа определяется соображением
целесообразности и наглядности
Диаграмма с областями отображает
изменение значений ряда с течением времени, а
также изменение вклада отдельных значений.
Трехмерной (объемной) диаграмме
относят Гистограмму, Линейчатую, Объемный
график, Круговую объемную диаграмму,
Поверхность
2. Практическая работа на компьютере
Настройка Откройте программу MS EXCEL, выведите на
экран панель инструментов «Диаграммы» (Вид
панели инструментов – Диаграмма)
Сохраните рабочую книгу под своей фамилией в
папке «мои документы»
ЗАДАНИЕ 1. Построение гистограммы по
заданной таблице значений
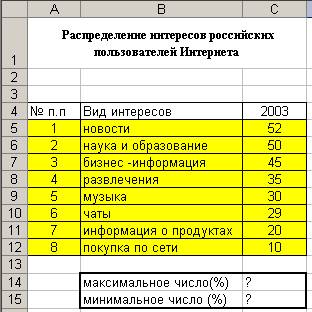
Рис. 1
Технология работы
1. Переименуйте Лист1 в
«Интернет». Постройте таблицу по образцу на рис. 1
2. Найдите максимальное и
минимальное число доли пользователей по
интересам в диапазоне С5:С12, используя Мастер
функций и функции МАКС, МИН.
3. Выделите диапазон данных для
построения гистограммы: В5:С12.
4. Вызовите Мастер диаграмм:
выберите команду меню Вставка, Диаграмма или
щелкните на пиктограмме Мастера диаграмм и
следуйте его инструкциям:
Шаг 1. Выбор типа диаграммы: гистограмма>
выберите тип диаграммы – гистограмма
выберите вид гистограммы – обычная гистограмма,
щелкните на кнопке Далее >.
Шаг 2. Выбор исходных данных для
диаграммы:поскольку данные вами уже выбраны в п. 3
(диапазон В5:С12), щелкните на кнопке Далее >
Шаг 3. Выбор параметров диаграммы: на вкладке
Заголовки введите текст в поля Название
диаграммы – «Интересы пользователей Интернет»,
Ось X (категорий) – «Вид интересов», Ось Y
(значений) – « Доля пользователей »;щелкните на
кнопке Далее >.
5. Расположите область диаграммы в
диапазоне A16:D40 (для перемещения выделенной
области диаграммы используйте метод Drag-and-Drop, для
изменения размеров рамки работайте с маркерами
рамки диаграммы
6. Сохраните изменения в файле.
7. Сравните ваш результат с рис.
2. Представьте эксперту результаты работы.
Рис. 2
ЗАДАНИЕ 2. Редактирование объектов
гистограммы
Отредактируйте гистограмму согласно рис. 2 .
Технология работы.
1. Выделите указанный объект диаграммы
(двойным щелчком левой кнопкой мыши), выберите
соответствующую вкладку, внесите заданные ниже
изменения в параметры объекта и щелкните на
кнопке ОК.
Параметры объектов диаграммы:
- Шрифт заголовка, легенды, названия осей (марка,
количество) – Arial, размер – 8. - Формат области диаграммы: способ заливки –
градиентная, цвета – два цвета, тип штриховки –
диагональная 1. - Формат области построения диаграммы: текстура в
способах заливки – пергамент. - Формат оси категорий и оси значений: цвет линии
– зеленый, толщина линии
2. Постройте линии сетки осей X и Y
выберите команду меню Диаграмма, Параметры
диаграммы, вкладку Линии сетки;
в разделах Ось X (категорий) и Ось Y
(значений) выберите основные линии.
3. Задайте формат линий сетки осей X и Y:
тип линии – пунктирный, цвет – темно-бирюзовый.
4. Сохраните изменения в файле
ЗАДАНИЕ 3. Построение графиков функций.
Построить графики следующих функций
Y1(x) = x2 – 1
Y2(x) = x2 + 1
Y3(x) = 10 * Y1(x)/Y2(x)
Диапазон изменения аргумента – [–2;2] с шагом 0,2..
Технология работы: подготовка таблицы
1. Перейдите на Лист2, переименуйте
Лист2 в «Графики»:
щелкните правой клавишей мыши на ярлыке Лист2 –
вызов контекстного меню;
выберите команду Переименовать.
Рис. 3
2. Подготовьте на листе «Графики»
таблицу согласно рис 3: введите в ячейки A1:D1
названия столбцов; в дальнейшем названия функций
Yl(x), Y2(x), Y3(x) составят текст легенды;
заполните столбец аргументов (х) от –2 до 2 с шагом
0,2. Для этого воспользуйтесь любым известным вам
способом автозаполнения диапазона.
3. Заполните столбцы функций, т. е.
введите в столбцы В, С, D значения функций в
соответствующих точках. Для этого введите
самостоятельно в ячейки В2, С2, D2 формулы,
математическая запись которых, , Yl(x) = х2 – 1,
Y2(x) = х2 + 1, Y3(x) = 10*Yl(x)/Y2(x)
Введите в ячейки следующие формулы
В2 – =СТЕПЕНЬ(A2;2) – 1
С2 – =СТЕПЕНЬ(A2;2) + 1.
D2 – Y3(x) = 10*Yl(x)/Y2(x)
4. Скопируйте формулы в остальные
ячейки таблицы (используйте маркер заполнения).
5. Оформите получившуюся таблицу и
сохраните изменения в файле. Представьте
результаты работы
4. Построение и редактирование графиков
функций
1. Выделите диапазон данных для
построения графиков A1:D22.
2. Постройте графики, используя Мастер
диаграмм: тип диаграммы – точечная, вид –
точечная диаграмма со значениями, соединенными
сглаживающими линиями без маркеров.
Рис. 4
3. Отредактируйте графики согласно
рис. 4 и сохраните изменения в файле. Представьте
результаты работы.
Затем откройте задания для самостоятельной
работы. Оформите нижеприведенную таблицу,
занесите необходимые данные, установите
необходимые форматы данных. Постройте диаграммы
(Приложение 1)
5. Высказывание мнения экспертов о работе
6. Выполнение тестового задания
7. Подведение итогов
8. Домашнее задание: Глушаков В.Ф.,
Мельников В.Э., «Основы информатики»,
с.256-258,ответить на контр. вопросы












 окне Мастера диаграмм выберите Точечная → Выбрать нужный вид→ Нажать Ok.
окне Мастера диаграмм выберите Точечная → Выбрать нужный вид→ Нажать Ok.