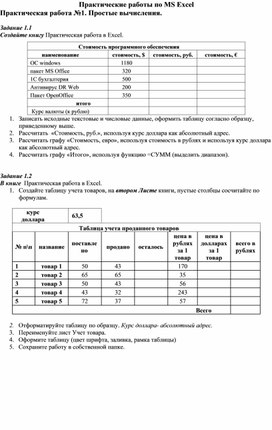Сборник практических заданий.
Тема «Табличный процессор MS Excel»
Автор:
Фоминых С.Ю.
Учитель информатики
ГБОУ РЦДО
Уфа, 2020
Практическая работа №1 в табличном процессоре MS Excel 2007.
Заполнение ячеек. Автозаполнение.
-
Откройте MS Excel. (Пуск—Программы-Microsoft Office-Excel 2007)
-
В ячейку В3 ввести цифру 1. С помощью автозаполнения заполнить ячейки числами от 1 до 27 (удерживая Ctrl, протянуть вниз за маркер до ячейки В29. Курсор меняется на ).
-
Аналогично заполните числами от 10 до 36 диапазон ячеек С3-С29.
-
В ячейке D3 ввести число 10, в ячейке D4 – 20. Выделить обе ячейки, используя маркер автозаполнения заполнить числами вниз до 270 с шагом 10 (выделить обе ячейки, протянуть вниз за маркер до ячейки D29. Курсор меняется на ).
-
Аналогично заполнить числами от 1000 до -300, с шагом -50 (В первой ячейке записать число 1000, в следующей 950).
-
Используя автозаполнение, создать следующую таблицу. Месяц и день недели заполняется с помощью маркера автозаполнения.
|
понедельник |
вторник |
среда |
четверг |
пятница |
суббота |
воскресенье |
||
|
1 |
январь |
10 |
10 |
-120 |
2,5 |
100 |
да |
1000 |
|
2 |
февраль |
20 |
20 |
-100 |
5,5 |
200 |
нет |
2000 |
|
3 |
март |
10 |
30 |
-80 |
8,5 |
300 |
да |
3000 |
|
4 |
апрель |
20 |
40 |
-60 |
11,5 |
400 |
нет |
4000 |
|
5 |
май |
10 |
50 |
-40 |
14,5 |
500 |
да |
5000 |
|
6 |
июнь |
20 |
60 |
-20 |
17,5 |
600 |
нет |
6000 |
|
7 |
июль |
10 |
70 |
0 |
20,5 |
700 |
да |
7000 |
|
8 |
август |
20 |
80 |
20 |
23,5 |
800 |
нет |
8000 |
|
9 |
сентябрь |
10 |
90 |
40 |
26,5 |
900 |
да |
9000 |
|
10 |
октябрь |
20 |
100 |
60 |
29,5 |
1000 |
нет |
10000 |
|
11 |
ноябрь |
10 |
110 |
80 |
32,5 |
1100 |
да |
11000 |
|
12 |
декабрь |
20 |
120 |
100 |
35,5 |
1200 |
нет |
12000 |
-
Используя инструменты в панели Главная оформить таблицу по образцу, используя:





-
шрифты, размер текста,
-
границу таблицы,
-
различные цвета, заливку ячеек,
-
числа в таблице – по центру.
-
Поменяйте ширину ячеек, так, чтобы вся информация в ячейках просматривалась (Расширять столбцы между заголовками столбцов).
-
Посмотрите итог в Предварительном просмотре. (Кнопка Office – Печать – Предварительный просмотр).
-
Сохраните в своей папке.
Практическая работа №2 в табличном процессоре MS Excel 2007.
Создание таблиц. Использование формул.
-
Откройте MS Excel. (Пуск—Программы-Microsoft Office-Excel 2007)
-
С
оздайте таблицу.
Для заголовка таблицы объедините 5 ячеек. Аналогично объединить ячейки для «Итого по организации». (Выделить ячейки, в панели инструментов Главная нажать кнопку ).
|
Сводная ведомость по оплате |
|||||
|
№ |
Ф.И.О. |
Должность |
Оплата за час. в руб. |
Количество часов |
Итого |
|
1 |
Скворцова А.В. |
Маляр 1 кат. |
100 |
125 |
|
|
2 |
Семенова Г.И. |
Маляр 2 кат. |
90 |
109 |
|
|
3 |
Дубова З.Е. |
Штукатур |
80 |
97 |
|
|
4 |
Березкин М.Л. |
Электрик |
120 |
53 |
|
|
5 |
Котова Е.Е. |
Каменщик |
150 |
150 |
|
|
6 |
Бровкин М.М. |
Каменщик |
150 |
70 |
|
|
7 |
Лужин П.И. |
Монтажник |
200 |
55 |
|
|
8 |
Антонова Е.Б. |
Слесарь |
110 |
60 |
|
|
9 |
Семенов В.В. |
Сантехник |
130 |
30 |
|
|
10 |
Барков Н.И. |
Сантехник |
130 |
60 |
|
|
Итого по организации |
-
Оформите шрифтами, рамкой, выполните центровку.
-
Заполните столбец «Итого» используя формулу =оплата за час*количество часов.
(В первой ячейки столбца ввести знак =; щелкнуть по ячейке с цифрой 100; ввести знак *; щелкнуть по ячейке 125; нажать Enter) -
Заполнить оставшиеся ячейки, используя автозаполнение (вниз за маркер до ячейки D29. Курсор меняется на ).
-
И
того по организации посчитать с помощью функции Автосумма (Выделить ячейки, которые необходимо посчитать, в панели инструментов Главная нажать кнопку ).
-
Посмотрите итог в Предварительном просмотре. (Кнопка Office – Печать – Предварительный просмотр).
-
Сохраните в своей папке под именем «Ведомость».
Создание таблицы «Результат соревнований»
|
№ п/п |
Фамилия Имя |
Заплыв |
Лучшее время, с |
Среднее время, с |
Отклонение, с |
||
|
1 |
2 |
3 |
|||||
|
1 |
Лягушкин Иван |
3,23 |
3,44 |
3,30 |
|||
|
2 |
Моржов Саша |
3,21 |
3,22 |
3,24 |
|||
|
3 |
Китов Петя |
3,17 |
3,16 |
3,18 |
|||
|
4 |
Рыбин Максим |
3,24 |
3,20 |
3,18 |
|||
|
5 |
Черепахин Ян |
3,56 |
3,44 |
3,52 |
|||
|
Лучший результат соревнований, с |
|||||||
|
Среднее время участников соревнований, с |
|||||||
|
Максимальное отклонение, с |
-
В столбце «Лучшее время» записывается минимальный результат из трех заплывов (Функция МИН).
-
В столбце «Среднее время» находится среднее арифметическое трех его заплывов (Функция СРЗНАЧ).
-
В ячейку «Лучший результат соревнований» записывается минимальное время из столбца (Функция МИН).
-
В столбце «Отклонение» записывается разность между лучшим временем спортсмена и лучшим результатом соревнований. (При автозаполнении использовать абсолютную ссылку).
-
В ячейку «Максимальное отклонение» записывается максимальное значение столбца «Отклонение» (Функция МАКС)
Практическая работа №3 в табличном редакторе Excel.
Использование функций. Адресация.
Самостоятельно создайте таблицу учета продажи молочных продуктов.
|
№ п/п |
Продукт |
Цена, руб. |
Поставлено, шт. |
Продано, шт. |
Осталось, шт. |
Выручка, руб. |
|
1 |
Молоко |
57 |
100 |
100 |
||
|
2 |
Сметана |
78 |
70 |
15 |
||
|
3 |
Творог |
89 |
110 |
20 |
||
|
4 |
Йогурт |
40 |
225 |
200 |
||
|
5 |
Сливки |
66 |
45 |
20 |
||
|
Итого |
-
Остаток посчитать, используя формулу =Поставлено – Продано
-
Выручку посчитать, используя формулу =Цена*Продано
-
В каждом столбце посчитать Итого с помощью Автосуммы.
-
Оформить рамкой, шрифтами.
-
Вывести в Предварительном просмотре.
-
Сохранить.
-
Добавьте еще один столбец Подвоз, в котором будет отображаться потребность в закончившемся товаре.
-
Столбец Подвоз заполнить используя функцию Если. Если оставшийся товар равен нулю, то вывести слово «Да» иначе «Нет». (Щелкнуть по кнопке
, найти функцию Если, заполнить: логич_выражение Остаток=0; Значение если истина – «Да»; Значение если ложь – «Нет»).
|
№ п/п |
Продукт |
Цена, руб. |
Поставлено, шт. |
Продано, шт. |
Осталось, шт. |
Выручка, руб. |
Подвоз, шт. |
|
1 |
Молоко |
57 |
100 |
100 |
|||
|
2 |
Сметана |
78 |
70 |
15 |
|||
|
3 |
Творог |
89 |
110 |
20 |
|||
|
4 |
Йогурт |
40 |
225 |
200 |
|||
|
5 |
Сливки |
66 |
45 |
20 |
|||
|
Итого |
-
Добавьте еще продукты: варенец, кефир, биойогурт, ряженка (Правой кнопкой мыши по строке, перед которой необходимо вставить новую строчку, Вставить-Строку).
-
Заполнить данными, проверить, считается ли Итого. (Выделить ячейку, проверить диапазон подсчета).
-
О
тсортировать продукты по возрастанию. (1. Выделить таблицу с данными без шапки и Итого. 2. Сортировка и фильтр — Настраиваемая сортировка. 3.Выберите столбец, в котором находятся продукты, выберите сортировку от А до Я)
-
Добавьте столбец Подтаварка. Под таблицей создайте запись Осталось до конца дня (ч.). В следующей ячейке укажите – «2» .
-
Заполните столбец Подтаварка, при условии что подтаварка будет сегодня, если необходим Подвоз и до конца дня осталось больше 2 часов, иначе только завтра. Используя функцию ЕСЛИ и логическое условие И (пример И(В=«Да»; Е172)) . Чтобы при автозаполнении ссылка на ячейку со временем не изменялась, сделать ее абсолютной (пример $Е$17).
-
Поменяйте время на 4 часа.
-
Сохраните.
Практическая работа №4 в табличном редакторе Excel.
Создание диаграмм.
Создайте таблицу «Страны мира».
|
Страна |
Столица |
Население, тыс.чел. |
Площадь, тыс. км2 |
|
Австрия |
Вена |
7513 |
84 |
|
Великобритания |
Лондон |
55928 |
244 |
|
Греция |
Афины |
9280 |
132 |
|
Афганистан |
Кабул |
20340 |
642 |
|
Монголия |
Улан-Батор |
1555 |
1565 |
|
Япония |
Токио |
1114276 |
372 |
|
Франция |
Париж |
53183 |
551 |
-
Постройте круговую диаграмму, отражающую площади стран.
-
Выделите столбцы Страна и Площадь, используя клавишу CTRL для выделения несмежных данных.
-
Во вкладке Вставка – выберите Круговая.
-
-
Аналогично постойте столбчатую диаграмму(гистограмму), отражающую площади стран. (Разместите диаграммы рядом с таблицей)
-
По столбцам Страна и Население постройте линейную диаграмму.
-
Разместите эту диаграмму на отдельном листе (Правой кнопкой мыши по диаграмме, Переместить диаграмму… на отдельный лист).
-
Измените цену деления на вертикальной оси (Правой кнопкой мыши по левой оси, Формат оси…, в параметрах оси цена основных делений сделать фиксированной – 50000).
-
Добавить подписи данных. (Правой кнопкой мыши по линии графика, Добавить подписи данных).
-
Удалите легенду. (Легенда – это значение линии).
-
Поменяйте цвет линии графика. (Правой кнопкой мыши, Формат ряда данных).
-
Excel-тестирования и задания
Примеры заданий для проверки уровня владения MS Excel
Здесь Вы можете бесплатно скачать файлы и выполнить задания. Отличная тренировка и возможность проверить свои навыки.
New! 1. Пример Excel-заданий для прохождения собеседования (Sales Analyst)
РЕШЕНИЕ ЗАДАНИЙ. Скачайте файл с решениями и посмотрите видеоразбор ниже.
2. Пример Excel-заданий в зарубежную компанию (аналитик)
2. РЕШЕНИЕ ЗАДАНИЙ. Скачайте файл с решениями и посмотрите видеоразбор ниже.
3. Пример Excel-заданий в FMCG-компанию
3. РЕШЕНИЕ ЗАДАНИЙ. Скачайте файл с решениями и проверьте себя.
На эту страницу будут добавляться новые файлы и задания.
Разборы заданий я буду публиковать в моем блоге @valeriarti и на YouTube — канале Artis Academy.
© 2017-2022 Академия Аналитики Артис Валерии
Практические работы по MS Excel
Практическая
работа №1. Простые вычисления.
Задание
1.1
Создайте
книгу
Практическая
работа в Excel.
|
Стоимость программного обеспечения |
|||
|
наименование |
стоимость, $ |
стоимость, руб. |
стоимость, € |
|
ОС windows |
1180 |
||
|
пакет MS Office |
320 |
||
|
1С бухгалтерия |
500 |
||
|
Антивирус DR Web |
200 |
||
|
Пакет OpenOffice |
350 |
||
|
итого |
|||
|
Курс валюты (к рублю) |
1.
Записать
исходные текстовые и числовые данные, оформить таблицу согласно образцу,
приведенному выше.
2.
Рассчитать
«Стоимость, руб.», используя курс доллара как абсолютный адрес.
3.
Рассчитать
графу «Стоимость, евро», используя стоимость в рублях и используя курс доллара
как абсолютный адрес.
4.
Рассчитать
графу «Итого», используя функцию =СУММ (выделить диапазон).
Задание
1.2
В
книге Практическая
работа в Excel.
- Создайте
таблицу учета товаров, на втором Листе книги, пустые столбцы
сосчитайте по формулам.
|
курс доллара |
63,5 |
||||||
|
Таблица учета проданного |
|||||||
|
№ |
название |
поставлено |
продано |
осталось |
цена |
цена |
всего |
|
1 |
товар |
50 |
43 |
170 |
|||
|
2 |
товар |
65 |
65 |
35 |
|||
|
3 |
товар |
50 |
43 |
56 |
|||
|
4 |
товар |
43 |
32 |
243 |
|||
|
5 |
товар |
72 |
37 |
57 |
|||
|
Всего |
2.
Отформатируйте
таблицу по образцу. Курс доллара- абсолютный адрес.
3.
Переименуйте
лист Учет товара.
4.
Оформите
таблицу (цвет шрифта, заливка, рамка таблицы)
5.
Сохраните
работу в собственной папке.
Задание
1.3
В
книге Практическая
работа в Excel.
1.
Составьте
таблицу для выплаты заработной платы для работников предприятия на третьем
Листе книги.
|
Расчет |
||||||
|
№ п/п |
Фамилия, И.О. |
Полученный доход |
Налоговые вычеты |
Налогооблагаемый |
Сумма налога, НДФЛ |
К выплате |
|
1 |
Попов |
18000 |
1400 |
|||
|
2 |
Богданов |
9000 |
1400 |
|||
|
3 |
Суховой |
7925 |
0 |
|||
|
4 |
Копцева |
40635 |
2800 |
|||
|
5 |
Ермак |
39690 |
1400 |
|||
|
6 |
Шпак |
19015 |
2800 |
|||
|
Итого |
- Сосчитайте по
формулам пустые столбцы.
- Налогооблагаемый
доход = Полученный доход – Налоговые вычеты. - Сумма налога
= Налогооблагаемый доход*0,13. - К выплате =
Полученный доход-Сумма налога НДФЛ. - Отсортируйте
таблицу в алфавитном порядке. - Переименуйте
лист Расчет заработной платы. - Оформите
таблицу (цвет шрифта, заливка, рамка таблицы) - Сохраните
работу в собственной папке.
Практические работы по MS Excel
Практическая
работа №2. Использование функций СУММ, СРЗНАЧ, МИН, МАКС, ЕСЛИ.
Задание 1.1
В
книге Практическая
работа в Excel №2.
Заданы стоимость 1
кВт/ч электроэнергии и показания счетчика за предыдущий и текущий месяцы.
Необходимо вычислить расход электроэнергии за прошедший период и стоимость
израсходованной электроэнергии.
Технология работы:
1. Выровняйте
текст в ячейках. Выделите ячейки А3:Е3. Главная — Формат –Формат ячейки –
Выравнивание: по горизонтали – по центру, по вертикали – по центру, отображение
– переносить по словам.
2. В ячейку
А4 введите: Кв. 1, в ячейку А5 введите: Кв. 2. Выделите ячейки А4:А5 и с
помощью маркера автозаполнения заполните нумерацию квартир по 7 включительно.
5. Заполните
ячейки B4:C10 по рисунку.
6. В
ячейку D4 введите формулу для нахождения расхода эл/энергии. И заполните строки
ниже с помощью маркера автозаполнения.
7. В
ячейку E4 введите формулу для нахождения стоимости эл/энергии. И заполните
строки ниже с помощью маркера автозаполнения.
Обратите внимание!
При автозаполнении адрес ячейки B1 не меняется,
т.к. установлена абсолютная ссылка.
8. В
ячейке А11 введите текст «Статистические расчеты» выделите ячейки A11:B11 и
щелкните на панели инструментов кнопку «Объединить и поместить в центре».
9. В
ячейках A12:A15 введите текст, указанный на рисунке.
10. В
ячейке B12 с помощью функции СУММ, рассчитать общую сумму стоимости
эл/энергии.
11. Аналогично
функции задаются и в ячейках B13:B15.
В13-СРЗНАЧ расхода
эл/энергии,
В14-МАКС расход
эл/энергии,
В15-МИН расход
эл/энергии.
12. Расчеты
выполняются на Листе 1, переименуйте его в Электроэнергию.
Логические функции
предназначены для проверки выполнения условия или проверки нескольких условий.
Функция ЕСЛИ
позволяет определить выполняется ли указанное условие. Если условие истинно, то
значением ячейки будет выражение1, в противном случае – выражение2.
Синтаксис функции
=ЕСЛИ(логическое_выражение;значение_если_истина;значение_если_ложь)
Пример: Вывести в ячейку
сообщение «тепло», если значение ячейки B2>20, иначе
вывести «холодно» =ЕСЛИ(B2>20;”тепло”;”холодно”)
Пример: вывести сообщение
«выиграет» если значение ячеек Е4<3 и Н98>=13 (т.е. одновременно
выполняются условия), иначе вывести «проиграет»
=ЕСЛИ(И(E4<3;H98>=13);”выиграет”;”проиграет”)
Часто на практике одного условия
для логической функции мало. Когда нужно учесть несколько вариантов принятия
решений, выкладываем операторы ЕСЛИ друг в друга. Таким образом, у нас
получиться несколько функций ЕСЛИ в Excel.
Синтаксис будет выглядеть следующим
образом:
=ЕСЛИ(логическое_выражение;значение_если_истина;ЕСЛИ(логическое_выражение;значение_если_истина;значение_если_ложь))
Здесь оператор проверяет два
параметра. Если первое условие истинно, то формула возвращает первый аргумент –
истину. Ложно – оператор проверяет второе условие.
Пример:
Задание 1.2
1. Заполнить таблицу
и отформатировать по образцу (Лист 2 «Экзамены»)
2. Заполните формулой
=СУММ диапазон ячеек F4:F10
3. В ячейках
диапазона G4:G10 должно быть
выведено сообщение о зачислении абитуриента.
4. Абитуриент
зачислен в институт, если сумма баллов больше или равна проходному баллу и
оценка по математике 4 или 5, в противном случае – не зачислен.
Задание
1.3 (Самостоятельная работа)
1.
Создайте таблицу оклада работников предприятия на Листе 3
(«Оклад») книги.
|
Оклад работников предприятия |
|||
|
статус |
категория |
оклад |
премии |
|
начальник |
1 |
15 256,70р. |
5 |
|
инженеры |
2 |
10 450,15р. |
4 |
|
рабочие |
3 |
5 072,37р. |
3 |
2.
Ниже создайте таблицу для вычисления заработной платы работников предприятия.
Заработная плата |
||||||
|
№ п/п |
фамилия рабочего |
категория рабочего |
оклад рабочего |
ежемесяч ные премии |
подоход ный налог (ПН) |
заработная плата (ЗП) |
|
1 |
Иванов |
3 |
||||
|
2 |
Петров |
3 |
||||
|
3 |
Сидоров |
2 |
||||
|
4 |
Колобков |
3 |
||||
|
5 |
Коврижкин |
3 |
||||
|
6 |
Алексеева |
3 |
||||
|
7 |
Королев |
2 |
||||
|
8 |
Боготырев |
2 |
||||
|
9 |
Морозов |
1 |
||||
|
10 |
Еремина |
3 |
||||
|
Итого |
3. Оклад рабочего зависит от категории, используйте
логическую функцию ЕСЛИ для трех условий.
4. Ежемесячная премия рассчитывается таким же образом.
5. Подоходный налог считается по формуле: ПН=(оклад+премяя)*0,13.
6. Заработная плата по формуле: ЗП=оклад+премия-ПН.
7. Отформатируйте таблицу по образцу.
Практические работы по MS Excel
Практическая
работа №3. Формат ячеек. Построение графиков
Задание
1.1
Запустить
табличный процессор MS Office Excel
Оформить
таблицу согласно представленному ниже образцу
Выделить
диапазон ячеек В3:G11. По выделенному диапазону нажимаем 1 раз
ПКМ.
Выбираем
пункт меню Формат ячеек на вкладке Число выбираем пункт Денежный
-> ОК
В
результате выполнения данного действия таблица примет следующий вид
В
ячейку G3 ввести формулу, которая будет рассчитывать заработок Алексея за 5
месяцев.
Диапазон
ячеек G4:G10 заполняется с помощью процедуры автозаполнения.
В
ячейку B11 ввести формулу, которая будет рассчитывать сколько в январе было
получено всеми сотрудниками.
Диапазон
ячеек В11:G11 заполняется с помощью процедуры автозаполнения.
В
результате выполнения данных действий таблица примет следующий вид:
Необходимо
построить круговую диаграмму, отражающую зарплату каждого сотрудника за январь.
Все
диаграммы должны быть на одном листе.
Для
этого необходимо выделить диапазон А3:В10
Вкладка
«Вставка», группа инструментов «Диаграмма», Круговая
После
выполнения действия результат:
Далее
необходимо написать имя диаграммы: выделяем диаграмму (щелкаем по ней 1 раз
ЛКМ), далее вкладка «Макет», группа инструментов «Подписи»,
название диаграммы
Выбираем
«Над диаграммой». Вводим в появившейся рамке на диаграмме «заработная
плата за январь».
Результат:
Необходимо
подписать данные (т.е. каждая часть диаграммы должна отражать сколько именно в
рублях получил сотрудник).
Далее
необходимо подписать данные: выделяем диаграмму (щелкаем по ней 1 раз ЛКМ),
далее вкладка «Макет», группа инструментов «Подписи», «Подписи
данных»
Выбираем
«У вершины, снаружи»
Результат:
Далее
необходимо изменить местоположение легенды (подпись данных): выделяем диаграмму
(щелкаем по ней 1 раз ЛКМ), далее вкладка «Макет», группа инструментов «Подписи»,
«Легенда»
Выбираем
«Добавить легенду снизу»
Результат:
Необходимо
построить круговую диаграмму, отражающую зарплату Алексея за 5 месяцев
Для
этого выделяем диапазон ячеек B2:F2 Вкладка
«Вставка», группа инструментов «Диаграмма», Круговая
После
выполнения действия результат:
Необходимо
подписать данные в процентах.
Чтобы подписать данные в процентах необходимо выделить
диаграмму (щелкаем по ней 1 раз ЛКМ), далее вкладка «Макет», группа
инструментов «Подписи», «Подписи данных», «Дополнительные параметры
подписи данных».
Ставим галочку «Доли», снимаем галочку «Значения».
Нажать «Закрыть».
|
|
Результат: |
|
|
Задание 1.2 Построение
рисунка «ЗОНТИК»
План работы:
Приведены функции,
графики которых участвуют в этом изображении:
|
х [-12;12] с шагом 1 |
у1 = — 1/18х2 + y2 = — 1/8х2 + y3 = — 1/8(x+8)2 + y4 = — 1/8(x-8)2 + y5 = 2 (x+3)2 y6 = 1.5 (x+3)2 – 10, |
Ход работы:
Запустить MS EXCEL
В
ячейке А1 внести обозначение переменной х
Заполнить
диапазон ячеек А2:А26 числами с -12 до 12 (автозаполнение).
Последовательно
для каждого графика функции будем вводить формулы.
Для
у1= -1/8х2 + 12, х ∈ [-12;12],
для y2= -1/8х2 +6,
х ∈ [-4;4] и т.д.
Порядок выполнения действий:
1.
Устанавливаем
курсор в ячейку В1 и вводим у1
2.
В
ячейку В2 вводим формулу = (-1/18)*A2^2 +12
3.
Нажимаем Enter на клавиатуре
4.
Автоматически
происходит подсчет значения функции.
5.
Растягиваем
формулу до ячейки А26.
6.
Аналогично
в ячейку С10 (т.к значение функции находим только на отрезке
х от [-4;4]) вводим формулу для графика функции y2 = (-1/8)*A10^2 +6 и
т.д.
В результате должна получиться следующая ЭТ:
После того, как
все значения функций подсчитаны, можно строить графики этих функций:
1.
Выделяем
диапазон ячеек А1:G26.
2.
На
панели инструментов выбираем меню Вставка → Диаграммы.
3.
В
окне Мастера диаграмм выберите Точечная → Точечная с
прямыми отрезками и маркерами или Точечная с гладкими прямыми→ Нажать Ok.
В
результате должен получиться следующий рисунок:
|
Точечная с |
ИЛИ |
Точечная с гладкими прямыми |
|
|
|
Задание 1.3 (Самостоятельная
работа) Построение рисунка «ОЧКИ».
Постройте графики
функций в одной системе координат.
Х от -9 до 9 с
шагом 1.
Получите рисунок «Очки».
|
Х [-9;9] с шагом 1 |
у1 = -1/16(Х+5)2+2, y2 = -1/16(Х-5)2+2, y3 = 1/4(Х+5)2-3, y4 = 1/4(Х-5)2-3, y5 = — (Х+9)2+1, y6 = -(Х-9)2+1, y7 = -0,5Х2+1.5, |
Скачано с www.znanio.ru
Содержание
- Задания для microsoft office excel
- ____Работа в MS Excel____
- СОДЕРЖАНИЕ
- Задания
- Практические работы по MS Excel
- Практические работы по MS Excel
- Практические работы по MS Excel
Задания для microsoft office excel
____Работа в MS Excel____
СОДЕРЖАНИЕ
Задания
В Excel рассчитать общую стоимость техники .
1.1. Переименуйте Лист 1 . Для этого щелкните на ярлыке листа правой кнопкой, выберите из контекстного меню команду Переименовать и введите новое имя «Задание 1» .
1.2. Начиная с ячейки А1, введите последовательно в электронную таблицу данные , указанные на рис.10.
1.3. Отрегулируйте ширину столбцов.
Это можно выполнить автоматически,сделав двойной щелчок мыши на границе столбцов (курсор при этом превратится в двустороннюю стрелочку) или вручную, установив курсор на границе между столбцами и растащив столбец до нужной ширины. Перенос по словам можно сделать при помощи панели Формат ячеек, выбрав его из контекстного меню, поставить в закладке Выравнивание галочку на пункте Переносить по словам.
1.4. В ячейку А2 введите первый вид техники -Плуг.
В другие ячейки, начиная с А3 по А11 введите другие виды сельхозтехники:
Разбрасыватель минеральных удобрений ;
2. Создание формул.
2.1. Внесите в таблицу количество сельхозтехники и цены в долларах ($) в соответствии с рисунком, а также добавьте дополнительные строчки в указанных на рисунке ниже.
2.2. Рассчитайте общую стоимость закупки (в $), используя метод ввода формул вручную:
– установите курсор в ячейке D2;
– введите знак равенства (=), а затем вручную напечатайте формулу:
В2*С2, обратите внимание, что все действия повторяются выше в строке формул.
– для завершения ввода формулы нажмите клавишу или кнопку на панели формул. Убедитесь, что в ячейке D2 появилось числовое значение 6500.
2.3. Рассмотрим более рациональный способ ввода формул, которым рекомендуем пользоваться в дальнейшем – метод ввода формул путем указания ячеек.
Рассчитайте общую стоимость закупки (в $). Для этого:
– установите курсор в ячейке D3;
– щелкните в строке формул и введите знак равенства (=);
– щелкните по ячейке В3. Убедитесь, что вокруг ячейки В3 появилась активная рамка, а в строке формул отобразился адрес ячейки В3
Рис. 1.13. Ввод формулы путем указания ячеек
– продолжите ввод формулы, напечатав с клавиатуры знак умножения (*);
– щелкните по ячейке С3, убедитесь, что ее адрес также отразился в строке формул .
– для завершения ввода формулы нажмите клавишу или кнопку на панели формул. Убедитесь, что в ячейке D3 появилось числовое значение 8000.
3. Адресация ячеек.
Для автоматизации однотипных вычислений в электронных таблицах используется механизм копирования и перемещения формул, при котором происходит автоматическая настройка ссылок на ячейки с исходными данными.
3.1. Просчитайте общую стоимость закупки (в $) для оставшихся видов сельхозтехники, используя маркер автозаполнения. Для этого:
– щелкните по ячейке D3;
– установите курсор на маркер автозаполнения;
– нажмите левую кнопку мыши и, не отжимая, протащите формулу вниз до конца списка и отпустите левую кнопку;
– убедитесь, что в каждой строке программа изменила ссылки на ячейки в соответствии с новым положением формулы (в выбранной на рис. 8 ячейке D11 формула выглядит =В11*С11) и что все ячейки заполнились соответствующими числовыми значениями.
3.2. Абсолютные ссылки
Просчитайте цену сельхозтехники в рублях, используя указанный в таблице курс доллара по отношению к рублю для чего:
– установите курсор в ячейке Е2;
– введите формулу =С2*В27;
– убедитесь, что получилось числовое значение 78260;
– попробуйте распространить формулу вниз на весь список с помощью маркера автозаполнения. Убедитесь, что везде получились нули! Это произошло потому, что при копировании формулы относительная ссылка на курс доллара в ячейке В27 автоматически изменилась на В28, В29 и т.д. А поскольку эти ячейки пустые, то при умножении на них получается 0. Таким образом, исходную формулу перевода цены из долларов в рубли следует изменить так, чтобы ссылка на ячейку В27 при копировании не менялась.
Для этого существует абсолютная ссылка на ячейку, которая при копировании и переносе не изменяется.
Пересчитайте столбец Е:
– удалите все содержимое диапазона ячеек Е2:Е11, введите в ячейку Е2 формулу = С2*$В$27;
– с помощью маркера автозаполнения распространите формулу вниз на весь список. Просмотрите формулы и убедитесь, что относительные ссылки изменились, но абсолютная ссылка на ячейку В27 осталась прежней. Убедитесь, что цена рассчитывается правильно.
3.3. Зная цену вида сельскохозяйственной техники в рублях и ее количество, самостоятельно рассчитайте последний столбец: общую сумму закупки в рублях.
4. Использование функций.
Функции вводятся обычным набором с клавиатуры или более предпочтительным способом – с помощью Мастера функций . Рассмотрим оба эти метода на примерах.
4.1. Рассчитайте итог по столбцу «Количество», используя функцию СУММ (функция нахождения суммы), методом ввода функций вручную.
Метод ввода функций вручную заключается в том, что нужно ввести вручную с клавиатуры имя функции и список ее аргументов. Иногда этот метод оказывается самым эффективным. При вводе функций обратите внимание, что функции поименованы на английском языке.
Для расчета итога по столбцу «Количество»:
– установите курсор в ячейку В13;
– напечатайте с клавиатуры формулу =СУММ(B2:B11);
– нажмите клавишу и убедитесь, что в ячейке В13 появилось числовое значение 75.
4.2. Рассчитайте итог по столбцу «Цена, $», используя средство Мастер функций .
Для ввода функции и ее аргументов в полуавтоматическом режиме предназначено средство Мастер функций ( fx ), которое обеспечивает правильное написание функции, соблюдение необходимого количества аргументов и их правильную последовательность.
Для его открытия используются:
– Вкладка Формулы, где указана библиотека функций;
– кнопка Мастер функций на панели формул (рис. 1.15).
Рис. 1.15. Кнопка «Мастер функций» на панели формул
Для расчета итога по столбцу «Цена, $»:
– установите курсор в ячейке С13;
– вызовите диалоговое окно Мастер функций одним из указанных выше способов;
– в поле Категория выберите Математический;
– в поле Функция найдите СУММ;
– в поле Число 1 можно ввести сразу весь диапазон суммирования С2:С11 (диапазон можно ввести с клавиатуры, а можно выделить на листе левой кнопкой мыши, и тогда он отобразится в формуле автоматически) (рис. 1.16);
Рис. 1.16. Расчет суммы через Мастер функций
– обратите внимание на кнопку сворачивания диалогового окна, расположенную в правой части поля Число 1 . Это приведет к временному сворачиванию окна, в результате чего будет виден весь рабочий лист;
– щелкните по кнопке ОК, убедитесь, что в ячейке С13 появилось числовое значение 11185.
4.3. Аналогичным образом рассчитайте итог по оставшимся столбцам.
4.4. Рассчитайте дополнительные параметры, указанные в таблице (средние цены, минимальные и максимальные). Данные функции находятся в категории Статистический. Для этого в указанных ячейках используйте соответствующие функции.
Адреса ячеек и соответствующие им расчетные функции
Вычисление среднего значения из указанного диапазона
Нахождение минимального значения из указанного диапазона
Нахождение максимального значения из указанного диапазона
5. Форматирование данных.
Числовые значения, которые вводятся в ячейки, как правило, никак не отформатированы. Другими словами, они состоят из последовательности цифр. Лучше всего форматировать числа, чтобы они легко читались и были согласованными в смысле количества десятичных разрядов.
Если переместить курсор в ячейку с отформатированным числовым значением, то в строке формул будет отображено числовое значение в неформатированном виде. При работе с ячейкой всегда обращайте внимание на строку формул! Некоторые операции форматирования Excel выполняет автоматически.
Например, если ввести в ячейку значение 10%, то программа будет знать, что вы хотите использовать процентный формат, и применит его автоматически. Аналогично если вы используете пробел для отделения в числах тысяч от сотен (например, 123 456), Excel применит форматирование с этим разделителем автоматически. Если вы ставите после числового значения знак денежной единицы, установленный по умолчанию, например «руб.», то к данной ячейке будет применен денежный формат.
Для установки форматов ячеек предназначено диалоговое окно Формат ячеек.
Существует несколько способов вызова окна Формат ячеек. Прежде всего, необходимо выделить ячейки, которые должны быть отформатированы, а затем выбрать команду Формат / Ячейки или щелкнуть правой кнопкой мыши по выделенным ячейкам и из контекстного меню выбрать команду Формат ячеек.
Далее на вкладке Число диалогового окна Формат ячеек из представленных категорий можно выбрать нужный формат. При выборе соответствующей категории из списка правая сторона панели изменяется так, чтобы отобразить соответствующие опции.
Кроме этого диалоговое окно Формат ячеек содержит несколько вкладок, предоставляющих пользователю различные возможности для форматирования: Шрифт, Эффекты шрифта, Выравнивание, Обрамление, Фон, Защита ячейки.
5.1. Измените формат диапазона ячеек С2:С13 на Денежный:
– выделите диапазон ячеек С2:С13;
– щелкните внутри диапазона правой кнопкой мыши;
– выберите команду Формат / Ячейки;
– на вкладке Число выберите категорию Денежный;
– в перечне Формат выберите USD $ Английский (США);
– параметр Дробная часть укажите равным 0;
– нажмите кнопку ОК (рис. 1.17).
Рис. 1.17. Установка «Денежного» формата ячеек
5.2. Аналогичным образом измените формат для столбцов «Общая стоимость закупки, $», «Цена, руб.», «Общая стоимость закупки, руб.». Также измените формат для ячеек итога со средней, минимальной и максимальной ценами. Для рублевых данных используйте формат RUB руб. русский и дробную часть укажите равной 1.
Обратите внимание, что если в ячейке после смены формата вместо числа показывается ряд символов (решетка ##########), то это значит, что столбец недостаточно широк для отображения числа в выбранном формате, а значит необходимо увеличить ширину столбца.
6. Оформление таблиц.
К элементам рабочей таблицы можно применить также методы стилистического форматирования, которое осуществляется с помощью закладки Главная. Полный набор опций форматирования содержится в диалоговом окне Формат ячеек. Важно помнить, что атрибуты форматирования применяются только к выделенным ячейкам или группе ячеек. Поэтому перед форматированием нужно выделить ячейку или диапазон ячеек.
6.1. Добавьте заголовок к таблице:
– щелкните правой кнопкой мыши по цифре 1 у первой строки;
– выберите команду Вставить строки;
– выделите диапазон ячеек А1:F1 и выполните команду
– введите в объединенные ячейки название «Отчет по закупке сельскохозяйственного оборудования»;
– щелкнув правой кнопкой мыши, вызовите контекстное меню Формат ячейки. В открывшемся окне, в закладке шрифт установите следующие параметры: Шрифт – Calibi , начертание – полужирный курсив, кегль – 14; Эффекты шрифта – цвет синий; Выравнивание – по центру; Обрамление – положение линий со всех сторон, стиль – сплошная линия 2,5 пт., цвет – зеленый; Фон – желтый 2;
– нажмите кнопку ОК.
6.2. Отформатируйте содержимое таблицы:
– примените полужирное начертание к данным в диапазонах ячеек А2:F2, А3:А28;
– установите Фон и Обрамление для диапазонов ячеек: А14:F14; А16:С16; А18:Е18; А20:С20; А22:Е22; А24:С24; А26:Е26;
– выделите курс доллара полужирным начертанием и красным цветом;
– диапазон ячеек А2:F12 оформите Обрамлением: внешняя рамка и линии внутри.
6.3. Отрегулируйте ширину столбцов, если в процессе форматирования данные в ячейках увеличились и не умещаются в границы ячейки (рис. 1.18).
6.4. Установите горизонтальную ориентацию листа: Главная / Печать / Ориентация альбомная.
6.5. Сохраните электронную таблицу в личной папке под именем «Работа 1».
Источник
Практические работы по MS Excel
Практические работы по MS Excel
Практическая работа №1. Простые вычисления.
Создайте книгу Практическая работа в Excel .
Стоимость программного обеспечения
пакет MS Office
Антивирус DR Web
Курс валюты (к рублю)
1. Записать исходные текстовые и числовые данные, оформить таблицу согласно образцу, приведенному выше.
2. Рассчитать «Стоимость, руб.», используя курс доллара как абсолютный адрес.
3. Рассчитать графу «Стоимость, евро», используя стоимость в рублях и используя курс доллара как абсолютный адрес.
4. Рассчитать графу «Итого», используя функцию =СУММ (выделить диапазон).
В книге Практическая работа в Excel .
- Создайте таблицу учета товаров, на втором Листе книги, пустые столбцы сосчитайте по формулам.
Таблица учета проданного товаров
цена в рублях за 1 товар
цена в долларах за 1 товар
2. Отформатируйте таблицу по образцу. Курс доллара- абсолютный адрес.
3. Переименуйте лист Учет товара.
4. Оформите таблицу (цвет шрифта, заливка, рамка таблицы)
5. Сохраните работу в собственной папке.
В книге Практическая работа в Excel .
1. Составьте таблицу для выплаты заработной платы для работников предприятия на третьем Листе книги.
Расчет заработной платы.
- Сосчитайте по формулам пустые столбцы.
- Налогооблагаемый доход = Полученный доход – Налоговые вычеты.
- Сумма налога = Налогооблагаемый доход*0,13.
- К выплате = Полученный доход-Сумма налога НДФЛ.
- Отсортируйте таблицу в алфавитном порядке.
- Переименуйте лист Расчет заработной платы.
- Оформите таблицу (цвет шрифта, заливка, рамка таблицы)
- Сохраните работу в собственной папке.
Практические работы по MS Excel
Практическая работа №2. Использование функций СУММ, СРЗНАЧ, МИН, МАКС, ЕСЛИ.
В книге Практическая работа в Excel №2.
Заданы стоимость 1 кВт/ч электроэнергии и показания счетчика за предыдущий и текущий месяцы. Необходимо вычислить расход электроэнергии за прошедший период и стоимость израсходованной электроэнергии.
1. Выровняйте текст в ячейках. Выделите ячейки А3:Е3. Главная — Формат –Формат ячейки – Выравнивание: по горизонтали – по центру, по вертикали – по центру, отображение – переносить по словам.
2. В ячейку А4 введите: Кв. 1, в ячейку А5 введите: Кв. 2. Выделите ячейки А4:А5 и с помощью маркера автозаполнения заполните нумерацию квартир по 7 включительно.
5. Заполните ячейки B4:C10 по рисунку.
6. В ячейку D4 введите формулу для нахождения расхода эл/энергии. И заполните строки ниже с помощью маркера автозаполнения.
7. В ячейку E4 введите формулу для нахождения стоимости эл/энергии. И заполните строки ниже с помощью маркера автозаполнения.
Обратите внимание!
При автозаполнении адрес ячейки B1 не меняется,
т.к. установлена абсолютная ссылка.
8. В ячейке А11 введите текст «Статистические расчеты» выделите ячейки A11:B11 и щелкните на панели инструментов кнопку «Объединить и поместить в центре».
9. В ячейках A12:A15 введите текст, указанный на рисунке.
10. В ячейке B12 с помощью функции СУММ, рассчитать общую сумму стоимости эл/энергии.
11. Аналогично функции задаются и в ячейках B13:B15.
В13-СРЗНАЧ расхода эл/энергии,
В14-МАКС расход эл/энергии,
В15-МИН расход эл/энергии.
12. Расчеты выполняются на Листе 1, переименуйте его в Электроэнергию.
Логические функции предназначены для проверки выполнения условия или проверки нескольких условий.
Функция ЕСЛИ позволяет определить выполняется ли указанное условие. Если условие истинно, то значением ячейки будет выражение1, в противном случае – выражение2.
Пример: Вывести в ячейку сообщение «тепло», если значение ячейки B 2>20, иначе вывести «холодно» =ЕСЛИ( B 2>20;”тепло”;”холодно”)
Пример: вывести сообщение «выиграет» если значение ячеек Е4 =13 (т.е. одновременно выполняются условия), иначе вывести «проиграет»
=ЕСЛИ(И( E 4 H 98>=13);”выиграет”;”проиграет”)
Часто на практике одного условия для логической функции мало. Когда нужно учесть несколько вариантов принятия решений, выкладываем операторы ЕСЛИ друг в друга. Таким образом, у нас получиться несколько функций ЕСЛИ в Excel.
Синтаксис будет выглядеть следующим образом:
Здесь оператор проверяет два параметра. Если первое условие истинно, то формула возвращает первый аргумент – истину. Ложно – оператор проверяет второе условие.
1. Заполнить таблицу и отформатировать по образцу (Лист 2 «Экзамены»)
2. Заполните формулой =СУММ диапазон ячеек F 4: F 10
3. В ячейках диапазона G 4: G 10 должно быть выведено сообщение о зачислении абитуриента.
4. Абитуриент зачислен в институт, если сумма баллов больше или равна проходному баллу и оценка по математике 4 или 5, в противном случае – не зачислен.
Задание 1.3 (Самостоятельная работа)
1. Создайте таблицу оклада работников предприятия на Листе 3 («Оклад») книги.
Источник