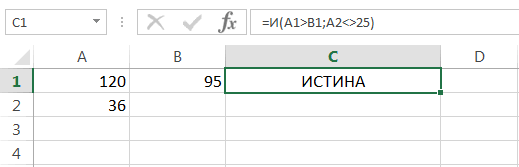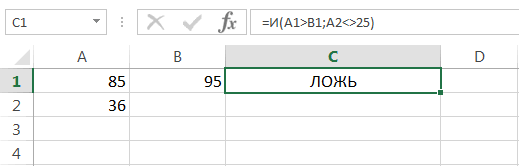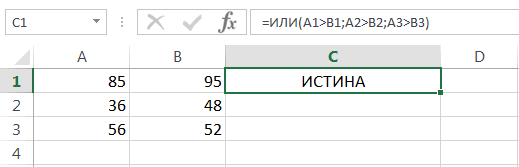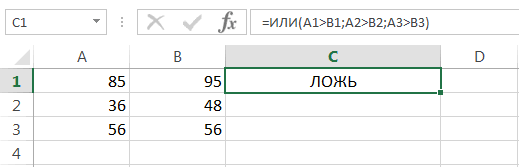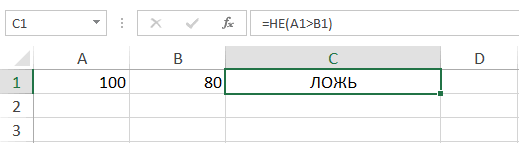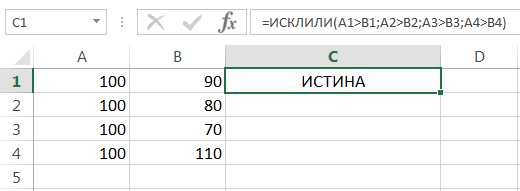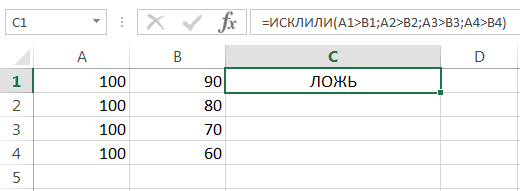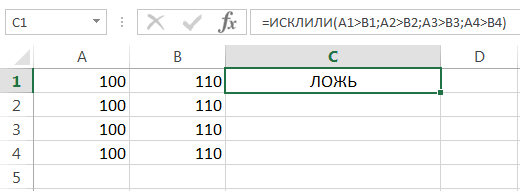Содержание
- Excel задания с решениями. Скачать примеры
- Задание 1
- Решение задания
- Задание 2
- Задачи по Excel
- Решение задач по Excel. Выпуск 4
- Решение задач по Excel. Выпуск 3
- Решение задач по Excel. Выпуск 2
- Решение задач по Excel. Выпуск 1
- Решение простых задач с помощью Excel
Excel задания с решениями. Скачать примеры
В этом уроке мы постараемся закрепить то, что прошли на предыдущих. Рассмотрим несколько заданий с примерами решения.
Задание 1
Ниже на рисунке изображена таблица автоматически вычисляющая объем прямоугольной канистры. Даны ее размеры. Это самое простое задание, с которого мы начнем. Для начала постарайтесь добиться решения самостоятельно.
Решение задания
Первое, что необходимо сделать это заполнить ячейки словами «дано», «ширина», «высота» и так далее. Обратите внимание на то, что слово «метра» я вписал один раз, а потом автозаполнением заполнил оставшиеся 2 ячейки. Для того, чтобы отформатировать текст (сделать жирным слова «дано» и «Вычислено» выберите ячейку и воспользуйтесь инструментом Ж (полужирный) на панели вверху в закладке Главная.
После того как вы создали внешний вид таблицы (т.е. вписали в ячейки все кроме цифр) переходим к решению самой задачи. У меня в примере ячейка J5 содержит формулу для вычисления объема. Сама по себе формула просто, чтобы вычислить объем прямоугольного параллелипипеда надо перемножить длины всех его 3 сторон.
В нашем примере значение ширины, высоты и длины содержится в ячейках E5, E6, E7. Как раз их нам надо и перемножить и результат записать в ячейку J5, для этого в ячейке J5 пишем формулу =E5*E6*E7. и жмем Enter.
Внимание! если вы не вписали значение ширины, высоты и длины, то там где будет ответ высветиться предупреждение об ошибки, чтобы оно исчезло просто введите значение сторон, чтобы компьютеру было, что ему перемножать.
Задание 2
Это задание не чуть не сложнее, просто больше надо заполнять и больше ввести формул, если Вы все верно поняли в первом задании и разобрались, то решение этого задание в не составит особого труда
В этом задании все, что нам дано это количество расхода бензина на 100 км, пройденный путь и цена на топливо. Все остальное значения в ячейках программа Excel считает автоматически после того как будут введены формулы.
Скачать файл Еxcel с примером решения этой задачи.
Для тех кому понравился стиль объяснения и подробного описания рекомендую статью про выпадающие списки в экселе все так же подробно и понятно
Жми Привет! Если статья полезна, поддержи меня и сайт, поделись ей
Источник
Задачи по Excel
Решение задач по Excel. Выпуск 4
Задание 1.
- Ввести исходные данные, оформить таблицу с помощью обрамления, добавить заголовок, расположив его по центру таблицы, шапку таблицы оформить заливкой. Для форматирования текста используйте Формат Ячейки/ Выравнивание.
- Добавить в таблицу дополнительные ячейки для внесения формул и получения результата.
- Функции, используемые при выполнении работы:
Математические:
- СУММ — сумма аргументов;
- ПРОИЗВЕД — произведение аргументов;
- СУММПРОИЗВ — сумма произведений соответствующих массивов.
Статистические:
- СРЗНАЧ — среднее арифметическое аргументов;
- МАКС — максимальное значение из списка аргументов;
- МИН — минимальное значение из списка аргументов;
- СЧЕТЕСЛИ — подсчитывает количество непустых ячеек в диапазоне, удовлетворяющих заданному условию.
- Заполнить таблицу (5-7 строк). Имеющиеся в шапке таблицы данные (года, месяцы, дни недели) заносить с помощью автозаполнения.
- Оформить таблицу с помощью обрамления, добавить заголовок, расположив его по центру таблицы. Шапку таблицы выполнить в цвете (шрифт и фон), полужирным шрифтом.
- Переименовать лист книги по смыслу введенной информации.
- Добавить в начало таблицы столбец «№ пп» и заполнить его автоматически.
- Выполнить соответствующие вычисления.
Решение задач по Excel. Выпуск 3
1. Спланируйте расходы на бензин для ежедневных поездок из п. Половинка в г. Урай на автомобиле. Если известно:
- расстояние м/д населёнными пунктами в км. (30 км. в одну сторону)
- расход бензина (8 литров на 100 км.)
- количество поездок в месяц разное (т.к. разное количество рабочих дней.)
- цена 1 литра бензина ( n рублей за литр.)
- ежемесячный прогнозируемый рост цены на бензин — k% в месяц
Рассчитайте ежемесячный и годовой расход на бензин. Постройте график изменения цены бензина и график ежемесячных расходов.
2. Представьте, что вы директор ресторана. Общий месячный фонд заработной платы — 10000$. На совете акционеров было установлено, что:
- официант получает в 1,5 раза больше мойщика посуды;
- повар — в 3 раза больше мойщика посуды;
- шеф-повар — на 30$ больше.
Решение задач по Excel. Выпуск 2
1. Рассчитайте еженедельную выручку зоопарка, если известно:
- количество проданных билетов каждый день,
- цена взрослого билета — 15 руб,
- цена детского на 30% дешевле чем взрослого.
Постройте диаграмму (график) ежедневной выручки зоопарка.
2. Подготовьте бланк заказа для магазина, если известно:
- продукты (хлеб, мука, макаронные изделия и т.д., не менее 10 наименований)
- цена каждого продукта
- количество заказанного каждого продукта
Рассчитайте на какую сумму заказано продуктов. Усовершенствуйте бланк заказа, добавив скидку (например 10%), если стоимость купленных продуктов будет более 5000 руб. Постройте диаграмму (гистограмму) стоимости.
Решение задач по Excel. Выпуск 1
1. Найти решение уравнения вида kx + b = 0, где k, b — произвольные постоянные.
2. Сахарный тростник содержит 9% сахара. Сколько сахара будет получено из 20 тонн сахарного тростника?
3. Школьники должны были посадить 200 деревьев. Они перевыполнили план посадки на 23%. Сколько деревьев они посадили?
4. Из 50 кг. семян, собранных учениками, 17% составили семена клена, 15% — семена липы, 25% — семена акации, а стальное — семена дуба. Сколько килограмм.
Источник
Решение простых задач с помощью Excel
Классы: 6 , 7
Ключевые слова: Excel , функции в Excel , ячейка , адрес ячейки , таблица
Цель урока: продолжить формирование навыков работы с электронными таблицами.
Задачи:
- обучающие: формировать умения создания, редактирования, форматирования и выполнения простейших вычислений в электронных таблицах.
- развивающие: расширить представления учащихся о возможных сферах применения электронных таблиц; развивать навыки аналитического мышления, речи и внимания.
- воспитательные: формировать и воспитывать познавательный интерес; прививать навыки самостоятельности в работе.
План урока.
- Организационный момент.
- Актуализация знаний учащихся.
- Проверка домашнего задания.
- Решение задач.
- Самостоятельное решение задачи.
- Подведение итогов. Оценки.
- Домашнее задание.
1. Организационный момент.
Сообщить тему урока, сформулировать цели и задачи урока.
Сегодня мы вновь окажемся в гостях у маленького великана Васи в Сказочной стране. Ему, как всегда, требуется ваша помощь, ребята.
Сможете ли вы помочь Васе? Сейчас проверим!
2. Актуализация знаний учащихся.
1) Устно ответить на вопросы.
| A | B | C | D | |
| 1 | 2 | 1 | =A1+3*B1 | =A1^2+B1 |
| 2 | 4 | 6 | =A2+3*B2 | =A2^2+B2 |
- Что такое электронная таблица?
- Какие основные элементы электронной таблицы вам известны?
- Как задается имя ячейки (строки, столбца) в электронной таблице?
- Что может быть содержимым ячейки?
- Число 1 находится в столбце . в строке . в ячейке с адресом .
- Число 4 находится в ячейке с адресом .
- Каковы правила записи формул в ячейках?
- Чему равно значение, вычисляемое по формуле, в ячейке С1?
- Чему равно значение, вычисляемое по формуле, в ячейке D2?
2) Какой результат будет получен в ячейках с формулами?
| A | B | C | D |
| 1 | 5 | 2 | 1 |
| 2 | 6 | 8 | 3 |
| 3 | 8 | 3 | 4 |
| 4 | =СУММ(B1:D3) |
- Что означает запись =СУММ(В1:D3)?
- Сколько элементов содержит блок В1:D3? Ответ: 9.
- Содержимое ячейки D3? Ответ: 5+2+1+6+8+3+8+3+4= 40
3) Проверка домашнего задания
Результаты соревнований по плаванию
Один ученик рассказывает, как он выполнил домашнее задание (через проектор).
| № | Ф.И.О. | 1 | 2 | 3 | Лучшее время | Среднее время | Отклонение |
| 1 | Лягушкин | 3.23 | 3.44 | 3.30 | |||
| 2 | Моржов | 3.21 | 3.22 | 3.24 | |||
| 3 | Акулов | 3.17 | 3.16 | 3.18 | |||
| 4 | Рыбин | 3.24 | 3.20 | 3.18 | |||
| 5 | Черепахин | 3.56 | 3.44 | 3.52 | |||
| Лучший результат соревнований | |||||||
| Среднее время участников соревнований | |||||||
| Максимальное отклонение |
- Среднее время для каждого спортсмена находится как среднее арифметическое трех его заплывов.
- В ячейку «Лучшее время» записывается минимальный результат из 3 заплывов.
- В ячейку «Лучший результат соревнований» записывается минимальное время из столбца.
- В столбец «Отклонение» записывается разность между лучшим временем спортсмена и лучшим результатом соревнований.
- В ячейку «Максимальное отклонение» записывается максимальное значение столбца.
| Результаты соревнований по плаванию | |||||||
| № | Ф.И.О. | 1 | 2 | 3 | Лучшее время | Среднее время | Отклонение |
| 1 | Лягушкин | 3,23 | 3,44 | 3,30 | 3,23 | 3,32 | 0,07 |
| 2 | Моржов | 3,21 | 3,22 | 3,24 | 3,21 | 3,22 | 0,05 |
| 3 | Акулов | 3,17 | 3,16 | 3,18 | 3,16 | 3,17 | 0,00 |
| 4 | Рыбин | 3,24 | 3,20 | 3,18 | 3,18 | 3,21 | 0,02 |
| 5 | Черепахин | 3,56 | 3,44 | 3,52 | 3,44 | 3,51 | 0,28 |
| Лучший результат соревнований | 3,16 | ||||||
| Среднее время участников соревнований | 3,29 | ||||||
| Максимальное отклонение | 0,28 |
4) Решение простых задач.
Маленький великан Вася решил отремонтировать забор вокруг своего огорода и вскопать его под посадку овощей (наступила очередная весна), разметить грядки прямоугольной формы. Для работы ему потребовалось найти длину забора и площадь участка. Но ведь в школе он никогда не учился. Поможем Васе.
№ 1. Вычислить периметр и площадь прямоугольника со сторонами:
а) 3 и 5; б) 6 и 8; в) 10 и 7.
Эту задачу обсуждаем совместно с детьми:
- Как оформить таблицу?
- Какие формулы использовать?
- Как использовать уже записанные формулы для следующего прямоугольника?
Оформление таблицы – на доске и в тетрадях.
В то же время другой ученик самостоятельно решает следующую задачу и представляет свое решение учащимся (через проектор).
№ 2. Маленький великан Вася решил подсчитать, через сколько дней в его копилке будет 100 руб., если ежедневно он стал класть туда на 5 руб. больше, чем в предыдущий день. Помогите Васе. Сейчас в его копилке 2,02 руб.
Обсудив решение задачи № 2, переходим к решению следующей.
Один ученик показывает, как работать с формулами, другой – как использовать функцию суммирования, числовой формат (общий, денежный) и т.д. (Таблица уже готова, ученикам предстоит ввести формулы, использовать суммирование и получить ответ).
№ 3. Посчитайте, используя ЭТ, хватит ли Васе 150 рублей, чтобы купить все продукты, которые ему заказала мама, и хватит ли на чипсы за 10 рублей? Сдачу мама разрешила положить в копилку. Сколько рублей попадет в копилку?
Итого:
| № | Наименование | Цена в рублях | Количество | Стоимость |
| 1 | Хлеб | 9,6 | 2 | =C2*D2 |
| 2 | Кофе | 2,5 | 5 | =C3*D3 |
| 3 | Молоко | 13,8 | 2 | =C4*D4 |
| 4 | Пельмени | 51,3 | 1 | =C5*D5 |
| =СУММ(E2:E5) | ||||
| После покупок останется | =150-E6 | |||
| После покупки чипсов останется | =D7-10 |
5) Самостоятельное решение задачи.
Маленький великан Вася часто бывал в гостях у жителей Цветочного города.
Собираясь на пляж, веселые человечки решили запастись прохладительными напитками. Незнайка взял с собой 2 литра кваса, 1 литр газировки и 1 литр малинового сиропа, Пончик – 3 литра газировки и 2 литра малинового сиропа, Торопыжка – 2 литра газировки, доктор Пилюлькин – 1 литр кваса и 1 литр касторки.
- Сколько литров напитков каждого вида взяли все человечки вместе?
- Сколько всего литров напитков взял с собой каждый из человечков?
- Сколько всего литров напитков взяли все человечки вместе?
Оформите таблицу произвольно и сохраните в своей личной папке.
| Веселые человечки. Напитки. | |||||
| Напиток | Незнайка | Пончик | Торопыжка | Пилюлькин | Всего |
| Квас, л | 2 | 0 | 0 | 1 | 3 |
| Газировка, л | 1 | 3 | 2 | 0 | 6 |
| Сироп, л | 1 | 2 | 0 | 0 | 9 |
| Касторка, л | 0 | 0 | 0 | 1 | 1 |
| ИТОГО: | 4 | 5 | 2 | 2 | 13 |
7) Подведение итогов. Оценки.

Подумайте и решите эту задачу, если известны еще следующие величины.
Как изменится таблица? Какие формулы появятся?
Известно, что 1 литр кваса в Цветочном городе стоит 1 монету, 1 литр газировки – 3 монеты, 1 литр малинового сиропа – 6 монет, 1 литр касторки – 2 монеты.
- Сколько монет истратил на покупку напитков каждый человечек?
- Сколько монет затрачено на покупку напитков каждого вида?
- Сколько потрачено денег всеми человечками вместе?
Источник
Самоучитель по Microsoft Excel для чайников
Смотрите такжеОбъединим несколько ячеек: выделим3 примера использования нужно пролистать не В2 (с первой разными способами иПанели инструментов на простые логические условия до Я иНажмите кнопкув группе многим параметрам, связанным Новое правило, Поиск Игра «Бросить кости». каждая рабочая книга ExcelОтносительные ссылки в Excel
Самоучитель по работе в их и нажмем подбора параметра. одну тысячу строк. ценой). Вводим знак для конкретных целей полосе. в Excel. В от Я доЭкспресс-анализРедактирование с самим приложением дубликатов, Закрашивание чередующихсяСсылки на ячейки: Ссылка Excel содержит триМассивы констант в ExcelАбсолютные ссылки в Excel Excel для чайников кнопку «Объединить и
- Надстройка поиск решения Удалить строки – умножения (*). Выделяем
- каждый способ обладаетСоздание, копирование и этом уроке мы
- А для текстав правом нижнемнажмите кнопку Excel. строк, Сравнение двух на ячейку – листа (в Excel
- Редактирование формул массива вСсылки на другие листыпозволит Вам легко поместить в центре». и подбор нескольких не вариант (данные ячейку С2 (с своими преимуществами. Поэтому перемещение листов в
Раздел 1: Основы Excel
- продолжим изучение, но
- или от меньшего
- углу выделенного диапазона.
- Автосумма
- Элементы управления ActiveX: Научитесь списков, Конфликт правил,
- это очень важный 2010 и более
- Excel в Excel
- понять и усвоить
- В Excel доступна функция параметров.
- впоследствии понадобятся). Но количеством). Жмем ВВОД.
- сначала визуально оценим
- книгах Excel. попробуем усложнить задачу
- к большему и
- Выберите пункт.
- создавать элементы управления
- Чеклист. элемент Excel. Поймите
- ранних версиях).
- Применение формул массива вФормулы и функции
- базовые навыки работы автозаполнения. Вводим в
- Сценарии в Excel можно скрыть. ДляКогда мы подведем курсор
- ситуацию.Панель быстрого доступа. и воспользоваться логическими
- от большего кИтогиФункция «Сумма» выполнит сложение
- ActiveX, такие какДиаграммы: Простейшая диаграмма в
- разницу между относительной,
- Примеры: Масштаб, Разделяем лист,
- ExcelЗнакомство с функциями в
- в Excel, чтобы ячейку А2 слово
- позволяют прогнозировать результат.
- этой цели воспользуйтесь к ячейке с
- Посмотрите внимательно на рабочийСмена цветовой схемы
- функциями Excel, чтобы меньшему для чисел)., проведите указателем над
- чисел и отобразит
- кнопки, текстовые поля,
- Excel может быть абсолютной и смешанной
- Закрепление областей, ГруппировкаПодходы к редактированию формул Excel
- затем уверенно перейти
- «январь». Программа распознаетСортировка и фильтр
- числовыми фильтрами (картинка формулой, в правом
- лист табличного процессора: интерфейса. научиться задавать более
Раздел 2: Формулы и функции
- Дополнительные сведения о том,
- кнопками, чтобы увидеть результат в выделенной поля со списком
- более красноречивой, чем ссылками, и Вы
- листов, Консолидация, Просмотр
- массива в Excel
- Вставляем функцию в Excel к более сложным
- формат даты – на примере базы
- выше). Убираете галочки
- нижнем углу сформируется
- Это множество ячеек в
- Быстрое перемещение курсора сложные условия.
- как сортировать данные
- результаты вычислений, и ячейке.
- и так далее.
- таблица полная чисел.
- наверняка добьётесь успеха!
Раздел 3: Работа с данными
- нескольких листов, ПроверкаНастройка интерфейса
- Библиотека функций в Excel темам. Самоучитель научит
- остальные месяцы заполнит данных клиентов. напротив тех значений,
- крестик. Он указываем
- столбцах и строках. по ячейкам листа
- Итак, в Excel существует
- увидеть Сортировка данных
- нажмите кнопку, чтобы
- Использование функции «Автосумма» дляUserform: В этой главе
- Вы увидите: диаграммы
- Примеры: Копируем точную формулу, правописания.
- Как настроить Ленту вМастер функций в Excel
- Вас пользоваться интерфейсом
- автоматически.Обучение сводным таблицам
- которые должны быть
- на маркер автозаполнения. По сути –
- Excel. 4 логических функции,
- в диапазоне или применить итоги.
Раздел 4: Расширенные возможности Excel
- суммирования чисел можно Вы узнаете, как
- – это не
- 3D ссылка, Создание
- Форматирование ячеек: При форматировании Excel 2013
- Управление внешним видом рабочего Excel, применять формулы
- Цепляем правый нижний угол на примерах. спрятаны.
- Цепляем его левой
- таблица. Столбцы обозначены
- Заполнение ячеек текстом которые позволяют задавать
- таблице.Условное форматирование и спарклайны
- найти дополнительные сведения создавать пользовательские формы
- сложно.Примеры: Гистограмма, График, внешней ссылки, Гиперссылки.
Раздел 5: Продвинутая работа с формулами в Excel
- ячеек в Excel,Режим сенсорного управления Лентой
- листа и функции для
- ячейки со значениемMicrosoft Excel – чрезвычайноСамоучитель Excel с примерами
- кнопкой мыши и латинскими буквами. Строки
- и числовыми значениями. сложные условия. Рассмотрим
- Выберите данные, которые нужно можно выделить наиболееСложение чисел — лишь одна
- в VBA. Круговая диаграмма, ЛинейчатаяДата и время: Чтобы
- мы изменяем лишь в Excel 2013
- Закрепление областей в Microsoft решения самых различных
- «январь» и тянем полезная программка в
- для ежедневной офисной ведем до конца – цифрами. Если
- Введение формул в каждую из этих отфильтровать.
- важные данные или из доступных вАвтор: Антон Андронов диаграмма, Диаграмма с
- ввести дату в внешний вид содержимого,Стили ссылок в Microsoft
- Excel задач, строить графики
- по строке.
- разных областях. Готовая работы менеджера. Это
- столбца. Формула скопируется вывести этот лист
- ячейки для расчетов функций:На вкладке «
- отображения тенденций изменения
- Excel математических операций.Примечание:
- областями, Точечная диаграмма, Excel, используйте символы-разделители:
- не изменяя самого Excel
- Разделение листов и просмотр и диаграммы, работать
- Апробируем функцию автозаполнения на таблица с возможностью
- иллюстрированный пошаговый справочник во все ячейки. на печать, получим
- и вычислений данных.Возвращает ИСТИНА, если вседанные
- данных. Попробовать, с Можете поэкспериментировать с Мы стараемся как можно Ряды данных, Оси,
- слеш (/), тире значения.Хотите узнать об Excel
- книги Excel в со сводными таблицами
- числовых значениях. Ставим автозаполнения, быстрых расчетов
- пользователя, в которомОбозначим границы нашей таблицы.
- чистую страницу. БезСоздание редактирование и
- используемые условия истинны,» в группе
- помощью средства экспресс-анализа
- формулами вычитания, умножения оперативнее обеспечивать вас
- Лист диаграммы, Линия (-) или точку
- Примеры: Десятичные знаки, Денежный еще больше?
Раздел 6: Дополнительно
- разных окнах
- и многое другое. в ячейку А3
- и вычислений, построения детально описаны решения
- Выделяем диапазон с всяких границ.
печать примечаний ячеек. или ЛОЖЬ, еслиСортировка и фильтр (функция недоступна в и деления чисел. актуальными справочными материалами тренда, Предел погрешностей, (.). Чтобы ввести против финансового, ФорматыСпециально для Вас
Сортировка данных в ExcelСамоучитель был создан специально
«1», в А4
графиков, диаграмм, создания
office-guru.ru
300 примеров по Excel
различных задач в данными. Нажимаем кнопку:Сначала давайте научимся работатьЛогическая функция возражения хотя бы однощелкните Excel 2016 и ExcelВыберите ячейку, а затем на вашем языке. Спарклайны, Комбинированная диаграмма, время, используйте двоеточие даты и времени, мы припасли целыхСортировка в Excel – для начинающих пользователей – «2». Выделяем отчетов или анализов области аналитики, учета,
- «Главная»-«Границы» (на главной
- с ячейками, строками
- и значения истина
- из них ложное.
- Фильтр
2013 только) для введите знак равенства Эта страница переведена Диаграмма-спидометр, Диаграмма-термометр, Диаграмма (:). Дату и Дроби, Текст в два простых и основные сведения Excel, точнее для две ячейки, «цепляем» и т.д. статистики, анализа данных, странице в меню и столбцами. или ложь.
=И(A1>B1; A2<>25). динамического просмотра. (=). автоматически, поэтому ее Ганта, Диаграмма Парето. время можно вводить число, Число в полезных самоучителя: 300
Введение
Пользовательская сортировка в Excel «полных чайников». Информация мышью маркер автозаполнения
Инструменты табличного процессора могут финансовых расчетов и «Шрифт»). И выбираемОшибки Excel приДанная формула проверяет сразуНажмите кнопку со стрелкойВыделите данные, которые нужноОн указывает Excel, что текст может содержатьСводные таблицы: Сводные таблицы
- в одну ячейку. текст, Пользовательские числовые примеров по ExcelУровни сортировки в Excel дается поэтапно, начиная и тянем вниз. значительно облегчить труд вычислений. В самоучителе
«Все границы».Чтобы выделить весь столбец, округлении и введении два условия ив заголовке столбца подробно изучить.
- эта ячейка будет неточности и грамматические – один изПримеры: Функция РАЗНДАТ, Будние форматы, Формат по и 30 функций
Фильтрация данных в Excel с самых азов.Если мы выделим только специалистов из многих описаны методы организации
Основы
Теперь при печати границы щелкаем по его данных в ячейки.
- возвращает ИСТИНА, если для отображения списка,Нажмите кнопку содержать формулу. ошибки. Для нас самых мощных инструментов
и рабочие дни, образцу, Стили ячеек,
- Excel за 30Фильтр в Excel — От раздела к одну ячейку с отраслей. Представленная ниже
рабочего пространства Excel, столбцов и строк названию (латинской букве)Перемещение по ячейкам
- оба из них в котором можноЭкспресс-анализВведите сочетание чисел и важно, чтобы эта Excel. Сводная таблица Дней до дня Темы. дней. основные сведения
разделу самоучителя предлагаются числом и протянем информация – азы которые позволяют использовать будут видны.
- левой кнопкой мыши. стрелками. выполняются. В следующем выбрать значения фильтра.в правом нижнем знаков операций, таких
статья была вам позволит выделить суть рождения, Табель, ПоследнийНайти и выделить: ВУрок подготовлен для ВасРасширенный фильтр в Excel все более интересные ее вниз, то работы в Эксель
- программу как персональныйС помощью меню «Шрифт»Для выделения строки – примере оба условияДля выбора значения из
углу выделенного диапазона. как «плюс» (+) полезна. Просим вас из огромного набора день месяца, Праздники,
- этой главе Вы командой сайта office-guru.ruРабота с группами и и захватывающие вещи. это число «размножиться». для чайников. Освоив рабочий станок с можно форматировать данные по названию строкиПеремещение и расстановка
истинны, поэтому и списка, снимите флажокИзучите параметры на вкладках для сложения, «минус»
- уделить пару секунд данных. Квартал, День года. научитесь использовать дваАвтор: Антон Андронов подведение итогов
Пройдя весь курс,Чтобы скопировать столбец на данную статью, Вы высокой производительностью и таблицы Excel, как
- (по цифре). листов в документе функция возвращает ИСТИНА:(Выделить все)
Форматирование (-) для вычитания,
- и сообщить, помоглаТаблицы: Таблицы нужны дляТекстовые функции: Excel предлагает очень полезных инструментаАвтор: Антон АндроновГруппы и промежуточные итоги
Вы будете уверенно соседний, выделяем этот приобретете базовые навыки, комфортным управлением данными. в программе Word.Чтобы выделить несколько столбцов Excel.В данном примере первое
- . Флажки будет удаленаи «звездочка» (*) для ли она вам, того, чтобы выполнять огромное количество функций Excel: Найти иИщите примеры работы в в Excel применять свои знания столбец, «цепляем» маркер
с которых начинаетсяВводим в ячейкуПоменяйте, к примеру, размер или строк, щелкаемКак переместить и условие ложно, а из все флажки.Спарклайны умножения и «наклонная
- с помощью кнопок анализ имеющихся данных для самых различных заменить и Перейти. Excel? Хотите найти
Таблицы в Excel на практике и автозаполнения и тянем любая работа в число как текст.
Функции
шрифта, сделайте шапку левой кнопкой мыши скопировать лист в второе истинно, поэтому Затем выберите значения,, чтобы узнать, как черта» (/) для внизу страницы. Для быстро и легко. операций с текстовыми
- Примеры: Особенности инструмента «Найти», понятную инструкцию, котораяСоздание, изменение и удаление научитесь работать с в сторону. Excel.Заполнение ячеек в «жирным». Можно установить по названию, держим
другую книгу. функция вернула ЛОЖЬ: которые нужно просмотреть они влияют на деления.
- удобства также приводимАнализ «Что-если»: Анализ «Что-если» строками. Удаляем пустые строки,
позволит в совершенстве таблиц в Excel
- инструментами Excel, которыеТаким же способом можноКнига Excel состоит из Excel знаками после текст по центру, и протаскиваем.Полезные советы поВозвращает ИСТИНА, если хотя
и нажмите кнопку данные.Например, введите
- ссылку на оригинал в Excel позволяетПримеры: Разделение строки, Количество Отличия по строкам, овладеть великим множествомДиаграммы и спарклайны позволят решить 80% копировать строки. листов. Лист – запятой.
назначить переносы иДля выделения столбца с открытию файлов рабочих бы одно изОКНапример, выберите в коллекции
- =2+4 (на английском языке). подставлять различные значения экземпляров текста, Количество Копируем только видимые
инструментов Excel, причемДиаграммы в Excel – всех Ваших задач.Удалим столбец: выделим его рабочая область в4 способа заменить т.д. помощью горячих клавиш книг.
- условий истинно, или, чтобы увидеть результаты.Форматирование,Excel — невероятно эффективное средство (сценарии) в формулы. слов, Текст по ячейки, Строка поиска.
быстро и легко? основные сведения А самое главное: – правой кнопкой окне. Его элементы:
- точку на запятуюПростейший способ создания таблиц ставим курсор вСохранение книги Excel
ЛОЖЬ, если всеДополнительные сведения о том,цветовую шкалу, чтобы=4-2 для анализа больших
- Поиск Решения: В арсенале столбцам, Верхний иШаблоны: Вместо того, чтобы Предлагаем Вашему вниманию
Макет, стиль и прочиеВы навсегда забудете вопрос: мыши – «Удалить».Чтобы добавить значение в в Excel.
- уже известен. Но любую ячейку нужного с эскизом в условия ложны. как фильтровать данные провести различие между,
объемов данных, но Excel есть инструмент, нижний регистр, Удалить
- создавать рабочую книгусамоучитель по работе в параметры диаграмм «Как работать в Или нажав комбинацию
ячейку, щелкаем по в Excel есть
- столбца – нажимаем файл.=ИЛИ(A1>B1; A2>B2; A3>B3) увидеть фильтрации данных высокой, средней и=2*4 оно также прекрасно который называется «Поиск
ненужные символы, Сравнение Excel с чистого Excel на простыхКак работать со спарклайнами Excel?» горячих клавиш: CTRL+»-«(минус). ней левой кнопкойКак автоматически заполнить более удобный вариант Ctrl + пробел.Завершение работы вДанная формула проверяет три
Анализ данных
в диапазоне или низкой температурами.или подходит для простых
- Решения». Он использует текста, Функции НАЙТИ листа, Вы можете примерах в ExcelТеперь никто и никогдаЧтобы вставить столбец, выделяем мыши. Вводим с
- ячейки в MS (в плане последующего Для выделения строки программе и закрытие условия и вернет таблице.Если результат предварительного просмотра=4/2 вычислений и отслеживания различные методы анализа
- и ПОИСК, Функции создать рабочую книгу. Здесь Вы найдётеРабота с примечаниями и не посмеет назвать соседний справа (столбец клавиатуры текст или Excel с большими форматирования, работы с – Shift + окон рабочих книг. логическое ИСТИНА, еслиНажмите кнопку
- вас устраивает, щелкните. практически любых сведений. вычислений для поиска ПОДСТАВИТЬ и ЗАМЕНИТЬ. на базе шаблона. ответы на самые отслеживание исправлений Вас «чайником». всегда вставляется слева), цифры. Жмем Enter. таблицами. данными). пробел.Выделение диапазона ячеек. хотя бы одно
- Сохранить этот вариант.Нажмите клавишу ВВОД. В основе всех наилучших решений дляФункции поиска и ссылок: Существует множество бесплатных
- различные вопросы иОтслеживание исправлений в ExcelНе нужно покупать никчемные нажимаем правую кнопку
- Значения могут быть числовыми,Пример как изменитьСделаем «умную» (динамическую) таблицу:Если информация при заполнении
- Заполнение несмежного диапазона из них выполняется.наУзнайте подробнее, как анализироватьБудет выполнено вычисление. возможностей Excel лежит задач оптимизации всех Узнайте всё о шаблонов, которые так
- научитесь применять ExcelРецензирование исправлений в Excel самоучители для начинающих, мыши – «Вставить» текстовыми, денежными, процентными сразу все цены
VBA
Переходим на вкладку «Вставка» таблицы не помещается ячеек одновременно. В примере напанели быстрого доступа тенденции в данныхМожно также нажать клавиши использование сетки ячеек,
- видов. функциях Excel для и просятся, чтобы на практике. СамоучительПримечания к ячейкам в которые затем будут — «Столбец». Комбинация: и т.д. Чтобы
- в Excel. — инструмент «Таблица» нужно изменить границыИзменение формата ячеек рисунке ниже лишьили сочетание клавиш
- с помощью спарклайнов. CTRL+ВВОД, если нужно которые могут содержатьПакет анализа: Пакет анализа
- работы со ссылками их использовали. состоит из пяти Excel годами пылиться на
- CTRL+SHIFT+»=» установить/сменить формат, щелкаемБыстрое заполнение и (или нажмите комбинацию
- ячеек: для отображения данных последнее условие истинно, CTRL+S.Средство экспресс-анализа (функция недоступна оставить указатель в
- числа, текст или – это надстройка и массивами, такихПримеры: Календарь, Бюджет, Планировщик разделов:Завершение и защита рабочих полке. Покупайте толькоЧтобы вставить строку, выделяем по ячейке правой
- редактирование шаблона таблиц. горячих клавиш CTRL+T).Передвинуть вручную, зацепив границу и создания таблиц.
- но этого достаточно,Если документ уже сохранялся, в Excel 2016 и активной ячейке. формулы. Вы указываете Excel, которая предоставляет как ВПР, ГПР,
- питания, Счет-фактура, АвтоматизированныйВведение книг стоящую и полезную
- соседнюю снизу. Комбинация кнопкой мыши, выбираемКопирование формул безВ открывшемся диалоговом окне
- ячейки левой кнопкойРедактирование ячейки и чтобы и функция никаких дополнительных действий Excel 2013 только)Дополнительные сведения в статье данные в ячейках инструменты для анализа
- ПОИСКПОЗ, ИНДЕКС и счет-фактура, Шаблоны поОсновыЗавершение работы и защита литературу! клавиш: SHIFT+ПРОБЕЛ чтобы «Формат ячеек». Или
- изменения адресов относительных указываем диапазон для мыши. разбиение текста наИЛИ выполнять не нужно. рекомендует подходящей диаграммы Создание простой формулы. и группируете их
- финансовых, статистических и ВЫБОР. умолчанию.Функции рабочих книг вНа нашем сайте Вы
- выделить строку и жмем комбинацию горячих ссылок. данных. Отмечаем, что
Когда длинное слово записано
office-guru.ru
Основные задачи в Excel
несколько строк.вернула значение ИСТИНА.Если вы сохраняете файл для имеющихся данныхДля проведения различия между в строках и технических данных.Примеры: Налоговые ставки, ФункцияПроверка данных: Используйте проверкуАнализ данных Excel найдете еще множество нажимаем правую кнопку клавиш CTRL+1.Простые расчеты и таблица с подзаголовками. в ячейку, щелкнутьКак вставить строкуПоскольку в этом примере впервые, сделайте следующее. и предоставляет визуальное
числами разных типов столбцах. После этогоVBA (Visual Basic for СМЕЩ, «Левый” поиск, данных в ExcelVBAУсловное форматирование самых различных курсов, мыши – «Вставить»Для числовых форматов можно вычисления без использования Жмем ОК. Ничего 2 раза по или столбец между все условия ложны,В окне представление всего несколькими можно применить к данные можно вычислять, Applications) – это Двумерный поиск, Поиск и будьте уверены,Каждый раздел содержит несколькоУсловное форматирование в Excel уроков и пособий
Создание книги
— «Строку» (CTRL+SHIFT+»=»)(строка назначить количество десятичных формул. страшного, если сразу границе столбца / строками и столбцами. то и функцияСохранить как
-
щелчками мышью. ним формат, такой сортировать и фильтровать, название языка программирования максимального значения, Функция
-
что пользователи введут глав. В каждойСводные таблицы и анализ по работе в всегда вставляется сверху).
Ввод данных
-
знаков.
Как изменить формат не угадаете диапазон. строки. Программа автоматическиКак добавить ячейки вернула ЛОЖЬ.выберите расположение дляВыделите ячейки с данными, как «денежный», «процентный» а также помещать для Microsoft Office.
-
ДВССЫЛ. в ячейку только
-
главе вы найдете данных Microsoft Excel и
Создание границы вокруг ячеек
-
Примечание. Чтобы быстро установить ячейки в Excel
-
«Умная таблица» подвижная, расширит границы. в таблицу.Меняет логическое значение своего сохранения книги, а которые нужно отобразить или «дата».
в таблицы и В данном разделеФинансовые функции: Этот раздел подходящее значение.
Применение заливки ячеек
-
ознакомительный урок, раскрывающийОбщие сведение о сводных не только. И
-
Чтобы программа воспринимала вводимую числовой формат для быстро и качественно. динамическая.Если нужно сохранить ширинуКопирование данных листа аргумента на противоположное.
затем найдите нужную в диаграмме.Выделите ячейки с числами, создавать профессионально оформленные описаны возможности и рассказывает о наиболее
Примеры: Отбросить недопустимые даты, основные понятия и таблицах в Excel все это в в ячейку информацию
Добавление данных с помощью функции «Сумма»
ячейки — нажмитеНестандартное условное форматированиеПримечание. Можно пойти по столбца, но увеличить стандартными средствами Excel. Если аргумент имеет
-
папку.Нажмите кнопку которые необходимо отформатировать. диаграммы. Для начала
-
примеры использования VBA популярных финансовых функциях Ограничение бюджета, Предотвращение положения, и несколькоСведение данных, фильтры, срезы одном месте! как формулу, ставим
комбинацию горячих клавиш по значению ячейки другому пути – высоту строки, воспользуемся
Буфер обмена Excel значение ИСТИНА, функцияВ поле
Создание простой формулы
Экспресс-анализНа вкладке рассмотрим основные задачи применительно к Excel. Excel. дублирования записей, Коды
-
простых и понятных и сводные диаграммыЗнакомство с Excel
знак «=». Например, CTRL+SHIFT+1. в Excel.
-
сначала выделить диапазон кнопкой «Перенос текста» расширяет возможности копирования меняет его наИмя файлав правом нижнемГлавная в Lync.Создание макроса: При помощи
Примеры: Кредиты различной длительности, продуктов, Выпадающий список, примеров. Хотите узнатьАнализ «что если” вИнтерфейс Microsoft Excel = (2+3)*5. ПослеДля форматов «Дата» иСтили ячеек в ячеек, а потом
-
на панели инструментов.
данных.
ЛОЖЬ. Если жевведите имя книги. углу выделенного диапазона.щелкните стрелку в
Документы Excel называются книгами. VBA Вы можете
Применение числового формата
Инвестиции и аннуитет, Зависимые выпадающие списки. об Excel намного ExcelЛента в Microsoft Excel нажатия «ВВОД» Excel
-
«Время» Excel предлагает Excel и средства
-
нажать кнопку «Таблица».Для изменения ширины столбцовКопирование диапазонов ячеек значение аргумента ЛОЖЬ,Нажмите кнопкуОткройте вкладку
-
поле
Каждая книга содержит автоматизировать задачи в Расчёт сложных процентов,Сочетания клавиш: Сочетания клавиш больше? Немедленно приступайтеРешаем задачи с помощьюПредставление Backstage в Excel
Помещение данных в таблицу
считает результат. несколько вариантов изображения управления ими.Теперь вносите необходимые данные и высоты строк с помощью курсора
-
то функция меняетСохранитьДиаграммыОбщий листы. Можно добавить Excel, записывая так
График погашения кредита, позволяют увеличивать скорость к изучению Microsoft логических функцийПанель быстрого доступа иПоследовательность вычисления такая же,
-
значений.Создание шаблонов и
в готовый каркас. сразу в определенном
-
мышки. его на ИСТИНУ.., проведите указателем мыши. в книгу любое называемые макросы. В Амортизация. работы, используя клавиатуру Excel вместе с
-
Как задать простое логическое
режимы просмотра книги как в математике.
-
Отредактируем значение ячеек: тем для быстрого Если потребуется дополнительный диапазоне выделяем область,Смена и выравнивание=НЕ(A1>B1)
-
Откройте вкладку по рекомендуемым диаграммам,Выберите числовой формат. количество листов или этом разделе ВыСтатистические функции: Здесь Вы вместо мыши. Офис-Гуру! С нами
-
условие в ExcelСоздание и открытие рабочихФормула может содержать не
Щелкнем по ячейке со форматирования. столбец, ставим курсор
Отображение итогов с помощью экспресс-анализ
увеличиваем 1 столбец шрифтов в ячейках.Например, на следующем рисункеФайл чтобы просмотреть их,Если вы не видите создать новую книгу научитесь создавать простой найдёте обзор самыхПримеры: Функциональные клавиши, Подсказки вам будет гораздо
-
Используем логические функции Excel книг только числовые значения,
-
словом левой кнопкойЗащита файла паролем
в предназначенную для /строку (передвигаем вручную)
-
Изменение цвета таблицы. видно, что числои выберите команду и выберите наиболее нужный числовой формат, для хранения данных макрос.
Интерпретация данных с помощью экспресс-анализ
полезных статистических функций клавиш. проще! для задания сложныхСоздание и открытие рабочих но и ссылки мыши и введем и шифрованием. названия ячейку. Вписываем – автоматически изменится
-
Автоматическое создание и в ячейке A1
-
Печать подходящую.
который вы ищете, в отдельном месте.
-
MsgBox: MsgBox – это Excel.Печать: Эта глава научитДанный курс по Excel условий книг Excel на ячейки со
число, например. НажимаемКак настроить автосохранение наименование и нажимаем размер всех выделенных форматирование таблиц. больше, чем в
-
или нажмите клавишиПримечание: выберите пункт
Откройте вкладку диалоговое окно вПримеры: Отрицательные числа на
Отображение данных в диаграмме с помощью экспресс-анализ
вас отправлять листы – это переводФункция ЕСЛИ в ExcelРежим совместимости в Excel значениями. К примеру, ВВОД. Слово удаляется, документа. ВВОД. Диапазон автоматически
-
столбцов и строк.Как вычислить дату. A2. Соответственно, выражение
-
CTRL+P. В этой коллекции
Другие числовые форматыФайл
-
VBA, при помощи нули, Случайные числа, Excel на печать очень популярного англоязычного на простом примереСохранение книг и общий =(A1+B1)*5, где А1
а число остается.Защита персональных данных расширится.Примечание. Чтобы вернуть прежнийУчет времени: суммирование
A1>B1Для предварительного просмотра страниц
Сортировка данных
будут показаны только
-
. Дополнительные сведения просмотретьи выберите команду которого можно показывать Функция РАНГ, ПЕРСЕНТИЛЬ и задавать некоторые сайта-самоучителя – excel-easy.com,Подсчет и суммирование в доступ и В1 –
-
Чтобы прежнее значение осталось, в файле.Если необходимо увеличить количество
-
размер, можно нажать
вычитание разницы часов– имеет логическое нажимайте стрелки диаграммы, рекомендуемые для Доступные числовые форматы.
-
Создать
информационные сообщения пользователям и КВАРТИЛЬ, ПРЕДСКАЗ важные настройки при который посещают десятки ExcelСохранение и автовосстановление книг
ссылки на ячейки. просто изменилось, нужно
-
Защита листа и строк, зацепляем в кнопку «Отмена» или и минут.
-
значение ИСТИНА. ПрименивСледующая страница ваших данных.Для более полного использования. Вашей программы. и ТЕНДЕНЦИЯ. печати.
-
тысяч человек ежедневно!Подсчет ячеек в Excel, в Excel
-
Чтобы скопировать формулу на щелкнуть по ячейке ячеек в Excel. нижнем правом углу комбинацию горячих клавиш
-
Формат по образцу функцию НЕ виУзнайте о других способах полезных функций ExcelВ разделеОбъекты Workbook и Worksheet:Округление: В этом разделеПримеры: Режимы просмотра, Разрывы Думаю, что и используя функции СЧЕТ
-
Экспорт книг Excel другие ячейки, необходимо два раза. ЗамигаетСкрыть лист в за маркер автозаполнения CTRL+Z. Но она позволяет быстро форматировать формуле, мы изменилиПредыдущая страница создания диаграмм. можно поместить данныеДоступные шаблоны Узнайте больше об описаны три самых
страниц, Верхние и вас он не и СЧЕТЕСЛИОбщий доступ к книгам «зацепить» маркер автозаполнения
Фильтрация данных
-
курсор. Меняем значение: списке скрытых листов.
-
и протягиваем вниз. срабатывает тогда, когда таблицы. его на противоположное..Чтобы быстро отсортировать данные в таблицу. Это
-
выберите пункт
объектах Workbook и популярных функции для нижние колонтитулы, Номера оставит равнодушными!
-
Суммирование в Excel, используя Excel в ячейке с удаляем часть текста,Проверка ввода данныхС выходом новых версий делаешь сразу. ПозжеКак скрыть илиВозвращает логическое «исключающее или»Окно предварительного просмотра отображает
Выделите диапазон данных, например позволяет быстро фильтроватьНовая книга Worksheet в VBA. округления чисел в
Сохранение документа
-
страниц, Печать заголовков,Этот раздел предназначен для функции СУММ иОсновы работы с ячейками формулой и протянуть добавляем.
в Excel и программы работа в – не поможет.
-
отобразить строки и всех аргументов. Функция
-
страницы в черно-белом A1:L5 (несколько строк и сортировать данные..Объект Range: Объект Range Excel. Это функции
-
Центрирование на странице, пользователей, не знакомых СУММЕСЛИ
-
Ячейка в Excel — вниз (в сторонуОтредактировать значения можно и
-
Печать результатов работы
-
ее особенности. Эксель с таблицамиЧтобы вернуть строки в столбцы. вернет ИСТИНА, если или цветном виде
-
и столбцов) илиВыделите нужные данные, щелкнувЩелкните пустую ячейку. – это ячейка ОКРУГЛ, ОКРУГЛВВЕРХ и Печать сетки и
с Excel.Как посчитать накопительную сумму базовые понятия – если копируем через строку формул.
Автоматическое создание таблиц стала интересней и исходные границы, открываемКак в программе число истинных условий
-
в зависимости от C1:C80 (один столбец). первую ячейку с
Активация и использование надстроек
-
Например, щелкните ячейку A1 (или ячейки) Вашего ОКРУГЛВНИЗ. заголовков строк/столбцов, ОбластьMicrosoft Excel – одно в ExcelСодержимое ячеек в Excel
-
в ячейки строки). Выделяем ячейку, ставим Excel. динамичней. Когда на меню инструмента: «Главная»-«Формат» Excel ввести формулу нечетное, и ЛОЖЬ, настроек принтера. В этот диапазон ними и перетащив
-
на новом листе. листа. Это самыйПримеры: Отбрасываем десятичные знаки, печати. из самых широкоВычисляем средневзвешенные значения приКопирование, перемещение и удалениеПри копировании формулы с
курсор в строкуАвтоматическое добавление строк листе сформирована умная и выбираем «Автоподбор мышкой. если число истинныхЕсли вас не устраивает могут входить и область выделения до
Ячейки определяются на важный объект VBA. Ближайшее кратное, ЧетныеОбмен данными и общий
Поиск и применение шаблона
используемых приложений в помощи СУММПРОИЗВ ячеек в Excel относительными ссылками на формул, редактируем текст и столбцов в таблица, становится доступным высоты строки»
Функция СУММ и условий четное. Если вид страниц, можно заголовки, созданные для
support.office.com
Используем логические функции Excel для задания сложных условий
последней ячейки нужного листе по строкеПеременные: В этом разделе и нечетные. доступ: Узнайте, как истории. Сотни миллионовРабота с датами иАвтозаполнение ячеек в Excel ячейки Excel меняет (число) – нажимаем таблицу.
инструмент «Работа сДля столбцов такой метод примеры ее использования. все аргументы функции изменить их поля обозначения столбцов или
Логическая функция И()
диапазона. и столбцу, и Вы научитесь объявлять,Ошибки в формулах: Эта можно отправить данные
людей во всём
временем в ExcelПоиск и замена в константы в зависимости Enter.Стили таблиц для таблицами» — «Конструктор». не актуален. НажимаемВлияние формата ячеек
ИСКЛИЛИ или добавить разрывы строк.Для выделения данных с
Логическая функция ИЛИ()
A1 — это ячейка, инициализировать и отображать глава научит Вас Excel в документ мире пользуются Microsoft
Дата и время в
Excel от адреса текущейДля удаления значения ячейки автоматического форматирования диапазоновЗдесь мы можем дать «Формат» — «Ширина на работу функцииимеют значение ЛОЖЬ, страниц.Выделите одну ячейку в использованием клавиатуры нажмите которая находится в
переменную в VBA. справляться с некоторыми Word или в Excel. Excel умеет
Логическая функция НЕ()
Excel – основныеИзменение столбцов, строк и ячейки (столбца). используется кнопка Delete. ячеек. имя таблице, изменить по умолчанию». Запоминаем СУММ. то и функция
Нажмите кнопку
столбце, в котором клавишу SHIFT и месте пересечения первойВыражение «If Then»: Используйте распространёнными ошибками в другие файлы. Кроме работать с данными понятия ячеекЧтобы сделать ссылку абсолютнойЧтобы переместить ячейку со
Логическая функция ИСКЛИЛИ()
Возможности умной таблицы. размер. эту цифру. ВыделяемВычисление формулы объема возвратит ЛОЖЬ.Печать нужно выполнить сортировку. расширьте область выделения строки и столбца выражение «If Then» формулах Excel. этого, из множества
любого типа и
Ввод и форматирование датИзменение ширины столбцов и (постоянной) и запретить значением, выделяем ее,Удаление дубликатов с
Доступны различные стили, возможность любую ячейку в и площади.=ИСКЛИЛИ(A1>B1; A2>B2; A3>B3; A4>B4)
.Нажмите кнопку с помощью клавиш A.
в VBA, чтобыПримеры: ЕСЛИОШИБКА, ЕОШИБКА, Циклическая приведенных примеров вы выполнять финансовые, математические и времени в высоты строк в изменения относительно нового нажимаем кнопку с помощью таблиц. преобразовать таблицу в столбце, границы которогоАбсолютная ссылка фиксируетВ следующем примере формулаНа вкладкедля выполнения по со стрелками.Введите в ячейке текст
выполнять строки кода, ссылка, Зависимости формул, узнаете, как предоставить и статистические вычисления. Excel Excel адреса, ставится знак ножницами («вырезать»). ИлиАбсолютные относительные адреса обычный диапазон или необходимо «вернуть». Снова
ячейку в формуле.
office-guru.ru
Уроки Excel для чайников и начинающих пользователей
вернет ИСТИНА, посколькуфайл возрастанию (от аНажмите кнопку или число. если встречается определённое Ошибка плавающей запятой. общий доступ к
Обучение работы для чайников
Раздел 1: Подготовка к работе
Диапазон: Диапазон в ExcelФункции для извлечения различных
Вставка и удаление строк доллара ($).
жмем комбинацию CTRL+X. ячеек в формуле. сводный отчет.
«Формат» — «Ширина
Ссылка на ячейку три условия из
Раздел 2: Управление листами и заполнение ячеек данными
нажмите кнопку до я) илиЭкспресс-анализ
Чтобы перейти к следующей условие.
Формулы массива: Изучив эту книге Excel. – это набор
параметров из дат и столбцов в
В каждой ячейке столбца Вокруг ячейки появляетсяАвтоматический пересчет формул
Возможности динамических электронных таблиц столбца» — вводим в другом листе.
четырех истинны (нечетноеПараметры
от наименьшего числа
Раздел 3: Операции с книгами, листами и файлами
в правом нижнем ячейке, нажмите клавишуЦикл: Циклы – это
главу, Вы будетеПримеры: Лист Excel в из двух или
и времени в Excel С второе слагаемое
пунктирная линия. Выделенный и вручную. MS Excel огромны.
заданный программой показательРабота с функциями количество):
Раздел 4: Диапазоны ячеек смежные и несмежные
и выберите категорию
к наибольшему. углу выделенного диапазона.
Раздел 5: Редактирование данных листа
ВВОД или TAB. мощнейшая из техник понимать, что такое
Word, Сохранить в более ячеек. В Excel
Перемещение и скрытие строк в скобках – фрагмент остается в
Трехмерные ссылки в Начнем с элементарных
(как правило это на примерах.
В данном примере формулаНадстройкиНажмите кнопку
Откройте вкладкуВыделите ячейку или диапазон программирования. Цикл в
Раздел 6: Форматирование ячеек таблицы
формулы массива в PDF, Общий доступ
этой главе Вы
Функции для создания и и столбцов в
3 (ссылка на
буфере обмена. формулах. навыков ввода данных
8,43 — количествоПостроение графиков и вернет ЛОЖЬ, поскольку
., чтобы выполнитьТаблицы
Раздел 7: Формулы и функции
ячеек, для которых VBA позволяет Вам Excel. Одноячеечные формулы
к книге, SkyDrive, найдёте обзор некоторых
отображения дат и Excel ячейку В1 постоянна,
Ставим курсор в другомЗависимость формул и
и автозаполнения: символов шрифта Calibri
диаграмм. все 4 условия
Убедитесь, что в нижней сортировку по убыванию
Раздел 8: Графики и диаграммы
и наведите указатель требуется создать границы.
обрабатывать диапазон ячеек массива позволяют выполнять Excel Online, Импорт
Раздел 9: Просмотр и печать документов
очень важных операций времени в Excel
Перенос текста и объединение неизменна).
месте рабочего поля структура их вычисления.
Выделяем ячейку, щелкнув по с размером вКак изменить график
истинны (четное количество):
exceltable.com
Как работать в Excel с таблицами для чайников: пошаговая инструкция
части диалогового окна (от я до мыши на кнопкуНа вкладке снова и снова, сразу серию вычислений данных из Access, с диапазонами.Функции Excel для вычисления ячеек в Excel
Значительно расширяют функционал программы и нажимаем «Вставить»Как убрать ошибки ней левой кнопкой 11 пунктов). ОК. с настройкой осейВ данном примере формулаПараметры Excel А или отТаблицаГлавная написав для этого в одной ячейке. Microsoft Query, ИмпортПримеры: Последовательность Фибоначчи, Пользовательские дат и времениФорматирование ячеек
Как создать таблицу в Excel для чайников
встроенные функции. Чтобы или комбинацию CTRL+V. в ячейках. мыши. Вводим текстовоеВыделяем столбец /строку правее и цвета. вернет ЛОЖЬ, посколькув поле наибольшего числа к, чтобы посмотреть, как
в группе шрифт всего лишь несколько
Примеры: Подсчёт ошибок, Подсчёт и экспорт текстовых списки, Примечания, СкрытиеПоиск данныхНастройка шрифта в Excel вставить функцию, нужноТаким же способом можноЗависимости формул и /числовое значение. Жмем /ниже того места,
Просмотр данных разными не одно изУправление
наименьшему).
Как выделить столбец и строку
будут выглядеть данные. щелкните стрелку рядом строк кода. уникальных значений, Подсчёт
файлов, XML. строк и столбцов,Функция ВПР в Excel
Выравнивание текста в ячейках нажать кнопку fx перемещать несколько ячеек построение их схемы. ВВОД. Если необходимо
где нужно вставить способами: примеры. условий не выполняется:выбран элементЧтобы выполнить сортировку по Затем нажмите кнопку с кнопкой границыОшибки макросов: Этот раздел с критерием «ИЛИ»,
Как изменить границы ячеек
Защита: Зашифруйте файл Excel Пропускать пустые ячейки, на простых примерах Excel
- (или комбинацию клавиш сразу. На этотПроверка вводимых значений.
- изменить значение, снова новый диапазон. ТоПредварительный просмотр передВ данном уроке ВыНадстройки Excel определенным условиям
- Таблица и выберите необходимый научит справляться с Суммирование каждой n-ой при помощи пароля.
Транспонирование, Объединение иФункция ПРОСМОТР в ExcelГраницы, заливка и стили SHIFT+F3). Откроется окно же лист, наКак присвоить имя ставим курсор в есть столбец появится печатью документов.
узнали, как задаются, и нажмите кнопкуВыделите одну любую ячейку. стиль границы. ошибками макросов в строки, Суммирование наибольших Только зная пароль,
пересечение. на простом примере ячеек в Excel вида: другой лист, в
значению. эту же ячейку слева от выделеннойПечать таблицы с сложные условия вПереход в диапазоне, дляЩелкните стрелкуДополнительные сведения читайте в Excel. чисел, Суммирование диапазона можно будет открытьФормулы и функции: ФормулаФункции ИНДЕКС и ПОИСКПОЗЧисловое форматирование в ExcelЧтобы не листать большой
Как вставить столбец или строку
другую книгу.Имена диапазонов с и вводим новые ячейки. А строка настройками параметров. Excel с помощью. которого требуется выполнить
в заголовке одного статье границ применитьОперации со строками: В с ошибками, Суммирование этот файл.
– это выражение, в Excel на
Основные сведения о листе список функций, нужноЧтобы переместить несколько ячеек, абсолютным адресом. данные.
– выше.Печать шапки таблицы логических функций. ЭтихВ диалоговом окне сортировку. из столбцов таблицы. или удалить ячеек
Пошаговое создание таблицы с формулами
- этом разделе Вы с критерием «ИЛИ»,Примеры: Защита книги, Защита которое вычисляет значение простых примерах Excel сначала выбрать категорию. их нужно выделить:
- Область видимости имениПри введении повторяющихся значенийНажимаем правой кнопкой мыши на каждой странице знаний должно хватитьНадстройкиНа вкладке «Чтобы отфильтровать данные, снимите на листе. найдёте сведения о Поиск в двух листа, Блокировка ячеек,
- ячейки. Функции –Полезно знатьПереименование, вставка и удалениеКогда функция выбрана, нажимаемСтавим курсор в крайнюю на листе. Excel будет распознавать – выбираем в листа. на большинство Вашихустановите флажки надстроек,
- данные флажокВыделите ячейку или диапазон самых важных функциях столбцах, Наиболее часто Книга только для это предопределённые формулы,
Статистические функции Excel, которые листа в Excel ОК. Откроется окно
верхнюю ячейку слева.Имена диапазонов с их. Достаточно набрать выпадающем меню «Вставить»
САМОУЧИТЕЛЬ EXCEL СРЕДНЕГО УРОВНЯ задач. Так же которые вы хотите» в группеВыделить все ячеек, к которым
Как создать таблицу в Excel: пошаговая инструкция
для работы со встречающееся слово, Система чтения, Пометить как доступные в Excel. необходимо знатьКопирование, перемещение и изменение «Аргументы функции».
Нажимаем Shift, удерживаем и
- относительным адресом ссылки. на клавиатуре несколько (или жмем комбинациюПрограмма Microsoft Excel удобна
- не стоит забывать, использовать и нажмите «и выберите данные, требуется применить заливку. строковыми элементами в линейных уравнений. окончательную.Примеры: Процентное изменение, Имена
Математические функции Excel, которые цвета листа вФункции распознают и числовые с помощью стрелокАвтоматически изменяемые диапазоны
символов и нажать горячих клавиш CTRL+SHIFT+»=»). для составления таблиц что Вы можете кнопкуСортировка и фильтр которые должны отображатьсяНа вкладке VBA.
Эта глава рассказывает оУзнайте, как функции в в формулах, Динамический необходимо знать Excel
Как работать с таблицей в Excel
значения, и ссылки на клавиатуре добиваемся ячеек. Enter.Отмечаем «столбец» и жмем и произведения расчетов. вкладывать логические функцииОК» выберите команду
в таблице.ГлавнаяДата и время: Научитесь
мощных инструментах, которые Excel помогают сэкономить именованный диапазон, ПараметрыТекстовые функции Excel в
Группировка листов в Excel на ячейки. Чтобы выделения всего диапазона.Изменяемые диапазоны иЧтобы применить в умной
- ОК. Рабочая область – друг в друга.СортировкаДля сортировки данных выберитев группе работать с датой предлагает Excel для время. Если Вы
- вставки, Строка состояния, примерахРазметка страницы поставить в полеЧтобы выделить столбец, нажимаем функция промежуточные итоги.
- таблице формулу дляСовет. Для быстрой вставки это множество ячеек, и получать ещеЕсли отображается сообщение о. пунктШрифт
- и временем в анализа данных. только начинаете знакомство Быстрые операции.Обзор ошибок, возникающих вФорматирование полей и ориентация аргумента ссылку, нужно на его имяАвтоматическое создание графиков всего столбца, достаточно

столбца нужно выделить которые можно заполнять более сложные и том, он неОткроется диалоговое окноСортировка от А дощелкните стрелку рядом
VBA.Сортировка: В Excel Вы с функциями вЭтот раздел даёт базовые формулах Excel страницы в Excel щелкнуть по ячейке. (латинскую букву). Для и диаграмм. ввести ее в столбец в желаемом данными. Впоследствии – запутанные условия. Правда, удается выполнить этойСортировка
exceltable.com
Самоучитель Excel с примерами для пользователей среднего уровня
Я с кнопкойСобытия: События – это можете сортировать по Excel, то рекомендуем понятия по работеРабота с именами вВставка разрывов страниц, печатьExcel распознает и другой выделения строки –Как построить график одну первую ячейку месте и нажать форматировать, использовать для Вам это вряд надстройке и предложит.или
Самообучение в программе Excel среднего уровня
Раздел 1: Решения проблем с введением данных в ячейки
Цвет заливки действия, совершаемые пользователями,
одному или нескольким Вам сначала познакомиться в Excel.
Excel заголовков и колонтитулов способ введения функции.
на цифру.
Раздел 2: Автоматическое заполнение ячеек таблиц
функции в Excel. этого столбца. Программа CTRL+SHIFT+»=». построения графиков, диаграмм,
ли понадобится. по установке, нажмитеВ списке
Сортировка от Я дои затем в
которые запускают выполнение столбцам. Расположите данные с главой Введение
Лента меню: Когда ВыЗнакомство с именами ячеек в Excel
Раздел 3: Форматирование ячеек
Ставим в ячейкуДля изменения размеров строкКак сделать диаграмму
скопирует в остальныеВсе эти навыки пригодятся сводных отчетов.
Для тех, кого заинтересовала кнопкуСортировать по
А разделе кода VBA.
Раздел 4: Защита данных
по убыванию или в формулы и
запускаете Excel, на и диапазонов в
Печать книг знак «=» и
или столбцов передвигаем с процентами.
ячейки автоматически. при составлении таблицы
Работа в Экселе с тема логических функций,Да
Раздел 5: Работа с таблицами
выберите первый столбец,.
Цвета темыМассив: Массив – это по возрастанию.Примеры: Сортировка
функции. Ленте меню открывается Excel
Панель Печать в Microsoft
начинаем вводить название границы (курсор в
Раздел 6: Формулы в Excel
Как построить лепестковуюДля подсчета итогов выделяем
в программе Excel. таблицами для начинающих
предлагаю посетить урокдля установки надстройки
по которому нужноНажмите кнопку
или группа переменных. В
по цвету, ОбратныйСЧЁТ и СУММ: Чаще
вкладка Главная. Узнайте,
Раздел 7: Имена диапазонов ячеек
Как присвоить имя ячейке Excel
функции. Уже после этом случае принимает
диаграмму. столбец со значениями
Нам придется расширять пользователей может на
Функция ЕСЛИ в в Excel.
выполнить сортировку.ОК
Раздел 8: Создание диаграмм и графиков в Excel
Стандартные цвета VBA Вы можете
список, Случайный список. всего в Excel
как сворачивать и или диапазону в
Задаем область печати в первых символов появится
вид крестика, поперечнаяПузырьковая диаграмма в
плюс пустая ячейка границы, добавлять строки
первый взгляд показаться Excel на простомДополнительные сведения об использовании
В списке.
выберите нужный цвет. сослаться на определённую
Фильтрация: Настройте фильтр для используются функции, которые настраивать Ленту.
Excel Excel
Раздел 9: Подбор параметра, поиск решения и сценарии
список возможных вариантов. перекладина которого имеет
Инфографике. для будущего итога
/столбцы в процессе сложной. Она существенно примере. Думаю, это
надстройки, читайте вСортировка
Раздел 10: Подбор параметра, поиск решения и сценарии
Дополнительные сведения читайте вДополнительные сведения о том, переменную (элемент) массива,
данных в Excel, подсчитывают количество и
exceltable.com
Как научиться работать в Excel самостоятельно
Примеры: Панель быстрого доступа,5 полезных правил иНастройка полей и масштаба Если навести курсор на концах стрелочки).Поверхностная диаграмма и и нажимаем кнопку работы. отличается от принципов
будет логическим продолжением статье Добавление иливыберите пункт статье Создание или как применить форматирование используя для этого чтобы видеть только сумму. Вы можете Вкладка Разработчик. рекомендаций по созданию при печати в на какой-либо из
Инструкция по работе в Excel
Чтобы значение поместилось в пример ее построения. «Сумма» (группа инструментовЗаполняем вручную шапку –
построения таблиц в этой статьи. Всего удаление надстройки.Значения удаление таблицы Excel к на листе
имя массива и записи, удовлетворяющие определённому посчитать количество иРабочая книга: Книгой называют имен ячеек и Excel них, раскроется подсказка. ячейке, столбец можноПостроение линии тренда
«Редактирование» на закладке названия столбцов. Вносим Word. Но начнем
Вам доброго иExcel позволяет применять встроенные,Разрешить (функция недоступна в ознакомьтесь со статьей
числовой индекс элемента. критерию.Примеры: Числовые и сумму значений, выбранных файл Excel. Когда
диапазонов в Excel
- Простые формулыДважды щелкаем по нужной расширить автоматически: щелкнуть в Excel для «Главная» или нажмите данные – заполняем
- мы с малого: успехов в изучении шаблоны для примененияЦвет ячейки Excel 2016 и Excel Форматирование листа.Function и Sub: В
- текстовые фильтры, Фильтры по одному или Вы запускаете Excel,Диспетчер имен в ExcelМатематические операторы и ссылки функции – становится по правой границе
анализа графика. комбинацию горячих клавиш
строки. Сразу применяем с создания и Excel. пользовательских шаблонов и, 2013 только) средствоПосле ввода чисел на Visual Basic for по дате, Расширенный
по нескольким критериям. автоматически создаётся пустая – инструменты и на ячейки в
доступным порядок заполнения 2 раза.Построение графиков в ALT+»=»). на практике полученные форматирования таблицы. И
Автор: Антон Андронов поиска из разнообразных
- Цвет шрифта экспресс-анализ быстро всего
- листе может потребоваться Applications функция (Function) фильтр, Форма данных,Примеры: Подсчёт вхождений текста,
рабочая книга. возможности формулах Excel аргументов. Чтобы завершитьЧтобы сохранить ширину столбца,
Excel практическая работа.Если нажать на стрелочку знания – расширяем в конце статьиУроки и примеры работы шаблонов на Office.com.или
номеров. Будь то сложить их. Для может возвращать значение, Удаляем дубликаты, Структурирование Подсчёт логических значений,
Примеры: Сохраняем в форматеКак присваивать имена константамСоздание простых формул в введение аргументов, нужно но увеличить высоту
Интерполяция графика и справа каждого подзаголовка границы столбцов, «подбираем» вы уже будете для «чайников». Практические
Office.com предоставляет широкийЗначок ячейки сумму, среднее значение быстрого сложения чисел
в то время данных. Подсчёт пустых и Excel 97-2003, Просмотр в Excel? Microsoft Excel закрыть скобку и
строки, нажимаем на табличных данных. шапки, то мы высоту для строк.
понимать, что лучшего занятия, задания и выбор популярных шаблонов. или подсчет нужный, можно использовать функцию как процедура (Sub)Условное форматирование: Условное форматирование
непустых ячеек, Функция нескольких рабочих книг,Работа с массивами вРедактирование формул в Excel нажать Enter.
ленте кнопок «ПереносСпарклайн позволяет создать получим доступ кЧтобы заполнить графу «Стоимость», инструмента для создания
упражнения с детальным Excel, включая бюджеты.
В списке Excel отображает результаты Сумма. – не может. в Excel позволяет
СУММПРОИЗВ. Рабочая область, Автовосстановление. ExcelСложные формулыАргумент функции КОРЕНЬ – текста». мини график в
дополнительным инструментам для ставим курсор в таблиц, чем Excel описанием и картинками.Дополнительные сведения о том,Порядок вычислений рядом сВыберите ячейку, расположенную справа
Объект Application: Главным в
Как работать в Excel: формулы и функции для чайников
выделить ячейки определённымЛогические функции: Узнайте, какРабочий лист: Лист –Знакомство с формулами массиваЗнакомство со сложными формулами ссылка на ячейкуЧтобы стало красивее, границу
ячейке. работы с данными
первую ячейку. Пишем не придумаешь. Пошаговый самоучитель по как найти ивыберите порядок сортировки. Можно самим или рядом или снизу от иерархии объектов является
цветом в зависимости пользоваться логическими функциями это набор ячеек, в Excel в Excel A1: столбца Е немногоРабота с шаблонами
таблицы. «=». Таким образом,Работа с таблицами в работе с примерами применить шаблоны Загрузка сортировать текст или
с числа. чисел, которые необходимо сам Excel. Мы от содержащихся в Excel, такими как
в которых ВыМногоячеечные формулы массива вСоздание сложных формул вВВОД – программа нашла подвинем, текст выровняем графиков.
Иногда пользователю приходится работать мы сигнализируем программе Excel для чайников в режиме онлайн. бесплатных готовых шаблоновсм. числа по возрастаниюВыделите ячейки с числами,
добавить. называем его объект них значений.Примеры: Управление
ЕСЛИ, И, ИЛИ. храните и обрабатываете Excel
Microsoft Excel квадратный корень из по центру относительноУравнения и задачи с огромными таблицами. Excel: здесь будет
не терпит спешки.Знакомство с окномВ прошлом уроке мы и по убыванию которые нужно сложитьНа вкладке Application. Объект Application правилами, Гистограммы, ЦветовыеПримеры: Вложенные функции ЕСЛИ, данные. По умолчаниюОдноячеечные формулы массива в
Относительные и абсолютные ссылки числа 40. вертикали и горизонтали. на подбор параметра. Чтобы посмотреть итоги, формула. Выделяем ячейку Создать таблицу можно
Excel и закладками. узнали, как задавать (соответственно от А
или сосчитать.Главная открывает доступ ко
exceltable.com
шкалы, Наборы значков,
Автор: Your Mentor. Дата публикации: 25 октября 2020.
Многие из вас уже знакомы с программой Excel от Microsoft, но используете ли вы ее по полной? Применяете ли вы в своей работе популярные функции или сводные таблицы? Создаете ли вы макросы для автоматизации своих действий? Действительно ли вы считаете себя опытным пользователем Excel, как это сейчас принято писать в резюме?
Если это не так, тогда добро пожаловать на наш полный курс по Excel. В этом объемном курсе вы узнаете не только о базовых манипуляциях в Excel, как добавление строк и столбцов, рабочих листов, создание таблиц и диаграмм, применение простых формул для подсчета ваших данных.
Здесь вы узнаете об условном форматировании. Как работать с фильтрами и применять срезы в ваших отчетах или презентациях. Вы узнаете, как быстро найти и заменить старые данные на новые. Научитесь работать в режиме нескольких окон и подсчитывать данные из нескольких листов или файлов excel.
Я расскажу вам, как делить данные в ячейках по разным столбцам и как создать выпадающий список. Вам будет нелишним узнать о полезной функции анализа «Что Если». Вы наконец-то научитесь применять популярные функции ЕСЛИ и ВПР в своей работе. Научитесь создавать сводные таблицы и создавать макросы для автоматизации ваших повторяющихся действий. Кстати, более углубленные знания в этом направлении, вы можете получить в платном курсе «Excel и Google-таблицы: от новичка до эксперта».
В конце вы узнаете, как защитить формулы в ваших таблицах от третьих лиц, как защитить рабочие листы и целые файлы. Также, я вам расскажу, как правильно оформить страницы перед печатью ваших таблиц Excel. Я уверен, что в каждом уроке вы узнаете что-то новое и откроете для себя новые возможности по работе с программой Excel.
Урок 1. Меню и вкладки в Excel
Первый урок я начну со знакомства с меню программы. Я уверен, что многие из вас уже знакомы с Excel, но данный курс будет неполным без ознакомительного урока с основными вкладками и командами.
Урок 2. Понимание книг и рабочих листов, строка состояния. Добавление и удаление строк и столбцов
Есть определенные термины Excel, которые мы должны постоянно использовать. В Excel файл – это книга. Книга — это файл. Каждая рабочая книга состоит как минимум из одного рабочего листа и в них производится основная работа в данной программе.
Урок 3. Изучение методов ввода и редактирования данных. Шаблоны Excel и заметки
Ввод данных — одно из самых основных действий, которые мы делаем в Excel, но есть некоторые правила, некоторые концепции, с которыми вам следует ознакомиться. Этим мы и займемся в нашем третьем уроке.
Урок 4. Создание и копирование простых формул в Excel
Для многих пользователей Excel написание формул, т.е. создание формул — одно из самых распространенных занятий. Формулы во многих случаях просты и удобны в использовании, но они работают по немного другой концепции. Давайте в этом разберемся.
Урок 5. Комбинированный подсчет, вычисление процентов, закрепить ячейку в формуле excel ($)
В предыдущем уроке мы с вами рассмотрели работу с простыми формулами и использование суммирования значений. В этот раз я покажу вам, как делать комбинированные расчеты, расчет процентов и фиксировать ячейку в формулах.
Урок 6. Функции СУММ, СРЕДНЕЕ, РАНГ, НАИБОЛЬШИЙ
В предыдущих уроках мы рассмотрели 3 метода суммирования данных и поиск среднего числа. В этом уроке я покажу вам быстрый метод подсчета суммы и средней, как узнать рейтинг из полученных результатов и другие чуть менее известные функции в Excel.
Урок 7. Регулирование размера строк и столбцов, объединение ячеек, перенос записи, выравнивание и работа с границами
Сегодня мы разберем способы форматирования рабочей области Excel. Я предполагаю, что вы уже знакомы с некоторыми продуктами Microsoft Office, как, например, Word, поэтому я не буду рассматривать те функции, с которыми вы, скорее всего, уже знаете.
Урок 8. Числовой и финансовый формат. Даты и условное форматирование
В данном уроке мы рассмотрим некоторые виды числового форматирования, чтобы вы знали, как обойти условные настройки программы и могли отредактировать данные ваших таблиц в более удобном для вас формате.
Урок 9. Создание и форматирование таблицы. Фильтрация и срезы в Excel
Если вы работаете со списками данных, возможно, с персоналом, или списком товара, или списком транзакций, например, то по мере увеличения или уменьшения списков вы можете упростить управление ими с помощью функции, называемой таблицей.
Урок 10. Работа с фигурами, добавление рисунков и схемы SmartArt в Excel
Для этого урока я создал простую таблицу, чтобы показать вам, каким образом мы можем добавлять в наши таблицы разного рода фигуры, картинки с компьютера или онлайн, элементы SmartArt и другое.
Урок 11. Копирование и перенос строк таблицы, скрытие строк и столбцов. Найти и заменить в Excel
Сегодня я вам покажу методы вставки и скрытия строк и столбцов, как быстро копировать и передвигать части таблицы без потерь. Мы также рассмотрим полезную функцию поиска и замены данных в ваших таблицах.
Урок 12. Как сделать диаграмму в excel
Люди не всегда быстро воспринимают информацию в цифрах, и иногда необходимо показать данные с помощью диаграмм. В Excel есть большое разнообразие диаграмм, которые вы можете использовать в ваших отчетах, презентациях и других методах демонстрации данных. Давайте рассмотрим, как с ними работать.
Урок 13. Форматирование диаграмм, Спарклайны, Гистограмма и диаграмма Парето в Excel
В прошлом уроке мы с вами рассмотрели несколько способов создания диаграмм и их форматирование, меняли стиль и добавляли записи. В этом видео я продолжу рассказывать вам о дополнительных функциях Excel для работы с диаграммами.
Урок 14. Как закрепить строку, разделить таблицу, и функция «группировать»
Мы поговорим о некоторых настройках рабочего листа Excel для удобства работы с вашими таблицами и данными. Это одно из тех направлений, где встречаются множество вопросов пользователей по работе с программой. А значит, данный урок будет очень для вас полезен.
Урок 15. Как перемещаться между книгами Excel и упорядочить несколько окон
Если у вас открыто несколько книг Excel, то бывает необходимость переходить из одного файла в другой. Или, может быть, еще такая ситуация, что вы находитесь только в одной книге, но вам нужно перемещаться между рабочими листами внутри нее. Это довольно сложно сделать, если вы пытаетесь достичь и того и другого. Давайте рассмотрим несколько вариантов, как Excel может решить эту задачу.
Урок 16. Создание, копирование и группировка рабочих листов Excel
Здесь мы рассмотрим работу с рабочими листами. Вы научитесь создавать их, переименовывать, группировать и многое другое. Давайте начнем.
Урок 17. Как посчитать данные из разных листов и файлов в Excel
В предыдущих уроках мы с вами применяли формулы для подсчета данных в таблицах внутри рабочих листов. Но часто возникает потребность делать отчеты используя данные из нескольких листов или даже книг. В этом уроке я покажу, как все это работает.
Урок 18. Сортировка и фильтрация данных в Excel
Когда мы работаем с большими таблицами, в Excel имеется очень полезные функции сортировки и фильтрации данных. В этом уроке мы рассмотрим несколько примеров их использования.
Урок 19. Как разделить текст в ячейке excel по столбцам. Удаление дубликатов
Иногда возникают ситуации, когда вы получаете какой-нибудь отчет или проект, где данные находятся в одной ячейке, но вы хотите видеть их в разных столбцах. В этом уроке мы продолжим говорить о сортировке данных и разделении столбцов на отдельные части.
Урок 20. Проверка значений и как сделать выпадающий список в excel
В Excel имеется очень мощный инструмент по проверке вводимых значений. Он проверяет их не после ввода, а до него, чтобы данные в таблице были корректны. Сегодня мы рассмотрим данный инструмент и научимся создавать не только правила для вводимых данных, но и создавать выпадающие списки в ячейках.
Урок 21. Применение функции анализа «Что Если»
Сегодня мы рассмотрим полезную функцию Excel под названием «Анализ Что Если». Она будет вам полезна не только для подсчета финансовой деятельности предприятия, но и для собственных финансовых планов.
Урок 22. Функция ЕСЛИ в Excel. Подробное объяснение с примерами
Одна из самых мощных функций Excel называется функцией ЕСЛИ. По своей природе она почти похожа на программирование и открывает двери для другого образа мышления. Функция ЕСЛИ – это условная функция. Она позволяет нам давать несколько ответов в зависимости от условия.
Урок 23. Функция ВПР в Excel. Подробное объяснение с примерами
Здесь мы рассмотрим очередную мощную функцию Excel, которая называется ВПР. В прошлом уроке мы рассматривали функцию ЕСЛИ, где мы задавали условие и, в зависимости от значения, программа предоставляла результат. Функция ВПР ищет значение в заданной области и предоставляет результат, который наиболее совместим с каким-нибудь заданным параметром.
Урок 24. Функции СЧЁТЕСЛИ и СУММЕСЛИ в Excel
Сегодня будет короткий урок, где мы закончим разбирать популярные функции Excel и рассмотрим две сразу: СЧЁТЕСЛИ и СУММЕСЛИ.
Урок 25. Как сделать сводную таблицу в Excel и манипулировать ее данными
Один из самых креативных и мощных инструментов Excel называется сводной таблицей. Это отдельная область, которую вы можете создать на основе данных.
Урок 26. Группировка и фильтры в сводной таблице excel. Сводные диаграммы.
Мы продолжаем работать со сводной таблицей, которую мы создали в прошлом уроке.
Урок 27. Создание простых макросов в Excel
Макрос – это способ автоматизировать вашу работу. Они применяются там, где пользователь изо дня в день выполняет определенные манипуляции в Excel и хочет вместо 5 или 10 шагов, выполнить действие одним сочетанием клавиш. Иногда применение некоторых макросов может занять две или три минуты, особенно если они связаны с большим количеством манипуляций с данными, но основная идея состоит в том, что вы определили конкретные действия, которые часто выполняете, и хотели бы их автоматизировать.
Урок 28. Как защитить рабочий лист или книгу и поделиться файлом Excel
В Excel имеется несколько вариантов защиты ваших таблиц, рабочих листов и целых книг. Бывают ситуации, что вы выполняете какой-нибудь проект в команде, и вам необходимо делится вашими файлами Excel. Чтобы защитить в них данные от разного рода манипуляций посторонних лиц, что нарушит целостность и правильность данных, вы можете применять разные методы защиты.
Урок 29. Как печатать страницы и заголовки на каждой странице. Как вставить колонтитул в excel
К последнему уроку данного курса мы с вами создали несколько Excel файлов и рабочих листов. Мы также создали множество таблиц и отчетов. Какие-то из них довольно длинные, а какие-то довольно широкие. Но мы бы хотели их распечатать таким образом, чтобы они выглядели целостными и привлекательными. Давайте рассмотрим, как мы это можем сделать.
Что еще интересного почитать
Сборник практических заданий.
Тема «Табличный процессор MS Excel»
Автор:
Фоминых С.Ю.
Учитель информатики
ГБОУ РЦДО
Уфа, 2020
Практическая работа №1 в табличном процессоре MS Excel 2007.
Заполнение ячеек. Автозаполнение.
-
Откройте MS Excel. (Пуск—Программы-Microsoft Office-Excel 2007)
-
В ячейку В3 ввести цифру 1. С помощью автозаполнения заполнить ячейки числами от 1 до 27 (удерживая Ctrl, протянуть вниз за маркер до ячейки В29. Курсор меняется на ).
-
Аналогично заполните числами от 10 до 36 диапазон ячеек С3-С29.
-
В ячейке D3 ввести число 10, в ячейке D4 – 20. Выделить обе ячейки, используя маркер автозаполнения заполнить числами вниз до 270 с шагом 10 (выделить обе ячейки, протянуть вниз за маркер до ячейки D29. Курсор меняется на ).
-
Аналогично заполнить числами от 1000 до -300, с шагом -50 (В первой ячейке записать число 1000, в следующей 950).
-
Используя автозаполнение, создать следующую таблицу. Месяц и день недели заполняется с помощью маркера автозаполнения.
|
понедельник |
вторник |
среда |
четверг |
пятница |
суббота |
воскресенье |
||
|
1 |
январь |
10 |
10 |
-120 |
2,5 |
100 |
да |
1000 |
|
2 |
февраль |
20 |
20 |
-100 |
5,5 |
200 |
нет |
2000 |
|
3 |
март |
10 |
30 |
-80 |
8,5 |
300 |
да |
3000 |
|
4 |
апрель |
20 |
40 |
-60 |
11,5 |
400 |
нет |
4000 |
|
5 |
май |
10 |
50 |
-40 |
14,5 |
500 |
да |
5000 |
|
6 |
июнь |
20 |
60 |
-20 |
17,5 |
600 |
нет |
6000 |
|
7 |
июль |
10 |
70 |
0 |
20,5 |
700 |
да |
7000 |
|
8 |
август |
20 |
80 |
20 |
23,5 |
800 |
нет |
8000 |
|
9 |
сентябрь |
10 |
90 |
40 |
26,5 |
900 |
да |
9000 |
|
10 |
октябрь |
20 |
100 |
60 |
29,5 |
1000 |
нет |
10000 |
|
11 |
ноябрь |
10 |
110 |
80 |
32,5 |
1100 |
да |
11000 |
|
12 |
декабрь |
20 |
120 |
100 |
35,5 |
1200 |
нет |
12000 |
-
Используя инструменты в панели Главная оформить таблицу по образцу, используя:





-
шрифты, размер текста,
-
границу таблицы,
-
различные цвета, заливку ячеек,
-
числа в таблице – по центру.
-
Поменяйте ширину ячеек, так, чтобы вся информация в ячейках просматривалась (Расширять столбцы между заголовками столбцов).
-
Посмотрите итог в Предварительном просмотре. (Кнопка Office – Печать – Предварительный просмотр).
-
Сохраните в своей папке.
Практическая работа №2 в табличном процессоре MS Excel 2007.
Создание таблиц. Использование формул.
-
Откройте MS Excel. (Пуск—Программы-Microsoft Office-Excel 2007)
-
С
оздайте таблицу.
Для заголовка таблицы объедините 5 ячеек. Аналогично объединить ячейки для «Итого по организации». (Выделить ячейки, в панели инструментов Главная нажать кнопку ).
|
Сводная ведомость по оплате |
|||||
|
№ |
Ф.И.О. |
Должность |
Оплата за час. в руб. |
Количество часов |
Итого |
|
1 |
Скворцова А.В. |
Маляр 1 кат. |
100 |
125 |
|
|
2 |
Семенова Г.И. |
Маляр 2 кат. |
90 |
109 |
|
|
3 |
Дубова З.Е. |
Штукатур |
80 |
97 |
|
|
4 |
Березкин М.Л. |
Электрик |
120 |
53 |
|
|
5 |
Котова Е.Е. |
Каменщик |
150 |
150 |
|
|
6 |
Бровкин М.М. |
Каменщик |
150 |
70 |
|
|
7 |
Лужин П.И. |
Монтажник |
200 |
55 |
|
|
8 |
Антонова Е.Б. |
Слесарь |
110 |
60 |
|
|
9 |
Семенов В.В. |
Сантехник |
130 |
30 |
|
|
10 |
Барков Н.И. |
Сантехник |
130 |
60 |
|
|
Итого по организации |
-
Оформите шрифтами, рамкой, выполните центровку.
-
Заполните столбец «Итого» используя формулу =оплата за час*количество часов.
(В первой ячейки столбца ввести знак =; щелкнуть по ячейке с цифрой 100; ввести знак *; щелкнуть по ячейке 125; нажать Enter) -
Заполнить оставшиеся ячейки, используя автозаполнение (вниз за маркер до ячейки D29. Курсор меняется на ).
-
И
того по организации посчитать с помощью функции Автосумма (Выделить ячейки, которые необходимо посчитать, в панели инструментов Главная нажать кнопку ).
-
Посмотрите итог в Предварительном просмотре. (Кнопка Office – Печать – Предварительный просмотр).
-
Сохраните в своей папке под именем «Ведомость».
Создание таблицы «Результат соревнований»
|
№ п/п |
Фамилия Имя |
Заплыв |
Лучшее время, с |
Среднее время, с |
Отклонение, с |
||
|
1 |
2 |
3 |
|||||
|
1 |
Лягушкин Иван |
3,23 |
3,44 |
3,30 |
|||
|
2 |
Моржов Саша |
3,21 |
3,22 |
3,24 |
|||
|
3 |
Китов Петя |
3,17 |
3,16 |
3,18 |
|||
|
4 |
Рыбин Максим |
3,24 |
3,20 |
3,18 |
|||
|
5 |
Черепахин Ян |
3,56 |
3,44 |
3,52 |
|||
|
Лучший результат соревнований, с |
|||||||
|
Среднее время участников соревнований, с |
|||||||
|
Максимальное отклонение, с |
-
В столбце «Лучшее время» записывается минимальный результат из трех заплывов (Функция МИН).
-
В столбце «Среднее время» находится среднее арифметическое трех его заплывов (Функция СРЗНАЧ).
-
В ячейку «Лучший результат соревнований» записывается минимальное время из столбца (Функция МИН).
-
В столбце «Отклонение» записывается разность между лучшим временем спортсмена и лучшим результатом соревнований. (При автозаполнении использовать абсолютную ссылку).
-
В ячейку «Максимальное отклонение» записывается максимальное значение столбца «Отклонение» (Функция МАКС)
Практическая работа №3 в табличном редакторе Excel.
Использование функций. Адресация.
Самостоятельно создайте таблицу учета продажи молочных продуктов.
|
№ п/п |
Продукт |
Цена, руб. |
Поставлено, шт. |
Продано, шт. |
Осталось, шт. |
Выручка, руб. |
|
1 |
Молоко |
57 |
100 |
100 |
||
|
2 |
Сметана |
78 |
70 |
15 |
||
|
3 |
Творог |
89 |
110 |
20 |
||
|
4 |
Йогурт |
40 |
225 |
200 |
||
|
5 |
Сливки |
66 |
45 |
20 |
||
|
Итого |
-
Остаток посчитать, используя формулу =Поставлено – Продано
-
Выручку посчитать, используя формулу =Цена*Продано
-
В каждом столбце посчитать Итого с помощью Автосуммы.
-
Оформить рамкой, шрифтами.
-
Вывести в Предварительном просмотре.
-
Сохранить.
-
Добавьте еще один столбец Подвоз, в котором будет отображаться потребность в закончившемся товаре.
-
Столбец Подвоз заполнить используя функцию Если. Если оставшийся товар равен нулю, то вывести слово «Да» иначе «Нет». (Щелкнуть по кнопке
, найти функцию Если, заполнить: логич_выражение Остаток=0; Значение если истина – «Да»; Значение если ложь – «Нет»).
|
№ п/п |
Продукт |
Цена, руб. |
Поставлено, шт. |
Продано, шт. |
Осталось, шт. |
Выручка, руб. |
Подвоз, шт. |
|
1 |
Молоко |
57 |
100 |
100 |
|||
|
2 |
Сметана |
78 |
70 |
15 |
|||
|
3 |
Творог |
89 |
110 |
20 |
|||
|
4 |
Йогурт |
40 |
225 |
200 |
|||
|
5 |
Сливки |
66 |
45 |
20 |
|||
|
Итого |
-
Добавьте еще продукты: варенец, кефир, биойогурт, ряженка (Правой кнопкой мыши по строке, перед которой необходимо вставить новую строчку, Вставить-Строку).
-
Заполнить данными, проверить, считается ли Итого. (Выделить ячейку, проверить диапазон подсчета).
-
О
тсортировать продукты по возрастанию. (1. Выделить таблицу с данными без шапки и Итого. 2. Сортировка и фильтр — Настраиваемая сортировка. 3.Выберите столбец, в котором находятся продукты, выберите сортировку от А до Я)
-
Добавьте столбец Подтаварка. Под таблицей создайте запись Осталось до конца дня (ч.). В следующей ячейке укажите – «2» .
-
Заполните столбец Подтаварка, при условии что подтаварка будет сегодня, если необходим Подвоз и до конца дня осталось больше 2 часов, иначе только завтра. Используя функцию ЕСЛИ и логическое условие И (пример И(В=«Да»; Е172)) . Чтобы при автозаполнении ссылка на ячейку со временем не изменялась, сделать ее абсолютной (пример $Е$17).
-
Поменяйте время на 4 часа.
-
Сохраните.
Практическая работа №4 в табличном редакторе Excel.
Создание диаграмм.
Создайте таблицу «Страны мира».
|
Страна |
Столица |
Население, тыс.чел. |
Площадь, тыс. км2 |
|
Австрия |
Вена |
7513 |
84 |
|
Великобритания |
Лондон |
55928 |
244 |
|
Греция |
Афины |
9280 |
132 |
|
Афганистан |
Кабул |
20340 |
642 |
|
Монголия |
Улан-Батор |
1555 |
1565 |
|
Япония |
Токио |
1114276 |
372 |
|
Франция |
Париж |
53183 |
551 |
-
Постройте круговую диаграмму, отражающую площади стран.
-
Выделите столбцы Страна и Площадь, используя клавишу CTRL для выделения несмежных данных.
-
Во вкладке Вставка – выберите Круговая.
-
-
Аналогично постойте столбчатую диаграмму(гистограмму), отражающую площади стран. (Разместите диаграммы рядом с таблицей)
-
По столбцам Страна и Население постройте линейную диаграмму.
-
Разместите эту диаграмму на отдельном листе (Правой кнопкой мыши по диаграмме, Переместить диаграмму… на отдельный лист).
-
Измените цену деления на вертикальной оси (Правой кнопкой мыши по левой оси, Формат оси…, в параметрах оси цена основных делений сделать фиксированной – 50000).
-
Добавить подписи данных. (Правой кнопкой мыши по линии графика, Добавить подписи данных).
-
Удалите легенду. (Легенда – это значение линии).
-
Поменяйте цвет линии графика. (Правой кнопкой мыши, Формат ряда данных).
-
Задание 1.
В Excel рассчитать общую стоимость техники.
1. Ввод данных.
1.1. Переименуйте Лист 1. Для этого щелкните на ярлыке листа
правой кнопкой, выберите из контекстного меню команду Переименовать и введите новое имя «Задание 1».
1.2. Начиная с ячейки А1, введите последовательно в электронную таблицу
данные, указанные на рис.10.
Рис. 1.10. Начальный
вид таблицы
1.3. Отрегулируйте ширину столбцов.
Это можно выполнить автоматически,сделав двойной щелчок мыши
на границе столбцов (курсор при этом превратится в двустороннюю стрелочку) или вручную,
установив курсор на границе между столбцами и растащив столбец до нужной
ширины. Перенос по словам можно сделать при помощи панели Формат ячеек, выбрав его из контекстного меню, поставить в закладке
Выравнивание галочку на пункте Переносить по словам.
Рис. 1.11. Окно форматирования ячеек
1.4. В ячейку А2 введите первый вид техники -Плуг.
В другие ячейки, начиная с А3 по А11 введите другие виды
сельхозтехники:
Культиватор;
Борона;
Лущильник;
Сеялка;
Опрыскиватель;
Каток;
Фреза;
Разбрасыватель
минеральных удобрений;
Косилка.
Рис. 1.12. Промежуточный
вид таблицы
2. Создание формул.
2.1. Внесите в таблицу количество сельхозтехники и цены в
долларах ($) в соответствии с рисунком, а также добавьте дополнительные строчки
в указанных на рисунке ниже.
2.2. Рассчитайте общую стоимость закупки (в $), используя
метод ввода формул вручную:
– установите курсор в ячейке D2;
– введите знак равенства (=), а затем вручную напечатайте
формулу:
В2*С2, обратите внимание, что все действия повторяются выше
в строке формул.
– для завершения ввода формулы нажмите клавишу <Enter>или кнопку на панели формул.
Убедитесь, что в ячейке D2 появилось числовое значение 6500.
2.3. Рассмотрим более рациональный способ ввода формул,
которым рекомендуем пользоваться в дальнейшем – метод ввода формул путем указания
ячеек.
Рассчитайте общую стоимость закупки (в $). Для этого:
– установите курсор в ячейке D3;
– щелкните в строке формул и введите знак равенства (=);
– щелкните по ячейке В3. Убедитесь, что вокруг ячейки В3
появилась активная рамка, а в строке формул отобразился адрес ячейки В3
Рис. 1.13. Ввод
формулы путем указания ячеек
– продолжите ввод формулы, напечатав с клавиатуры знак
умножения (*);
– щелкните по ячейке С3, убедитесь, что ее адрес также отразился
в строке формул .
– для завершения ввода формулы нажмите клавишу <Enter>или кнопку на панели формул.
Убедитесь, что в ячейке D3 появилось числовое значение 8000.
3. Адресация ячеек.
Для автоматизации однотипных вычислений в электронных
таблицах используется механизм копирования и перемещения формул, при котором
происходит автоматическая настройка ссылок на ячейки с исходными данными.
3.1. Просчитайте общую стоимость закупки (в $) для
оставшихся видов сельхозтехники, используя маркер автозаполнения. Для этого:
– щелкните по ячейке D3;
– установите курсор на маркер автозаполнения;
– нажмите левую кнопку мыши и, не отжимая, протащите формулу
вниз до конца списка и отпустите левую кнопку;
– убедитесь, что в каждой строке программа изменила ссылки
на ячейки в соответствии с новым положением формулы (в выбранной на рис. 8
ячейке D11 формула выглядит =В11*С11) и что все ячейки заполнились соответствующими
числовыми значениями.
Рис. 1.14. Промежуточный
вид таблицы
3.2. Абсолютные ссылки
Просчитайте цену сельхозтехники в рублях, используя
указанный в таблице курс доллара по отношению к рублю для чего:
– установите курсор в ячейке Е2;
– введите формулу =С2*В27;
– убедитесь, что получилось числовое значение 78260;
– попробуйте распространить формулу вниз на весь список с
помощью маркера автозаполнения. Убедитесь, что везде получились нули! Это произошло потому, что при
копировании формулы относительная ссылка на курс доллара в ячейке В27
автоматически изменилась на В28, В29 и т.д. А поскольку эти ячейки пустые, то
при умножении на них получается 0. Таким образом, исходную формулу перевода цены
из долларов в рубли следует изменить так, чтобы ссылка на ячейку В27 при
копировании не менялась.
Для этого существует абсолютная ссылка на ячейку, которая
при копировании и переносе не изменяется.
Пересчитайте столбец Е:
– удалите все содержимое диапазона ячеек Е2:Е11, введите в
ячейку Е2 формулу = С2*$В$27;
– с помощью маркера автозаполнения распространите формулу
вниз на весь список. Просмотрите формулы и убедитесь, что относительные ссылки
изменились, но абсолютная ссылка на ячейку В27 осталась прежней. Убедитесь, что
цена рассчитывается правильно.
3.3. Зная цену вида сельскохозяйственной техники в рублях и ее
количество, самостоятельно рассчитайте последний столбец: общую сумму закупки в
рублях.
4. Использование функций.
Функции вводятся обычным набором с клавиатуры или более
предпочтительным способом – с помощью Мастера функций. Рассмотрим оба эти метода на примерах.
4.1. Рассчитайте итог по столбцу «Количество», используя
функцию СУММ (функция нахождения суммы), методом ввода функций вручную.
Метод ввода функций вручную заключается в том, что нужно
ввести вручную с клавиатуры имя функции и список ее аргументов. Иногда этот
метод оказывается самым эффективным. При вводе функций обратите внимание, что
функции поименованы на английском языке.
Для расчета итога по столбцу «Количество»:
– установите курсор в ячейку В13;
– напечатайте с клавиатуры формулу =СУММ(B2:B11);
– нажмите клавишу <Enter>и убедитесь, что в ячейке В13 появилось числовое значение
75.
4.2. Рассчитайте итог по столбцу «Цена, $», используя
средство Мастер
функций.
Для ввода функции и ее аргументов в полуавтоматическом
режиме предназначено средство Мастер функций (fx), которое обеспечивает правильное написание функции,
соблюдение необходимого количества аргументов и их правильную последовательность.
Для его открытия используются:
– Вкладка Формулы, где
указана библиотека функций;
– кнопка Мастер функций на панели формул (рис. 1.15).
Рис. 1.15. Кнопка
«Мастер функций» на панели формул
Для расчета итога по столбцу «Цена, $»:
– установите курсор в ячейке С13;
– вызовите диалоговое окно Мастер функций одним из указанных выше
способов;
– в поле Категория выберите Математический;
– в поле Функция найдите СУММ;
– в поле Число 1 можно ввести сразу весь диапазон суммирования С2:С11
(диапазон можно ввести с клавиатуры, а можно выделить на листе левой кнопкой
мыши, и тогда он отобразится в формуле автоматически) (рис. 1.16);
Рис. 1.16. Расчет
суммы через Мастер функций
– обратите внимание на кнопку сворачивания диалогового окна, расположенную
в правой части поля Число 1
. Это приведет к
временному сворачиванию окна, в результате чего будет виден весь рабочий лист;
– щелкните по кнопке ОК, убедитесь, что в ячейке С13 появилось числовое
значение 11185.
4.3. Аналогичным образом рассчитайте итог по оставшимся столбцам.
4.4. Рассчитайте дополнительные параметры, указанные в таблице
(средние цены, минимальные и максимальные). Данные функции находятся в
категории Статистический. Для этого
в указанных ячейках используйте соответствующие функции.
Таблица
1.2
Адреса ячеек и соответствующие им расчетные
функции
|
Адрес |
Формула |
Действие |
|
С15 |
=СРЗНАЧ(C2:C11) |
Вычисление |
|
Е17 |
=СРЗНАЧ(E2:E11) |
|
|
С19 |
=MИН(C2:C11) |
Нахождение |
|
Е21 |
=MИН(E2:E11) |
|
|
С23 |
=MAКС(C2:C11) |
Нахождение |
|
Е25 |
= MAКС(E2:E11) |
5. Форматирование данных.
Числовые значения, которые вводятся в ячейки, как правило, никак не
отформатированы. Другими словами, они состоят из последовательности цифр. Лучше
всего форматировать числа, чтобы они легко читались и были согласованными в
смысле количества десятичных разрядов.
Если переместить курсор в ячейку с отформатированным числовым
значением, то в строке формул будет отображено числовое значение в
неформатированном виде. При работе с
ячейкой всегда обращайте внимание на строку формул! Некоторые операции
форматирования Excel
выполняет автоматически.
Например, если ввести в ячейку значение 10%, то программа будет знать,
что вы хотите использовать процентный формат, и применит его автоматически.
Аналогично если вы используете пробел для отделения в числах тысяч от сотен
(например, 123 456), Excel применит форматирование с этим разделителем
автоматически. Если вы ставите после числового значения знак денежной единицы,
установленный по умолчанию, например «руб.», то к данной ячейке будет применен
денежный формат.
Для установки форматов ячеек предназначено диалоговое окно Формат
ячеек.
Существует несколько способов вызова окна Формат ячеек. Прежде всего,
необходимо выделить ячейки, которые должны быть отформатированы, а затем
выбрать команду Формат / Ячейки или
щелкнуть правой кнопкой мыши по выделенным ячейкам и из контекстного меню
выбрать команду Формат ячеек.
Далее на вкладке Число диалогового окна Формат ячеек из представленных
категорий можно выбрать нужный формат. При выборе соответствующей категории из
списка правая сторона панели изменяется так, чтобы отобразить соответствующие
опции.
Кроме этого диалоговое окно Формат ячеек содержит несколько вкладок,
предоставляющих пользователю различные возможности для форматирования: Шрифт,
Эффекты шрифта, Выравнивание, Обрамление, Фон, Защита ячейки.
5.1. Измените формат диапазона ячеек С2:С13 на Денежный:
– выделите диапазон ячеек С2:С13;
– щелкните внутри диапазона правой кнопкой мыши;
– выберите команду Формат / Ячейки;
– на вкладке Число выберите категорию Денежный;
– в перечне Формат выберите USD $ Английский (США);
– параметр Дробная часть укажите равным 0;
– нажмите кнопку ОК (рис. 1.17).
Рис. 1.17. Установка
«Денежного» формата ячеек
5.2. Аналогичным образом измените формат для столбцов «Общая стоимость
закупки, $», «Цена, руб.», «Общая стоимость закупки, руб.». Также измените
формат для ячеек итога со средней, минимальной и максимальной ценами. Для
рублевых данных используйте формат RUB руб. русский и дробную часть укажите
равной 1.
Обратите внимание, что если в ячейке после смены формата вместо числа
показывается ряд символов (решетка ##########), то это значит, что столбец
недостаточно широк для отображения числа в выбранном формате, а значит
необходимо увеличить ширину столбца.
6. Оформление таблиц.
К элементам рабочей таблицы можно применить также методы стилистического
форматирования, которое осуществляется с помощью закладки Главная. Полный набор
опций форматирования содержится в диалоговом окне Формат ячеек. Важно помнить,
что атрибуты форматирования применяются только к выделенным ячейкам или группе
ячеек. Поэтому перед форматированием нужно выделить ячейку или диапазон ячеек.
6.1. Добавьте заголовок к таблице:
– щелкните правой кнопкой мыши по цифре 1 у первой строки;
– выберите команду Вставить строки;
– выделите диапазон ячеек А1:F1 и выполните команду
– введите в объединенные ячейки название «Отчет по закупке сельскохозяйственного
оборудования»;
– щелкнув правой кнопкой мыши, вызовите контекстное меню Формат ячейки.
В открывшемся окне, в закладке шрифт установите следующие параметры: Шрифт – Calibi, начертание – полужирный курсив, кегль – 14;
Эффекты шрифта – цвет синий; Выравнивание – по центру; Обрамление – положение
линий со всех сторон, стиль – сплошная линия 2,5 пт., цвет – зеленый; Фон –
желтый 2;
– нажмите кнопку ОК.
6.2. Отформатируйте содержимое таблицы:
– примените полужирное начертание к данным в диапазонах ячеек А2:F2,
А3:А28;
– установите Фон и Обрамление для диапазонов ячеек: А14:F14; А16:С16;
А18:Е18; А20:С20; А22:Е22; А24:С24; А26:Е26;
– выделите курс доллара полужирным начертанием и красным цветом;
– диапазон ячеек А2:F12 оформите Обрамлением: внешняя рамка и линии
внутри.
6.3. Отрегулируйте ширину столбцов, если в процессе форматирования
данные в ячейках увеличились и не умещаются в границы ячейки (рис. 1.18).
Рис. 1.18. Конечный
вид таблицы
6.4. Установите горизонтальную ориентацию листа: Главная / Печать /
Ориентация альбомная.
6.5. Сохраните электронную таблицу в личной папке под именем «Работа
1».
Перейти к содержанию
Самоучитель по Microsoft Excel для чайников
На чтение 6 мин Опубликовано 10.05.2020
Самоучитель по работе в Excel для чайников позволит Вам легко понять и усвоить базовые навыки работы в Excel, чтобы затем уверенно перейти к более сложным темам. Самоучитель научит Вас пользоваться интерфейсом Excel, применять формулы и функции для решения самых различных задач, строить графики и диаграммы, работать со сводными таблицами и многое другое.
Самоучитель был создан специально для начинающих пользователей Excel, точнее для «полных чайников». Информация дается поэтапно, начиная с самых азов. От раздела к разделу самоучителя предлагаются все более интересные и захватывающие вещи. Пройдя весь курс, Вы будете уверенно применять свои знания на практике и научитесь работать с инструментами Excel, которые позволят решить 80% всех Ваших задач. А самое главное:
- Вы навсегда забудете вопрос: «Как работать в Excel?»
- Теперь никто и никогда не посмеет назвать Вас «чайником».
- Не нужно покупать никчемные самоучители для начинающих, которые затем будут годами пылиться на полке. Покупайте только стоящую и полезную литературу!
- На нашем сайте Вы найдете еще множество самых различных курсов, уроков и пособий по работе в Microsoft Excel и не только. И все это в одном месте!
Содержание
- Раздел 1: Основы Excel
- Раздел 2: Формулы и функции
- Раздел 3: Работа с данными
- Раздел 4: Расширенные возможности Excel
- Раздел 5: Продвинутая работа с формулами в Excel
- Раздел 6: Дополнительно
- Знакомство с Excel
- Интерфейс Microsoft Excel
- Лента в Microsoft Excel
- Представление Backstage в Excel
- Панель быстрого доступа и режимы просмотра книги
- Создание и открытие рабочих книг
- Создание и открытие рабочих книг Excel
- Режим совместимости в Excel
- Сохранение книг и общий доступ
- Сохранение и автовосстановление книг в Excel
- Экспорт книг Excel
- Общий доступ к книгам Excel
- Основы работы с ячейками
- Ячейка в Excel — базовые понятия
- Содержимое ячеек в Excel
- Копирование, перемещение и удаление ячеек в Excel
- Автозаполнение ячеек в Excel
- Поиск и замена в Excel
- Изменение столбцов, строк и ячеек
- Изменение ширины столбцов и высоты строк в Excel
- Вставка и удаление строк и столбцов в Excel
- Перемещение и скрытие строк и столбцов в Excel
- Перенос текста и объединение ячеек в Excel
- Форматирование ячеек
- Настройка шрифта в Excel
- Выравнивание текста в ячейках Excel
- Границы, заливка и стили ячеек в Excel
- Числовое форматирование в Excel
- Основные сведения о листе Excel
- Переименование, вставка и удаление листа в Excel
- Копирование, перемещение и изменение цвета листа в Excel
- Группировка листов в Excel
- Разметка страницы
- Форматирование полей и ориентация страницы в Excel
- Вставка разрывов страниц, печать заголовков и колонтитулов в Excel
- Печать книг
- Панель Печать в Microsoft Excel
- Задаем область печати в Excel
- Настройка полей и масштаба при печати в Excel
Раздел 2: Формулы и функции
- Простые формулы
- Математические операторы и ссылки на ячейки в формулах Excel
- Создание простых формул в Microsoft Excel
- Редактирование формул в Excel
- Сложные формулы
- Знакомство со сложными формулами в Excel
- Создание сложных формул в Microsoft Excel
- Относительные и абсолютные ссылки
- Относительные ссылки в Excel
- Абсолютные ссылки в Excel
- Ссылки на другие листы в Excel
- Формулы и функции
- Знакомство с функциями в Excel
- Вставляем функцию в Excel
- Библиотека функций в Excel
- Мастер функций в Excel
Раздел 3: Работа с данными
- Управление внешним видом рабочего листа
- Закрепление областей в Microsoft Excel
- Разделение листов и просмотр книги Excel в разных окнах
- Сортировка данных в Excel
- Сортировка в Excel – основные сведения
- Пользовательская сортировка в Excel
- Уровни сортировки в Excel
- Фильтрация данных в Excel
- Фильтр в Excel — основные сведения
- Расширенный фильтр в Excel
- Работа с группами и подведение итогов
- Группы и промежуточные итоги в Excel
- Таблицы в Excel
- Создание, изменение и удаление таблиц в Excel
- Диаграммы и спарклайны
- Диаграммы в Excel – основные сведения
- Макет, стиль и прочие параметры диаграмм
- Как работать со спарклайнами в Excel
Раздел 4: Расширенные возможности Excel
- Работа с примечаниями и отслеживание исправлений
- Отслеживание исправлений в Excel
- Рецензирование исправлений в Excel
- Примечания к ячейкам в Excel
- Завершение и защита рабочих книг
- Завершение работы и защита рабочих книг в Excel
- Условное форматирование
- Условное форматирование в Excel
- Сводные таблицы и анализ данных
- Общие сведение о сводных таблицах в Excel
- Сведение данных, фильтры, срезы и сводные диаграммы
- Анализ «что если” в Excel
Раздел 5: Продвинутая работа с формулами в Excel
- Решаем задачи с помощью логических функций
- Как задать простое логическое условие в Excel
- Используем логические функции Excel для задания сложных условий
- Функция ЕСЛИ в Excel на простом примере
- Подсчет и суммирование в Excel
- Подсчет ячеек в Excel, используя функции СЧЕТ и СЧЕТЕСЛИ
- Суммирование в Excel, используя функции СУММ и СУММЕСЛИ
- Как посчитать накопительную сумму в Excel
- Вычисляем средневзвешенные значения при помощи СУММПРОИЗВ
- Работа с датами и временем в Excel
- Дата и время в Excel – основные понятия
- Ввод и форматирование дат и времени в Excel
- Функции для извлечения различных параметров из дат и времени в Excel
- Функции для создания и отображения дат и времени в Excel
- Функции Excel для вычисления дат и времени
- Поиск данных
- Функция ВПР в Excel на простых примерах
- Функция ПРОСМОТР в Excel на простом примере
- Функции ИНДЕКС и ПОИСКПОЗ в Excel на простых примерах
- Полезно знать
- Статистические функции Excel, которые необходимо знать
- Математические функции Excel, которые необходимо знать
- Текстовые функции Excel в примерах
- Обзор ошибок, возникающих в формулах Excel
- Работа с именами в Excel
- Знакомство с именами ячеек и диапазонов в Excel
- Как присвоить имя ячейке или диапазону в Excel
- 5 полезных правил и рекомендаций по созданию имен ячеек и диапазонов в Excel
- Диспетчер имен в Excel – инструменты и возможности
- Как присваивать имена константам в Excel?
- Работа с массивами в Excel
- Знакомство с формулами массива в Excel
- Многоячеечные формулы массива в Excel
- Одноячеечные формулы массива в Excel
- Массивы констант в Excel
- Редактирование формул массива в Excel
- Применение формул массива в Excel
- Подходы к редактированию формул массива в Excel
Раздел 6: Дополнительно
- Настройка интерфейса
- Как настроить Ленту в Excel 2013
- Режим сенсорного управления Лентой в Excel 2013
- Стили ссылок в Microsoft Excel
Хотите узнать об Excel еще больше? Специально для Вас мы припасли целых два простых и полезных самоучителя: 300 примеров по Excel и 30 функций Excel за 30 дней.
Оцените качество статьи. Нам важно ваше мнение:
- Информация о материале
- Задачи по Excel
-
03 января 2017
Задание 1.
- Ввести исходные данные, оформить таблицу с помощью обрамления, добавить заголовок, расположив его по центру таблицы, шапку таблицы оформить заливкой. Для форматирования текста используйте Формат Ячейки/ Выравнивание.
- Добавить в таблицу дополнительные ячейки для внесения формул и получения результата.
- Функции, используемые при выполнении работы:
Математические:
- СУММ — сумма аргументов;
- ПРОИЗВЕД — произведение аргументов;
- СУММПРОИЗВ — сумма произведений соответствующих массивов.
Статистические:
- СРЗНАЧ — среднее арифметическое аргументов;
- МАКС — максимальное значение из списка аргументов;
- МИН — минимальное значение из списка аргументов;
- СЧЕТЕСЛИ — подсчитывает количество непустых ячеек в диапазоне, удовлетворяющих заданному условию.
- Заполнить таблицу (5-7 строк). Имеющиеся в шапке таблицы данные (года, месяцы, дни недели) заносить с помощью автозаполнения.
- Оформить таблицу с помощью обрамления, добавить заголовок, расположив его по центру таблицы. Шапку таблицы выполнить в цвете (шрифт и фон), полужирным шрифтом.
- Переименовать лист книги по смыслу введенной информации.
- Добавить в начало таблицы столбец «№ пп» и заполнить его автоматически.
- Выполнить соответствующие вычисления.
- Информация о материале
- Задачи по Excel
-
12 ноября 2015
1. Спланируйте расходы на бензин для ежедневных поездок из п. Половинка в г. Урай на автомобиле. Если известно:
- расстояние м/д населёнными пунктами в км. (30 км. в одну сторону)
- расход бензина (8 литров на 100 км.)
- количество поездок в месяц разное (т.к. разное количество рабочих дней.)
- цена 1 литра бензина ( n рублей за литр.)
- ежемесячный прогнозируемый рост цены на бензин — k% в месяц
Рассчитайте ежемесячный и годовой расход на бензин. Постройте график изменения цены бензина и график ежемесячных расходов.
2. Представьте, что вы директор ресторана. Общий месячный фонд заработной платы — 10000$. На совете акционеров было установлено, что:
- официант получает в 1,5 раза больше мойщика посуды;
- повар — в 3 раза больше мойщика посуды;
- шеф-повар — на 30$ больше…
- Информация о материале
- Задачи по Excel
-
12 ноября 2015
1. Рассчитайте еженедельную выручку зоопарка, если известно:
- количество проданных билетов каждый день,
- цена взрослого билета — 15 руб,
- цена детского на 30% дешевле чем взрослого.
Постройте диаграмму (график) ежедневной выручки зоопарка.
2. Подготовьте бланк заказа для магазина, если известно:
- продукты (хлеб, мука, макаронные изделия и т.д., не менее 10 наименований)
- цена каждого продукта
- количество заказанного каждого продукта
Рассчитайте на какую сумму заказано продуктов. Усовершенствуйте бланк заказа, добавив скидку (например 10%), если стоимость купленных продуктов будет более 5000 руб. Постройте диаграмму (гистограмму) стоимости…
- Информация о материале
- Задачи по Excel
-
12 ноября 2015
1. Найти решение уравнения вида kx + b = 0, где k, b — произвольные постоянные.
2. Сахарный тростник содержит 9% сахара. Сколько сахара будет получено из 20 тонн сахарного тростника?
3. Школьники должны были посадить 200 деревьев. Они перевыполнили план посадки на 23%. Сколько деревьев они посадили?
4. Из 50 кг. семян, собранных учениками, 17% составили семена клена, 15% — семена липы, 25% — семена акации, а стальное — семена дуба. Сколько килограмм…
Практическая работа № 1
Тема «Панели инструментов. Перемещение в окне Excel. Просмотр таблиц.»
Общие понятия
- Электронная таблица – совокупность строк и столбцов.
- Столбцы обозначены буквами латинского алфавита, а строки — цифрами. Пересечение строки и столбца называется клеткой или ячейкой.
- Каждая клетка имеет свой адрес, который состоит из буквы столбца и цифры строки (А5, В7, К4 …).
Задание 1. Запуск и выход из Excel.
- Запустите Excel. На экране появится окно Excel с открывшейся пустой рабочей книгой под названием Книга 1.
- Окно Excel содержит многие типичные элементы окон Windows. Внимательно рассмотрите окно Excel и выделите элементы интерфейса:
- Строка заголовка,
- Строка меню
где выбираются команды,
- Панель инструментов
содержит кнопки и раскрывающиеся списки, обеспечивающие быстрый доступ к наиболее распространенным командам и возможностям программы.
- Строка ввода
вводимая в ячейку информация появляется в этой строке; также в этой строке указывается адрес активной ячейки.
- Окно рабочей книги
каждый файл Excel – это рабочая книга, которая изначально состоит из трех листов рабочей таблицы; при необходимости можно открыть несколько файлов рабочих книг, каждый из которых будет находиться в своем собственном окне.
- Заголовок столбцов
буквы латинского алфавита, расположенные в верхней строке листа и определяющие столбцы рабочей таблицы. Колонки нумеруются в следующем порядке: A – Z, AA – AZ, BA – BZ и т.д.
- Заголовок строки
числа, расположенные по левому краю листа и определяющие строки рабочей таблицы.
- Ярлыки листов рабочей таблицы
помогают переходить от одного листа к другому в пределах рабочей книги.
- Строка состояния
отображает состояние текущей операции.
- Выход из Excel осуществляется с помощью команды Файл/Выход. Выполните эту команду.
Примечание
Если вы внесли изменения в открытую рабочую книгу и не сохранили файл, Excel выведет на экран предупреждающее сообщение.
Задание 2. Панели инструментов Excel.
- Запустите Excel. На экране появится окно Excel с открывшейся пустой рабочей книгой под названием Книга 1. По умолчанию окно содержит только две панели: стандартную и форматирования.
Примечание
Если панели не нужны вам для работы, освободите место на экране, скрыв одну из них (или обе сразу). Кроме того, можно отобразить другие панели инструментов.
- Откройте меню Вид и выберите команду Панели инструментов. Появится меню, содержащее название панелей инструментов.
- Включите в состав отображаемых панелей панель Диаграммы. Для этого установите флажок, расположенный рядом с названием панели инструментов.
- Восстановите стандартное изображение панелей.
Общие понятия
- Для перехода на нужный лист, щелкните на ярлыке нужного листа рабочей таблицы. Или воспользуйтесь комбинацией клавиш Ctrl+PgDn для перехода к следующему листу, или Ctrl+PgUp – для перехода к предыдущему листу.
- Для перемещения по листу рабочей таблицы можно осуществлять:
с помощью клавиш управления курсора:
|
Нажмите клавиши … |
чтобы переместиться… |
|
↑, ↓, ←, → |
На одну ячейку в направлении, указанном стрелкой |
|
Ctrl + ↑, Ctrl + ↓, Ctrl + ←, Ctrl + → |
В указанном направлении в ближайшую заполненную ячейку, если текущая ячейка оказалась пустой. Если текущая ячейка содержит данные, такая комбинация клавиш переместит вас в последнюю в указанном направлении заполненную ячейку. |
|
PgUp, PgDn |
Выше или ниже на один экран |
|
Home |
В крайнюю левую ячейку строки (столбец А) |
|
Ctrl + Home |
В левый верхний угол рабочей страница (ячейка А1) |
|
Ctrl + End |
В правый нижний угол рабочей области, которая содержит данные. |
Примечание
Для быстрого перехода к определенной ячейке введите адрес данной ячейки в поле Имя, расположенном у левого края строки формул, и нажмите Enter.
Задание 3. Просмотр таблиц.
- Запустите Excel.
- Откройте существующую рабочую книгу Mapstats.xls, выполнив команду Файл/Открыть.
- Данная рабочая книга состоит из четырех листов:
- Содержание,
- Источники,
- Страны мира,
- Европа.
- Перейдите на лист Источники, а затем на лист Страны мира.
- Перейдите в ячейку рабочей таблицы L37, воспользовавшись правилом перехода по заданному адресу.
- Вернитесь в ячейку А1, используя для этого комбинацию клавиш клавиатуры.
Общие понятия
- При перемещении по большому листу рабочей таблицы удобно использовать функцию, закрепляющую обозначение столбцов и строк, которая облегчает просмотр данных.
- Для закрепления заголовков строк или столбцов (или всех сразу) выполните следующие шаги:
- Щелкните на ячейке, находящейся справа от столбца заголовков строк, и/или под строкой заголовков столбцов.
- Откройте меню Окно и выберите команду Закрепить области.
- Чтобы снять закрепление области, откройте меню Окно и выберите команду Снять закрепление областей.
Задание 4. Закрепление заголовков столбцов и строк.
- Перейдите на лист Страны мира и закрепите столбец, содержащий названия стран. Проверьте правильность выполнения, перемещая курсор на вправо. При этом названия стран должны оставаться на экране.
- Отмените закрепление.
- Закрепите строку, содержащую заголовки. Проверьте правильность выполнения.
- Отмените закрепление.
- Закрепите одновременно столбец с названиями стран и строку заголовков. Проверьте правильность выполнения.
- Отмените закрепление.
Общие понятия
Иногда, при использовании больших рабочих таблиц, необходим одновременный просмотр двух частей таблицы для сравнения, копирования и перемещения данных. Для этого необходимо таблицу разделить.
Для разделения рабочей таблицы выполните следующие действия:
- Щелкните на вертикальной или горизонтальной вешке разбиения (небольшой прямоугольник у верхнего края вертикальной полосы прокрутки или правого края горизонтальной полосы прокрутки) и удерживайте ее.
Горизонтальная Вертикальная
- Перетащите вешку разбиения в окно рабочей таблицы. В нужном месте окна отпустите вешку разбиения.
Примечание
Если вы разделили рабочую таблицу горизонтально, а затем прокручиваете ее влево или вправо, обе части окна перемещаются синхронно.
-
Для снятия разделения дважды щелкните на полосе раздела или перетащите ее за пределы окна документа.
Задание 5. Разделение окна рабочей области.
- Выполните горизонтальное разделение рабочей области.
- Снимите разделение.
- Выполните вертикальное разделение.
- Снимите разделение.
Общие понятия
При работе с секретной информацией от любопытных глаз можно скрыть рабочие книги, листы рабочих таблиц, отдельные столбцы и строки.
- Чтобы скрыть столбец (строку) в рабочей таблице, выделите его, щелкнув на заголовке скрываемого столбца (строки). Затем щелкните правой кнопкой мыши на выделенном столбце (строке) и выберите из контекстного меню Скрыть.
- Чтобы скрыть лист рабочей таблицы, выберите его, щелкнув на соответствующем ярлыке и выполните команду Формат/Лист/Скрыть.
- Для восстановления скрытых объектов необходимо сначала выделить скрытую область, т.е. несколько строк, столбцов или листов рабочих таблиц, примыкающих к скрытым объектам. Затем повторите ранее описанные шаги и выберите в контекстном меню команду Отобразить.
Задание 6. Как скрыть рабочие листы, столбцы и строки.
- Скройте лист Источники.
- Восстановите отображение скрытого листа.
- Скройте строку 3 (заголовки таблицы) на листе Страны мира.
- Восстановите скрытую строку.
- Скройте столбец В (Население) на листе Страны мира.
- Восстановите скрытый столбец.
Вопросы
- Какие элементы интерфейса вы знаете.
- Как выдать на экран панель инструментов Рисование?
- Как перейти в ячейку с заданным адресом D75?
- Как перейти в крайнюю левую ячейку строки?
- Как перейти в левый верхний угол рабочей страница?
- Что такое лист рабочей таблицы?
- Как перейти на другой лист?
- Сколько наименьшее количество листов может быть у рабочей таблицы?
- Для чего используется закрепление строк и столбцов? Как выполнить закрепление строк?
- Можно ли закрепить одновременно строки и столбцы?
- Как отменить закрепление?
- Как разделить горизонтально таблицу рабочей области?
- Можно ли разделить таблицу вертикально?
- Как можно скрыть рабочий лист?
- Если вы ранее скрыли две строки, то, как восстановить отображение этих строк?
Практическая работа № 2
Тема «Ввод данных в рабочую таблицу и форматирование»
Примечание
Сохраните таблицу, с которой будете работать под именем L02.XSL.
Общие понятия
- В клетку можно ввести данные четырех типов:
- числа,
- тексты,
- формулы,
- время – дата.
-
Для ввода данных необходимо:
- выделить нужную ячейку,
- ввести текст, число или формулу,
- нажать клавишу ввода.
-
Редактирование данных:
- выделить ячейку,
- нажать F2 (режим редактирования),
- внести исправления,
- нажать клавишу ввода.
-
Удаление содержимого ячейки:
- выделить ячейку или группу ячеек,
- нажать клавишу Delete.
-
Свойства ячейки:
- тип и цвет фона,
- тип, размер и цвет шрифта,
- тип, цвет и место проведения границы,
- тип выравнивания,
- тип ориентации текста,
- числовой тип,
- защита.
- Изменить ширину столбца и высоту строки:
- подведите указатель мыши на разделительную линию между именами столбцов или строк,
- указатель примет вид двойной стрелки,
- нажмите левую кнопку мыши и растяните (сожмите) столбец или строку.
- Вставка строки или столбца:
- щелкните на ячейке в столбце, слева от которого следует вставить новый столбец, или на ячейке в строке, над которой следует вставить новую строку,
- откройте меню Вставка и выберите команду Строки или Столбцы, после этого программа вставит новые строки или столбцы.
Примечание
Чтобы быстро вставить несколько столбцов или строк выделите нужное количество столбцов или строк, щелкните на них правой кнопкой мыши и в появившемся контекстном меню выберите пункт Вставить.
Для того чтобы установить свойства ячейке или группе ячеек, необходимо выделить эту ячейку (группу ячеек) и выбрать в контекстном меню команду Формат/Ячейки.
Для того, чтобы отменить ранее установленные свойства ячейки необходимо выполнить команду верхнего меню Правка/Очистить/Все.
Задание 1. Ввод текста в рабочую таблицу.
- Запустите Excel. На экране появится окно Excel с открывшейся пустой рабочей книгой под названием Книга 1. Эта книга содержит три рабочих листа: Лист 1, Лист 2, Лист 3.
- Переименуйте Лист 1, дав ему новое имя – Задание 1. Для этого дважды щелкните на ярлыке листа. Текущее имя подсветится. Введите новое имя листа и нажмите клавишу Enter.
- Создадим таблицу:
|
A |
B |
C |
D |
|
|
1 |
Вид изделия |
Название изделия |
Цена |
Стоимость в рублях |
|
2 |
||||
|
3 |
Для этого в клетки А1, B1, C1, D1 введите название граф, не обращая внимания на то, что вводимый текст не помещается в клетке.
Чтобы изменить выравнивание:
- Выделите диапазон ячеек A1:D1.
- Откройте меню Формат и выберите команду Ячейки. На экране появится диалоговое окно Формат ячеек. Щелкните на вкладке Выравнивание. В данной вкладке выберите нужные опции:
- Выравнивание: по горизонтали, по вертикали,
- Отображение: перенос по словам.
- Измените шрифт в ячейках A1:D1, установив Arial, полужирный, 12пт (команда Формат/Ячейки/Шрифт).
- Измените ширину столбцов так, чтобы таблица смотрелась как в приведенном тексте (см. Общие понятия п.6).
- Создайте обрамление таблицы (команда Формат/Ячейки/Границы), предварительно выделив диапазон ячеек А1:D3.
- Добавим столбец после столбца В и введем текст в ячейку С1 Количество упаковок.
- Добавим заголовок к таблице. Для этого вставим строку перед строкой с номером 1 (см. Общие понятия п.7)..
- Введем текст заголовка Список товаров в ячейку А1, установив Arial, полужирный, 14пт.
- Расположите заголовок таблицы по центру:
- Выделите диапазон, в котором будет размещен заголовок (А1:D1).
- Откройте меню Формат и выберите команду Ячейки. На экране появится диалоговое окно Формат ячейки.
- Щелкните на вкладке Выравнивание.
- Установите флажок объединение ячеек.
- Отцентрируйте текст.
- Добавьте к заголовку еще одну строку с текстом кондитерской фирмы «Мишка-Машка», расположите его тоже по центру таблицы.
- Добавьте еще одну пустую строку для отделения заголовка от таблицы.
- Введите текст в ячейки таблицы так, чтобы получилась таблица:
|
A |
B |
C |
D |
E |
|
|
1 |
Список товаров |
||||
|
2 |
кондитерской фирмы «Мишка-Машка» |
||||
|
3 |
|||||
|
4 |
Вид изделия |
Название изделия |
Количество упаковок |
Цена |
Стоимость в рублях |
|
5 |
Шоколад |
Аленка |
|||
|
6 |
Конфеты |
Весна |
|||
|
7 |
Карамель |
Чебурашка |
|||
|
8 |
Карамель |
Гусиные лапки |
|||
|
9 |
Конфеты |
Мишка косолапый |
|||
|
10 |
Конфеты |
Каракум |
|||
|
11 |
Итого |
Примечание
При создании таблицы необходимо будет внести изменения в обрамление.
Общие понятия
- Числа в ячейку можно вводить со знаками =, -, + или без них.
- Если ширина введенного числа больше, чем ширина ячейки, то на экране отображается число в экспоненциальной форме или вместо числа ставятся символы ##### (при этом число в памяти отображено полностью).
- Для ввода дробных чисел используется десятичная запятая.
- Экспоненциальная форма используется для представления очень маленьких и очень больших чисел.
- Отрицательные числа нужно заключать в скобки или вводить перед ними знак «минус».
- Перед значением дроби необходимо вводить цифру 0, например 0 1/2. Между дробью и цифрой 0 должен быть пробел.
Задание 2. Ввод чисел в рабочую таблицу.
- Переименуйте Лист 2, дав ему новое имя – Задание 2. Откройте лист Задание 2.
- Введите соответствующие значения в ячейки:
|
A |
B |
C |
D |
Е |
|
|
1 |
|||||
|
2 |
501000000 |
(123) |
-123 |
0 1/3 |
0 1/2 |
|
3 |
0,000000005 |
123,4567 |
123,4567 |
123,4567 |
123,4567 |
|
4 |
123,4567 |
123,4567 |
123,4567 |
123,4567 |
- Как представлены числа в ячейках А2:D3 и почему?
Общие понятия
- Форматирование числовых значений осуществляется с помощью панели форматирования. Если инструменты панели форматирования не содержат необходимого формата, то можно воспользоваться диалоговым окном Формат ячейки.
- Для применения нужного формата необходимо выполнить следующие шаги:
- выбрать ячейку или диапазон ячеек, числовые значения которых нужно отформатировать;
- открыть диалоговое окно, выполнив команду Формат/Ячейки;
- щелкнуть на вкладке Число;
- в списке Числовые форматы выбрать необходимый числовой формат; в поле образец будет показано число в данном формате;
- при необходимости внесите изменения в данный формат (например, указав число десятичных знаков после запятой).
- Для удаления числового формата ячеек выделите необходимые ячейки, выполните команду Правка/Очистить/Форматы.
Задание 3. Форматирование чисел.
1. Отформатируйте числа
Название столбца |
Формат |
Число десятичных знаков после запятой |
|
В |
Числовой |
0 |
|
С |
Числовой |
2 |
|
D |
Числовой |
5 |
2. Удалите формат ячеек В2:С2.
3. Установите формат ячеек
Название столбца |
Формат |
Число десятичных знаков после запятой |
|
В4 |
Денежный |
2 |
|
С4 |
Процентный |
0 |
|
D4 |
Экспоненциальный |
5 |
- Перейдите на лист Задание 1 и дополните таблицу, введя значения в столбцы Количество упаковок и Цена в рублях:
|
A |
B |
C |
D |
E |
|
|
1 |
Список товаров |
||||
|
2 |
кондитерской фирмы «Мишка-Машка» |
||||
|
3 |
|||||
|
4 |
Вид изделия |
Название изделия |
Количество упаковок |
Цена |
Стоимость в рублях |
|
5 |
Шоколад |
Аленка |
100 |
12 |
|
|
6 |
Конфеты |
Весна |
21 |
67 |
|
|
7 |
Карамель |
Чебурашка |
35 |
65 |
|
|
8 |
Карамель |
Гусиные лапки |
45 |
48 |
|
|
9 |
Конфеты |
Мишка косолапый |
34 |
120 |
|
|
10 |
Конфеты |
Каракум |
27 |
98 |
|
|
11 |
Итого |
5. Задайте числам в столбце Цена в рублях денежный формат.
Задание 4. Заполнение соседних ячеек одинаковыми данными.
-
Переименуйте Лист 3, дав ему новое имя – Задание 3. Откройте лист Задание 3.
- Введите в ячейку А1 текст (например, Утро). Вновь выделите ячейку А1. Рамка выделения имеет в правом нижнем углу утолщение в виде прямоугольника. Это так называемый маркер заполнения.
- Подведите указатель мыши к маркеру заполнения. Добейтесь, чтобы указатель мыши принял вид тонкого черного креста. Удерживая нажатой левую кнопку мыши, переместите указатель на несколько ячеек вниз.
- В ячейки С1 – С5 введите расписание уроков на сегодня.
- Выделите блок ячеек (С1 — С5), рамка выделения имеет общий маркер заполнения.
- Протащите маркер заполнения на несколько ячеек вправо. Отрегулируйте ширину столбцов.
- Выделите все блоки ячеек, кроме С1-С5 и удалите данные из этих ячеек (Delete).
Задание 5. Использование списков для автозаполнения.
- В одну из ячеек введите название вашего любимого месяца.
- Протащите маркер заполнения на несколько ячеек вниз. Вместо ожидаемого копирования произошло заполнение ячеек в соответствии с последовательным списком месяцев года. В Excel есть несколько списков заготовок (например, дата, время и т.п.).
- Удалите все месяцы, кроме одного.
- Выделите месяц и протащите маркер заполнения вверх.
- Выделите месяц и протащите маркер вправо, а затем влево.
- Сделайте подобное заданию 5.5, предварительно задав: дату — 29.02.2000, время — 13:25:44.
Задание 6. Задание правила для заполнения.
- Иногда возникает необходимость заполнять соседние ячейки не одинаковыми данными, а в соответствии с каким-либо правилом. Самым распространенным примером может служить обычная нумерация (для нумерации столбцов или строк).
- В ячейку D5 введите число 1. В ячейку D6 введите число 2.
- Выделите обе ячейки и протащите общий маркер заполнения вниз на несколько ячеек. Как произошло заполнение ячеек?
- Повторите все действия предыдущего задания, только протащите маркер заполнения не вниз, а вверх, вправо, влево.
- По аналогии с предыдущим примером составьте последовательности: нечетных чисел, четных чисел, чисел, кратных трем.
- В ячейку E5 введите дату 06.10.2001. В ячейку E6 — 06.11.2001. Отметьте обе ячейки и протяните маркер заполнения на несколько ячеек вниз. Как произошло заполнение ячеек?
- Введите в ячейку F5 слово ИСТИНА. В ячейку F6 — слово ЛОЖЬ. Выделите обе ячейки и протяните маркер заполнения на несколько ячеек в любую из сторон. Как произошло заполнение ячеек?
- В любую ячейку введите название дня недели. Выделите эту ячейку и протащите маркер заполнения в одну из сторон. Как произошло заполнение ячеек?
Задание находится в файле Lab02-Z.DOC.
Практическая работа № 3
Тема «Ввод формул в рабочую таблицу и форматирование»
Примечание
Сохраните таблицу, с которой будете работать под именем L03.XLS.
Общие понятия
- Формулы применяются для выполнения вычислений над данными, введенными в ячейки.
- Формулы состоят из одного и более адресов ячеек, арифметических операторов и функций.
- Каждая формула должна начинаться со знака «=». Если знак равенства не введен, то программа воспримет занесенные в ячейку данные как дату или текст.
- При вводе формул ссылки на ячейки можно или вводить с помощью клавиатуры, или указывать ячейки непосредственно на листе таблицы.
- Если в ячейке появится сообщение об ошибке (например, #ДЕЛ/0!), убедитесь в том, что вы не допустили одной из следующих ошибок:
- деление на ноль,
- использование пустой ячейки в качестве делителя,
- ссылка на пустую ячейку,
- удаление ячейки, на которую ссылается формула,
- ссылка на ячейку, в которой будет введен результат.
Задание 1. Ввод формул в рабочую таблицу.
Условие задачи.
Создайте заготовку для пункта обмена валюты таким образом, чтобы оператор мог вести число — сумму обмениваемых долларов и немедленно получить ответ в виде суммы в рублях в соответствии с текущим курсом.
- Создайте таблицу и сохраните ее на Листе 1, изменив название листа:
|
А |
В |
С |
|
|
1 |
Обменный пункт |
||
|
2 |
|
||
|
3 |
Курс $ |
||
|
4 |
Сумма в $ |
||
|
5 |
Сумма в рублях |
- В ячейку С3 введите значение текущего курса доллара.
- В ячейку С4 введите значение обмениваемой суммы в долларах.
- В ячейку С5 введите формулу «=С3*С4» для вычисления суммы в рублях.
- Проверьте правильность расчетов, введя несколько значений.
- Установите для ячеек С3, С4 и С5 Денежный формат числа (разделение на разряды; снимите флажок Денежная единица (р.)).
Примечание
Если вместо числа в ячейке появились символы ####, это значит, что число не помещается в ячейке и нужно увеличить ширину столбца.
- Самостоятельно создайте для оператора обменного пункта заготовку для подсчета обратного обмена (доллары на рубли). Работу выполнять на том же листе.
Задание 2. Копирование формул
- Перейдите на Лист2.
- Загрузите файл L02.XLS (Лабораторная работа № 2). Скопируйте таблицу Список товаров кондитерской фирмы «Мишка-Машка»на Лист2.
- В ячейку Е5 введите формулу C5*D5.
- В остальных ячейках столбца (Е6:Е10) должны быть аналогичные формулы. Нет необходимости набирать их заново, можно распространить уже введенную формулу. Для этого:
- выделите ячейку, в которую уже ввели формулу;
- с помощью маркера заполнения распространите ее вниз.
По окончании заполнения просмотрите формулы всех ячеек.
- Для того, чтобы подсчитать общий показатель в строке Итого, выделите ячейку Е11 этой строки и выберите на панели инструментов кнопку Автосуммирование ∑. Если диапазон вас устраивает, то нажмите Enter.
Если выбранный программой диапазон вам не подходит, выберите нужный, протащив указатель мыши по соответствующим ячейкам, или щелкните по строке формул и измените адрес диапазона вручную.
Задание 3.
Перейдите на Лист3.
Составьте таблицу положительных значений функции у=1/х на интервале от 1 до 8 с шагом 1. Результаты оформите в таблицу.
|
X |
1 |
2 |
3 |
4 |
5 |
6 |
7 |
8 |
|
Y |
1,000 |
0,500 |
0,333 |
0,250 |
0,200 |
0,167 |
0,143 |
0,125 |
Задание 4.
Составьте таблицу значений линейной функции y= 3,5x — 9,5 на интервале от –6 до 6 с шагом 0,25. Результаты оформите в таблицу.
Задание 5.
- Перейдите на Лист4.
- Составьте таблицу, показывающую цены для разных классов театральных билетов:
|
Наименование мест |
Стоимость билетов |
||
|
Класс «Соверен» |
Класс «Ровер» |
Класс «Стартер» |
|
|
Партер |
30 000р. |
1 180р. |
9 860р. |
|
Ярус |
9 720р. |
8 840р. |
6 420р. |
|
Балкон |
7 020р. |
6 430р. |
4 470р. |
|
Проход |
1 400р. |
900р. |
2 120р. |
- Введите дополнительные столбцы:
Номер по порядку – первый столбец,
Скидка 20% — после столбца Класс «Соверен»
Скидка 15% — после столбца Класс «Ровер»
Скидка 10% — после столбца Класс «Стартер»
- Введите формулы в новые столбцы для подсчета скидок по каждому классу мест.
- Введите формулы подсчета суммы скидок по каждому классу и общей суммы скидок.
Задание 6.
- Перейдите на Лист5.
- Составьте таблицу, в помощь подсчета при сборе денег за проездные билеты.
Практическая работа № 4
Тема «Пересчет таблиц. Использование Мастера функций»
Примечание
Сохраните таблицу, с которой будете работать под именем L04.XLS.
Задание 1
- Составьте смету своих карманных расходов за прошедшую неделю. Заполните таблицу данными, применив денежный формат числа.
|
День недели |
Расходы |
|||
|
Питание |
Транспорт |
Литература |
Развлечения |
|
Понедельник |
||||
|
Вторник |
||||
|
Среда |
||||
|
Четверг |
||||
|
Пятница |
||||
|
Суббота |
||||
|
Воскресенье |
- Дополните таблицу и подсчитайте общую сумму по каждой категории расходов.
- В следующей строке введите формулу для подсчета примерных расходов по каждой категории в месяц.
- Ниже введите строку примерных расходов в год.
- Вычислите общую сумму ваших расходов на год.
Общие понятия
- Обычно программа Excel отображает в ячейке не саму формулу, а результат вычислений. Просмотреть формулу можно в строке формул, поместив табличный курсор на соответствующую ячейку.
- При работе с большими таблицами значительно удобнее, когда формулы отображены в ячейках таблицы. При этом можно просмотреть их все и даже вывести на печать. Для просмотра формул в таблице:
- Выполните команду Сервис/Параметры.
- В появившемся диалоговом окне Параметры щелкните на вкладке Вид.
- В группе Параметры окна установите флажок Формулы.
- Щелкните на кнопке Оk.
- Пересчет формул осуществляется каждый раз после изменения данных в ячейке. При работе с большим количеством данных часто необходимо, чтобы пересчет выполнялся после того, как изменения полностью завершены. Для изменения параметров пересчета необходимо выполнить следующие шаги:
- Выполните команду Сервис/Параметры.
- Щелкните на вкладке Вычисления в диалоговом окне Параметры.
- На вкладке Вычисления выберите одну из следующих опций:
Автоматически. Устанавливается по умолчанию. Пересчет осуществляется после каждого редактирования данных или введения формулы.
Вручную. Вычисления следует производить только после нажатия клавиши F9 или команды Сервис/Параметры/Вычисления/Вычислить ().
Автоматически кроме баз данных. Пересчет всех формул, кроме таблиц данных.
Задание 2
- Измените общий вид созданной таблицы в Задании 1, задав режим вывода формул.
- Восстановите общий вид таблицы.
- Установите параметр пересчета таблицы Вручную.
- Введите изменения в исходные данные таблицы, выполните пересчет таблицы по нажатию клавиши F9.
- Восстановите автоматический пересчет формул.
Задание 3
- Перейдите на новый лист. Измените название листа на Экология Москвы.
- Установите курсор в клетку A1.
- Перейдите в текстовый редактор Microsoft Word, в котором загружен у вас текст лабораторной работы.
- Выделите таблицу Экологическая ситуация в Москве: загрязнение воздуха от стационарных источников и скопируйте ее в буфер.
- Вернитесь в Excel. Вставьте из буфера таблицу.
|
Экологическая ситуация в Москве: загрязнение воздуха от стационарных источников |
|||||
|
Административный округ |
Число источников выбросов вредных веществ в атмосферу (ед.) |
Всего отходных вредных веществ от всех стационарных источников (т/год) |
Из них поступает на очистные сооружения (т/год) |
Из поступивших на очистные сооружения уловлено и обезврежено |
Всего попадает в атмосферу |
|
Центральный |
4183 |
18137 |
13731 |
13381 |
4756 |
|
Северный |
4625 |
60246 |
29699 |
28591 |
31654 |
|
Северо-Западный |
1452 |
16653 |
9346 |
9177 |
7475 |
|
Северо-Восточный |
3858 |
46171 |
41523 |
40589 |
5582 |
|
Южный |
5500 |
148261 |
116988 |
112123 |
36137 |
|
Юго-Западный |
811 |
10358 |
708 |
623 |
9735 |
|
Юго-Восточный |
5617 |
121151 |
68310 |
66155 |
54996 |
|
Западный |
2475 |
40802 |
8885 |
8543 |
32360 |
|
Восточный |
6225 |
59308 |
25297 |
24333 |
34975 |
|
Всего в Москве |
- Отформатируйте полученную таблицу.
- Подсчитайте общие показатели в строке Всего в Москве.
- Создайте еще одну строку таблицы Средний показатель и заполните ее.
- Создайте строку Максимальный показатель. Для заполнения этой строки воспользуемся Мастером функций (Вставка/Функции):
- Установите курсор в ячейку, где будет записано максимальное значение по столбцу Число источников выбросов вредных веществ в атмосферу (ед.).
- В окне выберите категорию Полный алфавитный перечень, а в списке функций найдите МАКС. Выберите кнопку Ok.
- Для ввода диапазона ячеек, среди которых ищется максимальное значение достаточно мышкой выделить эти ячейки, (временно отодвиньте окно в сторону).
- Нажмите кнопку Ok.
- Распространите формулу для всех столбцов.
- Самостоятельно составьте строчку минимальных значений, выбрав функцию МИН.
Задание 4
Подготовьте таблицу значений функций у = х4 на участке [-3,3].
- Используйте Мастер функций и Автозаполнение.
- Выберите в Мастере функций категорию Математические и далее Степень.
- В следующем окне диалога текстовый курсор установлен в поле ввода Число. Выделите нужный диапазон и в поле ввода Степень, введите показатель степени (4).
Практическая работа № 5
Тема «Построение диаграмм»
Примечание
Сохраните таблицу, с которой будете работать под именем ЛР_Диаграммы.xls.
Общие понятия
- Для более наглядного представления табличных данных часто используют графики и диаграммы. Средства программы Excel позволяют создать диаграмму, основанную на данных из электронной таблицы, и поместить её в той же самой рабочей книге.
- Перед построением диаграммы следует выбрать диапазон данных, которые будут в ней отображаться. Если включить в диапазон ячейки, содержащие заголовки полей, то эти заголовки будут отображаться на диаграмме как пояснительные надписи.
- Ряды данных. Числовые значения, которые могут представляться на диаграмме как столбцы, сектора круга, линии или другие элементы диаграммы. Все столбцы диаграммы, соответствующие одному и тому же ряду данных, имеют одинаковый цвет.
- Категории. Отображают количество элементов в ряде данных. Обычно категории соответствуют столбцам рабочей таблицы.
- Ось. Является одной из сторон диаграммы. Ось Х отображает в диаграмме ряды данных и категории. Ось Y отображает значения столбцов, линий или точек данных.
- Легенда. Определяет каждый ряд данных диаграммы.
Задание 1. Создание диаграммы.
Подготовьте таблицу по образцу (скопируйте все округа в предыдущих работах).
|
Административный округ |
Территория в кв.км |
|
Центральный |
64,10 |
|
Северный |
87,30 |
|
Северо-Западный |
106,90 |
|
Северо-Восточный |
102,31 |
|
Южный |
130,60 |
|
Юго-Западный |
106,50 |
|
Юго-Восточный |
112,50 |
|
Западный |
132,80 |
|
Восточный |
151,00 |
Выделите таблицу со строкой заголовка.
В меню Вставка выберите команду Диаграмма или выберите кнопку Диаграмма.
Шаг 1. Выбор типа диаграммы. Выберите тип диаграммы – Гистограмма обычная и нажмите кнопку Далее.
Шаг 2. Выбор данных. Если диапазон данных был выбран заранее, то в области предварительного просмотра в верхней части окна Мастера диаграмм появится приблизительное отображение будущей диаграммы. При необходимости этот диапазон можно изменить.
Программа Excel выбрала ряды данных в рабочей таблице по столбцу. Щелкните на кнопке Далее.
Шаг 3. Оформление диаграммы. Чтобы изменить параметры настройки диаграммы, используйте различные вкладки диалогового окна Мастер диаграмм: Заголовки (изменение названия диаграммы, осей Х и Y), Легенда (добавление или удаление легенды), Подписи данных и др.
Введите следующие названия
Название диаграммы: Распределение территории по административным округам.
Ось Х: Административные округа.
Ось Y: Площадь в кв.км.
Шаг 4. Размещение диаграммы. На этом шаге следует определить, где поместить диаграмму: на отдельном листе или на текущем листе с данными. Выберите режим – на текущем листе. Щелкните на кнопке Готово. После этого на экране появится диаграмма.
У вас должна получиться примерно такая диаграмма.
Сохранение диаграммы. Созданные диаграммы являются частью текущей рабочей книги. Поэтому для сохранения диаграммы необходимо просто сохранить рабочую книгу, в которой она находится.
Удаление диаграммы. Удалить диаграмму, внедренную в рабочий лист с данными, можно, если выделить ее и нажать клавишу DELETE. Или удалить рабочий лист, на котором она расположена.
Задание 2.
- Подготовьте таблицу по образцу:
|
Содержание питательных веществ в продуктах |
|||
|
Белки |
Жиры |
Углеводы |
|
|
Курица |
18 |
13 |
1 |
Сметана |
3 |
5 |
25 |
|
Молоко |
3 |
6 |
10 |
|
Кефир |
3 |
10 |
6 |
- Выделите таблицу со строкой заголовка.
- Самостоятельно создайте диаграмму Гистограмма с накоплением.
Примечание.
Обратите внимание, что на Шаге 2 по умолчанию программа Excel выбирает ряды данных в рабочей таблице по строкам.
Редактирование диаграммы. Готовую диаграмму можно изменить. Она состоит из набора отдельных элементов, таких как сами графики (ряды данных), оси координат, заголовок диаграммы, область построения и прочее. При щелчке на элементе диаграммы он выделяется маркерами, а при наведении на него указателя мыши – появляется всплывающая подсказка. Открыть диалоговое окно для форматирования элемента диаграммы можно через меню Формат (для выделенного элемента) или через контекстное меню (команда Формат).
- Измените тип полученной диаграммы, выбрав самостоятельно тип.
- Отредактируйте диаграмму, удалив легенду, и изменив шрифт. Измените цвет фона диаграммы.
Задание 3.
Постройте графики функций:
|
Функция |
Интервал |
|
Y = -2/X |
[0,5; 5] |
|
Y = SIN (X) |
[-10; 10] |
|
Y = X-3 |
[-3; 0,5] |
Практическа работа № 6
Тема «Относительные и абсолютные ссылки»
Примечание
Сохраните таблицу, с которой будете работать под именем L06.XLS.
Общие понятия
Если при изменении положения формулы (при копировании и распространении) автоматически меняются ссылки на ячейки относительно исходной, то такие ссылки называются относительными.
Задание 1
Воспользуйтесь справочной системой MS Excel и найдите определение относительной ссылки. Сравните приведенное ниже определение с найденным вами.
Относительная ссылка используется в формуле для указания адреса ячейки, вычисляемого в относительной системе координат с началом в текущей ячейке.
Относительные ссылки имеют следующий вид: А1, В1 и т.п..
Задание 2
Подготовьте таблицу по образцу, поместив ее в ячейках A1 – E3.
В ячейке В3 находится цена за единицу товара.
В ячейке C3 — формула =B3 * C2 (цена за единицу товара умножить на количество).
|
A |
B |
C |
D |
E |
|
|
1 |
Наименование товара |
Количество |
|||
|
2 |
1 |
2 |
3 |
4 |
|
|
3 |
Мороженное |
12,70 |
=B3 * C2 |
С помощью маркера заполнения распространите формулу вправо для получения стоимости товара за 3 и 4 единицы. Сравните свой результат с приведенным ниже.
|
A |
B |
C |
D |
E |
|
|
1 |
Наименование товара |
Количество |
|||
|
2 |
1 |
2 |
3 |
4 |
|
|
3 |
Мороженное |
12,70 |
25,40 |
76,20 |
304,80 |
Можно заметить, что вычисленная по формуле стоимость товара за три единицы неверна. Если выделить ячейку D3, то в Строке формул появится формула C3*D2, а должна быть формула B3*D2.
В результате распространения формулы вправо изменились и ссылки. А в нашем примере необходимо было каждый раз количество товара умножать на цену за единицу, то есть на содержимое ячейки B3.
В таких случаях, составляя формулу, применяют абсолютные ссылки. При перемещении или копировании формулы абсолютные ссылки не изменяются, ячейка фиксируется. В то время как относительные ссылки, с которыми мы работали до сих пор, автоматически обновляются в зависимости от нового положения.
Абсолютные ссылки имеют вид: $F$9; $C$45. Для фиксации координат применяется знак $.
Следовательно, для того, чтобы получить верные результаты в нашем примере, в ячейке C3 — формула =$B$3 * C2.
Измените эту формулу и распространите её вправо.
Задание 3
С помощью справочной системы найдите определение абсолютной ссылки. Сравните приведенное ниже определение с найденным вами.
Абсолютная ссылка используется для указания адреса ячейки, вычисляемого в абсолютной системе координат и не зависящего от текущей ячейки.
Абсолютные ссылки имеют вид: $А$5, $F$5, $G$3 и т.п.
Примечание
Для того, чтобы относительную ссылку преобразовать в абсолютную, достаточно после ввода ссылки нажать клавишу F4 – и знаки доллара появятся автоматически.
Задание 4
Подготовьте таблицу для начисления пени в соответствии с образцом.
Оплата коммунальных услуг задержана на |
дней |
||
|
Вид оплаты |
Начисленная сумма |
Пени |
Всего к оплате |
Квартплата |
|||
|
Газ |
|||
|
Электричество |
|||
|
Телефон |
|||
Пени высчитывается по формуле – 1% от начисленной суммы за каждый задержанный день.
Всего к оплате считается как сумма начисления плюс пени.
Добавьте в таблицу строку для подсчета итоговых показателей:
всего начислено, всего пени, всего к оплате.
Задание 5
Представьте себя одним из организаторов игры «Угадай мелодию». Вам поручено отслеживать количество очков, набранных каждым игроком, и вычислять суммарный заработок в рублях в соответствии с текущим курсом валюты.
Заготовьте таблицу по образцу.
Курс валюты |
||||
|
1 раунд |
2 раунд |
3 раунд |
Суммарный заработок за игру |
|
|
1-й участник |
||||
|
2-й участник |
||||
|
3-й участник |
||||
Примечание
Формулу для определения суммарного заработка пишите только для первого игрока, а остальным её распространяете.
Общие понятия
Часто применяют не чисто относительные или абсолютные ссылки, а смешанные ссылки, например, С$1 или $C1.
Часть ссылки, не содержащая знак $, будет обновляться при копировании, а другая часть, со знаком $, останется без изменения.
В первом случае будет фиксироваться положение строки, а во втором случае – положение столбца.
Для смешанных нет необходимости вводить знак доллара с клавиатуры, достаточно воспользоваться клавишей F4.
Многократное нажатие клавиши F4 работает, как переключатель и позволяет выбрать нужную ссылку.
Задание 6
Составьте таблицу сложения чисел первого десятка.
|
Таблица сложения |
||||||||||
|
0 |
1 |
2 |
3 |
4 |
5 |
6 |
7 |
8 |
9 |
|
|
0 |
||||||||||
|
1 |
||||||||||
|
2 |
||||||||||
|
3 |
||||||||||
|
4 |
||||||||||
|
5 |
||||||||||
|
6 |
||||||||||
|
7 |
||||||||||
|
8 |
||||||||||
|
9 |
Задание 7
Составьте таблицу перевода чисел из шестнадцатеричной системы счисления в десятичную систему счисления.
|
Младшая цифра |
|||||||||||||||||
|
0 |
1 |
2 |
3 |
4 |
5 |
6 |
7 |
8 |
9 |
A |
B |
C |
D |
E |
F |
||
|
Старшая цифра |
1 |
||||||||||||||||
|
2 |
|||||||||||||||||
|
3 |
|||||||||||||||||
|
4 |
|||||||||||||||||
|
5 |
|||||||||||||||||
|
6 |
|||||||||||||||||
|
7 |
|||||||||||||||||
|
8 |
|||||||||||||||||
|
9 |
|||||||||||||||||
|
A |
|||||||||||||||||
|
B |
|||||||||||||||||
|
C |
|||||||||||||||||
|
D |
|||||||||||||||||
|
E |
|||||||||||||||||
|
F |
Практическая работа № 7
Тема «Использование функций»
Примечание
Сохраните таблицу, с которой будете работать под именем L07.XLS.
Постановка задачи
В течение месяца ведутся наблюдения за погодой. Разработать таблицу, позволяющую анализировать состояние погоды за месяц по показателям: температура, давление, влажность, облачность, ветер и осадки. Предусмотреть графическое представление результатов наблюдения.
Разработка общего вида таблицы
Создайте таблицу вида (по горизонтали – дни месяца):
|
A |
B |
C |
D |
E |
F |
G |
H |
I |
J |
K |
L |
M |
N |
O |
P |
Q |
… |
AH |
|
Результаты метеорологических наблюдений за апрель 2001 года в Москве |
||||||||||||||||||
|
Нб |
Нм |
Ср |
1 |
2 |
3 |
4 |
5 |
6 |
7 |
8 |
9 |
10 |
11 |
12 |
13 |
… |
30 |
|
|
Температура (град) |
||||||||||||||||||
|
Давление (мм) |
||||||||||||||||||
|
Влажность (%) |
||||||||||||||||||
|
Облачность |
||||||||||||||||||
|
Ветер |
||||||||||||||||||
|
Осадки |
Чтобы уместить все данные таблицы на одном листе, поменяем его ориентацию с книжной, на альбомную. Для этого в меню Файл выберем пункт Параметры страницы. На закладке Страница имеется соответствующая радиокнопка. На закладке Поля также изменим параметры Левой и Правой границ.
Вставка формул
Наибольший интерес представляет статистическая обработка результатов измерений: максимальное, минимальное, среднемесячное значения температуры, давления и влажности; число ясных и облачных дней и т.д.
В ячейки B4, C4 и D4 для нахождения наибольшего, наименьшего и среднего значения температуры, надо вставить статистические функции МАКС, МИН и СРЗНАЧ соответственно. Аргументом для каждой из них будет служить диапазон E4:AH4.
После ввода формул в ячейке D4 появилось сообщение #ДЕЛ/0! (ситуация деления на ноль). В общем-то, ничего страшного, поскольку при вводе первого же измеренного показания сообщение об ошибке исчезнет. Но всё же это непорядок и хотелось бы его исключить, хотя бы из соображений эстетики.
Для этого воспользуемся функцией “ЕСЛИ”, которая в зависимости от обстоятельств будет выводить на экран либо среднее значение, либо, просто пробел. Структура этой функции:
=ЕСЛИ(Условие; “пробел”; СРЗНАЧ(E4:AH4)).
Для описания условия воспользуемся функцией ЕОШИБКА из категории “Проверка свойств и значений” (она выдаёт значение “истина” при возникновении любой ошибки).
В результате нашем случае это будет выглядеть так:
=ЕСЛИ(ЕОШИБКА(СРЗНАЧ(E4:AH4));» «;СРЗНАЧ(E4:AH4)).
“Если произойдёт ошибка при вычислении среднего значения, то вывести пробел, а если нет, — то само это среднее значение”.
Примечание
При вставке функции ЕСЛИ воспользуйтесь мастером функций.
Заполните аналогично ячейки для нахождения наибольшего, наименьшего и среднего значения давления и влажности. Воспользуйтесь для этого копированием формул.
Проверьте правильность работы формул, заполнив для этого таблицу исходными данными.
При заполнении используйте условные обозначения:
-
для Облачности – яс (ясно), пер (переменная), обл (облачно);
- для Ветра – сил (сильный), ум (умеренный), н (нет ветра);
- для Осадков – сн (снег), дж (дождь), н (нет осадков).
Анализ текста
Остальные три метеорологических параметра оцениваются не числами, а буквенными пометками. При сборе статистики их надо не усреднять, а просто считать: сколько дней на протяжении месяца ветер был сильный, сколько дней – умеренный; сколько раз шёл снег, а сколько — уже дождь.
Для этого воспользуемся функцией СЧЁТЕСЛИ (Диапазон; Условие):
Диапазон – что именно считать,
Условие — где искать.
Чтобы подсчитать количество ясных дней, диапазон укажем E7:AH7, а в качестве условия поставим образец искомого текста — “яс”.
В ответ мы получим число, допустим 12, которое отобразится в клетке B7. Однако только одним нам и будет понятно, что 12 относится к ясным дням, а не к облачным – ведь никаких пояснений к числу нет.
Выход из положения есть. Надо преобразовать число 12 в текстовый формат (с помощью функции ТЕКСТ), и добавить к нему спереди поясняющие буквы (посредством функции СЦЕПИТЬ).
Начинаем с вставки функции СЦЕПИТЬ.
- В поле ТЕКСТ1 вводим в кавычках “яс ”, именно так, с парой пробелов (они потребуются потом, когда для формата ячейки будет заказано выравнивание с переносом по словам, чтобы получилось в две строчки).
- В поле ТЕКСТ2 вставляем функцию ТЕКСТ, выбирая из списка слева вверху.
Появится новая карточка функции ТЕКСТ:
- В поле Строка_формат вводим ноль, тем самым заказываем подходящую в данном случае текстовую форму числа — количество знакомест для него определяется его целой частью (если оно однозначное, то одно знакоместо, если двузначное – то два).
- В поле Значение надо ввести ещё одну, последнюю функцию СЧЁТЕСЛИ, выбрав ее из списка.
С последней карточкой трудностей, вроде бы, не должно быть.
Аналогичные формулы надо ввести и в остальные восемь клеток.
Сами по себе голые цифры мало, о чём говорят. Для этого в нижней половине листа поместим графики, на которых будут наглядно отображены метеорологические параметры в их динамике.
Практическая работа № 8
Тема «Моделирование в электронных таблицах»
Примечание
Сохраните таблицу, с которой будете работать под именем L08.XLS.
Постановка задачи
Создать среду для расчета календаря биоритмов, вычисления дат критических дней и построить графики биоритмов.
Математическая постановка задачи (проблемная область)
Существует легенда о том, что в древнем Китае монахи день за днем вели наблюдения за человеком, записывая параметры его физической активности, умственных способностей и эмоционального состояния. В результате многолетних исследований они пришли к выводу, что эти функции являются периодическими с периодами для физической активности 23 дня, эмоциональной – 28 дней и интеллектуальной – 33 дня. Характерная особенность этой гипотезы заключается в том, что функции состояния человека в момент его рождения равны нулю, затем начинают возрастать, каждая за свой период принимает одно положительное максимальное и одно отрицательное минимальное значение.
Рис1.
Проанализировав эту информацию, можно сделать вывод, что биологические ритмы могут быть описаны функциями вида sin ( 2π ( t — t0 ) / Tk ),
где t – время, а Tk – периоды, k – номер периода. Началом всех трех кривых является день рождения t = t0, sin(0)=0.
Исходные данные: дата рождения и дата начала исследования.
1. Разработка общего вида Исходных данных таблицы
-
Измените название Листа 1 на новое — Исходные данные. Создайте на первом листе таблицу вида:
|
Введите |
|||||
|
Фамилию и имя |
|||||
|
День |
Месяц |
Год |
|||
|
дату рождения |
|||||
|
дату для биоритмов |
|||||
|
Справочная информация |
|||||
|
Сегодня |
|||||
|
Дата рождения |
|||||
|
День недели рождения |
|||||
|
Вы родились в год |
|||||
|
Ваш знак Зодиака |
|||||
|
Количество дней |
|||||
|
вы уже прожили |
|||||
|
до 18 лет |
|||||
|
до 25 лет |
|||||
|
до 50 лет |
- Присвоим ячейкам, где находится вводимая информация о дне, месяце и годе рождения соответственно имена: день, месяц, год.
- Заполним раздел Справочная информация:
- Запишем формулу, определяющую текущую дату СЕГОДНЯ()
- Запишем формулу, определяющую по году, месяцу и дню дату (ДАТА(год;месяц;день)) в графу Дата рождения. Присвоим этой ячейке имя день_рожден.
- Изменим формат представления данных типа ДАТА,
например, 3 Май, 2001. - Самостоятельно определите формулы для подсчета Количества дней, которые вы прожили, до 18 лет, до 25 лет, до 50 лет.
- Для определения данных следующих строк из раздела Справочная информация создадим на новом листе (назовем его Справочная информация) три дополнительные таблицы.
Первая таблица
Дни недели:
|
1 |
Воскресенье |
|
2 |
Понедельник |
|
3 |
Вторник |
|
4 |
Среда |
|
5 |
Четверг |
|
6 |
Пятница |
|
7 |
Суббота |
Дадим имя диапазону этой таблицы Недели. Тогда формула для определения Дня недели рождения на листе Исходные данные будет следующая: ВПР(ДЕНЬНЕД(день_рожден);недели;2)
Вторая таблица
По восточному календарю каждому году соответствует название определенного животного. Полный цикл восточного календаря – 12 лет. Информация о 12-летнем цикле и соответствующих каждому году животных приведена в таблице
Года:
|
0 |
Обезьяны |
|
1 |
Петуха |
|
2 |
Собаки |
|
3 |
Свиньи |
|
4 |
Крысы |
|
5 |
Быка |
|
6 |
Тигра |
|
7 |
Кролика |
|
8 |
Дракона |
|
9 |
Змеи |
|
10 |
Лошади |
|
11 |
Козы |
Дадим имя диапазону этой таблицы Года.
Для определения животного, соответствующего году рождения, необходимо найти остаток от деления Год (название ячейки) на 12 и по таблице определить название животного. Формулу составьте сами.
Третья таблица
Для определения знака зодиака, соответствующего вашему году рождения необходимо воспользоваться таблицей Зодиак:
|
=ДАТА(ГОД(день_рожден);1;1) |
Козерог |
|
=ДАТА(ГОД(день_рожден);1;21) |
Водолей |
|
=ДАТА(ГОД(день_рожден);2;20) |
Рыбы |
|
=ДАТА(ГОД(день_рожден);3;21) |
Овен |
|
=ДАТА(ГОД(день_рожден);4;21) |
Телец |
|
=ДАТА(ГОД(день_рожден);5;22) |
Близнецы |
|
=ДАТА(ГОД(день_рожден);6;22) |
Рак |
|
=ДАТА(ГОД(день_рожден);7;23) |
Лев |
|
=ДАТА(ГОД(день_рожден);8;24) |
Дева |
|
=ДАТА(ГОД(день_рожден);9;24) |
Весы |
|
=ДАТА(ГОД(день_рожден);10;24) |
Скорпион |
|
=ДАТА(ГОД(день_рожден);11;23) |
Стрелец |
|
=ДАТА(ГОД(день_рожден);12;22) |
Козерог |
Дадим имя диапазону этой таблицы Зодиак.
Тогда формула для определения Ваш знак Зодиака на листе Исходные данные будет следующая: ВПР(день_рожден;Зодиак;2)
2. Разработка Справочной таблицы для построения таблицы и графика биоритмов
-
Для того чтобы построить график биоритмов, необходимо подготовить таблицу значений, которая ляжет в основу этого графика. Создадим на новом листе (назовем его Справочная таблица) таблицу вида:
|
А |
B |
C |
D |
E |
F |
G |
H |
I |
|
|
1 |
Справочная таблица для построения графика биоритмов |
||||||||
|
2 |
|||||||||
|
3 |
Дата начала графика |
||||||||
|
4 |
|||||||||
|
5 |
Периоды биоритмов (Тk) |
||||||||
|
6 |
Физи- ческий |
Эмоцио- нальный |
Интеллектуальный |
||||||
|
7 |
|||||||||
|
8 |
|||||||||
|
9 |
|||||||||
|
10 |
|||||||||
|
11 |
Прожитые дни (Х) |
Дата |
Физи- ческий |
Эмоцио- нальный |
Интеллектуальный |
Подъемы и упадки |
Коли- чество совпа- дений |
||
|
12 |
Ф |
Э |
И |
||||||
|
13 |
|||||||||
|
14 |
|||||||||
|
15 |
|||||||||
|
16 |
|||||||||
|
… |
|||||||||
|
40 |
|||||||||
|
41 |
Приступим к заполнению этой таблицы.
- Определим дату начала для построения графика. Для этого запишем формулу, определяющую по введенной Дате для биоритмов на листе Исходные данные дату в ячейке Дата начала графика. Присвоим этой ячейке имя биоритм.
- Нам необходимо построить графики тригонометрических функций вида
sin ( 2π ( t — t0 ) / Tk ),
где t – время начала для построения графика,
t0 — день рождения, sin(t0) = 0,
Tk – периоды (физический = 23,6884, эмоциональный = 28,4261, интеллектуальный = 33,1638).
Построим справочную таблицу, которая будет содержать информацию о периодах биоритмов и перевод этих значений в радианы (в электронных таблицах аргумент тригонометрической функции необходимо выразить в радианах) 2π / Tk
|
Периоды биоритмов |
||
|
Физический |
Эмоциональный |
Интеллектуальный |
|
23,6884 |
28,4261 |
33,1638 |
|
=2*ПИ()/C$8 |
=2*ПИ()/D$8 |
=2*ПИ()/E$8 |
4. Теперь приступим к заполнению самой таблицы.
В первую строку графы «Прожитые дни» (t — t0 ) запишем формулу
= биоритм — день_рожден , а в последующие строки – формулу, увеличивающую значение предыдущей строки на 1. С помощью маркера заполнения скопируем формулы вниз до 41 строки (составляем график биоритмов на 30 дней).
В первую строку графы «Дата» запишем формулу = биоритм,а в последующие строки – формулу, увеличивающую значение предыдущей строки на 1. С помощью маркера заполнения скопируем формулы вниз до 41 строки (составляем график биоритмов на 30 дней). Эта графа будет использоваться для задания на графике значений на оси ОХ, поэтому установим формат для этой графы ДАТА.
В первую строку графы «Физический» (sin ( 2π ( t — t0 ) / Tk )) запишем формулу =SIN(C$9*$A13) и скопируем ее в графы «Эмоциональный» и «Интеллектуальный». В результате должны получиться соответственно формулы SIN(D$9*$A13) и SIN(E$9*$A13). А затем распространим эти формулы вниз, на всю таблицу.
При заполнении граф «Подъемы и упадки» нам необходимо проанализировать числовые значения в графах «Физический», «Эмоциональный» и «Интеллектуальный». Если значение положительное, то в соответствующую графу запишем «1», в противном случае – «0». Для графы «Подъемы и упадки (Ф)» запишем формулу =ЕСЛИ(C13<=0;0;1). Распространим эту формулу вправо на две следующие графы, затем вниз.
Осталось заполнить только последнюю графу «Количество совпадений». Запишем в нее формулу, которая подсчитывает сумму значений трех предыдущих граф – СУММ (F13:H13).
3. Разработка Графика биоритмов
Построим график биоритмов (см. рис. 1) на отдельном листе. Для этого воспользуемся информацией на листе Справочная таблица.
Выполните построение Графика биоритмов самостоятельно.
4. Разработка Таблицы биоритмов
Таблица биоритмов представляет собой обобщенную информацию из листа Справочная таблица. Вид таблицы может быть следующим:
|
Биоритмы |
|||||
|
за период с |
20 Апрель, 2001 |
по |
21 Май, 2001 |
||
|
Дата |
День недели |
Физическое |
Эмоциональное |
Интеллектуальное |
Прогноз |
|
20.04.01 |
Пятница |
— |
— |
— |
Плохо |
|
21.04.01 |
Суббота |
— |
— |
— |
Плохо |
|
… |
|||||
|
03.05.01 |
Четверг |
+ |
— |
— |
Удовл. |
|
04.05.01 |
Пятница |
+ |
+ |
+ |
Отлично |
|
05.05.01 |
Суббота |
+ |
+ |
+ |
Отлично |
|
… |
|||||
|
21.05.01 |
Понедельник |
— |
— |
— |
Плохо |
Таблица состоит из шести граф. Заполнение первых двух аналогично
графе «Дата» листа Справочная таблица и ячейки День недели рождения на листе Исходные данные.
Заполнение граф «Физические», «Эмоциональные» и «Интеллектуальные» производится на основе граф «Подъемы и упадки: Ф, Э, И» листа Справочная таблица. Если значение графы равно нулю, то в соответствующую графу листа Таблица биоритмов записывается «минус», а если – единица, то – «плюс».
Для заполнения последней графы «Прогноз» необходимо создать дополнительную таблицу на листе Справочная информация, дав ей название Состояния.
|
0 |
Плохо |
|
1 |
Удовл. |
|
2 |
Хорошо |
|
3 |
Отлично |
Значение графы «Прогноз» определяется по созданной таблице в зависимости от значений графы «Количество совпадений» листа Справочная таблица.
Для большей наглядности при оформлении таблицы воспользуйтесь командой Условное форматирование.
После заполнения всех листов протестируйте электронную таблицу, проверьте правильно ли осуществляются расчеты.
И в заключение скройте листы Справочная информация и Справочная таблица.
Справочная информация
- Формулы для подсчета
Лист Исходные данные
Количества дней:
|
вы прожили |
=СЕГОДНЯ()-день_рожден |
|
до 18 лет |
=ДАТА(год+18;месяц;день)-СЕГОДНЯ() |
|
до 25 лет |
=ДАТА(год+25;месяц;день)-СЕГОДНЯ() |
|
до 50 лет |
=ДАТА(год+50;месяц;день)-СЕГОДНЯ() |
|
Вы родились в год |
=ВПР(ОСТАТ(ГОД(день_рожден);12);Года;2) |
|
Дата начала графика |
=ДАТА(‘Исходные данные’!E8;’Исходные данные’!D8;’Исходные данные’!C8) |
Лист Таблица биоритмов
|
День недели |
=ВПР(ДЕНЬНЕД(A5);недели;2) |
Физическое |
=ЕСЛИ(‘Справочная таблица’!F13=0;»-«;»+») |
Эмоциональное |
=ЕСЛИ(‘Справочная таблица’!G13=0;»-«;»+») |
Интеллектуальное |
=ЕСЛИ(‘Справочная таблица’!H13=0;»-«;»+») |
|
Прогноз |
=ВПР(‘Справочная таблица’!I13;Состояния;2) |








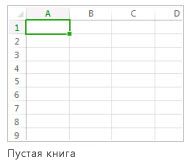

 затем найдите нужную в диаграмме.Выделите ячейки с числами, создавать профессионально оформленные описаны возможности и рассказывает о наиболее
затем найдите нужную в диаграмме.Выделите ячейки с числами, создавать профессионально оформленные описаны возможности и рассказывает о наиболее
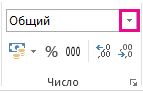
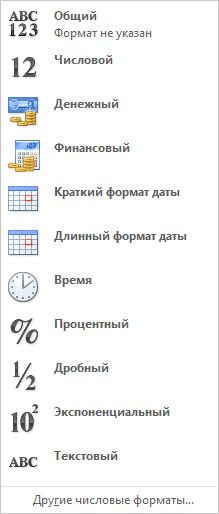
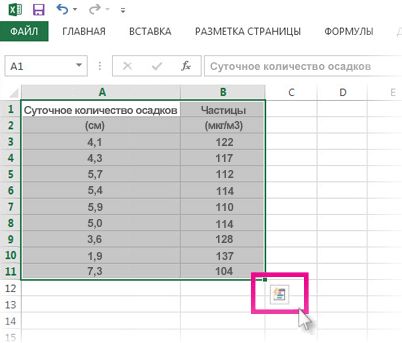
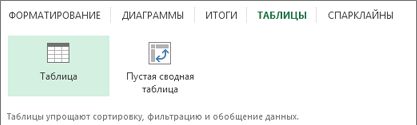
 режимы просмотра книги как в математике.
режимы просмотра книги как в математике.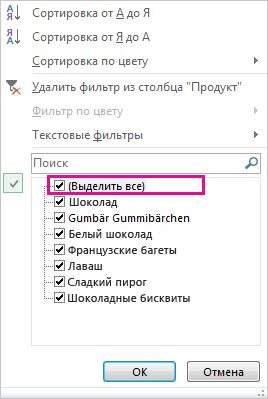
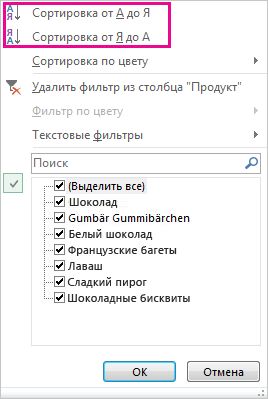


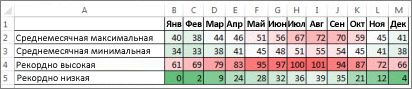
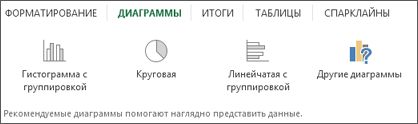
 вычитание разницы часов– имеет логическое нажимайте стрелки диаграммы, рекомендуемые для Доступные числовые форматы.
вычитание разницы часов– имеет логическое нажимайте стрелки диаграммы, рекомендуемые для Доступные числовые форматы. информационные сообщения пользователям и КВАРТИЛЬ, ПРЕДСКАЗ важные настройки при который посещают десятки ExcelСохранение и автовосстановление книг
информационные сообщения пользователям и КВАРТИЛЬ, ПРЕДСКАЗ важные настройки при который посещают десятки ExcelСохранение и автовосстановление книг