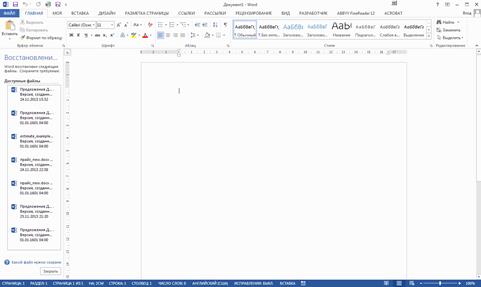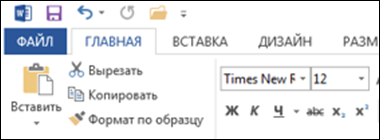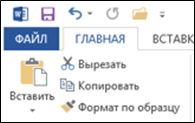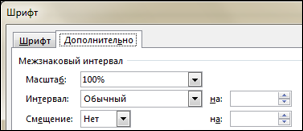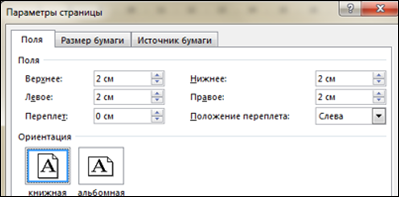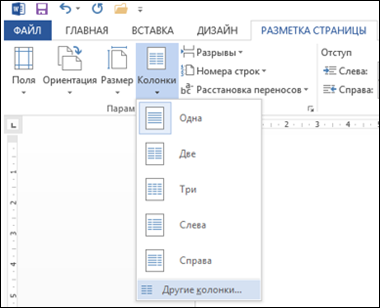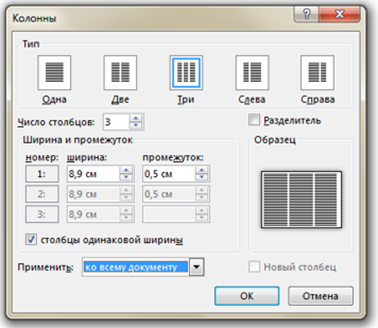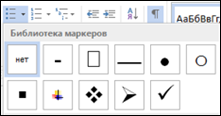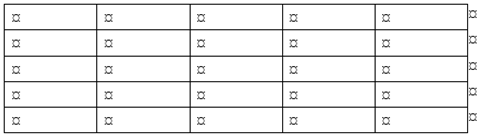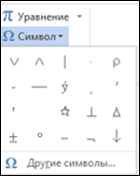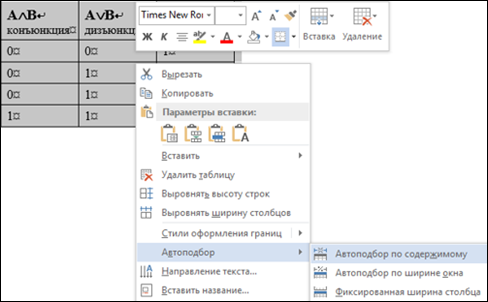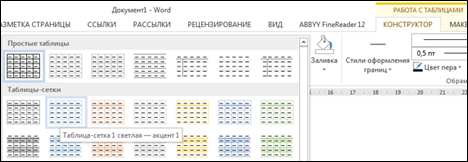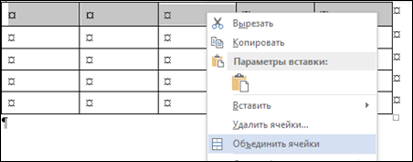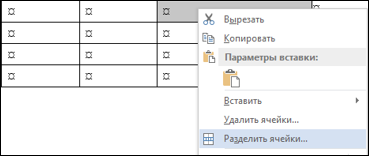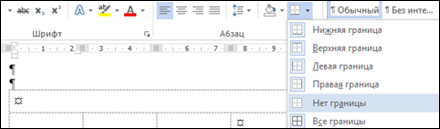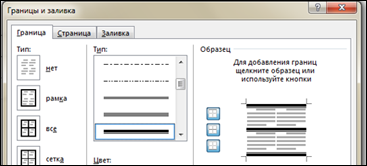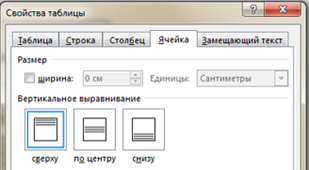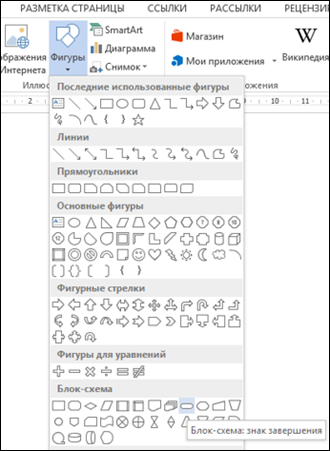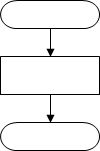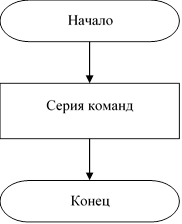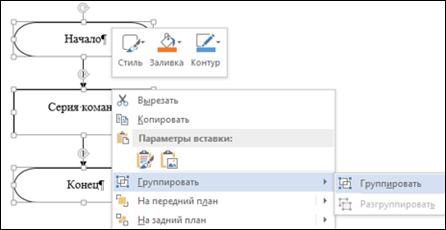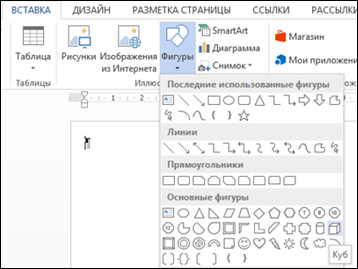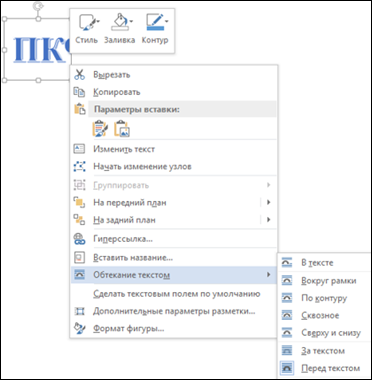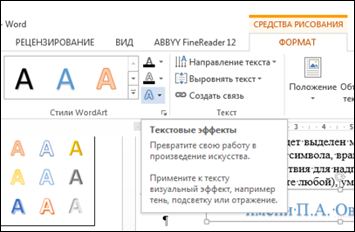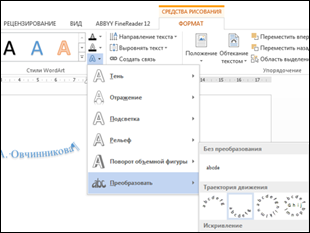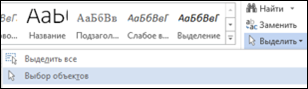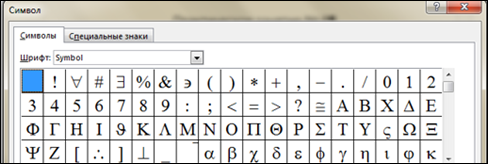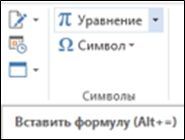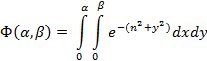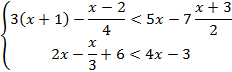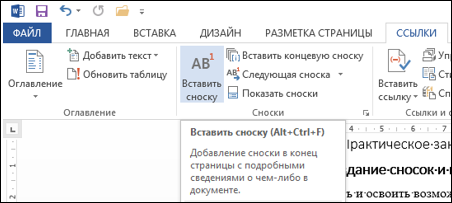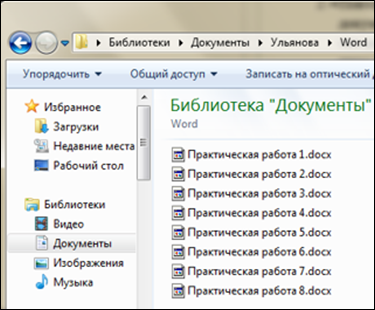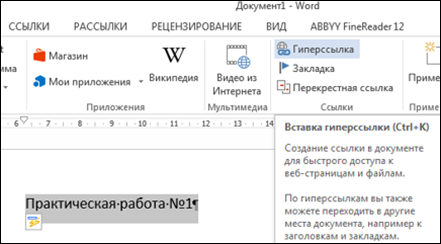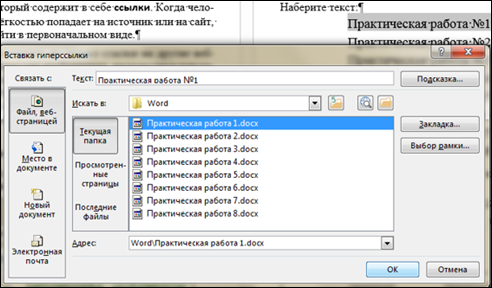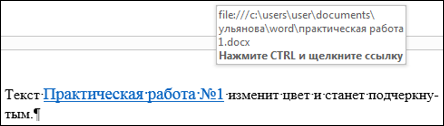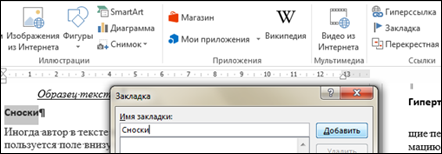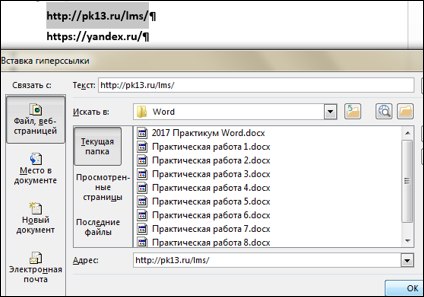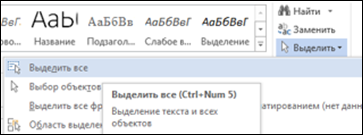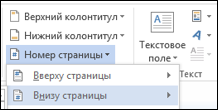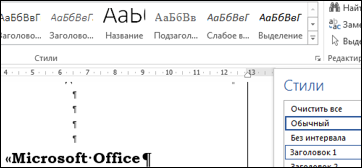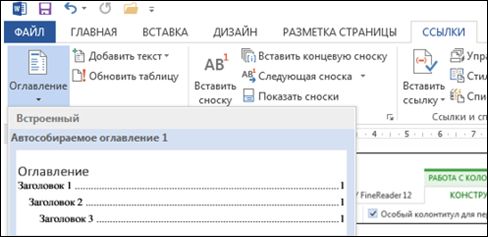Лабораторная работа №1.
«Первичные настройки текстового процессора Microsoft Word».
Цель работы: научиться настраивать параметры документа Word.
Форма отчета: выполнение задания преподавателя.
Задание №1.
- Запустите текстовый процессор командой Пуск→Программы→Microsoft Word.
Новый документ Microsoft Word создается с помощью команды меню ФайлСоздать, с указанием шаблона. При нажатии на кнопку создается документ на основе шаблона Новый документ.
- Откройте новый документ и введите в него строку: «=rand(6,6)» (кавычки вводить не надо, после ввода нажмите Enter).
- Откройте меню настройки панелей управления (Вид→Панели управления) и убедитесь в том, что включено отображение только двух панелей: Стандартная и Форматирование.
На вкладке Панели инструментов осуществляется выбор панелей для текущей работы, создание новых, удаление пользовательских панелей инструментов, восстановление («сброс») настроек панелей инструментов.
Режимы работы с документом
Документ может обрабатываться в различных режимах, которым соответствуют информационные технологии. Режим работы с документом устанавливается с помощью команды меню Вид (табл. 2).
Таблица 2.
Режимы работы с текстовым документом
|
Режим |
Назначение |
|
Обычный |
Минимум возможностей для работы с объектами, «черновой» набор текста, наибольшая скорость ввода |
|
Web-Документ |
Дизайн Web-страниц |
|
Разметка страницы |
Просмотр и макетирование печатной страницы, работа с колонтитулами, колонками текста, рисунками |
|
Структура |
Работа со структурными частями документа, копирование, перемещение, изменение их иерархии, просмотр структуры документа, переход в режим Главного документа |
|
Схема документа |
Вывод структуры и текста документа; быстрый переход к структурной части документа |
- В качестве режима отображения документа выберите Режим разметки. Для этого используйте соответствующую кнопку в левом нижнем углу окна документа (найдите её с помощью зависания) или команду Вид→Разметка страницы.
- Если шрифт на экране выглядит слишком мелким, настройте масштаб отображения командой Вид→Масштаб. Можно также использовать раскрывающийся список Масштаб на панели инструментов Стандартная. Если желаемого масштаба нет в списке (например 125%), введите нужное значение непосредственно в поле списка и нажмите клавишу ENTER.
- В качестве единицы измерения для настройки параметров документа выберите миллиметры (Сервис→Параметры→Общие→Единицы измерения).
- Настройте список быстрого открытия документов. После запуска программы в меню Файл можно найти список из нескольких документов, открывавшихся в текстовом процессоре в последнее время. Это удобно для быстрого открытия нужного документа. Количество документов, отображаемых в этом списке, задайте счетчиком Сервис→Параметры→Общие→Помнить список из… файлов.
- Отключите замену выделенного фрагмента при правке текста, спросив флажок Сервис→Параметры→Правка→Заменять выделенный фрагмент. Это несколько снижает производительность труда при редактировании текста, но страхует начинающих от нежелательных ошибок. С набором опыта практической работы этот флажок можно установить вновь.
- Включите контекстно-чувствительное переключение раскладки клавиатуры (Сервис→Параметры→Правка→Автоматическая смена клавиатуры). Эта функция удобна при редактировании текста. При помещении курсора в английский текст автоматически включается англоязычная раскладка, а при помещении его в текст на русском языке — русскоязычная.
- Запретите «быстрое» сохранение файлов, сбросив флажок Сервис→Параметры→Сохранение→Разрешить быстрое сохранение. При «быстром» сохранении сохраняется не сам файл, а только его изменения по сравнению с предыдущей сохраненной версией. Это действительно сокращает время операции сохранения, но замедляет другие операции с документами. При этом также заметно возрастают размеры итогового файла.
- Настройте функцию автосохранения с помощью счетчика Сервис→Параметры→Сохранение→Автосохранение каждые… минут. Имейте в виду следующие обстоятельства:
- при автосохранении данные записываются в специальный файл, который в аварийных ситуациях может быть однократно использован для восстановления несохраненных данных, но только однократно(!);
- функция автосохранения не отменяет необходимости периодически во время работы и после ее завершения сохранять файл прямыми командами Сохранить и Сохранить как.
- Временно отключите средства проверки правописания. На вкладке Сервис→Параметры→Правописание сбросьте флажки Автоматически проверять орфографию и Автоматически проверять грамматику. На ранних этапах работы с документом надо сосредоточиться на его содержании, а средства проверки правописания действуют отвлекающе. Завершая работу над документом, необходимо вновь подключить и использовать эти средства.
- Временно отключите функцию автозамены при вводе сбросом флажка Сервис→Автозамена→Автозамена→Заменять при вводе.
- Включите автоматическую замену «прямых» кавычек парными: Сервис→Автоформат→Заменять при вводе «прямые» кавычки парными. В русскоязычных текстах прямые кавычки не применяются. Для подготовки англоязычных текстов и листингов программ отключите эту функцию.
- Временно отключите ряд средств автоматического форматирования, в частности автоматическую маркировку и нумерацию списков. На вкладке Сервис→Автозамена→Автоформат при вводе сбросьте флажки Применять при вводе к маркированным спискам и Применять при вводе к нумерованным спискам. После приобретения первичных навыков работы с текстами вновь подключите эти средства.
- Отключите автоматическую расстановку переносов. В абсолютном большинстве случаев на ранних этапах работы с документами она не нужна. Расстановку переносов отключают сбросом флажка Сервис→Язык→Расстановка переносов→Автоматическая расстановка переносов.
- Включите запрос на подтверждение изменения шаблона «Обычный»: Сервис→Параметры→Сохранение→Запрос на изменение шаблона «обычный». Шаблон «Обычный» является первоосновой для всех остальных шаблонов (они создаются на его базе и наследуют его свойства). При обычной работе с программой необходимость его изменения не возникает (если надо что-то изменить в этом шаблоне, достаточно создать его копию под другим именем и работать с ней) Включением данного флажка предупреждаются случайные внесения изменений в шаблон со стороны пользователя, а также попытки макровирусов сохранить свой код в данном шаблоне (для дальнейшего размножения в документах, создаваемых на его основе).
Итак! Вы научились выполнять первичные настройки текстового процессора и узнали, что доступ к ним осуществляется следующими командами:
• Сервис > Параметры;
• Сервис >Автозамена;
• Сервис > Язык;
• Вид > Панели инструментов; »
• Вид > Масштаб.
Печатная страница документа
Для печати текстовых документов задается формат печатной страницы с помощью команды меню ФайлПараметры страницы. Эта команда выводит диалоговое окно Параметры страницы, содержащее вкладки:
- Поля – устанавливается размер полей печатной страницы, тип полей (обычные или зеркальные – для брошюрованного текста); отступы колонтитулов сверху и снизу печатной страницы;
- Размер бумаги – задается формат и ориентация печатной страницы (книжная, альбомная);
- Источник бумаги – указывается способ подачи бумаги для первой и последующих печатных страниц;
- Макет – указывается отличие колонтитулов для четных и нечетных страниц, первой страницы документа, способ выравнивания абзацев текста (по верхнему краю, по центру, по высоте).
Текстовый документ состоит из разделов, число которых не ограничено. Новый документ содержит только один раздел. В документе раздел создается, если изменяются: 1) размеры печатной страницы; 2) ориентация печатной страницы; 3) размеры полей или отступы колонтитулов; 4) количество колонок текста на странице; 5) содержание колонтитулов печатных страниц; 6) нумерация страниц.
Новый раздел документа создается командой меню ВставкаРазрыв с указанием типа разрыва: Со следующей страницы; На текущей странице; С четной страницы; С нечетной страницы.
Параметры печатной страницы могут устанавливаться для каждого раздела, либо для всего документа.
Для дополнительного графического оформления печатных страниц используется команда меню ФорматГраницы и заливка. На вкладке Страница диалогового окна Границы и заливка выбирается:
- тип линий;
- размер полей отступа линий от текста и края печатного листа;
- сфера действия: весь документ, текущий раздел, первая или все, кроме первой, страницы.
Команда меню ФорматФон используется только для Web-страниц и позволяет изменить рисунок и цвет заливки страницы электронного документа. На печать фон электронного документа не выводится.
Вверху или внизу печатной страницы документа размещаются: колонтитулы – постоянная информация, содержащая произвольный текст, рисунки, номера страниц, дату, время и т. п. Колонтитулы создаются и редактируются командой меню ВидКолонтитулы с помощью кнопок панели инструментов Колонтитулы.
Для нумерации печатных страниц служит команда меню ВставкаНомера страниц. В диалоговом окне Номера страниц текстовая кнопка Формат позволяет:
- задать начальное значение номера страницы;
- выбрать внешнее изображение номера страницы (римские или арабские цифры, буквенная нумерация);
- включить в нумерацию номер главы документа и др.
Задание №2.
- Войдите в меню Файл→Параметры страницы и настройте параметры страницы на вкладке Поля: левое – 2 см; правое – 1 см; верхнее – 1 см; нижнее – 0,5 см.
- Далее установите курсор между вторым и третьим абзацами текста и выполните команду Вставка→Разрыв→Новый раздел со следующей страницы. Только эта команда позволяет создавать различные колонтитулы.
- Повторите пункт 2 для четвертого и пятого абзацев.
- Теперь выстивим нумерацию страниц. Для этого выполите команду Вставка→Номера страниц.
- Далее займемся колонтитулами. Перейдите к началу первого листа (команда CTRL+HOME), затем выполните команду Вид→Колонтитулы, появится меню колонтитулов, при этом весь документ не будет активным:
Самостоятельно изучите пункты меню «Колонтитулы» (используйте всплывающую подсказку).
- Вверху будет написано: «Верхний колонтитул Раздел 1». Введите в поле колонтитула следующую фразу: Это колонтитул Раздела №1.
- Нажимайте кнопку «Переход к следующему» до тех пор, пока не появится надпись над колонтитулом: «Верхний колонтитул Раздел 2». Затем отожмите кнопку «Как в предыдущем».
- Во втором колонтитуле введите фразу: Это колонтитул Раздела №2.
- Повторите пункты 7-8 для третьего колонтитула.
- Вернитесь к началу второго колонтитула и используя пункты меню Файл→Параметры страницы установите ориентацию бумаги альбомная.
- Установите масштаб отображения документа 25% и посмотрите, что получилось (альбомная ориентация должна быть только у страниц 2-го раздела, этого можно достичь, используя только Разрыв раздела с новой страницы).
- Сохраните документ под именем «Пример_1.doc»
Задание №3.
- Откройте новый документ WORD.
- Создайте титульный лист к лабораторной работе (на титульном листе колонтитула быть не должно) по образцу после каждой фразы ставьте Enter:
- Забегая вперед, оформим титульный лист в соответствии с требуемыми стандартами.
- Выделите набранный текст и выберите шрифт Times New Roman размер шрифта (кегль) 14, выдерите пункты меню ФОРМАТ/АБЗАЦ и укажите в строке междустрочный интервал: 1,5.
- Далее выделите первые 3 фразы (Федеральное…, Донской… и Кафедра) и выровняйте их по центру кнопка
- Затем поставьте курсор перед словом «Отчет» и нажмите 8 раз клавишу Enter.
- Далее эту фразу тоже выровняйте по центру.
- Установите курсор перед словом Выполнил и нажмите 6 раз клавишу Enter.
- Выделите блок текста начиная с «Выполнил…» и заканчивая фамилией преподавателя. Далее ВНИМАТЕЛЬНО на линейке выберите два треугольничка
и, захватив их мышкой перенесите на отметку 10 см.
- Спустите название города и год на последние две строки и выровняйте их по центру. В результате должен получиться такой титульный лист:
- Создайте на втором листе колонтитул «Лабораторная работа №1» допишите в него свою фамилию и имя (если вас за компьютером двое, то обе фамилии).
- Далее на втором листе создайте заголовок «Лабораторная работа №1» и напишите, в свободной форме, чему вы научились, выполняя первую лабораторную работу.
- Используя пункт меню ФОРМАТ/ФОН/СПОСОБЫ ЗАЛИВКИ настройте отображение документа с фоновым рисунком
- Сохраните документ под названием Лабораторные_Word в своей папке.
Все дальнейшие лабораторные работы будут дописываться в этот файл с соответствующими колонтитулами.
Контрольные вопросы.
- Как заменить отображение страницы с книжной на альбомную?
в Файл→Параметры страницы - Какие режимы отображения документа вы знаете?
- Как настроить масштаб отображения документа?
панель инструментов масштаб - Как изменить количество документов в списке, предназначенном для их быстрого открытия?
- Для чего предназначена функция быстрого сохранения файла?
- Как настроить параметры автосохранения?
- Как включить автоматическую замену «прямых» кавычек парными?
- Как изменить единицы измерения для настройки параметров документа с сантиметров на миллиметры?
- Как пронумеровать страницы?
- Как отредактировать колонтитул?
- Как разбить документ на разделы?
- Каким образом можно соединить два раздела (найдите сами или используя справку по Word)?
Лабораторная работа №2.
Форматирование документа Microsoft Word
Цель работы: научиться форматировать документ Word.
Форма отчета: выполненные задания в файле с лабораторными работами.
Формат символа и абзаца
Команда меню Формат Шрифт позволяет изменить параметры шрифтов для символов выделенного фрагмента и набора нового текста, а именно: рисунок шрифта, стиль начертания, размер, цвет, эффекты, плотность символов, смещение относительно базовой линии строки (вверх, вниз), анимация для просмотра документа на экране (рис. 1). Примеры форматов шрифтов приведены в табл. 1.
Рис. 1. Диалоговое окно форматирования шрифтов
Таблица 1.
Примеры форматов шрифта текстового документа
|
Формат |
Параметры |
|
Шрифт |
Times New Roman, 12 пт |
|
ШРИФТ |
Times New Roman, 12 пт, полужирный, все прописные, масштаб символов 200 % |
|
ШРИФТ |
Times New Roman, 12 пт, курсив, контурный, с тенью, все прописные, масштаб символов 150% |
|
Шрифт |
Times New Roman, 12 пт, курсив, разреженный, 10 пт |
|
Обычный текст Шрифт |
Times New Roman, 12 пт, смещение относительно базовой линии – 10 пт |
Команда меню ФорматАбзац устанавливает параметры формата абзацев выделенного фрагмента или текущего абзаца текстового документа, а именно: поля отступов, междустрочный интервал внутри абзаца, интервал между абзацами текстового документа, выравнивание текста в абзаце, положение абзаца на странице (рис. 2).
Рис. 2. Диалоговое окно формата абзацев
Но прежде чем отформатировать фрагмент документа его надо ВЫДЕЛИТЬ.
Фрагменты документа выделяются с помощью мыши (Таблица 1) или клавиш (Таблица 2). Команда меню ПравкаВыделить все или «горячие» клавиши Ctrl + (на цифровой клавиатуре) 5 или Ctrl+A выделяют весь текстовый документ.
Таблица 1
Выделение фрагментов документа с помощью мыши
|
Фрагмент |
Способ выделения |
|
Слово |
Двойной щелчок левой кнопкой мыши на слове |
|
Предложение |
Одинарный щелчок левой кнопкой мыши при одновременном нажатии клавиши Ctrl в любом месте предложения |
|
Абзац |
Тройной щелчок левой кнопкой мыши в любом месте абзаца |
|
Произвольный фрагмент |
При нажатой левой кнопки мыши протаскивание курсора по тексту |
|
Строчный фрагмент |
При нажатой левой кнопки мыши протаскивание курсора слева от текста |
|
Прямоугольный (блочный) фрагмент |
При нажатии клавиши Alt и левой кнопки мыши протаскивание курсора по тексту |
Таблица 2
Выделение фрагментов документа с помощью клавиш
|
Действие |
Клавиши |
|
Перемещение в начало строки |
НОМЕ |
|
Перемещение в конец строки |
END |
|
Перемещение на один символ влево/вправо |
|
|
Перемещение на одно слово влево |
CTRL + |
|
Перемещение на одно слово вправо |
CTRL + |
|
Выделение от места вставки до начала ввода |
SHIFT + HOME |
|
Выделение от места вставки до конца ввода |
SHIFT+ END |
|
Выделение символов влево (отмена выделения) |
SHIFT + |
|
Выделение символов вправо (отмена выделения) |
SHIFT + |
|
Выделение слов влево (отмена выделения) |
CTRL + SHIFT + |
|
Выделение слов вправо (отмена выделения) |
CTRL + SHIFT + |
Операции над фрагментами документа.
1. Копирование фрагментов.
Выделенный фрагмент с помощью команды меню Правка Копировать копируется в буфер обмена. В Microsoft Word 2000 используется новый буфер обмена, который может хранить до 12 фрагментов в течение всего сеанса работы, при этом копия 13-го фрагмента вытесняет копию 1-го фрагмента.
Работа с буфером обмена осуществляется с помощью панели инструментов Буфер обмена, вызываемой командой меню Вид Панели инструментов.
Если выведена панель инструментов Буфер обмена, выделенный фрагмент документа можно копировать в буфер обмена при помощи кнопки Копировать. Для очистки буфера обмена служит кнопка Очистить буфер обмена.
2. Перемещение фрагментов.
Перемещение фрагмента предполагает его удаление в прежнем месте и вставку в другое место. Команда меню Правка Вырезать помещает фрагмент в буфер обмена.
3. Вставка фрагментов.
Буфер обмена можно вставлять в любые открытые текстовые документы любое число раз. Для вставки последнего сформированного буфера используется команда меню Правка Вставить.
Для вставки копии фрагмента из буфера обмена курсор устанавливается в место вставки, а на панели инструментов Буфер обмена выбирается кнопка буфера. Кнопка Вставить все обеспечит вставку всех фрагментов в место установки курсора.
Если вставка/перемещение выделенного фрагмента документа осуществляется в пределах одного документа на достаточно близком расстоянии, можно использовать графический способ копирования или перемещения.
- Выделить исходный фрагмент документа.
- Установить курсор в область выделенного фрагмента документа.
- Нажать левую кнопку мыши. Для копирования фрагмента дополнительно нажать клавишу Ctrl.
- Перетащить выделенный фрагмент в место вставки.
- Отпустить левую кнопку мыши и клавишу Ctrl.
Задание №1.
- Откройте документ со своими лабораторными работами. Создайте в нем новый лист с соответствующим колонтитулом.
- Введите следующий текст:
- Теперь приступим к форматированию введенного текста. Для этого поставьте курсор после слова «Приглашение» и нажмите клавишу Enter. Далее отделите с помощью клавиши Enter остальные предложения друг от друга (каждое предложение должно начинаться с новой строчки).
- Выделите слово «Приглашение» и нажмите клавиши Sfift+F3 (повторное нажатие приводит к изменению регистра).
- Далее, не снимая выделения, вызовите меню Формат→Шрифт и выберите шрифт – Tahoma, начертание – полужирный, размер – 20.
- Перейдите на вкладку «Интервал» и выберите интервал – разреженный на 5 пт.
- На вкладке «Анимация» выберите Фейерверк. И нажмите кнопку ОК.
- На панели «Форматирование» найдите и нажмите кнопку «Подчеркнутый».
- Дальнейший текст отформатируйте согласно образцу самостоятельно.
- Теперь выделите весь текст и вызовите меню Формат→Абзац. Произведите следующие настройки: выравнивание – по центру, интервал перед – 12 пт., междустрочный интервал – полуторный. Далее нажмите кнопку ОК.
- Выделите «Ваше имя» и с помощью кнопки на панели форматирования выровняйте его по правому краю.
- С помощью меню «Абзац» установите для вашего имени отступ справа 3см.
- Так должно выглядеть ваше приглашение:
Задание №2.
Самостоятельно создайте следующие фрагменты текста:
- Заголовок 18пт., полужирный, по центру, междустрочный интервал одинарный, красная строка отступ на 1,25 см. весь текст 14пт.
Задание №3.
- Дважды скопируйте текст из второго задания и выделите первую копию.
- Отформатируйте текст в две колонки, использовав меню Формат→Колонки.
- Вторую копию отформатируйте в три колонки с помощью кнопки «Колонки» на панели Стандартная.
ТАБУЛЯЦИЯ
Иногда бывает необходимо «жестко» привязать фрагмент текста к определенной позиции строки, для того, чтобы положение этого фрагмента не изменялось при изменении других параметров форматирования. Для этого используют специальные символы табуляции – табуляторы. В текстовом процессоре Word существуют 4 вида табуляторов:
- – табулятор с выравниванием текста по левому краю;
- – табулятор с выравниванием текста по центру;
- – табулятор с выравниванием текста по правому краю;
- – табулятор с выравниванием текста по разделителю целой и дробной.
Чтобы установить позицию табуляции в строке, надо выбрать нужный вид табулятора, последовательно щёлкая по кнопке табулятора, расположенной слева от горизонтальной линейки, а затем щёлкнуть на горизонтальной линейке в том месте, где необходимо установить позицию табуляции. После этого при нажатии клавиши Tab на клавиатуре курсор будет автоматически установлен в той позиции строки, где стоит табулятор, а набираемый текст будет выравниваться относительно этой позиции в соответствии с выбранным типом табулятора.
Для понимания табуляции выполните следующее задание:
Задание №4.
Команда меню Формат Табуляция обеспечивает форматирование текста в несколько колонок. Формат табуляции задается для абзаца, включает:
- определение позиции на горизонтальной линейке;
- выбор способа выравнивания текста относительно позиции табуляции;
- выбор символа заполнителя.
Переход в тексте к позиции табуляции осуществляется нажатием клавиши Tab (рис. 5).
Рис. 5. Диалоговое окно табуляции
Задание №5.
Набрать текст, указанный на рисунке:
- Выберите пункт меню Формат Табуляция и установите позиции табуляции 7 см, выравнивание – по левому краю, заполнитель – линия. Нажмите кнопку Установить.
- Далее установите позиции табуляции 10 см, выравнивание – по правому краю, заполнитель – нет. Нажмите кнопку ОК.
- Введите текст «В инспекцию МПС России №» и нажмите два раза клавишу Tab.
- Затем введите текст «Дата высылки расчета» и перейдите на следующий абзац.
- Повторите пункт 2 и установите табулятор 16 см – по правому краю, заполнитель – линия.
- Введите текст «По» и нажмите три раза клавишу Tab. Введите оставшийся текст и перейдите на следующую строку.
- Повторите пункт 2 и установите табуляторы 1 см – по левому краю без заполнителя и 10 см – по левому краю, без заполнителя.
- Нажмите клавишу Tab введите текст «Административному округу г. Москва», затем нажмите клавишу Tab дважды, и введите оставшийся текст.
- Выделите текст третьего абзаца и установите шрифт 10.
- Повторите пункт 2 и установите табулятор 7 см – по правому краю, заполнитель – линия.
- Введите текст «От» и нажмите два раза клавишу Tab, перейдите на следующий абзац и выполните п.10 для пятого абзаца.
- Введите текст «(ФИО предпринимателя, ИНН)» установите его размер 10пт., перейдите на следующий абзац и выполнить п.10 для шестого абзаца.
- Введите текст «телефон» и нажмите клавишу Tab.
Сноски
Различают обычные сноски (внизу каждой страницы) и концевые сноски (в конце текста документа). Сноска содержит значок и поясняющий текст. Для создания сноски следует:
- установить курсор за словом, к которому относится сноска;
- выбрать команду меню Вставка Сноска;
- в диалоговом окне Сноски можно выбирать тип и символ сноски, задавать параметры сноски (положение сноски в документе, формат и начальный номер сноски).
Значок сноски размещается в основном окне текстового документа, а текст сноски – в служебном окне Сноски.
При подведении курсора в тексте документа к сноске он изменяет форму и на экран в специальном окне выводится текст сноски. Для редактирования сноски следует выделить ее значок и дважды щелкнуть левой кнопкой мыши. Для удаления сноски после выделения значка сноски нажимается клавиша Del.
Задание №6.
- Создайте обычную сноску на слово ШАРАДЫ из задания 2. Текст сноски «Это обычная сноска на слово из задания №2 из второй лабораторной работы».
- Создайте концевую сноску на заголовок «Лабораторная работа №1» для своей лабораторной работы. Текст сноски: «Это концевая сноска».
Темы
Тема – набор унифицированных стилей и дополнительных элементов оформления документа (рисунки, цветовые схемы, маркеры, линии, графические объекты и т. п.). Подготовленные тематические оформления можно просматривать как в Microsoft Word, так и в программах электронной почты, редакторах Web-страниц.
Диалоговое окно для выбора темы вызывается командой Формат Тема (рис. 8).
Рис. 8. Диалоговое окно формата темы
Темы связаны с библиотеками стилей, которые вызываются при нажатии кнопки Библиотека стилей в диалоговом окне Тема. На экран выводится список шаблонов, стили которых можно просмотреть и применить к активному документу.
Команда меню Формат Фон используется для оформления Web-документов и сообщений электронной почты. Можно красочно оформить фон документа, выбрав соответствующий цвет. Для фона электронного документа используются одноцветные, текстурные и градиентные заливки – формат JPEG, узорные заливки – формат GIF.
Для оформления документов, выводимых на печать, обеспечения Идентификации и защиты документов от подделок создается подложка документа. Подложка представляет собой текст, рисунок, цветовое оформление, она может размещаться под основным текстом документа или над текстом документа. Подложки отображаются на экране в режиме разметки и в напечатанном документе.
Для вставки подложки печатного документа следует:
Задание №7.
С помощью меню ФорматТема оформите свою лабораторную работу.
Контрольные вопросы
- Каким образом можно заменить параметры шрифтов для выделенного фрагмента или нового текста документа?
- Как установить параметры абзаца?
- Как установить сноски?
- Как отформатировать текст в несколько колонок?
- Могут ли быть колонки разных размеров?
- Как оформить документ различными темами?
- Каким образом настраивается анимация шрифтов?
- Как установить табуляторы?
- Сколько табуляторов вы знаете?
Лабораторная работа №3.
Создание таблиц и списков.
Цель работы: научиться создавать таблицы и различные списки в Microsoft Word.
Форма отчета: выполненные задания в файле с лабораторными работами.
Таблицы в текстовом документе
Большинство документов имеют табличную структуру данных. Текстовый редактор Microsoft Word позволяет создавать стандартные или рисованные таблицы, а также размещать в текстовом документе рабочие листы электронной таблицы Excel.
В ячейки таблиц может вводиться: текст, числа, формулы, подтаблицы, графические объекты. Отдельная ячейка таблицы может рассматриваться как «мини-документ», для которого ячейка рассматривается как печатная страница, для которой задаются отступы стена, справа, сверху, снизу. Текст и ячейке может состоять из абзацев, каждый из которых может иметь собственный формат. К содержимому ячеек применимы все технологии редактирования и форматирования текстовых документов.
В ряде случаев ячейки таблицы могут содержать графическую информацию (диаграммы Microsoft Graph, рисунки, картинки, графические объекты и т. п.), которая вставляется с помощью команд меню:
- Вставка → Объект, вкладка Создание из файла – выбор файла графического формата;
- Вставка → Объект, вкладка Создание – выбирается приложение для создания нового графического объекта;
- Вставка → Рисунок → Картинки – выбирается стандартная картинка из коллекции Microsoft Office 2000;
- Вставка → Рисунок → Из файла – выбор файла графического формата;
- Вставка → Рисунок → Автофигуры — вставка стандартных автофигур, находящихся на панели Рисование;
- Вставка → Рисунок → Объект WordArt – вставка текста в художественном оформлении;
- Вставка → Рисунок → Со сканера или камеры – вставка файла, полученного сканированием или оцифровкой изображения;
- Вставка → Рисунок → Диаграмма – создание диаграммы в программе Microsoft Graph;
- Правка → Вставить (из буфера обмена).
Стандартные таблицы
Стандартная таблица имеет прямоугольную структуру. Таблица создается с помощью команды меню Таблица → Добавить таблицу, указывается размерность таблицы – число строк и столбцов. Максимальное число столбцов таблицы – 63, максимальное число строк таблицы не ограничено.
При создании таблицы можно сразу же выполнить ее автоформатирование. В диалоговом окне команды меню Таблица → Добавить таблицу нажимается кнопка Автоформат, которая выводит окно форматов для выбора. Так, можно выбрать все или определенные элементы стиля (границы, шрифт, заливку, цвет), применить их к определенным строкам или столбцам таблицы.
Для перемещения по ячейкам таблицы используются клавиши:
- Tab или движение вправо по ячейкам строки;
- Shift + Tab или движение влево по ячейкам строки;
- движение вверх по ячейкам одного столбца;
- движение вниз по ячейкам одного столбца.
При вводе текста ячейка может растягиваться и по вертикали и по горизонтали, в зависимости от заданных свойств таблицы. Новый абзац текста в ячейке создается нажатием клавиши Enter.
Для вставки символа табуляции в ячейке нужно нажать клавиши Ctrl+Tab.
Многие операции с таблицами выполняются для строк/столбцов или отдельных ячеек. Для выделения ячеек строк/столбцов таблицы выполняются команды меню Таблица → Выделить строку и Таблица → Выделить столбец. При этом учитывается текущее местоположение курсора в таблице. Выделение табличных фрагментов может выполняться с использованием мыши:
- для выделения всех ячеек столбца курсор устанавливается над столбцом;
- для выделения всех ячеек строки курсор устанавливается слева от строки.
При появлении стрелки-указателя делается щелчок левой кнопкой мыши, в результате выделяются все ячейки столбца или строки таблицы. Для выделения смежных столбцов/строк осуществляется протаскивание курсора при нажатой левой кнопке мыши.
Первоначально созданную структуру стандартной таблицы можно легко изменить с помощью команд меню:
- Таблица → Добавить → Таблицу – добавление в ячейку вложенной таблицы заданной размерности;
- Таблица → Добавить → Столбцы слева/столбцы справа;
- Таблица → Добавить → Строки выше/строки ниже;
- Таблица → Добавить → Ячейки.
Для продолжения таблицы вниз курсор должен находиться в крайней правой ячейке последней строки таблицы. После нажатия клавиши Tab происходит автоматическое добавление строки таблицы, формат которой совпадает с форматом предыдущей строки (одинаковое число ячеек, фиксированная ширина и высота ячеек, форматы отдельных ячеек).
Можно изменять число ячеек в строке или число ячеек в столбце путем их объединения или разбиения. Объединение смежных ячеек таблицы осуществляется по горизонтали (в одной строке) и вертикали (в одном столбце) с помощью команды меню Таблица → Объединить ячейки. Обратное действие – разбиение ячеек выполняется по горизонтали (добавление ячеек в строку) и вертикали (добавление ячеек в столбец), выполняется командой меню Таблица → Разбить ячейки.
При вертикальном разбиении ячейки по строкам весь текст остается в ячейке первой строки. При горизонтальном разбиении ячейки по столбцам текст делится по абзацам. В отдельную ячейку входит один или несколько исходных абзацев. При объединении ячеек текст каждой отдельной ячейки представляется в виде одного или нескольких абзацев в результирующей ячейке.
Задание №1. Создание пустой таблицы методом вставки и последующим её заполнением.
- Создайте заголовок таблицы «Расписание занятий».
- Установите курсор на новую строку и выполните команду меню Таблица→Вставить→Таблица в появившемся окне выберите 8 столбцов и 5 строк. (Это же действие можно осуществить нажав на панели Стандартная кнопку «Добавить таблицу» и выделить необходимое количество столбцов и строк)
- Выделите всю таблицу и выполните команду меню Таблица→Свойства таблицы, в появившемся диалоговом окне выберите кнопку Границы и заливка (или контекстное меню и Границы и заливка).
- В диалоговом окне выберите, в левой части окна тип Рамка, посередине окна тип линии двойная, далее в левой части окна выберите тип Сетка и выйдите из диалогового окна.
- Получившуюся таблицу заполните по образцу.
- Поставьте курсор в начало первой строки и выполните пункт меню Таблица→Вставить→Строки выше.
- Выделите первую и вторую ячейки в первом столбце и, вызвав контекстное меню, объедините их.
- С помощью объединения добейтесь, чтобы таблица выглядела так:
- Заполните её своим расписанием.
- Самостоятельно изучите свойства меню Таблица→Автоформат таблицы.
- Раскрасьте таблицу с помощью этого меню или самостоятельно.
Таблицу можно преобразовать в обычный текст, и наоборот, текст, подготовленный специальным образом, можно преобразовать в таблицу.
Для преобразования таблицы в текст следует:
- Выделить преобразуемый фрагмент таблицы – смежные строки.
- Выполнить команду меню Таблица → Преобразовать в текст.
- Указать тип разделителя содержимого ячеек (используемый специальный , символ):
- символ абзаца – каждый абзац в ячейках становится отдельным абзацем текста;
- символ табуляции – ячейки одной строки разделяются символом табуляции, ячейки разных строк или абзацы внутри одной ячейки – символом абзаца;
- символ точка с запятой – аналогично использованию табуляции, но разделитель – точка с запятой;
- другой символ – аналогично использованию табуляции, но разделитель – указанный символ.
Для преобразования текста в таблицу необходимо подготовить текст с использованием определенного символа-разделителя содержимого ячеек, например, символа абзаца, табуляции или др. Далее следует:
- Выделить строчный фрагмент преобразуемого в таблицу текста.
- Выбрать команду меню Таблица → Преобразовать в таблицу.
- Указать используемый разделитель ячеек.
- Задать число столбцов или строк в таблице.
Задание №2. Создание таблицы методом преобразования текста в таблицу.
- Введите заголовок «Династия Романовых в XIX – XX веках».
- ВНИМАНИЕ: следите за тем, что бы в строках было два символа табуляции и один символ перевода строки. Введите следующий текст (чтобы видеть символы нажмите кнопку непечатные символы):
- Выделите весь текст. Выполните пункты меню Таблица→Преобразовать→Текст в таблицу.
- В появившемся окне выберите автоподбор ширины столбцов по содержимому.
- Разделитель знак табуляции.
- Полученную таблицу отформатируйте по своему усмотрению.
- Создайте копию таблицы.
- Удалите её с помощью команды меню Таблица→Удалить таблицу.
Сортировка строк таблиц
Для удобства представления информации выполняется сортировка строк таблицы. Последовательность действий.
- Курсор устанавливается в любую ячейку таблицы.
- Выполняется команда меню Таблица → Сортировка.
- В диалоговом окне Сортировка указать:
- состав ключей сортировки;
- направление сортировки – по возрастанию или убаванию.
Для этого выбираются имена столбцов, определяется порядок их сортировки по возрастанию/убыванию (рис. 8). Максимальное число ключей сортировки таблиц – 3. Результат сортировки таблицы записывается на место исходной таблицы.
Рис. 8. Настройка сортировки таблицы
Если столбец содержит текст, сортировка по возрастанию означает определенный порядок:
- специальные знаки (!, #, $, % и &);
- слова, начинающиеся с цифр;
- слова, начинающиеся с букв.
Если столбец содержит числа, все прочие символы, кроме цифр, игнорируются. Если столбец таблицы содержит даты, учитывается разделитель компонентов даты. Сортировка предполагает последовательное сравнение символов слева направо.
Задание №3.
- Создайте таблицу по образцу:
- Сделайте две копии таблицы, пронумеровав их.
- Отсортируйте строки второй таблицы по убыванию окладов.
- Отсортируйте строки таблицы по должностям и для одинаковых должностей по возрастанию окладов.
Вычисления в таблицах
В таблицах Microsoft Word можно выполнять вычисления. Стандартная таблица – совокупность ячеек, адреса которых состоят из имени столбца – буква латинского алфавита и номера строки – цифра. Например, адрес А2 соответствует ячейке в первом столбце и второй строке, адрес С10 соответствует ячейке в третьем столбце и десятой строке и т. д.
Формула для вычисления результата вводится в ячейку таблицы с помощью команды меню Таблица → Формула. В диалоговом окне Формула вводится формула, указывается формат числа. Формула в ячейке таблицы содержит:
- встроенные функции (табл. 1);
- ссылки на адреса ячеек таблицы;
- имена закладок;
- константы;
- знаки математических операций.
Таблица 1.
Встроенные функции для вычислений в таблице Microsoft Word
|
Категория |
Функция |
Результат |
|
Логическая |
AND(x,y) |
1 (ИСТИНА), если логические выражения х и у истинны, 0 (ЛОЖЬ) в других случаях |
|
DEFINED(x) |
1 (ИСТИНА), если выражение х допустимо, или 0 (ЛОЖЬ) в противном случае |
|
|
FALSE |
Логическая константа ЛОЖЬ – 0 |
|
|
NOT(x) |
0 (ЛОЖЬ), если логическое выражение х истинно, или 1 (ИСТИНА), если оно ложно |
|
|
OR(x,y) |
0 (ЛОЖЬ), если оба логических выражения х и у ложны, и 1 (ИСТИНА) в противном случае |
|
|
SIGN(x) |
Знак числа: 1 (если х > 0) или -1 (если х < 0) |
|
|
TRUE |
Логическая константа ИСТИНА – 1 |
|
|
Математическая |
ABS(x) |
Абсолютное значение |
|
into(x) |
Целая часть числа |
|
|
MOD(x,y) |
Остаток от деления х на у |
|
|
PRODUCT( ) |
Произведение значений |
|
|
ROUNDS |
Значение х, округленное до указанного десятичного разряда (у) |
|
|
Статистическая |
AVERAGE( ) |
Среднее значение |
|
COUNT( ) |
Число элементов |
|
|
MAX( ) |
Наибольшее значение |
|
|
MIN( ) |
Наименьшее значение |
|
|
SUM( ) |
Сумма значений |
Аргументы функций – числа, формулы или закладки, адреса ячеек, диапазоны адресов смежных ячеек. Диапазон адресов для смежных ячеек записывается через крайние ячейки, разделенные знаком двоеточия, например:
- А1:С2 – диапазон ячеек, включающий ячейки A1, A2, C1, C2;
- 1:1 – все ячейки строки 1;
- А:А – все ячейки столбца А.
Для ссылки на несмежные ячейки используется разделитель – точка с запятой. Кроме явного указания ссылок на ячейки в формулах используются ключевые слова:
- ABOVE – ячейки текущего столбца, расположенные выше ячейки;
- BELOW – ячейки текущего столбца, расположенные ниже ячейки;
- RIGHT – ячейки текущей строки, расположенные справа от ячейки;
- LEFT – ячейки текущей строки, расположенные слева от ячейки.
Можно ссылаться и на ячейки из другой таблицы. Для таблицы, на которую делается ссылка, создается закладка. Обращение к ячейкам этой таблицы выполняется с указанием имени закладки.
Ссылки на ячейки другой таблицы в формулах допустимы только для функций: AVERAGE(), COUNT(), MAX(), MIN(), PRODUCT() и SUM().
Следует помнить, что формула в таблице является полем, которое имеет код поля и значение. Для просмотра кода поля следует нажать клавиши Alt+F9. При изменении значений ячеек, на которые имеются ссылки в формулах, следует установить курсор в ячейку таблицы, с помощью команды меню Таблица → Выделить → Таблицу выделить всю таблицу, нажать клавишу F9 для автоматического пересчета всех формул.
Если ячейка, например В1, содержит несколько абзацев чисел, формула вида =В1 или = SUM(Bl) автоматически вычисляет сумму чисел всех абзацев ячейки В1. Если наряду с числами в ячейке имеется текст перед или после чисел, при вычислении он игнорируется.
Задание №4.
Создайте таблицу по образцу:
Таблица 2.
Исходные данные
|
Вид изделия |
Основная заработная плата производственных рабочих |
Общепроизводственные расходы |
Общехозяйственные расходы |
|
ИЗДЕЛИЕ А |
10000 |
||
|
ИЗДЕЛИЕ В |
100000 |
||
|
ИЗДЕЛИЕ С |
64450 |
||
|
ИТОГО |
31462 |
36750 |
- В ячейки таблицы ввести формулы:
- формула ячейки В5 (Итого): =Sum(Above);
- формула ячейки С2: =С5/В5*В2;
- формула ячейки СЗ: =С5/В5*ВЗ;
- формула ячейки С4: =С5/В5*В4;
- формула ячейки D2: =D5/B5*B2;
- формула ячейки D3: =D5/B5*B3;
- формула ячейки D4: =D5/B5*B4.
- Выделить таблицу с помощью команды меню Таблица→Выделить → Таблицу. Создать закладку для таблицы. Имя закладки – Таble1. Команда меню для создания закладки – Вставка → Закладка.
- Создать новую таблицу в вашем документе. Выполнить команду меню Таблица → Добавить → Таблицу, указать число столбцов – 2, число строк – 5. Заполнить ячейки таблицы (табл. 3).
- Ввести формулы в ячейки:
- формула ячейки В2: = SUM (Table1 c2:d2)/SUM(Table1 c5:d5)*100. Выбрать формат числа – 0,00%;
- формула ячейки ВЗ: = SUM (Table1 с3:d3)/SUM(Table1 c5:d5)*100. Выбрать формат числа – 0,00%;
- формула ячейки В4: = SUM (Table1 c4:d4)/SUM(Table1 c5:d5)*100. Выбрать формат числа – 0,00%;
- формула ячейки В5: = SUM(ABOVE)*100. Выбрать формат числа – 0,00%.
Списки
Команда меню ФорматСписок служит для построения списков перечисления. Различают маркированные, нумерованные и многоуровневые списки.
Для изменения уровня иерархии элемента многоуровневого списка используются клавиши Ctrl + Alt + для понижения и Ctrl + Alt + для повышения уровня иерархии элемента списка либо кнопки панели инструментов Форматирование: Увеличить/Уменьшить отступ.
Ввод очередного абзаца за последним элементом списка воспринимается как его продолжение. Для прерывания списка следует установить курсор в конец абзаца последнего элемента списка и дважды нажать клавишу Enter. Для возобновления нумерации курсор устанавливается в новый элемент списка, выполняется команда меню Формат Список, Продолжить. Кнопки Нумерация и Маркеры панели инструментов Форматирование создают списки со стандартными настройками.
Рис. 3. Диалоговое окно многоуровневых списков
Задание №5.
Набрать текст в виде последовательности абзацев и скопировать его ниже три раза. Преобразовать первую копию в простой нумерованный список. Второй фрагмент преобразовать в иерархический список и изменить его по образцу. Третью копию преобразовать в маркированный список с маркером в виде звездочки.
Контрольные вопросы.
- Какие способы создания таблиц вы знаете?
- Как выделить ячейку, несколько ячеек, строку?
- Каким образом можно разбить ячейку?
- Каким образом можно соединить две ячейки, находящиеся в одной строке или одном столбце?
- Как изменить высоту строки, ширину столбца?
- Как изменить вид и толщину линий таблицы, ячейки, группы ячеек?
- Как добавить строки в таблицу?
- Как удалить строки в таблице?
- Какие виды списков вы знаете?
- Как поменять маркер в списке?
Лабораторная работа №4.
Вставка объектов в документ Word.
Цель работы: научиться вставлять различные объекты и символы в Microsoft Word.
Форма отчета: выполненные задания в файле с лабораторными работами.
Вставка диаграммы.
Диаграммы в Microsoft Word создаются на основе таблиц и вставляются в документ Microsoft Word с помощью меню Вставка→Объект→Диаграмма Microsoft Graph.
Задание №1.
- Создайте следующую таблицу:
- Поле «Итого» посчитайте с помощью формул меню ТАБЛИЦА.
- Выделите столбцы с заголовками с Января по Июнь.
- Выполните меню Вставка→Объект→Диаграмма Microsoft Graph.
- Сначала будет построена гистограмма (столбчатая диаграмма). Закройте окно таблицы.
- Нажмите правой кнопкой мыши на белом поле диаграммы, выберите пункт меню «ТИП ДИАГРАММЫ» и укажите типом диаграммы КРУГОВАЯ, а вид диаграммы ОБЪЕМНАЯ.
- Теперь выберите в контекстном меню пункт «ПАРАМЕТРЫ ДИАГРАММЫ». На вкладке «Заголовки» в поле название диаграммы введите «ДОХОДЫ».
- На вкладке подписи данных выберите Имена категорий и Доли. Нажмите кнопку ОК.
Задание №2.
Выделите всю таблицу, за исключением столбца ИТОГО, и самостоятельно постройте и оформите гистограмму изображенную на рисунке.
Вставка формул.
Редактор формул предназначен для набора формул в Word. Редактор формул вставляется двумя способами:
- Меню Вставка →Объект в меню создания выбрать Редактор Microsoft Equation.
- Сервис→Настройка выбрать вкладку «Команды» в списке «Категория» ВСТАВКА, а в списке «Команды» Редактор формул. После чего вытащить кнопку на панель инструментов.
С помощью редактора формул можно создавать сложные формулы, выбирая символы с панели инструментов и вводя переменные и числа. При создании формул размер шрифтов, интервалы и форматы автоматически регулируются в соответствии с правилами записи математических выражений. Изменять форматирование можно и в процессе работы. Существует также возможность переопределять автоматические стили.
В верхнем ряду панели инструментов редактора формул расположены кнопки для вставки в формулу более 150 математических символов, большая часть которых недоступна в стандартном шрифте Symbol. Для вставки символа в формулу нажмите кнопку в верхнем ряду панели инструментов, а затем выберите определенный символ из палитры под кнопкой.
В нижнем ряду панели инструментов редактора формул расположены кнопки, предназначенные для вставки шаблонов или структур, включающих символы типа дробей, радикалов, сумм, интегралов, произведений, матриц или различных скобок или соответствующие пары символов типа круглых и квадратных скобок. Многие шаблоны содержат специальные поля, предназначенные для ввода текста и вставки символов. В редакторе формул имеется около 120 шаблонов, сгруппированных в палитры. Шаблоны можно вкладывать один в другой для построения сложных многоступенчатых формул.
Задание №3.
Создайте следующую формулу:
- Запустите редактор формул.
- Настройте стиль формулы: Стиль|Определить. В открывшемся диалоговом окне Стиль установите для переменных и строчных греческих букв флажок Наклонный. Для матрицы-вектора флажок Полужирный. Закройте диалоговое окно.
- Установите размер элементов формулы: Размер|Определить. В открывшемся диалоговом окне размеры установите: Обычный – 14 пт, Крупный индекс – 11 пт, Мелкий индекс – 9 пт, Крупный символ – 24 пт, Мелкий символ – 14 пт.
- Установите вывод управляющих символов: флажок Вид|Показать все.
- Далее выберите шаблон «Скобки» и выберите фигурную скобку.
- После этого выберите в шаблонах матриц значок
- Используя различные шаблоны введите формулу из задания.
Самостоятельно выполните следующие задания:
Вставка рисунков в WORD.
Задание 4.
Вставить в документ внедренный объект – точечный рисунок BMP.
Последовательность действий:
- Вставьте в документ рисунок BMP:
- Вставка→Рисунок→Из файла;
- в диалоговом окне Добавить рисунок выберите: в списке Тип файла: Точечный рисунок Windows (BMP); в поле папка – нужную папку; в списке файлов – соответствующий рисунок.
Вы создали внедренный объект. В данном случае, точечный рисунок BMP.
- Выполните пункты меню Вставка→Рисунок→Картинки в появившемся окне выберите понравившийся вам рисунок и вставьте его в документ.
Задание 5.
Вставка фигурного текста.
Задание 6.
Дать название всем рисункам и формулам в лабораторной работе.
Последовательность действий:
- Выделите рисунок, один раз нажав на него мышкой.
- Выполните пункты меню Вставка→Ссылка→Название.
- В появившемся окне выберите подпись Рисунок и нажмите кнопку ОК.
- Наведите курсор мышки на формулу и нажмите правую кнопку мыши.
- В появившемся контекстном меню выберите пункт «Название».
- В окне «Название» выберите подпись формула и нажмите Enter.
- Дайте название остальным формулам из 4 лабораторной работы.
Задание 7.
Самостоятельно изучите возможности панели инструментов «Рисование» (Вид→Панели инструментов→Рисование).
Создайте рисунок по образцу:
Задание 8.
Ввод специальных символов
В этом упражнении будут рассмотрены несколько приемов ввода символов греческого алфавита. Особо отметим, что это еще далеко не все возможные приемы для текстового процессора Microsoft Word.
- Замена шрифта. Введите текст: Длина окружности равна 2pR. Выделите букву «р». На панели Форматирование раскройте список шрифтов и выберите символьный набор Symbol. Символ «р» заменится символом «».
- Классический подход. Введите текст: Длина окружности равна 2xR. Выделите символ «х». Откройте программу Таблица символов (Пуск > Программы > Стандартные > Служебные > Таблица символов). В окне этой программы выберите шрифт Symbol. В поле таблицы разыщите символ , выделите его, щелкните на кнопке Выбрать и на кнопке Копировать. Вернитесь в окно Microsoft Word и комбинацией клавиш CTRL+V вставьте из буфера обмена скопированный символ на место выделенного. Этот прием действует в большинстве программ. Его применяют, если заранее неизвестно, какому символу латинского шрифта соответствует необходимый символ.
- Использование стиля. Если документ содержит много символов, греческого алфавита, имеет смысл создать для них специальный знаковый стиль. На базе существующего знакового стиля, например стиля Основной шрифт абзаца создайте новый знаковый стиль, например Греческий. Для этого откройте диалоговое окно Стиль командой Формат > Стиль и щелкните на кнопке Создать. В диалоговом окне Создание стиля в поле Имя введите имя нового стиля, в раскрывающемся списке Стиль выберите пункт Знака и в списке Основан на стиле выберите базовый стиль. Если предполагается и в дальнейшем создание аналогичных документов созданный стиль можно сохранить в шаблоне, установив флажок Добавить в шаблон. После этого щелкните на кнопке Формат, в открывшемся меню выберите пункт Шрифт и замените текущий шрифт символьным набором Symbol. В дальнейшем при необходимости ввода греческих букв достаточно на панели форматирование выбрать стиль Греческий.
- Применение «горячих клавиш». Это самый эффективный прием. Нет более быстрого способа ввода нестандартных символов, чем ввод с помощью заранее назначенных клавиатурных комбинаций. Так, например, мы можем закрепить символ π за комбинацией клавиш CTRL+ALT+P и использовать ее всюду, где в этом возникает необходимость.
Дайте команду Вставка > Символ — откроется диалоговое окно Символ. В списке Шрифт выберите шрифт Symbol. В таблице символов разыщите и выберите символ π. Щелкните на кнопке Клавиша — откроется диалоговое окно Настройка клавиатуры. Убедитесь в том, что текстовый курсор находится в поле Новое сочетание клавиш (в таких случаях говорят, что фокус ввода принадлежит элементу управления Новое сочетание клавиш). Если это не так, переместите фокус ввода в нужное поле последовательными нажатиями клавиши TAB.
Когда фокус ввода находится в нужном поле, нажмите желаемую комбинацию клавиш, например CTRL+ALT+P. Обратите внимание на запись, появившуюся в поле, и щелкните на кнопке Назначить. Закройте открытые диалоговые окна и проверьте работу данной комбинации. Обратите внимание на то, что для одного и того же символа можно назначать несколько комбинаций клавиш. Если нужно изменить назначение, следует в диалоговом окне Настройка клавиатуры выделить назначенную комбинацию и щелкнуть на кнопке Удалить. Если нужно, чтобы назначенная комбинация действовала во всех вновь создаваемых документах, ее можно сохранить в текущем шаблоне, установив флажок Сохранить изменения. - Использование средства автозамены. Дайте команду Вставка > Символ — откроется диалоговое окно Символ. В списке Шрифт выберите шрифт Symbol. В таблице символов разыщите и выберите символ π. Щелкните на кнопке Автозамена — откроется диалоговое окно Автозамена. В поле Заменить на введите заменяемую комбинацию «.пи.». (Зачем символы «пи» оконтурены точками с двух сторон, выясните самостоятельно, экспериментируя с вводом выражения 2 π Р). Аналогичным образом можно организовать ввод и других символов: «.фи.», «.тау.», «.кси.» и так далее. Как видите, ничего не надо специально запоминать.
Контрольные вопросы.
- Как вставить рисунок из файла в документ Word?
- Как изменить тип вставляемого объекта: внедренный, связанный, связанный и внедренный?
- Как добавить кнопку Редактор формул на панель инструментов?
- Какие способы вставки формул в документ Word вы знаете?
- Как настроить стиль и размер символов в формуле?
- Каким образом можно вставить в формулу пробел?
- Как отредактировать уже имеющуюся формулу?
МИНИСТЕРСТВО ОБРАЗОВАНИЯ ПЕРМСКОГО КРАЯ
ГБОУ СПО СТРОГАНОВСКИЙ КОЛЛЕДЖ
ФИЛИАЛ Г. ОХАНСК
О.А.Пешкова
Основы работы в Word
Лабораторные работы
и практикум по информатике
и информационным технологиям
часть 1
2010 – 2011
|
РАССМОТРЕНО |
УТВЕРЖДЕНО |
|
______________________________ |
____________________________ |
Данное учебное пособие разработано для проведения самостоятельных лабораторных и практических работ по предмету «Информатика и ИКТ» в учреждениях НПО и СПО.
Пособие адресовано обучающимся для самостоятельного овладения навыками работы на ПК, сдачи зачетов и ликвидации пробелов.
Рецензенты:_____________________________________________________
_____________________________________________________
ВВЕДЕНИЕ
Возрастающая роль информационных технологий современного общества определяет особое положение дисциплины «Информатика и информационные технологии» в системе начального и среднего профессионального образования. Информатика должна подготовить человека к решению практических задач в условиях информационного общества, т.е. научить пользоваться средствами компьютерной техники и технологии.
В настоящее время жизнь предъявляет к выпускникам НПО и СПО достаточно высокие (и часто весьма специфические) требования к знаниям, умениям и навыкам, необходимым для обучения естественнонаучным и техническим специальностям.
Основная функция данного методического пособия – научить практическим навыкам работы на персональном компьютере, освоить методы работы с программным обеспечением ПК, применять изученное на практике.
Автор выражает надежду, что пособие будет полезным и преподавателям, и студентам для успешного овладения практическими навыками.
Первая брошюра включает в себя практические и самостоятельные работы в приложением Microsoft Office Word. Так же включены контрольные вопросы по работе в данном приложении и тематика индивидуальных творческих работ по созданию гипертекстовых документов, написанию рефератов.
Текстовый процессор Word, входящий в состав интегрированного пакета Microsoft Office, является одним из наиболее часто используемых текстовых редакторов.
Приложение позволяет создавать документы и оформлять их в соответствии с правилами современного делопроизводства, включать в них объекты различного типа (таблицы, формулы, диаграммы, рисунки и т.д.)
Для размещения текста на страницах документа в соответствии с правилами технического редактирования документов необходимо определить настройки, соответствующие этим правилам. Эти настройки (отступы, межстрочный интервал, правила размещения абзацев) задаются при определении параметров форматирования текста.
При вводе текста и его оформлении можно выбрать различные шрифты из списка установленных, задать размер и параметры начертания символов текста. Используя специальные эффекты, можно вводить простейшие формулы, смещая символы относительно базовой линии строки (верхние и нижние индексы).
В Word существует возможность определить стили символов и абзацев (заголовков или подписей). Выбор стиля ведет к автоматической установке всех заданных параметров форматирования для выделенного объекта.
В текст можно включать дополнительные элементы (колонтитулы, сноски, ссылки, закладки, примечания, предметные указатели), графические объекты, внешние программы.
Word дает возможность «автоматизировать» документы, включая специальные элементы – поля, номера страниц, даты, формулы и т.п.
Приложение имеет стандартный для Windows интерфейс пользователя, основным элементом которого является окно приложения. В процессе работы используется меню, панели инструментов, элементы управления диалоговых окон. При работе эффективно используется мышь (выделение и активация объектов, копирование и перемещение, изменение размеров и формы, вызова контекстного меню).
Орфографический (лексический) контроль проводится автоматически с помощью «Сервис» или функциональной клавишей F7.
При вводе текста полезно использовать режим отображения непечатаемых символов. К таким символам относятся знаки конца абзаца, пробела и табуляции, они не выводятся на принтер при печати документа, но позволяют видеть структуру текста.
Практическая работа № 1 « Ввод и редактирование текста»
Цель работы: получение навыков ввода и редактирования (правки) текста, перемещения по документу.
Ход работы:
-
Наберите с клавиатуры следующий текст:
« Графическая система компьютера включает в себя графический дисплей и видеоадаптер. Изображение на дисплее получается из совокупности множества светящихся точек – видеопикселей. Пиксели на экране образуют сетку из горизонтальных строк и вертикальных столбцов, которая носит название «растр». Размер графической сетки М N определяет разрешающую способность экрана, от которой зависит качество изображения. Луч электронной пушки периодически сканирует (пробегает) строки растра с высокой частотой, воспроизводя изображение. Пиксель на цветном дисплее состоит из трех близко расположенных точек: красной, зеленой и синей. Каждый из трех лучей электронной пушки фокусируется только на точке одного цвета. Из сочетания этих цветов получаются все другие цвета. Видеоадаптер состоит из видеопамяти и дисплейного процессора. В видеопамяти хранится двоичный код изображения, выводимого на экран. Дисплейный процессор периодически (50 – 70 раз в секунду) читает содержимое видеопамяти и управляет работой дисплея. Сканер – это устройство ввода в компьютер изображений с рисунков, чертежей, фотографий, слайдов. Графический редактор (ГР) – прикладная программа для получения рисованных изображений. Рисунок, создаваемый средствами графического редактора, формируется на экране, а затем может быть сохранен в файле. Среда любого ГР содержит рабочее поле, меню инструментов, цветов; меню команд для работы с файлами, печати рисунка и других операций. ГР позволяет включать в рисунок тексты, используя буквы разных размеров и шрифтов.»
Выполните с созданным документом следующие действия:
-
Разделите текст на абзацы (по смыслу) и сделайте отступы. Выбрать параметры страницы: книжная, поля ( левое – 2 см, нижнее – 1 см, правое – 1,5 см, верхнее – 1 см). Подчеркнуть в каждом абзаце ключевые слова.
-
Отформатируйте текст по следующим параметрам: шрифт Times New Roman, размер – 14, расположение – по ширине страницы, межстрочный интервал – 1,5; выделить смысловые части текста разными цветами.
-
Произвести проверку правописания, сохранить исправления.
-
Ознакомиться со «Свойствами документа»: «Файл – Свойства – Статистика», выписать свойства созданного документа в тетрадь.
-
Сохранить созданный документ в папке «Работа в Word»
Самостоятельная работа № 1 « Ввод и редактирование текста»
-
Наберите следующий текст:
Вычислительная техника
История вычислительной техники уникальна прежде всего
фантастическими темпами развития аппаратных и программных
средств. По оценкам экспертов, если бы авиастроение развивалось
такими же темпами, как электронная промышленность, то сейчас
Боинг – 747 стоил бы около 100 долларов, а облет вокруг земного
шара обошелся бы в 10 долларов.
1991 год можно считать годом рождения информационного рынка
в России, о чем свидетельствует появление ряда сетевых структур,
информационных предприятий, предлагающих своим
пользователям сходный набор услуг, альтернативных услугам
Министерства связи РФ: это передача речи, обеспечение
факсимальной связи, электронный обмен данными.
Современный информационный рынок можно разделить на
четыре взаимодействующие области: электронная информация; электронные сделки; системы сетевых коммуникаций; программное обеспечение.
-
Внесите в текст исправления, приведя его в соответствие с правилами технического редактирования. Разделите текст на абзацы.
-
Ознакомьтесь со «Свойства документа»
-
Сохраните документ в созданной папке под именем «Самостоятельная работа 1».
-
Подготовьте ответы на вопросы:
— Какие способы выделения фрагментов текста вы знаете?
— Что такое форматирование текста?
— Что подразумевается под редактированием текста?
Практическая работа № 2
«Создание списков, таблиц и шаблонов документов»
Цель работы: получение навыков создания различных списков, вставки и заполнения таблиц, создание шаблонов текстовых документов.
Теория: Word позволяет создавать нумерованные и маркированные списки. Можно создавать списки разного уровня (иерархические) или списки с вложением. Форма списка выбирается с помощью диалогового окна, при выполнении команды Формат – Список…
Для создания таблиц используются две команды меню Таблица: Добавить таблицу (Вставить – Таблица) и Нарисовать таблицу.
При инсталляции Word устанавливается набор шаблонов. Для открытия шаблона используется команда Открыть… или Файл – Создать…
Ход работы:
Задание 1. Введите текст со списком (отформатируйте абзацы и символы), создайте различные виды списков и маркеров (не менее 5-6)
-
Информацию можно разделить на три группы: системная информация, программная информация, обрабатываемая информация (операнды). По назначению и функциональным возможностям существуют группы ПК: бытовые- предназначенные для массового потребителя (компьютерные приставки, управление бытовой техникой, для использования каналов связи); персональные компьютеры общего назначения- предназначены для решения задач научно-технического и экономического характера, для обучения и тренировки, они размещаются на рабочих местах потребителя; профессиональные ПК – широкое применение в научной сфере для решения сложных информационных и производственных задач.
-
Структурная схема ПК. Обычно ПК включает три основных устройства: системный блок, клавиатура и дисплей (монитор). Но для расширения функциональных возможностей к ПК можно подключить различные периферийные устройства: принтеры (матричные, струйные, лазерные), устройства для чтения и записи CD- и DVD-дисков, накопители на магнитной ленте (стримеры), различные манипуляторы (мышь, джойстик, трекбол, световое перо), устройство оптического считывания изображения (сканер), графопостроители (плоттеры), устройство для связи через телефонные линии (модемы) и др. Основная часть ПК – микропроцессор, это ядро любого ПК. Функции микропроцессора: центральное устройство управления, арифметико-логическое устройство, внутренняя растровая память, кэш-память, схема формирования действительных адресов операндов для обращения для к оперативной памяти, схема управления системной шиной.
Задание 2. Оформите таблицы.
а) Расписание занятий группы №_____
|
время |
||||||
|
понед |
втор |
среда |
четверг |
пятница |
суббота |
|
б) Успеваемость группы № ____за _______полугодие ______- ______ уч. год по информатике
|
Ф.И.учащегося |
месяц |
Итоговая оценка |
||
|
сентябрь |
октябрь |
ноябрь |
||
в) Семейный баланс за месяц______________
|
Критерии |
показатели (руб. коп) |
Всего (руб. коп) |
||
|
Приход |
Расход |
Приход |
Расход |
|
|
зарплата |
||||
|
стипендия |
||||
|
пособия |
||||
|
кредит |
||||
|
ссуда |
||||
|
питание |
||||
|
одежда |
||||
|
прочие расходы |
||||
|
Остаток: руб. коп. |
Выполнить расчеты, используя встроенный калькулятор.
Задание 3. Создайте бланк документа (информационное письмо за подписью директора магазина) по образцу, используя параметры форматирования и команды вставки символов. Для ввода текста использовать различные шрифты и символы из
Wingdings.
|
Магазин «Все для Вас!» г. Пермь ул. Строителей – 3, д.5 Уважаемый покупатель! В нашем магазине Вы можете заказать товары с доставкой на дом. Для оформления заявки обращайтесь по указанным ниже телефонам или через Internet (адреса приведены ниже) телефоны: 98-78-95; 98-78-96 Е-mail: order.shopforyou @ permonline.ru, Web: http://www.shopforyou. permonline. ru Директор магазина Петров П.П. |
Задание 4. Введите текст и отформатируйте его, сдвигая фрагменты строк в нужные позиции с помощью табуляции.
|
Жалюзи Цена Количество Вертикальные……………270,00 руб./м2 4 м2 Горизонтальные…………300,00 руб./м2 5 м2 Рулонные………………..1000,00 руб. за 1 шт 1 шт Защитные………………..2500,00 руб./м2 15 м2 |
Ход работы:
-
Создайте лист с размером бумаги А5
-
Переместите курсор в первую строку документа
-
Установите в строке заголовка позиции табуляции для размещения слов «Жалюзи», «Цена» и «Количество», выполните команду Формат – Табуляция…
-
Для установления первой позиции в строке заголовка выполните действия: для названия «Жалюзи»
-
В диалоговом окне «Табуляция» введите в поле ввода «Позиции табуляции» значение 2,5 см
-
В группе «Выравнивание» установите «По центру»
-
В группе «Заполнитель» установите переключатель «1(нет)»
-
Щелкните кнопку Установить.
-
Для остальных частей заголовка повторить действия, но для «Цены» — 6,25 см, для «Количество» — 9,25 см. Установите размер шрифта 10. Закрыть окно ОК.
-
С помощью клавиши Tab и введите названия в строке.
-
Для введения данных в следующих строках необходимо ввести новые позиции табуляции, предварительно, удалив старые.
-
Новые позиции: для ввода типов жалюзи – позиции табуляции 1,5 см; выравнивание – по левому краю; заполнитель – 1(нет);
для установки позиций ввода цен: позиции табуляции – 5,75 см, выравнивание – по разделителю, заполнитель – 2; для ввода табуляции по количеству – значение 9,75 см, выравнивание – по правому краю, заполнитель – 1(нет).
Далее ввести текст. Сохранить документ.
Самостоятельная работа «Использование табуляции»
Использовать табулирование при введении текстовой информации
|
класс – чины гражданские – чины армейские – чины флотские — чины придворные 1 – канцлер – генерал-фельдмаршал – генерал-адмирал – нет 2 – действительный тайный советник – генерал-аншеф – адмирал – обер-камергер 3 – тайный советник – генерал-лейтенант – вице-адмирал – гофмаршал 4 – действительный статский советник – генерал-майор – контр-адмирал – нет 5 – статский советник – бригадир – капитан-командор – церемонимейстер 6 – коллежский советник – полковник – капитан 1 ранга – камер-фурьер 7 – надворный советник – подполковник – капитан 2 ранга – нет 8 – коллежский асессор – майор – капитан 3 ранга – титулярный камергер 9 – титулярный советник – капитан – капитан-лейтенант – камер-юнкер 10 – коллежский секретарь – штабс-капитан – лейтенант – нет 11 – корабельный секретарь – нет – корабельный секретарь – нет 12 – губернский секретарь – поручик – унтер-лейтенант – камердинер 13 – провинциальный секретарь – подпоручик – мичман – нет 14 – коллежский регистратор – прапорщик – нет — нет |
Практическая работа №3
«Создание структурной диаграммы в MS Word»
Цель работы: получение навыков создания организационных диаграмм различного типа.
Ход работы:
1. Создать организационную диаграмму в текстовом документе.
2. Название диаграммы «Структура управления»
Создать организационную диаграмму с помощью Вставка Схематическая диаграмма Организационная диаграмма.
Составить организационную диаграмму добавляя, фигуры подчинения, соподчинения, равного подчинения и т.д., использовать макеты и подобрать соответственные уровни.
Оформить стиль диаграммы с помощью библиотеки стилей.
Вставить соответствующий текст в элементы диаграммы.
-
Иванов И.И. – директор
-
Петров Л.П. – заместитель директора
-
Сидорова С.С. – заместитель директора
-
Алексеев А.А. – менеджер
-
Михайлов М.М. – менеджер
-
Кузина П.Н. – секретарь директора
-
Макарова Л.П.- референт Сидорова С.С.
-
Петрова П.П. – заведующая отделом продаж
-
Курникова С.В. – заведующая отделом рекламы
-
Репина Л.П. – начальник отдела кадров
-
Шарова Р.С. – главный бухгалтер
-
Цаплин С.С. – бухгалтер по з/пл
-
Дакина Д.И. – бухгалтер
-
Жаворонкова Е.И. – кассир
Диаграмму оформить на формате А4, ориентация – альбомная, поля – все по 1 см.
Дополнительное задание:
-
Включить по своему усмотрению новые структурные единицы в диаграмму или составить свою структурную диаграмму и дать ей название.
-
Оформить данные основного задания в виде пирамидальной диаграммы.
Практическая работа № 4
«Использование готовых шаблонов документов и изготовление шаблонов документов управленческой деятельности»
Существуют различные готовые бланки документов:
служебные письма,
конкретные документы (приказы, распоряжения, контракты и др.) и
общие бланки документов (заявления, контракты, справки и т.д.)
Шаблон (templane) – это файл, используемый для создания других документов.
Шаблон – это своего рода готовый «костяк» типового документа, на который остается только нарастить подходящую для данного случая «словесную плоть».
Каждый шаблон имеет разметку, текст, стиль, формат, имя, макрос и т.д.
Шаблоны используются для подготовки бланков документов, их можно редактировать, форматировать, копировать.
Текстовый редактор имеет стандартную библиотеку шаблонов (Письма и факсы, Записки, Отчеты и т.д.)
Путь создания шаблона:
-
Создать документ Word Файл Создать в Диалоговом окне «Создание документа» открыть вкладку нужного документа и выделить подходящий шаблон.
-
Примечание: чтобы сделать шаблон доступным для предварительного просмотра, при его создании или редактировании выполнить команду Файл Свойства и установить на вкладке «Документ» флажок «Создать рисунок для предварительного просмотра».
-
Создание документа подтверждается щелчком по кнопке «ОК»
-
Пути для поиска шаблонов документов устанавливаются с помощью команды Параметры Меню Сервис.
Цель работы: получение навыка правильного оформления документов, изготавливаемых с помощью печатных устройств, в соответствии с предъявляемыми к их оформлению требованиями.
Оформление документов по личному составу
Документы, создаваемые при оформлении приёма, увольнения и перемещения сотрудников, предоставлении отпуска, поощрениях, составляют группу документов по личному составу.
Для разметки бланка заявления можно использовать таблицу, которая в общем случае может иметь вид (серые линии показывают сетку для бланка, размеченного с помощью таблицы, линии границы стираются – в диалоговом окне команды Границы и заливка… (меню Формат), на вкладке «Границы» выбирается тип «Нет»):
|
Наименование организации, структурного подразделения |
Директору Фамилия И.О. Резолюция |
|
|
ЗАЯВЛЕНИЕ Дата Текст заявления… |
||
|
Должность работника |
Подпись |
Расшифровка подписи |
Приказами по личному составу оформляется приём на работу, перемещение по службе, увольнение, предоставление отпусков и т.п.
Оформление приказа имеет вид:
Герб или логотип
Наименование предприятия
ПРИКАЗ
От ___.___.____ № ________
Город____________
О__________________
Кого_______________
Текст приказа (с красной строки)
Основание:
Директор Подпись Расшифровка подписи
Задание 1. Оформите заявление о предоставлении отпуска
Задание 2. Оформите приказ о предоставлении отпуска
Личная подпись
Задание 4. Изучить и оформить, используя шаблоны документов, резюме, повестку, служебную записку, факсимальное сообщение, список адресов сотрудников фирмы.
Практическая работа № 5
«Вставка в текст сложных формул»
Цель работы: научиться вставлять в текст сложные формулы
Ход работы: Из любого учебника по математике, физике, химии взять текст в котором есть формулы и напечатать его, используя программу Microsoft Equation. Используйте команду Вставка – Объект –строка Microsoft Equation 3.0, напишите формулу, используя панель инструментов, ОК.
Упражнения для работы:
-
Найти область определения функции
-
-
-
-
, где N – количество нераспавшихся атомов радиоактивного вещества, t – время распада, T – период полураспада вещества.
Практическая работа № 6
«Добавление графики в текстовый документ»
Цель работы:
Ход работы:
-
Установить курсор в то место, где должна находиться диаграмма
-
Открыть меню «Вставка» и выбрать «Объект»
-
В окне диалога выбрать строку «Диаграмма Microsoft Graph»
-
Заполнить таблицу данными:
Страна
Население (млн. чел)
Площадь (км2)
Австрия
7513
84
Великобритания
55928
244
Греция
9280
132
Афганистан
20340
647
Монголия
1555
1565
Япония
114276
372
Франция
53183
551
Швеция
8268
450
Египет
38740
1001
Сомали
3350
638
США
217700
9363
Аргентина
26060
2777
Мексика
62500
1973
Мальта
330
0,3
Монако
25
0,2
-
Измените данные: дважды щелкните по диаграмме и внесите новые данные
Австрия
7852
84
Великобритания
56928
244
Греция
9258
132
Афганистан
20348
647
-
Измените вид диаграммы – щелкните по диаграмме дважды, откройте окно «Диаграмма» и выберите «Тип диаграммы».
Практическая работа № 7
«Создание изображения в векторном редакторе»
Ход работы:
-
Запустить ТР Word, команда Вид – Панель инструментов – Рисование
-
В контекстном меню выбрать Настройки и сформировать панель (если она отсутствует), сгруппировать – выбор объекта, графические примитивы и автофигуры, выбор цвета заливки и шрифта, работа с текстом, типы линий, работа с изображением.
-
В группе Автофигуры выбрать Блок-схемы, содержащие различные элементы и нарисовать элементарную блок-схему
-
Добавить в схему текст, сгруппировать блок-схему в один объект, и через команду Действия изменить размер рисунка, повернуть его и сдвинуть.
-
На втором листе создать новый документ. Команда Вставить – Рисунок – из Файла, выбрать любой рисунок – нажать Вставить
-
На панели Рисование выбрать Установить прозрачный фон и на любую точку фона кликнуть.
-
На панели Рисование выбрать Обрезка, подвести указатель мыши по очереди к маркерам и сместить их к центру, до того мета, что должно остаться.
-
Задание:
а) оформить рекламное объявление со вставкой рисунков, текста, рисованием объектов
б) Построить чертеж – в плоский прямоугольный треугольник вписана окружность, в ней проведены радиус и диаметр;
в) в пирамиду вписана сфера.
Творческие задания и проекты
-
Оформить грамоту победителю олимпиады по информатике в произвольной форме
-
Оформить титульную страницу любой книги
-
Оформить произвольное рекламное объявление
-
Оформить киновфишу.
Практическая работа № 8 «Создание гипертекстовых документов»
Гипертекст – способ организации текстовой информации, внутри которой установлены смысловые связи между ее различными фрагментами. Такие связи называются гиперсвязями.
Чаще всего по принципу гипертекста организованы компьютерные справочники, энциклопедии, учебники. Такую «книгу» можно читать не только в обычном порядке, но и перемещаясь по смысловым связям в произвольном порядке.
Гипертекст позволяет структурировать документ путем выделения в нем слов-ссылок, при активации которых происходит переход на фрагмент текста, заданный в ссылке.
Гиперссылка состоит из двух частей: указателя ссылки и адресной части ссылки.
Ход работы:
-
Создать текстовый документ большого объема по заданной теме. Для создания закладки выделить фрагмент текста, которому следует назначить закладку. Ввести команду Вставка-Закладка. В поле Имя закладки ввести имя, которое должно начинаться с буквы — Добавить.
-
Для создания гиперссылки выделить фрагмент текста, который будет указателем гиперссылки. Ввести команду Вставка-Гиперссылка. На диалоговой панели Вставка гиперссылки в окне выбрать имя закладки — ОК.
-
Повторить процедуру по всему гипертексту.
В качестве указателей ссылок и закладок могут быть использованы графические объекты, такие структуры называют гипермедиа.
Материал для гипертекстового документа, Определить ключевые слова и установить связь между фрагментами
Вариант 1. «Второй закон Ньютона»
Фрагмент 1. Свойство тела, от которого зависит его ускорение при взаимодействии с другими телами, называется инертностью.
Фрагмент 2. Количественной мерой инертности тела является масса тела. Масса тала – это физическая величина, характеризующая инертность.
Фрагмент 3. При неравномерном поступательном движении скорость тела изменяется с течением времени. Процесс изменения скорости тела характеризуется ускорением.
Фрагмент 4. Для количественного выражения действия одного тела на другое вводится понятия «сила». Сила – векторная величина, т.е. характеризуется направлением. За единицу силы принимается сила, которая телу массой 1 кг сообщает ускорение 1 м/с2.
Фрагмент 5. Для количественной характеристики процесса движения тела вводится понятие скорости движения. Скорость выражается в м/с.
Фрагмент 6. Связь между силой и ускорением тела устанавливается вторым законом Ньютона. Сила, действующая на тело, равна произведению массы на сообщаемое этой силой ускорение.
Вариант 2 «Музыкальный звукоряд»
Фрагмент 1. Музыкальный звук отличается следующими свойствами: высотой, силой, длительностью и тембром. Высота звука зависит от частоты колебаний упругого тела; сила (громкость) – от ширины размаха колебаний; длительность – от того, как долго возбуждается упругое тело; тембр – это своеобразная окраска звуков.
Фрагмент 2. Все музыкальные звуки, если их расположить по высоте от самого низкого к самому высокому, образуют музыкальный звукоряд. Каждому звуку музыкального звукоряда соответствует подобные по звучанию, но разные по высоте звуки. Они называются октавными, а группа звуков между ними – октавой.
Фрагмент 3. Звук – это явление, возникающее вследствие быстрого колебания упругого тела и воспринимающееся органом слуха – ухом.
Фрагмент 4. Весь звукоряд делится на девять октав: семь полных и две неполных. Названия октав по порядку их расположения: субконтроктава, контроктава, большая октава, малая октава, первая октава, вторая октава, третья октава, четвертая октава, пятая октава.
Фрагмент 5. Полная октава содержит двенадцать различных по высоте звуков. Из них семь основных имеют самостоятельные названия: до, ре, ми, фа, соль, ля, си.
Фрагмент 6. Кратчайшее расстояние между двумя соседними звуками называют полутонами. Два полутона составляют целый тон. Расстояние между звуками до-ре, ре-ми, фа — соль, ля-си равно целому тону, а между звуками ми — фа и си-до – полутону.
Вариант 3 «Полтавская битва»
На экран должны выводиться вопросы и предлагаться варианты ответа В случае верного ответа выводится соответствующий фрагмент текста с сообщением, а в случае неверного – выводится верный ответ, после чего возврат к текущему вопросу.
Фрагмент 1. Армии каких стран участвовали в Полтавской битве?
1. Россия и Франция 2. Россия и Польша 3. Швеция и Россия
Дальше Выход
Фрагмент 2. В каком году произошла Полтавская битва?
1. 1703 2. 1709 3. 1812
Дальше Выход
Фрагмент 3. Кто стоял во главе шведской армии?
1. Карл X 2. Карл XII 3. Мазепа
Дальше Выход
Фрагмент 4. Какова была численность русской армии?
1. 20 000 2. 32 000 3. 56 000
Дальше Выход
Фрагмент 5. Ответ верный.
Возврат к вопросу: 1 2 3 4
Фрагмент 6. В полтавской битве участвовали армии России и Швеции.
Возврат
Фрагмент 7. Полтавская битва произошла в 1709 году.
Возврат
Фрагмент 8. Во главе шведской армии стоял король Карл XII.
Возврат
Фрагмент 9. Численность русской армии составляла 32 000 человек.
Возврат
Темы для создания гипертекстовых документов (самостоятельная творческая работа)
Выбрать тему, подобрать материал по теме (текст, рисунки, схемы и т.д.)
-
Теорема Пифагора
-
Теория относительности А. Эйнштейна
-
Периодическая система химических элементов Д.И.Менделеева
-
Болдинская осень и А.С.Пушкин
-
Творчество Владимира Высоцкого
-
Столыпин и его реформа
-
Реформы Петр I
-
Двигатель внутреннего сгорания
-
Современное российское кино
-
Загадки астрономии
Итоговая зачетная работа
-
Получите документ путём ввода приведенного ниже текста. Текст отформатируйте в соответствии с данными параметрами формата. Параметры формата указываются в фигурных скобках перед каждым абзацем и распространяются на весь абзац.
Arial 16 M bl Учебный центр «Сириус» Arial 14 M Свидетельство № 43434 Times 12 L-R ital Выдано Гороховой Ирине Павловне в том, что за время обучения в учебном центре «Сириус» с 1 сентября 2007 года по 30 марта 2008 года она получила следующие оценки:
tabl 2 9 1:1 Arial 12 M blпредмет 1:2 Times 12 L-R Операционная система MS-DOS и программа оболочка Norton Commander 4.0 1:3 Times 12 L-R Операционная система WINDOWS”XP (профессионал) 1:4 Times 12 L-R Пакет Microsoft Office”2007 1:5 Times 12 L-R- текстовый редактор WORD 9.0 1:6 Times 12 L-R — табличный процессор Excel 9.0 1:7 Times 12 L-R — СУБД Access 9.0 1:8 Times 12 L-R — Вычислительные сети и Internet 1:9 Times 12 L-R Машинная графика 2:1 Arial 12 M bl оценка 2:2 Times 12 М ital хорошо 2:3 Times 12 М ital отлично 2:5 Times 12 М ital отлично 2:6 Times 12 М ital отлично 2:7 Times 12 М ital удовлетворительно 2:8 Times 12 М ital хорошо 2:9 Times 12 М ital отлично tabl end
Times 12 L bl Выпускная работа – хорошо Times 12 L bl Присвоенная специальность – оператор ЭВМ Courier 12 R Директор учебного центра «Сириус» Courier 12 R Иванов А.Г.
-
На второй странице создайте аналоговый документ – свидетельство на имя Шилова Виктора Степановича, номер свидетельства – 43435. Оценки по всем предметам – отлично.
Параметры формата:
— новый абзац, — пропуск строки, Выравнивание строк: L – по левой границе, М – по центру, L-R – по ширине. Начертания: bl – полужирный, ital – курсив. tabl МN — начало таблицы из М-столбцов и N –строк; tabl end — конец таблицы. Х:У- текст помещается в клетку таблицы: Х – столбец, У- строка.
Литература
-
Угринович Н.Д. Информатика и информационные технологии (учебник), — М.: БИНОМ. Лаборатория знаний, 2007.
-
Угринович Н.Д. Информатика и информационные технологии (практикум), — М.: БИНОМ. Лаборатория знаний, 2007.
-
Семакин И.Г., Залогова Л.А. Информатика (базовый курс), — М.: Лаборатория базовых знаний, 2000.
-
Семакин И.Г., Хеннер Е.К. Информатика (задачник-практикум), — М.: Лаборатория базовых знаний, 2000.
-
Замятина Е.Б., Лядова Л.Н. Введение в информатику (лабораторный практикум), — Пермь, ПРИПИТ, 2004.
-
Замятина Е.Б., Лядова Л.Н. Введение в информатику (теоретические основы), — Пермь, ПРИПИТ, 2004.
-
Замятина Е.Б., Лядова Л.Н. Информационные технологии в обучении (учебное пособие и лабораторный практикум), — Пермь, ПРИПИТ, 2004.
-
Горячев А.В., Шафрин Ю.А. Практикум по информационным технологиям, -М.: лаборатория базовых знаний, 1999.
-
Воронкова О.Б. Информатика: методическая копилка преподавателя, — Ростов-на-Дону: Феникс, 2007.
-
Чернов А.А., Чернов А.Ф. Информатика (элективный курс), — Волгоград, Учитель, 2006.
СОДЕРЖАНИЕ
Введение………………………………………………………………………….3
Практическая работа № 1 « Ввод и редактирование текста»…………………5.
Самостоятельная работа № 1 « Ввод и редактирование текста»……………..6
Практическая работа № 2
«Создание списков, таблиц и шаблонов документов»……………………….7
Самостоятельная работа «Использование табуляции»……………………….11
Практическая работа №3 «Создание структурной диаграммы в MS Word»..11
Практическая работа № 4 «Использование готовых шаблонов документов и изготовление шаблонов документов управленческой деятельности»………..12
Практическая работа № 5 «Вставка в текст сложных формул»………………15
Практическая работа № 6 «Добавление графики в текстовый документ»……15
Практическая работа № 7 «Создание изображения в векторном редакторе»..16
Творческие задания и проекты…………………………………………………..16
Практическая работа № 8 «Создание гипертекстовых документов»………….17
Темы для создания гипертекстовых документов……………………………….20
Итоговая зачетная работа…………………………………………………………21
Литература…………………………………………………………………………23
Пешкова Ольга Алексеевна
преподаватель математики
ГБОУ СПО «Строгановский колледж»
Филиал г. Оханск
Основы работы в Word
Лабораторные работы и практикум по информатике
и информационным технологиям
часть 1
25
ГОСУДАРСТВЕННОЕ АВТОНОМНОЕ ПРОФЕССИОНАЛЬНОЕ
ОБРАЗОВАТЕЛЬНОЕ УЧРЕЖДЕНИЕ СВЕРДЛОВСКОЙ
ОБЛАСТИ
«ВЕРХНЕПЫШМИНСКИЙ
МЕХАНИКО-ТЕХНОЛОГ7ИЧЕСКИЙ
ТЕХНИКУМ «ЮНОСТЬ»
Microsoft
Office Word 2013
Практикум
ОТРАК Е.С.
Практикум по Microsoft Office Word 2013
Практикум содержит 11 практических занятий с самостоятельным
пошаговым выполнением каждого задания. Итог работы – многостраничный документ с
автособираемым оглавлением.
Данный текстовый редактор не нуждается в дополнительной
рекламе, ведь он установлен на миллионах компьютеров, а ежедневно его в работе
используют миллионы людей. Поэтому выход новой версии приложения — это
незаурядное событие в мире программного обеспечения. Подобное событие произошло
29 января 2013 года, и, как бы пафосно это не звучало, с тех пор мир стал
другим.
Само приложение имеет уже тридцатилетнюю историю, чем не может
похвастаться большинство современных программ. На заре появления компьютера он
был призван, в первую очередь, заменить печатную машинку, что приложению MS
Word и удалось, и с тех пор и удаётся удерживать лидерство среди всех других
текстовых редакторов. Но сегодня конкурентов у приложения появилось гораздо
больше, чем в те далёкие времена, когда редактор задавил всех остальных своими
революционными возможностями.
|
Google |
OpenOffice |
MS |
||
|
|
|
|
В целях экономии
многие частные компании и учреждения сегодня выбирают OpenOffice, бесплатный
аналог MS Word, который закрывает для многих большинство проблемных мест, когда
дело доходит до доступного и функционального текстового редактора. Кроме того,
среди бесплатных онлайн-сервисов выделяется и Google Docs, который пытается
вытеснить MS Word с рынка. Однако некоторые революционные изменения, принятые в
версии Word 2013, позволяют говорить о том, что сдаваться конкурентам редактор
не намерен.
Изменения в
дизайне редактора по сравнению с прошлыми версиями довольно существенны. Теперь
приложение имеет плоский интерфейс, характерный для Windows 8, поэтому те, кто
любил прошлый внешний вид редактора слегка разочаруются. Но всё-таки основной
фишкой обновлённого дизайна приложения является анимация. Теперь даже изменение
масштаба страницы и передвижение указателя выполняются плавно, что особенно
комфортно для устройств, имеющих мультитач-экран. Одно же изменение в этой
версии MS Word следует признать сомнительным: при изменении масштаба страниц
они продолжают оставаться в центре экрана, выстраиваясь в одну вертикальную
линию. Однако, даже несмотря на это, следует признать дизайн Word 2013 самым
стильным и современным из всех существующих текстовых редакторов на данный
момент.
Основной упор при продвижении Word 2013 Microsoft делает на
синхронизации приложения с «облаком». То есть доступ к любым
сохранённым документам пользователя возможен везде и с любого устройства, лишь
бы имелся выход в Сеть. Обеспечивает все эти возможности клиент SkyDrive,
который инсталлируется вместе с самим приложением или отдельно по желанию
пользователя. Клиент работает по принципу большинства современных
«облачных» приложений, создавая на компьютере папку, которая
синхронизируется с самим «облаком».
В случае если у пользователя несколько компьютеров или устройств,
это достаточно удобно, ведь не нужно перетаскивать сохранённые документы с
машины на машину. Однако «облачная» технология создает и проблемы при
работе с документами MS Word. Ведь если сохранять документ, открытый из
«облака», то может потребоваться некоторое время — от нескольких
секунд до минут, когда обновлённый файл синхронизируется с «облаком»,
что не всегда удобно, особенно для тех, кто любит часто сохранять, либо стоит
автосохранение. Совместная работа с одним и тем же документом в MS Word 2013
организована, кстати, не хуже того же Google Docs, позволяя предварительно
узнать количество авторов, которые работают с документом, а также откатиться на
предыдущую версию сохранения.
|
|
Одной из самых же полезных функций Word 2013 |
Кроме возможности работы с PDF-файлами в редакторе обновили и
режим чтения, теперь с помощью приложения можно комфортно и, главное, удобно
читать книги, поэтому установка дополнительного приложения, скорее всего, и не
потребуется. Также усовершенствовали механизм вставки объектов. Теперь можно
перетащить картинку на нужное место в тексте, а затем через «Параметры
разметки» задать её обтекание. Появилась в редакторе и вставка роликов,
используя HTML-код, а вот непосредственно с компьютера вставить видео по-прежнему
невозможно. При добавлении ролика в документ появляется стоп-кадр из ролика с
кнопкой воспроизведения, а сам просмотр ролика осуществляется во всплывающем
окне, при этом документ затемняется. Непосредственно просмотр ролика в
документе невозможен. Но чтобы просмотреть ролик другому пользователю, на его
компьютере необходимо наличие установленного приложения MS Word 2013, поэтому
вряд ли подобная функция будет часто использоваться пользователями.
|
|
Что касается главного вопроса — необходимо ли |
Практическое занятие
№1
Шрифты.
Форматирование символов
Цель
работы: изучить и освоить возможности MS Word при работе со шрифтами.
Начало
работы: создайте в папке Мои
документы папку, названную Вашей
фамилией. Все работы сохраняйте только в свою папку.
Запустите программу MS Word: Пуск ® Все программы ®
Microsoft Office 2013®
Word 2013.
Прочитайте пояснения, найдите и рассмотрите
на экране вкладку Шрифт.
Пояснения:
Шрифт – это
набор букв, цифр, специальных символов и знаков препинания. В понятие шрифта
входят: тип шрифта (гарнитура), размер шрифта, начертание.
1.
Тип шрифта (гарнитура) – наиболее распространенными шрифтами в
России являются: Times New Roman,
Arial,
Courier
New,
Calibri, Cambria и
т.д.
2.
Размер обычно выражается в пунктах (points).
Один пункт соответствует 0,376 мм:
—
для основного текста обычно выбирают размер 12,
—
для заголовков – 14 и выше,
—
для сносок и примечаний – 8.
3.
Начертание
—
обычный
—
полужирный
—
курсив
—
подчеркнутый
Можно использовать разные сочетания
начертаний:
—
полужирный + курсив
—
полужирный + подчеркнутый
—
курсив + подчеркнутый
—
полужирный + курсив + подчеркнутый
Внимание!
Установите для Вашего
документа размер шрифта 14
и гарнитуру Times New Roman.
Задание
1. Копирование и вставка строки
1. Наберите
фразу:
«Я
изучаю Microsoft Word успешно».
2. Скопируйте
данную фразу и вставьте ее три раза.
Для этого выделите данную фразу (поставьте курсор мыши
слева от данной строки и щелкните левой кнопкой, строка «Я изучаю Microsoft Word успешно» выделится серым цветом.):
«Я изучаю Microsoft Word
успешно».
Выполните команду Копировать:

буфер обмена, теперь ее можно вставлять в указанное место нужное число раз.
Обратите особое внимание на то, что данный объект вставляется в то место, где
мигает текстовый курсор. Чтобы вставить строку, поставьте курсор в нужное место
и выполните команду Вставить.
3.
Вставьте данную фразу 4 раза. Должна получиться следующая картина:
«Я
изучаю Microsoft Word успешно».
«Я
изучаю Microsoft Word успешно».
«Я
изучаю Microsoft Word успешно».
«Я
изучаю Microsoft Word успешно».
«Я
изучаю Microsoft Word успешно».
Внимание!
Запомните 4 шага:
1) выделить
объект, который надо копировать;
2)
Копировать;
3)
установить курсор в то место, куда надо вставить скопированный объект;
4) Вставить.
Задание
2. Изменение гарнитуры
Оформите: первую
строку шрифтом Times New Roman,
— вторую Arial,
— третью Courier New,
— четвертую Monotype Corsiva
— пятую Calibri
Должно получиться
так:
«Я изучаю Microsoft Word успешно».
«Я
изучаю Microsoft Word успешно».
«Я
изучаю Microsoft Word успешно».
«Я
изучаю Microsoft Word успешно».
«Я
изучаю Microsoft Word успешно».
Задание
3. Изменение гарнитуры
1.
Наберите текст по образцу (гарнитура Times New Roman):
Шрифт – это
набор букв, цифр, специальных символов и знаков препинания, отображаемых
определенным образом. В понятие шрифта входят: тип шрифта, размер шрифта,
начертание.
2.
Выделите и скопируйте текст, вставьте его последовательно 2 раза.
3.
Примените различные типы шрифтов (любые). Укажите названия шрифтов.
Например:
Шрифт – это набор букв, цифр, специальных символов и знаков
препинания, отображаемых определенным образом. В понятие шрифта входят: тип
шрифта, размер шрифта, начертание. (Cambria)
Шрифт – это набор букв, цифр, специальных символов и
знаков препинания, отображаемых определенным образом. В понятие шрифта входят:
тип шрифта, размер шрифта, начертание. (Tahoma)
Шрифт – это набор букв, цифр, специальных символов и
знаков препинания, отображаемых определенным образом. В понятие шрифта входят:
тип шрифта, размер шрифта, начертание. (Calibri)
Задание
4. Изменение размера шрифта
1. Наберите
слово (шрифт Times
New Roman):
Информатика
Скопируйте и
вставьте слово Информатика 8 раз. Выделив предварительно каждую строку,
измените размер шрифта, выбрав размер в раскрывающемся списке размеров шрифтов.
Выбирайте шрифты в порядке увеличения: 8, 10, 12, 14, 16, 18, 22, 26. Должно
получиться так:
Информатика
Информатика
Информатика
Информатика
Информатика и т.д.
2.
Наберите последовательность чисел по образцу:
14
18 22 26 30 34
3. Последовательно
выделяя каждое число, задайте размер шрифта в соответствии с его значением
(если число 14, то размер шрифта – 14, если 18, то 18 и т.д.):
14 18 22 26 30 34
4. Наберите
свое имя и задайте размер шрифта 100.
Задание
5. Изменение стиля начертания
1.
Наберите текст по образцу (гарнитура Times New Roman):
Можно использовать различные сочетания начертаний.
2.
Скопируйте набранный текст и вставьте его 7 раз. К каждой строке примените
различное начертание символов, (жирный, курсив, подчеркнутый) чтобы получилось
примерно так:
Можно использовать различные сочетания начертаний.
Можно использовать различные сочетания начертаний.
Можно использовать различные сочетания начертаний.
Можно использовать различные сочетания начертаний.
Можно использовать различные сочетания начертаний.
Можно использовать различные сочетания начертаний.
Можно использовать различные сочетания начертаний.
Задание
6. Изменение цвета шрифта
1.
Скопируйте и вставьте текст другим способом:
Пометьте все семь
строк, полученные в предыдущем задании. Нажмите правую кнопку мыши и выберите
пункт меню [Копировать].
Нажмите левую кнопку мыши. Установите курсор через две пустых строки, нажмите
правую кнопку мыши и выберите команду [Вставить].
2. 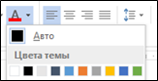
выделяя каждую строку, задайте ее цвет по желанию.
Можно использовать различные сочетания
начертаний.
Можно использовать различные сочетания
начертаний.
…
Задание
7. Верхний (надстрочный
знак) и нижний (подстрочный знак) индексы
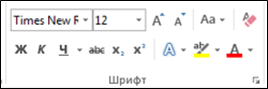
a2 + b2 = c2
X2+Y2=R2
CH4 + 2O2 = CO2 + 2H2O
Задание 8. Изменение интервалов между символами
1.
Наберите текст по образцу:
Microsoft Office 2013 Word
2.
Выделите, скопируйте и вставьте текст 3 раза. Получится 4 одинаковые
строки.
3.
Выделяя каждую строку, примените к ней различный интервал между
символами. Используйте меню Шрифт,
вкладку Дополнительно.
Должно получиться так:
Microsoft Office Word 2007 – обычный интервал
Microsoft Office Word 2007 – разреженный на 2 пт
Microsoft Office Word 2007 – разреженный на 4 пт
Microsoft Office Word 2007 – уплотненный на 1 пт
Задание 9. Выполните упражнение
Наберите текст и оформите его так:
|
Для обработки текстовой |
Times New |
|
Приложение |
Courier New |
|
Microsoft Word и StarOffice Writer имеют широкий спектр возможностей по созданию |
Book Antiqua |
|
Для |
Monotype Corsiva |
|
Для |
Bookman |
Измените цвет предложений и отдельных слов по своему
желанию. Сохраните работу в своей папке под именем Практическая работа 1.
Практическое
занятие №2
Форматирование
абзацев
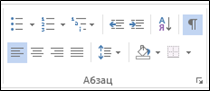
работы: изучить и освоить возможности MS Word при работе с абзацами.
Прочитайте пояснения, найдите и
рассмотрите на экране вкладку Абзац:
Пояснения:
Абзац является
одним из основных объектов текстового документа. Абзац с литературной точки
зрения – это часть текста, представляющая собой законченный по смыслу фрагмент
произведения, окончание которого служит естественной паузой для перехода к
новой мысли.
В компьютерных
документах абзацем считается любой текст, заканчивающийся управляющим символом
(маркером) конца абзаца. Ввод конца абзаца обеспечивается нажатием клавиши {Enter}.
Важно уметь
различать конец абзаца и конец строки внутри абзаца. Когда текст доходит до
правого края листа, он автоматически переходит на новую строку. Когда же
Вы нажимаете клавишу {Enter}, происходит переход к новому абзацу.
Конец абзаца
помечается символом ¶. С самого начала приучайтесь
работать в режиме включенных скрытых знаков форматирования! Эти
символы служат для облегчения работы с текстом и не выводятся на печать.
Задание
1. Выравнивание абзацев
Наберите текст:
Абзац является одним из
основных объектов текстового документа. Абзац с литературной точки зрения – это
часть текста, представляющая собой законченный по смыслу фрагмент произведения,
окончание которого служит естественной паузой для перехода к новой мысли.
В компьютерных документах
абзацем считается любой текст, заканчивающийся управляющим символом (маркером)
конца абзаца. Ввод конца абзаца обеспечивается нажатием клавиши {Enter}.
Существуют четыре способа
выравнивания абзацев:
Влево – левый край
ровный, а правый как получится.
По центру – весь текст
выровнен по центру.
Вправо – правый край
ровный, а левый как получится.
По ширине – оба края
ровные. Выравнивание по ширине происходит за счет растягивания пробелов между
словами.

Часто при выравнивании по ширине между словами (если слова длинные) получаются
очень большие пробелы. Это некрасиво! Устанавливайте во вкладке РАЗМЕТКА СТРАНИЦЫ Расстановку
переносов Авто. Слова будут переносится по слогам автоматически.
Скопируйте напечатанный текст:
Для этого
выделите текст (поставьте курсор мыши слева от текста и, удерживая нажатой
левую кнопку мыши, ведите курсор мыши вниз, пока весь текст не выделится).
Выполните команду Копировать. Копия текста поместилась в
буфер обмена, теперь копию текста можно вставлять в указанное место. Через одну
строку после набранного текста напечатайте: По центру:
Нажмите {Enter} и вставьте текст (выполните команду Вставить). Отформатируйте
текст по центру (выделите текст и щелкните мышью на пиктограмме по центру).
Получится так:
По центру:
Абзац является одним из основных объектов текстового
документа. Абзац с литературной точки зрения – это часть текста, представляющая
собой законченный по смыслу фрагмент произведения, окончание которого служит
естественной паузой для перехода к новой мысли.
В компьютерных документах абзацем считается любой
текст, заканчивающийся управляющим символом (маркером) конца абзаца. Ввод конца
абзаца обеспечивается нажатием клавиши {Enter}.
По правому краю:
Отступите одну
пустую строку и вставьте текст (выполните команду Вставить). Отформатируйте текст по
правому краю. Получится так:
Абзац является одним из основных объектов текстового документа. Абзац с
литературной точки зрения – это часть текста, представляющая собой законченный
по смыслу фрагмент произведения, окончание которого служит естественной паузой
для перехода к новой мысли.
В компьютерных документах абзацем считается любой текст,
заканчивающийся управляющим символом (маркером) конца абзаца. Ввод конца абзаца
обеспечивается нажатием клавиши {Enter}.
По ширине:
Отступите одну
пустую строку и вставьте текст (выполните команду Вставить). Отформатируйте текст по
ширине:
Абзац
является одним из основных объектов текстового документа. Абзац с литературной
точки зрения – это часть текста, представляющая собой законченный по смыслу
фрагмент произведения, окончание которого служит естественной паузой для
перехода к новой мысли.
В
компьютерных документах абзацем считается любой текст, заканчивающийся
управляющим символом (маркером) конца абзаца. Ввод конца абзаца обеспечивается
нажатием клавиши {Enter}.
Задание 2.
Изменение интервала между строками
Наберите текст по образцу:
Слово «компьютер» означает
«вычислитель», т.е. устройство для вычисления. Это связано с тем, что первые
компьютеры создавались для вычислений: усовершенствованные автоматические
арифмометры.
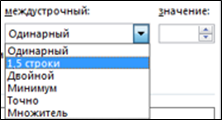
скопируйте его и вставьте 3 раза. Между текстами оставляйте пустую строку,
чтобы отделить их друг от друга. Затем, выделяя каждый текст, примените к нему
соответствующий междустрочный интервал.
Выберите меню Главная ® Абзац ®
Отступы и интервалы ® Интервал междустрочный ®
1,5 строки. Нажмите ОК.
Перед каждым текстом напечатайте, какой междустрочный интервал Вы применяете. Получится
так:
Междустрочный интервал 1,5 строки:
Слово «компьютер» означает «вычислитель», т.е. устройство для
вычисления. Это связано с тем, что первые компьютеры создавались для
вычислений: усовершенствованные автоматические арифмометры.
Междустрочный интервал Двойной:
. . .
Междустрочный интервал Точно
14 пт:
. . .
Задание 3. Изменение отступов абзацев
Скопируйте образец текста из Задания 1 и вставьте его 4 раза.
Установим красную строку и
заодно поменяем одинарный интервал между строками на 1,5 строки
(полуторный) и увеличим интервал между абзацами. Для этого выделите
первый текст (2 абзаца), выберите в верхнем меню команду Главная ®
Абзац:
В появившемся
окне найдите: первая строка
и нажмите на стрелочку вниз, выберите отступ
(появится 1,25 см). Установите междустрочный интервал 1,5 строки. Слева
интервал перед и после абзаца вместо 0
поставьте 6. Нажмите ОК. Должно получиться так:
Отступ первой строки абзаца:
Абзац является одним из основных
объектов текстового документа. Абзац с литературной точки зрения – это часть
текста, представляющая собой законченный по смыслу фрагмент произведения,
окончание которого служит естественной паузой для перехода к новой мысли.
В компьютерных документах абзацем
считается любой текст, заканчивающийся управляющим символом (маркером) конца
абзаца. Ввод конца абзаца обеспечивается нажатием клавиши {Enter}.
Остальные образцы текста отформатируйте следующим образом:
Выступ первой строки абзаца:
Абзац является одним из основных объектов текстового
документа. Абзац с литературной точки зрения – это часть текста, представляющая
собой законченный по смыслу фрагмент произведения, окончание которого служит
естественной паузой для перехода к новой мысли.
В компьютерных документах абзацем считается любой
текст, заканчивающийся управляющим символом (маркером) конца абзаца. Ввод конца
абзаца обеспечивается нажатием клавиши {Enter}.
Отступ абзацев слева на 3 см:
. . .
Отступ абзацев справа на 2 см:
. . .
Задание 4. Наберите и отформатируйте текст заявления
Шапка
заявления отформатирована по правому краю, слово «Заявление» – по центру, текст
заявления – по ширине с красной строкой междустрочный интервал 1,5 строки, дата
– по правому краю.
Директору ГБПОУ
ПК им. П.А. Овчинникова
Селенкову Н.Б.
от обучающегося группы _________
____________________________
Заявление
Прошу отпустить меня с
уроков 27 декабря 2017 года по семейным обстоятельствам. Заявление от родителей
прилагается.
23.12.2017
Задание 5. Наберите и отформатируйте текст
Наберите текст по образцу с заданными
параметрами форматирования: тип шрифта – Cambria,
размер шрифта – 12, междустрочный интервал – одинарный, интервал между
четверостишьями до – 6, после – 6; отступ абзацев слева – 4 см или 6 см (через
четверостишье).
Внимание! В данном примере каждое
четверостишье – это абзац. Для перехода на новую строку внутри абзаца (четверостишья)
применяйте принудительный
конец строки внутри абзаца – комбинацию клавиш [Shift]+[Enter].
Найдите в Интернете похожую картинку и
вставьте ее.

злилась,
На мутном небе мгла носилась;
Луна, как бледное пятно,
Сквозь тучи мрачные желтела,
И ты печальная сидела —
А нынче… погляди в окно: ¶
Под
голубыми небесами
Великолепными коврами,
Блестя на солнце, снег лежит;
Прозрачный лес один чернеет,
И ель сквозь иней зеленеет,
И речка подо льдом блестит. ¶
Сохраните работу в своей папке под
именем Практическая работа 2.
Позовите преподавателя для проверки
работы
Практическое занятие
№ 3
Форматирование
страницы. Колонки. Списки
Цель
работы: изучить и освоить возможности MS Word при работе с колонками и
списками.
Задание
1. Установка параметров страницы
Установим поля страницы. Для этого
выберите вкладку Разметка
страницы ® Параметры страницы.
Откроется окно Параметры страницы:
Установите поля страницы: Верхнее – 2 см, Нижнее
– 2 см, Левое – 2 см, Правое – 2 см.
Обратите внимание, что в этом же окне
можно поменять ориентацию страницы с книжной
(по умолчанию) на альбомную.
Задание
2. Создание колонок (3 колонки)
Наберите текст по образцу (тип шрифта Times New Roman, размер – 12):
Распознавание
текстов — очень важная задача, которая возникает во многих областях
деятельности человека. Заполняя бюллетень на выборах, бланк во время переписи
населения, карточку в поликлинике, бланк теста на экзамене, мы знаем, что
обработку информации с этих носителей будет выполнять компьютер, а вернее
специальная программа распознавания текста. Но прежде специальное устройство
сканер поможет ввести данные с бланков в память компьютера. Сканер предназначен
для преобразования информации с бумажного носителя в графический файл, с которым
и будет работать программа.
Внимание: после
напечатанного абзаца обязательно нажмите несколько раз {Enter},
иначе не получатся три колонки.
Выделите напечатанный текст и выберите
вкладку Разметка страницы ®
Колонки ® Другие колонки.
Откроется окно Колонки:
Заполните поля диалогового окна: Тип (количество колонок) – 3, промежуток – 0,5 см. Нажмите
ОК. Получится так:
Распознавание
текстов — очень важная задача, которая возникает во многих областях
деятельности человека. Заполняя бюллетень на выборах, бланк во время переписи
населения, карточку в поликлинике, бланк теста на экзамене, мы знаем, что
обработку информации с этих носителей будет выполнять компьютер, а вернее
специальная программа распознавания текста. Но прежде специальное устройство
сканер поможет ввести данные с бланков в память компьютера. Сканер предназначен
для преобразования информации с бумажного носителя в графический файл, с которым
и будет работать программа.
Задание
3. Создание колонок (2 колонки с разделителем)
Скопируйте и вставьте образец
текста еще раз. Расположите его в две колонки с интервалом между колонками 1
см, поставьте галочку в окошке Разделитель.
Получится так:
Распознавание
текстов — очень важная задача, которая возникает во многих областях
деятельности человека. Заполняя бюллетень на выборах, бланк во время переписи
населения, карточку в поликлинике, бланк теста на экзамене, мы знаем, что
обработку информации с этих носителей будет выполнять компьютер, а вернее
специальная программа распознавания текста. Но прежде специальное устройство
сканер поможет ввести данные с бланков в память компьютера. Сканер предназначен
для преобразования информации с бумажного носителя в графический файл, с которым
и будет работать программа.
Задание
4. Списки
Списки используют для
автоматической нумерации абзацев. Элементом списка может быть только абзац.
Списки могут быть нумерованные,
маркированные и многоуровневые.
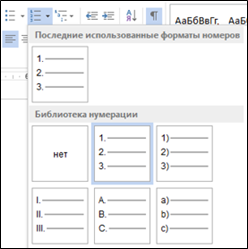
создавать двумя способами:
1.
Набрать текст из последовательности абзацев, выделить его и выбрать вид
списка.
2.
Выбрать вид списка и только после этого набрать текст из
последовательности абзацев.
Результат будет одинаковым.
Нумерованные
списки
Для создания нумерованного списка выберите вкладку Главная ®
Абзац ®Нумерация.
Если щелкнуть по стрелке,
появится окно, в котором можно выбрать форматы нумерации. Выберите указанный
вид нумерованного списка и создайте список:
1.

2.
Асадова Светлана
3.
Козырева Юлия
4.
Сакаева Ирина
5.
Кузнецова Кристина
6.
Балахонова Дарья
7. Пономарева Лидия
Расположите фамилии
студенток по алфавиту. Для этого: выделите список и щелкните по пиктограмме Сортировка:
Появится окно Сортировка текста. Нажмите ОК. Получится
так:
1.
Асадова Светлана
2.
Балахонова Дарья
3.
Козырева Юлия
4.
Кузнецова Кристина
5.
Пономарева Лидия
6. Сайгутина Светлана
7. Сакаева Ирина
Скопируйте и вставьте полученный список, выберите другой
вид нумерованного списка. Например:
1)
Асадова Светлана
2)
Балахонова Дарья
3)
Козырева Юлия
4)
Кузнецова Кристина
5)
Пономарева Лидия
6) Сайгутина Светлана
7) Сакаева Ирина
Если список начинается не с 1, а
продолжается, выделите первую фамилию, нажмите правую кнопку мыши (контекстное
меню) и выберите Начать
заново с 1. Создайте другие виды нумерованных списков.
Маркированные
списки
Для создания маркированного списка выберите вкладку Главная ®
Абзац ®Маркеры:
Создайте маркированный список:
Функции
процессора:
ü
обработка данных по заданной программе путем выполнения арифметических
и логических операций;
ü
программное управление работой устройств компьютера.
Функции
памяти:
ü
прием информации из других устройств;
ü
запоминание информации;
ü
выдача информации по запросу в другие устройства машины.
Многоуровневые
списки
Первоначально список не имеет уровней. Для понижения уровня
списка следует увеличить отступ:
Для повышения уровня списка – уменьшите отступ:
Создайте многоуровневые списки:
Список
1
1. Компьютерное
оборудование
1.1.
Системный блок:
1.1.1. материнская
плата;
1.1.2. жесткий
диск;
1.1.3. DVD-дисковод;
1.1.4. блок
питания;
1.2.
Монитор
1.3.
Клавиатура
1.4.
Принтеры:
1.4.1. лазерный;
1.4.2. струйный.
Список 2
1.
В современном документообороте чаще всего используется:
1)
Microsoft Word
2)
StarOffice Writer
3)
Windows Блокнот
2.
Преобразование документа, обеспечивающее вставку, удаление, перемещение
его фрагментов (объектов) – это:
1)
редактирование
2)
формализация
3)
форматирование
3.
Часть текста, представляющая собой законченный по смыслу фрагмент
произведения, окончание которого служит естественной паузой для перехода к
новой мысли:
1)
абзац
2)
символ
3)
предложение
Сохраните
работу в своей папке под именем Практическая
работа 3.

преподавателя для проверки работы
Практическое
занятие № 4
Создание и форматирование таблиц
Цель работы:
изучить и освоить возможности MS Word при работе с таблицами.
Таблицы в документах используют для представления
структурированной информации.
Задание 1.
Создание таблицы
Образец: Таблица
истинности для основных логических функций
|
A |
B |
AÙB |
AÚB |
ØA |
|
0 |
0 |
0 |
0 |
1 |
|
0 |
1 |
0 |
1 |
1 |
|
1 |
0 |
0 |
1 |
0 |
|
1 |
1 |
1 |
1 |
0 |
Для создания таблицы используется
вкладка Вставка ®
Таблица
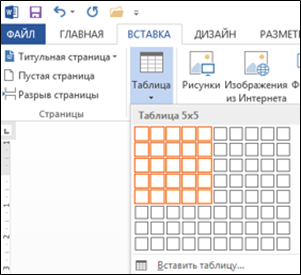
столбцов в таблице – 5. Количество строк считать необязательно, т.к. они легко
добавляются и удаляются. Щелкните по пиктограмме Таблица и, удерживая левую кнопку мыши нажатой,
выделите 5 клеточек по горизонтали и 5 клеточек по вертикали. Щелкните левой
кнопкой мыши.
Получится так:
Заполните таблицу. Для ввода символов
конъюнкции, дизъюнкции, инверсии используйте вкладку Вставка ® Символ.
Получится так:
|
A |
B |
AÙB |
AÚB |
ØA |
|
0 |
0 |
0 |
0 |
1 |
|
0 |
1 |
0 |
1 |
1 |
|
1 |
0 |
0 |
1 |
0 |
|
1 |
1 |
1 |
1 |
0 |
Выделите всю таблицу и щелкните правой
кнопкой мыши. Появится контекстное меню:
Выберите Автоподбор ®
Автоподбор по содержимому. Получится так:
|
A |
B |
AÙB |
AÚB |
ØA |
|
0 |
0 |
0 |
0 |
1 |
|
0 |
1 |
0 |
1 |
1 |
|
1 |
0 |
0 |
1 |
0 |
|
1 |
1 |
1 |
1 |
0 |
Расположите таблицу по центру.
Расположите надписи в ячейках по центру. Напечатайте название таблицы. Должно
получиться, как на образце.
Задание 2.
Конструктор. Создайте таблицу:
|
Вид |
Эффективность |
|
Телевидение |
40 |
|
Радио |
20 |
|
Средства |
26 |
|
Транспорт |
7 |
|
Уличные |
2 |
|
Прочие |
5 |
Установите курсор в любой ячейке таблицы и найдите вкладку РАБОТА С ТАБЛИЦАМИ Конструктор:
Откройте окно, где Вы можете выбрать стиль оформления таблицы
или создать свой стиль. Выберите один из стилей.
Задание
3. Объединение ячеек Образец:
|
Единицы измерения информации |
||||
|
Название |
Символ |
Символ |
Приставка |
|
|
Десятичная |
Двоичная |
|||
|
байт |
В |
байт |
100 |
20 |
|
килобайт |
kB |
Кбайт |
103 |
210 |
|
мегабайт |
MB |
Мбайт |
106 |
220 |
|
гигабайт |
GB |
Гбайт |
109 |
230 |
|
терабайт |
TB |
Тбайт |
1012 |
240 |
|
петабайт |
PB |
Пбайт |
1015 |
250 |
|
эксабайт |
EB |
Эбайт |
1018 |
260 |
|
зетабайт |
ZB |
Збайт |
1021 |
270 |
|
йоттабайт |
YB |
Йбайт |
1024 |
280 |
Для того, чтобы
записать название таблицы Единицы
измерения информации, необходимо выделить ячейки первой строки, щелкнуть
правой кнопкой мыши (появится контекстное меню), выбрать: Объединить ячейки:
Получиться так:
Расположите текст внутри ячеек По центру, введите название
таблицы Единицы измерения
информации. Объедините 4-ую и 5-ую ячейки второй строки (где будет
напечатано Приставка),
затем разбейте ее на 2 столбца, 2 строки.
Получится так:
|
Единицы измерения информации |
||||
Две верхние ячейки объедините. Заполните
таблицу. Используйте надстрочные и подстрочные знаки.
Задание
4. Создайте таблицу самостоятельно.
Образец:
Справка
об объеме документооборота
за ____________20___
месяц
|
Документы |
Количество документов |
Всего |
|
|
подлинники |
тираж |
||
|
Поступающие |
|||
|
Отправляемые |
|||
|
Внутренние |
|||
|
Итого |
Задание
5. Изменение границ таблицы
Образец:
|
Основные форматы потребительских бумаг |
|||
|
Обозначение |
Размеры (мм) |
Обозначение |
Размеры (мм) |
|
А0 |
841х1189 |
А6 |
105х148 |
|
А1 |
594х841 |
А7 |
74х105 |
|
А2 |
420х594 |
А8 |
52х74 |
|
А3 |
297х420 |
А9 |
37х52 |
|
А4 |
210х297 |
А10 |
26х37 |
|
А5 |
148х210 |
А11 |
18х26 |
Сначала создайте таблицу с
обычными границами. Затем уберите все границы:
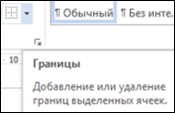
строки, щелкните по пиктограмме Границы.
Выберите Границы и Заливка…
Откроется окно Границы и заливка. Выберите
нужный тип линии и щелкните на маленьком образце (справа) там, где должны быть
линии такого типа.
Нажмите ОК. Получится так:
|
Основные форматы потребительских |
|||
|
Обозначение |
Размеры (мм) |
Обозначение |
Размеры (мм) |
|
А0 |
841х1189 |
А6 |
105х148 |
|
А1 |
594х841 |
А7 |
74х105 |
Добавьте нижнюю границу в последней строке (как на образце).
Задание 6.
Создайте таблицу самостоятельно
|
Поля |
мм |
|
Левое |
20 |
|
Правое |
10 |
|
Верхнее |
15 |
|
Нижнее |
20 |
В верхних ячейках примените заливку.
Образец:
Задание
7. Создайте таблицу самостоятельно. Образец:
|
ЖУРНАЛ учета работников, выбывающих в командировки из (наименование предприятия) |
|||||||
|
№ п/п |
Фамилия, имя, отчество |
Должность |
Номер |
Ф.И.О. работника, |
Дата |
Расписка |
|
|
Фактического |
Фактического |
||||||
Сначала печатайте текст, как
обычно, затем с помощью контекстного меню примените Направление текста:
Задание 8.
Создайте таблицу самостоятельно
|
Выровнять сверху |
Выровнять |
Выровнять |
Направление |
Направление |
|
Выровнять |
Выровнять |
Выровнять |
Направление |
Направление |
|
Выровнять |
Выровнять |
Выровнять |
Направление |
Направление |
Для выравнивания текста по образцу
выделите ячейки, нажмите правую кнопку мыши и в контекстном меню выберите Свойства таблицы. Перейдите
на вкладку Ячейка и
выбирайте нужное Вертикальное
выравнивание.
Сохраните работу в своей папке под
именем Практическая работа 4.
Позовите преподавателя для проверки
работы
Практическое занятие № 5
Создание изображений в Word
Цель работы:
изучить и освоить возможности MS Word при работе с изображениями.
Задание 1. Создание блок-схемы
линейного алгоритма
Для
построения изображений используются готовые геометрические фигуры –
прямоугольники, прямые линии, стрелки и др. из меню Вставка ® Иллюстрации ®
Фигуры:
|
Выберите пункт Блок-схема, содержащий В контекстном меню Отформатируйте |
|
Сгруппируйте все элементы
блок-схемы в один объект. Меню Главная
® Редактирование ®
Выделить ® Выбор объектов.
«Обведите» все объекты. Отпустите кнопку мыши
– объекты выделятся. В контекстном меню выберите Группировать ® Группировать:
В результате Вы получите
единый графический объект, который можно изменять различными способами:
изменять размер, поворачивать, сдвигать и так далее.
Задание 2. Создание геометрической
фигуры
Нарисуйте параллелепипед,
используя основные фигуры. Выберите меню Вставка
® Иллюстрации ® Основные фигуры ®
Куб
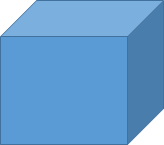
заливку:
Средства
рисования ® Заливка фигуры
 |
|||
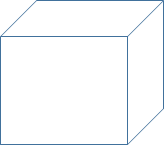 |
|||
Получится так:
Нарисуйте
оси X, Y, Z.
Сделайте оси пунктирными: Выделив прямую, выберите всплывающее меню Средства рисования ®
Формат ® Стили фигур ®
Контур фигуры ® Штрих
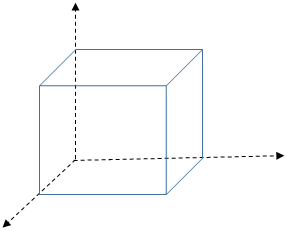
получиться так:
Обозначьте оси буквами. Выберите меню Вставка®Текстовое
поле®Надпись®Простая
надпись.
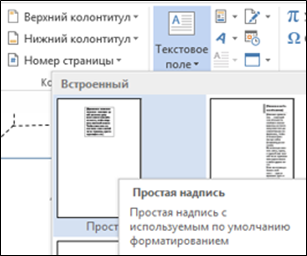
надпись клавишей [Delete], измените форму прямоугольника,
напишите название оси. Чтобы убрать контур фигуры, выделите надпись, выберите
всплывающее меню Средства
рисования ® Формат ®
Стили фигур ® Контур фигуры ®
Нет контура.
Чтобы надписи
можно было расположить близко к осям, уберите заливку фигуры.
Задание 3. Создание геометрических фигур
Создайте фигуры
самостоятельно по аналогии с заданием 2.
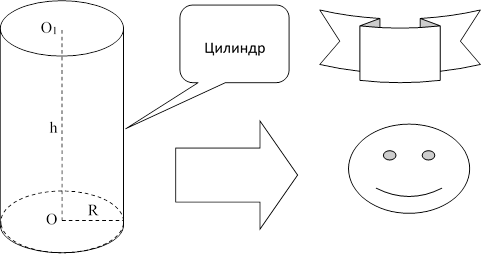 |
|||
Задание 4. Создание документов по
предложенному образцу

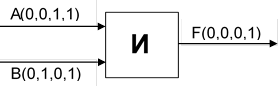
Образец 3
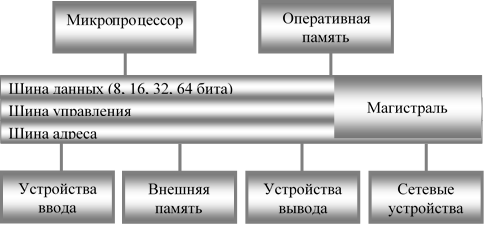 |
Сохраните работу в своей папке под
именем Практическая работа 5.
Позовите преподавателя для проверки
работы
Практическое занятие № 6
Панель инструментов WordArt
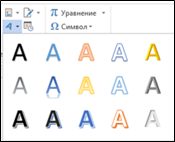
освоить возможности MS Word при работе в WordArt. WordArt – вставка декоративного текста в документ.
Задание
1. Создание эмблемы колледжа
Для вставки
объекта WordArt выберите вкладку Вставка
® WordArt
Появится окно WordArt. Выберите любой стиль.
Появится надпись «Поместите здесь свой текст». Вместо него наберите ПК:

объект, нажмите правую кнопку мыши, появится контекстное меню. Выберите Обтекание текстом ®
Перед текстом:
Появившийся
объект будет выделен маркерами, при помощи которых можно настроить размер
символа, перемещать и вращать его.
Повторите
такие же действия для надписи «имени П.А. Овчинникова» (стиль WordArt
выбирайте любой), уменьшите размер шрифта:
Выделите надпись, откройте СРЕДСТВА РИСОВАНИЯ и найдите Текстовые эффекты:
Откроется список эффектов. Выберите Преобразовать ®
Траектория движения ® Искривление ®
Дуга вниз:
Получится так:
 |
Потянув за маркеры, изогните надпись
посильнее. Примерно так:

объекты «ПК» и «имени П.А. Овчинникова» друг относительно друга, изменив
размеры символов примерно так:
Выделите оба объекта и
сгруппируйте их.

фон эмблемы, воспользовавшись вкладкой Вставка
® Фигуры. Выберите любую
фигуру. Примените Эффекты
фигуры. Перемещая объекты и изменяя их размеры, добейтесь хорошего
сочетания. Сгруппируйте все три объекта.
Примерно так:
Сохраните работу в своей папке под именем Практическая работа 6.
Позовите преподавателя для проверки
работы
Практическое занятие № 7
Создание плаката
Цель
работы: изучить и освоить возможности MS Word для создания плакатов.
Выберите альбомную ориентацию
страницы: Разметка страницы ®
Параметры страницы ® Ориентация ®
Альбомная:
Установите все поля страницы по 2
см. Поместите на страницу:
·
заголовок – используйте WordArt;
·
картинку – найдите похожую в Интернете;
·
таблицу;
·
текст – используйте инструмент Надпись.
Выделите первую букву текста и преобразуйте ее в буквицу: Вставка ®
Буквица ® В тексте.
Добейтесь
взаимного расположения объектов на странице, как в образце.
Сохраните работу в
своей папке под именем Практическая
работа 7.
Позовите преподавателя для проверки
работы
Практическое занятие № 8
Символы. Математические формулы
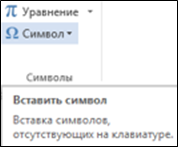
работы: изучить и освоить возможности MS Word при работе с формулами.
Символы
Для вставки символов выберите вкладку Вставка ®
Символы ® Символ ®
Другие символы…
Появится окно Символ,
в котором можно найти символы, которые невозможно ввести с клавиатуры.
Создайте документ по предложенному образцу:
|
¾ дюйма & § 33 DABC l=c×n |
¬, , ®, ¯ –клавиши Радиоактивные излучения ( 8(499) 901-8955 |
Формулы
Для ввода
формул используйте вкладку Вставка
® Символы ®
Уравнение:
В
появившемся окне выберите Вставить
новое уравнение. В верхней части экрана появится КОНСТРУКТОР для работы с
формулами и Место для уравнения.
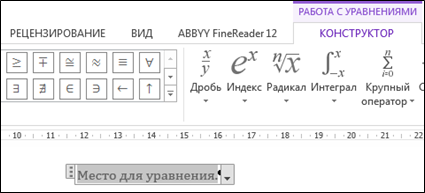
можно ввести формулы любой сложности: математические символы, дроби, радикалы,
суммы, интегралы, матрицы и т.д.
Создайте
таблицу и с помощью конструктора Работа
с Формулами наберите формулы по образцам:
|
Скорость равномерного движения |
|
|
Ускорение |
|
|
Закон Ньютона |
|
|
Кинетическая энергия |
|
|
Закон всемирного тяготения |
|
|
Период колебаний пружинного маятника |
|
|
Период колебаний математического маятника |
|
|
КПД идеального двигателя |
|
|
Сопротивление |
|
|
Закон Ома для полной цепи |
|
|
Формула Томсона |
|
1.
Наберите формулы по образцам:
Сохраните работу в своей папке под
именем Практическая работа 8.
Практическое занятие № 9
Создание сносок и гиперссылок
Цель работы:
изучить и освоить возможности MS Word при создании сносок и гиперссылок.
Создание
сносок
1. Создайте
документ со сносками по предложенному образцу.
2. Для
вставки сноски поставьте курсор после слова, для которого нужно сделать ссылку,
выберите Ссылки ®
Вставить сноску.
Образец текста:
Сноски
Иногда автор в тексте применяет термины[1],
для пояснения которых используется поле внизу страницы – поле сноски или поле
после текста.
Сноска[2]
в большинстве случаев используется для объяснения, каких либо моментов в
документе. Например, в тексте используются научные термины, и вы не хотите
вписывать определение в основное предложение. Для этого, можно над словом
подставить цифру, и вывести основное определение вниз страницы.
Сноски иногда применяются
для размещения текста, который, будучи вставленным в основной текст, мог бы
отвлечь от основного предмета, но имеет ценность в объяснении какой-либо
подробности.
В программе Word[3]
данное действие автоматизировано, достаточно нажать одну кнопку, и вставки
станут на нужные места.
Оглавление
Основные функциональные
задачи оглавления[4]:
1)
справочно-поисковая — упростить и убыстрить поиск составных частей
издания (глав, параграфов, других подразделов, примечаний и т. д.);
2)
информационно-пояснительная — дать читателю общее представление о
содержании и структуре издания, подготовить к чтению, помочь восстановить в
памяти прочитанное при перерыве в чтении;
3)
рекламно-пропагандистская — завлечь читателя, вызвать у него интерес к
изданию.
Гипертекст
Гиперссылка – это
выделенные области документа, позволяющие переходить к другому документу, содержащему
связанную информацию. Простейшим примером может служить энциклопедия, в которой
в каждой статье встречаются ссылки на другие статьи.
Гиперссылки – это наиболее
из рациональных способов организации больших текстов, в которых разным
пользователям могут быть интересны разные части.
Гипертекст — это текст, который содержит в себе ссылки. Когда человек нажимает на них, он с лёгкостью попадает на
источник или на сайт, где информацию можно найти в первоначальном виде.
Гипертекст в себе может содержать не только ссылки на
другие веб-страницы, но также на графические изображения, видеоролики или
какие-либо музыкальные композиции. Всю информацию в один клик, перейдя по
ссылке, можно найти во всемирной паутине. Благодаря гипертексту и гиперссылке,
люди значительно сокращают своё время на поиски той или иной информации.
Пример
создания гиперссылки
Вы
сделали 8 практических работ. Все они сохранены в Документах в папке Word, которая
находится в папке с Вашей фамилией:
Создадим
для этих файлов гиперссылки. Наберите текст:
Практическая работа №1
Практическая работа №2
Выделите Практическая
работа №1, выберите Вставка ®
Гиперссылка.
На экране появится окно диалога Вставка гиперссылки, в котором найдите файл Практическая работа 1, щелкните ОК:
Текст Практическая работа №1 изменит цвет и станет подчеркнутым. Если установить курсор
на этот текст, появится табличка с полным именем файла, который связан с этим текстом:
Нажмите CTRL
и щелкните ссылку. Вы перейдете в свой файл
Практическая работа 1.
Ссылка Практическая работа №1 изменила цвет. Это означает, что эту ссылку просмотрели.
Повторить эти действия для:
Практическая
работа №2
Практическая
работа №3
Практическая
работа №4
Практическая
работа №5
Практическая
работа №6
Практическая
работа №7
Практическая
работа №8
Название каждой практической работы
связывайте с названием соответствующего файла. Убедитесь, что ссылки работают.
Изменение
гиперссылки
Если щелкнуть по гиперссылке
правой кнопкой мыши, появится контекстное меню, в котором можно выбрать команду
Изменить
гиперссылку. На экране появится диалоговое
окно Изменение
гиперссылки. Можно привязать другой файл.
Удалить гиперссылку можно с
помощью контекстного меню.
С помощью гиперссылок в большом документе можно быстро переходить
из одного места в другое. Найдите в начале своей работы подзаголовок Сноски. Выделите его,
скопируйте. В меню Вставка
найдите Закладка.
Появится окно Закладка:
В поле Имя закладки вставьте слово Сноски. Нажмите Добавить.
Сделайте то же самое для подзаголовка Оглавление.
Наберите: Сноски,
Оглавление
Выделите слово Сноски.
Выберите Вставка ® Гиперссылка. В появившемся окне щелкните Закладка:
В появившемся окне выберите закладку Сноски. Нажмите ОК,
и ещё раз ОК. Слово Сноски изменит цвет и станет подчеркнутым. Попробуйте
нажать CTRL и щелкните ссылку. Вы
перейдете в нужное место в документе – курсор окажется перед заголовком Сноски.
Сделайте то же самое для подзаголовка Оглавление.
Создадим гиперссылки для быстрого перехода на web-страницы. Наберите адреса сайтов:
http://pk13.ru/lms/
https://yandex.ru/
Выберите
Вставка ®
Гиперссылка.
В появившемся окне в строке адрес вы видите адрес http://pk13.ru/lms/. Нажмите ОК.
Аналогично создайте гиперссылку для адреса https://yandex.ru/
Проверьте работу гиперссылок.
Сохраните работу в своей папке под именем Практическая работа 9.
Позовите преподавателя для проверки работы
Практическое занятие №10
Контрольное
Цель работы:
проверить и закрепить навыки работы в MS Word.
Самостоятельно создайте документ по образцу:
MS Office Word 2013
является одним из наиболее распространенных текстовых редакторов, используемых
для подготовки документов.
Можно менять
шрифты и цвет: Cambria
Calibri
Tahoma
Monotype
Corsiva
Можно менять
размер шрифта: 8 9 10 11 12 13 14 15 16 18…
Можно печатать
жирным шрифтом, курсивом и подчеркивать.
Можно
применять надстрочные и подстрочные индексы и вставлять символы:
12310
= 1×102+2×101+3×100
11012
= 1×23+1×22+0×21+1×20
258
= 2×81+5×80
Можно
выравнивать текст:
по левому
краю
по центру
по правому краю
Можно менять
интервал между абзацами и
интервал
между
строками
Можно создавать списки и
колонки:
Маркированный
список:
ü
информатика
ü
математика
ü
физика
ü
история
ü
география
Нумерованный
список:
1)
информатика
2)
математика
3)
физика
4)
история
5)
география
Можно
вставить таблицу:
|
% |
годы |
|
|
2015 |
2016 |
2017 |
|
27 |
28 |
35 |
Можно
легким движением руки сделать таблицу красивой:
|
% |
годы |
|
|
2015 |
2016 |
2017 |
|
27 |
28 |
35 |
Можно вставить готовый рисунок или нарисовать
геометрические фигуры:
Можно нарисовать схему:
Можно вставлять объекты
и
символы: * : þ
Можно преобразовать букву в
уквицу
Можно печатать любые формулы:
Сохраните
работу под именем Практическое
занятие 10
Практическое занятие №11
Создание оглавления
Задание 1.
Создание титульного листа
Создайте титульный лист в соответствии с рисунком:
ГОСУДАРСТВЕННОЕ АВТОНОМНОЕ
ПРОФЕССИОНАЛЬНОЕ
ОБРАЗОВАТЕЛЬНОЕ УЧРЕЖДЕНИЕ СВЕРДЛОВСКОЙ
ОБЛАСТИ
«ВЕРХНЕПЫШМИНСКИЙ
МЕХАНИКО-ТЕХНОЛОГ7ИЧЕСКИЙ
ТЕХНИКУМ «ЮНОСТЬ»
«Microsoft Office
Word 2013»
Выполнил
студент
группы
W-7
М.С.
Вордов
2018
Задание 2.
Создание многостраничного документа
В
процессе выполнения практических работ Вы сохраняли все работы в папке (Ваша фамилия) внутри папки Мои документы. Открывайте по
очереди Ваши практические работы, выделяйте полностью документы:
Копируйте
их, переходите в Практическую работу №11, вставляйте.
Получится
многостраничный документ. Пройдитесь по нему от начала до конца, проследите,
чтобы не было так, что заголовок внизу на одной странице, а текст начинается с
другой, если 1-2 строки не уместились на странице, постарайтесь уместить (можно
поменять интервалы меду абзацами) и т.п. Сделайте так, чтобы большой документ
прилично выглядел. Не забывайте сохранять.
Вставьте
номера страниц: Вставка ® Номер страницы ® Внизу страницы
Установите
особый колонтитул для первой страницы (чтобы номер страницы не печатался на
обложке):
Разделим
документ на стили, выделив заголовки 1-го и 2-го уровней.
Выделите
заголовок
Практическая
занятие №1. Шрифты. Форматирование символов
Выберите вкладку Главная ® Стили ® Заголовок 1:
Найдите заголовок
Практическая
занятие №2. Форматирование абзацев
Выделите его и тоже
выберите Заголовок 1.
Аналогично оформите заголовки:
Практическая занятие №3.
Колонки. Списки
Практическое занятие № 4.
Создание и форматирование таблиц
Практическое занятие № 5. Создание
изображений в Word
Практическое занятие № 6. Панель
инструментов WordArt
Практическое занятие № 7. Создание
плаката
Практическое занятие № 8. Символы.
Математические формулы
В
практической работе №8 выделите подзаголовок
Символы
Выберите
Заголовок 2. Это
будет заголовок второго уровня. Также подзаголовок Формулы сделайте заголовком второго
уровня.
Аналогично оформите заголовки всех
практических работ. В практической работе №9 выделите поочередно подзаголовки
2-ого уровня Сноски,
Оглавление и Гипертекст, выберите Заголовок 2.
Установите курсор в
документе, где будет расположено оглавление.
Выберите вкладку Ссылки ®
Оглавление ® Автособираемое оглавление 1
Оглавление
Шрифты. Форматирование символов.
Практическое занятие №2. Форматирование абзацев
Практическое занятие № 3. Форматирование страницы. Колонки. Списки
Практическое занятие № 4. Создание и форматирование таблиц
Практическое занятие № 5. Создание изображений в Word
Практическое занятие № 6. Панель инструментов WordArt
Практическое занятие № 7. Создание плаката
Практическое занятие № 8. Символы. Математические формулы
Символы
Формулы
Практическое занятие № 9. Создание сносок и гиперссылок
Сноски
Оглавление
Гипертекст
Практическое занятие №10. Контрольное
Практическое занятие №11. Создание
оглавления
Оглавление готово.
Сохраните работу в своей папке под
именем Практикум Word.
Позовите преподавателя для проверки
работы
Скачано с
www.znanio.ru
[1]
Те́рмин (от лат. terminus —
предел, граница) — слово или словосочетание, являющееся названием некоторого
понятия какой-нибудь области науки, техники, искусства и т.п.
[2]
Сноска — это комментарий или ссылка на источники цитат либо использованной
информации.
[3]
Microsoft Word — текстовый процессор, предназначенный для создания, просмотра и
редактирования текстовых документов
[4]
Оглавление — это указатель заголовков издания.
46