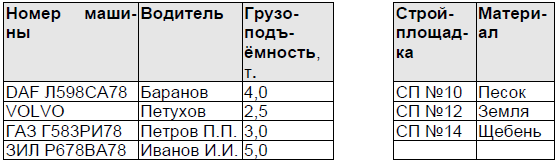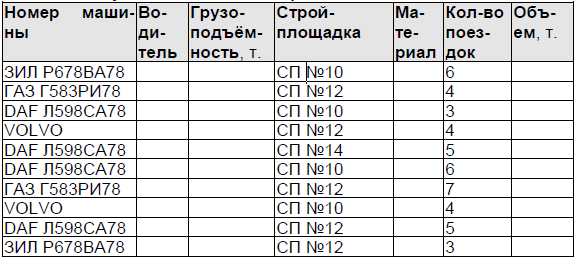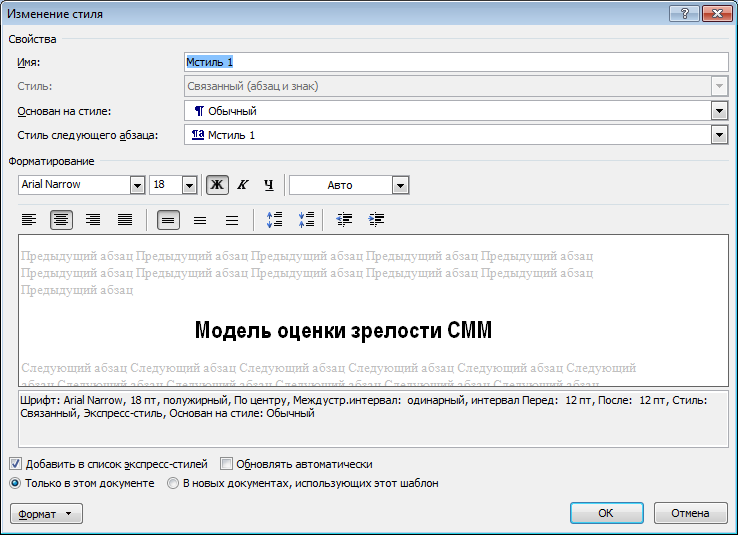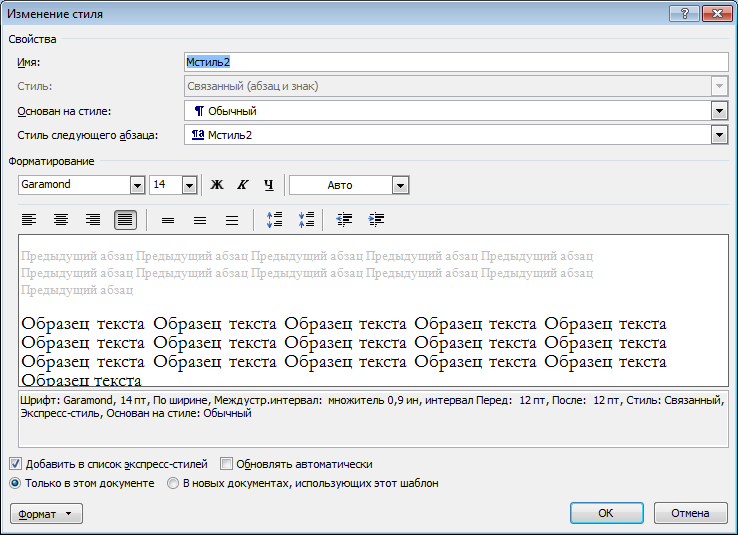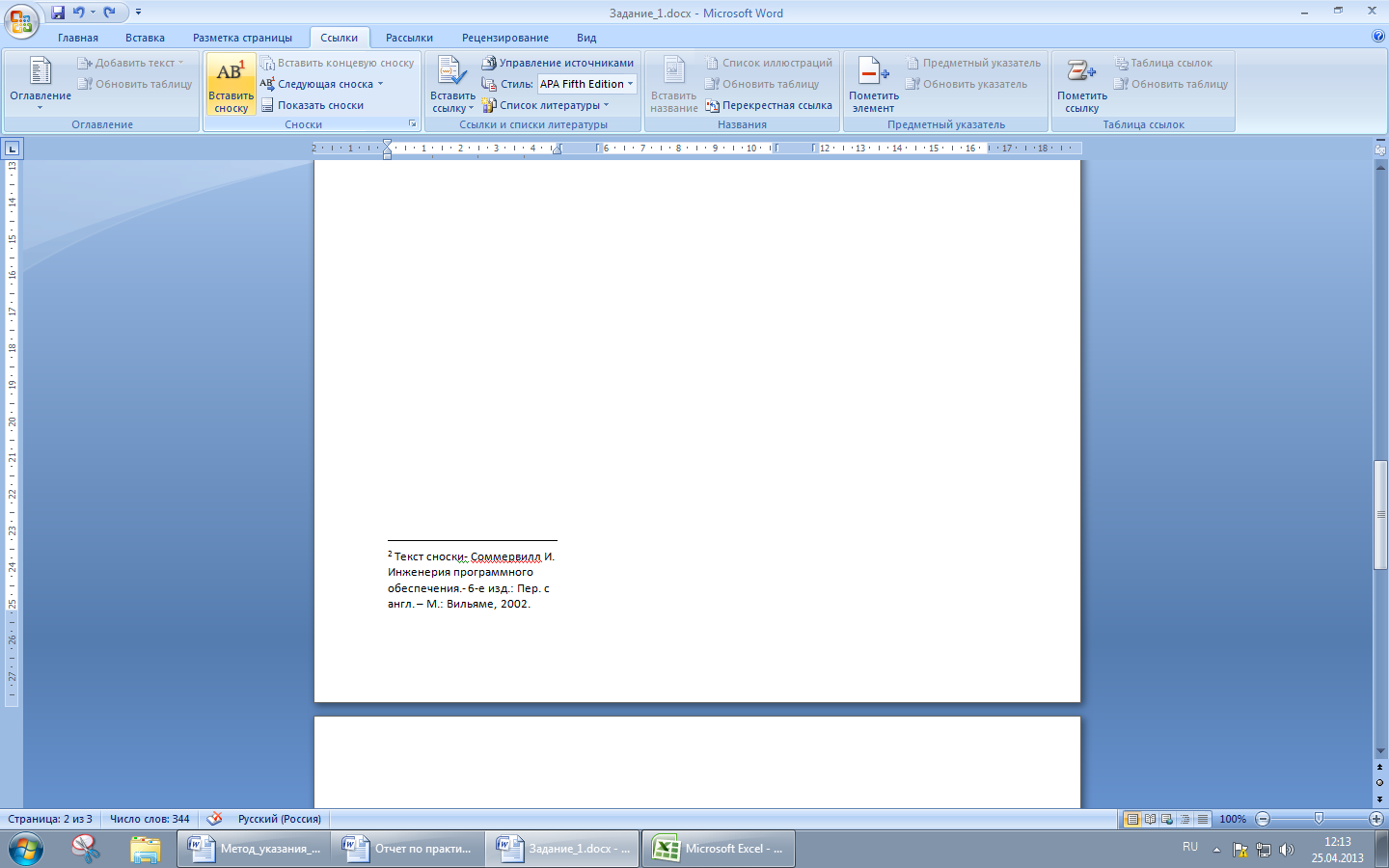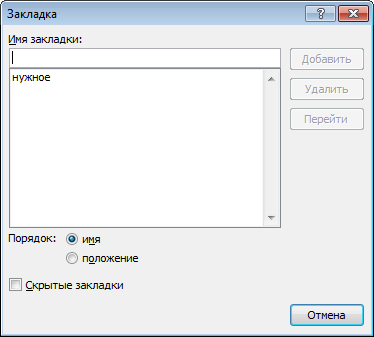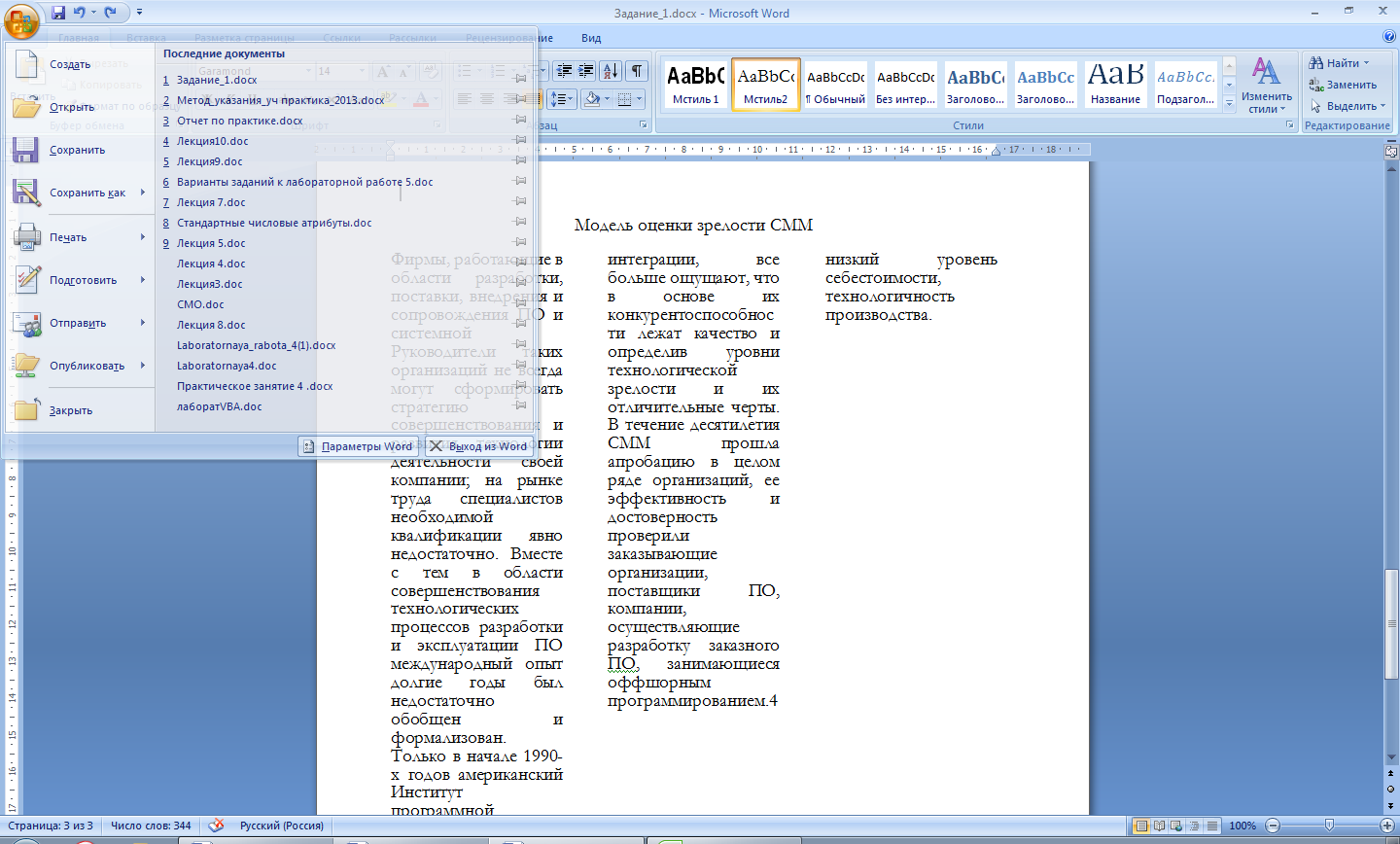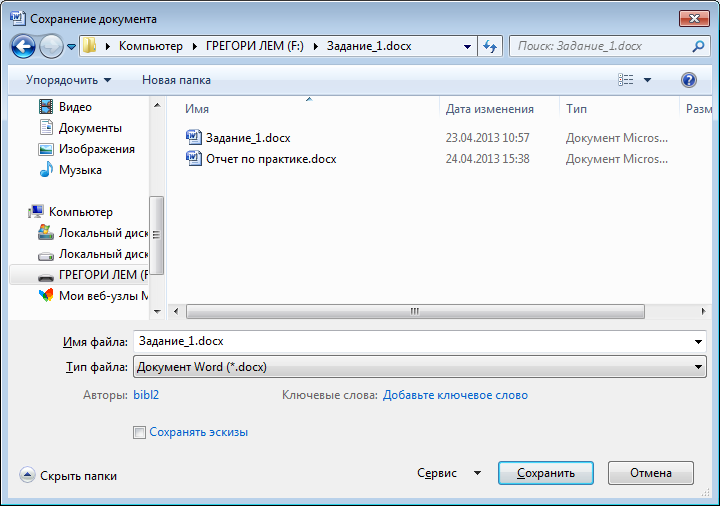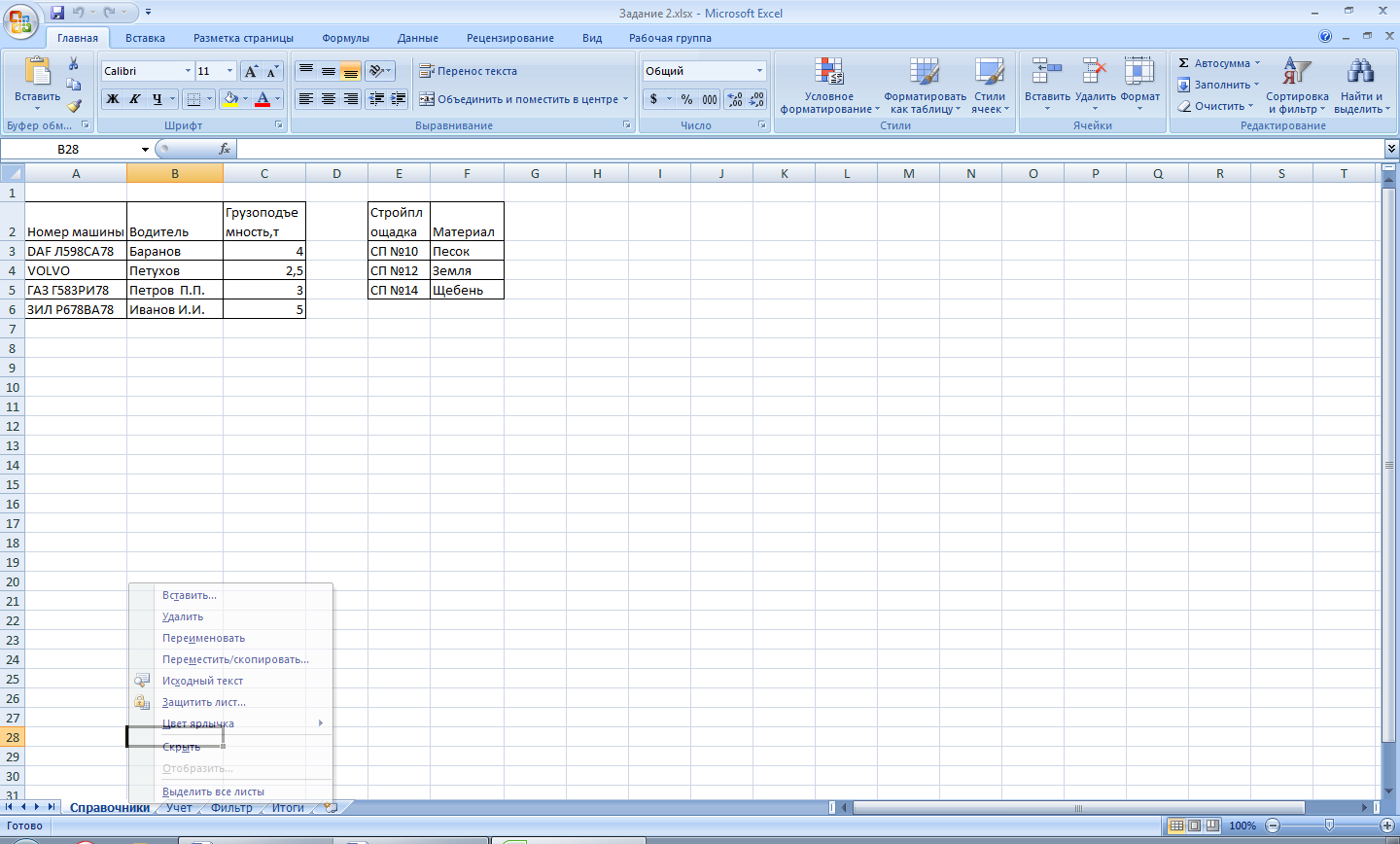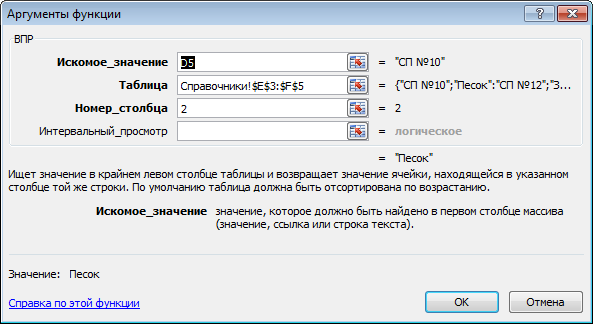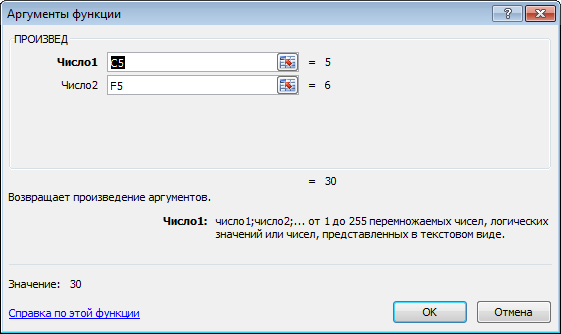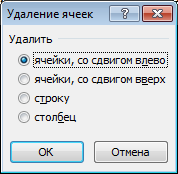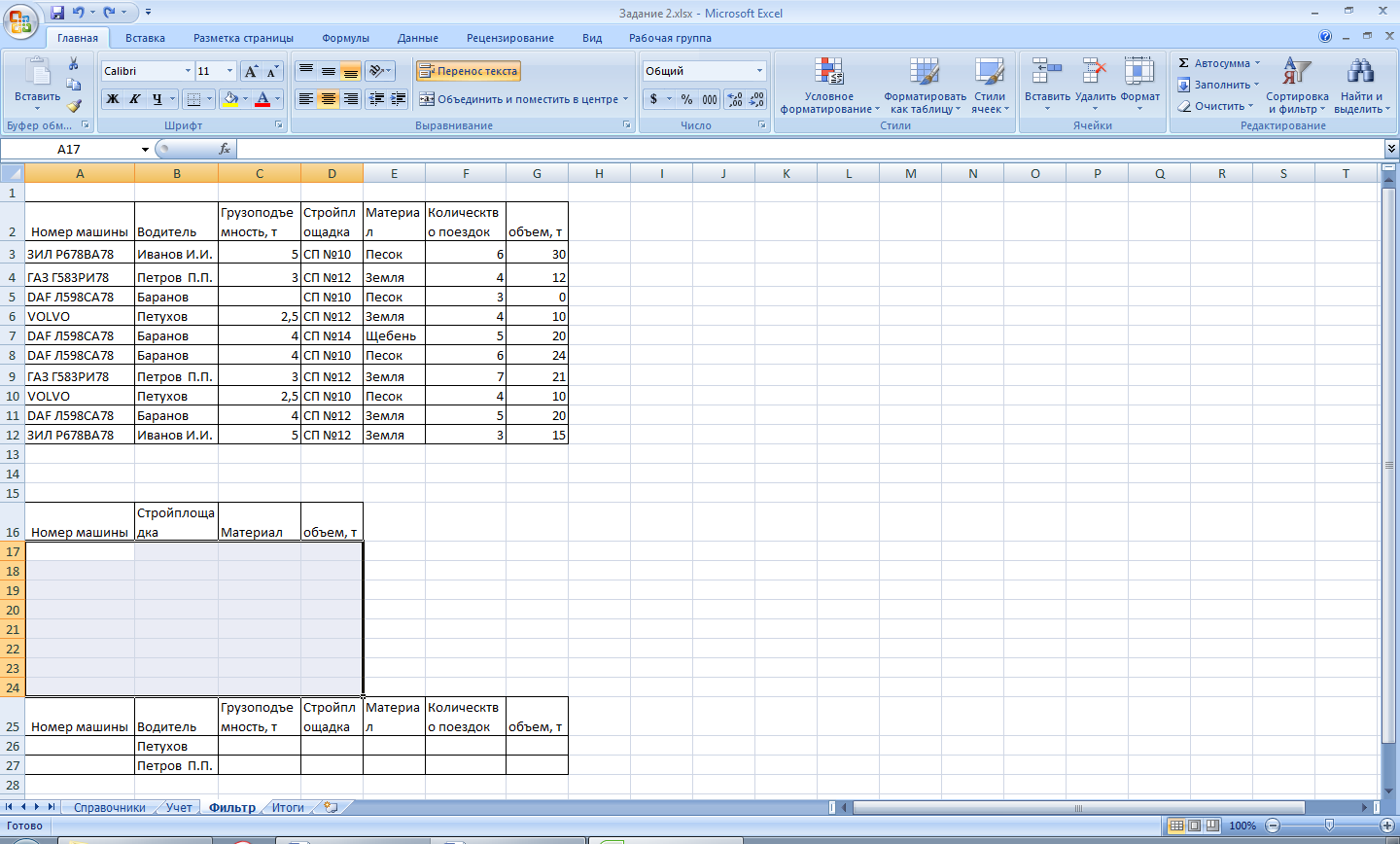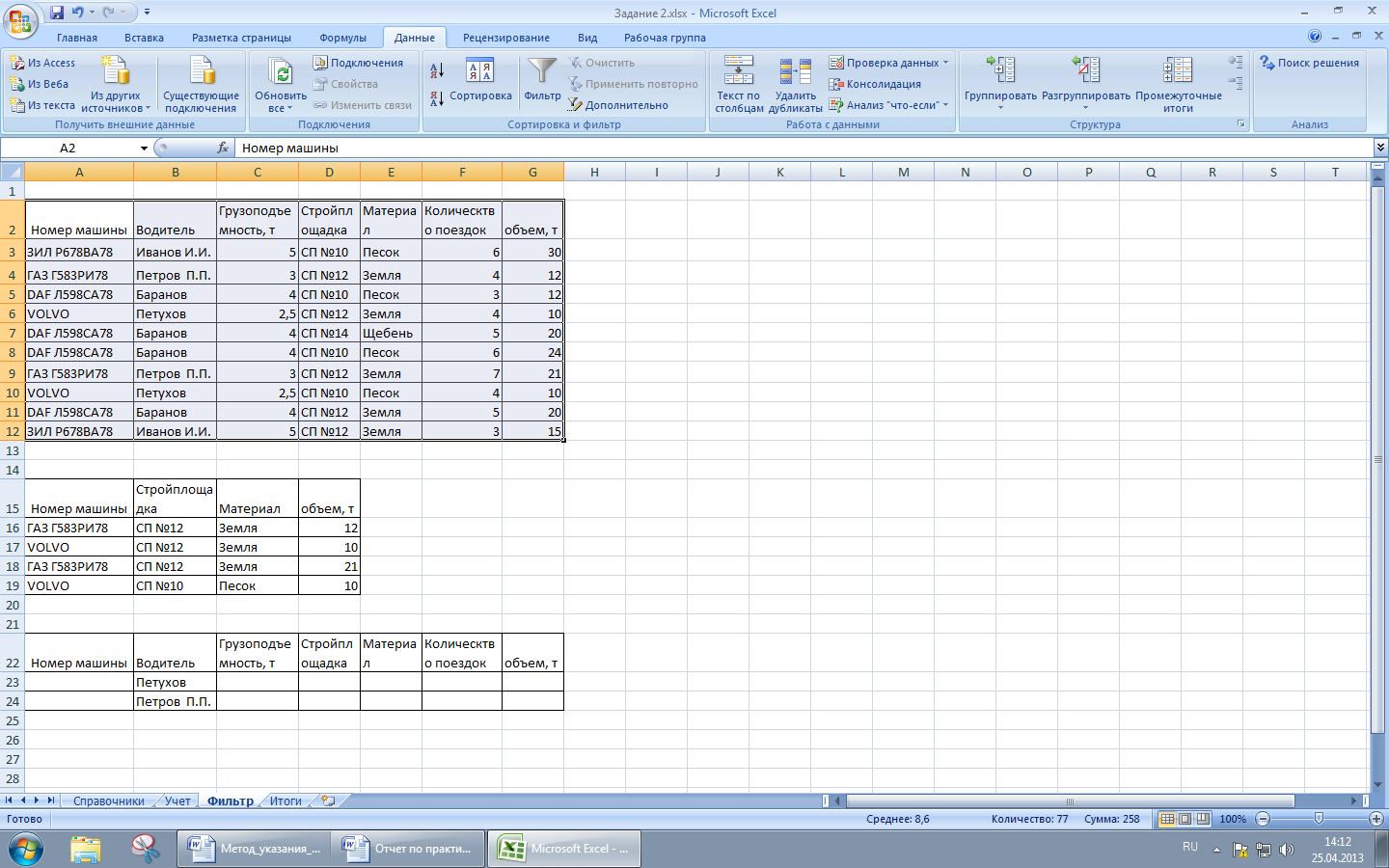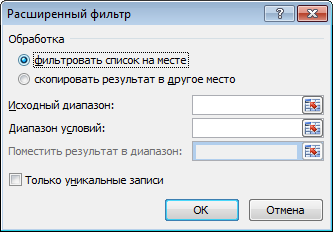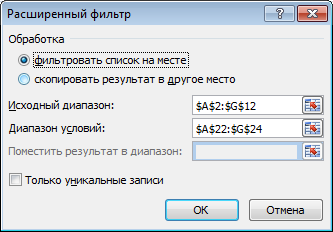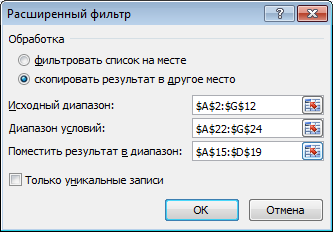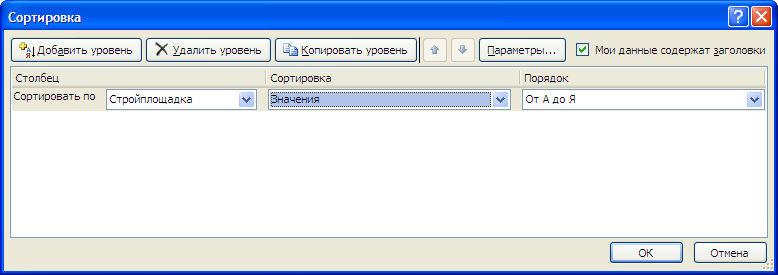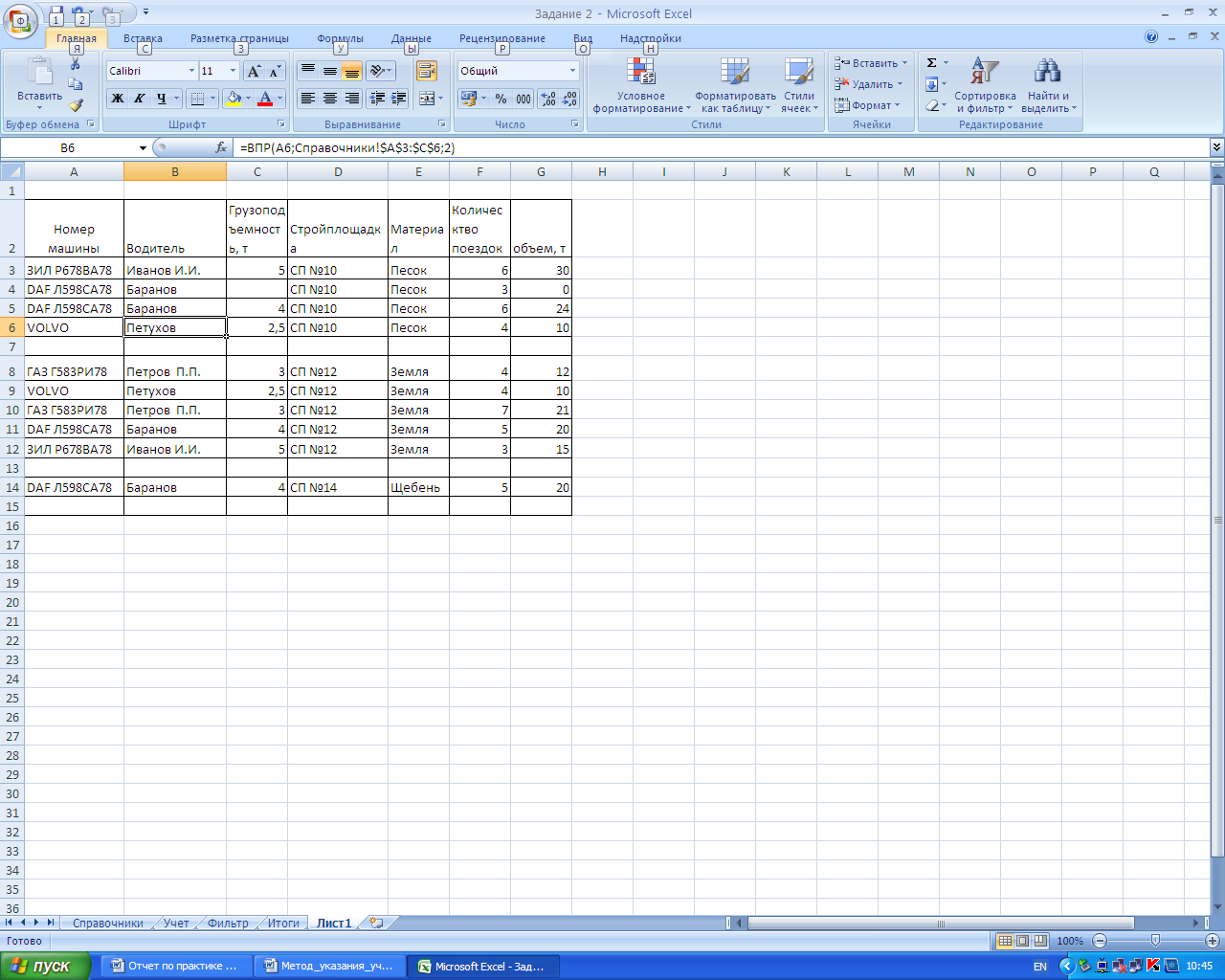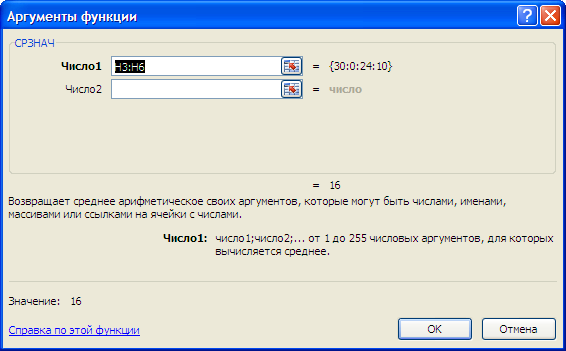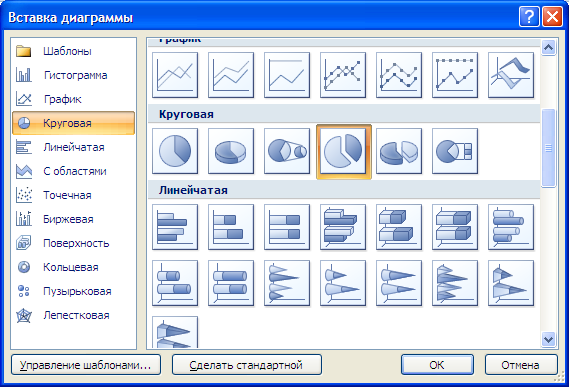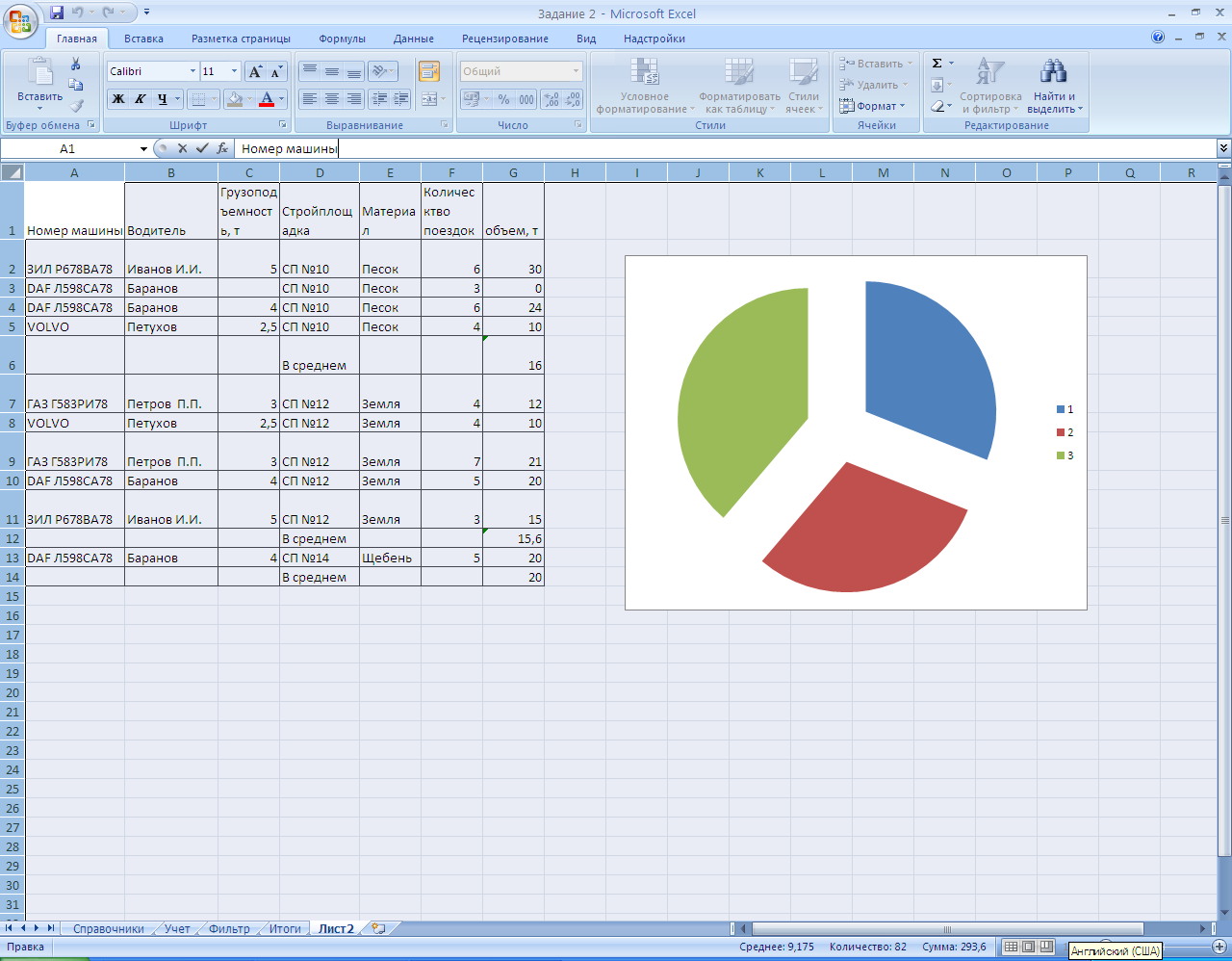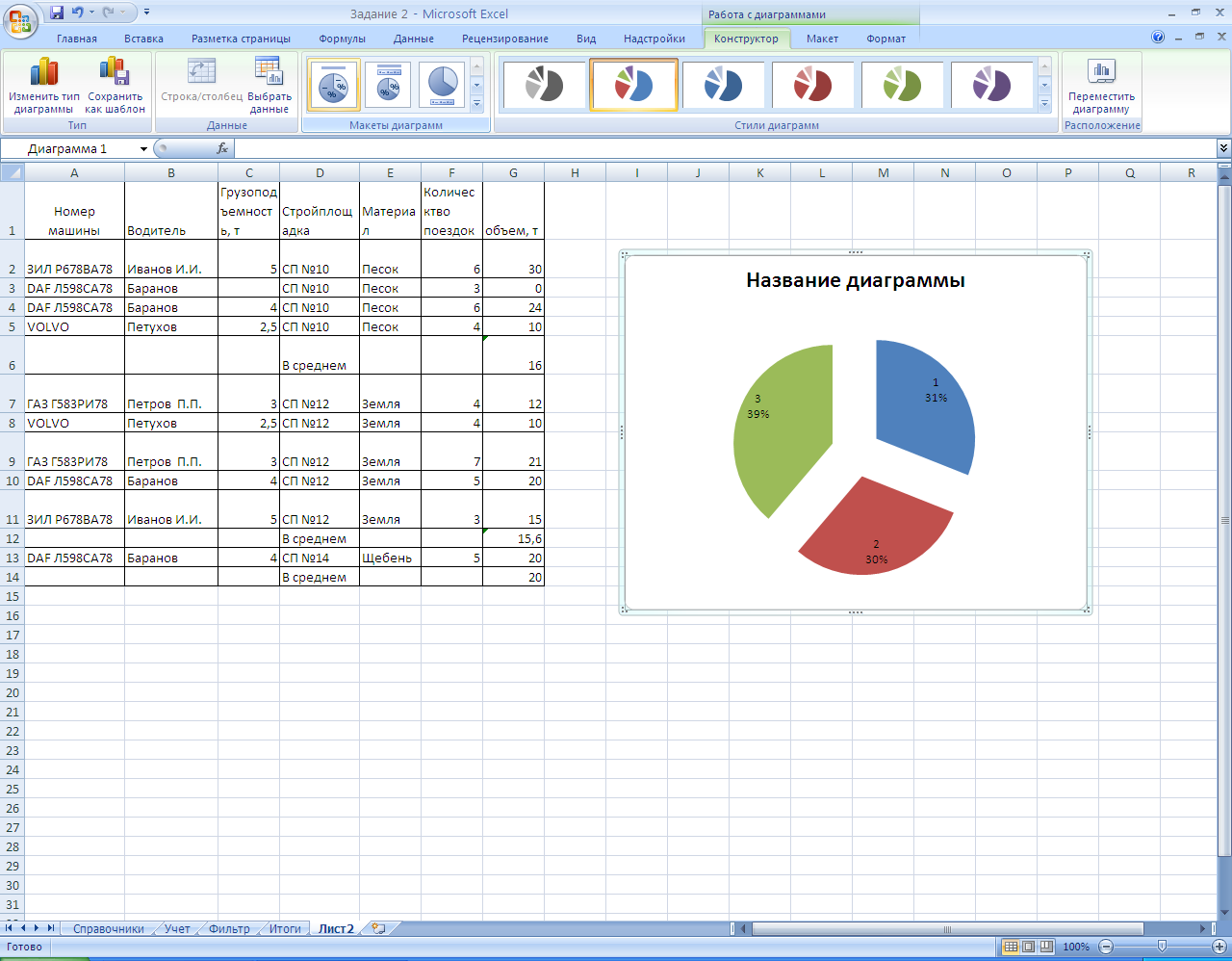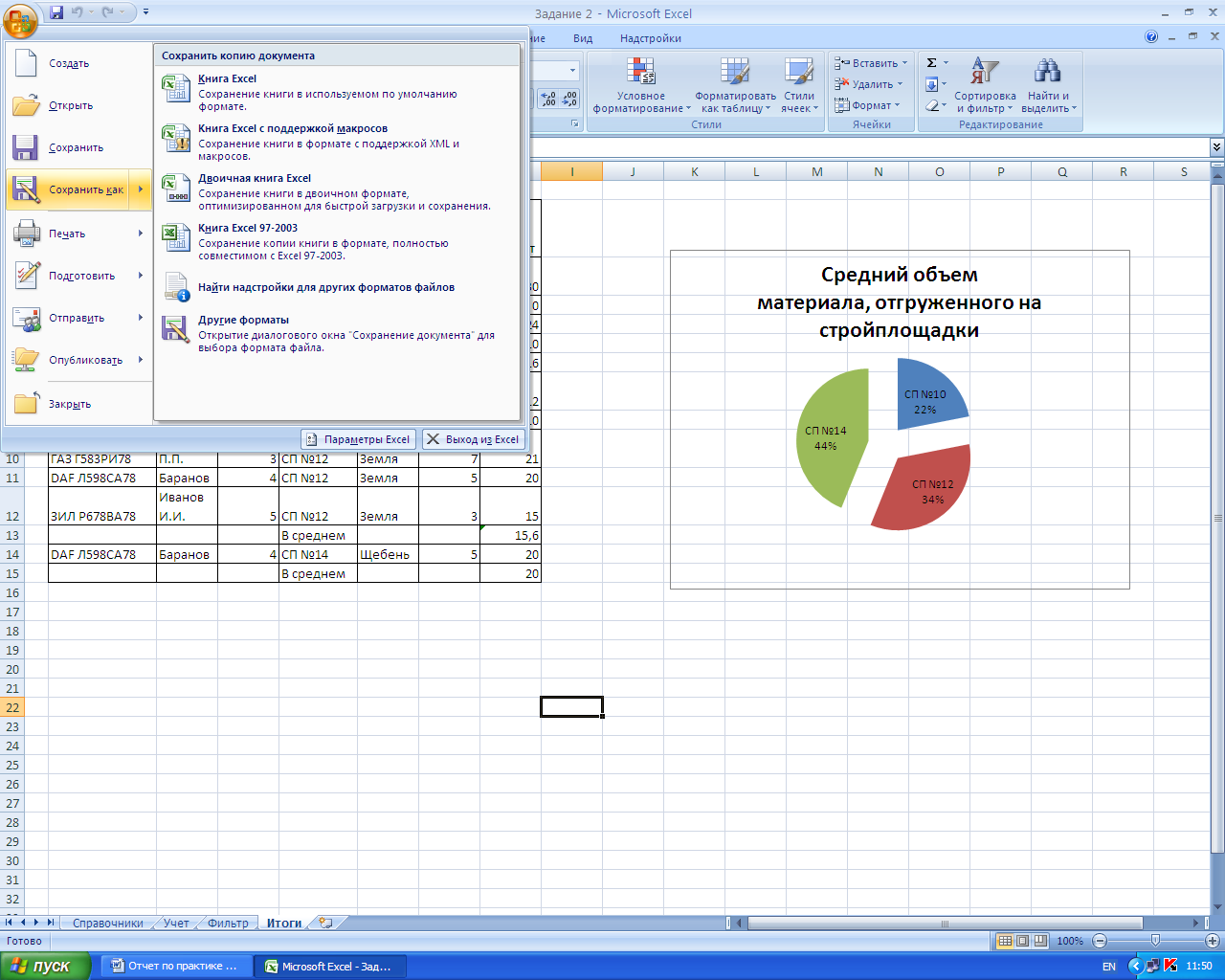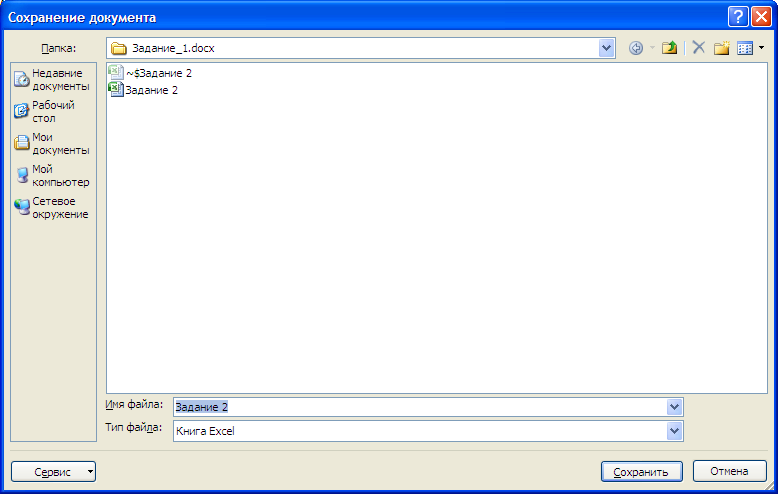Практические работы: №1; №2; №3: №4; №5; №6: № 6Art; №7; №8; №9; №9А; №10; №11; №12; №13; №14
ПРАКТИЧЕСКИЕ РАБОТЫ в WORD.pdf
Adobe Acrobat Document
1.1 MB
Практическое задание №1(Excel).pdf
Adobe Acrobat Document
179.7 KB
Практическое задание №2(Excel).pdf
Adobe Acrobat Document
241.3 KB
Практическое задание №3
Практическое задание № 4 (EXCEL).pdf
Adobe Acrobat Document
315.8 KB
Практическая работа № 1(Excel).pdf
Adobe Acrobat Document
384.1 KB
Практическая работа №2 Excel.pdf
Adobe Acrobat Document
333.4 KB
Практическая работа № 3(Excel).pdf
Adobe Acrobat Document
303.3 KB
Практическая работа №4 Excel.pdf
Adobe Acrobat Document
217.1 KB
Практическая работа №5 EXCEL Кроссворды
Adobe Acrobat Document
482.8 KB
Содержание
- Дистанционные курсы для педагогов
- Разговоры о важном
- Задания по информатике в программах Word и Excel
- Задание 1. Основы работы в текстовом редакторе Microsoft Word.
- Задание 2. Таблицы в текстовом редакторе Microsoft Word.
- Задание 3. Работа с графическими объектами в Microsoft Word.
- Задание 4. Основы работы в табличном редакторе Microsoft Excel.
- Задание 5. Построение графиков и диаграмм в Microsoft Excel.
- Задания 2013(информатика word, excel)
Дистанционные курсы для педагогов
650 курсов повышения квалификации от 590 руб.
253 курса профессиональной переподготовки от 2190 руб.
Входим в перечень Министерства просвещения Российской Федерации
Разговоры о важном
Рекомендуем всем учителям 1-11 классов
Ценности гуманной педагогики
Сертификаты всем участникам!
Войти с помощью:
Задания по информатике в программах Word и Excel
Задание 1. Основы работы в текстовом редакторе Microsoft Word.
Найти ответы на вопросы и отформатировать документ по заданию. Каждый раздел начать с новой страницы. Пронумеровать страницы. Создать автоматическое оглавление.
Дать подробный ответ в документе на следующие вопросы
Отступ первой строки
Создание, представление (вид) документа, форматирование (шрифт, абзац)
Times New Roman
Открытие, панель инструментов (настройка), форматирование (граница и заливка)
Параметры страницы, панель инструментов (настройка), вставка разрывов
Times New Roman
Задание или изменение свойств файла, отмена последнего действия, автосохранение документа
Сохранение документа, сохранение под другим именем, выделение и редактирование текста
Times New Roman
Предварительный просмотр и печать документа, вид документа по масштабу, навигация по документу
Строка состояния, статистика по документу, вставка колонтитулов, номеров станиц, изменение направления текста
Защита документа, получение справки, буфер обмена, создание своей панели инструментов
Times New Roman
Создание и открытие документа, параметры страницы, задание или изменение свойств файла
Представление (вид) документа, панель инструментов (настройка)
Форматирование (шрифт, абзац), форматирование (границы и заливка), вставка разрывов
Задание размера бумаги, нумерация строк, колонтитулы
Вид документа по масштабу, автосохранение документа, выделение и редактирование текста
Times New Roman
Создание нового стиля. Применение и изменение стиля.
Times New Roman
Создание таблицы. Повторение заголовка таблицы на последующих страницах.
Задание 2. Таблицы в текстовом редакторе Microsoft Word.
Составить таблицу успеваемости обучения студента (произвольно выбрать количество семестров, курсов, дисциплин, баллы), оформить таблицу, используя вид обрамления, толщину и цвет линии. Рассчитать средний балл за каждый семестр.
Задание 3. Работа с графическими объектами в Microsoft Word.
Используя возможности Microsoft Word (с помощью собственной панели рисования и вставки графических объектов), создать рекламу какой-либо фирмы на 1 листе А4.
Задание 4. Основы работы в табличном редакторе Microsoft Excel.
В диапазоне ячеек В1:В10 записаны 10 чисел. Определить, превышает ли их сумма число 100 или нет. В ячейке В12 получить ответ – Меньше 100 или Больше 100.
В диапазоне ячеек В1:В10 записаны 10 целых чисел. Определить, четна ли их сумма или нет.
В ячейке В13 получить ответ – Сумма четная или Сумма нечетная.
В диапазоне ячеек А2:Н2 записаны 8 целых чисел. Выяснить, оканчивается ли их сумма цифрой 5 или нет. В ячейке А4 получить ответ – Оканчивается цифрой 5 или Не оканчивается цифрой 5.
В ячейках В2:В20 будут записаны числа. Оформить лист для получения ответа на вопрос, имеются ли среди них числа, равные некоторому числу, значение которого будет записано в ячейке С4.
В диапазоне ячеек С1:С15 записаны 15 целых чисел. Определить, четна ли их сумма и получить результат в ячейке D 2.
Известны данные о максимальной скорости пятнадцати легковых автомобилей. Подготовить лист для получения ответа на вопрос: верно ли, что самый быстрый автомобиль имеет максимальную скорость более v км/ч? (Значение v задается в отдельной ячейке.)
Дана последовательность чисел 22,9; 34,8; 11,3; 15,3; 24,7; 33,5; 32,0; 33,9; 44,1; 23,8; 33,5; 34,4. Подготовить лист для нахождения максимального из чисел последовательности, не превышающих числа 34.
Даны 25 целых чисел. Подготовить лист для определения максимального четного числа (известно, что такие четные числа среди заданных есть).
В диапазоне ячеек В1:В12 записаны 12 чисел. Определить, меньше ли их сумма числа 150 или нет. В ячейке В15 получить ответ – меньше 150 или больше 150.
Даны 30 натуральных чисел. Подготовить лист для определения:
а) количества четных чисел;
б) количества нечетных чисел.
Двенадцать целых чисел записаны подряд в ячейках одной строки. Найти количество и сумму четных чисел.
Известно число жителей, проживающих в каждом из 30 домов улицы. Нумерация домов проведена подряд. Подготовить лист для определения общего числа жителей, живущих на каждой стороне улицы отдельно.
Известны данные о стоимости каждого из 12 наименований товара. Оформить лист для определения общей стоимости тех товаров, которые стоят больше А рублей (значение А указывается в отдельной ячейке).
Известны данные о стоимости каждого товара из группы из 18 товаров. Подготовить лист для нахождения средней стоимости тех товаров, которые стоят дороже 1000 рублей, и среднюю стоимость остальных товаров. Известно, что в рассматриваемой группе есть товары как стоимостью больше 1000 рублей, так и стоимостью, не превышающей этой суммы.
Десять целых чисел записаны подряд в ячейках одного столбца. Найти количество и сумму нечетных чисел.
Задание 5. Построение графиков и диаграмм в Microsoft Excel.
1. В районе проживают 7480 человек старше 17 лет. Из них высшее образование имеют 1290 человек, среднее – 4570, 9 классов – 1080, начальное – 540. Построить графическое изображение распределения людей по уровню образования.
2. Построить график функции при x Î [‒2,8; 1] с шагом 0,2.
На оси категорий должны отображаться значения х. Оси должны пересекаться в нуле
3. Построить график функций при x Î [‒3; 1,4] с шагом 0,2.
На оси категорий должны отображаться значения х. Оси должны пересекаться в нуле.
4. Жесткий магнитный диск на компьютере имеет емкость 400 Гбайт. Из них системной занято 20Гбайт, рабочей информацией занято 150 Гбайт. Построить цветное графическое изображение распределения емкости диска с подписями и процентным распределением.
5. В таблице представлены сведения об объеме подписки на газету за несколько лет.
Изобразить эти данные в виде графика.
6. В таблице представлены сведения о протяженности дорог общего пользования с твердым покрытием по категориям.
Изобразить эти данные в виде диаграммы.
7. Построить график функции у = 2х ‒ 3 на отрезке [‒ 4, 4].
На оси категорий должны отображаться значения х. Оси должны пересекаться в нуле.
8. Построить график функции у = kx 2 + b на отрезке [-20, 20], где значения параметров k и b задаются в отдельных ячейках. Задавая различные значения k и b (в том числе и отрицательные), следите за изменением графика.
9. Рассчитать таблицу значений функции у = kx 2 + 2 x ‒ 3 для значений х в пределах от -2 до 2 с шагом 0,1, a k ‒ параметр, задаваемый в отдельной ячейке. Постройте на этом же листе график функции. Задавая различные значения параметра k, следите за изменением графика.
10. Подготовить таблицу значений функции у = sin х, где х меняется от 0 до 6,5 с шагом 0,5. Построить график этой функции.
11. Подготовить таблицу значений функции у = cos х, где х меняется от ‒2 до 4,5 с шагом 0,5, и построить график этой функции.
12. Рассчитать таблицу значений функции для значений x : в пределах от ‒3 до 1 с шагом 0,2. Построить график этой функции 
Источник
Задания 2013(информатика word, excel)
МИНИСТЕРСТВО ОБРАЗОВАНИЯ И НАУКИ УКРАИНЫ ДОНЕЦКИЙ НАЦИОНАЛЬНЫЙ УНИВЕРСИТЕТ КАФЕДРА ЭКОНОМИЧЕСКОЙ КИБЕРНЕТИКИ
МЕТОДИЧЕСКИЕ УКАЗАНИЯ к выполнению лабораторных работ
для студентов 1 курса специальности «Экономическая кибернетика»
МИНИСТЕРСТВО ОБРАЗОВАНИЯ И НАУКИ УКРАИНЫ ДОНЕЦКИЙ НАЦИОНАЛЬНЫЙ УНИВЕРСИТЕТ КАФЕДРА ЭКОНОМИЧЕСКОЙ КИБЕРНЕТИКИ
МЕТОДИЧЕСКИЕ УКАЗАНИЯ к выполнению лабораторных работ
для студентов 1 курса специальности «Экономическая кибернетика»
Утверждено: на заседании кафедры экономической кибернетики протокол №1 от 29.09.2013 г.
При изучении курса «Информатика» необходимо иметь в виду, что в настоящее время информатика выходит за рамки узкой технической дисциплины. Ее предмет составляют информационные процессы, протекающие в природе, обществе и технических системах.
Программа курса разработана в соответствии с положениями кредитно-модульной системы для чтения основного модуля «Информатика» с учетом современных требований к подготовке студентов специальности «Экономическая кибернетика» на базе новейших средств компьютерной техники и современного программного обеспечения.
Основное внимание при изучении курса «Информатика» уделяется приобретению навыков практической работы на персональных компьютерах, освоению ОС Windows — XP Professional, глобальной компьютерной сети Интернет, текстового редактора Word2010, ТП Excel-2010. А также при изучении этого курса дается возможность познакомиться с основными программами Microsoft Office 2010.
Зачетный модуль содержит два содержательных модуля:
содержательный модуль 1 : «Основы информатики и компьютерной техники», «Операционные системы Windows XP Professional»; «Основы текстового редактора MS Word-2010»;
содержательный модуль 2 : «Создание сложных документов средствами текстового редактора Word», «Создание презентаций средствами PowerPoint».
Критерии оценки знаний
I. Написание реферата оценивается максимально в 5 баллов в том случае, если :
1. Реферат сдан в срок;
2. Объем реферата составляет от 10 до 15 страниц;
3. Реферат РЕАЛЬНО составлен по материалам не менее чем 5 литературных (или интернет) источников;
4. В заключении сделаны СОБСТВЕННЫЕ выводы по изученному материалу;
5. Реферат оформлен в соответствии со следующими требованиями:
шрифт Times New Roman или Calibri, размер шрифта – 14;
межстрочный интервал – 1,5 (полуторный);
отступ первой строки – 1,25;
выравнивание основного текста – по ширине, заголовки – по центру.
II. Индивидуальные практические задания должны быть выполнены САМОСТОЯТЕЛЬНО , в срок, в точности отвечали требованиям оформления, выполнены все пункты заданий, сделаны выводы о применении новых практических знаний при работе с документами или электронными таблицами.
III. Тестирование с помощью программы «Assistent» проводится в конце каждого модуля и оценивается — от 1 до 5 баллов .
IV. Выполнение лабораторных работ и их защита – 5 баллов :
САМОСТОЯТЕЛЬНОЕ выполнение всех пунктов задания;
использование приобретенных знаний и умений в различных ситуациях, в том числе не предусмотренных данной лабораторной работой;
ответы на дополнительные вопросы по теме лабораторной работы;
знание теоретического материала по теме лабораторной работы (возможна проверка в письменном виде);
защита работы в срок.
1. Все практические задания выполняются на лабораторных работах под руководством и с помощью разъяснений преподавателя, индивидуальные задания – выполняются самостоятельно дома или в компьютерных классах после занятий. Если студент не успевает выполнить практическое задание на паре – его также необходимо доделать самостоятельно.
2. Для подготовки к лабораторным работам студентам необходимо пользоваться рекомендованной литературой (список приведен ниже), а также конспектами лекций.
3. Все задания сохраняются в своей сетевой папке (и дублируются на USB-флеш- накопителе). Рефераты сдаются в распечатанном виде.
4. Защита выполненных заданий происходит в начале следующего занятия по информатике. Если студент по неуважительной причине пропустил занятие – практические задания не принимаются. Пропущенные по причине болезни занятия отрабатываются студентом согласно графика консультаций преподавателя.
Список рекомендованной литературы
1. Інформатика та комп’ютерна техніка: Навчально-методичний посібник. Для самостійного вивчення. [Гожий О.П., Калініна І.О.] – Миколаїв: Вид-во МДГУ ім. Петра Могили, 2010. −Вип. 58. – 212 с.
2. Апатова Н. В. Інформатика для економістів. Підручник. [Н. В. Апатова, О. М. Гончарова, Ю. Ю. Дюлічева] – К.: Центр учбової літератури, 2011. – 456 с.
3. Козловська Л. С. Короткий тлумачний словник з інформатики та інформаційних систем для економістів / Л. С. Козловська — К.: КНЕУ, 2003. — 125 с.
4. Глушаков С. В. Microsoft Windows XP. Навчальний посібник [С. В. Глушаков, А.С. Сурядный] — М.: ООО «Издательство АСТ»; Харьков: «Фолио», 2010. – 493 с.
5. Уокенбах Джон. Microsoft Excel 2010. Библия пользователя. Учебное пособие / Джон Уокенбах — М: «Диалектика», 2011. – 541 с.
6. Симонович С.В. Информатика. Базовый курс: Учебник для вузов / Симонович Сергей Витальевич. — СПб: Питер, 2011. – 640 с.
7. Карлберг Конрад. Бизнес-анализ с помощью Excel 2010 / Конрад Карлберг. —
М: Вильямс, 2010. – 464 с.
8. Уокенбах Джон. Формулы в Microsoft Excel 2010 / Джон Уокенбах — М: «Диа-
лектика», 2012. – 704 с.
9. Джелен Билл, Александер Майкл. Сводные таблицы в Microsoft Excel 2010 / Билл Джелен, Майкл Александер. – М.: «Вильямс», 2011. — 464 с.
10. Маценко В.Г. Інформатика та обчислювальна техніка. Навчальний посібник / В.Г. Маценко – Чернівці: Чернівецький національний університет, 2012. – 160 c.
Источник
Подборка по базе: математика 6 никольский раб пр Microsoft Office Word.doc, Документ Microsoft Word.docx, Документ Microsoft Word 97–2003.doc, Документ Microsoft Word (6).docx, Документ Microsoft Word (2).docx, Документ Microsoft Word (2).docx, Документ Microsoft Word.docx, Презентация Microsoft PowerPoint.pptx, Документ Microsoft Word (2).docx, Документ Microsoft Word.docx
ФЕДЕРАЛЬНОЕ АГЕНТСТВО ВОЗДУШНОГО ТРАНСПОРТА
(РОСАВИАЦИЯ)
ФЕДЕРАЛЬНОЕ ГОСУДАРСТВЕННОЕ БЮДЖЕТНОЕ ОБРАЗОВАТЕЛЬНОЕ УЧРЕЖДЕНИЕ ВЫСШЕГО ОБРАЗОВАНИЯ
«САНКТ-ПЕТЕРБУРГСКИЙ ГОСУДАРСТВЕННЫЙ УНИВЕРСИТЕТ ГРАЖДАНСКОЙ АВИАЦИИ»
Хабаровский филиал СПбГУ ГА
Информатика
Сборник практических заданий Microsoft Windows, Word, Excel
для студентов заочного отделения
специальностей:
23.02.01 «Организация перевозок и управления на транспорте (по видам)»
2019
| ОДОБРЕНА
Учебно – методической комиссией циклов преподавателей гуманитарных и общепрофессиональных дисциплин Протокол №__от «___»_______ 20___г. |
Составлена в соответствии с требованиями к оценке качества освоения выпускниками программы подготовки специалистов среднего звена — по специальности
23.02.01 «Организация перевозок и управление на транспорте (воздушный транспорт)», |
| Председатель УМКЦ
___________________ Сорокин А.А. |
|
| СОГЛАСОВАНО | |
| Зам директора по УР ____________________Казакова Е.Н. | |
| Рассмотрена и рекомендована методическим советом Филиала для выпускников, обучающихся по специальности 23.02.01 «Организация перевозок и управление на транспорте (воздушный транспорт)» Протокол №__от «___» _______20___г. |
УДК 621.3.011.7
Данный сборник предназначен для самостоятельного выполнения практических занятий по дисциплине «Информатика» студентами заочной формы обучения.
Разработаны в соответствии с программами курсов «Информатика». Сборник включает в себя краткое описание, список основных горячих клавиш при работе в ОС и текстовом редакторе, 1 практическую работу по ОС Windows, 6 практических работ по текстовому редактору Word, 4 практических работы в Excel, выполняемых с использованием персонального компьютера.
СОДЕРЖАНИЕ
Пояснительная записка……………………………………………….………5
- MICROSOFT WINDOWS 6
Основные понятия и приемы работы в операционной системе 6
Практическое задание № 1 Основные приемы работы в среде MS Windows 11
- MICROSOFT WORD 13
Основные понятия и приемы работы в программе 13
Практическое задание № 2 Создание и редактирование текстового документа 21
Практическое задание № 3 Способы оформления текста 25
Практическое задание № 4 Создание списков 27
Практическое задание № 5 Создание табулированного текста 29
Практическое задание № 6 Работа с редактором формул 31
Практическое задание № 7 Создание графических объектов 33
- MICROSOFT EXCEL 35
Основные понятия и приемы работы в программе 39
Практическое задание № 8 Создание рабочей книги 39
Практическое задание № 9 Работа с формулами в электронных таблицах 41
Практическое задание № 10 Расчеты в электронных таблицах 43
Практическое задание № 11 Создание графиков и диаграмм 45
ЛИТЕРАТУРА 47
Пояснительная записка
Сборник практических заданий Microsoft Windows, Word, Excel предназначен для самостоятельного внеурочного выполнения заданий сборника студентами заочной формы обучения.
Сборник состоит из трех разделов. По каждому разделу представлено краткое теоретическое описание. Всего в сборнике 11 практических заданий. Каждое задание имеет иллюстрации и пояснения, что позволяет выполнять задания без помощи преподавателя.
Целью данного сборника является закрепления теоретических знаний по теме «Основы работы с прикладными программами общего назначения» и «Основы работы пользователя в операционной среде персонального компьютера».
- Microsoft Windows
Зачёт по текстовому редактору WORD и электронным таблицам EXCEL
Microsoft Word
-
Наберите следующий текст, используя размер букв равным 20 и учитывая маркировку текста:
-
Информатика, как относительно молодая наука, возникла в середине ХХ века.
-
Предпосылками к этому послужил резко возросший объем информации, который обрушился на человека.
-
Добавьте таблицу из 3 столбцов и 5 строк
-
При помощи WordArt напишите надпись – «ЗАЧЁТ»
-
И
спользуя буфер обмена, скопируйте надпись 5 раз
-
В
каждой из размноженных версий смените цвет и положение надписи ( )
-
Нарисуйте объёмный овал с градиентной заливкой
-
И
спользуя тезаурус, подберите однокоренное слово к слову «Большой»
-
Создайте верхний колонтитул, содержащий номер страницы и следующий рисунок
-
Вставьте в документ следующие символы: ∞ © $ £

Microsoft Excel
- На листе 1 в ячейку А1 введите число 15
в ячейку А2 введите число 20
в ячейку А3 введите число 25
в ячейку А4 введите число 40
в ячейку А5 введите число 50
в ячейку А6 введите число 70
Найдите сумму всех введённых чисел, максимальное и минимальное из этих чисел
- Постройте цилиндрическую диаграмму по введённым ранее данным
-
На листе 3 сделайте столбец А шире и строку 1 шире, так чтобы там убрался текст синего цвета с подчёркиванием размером 20 – «Зачётное занятие»
-
На листе 3 вставьте любую фигуру, придав ей объём и используя в её заливке два цвета
-
На листе 4 вставьте рисунок из файла, расположенного на диске F:. Придайте ему форму звезды
-
Измените масштаб на 4 листе (150%)
-
На листе 2 нарисуйте объёмный треугольник с заливкой текстура
Зачёт по текстовому редактору WORD и электронным таблицам EXCEL
Microsoft Word
-
Наберите следующий текст, используя размер букв равным 16, зелёного цвета, жирным, учитывая маркировку текста:
Широко известны западные фирмы по производству программных продуктов:
-
Microsoft,
-
Lotus,
-
Borland
-
Добавьте таблицу из 8 столбцов и 15 строк
-
Первый столбец таблицы сделайте шире остальных
-
При помощи WordArt напишите надпись – «Документация»
-
С
копируйте эту надпись ещё раз. Смените цвет и сделайте её в виде колеса ( )
-
Нарисуйте объёмный прямоугольник с заливкой текстура
-
Используя тезаурус, подберите однокоренное слово к слову «Знаменитый»
-
Создайте верхний и нижний колонтитул, содержащий номер страницы
-
Вставьте в документ формулу

Microsoft Excel
- На листе 1 в ячейку F15 введите число 1
в ячейку F16 введите число 2
в ячейку F17 введите число 6
в ячейку F18 введите число 8
в ячейку F19 введите число 9
в ячейку F20 введите число 12
- Найдите сумму всех введённых чисел, среднее и минимальное значение этих чисел
- Постройте круговую диаграмму по введённым ранее данным
-
На листе 3 нарисуйте объёмный овал, используя в его заливке два цвета
-
На лист 4 вставьте рисунок из файла, расположенного на диске F:
-
На листе 2 в ячейку Е10 введите следующий текст «Группа обучается в колледже» (текст должен быть только в ячейке Е10)
-
Измените масштаб листа (60%)

МИНИСТЕРСТВО ОБРАЗОВАНИЯ И НАУКИ УКРАИНЫ ДОНЕЦКИЙ НАЦИОНАЛЬНЫЙ УНИВЕРСИТЕТ КАФЕДРА ЭКОНОМИЧЕСКОЙ КИБЕРНЕТИКИ
МЕТОДИЧЕСКИЕ УКАЗАНИЯ к выполнению лабораторных работ
по предмету:
«ИНФОРМАТИКА»
для студентов 1 курса специальности «Экономическая кибернетика»
Донецк – 2013
МИНИСТЕРСТВО ОБРАЗОВАНИЯ И НАУКИ УКРАИНЫ ДОНЕЦКИЙ НАЦИОНАЛЬНЫЙ УНИВЕРСИТЕТ КАФЕДРА ЭКОНОМИЧЕСКОЙ КИБЕРНЕТИКИ
Беликова Т.Ю.
МЕТОДИЧЕСКИЕ УКАЗАНИЯ к выполнению лабораторных работ
по предмету:
«ИНФОРМАТИКА»
для студентов 1 курса специальности «Экономическая кибернетика»
Утверждено: на заседании кафедры экономической кибернетики протокол №1 от 29.09.2013 г.
Донецк – 2013
5
Введение
При изучении курса «Информатика» необходимо иметь в виду, что в настоящее время информатика выходит за рамки узкой технической дисциплины. Ее предмет составляют информационные процессы, протекающие в природе, обществе и технических системах.
Программа курса разработана в соответствии с положениями кредитно-модульной системы для чтения основного модуля «Информатика» с учетом современных требований к подготовке студентов специальности «Экономическая кибернетика» на базе новейших средств компьютерной техники и современного программного обеспечения.
Основное внимание при изучении курса «Информатика» уделяется приобретению навыков практической работы на персональных компьютерах, освоению ОС Windows— XP Professional, глобальной компьютерной сети Интернет, текстового редактора Word2010, ТП Excel-2010. А также при изучении этого курса дается возможность познакомиться с основными программами Microsoft Office 2010.
Зачетный модуль содержит два содержательных модуля:
содержательный модуль 1: «Основы информатики и компьютерной техники», «Операционные системы Windows XP Professional»; «Основы текстового редактора MS Word-2010»;
содержательный модуль 2: «Создание сложных документов средствами текстового редактора Word», «Создание презентаций средствами PowerPoint».
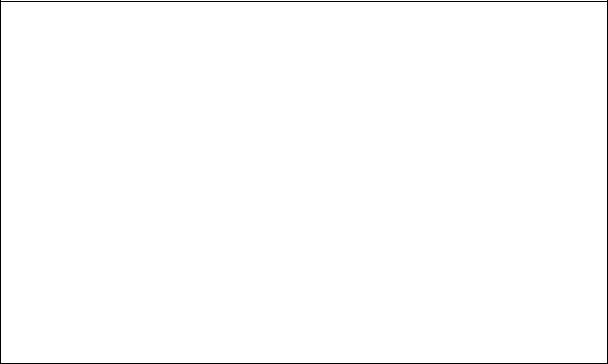
6
Критерии оценки знаний
I.Написание реферата оценивается максимально в 5 баллов в том случае, если:
1.Реферат сдан в срок;
2.Объем реферата составляет от 10 до 15 страниц;
3.Реферат РЕАЛЬНО составлен по материалам не менее чем 5 литературных (или интернет) источников;
4.В заключении сделаны СОБСТВЕННЫЕ выводы по изученному материалу;
5.Реферат оформлен в соответствии со следующими требованиями:
шрифт Times New Roman или Calibri, размер шрифта – 14;
межстрочный интервал – 1,5 (полуторный);
отступ первой строки – 1,25;
выравнивание основного текста – по ширине, заголовки – по центру.
II. Индивидуальные практические задания должны быть выполнены САМОСТОЯТЕЛЬНО, в срок, в точности отвечали требованиям оформления, выполнены все пункты заданий, сделаны выводы о применении новых практических знаний при работе с документами или электронными таблицами.
III. Тестирование с помощью программы «Assistent» проводится в конце каждого модуля и оценивается — от 1 до 5 баллов.
IV. Выполнение лабораторных работ и их защита – 5 баллов:
САМОСТОЯТЕЛЬНОЕ выполнение всех пунктов задания;
использование приобретенных знаний и умений в различных ситуациях, в том числе не предусмотренных данной лабораторной работой;
ответы на дополнительные вопросы по теме лабораторной работы;
знание теоретического материала по теме лабораторной работы (возможна проверка в письменном виде);
защита работы в срок.
7
Пояснение
1.Все практические задания выполняются на лабораторных работах под руководством и с помощью разъяснений преподавателя, индивидуальные задания – выполняются самостоятельно дома или в компьютерных классах после занятий. Если студент не успевает выполнить практическое задание на паре – его также необходимо доделать самостоятельно.
2.Для подготовки к лабораторным работам студентам необходимо пользоваться рекомендованной литературой (список приведен ниже), а также конспектами лекций.
3.Все задания сохраняются в своей сетевой папке (и дублируются на USB-флеш- накопителе). Рефераты сдаются в распечатанном виде.
4.Защита выполненных заданий происходит в начале следующего занятия по информатике. Если студент по неуважительной причине пропустил занятие – практические задания не принимаются. Пропущенные по причине болезни занятия отрабатываются студентом согласно графика консультаций преподавателя.
8
Список рекомендованной литературы
1.Інформатика та комп’ютерна техніка: Навчально-методичний посібник. Для самостійного вивчення. [Гожий О.П., Калініна І.О.] – Миколаїв: Вид-во МДГУ ім. Петра Могили, 2010. −Вип. 58. – 212 с.
2.Апатова Н. В. Інформатика для економістів. Підручник. [Н. В. Апатова, О. М. Гончарова, Ю. Ю. Дюлічева] – К.: Центр учбової літератури, 2011. – 456 с.
3.Козловська Л. С. Короткий тлумачний словник з інформатики та інформаційних систем для економістів / Л. С. Козловська — К.: КНЕУ, 2003. — 125 с.
4.Глушаков С. В. Microsoft Windows XP. Навчальний посібник [С. В. Глушаков, А.С. Сурядный] — М.: ООО «Издательство АСТ»; Харьков: «Фолио», 2010. – 493 с.
5.Уокенбах Джон. Microsoft Excel 2010. Библия пользователя. Учебное пособие / Джон Уокенбах — М: «Диалектика», 2011. – 541 с.
6.Симонович С.В. Информатика. Базовый курс: Учебник для вузов / Симонович Сергей Витальевич. — СПб: Питер, 2011. – 640 с.
7.Карлберг Конрад. Бизнес-анализ с помощью Excel 2010 / Конрад Карлберг. —
М: Вильямс, 2010. – 464 с.
8.Уокенбах Джон. Формулы в Microsoft Excel 2010 / Джон Уокенбах — М: «Диа-
лектика», 2012. – 704 с.
9.Джелен Билл, Александер Майкл. Сводные таблицы в Microsoft Excel 2010 / Билл Джелен, Майкл Александер. – М.: «Вильямс», 2011. — 464 с.
10.Маценко В.Г. Інформатика та обчислювальна техніка. Навчальний посібник / В.Г. Маценко – Чернівці: Чернівецький національний університет, 2012. – 160 c.
11.Сайт Office.com [Електронний ресурс] / Режим доступу:
http://office.microsoft.com/ru-ru/excel/
|
12. Сайт |
Office.com |
[Електронний |
ресурс] |
/ |
Режим |
доступу: |
http://office.microsoft.com/ru-ru/word/

9
Лабораторная работа № 1
Основные правила работы в сети. Основные вопросы правильной эксплуатации ПК. Основные и дополнительные устройства ПК.
Клавиатура.
Задание 1. Ознакомится с правилами техники безопасности и правилами работы в компьютерных классах. Изучить правила работы с сетью.
Задание 2. Назвать основные и дополнительные устройства ПК.
Задание 3. Указать на клавиатуре алфавитно-цифровую и цифровую области. Назвать назначение каждой из клавиш на клавиатуре.
Задание 4. Самостоятельно найти 20 сочетаний клавиш (те, которые могут оказаться полезными лично для вас), используемых для работы с объектами Windows или для работы в приложениях и записать их в конспект в виде следующей таблицы (таблицу можно выполнить в документе Word):
Таблица 1.
Сочетания клавиш, используемые в ОС Windows
|
№ п/п Сочетание клавиш |
Назначение |
1
2
3
..
..
20
10
Индивидуальное самостоятельное задание №1
Подготовить и представить на публичное обсуждение реферат на одну из следующих тем:
1.История развития информатики.
2.Информационные технологии в деятельности экономиста.
3.Особенности формирования и использования экономической информации.
4.Правонарушения в сфере информационных технологий. Защита информации.
5.История развития вычислительной техники.
6.Сферы использования вычислительной техники.
7.Системы счисления: их история развития и краткая характеристика.
8.Кодирование и шифрование. Современные способы кодирования информации
ввычислительной технике.
9.История языков программирования.
10.Современные языки программирования.
11.Краткая характеристика современных операционных систем.
12.Сравнительный анализ операционных систем Windows и MAC OS.
13.Особенности ОС Windows -7.
14.Особенности ОС Windows-8.
15.Современное программное обеспечение ПК.
16.Архитектура построения и принцип работы компьютера
17.Структура и основные элементы материнской платы.
18.Система классификации процессоров.
19.Оперативная память. Основные понятия.
20.Физические характеристики и принципы работы дисковода.
21.Современные носители информации на Flash-картах, мобильных жестких дис-
ках и т.п.
22.Устройство оптического хранения данных CD−ROM.
23.Клавиатура и мышь как основные устройства ввода данных.
24.Клавиатура Apple – основные отличительные особенности.
25.Видеосистемы и их характеристики. Назначение и основные характеристики современных видеокарт.
26.Аппаратная поддержка звука и аудиосистемы.
27.Модем. Протоколы обмена информацией. Виды модемов
28.Последовательность начальной загрузки компьютера.
29.Дисплеи, их эволюция, направления развития.
30.Печатающие устройства, их эволюция, направления развития.
31.Сканеры и программная поддержка их работы.
32.Системы распознавания текста. Технологии обработки текстовой информации.

11
Лабораторная работа № 2
Основные объекты и приемы управления Windows-XP и Windows 7. Рабочий стол и приемы управления Windows. Значки и ярлыки объектов. Работа с файлами и папками. Меню Пуск. Справочная система. Проводник. Поиск. Стандартные прикладные программы. Буфер обмена.
Задание 1. С помощью различных приемов управления (С ПОМОЩЬЮ МЫШИ
ИКЛАВИАТУРЫ) выясните:
назначение объектов, находящихся на Рабочем столе;
как можно выделить единичные объекты в окнах папок и на Рабочем столе;
как можно открыть и закрыть различные окна и программы;
какие действия можно совершить с выделенным объектом (и как можно просмотреть и изменить свойства объекта);
как можно перемещать окна папок и программ по экрану;
как можно изменить размеры окна и размер всех ли окон можно менять;
как выделить все объекты на Рабочем столе, в окнах папок;
как осуществить выборочное выделение объектов;
как при перетаскивании объектов можно осуществить их копирование или создать к ним ярлык.
Задание 2. Изучить назначение основных элементов, которые находятся на Рабочем столе в ОС Windows Vista и ОС Windows 7 (если на компьютере не установлена эта ОС, необходимо выполнить это задание самостоятельно). Изучите меню «Пуск» в этих ОС, выясните какие новые команды стали доступными. Откройте окно любой папки и сравните вид окна в ОС Windows 7 и ОС Windows XP.
12
Задание 3. Изучите различные способы (не меньше 4) создания, перемещения, копирования, удаления, восстановления и переименования объектов.
Задание 4. Добавить программы в пункты вложенного меню Программы разными способами. Например, добавьте в папку Стандартные ярлык к программе Калькуля-
тор.
Задание 5. Найти несколько способов удаления объектов из меню Пуск.
Задание 6. Найти разделы справочной системы, описывающие порядок форматирования дисков и используемые в Windows сочетания клавиш.
Задание 7. Используя поисковую систему Windows, найти файлы calc.exe или far.exe. Найти все файлы на диске (С:), открытые за последний день, имеющие размер более 20 КБ. Найти все текстовые файлы, в имени которых 5 буквы. Найти все файлы ба-
зы данных MS Access-2010.
Задание 8. Найти 5 способов запуска программы Проводник. Например, используя команду Выполнить Главного меню Пуск.
Задание 9. Выяснить назначение команд меню программы Проводник. Изменить вид значков на правой панели Проводника и выяснить в каких случаях удобно применять тот или другой вид значков. Отсортировать значки по имени, размеру, типу, дате и времени создания.
Задание 10. Сохранить образ экрана (Рабочего стола) и вставить его в графический редактор Paint.
Задание 11. В текстовом редакторе Блокнот набрать определения файла, папки, ярлыка.
Соседние файлы в предмете [НЕСОРТИРОВАННОЕ]
- #
- #
- #
- #
- #
- #
- #
- #
- #
- #
- #
СОДЕРЖАНИЕ:
ВВЕДЕНИЕ ___стр.
ОСНОВНАЯ ЧАСТЬ ___стр.
ЗАКЛЮЧЕНИЕ ___стр.
СПИСОК ЛИТЕРАТУРЫ ___стр.
Введение.
Практика проводится с использованием технических и программных средств.
Задачами практики является углубленное и расширенное изучение возможностей тех программных сред и информационных систем:
-
получение практических навыков самостоятельной и коллективной работы при решении поставленных задач;
-
углубленное изучение и приобретение практических навыков в работе с офисными приложениями Microsoft Office Word 2007 и Microsoft Office Excel 2007.
В результате прохождения практики формируются:
-
способен использовать, обобщать и анализировать информацию, ставить цели и находить пути их достижения в условиях формирования и развития информационного общества (ОК-1);
-
способен работать в коллективе, нести ответственность за поддержание партнерских, доверительных отношений (ОК-3);
-
способен самостоятельно приобретать и использовать в практической деятельности новые знания и умения, стремится к саморазвитию (ОК-5);
-
способен работать с информацией в глобальных компьютерных сетях (ОК-8);
-
способен использовать методы и средства для укрепления здоровья и обеспечения полноценной социальной и профессиональной деятельности (ОК-10);
-
способен использовать нормативные правовые документы в профессиональной деятельности (ПК-1).
ВАРИАНТ 9
Создать текст следующего содержания и формата.
Установить поля страниц: справа – 1,5; слева – 2,0; сверху и снизу – 2,5. Создать два стиля, к которым предъявляются следующие требования:
-
Мстиль 1: размер шрифта – 18, шрифт – Arial Narrow; полужирный, междустрочный интервал – одинарный, выравнивание – по центру; интервал абзаца: перед и после – 12 pt.
-
Мстиль 2: размер шрифта – 14, шрифт – Garamond; обычный, междустрочный интервал – 0,9, выравнивание – по ширине; интервал абзаца: перед и после – 12 pt.
К заглавию применить стиль Мстиль 1, к остальному тексту – Мстиль 2.
Добавить в текст сноски (внизу страницы): после слов «модель технологической зрелости организаций СММ» (текст сноски – «Оценка и аттестация зрелости процессов создания и сопровождения программных средств и информационных систем (ISO/IEC TR 15504-СММ) / Пер. с англ. А.С. Агапова и др. — М.: Книга и бизнес, 2001.») и после «занимающиеся оффшорным программированием» (текст сноски — Соммервилл И. Инженерия программного обеспечения. — 6-е изд.: Пер. с англ. — М.: Вильяме, 2002.). Сноски оформить как цифрами, так и любыми другими символами.
Заменить слово «организации» на «фирмы».
Основной текст расположить в три колонки.
Для быстрого перехода в начало документа добавить закладку перед текстом заглавия «Модель оценки зрелости СММ».
Сохранить текст в своей папке под именем Задание_1. docx.
ВАРИАНТ 9
1. На листе Справочники создать таблицы.
2. На листе Учет создать таблицу. Отформатировать данные так, как показано в таблице.
Ведомость учета выполненных работ
3. Вычислить: Объем = Грузоподъемность * Кол-во поездок;
4. На листе Фильтр с помощью расширенного фильтра получить
поездки водителей Петров П.П. и Петухов А.Н. Результат вывести в новой таблице.
5. На листе Итоги получить средний Объем материала отгруженного на стройплощадки.
6. Построить круговую диаграмму по результатам, полученным в п.5.
7. Сохранить созданную книгу под именем Задание_2.xlsx.
Основная часть.
Для первого задания необходимо было создать два стиля, которые в дальнейшем буду использовать в тексте.
Для создания Мстиля 1, использовала панель Главная, значок Стили; Дополнительные параметры; Изменить стиль. Затем в стиле исправила шрифт на 18, шрифт – Arial Narrow; полужирный, междустрочный интервал – одинарный, выравнивание – по центру; интервал абзаца: перед и после – 12 pt. В результате получила измененный стиль: (рис.1).
Рис.1. Создание Мстиля 1
Для создания Мстиля 2, использовала панель Главная скриншот Стили; дополнительные параметры; изменить стиль. Затем в стиле исправила Мстиль 2: размер шрифта – 14, шрифт – Garamond; обычный, междустрочный интервал – 0,9, выравнивание – по ширине; интервал абзаца: перед и после – 12 pt. В результате получила измененный стиль(рис.2).
Рис.2. Создание Мстиля 2
Сноски добавила: на панели открыла Ссылки; Вставить сноску (рис.3).
Рис.3. Вставка сноски
Затем заменила слово «организации» на «фирмы».
Основной текст расположила в три колонки на панели Разметка страницы; Колонки; три (рис.4).
Рис.4.Изменение текста на три колонки
Для быстрого перехода в начало документа добавила закладку перед текстом заглавия «Модель оценки зрелости СММ» Используя Вставка; Закладка (рис.5).
Рис.5. Использование закладки
Текст сохранила в своей папке под именем Задание_1. docx. следующим образом: Кнопка «Office»; Сохранить как (рис.6).
Рис.6. Сохранение документа
Сохранение документа; Мой компьютер; Диск (F); Папка Задание1; Задание 1; Сохранить (рис.7).
Рис.7. Сохранение документа
Для второго задания нужно было изначально создать таблицу, что я и сделала. Переименовать лист нажатием правой кнопки мыши; Переименовать; Справочники (рис.8).
Рис.8. Создание таблицы
Затем создать лист под названием Учет. Заполнить таблицу данными которые у нас есть. Используем мастер функций ВПР (рис.9).
Рис.9.Мастер функции
С помощью функции ВПР вставляем фамилии водителей из листа «Справочники» (рис.10).
Рис.10.Аргументы функции
Затем таким же способом переносим данные по Грузоподъемность (рис.11) и Материал (рис.12).
Рис.11. Аргументы функции
Рис.12. Аргументы функции
Объем, т. вычисляем по формуле (=ПРОИЗВЕД(С5;F5)) (рис.13). Полученные данные в ячейке G5 «протаскиваем» вниз до ячейки G14.
Рис.13.Данные столбика «объем, т.»
Создаем лист под названием Фильтр.
Вставляем таблицу с листа Учет. Затем скопировала «Шапку» таблицы и вставила ее на две строки вниз.
Удалила ненужные ячейки со сдвигом влево (рис.14).
Рис.14.Удаление ячеек
Отступив на некоторое расстояние вниз, примерно рассчитав возможные данные, вставляю так же «шапку» таблицы в полной версии (рис.15).
Рис.15.Лист «Фильтр»
Чтобы отобрать значения с помощью расширенного фильтра, необходимо:
В окне открытого листа выделить нужный диапазон ячеек (рис.16).
Рис.16.Выделение ячеек
Перейти к вкладке «Данные» и в группе «Сортировка и фильтр» выбрать пункт «Дополнительно».
В окне «Расширенный фильтр» (рис.17) в группе «Обработка» выбрать:
Рис.17.Расширенный фильтр
«Фильтровать список на месте» – для фильтрации диапазона ячеек или таблицы непосредственно на месте(рис.18).
Рис.18. Фильтровать список на месте
«Копировать результат в другое место» – для копирования результатов фильтрации в другое место(рис.19).
Рис.19. Копировать результат в другое место
Если сделан выбор пункта «Копировать результат в другое место» то необходимо в графе «Поместить результат в диапазон» нажать кнопку «Свернуть диалоговое окно» и выбрать в книге ячейку для размещения результата фильтрации, а затем нажать кнопку «Развернуть диалоговое окно».
В графе «Диапазон условий» нажать кнопку «Свернуть диалоговое окно» и выбрать в книге отдельный диапазон условий, а затем нажать кнопку «Развернуть диалоговое окно».
Закрыть окно кнопкой «ОК».
Следующим действием нужно скопировать основную таблицу на листе «Фильтр», создать новый лист под названием «Итоги» и вставить таблицу в него.
Получить средний Объем материала отгруженного на стройплощадки. Сначала нужно отсортировать Столбец «стройплощадка», Порядок «от А до Я» (рис.20).
Рис.20. Сортировка
Затем после одинаковых строк стройплощадки добавляем одну строчку для вставки среднего объема материала (рис.21)
Рис.21. Добавление строки
Средний объем материала отгруженного на стройплощадки рассчитывается по формуле: =СРЗНАЧ(H3:H6), или Используя Аргумент функции (рис.22).
Рис.22. Аргумент функции СРЗНАЧ
Построить круговую диаграмму по результатам, полученным на листе итоги, средний объем материала. Для этого делаем следующие шаги: ячейки среднего значения СП№10, СП№12, СП№14 выделяем придерживая Ctrl, затем на Панели Вставка выбираем Круговая диаграмма; Разрезанная круговая (рис.23).
Рис.22. Вставка диаграммы
Нажимаем «ОК» (рис.23).
Рис.22. Вставка выбранной диаграммы
Диаграмма получилась без названий. Для того чтобы оформить ее данными нужно выделить диаграмму, появится окно Работа с диаграммами на Панели инструментов. Нажимаем Робота с диаграммами, «выходит» Конструктор, где мы выбираем Макеты диаграммы (рис23).
Затем переименовываем Название диаграммы на свое, т.е.: Средний объем материала отгруженного на стройплощадки. Ввод наших данных, СП№10 22%, СП№12 34%, СП№14 44%, происходит автоматически (рис.24).
Если нам нужно подправить эти данные достаточно просто подвести курсор к ним нажать и исправлять.
Рис.23. Макеты диаграммы
Рис.24. Изменение названия диаграммы
Сохранить созданную книгу под именем Задание_2.xlsx., нужно следующим образом: нажимаем кнопку на панели инструментов “Office”, нажимаем «Сохранить как» (рис.25).
Рис.25. Панель “Office”
После предыдущей «операции» появится окно Сохранение документа, выбираем нужную нам папку, называем Задание 2 и нажимаем кнопку Сохранить (рис.26).
Рис.26. Сохранение документа
заключение.
В ходе данной работы я познакомилась с офисными приложениями Microsoft Office Word 2007 и Microsoft Office Excel 2007.
В ходе работы в Word сложностей не возникло.
Научилась создавать свои индивидуальные стили. Не нужно постоянно поправлять текст, достаточно просто напечатать текст, выделить его и нажать свой стиль. Или сразу нажать на свой стиль.
Было любопытно в жизни, читая книги, как это получаются сноски, ссылки. Теперь, благодаря данной работе, я научилась их использовать в своей работе.
В Excel научилась пользоваться Аргумент функции ВПР, Аргумент функции СРЗНАЧ.
В ходе работы в Excel возникли проблемы с созданием Расширенного фильтра. После объяснения преподавателем данного вопроса, заметила, что намного упрощается работа человека.
Оформление отчета диаграммой не составило труда.
СПИСОК ИСПОЛЬЗОВАННОЙ ЛИТЕРАТУРЫ:
Методические указания ученическая практика 2013для студентов, обучающихся по направлению 230700 Прикладная информатика к.э.н., доцент Вартанова Э.Р.; к.э.н., ст. преподаватель Суюнова Г.Б. г.Пятигорск
Фролов И.М. Энциклопедия Microsoft Office 2003 /И.М. Фролов. – М.: Бук-пресс, 2008.
Информатика: Методические указания и задания для практических занятий/ Рос. гос. аграр. заоч. ун-т; Сост. И.М.Дормидонтова.М,2012
10
Практическая работа № 1
Тема «Панели инструментов. Перемещение в окне Excel. Просмотр таблиц.»
Общие понятия
- Электронная таблица – совокупность строк и столбцов.
- Столбцы обозначены буквами латинского алфавита, а строки — цифрами. Пересечение строки и столбца называется клеткой или ячейкой.
- Каждая клетка имеет свой адрес, который состоит из буквы столбца и цифры строки (А5, В7, К4 …).
Задание 1. Запуск и выход из Excel.
- Запустите Excel. На экране появится окно Excel с открывшейся пустой рабочей книгой под названием Книга 1.
- Окно Excel содержит многие типичные элементы окон Windows. Внимательно рассмотрите окно Excel и выделите элементы интерфейса:
- Строка заголовка,
- Строка меню
где выбираются команды,
- Панель инструментов
содержит кнопки и раскрывающиеся списки, обеспечивающие быстрый доступ к наиболее распространенным командам и возможностям программы.
- Строка ввода
вводимая в ячейку информация появляется в этой строке; также в этой строке указывается адрес активной ячейки.
- Окно рабочей книги
каждый файл Excel – это рабочая книга, которая изначально состоит из трех листов рабочей таблицы; при необходимости можно открыть несколько файлов рабочих книг, каждый из которых будет находиться в своем собственном окне.
- Заголовок столбцов
буквы латинского алфавита, расположенные в верхней строке листа и определяющие столбцы рабочей таблицы. Колонки нумеруются в следующем порядке: A – Z, AA – AZ, BA – BZ и т.д.
- Заголовок строки
числа, расположенные по левому краю листа и определяющие строки рабочей таблицы.
- Ярлыки листов рабочей таблицы
помогают переходить от одного листа к другому в пределах рабочей книги.
- Строка состояния
отображает состояние текущей операции.
- Выход из Excel осуществляется с помощью команды Файл/Выход. Выполните эту команду.
Примечание
Если вы внесли изменения в открытую рабочую книгу и не сохранили файл, Excel выведет на экран предупреждающее сообщение.
Задание 2. Панели инструментов Excel.
- Запустите Excel. На экране появится окно Excel с открывшейся пустой рабочей книгой под названием Книга 1. По умолчанию окно содержит только две панели: стандартную и форматирования.
Примечание
Если панели не нужны вам для работы, освободите место на экране, скрыв одну из них (или обе сразу). Кроме того, можно отобразить другие панели инструментов.
- Откройте меню Вид и выберите команду Панели инструментов. Появится меню, содержащее название панелей инструментов.
- Включите в состав отображаемых панелей панель Диаграммы. Для этого установите флажок, расположенный рядом с названием панели инструментов.
- Восстановите стандартное изображение панелей.
Общие понятия
- Для перехода на нужный лист, щелкните на ярлыке нужного листа рабочей таблицы. Или воспользуйтесь комбинацией клавиш Ctrl+PgDn для перехода к следующему листу, или Ctrl+PgUp – для перехода к предыдущему листу.
- Для перемещения по листу рабочей таблицы можно осуществлять:
с помощью клавиш управления курсора:
|
Нажмите клавиши … |
чтобы переместиться… |
|
↑, ↓, ←, → |
На одну ячейку в направлении, указанном стрелкой |
|
Ctrl + ↑, Ctrl + ↓, Ctrl + ←, Ctrl + → |
В указанном направлении в ближайшую заполненную ячейку, если текущая ячейка оказалась пустой. Если текущая ячейка содержит данные, такая комбинация клавиш переместит вас в последнюю в указанном направлении заполненную ячейку. |
|
PgUp, PgDn |
Выше или ниже на один экран |
|
Home |
В крайнюю левую ячейку строки (столбец А) |
|
Ctrl + Home |
В левый верхний угол рабочей страница (ячейка А1) |
|
Ctrl + End |
В правый нижний угол рабочей области, которая содержит данные. |
Примечание
Для быстрого перехода к определенной ячейке введите адрес данной ячейки в поле Имя, расположенном у левого края строки формул, и нажмите Enter.
Задание 3. Просмотр таблиц.
- Запустите Excel.
- Откройте существующую рабочую книгу Mapstats.xls, выполнив команду Файл/Открыть.
- Данная рабочая книга состоит из четырех листов:
- Содержание,
- Источники,
- Страны мира,
- Европа.
- Перейдите на лист Источники, а затем на лист Страны мира.
- Перейдите в ячейку рабочей таблицы L37, воспользовавшись правилом перехода по заданному адресу.
- Вернитесь в ячейку А1, используя для этого комбинацию клавиш клавиатуры.
Общие понятия
- При перемещении по большому листу рабочей таблицы удобно использовать функцию, закрепляющую обозначение столбцов и строк, которая облегчает просмотр данных.
- Для закрепления заголовков строк или столбцов (или всех сразу) выполните следующие шаги:
- Щелкните на ячейке, находящейся справа от столбца заголовков строк, и/или под строкой заголовков столбцов.
- Откройте меню Окно и выберите команду Закрепить области.
- Чтобы снять закрепление области, откройте меню Окно и выберите команду Снять закрепление областей.
Задание 4. Закрепление заголовков столбцов и строк.
- Перейдите на лист Страны мира и закрепите столбец, содержащий названия стран. Проверьте правильность выполнения, перемещая курсор на вправо. При этом названия стран должны оставаться на экране.
- Отмените закрепление.
- Закрепите строку, содержащую заголовки. Проверьте правильность выполнения.
- Отмените закрепление.
- Закрепите одновременно столбец с названиями стран и строку заголовков. Проверьте правильность выполнения.
- Отмените закрепление.
Общие понятия
Иногда, при использовании больших рабочих таблиц, необходим одновременный просмотр двух частей таблицы для сравнения, копирования и перемещения данных. Для этого необходимо таблицу разделить.
Для разделения рабочей таблицы выполните следующие действия:
- Щелкните на вертикальной или горизонтальной вешке разбиения (небольшой прямоугольник у верхнего края вертикальной полосы прокрутки или правого края горизонтальной полосы прокрутки) и удерживайте ее.
Горизонтальная Вертикальная
- Перетащите вешку разбиения в окно рабочей таблицы. В нужном месте окна отпустите вешку разбиения.
Примечание
Если вы разделили рабочую таблицу горизонтально, а затем прокручиваете ее влево или вправо, обе части окна перемещаются синхронно.
-
Для снятия разделения дважды щелкните на полосе раздела или перетащите ее за пределы окна документа.
Задание 5. Разделение окна рабочей области.
- Выполните горизонтальное разделение рабочей области.
- Снимите разделение.
- Выполните вертикальное разделение.
- Снимите разделение.
Общие понятия
При работе с секретной информацией от любопытных глаз можно скрыть рабочие книги, листы рабочих таблиц, отдельные столбцы и строки.
- Чтобы скрыть столбец (строку) в рабочей таблице, выделите его, щелкнув на заголовке скрываемого столбца (строки). Затем щелкните правой кнопкой мыши на выделенном столбце (строке) и выберите из контекстного меню Скрыть.
- Чтобы скрыть лист рабочей таблицы, выберите его, щелкнув на соответствующем ярлыке и выполните команду Формат/Лист/Скрыть.
- Для восстановления скрытых объектов необходимо сначала выделить скрытую область, т.е. несколько строк, столбцов или листов рабочих таблиц, примыкающих к скрытым объектам. Затем повторите ранее описанные шаги и выберите в контекстном меню команду Отобразить.
Задание 6. Как скрыть рабочие листы, столбцы и строки.
- Скройте лист Источники.
- Восстановите отображение скрытого листа.
- Скройте строку 3 (заголовки таблицы) на листе Страны мира.
- Восстановите скрытую строку.
- Скройте столбец В (Население) на листе Страны мира.
- Восстановите скрытый столбец.
Вопросы
- Какие элементы интерфейса вы знаете.
- Как выдать на экран панель инструментов Рисование?
- Как перейти в ячейку с заданным адресом D75?
- Как перейти в крайнюю левую ячейку строки?
- Как перейти в левый верхний угол рабочей страница?
- Что такое лист рабочей таблицы?
- Как перейти на другой лист?
- Сколько наименьшее количество листов может быть у рабочей таблицы?
- Для чего используется закрепление строк и столбцов? Как выполнить закрепление строк?
- Можно ли закрепить одновременно строки и столбцы?
- Как отменить закрепление?
- Как разделить горизонтально таблицу рабочей области?
- Можно ли разделить таблицу вертикально?
- Как можно скрыть рабочий лист?
- Если вы ранее скрыли две строки, то, как восстановить отображение этих строк?
Практическая работа № 2
Тема «Ввод данных в рабочую таблицу и форматирование»
Примечание
Сохраните таблицу, с которой будете работать под именем L02.XSL.
Общие понятия
- В клетку можно ввести данные четырех типов:
- числа,
- тексты,
- формулы,
- время – дата.
-
Для ввода данных необходимо:
- выделить нужную ячейку,
- ввести текст, число или формулу,
- нажать клавишу ввода.
-
Редактирование данных:
- выделить ячейку,
- нажать F2 (режим редактирования),
- внести исправления,
- нажать клавишу ввода.
-
Удаление содержимого ячейки:
- выделить ячейку или группу ячеек,
- нажать клавишу Delete.
-
Свойства ячейки:
- тип и цвет фона,
- тип, размер и цвет шрифта,
- тип, цвет и место проведения границы,
- тип выравнивания,
- тип ориентации текста,
- числовой тип,
- защита.
- Изменить ширину столбца и высоту строки:
- подведите указатель мыши на разделительную линию между именами столбцов или строк,
- указатель примет вид двойной стрелки,
- нажмите левую кнопку мыши и растяните (сожмите) столбец или строку.
- Вставка строки или столбца:
- щелкните на ячейке в столбце, слева от которого следует вставить новый столбец, или на ячейке в строке, над которой следует вставить новую строку,
- откройте меню Вставка и выберите команду Строки или Столбцы, после этого программа вставит новые строки или столбцы.
Примечание
Чтобы быстро вставить несколько столбцов или строк выделите нужное количество столбцов или строк, щелкните на них правой кнопкой мыши и в появившемся контекстном меню выберите пункт Вставить.
Для того чтобы установить свойства ячейке или группе ячеек, необходимо выделить эту ячейку (группу ячеек) и выбрать в контекстном меню команду Формат/Ячейки.
Для того, чтобы отменить ранее установленные свойства ячейки необходимо выполнить команду верхнего меню Правка/Очистить/Все.
Задание 1. Ввод текста в рабочую таблицу.
- Запустите Excel. На экране появится окно Excel с открывшейся пустой рабочей книгой под названием Книга 1. Эта книга содержит три рабочих листа: Лист 1, Лист 2, Лист 3.
- Переименуйте Лист 1, дав ему новое имя – Задание 1. Для этого дважды щелкните на ярлыке листа. Текущее имя подсветится. Введите новое имя листа и нажмите клавишу Enter.
- Создадим таблицу:
|
A |
B |
C |
D |
|
|
1 |
Вид изделия |
Название изделия |
Цена |
Стоимость в рублях |
|
2 |
||||
|
3 |
Для этого в клетки А1, B1, C1, D1 введите название граф, не обращая внимания на то, что вводимый текст не помещается в клетке.
Чтобы изменить выравнивание:
- Выделите диапазон ячеек A1:D1.
- Откройте меню Формат и выберите команду Ячейки. На экране появится диалоговое окно Формат ячеек. Щелкните на вкладке Выравнивание. В данной вкладке выберите нужные опции:
- Выравнивание: по горизонтали, по вертикали,
- Отображение: перенос по словам.
- Измените шрифт в ячейках A1:D1, установив Arial, полужирный, 12пт (команда Формат/Ячейки/Шрифт).
- Измените ширину столбцов так, чтобы таблица смотрелась как в приведенном тексте (см. Общие понятия п.6).
- Создайте обрамление таблицы (команда Формат/Ячейки/Границы), предварительно выделив диапазон ячеек А1:D3.
- Добавим столбец после столбца В и введем текст в ячейку С1 Количество упаковок.
- Добавим заголовок к таблице. Для этого вставим строку перед строкой с номером 1 (см. Общие понятия п.7)..
- Введем текст заголовка Список товаров в ячейку А1, установив Arial, полужирный, 14пт.
- Расположите заголовок таблицы по центру:
- Выделите диапазон, в котором будет размещен заголовок (А1:D1).
- Откройте меню Формат и выберите команду Ячейки. На экране появится диалоговое окно Формат ячейки.
- Щелкните на вкладке Выравнивание.
- Установите флажок объединение ячеек.
- Отцентрируйте текст.
- Добавьте к заголовку еще одну строку с текстом кондитерской фирмы «Мишка-Машка», расположите его тоже по центру таблицы.
- Добавьте еще одну пустую строку для отделения заголовка от таблицы.
- Введите текст в ячейки таблицы так, чтобы получилась таблица:
|
A |
B |
C |
D |
E |
|
|
1 |
Список товаров |
||||
|
2 |
кондитерской фирмы «Мишка-Машка» |
||||
|
3 |
|||||
|
4 |
Вид изделия |
Название изделия |
Количество упаковок |
Цена |
Стоимость в рублях |
|
5 |
Шоколад |
Аленка |
|||
|
6 |
Конфеты |
Весна |
|||
|
7 |
Карамель |
Чебурашка |
|||
|
8 |
Карамель |
Гусиные лапки |
|||
|
9 |
Конфеты |
Мишка косолапый |
|||
|
10 |
Конфеты |
Каракум |
|||
|
11 |
Итого |
Примечание
При создании таблицы необходимо будет внести изменения в обрамление.
Общие понятия
- Числа в ячейку можно вводить со знаками =, -, + или без них.
- Если ширина введенного числа больше, чем ширина ячейки, то на экране отображается число в экспоненциальной форме или вместо числа ставятся символы ##### (при этом число в памяти отображено полностью).
- Для ввода дробных чисел используется десятичная запятая.
- Экспоненциальная форма используется для представления очень маленьких и очень больших чисел.
- Отрицательные числа нужно заключать в скобки или вводить перед ними знак «минус».
- Перед значением дроби необходимо вводить цифру 0, например 0 1/2. Между дробью и цифрой 0 должен быть пробел.
Задание 2. Ввод чисел в рабочую таблицу.
- Переименуйте Лист 2, дав ему новое имя – Задание 2. Откройте лист Задание 2.
- Введите соответствующие значения в ячейки:
|
A |
B |
C |
D |
Е |
|
|
1 |
|||||
|
2 |
501000000 |
(123) |
-123 |
0 1/3 |
0 1/2 |
|
3 |
0,000000005 |
123,4567 |
123,4567 |
123,4567 |
123,4567 |
|
4 |
123,4567 |
123,4567 |
123,4567 |
123,4567 |
- Как представлены числа в ячейках А2:D3 и почему?
Общие понятия
- Форматирование числовых значений осуществляется с помощью панели форматирования. Если инструменты панели форматирования не содержат необходимого формата, то можно воспользоваться диалоговым окном Формат ячейки.
- Для применения нужного формата необходимо выполнить следующие шаги:
- выбрать ячейку или диапазон ячеек, числовые значения которых нужно отформатировать;
- открыть диалоговое окно, выполнив команду Формат/Ячейки;
- щелкнуть на вкладке Число;
- в списке Числовые форматы выбрать необходимый числовой формат; в поле образец будет показано число в данном формате;
- при необходимости внесите изменения в данный формат (например, указав число десятичных знаков после запятой).
- Для удаления числового формата ячеек выделите необходимые ячейки, выполните команду Правка/Очистить/Форматы.
Задание 3. Форматирование чисел.
1. Отформатируйте числа
Название столбца |
Формат |
Число десятичных знаков после запятой |
|
В |
Числовой |
0 |
|
С |
Числовой |
2 |
|
D |
Числовой |
5 |
2. Удалите формат ячеек В2:С2.
3. Установите формат ячеек
Название столбца |
Формат |
Число десятичных знаков после запятой |
|
В4 |
Денежный |
2 |
|
С4 |
Процентный |
0 |
|
D4 |
Экспоненциальный |
5 |
- Перейдите на лист Задание 1 и дополните таблицу, введя значения в столбцы Количество упаковок и Цена в рублях:
|
A |
B |
C |
D |
E |
|
|
1 |
Список товаров |
||||
|
2 |
кондитерской фирмы «Мишка-Машка» |
||||
|
3 |
|||||
|
4 |
Вид изделия |
Название изделия |
Количество упаковок |
Цена |
Стоимость в рублях |
|
5 |
Шоколад |
Аленка |
100 |
12 |
|
|
6 |
Конфеты |
Весна |
21 |
67 |
|
|
7 |
Карамель |
Чебурашка |
35 |
65 |
|
|
8 |
Карамель |
Гусиные лапки |
45 |
48 |
|
|
9 |
Конфеты |
Мишка косолапый |
34 |
120 |
|
|
10 |
Конфеты |
Каракум |
27 |
98 |
|
|
11 |
Итого |
5. Задайте числам в столбце Цена в рублях денежный формат.
Задание 4. Заполнение соседних ячеек одинаковыми данными.
-
Переименуйте Лист 3, дав ему новое имя – Задание 3. Откройте лист Задание 3.
- Введите в ячейку А1 текст (например, Утро). Вновь выделите ячейку А1. Рамка выделения имеет в правом нижнем углу утолщение в виде прямоугольника. Это так называемый маркер заполнения.
- Подведите указатель мыши к маркеру заполнения. Добейтесь, чтобы указатель мыши принял вид тонкого черного креста. Удерживая нажатой левую кнопку мыши, переместите указатель на несколько ячеек вниз.
- В ячейки С1 – С5 введите расписание уроков на сегодня.
- Выделите блок ячеек (С1 — С5), рамка выделения имеет общий маркер заполнения.
- Протащите маркер заполнения на несколько ячеек вправо. Отрегулируйте ширину столбцов.
- Выделите все блоки ячеек, кроме С1-С5 и удалите данные из этих ячеек (Delete).
Задание 5. Использование списков для автозаполнения.
- В одну из ячеек введите название вашего любимого месяца.
- Протащите маркер заполнения на несколько ячеек вниз. Вместо ожидаемого копирования произошло заполнение ячеек в соответствии с последовательным списком месяцев года. В Excel есть несколько списков заготовок (например, дата, время и т.п.).
- Удалите все месяцы, кроме одного.
- Выделите месяц и протащите маркер заполнения вверх.
- Выделите месяц и протащите маркер вправо, а затем влево.
- Сделайте подобное заданию 5.5, предварительно задав: дату — 29.02.2000, время — 13:25:44.
Задание 6. Задание правила для заполнения.
- Иногда возникает необходимость заполнять соседние ячейки не одинаковыми данными, а в соответствии с каким-либо правилом. Самым распространенным примером может служить обычная нумерация (для нумерации столбцов или строк).
- В ячейку D5 введите число 1. В ячейку D6 введите число 2.
- Выделите обе ячейки и протащите общий маркер заполнения вниз на несколько ячеек. Как произошло заполнение ячеек?
- Повторите все действия предыдущего задания, только протащите маркер заполнения не вниз, а вверх, вправо, влево.
- По аналогии с предыдущим примером составьте последовательности: нечетных чисел, четных чисел, чисел, кратных трем.
- В ячейку E5 введите дату 06.10.2001. В ячейку E6 — 06.11.2001. Отметьте обе ячейки и протяните маркер заполнения на несколько ячеек вниз. Как произошло заполнение ячеек?
- Введите в ячейку F5 слово ИСТИНА. В ячейку F6 — слово ЛОЖЬ. Выделите обе ячейки и протяните маркер заполнения на несколько ячеек в любую из сторон. Как произошло заполнение ячеек?
- В любую ячейку введите название дня недели. Выделите эту ячейку и протащите маркер заполнения в одну из сторон. Как произошло заполнение ячеек?
Задание находится в файле Lab02-Z.DOC.
Практическая работа № 3
Тема «Ввод формул в рабочую таблицу и форматирование»
Примечание
Сохраните таблицу, с которой будете работать под именем L03.XLS.
Общие понятия
- Формулы применяются для выполнения вычислений над данными, введенными в ячейки.
- Формулы состоят из одного и более адресов ячеек, арифметических операторов и функций.
- Каждая формула должна начинаться со знака «=». Если знак равенства не введен, то программа воспримет занесенные в ячейку данные как дату или текст.
- При вводе формул ссылки на ячейки можно или вводить с помощью клавиатуры, или указывать ячейки непосредственно на листе таблицы.
- Если в ячейке появится сообщение об ошибке (например, #ДЕЛ/0!), убедитесь в том, что вы не допустили одной из следующих ошибок:
- деление на ноль,
- использование пустой ячейки в качестве делителя,
- ссылка на пустую ячейку,
- удаление ячейки, на которую ссылается формула,
- ссылка на ячейку, в которой будет введен результат.
Задание 1. Ввод формул в рабочую таблицу.
Условие задачи.
Создайте заготовку для пункта обмена валюты таким образом, чтобы оператор мог вести число — сумму обмениваемых долларов и немедленно получить ответ в виде суммы в рублях в соответствии с текущим курсом.
- Создайте таблицу и сохраните ее на Листе 1, изменив название листа:
|
А |
В |
С |
|
|
1 |
Обменный пункт |
||
|
2 |
|
||
|
3 |
Курс $ |
||
|
4 |
Сумма в $ |
||
|
5 |
Сумма в рублях |
- В ячейку С3 введите значение текущего курса доллара.
- В ячейку С4 введите значение обмениваемой суммы в долларах.
- В ячейку С5 введите формулу «=С3*С4» для вычисления суммы в рублях.
- Проверьте правильность расчетов, введя несколько значений.
- Установите для ячеек С3, С4 и С5 Денежный формат числа (разделение на разряды; снимите флажок Денежная единица (р.)).
Примечание
Если вместо числа в ячейке появились символы ####, это значит, что число не помещается в ячейке и нужно увеличить ширину столбца.
- Самостоятельно создайте для оператора обменного пункта заготовку для подсчета обратного обмена (доллары на рубли). Работу выполнять на том же листе.
Задание 2. Копирование формул
- Перейдите на Лист2.
- Загрузите файл L02.XLS (Лабораторная работа № 2). Скопируйте таблицу Список товаров кондитерской фирмы «Мишка-Машка»на Лист2.
- В ячейку Е5 введите формулу C5*D5.
- В остальных ячейках столбца (Е6:Е10) должны быть аналогичные формулы. Нет необходимости набирать их заново, можно распространить уже введенную формулу. Для этого:
- выделите ячейку, в которую уже ввели формулу;
- с помощью маркера заполнения распространите ее вниз.
По окончании заполнения просмотрите формулы всех ячеек.
- Для того, чтобы подсчитать общий показатель в строке Итого, выделите ячейку Е11 этой строки и выберите на панели инструментов кнопку Автосуммирование ∑. Если диапазон вас устраивает, то нажмите Enter.
Если выбранный программой диапазон вам не подходит, выберите нужный, протащив указатель мыши по соответствующим ячейкам, или щелкните по строке формул и измените адрес диапазона вручную.
Задание 3.
Перейдите на Лист3.
Составьте таблицу положительных значений функции у=1/х на интервале от 1 до 8 с шагом 1. Результаты оформите в таблицу.
|
X |
1 |
2 |
3 |
4 |
5 |
6 |
7 |
8 |
|
Y |
1,000 |
0,500 |
0,333 |
0,250 |
0,200 |
0,167 |
0,143 |
0,125 |
Задание 4.
Составьте таблицу значений линейной функции y= 3,5x — 9,5 на интервале от –6 до 6 с шагом 0,25. Результаты оформите в таблицу.
Задание 5.
- Перейдите на Лист4.
- Составьте таблицу, показывающую цены для разных классов театральных билетов:
|
Наименование мест |
Стоимость билетов |
||
|
Класс «Соверен» |
Класс «Ровер» |
Класс «Стартер» |
|
|
Партер |
30 000р. |
1 180р. |
9 860р. |
|
Ярус |
9 720р. |
8 840р. |
6 420р. |
|
Балкон |
7 020р. |
6 430р. |
4 470р. |
|
Проход |
1 400р. |
900р. |
2 120р. |
- Введите дополнительные столбцы:
Номер по порядку – первый столбец,
Скидка 20% — после столбца Класс «Соверен»
Скидка 15% — после столбца Класс «Ровер»
Скидка 10% — после столбца Класс «Стартер»
- Введите формулы в новые столбцы для подсчета скидок по каждому классу мест.
- Введите формулы подсчета суммы скидок по каждому классу и общей суммы скидок.
Задание 6.
- Перейдите на Лист5.
- Составьте таблицу, в помощь подсчета при сборе денег за проездные билеты.
Практическая работа № 4
Тема «Пересчет таблиц. Использование Мастера функций»
Примечание
Сохраните таблицу, с которой будете работать под именем L04.XLS.
Задание 1
- Составьте смету своих карманных расходов за прошедшую неделю. Заполните таблицу данными, применив денежный формат числа.
|
День недели |
Расходы |
|||
|
Питание |
Транспорт |
Литература |
Развлечения |
|
Понедельник |
||||
|
Вторник |
||||
|
Среда |
||||
|
Четверг |
||||
|
Пятница |
||||
|
Суббота |
||||
|
Воскресенье |
- Дополните таблицу и подсчитайте общую сумму по каждой категории расходов.
- В следующей строке введите формулу для подсчета примерных расходов по каждой категории в месяц.
- Ниже введите строку примерных расходов в год.
- Вычислите общую сумму ваших расходов на год.
Общие понятия
- Обычно программа Excel отображает в ячейке не саму формулу, а результат вычислений. Просмотреть формулу можно в строке формул, поместив табличный курсор на соответствующую ячейку.
- При работе с большими таблицами значительно удобнее, когда формулы отображены в ячейках таблицы. При этом можно просмотреть их все и даже вывести на печать. Для просмотра формул в таблице:
- Выполните команду Сервис/Параметры.
- В появившемся диалоговом окне Параметры щелкните на вкладке Вид.
- В группе Параметры окна установите флажок Формулы.
- Щелкните на кнопке Оk.
- Пересчет формул осуществляется каждый раз после изменения данных в ячейке. При работе с большим количеством данных часто необходимо, чтобы пересчет выполнялся после того, как изменения полностью завершены. Для изменения параметров пересчета необходимо выполнить следующие шаги:
- Выполните команду Сервис/Параметры.
- Щелкните на вкладке Вычисления в диалоговом окне Параметры.
- На вкладке Вычисления выберите одну из следующих опций:
Автоматически. Устанавливается по умолчанию. Пересчет осуществляется после каждого редактирования данных или введения формулы.
Вручную. Вычисления следует производить только после нажатия клавиши F9 или команды Сервис/Параметры/Вычисления/Вычислить ().
Автоматически кроме баз данных. Пересчет всех формул, кроме таблиц данных.
Задание 2
- Измените общий вид созданной таблицы в Задании 1, задав режим вывода формул.
- Восстановите общий вид таблицы.
- Установите параметр пересчета таблицы Вручную.
- Введите изменения в исходные данные таблицы, выполните пересчет таблицы по нажатию клавиши F9.
- Восстановите автоматический пересчет формул.
Задание 3
- Перейдите на новый лист. Измените название листа на Экология Москвы.
- Установите курсор в клетку A1.
- Перейдите в текстовый редактор Microsoft Word, в котором загружен у вас текст лабораторной работы.
- Выделите таблицу Экологическая ситуация в Москве: загрязнение воздуха от стационарных источников и скопируйте ее в буфер.
- Вернитесь в Excel. Вставьте из буфера таблицу.
|
Экологическая ситуация в Москве: загрязнение воздуха от стационарных источников |
|||||
|
Административный округ |
Число источников выбросов вредных веществ в атмосферу (ед.) |
Всего отходных вредных веществ от всех стационарных источников (т/год) |
Из них поступает на очистные сооружения (т/год) |
Из поступивших на очистные сооружения уловлено и обезврежено |
Всего попадает в атмосферу |
|
Центральный |
4183 |
18137 |
13731 |
13381 |
4756 |
|
Северный |
4625 |
60246 |
29699 |
28591 |
31654 |
|
Северо-Западный |
1452 |
16653 |
9346 |
9177 |
7475 |
|
Северо-Восточный |
3858 |
46171 |
41523 |
40589 |
5582 |
|
Южный |
5500 |
148261 |
116988 |
112123 |
36137 |
|
Юго-Западный |
811 |
10358 |
708 |
623 |
9735 |
|
Юго-Восточный |
5617 |
121151 |
68310 |
66155 |
54996 |
|
Западный |
2475 |
40802 |
8885 |
8543 |
32360 |
|
Восточный |
6225 |
59308 |
25297 |
24333 |
34975 |
|
Всего в Москве |
- Отформатируйте полученную таблицу.
- Подсчитайте общие показатели в строке Всего в Москве.
- Создайте еще одну строку таблицы Средний показатель и заполните ее.
- Создайте строку Максимальный показатель. Для заполнения этой строки воспользуемся Мастером функций (Вставка/Функции):
- Установите курсор в ячейку, где будет записано максимальное значение по столбцу Число источников выбросов вредных веществ в атмосферу (ед.).
- В окне выберите категорию Полный алфавитный перечень, а в списке функций найдите МАКС. Выберите кнопку Ok.
- Для ввода диапазона ячеек, среди которых ищется максимальное значение достаточно мышкой выделить эти ячейки, (временно отодвиньте окно в сторону).
- Нажмите кнопку Ok.
- Распространите формулу для всех столбцов.
- Самостоятельно составьте строчку минимальных значений, выбрав функцию МИН.
Задание 4
Подготовьте таблицу значений функций у = х4 на участке [-3,3].
- Используйте Мастер функций и Автозаполнение.
- Выберите в Мастере функций категорию Математические и далее Степень.
- В следующем окне диалога текстовый курсор установлен в поле ввода Число. Выделите нужный диапазон и в поле ввода Степень, введите показатель степени (4).
Практическая работа № 5
Тема «Построение диаграмм»
Примечание
Сохраните таблицу, с которой будете работать под именем ЛР_Диаграммы.xls.
Общие понятия
- Для более наглядного представления табличных данных часто используют графики и диаграммы. Средства программы Excel позволяют создать диаграмму, основанную на данных из электронной таблицы, и поместить её в той же самой рабочей книге.
- Перед построением диаграммы следует выбрать диапазон данных, которые будут в ней отображаться. Если включить в диапазон ячейки, содержащие заголовки полей, то эти заголовки будут отображаться на диаграмме как пояснительные надписи.
- Ряды данных. Числовые значения, которые могут представляться на диаграмме как столбцы, сектора круга, линии или другие элементы диаграммы. Все столбцы диаграммы, соответствующие одному и тому же ряду данных, имеют одинаковый цвет.
- Категории. Отображают количество элементов в ряде данных. Обычно категории соответствуют столбцам рабочей таблицы.
- Ось. Является одной из сторон диаграммы. Ось Х отображает в диаграмме ряды данных и категории. Ось Y отображает значения столбцов, линий или точек данных.
- Легенда. Определяет каждый ряд данных диаграммы.
Задание 1. Создание диаграммы.
Подготовьте таблицу по образцу (скопируйте все округа в предыдущих работах).
|
Административный округ |
Территория в кв.км |
|
Центральный |
64,10 |
|
Северный |
87,30 |
|
Северо-Западный |
106,90 |
|
Северо-Восточный |
102,31 |
|
Южный |
130,60 |
|
Юго-Западный |
106,50 |
|
Юго-Восточный |
112,50 |
|
Западный |
132,80 |
|
Восточный |
151,00 |
Выделите таблицу со строкой заголовка.
В меню Вставка выберите команду Диаграмма или выберите кнопку Диаграмма.
Шаг 1. Выбор типа диаграммы. Выберите тип диаграммы – Гистограмма обычная и нажмите кнопку Далее.
Шаг 2. Выбор данных. Если диапазон данных был выбран заранее, то в области предварительного просмотра в верхней части окна Мастера диаграмм появится приблизительное отображение будущей диаграммы. При необходимости этот диапазон можно изменить.
Программа Excel выбрала ряды данных в рабочей таблице по столбцу. Щелкните на кнопке Далее.
Шаг 3. Оформление диаграммы. Чтобы изменить параметры настройки диаграммы, используйте различные вкладки диалогового окна Мастер диаграмм: Заголовки (изменение названия диаграммы, осей Х и Y), Легенда (добавление или удаление легенды), Подписи данных и др.
Введите следующие названия
Название диаграммы: Распределение территории по административным округам.
Ось Х: Административные округа.
Ось Y: Площадь в кв.км.
Шаг 4. Размещение диаграммы. На этом шаге следует определить, где поместить диаграмму: на отдельном листе или на текущем листе с данными. Выберите режим – на текущем листе. Щелкните на кнопке Готово. После этого на экране появится диаграмма.
У вас должна получиться примерно такая диаграмма.
Сохранение диаграммы. Созданные диаграммы являются частью текущей рабочей книги. Поэтому для сохранения диаграммы необходимо просто сохранить рабочую книгу, в которой она находится.
Удаление диаграммы. Удалить диаграмму, внедренную в рабочий лист с данными, можно, если выделить ее и нажать клавишу DELETE. Или удалить рабочий лист, на котором она расположена.
Задание 2.
- Подготовьте таблицу по образцу:
|
Содержание питательных веществ в продуктах |
|||
|
Белки |
Жиры |
Углеводы |
|
|
Курица |
18 |
13 |
1 |
Сметана |
3 |
5 |
25 |
|
Молоко |
3 |
6 |
10 |
|
Кефир |
3 |
10 |
6 |
- Выделите таблицу со строкой заголовка.
- Самостоятельно создайте диаграмму Гистограмма с накоплением.
Примечание.
Обратите внимание, что на Шаге 2 по умолчанию программа Excel выбирает ряды данных в рабочей таблице по строкам.
Редактирование диаграммы. Готовую диаграмму можно изменить. Она состоит из набора отдельных элементов, таких как сами графики (ряды данных), оси координат, заголовок диаграммы, область построения и прочее. При щелчке на элементе диаграммы он выделяется маркерами, а при наведении на него указателя мыши – появляется всплывающая подсказка. Открыть диалоговое окно для форматирования элемента диаграммы можно через меню Формат (для выделенного элемента) или через контекстное меню (команда Формат).
- Измените тип полученной диаграммы, выбрав самостоятельно тип.
- Отредактируйте диаграмму, удалив легенду, и изменив шрифт. Измените цвет фона диаграммы.
Задание 3.
Постройте графики функций:
|
Функция |
Интервал |
|
Y = -2/X |
[0,5; 5] |
|
Y = SIN (X) |
[-10; 10] |
|
Y = X-3 |
[-3; 0,5] |
Практическа работа № 6
Тема «Относительные и абсолютные ссылки»
Примечание
Сохраните таблицу, с которой будете работать под именем L06.XLS.
Общие понятия
Если при изменении положения формулы (при копировании и распространении) автоматически меняются ссылки на ячейки относительно исходной, то такие ссылки называются относительными.
Задание 1
Воспользуйтесь справочной системой MS Excel и найдите определение относительной ссылки. Сравните приведенное ниже определение с найденным вами.
Относительная ссылка используется в формуле для указания адреса ячейки, вычисляемого в относительной системе координат с началом в текущей ячейке.
Относительные ссылки имеют следующий вид: А1, В1 и т.п..
Задание 2
Подготовьте таблицу по образцу, поместив ее в ячейках A1 – E3.
В ячейке В3 находится цена за единицу товара.
В ячейке C3 — формула =B3 * C2 (цена за единицу товара умножить на количество).
|
A |
B |
C |
D |
E |
|
|
1 |
Наименование товара |
Количество |
|||
|
2 |
1 |
2 |
3 |
4 |
|
|
3 |
Мороженное |
12,70 |
=B3 * C2 |
С помощью маркера заполнения распространите формулу вправо для получения стоимости товара за 3 и 4 единицы. Сравните свой результат с приведенным ниже.
|
A |
B |
C |
D |
E |
|
|
1 |
Наименование товара |
Количество |
|||
|
2 |
1 |
2 |
3 |
4 |
|
|
3 |
Мороженное |
12,70 |
25,40 |
76,20 |
304,80 |
Можно заметить, что вычисленная по формуле стоимость товара за три единицы неверна. Если выделить ячейку D3, то в Строке формул появится формула C3*D2, а должна быть формула B3*D2.
В результате распространения формулы вправо изменились и ссылки. А в нашем примере необходимо было каждый раз количество товара умножать на цену за единицу, то есть на содержимое ячейки B3.
В таких случаях, составляя формулу, применяют абсолютные ссылки. При перемещении или копировании формулы абсолютные ссылки не изменяются, ячейка фиксируется. В то время как относительные ссылки, с которыми мы работали до сих пор, автоматически обновляются в зависимости от нового положения.
Абсолютные ссылки имеют вид: $F$9; $C$45. Для фиксации координат применяется знак $.
Следовательно, для того, чтобы получить верные результаты в нашем примере, в ячейке C3 — формула =$B$3 * C2.
Измените эту формулу и распространите её вправо.
Задание 3
С помощью справочной системы найдите определение абсолютной ссылки. Сравните приведенное ниже определение с найденным вами.
Абсолютная ссылка используется для указания адреса ячейки, вычисляемого в абсолютной системе координат и не зависящего от текущей ячейки.
Абсолютные ссылки имеют вид: $А$5, $F$5, $G$3 и т.п.
Примечание
Для того, чтобы относительную ссылку преобразовать в абсолютную, достаточно после ввода ссылки нажать клавишу F4 – и знаки доллара появятся автоматически.
Задание 4
Подготовьте таблицу для начисления пени в соответствии с образцом.
Оплата коммунальных услуг задержана на |
дней |
||
|
Вид оплаты |
Начисленная сумма |
Пени |
Всего к оплате |
Квартплата |
|||
|
Газ |
|||
|
Электричество |
|||
|
Телефон |
|||
Пени высчитывается по формуле – 1% от начисленной суммы за каждый задержанный день.
Всего к оплате считается как сумма начисления плюс пени.
Добавьте в таблицу строку для подсчета итоговых показателей:
всего начислено, всего пени, всего к оплате.
Задание 5
Представьте себя одним из организаторов игры «Угадай мелодию». Вам поручено отслеживать количество очков, набранных каждым игроком, и вычислять суммарный заработок в рублях в соответствии с текущим курсом валюты.
Заготовьте таблицу по образцу.
Курс валюты |
||||
|
1 раунд |
2 раунд |
3 раунд |
Суммарный заработок за игру |
|
|
1-й участник |
||||
|
2-й участник |
||||
|
3-й участник |
||||
Примечание
Формулу для определения суммарного заработка пишите только для первого игрока, а остальным её распространяете.
Общие понятия
Часто применяют не чисто относительные или абсолютные ссылки, а смешанные ссылки, например, С$1 или $C1.
Часть ссылки, не содержащая знак $, будет обновляться при копировании, а другая часть, со знаком $, останется без изменения.
В первом случае будет фиксироваться положение строки, а во втором случае – положение столбца.
Для смешанных нет необходимости вводить знак доллара с клавиатуры, достаточно воспользоваться клавишей F4.
Многократное нажатие клавиши F4 работает, как переключатель и позволяет выбрать нужную ссылку.
Задание 6
Составьте таблицу сложения чисел первого десятка.
|
Таблица сложения |
||||||||||
|
0 |
1 |
2 |
3 |
4 |
5 |
6 |
7 |
8 |
9 |
|
|
0 |
||||||||||
|
1 |
||||||||||
|
2 |
||||||||||
|
3 |
||||||||||
|
4 |
||||||||||
|
5 |
||||||||||
|
6 |
||||||||||
|
7 |
||||||||||
|
8 |
||||||||||
|
9 |
Задание 7
Составьте таблицу перевода чисел из шестнадцатеричной системы счисления в десятичную систему счисления.
|
Младшая цифра |
|||||||||||||||||
|
0 |
1 |
2 |
3 |
4 |
5 |
6 |
7 |
8 |
9 |
A |
B |
C |
D |
E |
F |
||
|
Старшая цифра |
1 |
||||||||||||||||
|
2 |
|||||||||||||||||
|
3 |
|||||||||||||||||
|
4 |
|||||||||||||||||
|
5 |
|||||||||||||||||
|
6 |
|||||||||||||||||
|
7 |
|||||||||||||||||
|
8 |
|||||||||||||||||
|
9 |
|||||||||||||||||
|
A |
|||||||||||||||||
|
B |
|||||||||||||||||
|
C |
|||||||||||||||||
|
D |
|||||||||||||||||
|
E |
|||||||||||||||||
|
F |
Практическая работа № 7
Тема «Использование функций»
Примечание
Сохраните таблицу, с которой будете работать под именем L07.XLS.
Постановка задачи
В течение месяца ведутся наблюдения за погодой. Разработать таблицу, позволяющую анализировать состояние погоды за месяц по показателям: температура, давление, влажность, облачность, ветер и осадки. Предусмотреть графическое представление результатов наблюдения.
Разработка общего вида таблицы
Создайте таблицу вида (по горизонтали – дни месяца):
|
A |
B |
C |
D |
E |
F |
G |
H |
I |
J |
K |
L |
M |
N |
O |
P |
Q |
… |
AH |
|
Результаты метеорологических наблюдений за апрель 2001 года в Москве |
||||||||||||||||||
|
Нб |
Нм |
Ср |
1 |
2 |
3 |
4 |
5 |
6 |
7 |
8 |
9 |
10 |
11 |
12 |
13 |
… |
30 |
|
|
Температура (град) |
||||||||||||||||||
|
Давление (мм) |
||||||||||||||||||
|
Влажность (%) |
||||||||||||||||||
|
Облачность |
||||||||||||||||||
|
Ветер |
||||||||||||||||||
|
Осадки |
Чтобы уместить все данные таблицы на одном листе, поменяем его ориентацию с книжной, на альбомную. Для этого в меню Файл выберем пункт Параметры страницы. На закладке Страница имеется соответствующая радиокнопка. На закладке Поля также изменим параметры Левой и Правой границ.
Вставка формул
Наибольший интерес представляет статистическая обработка результатов измерений: максимальное, минимальное, среднемесячное значения температуры, давления и влажности; число ясных и облачных дней и т.д.
В ячейки B4, C4 и D4 для нахождения наибольшего, наименьшего и среднего значения температуры, надо вставить статистические функции МАКС, МИН и СРЗНАЧ соответственно. Аргументом для каждой из них будет служить диапазон E4:AH4.
После ввода формул в ячейке D4 появилось сообщение #ДЕЛ/0! (ситуация деления на ноль). В общем-то, ничего страшного, поскольку при вводе первого же измеренного показания сообщение об ошибке исчезнет. Но всё же это непорядок и хотелось бы его исключить, хотя бы из соображений эстетики.
Для этого воспользуемся функцией “ЕСЛИ”, которая в зависимости от обстоятельств будет выводить на экран либо среднее значение, либо, просто пробел. Структура этой функции:
=ЕСЛИ(Условие; “пробел”; СРЗНАЧ(E4:AH4)).
Для описания условия воспользуемся функцией ЕОШИБКА из категории “Проверка свойств и значений” (она выдаёт значение “истина” при возникновении любой ошибки).
В результате нашем случае это будет выглядеть так:
=ЕСЛИ(ЕОШИБКА(СРЗНАЧ(E4:AH4));» «;СРЗНАЧ(E4:AH4)).
“Если произойдёт ошибка при вычислении среднего значения, то вывести пробел, а если нет, — то само это среднее значение”.
Примечание
При вставке функции ЕСЛИ воспользуйтесь мастером функций.
Заполните аналогично ячейки для нахождения наибольшего, наименьшего и среднего значения давления и влажности. Воспользуйтесь для этого копированием формул.
Проверьте правильность работы формул, заполнив для этого таблицу исходными данными.
При заполнении используйте условные обозначения:
-
для Облачности – яс (ясно), пер (переменная), обл (облачно);
- для Ветра – сил (сильный), ум (умеренный), н (нет ветра);
- для Осадков – сн (снег), дж (дождь), н (нет осадков).
Анализ текста
Остальные три метеорологических параметра оцениваются не числами, а буквенными пометками. При сборе статистики их надо не усреднять, а просто считать: сколько дней на протяжении месяца ветер был сильный, сколько дней – умеренный; сколько раз шёл снег, а сколько — уже дождь.
Для этого воспользуемся функцией СЧЁТЕСЛИ (Диапазон; Условие):
Диапазон – что именно считать,
Условие — где искать.
Чтобы подсчитать количество ясных дней, диапазон укажем E7:AH7, а в качестве условия поставим образец искомого текста — “яс”.
В ответ мы получим число, допустим 12, которое отобразится в клетке B7. Однако только одним нам и будет понятно, что 12 относится к ясным дням, а не к облачным – ведь никаких пояснений к числу нет.
Выход из положения есть. Надо преобразовать число 12 в текстовый формат (с помощью функции ТЕКСТ), и добавить к нему спереди поясняющие буквы (посредством функции СЦЕПИТЬ).
Начинаем с вставки функции СЦЕПИТЬ.
- В поле ТЕКСТ1 вводим в кавычках “яс ”, именно так, с парой пробелов (они потребуются потом, когда для формата ячейки будет заказано выравнивание с переносом по словам, чтобы получилось в две строчки).
- В поле ТЕКСТ2 вставляем функцию ТЕКСТ, выбирая из списка слева вверху.
Появится новая карточка функции ТЕКСТ:
- В поле Строка_формат вводим ноль, тем самым заказываем подходящую в данном случае текстовую форму числа — количество знакомест для него определяется его целой частью (если оно однозначное, то одно знакоместо, если двузначное – то два).
- В поле Значение надо ввести ещё одну, последнюю функцию СЧЁТЕСЛИ, выбрав ее из списка.
С последней карточкой трудностей, вроде бы, не должно быть.
Аналогичные формулы надо ввести и в остальные восемь клеток.
Сами по себе голые цифры мало, о чём говорят. Для этого в нижней половине листа поместим графики, на которых будут наглядно отображены метеорологические параметры в их динамике.
Практическая работа № 8
Тема «Моделирование в электронных таблицах»
Примечание
Сохраните таблицу, с которой будете работать под именем L08.XLS.
Постановка задачи
Создать среду для расчета календаря биоритмов, вычисления дат критических дней и построить графики биоритмов.
Математическая постановка задачи (проблемная область)
Существует легенда о том, что в древнем Китае монахи день за днем вели наблюдения за человеком, записывая параметры его физической активности, умственных способностей и эмоционального состояния. В результате многолетних исследований они пришли к выводу, что эти функции являются периодическими с периодами для физической активности 23 дня, эмоциональной – 28 дней и интеллектуальной – 33 дня. Характерная особенность этой гипотезы заключается в том, что функции состояния человека в момент его рождения равны нулю, затем начинают возрастать, каждая за свой период принимает одно положительное максимальное и одно отрицательное минимальное значение.
Рис1.
Проанализировав эту информацию, можно сделать вывод, что биологические ритмы могут быть описаны функциями вида sin ( 2π ( t — t0 ) / Tk ),
где t – время, а Tk – периоды, k – номер периода. Началом всех трех кривых является день рождения t = t0, sin(0)=0.
Исходные данные: дата рождения и дата начала исследования.
1. Разработка общего вида Исходных данных таблицы
-
Измените название Листа 1 на новое — Исходные данные. Создайте на первом листе таблицу вида:
|
Введите |
|||||
|
Фамилию и имя |
|||||
|
День |
Месяц |
Год |
|||
|
дату рождения |
|||||
|
дату для биоритмов |
|||||
|
Справочная информация |
|||||
|
Сегодня |
|||||
|
Дата рождения |
|||||
|
День недели рождения |
|||||
|
Вы родились в год |
|||||
|
Ваш знак Зодиака |
|||||
|
Количество дней |
|||||
|
вы уже прожили |
|||||
|
до 18 лет |
|||||
|
до 25 лет |
|||||
|
до 50 лет |
- Присвоим ячейкам, где находится вводимая информация о дне, месяце и годе рождения соответственно имена: день, месяц, год.
- Заполним раздел Справочная информация:
- Запишем формулу, определяющую текущую дату СЕГОДНЯ()
- Запишем формулу, определяющую по году, месяцу и дню дату (ДАТА(год;месяц;день)) в графу Дата рождения. Присвоим этой ячейке имя день_рожден.
- Изменим формат представления данных типа ДАТА,
например, 3 Май, 2001. - Самостоятельно определите формулы для подсчета Количества дней, которые вы прожили, до 18 лет, до 25 лет, до 50 лет.
- Для определения данных следующих строк из раздела Справочная информация создадим на новом листе (назовем его Справочная информация) три дополнительные таблицы.
Первая таблица
Дни недели:
|
1 |
Воскресенье |
|
2 |
Понедельник |
|
3 |
Вторник |
|
4 |
Среда |
|
5 |
Четверг |
|
6 |
Пятница |
|
7 |
Суббота |
Дадим имя диапазону этой таблицы Недели. Тогда формула для определения Дня недели рождения на листе Исходные данные будет следующая: ВПР(ДЕНЬНЕД(день_рожден);недели;2)
Вторая таблица
По восточному календарю каждому году соответствует название определенного животного. Полный цикл восточного календаря – 12 лет. Информация о 12-летнем цикле и соответствующих каждому году животных приведена в таблице
Года:
|
0 |
Обезьяны |
|
1 |
Петуха |
|
2 |
Собаки |
|
3 |
Свиньи |
|
4 |
Крысы |
|
5 |
Быка |
|
6 |
Тигра |
|
7 |
Кролика |
|
8 |
Дракона |
|
9 |
Змеи |
|
10 |
Лошади |
|
11 |
Козы |
Дадим имя диапазону этой таблицы Года.
Для определения животного, соответствующего году рождения, необходимо найти остаток от деления Год (название ячейки) на 12 и по таблице определить название животного. Формулу составьте сами.
Третья таблица
Для определения знака зодиака, соответствующего вашему году рождения необходимо воспользоваться таблицей Зодиак:
|
=ДАТА(ГОД(день_рожден);1;1) |
Козерог |
|
=ДАТА(ГОД(день_рожден);1;21) |
Водолей |
|
=ДАТА(ГОД(день_рожден);2;20) |
Рыбы |
|
=ДАТА(ГОД(день_рожден);3;21) |
Овен |
|
=ДАТА(ГОД(день_рожден);4;21) |
Телец |
|
=ДАТА(ГОД(день_рожден);5;22) |
Близнецы |
|
=ДАТА(ГОД(день_рожден);6;22) |
Рак |
|
=ДАТА(ГОД(день_рожден);7;23) |
Лев |
|
=ДАТА(ГОД(день_рожден);8;24) |
Дева |
|
=ДАТА(ГОД(день_рожден);9;24) |
Весы |
|
=ДАТА(ГОД(день_рожден);10;24) |
Скорпион |
|
=ДАТА(ГОД(день_рожден);11;23) |
Стрелец |
|
=ДАТА(ГОД(день_рожден);12;22) |
Козерог |
Дадим имя диапазону этой таблицы Зодиак.
Тогда формула для определения Ваш знак Зодиака на листе Исходные данные будет следующая: ВПР(день_рожден;Зодиак;2)
2. Разработка Справочной таблицы для построения таблицы и графика биоритмов
-
Для того чтобы построить график биоритмов, необходимо подготовить таблицу значений, которая ляжет в основу этого графика. Создадим на новом листе (назовем его Справочная таблица) таблицу вида:
|
А |
B |
C |
D |
E |
F |
G |
H |
I |
|
|
1 |
Справочная таблица для построения графика биоритмов |
||||||||
|
2 |
|||||||||
|
3 |
Дата начала графика |
||||||||
|
4 |
|||||||||
|
5 |
Периоды биоритмов (Тk) |
||||||||
|
6 |
Физи- ческий |
Эмоцио- нальный |
Интеллектуальный |
||||||
|
7 |
|||||||||
|
8 |
|||||||||
|
9 |
|||||||||
|
10 |
|||||||||
|
11 |
Прожитые дни (Х) |
Дата |
Физи- ческий |
Эмоцио- нальный |
Интеллектуальный |
Подъемы и упадки |
Коли- чество совпа- дений |
||
|
12 |
Ф |
Э |
И |
||||||
|
13 |
|||||||||
|
14 |
|||||||||
|
15 |
|||||||||
|
16 |
|||||||||
|
… |
|||||||||
|
40 |
|||||||||
|
41 |
Приступим к заполнению этой таблицы.
- Определим дату начала для построения графика. Для этого запишем формулу, определяющую по введенной Дате для биоритмов на листе Исходные данные дату в ячейке Дата начала графика. Присвоим этой ячейке имя биоритм.
- Нам необходимо построить графики тригонометрических функций вида
sin ( 2π ( t — t0 ) / Tk ),
где t – время начала для построения графика,
t0 — день рождения, sin(t0) = 0,
Tk – периоды (физический = 23,6884, эмоциональный = 28,4261, интеллектуальный = 33,1638).
Построим справочную таблицу, которая будет содержать информацию о периодах биоритмов и перевод этих значений в радианы (в электронных таблицах аргумент тригонометрической функции необходимо выразить в радианах) 2π / Tk
|
Периоды биоритмов |
||
|
Физический |
Эмоциональный |
Интеллектуальный |
|
23,6884 |
28,4261 |
33,1638 |
|
=2*ПИ()/C$8 |
=2*ПИ()/D$8 |
=2*ПИ()/E$8 |
4. Теперь приступим к заполнению самой таблицы.
В первую строку графы «Прожитые дни» (t — t0 ) запишем формулу
= биоритм — день_рожден , а в последующие строки – формулу, увеличивающую значение предыдущей строки на 1. С помощью маркера заполнения скопируем формулы вниз до 41 строки (составляем график биоритмов на 30 дней).
В первую строку графы «Дата» запишем формулу = биоритм,а в последующие строки – формулу, увеличивающую значение предыдущей строки на 1. С помощью маркера заполнения скопируем формулы вниз до 41 строки (составляем график биоритмов на 30 дней). Эта графа будет использоваться для задания на графике значений на оси ОХ, поэтому установим формат для этой графы ДАТА.
В первую строку графы «Физический» (sin ( 2π ( t — t0 ) / Tk )) запишем формулу =SIN(C$9*$A13) и скопируем ее в графы «Эмоциональный» и «Интеллектуальный». В результате должны получиться соответственно формулы SIN(D$9*$A13) и SIN(E$9*$A13). А затем распространим эти формулы вниз, на всю таблицу.
При заполнении граф «Подъемы и упадки» нам необходимо проанализировать числовые значения в графах «Физический», «Эмоциональный» и «Интеллектуальный». Если значение положительное, то в соответствующую графу запишем «1», в противном случае – «0». Для графы «Подъемы и упадки (Ф)» запишем формулу =ЕСЛИ(C13<=0;0;1). Распространим эту формулу вправо на две следующие графы, затем вниз.
Осталось заполнить только последнюю графу «Количество совпадений». Запишем в нее формулу, которая подсчитывает сумму значений трех предыдущих граф – СУММ (F13:H13).
3. Разработка Графика биоритмов
Построим график биоритмов (см. рис. 1) на отдельном листе. Для этого воспользуемся информацией на листе Справочная таблица.
Выполните построение Графика биоритмов самостоятельно.
4. Разработка Таблицы биоритмов
Таблица биоритмов представляет собой обобщенную информацию из листа Справочная таблица. Вид таблицы может быть следующим:
|
Биоритмы |
|||||
|
за период с |
20 Апрель, 2001 |
по |
21 Май, 2001 |
||
|
Дата |
День недели |
Физическое |
Эмоциональное |
Интеллектуальное |
Прогноз |
|
20.04.01 |
Пятница |
— |
— |
— |
Плохо |
|
21.04.01 |
Суббота |
— |
— |
— |
Плохо |
|
… |
|||||
|
03.05.01 |
Четверг |
+ |
— |
— |
Удовл. |
|
04.05.01 |
Пятница |
+ |
+ |
+ |
Отлично |
|
05.05.01 |
Суббота |
+ |
+ |
+ |
Отлично |
|
… |
|||||
|
21.05.01 |
Понедельник |
— |
— |
— |
Плохо |
Таблица состоит из шести граф. Заполнение первых двух аналогично
графе «Дата» листа Справочная таблица и ячейки День недели рождения на листе Исходные данные.
Заполнение граф «Физические», «Эмоциональные» и «Интеллектуальные» производится на основе граф «Подъемы и упадки: Ф, Э, И» листа Справочная таблица. Если значение графы равно нулю, то в соответствующую графу листа Таблица биоритмов записывается «минус», а если – единица, то – «плюс».
Для заполнения последней графы «Прогноз» необходимо создать дополнительную таблицу на листе Справочная информация, дав ей название Состояния.
|
0 |
Плохо |
|
1 |
Удовл. |
|
2 |
Хорошо |
|
3 |
Отлично |
Значение графы «Прогноз» определяется по созданной таблице в зависимости от значений графы «Количество совпадений» листа Справочная таблица.
Для большей наглядности при оформлении таблицы воспользуйтесь командой Условное форматирование.
После заполнения всех листов протестируйте электронную таблицу, проверьте правильно ли осуществляются расчеты.
И в заключение скройте листы Справочная информация и Справочная таблица.
Справочная информация
- Формулы для подсчета
Лист Исходные данные
Количества дней:
|
вы прожили |
=СЕГОДНЯ()-день_рожден |
|
до 18 лет |
=ДАТА(год+18;месяц;день)-СЕГОДНЯ() |
|
до 25 лет |
=ДАТА(год+25;месяц;день)-СЕГОДНЯ() |
|
до 50 лет |
=ДАТА(год+50;месяц;день)-СЕГОДНЯ() |
|
Вы родились в год |
=ВПР(ОСТАТ(ГОД(день_рожден);12);Года;2) |
|
Дата начала графика |
=ДАТА(‘Исходные данные’!E8;’Исходные данные’!D8;’Исходные данные’!C8) |
Лист Таблица биоритмов
|
День недели |
=ВПР(ДЕНЬНЕД(A5);недели;2) |
Физическое |
=ЕСЛИ(‘Справочная таблица’!F13=0;»-«;»+») |
Эмоциональное |
=ЕСЛИ(‘Справочная таблица’!G13=0;»-«;»+») |
Интеллектуальное |
=ЕСЛИ(‘Справочная таблица’!H13=0;»-«;»+») |
|
Прогноз |
=ВПР(‘Справочная таблица’!I13;Состояния;2) |



 спользуя буфер обмена, скопируйте надпись 5 раз
спользуя буфер обмена, скопируйте надпись 5 раз


 каждой из размноженных версий смените цвет и положение надписи ( )
каждой из размноженных версий смените цвет и положение надписи ( ) спользуя тезаурус, подберите однокоренное слово к слову «Большой»
спользуя тезаурус, подберите однокоренное слово к слову «Большой» копируйте эту надпись ещё раз. Смените цвет и сделайте её в виде колеса ( )
копируйте эту надпись ещё раз. Смените цвет и сделайте её в виде колеса ( )