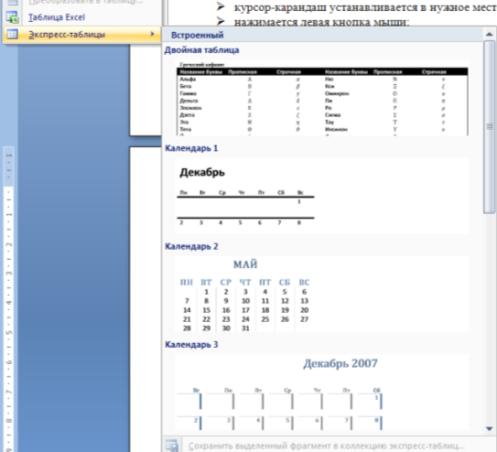Практическая
работа № 3.
Сложное форматирование документов Word
1. Изучите Теоретический материал.
2. Выполните практическую часть работы
Теоретический
материал.
Сноски
Сноски предназначены
для добавления к тексту комментариев, объяснений, указания
источника информации.
Сноски
бывают обычные (в конце страницы) и концевые (в конце всего текста).

работы со сносками предназначена панель «Сноски».
Для вставки обычной
сноски необходимо нажать кнопку «Вставить сноску» (Ctrl+Alt+F).
В тексте, в том месте где находился курсор появится значок сноски, а внизу
страницы — горизонтальная разделительная линия и номер сноски.
Для вставки концевой
сноски предназначена кнопка «Вставить концевую сноску»
(Ctrl+Alt+D).
Для
более тонких настроек сносок служит окно панели «Сноски».
Сноски нумеруются
автоматически в соответствии с выбранной пользователем системой нумерации. При
добавлении новой сноски или удалении существующей остальные перенумеровываются.
Перемещаться между
сносками можно при помощи кнопки «Следующая сноска».
Для удаления сноски
необходимо ее выделить, а затем нажать клавишу Delete.
Перекрестные ссылки
Перекрестные ссылки
служат для быстрого перехода к нужному элементу документа.
Можно создавать
перекрестные ссылки на следующие элементы: заголовки, сноски, закладки,
названия, нумерованные абзацы. Инструменты для работы с перекрестными ссылками
находятся на панели «Названия».
Перекрестные ссылки
создаются только между элементами одного документа.
Введите текст, с
которого будет начинаться перекрестная ссылка.
Нажмите кнопку «Перекрестная
ссылка».
В открывшемся окне в
выпадающем списке «Тип ссылки» надо выбрать тип элемента, на
который будем ссылаться.
В выпадающем списке «Вставить
ссылку на» надо указать данные, которые следует добавить в документ.
Для того, чтобы иметь
возможность перехода к ссылаемому элементу флажок «Вставить как
гиперссылку» должен быть установлен.
Перекрестные ссылки
вставляются в документ в виде полей. Переключаться между режимами отображения
кодов полей и значений полей можно при помощи сочетания клавиш Alt+F9.
Изменить
текст самой ссылки можно прямо в документе.
Оглавление
Оглавление — это список
заголовков документа.
Для того чтобы быстро
сделать оглавление документ должен быть отформатирован согласно встроенных
форматов уровней структуры или стилей заголовков.
Затем, установив курсор
в месте вставки оглавления, нажмите кнопку «Оглавление» панели
«Оглавление». В открывшемся окне выберите нужный формат
оглавления.
При
необходимости тонких настроек оглавления нажмите «Оглавление..»
Для быстрой правки уже
существующего оглавления сделайте щелчок в поле оглавления.
Предметный указатель
Предметный указатель —
это список терминов, встречающихся в документе, с указанием страниц где они
расположены.
Предметный указатель
можно создать для следующих элементов:
- отдельных слов, фраз, символов;
- разделов;
- ссылок.
Для работы с этим
элементом форматирования предназначена панель «Предметный
указатель».
Чтобы
использовать в качестве предметного указателя какой-либо фрагмент текста, его
необходимо выделить, затем нажать кнопку «Пометить элемент» на
панели «Предметный указатель».
При
пометке текста в документе добавляется специальное скрытое поле.
Для
окончательной сборки предметного указателя нажмите кнопку «Предметный
указатель» и при необходимости в появившемся окне произведите
окончательные настройки.
Закладки
Закладки предназначены
для быстроты и удобства навигации по документу — они позволяют быстро
переходить к ранее помеченным местам в тексте. Для того, чтобы сделать закладку
необходимо установить курсор в нужном месте документа и нажать кнопку «Закладка»
на панели «Связи» ленты «Вставка».
В появившемся окне
необходимо ввести имя закладки. Следует иметь ввиду, что имя должно начинаться
с буквы и не содержать пробелов.
При помощи этой же
кнопки и окна можно перемещаться по закладкам, добавлять новые и удалять
ненужные.
Защита
документа
Для защиты документа
от изменений служит панель «Защитить». После
нажатия на кнопку
«Защитить документ» у правого края окна появляется
вертикальная панель
«Ограничить форматирование».
Установите флажок
«Ограничить набор разрешенных стилей» и в опциях
«Настройки..»
укажите, какие элементы оформления можно будет
форматировать при
дальнейшей работе с документом.
Для ограничения
редактирования необходимо установить флажок
«Разрешить
только указанный способ редактирования документа» и из
выпадающего списка
выбрать пункт «Запись исправлений». Этим самым мы
разрешаем добавлять
комментарии к документу, удалять, вставлять и
перемещать текст.
Если же мы хотим другим пользователям разрешить
только оставлять
примечания, то надо выбрать пункт «Примечания».
Для включения защиты
нажмите кнопку «Да, включить защиту».
Чтобы снять защиту,
необходимо нажать кнопку «Защитить документ» и в
появившемся списке
снять флажок «Ограничить форматирование и
редактирование».
Порядок выполнения
практической части работы:
1. Создайте документ
Word в своей папке. Скопируйте текст «Традиции и обычаи
русского народа» из «ПР2а»
2.
Выполните принудительное разделение на страницы после каждого отдельного текста
с подзаголовком клавишами [Ctrl]-[Enter].
В
результате этих действий каждый текст будет располагаться на новой странице.
3.
Создайте верхний колонтитул нечетных страниц, вставьте — Название документа
и верхний колонтитул для четных страниц, вставьте текст – ваши Ф.И.О. Командой вкладка
Вставка – панель Колонтитулы – изменить Верхний колонтитул –
на вкладке Конструктор установить параметр Разные колонтитулы для четных
и нечетных страниц.
Задайте
выравнивание текста в колонтитулах – по правому краю.
4.
Задайте нумерацию страниц (внизу страниц, справа) соответствующей командой
вкладка Вставка – группа кнопок Колонтитулы – кнопка Номер страницы (для четных
и нечетных нижних колонтитулов).
5.
Создайте оглавление документа.
Прежде
чем добавлять в документ оглавление необходимо пункты (заголовок,
подзагаловки 1 и 2 уровней) которые должны быть отражены в нем, оформить в виде
заголовков разного уровня !
а.
На вкладке «Главная» вызвать диалоговое окно «Стили» кнопкой быстрого вызова.
В открывшемся окне
«Стили» выбрать кнопку «Создать стиль».
б.
Создадим стиль для заголовка. Задайте имя стиля Мой заголовок 1, стиль
Абзаца, основан на стиле Заголовок 1, форматирование: выберите тип
шрифта Comic Sans MS, размер 16, выберите начертание шрифта «жирный»,
цвет (по усмотрению),
выравнивание
по центру, междустрочный интервал полуторный.
Нажмите
ОК.
в.
Теперь в окне «Стили» в списке стилей найдите созданный вами.
г.
Аналогично создайте стили для подзаголовков 1 и 2 уровней, дайте
имена
«Мой подзаголовок1» и «Мой подзаголовок2». Формат выберите сами.
д.
Далее надо применить полученные стили к заголовкам и подзаголовкам в
документе.
е.
Вернитесь в начало документа и добавьте оглавление. Вкладка ленты «Ссылки»
группа кнопок «Оглавление», кнопка «Оглавление».
ж.
Выберите формат оглавления, в котором отражаются номера страниц.
Проверить
работу оглавления.
7.
После всех подзаголовков поместите закладку. Для этого: Установите курсор
после первого текста и выберите команду вкладка Вставка – панель Связи
— Закладка. Задайте имя закладки по названию подзаголовков При установке
закладки проследите за положением курсора на странице, так как позже будет
произведен возврат в место закладки из другой части документа. После набора
имени закладки зафиксируйте ее кнопкой Добавить. Внимание! Имя закладки не
должно содержать пробелов.
8.
Установите курсор в конце названия первого подзаголовка. Далее поставьте
обычную сноску внизу документа с текстом «Национальная
культура – это национальная память народа, то, что выделяет данный народ в ряду
других, хранит человека от обезличивания, позволяет ему ощутить связь времен и
поколений, получить духовную поддержку и жизненную опору»
командой Вставить сноску на вкладке Ссылки – панель Сноски.
9. Создайте предметный указатель.
В файле «Традиции и обычаи русского
народа»
в конце документа создадим предметный указатель. Вначале
необходимо
пометить те слова, которые будут входить в предметный
указатель:
а.
Найдите в тексте слово «Масленица», выделите его, перейдите на вкладку
ленты «Ссылки», блок «Предметный указатель», нажмите кнопку «Пометить
элемент». В появившемся окне нажмите кнопку «Пометить», затем «Закрыть».
б.
После нажатия на кнопку непечатаемые символы станут видимыми, и
после
словосочетания появится скрытый текст вида: {XE “Народный
календарь”}
в.
Аналогичным способом пометьте следующие слова и словосочетания
(чтобы
облегчить их поиск воспользуйтесь кнопкой «Найти» на
вкладке
«Главная» или комбинацией клавиш Ctrl+F):
· МАСЛЕНИЦА
· ряжение
· заигрыш
· разгул
· тещины
вечера
· золовкины
посиделки
· проводы
· прощенный
день
· Пасхальное
воскресенье
· Рождество
Христово
· Рождественский
венок
· Рождественские
свечи
· СВЯТКИ
· Святочные
гадания
· Рождественский
пост
· АГРАФЕНА
КУПАЛЬНИЦА
· ИВАН
КУПАЛА
10.
В конце документа наберите текст ПЕРЕЙТИ К ОГЛАВЛЕНИЮ. Используя гиперссылку на
вкладке Вставка – панель Связи, вставить гиперссылку с переходом в начало
документа.
11.
Из «Папки № 3» вставьте рисунок после первого подзаголовка текста, положение
«По правому краю», обтекание текстом «По контуру».
12.
На листе с оглавлением создайте подложку «Оглавление»
13.Защитите
документ от редактирования (пароль напишите в имени документа)
14.Сохраните
документ.
15.
Переименуйте документ (ваша ФИО+пароль для редактирования документа)
Контрольные
вопросы:
1.
Как отформатировать шрифт и абзац в текстовом документе?
2.
Как вставить рисунок и изменить его положение в документе?
3.
Как создать различные виды списков?
4.
Что такое колонтитул? Как создать колонтитулы для четных и не четных страниц?
5.
Для чего используются сноски в документе и как её вставить в документ?
6.
Как создать оглавление документа?
7.
Что такое закладка? Опишите, как её создать?
Практическое занятие №5
Создание и оформление сложных документов
Цель работы – изучение функциональных возможностей текстового
процессора Word 2007 и приобретение навыков практической работы по
сложному форматированию текстовых документов.
Задания
для практического занятия и инструктаж по их выполнению
1.
Изучить теоретические сведения . Кратко записать в
тетрадь главное
2.
Разобрать примеры.
3.
Выполнить практические задания по данной теме на
компьютере.
Теоретические сведения
Сложное
форматирование документов Word 2007
Сноски предназначены для добавления к тексту
комментариев, объяснений, указания источника информации.
Сноски бывают
обычные (в конце страницы) и концевые (в конце всего текста).
Для работы со
сносками предназначена панель «Сноски».
Для
вставки обычной сноски необходимо нажать кнопку «Вставить сноску»
(Ctrl+Alt+F). В тексте, в том месте где находился курсор появится значок
сноски, а внизу страницы — горизонтальная разделительная линия и номер сноски.
Для
вставки концевой сноски предназначена кнопка «Вставить концевую
сноску» (Ctrl+Alt+D).
Для
более тонких настроек сносок служит окно панели «Сноски».
Сноски
нумеруются автоматически в соответствии с выбранной пользователем системой
нумерации. При добавлении новой сноски или удалении существующей остальные
перенумеровываются.
Перемещаться
между сносками можно при помощи кнопки «Следующая сноска».
Для
удаления сноски необходимо ее выделить, а затем нажать клавишу Delete.
Перекрестные
ссылки
Перекрестные
ссылки служат для быстрого перехода к нужному элементу документа.
В Ворде
2007 можно создавать перекрестные ссылки на следующие элементы: заголовки,
сноски, закладки, названия, нумерованные абзацы. Инструменты для работы с
перекрестными ссылками находятся на панели «Названия».
Перекрестные
ссылки создаются только между элементами одного документа.
Введите
текст, с которого будет начинаться перекрестная ссылка.
Нажмите
кнопку «Перекрестная ссылка».

надо выбрать тип элемента, на который будем ссылаться.
В
выпадающем списке «Вставить ссылку на» надо указать данные, которые
следует добавить в документ.
Для
того, чтобы иметь возможность перехода к ссылаемому элементу флажок
«Вставить как гиперссылку» должен быть установлен.
Перекрестные
ссылки вставляются в документ в виде полей. Переключаться между режимами
отображения кодов полей и значений полей можно при помощи сочетания клавиш
Alt+F9.
Изменить
текст самой ссылки можно прямо в документе.
Оглавление
Оглавление
— это список заголовков документа.
Для
того чтобы быстро сделать оглавление документ должен быть отформатирован
согласно встроенных форматов уровней структуры или стилей заголовков.
Затем,
установив курсор в месте вставки оглавления, нажмите кнопку
«Оглавление» панели «Оглавление». В открывшемся окне
выберите нужный формат оглавления.
При
необходимости тонких настроек оглавления нажмите «Оглавление..»
Для
быстрой правки уже существующего оглавления сделайте щелчок в поле оглавления.
Предметный
указатель
Предметный
указатель — это список терминов, встречающихся в документе, с указанием страниц
где они расположены.
Предметный
указатель можно создать для следующих элементов:
отдельных
слов, фраз, символов;
разделов;
ссылок.
Для
работы с этим элементом форматирования предназначена панель «Предметный
указатель».
Чтобы
использовать в качестве предметного указателя какой-либо фрагмент текста, его
необходимо выделить, затем нажать кнопку «Пометить элемент» на панели
«Предметный указатель».
При
пометке текста в документе добавляется специальное скрытое поле.
Для окончательной
сборки предметного указателя нажмите кнопку «Предметный указатель» и
при необходимости в появившемся окне произведите окончательные настройки.
Закладки
Закладки
предназначены для быстроты и удобства навигации по документу — они позволяют
быстро переходить к ранее помеченным местам в тексте. Для того, чтобы сделать
закладку необходимо установить курсор в нужном месте документа и нажать кнопку
«Закладка» на панели «Связи» ленты «Вставка».
В
появившемся окне необходимо ввести имя закладки. Следует иметь ввиду, что имя
должно начинаться с буквы и не содержать пробелов.
При
помощи этой же кнопки и окна можно перемещаться по закладкам, добавлять новые и
удалять ненужные.
Для
работы с библиографией и цитатами служит панель «Ссылки и списки литературы»
Библиография
— это список литературных или других источников, которые использовались при
подготовке документа. Как правило, она помещается в конце текста. При вставке
цитат надо указывать источник откуда они взяты, поэтому понятия
«библиография» и «цитаты» тесно взаимосвязаны.
Данные
элементы форматирования присутствуют, как правило, в научных работах, поэтому,
более подробно на них останавливаться не будем.
Задание № 1
Откройте
документ Proba.docx
Для вновь
созданного документа, используя выделенные полужирным шрифтом команды,
установить следующие параметры:
1.Разметка страницы
– Поля — Настраиваемые поля (поле слева: 2,5 см, поле справа: 1,5 см, поле
сверху: 1,5 см, поле снизу: 2 см, колонтитул сверху 1 см, колонтитул снизу: 1,2
см);
2.Разметка страницы
– Размер (размер бумаги: А4, 21 х 29,7 см);
3.Разметка страницы
— Ориентация (ориентация листа: книжная);
4.Главная – Шрифт
(шрифт: Times New Roman, размер: 12 пунктов, начертание: обычный);
5.Разметка страницы
— Расстановка переносов (установить автоматический перенос слов).
6.Главная-Абзац –
Отступ (первая строка на 1 см)
Задание № 2
Перед каждым
абзацем набранного Вами текста вставить разрывы, так, что бы каждый абзац
начинался с новой страницы.
Задание №3
Вставьте в
документ номера страниц:
Вставка-Номер
страницы- Вверху страницы- Страница X из Y— Полужирные номера 3
Задание №4
Вставьте в
документ колонтитулы:
Вставка- Нижний
колонтитул- Консервативный
В колонтитуле
укажите фамилию автора и наименование документа
Задание № 5
В начале
четвертого абзаца установите Буквицу. В результате Вы получите следующий вид
текста
Задание №6
Введите
заголовки абзацев:
Введение
Форматирование
Колончатая верстка
Буквица
Связи и ссылки
Задание №7
Установите в
пятом абзаце гиперссылки с предыдущими абзацами:
Свяжите
однокоренные слова текста, и дайте концевую сноску с пояснением того или
иного слова
Задание №8
Примените
сложное форматирование к заголовкам абзацев. Установите стиль Заголовок
1.
Задание №9
На основе
заголовков создайте автособираемое оглавление
Задание №10
В режиме
структуры поменяйте абзацы 2 и 3 местами
Сохраните
результат. Закройте программу.
1. Вычислительная техника
1.1. Классификация кампьютеров
Существует достаточно много систем классификации компьютеров. Мы рассмотрим лишь некоторые из них, сосредоточившись на тех, о которых наиболее часто упоминают в доступной технической литературе и средствах массовой информации.
1.1.1. Классификация по назначению.
Классификация по назначению — один из наиболее ранних методов классификации. Он связан с тем, как компьютер применяется. По этому принципу различают большие ЭВМ (электронно-вычислительные машины), мини-ЭВМ, микро-ЭВМ и персональные компьютеры, которые, в свою очередь, подразделяют на массовые, деловые, портативные, развлекательные и рабочие станции.
Большие ЭВМ. Это самые мощные компьютеры. Их применяют для обслуживания очень крупных организаций и даже целых отраслей народного хозяйства. За рубежом компьютеры этого класса называют мэйнфреймами (mainframe). В России за ними закрепился термин большие ЭВМ. Штат обслуживания большой ЭВМ составляет до многих десятков человек. На базе таких суперкомпьютеров создают вычислительные центры, включающие в себя несколько отделов или групп.
Большие ЭВМ отличаются высокой стоимостью оборудования и обслуживания, поэтому работа таких суперкомпьютеров организована по непрерывному циклу. Наиболее трудоемкие и продолжительные вычисления планируют на ночные часы, когда количество обслуживающего персонала минимально. В дневное время ЭВМ исполняет менее трудоемкие, но более многочисленные задачи. При этом для повышения эффективности компьютер работает одновременно с несколькими задачами и, соответственно, с несколькими пользователями. Он поочередно переключается с одной задачи на другую и делает это настолько быстро и часто, что у каждого пользователя создается впечатление, будто компьютер работает только с ним. Такое распределение ресурсов вычислительной системы носит название принципа разделения времени.
Мини-ЭВМ. От больших ЭВМ компьютеры этой группы отличаются уменьшенными размерами и, соответственно, меньшей производительностью и стоимостью. Такие компьютеры используются крупными предприятиями, научными учреждениями и некоторыми высшими учебными заведениями, сочетающими учебную деятельность с научной.
Мини-ЭВМ часто применяют для управления производственными процессами. Например, в механическом цехе компьютер может поддерживать ритмичность подачи заготовок, узлов и комплектующих на рабочие места, управлять гибкими автоматизированными линиями и промышленными роботами, собирать информацию с инструментальных постов технического контроля и сигнализировать о необходимости замены изношенных инструментов и приспособлений, готовить данные для станков с числовым программным управлением, а также своевременно информировать цеховые и заводские службы о необходимости выполнения мероприятий по переналадке оборудования.
Тот же компьютер может сочетать управление производством с другими задачами. Например, он может помогать экономистам в осуществлении контроля за себестоимостью продукции, нормировщикам в оптимизации времени технологических операций, конструкторам в автоматизации проектирования станочного оборудования и приспособлений, бухгалтерии в осуществлении учета первичных документов и подготовки регулярных отчетов для налоговых органов. Для организации работы с мини-ЭВМ тоже требуется специальный вычислительный центр, хотя и не такой многочисленный, как для больших ЭВМ.
Микро-ЭВМ. Компьютеры данного класса доступны многим предприятиям. Организации, использующие микро-ЭВМ, обычно не создают вычислительные центры. Для обслуживания такого компьютера им достаточно небольшой вычислительной лаборатории в составе нескольких человек. В число сотрудников вычислительной лаборатории обязательно входят программисты, хотя напрямую разработкой программ они не занимаются. Необходимые системные программы обычно покупают вместе с микроЭВМ, а разработку нужных прикладных программ заказывают более крупным вычислительным центрам или специализированным организациям.
Персональные компьютеры (ПК). Эта категория компьютеров получила особо бурное развитие в течение последних двадцати лет. Из названия видно, что такой компьютер предназначен для обслуживания одного рабочего места. Как правило, с персональным компьютером работает один человек. Несмотря на свои небольшие размеры и относительно невысокую стоимость, современные персональные компьютеры обладают немалой производительностью. Многие современные персональные модели превосходят большие ЭВМ 70-х годов, мини-ЭВМ 80-х годов и микро-ЭВМ первой половины 90-х годов. Персональный компьютер (Personal Computer, РС) вполне способен удовлетворить большинство потребностей малых предприятий и отдельных лиц.
Особенно широкую популярность персональные компьютеры получили после 1995 года в связи с бурным развитием сети Интернет. Персонального компьютера вполне достаточно для использования всемирной сети в качестве источника научной, справочной, учебной, культурной и развлекательной информации. Персональные компьютеры являются также удобным средством автоматизации учебного процесса по любым дисциплинам, средством организации дистанционного (заочного) обучения и средством организации досуга. Они вносят большой вклад не только в производственные, но и в социальные отношения. Их нередко используют для организации надомной трудовой деятельности, что особенно важно в условиях безработицы.
До последнего времени модели персональных компьютеров условно рассматривали в двух категориях: бытовые ПК и профессиональные ПК. Бытовые модели, как правило, имели меньшую производительность, но в них были приняты особые меры для работы с цветной графикой и звуком, чего не требовалось для профессиональных моделей. В связи с достигнутым в последние годы резким удешевлением средств вычислительной техники, границы между профессиональными и бытовыми моделями в значительной степени стерлись, и сегодня в качестве бытовых нередко используют высокопроизводительные профессиональные модели, а профессиональные модели, в свою очередь, комплектуют устройствами для воспроизведения мультимедийной информации, что ранее было характерно для бытовых устройств.
Замечание. Под термином мультимедиа подразумевается сочетание нескольких видов данных в одном документе (текстовые, графические, музыкальные и видеоданные) или совокупность устройств для воспроизведения этого комплекса данных.
Начиная с 1999 года в области персональных компьютеров начинает действовать международный сертификационный стандарт — спецификация РС99. Он регламентирует принципы классификации персональных компьютеров и оговаривает минимальные и рекомендуемые требования к каждой из категорий. Новый стандарт устанавливает следующие категории персональных компьютеров:
Consumer PC (массовый ПК);
Office РС (деловой ПК);
Mibile РС (портативный ПК);
Workstation РС (рабочая станция);
Entertainment РС (развлекательный ПК).
Согласно спецификации РС99 большинство персональных компьютеров, присутствующих в настоящее время на рынке, попадают в категорию массовых ПК. Для деловых ПК минимизированы требования к средствам воспроизведения графики, а к средствам работы со звуковыми данными требования вообще не предъявляются. Для портативных ПК обязательным является наличие средств для создания соединений удаленного доступа, то есть средств компьютерной связи. В категории рабочих станций повышены требования к устройствам хранения данных, а в категории развлекательных ПК — к средствам воспроизведения графики и звука.
1.1.2. Другие виды классификации компьютеров
Классификация по уровню специализации. По уровню специализации компьютеры делят на универсальные и специализированные. На базе универсальных компьютеров можно собирать вычислительные системы произвольного состава (состав компьютерной системы называется конфигурацией). Так, например, один и тот же персональный компьютер можно использовать для работы с текстами, музыкой, графикой, фото- и видеоматериалами.
Специализированные компьютеры предназначены для решения конкретного круга задач. К таким компьютерам относятся, например, бортовые компьютеры автомобилей, судов, самолетов, космических аппаратов. Бортовые компьютеры управляют средствами ориентации и навигации, осуществляют контроль за состоянием бортовых систем, выполняют некоторые функции автоматического управления и связи, а также большинство функций оптимизации параметров работы систем объекта (например, оптимизацию расхода топлива объекта в зависимости от конкретных условий движения). Специализированные мини-ЭВМ, ориентированные на работу с графикой, называют графическими станциями. Их используют при подготовке кино- и видеофильмов, а также рекламной продукции. Специализированные компьютеры, объединяющие компьютеры предприятия в одну сеть, называют файловыми серверами. Кампьютеры, обеспечивающие передачу информации между различными участниками всемирной компьютерной сети, называют сетевыми серверами.
Во многих случаях с задачами специализированных компьютерных систем могут справляться и обычные универсальные компьютеры, но считается, что использование специализированных систем все-таки эффективнее. Критерием оценки эффективности выступает отношение производительности оборудования к величине его стоимости.
Классификация по типоразмерам. Персональные компьютеры можно классифицировать по типоразмерам. Так, различают настольные (desktop), портативные (notebook) и карманные (laptop) модели.
Настольные модели распространены наиболее широко. Они являются принадлежностью рабочего места. Эти модели отличаются простотой изменения конфигурации за счет несложного подключения дополнительных внешних приборов или установки дополнительных внутренних компонентов. Достаточные размеры корпуса в настольном исполнении позволяют выполнять большинство подобных работ без привлечения специалистов, а это позволяет настраивать компьютерную систему оптимально для решения именно тех задач, для которых она была приобретена.
Портативные модели удобны для транспортировки. Их используют бизнесмены, коммерсанты, руководители предприятий и организаций, проводящие много времени в командировках и переездах. С портативным компьютером можно работать при отсутствии рабочего места. Особая привлекательность портативных компьютеров связана с тем, что их можно использовать в качестве средства связи. Подключив такой компьютер к телефонной сети, можно из любой географической точки установить обмен данными между ним и центральным компьютером своей организации. Так производят обмен данными, передачу приказов и распоряжений, получение коммерческих данных, докладов и отчетов. Для эксплуатации на рабочем месте портативные компьютеры не очень удобны, но их можно подключать к настольным компьютерам, используемым стационарно.
Карманные модели выполняют функции “интеллектуальных записных книжек”. Они позволяют хранить оперативные данные и получать к ним быстрый доступ. Некоторые карманные модели имеют жестко встроенное программное обеспечение, что облегчает непосредственную работу, но снижает гибкость в выборе прикладных программ.
Классификация по совместимости. В мире существует множество различных видов и типов компьютеров. Они выпускаются разными производителями, собираются из разных деталей, работают с разными программами. При этом очень важным вопросом становится совместимость различных компьютеров между собой. От совместимости зависит взаимозаменяемость узлов и приборов, предназначенных для разных компьютеров, возможность переноса программ содного компьютера на другой и возможность совместной работы разных типов компьютеров с одними и теми же данными,
Аппаратная совместимость. По аппаратной совместимости различают так называемые аппаратные платформы. В области персональных компьютеров сегодня наиболее широко распространены две аппаратные платформы — IBM РС и Аррlе Macintosh. Кроме них существуют и другие платформы, распространенность которых ограничивается отдельными регионами или отдельными отраслями. Принадлежность компьютеров к одной аппаратной платформе повышает совместимость между ними, а принадлежность к разным платформам — понижает.
Кроме аппаратной совместимости существуют и другие виды совместимости: совместимость на уровне операционной системы, программная совместимость, совместимость на уровне данных.
Классификация по типу используемого процессора. Процессор — основной компонент любого компьютера. В электронно-вычислительных машинах это специальный блок, а в персональных компьютерах — специальная микросхема, которая выполняет все вычисления в компьютере. Даже если компьютеры принадлежат одной аппаратной платформе, они могут различаться по типу используемого процессора. Основные типы процессоров для платформы IBM РС мы рассмотрим в соответствующем разделе, а здесь укажем на то, что тип используемого процессора в значительной (хотя и не в полной мере) характеризует технические свойства компьютера.
1.2. Состав вычислительной системы
Состав вычислительной системы называется конфигурацией. Аппаратные и программные средства вычислительной техники принято рассматривать отдельно. Соответственно, отдельно рассматривают аппаратную конфигурацию вычислительных систем и их программную конфигурацию. Такой принцип разделения имеет для информатики особое значение, поскольку очень часто решение одних и тех же задач может обеспечиваться как аппаратными, так и программными средствами. Критериями выбора аппаратного или программного решения являются производительность и эффективность. Обычно принято считать, что аппаратные решения в среднем оказываются дороже, зато реализация программных решений требует более высокой квалификации персонала.
1.2.1. Апаратное обеспичение.
К аппаратному обеспечению вычислительных систем относятся устройства и приборы, образующие аппаратную конфигурацию. Современные компьютеры и вычислительные комплексы имеют блочно-модульную конструкцию — аппаратную конфигурацию, необходимую для исполнения конкретных видов работ, можно собирать из готовых узлов и блоков.
По способу расположения устройств относительно центрального процессорногоустройства (ЦПУ — Central Processing Unit, CPU) различают внутренние и внешние устройства. Внешними, как правило, являются большинство устройств ввода-вывода данных (их также называют периферийными устройствами) и некоторые устройства, предназначенные для длительного хранения данных.
Согласование между отдельными узлами и блоками выполняют с помощью переходных аппаратно-логических устройств, называемых аппаратными интерфейсами. Стандарты на аппаратные интерфейсы в вычислительной технике называют протоколами. Таким образом, протокол — это совокупность технических условий, которые должны быть обеспечены разработчиками устройств для успешного согласования их работы, с другими устройствами.
Многочисленные интерфейсы, присутствующие в архитектуре любой вычислительной системы, можно условно разделить на две большие группы: последовательные и параллельные. Через последовательный интерфейс данные передаются последовательно, бит за битом, а через параллельный — одновременно группами битов. Количество битов, участвующих в одной посылке, определяется разрядностью интерфейса, например восьмиразрядные параллельные интерфейсы передают один байт (8 бит) за один цикл.
Параллельные интерфейсы обычно имеют более сложное устройство, чем последовательные, но обеспечивают более высокую производительность. Их применяют там, где важна скорость передачи данных: для подключения печатающих устройств, устройств ввода графической информации, устройств записи данных на внешний носитель и т. п. Производительность параллельных интерфейсов измеряют байтами в секунду (байт/с; Кбайт/с; Мбайт/с).
Устройство последовательных интерфейсов проще; как правило, для них не надо синхронизировать работу передающего и принимающего устройства (поэтому их часто называют асинхронными интерфейсами), но пропускная способность их меньше и коэффициент полезного действия ниже, так как из-за отсутствия синхронизации посылок полезные данные предваряют и завершают посылками служебных данных, то есть на один байт полезных данных могут приходиться 1-3 служебных бита (состав и структуру посылки определяет конкретный протокол).
Поскольку обмен данными через последовательные устройства производится не байтами, а битами, их производительность измеряют битами в секунду (бит/с, Кбит/с, Мбит/с). Несмотря на кажущуюся простоту перевода единиц измерения скорости последовательной передачи в единицы измерения скорости параллельной передачи данных путем механического деления на 8, такой пересчет не выполняют, поскольку он не корректен из-за наличия служебных данных. В крайнем случае, с поправкой на служебные данные, иногда скорость последовательных устройств выражают в знаках в секунду или, что тоже самое, в символах в секунду (с/с), но эта величина имеет не технический, а справочный, потребительский характер.
Последовательные интерфейсы применяют для подключения “медленных” устройств (простейших устройств печати низкого качества, устройств ввода и вывода знаковой и сигнальной информации, контрольных датчиков, малопроизводительных устройств связи и т. п.), а также в тех случаях, когда нет существенных ограничений по продолжительности обмена данными (большинство цифровых фотокамер).
1.2.2. Программное обеспечение.
Программы — это упорядоченные последовательности команд. Конечная цель любой компьютерной программы — управление аппаратными средствами. Даже если на первый взгляд программа никак не взаимодействует с оборудованием, не требует никакого ввода данных с устройств ввода и не осуществляет вывод данных на устройства вывода, все равно ее работа основана на управлении аппаратными устройствами компьютера.
Программное и аппаратное обеспечение в компьютере работают в неразрывной связи и в непрерывном взаимодействии. Несмотря на то что мы рассматриваем эти две категории отдельно, нельзя забывать, что между ними существует диалектическая связь, и раздельное их рассмотрение является по меньшей мере условным.
Состав программного обеспечения вычислительной системы называют программной конфигурацией. Между программами, как и между физическими узлами и блоками существует взаимосвязь — многие программы работают, опираясь на другие программы более низкого уровня, то есть, мы можем говорить о межпрограммном интерфейсе. Возможность существования такого интерфейса тоже основана на существовании технических условий и протоколов взаимодействия, а на практике он обеспечивается распределением программного обеспечения на несколько взаимодействующих между собой уровней. Уровни программного обеспечения представляют собой пирамидальную конструкцию. Каждый следующий уровень опирается на программное обеспечение предшествующих уровней. Такое членение удобно для всех этапов работы с вычислительной системой, начиная с установки программ до практической эксплуатации и технического обслуживания. Обратите внимание на то, что каждый вышележащий уровень повышает функциональность всей системы. Так, например, вычислительная система с программным обеспечением базового уровня не способна выполнять большинство функций, но позволят установить системное программное обеспечение.
БАЗОВЫЙ УРОВЕНЬ. САМЫЙ НИЗКИЙ УРОВЕНЬ ПРОГРАММНОГО ОБЕСПЕЧЕНИЯ ПРЕДСТАВЛЯЕТ БАЗОВОЕ ПРОГРАММНОЕ ОБЕСПЕЧЕНИЕ. ОНО ОТВЕЧАЕТ ЗА ВЗАИМОДЕЙСТВИЕ С БАЗОВЫМИ АППАРАТНЫМИ СРЕДСТВАМИ. КАК ПРАВИЛО, БАЗОВЫЕ ПРОГРАММНЫЕ СРЕДСТВА НЕПОСРЕДСТВЕННО ВХОДЯТ В СОСТАВ БАЗОВОГО ОБОРУДОВАНИЯ И ХРАНЯТСЯ В СПЕЦИАЛЬНЫХ МИКРОСХЕМАХ, НАЗЫВАЕМЫХ ПОСТОЯННЫМИ ЗАПОМИНАЮЩИМИ УСТРОЙСТВАМИ (ПЗУ — READ ONLY MEMORY, ROM). ПРОГРАММЫ И ДАННЫЕ ЗАПИСЫВАЮТСЯ (“ПРОШИВАЮТСЯ”) В МИКРОСХЕМЫ ПЗУ НА ЭТАПЕ ПРОИЗВОДСТВА И НЕ МОГУТ БЫТЬ ИЗМЕНЕНЫ В ПРОЦЕССЕ ЭКСПЛУАТАЦИИ.
В тех случаях, когда изменение базовых программных средств во время эксплуатации является технически целесообразным, вместо микросхем ПЗУ применяют перепрограммируемые постоянные запоминающие устройства (ППЗУ — Erasable and Programmable Read Only Memory, EPROM). В этом случае изменение содержания ПЗУ можно выполнять как непосредственно в составе вычислительной системы (такая технология называется флэш-технологией), так и вне ее, на специальных устройствах, называемых программаторами.
Системный уровень. Системный уровень — переходный. Программы, работающие на этом уровне, обеспечивают взаимодействие прочих программ компьютерной системы с программами базового уровня и непосредственно с аппаратным обеспечением, то есть выполняют “посреднические” функции.
От программного обеспечения этого уровня во многом зависят эксплуатационные показатели всей вычислительной системы в целом. Так, например, при подключении к вычислительной системе нового оборудования на системном уровне должна быть установлена программа, обеспечивающая для других программ взаимосвязь с этим оборудованием. Конкретные программы, отвечающие за взаимодействие с конкретными устройствами, называются драйверами устройств — они входят в состав программного обеспечения системного уровня.
Другой класс программ системного уровня отвечает за взаимодействие с пользователем. Именно благодаря им он получает возможность вводить данные в вычислительную систему, управлять ее работой и получать результат в удобной для себя форме. Эти программные средства называют средствами обеспечения пользовательскогоинтерфейса. От них напрямую зависит удобство работы с компьютером и производительность труда на рабочем месте.
Совокупность программного обеспечения системного уровня образует ядро операционной системы компьютера. Полное понятие операционной системы мы рассмотрим несколько позже, а здесь только отметим, что если компьютер оснащен программным обеспечением системного уровня, то он уже подготовлен к установке программ более высоких уровней, к взаимодействию программных средств с оборудованием и, самое главное, к взаимодействию с пользователем. То есть наличие ядра операционной системы — непременное условие для возможности практической работы человека с вычислительной системой.
Служебный уровень. Программное обеспечение этого уровня взаимодействует как с программами базового уровня, так и с программами системного уровня. Основное назначение служебных программ (их также называют утилитами) состоит в автоматизации работ по проверке, наладке и настройке компьютерной системы. Во многих случаях они используются для расширения или улучшения функций системных программ. Некоторые служебные программы (как правило, это программы обслуживания) изначально включают в состав операционной системы, но большинство служебных программ являются для операционной системы внешними и служат для расширения ее функций.
В разработке и эксплуатации служебных программ существует два альтернативных направления: интеграция с операционной системой и автономноефункционирование. В первом случае служебные программы могут изменять потребительские свойства системных программ, делая их более удобными для практической работы. Во втором случае они слабо связаны с системным программным обеспечением, но предоставляют пользователю больше возможностей для персональной настройки их взаимодействия с аппаратным и программным обеспечением.
Прикладной уровень. Программное обеспечение прикладного уровня представляет собой комплекс прикладных программ, с помощью которых на данном рабочем месте выполняются конкретные задания. Спектр этих заданий необычайно широк — от производственных до творческих и развлекательно-обучающих. Огромный функциональный диапазон возможных приложений средств вычислительной техники обусловлен наличием прикладных программ для разных видов деятельности.
Поскольку между прикладным программным обеспечением и системным существует непосредственная взаимосвязь (первое опирается на второе), то можно утверждать, что универсальность вычислительной системы, доступность прикладного программного обеспечения и широта функциональных возможностей компьютера напрямую зависят от типа используемой операционной системы, от того, какие системные средства содержит ее ядро, как она обеспечивает взаимодействие триединого комплекса человек — программа — оборудование.
1.2.3. Классификация прикладных программных средств.
Текстовые редакторы. Основные функции этого класса прикладных программ включаются в вводе и редактировании текстовых данных. Дополнительные функции состоят в автоматизации процессов ввода и редактирования. Для операций ввода, вывода и сохранения данных текстовые редакторы вызывают и используют системное программное обеспечение. Впрочем, это характерно и для всех прочих видов прикладных программ, и в дальнейшем мы не будем специально указывать на этот факт.
С этого класса прикладных программ обычно начинают знакомство с программным обеспечением и на нем отрабатывают первичные навыки взаимодействия с компьютерной системой.
|
.doc |
Документ Microsoft Word |
|
.doc |
Документ WordPad |
|
dot |
Шаблон Microsoft Word |
|
txt |
Текстовый документ |
|
odt |
Текстовый документ OpenDocument |
Текстовые працессоры. Основное отличие текстовых процессоров от текстовых редакторов в том, что они позволяют не только вводить и редактировать текст, но и форматировать его, то есть оформлять. Соответственно, к основным средствам текстовых процессоров относятся средства обеспечения взаимодействия текста, графики, таблиц и других объектов, составляющих итоговый документ, а к дополнительным — средства автоматизации процесса форматирования.
Современный стиль работы с документами подразумевает два альтернативных подхода — работу с бумажными документами и работу с электронными документами (по безбумажной технологии). Поэтому, говоря о форматировании документов средствами текстовых процессоров, надо иметь в виду два принципиально разных направления — форматирование документов, предназначенных для печати, и форматирование электронных документов, предназначенных для отображения на экране. Приемы и методы в этих случаях существенно различаются. Соответственно, различаются и текстовые процессоры, хотя многие из них успешно сочетают оба подхода.
Графические редакторы. Это обширный класс программ, предназначенных для создания и (или) обработки графических изображений. В данном классе различают следующие категории: растровые редакторы,векторные редакторы и программные средства для создания и обработки трехмерной графики (3D-редакторы).
Растровые редакторы применяют в тех случаях, когда графический объект представлен в виде комбинации точек, образующих растр и обладающих свойствами яркости и цвета. Такой подход эффективен в тех случаях, когда графическое изображение имеет много полутонов и информация о цвете элементов, составляющих объект, важнее, чем информация об их форме. Это характерно для фотографических и полиграфических изображений. Растровые редакторы широко применяются для обработки изображений, их ретуши, создания фотоэффектов и художественных композиций (коллажей).
Возможности создания новых изображений средствами растровых редакторов ограничены и не всегда удобны. В большинстве случаев художники предпочитают пользоваться традиционными инструментами, после чего вводить рисунок в компьютер с помощью специальных аппаратных средств (сканеров) и завершать работу с помощью растрового редактора путем применения спецэффектов.
Наиболее известные растровые редакторы:
|
Adobe Photoshop |
самый популярный коммерческий редактор; |
|
Adobe Fireworks |
|
|
Corel Photo-Paint |
|
|
Corel Paint Shop Pro |
|
|
Corel Painter |
|
|
GIMP |
самый популярный свободный бесплатный редактор; |
|
Microsoft Paint |
|
|
Microsoft Photo Editor |
Векторные редакторы, отличаются от растровых способом представления данных об изображении. Элементарным объектом векторного изображения является не точка, а линия. Такой подход характерен для чертежно-графических работ, в которых форма линий имеет большее значение, чем информация о цвете отдельных точек, составляющих ее. В векторных редакторах каждая линия рассматривается как математическая кривая третьего порядка и, соответственно, представляется не комбинацией точек, а математической формулой (в компьютере хранятся числовые коэффициенты этой формулы). Такое представление намного компактнее, чем растровое, соответственно данные занимаютмного меньше места, однако построение любого объекта выполняется не простым отображением точек на экране, а сопровождается непрерывным пересчетом параметров кривой в координаты экранного или печатного изображения. Соответственно, работа с векторной графикой требует более производительных вычислительных систем.
Из элементарных объектов (линий) создаются простейшие геометрические объекты (примитивы) из которых, в свою очередь, составляются законченные композиции. Художественная иллюстрация, выполненная средствами векторной графики, может содержать десятки тысяч простейших объектов, взаимодействующих друг с другом.
Векторные редакторы удобны для создания изображений, но практически не используются для обработки готовых рисунков. Они нашли широкое применение в рекламном бизнесе, их применяют для оформления обложек полиграфических изданий и всюду, где стиль художественной работы близок к чертежному.
|
Свободное ПО: |
Коммерческое ПО: |
|
Inkscape |
Adobe Illustrator |
|
OpenOffice.org Draw |
CorelDRAW |
|
Skencil (бывший Sketch) |
Macromedia FreeHand |
|
sK1 (форк Skencil) |
Xara Xtreme |
|
Sodipodi |
Strokes Maker |
|
Xara Xtreme for Linux |
Редакторы трехмерной графики используют для создания трехмерных композиций. Они имеют две характерные особенности. Во-первых, они позволяют гибко управлять взаимодействием свойств поверхности изображаемых объектов со свойствами источников освещения и, во-вторых, позволяют создавать трехмерную анимацию. Поэтому редакторы трехмерной графики нередко называют также 3D-аниматорами.
Системы управления базами данных. Базами данных называют огромные массивы данных, организованных в табличные структуры. Основными функциями систем управления базами данных являются:
создание пустой (незаполненной) структуры базы данных;
предоставление средств ее заполнения или импорта данных из таблиц другой базы;
обеспечение возможности доступа к данным, а также предоставление средств поиска и фильтрации.
Многие системы управления базами данных дополнительно предоставляют возможности проведения простейшего анализа данных и их обработки. В результате возможно создание новых таблиц баз данных на основе имеющихся. В связи с широким распространением сетевых технологий к современным системам управления базами данных предъявляется также требование возможности работы с удаленными и распределенными ресурсами, находящимися на серверах всемирной компьютерной сети.
Электронные таблицы. Электронные таблицы предоставляют комплексные средства для хранения различных типов данных и их обработки. В некоторой степени они аналогичны системам управления базами данных, но основной акцент смещен не на хранение массивов данных и обеспечение к ним доступа, а на преобразование данных, причем в соответствии с их внутренним содержанием.
В отличие от баз данных, которые обычно содержат широкий спектр типов данных (от числовых и текстовых до мультимедийных), для электронных таблиц характерна повышенная сосредоточенность на числовых данных. Зато электронные таблицы предоставляют более широкий спектр методов для работы с данными числового типа.
Основное свойство электронных таблиц состоит в том, что при изменении содержания любых ячеек таблицы может происходить автоматическое изменение содержания во всех прочих ячейках, связанных с измененными соотношением, заданным математическими или логическими выражениями (формулами). Простота и удобство работы с электронными таблицами снискали им широкое применение в сфере бухгалтерского учета, в качестве универсальных инструментов анализа финансовых, сырьевых и товарных рынков, доступных средств обработки результатов технических испытаний, то есть всюду, где необходимо автоматизировать регулярно повторяющиеся вычисления достаточно больших объемов числовых данных.
Системы автоматизированного проектирования (САD-системы). Эти системы предназначены для автоматизации проектно-конструкторских работ. Применяются в машиностроении, приборостроении, архитектуре. Кроме чертежно-графических работ эти системы позволяют проводить простейшие расчеты (например, расчеты прочности деталей) и выбор готовых конструктивных элементов из обширных баз данных.
Отличительная особенность САD-систем состоит в автоматическом обеспечении на всех этапах проектирования технических условий, норм и правил, что освобождает конструктора (или архитектора) от работ нетворческого характера. Например, в машиностроении САD-системы способны на базе сборочного чертежа изделия автоматически выполнить рабочие чертежи деталей, подготовить необходимую технологическую документацию с указанием последовательности переходов механической обработки, назначить необходимые инструменты, станочные и контрольные приспособления, а также подготовить управляющие программы для станков с числовым программным управлением (ЧПУ), промышленных роботов и гибких автоматизированных линий. Сегодня системы автоматизированного проектирования являются необходимым компонентом, без которого теряется эффективность реализации гибких производственных систем (ГПС) и автоматизированных систем управления технологическими процессами (АСУТП).
Настольные издательские системы. Назначение программ этого класса состоит в автоматизации процесса верстки полиграфических изданий. Этот класс программного обеспечения занимает промежуточное положение между текстовыми процессорами и системами автоматизированного проектирования.
Теоретически текстовые процессоры предоставляют средства для внедрения в текстовый документ объектов другой природы, например объектов векторной и растровой графики, а также позволяют управлять взаимодействием между параметрами текста и параметрами внедренных объектов. Однако на практике для изготовления полиграфической продукции эти средства либо функционально недостаточны с точки зрения требований полиграфии, либо недостаточно удобны для производительной работы.
От текстовых процессоров настольные издательские системы отличаются расширенными средствами управления взаимодействием текста с параметрами страницы и с графическими объектами. С другой стороны, они отличаются пониженными функциональными возможностями по автоматизации ввода и редактирования текста. Типичный прием использования настольных издательских систем состоит в том, что их применяют к документам, прошедшим предварительную обработку в текстовых процессорах и графических редакторах.
Экспертные системы. Предназначены для анализа данных, содержащихся в базах знаний, и выдачи рекомендаций по запросу пользователя. Такие системы применяют в тех случаях, когда исходные данные хорошо формализуются, но для принятия решения требуются обширные специальные знания. Характерными областями использования экспертных систем являются юриспруденция, медицина, фармакология, химия. По совокупности признаков заболевания медицинские экспертные системы помогают установить диагноз и назначить лекарства, дозировку и программу лечебного курса. По совокупности признаков события юридические экспертные системы могут дать правовую оценку и предложить порядок действий как для обвиняющей стороны, так и для защищающейся.
Характерной особенностью экспертных систем является их способность к саморазвитию. Исходные данные хранятся в базе знаний в виде фактов, между которыми с помощью специалистов-экспертов устанавливается определенная система отношений. Если на этапе тестирования экспертной системы устанавливается, что она дает некорректные рекомендации и заключения по конкретным вопросам или не может дать их вообще, это означает либо отсутствие важных фактов в ее базе, либо нарушения в логической системе отношений. И том и в другом случае экспертная система сама может сгенерировать достаточный набор запросов к эксперту и автоматически повысить свое качество.
С использованием экспертных систем связана особая область научно-технической деятельности, называемаяинженерией знаний. Инженеры знаний — это специалисты особой квалификации, выступающие в качестве промежуточного звена между разработчиками экспертной системы (программистами) и ведущими специалистами в конкретных областях науки и техники (экспертами).
Редакторы НТМL, (Web-редакторы). Это особый класс редакторов, объединяющих в себе свойства текстовых и графических редакторов. Они предназначены для создания и редактирования так называемых Web-документов (Web-страниц Интернета). Web-документы — это электронные документы, при подготовке которых следует учитывать ряд особенностей, связанных с приемом/передачей информации в Интернете.
Теоретически для создания Web-документов можно использовать обычные текстовые редакторы и процессоры, а также некоторые из графических редакторов векторной графики, но Web-редакторы обладают рядом полезных функций, повышающих производительность труда Web-дизайнеров. Программы этого класса можно также эффективно использовать для подготовки электронных документов и мультимедийных изданий.
Броузеры (обозреватели, средства просмотра Web). К этой категории относятся программные средства, предназначенные для просмотра электронных документов, выполненных в формате НТМL (документы этого формата используются в качестве Web-документов). Современные броузеры воспроизводят не только текст и графику. Они могут воспроизводить музыку, человеческую речь, обеспечивать прослушивание радиопередач в Интернете, просмотр видеоконференций, работу со службами электронной почты, с системой телеконференций (групп новостей) и многое другое.
Интегрированные системы делопроизводства. Представляют собой программные средства автоматизации рабочего места руководителя. К основным функциям подобных систем относятся функции создания, редактирования и форматирования простейших документов, централизация функций электронной почты, факсимильной и телефонной связи, диспетчеризация и мониторинг документооборота предприятия, координация деятельности подразделений, оптимизация административно-хозяйственной деятельности и поставка по запросу оперативной и справочной информации.
Бухгалтерские системы. Это специализированные системы, сочетающие в себе функции текстовых и табличных редакторов, электронных таблиц и систем управления базами данных. Предназначены для автоматизации подготовки первичных бухгалтерских документов предприятия и их учета, для ведения счетов плана бухгалтерского учета,а также для автоматической подготовки регулярных отчетов по итогам производственной, хозяйственной и финансовой деятельности в форме, принятой для предоставления в налоговые органы, внебюджетные фонды и органы статистического учета. Несмотря на то, что теоретически все функции, характерные для бухгалтерских систем, можно исполнять и другими вышеперечисленными программными средствами, использование бухгалтерских систем удобно благодаря интеграции разных средств в одной системе.
При решении о внедрении на предприятии автоматизированной системы бухгалтерского учета необходимо учитывать необходимость наличия в ней средств адаптации при изменении нормативно-правовой базы. В связи с тем, что в данной области нормативно-правовая база в России отличается крайней нестабильностью и подвержена частым изменениям, возможность гибкой перенастройки системы является обязательной функцией, хотя это требует от пользователей системы повышенной квалификации.
Финансовые аналитические системы. Программы этого класса используются в банковских и биржевых структурах. Они позволяют контролировать и прогнозировать ситуацию на финансовых, товарных и сырьевых рынках, производить анализ текущих событий, готовить сводки и отчеты.
Геоинформационные системы (ГИС). Предназначены для автоматизации картографических и геодезических работ на основе информации, полученной топографическими или аэрокосмическими методами.
Системы видеомонтажа. Предназначены для цифровой обработки видеоматериалов, их монтажа, создания видеоэффектов, устранения дефектов, наложения звука, титров и субтитров.
Отдельные категории прикладных программных средств, обладающие своими развитыми внутренними системами классификации, представляют обучающие, развивающие, справочные и развлекательные системы и программы. Характерной особенностью этих классов программного обеспечения являются повышенные требования к мультимедийной составляющей (использование музыкальных композиций, средств графической анимации и видеоматериалов).
1.2.4. Классификация служебных программных средств.
Диспечеры файлов (файловые менеджеры). С помощью программ данного класса выполняется большинство операций, связанных с обслуживанием файловой структуры: копирование, перемещение и переименование файлов, создание каталогов (папок), удаление файлов и каталогов, поиск файлов и навигация в файловой структуре. Базовые программные средства, предназначенные для этой цели, обычно входят в состав программ системного уровня и устанавливаются вместе с операционной системой. Однако для повышения удобства работы с компьютером большинство пользователей устанавливают дополнительные служебные программы.
Средства сжатия данных (архиваторы). Предназначены для создания архивов. Архивирование данных упрощает их хранение за счет того, что большие группы файлов и каталогов сводятся в один архивный файл. При этом повышается и эффективность использования носителя за счет того, что архивные файлы обычно имеют повышенную плотность записи информации. Архиваторы часто используют для создания резервных копий ценных данных.
Средства просмотра и воспроизведения. Абычно для работы с файлами данных необходимо загрузить их в “родительскую” прикладную систему, с помощью которой они были созданы. Это дает возможность просматривать документы и вносить в них изменения. Но в тех случаях, когда требуется только просмотр без редактирования, удобно использовать более простые и более универсальные средства, позволяющие просматривать документы разных типов.
В тех случаях, когда речь идет о звукозаписи или видеозаписи, вместо термина просмотр применяют термин воспроизведение документов.
Средства диагностики. Предназначены для автоматизации процессов диагностики программного и аппаратного обеспечения. Они выполняют необходимые проверки и выдают собранную информацию в удобном и наглядном виде. Их используют не только для устранения неполадок, но и для оптимизации работы компьютерной системы.
Средства контроля (маниторинга). Программные средства контроля иногда называют мониторами. Они позволяют следить за процессами, происходящими в компьютерной системе. При этом возможны два подхода: наблюдение в реальном режиме времени или контроль с записью результатов в специальном протокольном файле. Первый подход обычно используют при изыскании путей для оптимизации работы вычислительной системы и повышения ее эффективности. Второй подход используют в тех случаях, когда мониторинг выполняется автоматически и (или) дистанционно. В последнем случае результаты мониторинга можно передать удаленной службе технической поддержки для установления причин конфликтов в работепрограммного и аппаратного обеспечения.
Средства мониторинга, работающие в режиме реального времени, особенно полезны для практического изучения приемов работы с компьютером, поскольку позволяют наглядно отображать те процессы, которые обычно скрыты от глаз пользователя.
Мониторы установки. Программы этой категории предназначены для контроля за установкой программного обеспечения. Необходимость в данном программном обеспечении связана с тем, что между различными категориями программного обеспечения могут устанавливаться связи. Вертикальные связи (между уровнями) являются необходимым условием функционирования всех компьютеров. Горизонтальные связи (внутри уровней) характерны для компьютеров, работающих с операционными системами, поддерживающими принцип совместного использования одних и тех же ресурсов разными программными средствами. И втех и в других случаях при установке или удалении программного обеспечения могут происходить нарушения работоспособности прочих программ.
Мониторы установки следят за состоянием и изменением окружающей программной среды, отслеживают и протоколируют образование новых связей и позволяют восстанавливать связи, утраченные в результате удаления ранее установленных программ.
Простейшие средства управления установкой и удалением программ обычно входят в состав операционной системы и размещаются на системном уровне программного обеспечения, однако они редко бывают достаточны. Поэтому в вычислительных системах, требующих повышенной надежности, используют дополнительные служебные программы.
Средства коммуникации (коммуникационные программы). С появлением электронной связи и компьютерных сетей программы этого класса приобрели очень большое значение. Они позволяют устанавливать соединения с удаленными компьютерами, обслуживают передачу сообщений электронной почты, работу с телеконференциями (группами новостей), обеспечивают пересылку факсимильных сообщений и выполняют множество других операций в компьютерных сетях.
Средства обеспечения компьютерной безопасности. К этой весьма широкой категории относятся средства пассивной и активной защиты данных от повреждения, а также средства защиты от несанкционированного доступа, просмотра и изменения данных.
В качестве средств пассивной защиты используют служебные программы, предназначенные для резервного копирования. Нередко они обладают и базовыми свойствами диспетчеров архивов (архиваторов). В качествесредств активной защиты применяют антивирусное программное обеспечение. Для защиты данных от несанкционированного доступа, их просмотра и изменения служат специальные системы, основанные на криптографии.
1.2.5. Понятие об информационном и математическом обеспечении вычислительных систем.
Наряду с аппаратным и программным обеспечением средств вычислительной техники в некоторых случаях целесообразно рассматривать информационное обеспечение, под которым понимают совокупность программ и предварительно подготовленных данных, необходимых для работы данных программ.
Рассмотрим, например, систему автоматической проверки орфографии в редактируемом тексте. Ее работа заключается в том, что лексические единицы исходного текста сравниваются с заранее заготовленным эталонным массивом данных (словарем). В данном случае для успешной работы системы необходимо иметь кроме аппаратного и программного обеспечения специальные наборы словарей, подключаемые извне. Это пример информационного обеспечения вычислительной техники.
В специализированных компьютерных системах (бортовых компьютерах автомобилей, судов, ракет, самолетов, космических летательных аппаратов и т. п.) совокупность программного и информационного обеспечения называют математическим обеспечением. Как правило, оно “жестко” записывается в микросхемы ПЗУ и может быть изменено только путем замены ПЗУ или его перепрограммирования на специальном оборудовании.
Цель
работы –
изучение функциональных возможностей
текстового процессора Word
2007 и приобретение навыков практической
работы по сложному форматированию
текстовых документов.
Задание
№1
Откройте
раннее созданный документ Proba.docx
Введите
заголовки абзацев:
Введение
Форматирование
Колончатая
верстка
Буквица
Связи
и ссылки
Задание
№2
Установите
в пятом абзаце гиперссылки с предыдущими
абзацами:
Свяжите
однокоренные слова текста, и дайте
концевую сноску с пояснением того или
иного слова
Задание
№3
Примените
сложное форматирование к заголовкам
абзацев. Установите стиль Заголовок
1.
Задание
№4
На
основе заголовков создайте автособираемое
оглавление
Задание
№5
В
режиме структуры поменяйте абзацы 2 и
3 местами
Сохраните
результат. Закройте программу.
Таблицы Word
Таблицы
являются очень мощным инструментом
форматирования. При помощи таблиц
странице документа можно придать любой
вид. Зачастую для решения поставленной
задачи использование таблиц является
наиболее приемлемым (а иногда единственно
возможным) вариантом.
Создание таблицы в Word 2007
Любая
таблица состоит из строк и столбцов. Их
пересечение образуют ячейки таблицы.
Для
вставки таблицы служит кнопка «Таблицы»,
расположенная на панели «Таблицы»
лента «Вставка». При нажатии на эту
кнопку можно в интерактивном режиме
выбрать необходимое количество строк
и столбцов для будущей таблицы.
Если
таблица очень большая и количество
предлагаемых ячеек недостаточно, нужно
воспользоваться опцией «Вставить
таблицу» и в появившемся окне задать
необходимое количество строк и столбцов
При
необходимости создания сложной таблицы,
состоящей из разнообразных комбинаций
ячеек, то проще и быстрее нарисовать
таблицу «вручную». Для этого служит
кнопка-опция «Нарисовать таблицу».
В этом режиме курсор приобретает вид
карандаша. Рисование таблицы происходит
путем перемещения мыши с нажатой левой
кнопкой.
Рисование
начинается с указания одного из углов
таблицы (обычно начинают с левого
верхнего угла):
-
курсор-карандаш
устанавливается в нужное место документа; -
нажимается
левая кнопка мыши; -
мышь
передвигается по диагонали к тому
месту, где будет расположен правый
нижний угол таблицы; -
когда
курсор достиг нужного места, левая
кнопка отпускается; -
внешние
границы таблицы нарисованы.
Теперь
можно рисовать внутренние (сколь угодно
сложные) ячейки таблицы.
По
окончании рисования таблицы необходимо
повторно нажать кнопку «Нарисовать
таблицу», чтобы выйти из режима
рисования.
Кроме
вышеупомянутых вариантов создания
таблицы Word
2007 предоставляет несколько вариантов
уже готовых экспресс-таблиц.
Как
и в предыдущих версиях Word
позволяет вставлять документ таблицы
Excel. Для этого служит кнопка «Таблица
Excel».
При
этом в документ вставляется «настоящая»
электронная таблица Excel, а верхняя лента
текстового редактора Word заменяется на
ленту электронной таблицы Excel. Переключаться
между программами можно путем двойного
щелчка на поле документа Word или на поле
таблицы Excel.
Можно
превращать уже набранный текст в таблицу.
Для
этого необходимо выделить нужный блок
текста и выбрать пункт меню «Преобразовать
в таблицу». В появившемся окне надо
задать параметры будущей таблицы.
Следует иметь ввиду, что, фрагмент должен
быть предварительно отформатирован
символами-разделителями, чтобы программа
смогла различить столбцы таблицы.
После
того как таблица вставлена в окне
текстового редактора появляется
контекстный инструмент «Работа с
таблицами», содержащий две ленты:
«Конструктор» и «Макет».
Соседние файлы в предмете [НЕСОРТИРОВАННОЕ]
- #
- #
- #
- #
- #
- #
- #
- #
19.02.201623.55 Кб23Вычисления.docx
- #
- #
- #
ПРАКТИЧЕСКАЯ РАБОТА №1
Создание, общее форматирование, сохранение документа
MS Word
Цель работы – изучение
функциональных возможностей текстового процессора Word 2007 и приобретение
навыков практической работы по созданию и редактированию текстовых документов.
Задание № 1
Для вновь созданного документа,
используя вкладку Разметка страницы, установите следующие
параметры:
1.
Поля — Настраиваемые поля — поле слева: 2,5 см,
поле справа: 1,5 см, поле сверху: 1,5 см, поле снизу: 2 см, колонтитул сверху 1
см, колонтитул снизу: 1,2 см; Размер — размер бумаги: А4, 21 х
29,7 см;
Ориентация — ориентация листа:
книжная;
2.
Расстановка переносов — установить
автоматический перенос слов.
Задание
№ 2
Наберите фрагмент текста
Задание
№ 3
Перед каждым абзацем набранного
Вами текста вставьте разрывы (Вставка — Разрыв страницы),
так, что бы каждый абзац начинался с новой страницы.
Создайте
в папке Мои Документы папку с номером Вашей группы.
Сохраните набранный Вами документ. Имя файла
Proba.
ПРАКТИЧЕСКАЯ РАБОТА № 2
Форматирование
текстового документа.
Цель работы – изучение функциональных возможностей текстового
процессора Word 2007 и приобретение навыков практической работы по
форматированию текстовых документов.
С помощью инструментов группы Шрифт можно изменять размер, тип и
начертание шрифта. При применении эффекта подчеркивания можно сразу указать вид
линии. Здесь же находятся кнопки, позволяющие увеличить/уменьшить размер
шрифта; применить эффект надстрочного/ подстрочного начертания; изменить
регистр текста; его цвет; цвет выделенного фрагмента. Кнопка «Очистить
формат» позволяет удалять измененные параметры форматирования.
Если, все же, указанных кнопок форматирования недостаточно для выполнения
задачи, при помощи окна «Шрифт» можно настроить дополнительные
параметры форматирования.
Задание №1
Откройте созданный ранее файл
Proba
Во втором абзаце
произведите следующие изменения, используя различные возможности форматирования
(требования к форматированию указаны в скобках):

В итоге Ваш текст должен
выглядеть следующим образом:

Группа кнопок панели «Абзац» предназначена
для абзацного форматирования.

Задание № 2
При помощи вкладки Абзац
установите:
В
первом и третьем абзацах текста – первая строка отступ– 2 см, выравнивание –
по левому краю.
Во
втором абзаце — первая строка – выступ – 1,5 см, междустрочный интервал –
полуторный, выравнивание – по ширине.
Задание
№ 3
Третий абзац текста разбейте на две колонки. Для этого на вкладке
Разметка страницы выберите Колонки – Две.
В итоге текст должен выглядеть
следующим образом:

Задание № 3
В
начале четвертого абзаца установите Буквицу при помощи вкладки Вставка –
Буквица.

В результате
Вы получите следующий вид текста:

Сохраните
изменения в документе
Самостоятельно: Наберите текст с учетом
элементов форматирования шрифта и абзаца. Обратите внимание на интервалы после
абзаца, на отступы первой строки, отступы слева и справа.
Применяемые
шрифты – Times New Roman, Courier New, Arial.
Используйте
обрамление и заливку абзацев.
Сохраните документ. Для этого в папке с номером
Вашей группы создайте папку Задания
ПРАКТИЧЕСКАЯ РАБОТА №3
Маркированные и нумерованные списки
Цель работы – изучение функциональных возможностей
текстового процессора Word 2007 и приобретение навыков практической работы по
созданию и форматированию маркированных и нумерованных списков
Добавление маркеров и нумерации к списку

1. Выберите
элементы, к которым необходимо добавить маркеры или нумерацию.
2. На
вкладке Главная в группе Абзац выберите команду Маркеры
или Нумерация.
Различные стили
маркеров и форматы нумерации можно найти, щелкнув стрелку рядом с полями Маркеры
или Нумерация на вкладке Главная в группе Абзац.
Если необходимого
маркера нет в предложенном списке, его можно выбрать в окне на вкладке Символ.

Задание №1
Создайте текстовый документ,
содержащий 3 вида списков,


Задание №2
При помощи окна Определение
нового маркера (кнопка Маркеры) измените цвет и размер
для Маркированного списка №1.
Для маркераv
размер шрифта 20 пт, цвет зеленый,
Для маркера Ø—
шрифт 16пт, цвет синий.
Сохраните документ в папке
Задания
ПРАКТИЧЕСКАЯ РАБОТА №4
Работа с таблицами в Word
Цель работы – изучение функциональных возможностей
текстового процессора Word 2007 и приобретение навыков практической работы по
созданию и форматированию таблиц в текстовом редакторе Word
Для создания таблицы нужно воспользоваться стандартной
вкладкой Вставка и группой Таблицы. Щелчок по
кнопке вызова диалоговых окон открывает ниспадающее меню с различными
вариантами создания таблицы. Каждый раз, когда выделен элемент таблицы или вся
таблица, появляются контекстные инструменты Работа с таблицами.
Контекстные вкладки Конструктор и Макет
содержат всевозможные команды для выполнения операций оформления и
форматирования таблиц. Всплывающие подсказки при наведении мыши над кнопками
поясняют их назначение.
Задание №1
Откройте ранее созданный файл
Proba.
В конце второго абзаца создайте
таблицу.
Вставьте
таблицу из 4 строк и 6 столбцов и заполните ее.
|
понедельник |
вторник |
среда |
четверг |
пятница |
суббота |
|
|
1 пара |
||||||
|
2 пара |
||||||
|
3 пара |
При помощи вкладки Границы и
заливка произведите форматирование таблицы.

В результате Ваша таблица
будет выглядеть так:

Самостоятельно. Создайте
следующие таблицы.
Для заполнения столбца № п/п примените автоматическую
нумерацию.
Для изменения на направление
текста используйте соответствующую кнопку на вкладке Макет

Сохраните таблицы в папке Задания.
Задание 2
С помощью таблицы создайте
следующий документ.
Для этого: Вставьте таблицу из трех столбцов и
трех строк.
При форматировании границ таблицы примените Нет
границ.
Для элементов Телефон и Часы используйте
символы (Вставка, Символы).

Сохраните документ в папке Задания.
ПРАКТИЧЕСКАЯ РАБОТА №5
Вычисляемые таблицы
Цель работы – изучение функциональных возможностей
текстового процессора Word
2007 и приобретение навыков практической работы по
созданию вычисляемых полей
(формул) в ячейках таблиц в текстовом редакторе Word
Задание №1
Создайте новый документ.
Создайте таблицу из 12 строк и 9
столбцов (считаем, что строки имеют номера 1, 2, 3,…, 12, столбцы – номера
A, B, C,…, I).
Примените форматирование границ и заливку ячеек.
Введите данные в ячейки таблицы, как показано на
образце.
Путем создания расчетной формулы заполните
затененные строки и столбец.
Сведения об успеваемости студентов

Для создания расчетной формулы установите в ту ячейку таблицы, куда будет
заноситься результат.
Затем на контекстной вкладке Макет щелкните по кнопке Формула.
Появится окно Формула, содержащее четыре поля ввода данных.

В верхнее поле занесите формулу, по которой считается
результат. Поскольку нам нужно рассчитать сумму чисел, хранящихся в нескольких
ячейках, выбираем функцию SUM(). В качестве аргумента заносим одно из ключевых
слов:
•
LEFT – если считаем сумму чисел, стоящих левее ячейки-результата;
•
RIGHT – если считаем сумму чисел, стоящих правее
ячейки-результата;
•
ABOVE – если считаем сумму чисел, стоящих выше ячейки-результата;
•
BOLOW – если считаем сумму чисел, стоящих ниже ячейки-результата.
В среднее поле диалогового окна заносим формат, в котором
хотим получить результат. Так как мы хотим получить результат в виде целого
числа, то выбираем формат «0». Нижнее левое поле предназначено для выбора
функции. Весь набор доступных функций в редакторе Word содержится в
раскрывающемся списке выбора функций. Например, чтобы выбрать функцию SUM(), мы
просматриваем весь список имен функций и отщелкиваем строку SUM; в верхнем окне
появится SUM(). Затем после нажатия кнопки ОК в отмеченной курсором ячейке
появляется значение суммы ячеек.
Сохраните документ в папке
Задания
ПРАКТИЧЕСКАЯ РАБОТА №6
Работа с графикой в Word
Вставка объектов. Размещение
графических объектов в тексте
Цель работы – изучение
функциональных возможностей текстового процессора Word 2007 и приобретение
навыков практической работы по созданию и редактированию графических объектов в
текстовых документах.
Инструменты для работы с графикой находятся на панели
«Иллюстрации» ленты
«Вставка».

Кнопка «Фигуры» служит для быстрого создания графических
примитивов. Для создания нужного примитива надо его выбрать из выпадающего
списка и «нарисовать» в документе протяжкой мыши с нажатой левой
кнопкой. Для того, чтобы фигура имела правильные пропорции, во время рисования
надо удерживать нажатой кнопку Shift.
Когда фигура нарисована, появляется контекстный инструмент «Средства
рисования» с лентой «Формат».

Графический примитив имеет по краям синие угловые маркеры, потянув за
которые (левая кнопка мыши должна быть при этом нажата), можно изменить размеры
фигуры.
Случается, что в документе размещены несколько объектов, и с ними
одновременно нужно произвести какие-либо действия (увеличить, уменьшить,
переместить). В этом случае целесообразно произвести группировку объектов.
Для группировки фигур их необходимо предварительно выделить. Это
можно осуществить при помощи кнопки «Выделить» на ленте «Главная»
Задание № 1
Откройте ранее созданный файл
Proba.
В пятый абзац вставьте
графические объекты и настройте их в соответствии с образцом. Используйте для
этого положение и обтекание вставленных объектов (после вставки
объекта на вкладке Формат).
Для рисунка ниже текста примените стилевое оформление
Сохраните изменения в документе
Самостоятельно:
Создайте в
текстовом редакторе Word документ по предлагаемому образцу, используя:
—
различные подходящие типы автофигур;
—
оформление автофигур при помощи тени, объема;
—
надписи для вставки текста;
—
различные типы и цвета линий и заливки.

После форматирования сгруппируйте
все элементы в один объект (панель Формат). Результат работы
сохраните в папке Задание
SmartArt
Графика SmartArt позволяет быстро создавать
разнообразные красочные схемы.
Для вставки
объекта SmartArt служит одноименная кнопка на панели «Иллюстрации»
ленты «Вставка«.
Выбрав шаблон, вы увидите краткое его описание.
Для заполнения текстовых полей шаблона предназначена левая панель SmartArtобъекта.
По мере набора текста пользователь сразу видит
результат.
Для добавления нового элемента в объект SmartArt надо просто
нажать клавишу ввода. Иногда бывает, что в существующий объект невозможно
добавить новый элемент.
Еще один способ — использование кнопки «Добавить фигуру«.
При этом в объект SmartArt добавятся элементы того же уровня, что и выделенный.
Пункты «Добавить фигуру выше» и «Добавить фигуру ниже»
предназначены для вставки элемента другого уровня.
Если какие-то кнопки неактивны, значит добавление
нового элемента невозможно.
Кнопки «Повысить
уровень» и «Понизить уровень» предназначены для
изменения уровня выделенных элементов.
Объекты SmartArt редактируются как обычный
графический примитив.
Для форматирования объекта SmartArt
предназначена лента «Формат»

Задание № 1
При помощи объекта SmartArt создайте структурную схему нашего
колледжа (по отделениям и группам).
Отформатируйте созданную схему по своему усмотрению (тени, заливка,
контур), используя панель Формат

Сохраните файл в папке Задания.
Самостоятельно
Создайте карточку по следующему
образцу.
Для
создания карточки воспользуйтесь Вставка – Надпись и панелью Работа с
надписями.

Создайте 10 экземпляров
карточки на одном листе (при помощи таблицы).

Сохраните файл в папке Задания.
ПРАКТИЧЕСКАЯ РАБОТА № 7
Сложное
форматирование документа.
Цель работы
– изучение функциональных возможностей текстового процессора Word 2007 и
приобретение навыков практической работы по сложному форматированию текстовых
документов.
Задание №1
Откройте ранее созданный документ Proba.
Введите заголовки абзацев:
|
1 абзац — |
Введение |
|
2 абзац |
Форматирование |
|
3 абзац |
Колончатая верстка |
|
4 абзац |
Буквица |
|
5 абзац |
Связи и ссылки |
Задание №2
Примените сложное форматирование к заголовкам абзацев. Установите стиль Заголовок
1. (На вкладке Главная).

Для этого выделите название первого абзаца «Введение» и на
панели Стили выбираете стиль «Заголовок 1».
Для задания стиля другим заголовкам абзацев
используйте Формат по образцу.
Установите курсор в любое место заголовка
«Введение»;
Нажмите кнопку «Формат по
образцу» (панель «Буфер обмена»)
Щелкните курсором
с появившейся кисточкой на создаваемом заголовке (например,
«Форматирование») и т.д.
Задание №3
Вставьте в документ номера страниц:
Вставка — Номер
страницы — Вверху страницы — Страница X из Y- Полужирные номера 3
Задание №4
Вставьте в документ колонтитулы:
Вставка — Нижний колонтитул —
Консервативный
В колонтитуле
укажите фамилию и наименование документа «Практическая работа в
Word».
Задание №5
Установите в пятом абзаце гиперссылки с предыдущими
абзацами.
Для этого выберите
Вставка – Гиперссылка, укажите место в документе (название абзаца).
В левой части окна Вставка гиперссылки имеются четыре кнопки, которые
позволяют быстро создавать гиперссылки на различные элементы:
Выберите необходимый тип гиперссылки и укажите в правой части окна,
место в документ.
В месте положения курсора будет создана гиперссылка.
Для перехода по
гиперссылке нужно нажать и удерживать клавишу Ctrl. Указатель при этом
превратится в ладонь, и можно будет перейти по ссылке.
Созданную гиперссылку можно редактировать при помощи
контекстного меню, вызвать которое можно щелчком на ней правой кнопкой мыши.
Пользуясь предлагаемыми командами, гиперссылку можно изменить, выделить,
открыть, скопировать и удалить
Задание №6
На основе заголовков создайте Автособираемое
оглавление 1.
Для этого:
Вставьте пустую страницу в конце
документа. Выберите на вкладке Ссылки – Оглавление 
Сохраните документ.
ПРАКТИЧЕСКАЯ РАБОТА №8
Формулы в Word
Цель работы
– изучение функциональных возможностей текстового процессора Word 2007 и
приобретение навыков практической работы по созданию и редактированию
математических формул.
На ленте Вставка расположена панель Символы,
содержащая две кнопки: Формула и Символы.

Кнопка Формулы содержит раскрывающееся меню, в котором
представлены наиболее часто употребляемые формулы
В нижней части меню находится кнопка Вставить новую формулу,
которая открывает ленту Конструктора меню Работа с формулами.
Меню Структуры в котором отображается структура, используемая для
написания формул

Для выбора варианта написания необходимо вызвать раскрывающееся меню
выбранной формулы
Для выбора вариантов оформления полученной формулы можно использовать
контекстное меню самой формулы

Задание № 1
Откройте документ Proba.
Создайте приведенные ниже формулы, разместив их на новой странице после
первого абзаца (Вставка – Разрыв страницы)
Задание № 2
Оформите заголовок созданной страницы «Создание
формул в Word-2007» (стиль
Заголовок1)
Обновите Поле оглавления.
Для
этого установите курсор внутри Оглавления и нажмите клавишу F9, Обновить
целиком.
Сохраните изменения в документе.