Практическая
работа
Тема:
Построение диаграмм и графиков в электронных таблицах MS Excel.
Цель:
закрепление практических навыков по теме «Построение диаграмм и графиков в электронных
таблицах MS Excel».
Задачи:
Образовательная: формирование глубоких и прочных знаний по построению диаграмм и
графиков, формирование умений и навыков, носящих в современных условиях общенаучный
и общекультурный характер;
Развивающая:
развитие у школьников
теоретического, творческого мышления; формирования операционного мышления,
направленного на выбор оптимальных решений; развить навыки мыслительной
деятельности, включая каждого учащегося в учебно – познавательный процесс и
создание условия для работы каждого в индивидуальном темпе;
Воспитательная:
развитие
познавательной активности и интереса к предмету, воспитание информационной
культуры.
Программное
обеспечение: Windows, Microsoft Office.
Ход
работы:
Задание
1.
Представить данные
в виде круговой диаграммы:
 |
|||
 |
|||
Задание
2.

гистограммы:
Задание
3. Построить
графики функций: у = х3, у = 2х для х в диапазоне
[-4;4] с шагом 1и у = -2х2-2х+5 для х в диапазоне [-4;3] с шагом
0,5.

данные в виде двухрядной линейчатой диаграммы:
Задание
5. Построение
рисунка «Зонтик»
Приведены
функции, графики которых участвуют в этом изображении:
у1=
-1/18х2 + 12, хÎ[-12;12]
y2= -1/8х2
+6, хÎ[-4;4]
y3= -1/8(x+8)2
+ 6, хÎ[-12; -4]
y4= -1/8(x-8)2
+ 6, хÎ[4; 12]
y5=
2(x+3)2
– 9, хÎ[-4;0]
y6=1.5(x+3)2
– 10, хÎ[-4;0]
Порядок
выполнения действий:
1. Запустить
MS EXCEL
2. В ячейке А1
внести обозначение переменной х
3. Заполнить
диапазон ячеек А2:А26 числами от -12 до 12 с шагом 1, используя меню
(ЗАПОЛНИТЬ-ПРОГРЕССИЯ-ПО СТОЛБЦАМ).
4. Последовательно
для каждого графика функции будем вводить формулы.
Для у1= -1/18х2
+ 12, хÎ[-12;12]
5. Устанавливаем
курсор в ячейку В1 и вводим у1
6. В ячейку В2
вводим формулу
7. 
Enter
на
клавиатуре
8. Автоматически
происходит подсчет значения функции.
9. Растягиваем
формулу до ячейки В26
10. Аналогично
в ячейку С10 (т.к значение функции находим только на отрезке хÎ[-4;4]) вводим
формулу для графика функции y2= -1/8х2 +6.
и.т.д.
В
результате должна получиться следующая ЭТ
После
того, как все значения функций подсчитаны, можно строить графики этих функций.
1. Выделяем
диапазон ячеек А1:G26
2. На панели
инструментов выбираем меню Вставка → Диаграмма.
3. В окне
Мастера диаграмм выберите Точечная → Выбрать нужный вид→ Нажать Ok.
В
результате должен получиться следующий рисунок:
Выполнение
проекта:
Выберите себе один
из вариантов заданий на карточках и выполните проект по образцу, описав ход
выполнения работы по алгоритму, похожему на алгоритм выполнения Проекта
«Зонтик». Карточки с заданиями проектов для самостоятельного выполнения (обучающимся
таблица с решением не видна, доступны только уравнения функций, и изображение,
которое должно получиться в ходе выполнения работы, построения графиков фукций).
Домашнее
задание:
 |
Итог
урока:
Укажите в ВЫВОДЕ
после практической работы, достигли ли вы целей и задач нашего урока, получили
ли результат, удовлетворены ли вы результатом своей работы?
Список
литературы:
1.
И.Семакин, Е.К. Хеннер.
Задачник – практикум. Информатика и ИКТ в двух томах — М.: БИНОМ. Лаборатория
знаний, 2012;
2.
И.Семакин, Е.К. Хеннер.
Информатика, 11 класс-М.: БИНОМ. Лаборатория знаний, 2015
ВАРИАНТ№1
Задание
. Выполнить Проект «Очки» по образцу
1. y=-116(x+5)*(x+5)+2,
xЄ [-9;-1];
2. y=-116(x-5)*(x-5)+2,
xЄ [1;9];
3. y=-14(x+5)*(x+5)-3,xЄ[-9;-1];
4. y=-14(x-5)*(x-5)-3,xЄ[1;9];
5. y=–(x+9)*(x+9)+1,
xЄ[-9;-6];
6. y=–(x-9)*(x-9)+1,
xЄ[6;9];
7. y=-0,5*x*x+1,5,xЄ[-1;1];
|
x |
y1 |
y2 |
y3 |
y4 |
y5 |
y6 |
y7 |
|
-9 |
1 |
1 |
1 |
||||
|
-8 |
1,4375 |
-0,75 |
0 |
||||
|
-7 |
1,75 |
-2 |
-3 |
||||
|
-6 |
1,9375 |
-2,75 |
-8 |
||||
|
-5 |
2 |
-3 |
|||||
|
-4 |
1,9375 |
-2,75 |
|||||
|
-3 |
1,75 |
-2 |
|||||
|
-2 |
1,4375 |
-0,75 |
|||||
|
-1 |
1 |
1 |
1 |
||||
|
0 |
1,5 |
||||||
|
1 |
1 |
1 |
1 |
||||
|
2 |
1,4375 |
-0,75 |
|||||
|
3 |
1,75 |
-2 |
|||||
|
4 |
1,9375 |
-2,75 |
|||||
|
5 |
2 |
-3 |
|||||
|
6 |
1,9375 |
-2,75 |
-8 |
||||
|
7 |
1,75 |
-2 |
-3 |
||||
|
8 |
1,4375 |
-0,75 |
0 |
||||
|
9 |
1 |
1 |
1 |
ВАРИАНТ
№2
Задание
. Выполнить Проект «Лицо» по образцу
1. y=0,25*x*x-5,xЄ
[-6;6];
2. y=0,25*x*x-3,xЄ[-2;2];
3. y=-x*x+2,xЄ[-1;1];
4. y=0,33333*(x+3)*(x+3)+2,
хЄ[-5;-1];
5. y=0,2*(x-3)*(x-3)+2,хЄ[1;5];
6. y=-0,2*(x+3)*(x+3)+4,хЄ[-5;-1];
7. y=-0,2*(x-3)*(x-3)+4,хЄ[1;5];
8. y=-0,2*(x+3)*(x+3)+5,хЄ[-5;-1];
9. y=-0,2*(x-3)*(x-3)+5,хЄ[1;5];
10. y=-0,2*x*x+10,xЄ[-6;6];
|
x |
y1 |
y2 |
y3 |
y4 |
y5 |
y6 |
y7 |
y8 |
y9 |
y10 |
|
-6 |
4 |
2,8 |
||||||||
|
-5 |
1,25 |
3,333333 |
3,2 |
4,2 |
5 |
|||||
|
-4 |
-1 |
2,333333 |
3,8 |
4,8 |
6,8 |
|||||
|
-3 |
-2,75 |
2 |
4 |
5 |
8,2 |
|||||
|
-2 |
-4 |
-2 |
2,333333 |
3,8 |
4,8 |
9,2 |
||||
|
-1 |
-4,75 |
-4,75 |
1 |
3,333333 |
3,2 |
4,2 |
9,8 |
|||
|
0 |
-5 |
-3 |
2 |
10 |
||||||
|
1 |
-4,75 |
-4,75 |
1 |
2,8 |
3,2 |
4,2 |
9,8 |
|||
|
2 |
-4 |
-2 |
2,2 |
3,8 |
4,8 |
9,2 |
||||
|
3 |
-2,75 |
2 |
4 |
5 |
8,2 |
|||||
|
4 |
-1 |
2,2 |
3,8 |
4,8 |
6,8 |
|||||
|
5 |
1,25 |
2,8 |
3,2 |
4,2 |
5 |
|||||
|
6 |
4 |
2,2 |
3,2 |
2,8 |
ВАРИАНТ№3
Задания на построение графиков в Excel с примерами и описанием. Все примеры интересны и полезно-применимы в работе с Excel. Так же они позволяют понять принцип работы и возможности доступных инструментов в Excel для графического представления информации из таблиц.
Несколько графиков на одной диаграмме Excel
И з этого примера мы узнаем, как построить несколько графиков в Excel.
Данные указанные ниже на рисунке следует графически отобразить двумя графиками с разными шкалами:
- показатели роста – надо отобразить гистограммой;
- показатели веса – следует отобразить линейным графиком с маркерами;
- показатели возраста будут отображаться только как подписи для данных, а не как значения графика.
Обратите внимание на форматы ячеек:
- в столбце A каждая ячейка содержит число и текст (так как эти значения будут подписями данных);
- в столбцах B и C находятся числовые значения оформлены нестандартным форматом.
Наш график будет построен по принципу «два в одном». Только сначала сделаем гистограмму и на нее наложим линейный график:
- Выделите диапазон A1:C6 и выберите инструмент: «Вставка»-«Диаграммы»-«Гистограмма»-«Гистограмма с группировкой».
- Правой кнопкой мышки щелкните по любому столбику гистограммы, но только второго ряда и выберите опцию в контекстном меню «Изменить тип диаграммы для ряда».
- В появившемся окне «Изменение типа диаграммы» укажите на новый тип: «График»-«График с маркерами».
- Добавляем дополнительную вертикальную ось на график. Щелкните правой кнопкой мышки по ново-созданному линейному графику и в контекстном меню выберите опцию: «Формат ряда данных». В появившемся окне поставьте пункт напротив опции: «Параметры ряда»-«Построить ряд»-«По вспомогательной оси» И нажмите кнопку «Закрыть».
В результате у нас получился очень информативный график!
В столбце A мы отображаем числа в текстовом формате ячеек, чтобы Excel распознал их как подписи данных на графике. Если же этого не сделать, то при создании графического представления буде добавлен еще один ряд данных на график. И нам бы пришлось его удалить. Или же перед созданием нужно было-бы выделять диапазон, который охватывает только значения представляемых данных B1:C2. А потом изменять и настраивать выбор источника данных: «Работа с диаграммами»-«Конструктор»-«Выбрать данные». А так все настроилось автоматически.
В Excel большинство задач можно решить несколькими путями. Мы знакомим Вас с самыми короткими из них.
Задание на построение графиков с накоплением
Допустим, мы пытаемся накопить 2000$ на любые цели за любой срок. Каждый день недели записываем, сколько нам удалось отложить. Создадим график «термометр», который будет отображать, сколько у нас накоплено денег и процент реализации цели.
Нам заранее неизвестно, за сколько дней нам удастся реализовать свою цель. Поэтому количество записей в столбце A и B не может быть ограничено.
Для начала заполним все формулы:
- в ячейку E1 вводим сумму, которую хотим накопить (2000$);
- в ячейке E2 формула: =СУММ(B:B) данной формулой мы суммируем целый столбец та как на перед мы не знаем какое количество значений он будет содержать;
- в ячейке E4 формула: =E2/E1;
- в ячейке E5 формула: =1-E4.
Для всех значений таблицы задайте формат ячеек такой же, как на рисунке.
- Перейдите курсором на ячейку E4 и выберите инструмент: «Вставка»-«Диаграммы»-«Гистограмма»-«Нормированная гистограмма с накоплением». Обратите внимание, что при создании гистограммы диапазон данных автоматически расширился из одной ячейки E4 до блока ячеек D3:D5.
- Щелкните по гистограмме левой кнопкой мышки чтобы сделать ее активной и доступным дополнительную верхнюю панель инструментов. И там выберите инструмент: «Работа с диаграммами»-«Конструктор»-«Строка/столбец». Таким образом, мы создали гистограмму с одним столбцом.
- С помощью дополнительной панели отформатируем гистограмму. Сначала выберите инструмент: «Работа с диаграммами»-«Конструктор»-«Стили диаграмм»-«Стиль 15».
- Теперь подпиши столбики гистограммы выбрав инструмент: «Работа с диаграммами»-«Макет»-«Подписи данных»-«В центре».
Теперь можно заполнят значениями колонку B и нижний столбец гистограммы будет расти, а верхний – уменьшаться. Столбцы изменяются динамически, обновляя свои значения.
Обратите внимание! Формула: =E2/E1 целенаправленно записана в ячейку E4, а не в очередную E3. Если бы они небыли разделены пустой ячейкой E3, тогда Excel при создании гистограммы автоматически включил бы весь диапазон смежных ячеек D1:E5.
Слайд 1
Тема урока: Графики и диаграммы в Microsoft Office Excel. САНКТ-ПЕТЕРБУРГСКОЕ ГОСУДАРСТВЕННОЕ БЮДЖЕТНОЕ ПРОФЕССИОНАЛЬНОЕ ОБРАЗОВАТЕЛЬНОЕ УЧРЕЖДЕНИЕ КОЛЛЕДЖ ПЕТЕРБУРГСКОЙ МОДЫ Преподаватель Караваева В.М. Санкт-Петербург 2015
Слайд 2
Цель урока Целью сегодняшнего урока является: изучение способов построения диаграмм и графиков подбор вида диаграммы для наилучшего представления данных закрепление изученного материала с помощью практической работы
Слайд 3
Контроль знаний учащихся Что такое MS Office Excel ? Для чего он используется? MS Office Excel – программа для работы с электрон-ными таблицами. Она нужна для проведения расчетов, составления таблиц и диаграмм, вычисления простых и сложных функций, анализа данных и представления отчетности .
Слайд 4
MS Office Excel Каждый документ MS Office Excel – это отдельная книга, состоящая из листов, строк, столбцов и ячеек. Табличные данные из нескольких различных документов можно синхронизировать в один файл для дальнейшей общей обработки.
Слайд 5
Графики и диаграммы в Excel Что такое диаграмма? Для чего она используется? Диаграмма – это графическое представление данных, позволяющее оценить соотношение нескольких величин. Они используются для сравнения и анализа данных, представления их в наглядном виде.
Слайд 6
Виды диаграмм Плоская Объемная
Слайд 7
Типы диаграмм
Слайд 8
Из чего состоит диаграмма? Диаграмма состоит из: состоят из геометрических объектов: точек, линий, фигур различной формы и цвета. вспомогательных элементов: осей координат, условных обозначений, заголовков и т. п. Что такое Легенда: Легенда – это условные обозначения: названия, маркеры и значение различных рядов данных на диаграмме.
Слайд 9
Мастер диаграмм в MO Excel позволяет создавать 14 стандартных типов плоскостного и объемного представления (гистограмма, график, кольце-вая, линейчатая, лепестковая, точечная, пузырьковая, поверхностная, круговая, биржевая, с областями и др. ) и 22 нестандартных типа. Мастер диаграмм осуществляет построение новой диаграммы в интерактивном режиме за 4 шага. выбор типа и формата диаграммы выбор и указание диапазона данных для построения диаграммы задание параметров диаграммы размещение диаграммы При изменении данных в таблице, диаграмма меняется автоматически. Построение диаграммы
Слайд 10
Для облегчения работы с маленькими секторами в основной диаграмме их можно объединить в один элемент, а затем разбить в отдельную диаграмму рядом с основной Круговая диаграмма показывает отношение размеров элементов, образующих ряд данных, к сумме элементов. Всегда отображается только один ряд данных. Такой тип диаграмм целесообразно использовать, когда необходимо подчеркнуть важный элемент Как и круговая диаграмма, кольцевая показывает отношение частей к целому, но этот тип может включать несколько рядов данных. Каждое кольцо соответствует одному ряду данных. Круговая и кольцевая диаграммы.
Слайд 11
Линейчатая диаграмма позволяет сравнивать отдельные значения. Ось категорий расположена по вертикали, ось значений – по горизонтали. Это позволяет обратить большее внимание на сравниваемые значения, чем на время. Линейчатая диаграмма с накоплением показывает вклад отдельных элементов в общую сумму. Линейчатая диаграмма.
Слайд 12
Гистограмма позволяет представить изменение данных на протяжении отрезка времени. Диаграммы этого типа удобны также для наглядного сравнения отдельных величин. Ось категорий в гистограмме располагается по горизонтали, ось значений — по вертикали. Такое расположение осей подчеркивает характер изменения значений с течением времени. Гистограмма. Гистограмма с накоплением позволяет представить отношение отдельных составляющих к их совокупному значению. На объемной гистограмме с перспективой сравнения значения располагаются в плоскости (вдоль двух осей).
Слайд 13
Тип диаграммы Назначение 1 Круговая Отражает соотношение частей и целого. Можно представить только один ряд значений. 2 Кольцевая Отражает соотношение частей и целого. Можно представить несколько рядов данных. 3 Линейчатая Отражает соотношение величин. 4 Гистограмма Показывает изменения в течение некоторого времени. 5 График Отображает изменения данных за равные промежутки времени. 6 С областями Показывает изменения общего количества в течение какого-то периода времени и вклад каждого ряда данных в сумму значений рядов.
Слайд 14
Техника безопасности. Запрещается употреблять пищу и напитки в компьютерном кабинете. При включенном компьютере запрещается: передвигать стол; трогать провода; разбирать системный блок; подключать устройства и провода. Не включать компьютер, не подключенный к источнику питания. Включать, выключать и перезагружать компьютеры без разрешения преподавателя запрещено. При возникновении нехарактерных звуков или чрезмерного нагревания аппаратуры сразу сообщить преподавателю. В случае возникновения короткого замыкания, задымления или возгорания, немедленно покинуть кабинет и сообщить сотрудникам.
Слайд 15
Выполните задание по построению диаграммы. Файл для выполнения задания расположен на рабочем столе вашего компьютера. Практическое задание
Слайд 16
Подведение итогов Контрольные вопросы: Что такое диаграмма? Какие виды диаграмм вы знаете? Какие типы диаграмм вы знаете? Выставление оценок за практическую работу, разбор ошибок.
практическая работа в MS Excel №9
ПОСТРОЕНИЕ ДИГРАММ И ГРАФИКОВ
Задание: Построение рисунка «ЗОНТИК»
Приведены функции, графики которых участвуют в этом изображении:
у1= -1/18х2 + 12, х[-12;12]
y2= -1/8х2 +6, х[-4;4]
y3= -1/8(x+8)2 + 6, х[-12; -4]
y4= -1/8(x-8)2 + 6, х[4; 12]
y5= 2(x+3)2 – 9, х[-4;0]
y6=1.5(x+3)2 – 10, х[-4;0]
-
Запустить MS EXCEL
-
В ячейке А1 внести обозначение переменной х
-
Заполнить диапазон ячеек А2:А26 числами с -12 до 12.
Последовательно для каждого графика функции будем вводить формулы.
Для у1= -1/18х2 + 12, х[-12;12]
Порядок выполнения действий:
-
Устанавливаем курсор в ячейку В1 и вводим у1
-
В ячейку В2 вводим формулу
Нажимаем Enter на клавиатуре
Автоматически происходит подсчет значения функции.
Растягиваем формулу до ячейки В26
Аналогично в ячейку С10 (т.к значение функции находим только на отрезке х[-4;4]) вводим формулу для графика функции y2= -1/8х2 +6.
И.Т.Д.
В результате должна получиться следующая ЭТ
После того, как все значения функций подсчитаны, можно строить графики этих функций.
-
Выделяем диапазон ячеек А1:G26
-
На панели инструментов выбираем меню Вставка → Диаграмма.
-
В
окне Мастера диаграмм выберите Точечная → Выбрать нужный вид→ Нажать Ok.
В результате должен получиться следующий рисунок:
Самостоятельная работа:
Построить графики функций в одной системе координат. Получить рисунок.
|
1. «Очки» 1) 2) 3) 4) 5) 6) 7) |
|
|
2. «Птица» 1) 2) 3) 4) 5) 6) 7) |
|
|
3. «Динозаврик» 1) 2) 3) 4) 5) 6) 7) 9) |
|
|
4. «Кошка» 1) 2) 3) 4) 5) 6) 7) |
4
Цель работы:
- научиться строить графики в Excel;
- развить самостоятельность;
- развить навыки мыслительной деятельности, включая каждого учащегося в учебно – познавательный процесс и создавая условия для работы каждого в индивидуальном темпе;
Оборудование:
- ПЭВМ, сеть, проектор;
- опорный конспект, план практической работы, варианты для самостоятельной работы учащихся.
| Этапы | План урока + опорный конспект | Средства обучения |
| I | Подготовительный. Постановка учебных задач. Устное разъяснение порядка работы на уроке, тема урока. |
— |
| II | Повторение.
Фронтальный опрос изученного материала. Вопросы:
|
проектор |
| III | Объяснение нового материала и подготовка к практической работе:
|
Проектор, раздаточный материал |
| IV | Выполнение проектной практической работы:
|
Компьютер |
| V | Итоги:
|
Проектор, раздаточный материал, компьютер |
Опорный конспект
Построение совмещенных графиков в Microsoft Office Excel -2007.
Для построения графиков функций Y(X) в Microsoft Office Excel используется тип диаграммы Точечная:
Для этого требуется два ряда значений: Х и Y значения, которые должны быть соответственно расположены в левом и правом столбцах.
Можно совместить построение нескольких графиков. Такая возможность используется для графического решения систем уравнений с двумя переменными, при проведении сравнения анализа значений y при одних и тех же значениях x.
ПРИМЕР.
(Используется при объяснении материала через проектор.)
Построить графики функций y1= x 2 и y2= x 3 на интервале [- 3 ; 3] с шагом 0,5.
Алгоритм выполнения задания:
1. Заполнить таблицу значений:
2. Выделить таблицу и указать тип диаграммы Точечная.
3. Выбрать формат точечной диаграммы с гладкими кривыми.
4. В Макете указать название диаграммы «Графики», дать название осей: X и Y

5. Должен получиться график:
P.S. В версии 97-2003 для получения графика, представленного на рисунке надо провести редактирование.
Раздаточный материал
Варианты
ВАРИАНТ 1
Построить графики функций y1= x 2 -1, y2= x 2+1 иy=К·(y1/ y2)на интервале [- 3 ; 3] с шагом 0,3.
ВАРИАНТ 2
Построить графики функций y1= и y2= 2х на интервале [- 3 ; 3] с шагом 0,5.
ВАРИАНТ 3
Построить графики функций y1= , y2=
на интервале [- 0,5 ; 9] с шагом 0,5.
ВАРИАНТ 4
Построить графики функций y1=, y2=
на интервале [- 5 ; -0,5] с шагом 0,5.
ВАРИАНТ 5
Построить графики функций y1= , y2=
на интервале [0,5 ; 5] с шагом 0,5.
Практическая работа по теме «Построение диаграмм и графиков в электронных таблицах MS Excel»
Цель работы: закрепление практических навыков по теме.
Критерии оценивания:
- На оценку «3» — необходимо выполнить 1, 2, и 3 задания.
- На оценку «4» — с 1 по 4 задания.
- На оценку «5» — все задания.
Программное обеспечение: Windows 7, Microsoft Office 7.
Методическое обеспечение: Босова Л.Л. Информатика и ИКТ: Учебник для 9 класса: в 2 ч.. – М.: БИНОМ. Лаборатория знаний, 2012.
Задание 1.
Представить данные в виде круговой диаграммы (см. рисунок в файле работы)
Задание 2.
Представить данные в виде гистограммы (см. рисунок в файле работы)
Задание 3.
Построить график функции у = -2х^2-2х+5 для х в диапазоне [-4;3] с шагом 0,5.
Задание 4.
Представить данные в виде двухрядной линейчатой диаграммы (см. рисунок в файле работы)
Задание 5.
Внести дополнительное форматирование в график функции из задания 3 (см. рисунок в файле работы)
Просмотр содержимого документа
«Практическая работа «Графики и диаграммы» для 9 класса »
Практическая работа в MS Excel по теме
ПОСТРОЕНИЕ ДИГРАММ И ГРАФИКОВ
Задание: Построение рисунка «ЗОНТИК»
Приведены функции, графики которых участвуют в этом изображении:
у1= -1/18х2 + 12, х[-12;12]
y2= -1/8х2 +6, х[-4;4]
y3= -1/8(x+8)2 + 6, х[-12; -4]
y4= -1/8(x- 
y5= 2(x+3)2 – 9, х[-4;0]
y6=1.5(x+3)2 – 10, х[-4;0]
-
Запустить MS EXCEL
-
В ячейке А1 внести обозначение переменной х
-
Заполнить диапазон ячеек А2:А26 числами с -12 до 12.
Последовательно для каждого графика функции будем вводить формулы.
Для у1= -1/18х2 + 12, х[-12;12]
Порядок выполнения действий:
-
Устанавливаем курсор в ячейку В1 и вводим у1
-
В ячейку В2 вводим формулу
Нажимаем Enter на клавиатуре
Автоматически происходит подсчет значения функции.
Растягиваем формулу до ячейки В26
Аналогично в ячейку С10 (т.к значение функции находим только на отрезке х[-4;4]) вводим формулу для графика функции y2= -1/8х2 +6.
И.Т.Д.
В результате должна получиться следующая ЭТ
После того, как все значения функций подсчитаны, можно строить графики этих функций.
-
Выделяем диапазон ячеек А1:G26
-
На панели инструментов выбираем меню Вставка → Диаграмма.
-
В окне Мастера диаграмм выберите Точечная → Выбрать нужный вид→ Нажать Ok.
В результате должен получиться следующий рисунок:
Самостоятельная работа:
Построить графики функций в одной системе координат. Получить рисунок.
|
1. «Очки» 1) 2) 3) 4) 5) 6) 7) |
|
|
2. «Птица» 1) 2) 3) 4) 5) 6) 7) |
|
|
3. «Динозаврик» 1) 2) 3) 4) 5) 6) 7) 9) |
|
|
4. «Кошка» 1) 2) 3) 4) 5) 6) 7) |
|
1







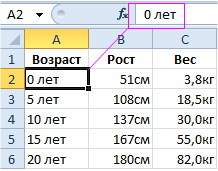
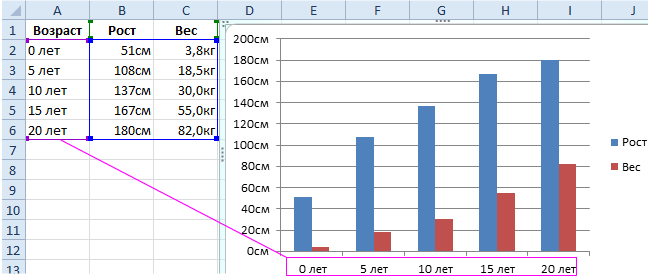

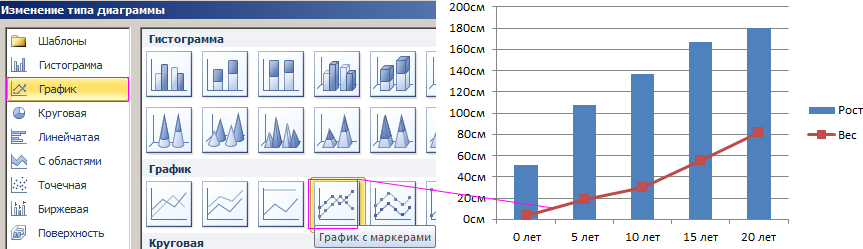

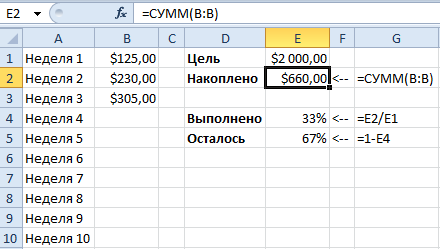
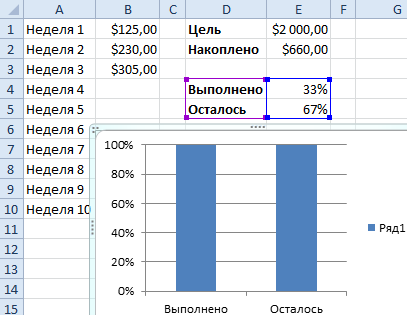
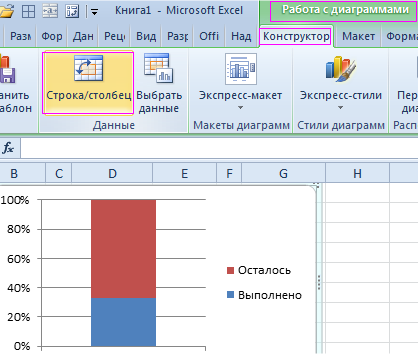
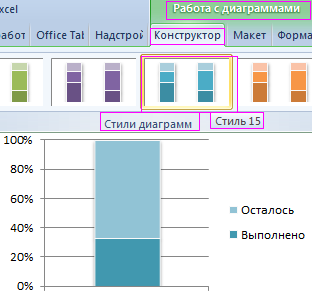
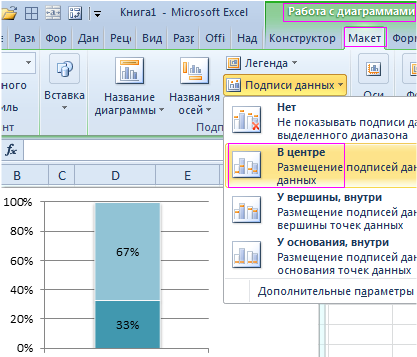
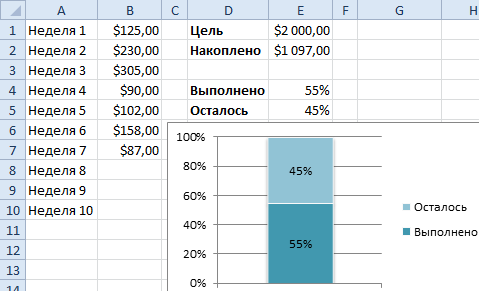


 окне Мастера диаграмм выберите Точечная → Выбрать нужный вид→ Нажать Ok.
окне Мастера диаграмм выберите Точечная → Выбрать нужный вид→ Нажать Ok.

















































