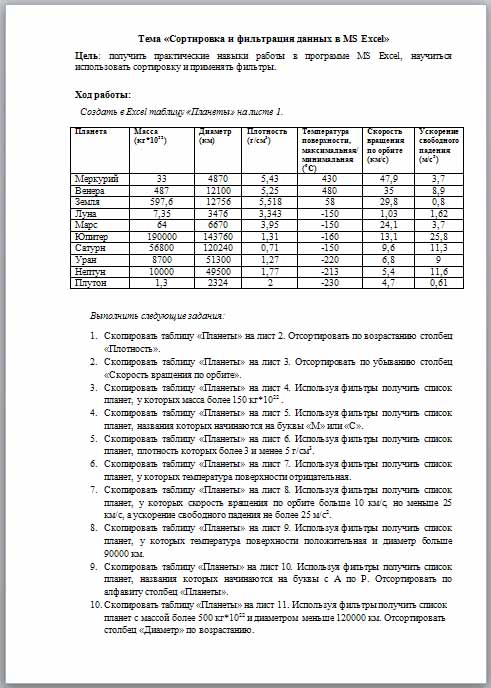Вы здесь: Главная > Табличный процессор MS EXCEL > Практическое задание №5. Работа с данными в Microsoft Excel: установка фильтров и настройка параметров отбора по значению, по условию, по формату

Задание: Используя табличный процессор Ms Excel выполните ниже приведённую последовательность действий (сценарий) и выполните Контрольное задание к практической работе №5.
В процессе выполнения задания каждое действие фиксируйте скриншотами. Скриншоты и комментарии к ним размещайте в файле отчёта по практической работе. Количество скриншотов в отчёте должно быть не меньше, чем в предложенном задании (17).
Отбор данных
Простейшим инструментом для выбора и отбора данных является фильтр. В отфильтрованном списке отображаются только строки, отвечающие условиям, заданным для столбца.
В отличие от сортировки, фильтр не меняет порядок записей в списке. При фильтрации временно скрываются строки, которые не требуется отображать.
Строки, отобранные при фильтрации, можно редактировать, форматировать, создавать на их основе диаграммы, выводить их на печать.
Установка фильтра
Фильтры можно установить для любого диапазона, расположенного в любом месте листа. Диапазон не должен иметь полностью пустых строк и столбцов, отдельные пустые ячейки допускаются.
- Создайте на Рабочем столе компьютера файл отчёта по практической работе: ОтчётФильтрФамилия_студента.docx
- Откройте файл DataFiltr.xlsx
DataFiltr.xlsx (41,5 KiB, 2 950 hits)
- Сохраните файл DataFiltr.xlsx на Рабочем столе компьютера под именем ФильтрФамилия_студента.xlsx
- Откройте файл ФильтрФамилия_студента.xlsx
- Выделите одну любую ячейку в диапазоне, для которого устанавливаются фильтры.
- Установите фильтр: нажмите кнопку Сортировка и фильтр группы Редактирование вкладки Главная и выберите команду Фильтр или нажмите кнопку Фильтр группы Сортировка и фильтр вкладки Данные.
- Сделайте первый скриншот и отправьте его в файл ОтчётФильтрФамилия_студента.docx
После установки фильтров в названиях столбцов таблицы появятся значки раскрывающих списков (стрелки в ячейках A1:G1 ).
Работа с фильтром
Для выборки данных с использованием фильтра следует щелкнуть по значку раскрывающегося списка соответствующего столбца и выбрать значение или параметр выборки.
- Произведите отбор данных по столбцу А (Товар), выберите Апельсины и столбцу D (Регион продаж), выберите регион Москва. Для этого:
- Щёлкаем по списку (стрелке
) Товар, снимаем (убираем) флаг с пункта Выделить всё (щелчком по квадратику или пункту, объекту) и устанавливаем его на пункте Апельсины, нажимаем ОК.
- Повторяем действия пункта 2 для столбца D (Регион продаж), выбираем регион Москва.
Результат будет выглядеть так:
Отбор по формату
Можно выбрать строки по цвету ячейки, цвету текста или значку одного или нескольких столбцов.
- Приведите таблицу в исходное состояние для большей наглядности последующих действий.
- Для этого: щёлкните по списку Товар, поставьте флаг на пункт Выделить всё, ОК, щёлкните по списку Регион продаж, поставьте флаг на пункт Выделить всё, ОК.
- Щелкните по значку раскрывающегося списка столбца Группа.
- Выберите команду Фильтр по цвету, а затем в подчиненном меню выберите цвет ячейки (зелёный). Нажмите кнопку ОК.
Отбор по условию
Можно производить выборку не только по конкретному значению, но и по условию.
Условие можно применять для числовых значений.
- Щелкните по значку раскрывающегося списка столбца Продажи .
- Выберите команду Числовые фильтры, а затем в подчиненном меню выберите применяемое условие (ниже по тексту).
3. Можно выбрать условие: равно, не равно, больше, меньше, больше или равно, меньше или равно. Выбираем больше. Появляется окно Пользовательский автофильтр, где устанавливаем значение больше 10000. Значение условия можно выбрать из списка.
Результат выглядит следующим образом:
Некоторые особенности имеет применение условий для дат.
- Щелкните по значку раскрывающегося списка столбца Дата поставки
- Выберите команду Фильтры по дате, а затем в подчиненном меню выберите применяемое условие (ниже по тексту).
3. После выбора условий: До, После или Между появляется окно Пользовательский автофильтр, где можно установить значение условия. Значение условия можно выбрать из списка или ввести с клавиатуры. Можно также щелкнуть по кнопке Выбор даты и выбрать значение даты из календаря.
4. Выберем После. Появится окно Пользовательский автофильтр, введём условие отбора: После 30.09.2011.
Условия можно использовать при отборе и для текстовых значений
- Изменим таблицу для большей наглядности последующих действий. Для этого:
- Снимите фильтр по цвету: щёлкните по списку Группа, выберите пункт Снять фильтр с «Группа».
- Отсортируйте столбец Группа по цвету в порядке: зелёный, красный, жёлтый, коричневый. Если забыли последовательность действий при сортировке обратитесь к Практическому заданию №4
- Произведите отбор по столбцу Регион продаж.
- Для этого : щелкните по значку раскрывающегося списка столбца Регион продаж.
- Выберите команду Текстовые фильтры, а затем в подчиненном меню выберите применяемое условие (ниже по тексту).
3. При использовании условий: равно, не равно, содержит, не содержит, начинается с, не начинается с, заканчивается на, не заканчивается на появляется окно Пользовательский автофильтр, где устанавливается значение. Значение условия обычно вводят с клавиатуры.
4. Выберем Текстовый фильтр, начинается с, Пользовательский автофильтр, где вводим Ба для отбора имени региона, начинающегося с Ба.
Результат установки текстового фильтра:
Во всех случаях при использовании окна Пользовательский автофильтр одновременно можно применять два условия отбора, объединяя их союзом И, если требуется, чтобы данные удовлетворяли обоим условиям, или союзом ИЛИ, если требуется, чтобы данные удовлетворяли хотя бы одному из них.
Отбор наибольших и наименьших значений
Для числовых значений можно отобрать строки по наибольшим или наименьшим значениям в каком-либо столбце.
- Для более наглядной иллюстрации отбора снимите фильтры со столбцов Дата поставки, Регион продажи, Продажи, в столбце Группа щёлкните по списку, выберите Сортировка по цвету, Пользовательская сортировка и нажмите ОК.
- Щелкните по значку раскрывающегося списка столбца Продажи.
- Выберите команду Числовые фильтры, а затем в подчиненном меню выберите команду Первые 10.
В окне Наложение условия по списку установите количество (или процент от общего числа) отбираемых элементов. Выберите принцип отбора (наибольшие или наименьшие значения) и режим отбора: отображение строк с наибольшими или наименьшими значениями (элементов списка) или отображение строк с набольшими или наименьшими значениями в процентном отношении (% от количества элементов).
Результат отбора следующий:
Кроме того, можно выбрать значения выше или ниже среднего.
Отбор по ячейке
Данные можно быстро отфильтровать с помощью условия, отражающего характеристики содержимого активной ячейки.
- Преобразуйте таблицу к наглядному виду. Для этого снимите фильтр со столбца Продажи, в столбце Группа щёлкните по списку, выберите Сортировка по цвету, Пользовательская сортировка и нажмите ОК.
- Щелкните правой кнопкой мыши по любой ячейке.
- В контекстном меню выберите команду Фильтр, а затем в подчиненном меню принцип отбора: по значению выделенной ячейки (в нашем случае), цвету ячейки, цвету текста или по значку.
Для удаления фильтров выделите одну любую ячейку в диапазоне, для которого устанавливаются фильтры, нажмите кнопку Сортировка и фильтр группы Редактирование вкладки Главная и выберите команду Фильтр или нажмите кнопку Фильтр группы Сортировка и фильтр вкладки Данные.
- Закройте файл ФильтрФамилия_студента.xlsx без сохранения изменений.
- Сохраните файл отчёта ОтчётФильтрФамилия_студента.docx в папке Яндекс.Диск→Excel
- Закройте табличный процессор Ms Excel.
- Выполните Контрольное задание к практической работе №5.
Приглашайте друзей на мой сайт
ПРАКТИЧЕСКАЯ РАБОТА № 7
Тема: Сортировка и фильтрация данных в Excel
Цель: приобрести практические навыки в работе с сортировкой и фильтрацией в программе Ms Excel 2007
Необходимо выполнить 3 практических задания входе работы.
1)Задание к практической работе:
Сортировка списков
1.Наберите таблицу в соответствии с рисунком 1
2.Выделите его.
3.Нажмите кнопку «Сортировка и фильтр» на анели «Редактирование» ленты «Главная».
4.Выберите «Сортировка от А до Я». Наш список будет отсортирован по первому столбцу, т.е. по полю ФИО.
5.Если надо отсортировать список по нескольким полям, то для этого предназначен пункт «Настраиваемая сортировка..». Сложная сортировка подразумевает упорядочение данных по нескольким полям. Добавлять поля можно при помощи кнопки «Добавить уровень».Рис3,4
Рис.3
Рис.4.
6.В итоге список будет отсортирован, согласно установленным параметрам сложной сортировки(рис. 5)

7.Если надо отсортировать поле нестандартным способом, то для этого предназначен пункт меню»Настраиваемый список..» выпадающего списка «Порядок».
Перемещать уровни сортировки можно при помощи кнопок «Вверх» и «Вниз».
Не следует забывать и о контекстном меню. Из него, также, можно настроить сортировку списка. К тому же есть такие интересные варианты сортировки, связанные с выделением того или иного элемента таблицы.
Фильтрация списков
Краткая справка:
Основное отличие фильтра от упорядочивания — это то, что во время фильтрации записи, не удовлетворяющие условиям отбора, временно скрываются (но не удаляются), в то время, как при сортировке показываются все записи списка, меняется лишь их порядок.
Фильтры бывают двух типов: обычный фильтр (его еще называют автофильтр) и расширенный фильтр. Для применения автофильтра нажмите ту же кнопку, что и при сортировке — «Сортировка и фильтр» и выберите пункт «Фильтр» (конечно же, перед этим должен быть выделен диапазон ячеек).
В столбцах списка появятся кнопки со стрелочками, нажав на которые можно настроить параметры фильтра.
Поля, по которым установлен фильтр, отображаются со значком воронки. Если подвести указатель мыши к такой воронке, то будет показано условие фильтрации.
Для формирования более сложных условий отбора предназначен пункт «Текстовые фильтры» или»Числовые фильтры». В окне «Пользовательский автофильтр» необходимо настроить окончательные условия фильтрации.
При использовании расширенного фильтра критерии отбора задаются на рабочем листе.
Фильтры.2) Задание к практической работе:
1.Скопируйте и вставьте на свободное место шапку списка.
В соответствующем поле (полях) задайте критерии фильтрации.
2.Выделите основной список.
3.Нажмите кнопку «Фильтр» на панели «Сортировка и фильтр» ленты «Данные».
4.На той же панели нажмите кнопку «Дополнительно».
5.В появившемся окне «Расширенный фильтр» задайте необходимые диапазоны ячеек.
7.В результате отфильтрованные данные появятся в новом списке.
8.Расширенный фильтр удобно использовать в случаях, когда результат отбора желательно поместить отдельно от основного списка.
3)Задания к практической работе:
Самостоятельно выполните по созданной выше таблице:
А) С помощью фильтра выведите фамилии тех рабочих, оклад которых не превышает 12000 руб.
Б) С помощью расширенного фильтра выведите фамилии тех людей, которые работают в бухгалтерии
Г) Отсортируйте список по убыванию.
Вывести на экран информацию по одному / нескольким параметрам можно с помощью фильтрации данных в Excel.
Для этой цели предназначено два инструмента: автофильтр и расширенный фильтр. Они не удаляют, а скрывают данные, не подходящие по условию. Автофильтр выполняет простейшие операции. У расширенного фильтра гораздо больше возможностей.
Автофильтр и расширенный фильтр в Excel
Имеется простая таблица, не отформатированная и не объявленная списком. Включить автоматический фильтр можно через главное меню.
- Выделяем мышкой любую ячейку внутри диапазона. Переходим на вкладку «Данные» и нажимаем кнопку «Фильтр».
- Рядом с заголовками таблицы появляются стрелочки, открывающие списки автофильтра.
Если отформатировать диапазон данных как таблицу или объявить списком, то автоматический фильтр будет добавлен сразу.
Пользоваться автофильтром просто: нужно выделить запись с нужным значением. Например, отобразить поставки в магазин №4. Ставим птичку напротив соответствующего условия фильтрации:
Сразу видим результат:
Особенности работы инструмента:
- Автофильтр работает только в неразрывном диапазоне. Разные таблицы на одном листе не фильтруются. Даже если они имеют однотипные данные.
- Инструмент воспринимает верхнюю строчку как заголовки столбцов – эти значения в фильтр не включаются.
- Допустимо применять сразу несколько условий фильтрации. Но каждый предыдущий результат может скрывать необходимые для следующего фильтра записи.
У расширенного фильтра гораздо больше возможностей:
- Можно задать столько условий для фильтрации, сколько нужно.
- Критерии выбора данных – на виду.
- С помощью расширенного фильтра пользователь легко находит уникальные значения в многострочном массиве.
Как сделать расширенный фильтр в Excel
Готовый пример – как использовать расширенный фильтр в Excel:
- Создадим таблицу с условиями отбора. Для этого копируем заголовки исходного списка и вставляем выше. В табличке с критериями для фильтрации оставляем достаточное количество строк плюс пустая строка, отделяющая от исходной таблицы.
- Настроим параметры фильтрации для отбора строк со значением «Москва» (в соответствующий столбец таблички с условиями вносим = «=Москва»). Активизируем любую ячейку в исходной таблице. Переходим на вкладку «Данные» — «Сортировка и фильтр» — «Дополнительно».
- Заполняем параметры фильтрации. Исходный диапазон – таблица с исходными данными. Ссылки появляются автоматически, т.к. была активна одна из ячеек. Диапазон условий – табличка с условием.
- Выходим из меню расширенного фильтра, нажав кнопку ОК.
В исходной таблице остались только строки, содержащие значение «Москва». Чтобы отменить фильтрацию, нужно нажать кнопку «Очистить» в разделе «Сортировка и фильтр».
Как пользоваться расширенным фильтром в Excel
Рассмотрим применение расширенного фильтра в Excel с целью отбора строк, содержащих слова «Москва» или «Рязань». Условия для фильтрации должны находиться в одном столбце. В нашем примере – друг под другом.
Заполняем меню расширенного фильтра:
Получаем таблицу с отобранными по заданному критерию строками:
Выполним отбор строк, которые в столбце «Магазин» содержат значение «№1», а в столбце стоимость – «>1 000 000 р.». Критерии для фильтрации должны находиться в соответствующих столбцах таблички для условий. На одной строке.
Заполняем параметры фильтрации. Нажимаем ОК.
Оставим в таблице только те строки, которые в столбце «Регион» содержат слово «Рязань» или в столбце «Стоимость» — значение «>10 000 000 р.». Так как критерии отбора относятся к разным столбцам, размещаем их на разных строках под соответствующими заголовками.
Применим инструмент «Расширенный фильтр»:
Данный инструмент умеет работать с формулами, что дает возможность пользователю решать практически любые задачи при отборе значений из массивов.
Основные правила:
- Результат формулы – это критерий отбора.
- Записанная формула возвращает результат ИСТИНА или ЛОЖЬ.
- Исходный диапазон указывается посредством абсолютных ссылок, а критерий отбора (в виде формулы) – с помощью относительных.
- Если возвращается значение ИСТИНА, то строка отобразится после применения фильтра. ЛОЖЬ – нет.
Отобразим строки, содержащие количество выше среднего. Для этого в стороне от таблички с критериями (в ячейку I1) введем название «Наибольшее количество». Ниже – формула. Используем функцию СРЗНАЧ.
Выделяем любую ячейку в исходном диапазоне и вызываем «Расширенный фильтр». В качестве критерия для отбора указываем I1:I2 (ссылки относительные!).
В таблице остались только те строки, где значения в столбце «Количество» выше среднего.
Чтобы оставить в таблице лишь неповторяющиеся строки, в окне «Расширенного фильтра» поставьте птичку напротив «Только уникальные записи».
Скачать пример работы с расширенным фильтром
Нажмите ОК. Повторяющиеся строки будут скрыты. На листе останутся только уникальные записи.
Государственное бюджетное профессиональное
образовательное учреждение Московской области
«Московский областной медицинский колледж № 2»
Люберецкий филиал
РАССМОТРЕНО
на заседании ЦМК ________________
Протокол заседания № ___________
от «_____» __________________
Председатель ___________/Лифанчикова Т.А.
МЕТОДИЧЕСКАЯ РАЗРАБОТКА
практического занятия
по учебной дисциплине «Информатика»
Тема: «Excel: Сортировка и фильтрация данных из списка»
Специальность 33.02.01. Фармация
Разработала: Нестерова Н.Ю.
Преподаватель информатики
Люберцы 2020
Содержание
|
№ |
страницы |
|
|
Пояснительная записка |
3 |
|
|
Интегральные (междисциплинарные) связи |
4-5 |
|
|
Технологическая карта |
6 |
|
|
Мотивация |
9 |
|
|
Информационный блок |
9-11 |
|
|
Практическое задание |
11 |
|
|
Домашнее задание |
12 |
|
|
Оценочный лист |
14 |
Пояснительная записка
Методическая разработка практического занятия по теме:
«Excel: Сортировка и фильтрация данных из списка» предназначена для работы со студентами, осваивающими дисциплину «Информатика».
Методическая разработка составлена в соответствии с рабочей программой по специальности 33.02.01. «Фармация»
Цель создания методической разработки — сформировать умение использовать и внедрять современные прикладные программные средства (табличный процессор MSExcel) в профессиональной деятельности.
Методическая разработка включает в себя: пояснительную записку, методический блок, информационный блок, блок контроля и приложения.
В методическом блоке представлены рекомендации по работе с методической разработкой, дан список литературы, составлена хронологическая карта занятия (в хронологической карте занятия отражены этапы занятия, цели, формы и виды деятельности преподавателя и студентов, указано примерное время для каждого этапа).
С целью облегчения процесса обучения в информационном блоке изложена терминология темы в виде опорного конспекта и приложений.
В блок контроля включены: задание для определения знаний исходного уровня в виде фронтального опроса, постановка проблемных вопросов перед изучением нового материала и ответы на них после усвоения новой темы- контрольные вопросы .
Методическая разработка содержит цели, которые должен выполнить студент после окончания занятия. Достижение цели может быть проверено в течение занятия на этапе изложения нового материала в процессе беседы, на этапе закрепления материала. Для достижения поставленных целей используются различные образовательные технологии:
-информационно- компьютерные технологии (использование компьютера, презентаций)
-технологии проблемного обучения(постановка проблемного вопроса или проблемное задание, поиск решения проблемы, проверка правильности решения проблемы, выводы по решению проблем.
Обеспечение занятия включает документальное, методическое, материальное и техническое (визуальное) оснащение.
Подведение итогов занятия требует от преподавателя максимально объективной оценки деятельности каждого студента.
МЕЖПРЕДМЕТНЫЕ СВЯЗИ
|
Дисциплины обеспечивающие |
Тема: « Сортировка и фильтрация данных из списка» ЕН01 Информатика |
Дисциплины обеспечиваемые |
|
ОУД. Образовательно – учебные дисциплины ОУД.1 Русский язык ОУД.2 Английский язык ОУД.3 Математика ОУД.8 Физика |
ОП.00 Общепрофессиональные дисциплины ОП.01. Основы латинского языка с медицинской терминологией ОП.02. Анатомия и физиология человека ОП.06. Основы микробиологии и иммунологии ОП.07. Фармакология Профессиональные модули: ПМ.01 Проведение профилактических мероприятий МДК.01.01. Здоровый человек и его окружение МДК.01.02. Основы профилактики МДК.01.03. Сестринское дело в системе первичной медико-санитарной помощи населению |
|
|
ПМ.02 Участиевлечебно—диагностическом и реабилитационном процессах МДК.02.01. Сестринский уход при различных заболеваниях и состояниях |
||
|
ПМ.03 Оказание доврачебной медицинской помощи при неотложных и экстремальных состояниях МДК.03.01. Основы реаниматологии МДК.03.02. Медицина катастроф ПМ 04. Выполнение работ по профессии младшая медицинская сестра по уходу за больными. |
Технологическая карта занятия
Тема:« Excel: Сортировка и фильтрация данных из списка»
Занятие №. 10
Место проведения занятия: кабинет информатики .
Форма проведения и тип занятия: практическое.
4.Цели занятия: Освоить приемы сортировки, фильтрации и поиска данных в программе MS Excel для решения профессиональных задач
Учебные:
дать представление о возможностях табличного процессора MS Excel в области сортировки и фильтрации больших объемов данных;
рассмотреть возможности использования табличного процессора MS Excel на примере заданий имеющих профессиональный характер;
сформировать навыки сортировки, фильтрации и поиска данных в программе MS Excel.
Развивающие:
способствовать развитию логического мышления,
развитию памяти,
внимательности, наблюдательности
способствовать развитию умения сравнивать, обобщать, анализировать.
Воспитательные: воспитывать позитивное отношение к учебной деятельности.
Тип учебного занятия: практическое занятие
Форма обучения: индивидуальная, групповая, фронтальная.
Методы обучения: словесный, наглядный, репродуктивный, практический.
Средства обучения: ПК, проектор, раздаточный материал.
Методические: учебно-методическая разработка, презентация, рабочая учебная программа, календарно-тематический план.
Список используемых источников:
Жукова, Е. Л. Информатика: Учебное пособие. [Текст] / Жукова, Е. Л., Бурда Е. Г. – М.: Издательско-торговая корпорация «Дашков и К»; Ростов н/Д: Наука-Пресс, 2019. – 272 с.
Калабухова, Г.В. , Титов, В.М. Компьютерный практикум по информатике. Офисные технологии: учеб.пособие [Текст] – М.: ИД «ФОРУМ»: ИНФРА-М, 2018. – 336 с.: ил. – (Высшее образование).
Михеева, Е. В. Практикум по информатике: учебное пособие для студ. сред.проф. образования [Текст] / Е.В. Михеева. – 5-е изд., стер. – М.: Издательский центр «Академия», 2019. – 192 с.
Омельченко, В.П. Математика: компьютерные технологии в медицине: учебник [Текст] / В.П. Омельченко, А.А. Демидова. – Изд. 2-е, испр. – Ростов н/Д: Феникс, 2018. – 588 с.: ил. – (Среднее профессиональное образование)
Ход занятия
|
№ п/п |
Этапы занятия |
Время (мин.) |
Методы обучения |
Деятельность преподавателя |
Деятельность студента |
|
1. |
Организационный момент. |
5 |
Организация занятия: контроль внешнего вида, готовности к занятию; оформление журнала учебных занятий; |
Готовится к занятию. |
|
|
2. |
Мотивация учебной деятельности |
10 |
беседа |
Сообщает студентам тему, цели и план занятия. Раскрывает важность и значимость темы, мотивирует студентов на восприятие новой информации, на активную деятельность. Разъясняет критерии оценок согласно оценочному листу. |
Записывают в тетради тему и цели занятия. Настраиваются на учебную деятельность по приобретению новых знаний. |
|
3. |
Актуализация опорных знаний и умений. |
10 |
Репродуктивный |
Организует работу студентов на этапе исходного контроля знаний в виде фронтального опроса. Корректирует ответы студентов; систематизирует их знания по данной теме. Оценивает работу каждого студента. Ставит проблемные вопросы по новой теме. |
Выполняют задания №1 Отвечают на вопросы, обсуждают их, корректируют и дополняют ответы. Заполняют оценочный лист. |
|
4. |
Изучение нового материала. |
30 |
Объясни—тельно-иллюстративный |
Излагает новый материал |
Слушает, записывает, запоминает усваевает. |
|
5. |
Практическое задание на компьютере |
23 |
компьютерные технологии |
Контролирует правильность выполнения заданий |
Выполняют задания |
|
6. |
Подведение итогов занятия. Рефлексия. |
10 |
беседа. |
Предлагает каждому студенту оценить степень усвоения изученного материала в видеответов на проблемные вопросы и тестового контроля. |
Выполняет задание №2 и№3 анализирует допущенные ошибки, причины возникших затруднений и достигнутых успехов. |
|
6. |
Домашнее задание. |
2 |
Объяснительно-иллюстративный |
Оценивает работу группы, выставляет оценки за занятие и комментирует их, задает задание для подготовки к следующей теме. |
Записывает задание для подготовки к следующей теме. |
Практическая работа
Ход работы:
Организационный момент. Приветствие, проверка присутствующих. Объяснение хода урока.
Актуализация.
Какие возможности вы уже рассмотрели?
Какие арифметические действия есть в экселе, как они записываются.
Какие существуют правила записи ( = , скобки, не само значение, а адрес ячейки)
Типы данных (общий, числовой, текстовый, денежный, финансовый, дата, время, процентный)
Математические (ABS, COS, ACOS, LOG, LN, EXP, ОКРУГЛ, КОРЕНЬ, НОД, НОК, СТЕПЕНЬ и т.д.)
Логические функции (И,ИЛИ, ЛОЖЬ, ИСТИНА, НЕ, ЕСЛИ, ЕСЛИОШИБКА)
Мотивация. Сортировка и фильтры используются для удобного представления и быстрого поиска необходимых данных в таблице, их эффективного анализа, определения закономерностей и пр.
Основная часть.
А теперь попробуйте отгадать, какие возможности Excel мы должны сегодня научимся использовать? Для этого подумайте, что общего у следующих слов, которые представлены на картинках:
|
|
|
|
сортировка |
фильтрация |
(ответ: сортировка и фильтрация данных).
|
2. Итак, запишем тему урока с тетрадь |
Практическая работа № 10 Тема: Табличный процессор Microsoft Excel: сортировка и фильтрация данных. |
Информационный блок
Фильтрация данных – это выбор данных, соответствующих какому-либо условию, критерию.
Фильтрация в MS Excel выполняется из вкладки Данные раздел Сортировка и фильтр двумя способами:
▪ с помощью команды Фильтр;
▪ с помощью команды Дополнительно (Расширенный фильтр).
Фильтр
Фильтрация позволяет выбрать критерий отбора из предлагаемых в приложении для каждого столбца отдельно. Для этого нужно раскрыть список [▼] в названия каждого столбца и поставить галочку для критерия. В результате в таблице остаются только строки, удовлетворяющие критериям.
Список критериев для каждого столбца содержит следующие варианты критериев:
▪ все – выбираются все записи поля;
▪ первые 10 – появляется окно Наложение условия по списку, в котором выбираются количество выводимых записей (наибольших или наименьших) в элементах списка или процентах от количества элементов;
▪ значения – отфильтровываются только записи, содержащие в данном столбце указанное значение;
▪ условие – нажать кнопку списка, выбрать Текстовые фильтры Настраиваемый фильтр — пользователь формирует условие отбора в окне Пользовательский автофильтр (равно, больше, …И, ИЛИ…) и записи фильтруются по этому условию.
Отмена результата фильтрации (для поля) выполняется либо повторной фильтрацией по критерию Все, либо – для всего списка – повторным вводом команды Данные Фильтр.
Расширенный фильтр
Расширенный фильтр задаётся командой Данные Дополнительно в окне
Расширенный фильтр.
При этом используется два типа критериев для фильтрации записей:
▪ критерий сравнения;
▪ вычисляемый критерий.
Если критерий формируется в нескольких полях (столбцах), то его называют множественным критерием (поэтому фильтр называется расширенным).
Особенностью расширенного фильтра является то, что критерии отбора данных формируются вне таблицы и производится в 2 этапа:
1) Сначала формируется диапазон условия (область критерия) в отдельном блоке ячеек листа MS Excel – вне таблицы БД, на свободном месте Листа.
2) Затем командой Данные Дополнительно в окне Расширенный фильтр выполняется фильтрация записей списка по сформированному вне таблицы множественному критерию.
3. Открываем программу MS Excel.
а) Создайте таблицу в соответствие с образцом, приведенным на рисунке. Сохраните ее под названием «Фильтрация данных».
|
№ |
ФИО |
ДОКУМЕНТЫ |
||||||
|
СПРАВКА |
ОТЧЕТ |
ДОГОВОР |
АКТ |
ТЕЛЕГРАММА |
ЗАЯВЛЕНИЯ |
ПРОТОКОЛ |
||
|
1 |
Иванова |
+ |
+ |
+ |
||||
|
2 |
Петрова |
+ |
+ |
+ |
||||
|
3 |
Лисина |
+ |
+ |
+ |
||||
|
4 |
Дорофеева |
+ |
+ |
+ |
+ |
|||
|
5 |
Сидорова |
+ |
+ |
+ |
+ |
+ |
||
|
6 |
Листьева |
+ |
+ |
+ |
+ |
|||
|
7 |
Кузина |
+ |
+ |
+ |
+ |
б) Установите курсор внутри таблицы данных.
в) Выполним команду Данные/Сортировка.
Отсортируем Фамилии по возрастанию.
г) Далее отфильтруем данные таким образом, что бы программа выдавала Фамилии тех, кто сдал документы (+).
е) Установите курсор внутри таблицы данных. Выполните команду Данные/Фильтр.
ж) У каждой ячейки заголовка таблицы появилась кнопка «стрелка вниз», она не выводится на печать, позволяющая задать критерий фильтра. Мы хотим оставить все записи с «+».
Вместо полного списка, мы получим список сданных документов «+».
Для того, чтобы снова увидеть весь перечень, нужно Снять фильтр.
Контрольные вопросы
Дать определение понятию «список».
{Список – способ хранения данных в таблице, совокупность поименованных строк, содержащих однородные данные (набор строк таблицы, содержащий связанные данные, например базу данных аптек или набор адресов и телефонов пациентов)}
Перечислить требования к оформлению списков.
{• на листе рабочей книги может размещаться только один список;
• если на этом листе размещаются данные, не входящие в список, то их должны отделять от списка не менее одного пустого столбца и одной пустой строки;
• первая строка списка должна содержать заголовки столбцов;
• оформление заголовков столбцов должно отличаться от данных, для этого используется их выделение с помощью шрифта, выравнивания, форматов и рамок;
• во всех ячейках столбца размещаются однотипные данные, при этом используется один формат;
• перед содержимым ячейки не должно быть пробелов.}
Дать определение понятию «сортировка»
{Сортировка – расположение данных на листе в определенном порядке}.
Описать технологию сортировки записей в списках
Описать технологию создания «промежуточных итогов».
Описать технологию отбора записей с помощью Автофильтра.
Описать технологию отбора записей с помощью Расширенного фильтра.
Домашнее задание
1. Самостоятельно создайте таблицу «Пропуски занятий»
|
№ |
ФИО |
Понедельник |
Вторник |
… |
Пятница |
Число пропусков |
||||||||
|
1п |
2п |
3п |
1п |
2п |
3п |
4п |
||||||||
|
1 |
||||||||||||||
|
2 |
нб |
нб |
||||||||||||
|
3 |
нб |
|||||||||||||
|
4 |
нб |
нб |
||||||||||||
|
5 |
||||||||||||||
|
6 |
нб |
|||||||||||||
|
7 |
||||||||||||||
|
8 |
||||||||||||||
|
9 |
2. На свое усмотрение проставьте пропуски занятий
3. Произведите сортировку данных по столбцу ФИО в порядке возрастания.
3. Произведите фильтрацию по пропускам:
— по дням недели;
-по каждой паре;
— покажите студентов, у которых число пропусков больше 10 за неделю.
Критерии оценки
«5» – 100% (точность и правильность оформления таблиц при выполнении всех упражнений);
«4» – 80-90% (точность оформления таблиц при выполнении 1 упражнения и 2 второго упражнения);
«3» – 70% (правильность оформления таблиц при выполнении первого упражнений);
«2» – менее 70% (точность оформления таблиц при выполнении первого упражнения ).
Выполнить следующие задания:
1. Скопировать таблицу «Планеты» на лист 2. Отсортировать по возрастанию столбец «Плотность».
2. Скопировать таблицу «Планеты» на лист 3. Отсортировать по убыванию столбец «Скорость вращения по орбите».
3. Скопировать таблицу «Планеты» на лист 4. Используя фильтры получить список планет, у которых масса более 150 кг*1022.
4. Скопировать таблицу «Планеты» на лист 5. Используя фильтры получить список планет, названия которых начинаются на буквы «М» или «С».
5. Скопировать таблицу «Планеты» на лист 6. Используя фильтры получить список планет, плотность которых более 3 и менее 5 г/см3.
6. Скопировать таблицу «Планеты» на лист 7. Используя фильтры получить список планет, у которых температура поверхности отрицательная.
7. Скопировать таблицу «Планеты» на лист 8. Используя фильтры получить список планет, у которых скорость вращения по орбите больше 10 км/с, но меньше 25 км/с, а ускорение свободного падения не более 25 м/с2.
8. Скопировать таблицу «Планеты» на лист 9. Используя фильтры получить список планет, у которых температура поверхности положительная и диаметр больше 90000 км.
9. Скопировать таблицу «Планеты» на лист 10. Используя фильтры получить список планет, названия которых начинаются на буквы с А по Р. Отсортировать по алфавиту столбец «Планеты».
10. Скопировать таблицу «Планеты» на лист 11. Используя фильтры получить список планет с массой более 500 кг*1022 и диаметром меньше 120000 км. Отсортировать столбец «Диаметр» по возрастанию.
Полную информацию смотрите в файле.

 DataFiltr.xlsx (41,5 KiB, 2 950 hits)
DataFiltr.xlsx (41,5 KiB, 2 950 hits)