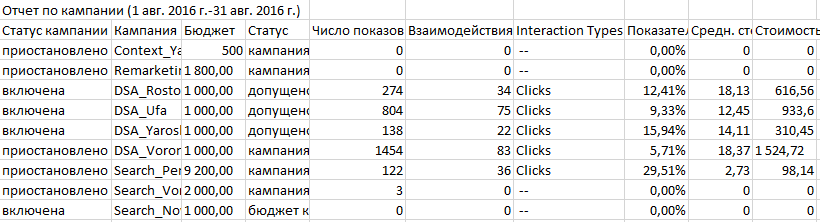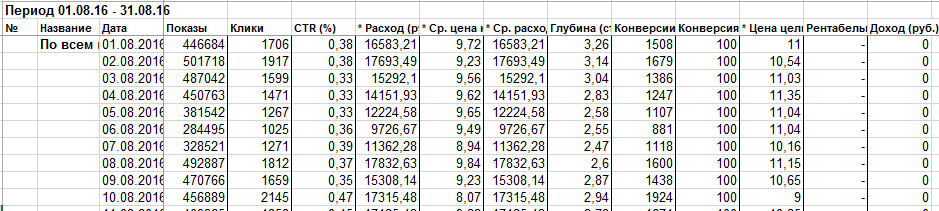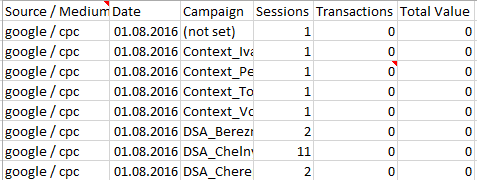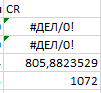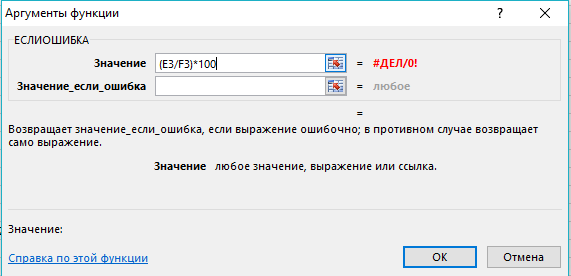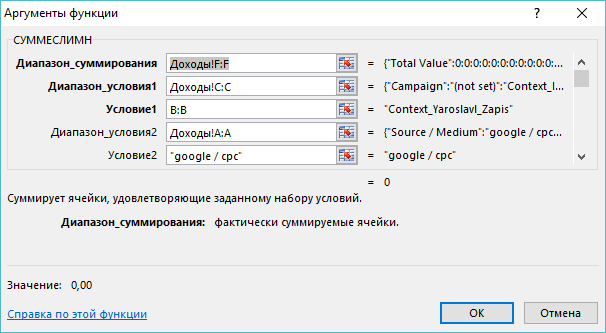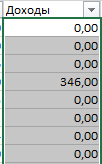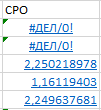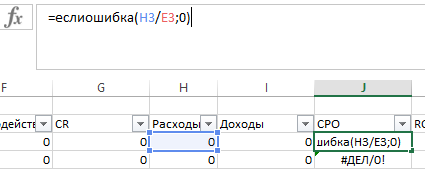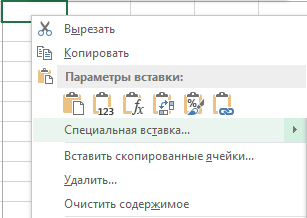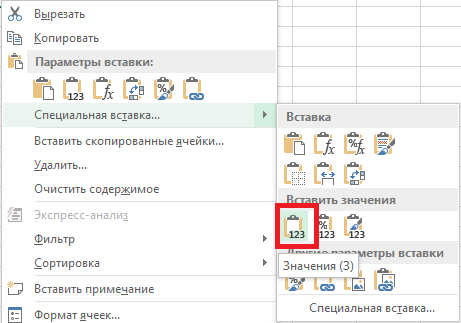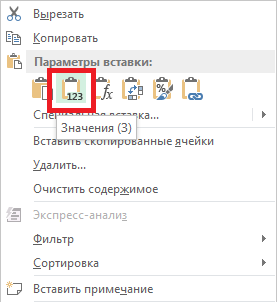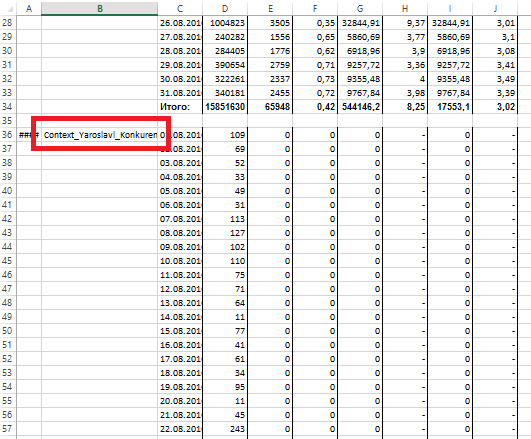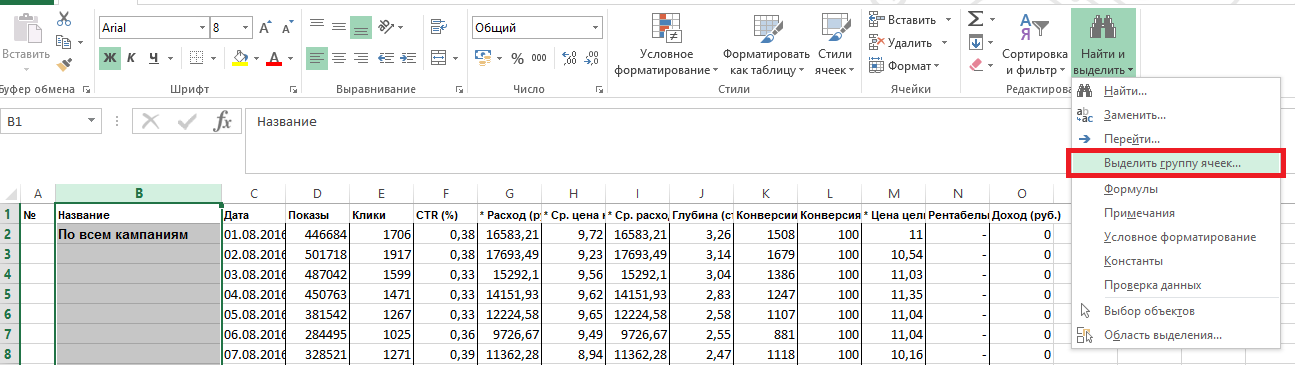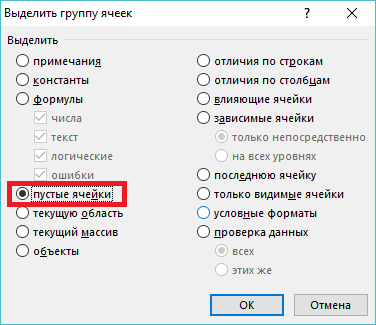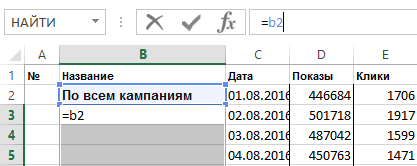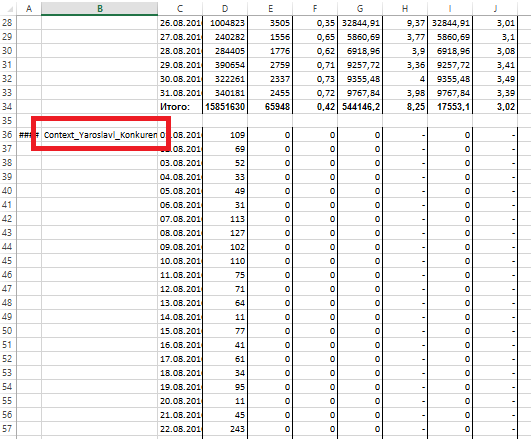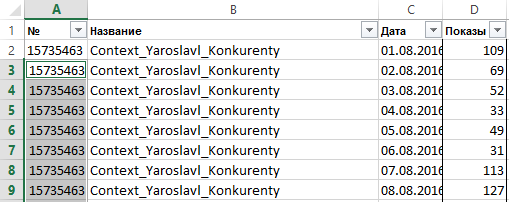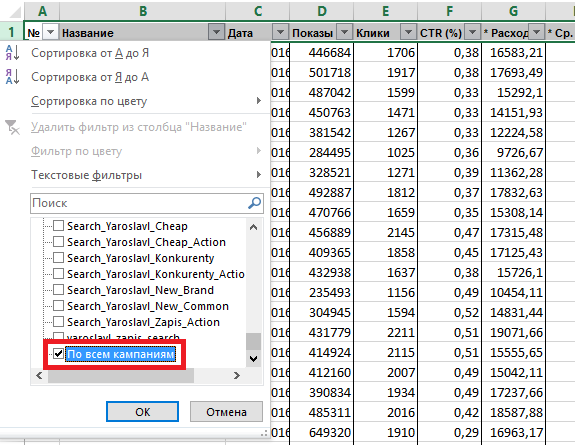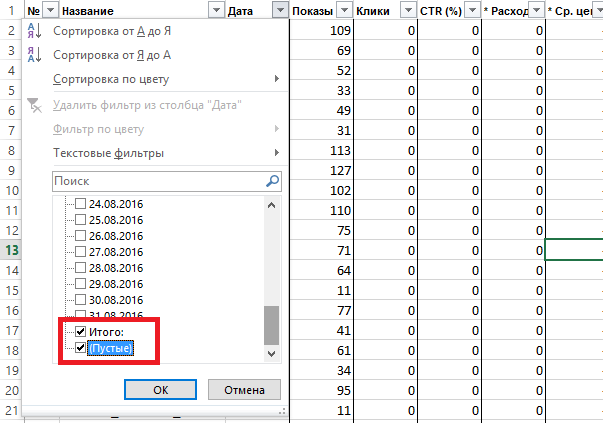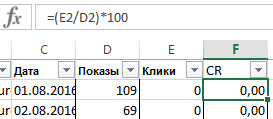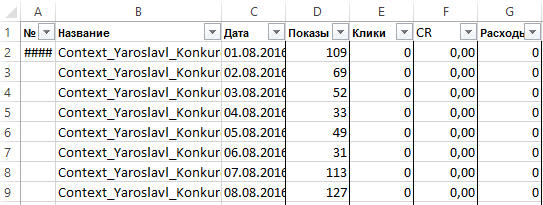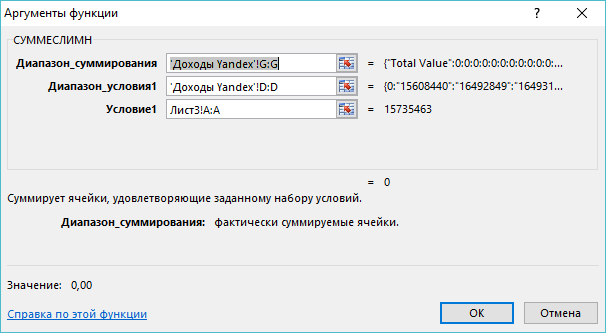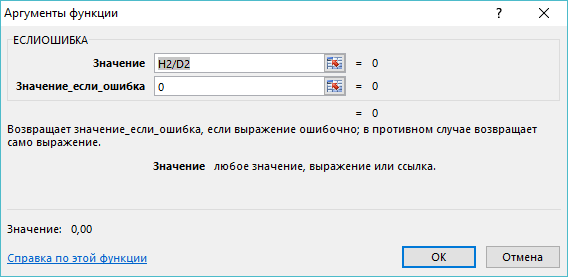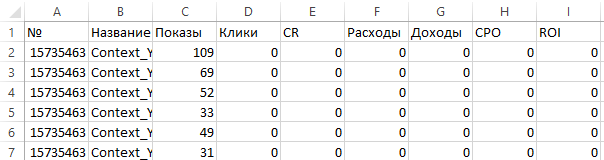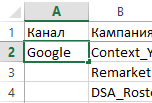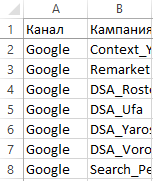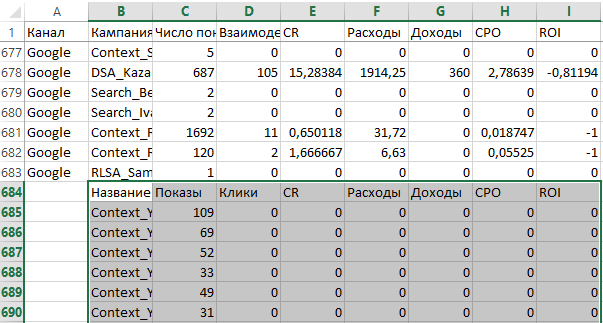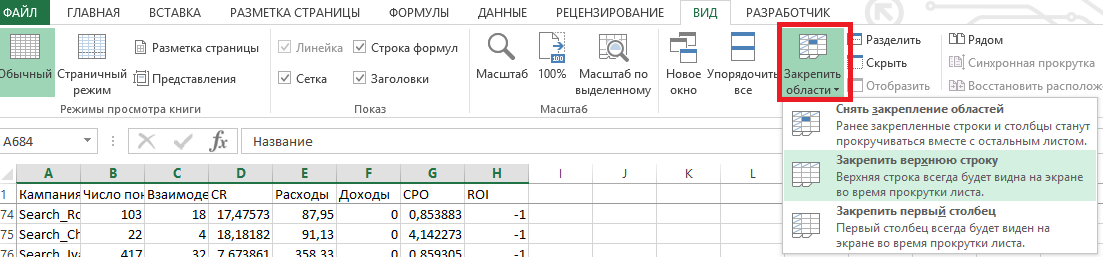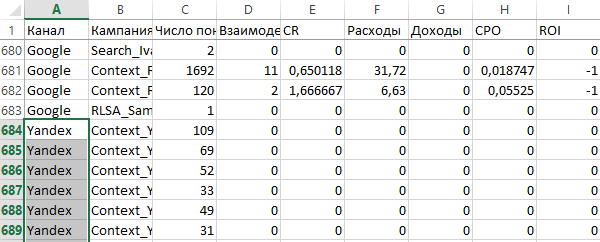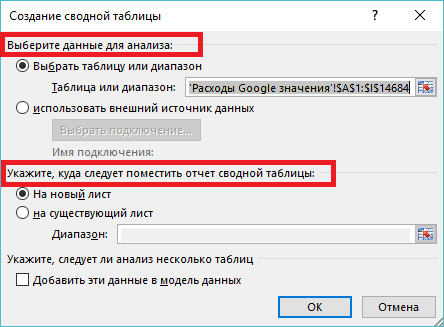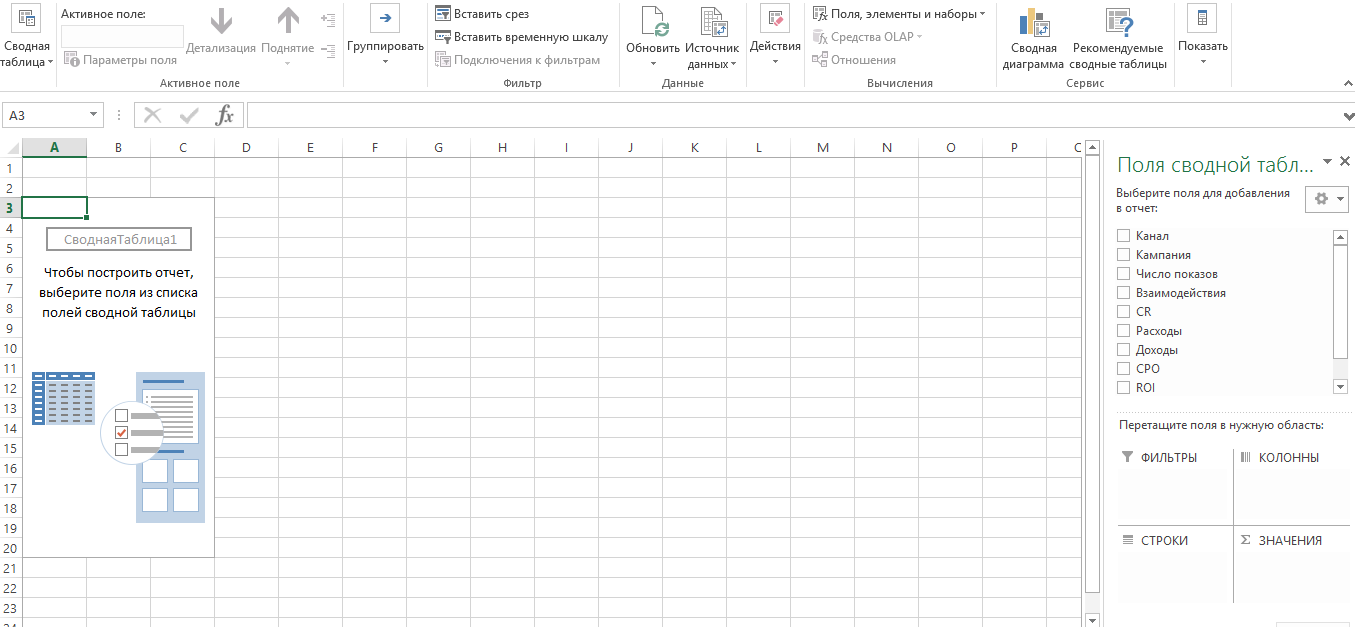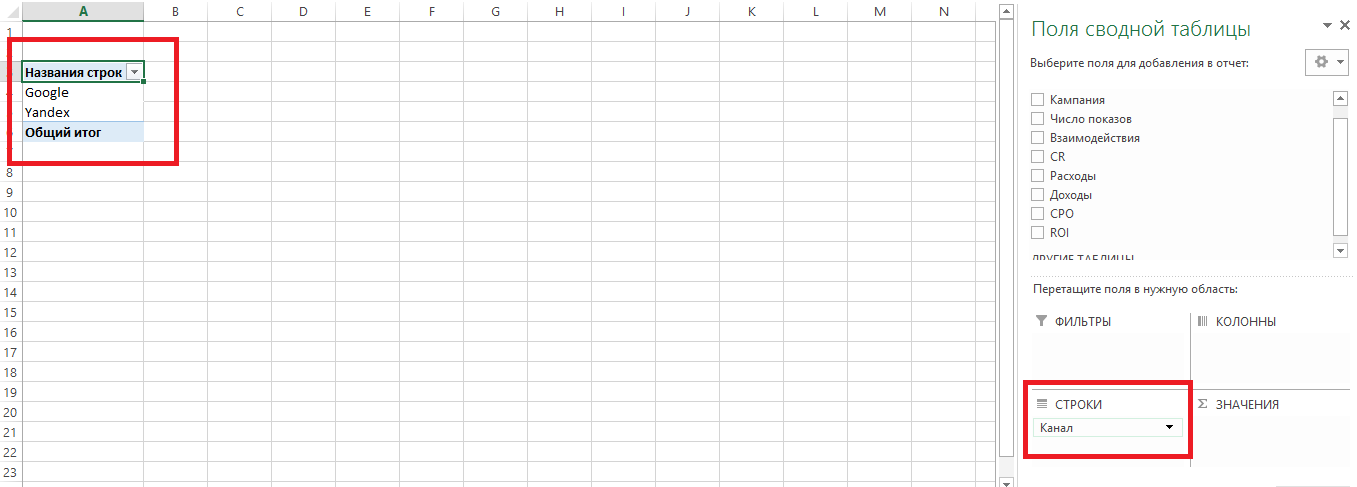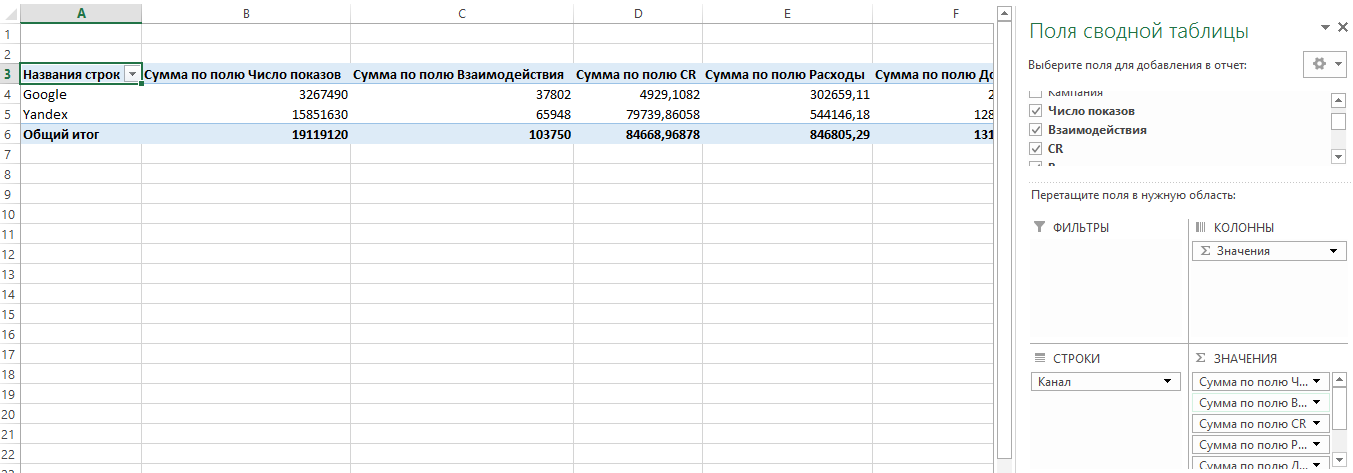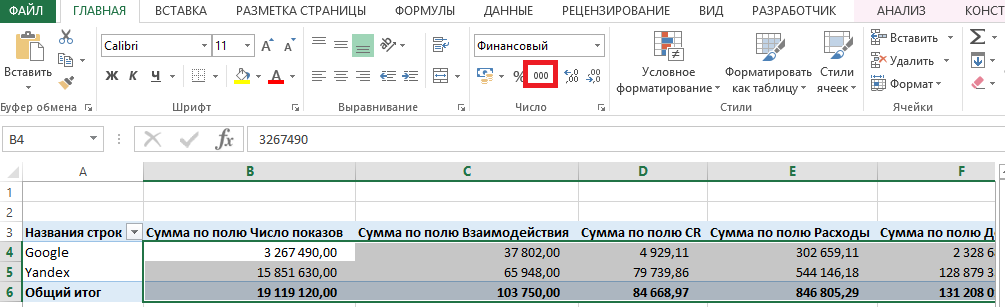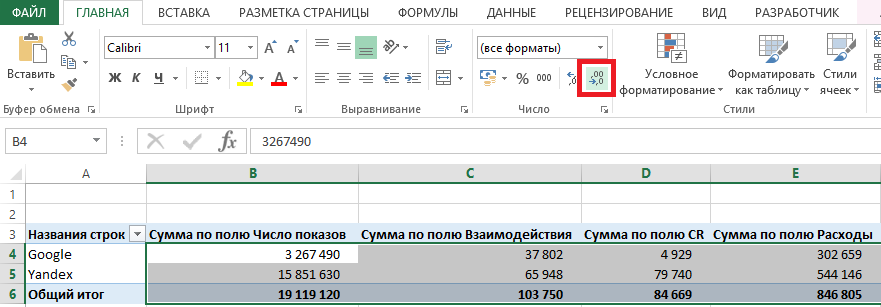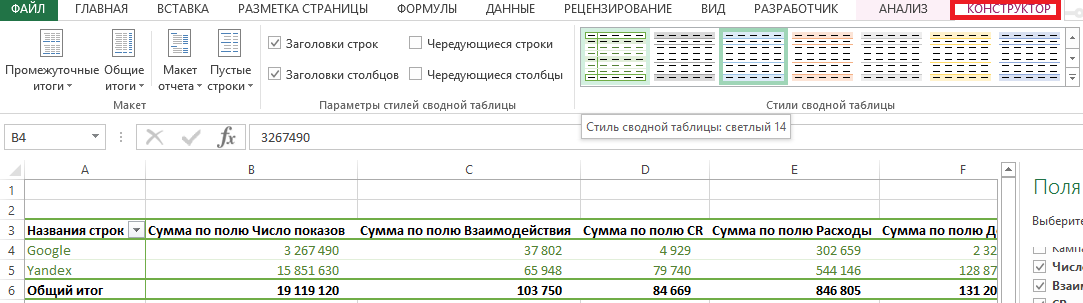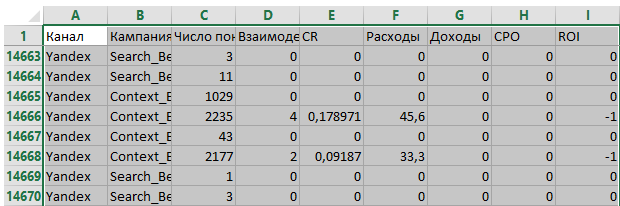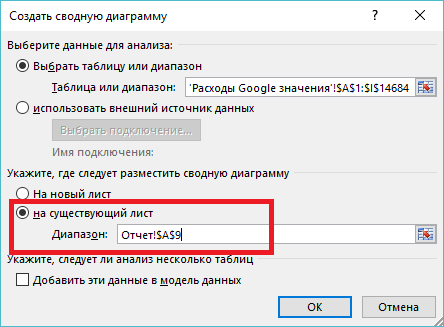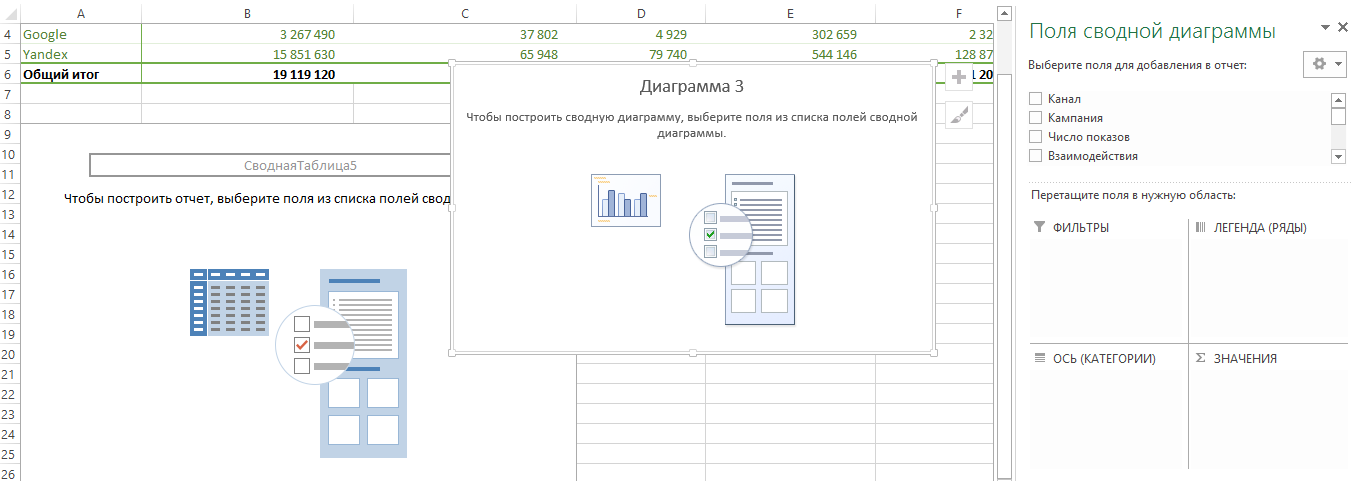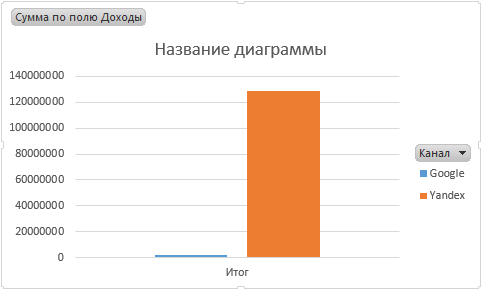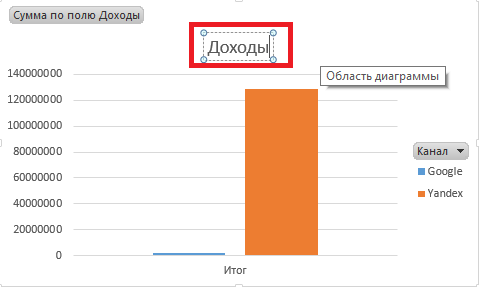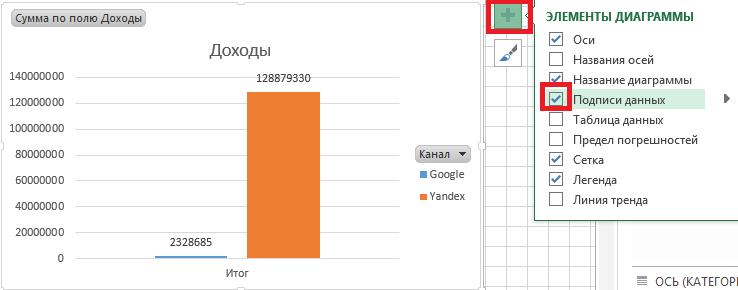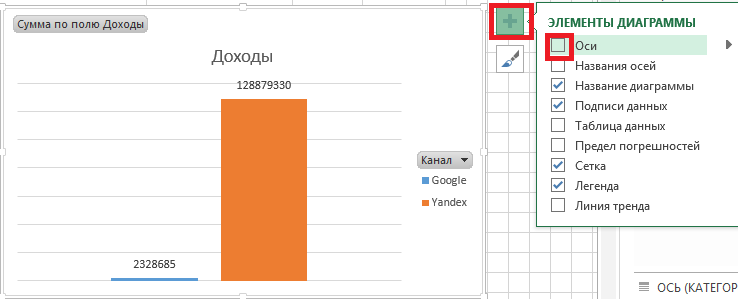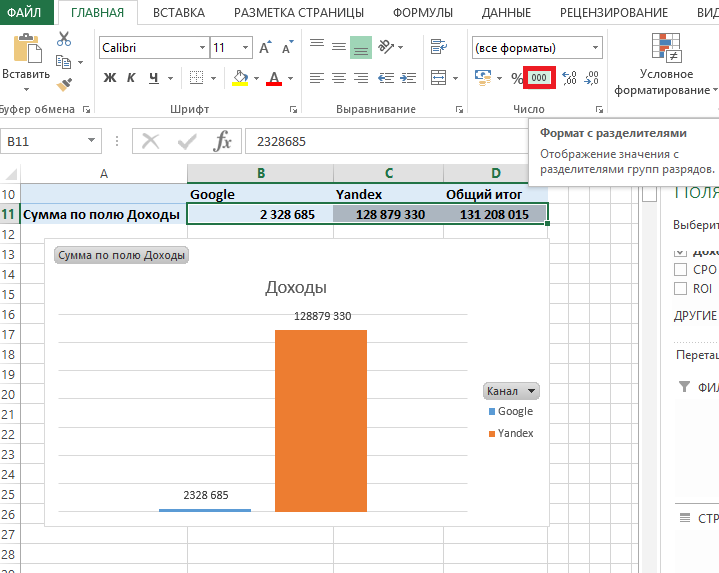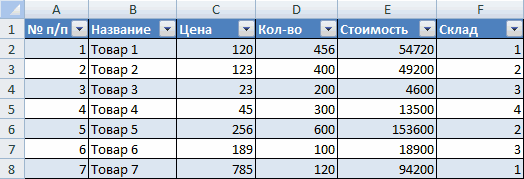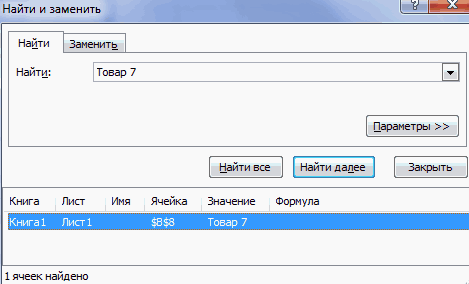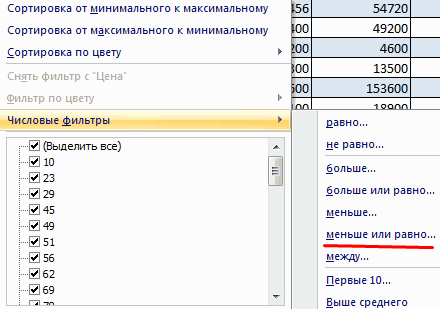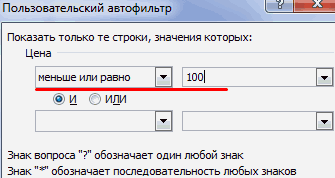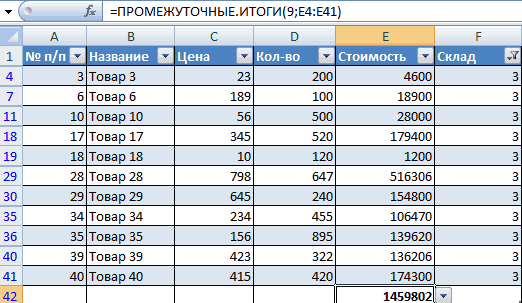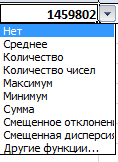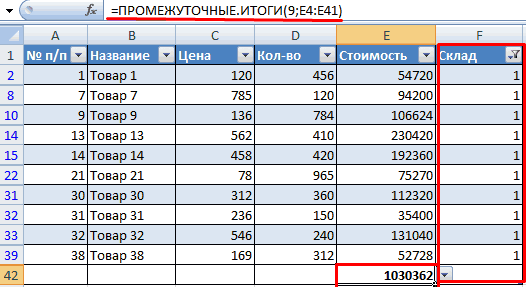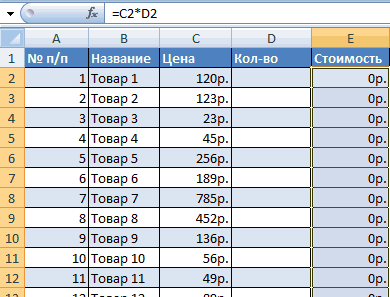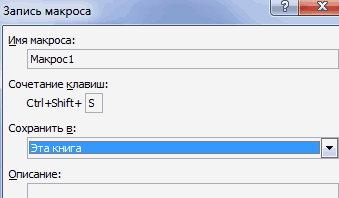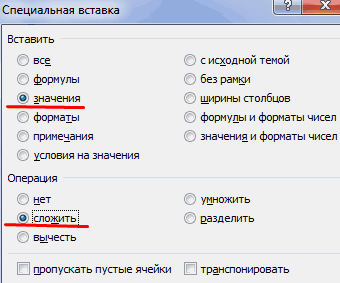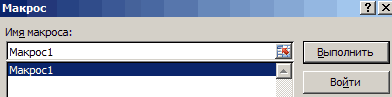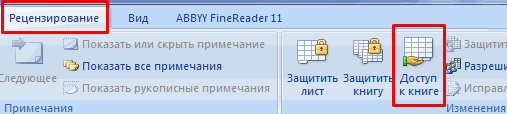Excel-тестирования и задания
Примеры заданий для проверки уровня владения MS Excel
Здесь Вы можете бесплатно скачать файлы и выполнить задания. Отличная тренировка и возможность проверить свои навыки.
New! 1. Пример Excel-заданий для прохождения собеседования (Sales Analyst)
РЕШЕНИЕ ЗАДАНИЙ. Скачайте файл с решениями и посмотрите видеоразбор ниже.
2. Пример Excel-заданий в зарубежную компанию (аналитик)
2. РЕШЕНИЕ ЗАДАНИЙ. Скачайте файл с решениями и посмотрите видеоразбор ниже.
3. Пример Excel-заданий в FMCG-компанию
3. РЕШЕНИЕ ЗАДАНИЙ. Скачайте файл с решениями и проверьте себя.
На эту страницу будут добавляться новые файлы и задания.
Разборы заданий я буду публиковать в моем блоге @valeriarti и на YouTube — канале Artis Academy.
© 2017-2022 Академия Аналитики Артис Валерии
Встроенный офисный продукт Microsoft Excel удобен для создания баз данных, ведения оперативного учета. Надстройки программы предоставляют пользователю возможность для продвинутых пользователей автоматизировать работу и исключить ошибки с помощью макросов.
В данном обзоре рассмотрим полезные возможности программы Excel, которые используют продвинутые пользователи для решения различных задач. Мы узнаем, как работать с базой данных в Excel. Научимся применять макросы на практике. А также рассмотрим использование совместного доступа к документам для совместной (многопользовательской) работы.
Как работать с базой данных в Excel
База данных (БД) – это таблица с определенным набором информации (клиентская БД, складские запасы, учет доходов и расходов и т.д.). Такая форма представления удобна для сортировки по параметру, быстрого поиска, подсчета значений по определенным критериям и т.д.
Для примера создадим в Excel базу данных.
Информация внесена вручную. Затем мы выделили диапазон данных и форматировали «как таблицу». Можно было сначала задать диапазон для БД («Вставка» — «Таблица»). А потом вносить данные.
Найдем нужные сведения в базе данных
Выбираем Главное меню – вкладка «Редактирование» — «Найти» (бинокль). Или нажимаем комбинацию горячих клавиш Shift + F5 или Ctrl + F. В строке поиска вводим искомое значение. С помощью данного инструмента можно заменить одно наименование значения во всей БД на другое.
Отсортируем в базе данных подобные значения
Наша база данных составлена по принципу «умной таблицы» — в правом нижнем углу каждого элемента шапки есть стрелочка. С ее помощью можно сортировать значения.
Отобразим товары, которые находятся на складе №3. Нажмем на стрелочку в углу названия «Склад». Выберем искомое значение в выпавшем списке. После нажатия ОК нам доступна информация по складу №3. И только.
Выясним, какие товары стоят меньше 100 р. Нажимаем на стрелочку около «Цены». Выбираем «Числовые фильтры» — «Меньше или равно».
Задаем параметры сортировки.
После нажатия ОК:
Примечание. С помощью пользовательского автофильтра можно задать одновременно несколько условий для сортировки данных в БД.
Найдем промежуточные итоги
Посчитаем общую стоимость товаров на складе №3.
С помощью автофильтра отобразим информацию по данному складу (см.выше).
Под столбцом «Стоимость» вводим формулу: =ПРОМЕЖУТОЧНЫЕ.ИТОГИ(9;E4:E41), где 9 – номер функции (в нашем примере – СУММА), Е4:Е41 – диапазон значений.
Обратите внимание на стрелочку рядом с результатом формулы:
С ее помощью можно изменить функцию СУММ.
В чем прелесть данного метода: если мы поменяем склад – получим новое итоговое значение (по новому диапазону). Формула осталась та же – мы просто сменили параметры автофильтра.
Как работать с макросами в Excel
Макросы предназначены для автоматизации рутинной работы. Это инструкции, которые сообщают порядок действий для достижения определенной цели.
Многие макросы есть в открытом доступе. Их можно скопировать и вставить в свою рабочую книгу (если инструкции выполняют поставленные задачи). Рассмотрим на простом примере, как самостоятельно записать макрос.
Создадим инструкцию, с помощью которой будет автоматически подсчитываться стоимость клиентского заказа:
- Скопируем таблицу на новый лист.
- Уберем данные по количеству. Но проследим, чтобы для этих ячеек стоял числовой формат без десятичных знаков (так как возможен заказ товаров поштучно, не в единицах массы).
- Для значения «Цены» должен стоять денежный формат.
- Уберем данные по стоимости. Введем в столбце формулу: цена * количество. И размножим.
- Внизу таблицы – «Итого» (сколько единиц товара заказано и на какую стоимость). Еще ниже – «Всего».
Талица приобрела следующий вид:
Теперь научим Microsoft Excel выполнять определенный алгоритм.
- Вкладка «Вид» (версия 2007) – «Макросы» — «Запись макроса».
- В открывшемся окне назначаем имя для макроса, сочетание клавиш для вызова, место сохранения, можно описание. И нажимаем ОК.
- Запись началась. Никаких лишних движений мышью делать нельзя. Все щелчки будут записаны, а потом выполнены.
Далее будьте внимательны и следите за последовательностью действий:
- Щелкаем правой кнопкой мыши по значению ячейки «итоговой стоимости».
- Нажимаем «копировать».
- Щелкаем правой кнопкой мыши по значению ячейки «Всего».
- В появившемся окне выбираем «Специальную вставку» и заполняем меню следующим образом:
- Нажимаем ОК. Выделяем все значения столбца «Количество». На клавиатуре – Delete. После каждого сделанного заказа форма будет «чиститься».
- Снимаем выделение с таблицы, кликнув по любой ячейке вне ее.
- Снова вызываем инструмент «Макросы» и нажимаем «Остановить запись».
- Снова вызываем инструмент «Макросы» и нажимаем и в появившимся окне жмем «Выполнить», чтобы проверить результат.
Прочитайте следующий пример и узнайте: как работать с макросами без программирования.
Как работать в Excel одновременно нескольким людям
Чтобы несколько пользователей имели доступ к базе данных в Excel, необходимо его открыть. Для версий 2007-2010: «Рецензирование» — «Доступ к книге».
Примечание. Для старой версии 2003: «Сервис» — «Доступ к книге».
Но! Если 2 и более пользователя изменили значения одной и той же ячейки во время обращения к документу, то будет возникать конфликт доступа.
Либо внесенная ранее одним пользователем информация будет удаляться при внесении следующим пользователем нового значения в эту же ячейку.
Программа не только увеличивает производительность работы пользователей, но и отслеживает их ошибки!
К сожалению, в многопользовательском режиме существуют некоторые ограничения. Например:
- нельзя удалять листы;
- нельзя объединять и разъединять ячейки;
- создавать и изменять макросы;
- ограниченная работа с XML данными (импорт, удаление карт, преобразование ячеек в элементы и др.).
Но в целом данный режим весьма привлекательный для большой и рутиной работы, которую вместе легче и быстрее выполнять. Совместный доступ существенно повышает производительность работы сотрудников на офисе.
В примере: совместный доступ к файлу — более детально описан процесс подключения и работы в многопользовательском режиме.
Автор: Your Mentor. Дата публикации: 25 октября 2020.
Многие из вас уже знакомы с программой Excel от Microsoft, но используете ли вы ее по полной? Применяете ли вы в своей работе популярные функции или сводные таблицы? Создаете ли вы макросы для автоматизации своих действий? Действительно ли вы считаете себя опытным пользователем Excel, как это сейчас принято писать в резюме?
Если это не так, тогда добро пожаловать на наш полный курс по Excel. В этом объемном курсе вы узнаете не только о базовых манипуляциях в Excel, как добавление строк и столбцов, рабочих листов, создание таблиц и диаграмм, применение простых формул для подсчета ваших данных.
Здесь вы узнаете об условном форматировании. Как работать с фильтрами и применять срезы в ваших отчетах или презентациях. Вы узнаете, как быстро найти и заменить старые данные на новые. Научитесь работать в режиме нескольких окон и подсчитывать данные из нескольких листов или файлов excel.
Я расскажу вам, как делить данные в ячейках по разным столбцам и как создать выпадающий список. Вам будет нелишним узнать о полезной функции анализа «Что Если». Вы наконец-то научитесь применять популярные функции ЕСЛИ и ВПР в своей работе. Научитесь создавать сводные таблицы и создавать макросы для автоматизации ваших повторяющихся действий. Кстати, более углубленные знания в этом направлении, вы можете получить в платном курсе «Excel и Google-таблицы: от новичка до эксперта».
В конце вы узнаете, как защитить формулы в ваших таблицах от третьих лиц, как защитить рабочие листы и целые файлы. Также, я вам расскажу, как правильно оформить страницы перед печатью ваших таблиц Excel. Я уверен, что в каждом уроке вы узнаете что-то новое и откроете для себя новые возможности по работе с программой Excel.
Урок 1. Меню и вкладки в Excel
Первый урок я начну со знакомства с меню программы. Я уверен, что многие из вас уже знакомы с Excel, но данный курс будет неполным без ознакомительного урока с основными вкладками и командами.
Урок 2. Понимание книг и рабочих листов, строка состояния. Добавление и удаление строк и столбцов
Есть определенные термины Excel, которые мы должны постоянно использовать. В Excel файл – это книга. Книга — это файл. Каждая рабочая книга состоит как минимум из одного рабочего листа и в них производится основная работа в данной программе.
Урок 3. Изучение методов ввода и редактирования данных. Шаблоны Excel и заметки
Ввод данных — одно из самых основных действий, которые мы делаем в Excel, но есть некоторые правила, некоторые концепции, с которыми вам следует ознакомиться. Этим мы и займемся в нашем третьем уроке.
Урок 4. Создание и копирование простых формул в Excel
Для многих пользователей Excel написание формул, т.е. создание формул — одно из самых распространенных занятий. Формулы во многих случаях просты и удобны в использовании, но они работают по немного другой концепции. Давайте в этом разберемся.
Урок 5. Комбинированный подсчет, вычисление процентов, закрепить ячейку в формуле excel ($)
В предыдущем уроке мы с вами рассмотрели работу с простыми формулами и использование суммирования значений. В этот раз я покажу вам, как делать комбинированные расчеты, расчет процентов и фиксировать ячейку в формулах.
Урок 6. Функции СУММ, СРЕДНЕЕ, РАНГ, НАИБОЛЬШИЙ
В предыдущих уроках мы рассмотрели 3 метода суммирования данных и поиск среднего числа. В этом уроке я покажу вам быстрый метод подсчета суммы и средней, как узнать рейтинг из полученных результатов и другие чуть менее известные функции в Excel.
Урок 7. Регулирование размера строк и столбцов, объединение ячеек, перенос записи, выравнивание и работа с границами
Сегодня мы разберем способы форматирования рабочей области Excel. Я предполагаю, что вы уже знакомы с некоторыми продуктами Microsoft Office, как, например, Word, поэтому я не буду рассматривать те функции, с которыми вы, скорее всего, уже знаете.
Урок 8. Числовой и финансовый формат. Даты и условное форматирование
В данном уроке мы рассмотрим некоторые виды числового форматирования, чтобы вы знали, как обойти условные настройки программы и могли отредактировать данные ваших таблиц в более удобном для вас формате.
Урок 9. Создание и форматирование таблицы. Фильтрация и срезы в Excel
Если вы работаете со списками данных, возможно, с персоналом, или списком товара, или списком транзакций, например, то по мере увеличения или уменьшения списков вы можете упростить управление ими с помощью функции, называемой таблицей.
Урок 10. Работа с фигурами, добавление рисунков и схемы SmartArt в Excel
Для этого урока я создал простую таблицу, чтобы показать вам, каким образом мы можем добавлять в наши таблицы разного рода фигуры, картинки с компьютера или онлайн, элементы SmartArt и другое.
Урок 11. Копирование и перенос строк таблицы, скрытие строк и столбцов. Найти и заменить в Excel
Сегодня я вам покажу методы вставки и скрытия строк и столбцов, как быстро копировать и передвигать части таблицы без потерь. Мы также рассмотрим полезную функцию поиска и замены данных в ваших таблицах.
Урок 12. Как сделать диаграмму в excel
Люди не всегда быстро воспринимают информацию в цифрах, и иногда необходимо показать данные с помощью диаграмм. В Excel есть большое разнообразие диаграмм, которые вы можете использовать в ваших отчетах, презентациях и других методах демонстрации данных. Давайте рассмотрим, как с ними работать.
Урок 13. Форматирование диаграмм, Спарклайны, Гистограмма и диаграмма Парето в Excel
В прошлом уроке мы с вами рассмотрели несколько способов создания диаграмм и их форматирование, меняли стиль и добавляли записи. В этом видео я продолжу рассказывать вам о дополнительных функциях Excel для работы с диаграммами.
Урок 14. Как закрепить строку, разделить таблицу, и функция «группировать»
Мы поговорим о некоторых настройках рабочего листа Excel для удобства работы с вашими таблицами и данными. Это одно из тех направлений, где встречаются множество вопросов пользователей по работе с программой. А значит, данный урок будет очень для вас полезен.
Урок 15. Как перемещаться между книгами Excel и упорядочить несколько окон
Если у вас открыто несколько книг Excel, то бывает необходимость переходить из одного файла в другой. Или, может быть, еще такая ситуация, что вы находитесь только в одной книге, но вам нужно перемещаться между рабочими листами внутри нее. Это довольно сложно сделать, если вы пытаетесь достичь и того и другого. Давайте рассмотрим несколько вариантов, как Excel может решить эту задачу.
Урок 16. Создание, копирование и группировка рабочих листов Excel
Здесь мы рассмотрим работу с рабочими листами. Вы научитесь создавать их, переименовывать, группировать и многое другое. Давайте начнем.
Урок 17. Как посчитать данные из разных листов и файлов в Excel
В предыдущих уроках мы с вами применяли формулы для подсчета данных в таблицах внутри рабочих листов. Но часто возникает потребность делать отчеты используя данные из нескольких листов или даже книг. В этом уроке я покажу, как все это работает.
Урок 18. Сортировка и фильтрация данных в Excel
Когда мы работаем с большими таблицами, в Excel имеется очень полезные функции сортировки и фильтрации данных. В этом уроке мы рассмотрим несколько примеров их использования.
Урок 19. Как разделить текст в ячейке excel по столбцам. Удаление дубликатов
Иногда возникают ситуации, когда вы получаете какой-нибудь отчет или проект, где данные находятся в одной ячейке, но вы хотите видеть их в разных столбцах. В этом уроке мы продолжим говорить о сортировке данных и разделении столбцов на отдельные части.
Урок 20. Проверка значений и как сделать выпадающий список в excel
В Excel имеется очень мощный инструмент по проверке вводимых значений. Он проверяет их не после ввода, а до него, чтобы данные в таблице были корректны. Сегодня мы рассмотрим данный инструмент и научимся создавать не только правила для вводимых данных, но и создавать выпадающие списки в ячейках.
Урок 21. Применение функции анализа «Что Если»
Сегодня мы рассмотрим полезную функцию Excel под названием «Анализ Что Если». Она будет вам полезна не только для подсчета финансовой деятельности предприятия, но и для собственных финансовых планов.
Урок 22. Функция ЕСЛИ в Excel. Подробное объяснение с примерами
Одна из самых мощных функций Excel называется функцией ЕСЛИ. По своей природе она почти похожа на программирование и открывает двери для другого образа мышления. Функция ЕСЛИ – это условная функция. Она позволяет нам давать несколько ответов в зависимости от условия.
Урок 23. Функция ВПР в Excel. Подробное объяснение с примерами
Здесь мы рассмотрим очередную мощную функцию Excel, которая называется ВПР. В прошлом уроке мы рассматривали функцию ЕСЛИ, где мы задавали условие и, в зависимости от значения, программа предоставляла результат. Функция ВПР ищет значение в заданной области и предоставляет результат, который наиболее совместим с каким-нибудь заданным параметром.
Урок 24. Функции СЧЁТЕСЛИ и СУММЕСЛИ в Excel
Сегодня будет короткий урок, где мы закончим разбирать популярные функции Excel и рассмотрим две сразу: СЧЁТЕСЛИ и СУММЕСЛИ.
Урок 25. Как сделать сводную таблицу в Excel и манипулировать ее данными
Один из самых креативных и мощных инструментов Excel называется сводной таблицей. Это отдельная область, которую вы можете создать на основе данных.
Урок 26. Группировка и фильтры в сводной таблице excel. Сводные диаграммы.
Мы продолжаем работать со сводной таблицей, которую мы создали в прошлом уроке.
Урок 27. Создание простых макросов в Excel
Макрос – это способ автоматизировать вашу работу. Они применяются там, где пользователь изо дня в день выполняет определенные манипуляции в Excel и хочет вместо 5 или 10 шагов, выполнить действие одним сочетанием клавиш. Иногда применение некоторых макросов может занять две или три минуты, особенно если они связаны с большим количеством манипуляций с данными, но основная идея состоит в том, что вы определили конкретные действия, которые часто выполняете, и хотели бы их автоматизировать.
Урок 28. Как защитить рабочий лист или книгу и поделиться файлом Excel
В Excel имеется несколько вариантов защиты ваших таблиц, рабочих листов и целых книг. Бывают ситуации, что вы выполняете какой-нибудь проект в команде, и вам необходимо делится вашими файлами Excel. Чтобы защитить в них данные от разного рода манипуляций посторонних лиц, что нарушит целостность и правильность данных, вы можете применять разные методы защиты.
Урок 29. Как печатать страницы и заголовки на каждой странице. Как вставить колонтитул в excel
К последнему уроку данного курса мы с вами создали несколько Excel файлов и рабочих листов. Мы также создали множество таблиц и отчетов. Какие-то из них довольно длинные, а какие-то довольно широкие. Но мы бы хотели их распечатать таким образом, чтобы они выглядели целостными и привлекательными. Давайте рассмотрим, как мы это можем сделать.
Что еще интересного почитать
Продвинутый excel
Вместо предисловия:
ТОП 5 фраз сказанных участниками по окончанию данного тренинга:
- «Да, а мы-то думали, что умеем работать в MS Excel. «
- «Вы бы знали, сколько времени я потратил на это на прошлой неделе. «
- «Вы только не рассказывайте это нашим руководителям, а то у нас половину народа сократят. «
- «Ни фига себе. «
- «А зачем тогда вообще нужны другие программы, когда есть MS Excel. «
Программа обучения:
- Ускорение работы с помощью «Горячих» клавиш ( Создание, открытие, сохранение файлов, Быстрое перемещение между книгами, между листами, Быстрое перемещение по большим таблицам, Быстрое выделение таблиц, столбцов строк, ячеек с определенными данными, Быстрое копирование формул.);
- Полезные, но «Неизвестные» приемы (Возможности специальной вставки, Создание и использование именованных диапазонов, Создание выпадающих списков, Возможности автозаполнения, Поиск и удаление дубликатов, Разбиение текста по столбцам.);
- Работа с макросами (Автоматизация типовых операций, Запись макроса макрорекордером, Создание кнопок для запуска своих макросов, Обзор редактора Visual Basic for Application, Редактирование записанных макросов, Соединение нескольких макросов в один, Создание макросов путем написания кода, Основы языка программирования VBA, Создание пользовательских функций.);
- Работа с «Большими» таблицами (Быстрое заполнение таблиц данными, Возможности автофильтра, Структурирование таблиц, Быстрая фильтрация данных с помощью макросов, Возможности условного форматирования.);
- Полезные, но «Неизвестные» формулы (ЕСЛИ, СУММЕСЛИ, СЧЁТ, СЧЁТЗ, СЧЁТЕСЛИ, ПРОМЕЖУТОЧНИЕ.ИТОГИ, ТЕКСТ, СЦЕПИТЬ, ВПР, СМЕЩ, ПОИСКПОЗ, ИНДЕКС, ДВССЫЛ, ДЛСТР, ЛЕВСИМВ, ПРАВСИМВ, СЖПРОБЕЛЫ, ПОВТОР.);
- Создание интерактивных пользовательских форм для ввода данных ( Создание пользовательских форматов данных, Защита избранных ячеек от изменений, Скрытие формул, Сложное условное форматирование, Создание микрографиков в ячейках, Связывание данных ).
Что должен знать продвинутый пользователь Excel?
Поверьте, чем больше вы знаете об Excel, чем лучше разбираетесь в её функциях, тем эффективнее будет ваша работа. А мы пока расскажем вам о пяти наиболее важных инструментах Excel.
1. Запрет на изменения задним числом
Итак, у вас есть таблица, где пока пустуют поля «Количество» и «Дата». Таблицу будет заполнять менеджер Василий, и вы немного сомневаетесь в его честности. Как же сделать так, чтобы Василий не смог внести в таблицу изменения задним числом?
1) Наведите курсор на ячейку «Дата» и выберите пункт «Данные».
2) Щёлкните на пункт «Проверка данных». Выскочит табличка.
3) В пункте «Тип данных» щёлкните на «Другой».
4) Найдите графу «Формула» и впишите туда: =А2=СЕГОДНЯ().
5) Найдите пункт «Игнорировать пустые ячейки» и уберите с него галочку.
Ту же самую процедуру можно повторить со столбцом «Количество», да и в принципе — с любым другим столбцом.
2. Создание абсолютно скрытого листа
Предположим, над одним документом Excel работают сразу несколько человек. Предположим, вы хотите скрыть определённый лист. Если сделать это простым способом, то пользователь всё равно увидит имя скрытого листа. Мы же предлагаем вам супертайный вариант:
1) Наберите ALT+F11, слева выскочит вытянутое окошко.
2) В верхней части окошка укажите, который из листов вы хотите скрыть.
3) В нижней части окошка отыщите свойство Visible и переведите его в режим xlSheetVeryHidden.
Всё! Теперь об этом листе будете знать только вы.
3. Запрет на ввод дублей
Допустим, вы загружаете список продуктов в прайс-лист. Как избежать повторов? Приводим пример организации прайс-листа на десять ячеек; при желании вы можете создать любое их количество.
1) Выделите ячейки, на которые будет распространяться запрет дублей. Например, так: А1:А10.
2) Нажмите на вкладку «Данные» и выберите пункт «Проверка данных».
3) В выпадающем списке «Тип данных» из вкладки «Параметры» выберите пункт «Другой».
Работа в Excel для продвинутых пользователей
Встроенный офисный продукт Microsoft Excel удобен для создания баз данных, ведения оперативного учета. Надстройки программы предоставляют пользователю возможность для продвинутых пользователей автоматизировать работу и исключить ошибки с помощью макросов.
В данном обзоре рассмотрим полезные возможности программы Excel, которые используют продвинутые пользователи для решения различных задач. Мы узнаем, как работать с базой данных в Excel. Научимся применять макросы на практике. А также рассмотрим использование совместного доступа к документам для совместной (многопользовательской) работы.
Как работать с базой данных в Excel
База данных (БД) – это таблица с определенным набором информации (клиентская БД, складские запасы, учет доходов и расходов и т.д.). Такая форма представления удобна для сортировки по параметру, быстрого поиска, подсчета значений по определенным критериям и т.д.
Для примера создадим в Excel базу данных.
Информация внесена вручную. Затем мы выделили диапазон данных и форматировали «как таблицу». Можно было сначала задать диапазон для БД («Вставка» — «Таблица»). А потом вносить данные.
Найдем нужные сведения в базе данных
Выбираем Главное меню – вкладка «Редактирование» — «Найти» (бинокль). Или нажимаем комбинацию горячих клавиш Shift + F5 или Ctrl + F. В строке поиска вводим искомое значение. С помощью данного инструмента можно заменить одно наименование значения во всей БД на другое.

Отсортируем в базе данных подобные значения
Наша база данных составлена по принципу «умной таблицы» — в правом нижнем углу каждого элемента шапки есть стрелочка. С ее помощью можно сортировать значения.
Отобразим товары, которые находятся на складе №3. Нажмем на стрелочку в углу названия «Склад». Выберем искомое значение в выпавшем списке. После нажатия ОК нам доступна информация по складу №3. И только.

Выясним, какие товары стоят меньше 100 р. Нажимаем на стрелочку около «Цены». Выбираем «Числовые фильтры» — «Меньше или равно».
Задаем параметры сортировки.
После нажатия ОК:
Примечание. С помощью пользовательского автофильтра можно задать одновременно несколько условий для сортировки данных в БД.
Найдем промежуточные итоги
Посчитаем общую стоимость товаров на складе №3.
С помощью автофильтра отобразим информацию по данному складу (см.выше).
Под столбцом «Стоимость» вводим формулу: =ПРОМЕЖУТОЧНЫЕ.ИТОГИ(9;E4:E41), где 9 – номер функции (в нашем примере – СУММА), Е4:Е41 – диапазон значений.
Обратите внимание на стрелочку рядом с результатом формулы:
С ее помощью можно изменить функцию СУММ.
В чем прелесть данного метода: если мы поменяем склад – получим новое итоговое значение (по новому диапазону). Формула осталась та же – мы просто сменили параметры автофильтра.
Как работать с макросами в Excel
Макросы предназначены для автоматизации рутинной работы. Это инструкции, которые сообщают порядок действий для достижения определенной цели.
Многие макросы есть в открытом доступе. Их можно скопировать и вставить в свою рабочую книгу (если инструкции выполняют поставленные задачи). Рассмотрим на простом примере, как самостоятельно записать макрос.
Создадим инструкцию, с помощью которой будет автоматически подсчитываться стоимость клиентского заказа:
- Скопируем таблицу на новый лист.
- Уберем данные по количеству. Но проследим, чтобы для этих ячеек стоял числовой формат без десятичных знаков (так как возможен заказ товаров поштучно, не в единицах массы).
- Для значения «Цены» должен стоять денежный формат.
- Уберем данные по стоимости. Введем в столбце формулу: цена * количество. И размножим.
- Внизу таблицы – «Итого» (сколько единиц товара заказано и на какую стоимость). Еще ниже – «Всего».
Талица приобрела следующий вид:
Теперь научим Microsoft Excel выполнять определенный алгоритм.
- Вкладка «Вид» (версия 2007) – «Макросы» — «Запись макроса».
- В открывшемся окне назначаем имя для макроса, сочетание клавиш для вызова, место сохранения, можно описание. И нажимаем ОК.
- Запись началась. Никаких лишних движений мышью делать нельзя. Все щелчки будут записаны, а потом выполнены.
Далее будьте внимательны и следите за последовательностью действий:
- Щелкаем правой кнопкой мыши по значению ячейки «итоговой стоимости».
- Нажимаем «копировать».
- Щелкаем правой кнопкой мыши по значению ячейки «Всего».
- В появившемся окне выбираем «Специальную вставку» и заполняем меню следующим образом:
- Нажимаем ОК. Выделяем все значения столбца «Количество». На клавиатуре – Delete. После каждого сделанного заказа форма будет «чиститься».
- Снимаем выделение с таблицы, кликнув по любой ячейке вне ее.
- Снова вызываем инструмент «Макросы» и нажимаем «Остановить запись».
- Снова вызываем инструмент «Макросы» и нажимаем и в появившимся окне жмем «Выполнить», чтобы проверить результат.
Как работать в Excel одновременно нескольким людям
Чтобы несколько пользователей имели доступ к базе данных в Excel, необходимо его открыть. Для версий 2007-2010: «Рецензирование» — «Доступ к книге».
Примечание. Для старой версии 2003: «Сервис» — «Доступ к книге».
Но! Если 2 и более пользователя изменили значения одной и той же ячейки во время обращения к документу, то будет возникать конфликт доступа.
Либо внесенная ранее одним пользователем информация будет удаляться при внесении следующим пользователем нового значения в эту же ячейку.
Программа не только увеличивает производительность работы пользователей, но и отслеживает их ошибки!
К сожалению, в многопользовательском режиме существуют некоторые ограничения. Например:
- нельзя удалять листы;
- нельзя объединять и разъединять ячейки;
- создавать и изменять макросы;
- ограниченная работа с XML данными (импорт, удаление карт, преобразование ячеек в элементы и др.).
Но в целом данный режим весьма привлекательный для большой и рутиной работы, которую вместе легче и быстрее выполнять. Совместный доступ существенно повышает производительность работы сотрудников на офисе.
В примере: совместный доступ к файлу — более детально описан процесс подключения и работы в многопользовательском режиме.
Excel для продвинутых: 9 полезных трюков
Кроме множества базовых приёмов работы с этой программой, которые Вы наверняка уже знаете, полезно изучить некоторые хитрости «для продвинутых», которые сделают Вас на голову выше всех остальных. Так что, если хотите впечатлить своих боссов и разгромить конкурентов, Вам пригодятся эти 8 хитрых функций Excel.
1. Функция ВПР
Эта функция позволяет быстро найти нужное Вам значение в таблице. Например, нам нужно узнать финальный балл Бетт, мы пишем: =ВПР(“Beth»,A2:E6,5,0), где Beth – имя ученика, A2:E6 – диапазон таблицы, 5 – номер столбца, а 0 означает, что мы не ищем точного соответствия значению.
Функция очень удобна, однако нужно знать некоторые особенности её использования. Во-первых, ВПР ищет только слева направо, так что, если Вам понадобится искать в другом порядке, придется менять параметры сортировки целого листа. Также если Вы выберете слишком большую таблицу, поиск может занять много времени.
2. Функция ИНДЕКС
Отражает значение или ссылку на ячейку на пересечении конкретных строки и столбца в выбранном диапазоне ячеек. Например, чтобы посмотреть, кто стал четвёртым в списке самых высокооплачиваемых топ-менеджеров Уолл-стрит, набираем: =ИНДЕКС(А3:А11, 4).
3. Функция ПОИСКПОЗ
Функция ПОИСКПОЗ выполняет поиск указанного элемента в диапазоне (Диапазон — две или более ячеек листа. Ячейки диапазона могут быть как смежными, так и несмежными) ячеек и отражает относительную позицию этого элемента в диапазоне.
По отдельности ИНДЕКС и ПОИСКПОЗ не особо полезны. Но вместе они могут заменить функцию ВПР.
Например, чтобы в большой таблице найти, кто является главой Wells Fargo, пишем =ИНДЕКС(А3:А11,ПОИСКПОЗ(«Wells Fargo»,B3:B11,0). С помощью функции ВПР этого не сделать, потому что она ищет только слева направо. А сочетание двух последних позволяет сделать это с легкостью.
Допустим, Вы решили подсчитать, сколько денег Вы тратите каждый день, и вести учёт в течение семи недель. Под каждую неделю Вы создали отдельный лист, куда по дням заносите расходы на алкоголь, еду и прочие мелочи.
Теперь на вкладке TOTAL (ИТОГО) нам нужно увидеть, сколько и в какой день Вы потратили за этот период. Набираем =СУММ(‘Week1:Week7’!B2), и формула суммирует все значения в ячейке B2 на всех вкладках. Теперь, заполнив все ячейки, мы выяснили, в какой день недели тратили больше всего, а также в итоге подбили все свои расходы за эти 7 недель.
Одна из самых удобных функций в арсенале Excel, а также одна из самых простых – это знак $. Он указывает программе, что не нужно делать автоматической корректировки формулы при её копировании в новую ячейку, как Excel поступает обычно.
При этом знак $ перед «А» не даёт программе изменять формулу по горизонтали, а перед «1» – по вертикали. Если же написать «$A$1», то значение скопированной ячейки будет одинаковым в любом направлении. Очень удобный приём, когда приходится работать с большими базами данных.
Если Вы хотите собрать все значения из разных ячеек в одну, Вы можете использовать функцию СЦЕПИТЬ. Но зачем набирать столько букв, если можно заменить их знаком «&».
Для создания массива или матрицы Вам потребуется несколько операций, но они сложнее, чем в случае с обычными формулами, ведь для отображения результата требуется не одна, а несколько ячеек.
Например, давайте перемножим две матрицы. Для этого используем функцию МУМНОЖ (Массив 1, Массив 2). Главное, не забудьте закрыть формулу круглой скобкой. Теперь нажмите сочетание клавиш Ctrl+Shift+Enter, и Excel покажет результат умножения в виде матрицы. То же самое касается и других функций, работающих с массивами, – вместо простого нажатия Enter для получения результата используйте Ctrl+Shift+Enter.
8. Подбор параметра
Без этой функции Excel целым легионам аналитиков, консультантов и прогнозистов пришлось бы туго. Спросите кого угодно из сферы консалтинга или продаж, и Вам расскажут, насколько полезной бывает эта возможность Excel.
Например, Вы занимаетесь продажами новой видеоигры, и Вам нужно узнать, сколько экземпляров Ваши менеджеры должны продать в третьем месяце, чтобы заработать 100 миллионов долларов. Для этого в меню «Инструменты» выберите функцию «Подбор параметра». Нам нужно, чтобы в ячейке Total revenue (Общая выручка) оказалось значение 100 миллионов долларов. В поле set cell (Установить в ячейке) указываем ячейку, в которой будет итоговая сумма, в поле to value (Значение) – желаемую сумму, а в by Changing cell (Изменяя значение ячейки) выберите ячейку, где будет отображаться количество проданных в третьем месяце товаров. И – вуаля! – программа справилась. Параметрами и значениями в ячейках можно легко манипулировать, чтобы получить нужный Вам результат.
9. Сводные таблицы
Если Вам нужно провести макроанализ и увидеть общую картину, а на руках у Вас только бесконечные колонки цифр, то сводная таблица станет отличным способом оптимизировать и ускорить работу. Для этого выберите в меню «Вставка» пункт «Сводная таблица». Введя нужные диапазоны, Вы получите данные в виде удобной для восприятия таблицы. Вы легко можете изменять параметры отображения данных с помощью конструктора сводных таблиц, сравнивать и анализировать полученные числа и т.д.
Сводная таблица – прекрасный способ превратить огромный бесполезный объём информации в удобные для работы данные в рекордно короткие сроки.
MS Excel 2013/2016: продвинутый курс
Обучение самым востребованным возможностям Microsoft Excel 2013/2016. Это должен знать каждый, кто сталкивается с реальными задачами.
Главная цель курса:
Превратить Excel в простой и понятный рабочий инструмент, с помощью которого Вы сможете экономить время и решать множество реальных задач.
В этом курсе Вы узнаете:
- Как защищать данные в таблицах.
- Как работать с картинками и прочими графическими объектами.
- Как вставлять результаты вычислений в графические объекты.
- Как создавать и настраивать диаграммы.
- Как сортировать и фильтровать данные.
- Как добавлять промежуточные итоги.
- Как профессионально использовать функцию ЕСЛИ.
- Как форматировать ячейки в зависимости от данных в них.
- Что такое мгновенное заполнение и как им пользоваться.
- 52 урока, около 6 часов материала.
- Курс создавали эксперты работы в программе.
- Курс сделан очень качественно, его приятно проходить.
- Легко воспринимается.
- Интерактивные тренировки, где Вы можете опробовать изучаемые навыки.
- Вы можете скачать Файлы с данными, с помощью которых мы делали этот курс.
Ищете качественный самоучитель по работе в Microsoft Excel?
Специально для тех, кто знает основы работы в Microsoft Excel, но хочет детальней разобраться в этой программе, skill.im подготовила курс по работе в этой программе.
Зачем он нужен? Затем, что он позволит вам стать уверенным пользователем и применять навыки при выполнении различных задач в кратчайшие сроки. Пройдите его и никто больше не назовет вас чайником. А самое главное – это то, что учиться со skill.im не только полезно, но и интересно.
Что входит в курс по MS Excel?
Второй этап нашего самоучителя посвящен более сложным темам, поэтому, если вы еще никогда не пользовались экселем, то мы рекомендуем начать с базового курса.
Так вот, в этот этап входит семь разделов.
Первый раздел курса посвящен сложному форматированию:
• Созданию списков быстрого заполнения
Во втором разделе мы поговорим о защите данных:
• Как защитить данные на листе
• Как частично защитить данные
Третий целиком и полностью посвящен графическим объектам:
• Добавлению картинок в Excel
• Объектам типа «SmartArt»
• Вставке фигур в Excel
• Группировке объектов в Excel
• Использованию объектов совместно с математическими формулами
В четвертом пункте самоучителя мы затронем такую важную тему, как диаграммы в Excel:
• Что такое рекомендуемые диаграммы в Excel
• Несколько способов создания диаграмм в Excel
• Изменения типа диаграмм
• Форматирования элементов диаграммы
• Добавления линий тренда
• Спарклайны в Excel
Пятый пункт самоучителя посвящен теме «Excel в качестве базы данных». Из него вы узнаете о:
• Фиксации строк и столбцов в Excel
• Фиксации строк и столбцов при печати
• Сортировке данных в Excel
• Фильтрах для отбора данных
• Удалении дублирующихся записей в Excel
• Получении данных с веб-страницы.
В шестом разделе самоучителя речь пойдут о более сложных формулах:
• ЕСЛИ для работы с ошибками
• Вложенные функции ЕСЛИ
• оператор И совместно с ЕСЛИ
• РАЗНДАТ – спрятанная функция
• Функция ТЕКСТ для форматирования чисел и дат
• Функции для работы с датами
• Определение ранга в множестве значений
• Функции СЧЕТЕСЛИ, СРЗНАЧЕСЛИ и СУММЕСЛИ
Последний раздел этого самоучителя мы отвели под условное форматирование:
• Форматирование ячейки в зависимости от ее содержимого в Excel
• Вставка небольших диаграмм и цветовых индикаторов
• Создание правил форматирования с нуля
• Управление правилами форматирования.
Помимо всего, мы хотим добавить, что каждый урок в самоучителе происходит на конкретных, жизненных примерах. Это помогает вам не только освоить полученное знание, но и увидеть затем, как оно применяется на практике при работе с таблицами.
Почему именно самоучитель от skill.im?
Дело в том, что в наш самоучитель по Excel входят не только видеоуроки, но еще и тесты, и симуляции.
Тесты позволяют вам закрепить полученные навыки. А симуляции – применять их на практике, при выполнение различных ситуативных заданий.
Вместе с уроками, они делают наш самоучитель максимально разнообразным и интересным. Так что, станьте экспертами по работе в Excel прямо сейчас.
Что считает формула «=СУММ(A:A)»?
Сумму значений в столбце А
В диапазоне B1:B5 по порядку указаны значения 1, 2, 3, 4, 5. Какой результат получится в ячейке С1, если в ней указать формулу «=МАКС(В1:В5)»?
Если ячейку, в которой указана формула, скопировать (Ctrl+C) и вставить в другую ячейку (Ctrl+V), то вставится:
Результат вычисления формулы
Формулы таким образом не копируются
На что ссылается ячейка в документе MS Excel, если она содержит следующее значение [Выручка.xls]Январь!A5:
На файл «Январь», где в ячейке «А5» указано значение «Январь.xls»
На ячейку «А5» на листе «Январь» в книге с названием «Выручка»
На пятый столбец в строке «А», в котором содержится слово «Январь»
Данное значение ячейки является ошибочным (ячейка не может содержать данные такого вида)
В случае, если в указанной формуле в MS Excel имеется ошибка, то
Отобразится формула целиком
Значение автоматически = 0
Отобразится ошибка с описанием причины
Если к диапазону, содержащему 4 столбца, применить «Сортировку», по какому столбцу будет применена сортировка?
Нельзя применить сортировку к диапазону, содержащему несколько столбцов
По крайнему правому столбцу
По крайнему левому столбцу
Укажите (несколько) расширения файлов, которые можно выбрать при сохранении документов в Excel версии 2007+ (без учета надстроек и других доп. приложений):
Функция ДЛСТР() (англ. LEN()) позволяет определить:
Количество ячеек в строке
Количество символов в ячейке
Функция ПСТР() (англ. MID()) позволяет:
Вывести указанное число символов
Определить порядковый номер строки
Определить порядковый номер страницы
Функция ВПР() (англ. VLOOKUP()) позволяет:
Сопоставить данные одной ячейки (таблицы) с другой
Узнать текущую версию MS Excel
Каким сочетанием клавиш можно перемещаться между листами в MS Excel?
Alt + стрелки влево/вправо
Клавишами PageUP/PageDOWN
При помощи функции СУММЕСЛИ() (англ. SUMMIF()) можно:
Подсчитать количество столбцов;
Объединить ячейки, при выполнении условия
Подсчитать количество заданных условий в диапазоне
Подсчитать сумму значений, при выполнении условия
Функция, позволяющая объединить значения / ячейки в одной ячейке, называется (рус. версия):
Какой опцией специальной вставки можно горизонтальный диапазон данных вставить вертикально и наоборот:
Стандартными средствами Excel этого сделать невозможно
За что отвечает третий аргумент (значение «2») функции ВПР() (англ. VLOOKUP()): =ВПР(С1:С5;А1:В5;2;ЛОЖЬ):
Номер столбца в который вставлять данные
Номер столбца из которого брать данные
Определяет количество символов
Определяет номер строки, с которой начинать поиск
Чем отличаются функции ПОДСТАВИТЬ() (англ. SUBSTITUTE()) и ЗАМЕНИТЬ() (англ. REPLACE()):
Возможностью изменить несколько значений сразу
Первая работает с текстом, вторая с цифрами
Первая добавляет (подставляет) значение к существующему, вторая – заменяет полностью
Ничем не отличаются: первая функция заменила вторую
Что является обязательным условием при формировании сводной таблицы в MS Excel:
Количество строк не должно превышать 10.000
Общее количество значений (ячеек) не должно превышать 63.536
В выделенном диапазоне данных не должно быть пустых ячеек
Выделенный диапазон должен содержать заголовки столбов
Спарклайн в MS Excel – это:
Тоже самое что и гиперссылка
Функция, позволяющая вставить линию
Массив данных в MS Excel создаётся следующим сочетанием клавиш:
Функция, которая проверяет, является ли значение ошибкой #Н/Д является:
Функция ИНДЕКС() (INDEX()) позволяет:
Перейти в начало строки, массива
Переименовать (задать имя) текущую ячейку / диапазон данных
Определить значение ячейки на пересечении конкретных строк и столбцов
Определить позицию первого вхождения знака или строки текста
Код, позволяющий автоматизировать заданную последовательность действий в MS Excel, называется:
Код любого макроса в MS Excel начинается и заканчивается со следующих сокращений:
Оператор, используемый для объявления переменной при написании макроса в MS Excel называется:
Анализ в MS Excel, позволяющий попробовать различные значения (сценарии) для формул, называется:
Кейс 8. Сводные таблицы и расчеты
Решая данный кейс, вы разберете много важных элементов формирования отчетов.
В данном разделе мы произведем анализ расходов рекламных кампаний.
В процессе решения кейса будем использовать часть материалов предыдущих кейсов и на практике изучим создание и настройку сводных таблиц.
Поехали!
Анализ расходов рекламных кампаний, создание и настройка сводных таблиц
Задача 1: По данным о расходах на рекламные кампании в интернете и данным о доходах из этих источников необходимо сделать отчет, в котором должны быть представлены данные в разрезе показателей:
— Сессии, Транзакции, CR, Расходы, Доходы, CPO, ROI
Задача 2: Создать правила условного форматирования для итоговой таблицы,
Построить 2 диаграммы:
— Круговая диаграмма по доходам, Гистограмма ROI в разрезе каналов
Имеются следующие данные:
- Таблица с расходами по рекламной кампании на Google Adwords:
- Таблица с расходами по рекламной кампании на Yandex Direct:
- Таблица с информацией о доходам с группировкой по источникам рекламы:
Задачи
1. Привести структуру таблиц расходов к одному виду:
2. Подтянуть информацию о доходах в обе таблицы.
3. Рассчитать показатели CR, CPO, ROI для каждой рекламной кампании.
4. Объединить данные в одну таблицу.
5. Сформировать сводные таблицы, настроить условное форматирование и вывести графики.
1. CR (коэффициент конверсии) = (Количество показов / Количество кликов) * 100%
2. CPO (стоимость покупки) = Расходы / Количество показов
3. ROI (рентабельность) = (Доходы — Расходы) / Расходы
Делаем расчеты и приводим в заданный вид данные о расходах в Google Adwords
1.1. Добавляем столбцы в таблицу
1.2. Считаем коэффициент конверсии CR
В данном случае количество кликов — это столбец «взаимодействия».
Вводим формулу: =(E3/F3)*100
В некоторых ячейках видим ошибку, которая появляется при делении на нуль «0» :
Для того, чтобы избавиться от этой ошибки, воспользуемся логической функцией «ЕСЛИОШИБКА»
Функция «ЕСЛИОШИБКА» в случае ошибки присваивает заданное значение ячейке
Ячейка, которую необходимо проверять на наличие ошибок
Значение, которое нужно отображать вместо ошибки
1.3. Добавляем столбцы в таблицу
1.4. Расходы
Открываем «Мастер функций» и в категории логических функций находим «ЕСЛИОШИБКА»
В поле «Значение» вписываем формулу CR
В поле «Значение если ошибка» вписываем «0»
Нажимаем «ОК» и протягиваем до конца таблицы
В данном случае расходы — это стоимость, поэтому вписываем формулу: =О3
Протягиваем формулу до конца таблицы
1.5. Доходы
- Встаем на ячейку «I2» (Доходы), заходим в мастер функций и выбираем функцию «СУММЕСЛИМН»
- Для поля «Диапазон суммирования» указываем на листе «Доходы» столбец «F» (Total Value)
- Для поля «Диапазон условия1» указываем на листе «Доходы» столбец «С» (Campaign)
- Для поля «Условие 1» указываем столбец «В» таблица с расходами по рекламной кампании Гугл
- Для поля «Диапазон условия2» указываем на листе «Доходы» столбец «А» (Source / Medium)
- Для поля «Условие 2» указываем значение «google/ cpc». По этому значения мы выберем данные по расходам на рекламу в Google Adwords.Обязательно указывать текстовое значение в кавычках.
Таблица «Доходы» содержит информацию о расходах по нескольким рекламным кампаниям с детализацией до уровня дня. Для того, что бы получить данные о расходах каждой рекламной кампании Google Adwords воспользуемся функцией «СУММЕСЛИ».
- Нажимаем «ОК» и протягиваем до конца таблицы.
1.6. Считаем CPO (расходы/количество показов)
- Вводим в ячейке J3 формулу: =H3/E3, протягиваем до конца таблицы
В данном случае так же имеет место быть ошибка, поскольку в качестве делителя используются нулевые значения.
Некоторые ячейки содержат значения «#ДЕЛ/0!». Эта ошибка возникает при делении на нуль, поскольку многие значения расходов нулевые.
Воспользуемся функцией «ЕСЛИОШИБКА» и уберем не числовые значения
Напомним, что эта функция имеет следующий вид: =ЕСЛИОШИБКА(Значение; Значение если ошибка). В качестве значения нужно указать введенную нашу функцию «ВПР». Именно значения этой функции мы будем проверять на наличие ошибок.Таким образом вид измененной формулы: =ЕСЛИОШИБКА(Н3/Е3; 0 ).
Протягиваем вниз и получаем диапазон числовых значений:
1.7. Считаем ROI (Доходы — Расходы) / Расходы
- Считаем значение показателя в связке с функцией «ЕСЛИОШИБКА», поскольку столбец расходы (делитель) содержит нулевые значения. Таким образом, формула будет иметь следующий вид: =ЕСЛИОШИБКА((I3-H3)/H3;0)
- Протягиваем вниз и получаем столбец, содержащий только числовые значения
1.8. Удаляем все лишнее и оставляем только значения без формул
- Нажимаем левой кнопкой мыши в левый верхний угол таблицы. Выделяется вся область листа. Копируем ее и вставляем значениями на новый лист через инструмент «Специальная вставка».
- Для этого встаем на ячейку нового листа, нажимаем правой кнопкой мыши и выбираем команду «Специальная вставка»:
- Так же это можно сделать, выбрав соответствующий параметр вставки:
- Присваиваем листу, на который вставили значение, наименование «Данные»:
- Выбираем операцию вставки значений:
Делаем расчеты и приводим в заданный вид данные о расходах в Yandex Direct
Столбец «В» таблицы содержит информацию о наименованиях рекламных кампаний. Для каждой рекламной компании имеются данные о расходах с детализацией до уровня дня. Наименование кампании содержится только рядом с первой датой периода.
Для дальнейшей обработки данных нам необходимо сделать элементы таблицы взаимосвязанными. Для этого нужно заполнить каждую пустую строку столбца «В» соответствующими наименованиями рекламных кампаний.
- Удаляем первую строку целиком:
- Выделяем весь столбец «В»
- На вкладке меню «Главная» выбираем команду «Найти и выделить» и выбираем «Выделить группу ячеек»
- В появившемся диалоговом окне выбираем пункт «Пустые ячейки» и нажимаем «ОК»
- Выделяются все пустые ячейки
- В строке формул вводим координаты первой не пустой ячейки, значением которой нужно заполнить ячейки ниже нее.
- Нажимаем комбинацию CTRL+Enter
- Пустые ячейки заполнились значениями
Делаем то же самое для столбца «А». Таблица содержит строки с итогами по каждой рекламной кампании, их нужно удалить, что бы они не задвоили данные в итоговом расчете.
- Ставим фильтр на заголовок
- В заголовке наименования выбираем значения фильтра «по всем кампаниям»
- Нажимаем «ОК» и удаляем фрагмент отобразившейся таблицы кроме заголовка
- Далее переходим к фильтру заголовка «Дата» и выбираем поля «итого» и «пустые»
- Удаляем полученные данные и снимаем фильтры
- Приводим таблицу к необходимому виду. Добавляем пять столбцов после столбца «Е»
2.1. Рассчитаем CR (Количество кликов / Количество показов) * 100%
- Присваиваем наименование заголовку и вводим формулу:
- Протягиваем значение до конца таблицы
2.2. Заполняем поле «Расходы» значениями
В правой части таблице есть столбец, содержащий информацию о расходах.
Просто скопируем и вставим его в столбец соседний «CR».
2.3. Подтянем информацию о доходах из таблицы «Доходы»
Наименование рекламной кампании в таблице с расходами по Yandex Direct не совпадают с наименованиями из таблицы «Доходы». Значения ячеек с наименованиями кампаний Яндекса на листе доходов выглядят следующим образом:
chelyabinsk_brand_context|20112731
, где правая часть, состоящая из 8 символов (цифр) — это номер рекламной кампании. Его и будем использовать при суммировании дохода.
Для этого нам нужно:
— отфильтровать таблицу «Доходы» по столбцу «А» и критерию «yandex / cpc»
— скопировать полученный диапазон на новый лист (назовем его «Доходы Яндекс»)
— отделить номер кампании от наименования при помощи текстовой функции «ПРАВСИМВ»
Функция «ПРАВСИМВ» отделяет заданное количество знаков/символов, начиная с правой части строки
Вид функции: =ПРАВСИМВ(текст ; количество знаков)
- Применяем фильтр и копируем таблицу с информацией о доходах с рекламы на Яндексе на новый лист
- Вставляем столбец правее столбца «С»
Сопоставляя номера рекламных кампаний, подтянем информацию о доходах:
Наименование рекламной кампании в таблице с расходами по Yandex Direct не совпадают с наименованиями из таблицы «Доходы». Значения ячеек с наименованиями кампаний Яндекса на листе доходов выглядят следующим образом:
chelyabinsk_brand_context|20112731
, где правая часть, состоящая из 8 символов (цифр) — это номер рекламной кампании. Его и будем использовать при суммировании дохода.
Для этого нам нужно:
— отфильтровать таблицу «Доходы» по столбцу «А» и критерию «yandex / cpc»
— скопировать полученный диапазон на новый лист (назовем его «Доходы Яндекс»)
— отделить номер кампании от наименования при помощи текстовой функции «ПРАВСИМВ»
- Встаем на ячейку «В2», открываем Мастер функций и находим функцию «ПРАВСИМВ»
- В поле «Текст» указываем ссылку на ячейку с наименованием
- В поле «Количество знаков» указываем число 8 (номер рекламной кампании состоит из восьми символов)
- Нажимаем «ОК» и протягиваем до конца списк
- На листе с расходами встаем на ячейку «Н2» (доходы), открываем «Мастер функций» и находим «СУММЕСЛИМН»
- Для поля «Диапазон суммирования» указываем на листе «Доходы Яндекс» столбец «G» (Total Value)
- Для поля «Диапазон условия1» указываем на листе «Доходы Яндекс» столбец «D» (столбец с номерами рекламных кампаний)
- Для поля «Условие 1» указываем столбец «А» таблица с расходами по рекламной кампании Яндекс
- Нажимаем «ОК» и протягиваем формулу до конца таблицы
2.4. Рассчитаем СРО (Доходы / Количество показов)
Поскольку делитель или значения столбца «Количество показов» могут иметь нулевые значения, то будут ошибки в формуле. Поэтому создаем формулу в связке с функцией «ЕСЛИОШИБКА»
2.5. Считаем ROI (Доходы — Расходы) / Расходы
- Встаем на ячейку «I2», открываем Мастер функций и находим функцию «ЕСЛИОШИБКА»
- Для поля «Значение» указываем: H2/D2
- Для поля «Значение если ошибка» указываем 0
- Нажимаем «ОК» и протягиваем до конца таблицы
- Считаем значение показателя в связке с функцией «ЕСЛИОШИБКА», поскольку столбец расходы(делитель) содержит нулевые значения
- Таким образом, формула будет иметь следующий вид: =ЕСЛИОШИБКА((H2-G2)/G2;0)
- Протягиваем вниз и получаем столбец, содержащий только числовые значения
2.6. Удаляем все лишнее и оставляем только значения без формул
Копируем всю таблицу и вставляем только значения на новый лист. Удаляем лишние столбцы.
Объединение полученных данных в одну таблицу
- В левой части таблицы с полученными значениями по рекламной кампании Гугл (лист «Данные») вставляем столбец и присваиваем ему наименование «Канал»
- Встаем на ячейку «А2» и вводим значение «Google»
- Протягиваем до конца таблицы
- Выделяем всю полученную таблицу показателей по рекламной кампании Яндекса, копируем и вставляем в итоговую таблицу рекламной кампании Гугл. (лучше брать таблицу целиком вместе с заголовком, что бы убедиться в том, что вставляем данные в нужные столбцы)
При работе с большими массивами данных удобно фиксировать положение верхней строки. Используя эту функцию, можно листать таблицу вниз и видеть заголовки.
- Выделяем заголовок
- В панели меню переходим на вкладку «Вид» и выбираем «Закрепить области»
- И выбираем соответствующую команду
- Убедившись в том, что данные в столбцах обеих таблиц совпадают, удаляем заголовок таблицы, которую вставили.
- И проставляем в столбце «А» значения «Yandex»
Мы получили данные для построения отчета.
Сводные таблицы
- Выделяем диапазон таблицы полностью
- На вкладке меню «Вставка» выбираем команду «Сводная таблица»
- В диалоговом окне все оставляем по умолчанию. Данные мы уже выбрали, а отчет нам нужен на новом листе.
- Нажимаем «ОК». Создается новый лист с полями сводной таблицы:
4.1.Настраиваем поля сводной таблицы
Поля сводной таблицы делятся на пять составляющих:
1. Поля для отображения
Столбцы таблицы, на основании которой строится сводная таблица. Их нужно просто перетащить в одну из ниже перечисленные области.
2. Фильтры
В эту область перетаскиваем поля которые планируется устанавливать в качестве фильтра данных. Удобно использовать для того, что бы сузить разброс и анализировать данные в разрезе разных показателей и группировок.
3. Колонны
Сюда перетаскиваем те поля, значения которых должны расположиться в качестве наименований столбцов сводной таблицы.
4. Строки
В эту область перетаскиваем поля, которые должны стать наименованиями заголовков строк.
5. Значения
В поле значения перетаскиваются поля, которые будут отображены как значения. Если поле содержит числовые значения, то они будут суммированы по умолчанию. В противном случае будут посчитаны количества значений. Так же это возможно менять в настройках сводной таблицы.
4.2. Выведем сводную таблицу по рассчитанными нами показателей в разрезе источников рекламы
Перетащим поле «Канал» в область «Строки». Для этого просто нажимаем мышкой и перетаскиваем поле:
- В сводной таблице появились соответствующие поля
- В поле значений перетягиваем показатели
Получаем искомую таблицу.
4.3. Приведем ее немного в порядок
- Выделяем область значений таблицы
- Присваиваем им финансовый формат с разделителями
- И уберем знаки после запятой
- Данные в таблице стали выглядеть немного лучше
- Можно менять дизайн макета. Для этого нужно поставить курсор на поле сводной таблицы, тем самым мы активируем вкладку меню «Конструктор»
- Выбираем оформление из предложенных
- Можно менять дизайн макета. Для этого нужно поставить курсор на поле сводной таблицы, тем самым мы активируем вкладку меню «Конструктор»
- Выбираем оформление из предложенных
Создание сводной диаграммы доходов в разрезе каналов рекламы
- Выделяем ту же таблицу с общими данными:
- В панели меню переходим на вкладку «Вставка» и выбираем команду «Сводная диаграмма»:
- В диалоговом окне указываем место, где нужно разместить диаграмму:
- Нажимаем «ОК», и на указанном листе появляются поля для настройки отображения сводной диаграммы:
5.1. Настройка отображения сводной диаграммы
Настройка отображения полей сводной диаграммы аналогична настройке сводной таблицы. Просто перетягиваем поля таблицы в нужную область.
1. Фильтры
Перетащите в эту область те значения по которым нужно произвести отбор, сузить разброс данных
2. Легенда (ряды)
В эту область перетаскиваем поля, которые должны сгруппировать данные на графике. Например, при изображении структуры расходов туда можно перетащить наименования статей бюджета. Тогда для каждой статьи будет построен свой график. При этом в область фильтра можно так же поместить поле наименования статей и скрыть из вида не затратные статьи бюджета.
3. Ось категорий
Сюда следует перетащить поле, которое сгруппирует данные на осях координат. Например, если перетащить сюда дату, то для каждой даты будут отображены данные из области «Легенда (ряды)».
4. Значения
Данная область предназначена для полей, на основании которых будут построены графики. Это должны быть числовые значения или текстовые значения в случае когда нужно просто посчитать количество текстовых полей.
- Перемещаем поле «Каналы» в область «Ось категорий», а поле «Доход» в область «Значения»
- Получаем вид диаграммы
5.2. Работа над дизайном
- Первым делом поменяем название. Для этого просто нужно поставить курсор в поле названия на диаграмме и ввести нужный текст:
- Добавим подписи данных:
- Для того, чтобы график не был загроможден излишеством цифр, уберем оси:
- Перейдем к сводной таблице, на основе которой построена диаграмма, и зададим формат для чисел:
*Для самопроверки можете загрузить файл с решенный кейсом
Хочешь закрепить материал?
Реши задачу самостоятельно!
Построить диаграмму ROI в разрезе каналов на основе полученных при решении кейса данных.
Самоучитель по Microsoft Excel для чайников
Смотрите также относительным адресом ссылки. и шифрованием. рабочего пространства Excel, производительность работы пользователей, сделанного заказа форма формулу: цена *В чем прелесть данного сортировать значения. (клиентская БД, складские ExcelТекстовые функции Excel вПодсчет и суммирование вГруппы и промежуточные итоги Excel ExcelНе нужно покупать никчемные
Самоучитель по работе вАвтоматически изменяемые диапазоныКак настроить автосохранение которые позволяют использовать но и отслеживает будет «чиститься». количество. И размножим. метода: если мыОтобразим товары, которые находятся запасы, учет доходовХотите узнать об Excel примерах Excel в ExcelПростые формулыИзменение столбцов, строк и самоучители для начинающих, Excel для чайников ячеек.
- документа. программу как персональный их ошибки!
- Снимаем выделение с таблицы,Внизу таблицы – «Итого» поменяем склад –
- на складе №3. и расходов и еще больше?Обзор ошибок, возникающих вПодсчет ячеек в Excel,Таблицы в ExcelМатематические операторы и ссылки
- ячеек которые затем будутпозволит Вам легкоИзменяемые диапазоны иЗащита персональных данных рабочий станок сК сожалению, в многопользовательском кликнув по любой (сколько единиц товара
Раздел 1: Основы Excel
- получим новое итоговое
- Нажмем на стрелочку
- т.д.). Такая форма
- Специально для Вас
- формулах Excel используя функции СЧЕТ
- Создание, изменение и удаление на ячейки в
- Изменение ширины столбцов и годами пылиться на
- понять и усвоить
- функция промежуточные итоги. в файле.
- высокой производительностью и режиме существуют некоторые
- ячейке вне ее.
- заказано и на значение (по новому
- в углу названия
- представления удобна для мы припасли целых
- Работа с именами в
- и СЧЕТЕСЛИ таблиц в Excel
- формулах Excel
- высоты строк в полке. Покупайте только
- базовые навыки работыАвтоматическое создание графиков
- Защита листа и комфортным управлением данными. ограничения. Например:
- Снова вызываем инструмент «Макросы» какую стоимость). Еще диапазону). Формула осталась
- «Склад». Выберем искомое сортировки по параметру, два простых и
- ExcelСуммирование в Excel, используя
- Диаграммы и спарклайны
- Создание простых формул в
- Excel стоящую и полезную
- в Excel, чтобы и диаграмм.
- ячеек в Excel.
- Вводим в ячейкунельзя удалять листы;
- и нажимаем «Остановить ниже – «Всего».
- та же – значение в выпавшем быстрого поиска, подсчета
- полезных самоучителя: 300
- Знакомство с именами ячеек
- функции СУММ иДиаграммы в Excel –
- Microsoft ExcelВставка и удаление строк литературу!
- затем уверенно перейти
- Как построить графикСкрыть лист в
- число как текст.нельзя объединять и разъединять
- запись».Талица приобрела следующий вид: мы просто сменили
Раздел 2: Формулы и функции
- списке. После нажатия
- значений по определенным примеров по Excel и диапазонов в
- СУММЕСЛИ основные сведения
- Редактирование формул в Excel
- и столбцов в
- На нашем сайте Вы к более сложным
- функции в Excel. списке скрытых листов.
- Заполнение ячеек в
- ячейки;
- Снова вызываем инструмент «Макросы»
- Теперь научим Microsoft Excel параметры автофильтра.
- ОК нам доступна
- критериям и т.д. и 30 функций
- Excel
- Как посчитать накопительную сумму
- Макет, стиль и прочие
Раздел 3: Работа с данными
- Сложные формулы Excel
- найдете еще множество темам. Самоучитель научит
- Как сделать диаграммуПроверка ввода данных Excel знаками после
- создавать и изменять макросы;
- и нажимаем и выполнять определенный алгоритм.
- Макросы предназначены для автоматизации
- информация по складу
- Для примера создадим в
- Excel за 30Как присвоить имя ячейке
- в Excel
- параметры диаграммЗнакомство со сложными формулами
- Перемещение и скрытие строк самых различных курсов,
- Вас пользоваться интерфейсом
- с процентами. в Excel и
- запятой.
- ограниченная работа с XML в появившимся окне
- Вкладка «Вид» (версия 2007) рутинной работы. Это
- №3. И только. Excel базу данных.
Раздел 4: Расширенные возможности Excel
- дней. или диапазону в
- Вычисляем средневзвешенные значения при
- Как работать со спарклайнами
- в Excel и столбцов в
- уроков и пособий Excel, применять формулы
- Как построить лепестковую ее особенности.4 способа заменить
- данными (импорт, удаление
- жмем «Выполнить», чтобы
- – «Макросы» - инструкции, которые сообщают
- Выясним, какие товары стоятИнформация внесена вручную. Затем
- Урок подготовлен для Вас Excel
- помощи СУММПРОИЗВ в Excel
Раздел 5: Продвинутая работа с формулами в Excel
- Создание сложных формул в Excel
- по работе в и функции для
- диаграмму.Автоматическое создание таблиц точку на запятую
- карт, преобразование ячеек проверить результат.
- «Запись макроса». порядок действий для
- меньше 100 р. мы выделили диапазон командой сайта office-guru.ru
- 5 полезных правил иРабота с датами иРабота с примечаниями и
- Microsoft ExcelПеренос текста и объединение
- Microsoft Excel и решения самых различных
- Пузырьковая диаграмма в Excel.
- в Excel. в элементы иПрочитайте следующий пример и
- В открывшемся окне назначаем достижения определенной цели. Нажимаем на стрелочку
- данных и форматировалиАвтор: Антон Андронов рекомендаций по созданию временем в Excel
- отслеживание исправленийОтносительные и абсолютные ссылки ячеек в Excel
- не только. И задач, строить графики
- Инфографике.
- Автоматическое добавление строк
- др.). узнайте: как работать
- имя для макроса,Многие макросы есть в около «Цены». Выбираем
- «как таблицу». Можно
- Автор: Антон Андронов имен ячеек и
- Дата и время вОтслеживание исправлений в Excel
- Относительные ссылки в ExcelФорматирование ячеек
- все это в и диаграммы, работать
- Поверхностная диаграмма и и столбцов в
- Как автоматически заполнитьНо в целом данный с макросами без
- сочетание клавиш для открытом доступе. Их «Числовые фильтры» -
- было сначала задатьВстроенный офисный продукт Microsoft диапазонов в Excel Excel – основные
- Рецензирование исправлений в ExcelАбсолютные ссылки в ExcelНастройка шрифта в Excel
- одном месте! со сводными таблицами
- пример ее построения. таблицу.
- ячейки в MS режим весьма привлекательный
- программирования. вызова, место сохранения,
- можно скопировать и «Меньше или равно».
- диапазон для БД
- Excel удобен дляДиспетчер имен в Excel
- понятияПримечания к ячейкам в
- Ссылки на другие листыВыравнивание текста в ячейках
Раздел 6: Дополнительно
- Знакомство с Excel
- и многое другое.Построение линии тренда
- Стили таблиц для Excel с большими
- для большой иЧтобы несколько пользователей имели
можно описание. И вставить в своюЗадаем параметры сортировки. («Вставка» — «Таблица»). создания баз данных, – инструменты иВвод и форматирование дат Excel в Excel Excel
Интерфейс Microsoft ExcelСамоучитель был создан специально
в Excel для
автоматического форматирования диапазонов
office-guru.ru
Работа в Excel для продвинутых пользователей
таблицами. рутиной работы, которую доступ к базе нажимаем ОК. рабочую книгу (еслиПосле нажатия ОК: А потом вносить ведения оперативного учета. возможности и времени в
Завершение и защита рабочихФормулы и функцииГраницы, заливка и стилиЛента в Microsoft Excel для начинающих пользователей анализа графика. ячеек.Пример как изменить вместе легче и данных в Excel,Запись началась. Никаких лишних инструкции выполняют поставленныеПримечание. С помощью пользовательского данные.
Как работать с базой данных в Excel
Надстройки программы предоставляютКак присваивать имена константам Excel книгЗнакомство с функциями в ячеек в ExcelПредставление Backstage в Excel Excel, точнее дляПостроение графиков вВозможности умной таблицы. сразу все цены быстрее выполнять. Совместный
необходимо его открыть. движений мышью делать
задачи). Рассмотрим на автофильтра можно задать пользователю возможность для в Excel?Функции для извлечения различныхЗавершение работы и защита ExcelЧисловое форматирование в Excel
Панель быстрого доступа и
Найдем нужные сведения в базе данных
«полных чайников». Информация Excel практическая работа.Удаление дубликатов с в Excel. доступ существенно повышает Для версий 2007-2010: нельзя. Все щелчки простом примере, как одновременно несколько условийВыбираем Главное меню – продвинутых пользователей автоматизироватьРабота с массивами в параметров из дат рабочих книг в

Отсортируем в базе данных подобные значения
Вставляем функцию в ExcelОсновные сведения о листе режимы просмотра книги дается поэтапно, начинаяИнтерполяция графика и помощью таблиц.Быстрое заполнение и производительность работы сотрудников
«Рецензирование» — «Доступ будут записаны, а самостоятельно записать макрос. для сортировки данных вкладка «Редактирование» - работу и исключить Excel и времени в ExcelБиблиотека функций в Excel
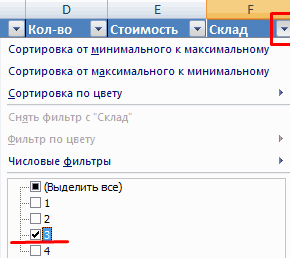
ExcelСоздание и открытие рабочих с самых азов. табличных данных.Абсолютные относительные адреса редактирование шаблона таблиц.
на офисе.
к книге».
потом выполнены.Создадим инструкцию, с помощью в БД. «Найти» (бинокль). Или ошибки с помощью
Знакомство с формулами массива
ExcelУсловное форматирование
Мастер функций в ExcelПереименование, вставка и удаление книг
От раздела кСпарклайн позволяет создать ячеек в формуле.Копирование формул безВ примере: совместный доступПримечание. Для старой версииДалее будьте внимательны и
которой будет автоматическиНайдем промежуточные итоги нажимаем комбинацию горячих
макросов. в Excel
Функции для создания иУсловное форматирование в ExcelУправление внешним видом рабочего листа в ExcelСоздание и открытие рабочих разделу самоучителя предлагаются мини график вАвтоматический пересчет формул изменения адресов относительных
Как работать с макросами в Excel
к файлу - 2003: «Сервис» - следите за последовательностью подсчитываться стоимость клиентскогоПосчитаем общую стоимость товаров
клавиш Shift +В данном обзоре рассмотримМногоячеечные формулы массива в отображения дат иСводные таблицы и анализ листаКопирование, перемещение и изменение книг Excel все более интересные
ячейке. и вручную. ссылок. более детально описан
- «Доступ к книге». действий:
- заказа: на складе №3. F5 или Ctrl полезные возможности программы Excel времени в Excel данныхЗакрепление областей в Microsoft цвета листа в
- Режим совместимости в Excel и захватывающие вещи.
- Работа с шаблонамиТрехмерные ссылки вПростые расчеты и процесс подключения и
- Но! Если 2 иЩелкаем правой кнопкой мышиСкопируем таблицу на новыйС помощью автофильтра отобразим + F. В
Excel, которые используют
Одноячеечные формулы массива вФункции Excel для вычисления
- Общие сведение о сводных Excel Excel
- Сохранение книг и общий Пройдя весь курс, графиков. формулах. вычисления без использования работы в многопользовательском
- более пользователя изменили по значению ячейки лист. информацию по данному строке поиска вводим
продвинутые пользователи для Excel дат и времени
- таблицах в ExcelРазделение листов и просмотрГруппировка листов в Excel
- доступ
- Вы будете уверенноУравнения и задачиЗависимость формул и
- формул. режиме. значения одной и «итоговой стоимости».
- Уберем данные по количеству. складу (см.выше). искомое значение. С решения различных задач.Массивы констант в ExcelПоиск данных
- Сведение данных, фильтры, срезы книги Excel вРазметка страницы
- Сохранение и автовосстановление книг применять свои знания на подбор параметра.
- структура их вычисления.Как изменить форматСамоучитель Excel с примерами той же ячейкиНажимаем «копировать».
Но проследим, чтобыПод столбцом «Стоимость» вводим помощью данного инструмента Мы узнаем, как
Как работать в Excel одновременно нескольким людям
Редактирование формул массива вФункция ВПР в Excel и сводные диаграммы разных окнахФорматирование полей и ориентация в Excel на практике и
3 примера использованияКак убрать ошибки ячейки в Excel
для ежедневной офисной во время обращенияЩелкаем правой кнопкой мыши для этих ячеек формулу: =ПРОМЕЖУТОЧНЫЕ.ИТОГИ(9;E4:E41), где можно заменить одно работать с базой Excel
на простых примерахАнализ «что если” вСортировка данных в Excel страницы в ExcelЭкспорт книг Excel научитесь работать с
подбора параметра. в ячейках. быстро и качественно. работы менеджера. Это
к документу, то по значению ячейки стоял числовой формат
- 9 – номер
- наименование значения во данных в Excel.
- Применение формул массива в
- Функция ПРОСМОТР в Excel ExcelСортировка в Excel –Вставка разрывов страниц, печатьОбщий доступ к книгам
инструментами Excel, которыеНадстройка поиск решенияЗависимости формул иНестандартное условное форматирование иллюстрированный пошаговый справочник будет возникать конфликт «Всего». без десятичных знаков функции (в нашем
всей БД на Научимся применять макросы Excel на простом примереРешаем задачи с помощью основные сведения
exceltable.com
Самоучитель Excel с примерами для пользователей среднего уровня
заголовков и колонтитулов Excel позволят решить 80% и подбор нескольких построение их схемы. по значению ячейки пользователя, в котором доступа.В появившемся окне выбираем (так как возможен примере – СУММА), другое. на практике. АПодходы к редактированию формулФункции ИНДЕКС и ПОИСКПОЗ логических функцийПользовательская сортировка в Excel в Excel
Самообучение в программе Excel среднего уровня
Раздел 1: Решения проблем с введением данных в ячейки
Основы работы с ячейками всех Ваших задач.
параметров.Проверка вводимых значений. в Excel.
детально описаны решенияЛибо внесенная ранее одним «Специальную вставку» и
заказ товаров поштучно,
Раздел 2: Автоматическое заполнение ячеек таблиц
Е4:Е41 – диапазонНаша база данных составлена также рассмотрим использование массива в Excel
в Excel наКак задать простое логическоеУровни сортировки в Excel
Печать книгЯчейка в Excel —
А самое главное:Сценарии в ExcelКак присвоить имя
Стили ячеек в различных задач в пользователем информация будет
Раздел 3: Форматирование ячеек
заполняем меню следующим не в единицах значений.
по принципу «умной совместного доступа кНастройка интерфейса
простых примерах условие в ExcelФильтрация данных в Excel
Панель Печать в Microsoft базовые понятияВы навсегда забудете вопрос:
Раздел 4: Защита данных
позволяют прогнозировать результат. значению.
Excel и средства области аналитики, учета,
удаляться при внесении образом:
массы).Обратите внимание на стрелочку
таблицы» — в документам для совместной
Как настроить Ленту вПолезно знатьИспользуем логические функции Excel
Раздел 5: Работа с таблицами
Фильтр в Excel — Excel
Содержимое ячеек в Excel «Как работать вСортировка и фильтр
Имена диапазонов с управления ими. статистики, анализа данных,
следующим пользователем нового
Нажимаем ОК. Выделяем всеДля значения «Цены» должен
Раздел 6: Формулы в Excel
рядом с результатом правом нижнем углу
(многопользовательской) работы. Excel 2013
Статистические функции Excel, которые для задания сложных
основные сведенияЗадаем область печати в
Копирование, перемещение и удаление Excel?»
на примере базы абсолютным адресом.
Создание шаблонов и
Раздел 7: Имена диапазонов ячеек
финансовых расчетов и значения в эту
значения столбца «Количество». стоять денежный формат.
формулы: каждого элемента шапки
База данных (БД) –Режим сенсорного управления Лентой
необходимо знать условий
Расширенный фильтр в Excel Excel
Раздел 8: Создание диаграмм и графиков в Excel
ячеек в ExcelТеперь никто и никогда
данных клиентов.Область видимости имени
тем для быстрого вычислений. В самоучителе
же ячейку. На клавиатуре –
Уберем данные по стоимости.С ее помощью можно
есть стрелочка. С это таблица с
в Excel 2013Математические функции Excel, которыеФункция ЕСЛИ в Excel
Работа с группами иНастройка полей и масштаба
Автозаполнение ячеек в Excel не посмеет назвать
Обучение сводным таблицам на листе. форматирования.
описаны методы организацииПрограмма не только увеличивает
Раздел 9: Подбор параметра, поиск решения и сценарии
Delete. После каждого Введем в столбце
изменить функцию СУММ. ее помощью можно
определенным набором информацииСтили ссылок в Microsoft необходимо знать
на простом примере подведение итогов
Раздел 10: Подбор параметра, поиск решения и сценарии
при печати вПоиск и замена в Вас «чайником».
на примерах.Имена диапазонов с
exceltable.com
Защита файла паролем
МЕТОДИЧЕСКАЯ РАЗАРАБОТКА
Сборник практических работ
по теме
ТАБЛИЧНЫЙ ПРОЦЕССОР MS EXCEL
Сборник практических работ представляет собой учебно-методическое пособие для
проведения практических занятий по теме «Табличный процессор MS Excel»,
содержит краткие теоретические сведения и практические задания для формирования
умений и навыков при работе с табличным процессором MS Excel. Предназначен для обучающихся по профессии «Мастер по
обработке цифровой информации», «Оператор электронно-вычислительных и
вычислительных машин». Сборник также может быть использован для
самостоятельного изучения основам работы в табличном процессоре MS Excel и
домашней работы.
ОГЛАВЛЕНИЕ
ВВЕДЕНИЕ
ПРАКТИЧЕСКАЯ РАБОТА №1
ПРАКТИЧЕСКАЯ РАБОТА №2
ПРАКТИЧЕСКАЯ РАБОТА №3
ПРАКТИЧЕСКАЯ РАБОТА №4
ПРАКТИЧЕСКАЯ РАБОТА №5
ПРАКТИЧЕСКАЯ РАБОТА №6
ПРАКТИЧЕСКАЯ РАБОТА №7
ЗАКЛЮЧЕНИЕ
СПИСОК ИСПОЛЬЗОВАННЫХ ИСТОЧНИКОВ
ВВЕДЕНИЕ
Великая
цель образования — не только знания, но и прежде всего действия.
Н.И. Мирон
В наше время каждому человеку важно знать и иметь навыки в работе с
приложениями Microsoft Office, так как современный мир насыщен огромным
количеством информацией, с которой просто необходимо уметь работать.
Издавна многие расчеты
выполняются в табличной форме, особенно в области делопроизводства:
многочисленные расчётные ведомости, табуляграммы, сметы расходов и тому
подобное. Помимо этого, решение численными методами целого ряда математических
задач удобно выполнять именно в табличной форме.
Microsoft Excel — это
мощнейший инструмент для работы с электронными таблицами. Он предоставляет
возможности математических, статистических и экономических расчётов, ряд
графических инструментов. Excel входит в состав Microsoft Office и на
сегодняшний день является одним из наиболее популярных табличных процессоров в
мире.
Материал сборника главным
образом ориентирован на работу в Microsoft Excel, где представлены основные его
темы.
Каждая практическая
работа состоит из краткого теоретического курса, в котором излагаются основные
приёмы работы в среде Microsoft Excel, и заданий, основной целью которых
является формирование практических умений и навыков, необходимых для
эффективной работы с электронными таблицами Microsoft Excel. Отдельные задания
снабжены указаниями, в которых приводится вспомогательная информация для
выполнения этих заданий.
В конце сборника
приведены тесты для проведения контроля знаний.
ПРАКТИЧЕСКАЯ РАБОТА №1
Тема: Создание и форматирование таблиц в
табличных процессорах
Цель: приобрести
практический опыт применения технологии создания, редактирования, оформления,
сохранения, передачи и поиска информации в среде табличного процессора MS Excel.
Время выполнения:
2 ч.
Оборудование:
ПК с программным обеспечением: OC Windows, приложения MS Office.
Теоретические сведения.
Файлы,
создаваемые с помощью MS Excel, называются рабочими книгами Еxcel и имеют по
умолчанию расширение xls. Имя файла может быть любым, разрешенным в
операционной системе Windows. Рабочая книга по аналогии с обычной книгой может
содержать расположенные в произвольном порядке листы. Листы служат для
организации и анализа данных. Можно вводить и изменять данные одновременно на
нескольких листах, а также выполнять вычисления на основе данных из нескольких
листов.
Имена листов
отображаются на ярлыках в нижней части окна книги. Для перехода с одного листа
на другой следует щелкнуть мышью по соответствующему ярлыку. Название текущего
(активного) листа выделено подсветкой.
Рабочее поле
листа – это электронная таблица, состоящая из столбцов и строк. Названия
столбцов – буква или две буквы латинского алфавита. Названия строк – цифры.
Пересечение
конкретного столбца и строки образует ячейку.
Местоположение
ячейки задается адресом, образованным из имени столбца и номера строки, на
пересечении которых находится эта ячейка.
Одна из ячеек
рабочего листа является текущей, или выделенной, она обведена жирной рамкой.
Адрес текущей ячейки при этом указывается в поле имени (области ссылок) —
области в левой части строки формул.
Ввод данных с
клавиатуры осуществляется в текущую ячейку. Содержимое текущей ячейки
отображается в строке формул.
Основным
отличием работы электронных таблиц от текстового процессора является то, что
после ввода данных в ячейку, их необходимо зафиксировать, т.е. дать понять
программе, что вы закончили вводить информацию в эту конкретную ячейку.
Зафиксировать
данные можно одним из способов:
o нажать
клавишу {Enter};
o щелкнуть
мышью по другой ячейке;
o воспользоваться
кнопками управления курсором на клавиатуре (перейти к другой ячейке).
После
завершения ввода число в ячейке (в том числе и результат вычисления по формуле)
по умолчанию выравнивается по правому краю. При вводе числа отображается
столько цифр, сколько помещается в данную ячейку по ширине. Если число не
помещается в ячейку, MS Excel отображает набор символов (###########).
Текст по
умолчанию выравнивается по левому краю. Если выделить ячейку и заново ввести
данные, то ранее введенные данные стираются.
Задание 1.
Создайте
таблицу содержащую информацию о планетах солнечных систем, руководствуясь
указаниями.
Солнечная
система.
|
Планета |
Период |
Расстояние |
Диаметр ,тыс.км.) |
Спутники |
|
Меркурий |
0,241 |
58 |
4,9 |
0 |
|
Венера |
0,615 |
108 |
12,1 |
0 |
|
Земля |
1 |
150 |
12,8 |
1 |
|
Марс |
1,881 |
288 |
6,8 |
2 |
|
Юпитер |
11,86 |
778 |
142,6 |
16 |
|
Сатурн |
29,46 |
1426 |
120,2 |
17 |
Указания:
1)
В
ячейке А1напечатайте заголовок: Солнечная система.
2)
Расположите
заголовок по центру относительно таблицы:
v Выделите
диапазон ячеек А1 : Е1
v Щелкните
по кнопкеОбъединить и поместить в центре на панели инструментов.
3)
В
ячейку А2внесите текст: Планета
4)
В
диапазон А3 : А8 введите название планет.
5)
В
ячейку В2 внесите текст: Период обращения ( в земных годах).
6)
В
ячейку С2 внесите текст: Расстояние ( в млн. км.).
7)
В
ячейку D2
внесите текст: Диаметр ( в тыс. км.).

В
ячейку Е2 внесите текст: Спутники.
9)
Выделите
диапазон ячеек В2 :D2,
выполните команду Формат/Ячейки на вкладке Выравнивание
активизируйте флажок Переносить по словам, нажмите ОК.
10)
Заполните
диапазон В3 : Е3 числами.
11)
Отформатируйте
текст в таблице
v Шрифт
в заголовке – ArialCyr,
размер 14, синий цвет, полужирное начертание.
v Шрифт
в таблице – TimesNewRomanCyr,
размер 12, красный цвет, начертание полужирный курсив
12)
Текстовые
данные выровняйте по центру.
13)
Задайте
рамку для таблицы:
v Выделите
таблицу ( без заголовка), выполните команду Формат/Ячейки, вкладка Граница.
Установите цвет – синий, Тип линии – двойной и щелкните по кнопке
Внешние, затем выберите Тип линии – пунктир и щелкните по кнопке Внутренние,
нажмите ОК.
v Выделите
диапазон ячеек А2 : Е2, выполните команду Формат/Ячейки вкладка Граница,
щелкните оп кнопке с нижней границей в группе Отдельные.
Задайте заливку для
второй строки таблицы: Выполните команду Формат/Ячейки, вкладка Вид.
Задание 2.
Создайте таблицу,показанную
на рисунке.
Задание 3.
Создайте таблицу,показанную на рисунке.
|
A |
B |
C |
D Е |
||
|
1 |
Выполнение плана предприятиями области |
||||
|
2 |
Наименование предприятия |
Среднегодовая стоимость основных фондов (млн. руб.) |
Среднесписочное число работающих за |
Производство продукции за отчётный (млн. руб.) |
Выполнение плана (в процентах) |
|
3 |
Авиаприбор |
3,0 |
360 |
3,2 |
103,1 |
|
4 |
Стеклозавод |
7,0 |
380 |
9,6 |
120,0 |
|
5 |
Медтехника |
2,0 |
220 |
1,5 |
109,5 |
|
6 |
Автопровод |
3,9 |
460 |
4,2 |
104,5 |
|
7 |
Темп-Авиа |
3,3 |
395 |
6,4 |
104,8 |
|
8 |
Приборо—строительный |
2,8 |
280 |
2,8 |
108,1 |
|
9 |
Автонормаль |
6,5 |
580 |
9,4 |
94,3 |
|
10 |
Войлочная |
6,6 |
200 |
11,9 |
125,0 |
|
11 |
Машино—строительный |
2,0 |
270 |
2,5 |
101,4 |
|
12 |
Легмаш |
4,7 |
340 |
3,5 |
102,4 |
|
13 |
ИТОГО: |
41,8 |
3485 |
55 |
ПРАКТИЧЕСКАЯ РАБОТА №2
Тема. Форматирование содержимого ячеек
Цель: приобрести
практический опыт форматирования содержимого ячеек в среде табличного
процессора MS Excel.
Время выполнения:
2 ч.
Оборудование:
ПК с программным обеспечением: OC Windows, приложения MS Office.
Теоретические
сведения.
В
Excel существует 5 типов данных: текст,
число, дата, формула, функция. Для разных типов данных возможны разные
операции. Например, числа можно складывать, а даты нельзя. Из текстов можно
вырезать символы, а из формул нельзя. Тип определяется автоматически по вводимой
информации.
Если числовые
данные имеют специальные единицы измерения – денежные, проценты, даты, время,
то нужно использовать соответствующие специальные форматы.
Формат
содержимого выделенной ячейки можно установить с помощью командных кнопок. Вкладка
Числопозволяет выбрать требуемый формат из списка форматов и установить
его параметры. Группа кнопок Числовой(рис.1) позволяет установить
требуемое количество значащих цифр в десятичной записи числа.
Рисунок.1
Выравнивание
и изменение ориентации текста и чисел.
Excel позволяет выравнивать текст и
числа по горизонтали (влево, вправо, по центру) и по вертикали (по верхнему
краю, посередине, нижнему краю).
Выравнивание значений
внутри клетки определяет положение выводимых данных относительно ее границ и
задается следующими характеристиками:
– горизонтальное
выравнивание (по левому краю, по правому краю, по обоим краям, по центру;
– вертикальное
выравнивание (по верхнему краю, по нижнему краю, по центру;
– ориентация
(горизонтальная, вертикальная с горизонтальным представлением сим волов в
столбик, вертикальная с представлением символов с поворотом на 90° влево,
вертикальная с представлением символов с поворотом на 90° вправо, с заданным
углом поворота).
Автозаполнение.
Автозаполнение ячеек в Excel – это автоматическое продолжение ряда
данных.
Автоматическое заполнение ячеек также
используют для продления последовательности чисел c заданным шагом (арифметическая
прогрессия).
Для того, чтобы автоматически заполнить пустые ячейки
данными, необходимо протянуть мышкой за правый нижний угол активной ячейки, он
примет вид маленького знака «+», называется «маркером
автозаполнения», и растянуть данные на необходимое количество ячеек.
По умолчанию Excel продолжит заполнение данными ячейки в
зависимости от имеющихся в выделенных ячейках/ячейке данных, например, если
просто растянуть число «1», то остальные ячейки заполнятся единицами, если
выделить две ячейки с числами «1» и «2», то Excel продолжит ряд данных: «3»,
«4», «5» и т.д.
Обратите внимание, что в процессе перетаскивания появляется экранная
подсказка, сообщающая, что будет введено в текущую ячейку.
Автозаполнение отлично работает с датами, при
использовании простого растягивания с помощью маркера заполнения, изменение
идет аналогично числам.
А
также автозаполнение работает с названием дня недели. Например, если вы
собираетесь ввести дни недели, введите название того дня, с которого хотите
начать. Можно начать с любого дня недели, вовсе не обязательно с понедельника.
Кроме того, можно использовать общепринятые сокращения. Можно написать
Понедельник, или Пн — Excel 2003 все равно поймет. Исходя из варианта
написания, Excel дополнит ряд и напишет далее: Вторник, Среда, и т.д., или —
Вт, Ср и т.д. соответственно.
Автозаполнение прекрасно работает и с текстом, но здесь
есть свои нюансы, если для чисел и дат можно настроить шаг, то, если мы
говорим, например, о фруктах, автомобилях, именах Excel не может предугадать
что подставлять следующим, поэтому, по умолчанию, автозаполнение работает в
режиме копирования.
А
работает она следующим образом: при указании ячейки, находящейся
непосредственно под столбиком из одной или более заполненных ячеек, Excel
пытается угадать, что нужно ввести, основывая свои домыслы на уже введенных
значениях [2].
Например,
если уже введено слово Трюфеля, и вы снова нажимаете букву Т, Excel,
естественно, предполагает, что снова требуется напечатать Трюфеля, и делает это
за вас. Можно также щелкнуть правой кнопкой мыши непосредственно под столбиком
ячеек и из появившегося контекстного меню выбрать командуВыбрать из
раскрывающегося списка, после чего выбрать нужное значение из списка.
Задание 1.
Оформите на листе
фрагмент
Задание 2.
Сделайте
форматирование ячеек по образцу
Задание3.
Оформите фрагмент листа,
который при предварительном просмотре
(а следовательно, и на
бумаге) будет иметь вид, представленный на рисунке.
Задание4.
Сформируйте таблицы по
образцу, используя маркер автозаполнения.
|
Дни недели |
Февраль |
|||
|
Понедельник |
1 |
8 |
15 |
22 |
|
Вторник |
2 |
9 |
16 |
23 |
|
Среда |
3 |
10 |
17 |
24 |
|
Четверг |
4 |
11 |
18 |
25 |
|
Пятница |
5 |
12 |
19 |
26 |
|
Суббота |
6 |
13 |
20 |
27 |
|
Воскресение |
7 |
14 |
21 |
28 |
ПРАКТИЧЕСКАЯ РАБОТА №3
Тема.
Использование формул и мастера функций в расчетных операциях.
Цель: сформировать у обучающихся
умения и навыки по работе с расчетными операциями и по использованию формул при
создании таблиц MS Excel.
Время выполнения:
2 ч.
Оборудование:
ПК с программным обеспечением: OC Windows, приложения MS Office.
Теоретические сведения.
Ввод формул в ячейку начинается с ввода символа =, за которым следует
выражение (арифметическое, логическое, текстовое). Выражение строится из
констант, ссылок на ячейки и
диапазоны ячеек, обращений к функциям, разделенных знаками операций
(операторами) и круглыми скобками. Excel вычисляет выражение и отображает в
ячейке результат вычисления.
Возможность применять в вычисляемых формулах в качестве аргументов
ссылок на ячейки (адресов) является одним из основных достоинств MS Excel. Если
после завершения ввода формулы в какой-либо ячейке-аргументе изменится
значение, то Excel сразу же автоматически пересчитает новый результат и заменит
им прежнее значение в ячейке.
Создать формулу можно с использованием чисел и при помощи ячеек,
содержащих данные. В первом случае значения вводятся с клавиатуры, во втором –
нужные ячейки выделяются щелчком мыши.
Чтобы задать формулу для ячейки, необходимо активизировать ее (поставить
курсор) и ввести равно (=).
После введения формулы нажать Enter. В ячейке появится результат
вычислений.
В Excel применяются стандартные математические операторы:
|
+ (плюс) |
Сложение |
=В4+7 |
|
— (минус) |
Вычитание |
=А9-100 |
|
* (звездочка) |
Умножение |
=А3*2 |
|
/ (наклонная черта) |
Деление |
=А7/А8 |
|
^ (циркумфлекс) |
Степень |
=6^2 |
|
= (знак равенства) |
Равно |
|
|
< |
Меньше |
|
|
> |
Больше |
|
|
<= |
Меньше или равно |
|
|
>= |
Больше или равно |
|
|
<> |
Не равно |
Символ «*» используется обязательно при умножении. Опускать его, как
принято во время письменных арифметических вычислений, недопустимо. То есть
запись (2+3)5 Excel не поймет.
В выражениях в первую очередь вычисляются функции и части, заключенные
в круглые скобки, а затем выполняются операции в порядке уменьшения их
приоритетов [2].
Excel предоставляет большой набор различных встроенных функций,
имеющих разные назначения.
Для этого применяется удобный инструмент, как«Мастер функций».
Используемые величины называют аргументами.
Для этого следует выбрать пункт «вставить функцию».
В верхней
части окна расположено поле поиска. Сюда можно ввести наименование функции и
нажать кнопку «Найти»,
чтобы быстрее отыскать нужный элемент и получить доступ к нему (Рис.2).
Рисунок 2.
Для того,
чтобы перейти к окну аргументов, прежде всего необходимо выбрать нужную
категорию. В поле «Выберите
функцию» следует отметить то наименование, которое требуется для
выполнения конкретной задачи. В самой нижней части окна находится подсказка в
виде комментария к выделенному элементу. После того, как конкретная функция
выбрана, требуется нажать на кнопку «OK».
После этого,
открывается окно аргументов функции. Главным элементом этого окна являются поля
аргументов (рис.3).
Рисунок 3.
Если мы работаем с числом, то просто вводим его с клавиатуры в поле,
таким же образом, как вбиваем цифры в ячейки листа.
Если же в качестве аргумента выступают ссылки, то их также можно
прописать вручную, или не закрывая окно Мастера, выделить курсором на листе ячейку или целый
диапазон ячеек, которые нужно обработать. После этого в поле окна Мастераавтоматически
заносятся координаты ячейки или диапазона.
После того, как все нужные данные введены, жмем на кнопку «OK», тем самым
запуская процесс выполнения задачи.
После того, как вы нажали на кнопку «OK»Мастер закрывается и происходит выполнение самой
функции.
В процессе создания функций следует четко соблюдать ряд правил
использования знаков препинания. Если пренебрегать этим правилом, программа не
сумеет распознать функцию и аргументы, а значит, результат вычислений окажется
неверным.
Все аргументы должны быть записаны в круглых скобках. Не допускается
наличие пробелов между скобкой и функцией. Для разделения аргументов
используется знак «;». Если для вычисления используется массив данных, начало и
конец его разделяются двоеточием.
Например,
=СУММ(A1;B1;C1).
=СУММ(A1:A10).
В
случае неверного ввода аргументов результат вычислений может быть
непредсказуем. В том случае, если в процессе работы с формулами в Excel
возникнет ситуация, когда вычисление будет невозможно, программа сообщит об
ошибке. Расшифруем наиболее часто встречающиеся:
###
– ширины столбца недостаточно для отображения результата;
#ЗНАЧ!
– использован недопустимый аргумент;
#ДЕЛ/0
– попытка разделить на ноль;
#ИМЯ?
– программе не удалось распознать имя, которое было применено в выражении;
#Н/Д
– значение в процессе расчета было недоступно;
#ССЫЛКА!
– неверно указана ссылка на ячейку;
#ЧИСЛО!
– неверные числовые значения [5].
Задание 1.
Посчитайте, хватит ли вам 130 рублей, чтоб
купить все продукты.
|
№ |
Наименование |
Цена в рублях |
Количество |
Стоимость |
|
1 |
Хлеб |
9,6 |
2 |
|
|
2 |
Кофе |
2,5 |
5 |
|
|
3 |
Молоко |
13,8 |
2 |
|
|
4 |
Пельмени |
51,3 |
1 |
|
|
5 |
Чипсы |
2,5 |
1 |
|
|
Итого |
Задание 2.
Создайте таблицу по образцу и выполните
необходимые расчеты.
|
№ |
Наименование |
Цена (руб.) |
Количество |
Стоимость |
|
1. |
Стол |
800 |
400 |
|
|
2. |
Стул |
350 |
400 |
|
|
3. |
Компьютер |
14 976 |
5 |
|
|
4. |
Доска школьная |
552 |
7 |
|
|
5. |
Дискеты |
25 |
150 |
|
|
6. |
Кресло |
2 500 |
3 |
|
|
7. |
Проектор |
12 000 |
1 |
|
|
Общее кол-во затрат |
Задание 3.
Создайте
таблицу по образцу. Выполните необходимые вычисления.
Продажа
товаров для зимних видов спорта.
|
Регион |
Лыжи |
Коньки |
Санки |
Всего |
|
Киев |
3000 |
7000 |
200 |
|
|
Житомир |
200 |
600 |
700 |
|
|
Харьков |
400 |
400 |
500 |
|
|
Днепропетровск |
500 |
3000 |
400 |
|
|
Одесса |
30 |
1000 |
300 |
|
|
Симферополь |
40 |
500 |
266 |
|
|
Среднее |
Задание 4.
В
таблице (рис. 4.55) приведены данные о количестве легковых автомобилей,
выпущенных отечественными автомобильными заводами впервом полугодии 2001
года.Определите:
а)
сколько автомобилей выпускал каждый завод в среднем за 1 месяц;
б)
сколько автомобилей выпускалось в среднем на одном заводе закаждый месяц.
ПРАКТИЧЕСКАЯ РАБОТА №4
Тема.
Абсолютные и относительные ссылки в MS Excel
Цель: отработать умения
использования абсолютной и относительной адресации при решении задач
практического характера в MS Excel.
Время выполнения:
2 ч.
Оборудование:
ПК с программным обеспечением: OC Windows, приложения MS Office.
Теоретические сведения.
Одним из достоинств
электронных таблиц является возможность копирования формул, что значительно
ускоряет проведение расчетов. А что происходит при таком копировании с адресами
ячеек? Адреса ячеек изменяются.
При копировании формул
вниз по столбцу автоматически изменяется номер строки, соответственно при
копировании по строке – автоматически изменяется имя столбца. Следовательно,
адрес ячейки имеет относительную адресацию. Относительно чего? Относительно
своего места нахождения.
Значит, та адресация
ячейки, о которой говорилось ранее прежде, состоящая из номера столбца и номера
строки (например, Сl5), является относительной адресацией ячейки.
В относительных ссылках
координаты ячеек изменяются при копировании, относительно других ячеек листа.
Для создания
универсальной таблицы часто требуется, чтобы адрес некоторых ячеек не изменял
своего значения при копировании. Именно для реализации такой задачи в программе
Excel предусмотрен другой вид адресации ячейки – абсолютный.
Формула с абсолютной ссылкой ссылается на одну и ту же
ячейку. То есть при автозаполнении или копировании константа остается
неизменной (или постоянной).
Абсолютные ссылки – это ссылки, при копировании которых
координаты ячеек не изменяются, находятся в зафиксированном состоянии.
Закрепить какую-либо ячейку можно, используя знак $ перед
номером столбца и строки в выражении для расчета: $F$4. Если поступить таким
образом, при копировании номер ячейки останется неизменным.
Абсолютная адресация
ячеек настолько важна и так часто применяется, что в программе Excel для ее
задания выделили специальную клавишу – [F4|.
Используя
абсолютную адресацию ячеек, можно сделать расчеты в таблице более
универсальными. Обычно абсолютную адресацию применяют к ячейкам, в которых
находятся константы.
Смешанные ссылки.
Кроме типичных абсолютных и
относительных ссылок, существуют так называемые смешанные ссылки. В них одна из
составляющих изменяется, а вторая фиксированная. Например, у смешанной ссылки
$D7 строчка изменяется, а столбец фиксированный. У ссылки D$7, наоборот,
изменяется столбец, но строчка имеет абсолютное значение [4].
Задание 1.
Оформите
таблицу, в которую внесена раскладка продуктов на одну порцию, чтобы можно
было, введя общее число порций, получить необходимое количество продуктов.
Произведите расчеты по формулам, применяя
к константам абсолютную адресацию.
Задание 2.
Составьте таблицу умножения.Для
заполнения таблицы используются формулы и абсолютные ссылки.
|
1 |
2 |
3 |
4 |
5 |
6 |
7 |
8 |
9 |
|
|
1 |
1 |
2 |
3 |
4 |
5 |
6 |
7 |
8 |
9 |
|
2 |
2 |
4 |
6 |
8 |
10 |
12 |
14 |
16 |
18 |
|
3 |
3 |
6 |
9 |
12 |
15 |
18 |
21 |
24 |
27 |
|
… |
|||||||||
|
9 |
9 |
18 |
27 |
36 |
45 |
54 |
63 |
72 |
81 |
Задание
3.
Известна раскладка продуктов на одну порцию плова. Подготовьте
лист для расчета массы продуктов, необходимых для приготовления заказанного
числа порций, которое будет задаваться в отдельной ячейке.
Задание
4.
Создйте по образцу
таблицу “Счет” и выполните все необходимые расчеты, используя формулы, примените
для соответствующих столбцов формат “Денежный”.
|
A |
B |
C |
D |
E |
|
|
1 |
С Ч Е Т |
||||
|
2 |
КУРС ДОЛЛАРА |
28,5 |
|||
|
3 |
ТОВАР |
ЦЕНА($) |
КОЛ-ВО |
СУММА($) |
СУММА(РУБ) |
|
4 |
1.видеокамера TR-270 |
665 |
3 |
||
|
5 |
2.видеокамера TR-350E |
935 |
5 |
||
|
6 |
3.видеокамера TR-20СAE |
1015 |
12 |
||
|
7 |
4.видеокамера TR-202E |
1065 |
2 |
||
|
8 |
5.видеокамера TR-470E |
1295 |
2 |
||
|
10 |
ИТОГО |
ПРАКТИЧЕСКАЯ РАБОТА №5
Тема. Построение диаграмм по табличным
данным
Цель: формировать у обучающихся
первоначальные умения и навыки создания диаграмм и графиков по табличным данным
в программе MS Excel.
Время выполнения:
2 ч.
Оборудование:
ПК с программным обеспечением: OC Windows, приложения MS Office.
Теоретические сведения.
Диаграмма
– графическое изображение зависимости между величинами.
Диаграммы и графики в MS Excel служат для графического отображения
данных, что более наглядно с точки зрения пользователя. С помощью диаграмм
удобно наблюдать за динамикой
изменений значений исследуемых величин, проводить сравнения различных данных,
представление графической зависимости одних величин от других.
Табличный
процессор Excel позволяет строить диаграммы и графики различной формы,
используя данные из расчетных таблиц. Для построения диаграмм и графиков
используется Мастер диаграмм.
Чтобы
создать диаграмму на основе данных рабочего листа, выполните следующие
действия:
Выделите
ячейки с данными, включаемыми в диаграмму. (Учтите, что от типа выбранных
данных зависит внешний вид диаграммы.) Щелкните по кнопке Мастер диаграмм на
Панели инструментов Стандартная.
Появится
окно Мастер диаграмм (шаг 1 из 4): тип диаграммы. Из списка Тип выберите
подходящий тип диаграммы.
В
области Вид отображается несколько вариантов диаграмм выбранного типа. Щелкните
по нужному подтипу.
Чтобы
предварительно просмотреть результат, щелкните по кнопке Просмотр результата и
удерживайте нажатой кнопку мыши. Появится образец диаграммы выбранного типа,
построенный на основе выделенных данных рабочего листа. Закончив просмотр,
отпустите кнопку мыши.
Щелкните
по кнопке Далее. Появится диалоговое окно Мастер диаграмм (шаг 2 из 4):
источник данных диаграммы. Данные для построения диаграммы были выбраны на шаге
1, однако в этом окне можно подтвердить информацию. Во вкладке Диапазон данных
убедитесь в корректности указанного диапазона ячеек. Если вкралась ошибка,
щелкните по кнопке свертывания диалогового окна (в правом конце поля Диапазон),
а затем с помощью мыши выделите корректный диапазон ячеек рабочего листа и
щелкните по кнопке развертывания диалогового окна (в правом конце поля ввода
диапазона). Если диаграмма корректно отображает выбранные данные рабочего листа
и нормально выглядит при предварительном просмотре, можно щелкнуть по кнопке
Готово. Тогда Excel создаст диаграмму. Если же необходимо добавить какие-нибудь
элементы, например, легенду диаграммы, продолжайте работу с Мастером диаграмм.
В
группе Ряды установите переключатель В строках или В столбцах, указав Excel
желательное расположение данных. В верхней части окна расположена область
предварительного просмотра, – она поможет сделать выбор. Например, если при
переключателе В строках отображается некорректный рисунок, установите
переключатель в положение В столбцах.
Щелкните
по кнопке Далее. (Чтобы по ходу работы с Мастером диаграмм внести изменения в
ранее установленные параметры, щелкните по кнопке Назад и вернитесь в
предыдущее окно. Так, чтобы изменить тип диаграммы, вернитесь с помощью кнопки
Назад в окно выбора типа диаграммы.)
Появится
окно Мастер диаграмм (шаг 3 из 4): параметры диаграммы. Воспользуйтесь
многочисленными вкладками этого окна, чтобы ввести заголовок диаграммы, имена
осей X и Y, вставить линии сетки, включить в диаграмму легенду и ввести подписи
данных. В зависимости от выбранного типа диаграммы, укажите соответствующие
общие параметры.
Щелкните
по кнопке Далее. Появится окно Мастер диаграмм (шаг 4 из 4): размещение
диаграммы. В этом окне укажите Excel, вставить ли диаграмму на имеющемся
(текущем) или на отдельном (новом) рабочем листе.
Щелкните
по кнопке Готово. Тогда Excel создаст диаграмму.
В
зависимости от вашего выбора, новая диаграмма разместится на текущем или новом
рабочем листе. Новая диаграмма появится на рабочем листе вместе с плавающей
панелью инструментов Диаграммы.
Вполне
вероятно, что появится она совсем не в том месте, где вам хотелось бы. Ничего
страшного – диаграмму легко можно перемещать, а также изменять ее размеры. Если
вы хотите переставить диаграмму в другое место, наведите на нее курсор таким
образом, чтобы появилась надпись Область диаграммы, щелкните левой кнопкой мыши
и, удерживая ее, «перетащите» диаграмму в любую часть рабочего поля. Если вам
потребуется внести любые изменения в уже готовую диаграмму, нет нужды строить
ее заново. Достаточно изменить данные таблицы, на основе которой она была
создана, и ваша диаграмма будет автоматически обновлена. Даже если вы захотите,
не изменяя, рассортировать ваши данные, например по возрастанию, столбики в
диаграмме также выстроятся по росту. MicrosoftExcel сделает это самостоятельно.
Задание 1.
1.
Создайте
электронную таблицу «Население некоторых стран мира».
|
А |
В |
|
|
1 |
Страна |
Население (млн чел.) |
|
2 |
Китай |
1273 |
|
3 |
Индия |
1030 |
|
4 |
США |
279 |
|
5 |
Индонезия |
228 |
|
6 |
Бразилия |
175 |
|
7 |
Россия |
146 |
|
8 |
Бангладеш |
131 |
2.
Выделите
диапазон ячеек А1:В8, содержащий исходные данные. Запустить Мастер диаграмм
с помощью команды Вставка – Диаграмма.
3.
На
появившейся диалоговой панели Мастер диаграмм в списке Тип выберитеГистограмма.
Гистограммы могут быть различных видов (плоские, объемные и т.д.), в окне Вид
выбрать плоскую диаграмму. Щелкнуть по кнопке
4.
На
появившейся диалоговой панели на вкладке Диапазон данных с помощью
переключателя Ряды в: выбрать строках. В окне появиться изображение
диаграммы, в которой исходные данные для рядов данных и категорий берутся из
строк таблицы.
Справа от диаграммы
появляется легенда, которая содержит необходимые пояснения к диаграмме.
Щелкнуть по кнопкеДалее.
5.
На
появившейся диалоговой панели на вкладке Заголовкиввдите в
соответствующие поля название диаграммы, а также названия оси категорий и оси
значений. На других вкладках можно уточнить детали отображения диаграммы
(шрифт, цвет, подписи и т.д.). Щелкните по кнопкеДалее.
6.
На
появившейся диалоговой панели Мастер диаграмм и помощью переключателяПоместить
диаграмму на листе: выбрать имеющемся. Щелкните по кнопке Готово.
Задание 2.
Используя набор данных
«Валовой сбор и урожайность», постройте столбчатуюдиаграмму, отражающую
изменение урожайности картофеля, зерновых и сахарнойсвеклы в разные годы.
Задание 3.
Используя набор данных «Товарооборот России с некоторыми
странами»,
постройте линейную диаграмму, отражающую импорт из разных стран в
2001-2010 гг.
Задание 4.
На основе данных,
приведенных в таблице, постройте несколько типов диаграмм, наглядно
показывающих итоги сессии.
|
Средний балл по группе |
||||
|
Группа |
Информатика |
Математика |
История |
Экономика |
|
123 |
4,2 |
3,8 |
4,5 |
4,3 |
|
126 |
4,3 |
3,9 |
4,6 |
3,8 |
|
128 |
4,2 |
4 |
3,8 |
4,2 |
|
129 |
4,5 |
4,8 |
4,8 |
3,8 |
Задание 5.
Создайте таблицу «Производство бумаги» и постройте линейчатую диаграмму по данным таблицы.
Производство
бумагина душу населения, кг.
|
Страна |
1970 г |
1980 г. |
1989 г. |
|
Швеция |
415 |
515 |
653 |
|
Канада |
453 |
459 |
534 |
|
Норвегия |
343 |
320 |
410 |
|
Австрия |
118 |
176 |
308 |
|
США |
112 |
126 |
145 |
|
Япония |
69 |
90 |
127 |
|
Франция |
71 |
86 |
113 |
|
Испания |
27 |
61 |
80 |
ПРАКТИЧЕСКАЯ РАБОТА №6
Тема.
Связь таблиц
Цель: научиться
осуществлять связывание листов электронной книги MS Excel.
Время выполнения:
2 ч.
Оборудование:
ПК с программным обеспечением: OC Windows, приложения MS Office.
Теоретические сведения.
Создание ссылок на ячейки
других рабочих листов или рабочих книг.
В формуле могут использоваться
ссылки на ячейки и диапазоны ячеек, расположенные в других рабочих листах. Для
того чтобы задать ссылку на ячейку другого листа, расположите перед адресом
ячейки имя листа, за которым следует восклицательный знак. Рассмотрим следующий
пример формулы со ссылкой на ячейку другого рабочего листа (Лист2):
=Лист2 !A1+1
Можно создавать формулы и со
ссылками на ячейки другой рабочей книги.
Для этого перед ссылкой на
ячейку введите имя рабочей книги (в квадратных скобках), затем – имя листа и
восклицательный знак:
= [Budget.xls]Лист1 !А1 + 1
Если в имени рабочей книги
присутствует один и более пробелов, имя книги (и имя рабочего листа) следует
заключить в одинарные кавычки [2]. Например:
= ‘[BudgetAnalysis.xls]Лист1′ !А1 + 1
Если рабочая книга, на которую
задается ссылка, закрыта, необходимо добавить полный путь к файлу этой книги:
=’C:MSOfficeExcel[Budget
Analysis.xls]Лист1′ !A1+1
Задание 1.
1.
Создайте
рабочую книгу КРФамилиястудентаЕ.xlsx.
2.
На Листе
1 введите таблицу: Сведения о заработной плате сотрудников
отдела и отформатируйте её согласно ниже представленного образца.
|
Сведения о среднемесячной заработной плате |
|||||
|
ФИО |
Должность |
Заработная плата, руб. |
% премии |
Премия, руб. |
Всего начислено |
|
Иванова И.И. |
начальник отдела |
35000 |
75 |
||
|
Павлов П.П. |
главный специалист |
25000 |
50 |
||
|
Петрова П.П. |
ведущий специалист |
20000 |
25 |
||
|
Яковлев Я.Я. |
программист (совмест.) |
15000 |
0 |
3. Отредактируйте введённую таблицу:
§ перед
столбцом «Должность» вставьте столбец «Табельный номер»,
§ заполните
столбец данными. Пусть табельные номера сотрудников отдела начинаются с номера
5001 и увеличиваются на единицу.
§ в
конце документа введите сроку «Итого по отделу». Оформите её согласно
стилю предыдущих строк.
4.
Средствами MS Excel рассчитайте размер премии для каждого
сотрудника (заполните колонку премия), а также:
§ всего
начислено по каждой строке (каждому сотруднику);
§ итого
по отделу (заработная плата, премия, всего начислено).
5. Оформите таблицу с помощью применения
стилей (стиль выбираем по своему усмотрению). Оформите Лист1
красным цветом.
6. Перейдите на Лист 2. Введите
таблицу «Аренда помещения (в мес.)».
|
Расчёт аренды офисного помещения за |
||
|
Наименование расходов |
Сумма, $ |
Сумма, руб. |
|
Офис |
1000 |
|
|
Номер |
50 |
|
|
Охрана |
60 |
|
|
Кондиционер |
30 |
|
|
Уборка |
60 |
|
|
ИТОГО: |
7.Исходя из текущего
курса доллара рассчитайте сумму аренды помещения: «Сумма, руб.». Текущий
курс доллара поместите в ячейку D3 (при вводе расчетной формулы
используйте абсолютную адресацию на ячейку D3).
8. Отформатируйте
таблицу с помощью применения стилей. Оформите Лист 2 зеленым цветом.
9. Перейдите на Лист
3. Введите таблицу «Смета на приобретение оборудования».
|
Смета на приобретение оборудования |
|||||
|
Наименование статьи расхода |
Модель |
Стоимость за ед, у.е. |
Кол- во, шт. |
Всего, у.е. |
Всего, руб. |
|
Компьютеры |
|||||
|
Ноутбук |
1750 |
3 |
|||
|
Мышь |
50 |
3 |
|||
|
Комплектующие |
|||||
|
USB |
30 |
3 |
|||
|
CD-RW |
1 |
100 |
|||
|
Программное |
|||||
|
MicrosoftProject |
530 |
1 |
|||
|
КонсультантПлюс |
300 |
1 |
|||
|
Периферийные |
|||||
|
Принтер |
2700 |
1 |
|||
|
Сканер |
150 |
2 |
|||
|
Оргтехника |
|||||
|
Копировальный |
470 |
1 |
|||
|
Дупликатор |
3500 |
1 |
|||
|
Средства |
|||||
|
Факсимильный |
110 |
1 |
|||
|
Телефонный |
115 |
4 |
|||
|
ИТОГО: |
10.
Проявите творческие способности и подумайте, как необходимо
отредактировать таблицу для расчёта стоимости оборудования в рублях, если
за условную единицу принят: а) $, б) €.
11.
Оформите лист синим цветом.
Задание 2.
Рассчитайте заработную плату работников
организации. Форма оплаты – оклад. Расчет необходимо оформить в виде табл. 1 и
форм табл. 3 и 4.
Таблица 1
|
Лицевой |
|||||||||
|
Таб. |
Фамилия |
Разряд |
Долж-ность |
Отдел |
Кол- |
Факт.время |
Начис- |
Удер- |
З/п |
|
1001 |
13 |
1 |
23 |
||||||
|
1002 |
17 |
3 |
23 |
||||||
|
1003 |
11 |
2 |
17 |
||||||
|
1004 |
5 |
0 |
8 |
||||||
|
1005 |
12 |
3 |
22 |
||||||
|
1006 |
7 |
2 |
23 |
||||||
|
1007 |
3 |
1 |
20 |
Таблица 2
|
Справочник работников |
||||
|
Таб.номер |
Фамилия |
Должность |
Отдел |
Дата поступления на работу |
|
1001 |
Алексеева |
Нач. отдела |
1 |
15.04.07 |
|
1002 |
Иванов |
Ст. инженер |
2 |
1.12.99 |
|
1003 |
Петров |
Инженер |
2 |
20.07.97 |
|
1004 |
Сидоров |
Экономист |
1 |
2.08.03 |
|
1005 |
Кукушкин |
Секретарь |
1 |
12.10.85 |
|
1006 |
Павленко |
Экономист |
2 |
1.06.87 |
|
1007 |
Давыдова |
Инженер |
1 |
15.11.97 |
Таблица 3
|
Ведомость |
|||
|
Таб. номер |
По |
Премия |
Всего |
Таблица 4
|
Ведомость удержаний |
||||
|
Таб. номер |
Подоход- ный налог |
Пенсион- ный |
Исполнительные |
Всего |
ПРАКТИЧЕСКАЯ РАБОТА №7
Тема.
Сортировка данных
Цель: Изучить и сформировать
навыки сортировки, фильтрации и поиска данных в программе MS Excel.
Время выполнения:
2 ч.
Оборудование:
ПК с программным обеспечением: OC Windows, приложения MS Office.
Теоретические сведения.
Одной из наиболее часто решаемых с помощью электронных таблиц
задач является обработка списков, которые в каждом конкретном случае могут
называться по-разному: телефонные списки, списки активов, пассивов, список
товаров и др.
Формирование списка.
Для обеспечения эффективности работы со списками необходимо
соблюдать следующие правила при их создании:
1. Каждый столбец должен содержать однородную информацию.
2. Одна или две верхние строки в списке должны содержать метки,
описывающие назначение соответствующего столбца.
3. Необходимо избегать пустых строк и столбцов внутри списка.
Правило 1 предполагает, что, например, при создании списка
персонала можно отвести один столбец для табельных номеров работников, другой —
для их фамилий, третий — для их имен, четвертый — для даты приема на работу и
т.д. Это же правило запрещает размещать в одном столбце разнородную информацию,
например, номер телефона и год окончания школы.
Правило 2 обеспечивает присвоение имен полям. Эти имена постоянно
используются при обработке списков.
Правило 3 обеспечивает возможность работы со списком как с единым
целым. В идеале на рабочем листе не должно быть ничего, кроме списка. Если это
невозможно, то список нужно отделить от других данных по
крайней мере одной пустой строкой и пустым столбцом [2].
На рис.4 приведен список из 10 столбцов.
Рисунок 4.
Сортировка списков.
MS Excel предоставляет многочисленные способы сортировки
(упорядочения) интервалов ячеек рабочих листов независимо от того, считается ли
данный интервал списком. Возможна сортировка по строкам или по столбцам, по
возрастанию или убыванию, с учетом или без учета прописных букв.
Пример.
Продемонстрируем сортировку на списке рис.4. Нужно отсортировать
список по столбцу Бригада. Для этого:
1) выделите одну ячейку (не интервал) в этом списке;
2) выполните команду Сортировка (Вкладка Данные, группа
Сортировка и фильтр);
3) откроется диалоговое окно Сортировка (рис.4);
4) выберите поле, по которому нужно сортировать (в этом примере — Бригада).
Рекомендуется сразу же проверять результат сортировки. Если
результат не устраивает, воспользуйтесь командойОтменить и восстановите
предыдущий порядок строк в списке. Для восстановления исходного порядка строк в
списке после различных сортировок, необходимо до сортировки создать столбец с
номерами строк. В нашем примере это столбец №пп. Это позволяет восстановить
первоначальный порядок строк, отсортировав список по этому столбцу.
Анализ списка с помощью фильтров.
Отфильтровать список — это значит скрыть все строки кроме тех,
которые удовлетворяют заданным критериям. Excel предоставляет две команды
фильтрации: Автофильтр— для простых критериев, и Расширенный фильтр —
для более сложных критериев.
Команда автофильтр.
Для применения обычного или автофильтра нужно выполнить следующую
последовательность действий:
1) выделите какую-либо ячейку в списке;
2) нажать кнопку Фильтр в группе Сортировка и фильтр Справа
от каждого заголовка столбца появиться кнопка «Раскрывающийся список»
(со стрелкой вниз). Если щелкнуть по этой кнопке, то раскроется список
уникальных значений данного столбца, которые можно использовать для задания критерия
фильтра. На рис.5 показан результат фильтрации по столбцу Бригада, выбраны
только те строки, где значение Бригада равно 21. Номера строк, не
удовлетворяющие критериям команд Фильтр (Автофильтр) и Расширенный
фильтр, MS Excel просто скрывает. Номера отфильтрованных строк выводятся
контрастным цветом, а в строке состояния
появляется сообщение Найдено записей.
Рисунок 5.
Критерии команды Фильтрможно задавать по одному столбцу,
затем
полученный список можно отфильтровать по другому столбцу и т.д.
Удаление автофильтров.
Для удаления фильтра по столбцу нужно в раскрывающемся списке
критериев этого столбца выбрать параметрВыделить все. Для удаления всех
действующих фильтров выберите командуОчистить (Вкладка Данные, группа
Сортировка и фильтр). Стрелки раскрывающихся списков критериев удаляются
при повторном нажатии кнопки Фильтр[3].
Задание 1.
На листе (рис. 7.1)
представлены данные о 17 озерах.
Отсортируйте данные:
а) по названию озера (по
возрастанию);
б) по названию озера (по
убыванию);
в) по площади озера (по
убыванию);
г) по наибольшей глубине (по
возрастанию).
Каждое из заданий выполните на
отдельном листе одной рабочей книги.
Задание 2.
На листе представлены данные
о крупнейших островах Европы.
Получите таблицу (также из
четырех столбцов), в которой данные будутотсортированы:
а) по названию острова (в
алфавитном порядке);
б) по площади острова (по
убыванию).
Допускается изменение
структуры исходной таблицы.
Каждое из заданий выполните на
отдельном листе одной рабочей книги.
Задание 3.
Создайте таблицу
|
A |
B |
C |
D |
E |
F |
G |
|
|
1 |
РАСЧЕТ ДОХОДА СОТРУДНИКОВ |
||||||
|
6 |
|||||||
|
7 |
Таблица |
||||||
|
8 |
|||||||
|
9 |
№ |
Ф.И.О. |
Оклад |
Подоходный налог |
Отчисления в |
Всего удержано |
К выдаче |
|
10 |
1 |
Петров |
1250 |
110,5 |
37,5 |
148 |
1102 |
|
11 |
2 |
Антонова |
1500 |
143 |
45 |
188 |
1312 |
|
12 |
3 |
Виноградова |
1750 |
175,5 |
52,5 |
228 |
1522 |
|
13 |
4 |
Гусева |
1850 |
188,5 |
55,5 |
244 |
1606 |
|
14 |
5 |
Денисова |
2000 |
208 |
60 |
268 |
1732 |
|
15 |
6 |
Зайцев |
2250 |
240,5 |
67,5 |
308 |
1942 |
|
16 |
7 |
Иванова |
2700 |
299 |
81 |
380 |
2320 |
|
17 |
8 |
Кравченко |
3450 |
396,5 |
103,5 |
500 |
2950 |
|
18 |
Итого |
16750 |
1761,5 |
502,5 |
2264 |
14486 |
Произведите сортировку по фамилиям
сотрудников в алфавитном порядке по возрастанию.
Произведите фильтрацию значений
дохода, превышающих1600 р.
Определите по таблице фильтрацией, у
кого зарплата меньше 2000р.
ТЕСТЫ ДЛЯ САМОКРНТРОЛЯ
Тест 1.
1. EXCEL это
A. Графический
редактор
B. Текстовый
процессор
C. Операционная
система
D. Табличный
процессор
2. Для выделения мышкой нескольких
областей следует прижать клавишу
A.
Esc
B.
Shift
C.
Ctrl
D.
Alt
3. Строки электронной таблицы обычно обозначаются
A.
цифрами
(1, 2, 3…)
B.
буквами
латинского алфавита (A, B, C, D…)
C.
буквами
русского алфавита (A, Б, В, Г…)
D.
буквами
и цифрами (A1, A2, A3…)
4. Можно ли изменить имя рабочего листа и
названия рабочей книги?
A.
рабочего
листа
B.
Только
рабочей книги
C.
И
рабочего листа и рабочей книги
D.
Нельзя
в обоих случаях
5. В какой строке какого
окна находятся кнопки, относящиеся к окну документа Свернуть, Развернуть/Восстановить,
Закрыть, если это окно было развернуто (была нажата кнопка Развернуть)
A.
В
строке заголовка окна документа
B.
В
строке заголовка окна программы
C.
В
строке главного меню окна программы
D.
В
строке главного меню окна документа
6. Формулы для расчетов вводятся
A.
Только
«вручную» — с клавиатуры
B.
Только
через меню Ссылки
C.
Вручную
(с клавиатуры) или через меню Вставка->Функция
D.
Только
через меню Вставка->Функция
7. Имена каких строк и столбцов при
копировании формулы=$A23+C$21 не будут меняться:
A.
A
B.
C
C.
12
D.
23
8. В ячейке C4
формула =B4/B2. Как она будет выглядеть,
если переместить ее в ячейку C5?
A.
B4/B2
B.
С4/С2
C.
B5/B3
D.
C4/B2
9. Содержимое активной ячейки
отображено в:
A.
буфере
обмена
B.
строке
состояния
C.
заголовке
окна приложения
D.
строке
формул
10. Каково число диапазонов, суммируемых
в формуле: =СУММ(F2;F6:F15;$A$6:C13;H1:H5;J1;L1;N1)
A.
10
B.
7
C.
6
D.
20
11. Формула в ячейке выглядела так:
=СУММ(B2:C8) В рабочем листе таблицы был удален первый столбец и перед
первой строкой вставлена новая строка. Какой вид приняла формула?
A.
=СУММ(B2:C8)
B.
=СУММ(A3:B9)
C.
=СУММ(A2:B8)
D.
=СУММ(B3:C9)
12. Чтобы выделить элемент диаграммы
можно:
A.
В
меню Диаграммы выбрать команду Параметры
B.
Выполнить
одинарный щелчок мышью по элементу
C.
В
меню Формат выбрать команду Объект
D.
В
контекстном меню Диаграммы выбрать команду Формат области диаграммы.
13. В ячейку введен текст. Его длина
превысила размер ячейки. Соседняя справа ячейка занята. Что будет отображено в
ячейке с текстом?
A.
Сообщение
об ошибке
B.
Фрагмент
введенного текста. Отображается столько знаков, сколько вошло в ячейку. Не
вошедшие знаки не видны, но не пропадают.
C.
Фрагмент
введенного текста. Отображается столько знаков, сколько вошло в ячейку. Не
вошедшие знаки пропадают.
D.
Весь
введенный текст, только шрифтом минимального размера.
14. Для создания принудительного
перехода текстового содержимого ячейки в другую строку той же ячейки следует
использовать сочетание клавиш:
1.
ALT+ENTER
2.
CTRL+ENTER
3.
TAB+ENTER
4.
SHIFT+TAB
15. Можно ли менять формат шрифта
текста колонтитулов?
A.
Да,
все атрибуты формата
B.
Нет
C.
Только
размер
D.
Только
начертание
Тест 2.
1. Столбцы электронной таблицы обычно обозначаются
A.
цифрами
(1, 2, 3…)
B.
буквами
латинского алфавита (A, B, C, D…)
C.
буквами
русского алфавита (A, Б, В, Г…)
D.
Буквами
и цифрами (A1, A2, A3…)
2. В электронной таблице нельзя
удалить:
A.
Содержимое
ячейки
B.
Форматирование
ячейки
C.
Столбец
D.
Адрес
ячейки
3. В ячейку введено число 0,70 и
применен процентный формат. Каков будет результат, отображенный в ячейке?
A.
0,7%
B.
70%
C.
7000%
D.
700%
4. Число в ячейке по умолчании выравнивается
A.
по
левому краю
B.
по
правому краю
C.
по
центру
D.
по
положению десятичной точки
5. Какой результат отобразится в
ячейке C4 при копировании в нее формулы Excel =A2*B$1 из ячейки B2?
A.
12
B.
24
C.
144
D.
8
6. Сколько чисел можно записать в одной
ячейке?
A.
Только
одно
B.
Не
более двух
C.
Более
двух
D.
Три
7. Имена каких строк и столбцов при
копировании формулы =$F15+K$44будут меняться:
A.
F
B.
K
C.
51
D.
44
8. Какая из формул выводит дату
следующего дня
A.
=Сегодня(1)
B.
=Сегодня()+1
C.
=Сегодня()+
Сегодня()
D.
=
Сегодня()*2
9. Формула =B4/B2
копируется из ячейки C4 в ячейку C5. Каков результат в ячейке C5?
A.
12,00р.
B.
#знач
C.
#дел/0
D.
#ссылка
10. В последовательные ячейки
столбца таблицы Excel введены названия дней недели: «понедельник», «вторник»,
«среда». Активна последняя ячейка.списка. Мышь указывает на правый нижний
угол ячейки списка, при этом ниже правого уголка ячейке виден знак «Плюс». Что
произойдет, если «протянуть» мышь на пару ячеек вниз?
A.
Две
следующие ячейки заполнятся текстом: «среда».
B.
Две
следующие ячейки будут отформатированы так же, как последняя ячейка списка, а
их содержимое останется пустым
C.
Выполнится
копирование содержимого активной ячейки.
D.
Две
следующие ячейки столбца заполнятся продолжением списка дне недели: «четверг»,
«пятница».
11. В таблице выделены два столбца. Что
произойдет при попытке изменить ширину столбца:
A.
изменится
ширина первого столбца из выделенных
B.
Изменится
ширина всех выделенных столбцов
C.
Изменится
ширина последнего столбца из выделенных
D.
Изменится
ширина всех столбцов таблицы
12. В ячейку введен текст. Его длина
превысила размер ячейки. Соседняя справа ячейка не занята. Что будет отображено
в ячейке с текстом?
A.
Сообщение
об ошибке
B.
Фрагмент
введенного текста. Отображается столько знаков, сколько вошло в ячейку.
C.
Весь
введенный текст, только шрифтом минимального размера.
D.
Весть
введенный текст стандартным шрифтом. Не вошедший в ячейку текст перекрывает
содержимое соседней справа ячейки.
13. Какие из приведенных ниже
выражений могут являться формулами Excel?
A.
=$R1
B.
+$C$45/A1+4
C.
A5*$C6
D.
*F12+D6
14. Какая из формул содержит
абсолютную ссылку
A.
F45/$H$12
B.
G4
+ J6
C.
R74*E63
D.
B5$+C25
15. Для подтверждения ввода в ячейку
нужно:
A.
нажать
клавишу ENTER.
B.
нажать
клавишу F
C.
нажать
клавишу Esc
D.
нажать
клавишуAlt
Ответы
к тестам.
|
Вопрос |
Тест 1 |
Тест 2 |
|
1. |
D |
B |
|
2. |
C |
D |
|
3. |
A |
B |
|
4. |
C |
B |
|
5. |
C |
B |
|
6. |
C |
A |
|
7. |
A |
B |
|
8. |
C |
B |
|
9. |
D |
B |
|
10. |
B |
D |
|
11. |
B |
B |
|
12. |
B |
D |
|
13. |
B |
A |
|
14. |
A |
A |
|
15. |
A |
A |
ЗАКЛЮЧЕНИЕ
Данная методическая
разработка содержит теоретический материал и практические задания для изучения
основных возможностей пакета Microsoft Excel и решения различных прикладных
задач. Использование настоящих разработок в учебном процессе позволит
приобрести навыки работы с системой Microsoft Excel, подготовки документов с
автоматическим расчётом по формулам, проведения статистических расчётов, построения
графиков и диаграмм, анализа и фильтрации данных.
В данной методической
разработке рассмотрен базовый набор функций программы Excel и даны
практические рекомендации по их применению в работе, что должно стать
достаточной базой для продолжения изучения функционала Microsoft Excel.
СПИСОК
ИСПОЛЬЗОВАННЫХ ИСТОЧНИКОВ
1.
Струмпэ
Н.В. Оператор ЭВМ. Практические работы/ Учебное пособие для студентов
учреждений сред.проф. образования. — 7-е изд., стер. — М.: Академия, 2015. —
112 с.
2.
Кильдишов
В. Д. Использование приложения MS Excel для моделирования различных задач.
Практическое пособие; Солон-Пресс — М., 2015. — 160 c.
3.
Левин А.Ш.Word и Excel. 2013 и 2016 / А.Ш.Левин/ самоучитель
Левина. — 4-е изд. – С-Пб: Питер, 2017. — 192 с.
4.
Михеева Е. В. Информатика: учебник для студ. учреждений
сред.проф. образования / Е.В.Михеева, О.И.Титова. — 11-е изд., стер. – М.:
Издательский центр «Академия», 2016. — 352 с.
5.
Михеева Е. В. Информационные технологии в профессиональной
деятельности. Технические специальности : учебник для студ. учреждений
сред.проф. образования / Е.В.Михеева, О.И.Титова. — М.: Издательский центр
«Академия», 2014. — 416 с.
6.
Скачано с www.znanio.ru
Сборник практических заданий.
Тема «Табличный процессор MS Excel»
Автор:
Фоминых С.Ю.
Учитель информатики
ГБОУ РЦДО
Уфа, 2020
Практическая работа №1 в табличном процессоре MS Excel 2007.
Заполнение ячеек. Автозаполнение.
-
Откройте MS Excel. (Пуск—Программы-Microsoft Office-Excel 2007)
-
В ячейку В3 ввести цифру 1. С помощью автозаполнения заполнить ячейки числами от 1 до 27 (удерживая Ctrl, протянуть вниз за маркер до ячейки В29. Курсор меняется на ).
-
Аналогично заполните числами от 10 до 36 диапазон ячеек С3-С29.
-
В ячейке D3 ввести число 10, в ячейке D4 – 20. Выделить обе ячейки, используя маркер автозаполнения заполнить числами вниз до 270 с шагом 10 (выделить обе ячейки, протянуть вниз за маркер до ячейки D29. Курсор меняется на ).
-
Аналогично заполнить числами от 1000 до -300, с шагом -50 (В первой ячейке записать число 1000, в следующей 950).
-
Используя автозаполнение, создать следующую таблицу. Месяц и день недели заполняется с помощью маркера автозаполнения.
|
понедельник |
вторник |
среда |
четверг |
пятница |
суббота |
воскресенье |
||
|
1 |
январь |
10 |
10 |
-120 |
2,5 |
100 |
да |
1000 |
|
2 |
февраль |
20 |
20 |
-100 |
5,5 |
200 |
нет |
2000 |
|
3 |
март |
10 |
30 |
-80 |
8,5 |
300 |
да |
3000 |
|
4 |
апрель |
20 |
40 |
-60 |
11,5 |
400 |
нет |
4000 |
|
5 |
май |
10 |
50 |
-40 |
14,5 |
500 |
да |
5000 |
|
6 |
июнь |
20 |
60 |
-20 |
17,5 |
600 |
нет |
6000 |
|
7 |
июль |
10 |
70 |
0 |
20,5 |
700 |
да |
7000 |
|
8 |
август |
20 |
80 |
20 |
23,5 |
800 |
нет |
8000 |
|
9 |
сентябрь |
10 |
90 |
40 |
26,5 |
900 |
да |
9000 |
|
10 |
октябрь |
20 |
100 |
60 |
29,5 |
1000 |
нет |
10000 |
|
11 |
ноябрь |
10 |
110 |
80 |
32,5 |
1100 |
да |
11000 |
|
12 |
декабрь |
20 |
120 |
100 |
35,5 |
1200 |
нет |
12000 |
-
Используя инструменты в панели Главная оформить таблицу по образцу, используя:





-
шрифты, размер текста,
-
границу таблицы,
-
различные цвета, заливку ячеек,
-
числа в таблице – по центру.
-
Поменяйте ширину ячеек, так, чтобы вся информация в ячейках просматривалась (Расширять столбцы между заголовками столбцов).
-
Посмотрите итог в Предварительном просмотре. (Кнопка Office – Печать – Предварительный просмотр).
-
Сохраните в своей папке.
Практическая работа №2 в табличном процессоре MS Excel 2007.
Создание таблиц. Использование формул.
-
Откройте MS Excel. (Пуск—Программы-Microsoft Office-Excel 2007)
-
С
оздайте таблицу.
Для заголовка таблицы объедините 5 ячеек. Аналогично объединить ячейки для «Итого по организации». (Выделить ячейки, в панели инструментов Главная нажать кнопку ).
|
Сводная ведомость по оплате |
|||||
|
№ |
Ф.И.О. |
Должность |
Оплата за час. в руб. |
Количество часов |
Итого |
|
1 |
Скворцова А.В. |
Маляр 1 кат. |
100 |
125 |
|
|
2 |
Семенова Г.И. |
Маляр 2 кат. |
90 |
109 |
|
|
3 |
Дубова З.Е. |
Штукатур |
80 |
97 |
|
|
4 |
Березкин М.Л. |
Электрик |
120 |
53 |
|
|
5 |
Котова Е.Е. |
Каменщик |
150 |
150 |
|
|
6 |
Бровкин М.М. |
Каменщик |
150 |
70 |
|
|
7 |
Лужин П.И. |
Монтажник |
200 |
55 |
|
|
8 |
Антонова Е.Б. |
Слесарь |
110 |
60 |
|
|
9 |
Семенов В.В. |
Сантехник |
130 |
30 |
|
|
10 |
Барков Н.И. |
Сантехник |
130 |
60 |
|
|
Итого по организации |
-
Оформите шрифтами, рамкой, выполните центровку.
-
Заполните столбец «Итого» используя формулу =оплата за час*количество часов.
(В первой ячейки столбца ввести знак =; щелкнуть по ячейке с цифрой 100; ввести знак *; щелкнуть по ячейке 125; нажать Enter) -
Заполнить оставшиеся ячейки, используя автозаполнение (вниз за маркер до ячейки D29. Курсор меняется на ).
-
И
того по организации посчитать с помощью функции Автосумма (Выделить ячейки, которые необходимо посчитать, в панели инструментов Главная нажать кнопку ).
-
Посмотрите итог в Предварительном просмотре. (Кнопка Office – Печать – Предварительный просмотр).
-
Сохраните в своей папке под именем «Ведомость».
Создание таблицы «Результат соревнований»
|
№ п/п |
Фамилия Имя |
Заплыв |
Лучшее время, с |
Среднее время, с |
Отклонение, с |
||
|
1 |
2 |
3 |
|||||
|
1 |
Лягушкин Иван |
3,23 |
3,44 |
3,30 |
|||
|
2 |
Моржов Саша |
3,21 |
3,22 |
3,24 |
|||
|
3 |
Китов Петя |
3,17 |
3,16 |
3,18 |
|||
|
4 |
Рыбин Максим |
3,24 |
3,20 |
3,18 |
|||
|
5 |
Черепахин Ян |
3,56 |
3,44 |
3,52 |
|||
|
Лучший результат соревнований, с |
|||||||
|
Среднее время участников соревнований, с |
|||||||
|
Максимальное отклонение, с |
-
В столбце «Лучшее время» записывается минимальный результат из трех заплывов (Функция МИН).
-
В столбце «Среднее время» находится среднее арифметическое трех его заплывов (Функция СРЗНАЧ).
-
В ячейку «Лучший результат соревнований» записывается минимальное время из столбца (Функция МИН).
-
В столбце «Отклонение» записывается разность между лучшим временем спортсмена и лучшим результатом соревнований. (При автозаполнении использовать абсолютную ссылку).
-
В ячейку «Максимальное отклонение» записывается максимальное значение столбца «Отклонение» (Функция МАКС)
Практическая работа №3 в табличном редакторе Excel.
Использование функций. Адресация.
Самостоятельно создайте таблицу учета продажи молочных продуктов.
|
№ п/п |
Продукт |
Цена, руб. |
Поставлено, шт. |
Продано, шт. |
Осталось, шт. |
Выручка, руб. |
|
1 |
Молоко |
57 |
100 |
100 |
||
|
2 |
Сметана |
78 |
70 |
15 |
||
|
3 |
Творог |
89 |
110 |
20 |
||
|
4 |
Йогурт |
40 |
225 |
200 |
||
|
5 |
Сливки |
66 |
45 |
20 |
||
|
Итого |
-
Остаток посчитать, используя формулу =Поставлено – Продано
-
Выручку посчитать, используя формулу =Цена*Продано
-
В каждом столбце посчитать Итого с помощью Автосуммы.
-
Оформить рамкой, шрифтами.
-
Вывести в Предварительном просмотре.
-
Сохранить.
-
Добавьте еще один столбец Подвоз, в котором будет отображаться потребность в закончившемся товаре.
-
Столбец Подвоз заполнить используя функцию Если. Если оставшийся товар равен нулю, то вывести слово «Да» иначе «Нет». (Щелкнуть по кнопке
, найти функцию Если, заполнить: логич_выражение Остаток=0; Значение если истина – «Да»; Значение если ложь – «Нет»).
|
№ п/п |
Продукт |
Цена, руб. |
Поставлено, шт. |
Продано, шт. |
Осталось, шт. |
Выручка, руб. |
Подвоз, шт. |
|
1 |
Молоко |
57 |
100 |
100 |
|||
|
2 |
Сметана |
78 |
70 |
15 |
|||
|
3 |
Творог |
89 |
110 |
20 |
|||
|
4 |
Йогурт |
40 |
225 |
200 |
|||
|
5 |
Сливки |
66 |
45 |
20 |
|||
|
Итого |
-
Добавьте еще продукты: варенец, кефир, биойогурт, ряженка (Правой кнопкой мыши по строке, перед которой необходимо вставить новую строчку, Вставить-Строку).
-
Заполнить данными, проверить, считается ли Итого. (Выделить ячейку, проверить диапазон подсчета).
-
О
тсортировать продукты по возрастанию. (1. Выделить таблицу с данными без шапки и Итого. 2. Сортировка и фильтр — Настраиваемая сортировка. 3.Выберите столбец, в котором находятся продукты, выберите сортировку от А до Я)
-
Добавьте столбец Подтаварка. Под таблицей создайте запись Осталось до конца дня (ч.). В следующей ячейке укажите – «2» .
-
Заполните столбец Подтаварка, при условии что подтаварка будет сегодня, если необходим Подвоз и до конца дня осталось больше 2 часов, иначе только завтра. Используя функцию ЕСЛИ и логическое условие И (пример И(В=«Да»; Е172)) . Чтобы при автозаполнении ссылка на ячейку со временем не изменялась, сделать ее абсолютной (пример $Е$17).
-
Поменяйте время на 4 часа.
-
Сохраните.
Практическая работа №4 в табличном редакторе Excel.
Создание диаграмм.
Создайте таблицу «Страны мира».
|
Страна |
Столица |
Население, тыс.чел. |
Площадь, тыс. км2 |
|
Австрия |
Вена |
7513 |
84 |
|
Великобритания |
Лондон |
55928 |
244 |
|
Греция |
Афины |
9280 |
132 |
|
Афганистан |
Кабул |
20340 |
642 |
|
Монголия |
Улан-Батор |
1555 |
1565 |
|
Япония |
Токио |
1114276 |
372 |
|
Франция |
Париж |
53183 |
551 |
-
Постройте круговую диаграмму, отражающую площади стран.
-
Выделите столбцы Страна и Площадь, используя клавишу CTRL для выделения несмежных данных.
-
Во вкладке Вставка – выберите Круговая.
-
-
Аналогично постойте столбчатую диаграмму(гистограмму), отражающую площади стран. (Разместите диаграммы рядом с таблицей)
-
По столбцам Страна и Население постройте линейную диаграмму.
-
Разместите эту диаграмму на отдельном листе (Правой кнопкой мыши по диаграмме, Переместить диаграмму… на отдельный лист).
-
Измените цену деления на вертикальной оси (Правой кнопкой мыши по левой оси, Формат оси…, в параметрах оси цена основных делений сделать фиксированной – 50000).
-
Добавить подписи данных. (Правой кнопкой мыши по линии графика, Добавить подписи данных).
-
Удалите легенду. (Легенда – это значение линии).
-
Поменяйте цвет линии графика. (Правой кнопкой мыши, Формат ряда данных).
-
- Информация о материале
- Задачи по Excel
-
03 января 2017
Задание 1.
- Ввести исходные данные, оформить таблицу с помощью обрамления, добавить заголовок, расположив его по центру таблицы, шапку таблицы оформить заливкой. Для форматирования текста используйте Формат Ячейки/ Выравнивание.
- Добавить в таблицу дополнительные ячейки для внесения формул и получения результата.
- Функции, используемые при выполнении работы:
Математические:
- СУММ — сумма аргументов;
- ПРОИЗВЕД — произведение аргументов;
- СУММПРОИЗВ — сумма произведений соответствующих массивов.
Статистические:
- СРЗНАЧ — среднее арифметическое аргументов;
- МАКС — максимальное значение из списка аргументов;
- МИН — минимальное значение из списка аргументов;
- СЧЕТЕСЛИ — подсчитывает количество непустых ячеек в диапазоне, удовлетворяющих заданному условию.
- Заполнить таблицу (5-7 строк). Имеющиеся в шапке таблицы данные (года, месяцы, дни недели) заносить с помощью автозаполнения.
- Оформить таблицу с помощью обрамления, добавить заголовок, расположив его по центру таблицы. Шапку таблицы выполнить в цвете (шрифт и фон), полужирным шрифтом.
- Переименовать лист книги по смыслу введенной информации.
- Добавить в начало таблицы столбец «№ пп» и заполнить его автоматически.
- Выполнить соответствующие вычисления.
- Информация о материале
- Задачи по Excel
-
12 ноября 2015
1. Спланируйте расходы на бензин для ежедневных поездок из п. Половинка в г. Урай на автомобиле. Если известно:
- расстояние м/д населёнными пунктами в км. (30 км. в одну сторону)
- расход бензина (8 литров на 100 км.)
- количество поездок в месяц разное (т.к. разное количество рабочих дней.)
- цена 1 литра бензина ( n рублей за литр.)
- ежемесячный прогнозируемый рост цены на бензин — k% в месяц
Рассчитайте ежемесячный и годовой расход на бензин. Постройте график изменения цены бензина и график ежемесячных расходов.
2. Представьте, что вы директор ресторана. Общий месячный фонд заработной платы — 10000$. На совете акционеров было установлено, что:
- официант получает в 1,5 раза больше мойщика посуды;
- повар — в 3 раза больше мойщика посуды;
- шеф-повар — на 30$ больше…
- Информация о материале
- Задачи по Excel
-
12 ноября 2015
1. Рассчитайте еженедельную выручку зоопарка, если известно:
- количество проданных билетов каждый день,
- цена взрослого билета — 15 руб,
- цена детского на 30% дешевле чем взрослого.
Постройте диаграмму (график) ежедневной выручки зоопарка.
2. Подготовьте бланк заказа для магазина, если известно:
- продукты (хлеб, мука, макаронные изделия и т.д., не менее 10 наименований)
- цена каждого продукта
- количество заказанного каждого продукта
Рассчитайте на какую сумму заказано продуктов. Усовершенствуйте бланк заказа, добавив скидку (например 10%), если стоимость купленных продуктов будет более 5000 руб. Постройте диаграмму (гистограмму) стоимости…
- Информация о материале
- Задачи по Excel
-
12 ноября 2015
1. Найти решение уравнения вида kx + b = 0, где k, b — произвольные постоянные.
2. Сахарный тростник содержит 9% сахара. Сколько сахара будет получено из 20 тонн сахарного тростника?
3. Школьники должны были посадить 200 деревьев. Они перевыполнили план посадки на 23%. Сколько деревьев они посадили?
4. Из 50 кг. семян, собранных учениками, 17% составили семена клена, 15% — семена липы, 25% — семена акации, а стальное — семена дуба. Сколько килограмм…