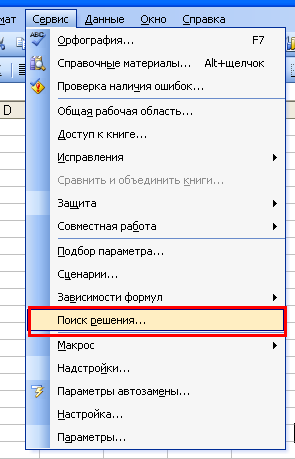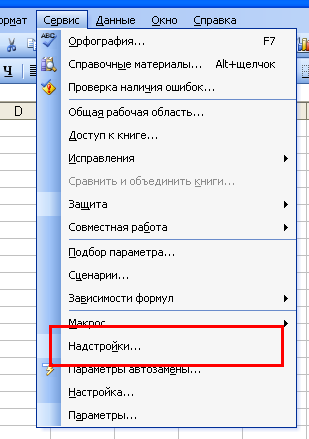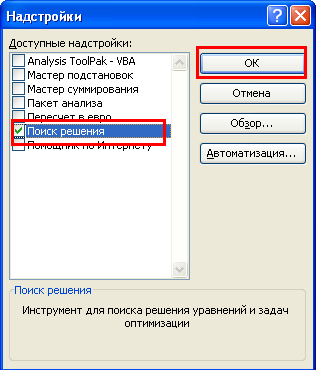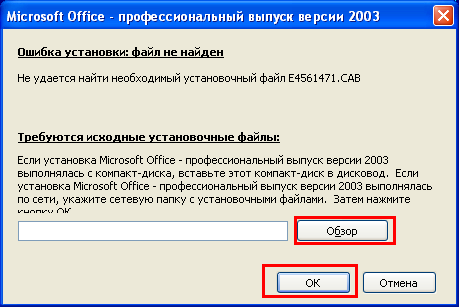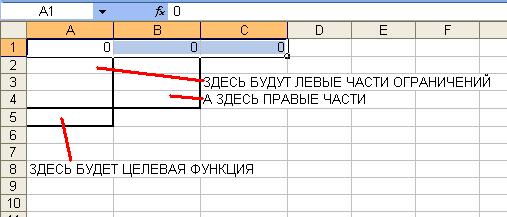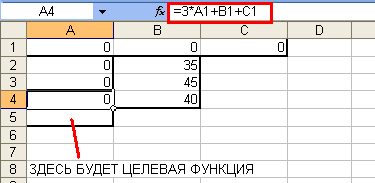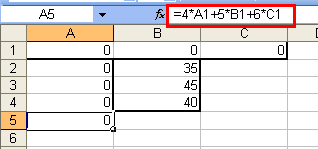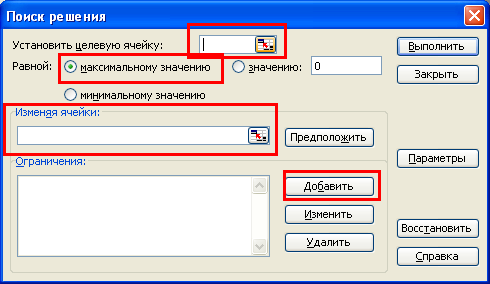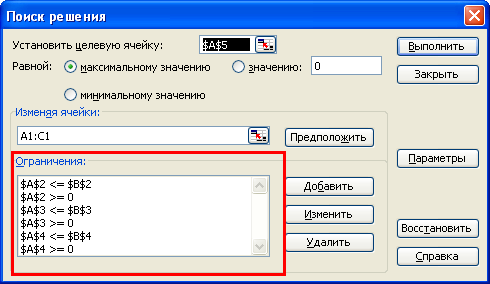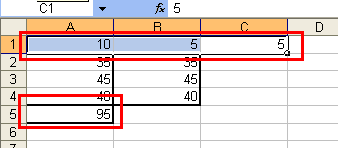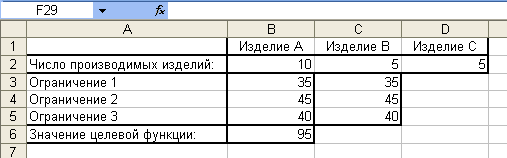ФЕДЕРАЛЬНОЕ АГЕНТСТВО МОРСКОГО И РЕЧНОГО ТРАНСПОРТА
ФЕДЕРАЛЬНОЕ ГОСУДАРСТВЕННОЕ ОБРАЗОВАТЕЛЬНОЕ УЧРЕЖДЕНИЕ ВЫСШЕГО ПРОФЕССИОНАЛЬНОГО ОБРАЗОВАНИЯ
«САНКТ-ПЕТЕРБУРГСКИЙ ГОСУДАРСТВЕННЫЙ УНИВЕРСИТЕТ ВОДНЫХ КОММУНИКАЦИЙ»
И. И. Мальцева Т. К. Назарова
ИНФОРМАТИКА
ТАБЛИЧНЫЙ ПРОЦЕССОР MICROSOFT EXCEL 2003
Утверждено Редакционно-издательским советом университета в качестве учебного пособия
Санкт-Петербург
2007
УДК
ББК
Рецензент:
Доктор экономических наук, профессор Санкт-Петербургского
государственного университета водных коммуникаций
Л. Н. Буянова
Мальцева И. И., Назарова Т. К.
Информатика. Табличный процессор Microsoft Excel 2003: Учеб. пособие / СПГУВК. СПб., 2007. – 104 с.
Подготовлено в соответствии с рабочей программой дисциплины «Информатика». Содержит базовый теоретический материал по работе в среде табличного процессора Microsoft Excel 2003, лабораторные работы и контрольные вопросы для подготовки к зачету.
Предназначено для студентов экономических специальностей факультета «Экономика и финансы» всех форм обучения.
УДК
ББК
©Санкт-Петербургский государственный университет водных коммуникаций, 2007
©Мальцева И. И., 2007
©Назарова Т. К., 2007
3
1 . Т А Б Л И Ч Н Ы Й П РО Ц Е СС О Р M I C R O S O F T E X C E L 2 0 0 3 : Н А З Н АЧ Е Н И Е , О С Н О В Н Ы Е
ПО Н Я Т И Я
1.1.НАЗНАЧЕНИЕ И ОБЛАСТЬ ПРИМЕНЕНИЯ ЭЛЕКТРОННЫХ
ТАБЛИЦ
Успех в современном бизнесе и менеджменте во многом опирается на оперативный анализ экономической ситуации и выбор оптимального решения из возможных альтернатив. Одним из современных программных средств для решения подобных задач является табличный процессор
Microsoft Excel 2003, входящий в пакет Microsoft Office 2003 и
предназначенный для хранения, систематизации, вычисления и анализа данных.
Основные задачи, решаемые с помощью табличного процессора:
−подготовка документов практически любой формы;
−планирование бюджета;
−ведение бухгалтерского учета для среднего бизнеса;
−выполнение финансовых расчетов;
−планирование капиталовложений и сбыта продукции;
−управление запасами;
−планирование рекламных кампаний;
−выполнение проектно-сметных работ и инженерно-технических расчетов;
−построение баз данных и работа с ними;
−создание сценариев экономических проектов и др.
Повсеместное использование программы обработки электронных таблиц и объясняется ее универсальностью.
4
1.2. ЗАГРУЗКА ПРИЛОЖЕНИЯ
Загрузку приложения Microsoft Excel 2003 можно осуществить следующими способами:
∙выполнить команду меню Пуск4Все программы4Microsoft Office4Microsoft Office Excel 2003;
∙выполнить команду меню Пуск4Все программы4Создать документ Office и в открывшемся в диалоговом окне «Создать документ Office» на вкладке Общие выполнить двойной щелчок по значку
∙открыть файл, созданный в приложении Microsoft Excel 2003, двойным щелчком по значку файла или выполнить команду меню
Пуск4Все программы4Открыть документ Office и в открывшемся в диалоговом окне «Открыть документ Office» выбрать нужный файл.
1.3. РАБОТА С ФАЙЛАМИ
Создаваемые в Microsoft Excel 2003 файлы называются рабочими книгами. При первом запуске Microsoft Excel 2003 автоматически создается рабочая книга (далее по тексту книга), которой по умолчанию присваивается имя Книга1. Последующие книги, создаваемые в течение сеанса работы приложения, будут именоваться Книга2, Книга3 и т. д.
В правой части окна Microsoft Excel 2003 будет расположена область задач (область, содержащая часто используемые команды). Если она не отображается, следует выполнить команду меню Вид4Область задач. В заголовке области задач имеется раскрывающийся список Другие области задач для выбора основных областей задач.
5
1.3.1. Создание нового файла
Для создания новой книги в Microsoft Excel 2003 необходимо выполнить команду меню Файл4Создать и выбрать в области задач «Создание книги» в группе Создание4Чистая книга. Можно также
воспользоваться кнопкой 
1.3.2. Сохранение файла
При первоначальном сохранении книги или сохранении уже существующей следует выполнить команду Файл4Сохранить или нажать комбинацию клавиш <Shift><F12>. При этом в первом случае будет отображено диалоговое окно «Сохранение документа»:
∙в поле Имя файла ввести имя файла (Microsoft Excel 2003 предлагает имя, присвоенное файлу по умолчанию);
∙в поле Папка выбрать папку для размещения файла;
∙в поле Тип файла по умолчанию подставляется тип файла «Книга Microsoft office Excel» (расширение .XLS добавляется к имени файла автоматически). При необходимости выбора другого типа файла можно воспользоваться списком Тип файла;
∙для сохранения книги нажать кнопку Сохранить или клавишу
<Enter>.
При необходимости сохранения существующей книги под другим именем, в другом формате или в другой папке нужно воспользоваться командой Файл4Сохранить как или нажать функциональную клавишу <F12>. В появившемся диалоговом окне «Сохранение документа» ввести новое имя файла, выбрать требуемый тип файла или указать другую папку
для его сохранения. Можно также воспользоваться кнопкой 
6
1.3.3. Открытие и закрытие файла
Для загрузки уже созданной и сохраненной книги необходимо выполнить команду меню Файл4Открыть или нажать комбинацию клавиш <Ctrl><F12> (<Alt><Ctrl><F2>). При этом на экране будет отображено диалоговое окно «Открытие документа»:
∙в списке Папка выбрать диск или папку, содержащие книгу, которую требуется открыть;
∙в списке файлов открытой папки выбрать имя открываемой книги (можно открыть несколько книг одновременно, для чего предварительно следует выделить все требуемые книги, удерживая нажатой клавишу <Ctrl>);
∙нажать кнопку Открыть или клавишу <Enter>.
Можно также воспользоваться кнопкой 
Закрыть книгу можно командой меню Файл4Закрыть или кнопкой 
Для одновременного закрытия всех открытых книг, следует нажать клавишу <Shift> и, удерживая ее нажатой, выполнить команду меню Файл4Закрыть все. Если в каких-либо открытых книгах при закрытии потребуется сохранить внесенные изменения, либо они сохраняются впервые, на экран будет выведено диалоговое окно «Сохранение документа».
1.3.4. Защита файла
Если книга содержит конфиденциальную информацию, можно ограничить доступ к ней, используя два типа паролей: пароль для открытия книги и пароль разрешения записи. Каждый из них может содержать до 15-ти символов (регистр букв в пароле учитывается). Для
7
обеспечения большей безопасности Microsoft Excel 2003 не отображает на экране вводимый пароль (вместо символов пароля будут отображаться символы ∙).
Для установки защиты книги с помощью паролей следует выполнить команду меню Файл4Сохранить как, в диалоговом окне «Сохранение документа» в списке Сервис выбрать Общие параметры и в открывшемся диалоговом окне «Параметры сохранения» в области
Совместный доступ к файлу в полях Пароль для открытия и (или) Пароль для изменения ввести пароли.
После назначения пароля открытия книги Microsoft Excel 2003 будет запрашивать пароль при всех последующих открытиях книги. Если установлен пароль разрешения записи, то открыть данную книгу может любой пользователь, но если она открыта без указания пароля, то сохранить его под тем же именем будет невозможно.
1.3.5.Поиск файла по дополнительным сведениям
Вдиалоговом окне «Свойства», вызываемом командой меню Файл4Свойства, на вкладке Сводка можно указать дополнительные сведение о книге: тему, автора, ключевые слова и др. В дальнейшем по этим сведениям можно разыскать книгу.
Для поиска необходимо выполнить следующие действия:
∙выполнить команду меню Файл4Открыть;
∙в диалоговом окне «Открытие документа» в списке Сервис выбрать команду Найти для открытия диалогового окна «Поиск файлов» и на вкладке Расширенный в группе Искать определить параметры поиска:
−в списке Свойство выбрать свойство, по значению которого проводится поиск;
−в списке Условие выбрать требуемый вариант условия поиска;
8
− в списке Значение указать значение свойства, по которому должен производиться поиск;
∙нажать кнопку Добавить для определения условия поиска;
∙в группе Другие параметры поиска определить Область поиска и типы файлов результатов;
∙нажать кнопку Найти для начала поиска.
1.3.6. Предварительный просмотр и печать файла
Перед распечаткой файла необходимо установить параметры страницы в диалоговом окне «Параметры страницы», вызываемом командой меню Файл4Параметры страницы. Все вносимые изменения будут относиться к активному листу (выделенным листам) книги.
На вкладке Страница можно задать ориентацию страницы (книжная или альбомная), размер бумаги (зависит от возможностей принтера), масштаб и нумерацию страниц.
Если электронная таблица не умещается на нужном количестве страниц, распечатку можно масштабировать, устанавливая Масштаб в % от натуральной величины или указывая количество страниц распечатки опцией Разместить не более чем на.
Вкладка Поля предоставляет возможность определить поля и Центрировать на странице по горизонтали и вертикали.
На вкладке Колонтитулы для создания или изменения колонтитулов используются кнопки Создать верхний колонтитул или Создать нижний колонтитул, нажатие которых приводит к отображению диалоговых окон для ввода текста колонтитулов (при вводе можно использовать кнопки для добавления имени файла, текущих даты и времени, номера текущей страницы, общего количества страниц).
На вкладке Лист представлены опции для изменения стандартных настроек печати (по умолчанию сетка, а также буквенные и числовые

9
обозначения столбцов и строк распечатываться не будут):
∙Выводить на печать диапазон позволяет указать область таблицы, выводимую на печать;
∙Печатать на каждой странице позволяет выводить на печать названия столбцов и строк таблицы;
∙Печать определяет наличие в распечатке сетки, черно-белую распечатку, печать с черновым качеством, печать буквенных обозначений столбцов и номеров строк;
∙Последовательность вывода страниц на печать – вниз, затем вправо (используется по умолчанию) или вправо, затем вниз
(используется для таблиц большой ширины).
До начала печати следует осуществить предварительный просмотр, что позволит сэкономить бумагу и время пользователя. Предварительный
|
просмотр |
выполняется |
с |
помощью |
команды |
меню |
|
Файл4Предварительный |
просмотр или |
кнопки |
панели |
инструментов «Стандартная».
Для печати используется команда меню Файл4Печать или кнопка

(все, выделенный диапазон и т. д., число копий).
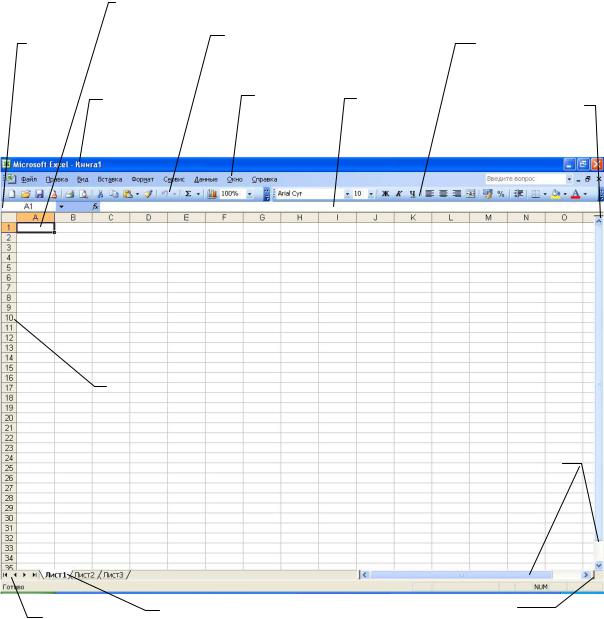
10
1.4.РАБОТА С ЛИСТАМИ
1.4.1.Структура окна
Вид окна определяется стандартами, существующими для всех программ операционной системы Microsoft Windows (рисунок 1).
|
Активная |
||||
|
ячейка |
Панель |
|||
|
Поле |
Панель |
|||
|
инструментов |
||||
|
Имя |
инструментов |
|||
|
Стандартная |
||||
|
Форматирование |
||||
|
Строка |
Строка |
Строка |
||
|
Маркер |
||||
|
заголовка |
меню |
формул |
||
|
разделения окна |
||||
|
по горизонтали |
||||

Столбец
заголовков
строк
Полосы
прокрутки
|
Кнопки |
Ярлыки |
Маркер |
|
|
листов |
разделения окна |
||
|
прокрутки |
|||
|
по вертикали |
|||
|
ярлыков |
|||
Рисунок 1 – Вид окна приложения Microsoft Excel 2003
В верхней части окна Microsoft Excel 2003 расположена строка
Соседние файлы в предмете [НЕСОРТИРОВАННОЕ]
- #
- #
- #
- #
- #
- #
- #
- #
- #
- #
- #
Содержание
- Практикум_ Excel_2003
- Практикум № 8 «ms Excel 2003. Статистические функции»
- Лабораторно-практическая работа № 9 «ms Excel 2003. Операции перемещения, копирования и заполнения ячеек»
Практикум_ Excel_2003
ФЕДЕРАЛЬНОЕ АГЕНТСТВО МОРСКОГО И РЕЧНОГО ТРАНСПОРТА
ФЕДЕРАЛЬНОЕ ГОСУДАРСТВЕННОЕ ОБРАЗОВАТЕЛЬНОЕ УЧРЕЖДЕНИЕ ВЫСШЕГО ПРОФЕССИОНАЛЬНОГО ОБРАЗОВАНИЯ
«САНКТ-ПЕТЕРБУРГСКИЙ ГОСУДАРСТВЕННЫЙ УНИВЕРСИТЕТ ВОДНЫХ КОММУНИКАЦИЙ»
И. И. Мальцева Т. К. Назарова
ТАБЛИЧНЫЙ ПРОЦЕССОР MICROSOFT EXCEL 2003
Утверждено Редакционно-издательским советом университета в качестве учебного пособия
Доктор экономических наук, профессор Санкт-Петербургского
государственного университета водных коммуникаций
Мальцева И. И., Назарова Т. К.
Информатика. Табличный процессор Microsoft Excel 2003: Учеб. пособие / СПГУВК. СПб., 2007. – 104 с.
Подготовлено в соответствии с рабочей программой дисциплины «Информатика». Содержит базовый теоретический материал по работе в среде табличного процессора Microsoft Excel 2003, лабораторные работы и контрольные вопросы для подготовки к зачету.
Предназначено для студентов экономических специальностей факультета «Экономика и финансы» всех форм обучения.
© Санкт-Петербургский государственный университет водных коммуникаций, 2007
© Мальцева И. И., 2007
© Назарова Т. К., 2007
1 . Т А Б Л И Ч Н Ы Й П РО Ц Е СС О Р M I C R O S O F T E X C E L 2 0 0 3 : Н А З Н АЧ Е Н И Е , О С Н О В Н Ы Е
1.1. НАЗНАЧЕНИЕ И ОБЛАСТЬ ПРИМЕНЕНИЯ ЭЛЕКТРОННЫХ
Успех в современном бизнесе и менеджменте во многом опирается на оперативный анализ экономической ситуации и выбор оптимального решения из возможных альтернатив. Одним из современных программных средств для решения подобных задач является табличный процессор
Microsoft Excel 2003, входящий в пакет Microsoft Office 2003 и
предназначенный для хранения, систематизации, вычисления и анализа данных.
Основные задачи, решаемые с помощью табличного процессора:
− подготовка документов практически любой формы;
− ведение бухгалтерского учета для среднего бизнеса;
− выполнение финансовых расчетов;
− планирование капиталовложений и сбыта продукции;
− планирование рекламных кампаний;
− выполнение проектно-сметных работ и инженерно-технических расчетов;
− построение баз данных и работа с ними;
− создание сценариев экономических проектов и др.
Повсеместное использование программы обработки электронных таблиц и объясняется ее универсальностью.
1.2. ЗАГРУЗКА ПРИЛОЖЕНИЯ
Загрузку приложения Microsoft Excel 2003 можно осуществить следующими способами:
∙ выполнить команду меню Пуск 4 Все программы 4 Microsoft Office 4 Microsoft Office Excel 2003 ;
∙ выполнить команду меню Пуск 4 Все программы 4 Создать документ Office и в открывшемся в диалоговом окне «Создать документ Office» на вкладке Общие выполнить двойной щелчок по значку 
∙ открыть файл, созданный в приложении Microsoft Excel 2003, двойным щелчком по значку файла или выполнить команду меню
Пуск 4 Все программы 4 Открыть документ Office и в открывшемся в диалоговом окне «Открыть документ Office» выбрать нужный файл.
1.3. РАБОТА С ФАЙЛАМИ
Создаваемые в Microsoft Excel 2003 файлы называются рабочими книгами . При первом запуске Microsoft Excel 2003 автоматически создается рабочая книга (далее по тексту книга ), которой по умолчанию присваивается имя Книга1 . Последующие книги, создаваемые в течение сеанса работы приложения, будут именоваться Книга2 , Книга3 и т. д.
В правой части окна Microsoft Excel 2003 будет расположена область задач (область, содержащая часто используемые команды). Если она не отображается, следует выполнить команду меню Вид 4 Область задач . В заголовке области задач имеется раскрывающийся список Другие области задач для выбора основных областей задач.
1.3.1. Создание нового файла
Для создания новой книги в Microsoft Excel 2003 необходимо выполнить команду меню Файл 4 Создать и выбрать в области задач «Создание книги» в группе Создание 4 Чистая книга . Можно также
воспользоваться кнопкой 
1.3.2. Сохранение файла
При первоначальном сохранении книги или сохранении уже существующей следует выполнить команду Файл 4 Сохранить или нажать комбинацию клавиш Shift > F12 >. При этом в первом случае будет отображено диалоговое окно «Сохранение документа»:
∙ в поле Имя файла ввести имя файла (Microsoft Excel 2003 предлагает имя, присвоенное файлу по умолчанию);
∙ в поле Папка выбрать папку для размещения файла;
∙ в поле Тип файла по умолчанию подставляется тип файла «Книга Microsoft office Excel» (расширение .XLS добавляется к имени файла автоматически). При необходимости выбора другого типа файла можно воспользоваться списком Тип файла ;
∙ для сохранения книги нажать кнопку Сохранить или клавишу
При необходимости сохранения существующей книги под другим именем, в другом формате или в другой папке нужно воспользоваться командой Файл 4 Сохранить как или нажать функциональную клавишу F12 >. В появившемся диалоговом окне «Сохранение документа» ввести новое имя файла, выбрать требуемый тип файла или указать другую папку
для его сохранения. Можно также воспользоваться кнопкой 
1.3.3. Открытие и закрытие файла
Для загрузки уже созданной и сохраненной книги необходимо выполнить команду меню Файл 4 Открыть или нажать комбинацию клавиш Ctrl > F12 > ( Alt > Ctrl > F2 >). При этом на экране будет отображено диалоговое окно «Открытие документа»:
∙ в списке Папка выбрать диск или папку, содержащие книгу, которую требуется открыть;
∙ в списке файлов открытой папки выбрать имя открываемой книги (можно открыть несколько книг одновременно, для чего предварительно следует выделить все требуемые книги, удерживая нажатой клавишу Ctrl >);
∙ нажать кнопку Открыть или клавишу Enter >.
Можно также воспользоваться кнопкой 
Закрыть книгу можно командой меню Файл 4 Закрыть или кнопкой 
Для одновременного закрытия всех открытых книг, следует нажать клавишу Shift > и, удерживая ее нажатой, выполнить команду меню Файл 4 Закрыть все . Если в каких-либо открытых книгах при закрытии потребуется сохранить внесенные изменения, либо они сохраняются впервые, на экран будет выведено диалоговое окно «Сохранение документа».
1.3.4. Защита файла
Если книга содержит конфиденциальную информацию, можно ограничить доступ к ней, используя два типа паролей: пароль для открытия книги и пароль разрешения записи. Каждый из них может содержать до 15-ти символов (регистр букв в пароле учитывается). Для
обеспечения большей безопасности Microsoft Excel 2003 не отображает на экране вводимый пароль (вместо символов пароля будут отображаться символы ∙).
Для установки защиты книги с помощью паролей следует выполнить команду меню Файл 4 Сохранить как , в диалоговом окне «Сохранение документа» в списке Сервис выбрать Общие параметры и в открывшемся диалоговом окне «Параметры сохранения» в области
Совместный доступ к файлу в полях Пароль для открытия и (или) Пароль для изменения ввести пароли.
После назначения пароля открытия книги Microsoft Excel 2003 будет запрашивать пароль при всех последующих открытиях книги. Если установлен пароль разрешения записи, то открыть данную книгу может любой пользователь, но если она открыта без указания пароля, то сохранить его под тем же именем будет невозможно.
1.3.5. Поиск файла по дополнительным сведениям
В диалоговом окне «Свойства», вызываемом командой меню Файл 4 Свойства , на вкладке Сводка можно указать дополнительные сведение о книге: тему, автора, ключевые слова и др. В дальнейшем по этим сведениям можно разыскать книгу.
Для поиска необходимо выполнить следующие действия:
∙ выполнить команду меню Файл 4 Открыть ;
∙ в диалоговом окне «Открытие документа» в списке Сервис выбрать команду Найти для открытия диалогового окна «Поиск файлов» и на вкладке Расширенный в группе Искать определить параметры поиска:
− в списке Свойство выбрать свойство, по значению которого проводится поиск;
− в списке Условие выбрать требуемый вариант условия поиска;
− в списке Значение указать значение свойства, по которому должен производиться поиск;
∙ нажать кнопку Добавить для определения условия поиска;
∙ в группе Другие параметры поиска определить Область поиска и типы файлов результатов ;
∙ нажать кнопку Найти для начала поиска.
1.3.6. Предварительный просмотр и печать файла
Перед распечаткой файла необходимо установить параметры страницы в диалоговом окне «Параметры страницы», вызываемом командой меню Файл 4 Параметры страницы . Все вносимые изменения будут относиться к активному листу (выделенным листам) книги.
На вкладке Страница можно задать ориентацию страницы ( книжная или альбомная ), размер бумаги (зависит от возможностей принтера), масштаб и нумерацию страниц.
Если электронная таблица не умещается на нужном количестве страниц, распечатку можно масштабировать, устанавливая Масштаб в % от натуральной величины или указывая количество страниц распечатки опцией Разместить не более чем на .
Вкладка Поля предоставляет возможность определить поля и Центрировать на странице по горизонтали и вертикали.
На вкладке Колонтитулы для создания или изменения колонтитулов используются кнопки Создать верхний колонтитул или Создать нижний колонтитул , нажатие которых приводит к отображению диалоговых окон для ввода текста колонтитулов (при вводе можно использовать кнопки для добавления имени файла, текущих даты и времени, номера текущей страницы, общего количества страниц).
На вкладке Лист представлены опции для изменения стандартных настроек печати (по умолчанию сетка, а также буквенные и числовые
обозначения столбцов и строк распечатываться не будут):
∙ Выводить на печать диапазон позволяет указать область таблицы, выводимую на печать;
∙ Печатать на каждой странице позволяет выводить на печать названия столбцов и строк таблицы;
∙ Печать определяет наличие в распечатке сетки, черно-белую распечатку, печать с черновым качеством, печать буквенных обозначений столбцов и номеров строк;
∙ Последовательность вывода страниц на печать – вниз, затем вправо (используется по умолчанию) или вправо, затем вниз
(используется для таблиц большой ширины).
До начала печати следует осуществить предварительный просмотр, что позволит сэкономить бумагу и время пользователя. Предварительный
Источник
Практикум № 8 «ms Excel 2003. Статистические функции»
Выполнив задания этой темы, вы научитесь:
Технологии создания табличного документа;
Присваивать тип к используемым данным;
Созданию формулы и правилам изменения ссылок в них;
Использовать встроенные статистических функции Excel 2003 для расчетов.
Задание 1. Рассчитать количество прожитых дней. Технология работы:
Запустить приложение Excel 2003.
В ячейку A1 ввести дату своего рождения (число, месяц, год – 20.12.81). Зафиксируйте ввод данных.
Просмотреть различные форматы представления даты(Формат – Формат ячейки – Число – Числовые форматы — Дата). Перевести дату в тип ЧЧ.ММ.ГГГГ.Пример, 14.03.2001
Рассмотрите несколько типов форматов даты в ячейке А1.
В ячейку A2 ввести сегодняшнюю дату.
В ячейке A3 вычислить количество прожитых дней по формуле =A2-A1. Результат может оказаться представленным в виде даты, тогда его следует перевести в числовой тип. (Формат – Формат ячейки – Число – Числовые форматы – Числовой – число знаков после запятой – 0).
Задание 2. Возраст учащихся. По заданному списку учащихся и даты их рождения. Определить, кто родился раньше (позже), определить кто самый старший (младший). Технология работы:
Создайте таблицу с датами рождения (см. выше).
Рассчитаем возраст учащихся. Чтобы рассчитать возраст необходимо с помощью функции СЕГОДНЯ выделить сегодняшнюю текущую дату из нее вычитается дата рождения учащегося, далее из получившейся даты с помощью функции ГОД выделяется из даты лишь год. Из полученного числа вычтем 1900 – века и получим возраст учащегося. В ячейку D3 записать формулу=ГОД(СЕГОДНЯ()-С3)-1900. Результат может оказаться представленным в виде даты, тогда его следует перевести в числовой тип. (Формат – Формат ячейки – Число – Числовые форматы – Числовой – число знаков после запятой – 0).
Определим самый ранний день рождения. В ячейку C22 записать формулу =МИН(C3:C21);
Определим самого младшего учащегося. В ячейку D22 записать формулу =МИН(D3:D21);
Определим самый поздний день рождения. В ячейку C23 записать формулу =МАКС(C3:C21);
Определим самого старшего учащегося. В ячейку D23 записать формулу =МАКС(D3:D21).
Лабораторно-практическая работа № 9 «ms Excel 2003. Операции перемещения, копирования и заполнения ячеек»
Выполнив задания этой темы, вы научитесь:
Выполнять операции по копированию, перемещению и автозаполнению отдельных ячеек и диапазонов;
использовать буфер обмена данными
Задание 1. Технология выполнения задания:
Выделите ячейку А1 и введите слово Информатика. Скопируйте ячейку А1в буфер обмена и вставьте ее в ячейку А5.(Правка — Буфер обмена, Правка — Копировать). Обратите внимание, в ячейке буфера обмена находится словоИнформатика. В ячейку С1 введите слово Математика. Скопируйте его в буфер обмена. Обратите внимание, вам сейчас доступны два слова: Информатика и Математика.
Вставьте слово Информатика в ячейку А7 из буфера обмена, вставьте слово Математика из буфера обмена в ячейку D5. Нажмите Enter.
Переместите мышью содержимое ячейки А7 в ячейку А9 (указатель мыши должен принять вид четырехсторонней стрелки, только тогда операция Перемещение будет выполнена).
Режимом копирования и вставки можно управлять с помощью клавиатуры. Скопируйте с помощью клавиатуры (нажав клавиши Ctrl+C) содержимое ячейки А7 в ячейку А9 (нажав клавиши Ctrl+V).
С помощью команд меню Правка – Вырезать, а затем Правка – Вставить переместите содержимое ячейки А5 в ячейку А11.
Выделите ячейку А11 и заполните ее содержимым пять рядов вниз, с помощью маркера автозаполнения — квадрат в правом нижнем углу.
В ячейку F1 введите любое число, в ячейку G1 — любое слово, а в ячейку H1 введите 2008.
Выделите блок F1:H1 и протащите его маркер заполнения на 10 строк вниз. Проанализируйте результат.
Выделите столбец F и удалите его с помощью команды меню Правка — Удалить. Обратите внимание на смещение столбцов.
Удалите столбец F, используя клавишу Delеte (с сохранением “пустого” места). Очистите столбец G, используяконтекстное меню.
Выделите блок A5:H14 и очистите его, используя команды меню Правка – Очистить – Все.
Задание 2.Создайте таблицу по образцу и выполните необходимые расчеты. Технология выполнения задания:
Источник
1.
Технологии работы в табличном
процессе MS Excel 2003.
2.
Информатика и ИКТ.
3.
2 курс учреждений СПО.
4.
1.
Шафрин Ю.А. Основы
компьютерной технологии. Учебное пособие для 7 – 11 классов по курсу
«Информатика и вычислительная техника» — Москва: ABF,1996
2.
Ефимова О.В., Моисеева
М.В., Ю.А. Шафрин Практикум по компьютерной технологии. Примеры и упражнения.
Пособие по курсу «Информатика и вычислительная техника» — Москва: ABF,1997
3.
Горячев А., Шафрин Ю.
Практикум по информационным технологиям. М.: Лаборатория базовых знаний, 2001
4.
Семакин И.Г., Шеина Т.Ю.
Преподавание курса информатики в средней школе. М.: Лаборатория базовых знаний,
2002
5.
Симонович С.В. Компьютер в
вашей школе. М.: АСТ-ПРЕСС: Информком-Пресс, 2001
5. Практические
работы в MS Excel 2003.
Табличный редактор MS Excel
Практическая работа №1
Тема: «Создание и редактирование таблиц в MS Excel».
Цель занятия: изучение информационной технологии создание и
редактирования таблиц в табличном процессоре MS Excel.
Ход работы:
Запустите MS Excel:
Пуск/Программы/Microsoft Excel.
Задание №1. Создайте таблицу содержащую информацию о планетах
солнечных систем, руководствуясь указаниями.
Солнечная система.
|
Планета |
Период обращения (в земных годах) |
Расстояние (в млн.км.) |
Диаметр (в ,тыс.км.) |
Спутники |
|
Меркурий |
0,241 |
58 |
4,9 |
0 |
|
Венера |
0,615 |
108 |
12,1 |
0 |
|
Земля |
1 |
150 |
12,8 |
1 |
|
Марс |
1,881 |
288 |
6,8 |
2 |
|
Юпитер |
11,86 |
778 |
142,6 |
16 |
|
Сатурн |
29,46 |
1426 |
120,2 |
17 |
Указания:
1)
В ячейке А1 напечатайте
заголовок: Солнечная система.
2)
Расположите заголовок по
центру относительно таблицы:
v
Выделите диапазон ячеек А1 : Е1
v
Щелкните по кнопке Объединить и поместить в
центре на панели инструментов.
3)
В ячейку А2 внесите
текст: Планета
4)
В диапазон А3 : А8
введите название планет.
5)
В ячейку В2 внесите
текст: Период обращения ( в земных годах).
6)
В ячейку С2 внесите
текст: Расстояние ( в млн. км.).
7)
В ячейку D2 внесите текст: Диаметр ( в тыс. км.).

В ячейку Е2 внесите
текст: Спутники.
9)
Выделите диапазон ячеек В2
: D2,
выполните команду Формат/Ячейки на вкладке Выравнивание
активизируйте флажок Переносить по словам, нажмите ОК.
10)
Заполните диапазон В3 :
Е3 числами.
11)
Отформатируйте текст в
таблице
v
Шрифт в заголовке – Arial Cyr, размер 14, синий цвет, полужирное начертание.
v
Шрифт в таблице – Times New Roman
Cyr, размер 12, красный цвет, начертание
полужирный курсив
12)
Текстовые данные
выровняйте по центру.
13)
Задайте рамку для таблицы:
v
Выделите таблицу ( без заголовка), выполните
команду Формат/Ячейки, вкладка Граница. Установите цвет – синий,
Тип линии – двойной и щелкните по кнопке Внешние, затем выберите Тип
линии – пунктир и щелкните по кнопке Внутренние, нажмите ОК.
v
Выделите диапазон ячеек А2 : Е2, выполните
команду Формат/Ячейки вкладка Граница, щелкните оп кнопке с
нижней границей в группе Отдельные.
14)
Задайте заливку для второй
строки таблицы: Выполните команду Формат/Ячейки, вкладка Вид.
Задание №2. Создайте копию своей таблицы на 2 листе и для её
оформления используйте готовый стиль.
Указание:
1) Выделите таблицу и выполните команду
Правка/Копировать.
2) Перейдите на 2 лист, установите курсор в ячейку А1
и выполните команду Правка/Вставить.
3) Измените высоту строк и ширину столбцов, чтобы
данные помещались в ячейку.
4) Выделите таблицу ( без заголовка) и выполните
команду Формат/Автоформат. В группе Список форматов выберите Классический 3,
нажмите ОК.
5) Сохраните документ.
Ввод и редактирование данных с помощью формы в
MS Excel.
Задание №3. В первую таблицу добавьте новые данные.
Указания:
1) Перейдите на лист 1.
2) Вставьте новый столбец пред столбцом Спутники и
заполните его значениями (см. таблицу):
v Вставьте
столбец Спутники и выполните команду Вставка/Столбцы.
3) Добавьте информацию ещё о
трёх планетах, используя форму:
v
Установите курсор в любую ячейку таблицы.
v
Выполните команду Данные/Форма (появится
диалоговое окно, состоящие из трёх частей: слева располагаются названия столбцов,
в середине – данные, справа – управляющие кнопки)
v
Щёлкните по кнопке Добавить, заполните
пустые поля новыми сведениями о планете Уран (см. таблицу). Перемещаться между
полями можно с помощью клавишей TAB или щёлкать
мышью. Затем нажмите Добавить.
v
Аналогично введите сведения о планетах Нептун и
Плутон.
v
Нажмите кнопку Закрыть. В результате в
таблице появятся новые данные.
4) Используя форму, измените данные в таблице:
v
Откройте форму ( Данные/Форма).
v
Щёлкая по клавишам Далее и Назад
найдите запись о планете Юпитер и исправьте количество спутников на 2,
расстояние на 300, нажмите кнопку Добавить.
v
Аналогично измените Период, Диаметр и число
спутников у Меркурия.
v
Закройте форму.
5) Сохраните документ.
(таблица) Солнечная система.
|
Планета |
Период |
Расстояние (в |
Диаметр (в |
Масса (*1024 |
Спутники |
|
Меркурий |
0,511 |
58 |
11,9 |
0,32 |
14 |
|
Венера |
0,615 |
108 |
12,1 |
4,86 |
0 |
|
Земля |
1 |
150 |
12,8 |
6 |
1 |
|
Марс |
1,881 |
288 |
6,8 |
0,61 |
2 |
|
Юпитер |
11,86 |
300 |
142,6 |
1906,98 |
2 |
|
Сатурн |
29,46 |
1426 |
120,2 |
570,9 |
17 |
|
Уран |
84,01 |
28,69 |
49 |
87,24 |
14 |
|
Нептун |
164,8 |
4496 |
50,2 |
103,38 |
2 |
|
Плутон |
247,7 |
5900 |
2,8 |
0,1 |
1 |
Сортировка
данных в таблице (по одному столбцу).
Задание №4. Расположите планеты в порядке увеличения
их массы:
Указания:
1) Установите курсор
в любую ячейку столбца
Масса
2) Щелкните по
кнопке на панели инструментов Сортировка по возрастанию.
Задание №5. Отсортируйте записи в таблице по
расстоянию, начиная с самого большого.
Сортировка
данных в таблице (по двум столбцам).
Задание №6. Расположите названия планет в алфавитном
порядке в зависимости от количества спутников:
Указания:
1) Установите курсор
в любую ячейку таблицы.
2) Выполните команду
Данные/Сортировка
3) В раскрывающемся
списке Сортировать по выберите Спутники, по возрастанию.
4) В раскрывающемся
списке Затем по выберите Планета, по возрастанию.
Фильтрация
данных.
Автофильтр.
Задание №7. Используя автофильтр, осуществите поиск
планет, период обращения которых не менее 10 и не более 100 земных лет.
Указания:
1) Установите курсор в любую ячейку таблицы.
2)
Выполните
команду Данные/Фильтр/Автофильтр (появятся маленькие кнопки в
шапке таблицы)
3)
Щелкните по
кнопке в столбце Период и выберите Условие.
4)
В раскрывающемся списке задайте условие: больше или равно 10 И
меньше или равно 100 (в результате останутся только 3 записи
о планетах Юпитер, Уран, Сатурн)
Задание №8. Выведите
информацию о планетах, названия которых начинаются на М.
Задание №9. Осуществите
поиск планет, масса которых не превышает 5 *1024кг и диаметр
которых не менее 7 тыс. км. (должны остаться Меркурий и Венера).
Задание №10. Осуществите
поиск планет, диаметр которых не меньше 50 тыс. км и период
обращения находится в диапазоне от 1 до 100 земных лет.
Задание №11. Найти
планеты, которые находятся на расстоянии от Солнца не дальше, чем 100 млн.
км, масса находится в интервале от 3*1024до 500*1024 , а
количество спутников не менее 2.
Расширенный фильтр.
|
Планета |
|
Марс |
|
Юпитер |
|
Сатурн |
|
Плутон |
Задание №12. Вывести
информацию о планетах Марс, Сатурн, Плутон, Юпитер.
Указания:
1) Введите условие с клавиатуры или скопируйте соответствующие ячейки
из таблицы в диапазон А15:А19
2)
Установите
курсор в таблицу, выполните команду Данные/Фильтр/Расширенный фильтр.
3)
В поле Исходный диапазон проверьте правильность указания
диапазона таблицы $А$2:$F$11 при необходимости
укажите его заново.
4)
В поле Диапазон
условий укажите блок А15:А19 ( можно выделить мышкой).
5)
Активируйте
переключатель. Скопировать результат в другое место, перейдите
в поле Поместить результат в диапазон, затем укажите мышью
верхнюю левую ячейку области вставки С15.
Задание №13. Используя
встроенные функции Ехсеl, найти минимальное расстояние, максимальный диаметр
и общее число спутников.
Указания:
1)
Перейдите на 2 лист.
2)
В ячейку С10 нужно ввести формулу, позволяющую определять
минимальное расстояние автоматически. Для этого можно использовать функцию МИН.
В Ехсеl имеется
множество различных функций, которые существенно упрощают расчеты.
v Установите курсор в ячейку С10,
выполните команду Вставка/Функция или щелкните по кнопке Вставка функций на панели инструментов.
v В диалоговом окне Мастера
функций в группе Категория выберите Статические, в
группе Функция
выберите МИН
(используйте линейку прокрутки для нахождения данной функции), нажмите ОК.
v В следующем диалоговом окне в
строке Число 1 проверьте правильность указания диапазона ячеек СЗ:С8,
при необходимости исправьте его, нажмите ОК.
v В результате в ячейке С10 окажется число 58, а в
строке формул: =МИН(СЗ:С8).
3) Аналогично в ячейку E10 вставьте
формулу, позволяющую найти максимальный диаметр.
• Используйте функцию МАКС из
категории Статистические.
4) В ячейке Е10 подсчитайте общее число спутников:
• Для вставки формулы можно
пользоваться предыдущим способом, для этого используйте функцию СУММ из категории Математические.
Но удобнее воспользоваться кнопкой Автосумма на панели инструментов Стандартная, выделите
мышью диапазон ячеек ЕЗ:Е8 и нажмите ЕNТЕR.
5)
В ячейках С11, D11, Е11 сделайте
соответствующие подписи: Минимальное расстояние, Максимальный
диаметр, Количество спутников.
6)
Сохраните документ.
Табличный редактор MS Excel
Практическая работа № 2
Тема: «Построение
диаграмм в MS Excel».
Цель занятия: в MS Excel научиться применять возможность
графического представления данных в виде
диаграмм.
Ход работы:
Задание №1: Создайте
таблицу для начисления заработной платы работникам фирмы «ЗАО Товарищ».
Сохраните созданный документ.
Расчет заработной платы работников ЗАО «Товарищ»
|
Доходы |
Налоги |
|||||||||
|
№ |
ФИО |
Оклад |
Коэффициент |
Полярная надбавка |
Подоходный налог |
Медицинское страхование |
Пенсионный фонд |
Всего начислено |
Всего удержано |
К выдаче |
|
1 |
Петров А. В. |
510 |
||||||||
|
2 |
Сидоров Н.З. |
595 |
||||||||
|
3 |
Артемьева М.С. |
640 |
||||||||
|
4 |
СапожковаВ.В. |
380 |
||||||||
|
5 |
Ратынская С. Л. |
490 |
||||||||
|
6 |
Урусов П. Р. |
700 |
||||||||
|
7 |
Витальев Н.Н. |
830 |
||||||||
|
8 |
Русокров Г.Л. |
1000 |
||||||||
|
9 |
Девяткин А.А. |
740 |
||||||||
|
10 |
Ильина У.Ю. |
640 |
Указания:
1) В ячейку А2
введите заголовок: Расчет заработной платы работников ЗАО «Товарищ»
2)
Шапку таблицы расположите в диапазоне А5:К6
3)
Расположите текст в ячейках E6:J6 в две строки:
выделите указанные ячейки, выполните команду Формат/Ячейки, вкладка
Выравнивание. Активизируйте флажок Переносить по словам.
4)
Задайте вертикальное расположение текста в шапке таблицы:
v Выделите ячейки D6:J6, выполните команду Формат/Ячейки,
вкладка Выравнивание.
v В группе Ориентация щелкните
по верхнему ромбику над словом Надпись.
5)
Выровняйте заголовок по центру относительно таблицы.
6)
Заполните столбцы с №, ФИО, Окладом, а остальные столбцы
рассчитайте по формулам:
v Коэффициент составляет 50% от оклада: установите курсор в ячейку D7, введите формулу на английском языке =С7*50% или
=С7*0,5
v Скопируйте данную формулу в
остальные ячейки столбца коэффициент.
v Аналогично рассчитайте Полярную надбавку, которая
составляет 80% от оклада.
v В столбце Всего
начислено подсчитайте доходы сотрудника (сумма всех доходов)
v Подоходный налог рассчитывается по формуле: 12%
от начисленной суммы.
v В фонд медицинского страхования
производится
выплата в размере 3% от начисленной суммы.
v В пенсионный фонд производится выплата в размере 1% от начисленной
суммы
v В столбце Всего
удержано подсчитываются расходы сотрудника (сумма всех налогов)
v В столбце К выдаче рассчитывается
денежная сумма, выдаваемая работнику на руки (доходы-расходы)
7)
Отформатируйте таблицу: меню Формат/Ячейки (задайте
параметры шрифта на вкладке Шрифт, выравнивание текста
на вкладке Выравнивание, рамки на вкладке Граница,заливку на
вкладке Вид)

Переименуйте Лист1 в Расчет, меню Формат/Лист/Переименовать.
9)
Сохраните документ.
Задание №2: Постройте
диаграмму, отражающую заработную плату всех сотрудников.
Указания:
1)
Выполните команду Вставка/Диаграмма или щелкните по кнопке
Мастер диаграмм на панели инструментов Стандартная. На
экране появится первое диалоговое окно мастера диаграмм, в котором
необходимо указать тип диаграммы. В группе Тип выберите Гистограмма,
в группе Вид -Объемный вариант обычной гистограммы (4-я
по счету картинка), нажмите кнопку Далее.
2)
В следующем диалоговом окне необходимо указать источник данных
диаграммы. В строке Диапазон указываются ячейки с
данными, на основе которых будет построена диаграмма:
v Нажмите клавишу СТRL и не отпуская ее выделите два диапазона ячеек: В7:В16
и К7:К16
v В результате в строке
Диапазон появится ссылка на лист Расчет:
=Расчет!$В$7:$В$16;Расчет!$К$7:$К$16
v Активизируйте переключатель Ряды
в: столбцах
v Если вы ошиблись при указании
диапазона, очистите строку Диапазон и выделите его заново. Затем нажмите кнопку Далее.
3) В третьем диалоговом
окне необходимо указать параметры диаграммы:
v На вкладке заголовки в поле Название
диаграммы напишите: Сумма к выдаче, в поле Ось X (категорий): ФИО сотрудников, в поле Ось Z (значений): в
руб.
v На вкладке Легенда отключите
флажок Добавить легенду
v На вкладке Подписи
данных в группе Подписи значений активизируйте
переключатель Значение, нажмите кнопку Далее.
4) В четвертом диалоговом
окне необходимо указать место для размещения диаграммы:
v Активизируйте переключатель Отдельном,
нажмите кнопку Готово.
v В результате в рабочую книгу
добавится один лист под названием Диаграмма 1 с построенной на нем диаграммой.
Готовую диаграмму можно отредактировать.
5) Сохраните документ.
Задание №3: Отредактируйте
иаграмму.
Указания:
1) Скопируйте лист Диаграмма1:
v Выполните правый щелчок на
ярлыке листа Диаграмма1, на экране появится контекстное меню.
v Выберите пункт Переместить/Скопировать
v В появившемся диалоговом окне
активизируйте флажок Создать копию, появится лист Диаграмма 1(2)
v Переименуйте его в Диаграмма
2.
2) Перейдите на лист Диаграмма 2. Измените заголовок диаграммы на: Расчет
заработной
платы сотрудников ЗАО «Товарищ»:
v Наведите указатель мыши на
заголовок (появится всплывающая подсказка Заголовок диаграммы}
v Щелкните мышью на заголовке
(вокруг названия появится рамка)
v Щелкните мышью внутри рамки
(появится текстовый курсор)
v Исправьте заголовок, щелкните
мышью вне заголовка.
3) Отформатируйте заголовок:
v
Выполните
двойной щелчок в области заголовка (появится диалоговое окно Формат
названия диаграммы), установите шрифт Courier New Cyr, размер
20, цвет красный, начертание — полужирный курсив, нажмите ОК.
4) Отформатируйте заголовок оси значений:
v Установите шрифт, размер,
начертание заголовка по своему усмотрению.
v Разверните подпись по
вертикали: в диалоговом окне Формат названия оси выберите вкладку
Выравнивание,
в группе
Ориентация установите 90 градусов.
5)
Удалите название оси категорий (ФИО сотрудников): выполните правый
щелчок по названию, из контекстного меню выберите команду Очистить.
6)
Отформатируйте ось значений:
v
Установите
указатель мыши на ось значений (появится всплывающая подсказка), выполните на
ней двойной
щелчок, появится диалоговое окно Формат оси
v На вкладке Вид в группе Ось выберите
цвет линии — темно-синий, толщина — третья сверху, в группе Основные активизируйте
переключатель Пересекают ось.
v На вкладке Шкала в
поле Цена основных делений напишите 500
v На вкладке Шрифт установите
параметры шрифта по своему усмотрению, нажмите Ок.
7)
Отформатируйте ось категорий аналогично предыдущему пункту,
устанавливая параметры на вкладках Вид и Шрифт.

Измените заливку стенок диаграммы: установите указатель мыши внутри
диаграммы, чтобы появилась подсказка Стены и выполните двойной
щелчок (появится диалоговое окно Формат стенок), выберите
любой цвет заливки. Аналогично можно изменить заливку Основания.
9)
Отформатируйте подписи данных:
v Выполните двойной щелчок на
одном из числовых значений, находящихся над столбцами
диаграммы (появится
диалоговое окно Формат подписей данных), установите параметры
шрифта, заливку,
выравнивание по своему усмотрению.
v Передвиньте подписи данных:
установите указатель мыши на любую подпись, выполните два последовательных
медленных щелчка (вокруг значения появится рамка), перетащите рамку с числом
при помощи мыши.
10)Отформатируйте
ряды данных:
v Выполните двойной щелчок на
любом столбце (появится диалоговое окно Формат ряда данных)
v На вкладке Фигура выберите
любую фигуру.
v На вкладке Вид в
группах Граница и Заливка установите параметры по своему
усмотрению (интересную
заливку можно получить, если нажать на кнопку Способы заливки)
11)Сохраните документ.
Задание №4: Создайте
таблицу учета выручки от продажи мороженого фирмы «ПИНГВИН», если
известно, что фирма торгует по пяти округам города только в летние месяцы.
Продажа мороженого фирмой ПИНГВИН в
летний период.
|
Район/месяц |
Июнь |
Июль |
Август |
Всего по округу |
% выручки по округу |
|
Центральный |
2500,65р. |
1200,35р. |
2400,50р. |
||
|
Западный |
2100,10р. |
1001,00р. |
2345,00р. |
||
|
Южный |
4000,68р. |
3500,00р. |
3409,00р. |
||
|
Восточный |
3100,00р. |
2100,00р. |
1090,30р. |
||
|
Северный |
980,00р. |
700,00р. |
1300,20р. |
|
Всего за |
Общая выручка |
Указания;
1)
Перейдите на Лист 2.
2)
В ячейку АЗ введите текст: Продажа мороженого фирмой Пингвин
3)
В ячейку А4 введите: летний период.
4) Расположите
шапку таблицы начиная с ячейки А6 (вся таблица будет располагаться в диапазоне
А6:F11)
5)
Заполните исходными данными столбцы: район/месяц, июнь, июль,
август.
6)
Для диапазонов ячеек В7:Е11 и В13:Е13 задайте
денежный формат: выделите указанные диапазоны, меню Формат/Ячейки, вкладка Число, в
списке Числовые форматы выберите Денежный, в поле Число
десятичных знаков введите 2.
7) В ячейку Е7
введите формулу, рассчитывающую выручки за 3 месяца по центральному округу.
Скопируйте данную формулу в остальные ячейки столбца Всего по округу.

В ячейку В13 введите формулу, подсчитывающую
выручку всех округов за июнь, скопируйте данную формулу в ячейки С13:Е13.
9)
В ячейку В14
введите текст: Всего за месяц, в ячейку Е14: Общая выручка.
10)Заполните столбец % выручки по округу, используя абсолютную
ссылку на ячейку, содержащую общую выручку:
v В ячейку F7 введите формулу: =Е7/$Е$13 (знак
$ указывает на абсолютную адресацию)
v Используя автозаполнение, скопируйте формулу в
остальные ячейки.
11) Задайте
процентный формат: выполните команду Формат/Ячейки, вкладка Число,
в группе Числовые форматы выберите Процентный, в
поле Число десятичных знаков введите 2.
12) Отформатируйте
таблицу (задайте параметры шрифта, выравнивание текста, рамки и заливку
таблицы)
13) Заголовки
расположите по центру относительно таблицы.
14) Вставьте
любой рисунок: меню Вставка/Рисунок/Автофигуры.
15) Сохраните
документ.
Задание №5: Постройте диаграмму, отображающую вклад
каждого округа в общую выручку.
Указания:
1)
Вызовите мастера диаграмм.
2)
Выберите объемный вариант
круговой диаграммы.
3) В источнике данных укажите 2 диапазона:
зажмите клавишу СТRL и не отпуская ее выделите два диапазона ячеек А 7:А11 и F7:F11
4)
На третьем шаге диаграммы никаких данных не указывайте
5)
Для размещения диаграммы выберите имеющийся лист. В итоге на экране
появится круговая диаграмма с легендой.
6)
Переместите диаграмму ниже таблицы и измените ее размер с помощью
маркеров.
7)
Отредактируйте готовую диаграмму следующим образом:
v Вставьте заголовок диаграммы:
выделите диаграмму щелчком мыши и выполните команду Диаграмма/Параметры диаграммы.
v На вкладке Заголовки в
строке Название диаграммы введите текст: Доля выручки каждого района.
v На вкладке Легенда в группе Размещение
активизируйте переключатель Внизу.
v На вкладке Подписи данных
в группе Подписи значений активизируйте переключатель Доля,нажмите ОК.
v Выведите сотые доли для
подписей данных.

v Задайте параметры шрифта для заголовка диаграммы,
подписей данных, легенды.
v Измените заливку и границу секторов диаграммы.
9) Сохраните документ.
Задание №6: Подготовьте таблицу и диаграмму к печати.
Указания:
1)
Выполните команду Файл/Предварительный просмотр, щелкните
по кнопке Страница (появится диалоговое окно Параметры
страницы)
2)
На вкладке Поля задайте Верхнее и Нижнее поля по
2 см, Левое и Правое — по 1
см, в группе Центрировать на странице активизируйте
флажок Горизонтально.
3)
На вкладке Колонтитулы щелкните по кнопке Создать
верхний колонтитул, перейдите в окно Справа и напишите Отчет
1, нажмите ОК. В списке Нижний колонтитул выберите Страница 1.
4)
На вкладке Лист в группе Печать отключите
флажок Сетка, нажмите ОК.
Если
необходимо подготовить к печати только диаграмму, то для ее просмотра диаграмму
нужно выделить щелчком мыши.
Задание №7: Создайте
самостоятельно таблицу «Производство бумаги» и постройте линейчатую диаграмму
по данным таблицы.
Производство бумаги
На
душу населения, кг.
|
Страна |
1970 г |
1980 г. |
1989 г. |
|
Швеция |
415 |
515 |
653 |
|
Канада |
453 |
459 |
534 |
|
Норвегия |
343 |
320 |
410 |
|
Австрия |
118 |
176 |
308 |
|
США |
112 |
126 |
145 |
|
Япония |
69 |
90 |
127 |
|
Франция |
71 |
86 |
113 |
|
Испания |
27 |
61 |
80 |

Табличный редактор MS Excel
Практическая работа №3
Тема: «Связь таблиц в MS Excel».
Цель занятия: научиться
осуществлять связывание листов электронной книги.
Ход работы:
Задача: Необходимо
создать классный журнал. Для простоты ограничимся тремя предметами:
литературой, алгеброй, биологией. Для каждого предмета отводится отдельный лист
рабочей книги, который содержит список класса (ограничимся 5 учениками),
текущие оценки и итоговую оценку за первую четверть. На отдельном листе
должна быть представлена ведомость итоговых оценок за первую четверть,
заполненная оценками с использованием ссылок на соответствующие листы по
предметам.
Задание №1: На листе 1
создайте и оформите таблицу по образцу (см. таблицу, диапазон А1:L1)
Указания:
1) Для чисел содержащих даты проведения занятий задайте формат Дата:
v Выделите диапазон С2:К2, выполните
команду Формат/Ячейки, вкладка Число, в списке Числовые
форматы
выберите Дата,
установите любой тип.
2) Оценки за 1-ю четверть
вычислите по формуле, как среднее арифметическое текущих оценок:
v Вставьте в ячейку L3 формулу с использованием встроенной функции СРЗНАЧ (выполните
команду Вставка/Функция, категория Статистические, выберите
СРЗНАЧ и укажите диапазон ячеек с
текущими оценками Арбузова Артема).
v Скопируйте формулу в остальные ячейки.
v Выполните округление полученных
значений (выделите диапазон ячеек с оценками за 1-ю четверть, выполните команду Формат/Ячейки, вкладка
Число, формат Числовой, число десятичных знаков 0)
3) Данные в таблице
отцентрируйте. Оформите таблицу, задав ей границы и заливку.
Сохраните таблицу.
|
Литература |
||||||||||
|
Фамилия |
2.09 |
9.09 |
16.09 |
23.09 |
30.09 |
7.10 |
14.10 |
21.10 |
28.10 |
1 четверть |
|
Арбузов |
3 |
4 |
о |
4 |
4 |
|||||
|
Иванов |
5 |
3 |
5 |
5 |
5 |
|||||
|
Орлова Оля |
4 |
4 |
4 |
4 |
||||||
|
Попов Олег |
5 |
5 |
5 |
4 |
4 |
5 |
||||
|
Русланова |
4 |
4 |
4 |
Задание №2: Создайте аналогичные листы для алгебры и
биологии.
Указания:
1) Скопируйте Лист 1:
v
Выполните команду Правка —
Переместить/Скопировать лист, в группе Перед листом выберите
Лист2, активируйте флажок Создать копию, нажмите Ок.
После выполнения команды появится Лист 1(2).
2) Выполните аналогичные действия, чтобы появился Лист 1(3).
Задание №3: Переименуйте
листы: Лист1 в Литература, Лист 1(2) в Алгебра, Лист 1(3) в Биология:
Указания:
1) Сделать
текущим Лист 1 (щелкнуть по ярлыку Лист 1)
2)
Выполнить команду Формат /Лист/Переименовать (ярлык листа
выделится цветом, ввести слово Литература, нажать ЕNТЕR)
3)
Аналогично переименуйте другие листы.
Задание №4: На листах
Алгебра и Биология измените заголовки, даты и текущие оценки.
Связь рабочих листов
MS Excel позволяет использовать в таблице данные с других листов
и из других книг. Связь между листами достигается за счет введения формулы,
которая связывает ячейку на одном листе с ячейкой в другом листе.
Задание №5: На листе 2 создайте ведомость итоговых
оценок за первую четверть:
Указания:
1) Переименуйте Лист
2 в 1 четверть.
2) Заполните таблицу ссылками на соответствующие ячейки других
листов. В ячейку А2 занесите формулу = Литература!А2, для этого
v В ячейке А2 поставьте знак =
v Перейдите на Лист Литература, щелкнув
по ярлыку
v Щелкните в ячейке А2 и
нажмите ЕNTЕR. (Обратите внимание, что формула
автоматически появляется
в строке формул. Литература! — ссылка на другой лист, символ ! обязателен. А2
—относительный
адрес ячейки на листе Литература)
v Скопируйте формулу на последующие пять ячеек
столбца А.
v Скопируйте формулу из
ячейки А2 в ячейку В2 (в строке формул появится
формула =Литература!
В 2)
v Скопируйте формулу из ячейки
В2 в последующие ячейки столбца В.
3)
В ячейки С2:Е2 впишите названия предметов.
4)
В ячейку СЗ внесите формулу =Литература!L3 (аналогично
предыдущему заданию) и скопируйте формулу на последующие четыре
ячейки столбца. В результате столбец заполнится оценками
за первую четверть по литературе.
Таким
образом, установлена связь между листом 1четверть илистом Литература.
5)
Аналогично заполните остальные столбцы таблицы.
|
Ведомость |
|||
|
Фамилия |
Литература |
Алгебра |
Биология |
|
Арбузов Артем |
4 |
3 |
4 |
|
Иванов Игорь |
5 |
4 |
5 |
|
Орлова Оля |
4 |
4 |
4 |
|
Попов Олег |
5 |
5 |
5 |
|
Русланова Галя |
4 |
4 |
3 |
Задание №6: Удалите листы, которые не будут
использоваться в рабочей книге.
Указания:
v
Сделайте текущим Лист 3, щелкнув по его ярлыку
v
Выполните команду Правка/Удалить лист, прочитайте
появившееся предупреждение.
v
Удалите все ненужные листы.
Работа с несколькими окнами.
Для удобства работы с
книгой, состоящей из нескольких листов можно открыть несколько окон и
одновременно отслеживать на экране разные области документа.
Задание№7: Проверьте
работоспособность связанных листов в книге.
Указания:
1)
Откройте для просмотра
еще одно окно: выполните команду Окно/Новое.
2)
Выполните команду
Окно/Расположить, активируйте переключатель Сверху вниз.
3)
В верхнем окне установите
текущим лист Литература, а в нижнем — 1 четверть. Активным
всегда является только одно из окон. Для активизации другого окна нужно щелкнуть
по нему мышью.
4)
На листе Литература
Руслановой Галине исправьте или добавьте текущие оценки, чтобы четвертная
оценка изменилась. (Обратите внимание! Изменилась итоговая оценка Руслановой
Галины за 1-ю четверть как на листе Литература, так и на листе 1 четверть)
5)
Аналогично исправьте
оценки Арбузову.
6)
Раскройте еще два окна и
разместите в них листы Алгебра и Биология, расположите их рядом.
Задание №8: Закройте все окна, кроме одного. Разверните это
окно на весь экран. Сделайте в нем текущий лист Литература.
Задание №9: Подготовьте таблицу к печати, установив наиболее
удобный вариант вывода таблицы на печать. Сохраните документ.
2019-04-282019-04-28СтудИзба
Описание файла
Файл «для_Поиска решения» внутри архива находится в следующих папках: О.Б. Калугина, В.С. Люцарев — Работа с электронными таблицами. Microsoft Office Excel 2003, Учебные файлы для выполнения практических заданий. Excel-файл из архива «О.Б. Калугина, В.С. Люцарев — Работа с электронными таблицами. Microsoft Office Excel 2003»,
который расположен в категории «».
Всё это находится в предмете «практика расчётов на пэвм» из 2 семестр, которые можно найти в файловом архиве МГУ им. Ломоносова.
Не смотря на прямую связь этого архива с МГУ им. Ломоносова, его также можно найти и в других разделах. .
Просмотр Excel-файла онлайн
Текст из табличного файла «для_Поиска решения»
x -2 -0.5 0.5 Задание: Задание: 1) С помощью команды Под 1) С помощью команды По ячейках D3, D4 и D5 послед ячейках D3, D4 и D5 после три корня уравнения на отре три корня уравнения на отр используя заданные прибли используя заданные прибл y = 3 x3 + 5 x2 — 1 Задание: Задание: 1) С помощью команды Подбор параметра… в 1) С помощью команды Подбор параметра… в ячейках D3, D4 и D5 последовательно найдите ячейках D3, D4 и D5 последовательно найдите три корня уравнения на отрезке [-2; 1], три корня уравнения на отрезке [-2; 1], используя заданные приближения.
используя заданные приближения. На лист Расчет занесены экспериментальные значения функции изображенной на рисунке. Из диаграммы хорошо заметно, что функция представляет собой сумму двух пиков, соответствующих двум компонентам смеси. Требуется определить площади каждого пика (важность именно площадей пиков связана с тем, что они пропорциональны концентрациям смеси) Из-за того что отдельные пики «сливаются», отделить их друг от друга непросто.
Мы воспользуемся для этого методом наименьших квадратов (МНК). В качестве математической модели одного пика мы возьмем Гауссову функцию: Три ее параметра обозначают, соответственно, высоту, ширину пика и его положение на оси X. Площадь Гауссова пика легко вычислить из этих трех параметров. Тогда модель нашей экспериментальной функции можно составить в виде суммы двух Гауссовых пиков. Всего эта модель будет содержать 6 параметров.
На листе Расчет для этих параметров отведена таблица в верхней части листа. Задание 1) На листе Расчет в столбце Yвыч ввести формулу, вычисляющую значение модельной функции. X следует брать из левого столбца, а параметры модели — из второй строки. 2) В ячейке D4 вычислить сумму квадратов разностей экспериментальных и вычисленных значений Y. Вспомните о функции СУММКВРАЗН. 3) При помощи надстройки Поиск решения найти значения шести параметров модели, соответствующих минимальному значению суммы квадратов разностей. Проверить, что вычисленные значения модельной функции действительно соответствуютэкспериментальным данным (в пределах ошибки эксперимента), как на рисунке.
a1 x1 1 s1 2 a2 4 x2 1 4 Сумма квадратов разностей = X Y 1 1.2 1.4 1.6 1.8 2 2.2 2.4 2.6 2.8 3 3.2 3.4 3.6 3.8 4 4.2 4.4 4.6 4.8 5 0.114 0.133 0.303 0.602 1.14 1.556 1.857 1.7 1.394 0.96 0.72 0.69 0.811 0.833 0.678 0.607 0.382 0.28 0.164 0.106 0.127 Yвыч s2 4 АППРОКСИМАЦИЯ АППРОКСИМАЦИЯЭКСПЕРИМЕНТА ЭКСПЕРИМЕНТАМОДЕЛЬНОЙ МОДЕЛЬНОЙФ 2 1.8 1.6 1.4 1.2 1 0.8 0.6 0.4 0.2 0 0.5 1 1.5 2 2.5 3 3.5 4 4 РИМЕНТА РИМЕНТАМОДЕЛЬНОЙ МОДЕЛЬНОЙФУНКЦИЕЙ ФУНКЦИЕЙ 3 3.5 4 4.5 5 5.5 .
Свежие статьи
Популярно сейчас
Ответы на популярные вопросы
То есть уже всё готово?
Да! Наши авторы собирают и выкладывают те работы, которые сдаются в Вашем учебном заведении ежегодно и уже проверены преподавателями.
А я могу что-то выложить?
Да! У нас любой человек может выложить любую учебную работу и зарабатывать на её продажах! Но каждый учебный материал публикуется только после тщательной проверки администрацией.
А если в купленном файле ошибка?
Вернём деньги! А если быть более точными, то автору даётся немного времени на исправление, а если не исправит или выйдет время, то вернём деньги в полном объёме!
Отзывы студентов
Добавляйте материалы
и зарабатывайте!
Продажи идут автоматически
617
Средний доход
с одного платного файла
Обучение Подробнее
МЕТОДИЧЕСКАЯ РАЗАРАБОТКА
Сборник практических работ
по теме
ТАБЛИЧНЫЙ ПРОЦЕССОР MS EXCEL
Сборник практических работ представляет собой учебно-методическое пособие для
проведения практических занятий по теме «Табличный процессор MS Excel»,
содержит краткие теоретические сведения и практические задания для формирования
умений и навыков при работе с табличным процессором MS Excel. Предназначен для обучающихся по профессии «Мастер по
обработке цифровой информации», «Оператор электронно-вычислительных и
вычислительных машин». Сборник также может быть использован для
самостоятельного изучения основам работы в табличном процессоре MS Excel и
домашней работы.
ОГЛАВЛЕНИЕ
ВВЕДЕНИЕ
ПРАКТИЧЕСКАЯ РАБОТА №1
ПРАКТИЧЕСКАЯ РАБОТА №2
ПРАКТИЧЕСКАЯ РАБОТА №3
ПРАКТИЧЕСКАЯ РАБОТА №4
ПРАКТИЧЕСКАЯ РАБОТА №5
ПРАКТИЧЕСКАЯ РАБОТА №6
ПРАКТИЧЕСКАЯ РАБОТА №7
ЗАКЛЮЧЕНИЕ
СПИСОК ИСПОЛЬЗОВАННЫХ ИСТОЧНИКОВ
ВВЕДЕНИЕ
Великая
цель образования — не только знания, но и прежде всего действия.
Н.И. Мирон
В наше время каждому человеку важно знать и иметь навыки в работе с
приложениями Microsoft Office, так как современный мир насыщен огромным
количеством информацией, с которой просто необходимо уметь работать.
Издавна многие расчеты
выполняются в табличной форме, особенно в области делопроизводства:
многочисленные расчётные ведомости, табуляграммы, сметы расходов и тому
подобное. Помимо этого, решение численными методами целого ряда математических
задач удобно выполнять именно в табличной форме.
Microsoft Excel — это
мощнейший инструмент для работы с электронными таблицами. Он предоставляет
возможности математических, статистических и экономических расчётов, ряд
графических инструментов. Excel входит в состав Microsoft Office и на
сегодняшний день является одним из наиболее популярных табличных процессоров в
мире.
Материал сборника главным
образом ориентирован на работу в Microsoft Excel, где представлены основные его
темы.
Каждая практическая
работа состоит из краткого теоретического курса, в котором излагаются основные
приёмы работы в среде Microsoft Excel, и заданий, основной целью которых
является формирование практических умений и навыков, необходимых для
эффективной работы с электронными таблицами Microsoft Excel. Отдельные задания
снабжены указаниями, в которых приводится вспомогательная информация для
выполнения этих заданий.
В конце сборника
приведены тесты для проведения контроля знаний.
ПРАКТИЧЕСКАЯ РАБОТА №1
Тема: Создание и форматирование таблиц в
табличных процессорах
Цель: приобрести
практический опыт применения технологии создания, редактирования, оформления,
сохранения, передачи и поиска информации в среде табличного процессора MS Excel.
Время выполнения:
2 ч.
Оборудование:
ПК с программным обеспечением: OC Windows, приложения MS Office.
Теоретические сведения.
Файлы,
создаваемые с помощью MS Excel, называются рабочими книгами Еxcel и имеют по
умолчанию расширение xls. Имя файла может быть любым, разрешенным в
операционной системе Windows. Рабочая книга по аналогии с обычной книгой может
содержать расположенные в произвольном порядке листы. Листы служат для
организации и анализа данных. Можно вводить и изменять данные одновременно на
нескольких листах, а также выполнять вычисления на основе данных из нескольких
листов.
Имена листов
отображаются на ярлыках в нижней части окна книги. Для перехода с одного листа
на другой следует щелкнуть мышью по соответствующему ярлыку. Название текущего
(активного) листа выделено подсветкой.
Рабочее поле
листа – это электронная таблица, состоящая из столбцов и строк. Названия
столбцов – буква или две буквы латинского алфавита. Названия строк – цифры.
Пересечение
конкретного столбца и строки образует ячейку.
Местоположение
ячейки задается адресом, образованным из имени столбца и номера строки, на
пересечении которых находится эта ячейка.
Одна из ячеек
рабочего листа является текущей, или выделенной, она обведена жирной рамкой.
Адрес текущей ячейки при этом указывается в поле имени (области ссылок) —
области в левой части строки формул.
Ввод данных с
клавиатуры осуществляется в текущую ячейку. Содержимое текущей ячейки
отображается в строке формул.
Основным
отличием работы электронных таблиц от текстового процессора является то, что
после ввода данных в ячейку, их необходимо зафиксировать, т.е. дать понять
программе, что вы закончили вводить информацию в эту конкретную ячейку.
Зафиксировать
данные можно одним из способов:
o нажать
клавишу {Enter};
o щелкнуть
мышью по другой ячейке;
o воспользоваться
кнопками управления курсором на клавиатуре (перейти к другой ячейке).
После
завершения ввода число в ячейке (в том числе и результат вычисления по формуле)
по умолчанию выравнивается по правому краю. При вводе числа отображается
столько цифр, сколько помещается в данную ячейку по ширине. Если число не
помещается в ячейку, MS Excel отображает набор символов (###########).
Текст по
умолчанию выравнивается по левому краю. Если выделить ячейку и заново ввести
данные, то ранее введенные данные стираются.
Задание 1.
Создайте
таблицу содержащую информацию о планетах солнечных систем, руководствуясь
указаниями.
Солнечная
система.
|
Планета |
Период |
Расстояние |
Диаметр ,тыс.км.) |
Спутники |
|
Меркурий |
0,241 |
58 |
4,9 |
0 |
|
Венера |
0,615 |
108 |
12,1 |
0 |
|
Земля |
1 |
150 |
12,8 |
1 |
|
Марс |
1,881 |
288 |
6,8 |
2 |
|
Юпитер |
11,86 |
778 |
142,6 |
16 |
|
Сатурн |
29,46 |
1426 |
120,2 |
17 |
Указания:
1)
В
ячейке А1напечатайте заголовок: Солнечная система.
2)
Расположите
заголовок по центру относительно таблицы:
v Выделите
диапазон ячеек А1 : Е1
v Щелкните
по кнопкеОбъединить и поместить в центре на панели инструментов.
3)
В
ячейку А2внесите текст: Планета
4)
В
диапазон А3 : А8 введите название планет.
5)
В
ячейку В2 внесите текст: Период обращения ( в земных годах).
6)
В
ячейку С2 внесите текст: Расстояние ( в млн. км.).
7)
В
ячейку D2
внесите текст: Диаметр ( в тыс. км.).

В
ячейку Е2 внесите текст: Спутники.
9)
Выделите
диапазон ячеек В2 :D2,
выполните команду Формат/Ячейки на вкладке Выравнивание
активизируйте флажок Переносить по словам, нажмите ОК.
10)
Заполните
диапазон В3 : Е3 числами.
11)
Отформатируйте
текст в таблице
v Шрифт
в заголовке – ArialCyr,
размер 14, синий цвет, полужирное начертание.
v Шрифт
в таблице – TimesNewRomanCyr,
размер 12, красный цвет, начертание полужирный курсив
12)
Текстовые
данные выровняйте по центру.
13)
Задайте
рамку для таблицы:
v Выделите
таблицу ( без заголовка), выполните команду Формат/Ячейки, вкладка Граница.
Установите цвет – синий, Тип линии – двойной и щелкните по кнопке
Внешние, затем выберите Тип линии – пунктир и щелкните по кнопке Внутренние,
нажмите ОК.
v Выделите
диапазон ячеек А2 : Е2, выполните команду Формат/Ячейки вкладка Граница,
щелкните оп кнопке с нижней границей в группе Отдельные.
Задайте заливку для
второй строки таблицы: Выполните команду Формат/Ячейки, вкладка Вид.
Задание 2.
Создайте таблицу,показанную
на рисунке.
Задание 3.
Создайте таблицу,показанную на рисунке.
|
A |
B |
C |
D Е |
||
|
1 |
Выполнение плана предприятиями области |
||||
|
2 |
Наименование предприятия |
Среднегодовая стоимость основных фондов (млн. руб.) |
Среднесписочное число работающих за |
Производство продукции за отчётный (млн. руб.) |
Выполнение плана (в процентах) |
|
3 |
Авиаприбор |
3,0 |
360 |
3,2 |
103,1 |
|
4 |
Стеклозавод |
7,0 |
380 |
9,6 |
120,0 |
|
5 |
Медтехника |
2,0 |
220 |
1,5 |
109,5 |
|
6 |
Автопровод |
3,9 |
460 |
4,2 |
104,5 |
|
7 |
Темп-Авиа |
3,3 |
395 |
6,4 |
104,8 |
|
8 |
Приборо—строительный |
2,8 |
280 |
2,8 |
108,1 |
|
9 |
Автонормаль |
6,5 |
580 |
9,4 |
94,3 |
|
10 |
Войлочная |
6,6 |
200 |
11,9 |
125,0 |
|
11 |
Машино—строительный |
2,0 |
270 |
2,5 |
101,4 |
|
12 |
Легмаш |
4,7 |
340 |
3,5 |
102,4 |
|
13 |
ИТОГО: |
41,8 |
3485 |
55 |
ПРАКТИЧЕСКАЯ РАБОТА №2
Тема. Форматирование содержимого ячеек
Цель: приобрести
практический опыт форматирования содержимого ячеек в среде табличного
процессора MS Excel.
Время выполнения:
2 ч.
Оборудование:
ПК с программным обеспечением: OC Windows, приложения MS Office.
Теоретические
сведения.
В
Excel существует 5 типов данных: текст,
число, дата, формула, функция. Для разных типов данных возможны разные
операции. Например, числа можно складывать, а даты нельзя. Из текстов можно
вырезать символы, а из формул нельзя. Тип определяется автоматически по вводимой
информации.
Если числовые
данные имеют специальные единицы измерения – денежные, проценты, даты, время,
то нужно использовать соответствующие специальные форматы.
Формат
содержимого выделенной ячейки можно установить с помощью командных кнопок. Вкладка
Числопозволяет выбрать требуемый формат из списка форматов и установить
его параметры. Группа кнопок Числовой(рис.1) позволяет установить
требуемое количество значащих цифр в десятичной записи числа.
Рисунок.1
Выравнивание
и изменение ориентации текста и чисел.
Excel позволяет выравнивать текст и
числа по горизонтали (влево, вправо, по центру) и по вертикали (по верхнему
краю, посередине, нижнему краю).
Выравнивание значений
внутри клетки определяет положение выводимых данных относительно ее границ и
задается следующими характеристиками:
– горизонтальное
выравнивание (по левому краю, по правому краю, по обоим краям, по центру;
– вертикальное
выравнивание (по верхнему краю, по нижнему краю, по центру;
– ориентация
(горизонтальная, вертикальная с горизонтальным представлением сим волов в
столбик, вертикальная с представлением символов с поворотом на 90° влево,
вертикальная с представлением символов с поворотом на 90° вправо, с заданным
углом поворота).
Автозаполнение.
Автозаполнение ячеек в Excel – это автоматическое продолжение ряда
данных.
Автоматическое заполнение ячеек также
используют для продления последовательности чисел c заданным шагом (арифметическая
прогрессия).
Для того, чтобы автоматически заполнить пустые ячейки
данными, необходимо протянуть мышкой за правый нижний угол активной ячейки, он
примет вид маленького знака «+», называется «маркером
автозаполнения», и растянуть данные на необходимое количество ячеек.
По умолчанию Excel продолжит заполнение данными ячейки в
зависимости от имеющихся в выделенных ячейках/ячейке данных, например, если
просто растянуть число «1», то остальные ячейки заполнятся единицами, если
выделить две ячейки с числами «1» и «2», то Excel продолжит ряд данных: «3»,
«4», «5» и т.д.
Обратите внимание, что в процессе перетаскивания появляется экранная
подсказка, сообщающая, что будет введено в текущую ячейку.
Автозаполнение отлично работает с датами, при
использовании простого растягивания с помощью маркера заполнения, изменение
идет аналогично числам.
А
также автозаполнение работает с названием дня недели. Например, если вы
собираетесь ввести дни недели, введите название того дня, с которого хотите
начать. Можно начать с любого дня недели, вовсе не обязательно с понедельника.
Кроме того, можно использовать общепринятые сокращения. Можно написать
Понедельник, или Пн — Excel 2003 все равно поймет. Исходя из варианта
написания, Excel дополнит ряд и напишет далее: Вторник, Среда, и т.д., или —
Вт, Ср и т.д. соответственно.
Автозаполнение прекрасно работает и с текстом, но здесь
есть свои нюансы, если для чисел и дат можно настроить шаг, то, если мы
говорим, например, о фруктах, автомобилях, именах Excel не может предугадать
что подставлять следующим, поэтому, по умолчанию, автозаполнение работает в
режиме копирования.
А
работает она следующим образом: при указании ячейки, находящейся
непосредственно под столбиком из одной или более заполненных ячеек, Excel
пытается угадать, что нужно ввести, основывая свои домыслы на уже введенных
значениях [2].
Например,
если уже введено слово Трюфеля, и вы снова нажимаете букву Т, Excel,
естественно, предполагает, что снова требуется напечатать Трюфеля, и делает это
за вас. Можно также щелкнуть правой кнопкой мыши непосредственно под столбиком
ячеек и из появившегося контекстного меню выбрать командуВыбрать из
раскрывающегося списка, после чего выбрать нужное значение из списка.
Задание 1.
Оформите на листе
фрагмент
Задание 2.
Сделайте
форматирование ячеек по образцу
Задание3.
Оформите фрагмент листа,
который при предварительном просмотре
(а следовательно, и на
бумаге) будет иметь вид, представленный на рисунке.
Задание4.
Сформируйте таблицы по
образцу, используя маркер автозаполнения.
|
Дни недели |
Февраль |
|||
|
Понедельник |
1 |
8 |
15 |
22 |
|
Вторник |
2 |
9 |
16 |
23 |
|
Среда |
3 |
10 |
17 |
24 |
|
Четверг |
4 |
11 |
18 |
25 |
|
Пятница |
5 |
12 |
19 |
26 |
|
Суббота |
6 |
13 |
20 |
27 |
|
Воскресение |
7 |
14 |
21 |
28 |
ПРАКТИЧЕСКАЯ РАБОТА №3
Тема.
Использование формул и мастера функций в расчетных операциях.
Цель: сформировать у обучающихся
умения и навыки по работе с расчетными операциями и по использованию формул при
создании таблиц MS Excel.
Время выполнения:
2 ч.
Оборудование:
ПК с программным обеспечением: OC Windows, приложения MS Office.
Теоретические сведения.
Ввод формул в ячейку начинается с ввода символа =, за которым следует
выражение (арифметическое, логическое, текстовое). Выражение строится из
констант, ссылок на ячейки и
диапазоны ячеек, обращений к функциям, разделенных знаками операций
(операторами) и круглыми скобками. Excel вычисляет выражение и отображает в
ячейке результат вычисления.
Возможность применять в вычисляемых формулах в качестве аргументов
ссылок на ячейки (адресов) является одним из основных достоинств MS Excel. Если
после завершения ввода формулы в какой-либо ячейке-аргументе изменится
значение, то Excel сразу же автоматически пересчитает новый результат и заменит
им прежнее значение в ячейке.
Создать формулу можно с использованием чисел и при помощи ячеек,
содержащих данные. В первом случае значения вводятся с клавиатуры, во втором –
нужные ячейки выделяются щелчком мыши.
Чтобы задать формулу для ячейки, необходимо активизировать ее (поставить
курсор) и ввести равно (=).
После введения формулы нажать Enter. В ячейке появится результат
вычислений.
В Excel применяются стандартные математические операторы:
|
+ (плюс) |
Сложение |
=В4+7 |
|
— (минус) |
Вычитание |
=А9-100 |
|
* (звездочка) |
Умножение |
=А3*2 |
|
/ (наклонная черта) |
Деление |
=А7/А8 |
|
^ (циркумфлекс) |
Степень |
=6^2 |
|
= (знак равенства) |
Равно |
|
|
< |
Меньше |
|
|
> |
Больше |
|
|
<= |
Меньше или равно |
|
|
>= |
Больше или равно |
|
|
<> |
Не равно |
Символ «*» используется обязательно при умножении. Опускать его, как
принято во время письменных арифметических вычислений, недопустимо. То есть
запись (2+3)5 Excel не поймет.
В выражениях в первую очередь вычисляются функции и части, заключенные
в круглые скобки, а затем выполняются операции в порядке уменьшения их
приоритетов [2].
Excel предоставляет большой набор различных встроенных функций,
имеющих разные назначения.
Для этого применяется удобный инструмент, как«Мастер функций».
Используемые величины называют аргументами.
Для этого следует выбрать пункт «вставить функцию».
В верхней
части окна расположено поле поиска. Сюда можно ввести наименование функции и
нажать кнопку «Найти»,
чтобы быстрее отыскать нужный элемент и получить доступ к нему (Рис.2).
Рисунок 2.
Для того,
чтобы перейти к окну аргументов, прежде всего необходимо выбрать нужную
категорию. В поле «Выберите
функцию» следует отметить то наименование, которое требуется для
выполнения конкретной задачи. В самой нижней части окна находится подсказка в
виде комментария к выделенному элементу. После того, как конкретная функция
выбрана, требуется нажать на кнопку «OK».
После этого,
открывается окно аргументов функции. Главным элементом этого окна являются поля
аргументов (рис.3).
Рисунок 3.
Если мы работаем с числом, то просто вводим его с клавиатуры в поле,
таким же образом, как вбиваем цифры в ячейки листа.
Если же в качестве аргумента выступают ссылки, то их также можно
прописать вручную, или не закрывая окно Мастера, выделить курсором на листе ячейку или целый
диапазон ячеек, которые нужно обработать. После этого в поле окна Мастераавтоматически
заносятся координаты ячейки или диапазона.
После того, как все нужные данные введены, жмем на кнопку «OK», тем самым
запуская процесс выполнения задачи.
После того, как вы нажали на кнопку «OK»Мастер закрывается и происходит выполнение самой
функции.
В процессе создания функций следует четко соблюдать ряд правил
использования знаков препинания. Если пренебрегать этим правилом, программа не
сумеет распознать функцию и аргументы, а значит, результат вычислений окажется
неверным.
Все аргументы должны быть записаны в круглых скобках. Не допускается
наличие пробелов между скобкой и функцией. Для разделения аргументов
используется знак «;». Если для вычисления используется массив данных, начало и
конец его разделяются двоеточием.
Например,
=СУММ(A1;B1;C1).
=СУММ(A1:A10).
В
случае неверного ввода аргументов результат вычислений может быть
непредсказуем. В том случае, если в процессе работы с формулами в Excel
возникнет ситуация, когда вычисление будет невозможно, программа сообщит об
ошибке. Расшифруем наиболее часто встречающиеся:
###
– ширины столбца недостаточно для отображения результата;
#ЗНАЧ!
– использован недопустимый аргумент;
#ДЕЛ/0
– попытка разделить на ноль;
#ИМЯ?
– программе не удалось распознать имя, которое было применено в выражении;
#Н/Д
– значение в процессе расчета было недоступно;
#ССЫЛКА!
– неверно указана ссылка на ячейку;
#ЧИСЛО!
– неверные числовые значения [5].
Задание 1.
Посчитайте, хватит ли вам 130 рублей, чтоб
купить все продукты.
|
№ |
Наименование |
Цена в рублях |
Количество |
Стоимость |
|
1 |
Хлеб |
9,6 |
2 |
|
|
2 |
Кофе |
2,5 |
5 |
|
|
3 |
Молоко |
13,8 |
2 |
|
|
4 |
Пельмени |
51,3 |
1 |
|
|
5 |
Чипсы |
2,5 |
1 |
|
|
Итого |
Задание 2.
Создайте таблицу по образцу и выполните
необходимые расчеты.
|
№ |
Наименование |
Цена (руб.) |
Количество |
Стоимость |
|
1. |
Стол |
800 |
400 |
|
|
2. |
Стул |
350 |
400 |
|
|
3. |
Компьютер |
14 976 |
5 |
|
|
4. |
Доска школьная |
552 |
7 |
|
|
5. |
Дискеты |
25 |
150 |
|
|
6. |
Кресло |
2 500 |
3 |
|
|
7. |
Проектор |
12 000 |
1 |
|
|
Общее кол-во затрат |
Задание 3.
Создайте
таблицу по образцу. Выполните необходимые вычисления.
Продажа
товаров для зимних видов спорта.
|
Регион |
Лыжи |
Коньки |
Санки |
Всего |
|
Киев |
3000 |
7000 |
200 |
|
|
Житомир |
200 |
600 |
700 |
|
|
Харьков |
400 |
400 |
500 |
|
|
Днепропетровск |
500 |
3000 |
400 |
|
|
Одесса |
30 |
1000 |
300 |
|
|
Симферополь |
40 |
500 |
266 |
|
|
Среднее |
Задание 4.
В
таблице (рис. 4.55) приведены данные о количестве легковых автомобилей,
выпущенных отечественными автомобильными заводами впервом полугодии 2001
года.Определите:
а)
сколько автомобилей выпускал каждый завод в среднем за 1 месяц;
б)
сколько автомобилей выпускалось в среднем на одном заводе закаждый месяц.
ПРАКТИЧЕСКАЯ РАБОТА №4
Тема.
Абсолютные и относительные ссылки в MS Excel
Цель: отработать умения
использования абсолютной и относительной адресации при решении задач
практического характера в MS Excel.
Время выполнения:
2 ч.
Оборудование:
ПК с программным обеспечением: OC Windows, приложения MS Office.
Теоретические сведения.
Одним из достоинств
электронных таблиц является возможность копирования формул, что значительно
ускоряет проведение расчетов. А что происходит при таком копировании с адресами
ячеек? Адреса ячеек изменяются.
При копировании формул
вниз по столбцу автоматически изменяется номер строки, соответственно при
копировании по строке – автоматически изменяется имя столбца. Следовательно,
адрес ячейки имеет относительную адресацию. Относительно чего? Относительно
своего места нахождения.
Значит, та адресация
ячейки, о которой говорилось ранее прежде, состоящая из номера столбца и номера
строки (например, Сl5), является относительной адресацией ячейки.
В относительных ссылках
координаты ячеек изменяются при копировании, относительно других ячеек листа.
Для создания
универсальной таблицы часто требуется, чтобы адрес некоторых ячеек не изменял
своего значения при копировании. Именно для реализации такой задачи в программе
Excel предусмотрен другой вид адресации ячейки – абсолютный.
Формула с абсолютной ссылкой ссылается на одну и ту же
ячейку. То есть при автозаполнении или копировании константа остается
неизменной (или постоянной).
Абсолютные ссылки – это ссылки, при копировании которых
координаты ячеек не изменяются, находятся в зафиксированном состоянии.
Закрепить какую-либо ячейку можно, используя знак $ перед
номером столбца и строки в выражении для расчета: $F$4. Если поступить таким
образом, при копировании номер ячейки останется неизменным.
Абсолютная адресация
ячеек настолько важна и так часто применяется, что в программе Excel для ее
задания выделили специальную клавишу – [F4|.
Используя
абсолютную адресацию ячеек, можно сделать расчеты в таблице более
универсальными. Обычно абсолютную адресацию применяют к ячейкам, в которых
находятся константы.
Смешанные ссылки.
Кроме типичных абсолютных и
относительных ссылок, существуют так называемые смешанные ссылки. В них одна из
составляющих изменяется, а вторая фиксированная. Например, у смешанной ссылки
$D7 строчка изменяется, а столбец фиксированный. У ссылки D$7, наоборот,
изменяется столбец, но строчка имеет абсолютное значение [4].
Задание 1.
Оформите
таблицу, в которую внесена раскладка продуктов на одну порцию, чтобы можно
было, введя общее число порций, получить необходимое количество продуктов.
Произведите расчеты по формулам, применяя
к константам абсолютную адресацию.
Задание 2.
Составьте таблицу умножения.Для
заполнения таблицы используются формулы и абсолютные ссылки.
|
1 |
2 |
3 |
4 |
5 |
6 |
7 |
8 |
9 |
|
|
1 |
1 |
2 |
3 |
4 |
5 |
6 |
7 |
8 |
9 |
|
2 |
2 |
4 |
6 |
8 |
10 |
12 |
14 |
16 |
18 |
|
3 |
3 |
6 |
9 |
12 |
15 |
18 |
21 |
24 |
27 |
|
… |
|||||||||
|
9 |
9 |
18 |
27 |
36 |
45 |
54 |
63 |
72 |
81 |
Задание
3.
Известна раскладка продуктов на одну порцию плова. Подготовьте
лист для расчета массы продуктов, необходимых для приготовления заказанного
числа порций, которое будет задаваться в отдельной ячейке.
Задание
4.
Создйте по образцу
таблицу “Счет” и выполните все необходимые расчеты, используя формулы, примените
для соответствующих столбцов формат “Денежный”.
|
A |
B |
C |
D |
E |
|
|
1 |
С Ч Е Т |
||||
|
2 |
КУРС ДОЛЛАРА |
28,5 |
|||
|
3 |
ТОВАР |
ЦЕНА($) |
КОЛ-ВО |
СУММА($) |
СУММА(РУБ) |
|
4 |
1.видеокамера TR-270 |
665 |
3 |
||
|
5 |
2.видеокамера TR-350E |
935 |
5 |
||
|
6 |
3.видеокамера TR-20СAE |
1015 |
12 |
||
|
7 |
4.видеокамера TR-202E |
1065 |
2 |
||
|
8 |
5.видеокамера TR-470E |
1295 |
2 |
||
|
10 |
ИТОГО |
ПРАКТИЧЕСКАЯ РАБОТА №5
Тема. Построение диаграмм по табличным
данным
Цель: формировать у обучающихся
первоначальные умения и навыки создания диаграмм и графиков по табличным данным
в программе MS Excel.
Время выполнения:
2 ч.
Оборудование:
ПК с программным обеспечением: OC Windows, приложения MS Office.
Теоретические сведения.
Диаграмма
– графическое изображение зависимости между величинами.
Диаграммы и графики в MS Excel служат для графического отображения
данных, что более наглядно с точки зрения пользователя. С помощью диаграмм
удобно наблюдать за динамикой
изменений значений исследуемых величин, проводить сравнения различных данных,
представление графической зависимости одних величин от других.
Табличный
процессор Excel позволяет строить диаграммы и графики различной формы,
используя данные из расчетных таблиц. Для построения диаграмм и графиков
используется Мастер диаграмм.
Чтобы
создать диаграмму на основе данных рабочего листа, выполните следующие
действия:
Выделите
ячейки с данными, включаемыми в диаграмму. (Учтите, что от типа выбранных
данных зависит внешний вид диаграммы.) Щелкните по кнопке Мастер диаграмм на
Панели инструментов Стандартная.
Появится
окно Мастер диаграмм (шаг 1 из 4): тип диаграммы. Из списка Тип выберите
подходящий тип диаграммы.
В
области Вид отображается несколько вариантов диаграмм выбранного типа. Щелкните
по нужному подтипу.
Чтобы
предварительно просмотреть результат, щелкните по кнопке Просмотр результата и
удерживайте нажатой кнопку мыши. Появится образец диаграммы выбранного типа,
построенный на основе выделенных данных рабочего листа. Закончив просмотр,
отпустите кнопку мыши.
Щелкните
по кнопке Далее. Появится диалоговое окно Мастер диаграмм (шаг 2 из 4):
источник данных диаграммы. Данные для построения диаграммы были выбраны на шаге
1, однако в этом окне можно подтвердить информацию. Во вкладке Диапазон данных
убедитесь в корректности указанного диапазона ячеек. Если вкралась ошибка,
щелкните по кнопке свертывания диалогового окна (в правом конце поля Диапазон),
а затем с помощью мыши выделите корректный диапазон ячеек рабочего листа и
щелкните по кнопке развертывания диалогового окна (в правом конце поля ввода
диапазона). Если диаграмма корректно отображает выбранные данные рабочего листа
и нормально выглядит при предварительном просмотре, можно щелкнуть по кнопке
Готово. Тогда Excel создаст диаграмму. Если же необходимо добавить какие-нибудь
элементы, например, легенду диаграммы, продолжайте работу с Мастером диаграмм.
В
группе Ряды установите переключатель В строках или В столбцах, указав Excel
желательное расположение данных. В верхней части окна расположена область
предварительного просмотра, – она поможет сделать выбор. Например, если при
переключателе В строках отображается некорректный рисунок, установите
переключатель в положение В столбцах.
Щелкните
по кнопке Далее. (Чтобы по ходу работы с Мастером диаграмм внести изменения в
ранее установленные параметры, щелкните по кнопке Назад и вернитесь в
предыдущее окно. Так, чтобы изменить тип диаграммы, вернитесь с помощью кнопки
Назад в окно выбора типа диаграммы.)
Появится
окно Мастер диаграмм (шаг 3 из 4): параметры диаграммы. Воспользуйтесь
многочисленными вкладками этого окна, чтобы ввести заголовок диаграммы, имена
осей X и Y, вставить линии сетки, включить в диаграмму легенду и ввести подписи
данных. В зависимости от выбранного типа диаграммы, укажите соответствующие
общие параметры.
Щелкните
по кнопке Далее. Появится окно Мастер диаграмм (шаг 4 из 4): размещение
диаграммы. В этом окне укажите Excel, вставить ли диаграмму на имеющемся
(текущем) или на отдельном (новом) рабочем листе.
Щелкните
по кнопке Готово. Тогда Excel создаст диаграмму.
В
зависимости от вашего выбора, новая диаграмма разместится на текущем или новом
рабочем листе. Новая диаграмма появится на рабочем листе вместе с плавающей
панелью инструментов Диаграммы.
Вполне
вероятно, что появится она совсем не в том месте, где вам хотелось бы. Ничего
страшного – диаграмму легко можно перемещать, а также изменять ее размеры. Если
вы хотите переставить диаграмму в другое место, наведите на нее курсор таким
образом, чтобы появилась надпись Область диаграммы, щелкните левой кнопкой мыши
и, удерживая ее, «перетащите» диаграмму в любую часть рабочего поля. Если вам
потребуется внести любые изменения в уже готовую диаграмму, нет нужды строить
ее заново. Достаточно изменить данные таблицы, на основе которой она была
создана, и ваша диаграмма будет автоматически обновлена. Даже если вы захотите,
не изменяя, рассортировать ваши данные, например по возрастанию, столбики в
диаграмме также выстроятся по росту. MicrosoftExcel сделает это самостоятельно.
Задание 1.
1.
Создайте
электронную таблицу «Население некоторых стран мира».
|
А |
В |
|
|
1 |
Страна |
Население (млн чел.) |
|
2 |
Китай |
1273 |
|
3 |
Индия |
1030 |
|
4 |
США |
279 |
|
5 |
Индонезия |
228 |
|
6 |
Бразилия |
175 |
|
7 |
Россия |
146 |
|
8 |
Бангладеш |
131 |
2.
Выделите
диапазон ячеек А1:В8, содержащий исходные данные. Запустить Мастер диаграмм
с помощью команды Вставка – Диаграмма.
3.
На
появившейся диалоговой панели Мастер диаграмм в списке Тип выберитеГистограмма.
Гистограммы могут быть различных видов (плоские, объемные и т.д.), в окне Вид
выбрать плоскую диаграмму. Щелкнуть по кнопке
4.
На
появившейся диалоговой панели на вкладке Диапазон данных с помощью
переключателя Ряды в: выбрать строках. В окне появиться изображение
диаграммы, в которой исходные данные для рядов данных и категорий берутся из
строк таблицы.
Справа от диаграммы
появляется легенда, которая содержит необходимые пояснения к диаграмме.
Щелкнуть по кнопкеДалее.
5.
На
появившейся диалоговой панели на вкладке Заголовкиввдите в
соответствующие поля название диаграммы, а также названия оси категорий и оси
значений. На других вкладках можно уточнить детали отображения диаграммы
(шрифт, цвет, подписи и т.д.). Щелкните по кнопкеДалее.
6.
На
появившейся диалоговой панели Мастер диаграмм и помощью переключателяПоместить
диаграмму на листе: выбрать имеющемся. Щелкните по кнопке Готово.
Задание 2.
Используя набор данных
«Валовой сбор и урожайность», постройте столбчатуюдиаграмму, отражающую
изменение урожайности картофеля, зерновых и сахарнойсвеклы в разные годы.
Задание 3.
Используя набор данных «Товарооборот России с некоторыми
странами»,
постройте линейную диаграмму, отражающую импорт из разных стран в
2001-2010 гг.
Задание 4.
На основе данных,
приведенных в таблице, постройте несколько типов диаграмм, наглядно
показывающих итоги сессии.
|
Средний балл по группе |
||||
|
Группа |
Информатика |
Математика |
История |
Экономика |
|
123 |
4,2 |
3,8 |
4,5 |
4,3 |
|
126 |
4,3 |
3,9 |
4,6 |
3,8 |
|
128 |
4,2 |
4 |
3,8 |
4,2 |
|
129 |
4,5 |
4,8 |
4,8 |
3,8 |
Задание 5.
Создайте таблицу «Производство бумаги» и постройте линейчатую диаграмму по данным таблицы.
Производство
бумагина душу населения, кг.
|
Страна |
1970 г |
1980 г. |
1989 г. |
|
Швеция |
415 |
515 |
653 |
|
Канада |
453 |
459 |
534 |
|
Норвегия |
343 |
320 |
410 |
|
Австрия |
118 |
176 |
308 |
|
США |
112 |
126 |
145 |
|
Япония |
69 |
90 |
127 |
|
Франция |
71 |
86 |
113 |
|
Испания |
27 |
61 |
80 |
ПРАКТИЧЕСКАЯ РАБОТА №6
Тема.
Связь таблиц
Цель: научиться
осуществлять связывание листов электронной книги MS Excel.
Время выполнения:
2 ч.
Оборудование:
ПК с программным обеспечением: OC Windows, приложения MS Office.
Теоретические сведения.
Создание ссылок на ячейки
других рабочих листов или рабочих книг.
В формуле могут использоваться
ссылки на ячейки и диапазоны ячеек, расположенные в других рабочих листах. Для
того чтобы задать ссылку на ячейку другого листа, расположите перед адресом
ячейки имя листа, за которым следует восклицательный знак. Рассмотрим следующий
пример формулы со ссылкой на ячейку другого рабочего листа (Лист2):
=Лист2 !A1+1
Можно создавать формулы и со
ссылками на ячейки другой рабочей книги.
Для этого перед ссылкой на
ячейку введите имя рабочей книги (в квадратных скобках), затем – имя листа и
восклицательный знак:
= [Budget.xls]Лист1 !А1 + 1
Если в имени рабочей книги
присутствует один и более пробелов, имя книги (и имя рабочего листа) следует
заключить в одинарные кавычки [2]. Например:
= ‘[BudgetAnalysis.xls]Лист1′ !А1 + 1
Если рабочая книга, на которую
задается ссылка, закрыта, необходимо добавить полный путь к файлу этой книги:
=’C:MSOfficeExcel[Budget
Analysis.xls]Лист1′ !A1+1
Задание 1.
1.
Создайте
рабочую книгу КРФамилиястудентаЕ.xlsx.
2.
На Листе
1 введите таблицу: Сведения о заработной плате сотрудников
отдела и отформатируйте её согласно ниже представленного образца.
|
Сведения о среднемесячной заработной плате |
|||||
|
ФИО |
Должность |
Заработная плата, руб. |
% премии |
Премия, руб. |
Всего начислено |
|
Иванова И.И. |
начальник отдела |
35000 |
75 |
||
|
Павлов П.П. |
главный специалист |
25000 |
50 |
||
|
Петрова П.П. |
ведущий специалист |
20000 |
25 |
||
|
Яковлев Я.Я. |
программист (совмест.) |
15000 |
0 |
3. Отредактируйте введённую таблицу:
§ перед
столбцом «Должность» вставьте столбец «Табельный номер»,
§ заполните
столбец данными. Пусть табельные номера сотрудников отдела начинаются с номера
5001 и увеличиваются на единицу.
§ в
конце документа введите сроку «Итого по отделу». Оформите её согласно
стилю предыдущих строк.
4.
Средствами MS Excel рассчитайте размер премии для каждого
сотрудника (заполните колонку премия), а также:
§ всего
начислено по каждой строке (каждому сотруднику);
§ итого
по отделу (заработная плата, премия, всего начислено).
5. Оформите таблицу с помощью применения
стилей (стиль выбираем по своему усмотрению). Оформите Лист1
красным цветом.
6. Перейдите на Лист 2. Введите
таблицу «Аренда помещения (в мес.)».
|
Расчёт аренды офисного помещения за |
||
|
Наименование расходов |
Сумма, $ |
Сумма, руб. |
|
Офис |
1000 |
|
|
Номер |
50 |
|
|
Охрана |
60 |
|
|
Кондиционер |
30 |
|
|
Уборка |
60 |
|
|
ИТОГО: |
7.Исходя из текущего
курса доллара рассчитайте сумму аренды помещения: «Сумма, руб.». Текущий
курс доллара поместите в ячейку D3 (при вводе расчетной формулы
используйте абсолютную адресацию на ячейку D3).
8. Отформатируйте
таблицу с помощью применения стилей. Оформите Лист 2 зеленым цветом.
9. Перейдите на Лист
3. Введите таблицу «Смета на приобретение оборудования».
|
Смета на приобретение оборудования |
|||||
|
Наименование статьи расхода |
Модель |
Стоимость за ед, у.е. |
Кол- во, шт. |
Всего, у.е. |
Всего, руб. |
|
Компьютеры |
|||||
|
Ноутбук |
1750 |
3 |
|||
|
Мышь |
50 |
3 |
|||
|
Комплектующие |
|||||
|
USB |
30 |
3 |
|||
|
CD-RW |
1 |
100 |
|||
|
Программное |
|||||
|
MicrosoftProject |
530 |
1 |
|||
|
КонсультантПлюс |
300 |
1 |
|||
|
Периферийные |
|||||
|
Принтер |
2700 |
1 |
|||
|
Сканер |
150 |
2 |
|||
|
Оргтехника |
|||||
|
Копировальный |
470 |
1 |
|||
|
Дупликатор |
3500 |
1 |
|||
|
Средства |
|||||
|
Факсимильный |
110 |
1 |
|||
|
Телефонный |
115 |
4 |
|||
|
ИТОГО: |
10.
Проявите творческие способности и подумайте, как необходимо
отредактировать таблицу для расчёта стоимости оборудования в рублях, если
за условную единицу принят: а) $, б) €.
11.
Оформите лист синим цветом.
Задание 2.
Рассчитайте заработную плату работников
организации. Форма оплаты – оклад. Расчет необходимо оформить в виде табл. 1 и
форм табл. 3 и 4.
Таблица 1
|
Лицевой |
|||||||||
|
Таб. |
Фамилия |
Разряд |
Долж-ность |
Отдел |
Кол- |
Факт.время |
Начис- |
Удер- |
З/п |
|
1001 |
13 |
1 |
23 |
||||||
|
1002 |
17 |
3 |
23 |
||||||
|
1003 |
11 |
2 |
17 |
||||||
|
1004 |
5 |
0 |
8 |
||||||
|
1005 |
12 |
3 |
22 |
||||||
|
1006 |
7 |
2 |
23 |
||||||
|
1007 |
3 |
1 |
20 |
Таблица 2
|
Справочник работников |
||||
|
Таб.номер |
Фамилия |
Должность |
Отдел |
Дата поступления на работу |
|
1001 |
Алексеева |
Нач. отдела |
1 |
15.04.07 |
|
1002 |
Иванов |
Ст. инженер |
2 |
1.12.99 |
|
1003 |
Петров |
Инженер |
2 |
20.07.97 |
|
1004 |
Сидоров |
Экономист |
1 |
2.08.03 |
|
1005 |
Кукушкин |
Секретарь |
1 |
12.10.85 |
|
1006 |
Павленко |
Экономист |
2 |
1.06.87 |
|
1007 |
Давыдова |
Инженер |
1 |
15.11.97 |
Таблица 3
|
Ведомость |
|||
|
Таб. номер |
По |
Премия |
Всего |
Таблица 4
|
Ведомость удержаний |
||||
|
Таб. номер |
Подоход- ный налог |
Пенсион- ный |
Исполнительные |
Всего |
ПРАКТИЧЕСКАЯ РАБОТА №7
Тема.
Сортировка данных
Цель: Изучить и сформировать
навыки сортировки, фильтрации и поиска данных в программе MS Excel.
Время выполнения:
2 ч.
Оборудование:
ПК с программным обеспечением: OC Windows, приложения MS Office.
Теоретические сведения.
Одной из наиболее часто решаемых с помощью электронных таблиц
задач является обработка списков, которые в каждом конкретном случае могут
называться по-разному: телефонные списки, списки активов, пассивов, список
товаров и др.
Формирование списка.
Для обеспечения эффективности работы со списками необходимо
соблюдать следующие правила при их создании:
1. Каждый столбец должен содержать однородную информацию.
2. Одна или две верхние строки в списке должны содержать метки,
описывающие назначение соответствующего столбца.
3. Необходимо избегать пустых строк и столбцов внутри списка.
Правило 1 предполагает, что, например, при создании списка
персонала можно отвести один столбец для табельных номеров работников, другой —
для их фамилий, третий — для их имен, четвертый — для даты приема на работу и
т.д. Это же правило запрещает размещать в одном столбце разнородную информацию,
например, номер телефона и год окончания школы.
Правило 2 обеспечивает присвоение имен полям. Эти имена постоянно
используются при обработке списков.
Правило 3 обеспечивает возможность работы со списком как с единым
целым. В идеале на рабочем листе не должно быть ничего, кроме списка. Если это
невозможно, то список нужно отделить от других данных по
крайней мере одной пустой строкой и пустым столбцом [2].
На рис.4 приведен список из 10 столбцов.
Рисунок 4.
Сортировка списков.
MS Excel предоставляет многочисленные способы сортировки
(упорядочения) интервалов ячеек рабочих листов независимо от того, считается ли
данный интервал списком. Возможна сортировка по строкам или по столбцам, по
возрастанию или убыванию, с учетом или без учета прописных букв.
Пример.
Продемонстрируем сортировку на списке рис.4. Нужно отсортировать
список по столбцу Бригада. Для этого:
1) выделите одну ячейку (не интервал) в этом списке;
2) выполните команду Сортировка (Вкладка Данные, группа
Сортировка и фильтр);
3) откроется диалоговое окно Сортировка (рис.4);
4) выберите поле, по которому нужно сортировать (в этом примере — Бригада).
Рекомендуется сразу же проверять результат сортировки. Если
результат не устраивает, воспользуйтесь командойОтменить и восстановите
предыдущий порядок строк в списке. Для восстановления исходного порядка строк в
списке после различных сортировок, необходимо до сортировки создать столбец с
номерами строк. В нашем примере это столбец №пп. Это позволяет восстановить
первоначальный порядок строк, отсортировав список по этому столбцу.
Анализ списка с помощью фильтров.
Отфильтровать список — это значит скрыть все строки кроме тех,
которые удовлетворяют заданным критериям. Excel предоставляет две команды
фильтрации: Автофильтр— для простых критериев, и Расширенный фильтр —
для более сложных критериев.
Команда автофильтр.
Для применения обычного или автофильтра нужно выполнить следующую
последовательность действий:
1) выделите какую-либо ячейку в списке;
2) нажать кнопку Фильтр в группе Сортировка и фильтр Справа
от каждого заголовка столбца появиться кнопка «Раскрывающийся список»
(со стрелкой вниз). Если щелкнуть по этой кнопке, то раскроется список
уникальных значений данного столбца, которые можно использовать для задания критерия
фильтра. На рис.5 показан результат фильтрации по столбцу Бригада, выбраны
только те строки, где значение Бригада равно 21. Номера строк, не
удовлетворяющие критериям команд Фильтр (Автофильтр) и Расширенный
фильтр, MS Excel просто скрывает. Номера отфильтрованных строк выводятся
контрастным цветом, а в строке состояния
появляется сообщение Найдено записей.
Рисунок 5.
Критерии команды Фильтрможно задавать по одному столбцу,
затем
полученный список можно отфильтровать по другому столбцу и т.д.
Удаление автофильтров.
Для удаления фильтра по столбцу нужно в раскрывающемся списке
критериев этого столбца выбрать параметрВыделить все. Для удаления всех
действующих фильтров выберите командуОчистить (Вкладка Данные, группа
Сортировка и фильтр). Стрелки раскрывающихся списков критериев удаляются
при повторном нажатии кнопки Фильтр[3].
Задание 1.
На листе (рис. 7.1)
представлены данные о 17 озерах.
Отсортируйте данные:
а) по названию озера (по
возрастанию);
б) по названию озера (по
убыванию);
в) по площади озера (по
убыванию);
г) по наибольшей глубине (по
возрастанию).
Каждое из заданий выполните на
отдельном листе одной рабочей книги.
Задание 2.
На листе представлены данные
о крупнейших островах Европы.
Получите таблицу (также из
четырех столбцов), в которой данные будутотсортированы:
а) по названию острова (в
алфавитном порядке);
б) по площади острова (по
убыванию).
Допускается изменение
структуры исходной таблицы.
Каждое из заданий выполните на
отдельном листе одной рабочей книги.
Задание 3.
Создайте таблицу
|
A |
B |
C |
D |
E |
F |
G |
|
|
1 |
РАСЧЕТ ДОХОДА СОТРУДНИКОВ |
||||||
|
6 |
|||||||
|
7 |
Таблица |
||||||
|
8 |
|||||||
|
9 |
№ |
Ф.И.О. |
Оклад |
Подоходный налог |
Отчисления в |
Всего удержано |
К выдаче |
|
10 |
1 |
Петров |
1250 |
110,5 |
37,5 |
148 |
1102 |
|
11 |
2 |
Антонова |
1500 |
143 |
45 |
188 |
1312 |
|
12 |
3 |
Виноградова |
1750 |
175,5 |
52,5 |
228 |
1522 |
|
13 |
4 |
Гусева |
1850 |
188,5 |
55,5 |
244 |
1606 |
|
14 |
5 |
Денисова |
2000 |
208 |
60 |
268 |
1732 |
|
15 |
6 |
Зайцев |
2250 |
240,5 |
67,5 |
308 |
1942 |
|
16 |
7 |
Иванова |
2700 |
299 |
81 |
380 |
2320 |
|
17 |
8 |
Кравченко |
3450 |
396,5 |
103,5 |
500 |
2950 |
|
18 |
Итого |
16750 |
1761,5 |
502,5 |
2264 |
14486 |
Произведите сортировку по фамилиям
сотрудников в алфавитном порядке по возрастанию.
Произведите фильтрацию значений
дохода, превышающих1600 р.
Определите по таблице фильтрацией, у
кого зарплата меньше 2000р.
ТЕСТЫ ДЛЯ САМОКРНТРОЛЯ
Тест 1.
1. EXCEL это
A. Графический
редактор
B. Текстовый
процессор
C. Операционная
система
D. Табличный
процессор
2. Для выделения мышкой нескольких
областей следует прижать клавишу
A.
Esc
B.
Shift
C.
Ctrl
D.
Alt
3. Строки электронной таблицы обычно обозначаются
A.
цифрами
(1, 2, 3…)
B.
буквами
латинского алфавита (A, B, C, D…)
C.
буквами
русского алфавита (A, Б, В, Г…)
D.
буквами
и цифрами (A1, A2, A3…)
4. Можно ли изменить имя рабочего листа и
названия рабочей книги?
A.
рабочего
листа
B.
Только
рабочей книги
C.
И
рабочего листа и рабочей книги
D.
Нельзя
в обоих случаях
5. В какой строке какого
окна находятся кнопки, относящиеся к окну документа Свернуть, Развернуть/Восстановить,
Закрыть, если это окно было развернуто (была нажата кнопка Развернуть)
A.
В
строке заголовка окна документа
B.
В
строке заголовка окна программы
C.
В
строке главного меню окна программы
D.
В
строке главного меню окна документа
6. Формулы для расчетов вводятся
A.
Только
«вручную» — с клавиатуры
B.
Только
через меню Ссылки
C.
Вручную
(с клавиатуры) или через меню Вставка->Функция
D.
Только
через меню Вставка->Функция
7. Имена каких строк и столбцов при
копировании формулы=$A23+C$21 не будут меняться:
A.
A
B.
C
C.
12
D.
23
8. В ячейке C4
формула =B4/B2. Как она будет выглядеть,
если переместить ее в ячейку C5?
A.
B4/B2
B.
С4/С2
C.
B5/B3
D.
C4/B2
9. Содержимое активной ячейки
отображено в:
A.
буфере
обмена
B.
строке
состояния
C.
заголовке
окна приложения
D.
строке
формул
10. Каково число диапазонов, суммируемых
в формуле: =СУММ(F2;F6:F15;$A$6:C13;H1:H5;J1;L1;N1)
A.
10
B.
7
C.
6
D.
20
11. Формула в ячейке выглядела так:
=СУММ(B2:C8) В рабочем листе таблицы был удален первый столбец и перед
первой строкой вставлена новая строка. Какой вид приняла формула?
A.
=СУММ(B2:C8)
B.
=СУММ(A3:B9)
C.
=СУММ(A2:B8)
D.
=СУММ(B3:C9)
12. Чтобы выделить элемент диаграммы
можно:
A.
В
меню Диаграммы выбрать команду Параметры
B.
Выполнить
одинарный щелчок мышью по элементу
C.
В
меню Формат выбрать команду Объект
D.
В
контекстном меню Диаграммы выбрать команду Формат области диаграммы.
13. В ячейку введен текст. Его длина
превысила размер ячейки. Соседняя справа ячейка занята. Что будет отображено в
ячейке с текстом?
A.
Сообщение
об ошибке
B.
Фрагмент
введенного текста. Отображается столько знаков, сколько вошло в ячейку. Не
вошедшие знаки не видны, но не пропадают.
C.
Фрагмент
введенного текста. Отображается столько знаков, сколько вошло в ячейку. Не
вошедшие знаки пропадают.
D.
Весь
введенный текст, только шрифтом минимального размера.
14. Для создания принудительного
перехода текстового содержимого ячейки в другую строку той же ячейки следует
использовать сочетание клавиш:
1.
ALT+ENTER
2.
CTRL+ENTER
3.
TAB+ENTER
4.
SHIFT+TAB
15. Можно ли менять формат шрифта
текста колонтитулов?
A.
Да,
все атрибуты формата
B.
Нет
C.
Только
размер
D.
Только
начертание
Тест 2.
1. Столбцы электронной таблицы обычно обозначаются
A.
цифрами
(1, 2, 3…)
B.
буквами
латинского алфавита (A, B, C, D…)
C.
буквами
русского алфавита (A, Б, В, Г…)
D.
Буквами
и цифрами (A1, A2, A3…)
2. В электронной таблице нельзя
удалить:
A.
Содержимое
ячейки
B.
Форматирование
ячейки
C.
Столбец
D.
Адрес
ячейки
3. В ячейку введено число 0,70 и
применен процентный формат. Каков будет результат, отображенный в ячейке?
A.
0,7%
B.
70%
C.
7000%
D.
700%
4. Число в ячейке по умолчании выравнивается
A.
по
левому краю
B.
по
правому краю
C.
по
центру
D.
по
положению десятичной точки
5. Какой результат отобразится в
ячейке C4 при копировании в нее формулы Excel =A2*B$1 из ячейки B2?
A.
12
B.
24
C.
144
D.
8
6. Сколько чисел можно записать в одной
ячейке?
A.
Только
одно
B.
Не
более двух
C.
Более
двух
D.
Три
7. Имена каких строк и столбцов при
копировании формулы =$F15+K$44будут меняться:
A.
F
B.
K
C.
51
D.
44
8. Какая из формул выводит дату
следующего дня
A.
=Сегодня(1)
B.
=Сегодня()+1
C.
=Сегодня()+
Сегодня()
D.
=
Сегодня()*2
9. Формула =B4/B2
копируется из ячейки C4 в ячейку C5. Каков результат в ячейке C5?
A.
12,00р.
B.
#знач
C.
#дел/0
D.
#ссылка
10. В последовательные ячейки
столбца таблицы Excel введены названия дней недели: «понедельник», «вторник»,
«среда». Активна последняя ячейка.списка. Мышь указывает на правый нижний
угол ячейки списка, при этом ниже правого уголка ячейке виден знак «Плюс». Что
произойдет, если «протянуть» мышь на пару ячеек вниз?
A.
Две
следующие ячейки заполнятся текстом: «среда».
B.
Две
следующие ячейки будут отформатированы так же, как последняя ячейка списка, а
их содержимое останется пустым
C.
Выполнится
копирование содержимого активной ячейки.
D.
Две
следующие ячейки столбца заполнятся продолжением списка дне недели: «четверг»,
«пятница».
11. В таблице выделены два столбца. Что
произойдет при попытке изменить ширину столбца:
A.
изменится
ширина первого столбца из выделенных
B.
Изменится
ширина всех выделенных столбцов
C.
Изменится
ширина последнего столбца из выделенных
D.
Изменится
ширина всех столбцов таблицы
12. В ячейку введен текст. Его длина
превысила размер ячейки. Соседняя справа ячейка не занята. Что будет отображено
в ячейке с текстом?
A.
Сообщение
об ошибке
B.
Фрагмент
введенного текста. Отображается столько знаков, сколько вошло в ячейку.
C.
Весь
введенный текст, только шрифтом минимального размера.
D.
Весть
введенный текст стандартным шрифтом. Не вошедший в ячейку текст перекрывает
содержимое соседней справа ячейки.
13. Какие из приведенных ниже
выражений могут являться формулами Excel?
A.
=$R1
B.
+$C$45/A1+4
C.
A5*$C6
D.
*F12+D6
14. Какая из формул содержит
абсолютную ссылку
A.
F45/$H$12
B.
G4
+ J6
C.
R74*E63
D.
B5$+C25
15. Для подтверждения ввода в ячейку
нужно:
A.
нажать
клавишу ENTER.
B.
нажать
клавишу F
C.
нажать
клавишу Esc
D.
нажать
клавишуAlt
Ответы
к тестам.
|
Вопрос |
Тест 1 |
Тест 2 |
|
1. |
D |
B |
|
2. |
C |
D |
|
3. |
A |
B |
|
4. |
C |
B |
|
5. |
C |
B |
|
6. |
C |
A |
|
7. |
A |
B |
|
8. |
C |
B |
|
9. |
D |
B |
|
10. |
B |
D |
|
11. |
B |
B |
|
12. |
B |
D |
|
13. |
B |
A |
|
14. |
A |
A |
|
15. |
A |
A |
ЗАКЛЮЧЕНИЕ
Данная методическая
разработка содержит теоретический материал и практические задания для изучения
основных возможностей пакета Microsoft Excel и решения различных прикладных
задач. Использование настоящих разработок в учебном процессе позволит
приобрести навыки работы с системой Microsoft Excel, подготовки документов с
автоматическим расчётом по формулам, проведения статистических расчётов, построения
графиков и диаграмм, анализа и фильтрации данных.
В данной методической
разработке рассмотрен базовый набор функций программы Excel и даны
практические рекомендации по их применению в работе, что должно стать
достаточной базой для продолжения изучения функционала Microsoft Excel.
СПИСОК
ИСПОЛЬЗОВАННЫХ ИСТОЧНИКОВ
1.
Струмпэ
Н.В. Оператор ЭВМ. Практические работы/ Учебное пособие для студентов
учреждений сред.проф. образования. — 7-е изд., стер. — М.: Академия, 2015. —
112 с.
2.
Кильдишов
В. Д. Использование приложения MS Excel для моделирования различных задач.
Практическое пособие; Солон-Пресс — М., 2015. — 160 c.
3.
Левин А.Ш.Word и Excel. 2013 и 2016 / А.Ш.Левин/ самоучитель
Левина. — 4-е изд. – С-Пб: Питер, 2017. — 192 с.
4.
Михеева Е. В. Информатика: учебник для студ. учреждений
сред.проф. образования / Е.В.Михеева, О.И.Титова. — 11-е изд., стер. – М.:
Издательский центр «Академия», 2016. — 352 с.
5.
Михеева Е. В. Информационные технологии в профессиональной
деятельности. Технические специальности : учебник для студ. учреждений
сред.проф. образования / Е.В.Михеева, О.И.Титова. — М.: Издательский центр
«Академия», 2014. — 416 с.
6.
Скачано с www.znanio.ru
Лабораторно-практическая работа №1
«Создание и редактирование табличного документа»
Выполнив задания этой темы, вы научитесь:
-
Создавать и заполнять данными таблицу;
-
Форматировать и редактировать данные в ячейке;
-
Использовать в таблице простые формулы;
-
Копировать формулы в другое место.
Задание: В таблице «Расписание» вставьте расчеты времени стоянок поезда в каждом населенном пункте. Вычислите суммарное время стоянок, общее время в пути, время, затрачиваемое поездом на передвижение от одного населенного пункта к другому.

Технология выполнения задания:
-
Запустите табличный процессор MS Excel.
-
Заполните таблицу.
-
Создайте формулу, вычисляющую время стоянки в населенном пункте. Для этого выполните следующие действия:
• Выберите ячейку С3;
• Наберите знак «=»;
• Для ввода адреса ячейки, содержащей необходимое значение, щелкните левой кнопкой по ячейке D3;
• Наберите на клавиатуре «-»;
• Введите адрес ячейки В3, щелкнув по ней левой кнопкой мыши; в результате в строке формулы появится формула =D3-B3, нажмите клавишу Enter; и в ячейке С3 – результат вычисления по формуле. -
Необходимо скопировать формулу в блок С4:С7, используя маркер заполнения. Для этого выполните следующие действия:
• Вокруг активной ячейки имеется рамка, в углу которой есть маленький прямоугольник, ухватив его, распространите формулу вниз до ячейки С7.
-
Создайте формулу, вычисляющую время, затраченное поездом на передвижение от одного населенного пункта к другому. Для этого выполните следующие действия:
• Выберите ячейку Е3;
• Наберите знак «=»;
• Введите адрес ячейки В3;
• Наберите на клавиатуре «-»;
• Введите адрес ячейки D2, в результате в строке формулы появится формула =B3-D2, нажмите клавишу Enter; и в ячейке E3 – результат вычисления по формуле.
• Заполните блок ячеек Е4:Е8, с помощью команд основного меню (Правка – Копировать и Правка – Вставить). -
Измените формат чисел для блоков С2:С9 и Е2:Е9. Для этого выполните следующие действия:
• Выделите блок ячеек С2:С9;
• Выполните команду основного меню Формат – Ячейки – Числовые форматы — Время и установите параметры (часы:минуты).
• Нажмите клавишу Enter. -
Вычислите суммарное время стоянок.
• Выберите ячейку С9;
• Щелкните кнопкуАвтосумма на панели инструментов;
• Подтвердите выбор блока ячеек С3:С8 и нажмите клавишу Enter. -
Введите текст в ячейку В9. Для этого выполните следующие действия:
• Выберите ячейку В9;
• Введите текст «Суммарное время стоянок». Выровняйте ширину столбца в соответствии с размером заголовка. -
Удалите содержимое ячейки С3.
• Выберите ячейку С3;
• Выполните команду основного меню Правка – Очистить или нажмите Delete на клавиатуре;
Внимание! Компьютер автоматически пересчитывает сумму в ячейке С9!!! -
Выполните команду основного меню Правка — Отменить или нажмите соответствующую кнопку на панели инструментов.
-
Вычислите общее время в пути. Для этого выполните следующие действия:
• Выберите ячейку Е9;
• Наберите знак «=»;
• Введите адрес ячейки В8, содержащей время прибытия в конечный пункт;
• Наберите на клавиатуре «-»;
• Введите адрес ячейки D2, содержащей время отправления.
• Нажмите клавишу Enter. -
Сохраните документ, нажав кнопку Сохранить на панели инструментов.
Лабораторно-практическая работа № 2
«Ссылки. Встроенные функции MS Excel»
Выполнив задания этой темы, вы научитесь:
-
Выполнять операции по копированию, перемещению и автозаполнению отдельных ячеек и диапазонов.
-
Знакомство со ссылками на данные: абсолютной, относительной, смешанной и их использование в расчетах.
-
Использование в расчетах встроенные математические и статистические функции Excel
MS Excel содержит 320 встроенных функций. Простейший способ получения полной информации о любой из них заключается в использовании меню Справка. Для удобства функции в Excel разбиты по категориям (математические, финансовые, статистические и т.д.).
Обращение к каждой функции состоит из двух частей: имени функции и аргументов в круглых скобках.
Таблица. Встроенные функции Excel
|
Функции |
Вид записи |
Назначение |
|
Математические |
КОРЕНЬ(…) |
Вычисление квадратного корня |
|
ABS(…) |
Вычисление абсолютного значения (модуля) числа |
|
|
ЦЕЛОЕ(…) |
Округление числа или результата выражения, указанного в скобках, до ближайшего меньшего (!) целого |
|
|
ПИ( ) * |
Значение математической константы «ПИ» (3,1415926…) |
|
|
НОД(…) |
Наибольший общий делитель нескольких чисел |
|
|
НОК(…) |
Наименьшее общее кратное нескольких чисел |
|
|
СЛЧИС( ) * |
Вычисление случайного числа в промежутке между 0 и 1 |
|
|
Статистические |
МИН(…) |
Определение минимального из указанных чисел |
|
МАКС(…) |
Определение максимального из указанных чисел |
|
|
СРЕДНЕЕ(…) |
Определение среднего значения указанных чисел |
|
|
СУММ(…) |
Определение суммы указанных чисел |
|
|
Дата и время |
СЕГОДНЯ ( ) * |
Значение сегодняшней даты в виде даты в числовом формате |
|
МЕСЯЦ(дата) |
Вычисление порядкового номера месяца в году по указанной дате |
|
|
ДЕНЬ(дата) |
Вычисление порядкового номера дня в месяце по указанной дате |
|
|
ГОД(дата) |
Вычисление года по указанной дате |
|
|
Логические |
И(условие1; условие2;…) |
Вычисление значения (ИСТИНА, ЛОЖЬ) логической операции И |
|
ИЛИ(условие1; условие2;…) |
Вычисление значения (ИСТИНА, ЛОЖЬ) логической операции ИЛИ |
|
|
ЕСЛИ(условие; знач_ИСТИНА; знач_ЛОЖЬ) |
Вычисление значения в зависимости от выполнения условия |
Заданы стоимость 1 кВт./ч. электроэнергии и показания счетчика за предыдущий и текущий месяцы. Необходимо вычислить расход электроэнергии за прошедший период и стоимость израсходованной электроэнергии.

Технология работы:
-
Введите текст в строку 1.
-
Введите текст в строку 3. Задайте фиксированную ширину строк. Выделите ячейки А3:Е3. Формат – Столбец – Ширина – 15.
-
Выровняйте текст в ячейках. Выделите ячейки А3:Е3. Формат – Ячейки – Выравнивание: по горизонтали – по центру, по вертикали – по центру, отображение – переносить по словам.
-
В ячейку А4 введите: Кв. 127, в ячейку А5 введите: Кв. 128. Выделите ячейки А4:А5 и с помощью маркера автозаполнения заполните нумерацию квартир по 157 включительно.
-
Заполните ячейки B4:C6 по рисунку.
-
В ячейку D4 введите формулу, указанную на рисунке. И заполните строки ниже с помощью маркера автозаполнения.
-
В ячейку E4 введите формулу =D4*$1. И заполните строки ниже с помощью маркера автозаполнения.
Обратите внимание! При автозаполнении адрес ячейки B1 не меняется, т.к. установлена абсолютная ссылка.
Таблица. Виды ссылок
|
Название |
Запись |
При копировании |
Технология ввода |
|
Относительная |
C3 |
Меняется в соответствии с новым положением ячейки |
Щелкнуть в ячейке |
|
Абсолютная |
$3 |
Не меняется |
Щелкнуть в ячейке и нажимать F4 до преобразования адреса к нужному виду |
|
Смешанная |
С$3 |
Не меняется номер строки |
|
|
Не меняется имя столбца |
-
В ячейке А35 введите текст «Статистические данные» выделите ячейки A35:B35 и щелкните на панели инструментов кнопку «Объединить и поместить в центре».

-
В ячейках A36:A39 введите текст, указанный на рисунке.
-
Щелкнуть мышью по ячейке B36 и ввести математическую функцию СУММ, для этого необходимо щелкнуть в строке формул
по знаку fx и выбрать функцию, а также подтвердить диапазон ячеек.
-
Аналогично функции задаются и в ячейках B37:B39.
-
Расчеты вы выполняли на Листе 1, переименуйте его в Электроэнергию.
-
Сохраните результат своей работы в папке своей группы (класса). Формат имени файла: Петров_ссылки
Лабораторно-практическая работа № 3
«Функции даты и времени MS Excel»
Выполнив задания этой темы, вы научитесь:
-
Технологии создания и форматирования табличного документа;
-
Использовать встроенные функции даты и времени Excel 2003 для расчетов.
Задание.

-
Запустить приложение Excel.
-
В ячейку A1 введите следующую формулу, которая при помощи функции СЕГОДНЯ отображает текущую дату: =»Сегодня:»&ТЕКСТ(СЕГОДНЯ();»ДД ММММ ГГГГ»). В ячейку A2:A4 введите текст по образцу (см. рис.). В ячейки введите числа, которые соответствуют сегодняшнему дню, месяцу, году.
-
Для того чтобы из года (ячейка В2), месяца (ячейка ВЗ) и дня (ячейка В4) собрать дату, введите в ячейку В5 формулу =ДАТА(В2;ВЗ;В4) (Окно: Аргументы функции).

-
А чтобы из даты (ячейка В5) извлечь год, месяц и день, в ячейки В6, В7 и В8 введите соответственно следующие формулы: =Год:»&ГОД(В5), =»Месяц:»&МЕСЯЦ(В5), =»День:»&ДЕНЬ(В5).
-
Введите в ячейки C1 и С2 текст, а в ячейки D1 и D2 даты, выделив эти ячейки и измените тип данных. Для этого: Формат ячеек – Число – Дата – ЧЧ.ММ.ГГГГ (14.03.2001).
-
Предположим, вам надо посчитать продолжительность работы в днях между начальной (ячейка D1) и конечной датами (ячейка D2). Для этого можно ввести в ячейку D3 формулу =D2-D1+1. Но ведь нам надо знать количество дней в числовом формате. Тогда формула должна быть вот такой: =ТЕКСТ(D2-D1+1;»≠≠≠»). Здесь мы применяем автоматическое форматирование. А если мы хотим узнать, каким по порядку днем года является данная дата (ячейка D4) (см. как в образце)? Очень просто: в ячейку D5 введите формулу =D4-ДАТА(ГОД(04);1;0), которая находит разность между данной датой и 1 января того же года. В результате может получиться значение в виде даты, выделив ячейку D5 переведем в числовой формат. Формат – Ячеек – Число – Числовой тип и Знаков после запятой – 0.
-
Или вот такая задача: определить, является ли данная дата (ячейка D4) субботой или воскресеньем? Введите в ячейку D6 следующую формулу: =ЕСЛИ(ИЛИ(ДЕНЫНЕД (D4;2)=6;ДЕНЬНЕД(D4;2)=7);»Суббота или Воскресенье»;””). В ней применена функция ДЕНЬНЕД, которая возвращает номер дня недели заданной даты. Если указанная дата попала на субботу или воскресенье, то именно это и будет указано в ячейке, если нет, то не будет указано ничего.
-
Для определения текущего времени надо из текущих даты и времени, возвращаемых в числовом формате функцией ТДАТА, вычесть текущую дату (функция СЕГОДНЯ), а результат (ячейка В11) перевести в формат времени: =ТЕКСТ(ТДАТА()-СЕГОДНЯ();»ЧЧ:ММ:СС»).
-
Введите в ячейки B12, B13, B14 значения часов, минут и секунд в соответствии с образцом (см. рис.). Чтобы из часов (В12), минут (В13) и секунд (В14) «собрать» время, введите в ячейку В15 формулу =ВРЕМЯ (В12;В13;В14). В ячейки A17 – A19, B17 – B19 введите данные в соответствии с образцом. А чтобы найти суммарный промежуток времени (В17, В18, В19), в ячейку В20 введите формулу =СУММ(В17:В19). Если суммарный промежуток времени, как для данных из диапазона D17:D19, больше 24 часов, то простого суммирования будет недостаточно. В этом случае результат надо отформатировать (D20), причем часовую составляющую заключить в квадратные скобки, как это сделано в формуле =ТЕКСТ(СУММ (D17:D19);“[Ч]:ММ”).
Лабораторно-практическая работа № 4 «Логические функции MS Excel»
Выполнив задания этой темы, вы научитесь:
-
Технологии создания и форматирования табличного документа;
-
Использовать встроенные логические функции Excel для расчетов.
Задание. Рассчитать количество комиссионных на основе использования логических функций (см. рис.)

Технология работы:
-
Запустить приложение Excel.
-
В столбец A ввести фамилии продавцов в соответствии с образцом (см. рис.). В 1 строку введите текст шапки таблицы. В столбец B введите значения объема продаж.
• Правило 1. Если объем продаж меньше 20000, то комиссионные составляют 10% от его объема, а если не меньше 20000, то 20%.
• Правило 2. Если объем продаж меньше 20000, то комиссионные составляют 10% от его объема, если больше 20000, но меньше 30000, то 20%, а если больше 30000, то 30%.
-
Для расчетов комиссионных по первому правилу в ячейку С2 введите формулу =ЕСЛИ(В2. Для этого: Щелкните по кнопке
Вставка функции .В окне мастера функций выберите Категория – Логические. Выберите функцию ЕСЛИ – Ok. Появится окно Аргументы функции, в окне Логическое выражение введите выражение из скобок. Затем скопируйте эту формулу в диапазон С2:С6 или распространите ее на столбец C.
-
Для расчетов комиссионных по второму правилу в ячейку D2 введите формулу
=ЕСЛИ(В2=20000;В2 ЕСЛИ(В2=30000;В2*0,3))). Скопируйте эту формулу в ячейки D2:D6. -
Формула для расчетов комиссионных по второму правилу довольно сложна и состоит из нескольких вложенных функций ЕСЛИ. Того же результата можно достичь не за счет не суперпозиции этих функций, а их сложения. В ячейку Е2 введите следующую формулу: =ЕСЛИ(В2=20000;В2 ЕСЛИ(В230000;В2*0,3;0). Она будет давать тот же результат, что и формула в столбце D. Так же скопируйте эту формулу в ячейки Е2:Е6.
-
В заключение отберем тех менеджеров, которые по результатам продаж добились лучших результатов. С этой целью в ячейку F2 введите формулу =ЕСЛИ(В2=МАКС ($2:$6);»Лучший»;»»), а затем скопируйте ее в диапазон F2:F6.
-
Оформим таблицу в соответствии с образцом. Выделите всю таблицу Формат – Ячейки – Граница. Щелкните Внешние и Внутренние. Тип линии – Двойная. Вновь щелкните по кнопке Внешние границы.
-
Выделите 1 столбец. Формат – Ячейки – Вид – Заливка ячеек. Выберите цвет заливки, но не слишком насыщенный, иначе не будет видно текст, он будет сливаться с заливкой. Аналогично измените заливку 1 строки таблицы.
-
Измените начертание текста на полужирный в 1 столбце и 1 строке.
-
Удалим сетку с листа. Сервис – Параметры – Вид — Параметры окна. Снимите флажок – Сетка.
-
Разобьем лист на страницы. Сервис – Параметры – Вид – Авторазбиение на страницы.
Excel предоставляет возможность оформить фон всего листа. Формат – Лист – Подложка. Выберите рисунок, который будет являться фоном таблицы
Лабораторно-практическая работа № 5
«Статистические функции»
Выполнив задания этой темы, вы научитесь:
-
Технологии создания табличного документа;
-
Присваивать тип к используемым данным;
-
Созданию формулы и правилам изменения ссылок в них;
-
Использовать встроенные статистических функции Excel для расчетов.
З
Технология работы:
-
Запустить приложение Excel.
-
В ячейку A1 ввести дату своего рождения (число, месяц, год – 20.12.81). Зафиксируйте ввод данных.
-
Просмотреть различные форматы представления даты (Формат – Формат ячейки – Число – Числовые форматы — Дата). Перевести дату в тип ЧЧ.ММ.ГГГГ. Пример, 14.03.2001
-
Рассмотрите несколько типов форматов даты в ячейке А1.
-
В ячейку A2 ввести сегодняшнюю дату.
-
В ячейке A3 вычислить количество прожитых дней по формуле =A2-A1. Результат может оказаться представленным в виде даты, тогда его следует перевести в числовой тип. (Формат – Формат ячейки – Число – Числовые форматы – Числовой – число знаков после запятой – 0).
Задание 2. Возраст учащихся. По заданному списку учащихся и даты их рождения. Определить, кто родился раньше (позже), определить кто самый старший (младший).
Технология работы:
Получите от преподавателя файл Возраст.
-
Рассчитаем возраст учащихся. Чтобы рассчитать возраст необходимо с помощью функции СЕГОДНЯ выделить сегодняшнюю текущую дату из нее вычитается дата рождения учащегося, далее из получившейся даты с помощью функции ГОД выделяется из даты лишь год. Из полученного числа вычтем 1900 – века и получим возраст учащегося. В ячейку D3 записать формулу =ГОД(СЕГОДНЯ()-С3)-1900. Результат может оказаться представленным в виде даты, тогда его следует перевести в числовой тип. (Формат – Формат ячейки – Число – Числовые форматы – Числовой – число знаков после запятой – 0).
-
Определим самый ранний день рождения. В ячейку C22 записать формулу =МИН(C3:C21);
-
Определим самого младшего учащегося. В ячейку D22 записать формулу =МИН(D3:D21);
-
Определим самый поздний день рождения. В ячейку C23 записать формулу =МАКС(C3:C21);
-
Определим самого старшего учащегося. В ячейку D23 записать формулу =МАКС(D3:D21).
Самостоятельная работа:
Задача. Произведите необходимые расчеты роста учеников в разных единицах измерения.

Задание 3. С использованием электронной таблицы произвести обработку данных помощью статистических функций. Даны сведения об учащихся класса, включающие средний балл за четверть, возраст (год рождения) и пол. Определить средний балл мальчиков, долю отличниц среди девочек и разницу среднего балла учащихся разного возраста.
Решение:
Заполним таблицу исходными данными и проведем необходимые расчеты. В таблицу будем заносить данные из школьного журнала.

В таблице используются дополнительные колонки, которые необходимы для ответа на вопросы, поставленные в задаче (текст в них записан синим цветом), — возраст ученика и является ли учащийся отличником и девочкой одновременно.
Для расчета возраста использована следующая формула (на примере ячейки G4):
=ЦЕЛОЕ((СЕГОДНЯ()-E4)/365,25)
Прокомментируем ее. Из сегодняшней даты вычитается дата рождения ученика. Таким образом, получаем полное число дней, прошедших с рождения ученика. Разделив это количество на 365,25 (реальное количество дней в году, 0,25 дня для обычного года компенсируется високосным годом), получаем полное количество лет ученика; наконец, выделив целую часть, — возраст ученика.
Является ли девочка отличницей, определяется формулой (на примере ячейки H4):
=ЕСЛИ(И(D4=5;F4=»ж»);1;0)
Приступим к основным расчетам.
Прежде всего требуется определить средний балл мальчиков. Согласно определению, необходимо разделить суммарный балл мальчиков на их количество. Для этих целей можно воспользоваться соответствующими функциями табличного процессора.
=СУММЕСЛИ(F4:F15;»м»;D4:D15)/СЧЁТЕСЛИ(F4:F15;»м»)
Функция СУММЕСЛИ позволяет просуммировать значения только в тех ячейках диапазона, которые отвечают заданному критерию (в нашем случае ребенок является мальчиком). Функция СЧЁТЕСЛИ подсчитывает количество значений, удовлетворяющих заданному критерию. Таким образом и получаем требуемое.
Для подсчета доли отличниц среди всех девочек отнесем количество девочек-отличниц к общему количеству девочек (здесь и воспользуемся набором значений из одной из вспомогательных колонок):
=СУММ(H4:H15)/СЧЁТЕСЛИ(F4:F15;»ж»)
Наконец, определим отличие средних баллов разновозрастных детей (воспользуемся в расчетах вспомогательной колонкой Возраст):
=ABS(СУММЕСЛИ(G4:G15;15;D4:D15)/СЧЁТЕСЛИ(G4:G15;15)-
СУММЕСЛИ(G4:G15;16;D4:D15)/СЧЁТЕСЛИ(G4:G15;16))
Обратите внимание на то, что формат данных в ячейках G18:G20 – числовой, два знака после запятой. Таким образом, задача полностью решена. На рисунке представлены результаты решения для заданного набора данных.
Самостоятельная работа:
С использованием электронной таблицы произвести обработку данных помощью статистических функций.
1. Даны сведения об учащихся класса, включающие оценки в течение одного месяца. Подсчитайте количество пятерок, четверок, двоек и троек, найдите средний балл каждого ученика и средний балл всей группы. Создайте диаграмму, иллюстрирующую процентное соотношение оценок в группе.
2. Четверо друзей путешествуют на трех видах транспорта: поезде, самолете и пароходе. Николай проплыл 150 км на пароходе, проехал 140 км на поезде и пролетел 1100 км на самолете. Василий проплыл на пароходе 200 км, проехал на поезде 220 км и пролетел на самолете 1160 км. Анатолий пролетел на самолете 1200 км, проехал поездом 110 км и проплыл на пароходе 125 км. Мария проехала на поезде 130 км, пролетела на самолете 1500 км и проплыла на пароходе 160 км.
Построить на основе вышеперечисленных данных электронную таблицу.
-
Добавить к таблице столбец, в котором будет отображаться общее количество километров, которое проехал каждый из ребят.
-
Вычислить общее количество километров, которое ребята проехали на поезде, пролетели на самолете и проплыли на пароходе (на каждом виде транспорта по отдельности).
-
Вычислить суммарное количество километров всех друзей.
-
Определить максимальное и минимальное количество километров, пройденных друзьями по всем видам транспорта.
-
Определить среднее количество километров по всем видам транспорта.
3. Создайте таблицу “Озера Европы”, используя следующие данные по площади (кв. км) и наибольшей глубине (м): Ладожское 17 700 и 225; Онежское 9510 и 110; Каспийское море 371 000 и 995; Венерн 5550 и 100; Чудское с Псковским 3560 и 14; Балатон 591 и 11; Женевское 581 и 310; Веттерн 1900 и 119; Боденское 538 и 252; Меларен 1140 и 64. Определите самое большое и самое маленькое по площади озеро, самое глубокое и самое мелкое озеро.
4. Создайте таблицу “Реки Европы”, используя следующие данные длины (км) и площади бассейна (тыс. кв. км): Волга 3688 и 1350; Дунай 2850 и 817; Рейн 1330 и 224; Эльба 1150 и 148; Висла 1090 и 198; Луара 1020 и 120; Урал 2530 и 220; Дон 1870 и 422; Сена 780 и 79; Темза 340 и 15. Определите самую длинную и самую короткую реку, подсчитайте суммарную площадь бассейнов рек, среднюю протяженность рек европейской части России.
5. В банке производится учет своевременности выплат кредитов, выданных нескольким организациям. Известна сумма кредита и сумма, уже выплаченная организацией. Для должников установлены штрафные санкции: если фирма выплатила кредит более чем на 70 процентов, то штраф составит 10 процентов от суммы задолженности, в противном случае штраф составит 15 процентов. Посчитать штраф для каждой организации, средний штраф, общее количество денег, которые банк собирается получить дополнительно. Определить средний штраф бюджетных организаций.
Лабораторно-практическая работа № 6
«Фильтрация (выборка) данных из списка»
Выполнив задания этой темы, вы научитесь:
-
Выполнять операции по фильтрации данных по определенному условию;
-
Различать операции по сортировке и фильтрации.
Фильтрация (выборка) данных в таблице позволяет отображать только те строки, содержимое ячеек которых отвечает заданному условию или нескольким условиям. В отличие от сортировки данные при фильтрации не переупорядочиваются, а лишь скрываются те записи, которые не отвечают заданным критериям выборки.
Фильтрация данных может выполняться двумя способами: с помощью автофильтра или расширенного фильтра.
Для использования автофильтра нужно:
-
установить курсор внутри таблицы;
-
выбрать команду Данные — Фильтр — Автофильтр;
-
раскрыть список столбца, по которому будет производиться выборка;
-
выбрать значение или условие и задать критерий выборки в диалоговом окне Пользовательский автофильтр.
Для восстановления всех строк исходной таблицы нужно выбрать строку все в раскрывающемся списке фильтра или выбрать команду Данные — Фильтр — Отобразить все.
Для отмены режима фильтрации нужно установить курсор внутри таблицы и повторно выбрать команду меню Данные — Фильтр — Автофильтр (снять флажок).
Расширенный фильтр позволяет формировать множественные критерии выборки и осуществлять более сложную фильтрацию данных электронной таблицы с заданием набора условий отбора по нескольким столбцам. Фильтрация записей с использованием расширенного фильтра выполняется с помощью команды меню Данные — Фильтр — Расширенный фильтр.
Задание.
Создайте таблицу в соответствие с образцом, приведенным на рисунке. Сохраните ее под именем Sort.xls.

Технология выполнения задания:
-
Откройте документ Sort.xls
-
Установите курсор-рамку внутри таблицы данных.
-
Выполните команду меню Данные — Сортировка.
-
Выберите первый ключ сортировки: в раскрывающемся списке «сортировать» выберите «Отдел» и установите переключатель в положение «По возрастанию» (Все отделы в таблице расположатся по алфавиту).
-
Если же хотите, чтобы внутри отдела товары расположились по алфавиту, то выберите второй ключ сортировки в раскрывающемся списке «Затем» выберите «Наименование товара» и установите переключатель в положение «По возрастанию».

Вспомним,что нам ежедневно нужно распечатывать список товаров, оставшихся в магазине (имеющих ненулвой остаток), но для этого сначала нужно получить такой список, т.е. отфильтровать данные.
-
Установите курсор-рамку внутри таблицы данных.
-
Выполните команду меню Данные — Фильтр — Автофильтр.
-
Снимите выделение в таблицы.

-
У каждой ячейки заголовка таблицы появилась кнопка «Стрелка вниз», она не выводится на печать, позволяющая задать критерий фильтра. Мы хотим оставить все записи с ненулевым остатком.
-
Щелкните по кнопке со стрелкой, появившейся в столбце Количество остатка. Раскроется список, по которому будет производиться выборка. Выберите строку Условие. Задайте условие: 0. Нажмите ОК. Данные в таблице будут отфильтрованы.

-
В
место полного списка товаров, мы получим список проданных на сегодняшний день товаров.
-
Фильтр можно усилить. Если дополнительно выбрать какой-нибудь отдел, то можно получить список неподанных товаров по отделу.
-
Для того, чтобы снова увидеть перечень всех непроданных товаров по всем отделам, нужно в списке «Отдел» выбрать критерий «Все».
-
Можно временно скрыть остальные столбцы, для этого, выделите столбец «№», и в контекстном меню выберите Скрыть . Таким же образом скройте остальные столбцы, связанные с приходом, расходом и суммой остатка. Вместо команды контекстного меню можно воспользоваться командой Формат — Столбец — Скрыть.
-
Чтобы не запутаться в своих отчетах, вставьте дату, которая будет автоматически меняться в соответствии с системным временем компьютера Вставка — Функция — Дата и время — Сегодня.

-
Как вернуть скрытые столбцы? Проще всего выделить таблицу всю целиком, щелкнув по пустой кнопке и выполнить команду Формат — Столбец — Показать.
-
Восстановите исходный вариант таблицы и отмените режим фильтрации. Для этого щелкните по кнопке со стрелкой и в раскрывшемся списке выберите строку Все, либо выполните команду Данные — Фильтр — Отобразить все.
Проверочная тестовая работа
1. Дана электронная таблица:
В ячейку D1 введена формула, вычисляющая выражение по формуле=(A2+B1-C1).
|
A |
B |
C |
D |
|
|
1 |
1 |
3 |
4 |
|
|
2 |
4 |
2 |
5 |
|
|
3 |
3 |
1 |
2 |
1) 1 2) 2 3) 3 4) 4
2. Значение в ячейке С3 электронной таблицы
|
A |
B |
C |
|
|
1 |
3 |
9 |
=В2+$1 |
|
2 |
7 |
15 |
3 |
|
3 |
45 |
4 |
=C1-C2 |
1) 27 2) 5 3) 34 4) 27
3. Значение С6 электронной таблицы
|
A |
B |
C |
|
|
1 |
3 |
3 |
=СУММ(В2:С3) |
|
2 |
0 |
2 |
6 |
|
3 |
=СТЕПЕНЬ(А5;2) |
5 |
3 |
|
4 |
6 |
=МАКС(В1:В3) |
7 |
|
5 |
5 |
4 |
35 |
|
6 |
=А3/В4+С1 |
равно
1) 22 2) 39 3) 26 4) 21
4. Дана электронная таблица:
Значение в ячейке С1 заменили на 7. В результате этого значение в ячейке D1 автоматически изменилось на 11.
|
A |
B |
C |
D |
|
|
1 |
3 |
4 |
8 |
|
|
2 |
3 |
2 |
5 |
|
|
3 |
7 |
1 |
2 |
1) записана формула В1+С1
2) при любом изменении таблицы значение увеличивается на 3
3) записана формула СУММ(А1:С1)
4) записана формула СУММ(А1:А3)
5. Дан фрагмент электронной таблицы:
Значение ячейки С1 вычисляется по формуле =В1+$1
|
A |
B |
C |
|
|
1 |
3 |
2 |
5 |
|
2 |
7 |
1 |
|
|
3 |
4 |
4 |
1) 10 2) 6 3) 7 4) 8
Лабораторно-практическая работа № 7
«Сортировка данных в MS Excel»
Выполнив задания этой темы, вы:
-
Закрепите основные навыки работы с электронными таблицами, научиться производить сортировку данных.
Упражнение: Создание и заполнение бланка товарного счета (рис.1).
1-й этап. Создание таблицы бланка счета.
2-й этап. Заполнение таблицы.
3-й этап. Оформление бланка.
1-й этап.
Заключается в создании таблицы.
Основная задача — уместить таблицу по ширине листа:
-
предварительно установите поля, размер и ориентацию бумаги Файл — Параметры страницы…;
-
выполнив команду Сервис — Параметры…, во вкладке Вид в поле Параметры окна активизируйте переключатель Авторазбиение на страницы.
В результате вы получите в виде вертикальной пунктирной линии правую границу страницы (если ее не видно, переместитесь при помощи горизонтальной полосы прокрутки вправо) и нижнюю границу страницы (для того чтобы ее увидеть, переместитесь при помощи вертикальной полосы прокрутки вниз).

Авторазбиение на страницы позволяет уже в процессе набора данных и форматирования таблицы следить за тем, какие столбцы помещаются на странице, а какие нет.
-
Создайте таблицу по предлагаемому образцу с таким же числом строк и столбцов (рис. 2).
-
Выровняйте и отформатируйте шрифт в ячейках-заголовках, подберите ширину столбцов, изменяя ее при помощи мыши.
-
Введите нумерацию в первом столбце таблицы, воспользовавшись маркером заполнения.
-
«Разлинуйте» таблицу, используя линии различной толщины. Обратите внимание на то, что в последней строке пять соседних ячеек не имеют внутреннего обрамления.
-
На этом этапе желательно выполнить команду Файл — Предварительный просмотр, чтобы убедиться, что таблица целиком вмещается на листе по ширине и все линии обрамления на нужном месте.

2-й этап.
Заключается в заполнении таблицы, сортировке данных и использовании различных форматов числа.
-
Заполните столбцы «Наименование», «Кол-во» и «Цена» по своему усмотрению.;
-
Установите денежный формат числа в тех ячейках, в которых размещены суммы, и требуемое число десятичных знаков, если они нужны.
В нашем случае это пустые ячейки столбцов «Цена» и «Сумма». Их можно выделить и выполнить команду Формат — Ячейки… , выбрать вкладку Число, категорию Денежный, а в поле Обозначение — р. (рубли). Это даст вам разделение на тысячи, чтобы удобнее было ориентироваться в крупных суммах.
-
Введите формулу для подсчета суммы, которая заключается в умножении цены на количество, и заполните формулой ряд ячеек вниз.
-
Введите формулу в ячейку для итоговой суммы. Для этого выделите ячейку, в которой нужно поместить результат, нажмите кнопку панели инструментов и выделите блок тех ячеек, которые нужно сложить.
-
Попробуйте изменить данные в отдельных ячейках и проследите, как изменится результат вычислений.
-
Отсортируйте записи по алфавиту. Для этого выделите все строки таблицы, кроме первой (заголовка) и последней («Итого»), можно не выделять и нумерацию.
Выполните команду Данные — Сортировка… , выберите столбец, по которому нужно отсортировать данные (в нашем случае это столбец В, так как именно он содержит перечень товаров, подлежащих сортировке), и установите переключатель в положение «По возрастанию».
3-й этап.
-
Для оформления счета вставьте дополнительные строки перед таблицей. Для этого выделите несколько первых строк таблицы и выполните команду Вставка — Строки. Вставится столько же строк, сколько вы выделили.
-
Наберите необходимый текст и после таблицы. Следите за выравниванием.
Обратите внимание, что текст «Дата получения «___»________200__г.» и фамилии руководителей предприятия внесены в тот же столбец, в котором находится столбик таблицы «Сумма» (самый правый столбец нашей таблички), только применено выравниванию вправо. Текст «СЧЕТ №» внесен в ячейку самого левого столбца, и применено выравнивание по центру выделения (предварительно выделены ячейки одной строки по всей ширине таблицы счета).
Вся остальная текстовая информация до и после таблицы внесена в самый левый столбец, выравнивание влево.
-
Выполните Предварительный просмотр.
Контрольные вопросы.
-
Как установить авторазбиение на страницы?
-
Как отсортировать данные в таблице?
Лабораторно-практическая работа № 8
«Моделирование в среде табличного процессор»
Выполнив задания этой темы, вы научитесь:
-
Использовать сандартные функции процессора MS Excel 2003 для разработки биологических моделей
Задача. Моделирование биологических процессов (Биоритмов).
Цель моделирования: На основе анализа индивидуальных биоритмов прогнозировать неблагоприятные дни, выбирать благоприятные дни для разного рода деятельности.
Технология выполнения работы:
-
Объединить первую строку в столбцах A, B, C, D и ввести текст: Моделирование биоритмов человека
-
Объединить третью строку в столбцах A, B, C, D и ввести текст: Исходные данные. Объединить ячейки А4 и В4, ввести текст: Неуправляемые параметры (константы). Объединить ячейки С4, D4, ввести текст: Управляемые параметры.
-
В ячейке А5 напечатать текст: Период физического цикла. В ячейке А6-текст: Период эмоционального цикла. В А7: Период интеллектуального цикла
-
В ячейках В5, В6, В7 проставить соответственно числа: 23, 28, 33
-
В ячейке C5 –текст: Дата рождения человека. В C6 – текст: Дата отсчета. В C7 – текст: Длительность прогноза
-
Заполните ячейки D5, D6, D7 соответственно – свою дату рождения, дату отсчета — 1.10.04, длительность прогноза — 31
-
Объединить ячейки А8, В8, C8, D8 и напечатать текст: Результаты
-
В А9 – текст: Порядковый день. В В9 – текст: Физическое. В С9 – текст: Эмоциональное. В D9 – текст: Интеллектуальное.
-
В ячейку А10 введите дату отсчета. Например: 1.10.04
-
В ячейку В10 введите формулу: =SIN(2*ПИ()*(A10-$5)/23)
-
В ячейку С10 введите формулу: = SIN(2*ПИ()*(A10-$5)/28)
-
В ячейку D10 введите формулу: = SIN(2*ПИ()*(A10-$5)/33)
-
Сохранить файл под именем Bio.xls
Задание для самостоятельной разработки: Построить модель физической, эмоциональной и интеллектуальной совместимости двух друзей.
Технология моделирования:
-
Открыть созданный вами ранее файл bio.xls.
-
Выделить ранее рассчитанные столбцы своих биоритмов, скопировать и вставить в столбцы E, F, G только значения.
-
Ввести в ячейку D5 дату рождения друга. Модель пересчитается для новых данных. Это основное свойство электронной таблицы: изменение числового значения в ячейке приводит к мгновенному пересчету формул, содержащих имя этой ячейки.
-
В столбцах H, I, J провести расчет суммарных биоритмов.
H
I
J
9
Физическая сумма
Эмоциональная сумма
Интеллектуальная сумма
10
=D10+E10
=C10+F10
=D1-+G10
11
Заполнить вниз
Заполнить вниз
Заполнить вниз
-
По столбцам H, I, J построить линейную диаграмму физической, эмоциональной и интеллектуальной совместимости. Максимальные значения по оси Y на диаграмме указывают на степень совместимости: если они превышают 1,5, то вы с другом в хорошем контакте.
-
Открыть документ bio.doc.
-
Перенести копию суммарной диаграммы в текстовый документ для дальнейшего оформления отчета.
Описать результаты анализа модели, ориентируясь на следующие вопросы:
-
Что, на ваш взгляд, показывают суммарные графики одноименных биоритмов? Что можно по ним определить?
-
Какая из трех кривых показывает наилучшую (наихудшую) совместимость с другом?
-
Можно ли определить дни, когда вам с другом не стоит общаться? Что можно ожидать в эти дни?
-
Выберите наиболее благоприятные дни для совместного участия с другом в командной игре. Ответ обоснуйте.
Лабораторно-практическая работа № 9
«Связанные таблицы в MS Excel»
Выполнив задания этой темы, вы научитесь:
-
Связывать ячейки и таблицы одного рабочего листа.
-
Связывать различные листы рабочей книги.
-
Автоматизировать расчеты данных на примере работы мебельного салона.
Основные принципы формирования рабочей книги.
Для правильной организации работы в электронных таблицах Excel сформируйте макет своей будущей рабочей книги, для этого продумайте состав рабочей книги (количество, имена и порядок расположения рабочих листов, их предполагаемое содержание, наличие графиков, диаграмм и т.п.).
При создании таблиц определите подчиненность их между собой, а также общий вид, наличие заголовков и других составляющих (наименование шапки, наличие нумерации граф и т.д.).
Данные делятся на две категории: исходные и расчетные.
Исходные данные вводятся непосредственно с клавиатуры, формируя исходную базу данных.
Расчетные являются результатом формульной зависимости связанных ячеек непосредственно с ячейками исходных (первоначальных) данных, либо с ячейками промежуточных расчетов, либо и тех и других.
Формирование рабочей книги.
Для облегчения дальнейших действий с таблицами на разных рабочих листах, их необходимо переименовать.
Задание. Переименуйте рабочие листы:
Лист1 – Закупка, Лист2 – Реализация, Лист3 – Цена, Лист4 – Выручка, Лист5 – Доход.
Для этого, нажмите правой кнопкой мыши на ярлычке рабочего листа и выберите в контекстном меню команду Переименовать, наберите с клавиатуры новое имя листа – Закупка, после окончания ввода нового имени нажмите клавишу ENTER.
Аналогичным образом переименуйте остальные листы рабочей книги.
Указание. Если в новой рабочей книге недостаточно рабочих листов добавьте новые рабочие листы.
Таким образом, новые имена рабочих листов «подскажут» пользователю о своем содержании, что позволит быстрее ориентироваться в имеющихся данных для получения информации и формирования отчетов.
Все задания нужно выполнять на разных рабочих листах в одной рабочей книге.
Создание и заполнение таблиц данными. Ввод формул.
Начнем заполнение данными имеющихся рабочих листов: Закупка, Реализация, Цена, Выручка, Доход.
Задание. На рабочем листе «Закупка» создайте таблицу и внесите данные, как показано на рис. 1.
Ключ к выполнению задания.
! Для оформления общего заголовка таблицы воспользуйтесь кнопкой «Объединить и поместить в центре» , для размещения заголовков таблицы во всех столбцах следует выделить всю 3-ю строку, затем щелкнуть на ней правой кнопкой мыши, из контекстного меню выберите команду Формат ячеек, откройте закладку Выравнивание, установите флажок в поле Переносить по словам, выберите в полях По вертикали – По центру, По горизонтали – По центру, затем нажмите OK.
! Перед вводом данных задайте форматы ячеек таблицы – Числовой, число десятичных знаков 0, выравнивание – по центру. Наименование предметов – формат Текстовый. Выравнивание – по левому краю (отступ) – 1.
! В ячейках H4:Н8 – введите формулы суммирования по строкам (обратите внимание на предлагаемый диапазон суммируемых ячеек, если диапазон не захватывает все исходные данные – укажите мышью весь необходимый диапазон, затем нажмите Enter).
Задание. На рабочем листе «Реализация» внесите исходные данные в таблицу и оформите, как показано на рисунке 2.
Сохранение рабочей книги (файла).
Сохраните промежуточные результаты своей работы. Для этого выберите команду Сохранить как… в меню Файл, затем в диалоговом окне «Сохранение документа» найдите и откройте свою папку, присвойте файлу имя – Расчет дохода и добавьте свою фамилию. Нажмите кнопку Сохранить.
Задание. На рабочем листе «Цена» создайте и заполните две таблицы – Расходы на закупку и Расчет цен как показано на рисунке 3.
Указание. Оформление заголовков таблиц выполняется аналогично предыдущим заданиям. Задайте форматы ячеек в таблице Расходы на закупку:
А4:А9 – текстовый;
В4:В8 – денежный, число десятичных знаков – 2, обозначение – р.
C4:C8 – числовой, число десятичных знаков – 0.
D4:D9 – денежный, число десятичных знаков – 2, обозначение – р.
В ячейки А4:С8 внесите данные с клавиатуры.
В ячейку D4 введите формулу = В4*С4.
Для этого наберите с клавиатуры знак =, затем щелкните левой кнопкой мыши на ячейке В4, нажмите клавишу знак умножения – * на дополнительной клавиатуре и щелкните мышью на ячейке С4, подтвердите формулу – нажмите клавишу Enter.
Чтобы не повторять набор формулы в ячейках D5, D6, D7, D8. Скопируйте в эти ячейки содержимое ячейки D4 вместе с формулой.
Для снятия команды копирования с ячейки D4 нажмите клавишу Esc.
Обратите внимание на изменение ссылок в формулах суммирования, т.к. они относительные.
Задайте форматы ячеек в таблице Расчет цен:
А14:А18 – текстовый;
В14:В18 – денежный, число десятичных знаков – 2, обозначение – р.
C14:C18 – процентный, число десятичных знаков – 0.
D14:D18 – денежный, число десятичных знаков – 2, обозначение – р.
В ячейки А14:С18, В14:В18 и С14:С18 внесите данные с клавиатуры.
В ячейку D14 введите формулу = В14*С14+В14
Для этого наберите с клавиатуры знак =, затем щелкните левой кнопкой мыши на ячейке В14, нажмите знак умножения – *, щелкните мышью на ячейке С14, затем нажмите знак сложение – + и подтвердите формулу и нажатием клавиши Enter.
Аналогично предыдущей таблице скопируйте содержимое ячейки D14 с формулой в ячейки D15, D16, D17, D18.
Примените к таблицам обрамление, как показано на рисунке 3.
Задание. Создайте и заполните таблицы на листе Выручка, как показано на рисунке 4.
Указание. В таблицах задайте форматы ячеек, выравнивание данных в них и обрамление ячеек, как показано на рисунке 4.
Обратите внимание, что в таблице Выручка от реализации за 1 квартал число, отражающее количество проданного товара, совпадает с количеством проданного товара на листе Реализация, но только за январь, февраль и март месяцы.
Задание. Заполните и оформите таблицы на листе Доход (рис. 5).
Указание. Обратите внимание, что в таблицах добавились данные столбца Цена закупки из таблицы Расчет цен расположенной на листе Цена.
В таблицах задайте форматы ячеек, выравнивание данных в них и обрамление ячеек, как показано на рисунке 5.
Внесите данные в таблицы.
В таблице Доход от реализации за полугодие количество проданного товара, число в столбце Н, совпадает с суммой за полугодие на листе Реализация.
В таблице Доход от реализации за 1 квартал количество проданного товара также составляет сумму, но только за январь, февраль и март месяцы.
В ячейках E4:E8 находится формула =D4*(B4-C4).
В строке ИТОГО в ячейке E9 находится формула, суммирующая ячейки E4:E8.
В ячейках E14:E18 находится формула =D14*(B14-C14).
В строке ИТОГО в ячейке E19 находится формула, суммирующая ячейки E14:E18.
После оформления рабочих листов, создания таблиц и внесения в них данных, можно считать работу полностью выполненной.
Однако полученные таблицы представляют собой разрозненные источники данных и не взаимосвязаны между собой, что не позволяет использовать их как единую базу данных для получения различных отчетов.
Убедитесь в этом на простых примерах:
-
Измените наименование товара – Диван в ячейке А4 на листе Закупка на другое – Софа. Проверьте, произошло изменение наименования данного товара на остальных листах или оно осталось прежним?
-
Измените на листе Реализация количество проданных u1089 стульев в феврале с 18 на 50. Проверьте, произошли соответствующие изменения на других рабочих листах?
-
Измените на листе Цена в таблице Расходы на закупку в графе Цена закупки (ячейка В4) число 2 000,00 р. на новую цену закупки – 5 000,00 р. Проверьте, произошли соответствующие изменения в соседней таблице Расчет цен, и на других рабочих листах где используется данный показатель?
Таким образом, при изменении содержимого в исходной ячейке, не происходит никаких изменений в ячейках содержащих аналогичную информацию в других таблицах, как бы «логически» связанных между собой или как кажется на первый взгляд имеющих общий исходный компонент.
Изменения происходят только в тех ячейках, которые имеют прямую связь с исходной ячейкой например, при выполнении п.3 на листе Цена изменяется ячейка D4, т.к. содержит формулу со ссылкой на ячейку В4, и как следствие изменяется итоговая сумма в ячейке D9.
Возникает необходимость установить связь между таблицами, расположенными как на одном рабочем листе, так и на разных рабочих листах.
Связывание таблиц в Excel.
Если на одном рабочем листе используются данные из другого листа, то эти листы считаются связанными. С помощью связывания можно свести воедино значения ячеек из нескольких разных таблиц на одном рабочем листе.
Изменение содержимого ячейки на одном листе или таблице (источнике) рабочей книги приводит к изменению связанных с ней ячеек в листах или таблицах (приемниках). Этот принцип отличает связывание листов от простого копирования содержимого ячеек из одного листа в другой.
В зависимости от техники исполнения связывание бывает “прямым“ и через команду СПЕЦИАЛЬНАЯ ВСТАВКА.
1 способ – «Прямое связывание ячеек»
Прямое связывание листов используется непосредственно при вводе формулы в ячейку, когда в качестве одного из элементов формулы используется ссылка на ячейку другого листа. Например, если в ячейке таблицы В4 на рабочем Листе2 содержится формула, которая использует ссылку на ячейку А4 другого рабочего листа (например, Листа1) и оба листа загружены данными, то такое связывание листов называется “прямым”.
Термин “прямое” связывание обозначает, что пользователь сам непосредственно при вводе формулы указывает имя листа и абсолютный адрес ячейки, разделенные восклицательным знаком «!«.
Примеры формул: = C5*Лист1! A4
= Лист3! В2*100%
= Лист1! A1- Лист2! A
Примечание.
Для указания ссылки на ячейки и листы, находящиеся в незагруженных (неоткрытых) рабочих книгах, в формуле нужно без пробелов задать полный путь местонахождения файла. Путь задается в одинарных кавычках, где указывается название диска, каталога (папки), имя рабочей книги (имя файла) в квадратных скобках и имя листа, на который идет ссылка.
2 способ – Связывание ячеек через команду «Специальная вставка»
Связывание через команду СПЕЦИАЛЬНАЯ ВСТАВКАпроизводится, если какая либо ячейка таблицы на одном рабочем листе должна содержать значение ячейки из другого рабочего листа.
Чтобы отразить в ячейке С4 на листе Цена значение ячейки Н4 на исходном листе Закупка, нужно поместить курсор на ячейку Н4 исходного листа и выполнить команду Правка–Копировать. На листе Цена поставить курсор на ячейку С4, которую необходимо связать с исходной, и выполнить команду Правка–Специальная вставка– Вставить связь (см рис. 6). Тогда на листе Цена появится указание на ячейку исходного листа Закупка, например: = Закупка!$4
При таком связывании Excel автоматически использует абсолютный адрес на ячейку, т.к. относительный адрес обращения может привести к ошибкам, особенно если обращаться к незагруженным файлам (рабочим книгам).
Задание. Свяжите ячейки С4, С5, С6, С7, С8 в таблице Расходы на закупку на листе Цена с соответствующими ячейками на листе Закупка, используя различные способы связывания ячеек (рис. 6).
! При связывании ячеек определите, какие ячейки являются исходными.
! Для одной связываемой таблицы исходными могут быть ячейки из разных таблица различных рабочих листах или на текущем листе.
Лабораторно-практическая работа № 10
«Создание диаграмм средствами MS Excel»
Выполнив задания этой темы, вы научитесь:
-
Выполнять операции по созданию диаграмм на основе введенных в таблицу данных;
-
Редактировать данные диаграммы, ее тип и оформление.
Что собой представляет диаграмма. Диаграмма предназначена для графического представления данных. Для отображения числовых данных, введенных в ячейки таблицы, используются линии, полосы, столбцы, сектора и другие визуальные элементы. Вид диаграммы зависит от её типа. Все диаграммы, за исключением круговой, имеют две оси: горизонтальную – ось категорий и вертикальную – ось значений. При создании объёмных диаграмм добавляется третья ось – ось рядов. Часто диаграмма содержит такие элементы, как сетка, заголовки и легенда. Линии сетки являются продолжением делений, находящихся на осях, заголовки используются для пояснений отдельных элементов диаграммы и характера представленных на ней данных, легенда помогает идентифицировать ряды данных, представленные на диаграмме. Добавлять диаграммы можно двумя способами: внедрять их в текущий рабочий лист и добавлять отдельный лист диаграммы. В том случае, если интерес представляет сама диаграмма, то она размещается на отдельном листе. Если же нужно одновременно просматривать диаграмму и данные, на основе которых она была построена, то тогда создаётся внедрённая диаграмма.
Диаграмма сохраняется и печатается вместе с рабочей книгой.
После того, как диаграмма будет сформирована, в неё можно будет внести изменения. Прежде чем выполнять какие либо действия с элементами диаграммы, выделите их, щёлкнув по ним левой кнопкой мыши. После этого вызовите контекстное меню с помощью правой кнопки мыши или воспользуйтесь соответствующими кнопками панели инструментов Диаграмма.
Задача: С помощью электронной таблицы построить график функции Y=3,5x–5. Где X принимает значения от –6 до 6 с шагом 1.
Технология работы:
-
Запустите табличный процессор Excel.
-
В ячейку A1 введите «Х», в ячейку В1 введите «Y».
-
Выделите диапазон ячеек A1:B1 выровняйте текст в ячейках по центру.
-
В ячейку A2 введите число –6, а в ячейку A3 введите –5. Заполните с помощью маркера автозаполнения ячейки ниже до параметра 6.
-
В ячейке B2 введите формулу: =3,5*A2–5. Маркером автозаполнения распространите эту формулу до конца параметров данных.
-
Выделите всю созданную вами таблицу целиком и задайте ей внешние и внутренние границы (Формат – Ячейки – Границы …).
-
Выделите заголовок таблицы и примените заливку внутренней области (Формат – Ячейки – Вид – выберите цвет заголовка).
-
Выделите остальные ячейки таблицы и примените заливку внутренней области другого цвета (Формат – Ячейки – Вид – выберите цвет заголовка).
-
Выделите таблицу целиком. Выберите на панели инструментов кнопку Мастер диаграмм, Тип: точечная, Вид: Точечная диаграмма со значениями, соединенными сглаживающими линиями без маркеров. Нажмите кнопку Далее, Диапазон данных: Ряды в: столбцах. Нажмите кнопку Далее. Попадаете во вкладку Заголовки: Название диаграммы вводите Функция Y=3.5x-5. Ось OX – Y, Ось OY – X. Входите во вкладку Легенда: Добавить легенду – убрать флажок. Нажмите кнопку Далее. Поместить диаграмму на листе: имеющимся. Нажмите кнопку Готово.
-
Переместите диаграмму под таблицу.
-
Сохраните файл под именем: Мои документы _ 82 _ Петров_Диаграмма.
Самостоятельная работа:
-
Откройте файл Продажа_мороженного, который хранится в Мои документы–Дидактика–Электронные таблицы
-
Выполните предложенное задание. Переместите лист с Диаграмма1 в конец рабочей книги и переименуйте в Диаграмма
-
Сохраните файл под именем: Мои документы _ 82 _ Петров_ Моя_Диаграмма
-
Дан фрагмент таблицы. Формулы методом автозаполнения копируются в строчки 2 и 3. Необходимо выяснить, что будет в ячейках С1-С3, D1-D3, Е1-Е3
Лабораторно-практическая работа № 10
«Приемы построения графиков функций в ЭТ MS Excel»
Цель:
-
закрепить базовые понятия ЭТ Excel (оформление таблиц, ввод простейших формул) через выполнения практических работ;
-
освоить приемы построения графиков функций.
Ход работы
Запустите программу Excel.
Сохраните Книгу1 в папке Мои документы под именем «Практическая работа №__».
Каждое задание выполняйте на отдельном листе. Можно переименовывать листы по тематике выполненных заданий.
Задание 1.
Для отработки правил введения математических операций и порядка действий выполните следующие задания.
1.1. Найдите значения выражений:
1.2. С помощью ссылок на ячейки найдите значения выражений,
если а=2, с=5,5 х=1/3 (при вводе значения установите дробный формат ячейки Формат/Ячейки…)
-
(а + с) : х
-
(4 а3+ 76х)*10,2с
Для выполнения внесите начальные значения а, с, х в произвольные ячейки, и для вычисления по формулам используйте ссылки на ячейки, в которых содержатся начальные данные.
Задание 2.
2.1. Решите задачу, используя ЭТ.
«Поход» по магазинам закончился со следующим результатом: 2 батона по 21р. каждый, полкило колбасы по 120 р. 70 коп. за килограмм, 400г сыра по 65 р., 3 бутылки газированной воды по 32р., 1 пакет молока по 21 р. 50 коп. Сколько денег было потрачено на покупки?
Все вычисления производить с помощью составленных формул.
Проверьте себя: Вы должны ввести всего две формулы для вычисления размера всей покупки.
2.2. Постройте диаграмму, из которой должно быть видно, количество потраченных денег на каждый из продуктов.
Для построения диаграммы выделите несмежный диапазон ячеек – столбец наименования продуктов и столбец их стоимости.
Разместите диаграмму на имеющемся листе, т.е. рядом с исходной таблицей.
Попробуйте вносить изменения в цене в таблице и обратите внимание, как меняются данные на диаграмме.
Задание 3.
Рассчитайте сумму платежа, за израсходованную электроэнергию за год, используя абсолютные и относительные ссылки на ячейки при создании формул.
Оформите таблицу расчета платежей по образцу.
Проверь себя: Вы должны ввести всего две формулы для вычисления платежа, за израсходованную электроэнергию за год!
Эксперимент. Что произойдет, если при выделенной формуле в строке формул нажать на клавишу F4 не один раз, а несколько?
Задание 4.
Постройте на одной диаграмме три совмещенных графика: y1=x2-1, y2=x2+1, y=10*(y1/y2) на отрезке от – 4 до 4 . Для этого:
-
Оформите таблицу по образцу. Используйте для вычисления значения функции формулы, а для введения диапазона построения (значений Х) функцию автозаполнения. Проверь себя: Вы должны ввести всего три формулы.
-
Выделите весь диапазон данных.
-
Постройте диаграмму по шагам.
На первом шаге выберите тип диаграммы ТОЧЕЧНЫЙ.
На втором шаге на вкладке Ряд посмотрите, чтобы имя функции соответствовало её графику.
На третьем шаге введите заголовок диаграммы и обозначения осей.
Размещение на 4 шаге выберите по желанию.
-
Отформатируйте область диаграммы – заливка, типы линий, оси (используйте в контекстном меню функцию Формат …).
-
Установите маркеры на графиках (выделите график, функция Формат рядов данных, вкладка Вид).
-
Отредактируйте названия осей Х и У, для этого:
-
выделите название оси У и перетащите его на традиционное место обозначения оси.)
-
вызовите контекстное меню на названии оси У выберите команду Формат названия оси, вкладка Выравнивание, установите горизонтальную ориентацию.
-
Проверьте, умеете ли вы строить одиночные графики, совмещенные графики, редактировать и форматировать области построения диаграмм.
Задания для самостоятельной работы:
Построить совмещенные графики функций:
|
Вариант |
Функция 1 |
Функция 2 |
Изменения Х |
|
1 |
У1= -2/х |
У2=4х |
[0,5; 5] шаг 0,5 |
|
2 |
У1 = 2х |
У2=(1/2)х |
[ ]шаг 0,5 |
|
3 |
У1=lnх |
У2 =log10х |
[ ]шаг 0,5 |
Задание 5.
Решение расчетной задачи.
Построения графика зависимости одной физической величины от другой.
Цепь питается от источника с ЭДС 16В и внутренним сопротивлением 0,2 ОМ. Постройте график зависимости силы тока в цепи и напряжения на полюсах источника от внешнего сопротивления.
Для решения задачи необходимо знать:
-
формулу закона Ома для полной цепи I = ζ /(R +r).
-
Из закона Ома следует, что, чем меньше сопротивление внешнего участка цепи, тем больше сила тока. Но напряжение на внешнем участке цепи при этом уменьшается, так как увеличивается напряжение Ir на внутреннем участке: U= ζ -Ir.
Для построения графиков потребуется таблица:
Принимаем обозначения:
ζ = А3= ЭДС
r = В3-сопротивление
I – сила тока
U – напряжение
В диапазоне А7:А17 введем значения внешнего сопротивления.
В диапазон В7:В17 формулу расчета силы тока, используя абсолютные и относительные ссылки на ячейки.
В диапазон С7:С17 формулу расчета напряжения на полюсах источника.
Построить по полученным данным совмещенные графики функций.
Выполненное задание может иметь вид:
Используемая литература:
-
Макарова Н.В. Программа по информатике (системно-информационная концепция). К комплекту учебников по информатике 5-11 класс. Санкт-Петербург: Питер.2000г.
-
Информатика. 5-11 класс. /Под ред. Н.В. Макаровой. – СПб.: Питер, 2001
-
Коляда М.Г. Окно в удивительный мир информатики. ИКФ «Сталкер»,1997
-
Шафрин Ю.А. Основы компьютерной технологии. Учебное пособие для 7 – 11 классов по курсу «Информатика и вычислительная техника» — Москва: ABF,1996
-
Ефимова О.В., Моисеева М.В., Ю.А. Шафрин Практикум по компьютерной технологии. Примеры и упражнения. Пособие по курсу «Информатика и вычислительная техника» — Москва: ABF,1997
-
Горячев А., Шафрин Ю. Практикум по информационным технологиям. М.: Лаборатория базовых знаний, 2001
-
Семакин И.Г., Шеина Т.Ю. Преподавание курса информатики в средней школе. М.: Лаборатория базовых знаний, 2002
-
Симонович С.В., Евсеев Г.А. Практическая информатика. Учебное пособие для средней школы. Универсальный курс. – Москва: АСТ-ПРЕСС: Информ-Пресс, 1998
-
Симонович С.В. Компьютер в вашей школе. М.: АСТ-ПРЕСС: Информком-Пресс, 2001
-
Симонович С.В., Евсеев Г.А. Занимательный компьютер. Книга для детей, учителей и родителей. Москва: АСТ-ПРЕСС: Информком-Пресс, 2002
Начало работы
В данном разделе мы рассмотрим, как можно решить производственную задачу в
программе Microsoft Excel версии 2003 или более низкой. Если у вас более новая
версия программы Microsoft Excel, то посмотрите сюда.
Итак, запустим Microsoft Excel, и перейдем в меню «Сервис». Там должен быть
пункт «Поиск решения», как на картинке:
Если же этого пункта нет, то необходимо включить соответствующую надстройку.
Для этого откроем меню «Сервис», и выберем пункт «Надстройки»:
Появится следующее окно, в котором необходимо отметить галочкой необходимую надстройку
(Поиск решения), и нажать кнопку «ОК».
После этого может сразу произойти установка надстройки, а может быть
показано следующее сообщение:
Нужно нажать на кнопку OK. Начнется установка, и, возможно она попросит у вас
указать, где находятся установочные файлы Microsoft Office:
Нажмите на кнопку «Обзор», укажите папку, в которой находится дистрибутив программы
Microsoft Office, и нажмите на кнопку OK. Надстройка будет установлена. Соответствующий
пункт меню появится в меню «Сервис»
Спасибо за ваши закладки и рекомендации
Пример решения ЗЛП в Эксель 2003
Возьмем ту же задачу, которую мы решали в предыдущем разделе, и попытаемся
решить с помощью компьютера:
| Ресурс | Изделие A | Изделие B | Изделие C | Сколько ресурса на складах |
| R1 | 1 | 2 | 3 | 35 |
| R2 | 2 | 3 | 2 | 45 |
| R3 | 3 | 1 | 1 | 40 |
| Прибыль | 4 | 5 | 6 |
Как мы помним, ограничения и целевая функция выглядят следующим образом:
$$begin{array}{l}
left{ {begin{array}{*{20}{c}}
{{x_A} + 2{x_B} + 3{x_C} le 35}\
{2{x_A} + 3{x_B} + 2{x_C} le 45}\
{3{x_A} + {x_B} + {x_C} le 40}
end{array}} right.\
{x_A},{x_B},{x_C} ge 0\
F({x_A},{x_B},{x_C}) = 4{x_A} + 5{x_B} + 6{x_C} to max
end{array}$$
Мы будем заносить данные в следующие ячейки листа Excel:
Итак, начнем заполнение. В верхние три ячейки нужно занести ответ, то есть,
количество производимых изделий A, B и C. Так как ответ мы не знаем (а иначе
зачем бы мы задачу решали), то пока занесем туда три нуля:
Занесем левые и правые части ограничений в соответствующие ячейки. Например,
для первого ограничения ${x_A} + 2{x_B} + 3{x_C} le 35$ нам нужно занести в ячейку
A2 формулу «=A1+2*B1+3*C1», а в ячейку B2 — правую часть ограничения — 35. Точно
так же занесем и два других ограничения. Не стоит пугаться, что в ячейках A2-A4
пока будут нули — это естественно, так как пока наше «решение» состоит в том,
чтобы не производить ни одного изделия. Должно получиться следующее (красным
цветом выделено значение ячейки A4, то есть, третье ограничение $3{x_A} + {x_B} + {x_C} le 40$):
Точно так же, в ячейку A5 занесем формулу для целевой функции $F({x_A},{x_B},{x_C}) = 4{x_A} + 5{x_B} + 6{x_C}$ —
в Excel это будет формула «=4*A1+5*B1+6*C1». Точно так же, не обращаем внимания,
что результатом будет 0 — это естественно, ведь целевая функция представляет из
себя прибыль предприятия, а раз мы ничего не производим, то естественно, получаем
нулевую прибыль:
Мы занесли все необходимые данные, теперь необходимо выполнить поиск решения. Для
этого на вкладке «Данные» нажимаем кнопку «Поиск решения». Видим следующее окно:
В поле «Установить целевую ячейку» записываем A5, так как именно в ячейке A5
у нас записана целевая функция. В следующей строке выбираем «Максимальное значение»,
так как нам необходимо максимизировать целевую функцию, то есть, прибыль. В поле
«Изменяя ячейки» записываем A1:C1, так как в ячейках A1, B1 и C1 у нас количество
производимых товаров, которые необходимо подобрать. Теперь необходимо задать
ограничения. Для этого нажимаем на кнопку «Добавить», и пишем (для первого ограничения)
следующее:
То есть, говорим, что значение ячейки A2 (первое ограничение) должно быть «меньше
или равно» значению ячейки B2 (правой части первого ограничения). Нажимаем OK, и
ограничение добавится в список. Таким же образом добавляем два других ограничения,
а также еще три ограничения — что наши переменные должны быть больше или равны
нулю. Должно получиться следующее:
Задача почти решена. Просто нажимаем кнопку «Выполнить», и появляется окно,
в котором нам сообщают, что задача решена (решение найдено), а также спрашивают,
хотим ли мы его сохранить:
Нажимаем OK, и видим решение в ячейках A1, B1, C1:
В ячейке A1 мы видим число 10 — число изделий A, которые необходимо произвести,
в ячейке A2 — число 5 — число изделий B, которые необходимо произвести, а в ячейке
A3 — число 5 — число изделий C, которые необходимо произвести. То есть, мы получили
решение (10;5;5) — такое же, как и в предыдущем разделе. Кроме того, в ячейке A5
мы видим максимальное значение целевой функции — тоже, такое же, как и в предыдущем
разделе. Задача решена верно.
Конечно, мы решили задачу совсем без оформления. Если вам нужно решить такую
задачу для сдачи в университет, то вы можете оформить ее, например, так:
Итоги
Мы научились решать производственную задачу с помощью надстройки Excel под
названием «Поиск решения». В следующем разделе мы рассмотрим решение целочисленной
производственной задачи, то есть задачи ЛП с дополнительным ограничением —
все значения переменных должны быть целыми.
Далее: 2.1.5. Целочисленное решение ЗЛП
Полезное по теме
- Готовые решений задач ЛП в Excel
- Решенные контрольные по линейному программированию
- Заказать контрольную по ЛП


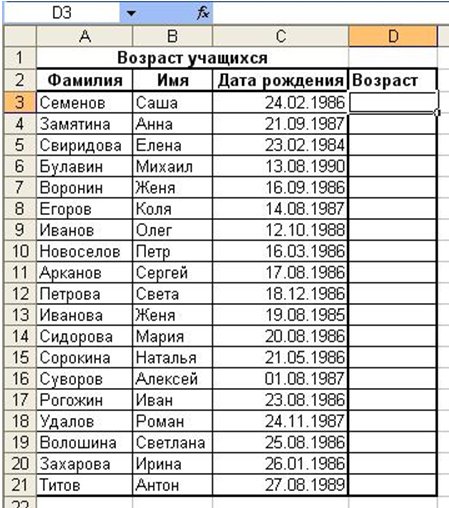




















 место полного списка товаров, мы получим список проданных на сегодняшний день товаров.
место полного списка товаров, мы получим список проданных на сегодняшний день товаров.