Excel-тестирования и задания
Примеры заданий для проверки уровня владения MS Excel
Здесь Вы можете бесплатно скачать файлы и выполнить задания. Отличная тренировка и возможность проверить свои навыки.
New! 1. Пример Excel-заданий для прохождения собеседования (Sales Analyst)
РЕШЕНИЕ ЗАДАНИЙ. Скачайте файл с решениями и посмотрите видеоразбор ниже.
2. Пример Excel-заданий в зарубежную компанию (аналитик)
2. РЕШЕНИЕ ЗАДАНИЙ. Скачайте файл с решениями и посмотрите видеоразбор ниже.
3. Пример Excel-заданий в FMCG-компанию
3. РЕШЕНИЕ ЗАДАНИЙ. Скачайте файл с решениями и проверьте себя.
На эту страницу будут добавляться новые файлы и задания.
Разборы заданий я буду публиковать в моем блоге @valeriarti и на YouTube — канале Artis Academy.
© 2017-2022 Академия Аналитики Артис Валерии
|
dext Пользователь Сообщений: 23 |
Здравствуйте, Может у кого есть свои тестовые задания для соискателей, скиньте, пожалуйста. |
|
dext, это все что нужно знать для должности аналитика? давайте я к Вам устроюсь аналитиком. в каком городе мне придется работать? |
|
|
dext Пользователь Сообщений: 23 |
Это только 1-я часть тестового задания на проверку навыков работы с Excel, будет ещё одна на обработку больших таблиц с помощью сводных и макросов. Симферополь. |
|
dext, я пас. на макросах со мной дело встанет. буду дальше не работать. |
|
|
copper-top Пользователь Сообщений: 1051 |
#5 10.06.2017 20:34:39
а вы усложните ограничением времени на решение тестового задания. например, до получаса. |
||
|
Bema Пользователь Сообщений: 6759 |
copper-top, так зато столица и море рядом Если в мире всё бессмысленно, — сказала Алиса, — что мешает выдумать какой-нибудь смысл? ©Льюис Кэрролл |
|
copper-top Пользователь Сообщений: 1051 |
#7 10.06.2017 20:46:39
я как раз тонуть умею, то есть плавать не умею. шучу, говоря правду. я еще в Киеве не был. сначала посмотреть бы Киев, а потом куда угодно. |
||
|
R Dmitry Пользователь Сообщений: 3103 Excel,MSSQL,Oracle,Qlik |
#8 10.06.2017 21:26:04
Этот пункт исключайте, по имени на 100% определить нельзя, отчество не всегда присутствует
|
|||
|
dext Пользователь Сообщений: 23 |
Но в тесте отчества у всех же есть, и даже без оглы и кызы |
|
copper-top Пользователь Сообщений: 1051 |
#10 10.06.2017 21:49:36
так можно добавить. можно даже всем добавить. |
||
|
Bema Пользователь Сообщений: 6759 |
dext, в Приемах есть статья про определение пола по отчеству. Если в мире всё бессмысленно, — сказала Алиса, — что мешает выдумать какой-нибудь смысл? ©Льюис Кэрролл |
|
Masai Пользователь Сообщений: 25 |
Здравствуйте, а я вот учусь просто, мне интересно выполнить это задание для себя. Изменено: Masai — 28.05.2018 11:29:34 |
|
Nordheim Пользователь Сообщений: 3154 |
А как вы полагаете, в документах можно использовать временные столбцы? Вероятней всего ,тут нужно показать формулу, как это делается без добавления лишних данных(столбцов) Изменено: Nordheim — 28.05.2018 09:56:43 «Все гениальное просто, а все простое гениально!!!» |
|
Masai Пользователь Сообщений: 25 |
Nordheim
, ой я нашёл как легко разобраться с именами без магии в функциях. Просто до этого (я новичок) я застрял, не мог понять как обойтись без временного столбца, оказалось можно. Простите за оффтоп. П.С Там ещё есть такое ФИО: АГАДЖАНЯН РАЗМИК ВИКТОРОВНА, интересно этот человек должен быть мужчиной или женщиной? =) Изменено: Masai — 28.05.2018 09:57:25 |
|
Masai Пользователь Сообщений: 25 |
#15 12.06.2018 09:37:05 Я тут где-то неделю назад закончил задание которое автор темы демонстрировал. Само собой я не на собеседование и делал не спеша, с паузами. Тем более я учусь. Эх, хотелось бы второе задание авторы увидеть…
Хочется узнать, для новичка более менее адекватно всё решено? Я сам макросы использовал для таблицы 2 (частично). Я ещё спросить хотел, так что всё таки делает СЧЁТЕСЛИ (A1:10;А1:10) ? В общем когда аргументы одинаковые — диапазоны. Прикрепленные файлы
Изменено: Masai — 12.06.2018 09:41:10 |
||
|
БМВ Модератор Сообщений: 21380 Excel 2013, 2016 |
Masai, например По вопросам из тем форума, личку не читаю. |
|
vikttur Пользователь Сообщений: 47199 |
#17 12.06.2018 10:36:02
Ничего не делает, ошибку покажет СЧЁТЕСЛИ (диапазон;А1:A10) — Формула считает количество каждого значения А1:A10 в указанном диапазоне. Создается массив из 10 значений. Этот массив еще нужно как-то обработать — суммировать, сравнить с чем-то, объединить… |
||
|
Pomogaeva Пользователь Сообщений: 1 |
Здравствуйте! Спасибо большое автору за тест. Выложите, пожалуйста, решение теста. Изменено: Pomogaeva — 17.04.2019 22:38:05 |
|
vikttur Пользователь Сообщений: 47199 |
И показать всем решение. Для чего тогда тест? |
|
alpopo Пользователь Сообщений: 23 |
#20 18.04.2019 07:06:25
Решение может быть не одно, можно увидеть уровень экзаменатора. Изменено: alpopo — 18.04.2019 07:06:57 |
||
|
БМВ Модератор Сообщений: 21380 Excel 2013, 2016 |
#21 18.04.2019 07:24:53
А может это будет не уровень, а именно то что хочется видеть. Ну накарябает тестируемый на VBA, PQ, …. а в ответ — ну VBA заблокировано безопасность, а Excel- мы забыли сказать мы на Libre Office завтра переходим.
Какая разница какой инструмент будет использован, если результат будет. И как это увидеть если применение PQ на 3х строках данных окажется не эффективным. Вот пример хороший. Симбиоз Формул и VBA — это не означает, что автор циклы не умеет писать. По вопросам из тем форума, личку не читаю. |
||||
|
Alexey_Spb Пользователь Сообщений: 227 |
#22 18.04.2019 08:57:12 Думаю, тесты на должность аналитика обязательно должны включать тесты на знание PowerQuery, PowerBi и немного по части БД. Так же имхо, тест должен быть профильным — пусть из реального массива данных получит что вам нужно. Изменено: Alexey_Spb — 18.04.2019 08:59:00 |
Excel – одна из лучших программ для аналитика данных. А почти каждому человеку на том или ином этапе жизни приходилось иметь дело с цифрами и текстовыми данными и обрабатывать их в условиях жестких дедлайнов. Если вам и сейчас нужно это делать, то мы опишем техники, которые помогут существенно улучшить вам жизнь. А чтобы было более наглядно, покажем, как их воплощать, с помощью анимаций.
Содержание
- Анализ данных через сводные таблицы Excel
- Как работать со сводными таблицами
- Анализ данных с помощью 3D-карт
- Как работать с 3D-картами в Excel
- Лист прогноза в Excel
- Как работать с листом прогноза
- Быстрый анализ в Excel
- Как работать
Анализ данных через сводные таблицы Excel
Сводные таблицы – один из самых простых способов автоматизировать обработку информации. Он позволяет свести в кучу огромный массив данных, которые абсолютно не структурированы. Если его использовать, можно почти навсегда забыть о том, что такое фильтр и ручная сортировка. А чтобы их создать, достаточно нажать буквально пару кнопок и внести несколько несложных параметров в зависимости от того, какой способ представления результатов нужен конкретно вам в определенной ситуации.
Существует множество способов автоматизации анализа данных в Excel. Это как встроенные инструменты, так и дополнения, которые можно скачать на просторах интернета. Также есть дополнение «Пакет анализа», которое было разработано компанией Майкрософт. Она имеет все необходимые возможности, чтобы вы могли получать все необходимые результаты в одном файле Excel.
Пакет анализа данных, разработанный Майкрософт, можно использовать исключительно на едином листе в одну единицу времени. Если он будет обрабатывать информацию, расположенную на нескольких, то итоговая информация будет отображаться исключительно на одном. В других же будут показываться диапазоны без какой-либо значений, в которых есть исключительно форматы. Чтобы осуществить проанализировать информацию на нескольких листах, нужно использовать этот инструмент по отдельности. Это очень большой модуль, который поддерживает огромное количество возможностей, в частности, позволяет выполнять следующие типы обработки:
- Дисперсионный анализ.
- Корреляционный анализ.
- Ковариация.
- Вычисление скользящего среднего. Очень популярный метод в статистике и в трейдинге.
- Получать случайные числа.
- Выполнять операции с выборкой.
Эта надстройка не активирована по умолчанию, но входит в стандартный пакет. Чтобы ею воспользоваться, необходимо ее включить. Для этого сделайте следующие шаги:
- Перейдите в меню «Файл», и там найдите кнопку «Параметры». После этого перейдите в «Надстройки». Если же вы установили 2007 версию Эксель, то нужно нажать на кнопку «Параметры Excel», которая находится в меню Office.
- Далее появляется всплывающее меню, озаглавленное словом «Управление». Там находим пункт «Надстройки Excel», нажимаем на него, а потом – на кнопку «Перейти». Если же вы используете компьютер Apple, то достаточно открыть вкладку «Средства» в меню, а потом в раскрывающемся перечне найти пункт «Надстройки для Excel».
- В том диалоге, который появился после этого, нужно поставить галочку возле пункта «Пакет анализа», после чего подтвердить свои действия, нажав кнопку «ОК».
В некоторых ситуациях может оказаться так, что этого дополнения найти не удалось. В этом случае его не будет в перечне аддонов. Для этого надо нажать на кнопку «Обзор». Может также появиться информация о том, что пакет полностью отсутствует на этом компьютере. В этом случае необходимо его установить. Для этого нужно нажать на кнопку «Да».
Перед тем, как включить пакет анализа, необходимо сначала активировать VBA. Для этого его нужно загрузить таким же способом, как и саму надстройку.
Как работать со сводными таблицами
Первоначальная информация может быть какой-угодно. Это могут быть сведения о продажах, доставке, отгрузках продукции и так далее. Независимо от этого, последовательность шагов будет всегда одинаковой:
- Откройте файл, в котором содержится таблица.
- Выделите диапазон ячеек, которые мы будем анализировать с помощью сводной таблицы.
- Откройте вкладку «Вставка, и там надо найти группу «Таблицы», где есть кнопка «Сводная таблица». Если же используется компьютер под операционной системой Mac OS, то нужно открыть вкладку «Данные», и эта кнопка будет находиться во вкладке «Анализ».
- После этого откроется диалог с заголовком «Создание сводной таблицы».
- Затем выставите такое отображение данных, которое соответствует выделенному диапазону.
Мы открыли таблицу, информация в которой никоим образом не структурирована. Чтобы это сделать, можно воспользоваться настройками полей сводной таблицы в правой стороне экрана. Например, отправим в поле «Значения» «Сумму заказов», а информацию про продавцов и дату продажи – в строки таблицы. Исходя из данных, которые содержатся в этой таблице, автоматически определились суммы. Если есть необходимость, можно открыть информацию по каждому году, кварталу или месяцу. Это позволит получить детальную информацию, которая надо в конкретный момент.
От того, сколько колонок есть, будет отличаться и набор имеющихся параметров. Например, общее число столбцов – 5. И нам надо просто разместить и выбрать их верным образом, а показать сумму. В таком случае выполняем действия, показанные на этой анимации.
Можно сводную таблицу конкретизировать, указав, например, страну. Для этого мы включаем пункт «Страна».
Можно также посмотреть информацию про продавцов. Для этого мы заменяем колонку «Страна» на «Продавец». Результат получится следующий.
Анализ данных с помощью 3D-карт
Данный метод визуального представления с географической привязкой дает возможность искать закономерности, привязанные к регионам, а также анализировать информацию этого типа.
Преимущество этого способа в том, что нет необходимости отдельно прописывать координаты. Необходимо просто правильно написать географическое положение в таблице.
Как работать с 3D-картами в Excel
Последовательность действий, которую вам необходимо выполнить, чтобы работать с 3Д-картами, следующая:
- Откройте файл, в котором есть интересующий диапазон данных. Например, таблица, где есть колонка «Страна» или «Город».
- Информацию, которая будет показываться на карте, нужно сначала отформатировать, как таблицу. Для этого надо найти соответствующий пункт на вкладке «Главная».
- Выделите те ячейки, которые будут анализироваться.
- После этого переходим на вкладку «Вставка», и там находим кнопку «3Д-карта».
Затем показывается наша карта, где города в таблице представлены в виде точек. Но нам не особо нужно просто наличие информации о населенных пунктах на карте. Нам гораздо важнее видеть ту информацию, которая привязана к ним. Например, те суммы, которые можно показать, как высоту столбика. После того, как мы выполним действия, указанные на этой анимации, при наведении курсора на соответствующий столбик будут отображаться привязанные к нему данные.
Также можно воспользоваться круговой диаграммой, которая является намного более информативной в некоторых случаях. От того, какая общая сумма по величине, зависит размер круга.
Лист прогноза в Excel
Нередко бизнес-процессы зависят от сезонных особенностей. И такие факторы надо обязательно принимать в учет на этапе планирования. Для этого существует специальный инструмент Excel, который понравится вам своей высокой точностью. Он значительно более функциональный, чем все описанные выше методы, какими бы отличными они ни были. Точно так же, очень широкой является сфера его использования – коммерческие, финансовые, маркетинговые и даже государственные структуры.
Важно: чтобы рассчитать прогноз, необходимо получить информацию за предыдущее время. От того, насколько долгосрочные данные, зависит качество прогнозирования. Рекомендуется иметь данные, которые разбиты по одинаковым интервалам (например, поквартально или помесячно).
Как работать с листом прогноза
Чтобы работать с листом прогноза, необходимо выполнять следующие действия:
- Откройте файл, в котором содержится большой объем информации по тем показателям, которые нам надо проанализировать. Например, в течение прошлого года (хотя чем больше, тем лучше).
- Выделите две строки с информацией.
- Перейдите в меню «Данные», и там кликните по кнопке «Лист прогноза».
- После этого откроется диалог, в котором можно выбрать тип визуального представления прогноза: график или гистограмма. Выберите тот, который подходит под вашу ситуацию.
- Установите дату, когда прогноз должен закончиться.
В приводимом нами ниже примере даются сведения за три года – 2011-2013. При этом рекомендуется указывать временные промежутки, а не конкретные числа. То есть, лучше писать март 2013, а не конкретное число типа 7 марта 2013 года. Чтобы исходя из этих данных получить прогноз на 2014 год необходимо получить данных, расположенные в рядах с датой и показателями, которые были на этот момент. Выделяем эти строки.
Затем переходим на вкладку «Данные» и ищем группу «Прогноз». После этого переходим в меню «Лист прогноза». После этого появится окно, в котором снова выбираем способ представления прогноза, а затем устанавливаем дату, к которой прогноз должен быть закончен. После этого нажимаем на «Создать», после чего получаем три варианта прогноза (показываются оранжевой линией).
Быстрый анализ в Excel
Предыдущий способ действительно хорош, потому что позволяет составлять реальные прогнозы, основываясь на статистических показателях. Но этот метод позволяет фактически проводить полноценную бизнес-аналитику. Очень классно, что эта возможность создана максимально эргономичной, поскольку для достижения желаемого результата необходимо совершить буквально несколько действий. Никаких ручных подсчетов, записи каких-либо формул. Достаточно просто выбрать диапазон, который будет анализироваться и задать конечную цель.
Есть возможность прямо в ячейке создавать самые разные диаграммы и микрографики.
Как работать
Итак, чтобы работать, нам надо надо открыть файл, в котором содержится тот набор данных, который надо анализировать и выделить соответствующий диапазон. После того, как мы его выделим, у нас автоматически появится кнопка, дающая возможность составить итоги или же выполнить набор других действий. Называется она быстрым анализом. Также мы можем определить суммы, которые автоматически будут проставлены внизу. Более наглядно посмотреть, как это работает, можете на этой анимации.
Функция быстрого анализа позволяет также по-разному форматировать получившиеся данные. А определить, какие значения больше или меньше, можно непосредственно в ячейках гистограммы, которая появляется после того, как мы настроим этот инструмент.
Также пользователь может поставить самые разные маркеры, которые обозначают большие и меньшие значения относительно тех, которые есть в выборке. Так, зеленым цветом будут показываться самые большие значения, а красным – наиболее маленькие.
Очень хочется верить, что эти приемы позволят вам значительно повысить эффективность вашей работы с электронными таблицами и максимально быстро добиться всего, что вы желаете. Как видим, эта программа для работы с электронными таблицами дает очень широкие возможности даже в стандартном функционале. А что уже говорить про дополнения, которых очень много на просторах интернета. Важно только обратить внимание, что все аддоны должны быть тщательно проверены на вирусы, потому что модули, написанные другими людьми, могут содержать вредоносный код. Если же надстройки разработаны компанией Майкрософт, то ее можно использовать смело.
Пакет анализа от Майкрософт – очень функциональная надстройка, которая делает пользователя настоящим профессионалом. Она позволяет выполнить почти любую обработку количественных данных, но она довольно сложная для начинающего пользователя. На официальном сайте справки Майкрософт есть детальная инструкция по тому, как использовать разные виды анализа с помощью этого пакета.
Оцените качество статьи. Нам важно ваше мнение:
Продолжаем рассказывать про неочевидные штуки в Экселе, которые могут пригодиться для работы с данными. Сегодня будет про аналитику — как собрать, подготовить или получить дополнительные данные, чтобы анализ получился более полный.
МИНЕСЛИ и МАКСЕСЛИ
В английской версии: MINIF, MAXIF.
Что делают: находят минимальное и максимальное значение по какому-то условию в заданных диапазонах.
Допустим, у нас есть таблица доходов и расходов, причём доходы получены из разных источников:
С помощью функций МИНЕСЛИ и МАКСЕСЛИ мы можем найти минимальные и максимальные значения по заданному параметру. Например, найдём минимальный доход, который мы получили с внешних заказов. Для этого напишем формулу:
=MINIFS(B2:B13;C2:C13;»заказ»)
Первый параметр — это диапазон, где ищем минимальное значение, второй — диапазон, по которому мы будем проверять наше условие, и третий — само условие. Получается, что формула возьмёт слово «заказ», найдёт в столбце C все совпадения с ним, а потом найдёт в столбце B минимальное значение:
Точно так же можно найти максимальный доход на работе — вдруг работать только с заказами выгоднее:
ВПР
В английской версии: VLOOKUP
Что делает: сопоставляет данные из одного столбца с другим.
Это одна из самых популярных функций при анализе данных в Экселе — с ней можно быстро находить данные в одном столбце и смотреть, чему они соответствуют в другом. Например, если мы хотим посмотреть, сколько потратили в марте, то используем такую формулу:
=VLOOKUP(«Март»;A2:D13;4;FALSE)
Функция возьмёт наш «Март», проверит весь диапазон, который мы указали, найдёт в нём наше слово и выведет результат из четвёртого столбца, который соответствует марту. Параметр FALSE означает, что нам нужно точное совпадение, — если хватит примерного, поставьте TRUE.
Это выглядит просто на нашей таблице — тут значения можно найти и без функций. Но когда у тебя не 12 строк, а 12 тысяч, то с формулами получается проще.
СУММЕСЛИМН
В английской версии: SUMIFS
Что делает: складывает значения, которые подходят сразу к нескольким параметрам.
Бывает так, что нам нужно найти сумму значений сразу по нескольким параметрам — когда они все выполняются, то мы складываем между собой те ячейки, где есть такое полное совпадение. Например, найдём, сколько мы заработали на удалёнке на основной работе — используем для этого формулу:
=SUMIFS(B2:B13;C2:C13;»работа»;E2:E13;»удалёнка»)
Здесь мы первым параметром задаём, из какого столбца будем брать числа для суммы, потом два параметра — фильтр по источнику, и последние два — выбираем только те, где вид стоит «удалёнка»:
СЧЁТЕСЛИМН
В английской версии: COUNTIFS
Что делает: то же самое, что и СУММЕСЛИМН, только не складывает значения, а считает совпадения.
Если нам нужно выяснить, сколько раз мы брались за внешние заказы и получали за это меньше ста тысяч рублей, то можем использовать такую формулу:
=COUNTIFS(C2:C13;»заказ»; B2:B13;»<100000″)
Здесь всё то же самое, что и в предыдущей формуле, только без первого столбца для суммы. Обратите внимание, что знак сравнения входит в кавычки.
СЦЕПИТЬ
В английской версии: CONCATENATE
Что делает: склеивает несколько ячеек в одну.
Если нам нужно подготовить данные для выгрузки или привести их в более понятный вид, иногда используют склейку ячеек. Смысл в том, что можно задать правила объединения на примере одной ячейки, потом протянуть её вниз, сколько нужно, а Эксель сам заполнит их новыми склеенными данными.
Допустим, нам нужно вывести для отчёта такую фразу для каждого месяца: «Январь: заработано столько-то рублей, потрачено столько-то, остаток вот такой». Чтобы не собирать это всё вручную, пишем формулу:
=CONCATENATE(A2;»: заработано «;B2;», потрачено «;D2;», остаток: «;E2)
Здесь мы просто через точку с запятой указываем как ячейки, так и текстовые значения, которые хотим добавить в итоговую строчку. Кроме текста, туда можно добавлять что угодно — например результаты вычислений или текст из других ячеек.
СЖПРОБЕЛЫ
В английской версии: TRIM
Что делает: убирает лишние пробелы между словами, оставляя по одному пробелу.
Иногда данные для анализа попадают в таблицу в непотребном виде — например, с кучей пробелов между словами. Если это наш случай, используем функцию СЖПРОБЕЛЫ — она удалит лишнее и сделает красивый текст:
=TRIM(A1:A4)
В функции можно указать сразу весь диапазон для обработки (и тогда она сама добавит нужные ячейки ниже) или указать только одну ячейку.
Вёрстка:
Кирилл Климентьев
ЗАДАНИЕ № 1: Вычисление итогов
- создайте таблицу по образцу:
ОТЧЕТ О ПРОДАЖАХ
|
продавец |
аппаратура |
производитель |
класс |
цена |
дата |
|
Сидоров |
дека |
Pioneer |
HiFi |
1 650р. |
21.02.98 |
|
Петров |
телевизор |
Panasonic |
обычн |
2 500р. |
07.02.98 |
|
Петров |
проигрыватель |
Pioneer |
HiFi |
1 375р. |
06.02.98 |
|
Петров |
усилитель |
Marantz |
HiFi |
2 285р. |
13.02.98 |
|
Сидоров |
проигрыватель |
Sony |
HiFi |
1 190р. |
23.02.98 |
|
Петров |
тюнер |
Pioneer |
HiFi |
1 375р. |
03.02.98 |
|
Сидоров |
видеокамера |
Sony |
обычн |
1 800р. |
01.02.98 |
|
Петров |
ресивер |
Sony |
HiFi |
1 870р. |
25.01.98 |
|
Петров |
видеомагнитофон |
Panasonic |
обычн |
2 490р. |
09.02.98 |
|
Сидоров |
усилитель |
Sony |
HiFi |
1 750р. |
02.02.98 |
установитель
курсорную рамку в область таблицы – любую ячейку и выполните команду Данные
– Итоги- На экране появиться диалоговое окно «Промежуточные итоги»
- В поле При каждом изменении в установите режим
ПРОДАВЕЦ - В поле Операция установите операцию – сумма
- В поле Добавить итоги по: установите флажок (V) в режиме ЦЕНА и исключите другие режимы
- выполните щелчок по кнопке ОК или нажмите клавишу ENTER
- Внешний вид таблицы изменится:
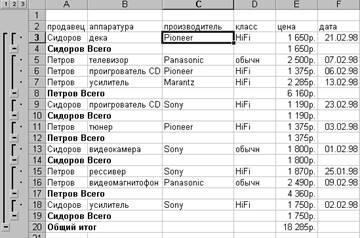
промежуточные итоги, Excel определит сумму продаж по
каждому продавцу, а так же общую сумму.
САМОСТОЯТЕЛЬНАЯ РАБОТА:
Добавить итоги по количеству
проданной каждым продавцом аппаратуры.
(в
поле Операция – установите КОЛИЧЕСТВО ЗНАЧЕНИЙ, в поле Добавить итоги
по отметьте флажком АППАРАТУРА и снимите флажок Заменить текущие итоги)
ЗАДАНИЕ № 2: Консолидация
данных.
С помощью функции консолидации данных можно
вычислять итоги для данных, находящихся в различных областях таблицы, в
различных рабочих листах и даже различных рабочих книгах.
- на разных листах рабочей книги создайте таблицы по образцу
|
аппаратура |
цена |
аппаратура |
цена |
|
|
видеокамера |
1 800р. |
видеокамера |
1 800р. |
|
|
видеомагнитофон |
2 490р. |
видеокамера |
1 800р. |
|
|
дека |
1 650р. |
видеомагнитофон |
2 490р. |
|
|
проигрователь |
1 375р. |
дека |
1 650р. |
|
|
проигрователь |
1 190р. |
проигрователь |
1 375р. |
|
|
рессивер |
1 870р. |
рессивер |
1 870р. |
|
|
телевизор |
2 500р. |
телевизор |
2 550р. |
|
|
тюнер |
1 375р. |
усилитель |
2 285р. |
|
|
усилитель |
2 285р. |
усилитель |
1 750р. |
|
|
усилитель |
1 750р. |
усилитель |
1 850р. |
|
|
ОБЩИЙ |
18 285р. |
ОБЩИЙ |
19 420р. |
- на отдельном рабочем листе выберите ячейку, с которой
начнется вставка данных - Выполните команду Данные – Консолидация
в появившемся
диалоговом окне
в поле Функция укажите
элемент – СУММА
В поле Ссылка
укажите первый диапазон ячеек с данными подлежащими консолидации
(выделяя названия столбцов) и нажмите кнопку ДОБАВИТЬ
В поле Ссылка
укажите второй диапазон ячеек с данными подлежащими консолидации
(выделяя названия столбцов) и снова нажмите кнопку ДОБАВИТЬ
В поле Список
диапазонов должно быть две ссылки
- Для лучшей читаемости данных
отметьте флажком использование в качестве заголовков значения в левом
столбце и подписи верхней строки. - выполните щелчок на кнопке ОК
или нажмите клавишу ENTER - На экране вы получаете таблицу
вида:
|
аппаратура |
цена |
|
видеокамера |
5 400р. |
|
видеомагнитофон |
4 980р. |
|
дека |
3 300р. |
|
проигрыватель |
3 940р. |
|
рессивер |
3 740р. |
|
телевизор |
5 050р. |
|
тюнер |
1 375р. |
|
усилитель |
9 920р. |
|
ОБЩИЙ |
37 705р. |
ЗАДАНИЕ №
3: Поиск решения
При анализе
табличных данных в EXCEL можно для заданного итогового
значения результата и определенных условий (ограничений) определить величины
влияющих переменных. При этом работает программа поиска решений.
ЗАДАЧА:
необходимо оптимальным образом спланировать производство изделий,
представленных в таблице. Цель операции – достичь итоговой прибыли 7000 рублей
при условии выпуска не более 400 изделий.
- создайте таблицу по образцу,
используя формулы:
Общая Прибыль
= (Цена штуки — Затраты)* количество штук
Строка СУММА
по всем столбцам должна содержать формулы итоговых значений
|
планирование |
||||
|
изделия |
затраты |
количество |
цена |
общая |
|
штуцер |
25р. |
109 |
40р. |
1 635р. |
|
редуктор |
55р. |
76 |
95р. |
3 040р. |
|
вал |
20р. |
57 |
35р. |
855р. |
|
блок |
15р. |
32 |
20р. |
160р. |
|
крюк |
10р. |
75 |
17р. |
504р. |
|
сумма |
125р. |
346 |
207р. |
6 194р. |
- Выполните команду Сервис –
Поиск решения - на экране откроется диалоговое
окно
- в поле Установить целевую
ячейку ввести адрес ячейки, значение в которой используется в качестве
критерия – адрес ячейки, где расположена сумма общей прибыли (6 194 р.) - задать вид критерия,
устанавливая отметку в поле минимального, максимального или точного
значения (в нашем примере – 7000 р) - в поле изменяя ячейки
задать ссылку на диапазон ячеек, содержащие данные, которые можно
варьировать в процессе поиска решений (в нашем случае – это диапазон ячеек
столбца – КОЛИЧЕСТВО ШТУК) - нажать клавишу ДОБАВИТЬ
- на экране появиться новое
диалоговое окно:
- в открывшемся окне в поле ссылка
на ячейку ввести адрес ячейки, хранящей значение величины, включаемой
в формулу ограничения – адрес ячейки, содержащей сумму количества штук - в поле оператора выбрать
<= - в поле Ограничение
ввести адрес ячейки, содержащей необходимое значение – в нашем случае это
значение равно 400 - закрыть диалоговое окно Добавление
ограничения - в диалоговом окне Поиск
решения вновь выполнить команду ДОБАВИТЬ - снова откроется окно Добавление
ограничения - установите остальное
ограничение – данные ячеек КОЛИЧЕСТВО ШТУК должны быть целыми числами - запустите программу Поиск
решения нажатием кнопки ВЫПОЛНИТЬ или клавиши ENTER - после выполненного поиска
решения на экране появиться диалоговое окно:
- после выполненного поиска
решения на экране появиться таблица вида:
|
изделия |
затраты |
количество |
цена |
общая |
|
штуцер |
25р. |
162 |
40р. |
2 430р. |
|
редуктор |
55р. |
75 |
95р. |
3 000р. |
|
вал |
20р. |
62 |
35р. |
930р. |
|
блок |
15р. |
30 |
20р. |
150р. |
|
крюк |
10р. |
70 |
17р. |
490р. |
|
сумма |
125р. |
399 |
207р. |
7 000р. |


























 установитель
установитель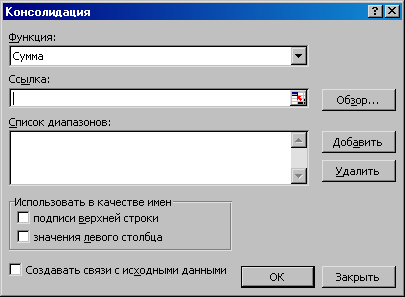 в появившемся
в появившемся

