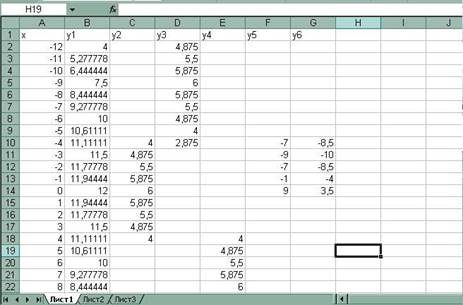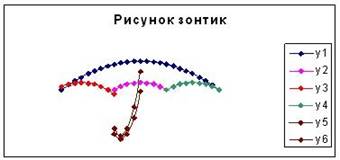Содержание
- Содержимое разработки
- Предварительный просмотр:
- Помогите с Excel
- Что такое стили WordArt
Содержимое разработки
Задание: Построение рисунка «ЗОНТИК»
Приведены функции, графики которых участвуют в этом изображении:
у1= -1/18х2 + 12, х[-12;12]
y2= -1/8х2 +6, х[-4;4]
y3= -1/8(x+8)2 + 6, х[-12; -4]
y4= -1/8(x-
y5= 2(x+3)2 – 9, х[-4;0]
y6=1.5(x+3)2 – 10, х[-4;0]
-
Запустить MS EXCEL
-
В ячейке А1 внести обозначение переменной х
-
Заполнить диапазон ячеек А2:А26 числами с -12 до 12.
Последовательно для каждого графика функции будем вводить формулы.
Для у1= -1/18х2 + 12, х[-12;12]
Порядок выполнения действий:
-
Устанавливаем курсор в ячейку В1 и вводим у1
-
В ячейку В2 вводим формулу
Нажимаем Enter на клавиатуре
Автоматически происходит подсчет значения функции.
Растягиваем формулу до ячейки В26
Аналогично в ячейку С10 (т.к значение функции находим только на отрезке х[-4;4]) вводим формулу для графика функции y2= -1/8х2 +6.
И.Т.Д.
В результате должна получиться следующая ЭТ
После того, как все значения функций подсчитаны, можно строить графики этих функций.
-
Выделяем диапазон ячеек А1:G26
-
На панели инструментов выбираем меню Вставка → Диаграмма.
-
В окне Мастера диаграмм выберите Точечная → Выбрать нужный вид→ Нажать Ok.
В результате должен получиться следующий рисунок:
Самостоятельная работа:
Построить графики функций в одной системе координат. Получить рисунок.
|
1. «Очки» 1) 2) 3) 4) 5) 6) 7) |
|
|
2. «Птица» 1) 2) 3) 4) 5) 6) 7)
|
|
|
3. «Динозаврик» 1) 2) 3) 4) 5) 6) 7)
9) |
|
|
4. «Кошка» 1) 2) 3) 4) 5) 6) 7)
|
|
Предварительный просмотр:
Практическая работа: Построение рисунка «ЗОНТИК» в электронных таблицах MS Excel
Цель работы: закрепление практических навыков по теме: «Построение графиков».
Задание. Построение рисунка «ЗОНТИК»
Приведены функции, графики которых участвуют в этом изображении:
у1= -1/18х2 + 12, х∈[-12;12]
y2= -1/8х2 +6, х∈[-4;4]
y3= -1/8(x+8)2 + 6, х∈[-12; -4]
y4= -1/8(x-8)2 + 6, х∈
y5= 2(x+3)2 – 9, х∈[-4;0]
y6=1.5(x+3)2 – 10, х∈[-4;0]
- Запустить MS EXCEL
- В ячейке А1 внести обозначение переменной х
- Заполнить диапазон ячеек А2:А26 числами с -12 до 12.
Последовательно для каждого графика функции будем вводить формулы.
Для у1= -1/18х2 + 12, х∈[-12;12]
Порядок выполнения действий:
- Устанавливаем курсор в ячейку В1 и вводим у1
- В ячейку В2 вводим формулу
- Нажимаем Enter на клавиатуре
- Автоматически происходит подсчет значения функции.
- Растягиваем формулу до ячейки В26
- Аналогично в ячейку С10 (т.к значение функции находим только на отрезке х∈[-4;4]) вводим формулу для графика функции y2= -1/8х2 +6
и.т.д.
В результате должна получиться следующая ЭТ
После того, как все значения функций подсчитаны, можно строить графики этих функций.
- Выделяем диапазон ячеек А1:G26
- На панели инструментов выбираем меню Вставка → Диаграмма.
- В окне Мастера диаграмм выберите Точечная → Выбрать нужный вид→ Нажать Ok.

Тип диаграммы: точечная (Точечная диаграмма со значениями, соединенными сглаживающими пиниями) , добавить 5 рядов, указав соотвтствующие данные
Что такое стили WordArt
Чтобы оформить текст внутри фигуры, используйте блок команд Средства рисования – Формат – WordArt. По аналогии со стилями фигур, здесь есть выпадающее меню с готовыми стилями и кнопки ручной настройки: Заливка, Контур, Эффекты. Поэкспериментируйте с форматами фигур и текста, здесь можно получить настоящее эстетическое удовольствие!
Когда Вы вставляете на лист несколько фигур, при наложении одна на другую, они перекрывают друг друга. При этом объекты, созданные раньше, будут в самом низу, а последние – вверху.
Для изменения порядка следования фигур, на ленте есть группа команд: Средства рисования – Формат – Упорядочение. Чтобы фигура располагалась выше – нажмите «Переместить вперед». В выпадающем меню выберите:
- Переместит вперед – поднять фигуру на один уровень вверх;
- На передний план – сделать фигуру самой верхней;
Аналогично можно понижать уровень фигуры.
Если у Вас на листе несколько фигур, которые нужно выровнять относительно какой-то базовой линии, выделите все выравниваемы фигуры (кликайте по ним с зажатой клавишей Ctrl). После этого выполните на ленте Средства рисования – Формат – Упорядочение – Выровнять. В выпадающем меню будет несколько вариантов выравнивания, выберите тот, который подходит Вам. Благодаря миниатюрам возле каждого пункта, проще сориентироваться, что делает каждая из команд.
В этом же меню есть две важные опции: «Распределить по вертиали» и «Распределить по горизонтали». Они выстраивают объекты так, чтобы между ними было одинаковое расстояние.
Комбинируйте команды выравнивания и распределения, тогда Ваши фигуры будут не просто набросаны на лист, а будут выстроены в строгом порядке, что важно для любого уважающего себя эксперта Эксель.
Любая фигура будет выглядеть гармоничнее, если назначить для нее подходящий стиль. Для этого, на ленте найдите выпадающий список Средства рисования – Формат – Стили фигур. Кликнув на кнопке «Дополнительные параметры», Вы увидите сразу весь список предустановленных стилей, вероятно, что там будет подходящий вариант.
Если же не будет, можно воспользоваться дополнительными меню в этой группе команд:
- Заливка фигуры – задайте здесь цвет и способ заливки:
- Сплошным цветом;
- Вашим рисунком;
- Градиентом;
- Текстурой;
- Контур фигуры:
- Цвет контура;
- Толщина линии контура;
- Штрихи (сплошной контур или прерывистый)
- Вид стрелки (для объектов из группы «Линия»)
- Эффекты фигуры – различные визуальные эффекты для более «продвинутых» решений:
- Заготовка – несколько уже сгруппированных эффектов, готовые решения;
- Тень;
- Подсветка;
- Отражение;
- Сглаживание;
- Рельеф;
- Поворот объемной фигуры
Назначайте стили фигур, чтобы получить самый выразительные визуальные эффекты на своих графических объектах.
Если нужно получить объект строго заданных размеров, на ленте есть блок: Средства рисования – Формат – Размер. Задайте здесь точные размеры Вашего изображения искусства. Учтите, изменяя масштаб печати, вы измените и размеры напечатанной фигуры.
Источники
- https://mir-olymp.ru/publication/prakticheskaia-rabota-postroenie-grafikov-v-ms-excel.html
- https://nsportal.ru/npo-spo/informatika-i-vychislitelnaya-tekhnika/library/2019/12/04/1-7-excel-postroenie-risunka
- https://otvet.mail.ru/question/29742378
- http://word-office.ru/kak-sdelat-zont-v-excel.html
Приведены функции, графики которых участвуют в этом изображении в эксель:
В ячейку А2 вводим -12, в ячейку А3 вводим -11. Берём за правый нижний уголок, в котором есть маленький зеленый квадратик и тянем вниз до А26. Рядом с правым нижним уголком с зеленым квадратиком появляется панелька с черным треугольничком (Параметры автозаполнения). Нажимаем на черный треугольничек и выбираем заполнение.
В ячейку В2 вводим формулу =(-1/18)*A2^2+12. Берём за правый нижний уголок, в котором есть маленький зеленый квадратик и тянем вниз до В26.
В ячейку С10 вводим формулу =(-1/8)*A10^2+6. Берём за правый нижний уголок, в котором есть маленький зеленый квадратик и тянем вниз до С18.
В ячейку D2 вводим формулу =(-1/8)*(A2+8)^2+6. Берём за правый нижний уголок, в котором есть маленький зеленый квадратик и тянем вниз до D10.
В ячейку Е18 вводим формулу =(-1/8)*(A18-8)^2+6. Берём за правый нижний уголок, в котором есть маленький зеленый квадратик и тянем вниз до Е26.
В ячейку F10 вводим формулу =2*(A10+3)^2-9. Берём за правый нижний уголок, в котором есть маленький зеленый квадратик и тянем вниз до F14.
В ячейку G10 вводим формулу =1,5*(A10+3)^2-10. Берём за правый нижний уголок, в котором есть маленький зеленый квадратик и тянем вниз до G14.
Выделяем диапазон ячеек А1:G26, выбираем Вставка — Диаграммы — Точечная — Точечная с гладкими кривыми и маркерами. Появляется диаграмма.
Идём в Работа с диаграммами — Конструктор — Экспресс-макет — Макет 11. Идём в Работа с диаграммами — Конструктор — Добавить элемент диаграммы — убираем Оси и Сетку, добавляем Название диаграммы — Над диаграммой. Вводим Рисунок Зонтик.
Нажав на Легенду правой кнопкой мышки добавляем контур. Нажав правой кнопкой мышки на ряды Легенды меняем цвет контура (линии) и заливки (точек).
Практическая работа построение графиков в MS Excel
Приведены функции, графики которых участвуют в этом изображении:
у1= -1/18х 2 + 12, х[-12;12]
y 2= -1/8х 2 +6, х[-4;4]
y 3= -1/8( x +8) 2 + 6, х[-12; -4]
y 4= -1/8( x- 
y5= 2 ( x+3 ) 2 – 9, х[-4; 0 ]
y 6=1. 5 ( x +3) 2 – 10 , х[-4;0]
Запустить MS EXCEL
В ячейке А1 внести обозначение переменной х
Заполнить диапазон ячеек А2:А26 числами с -12 до 12.
Последовательно для каждого графика функции будем вводить формулы.
Для у1= -1/18х 2 + 12, х[-12;12]
Порядок выполнения действий:
Устанавливаем курсор в ячейку В1 и вводим у1
В ячейку В2 вводим формулу
Нажимаем Enter на клавиатуре
Автоматически происходит подсчет значения функции.
Растягиваем формулу до ячейки В26
Аналогично в ячейку С10 (т.к значение функции находим только на отрезке х[-4;4]) вводим формулу для графика функции y 2= -1/8х 2 +6.
В результате должна получиться следующая ЭТ
После того, как все значения функций подсчитаны, можно строить графики этих функций.
Выделяем диапазон ячеек А1: G26
На панели инструментов выбираем меню Вставка → Диаграмма.
В окне Мастера диаграмм выберите Точечная → Выбрать нужный вид→ Нажать Ok .
В результате должен получиться следующий рисунок:
Самостоятельная работа:
Построить графики функций в одной системе координат. Получить рисунок.
1)
2)
3)
4)
5)
6)
7)
1)
2)
3)
4)
5)
6)
7)

1)
2)
3)
4)
5)
6)
7)

9)
1)
2)
3)
4)
5)
6)
7)

Для построения графиков функций Y(X) в Microsoft Office Excel используется тип диаграммы Точечная:
Для этого требуется два ряда значений: Х и Y значения, которые должны быть соответственно расположены в левом и правом столбцах.
Можно совместить построение нескольких графиков. Такая возможность используется для графического решения систем уравнений с двумя переменными, при проведении сравнения анализа значений y при одних и тех же значениях x.
ПРИМЕР.
(Используется при объяснении материала через проектор.)
Построить графики функций y1= x 2 и y2= x 3 на интервале [- 3 ; 3] с шагом 0,5.
Алгоритм выполнения задания:
1. Заполнить таблицу значений:
2. Выделить таблицу и указать тип диаграммы Точечная.
3. Выбрать формат точечной диаграммы с гладкими кривыми.
4. В Макете указать название диаграммы «Графики», дать название осей: X и Y
5. Должен получиться график:
P.S. В версии 97-2003 для получения графика, представленного на рисунке надо провести редактирование.
Раздаточный материал
Варианты
ВАРИАНТ 1
Построить графики функций y1= x 2 -1, y2= x 2 +1 и y=К·(y1/ y2)на интервале [- 3 ; 3] с шагом 0,3.
ВАРИАНТ 2
Построить графики функций y1= и y2= 2 х на интервале [- 3 ; 3] с шагом 0,5.
ВАРИАНТ 3
Построить графики функций y1= , y2= на интервале [- 0,5 ; 9] с шагом 0,5.
ВАРИАНТ 4
Построить графики функций y1=, y2= на интервале [- 5 ; -0,5] с шагом 0,5.
ВАРИАНТ 5
Построить графики функций y1= , y2= на интервале [0,5 ; 5] с шагом 0,5.
Практическая работа в MS Excel по теме
ПОСТРОЕНИЕ ДИГРАММ И ГРАФИКОВ
Задание: Построение рисунка «ЗОНТИК»
Приведены функции, графики которых участвуют в этом изображении:
у1= -1/18х2 + 12, х[-12;12]
y2= -1/8х2 +6, х[-4;4]
y3= -1/8(x+8)2 + 6, х[-12; -4]
y4= -1/8(x- 
y5= 2(x+3)2 – 9, х[-4;0]
y6=1.5(x+3)2 – 10, х[-4;0]
-
Запустить MS EXCEL
-
В ячейке А1 внести обозначение переменной х
-
Заполнить диапазон ячеек А2:А26 числами с -12 до 12.
Последовательно для каждого графика функции будем вводить формулы.
Для у1= -1/18х2 + 12, х[-12;12]
Порядок выполнения действий:
-
Устанавливаем курсор в ячейку В1 и вводим у1
-
В ячейку В2 вводим формулу
Нажимаем Enter на клавиатуре
Автоматически происходит подсчет значения функции.
Растягиваем формулу до ячейки В26
Аналогично в ячейку С10 (т.к значение функции находим только на отрезке х[-4;4]) вводим формулу для графика функции y2= -1/8х2 +6.
И.Т.Д.
В результате должна получиться следующая ЭТ
После того, как все значения функций подсчитаны, можно строить графики этих функций.
-
Выделяем диапазон ячеек А1:G26
-
На панели инструментов выбираем меню Вставка → Диаграмма.
-
В окне Мастера диаграмм выберите Точечная → Выбрать нужный вид→ Нажать Ok.
В результате должен получиться следующий рисунок:
Самостоятельная работа:
Построить графики функций в одной системе координат. Получить рисунок.
|
1. «Очки» 1) 2) 3) 4) 5) 6) 7) |
|
|
2. «Птица» 1) 2) 3) 4) 5) 6) 7) |
|
|
3. «Динозаврик» 1) 2) 3) 4) 5) 6) 7) 9) |
|
|
4. «Кошка» 1) 2) 3) 4) 5) 6) 7) |
|
1
Практическая работа: Построение рисунка «ЗОНТИК» в электронных таблицах MS Excel
Цель работы: закрепление практических навыков по теме: «Построение графиков».
Задание. Построение рисунка «ЗОНТИК»
Приведены функции, графики которых участвуют в этом изображении:
у1= -1/18х2 + 12, х∈[-12;12]
y2= -1/8х2 +6, х∈[-4;4]
y3= -1/8(x+8)2 + 6, х∈[-12; -4]
y4= -1/8(x-8)2 + 6, х∈[4; 12]
y5= 2(x+3)2 – 9, х∈[-4;0]
y6=1.5(x+3)2 – 10, х∈[-4;0]
- Запустить MS EXCEL
- В ячейке А1 внести обозначение переменной х
- Заполнить диапазон ячеек А2:А26 числами с -12 до 12.
Последовательно для каждого графика функции будем вводить формулы.
Для у1= -1/18х2 + 12, х∈[-12;12]
Порядок выполнения действий:
- Устанавливаем курсор в ячейку В1 и вводим у1
- В ячейку В2 вводим формулу
- Нажимаем Enter на клавиатуре
- Автоматически происходит подсчет значения функции.
- Растягиваем формулу до ячейки В26
- Аналогично в ячейку С10 (т.к значение функции находим только на отрезке х∈[-4;4]) вводим формулу для графика функции y2= -1/8х2 +6.
и.т.д.
В результате должна получиться следующая ЭТ
После того, как все значения функций подсчитаны, можно строить графики этих функций.
- Выделяем диапазон ячеек А1:G26
- На панели инструментов выбираем меню Вставка → Диаграмма.
- В окне Мастера диаграмм выберите Точечная → Выбрать нужный вид→ Нажать Ok.
В результате должен получиться следующий рисунок:
Практическая
работа
«Построение
графиков и рисунков средствами MS Excel»
Задание: Построение рисунка «ЗОНТИК». Приведены функции, графики
которых участвуют в этом изображении:
ü Запустить MS EXCEL.
ü В ячейке А1 внести
обозначение переменной .
ü Заполнить диапазон ячеек А2:А26 числами с -12 до 12.
ü Последовательно для каждого графика
функции будем вводить формулы. Длядля
и т.д.
Порядок
выполнения действий:
1. Устанавливаем курсор в ячейку В1 и
вводим у1.
2. В ячейку В2 вводим
формулу = (-1/18) *А2^2 +12.
3. Нажимаем Enter на клавиатуре.
4. Автоматически происходит подсчет значения
функции.
5. Растягиваем формулу до ячейки А26.
Аналогично в ячейку С10 (т.к.
значение функции находим только на отрезке от
) вводим формулу для графика
функции и т.д.
В результате
должна получиться следующая ЭТ
После того, как все значения функций
подсчитаны, можно строить графики этих функций.
1. Выделяем диапазон ячеек А1:G26
2. На панели инструментов выбираем меню
Вставка → Диаграмма → График
В результате
должен получиться следующий рисунок:
6. Сохраните получившийся результат в своей
личной папке под именем «Зонт».
Скачано с www.znanio.ru
ПОСТРОЕНИЕ ГРАФИКОВ И РИСУНКОВ
СРЕДСТВАМИ MS EXCEL
1. Построение
рисунка «ЗОНТИК»
Приведены
функции, графики которых участвуют в этом изображении:
у1= -1/18х2 +
12, хÎ[-12;12]
y2= -1/8х2 +6,
хÎ[-4;4]
y3= -1/8(x+8)2 +
6, хÎ[-11; -4]
y4= -1/8(x-8)2 +
6, хÎ[4; 12]
y5= 2(x+3)2 – 9, хÎ[-4;0]
y6=1.5(x+3)2 – 10,
хÎ[-4;0]
— Запустить MS EXCEL
· —
В ячейке А1 внести обозначение переменной х
· —
Заполнить диапазон ячеек А2:А26 числами с -12 до 12.
— Последовательно для каждого графика
функции будем вводить формулы. Для у1= -1/8х2 + 12,
хÎ[-12;12], для
y2= -1/8х2 +6,
хÎ[-4;4] и т.д.
Порядок выполнения действий:
1. Устанавливаем
курсор в ячейку В1 и вводим у1
2. В
ячейку В2 вводим формулу =(-1/18)*А2^2
+12
3. Нажимаем Enter на
клавиатуре
4. Автоматически
происходит подсчет значения функции.
5. Растягиваем
формулу до ячейки А26
6. Аналогично
в ячейку С10 (т.к значение функции находим только на отрезке
х от [-4;4]) вводим формулу для графика функции y2= -1/8х2 +6. И.Т.Д.
В результате должна получиться следующая ЭТ
После
того, как все значения функций подсчитаны, можно строить графики этих функций
1. Выделяем
диапазон ячеек B1:G26
2. На
панели инструментов выбираем меню Вставка → Диаграмма
3. В окне
Мастера диаграмм выберите Точечная → Выбрать нужный вид→ Нажать Ok.
В результате должен получиться следующий рисунок:
Задание для индивидуальной работы:
Постройте
графики функций в одной системе координат. х от -9 до 9 с шагом 1.
Получите рисунок.
1.
«Очки»
2.
«Кошка» х от -7,7 до 5,5 с шагом 0,1
3.
«Птица» х
от -6 до 9 с шагом 1
4. «Динозавр» х от -9 до 13 с шагом 0,2
Содержание
- 1 Как назначить стили фигуры
- 2 Что такое стили WordArt
- 3 Как задать размер фигуры в Эксель
- 4 Как задать порядок отображения фигур
- 5 Как выровнять фигуры в Excel
- 6 Как сгруппировать фигуры
ПОСТРОЕНИЕ ДИГРАММ И ГРАФИКОВ СРЕДСТВАМИ MS EXCEL
1. В электронной таблице построить на листе с данными линейчатую диаграмму с вертикальными столбцами (гистограмму), позволяющую отобразить рост количества серверов Интернета по годам.
|
Годы |
|||||||||||
|
Кол-во серверов |

3. Построение рисунка «ЗОНТИК»
Приведены функции, графики которых участвуют в этом изображении:
у1= -1/18х2 + 12, хÎ
y2= -1/8х2 +6, хÎ
y3= -1/8(x+8)2 + 6, хÎ
y4= -1/8(x-8)2 + 6, хÎ
y5= 2(x+3)2 – 9, хÎ
y6=1.5(x+3)2 – 10, хÎ
· Запустить MS EXCEL
· В ячейке А1 внести обозначение переменной х
· Заполнить диапазон ячеек А2:А26 числами с -12 до 12.
· Последовательно для каждого графика функции будем вводить формулы.
Для у1= -1/18х2 + 12, хÎ
Порядок выполнения действий:
1. Устанавливаем курсор в ячейку В1 и вводим у1
2. В ячейку В2 вводим формулу
3. Нажимаем Enter на клавиатуре
4. Автоматически происходит подсчет значения функции.
5. Растягиваем формулу до ячейки В26
6. Аналогично в ячейку С10 (т. к значение функции находим только на отрезке хÎ) вводим формулу для графика функции y2= -1/8х2 +6.
И. Т.Д.
В результате должна получиться следующая ЭТ
После того, как все значения функций подсчитаны, можно строить графики этих функций.
1. Выделяем диапазон ячеек А1:G26
2. На панели инструментов выбираем меню Вставка → Диаграмма.
3. 
В результате должен получиться следующий рисунок:
Excel — не самая дружелюбная программа на свете. Обычный пользователь использует лишь 5% её возможностей и плохо представляет, какие сокровища скрывают её недра. Используя советы Excel-гуру, можно научиться сравнивать прайс-листы, прятать секретную информацию от чужих глаз и составлять аналитические отчёты в пару кликов.
1. Супертайный лист
Допустим, Вы хотите скрыть часть листов в Excel от других пользователей, работающих над книгой. Если сделать это классическим способом — кликнуть правой кнопкой по ярлычку листа и нажать на «Скрыть» (картинка 1), то имя скрытого листа всё равно будет видно другому человеку. Чтобы сделать его абсолютно невидимым, нужно действовать так:
— Нажмите ALT+F11.
— Слева у Вас появится вытянутое окно.
— В верхней части окна выберите номер листа, который хотите скрыть.
— В нижней части в самом конце списка найдите свойство Visible и сделайте его xlSheetVeryHidden. Теперь об этом листе никто, кроме Вас, не узнает.
2. Запрет на изменения задним числом
Перед нами таблица с незаполненными полями «Дата» и «Кол-во». Менеджер Вася сегодня укажет, сколько морковки за день он продал. Как сделать так, чтобы в будущем он не смог внести изменения в эту таблицу задним числом?
— Поставьте курсор на ячейку с датой и выберите в меню пункт «Данные».
— Нажмите на кнопку «Проверка данных». Появится таблица.
— В выпадающем списке «Тип данных» выбираем «Другой».
— В графе «Формула» пишем =А2=СЕГОДНЯ().
— Убираем галочку с «Игнорировать пустые ячейки».
— Нажимаем кнопку «ОК». Теперь, если человек захочет ввести другую дату, появится предупреждающая надпись.
— Также можно запретить изменять цифры в столбце «Кол-во». Ставим курсор на ячейку с количеством и повторяем алгоритм действий.
3. Запрет на ввод дублей
Вы хотите ввести список товаров в прайс-лист так, чтобы они не повторялись. Вы можете установить запрет на такой повтор. В примере указана формула для столбца из 10 ячеек, но их, конечно, может быть любое количество.
— Выделяем ячейки А1:А10, на которые будет распространяться запрет.
— Во вкладке «Данные» нажимаем кнопку «Проверка данных».
— Во вкладке «Параметры» из выпадающего списка «Тип данных» выбираем вариант «Другой».
— В графе «Формула» вбиваем =СЧЁТ ЕСЛИ($A$1:$A$10;A1) 
Здравствуйте, дорогие друзья. Меня часто спрашивают, как можно оформить рабочий лист Excel, кроме форматирования ячеек и текста, условного форматирования, рисования диаграмм. Отвечаю: можно вставлять графические объекты Эксель там, где это имеет какой-то смысл. Если таким оформлением не злоупотреблять, оно может оживить плоскую таблицу и придать ей «интерактивности».
В этой статье я расскажу, как вставлять и форматировать фигуры, а в последующих, мы рассмотрим другие, не менее интересные возможности по работе с графикой.
В Майкрософт Эксель фигуры – это простые графические объекты, располагающиеся на листе. С их помощью можно «разбавить» свои расчеты, убрать излишнюю «сухость» и педантичность.
Чтобы вставить фигуру на лист Эксель – нажмите на ленте Вставка – Иллюстрации – Фигуры. Откроется большой перечень фигур, из которых Вам предстоит выбрать наиболее подходящую.
Определились с фигурой? Тогда кликайте на ее миниатюре, зажимайте левую кнопку мыши в нужном месте листа и растягивайте фигуру до нужных размеров и пропорций. Когда результат Вас удовлетворит, отпустите кнопку мыши. Чтобы сохранить «правильные» пропорции фигуры, при растягивании зажмите клавишу Shift.
Фигура в Эксель может служить «контейнером» для текста. Чтобы написать что-то внутри такого объекта – выделите его (как это делается – читайте далее) и пишите. Когда закончите – выделите другой объект, или ячейку. Так просто, не правда ли?
Вы можете добавить огромное количество фигур на рабочий лист, а позднее их выделять, изменять и удалять.
Чтобы выделить нужную фигуру – кликните по ней. Объект буде выделен и активирован, вокруг него появится рамка. На этой рамке – шесть маркеров. Тяните за них мышью, чтобы изменить размеры фигуры. При растягивании зажмите Shift, и программа сохранит пропорции объекта.
Когда выделен объект «Фигура», на ленте появляется дополнительная вкладка «Средства рисования – Формат», которая позволяет выполнить некоторые настройки объекта.
Как назначить стили фигуры
Любая фигура будет выглядеть гармоничнее, если назначить для нее подходящий стиль. Для этого, на ленте найдите выпадающий список Средства рисования – Формат – Стили фигур. Кликнув на кнопке «Дополнительные параметры», Вы увидите сразу весь список предустановленных стилей, вероятно, что там будет подходящий вариант.
Если же не будет, можно воспользоваться дополнительными меню в этой группе команд:
- Заливка фигуры – задайте здесь цвет и способ заливки:
- Сплошным цветом;
- Вашим рисунком;
- Градиентом;
- Текстурой;
- Контур фигуры:
- Цвет контура;
- Толщина линии контура;
- Штрихи (сплошной контур или прерывистый)
- Вид стрелки (для объектов из группы «Линия»)
- Эффекты фигуры – различные визуальные эффекты для более «продвинутых» решений:
- Заготовка – несколько уже сгруппированных эффектов, готовые решения;
- Тень;
- Подсветка;
- Отражение;
- Сглаживание;
- Рельеф;
- Поворот объемной фигуры
Назначайте стили фигур, чтобы получить самый выразительные визуальные эффекты на своих графических объектах.
Что такое стили WordArt
Чтобы оформить текст внутри фигуры, используйте блок команд Средства рисования – Формат – WordArt. По аналогии со стилями фигур, здесь есть выпадающее меню с готовыми стилями и кнопки ручной настройки: Заливка, Контур, Эффекты. Поэкспериментируйте с форматами фигур и текста, здесь можно получить настоящее эстетическое удовольствие!
Как задать размер фигуры в Эксель
Если нужно получить объект строго заданных размеров, на ленте есть блок: Средства рисования – Формат – Размер. Задайте здесь точные размеры Вашего изображения искусства. Учтите, изменяя масштаб печати, вы измените и размеры напечатанной фигуры.
Как задать порядок отображения фигур
Когда Вы вставляете на лист несколько фигур, при наложении одна на другую, они перекрывают друг друга. При этом объекты, созданные раньше, будут в самом низу, а последние – вверху.
Для изменения порядка следования фигур, на ленте есть группа команд: Средства рисования – Формат – Упорядочение. Чтобы фигура располагалась выше – нажмите «Переместить вперед». В выпадающем меню выберите:
- Переместит вперед – поднять фигуру на один уровень вверх;
- На передний план – сделать фигуру самой верхней;
Аналогично можно понижать уровень фигуры.
Если у Вас на листе несколько фигур, которые нужно выровнять относительно какой-то базовой линии, выделите все выравниваемы фигуры (кликайте по ним с зажатой клавишей Ctrl). После этого выполните на ленте Средства рисования – Формат – Упорядочение – Выровнять. В выпадающем меню будет несколько вариантов выравнивания, выберите тот, который подходит Вам. Благодаря миниатюрам возле каждого пункта, проще сориентироваться, что делает каждая из команд.
В этом же меню есть две важные опции: «Распределить по вертиали» и «Распределить по горизонтали». Они выстраивают объекты так, чтобы между ними было одинаковое расстояние.
Комбинируйте команды выравнивания и распределения, тогда Ваши фигуры будут не просто набросаны на лист, а будут выстроены в строгом порядке, что важно для любого уважающего себя эксперта Эксель.
Как сгруппировать фигуры
Предположим, Вы нарисовали какой-то сложный рисунок с помощью нескольких фигур. Теперь, чтобы сделать их цельным объектом, выделите все составные части и выполните Средства рисования – Формат – Упорядочение – Группировать. Это удобно, когда нужно перемещать или форматировать подобный сложный объект.
Когда фигуры объединены, вместо команды «Группировать» будет отображаться «Разгруппировать». Логично, что она выполняет обратное действие.
Очень широкий функционал форматирования предоставляется Вам, если кликнуть на фигуре правой кнопкой мыши и выбрать там «Формат рисунка». Откроется диалоговое окно (или другой тип окна для разных версий Эксель) «Формат фигуры».
Здесь уже вы сможете разгуляться. Например, можно задавать: прозрачность заливки и линий, широкие параметры эффектов, запретить вывод на печать и многое другое. Здесь я не буду много расписывать, потому что статья станет неприлично длинной. Лучше зайдите и полистайте, если понадобится очень глубокая настройка объекта.
Если в качестве фона фигуры Вы выбрали текстуру, или рисунок, на ленте появляется еще дна вкладка: Работа с рисунками – Формат. Ее содержимое может отличаться для разных версий Microsoft Excel, я приведу в пример Эксель 2013.
Помимо уже известных нам команд, здесь есть несколько неожиданных возможностей.
В блоке Изменение Вы сможете сделать за пару кликов такие операции, для которых многим понадобился бы Adobe Photoshop.
Например, удалить фон рисунка (Формат – Изменение – Удалить фон). Вот картинка у меня была до обработки фона:
А вот та же картинка, с которой я удалил фон всего за 2 секунды:
Здесь же есть различные варианты коррекции, баланса цвета и художественных эффектов. Всего даже не перечесть, не пожалейте полчаса времени, чтобы посмотреть, что там есть, это прямо волшебство какое-то! Вот, например, наш рисунок без фона с эффектом рассеянной подсветки:
Думаю, Вы поняли, что вкладка «Работа с рисунками» — это уже творчество, при чем очень легкое и доступное любому, программа все делает за Вас, привнося в сухие таблицы немного жизни и движения.
Вот мы и подошли к концу поста, если у Вас остались вопросы – задавайте в комментариях, обязательно отвечу.
А впереди у нас еще очень много интересных тем, в частности, в следующей статье буду рассказывать об объектах SmartArt. Считаю ее обязательной к прочтению, ведь этот инструмент визуализации незаменим для отчетов, презентаций, бизнес-планов, и прочей стратегической работы. Обязательно прочтите, до новых встреч!
Поделиться, добавить в закладки или статью
Задание 5. Построение рисунка «Зонтик»
Приведены функции, графики которых участвуют в этом изображении:
у1= -1/18х2 + 12, хÎ[-12;12]
y2= -1/8х2 +6, хÎ[-4;4]
y3= -1/8(x+8)2 + 6, хÎ[-12; -4]
y4= -1/8(x-8)2 + 6, хÎ[4; 12]
y5= 2(x+3)2 – 9, хÎ[-4;0]
y6=1.5(x+3)2 – 10, хÎ[-4;0]
Порядок выполнения действий:
1. Запустить MS EXCEL
2. В ячейке А1внести обозначение переменной х
3. Заполнить диапазон ячеек А2:А26 числами от -12 до 12 с шагом 1, используя меню (ЗАПОЛНИТЬ-ПРОГРЕССИЯ-ПО СТОЛБЦАМ).
4. Последовательно для каждого графика функции будем вводить формулы.
Для у1= -1/18х2 + 12, хÎ[-12;12]
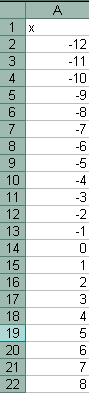
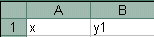
5.Устанавливаем курсор в ячейку В1 и вводим у1
6. В ячейку В2вводим формулу

7. 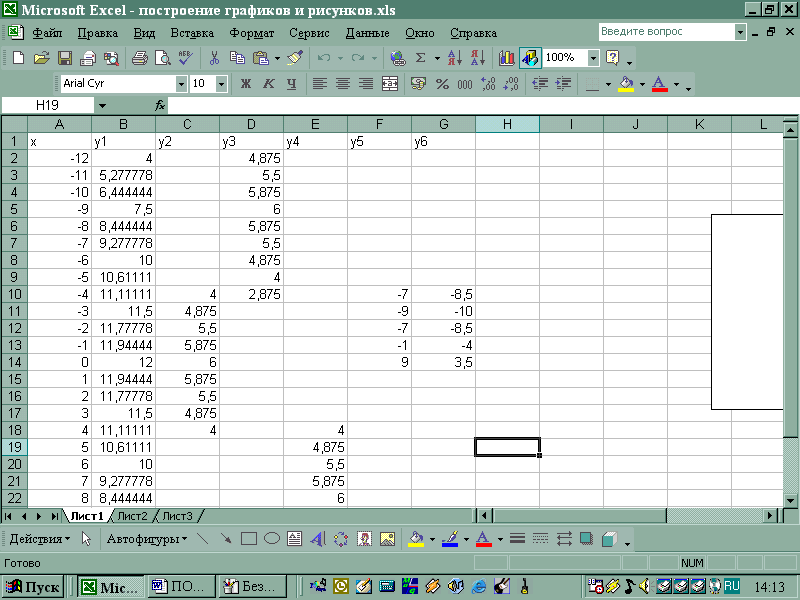
8.Автоматически происходит подсчет значения функции.
9. Растягиваем формулу до ячейки В26
10. 
и.т.д.
В результате должна получиться следующая ЭТ
После того, как все значения функций подсчитаны, можно строить графики этих функций.
1. Выделяем диапазон ячеек А1:G26
2. На панели инструментов выбираем меню Вставка→ Диаграмма.
3. В окне Мастера диаграмм выберите Точечная → Выбрать нужный вид→ Нажать Ok.
В результате должен получиться следующий рисунок:
Практическая работа «Создание диаграмм средствами MS Excel», “зонтик” и другое
Содержимое разработки
Задание: Построение рисунка «ЗОНТИК»
Приведены функции, графики которых участвуют в этом изображении:
у1= -1/18х 2 + 12, х[-12;12]
y 2= -1/8х 2 +6, х[-4;4]
y 3= -1/8( x +8) 2 + 6, х[-12; -4]
y 4= -1/8( x- 
y5= 2 ( x+3 ) 2 – 9, х[-4; 0 ]
y 6=1. 5 ( x +3) 2 – 10 , х[-4;0]
Запустить MS EXCEL
В ячейке А1 внести обозначение переменной х
Заполнить диапазон ячеек А2:А26 числами с -12 до 12.
Последовательно для каждого графика функции будем вводить формулы.
Для у1= -1/18х 2 + 12, х[-12;12]
Порядок выполнения действий:
Устанавливаем курсор в ячейку В1 и вводим у1
В ячейку В2 вводим формулу
Нажимаем Enter на клавиатуре
Автоматически происходит подсчет значения функции.
Растягиваем формулу до ячейки В26
Аналогично в ячейку С10 (т.к значение функции находим только на отрезке х[-4;4]) вводим формулу для графика функции y 2= -1/8х 2 +6.
В результате должна получиться следующая ЭТ
После того, как все значения функций подсчитаны, можно строить графики этих функций.
Выделяем диапазон ячеек А1: G26
На панели инструментов выбираем меню Вставка → Диаграмма.
В окне Мастера диаграмм выберите Точечная → Выбрать нужный вид→ Нажать Ok . 

В результате должен получиться следующий рисунок:
Построить графики функций в одной системе координат. Получить рисунок.
1)
2)
3)
4)
5)
6)
7)
1)
2)
3)
4)
5)
6)
7)
1)
2)
3)
4)
5)
6)
7)
9)
1)
2)
3)
4)
5)
6)
7)
Предварительный просмотр:
Практическая работа: Построение рисунка «ЗОНТИК» в электронных таблицах MS Excel
Цель работы: закрепление практических навыков по теме: «Построение графиков».
Задание. Построение рисунка «ЗОНТИК»
Приведены функции, графики которых участвуют в этом изображении:
у1= -1/18х 2 + 12, х ∈ [-12;12]
y2= -1/8х 2 +6, х ∈ [-4;4]
y3= -1/8(x+8) 2 + 6, х ∈ [-12; -4]
y4= -1/8(x-8) 2 + 6, х ∈ [4; 12]
y5= 2(x+3) 2 – 9, х ∈ [-4;0]
y6=1.5(x+3) 2 – 10, х ∈ [-4;0]
- Запустить MS EXCEL
- В ячейке А1 внести обозначение переменной х
- Заполнить диапазон ячеек А2:А26 числами с -12 до 12.
Последовательно для каждого графика функции будем вводить формулы.
Для у1= -1/18х 2 + 12, х ∈ [-12;12]
Порядок выполнения действий:
- Устанавливаем курсор в ячейку В1 и вводим у1
- В ячейку В2 вводим формулу
- Нажимаем Enter на клавиатуре
- Автоматически происходит подсчет значения функции.
- Растягиваем формулу до ячейки В26
- Аналогично в ячейку С10 (т.к значение функции находим только на отрезке х ∈ [-4;4]) вводим формулу для графика функции y2= -1/8х 2 +6
В результате должна получиться следующая ЭТ
После того, как все значения функций подсчитаны, можно строить графики этих функций .
- Выделяем диапазон ячеек А1:G26
- На панели инструментов выбираем меню Вставка → Диаграмма.
- В окне Мастера диаграмм выберите Точечная → Выбрать нужный вид→ Нажать Ok.
Помогите с Excel
Что такое стили WordArt
Чтобы оформить текст внутри фигуры, используйте блок команд Средства рисования – Формат – WordArt. По аналогии со стилями фигур, здесь есть выпадающее меню с готовыми стилями и кнопки ручной настройки: Заливка, Контур, Эффекты. Поэкспериментируйте с форматами фигур и текста, здесь можно получить настоящее эстетическое удовольствие!
Когда Вы вставляете на лист несколько фигур, при наложении одна на другую, они перекрывают друг друга. При этом объекты, созданные раньше, будут в самом низу, а последние – вверху.
Для изменения порядка следования фигур, на ленте есть группа команд: Средства рисования – Формат – Упорядочение. Чтобы фигура располагалась выше – нажмите «Переместить вперед». В выпадающем меню выберите:
- Переместит вперед – поднять фигуру на один уровень вверх;
- На передний план – сделать фигуру самой верхней;
Аналогично можно понижать уровень фигуры.
Если у Вас на листе несколько фигур, которые нужно выровнять относительно какой-то базовой линии, выделите все выравниваемы фигуры (кликайте по ним с зажатой клавишей Ctrl). После этого выполните на ленте Средства рисования – Формат – Упорядочение – Выровнять. В выпадающем меню будет несколько вариантов выравнивания, выберите тот, который подходит Вам. Благодаря миниатюрам возле каждого пункта, проще сориентироваться, что делает каждая из команд.
В этом же меню есть две важные опции: «Распределить по вертиали» и «Распределить по горизонтали». Они выстраивают объекты так, чтобы между ними было одинаковое расстояние.
Комбинируйте команды выравнивания и распределения, тогда Ваши фигуры будут не просто набросаны на лист, а будут выстроены в строгом порядке, что важно для любого уважающего себя эксперта Эксель.
Любая фигура будет выглядеть гармоничнее, если назначить для нее подходящий стиль. Для этого, на ленте найдите выпадающий список Средства рисования – Формат – Стили фигур. Кликнув на кнопке «Дополнительные параметры», Вы увидите сразу весь список предустановленных стилей, вероятно, что там будет подходящий вариант.
Если же не будет, можно воспользоваться дополнительными меню в этой группе команд:
- Заливка фигуры – задайте здесь цвет и способ заливки:
- Сплошным цветом;
- Вашим рисунком;
- Градиентом;
- Текстурой;
- Контур фигуры:
- Цвет контура;
- Толщина линии контура;
- Штрихи (сплошной контур или прерывистый)
- Вид стрелки (для объектов из группы «Линия»)
- Эффекты фигуры – различные визуальные эффекты для более «продвинутых» решений:
- Заготовка – несколько уже сгруппированных эффектов, готовые решения;
- Тень;
- Подсветка;
- Отражение;
- Сглаживание;
- Рельеф;
- Поворот объемной фигуры
Назначайте стили фигур, чтобы получить самый выразительные визуальные эффекты на своих графических объектах.
Если нужно получить объект строго заданных размеров, на ленте есть блок: Средства рисования – Формат – Размер. Задайте здесь точные размеры Вашего изображения искусства. Учтите, изменяя масштаб печати, вы измените и размеры напечатанной фигуры.
Интегрированный урок (алгебра + информатика) по теме «Рисуем графиками функций». 8-й класс
Класс: 8
Тема (математика): Преобразования графиков функций.
Тема (информатика): Построение графиков в MS Excel.
Цели урока:
- Образовательные:
- повторение знаний по преобразованию графиков функций,
- применение приобретенных умений и навыков графического изображения в процессе решения задач по математике и информатике;
- формирование практических навыков построения графиков в программе Excel.
- Развивающие:
- развитие умений выделять главное,
- развитие речи, эмоций, логического мышления учащихся,
- активизация познавательной и творческой активности учащихся.
- Воспитательные:
- формирование интереса к предмету, навыков контроля и самоконтроля, чувства ответственности, самостоятельности, деловых и коммуникативных качеств учащихся.
Задачи урока:
- Повторить виды преобразований графика функции y = f(x):
- y = – f(x) ;
- y = kf(x);
- y = f(x) + а;
- y = f(x – b);
- y = f(x – b) + а.
- Использовать изученные виды преобразований для построения рисунка с помощью графиков.
- Использовать умения построения графиков в одной системе координат с помощью программы Excel для получения некоторого изображения.
- Продолжить формирование у учащихся потребности использования информационных технологий в решении графических заданий по математике.
- Продемонстрировать применение полученных знаний на практике и для решения задач из смежных дисциплин.
Структура урока:
- Организационный момент (объявление темы, цели и задач урока).
- Актуализация знаний (повторение видов преобразований графиков функций)
- Повторение темы «Преобразования графиков функций»:
- выполнение задания на построение графиков функций с помощью различных видов преобразований;
- построение рисунка в тетради с помощью графиков функций на заданной области определения.
- Повторение темы «Построение графиков функций с помощью программы Excel:
- повторение особенностей ввода формул и построения графиков в программе Excel.
- практическая работа «Рисуем графиками функций в программе Excel».
- проверка практической работы, анализ ошибок и выставление оценок.
- Постановка домашнего задания.
- Подведение итогов урока, рефлексия.
1. Организационный момент
Сегодня мы проводим интегрированный урок, в ходе которого попробуем совместить два предмета: математику и информатику. Нам предстоит повторить преобразования графиков функций и использовать эти знания для выполнения заданий по математике и информатике на построение различных изображений.
2. Актуализация знаний
Для повторения изученных видов преобразований графиков необходимо выполнить предложенное задание.
Задание для фронтальной работы: установите соответствие между предложенными графиками и формулами функций, дайте характеристику данному виду преобразований (рис.1, 2).
3. Повторение темы «Преобразования графиков функций»
Применение рассмотренных видов преобразований осуществляется при выполнении двух следующих заданий, которые учащиеся выполняют в тетрадях. Один ученик выполняет задание на интерактивной (либо обычной) доске. Графики обозначаются разными цветами.
Задание 1: постройте графики функций с помощью изученных видов преобразований
Первый график должен быть построен обязательно на доске, второй рассчитан на учеников, быстро выполнивших задание, либо может быть использован как резервный в конце урока для самостоятельной работы учащихся, быстро справившихся с практической работой.
Задание 2: Постройте рисунок с помощью графиков функций (рис.3):
Графики 4),5),6),7) до пересечения с графиком 
А теперь попробуем получить рисунки в программе Excel.
4. Повторение темы «Построение графиков функций с помощью программы Excel:
Для повторения темы на данном этапе урока необходимо провести фронтальный опрос учащихся с целью актуализации знаний по информатике, необходимых для выполнения практической работы.
Вопросы для устной фронтальной работы:
- Как задать диапазон значений для переменной Х?
- Как задать диапазон значений для переменной У?
- Как показать, что в ячейку будет введена формула?
- Какие правила ввода формул вы знаете?
- Какими символами обозначаются действия умножения, деления, возведения в степень?
- Может ли формула в программе Excel содержать переменную Х? А что вместо Х она должна содержать?
- Как построить несколько графиков в одной системе координат?
- Какой тип диаграмм надо выбрать для построения графика функции?
- Как изменить цвет графика?
Практическая работа «Рисуем графиками функций в программе Excel».
Все ученики получают карточки с заданиями. Задания (зонтик, очки, кит) берутся из источника [6]. В одной системе координат необходимо построить графики всех функций на указанных промежутках. Если все будет выполнено верно, то получится картинка. За работу каждому будет выставлена отметка с учетом объема выполненной работы и допущенных ошибок. Работу сохранить на Рабочий стол и не закрывать.
На данном этапе учащиеся осуществляют самоконтроль:
- определяют, какие элементы рисунка «не вписываются» в общую картину,
- чем это было вызвано (ошибки при вводе формулы, при задании диапазона значений и т.п.), опираясь на полученные на уроках математики знания о различных видах преобразований, вносят изменения и оценивают, как они повлияют на вид рисунка. Во время работы учитель проходит по классу и оценивает работу учащихся.
На следующем этапе учитель показывает с помощью проектора, какие рисунки должны получиться у учащихся, объявляет оценки за выполненную работу, проводит с помощью учеников анализ типичных неточностей и ошибок.
5 . Постановка домашнего задания
По алгебре (творческое задание): придумать рисунок с помощью графиков 7-8 функций. Изобразить его в координатной плоскости, записать используемые функции на заданной области определения.
По информатике: построить с помощью программы Excel рисунок по заданным формулам функций из того же источника [6] (бабочка и лягушка).
6. Подведение итогов урока, рефлексия
Подведение итогов урока осуществляется в форме беседы, в ходе которой обсуждается вопрос: в каких сферах человеческой деятельности могут применяться графики функций.
На этапе рефлексии ученикам предоставляется возможность оценить свою работу, а также ответить на вопросы: получилось ли достигнуть цели урока, достаточно ли было знаний для выполнения предложенных заданий, какие задания требуют дополнительного внимания.
Список использованной литературы
- Алгебра,8 класс: учеб. для учащихся общеобразоват. учреждений / Ю.Н. Макарычев, Н.Г. Миндюк, К.И. Нешков, И.Е.Феоктистов.–10-е изд., испр. – М.: Мнемозина, 2010.–384с.
- Босова Л.Л. Информатика и ИКТ: учебник для 7 класса / Л.Л. Босова. – 2-е изд. – М.: БИНОМ. Лаборатория знаний, 2010. – 229 с.
- Цукарь А.Я. Рисуем графиками функций // Математика в школе. – 1999. – №4. – с. 80-81
Научно — практическая работа» Первые шаги в науку»: «Рисуем графиками линейных функций»
Цель работы: научиться создавать простые рисунки и сюжеты с помощью графиков линейных функций с заданными ограничениями в сервисе DESMOS-графический калькулятор.
Скачать:
| Вложение | Размер |
|---|---|
| 67_nesmina_a.l_matematika.docx | 111.27 КБ |
Предварительный просмотр:
ХIV городская научно-практическая конференция школьников «Первые шаги в науку»
Возрастная категория: «Юниор»
«Рисуем графиками линейных функций»
Несмина Анастасия Леонидовна
г.о. Тольятти, МБУ «Лицей № 67», 7 класс
Столярчук Лилия Геннадьевна,
учитель математики первой категории, МБУ «Лицей № 67»
2.1. Элементарные функции и их графики………………5
2.2. Линейная функция и ее график………………………6
2.3. Рисование графиками линейных функций………….7
Каждый год счастливые родители ведут своих детей в школу. И далее дорога для большего числа учащихся составляет 11 лет упорного труда в получении знаний. Математика сопровождает нас на всем пути, но, к сожалению, не у всех ребят есть прирожденная склонность к ней. Возникает необходимость для поиска методов воздействия на учащихся, которые могли бы повысить стимул приобретения и расширения знаний. Как заставить ученика работать с удовольствием, а не из-под палки? Как сделать так, чтобы он захотел чему то научиться? Математика – одна из важнейших наук на земле и именно поэтому есть необходимость развивать у детей интерес к этой науке. А это означает, что задания в математике должны быть такими, чтобы постоянно была пища для размышлений и, даже, для творческого полета.
Тема исследовательской работы : « Рисуем графиками линейных функций ».
Гипотеза : « графиками линейных функций можно рисовать отдельные объекты и даже целые сюжеты».
Цель : научиться создавать простые рисунки и сюжеты с помощью графиков линейных функций с заданными ограничениями в сервисе DESMOS-графический калькулятор.
Объект исследования : линейная функция и ее график.
Предмет исследования : рисование графиками линейной функции.
1. Изучить разнообразную литературу по теме: «Линейная функция и ее график»
2. Создать авторские рисунки графиками линейных функций в сервисе DESMOS-графический калькулятор;
3. Предложить одноклассникам построить рисунки по заданным функциям с ограничениями;
4. Предложить одноклассникам создать авторские рисунки графиками линейных функций в сервисе DESMOS-графический калькулятор;
6. Выполнить оценку результатов своей работы и сделать выводы.
- поиск, анализ и синтез литературы и программного обеспечения;
- практическое применение знаний, умений и навыков;
- обобщение;
Понятие «функция» одно из важнейших в математике. С помощью функции описываются различные процессы и явления: химические, статистические, физические, природные и т.д.
Актуальность работы заключается в том, что при выполнении творческих заданий на создание изображений графиками линейных функций, развиваются художественные способности учащихся, которые лежат в основе различных профессий: дизайнер, архитектор, скульптор и т.д., кроме того, повышается интерес к изучению темы: «Линейная функция и ее график». Красота и эстетика математики в школе в особой мере проявляется именно в «красивых» и творческих заданиях.
Рисование графиками линейных функций заставляет воочию увидеть неразрывную связь красоты и математики, непосредственно соприкоснуться с миром прекрасного. Вместо однообразных упражнений по изучаемой теме можно предложить ребятам творческий подход и тогда математика становится интересной, удивительной и красивой.
Относительная «новизна» заданий, неожиданная фабула интригует, а положительные эмоции включают второе дыхание в получении знаний. Такие нестандартные упражнения послужат достаточно хорошей школой для приобретения необходимых основ мышления, владея которыми можно решать любые задачи. Кроме того, чтобы облегчить дальнейшее изучение специальных функций в школе, нужно научиться свободно оперировать графиками элементарных функций.
2. Основное содержание.
2.1 Элементарные функции и их графики
Знакомство и изучение свойств различных функций и их графиков занимает важное место и в школьной математике, и в следующих курсах. Причем не только в курсах математического и функционального анализа, и даже не только в других разделах высшей математики, но и в большинстве предметов узкого профиля. Например в экономике – это функции издержек, полезности, функции спроса, предложения и потребления, в радиотехнике – функции управления и функции отклика, в статистике – функции распределения и т.д.
Определение: зависимость переменной у от переменной х, при которой каждому значению переменной х из определенного множества D соответствует единственное значение переменной у, называется функцией. у = f(х), где х – независимая переменная (аргумент), у – зависимая переменная (функция).
Область определения функции D(f)- множество, на котором задаётся функция. Иначе: множество значений, которые может принимать аргумент.
Область значений функции E(f)- множество, состоящее из всех значений, которые принимает функция.
График функции – множество точек на координатной плоскости, координатами которых являются пары чисел (х; у), где х – значение аргумента, у – соответствующее ему значение функции.
1. Линейная функция y = kx + m
График функции – прямая.
2. Функция y = kx² (k ≠ 0)
График функции – парабола.
3. Квадратичная функция y = ax² + bx + c
График функции – парабола
4. Функция обратной пропорциональности y =
График функции – гипербола.
График функции – ветвь параболы, перевернутая «набок».
График функции – объединение двух лучей
3. y = xⁿ (n = 3, 5, 7, 9…)
График функции – кубическая парабола (при n=3)
2.2. Линейная функция и ее график.
Линейная функция y = kx + m, график функции – прямая.
Коэффициент k отвечает за угол наклона (k>0 – угол острый, k 0 – вверх, m
у = kx – частный случай линейной функции при m=0 (прямая пропорциональность)
В этом случае график функции обязательно проходит через начало координат.
Свойства линейной функции y = kx + m
2) Возрастает, если k > 0; убывает, если k
3) Не ограничена ни снизу, ни сверху
4) Нет ни наибольшего, ни наименьшего значений
Чтобы составить уравнение линейной функции надо:
- взять координаты двух точек, через которые проходит прямая ( x 1 ,y 1 ) ( x 2 ,y 2 );
- подставить эти координаты в уравнение линейной функции и получить систему двух уравнений:
- выразить из первого уравнения m = у 1 — k х 1 ;
- подставить во второе у 2 = k х 2 + у 1 — k х 1 ;
- найти значение k = ;
- подставить значение k в формулу m = у 1 — k х 1 .
Например, мы выяснили, что график линейной функции (прямая) проходит через точки с координатами (5;2) и (4:1). Действуем по плану: составим систему уравнений
Из первого уравнения выразим m : m=2-5k, подставим значение m во второе уравнение и найдем k : 1=4k+2-5k, k =1. Далее в уравнение линейной функции подставляем значения коэффициентов k и m и получаем искомое уравнение прямой: у=х-3 .
2.3. Рисование графиками линейных функций на уроке математики
источники:
http://urok.1sept.ru/articles/646551
http://nsportal.ru/ap/library/drugoe/2018/10/31/nauchno-prakticheskaya-rabota-pervye-shagi-v-nauku-risuem-grafikami