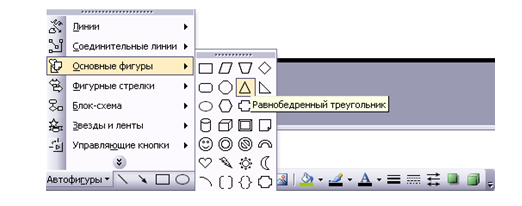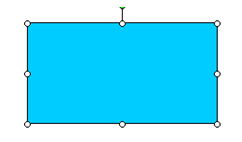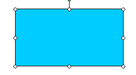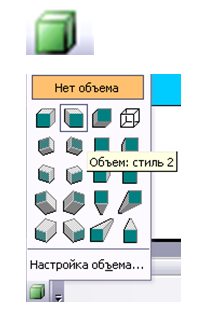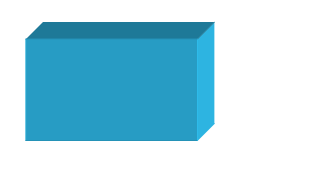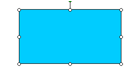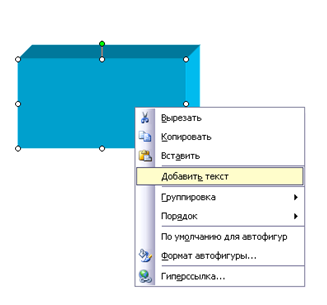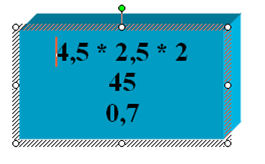Инфоурок
›
Информатика
›Другие методич. материалы›Практическая работа по MS Word. Построения объекта с помощью геометрических фигур.
Скачать материал
Скачать материал




- Сейчас обучается 342 человека из 65 регионов


- Сейчас обучается 82 человека из 37 регионов


Найдите материал к любому уроку, указав свой предмет (категорию), класс, учебник и тему:
6 210 479 материалов в базе
- Выберите категорию:
- Выберите учебник и тему
-
Выберите класс:
-
Тип материала:
-
Все материалы
-
Статьи
-
Научные работы
-
Видеоуроки
-
Презентации
-
Конспекты
-
Тесты
-
Рабочие программы
-
Другие методич. материалы
-
Найти материалы
Материал подходит для УМК
Другие материалы





- 19.01.2019
- 402
- 6



Вам будут интересны эти курсы:
-
Курс повышения квалификации «Информационные технологии в деятельности учителя физики»
-
Курс повышения квалификации «Сетевые и дистанционные (электронные) формы обучения в условиях реализации ФГОС по ТОП-50»
-
Курс повышения квалификации «Специфика преподавания информатики в начальных классах с учетом ФГОС НОО»
-
Курс повышения квалификации «Применение MS Word, Excel в финансовых расчетах»
-
Курс повышения квалификации «Введение в программирование на языке С (СИ)»
-
Курс профессиональной переподготовки «Управление в сфере информационных технологий в образовательной организации»
-
Курс профессиональной переподготовки «Математика и информатика: теория и методика преподавания в образовательной организации»
-
Курс повышения квалификации «Современные тенденции цифровизации образования»
-
Курс повышения квалификации «Специфика преподавания дисциплины «Информационные технологии» в условиях реализации ФГОС СПО по ТОП-50»
-
Курс повышения квалификации «Современные языки программирования интегрированной оболочки Microsoft Visual Studio C# NET., C++. NET, VB.NET. с использованием структурного и объектно-ориентированного методов разработки корпоративных систем»
-
Курс повышения квалификации «Применение интерактивных образовательных платформ на примере платформы Moodle»
-
Настоящий материал опубликован пользователем Макушкин Станислав Анатольевич. Инфоурок является
информационным посредником и предоставляет пользователям возможность размещать на сайте
методические материалы. Всю ответственность за опубликованные материалы, содержащиеся в них
сведения, а также за соблюдение авторских прав несут пользователи, загрузившие материал на сайтЕсли Вы считаете, что материал нарушает авторские права либо по каким-то другим причинам должен быть удален с
сайта, Вы можете оставить жалобу на материал.Удалить материал
-
- На сайте: 6 лет и 8 месяцев
- Подписчики: 10
- Всего просмотров: 12405
-
Всего материалов:
9
Файлы
Рабочий лист подходит для учеников 7 класса, работающих по учебнику «Информатика. ФГОС», автор Л….
Цели и задачи:
1. Научить строить геометрические фигуры в текстовом редакторе Word.
2. Развивать аккуратность в строениях и воспитывать некоторые правила поведения.
Требования к знаниям и умениям:
Учащиеся должны знать:
— что такое прикладные программы, текстовый редактор, назначение, возможности текстового редактора Word.
— понятие редактирования и форматирования текста.
— геометрические фигуры на плоскости.
— фигуры в пространстве.
Учащиеся должны уметь:
— вычислять объёмы фигур на плоскости;
— вычислять объёмы фигур в пространстве.
Программно-дидактическое обеспечение: ПК,презентация к уроку в программе Power Point.
Ход урока
Слайд 1
Тема урока
Слайд 2
Цели и задачи урока
Слайд 3
Геометрические фигуры на плоскости
Слайд 4
Рисование фигур средствами компьютерной графики
Понятие растровой и векторной графики доклад ученицы 11 А класса Капустник Елены
Слайд 5
Построение геометрических фигур в текстовом редакторе Word
Для вставки новой фигуры, или графического объекта,
в документ необходимо:
1.Выбрать на панели Рисование фигуру (например, овал, прямоугольник).
2. Щёлкнуть на одной из выбранных фигур.
3. Выбрать из базовых форм, нажав Автофигуры.
После щелчка на выбранной фигуре курсор принимает форму перекрестья +
Слайд 6
4. Появляется зона для создания рисунка.
Устанавливаем курсор в нужном месте в документе и, нажав Левую кнопку мыши рисуем фигуру, определив тем самым её размеры, местоположение и пропорции.
5. Для того, чтобы закрасить фигуру
необходимо её выбрать.
6. На панели Рисование выбираем значок Цвет заливки
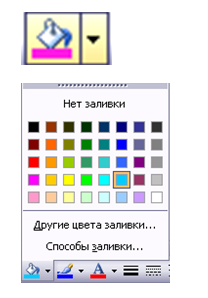
Слайд 7
Вопрос к ученикам: Какие фигуры в пространстве вы знаете?
Слайд 8
Пирамиды вокруг нас
Слайд 9
Рисование объёмных фигур
Для того, чтобы придать фигуре объём, необходимо
1. Выбрать фигуру
2. На панели Рисование

выбрать значок меню Объёма
3. Фигура обрела выбранный объём
Слайд 10
Для того, чтобы в фигуру вписать текст необходимо:
1. Выбрать фигуру
2. Щёлкнуть Правой кнопкой мыши внутри фигуры, чтобы открыть контекстное меню и выбрать строку Добавить текст
3. Внутри фигуры появляется курсор, добавляем текст
Учащиеся решают задачи:
- На вычисление объёма воздуха в автобусе с пассажирами.
- Вычисление объёма жидкости в бутылке.
Слайд 11
Показ драгоценных камней с гранями, пример из песни «Лучшие друзья девушек – это бриллианты».
Слайд 12
Выполнение практической работы на построение фигур в текстовом редакторе Word. (15 мин).
Закрепление изученного
Ответы на вопросы, поставленные в начале урока.
Слайд 13
Слайд 14
Проверь себя!
Тест по пройденной теме.
1. Текстовый редактор Word — это
2. Чтобы нарисовать геометрическую фигуру необходимо:
3. Чтобы закрасить геометрический объект необходимо:
4. Чтобы придать объём геометрической фигуре необходимо:
Итоги урока
Оцениваем работу класса и называем учащихся, отличившихся на уроке.
Домашнее задание
Придумать рисунок, используя геометрические фигуры текстового редактора.
Вычислить объём построенных фигур.
Рассмотрим, как вставить фигуру в
Word
, как вставить текст в фигуру в
Word
, как сделать рисунки из фигур Word, объемную фигуру, как объединить фигуры в Word,
т.д.
В Word можно вставить не только фото, картинку, но и фигуры. Сделать эти фигуры цветными, объемными, вставить текст в фигуру Word, составить рисунок, например, нарисовать печать, т.д. Из фигур можно создать любую схему, чертеж, хамическую схему, т.д. Пордробнее об этом смотрите в статье «Как создать схему в Word «.
Как вставить фигуру в
Word
.
На закладке «Вставка» в разделе «Иллюстрации» нажимаем на кнопку «Фигуры». Появится большой список разных фигур.
Нажимаем на нужную фигуру. Мышка приобретает вид крестика. Нажимаем левой мышкой на странице Word. Фигура вставилась так.

Желтый квадратик (в Word 2007 – круг) – это кнопка изменения части фигуры. Например, так. У звезды мы переместили желтый квадрат к центру, и ширина лучей стала меньше.

На нашем изображении обведена красным цветом круговая стрелка. Этой стрелкой поворачиваем фигуру. Например, так.
Функции такие же, как для рисунков – изменить цвет заливки (фигуры), цвет границы фигуры, размер, положение фигуры в тексте, т.д. Подробнее об этих функциях смотрите в статье «Как вставить рисунок в документ Word».
Меняем фигуру «Звезда» — выбираем цвет заливки – красный, цвет границы – красный, эффекты фигуры – заготовка 2. Ещё, для примера, установим отражение и добавили объема функцией «Рельеф» (тоже в эффектах фигуры).
Можно вставить фигуру — линию в то место документа, бланка, которое нужно заполнить. Подробнее о таком способе офоримить место подписи, реквизитов, т.д., читайте в статье «Как сделать черту для подписи в Word» .
Как сделать объемную фигуру в
Word
.
На закладке «Средства рисования» — «Формат» в разделе «Стили фигур» нажимаем на кнопку функции «Эффекты фигур». Выбираем из списка функций – «Рельеф» и выбираем нужный нам вид объема фигуры.


Word
.
На закладке «Вставка» нажали кнопку «Вставить текст». Есть другие способы.
Подробно о способах вставить текст в фигуру описано в статье «Как вставить текст в картинку в Word ».
Мы вставили так.

Следующий тип иллюстраций в программе Microsoft Word, с которым нам предстоит познакомиться, называется фигурами. Они могут существенно облегчить работу с документом, когда нужно нарисовать какую-нибудь геометрическую фигуру. Данная группа объектов в предыдущих версиях офисного пакета Microsoft Office была незаменимым помощником для иллюстрирования различных процессов и рисования схем.
Сейчас же львиную долю схем можно проиллюстрировать с помощью объектов SmartArt, о которых речь пойдет далее. Однако фигуры по-прежнему актуальны в тех случаях, когда нельзя подобрать подходящий шаблон для иллюстрации процесса или схемы. Другой очевидной особенностью фигуры является то, что этот объект является рисунком и пользователь в любой момент может полностью перерисовать его внешний вид.
Давайте научимся вставлять фигуру в содержимое документа. Нажмите кнопку Фигуры
(Shapes) на вкладке Вставка
(Insert) ленты управления. Откроется контекстное меню (рис. 7.11), в котором будут предложены девять групп различных геометрических фигур.
Формы фигуры изображены непосредственно в контекстном меню, так что заранее можно понять, какой геометрической формы будет вставляемая фигура. Подробнее изучим группы предложенных пользователю фигур.
- Последние использованные фигуры
(Recently used Shapes) — предоставляет собой список из нескольких фигур, наиболее часто используемых пользователем при работе с программой Microsoft Word. Если вы до этого не использовали функцию вставки фигур, по умолчанию там будут расположены фигуры, по мнению аналитиков компании Microsoft, наиболее востребованные пользователями офисного пакета. - Линии
(Lines) — их можно использовать в документе в любом виде. На выбор инструментарий программы Microsoft Word предлагает линии простые, с возможными изгибами, лучи и двунаправленные отрезки. - Прямоугольники
(Rectangles) — в эту группу попали прямоугольники с различными вариантами закругления углов и наклона сторон. - Основные фигуры
(Basic Shapes) — предлагает пользователю различные геометрические фигуры, предназначенные для широкого спектра задач. - Фигурные стрелки
(Block Arrows). Эта группа фигур содержит всевозможные варианты стрелок. Такие фигуры удобно использовать для рисования блок-схем. - Фигуры для формул
(Equation Shapes) содержат основные математические знаки, которые помогут сформировать математические формулы. - Блок-схема
(Flowchart). Эта группа фигур представляет собой отличный набор для составления блок-схем. Данная группа содержит только сами блоки, предназначенные для ввода текста, однако в совокупности с фигурными стрелками и линиями можно нарисовать отличные схемы. - Звезды и ленты
(Stars and Banners). Эта группа фигур рассчитана прежде всего не на иллюстрирование рабочих моментов, а скорее на украшение текстовых документов. - Последняя группа Выноски
(Callouts) предназначена для оформления текста, вынесенного за пределы обычного текста, например комментариев, диалогов.
Для вставки любой фигуры достаточно щелкнуть по ней мышью в контекстном меню. Фигура появится в том месте, где был установлен текстовый курсор (рис. 7.12).
Кроме того, вместе со вставкой фигуры появится дополнительная вкладка ленты — Средства рисования (Drawing Tools). Эта вкладка содержит основные инструменты для работы с фигурами. Перемещение фигуры по пространству документа проводится аналогично перемещению изображений. Достаточно выделить нужную фигуру щелчком мыши по ней, а затем, установив курсор на фигуре и удерживая кнопку мыши, переместить фигуру в требуемую позицию документа. При этом указатель изменит свой вид. После того как фигура окажется в нужном месте, надо отпустить левую кнопку мыши для сохранения изменений.
23.03.2013
MS Word можно использовать не только для работы с текстом, но и для создания рисунков. Конечно, его набор инструментов сильно уступает специализированным программам, но если вам нужно добавить в документ простую картинку или фигуру, то возможностей «Ворда» будет достаточно.
Включение панели «Рисование»
Рисовать в «Ворде» можно двумя способами: вручную и с использованием шаблонов.
Многие пользователи не знают про возможность использовать для рисования инструменты, подобные тем, что есть в стандартном Paint. Все дело в том, что они скрыты по умолчанию и, чтобы начать с ними работу, их надо включить. Также стоит отметить, что функция рисования вручную стала доступна только в последних версиях «Ворда».
Чтобы включить панель «Рисование», в меню «Файл» выберите пункт «Параметры». Затем в открывшемся диалоговом окне нажмите на строку «Настроить ленту». Среди основных вкладок в правом столбце поставьте галочку напротив строки «Рисование» и нажмите ОК, чтобы применить изменения.
Как рисовать в «Ворде»?
После включения панели «Рисование» в документе появится соответствующая вкладка, после нажатия на которую станут доступны такие инструменты:
- «Выбрать» — позволяет выделить уже нарисованный элемент.
- «Рисовать пальцем» — дает возможность рисовать в «Ворде» произвольные линии.
- «Ластик» — удаляет лишние объекты или элементы.
Как рисовать в «Ворде», используя эти инструменты? Для этого выберите «Рисование пальцем» и проведите нужную линию по сенсорному экрану. Если вы используете обычный экран, то для того, чтобы провести линию, применяется курсор.
Помимо этих инструментов, в «Ворде» доступен небольшой выбор перьев. Они отличаются друг от друга типом линии и цветом. Если необходимо задать цвет и толщину уже созданных линий, это можно сделать с помощью соответствующих инструментов на панели.
Инструменты группы «Преобразовать» нужны для редактирования текста и создания пометок. Например, с помощью «Редактирования от руки» можно подчеркнуть нужное слово, обвести часть текста, добавить указательную стрелку или выделить ошибки.
Функция «Преобразовать в фигуры» позволяет создать объект из сделанного наброска. После этого нарисованный элемент можно перемещать, менять его размер, поворачивать или применять другие манипуляции, доступные для фигур.
Последний инструмент группы позволяет вписать необходимый символ или математический знак.
Как рисовать фигуры в «Ворде»?
Помимо рисования вручную, в MS Word есть довольно широкий выбор фигур, с помощью которых можно создать простую иллюстрацию для текста.
Прежде чем создавать рисунок из фигур, нужно добавить область для рисования. Для этого сначала во вкладке «Вставка» щелкните по пункту «Фигуры». Затем нажмите на строку «Новое полотно» во всплывшем меню. Это действие добавит на страницу область для рисования. Ее размеры можно изменить, потянув за один из углов области в желаемом направлении.
Работа с фигурами
После создания полотна на верхней панели добавится пункт «Формат» с базовыми инструментами для рисования.
После нажатия кнопки «Фигуры» откроется окно с большим количеством объектов. Среди них будут линии, стрелки, круги, стандартные фигуры, звезды и блок-схемы.
Как рисовать линии в «Ворде» с помощью этих фигур? Сначала нужно выбрать интересующую вас линию, затем переместить курсор на область для рисования и растянуть линию на нужную длину, зажав клавишу мыши. Таким же образом можно рисовать стрелки в «Ворде» и другие элементы.
Справа от меню «Фигуры» есть две дополнительные кнопки. Если выберете первую, то появится выпадающее меню. Строка «Изменить фигуру» из этого меню позволит полностью заменить текущий объект на другой. Строка «Начать изменение узлов» позволяет изменить фигуру, которую вы выбрали, в конкретных точках.
Еще одна кнопка рядом с меню «Фигуры» позволяет добавить текст. После нажатия на нее в указанном месте появится поле, в которое можно вписать нужный текст. При необходимости его можно перемещать.
Добавление стилей и эффектов
Группа инструментов «Стили фигур» позволяет выбрать цвет заливки и контура созданной фигуры. Чтобы это сделать, используйте соответствующую кнопку справа от стандартных стилей фигур.
Необязательно пользоваться стандартной цветовой гаммой для фигур, ее можно заменить, нажав на строку «Другие цвета». Также в качестве заливки для фигуры может быть использован градиент или текстура.
При помощи клавиши «Эффекты фигуры» можно изменить выбранный объект, добавив к нему тень, подсветку, рельеф, сглаживание или поворот.
Инструмент «Стили WordArt» позволяет применить эффект к тексту, который вставляется с помощью функции «Добавление надписи».
Инструмент «Упорядочить» предоставляет ряд возможностей, позволяющих сменить расположение фигуры, повернуть ее, выровнять или добавить обтекание текстом. Также эта функция позволяет накладывать фигуры друг на друга.
Инструмент «Размер» позволяет изменить ширину и высоту объекта. При желании можно установить точное значение этих параметров или изменить их вручную.
MS Word — это, в первую очередь, текстовый редактор, однако, рисовать в этой программе тоже можно. Таких возможностей и удобства в работе, как в специализированных программах, изначально предназначенных для рисования и работы с графикой, ждать от Ворда, конечно, не стоит. Тем не менее, для решения базовых задач стандартного набора инструментов будет достаточно.
Прежде, чем рассмотреть то, как сделать рисунок в Ворде, следует отметить, что рисовать в данной программе можно двумя разными методами. Первый — вручную, подобно тому, как это происходит в Paint, правда, немного проще. Второй метод — рисование по шаблонам, то есть, с использованием шаблонных фигур. Обилия карандашей и кистей, цветовых палитр, маркеров и прочих инструментов в детище Майкрософт вы не найдете, но создать простой рисунок здесь все же вполне возможно.
В Microsoft Word есть набор средств для рисования, которые подобны таковым в стандартном Paint, интегрированном в Windows. Примечательно, что о существовании этих инструментов многие пользователи даже не догадываются. Все дело в том, что вкладка с ними по умолчанию не отображается на панели быстрого доступа программы. Следовательно, прежде, чем приступить к рисованию в Ворде, нам с вами предстоит эту вкладку отобразить.
1. Откройте меню «Файл»
и перейдите в раздел «Параметры»
.
2. В открывшемся окне выберите пункт «Настроить ленту»
.
3. В разделе «Основные вкладки»
установите галочку напротив пункта «Рисование»
.
4. Нажмите «ОК»
, чтобы внесенные вами изменения вступили в силу.
После закрытия окна «Параметры»
на панели быстрого доступа в программе Microsoft Word появится вкладка «Рисование»
. Все инструменты и возможности этой вкладки мы рассмотрим ниже.
Средства рисования
Во вкладке «Рисование»
в Ворде, вы можете видеть все те инструменты, с помощью которых можно рисовать в этой программе. Давайте подробно рассмотрим каждый из них.
Инструменты
В этой группе расположились три инструмента, без которых рисование попросту невозможно.
Выбрать:
позволяет указать на уже нарисованный объект, расположенный на странице документа.
Рисовать пальцем:
предназначен, в первую очередь, для сенсорных экранов, но может использоваться и на обычных. В таком случае вместо пальца будет использоваться указатель курсора — все как в Paint и других подобных программах.
Примечание:
Если вам необходимо изменить цвет кисти, которой вы рисуете, сделать это можно в соседней группе инструментов — «Перья»
, нажав на кнопку «Цвет»
.
Ластик:
этот инструмент позволяет стереть (удалить) объект или его часть.
Перья
В этой группе вы можете выбрать одно из множества доступных перьев, которые отличаются, в первую очередь, по типу линии. Нажав на кнопку «Больше», расположенную в правом нижнем углу окна со стилями, вы сможете увидеть предпросмотр каждого доступного пера.
Рядом с окном стилей расположены инструменты «Цвет»
и «Толщина»
, позволяющие выбрать цвет и толщину пера, соответственно.
Преобразовать
Инструменты, расположенные в этой группе, предназначены не совсем для рисования, а то и вовсе не для этих целей.
Редактирование от руки:
позволяет выполнять редактирование документов с помощью пера. Используя этот инструмент, можно вручную обводить фрагменты текста, подчеркивать слова и фразы, указывать на ошибки, рисовать указательные стрелки и т.д.
Преобразовать в фигуры:
сделав набросок какой-либо фигуры, вы можете преобразовать ее из рисунка в объект, который можно будет перемещать по странице, можно будет изменять его размер и выполнять все те манипуляции, которые применимы для других рисованых фигур.
Для преобразования наброска в фигуру (объект) необходимо просто указать на нарисованный элемент, воспользовавшись инструментом «Выбрать»
, а затем нажать кнопку «Преобразовать в фигуры»
.
Рукописный фрагмент в математическом выражении:
мы уже писали о том, как добавлять математические формулы и уравнения в Word. С помощью данного инструмента группы «Преобразовать»
вы можете вписать в эту формулу символ или знак, которого нет в стандартном наборе программы.
Воспроизведение
Нарисовав или написав что-то с помощью пера, вы можете включить визуальное воспроизведение этого процесса. Все, что для этого требуется, нажать кнопку «Воспроизведение рукописного ввода»
, расположенную в группе «Воспроизведение»
на панели быстрого доступа.
Собственно, на этом можно было бы и закончить, так как мы с вами рассмотрели все инструменты и возможности вкладки «Рисование»
программы Microsoft Word. Вот только рисовать в этом редакторе можно не только от руки, но и по шаблонам, то есть, используя для этого готовые фигуры и объекты.
С одной стороны такой подход может оказаться ограниченным в плане возможностей, с другой стороны — он предоставляет куда более широкий выбор средств для редактирования и оформления создаваемых рисунков. Более подробно о том, как в Ворде рисовать фигуры и рисовать с помощью фигур, читайте ниже.
Рисование с помощью фигур
Создать рисунок произвольной формы, со скруглениями, пестрыми цветами с плавными переходами, оттенками и прочими деталями этим методом практически невозможно. Правда, зачастую столь серьезный подход и не требуется. Проще говоря, не выдвигайте к Word высокие требования — это не графический редактор.
Добавление области для рисования
1. Откройте документ, в котором нужно сделать рисунок, и перейдите во вкладку «Вставка»
.
2. В группе иллюстрации нажмите на кнопку «Фигуры»
.
3. В выпадающем меню с доступными фигурами выберите последний пункт: «Новое полотно»
.
4. На странице появится прямоугольная область, в которой и можно начать рисовать.
Если это необходимо, измените размеры поля для рисования. Для этого потяните в нужном направлении за один из маркеров, расположенных на его границе.
Инструменты для рисования
Сразу после добавления нового полотна на страницу, в документе откроется вкладка «Формат»
, в которой и будут находиться основные инструменты для рисования. Рассмотрим детально каждую из групп, представленных на панели быстрого доступа.
Вставка фигур
«Фигуры»
— нажав на эту кнопку, вы увидите большой перечень фигур, которые можно добавить на страницу. Все они разделены по тематическим группам, название каждой из которых говорит само за себя. Здесь вы найдете:
- Линии;
- Прямоугольники;
- Основные фигуры;
- Фигурные стрелки;
- Фигуры для уравнений;
- Блок-схемы;
- Звезды;
- Выноски.
Выберите подходящий тип фигуры и нарисуйте ее, задав левым кликом мышки точку начала. Не отпуская кнопку, укажите конечную точку фигуры (если это прямая) или область, которую она должна занимать. После этого отпустите левую кнопку мышки.
«Изменить фигуру»
— выбрав первый пункт в меню этой кнопки, вы можете, в буквальном смысле, изменить фигуру, то есть, вместо одной нарисовать другую. Второй пункт в меню этой кнопки — «Начать изменение узлов»
. Выбрав его, вы можете изменить узлы, то есть, точки привязки конкретных мест фигуры (в нашем примере это внешние и внутренние углы прямоугольника.
«Добавить надпись»
— эта кнопка позволяет добавить текстовое поле и вписать в него текст. Поле добавляется в указанном вами месте, однако, при необходимости его можно свободно перемещать по странице. Рекомендуем предварительно сделать поле и его грани прозрачными. Более подробно о том, как работать с текстовым полем и что можно сделать с его помощью, вы можете прочесть в нашей статье.
Стили фигур
С помощью инструментов данной группы вы можете изменить внешний вид нарисованной фигуры, ее стиль, текстуру.
Выбрав подходящий вариант, вы можете изменить цвет контура фигуры и цвет заливки.
Для этого выберите подходящие цвета в выпадающем меню кнопок «Заливка фигуры»
и «Контур фигуры»
, которые расположены справа от окна с шаблонными стилями фигур.
Примечание:
Если стандартные цвета вас не устраивают, вы можете изменить их с помощью параметра «Другие цвета»
. Также, в качестве цвета заливки можно выбрать градиент или текстуру. В меню кнопки «Цвет контура» можно регулировать толщину линии.
«Эффекты фигуры»
— это инструмент, с помощью которого можно еще больше изменить внешний вид фигуры, выбрав один из предложенных эффектов. В числе таковых:
- Тень;
- Отражение;
- Подсветка;
- Сглаживание;
- Рельеф;
- Поворот.
Примечание:
Параметр «Поворот»
доступен только для объемных фигур, некоторые эффекты из вышеперечисленных разделов тоже доступны только для фигур определенного типа.
Стили WordArt
Эффекты из данного раздела применяются исключительно к тексту, добавленнуму с помощью кнопки «Добавление надписи»
, расположенной в группе «Вставка фигуры»
.
Текст
Аналогично стилям WordArt, эффекты применяются исключительно к тексту.
Упорядочить
Инструменты этой группы предназначены для изменения положения фигуры, ее выравнивания, поворота и других подобных манипуляций.
Поворот фигуры выполняется точно так же, как и поворот рисунка — на шаблонное, строго заданное или произвольное значение. То есть, можно выбрать стандартный угол поворота, указать свой или просто повернуть фигуру, потянув за круговую стрелку, расположенную непосредственно над ней.
Кроме того, с помощью данного раздела можно наложить одну фигуру на другую, подобно тому, как это можно сделать с рисунками.
В этом же разделе можно сделать обтекание фигуры текстом или сгруппировать две и более фигур.
Уроки по работе с Ворд:
Примечание:
Инструменты группы «Упорядочить»
в случае работы с фигурами абсолютно идентичны таковыми при работе с рисунками, с их помощью можно выполнять ровно такие же манипуляции.
Размер
Возможность единого инструмента данной группы всего одна — изменение размера фигуры и поля, в котором она находиться. Здесь можно задать точное значение ширины и высоты в сантиметрах или изменить его пошагово с помощью стрелок.
Кроме того, размер поля, как и размер фигуры, можно менять вручную, используя для этого маркеры, расположенные по контуру их границ.
Примечание:
Для выхода из режима рисования нажмите клавишу «ESC»
или же кликните левой кнопкой мышки в пустом месте документа. Чтобы вернуться к редактированию и открыть вкладку «Формат»
, дважды кликните по рисунку/фигуре.
Вот, собственно, и все, из этой статьи вы узнали, как рисовать в Ворде. Не забывайте о том, что данная программа является в первую очередь текстовым редактором, поэтому не стоит возлагать на нее слишком серьезных задач. Используйте для таких целей профильный софт — графические редакторы.
В Word 2007 можно добавлять два типа графики – Рисунки
и Фигуры
. Рисунок
– изображение, созданное в другом файле, например, отсканированное изображение, скопированная и сохраненная копия экрана монитора, большинство клипов. Фигура
(векторный рисунок) – рисунок, созданный из линий, кривых, прямоугольников и других форм, которые можно изменять, форматировать, передвигать и увеличивать без потери качества. Word позволяет создавать рисунки, комбинируя такие объекты, как фигуры, кривые, прямые, стрелки, объекты WordArt. Для вставки в документ объектов используют элементы группы Иллюстрации
и некоторые элементы групп Текст
и Символы
вкладки Вставка
(Рис. 46).
Рис. 46. Вставка графических объектов
Графические объекты могут располагаться как непосредственно на странице документа, так и в специальной рамке, называемой Полотном
. Если Полотно
не вставилось автоматически при вставке первой фигуры, его можно вставить самостоятельно (Вставка
®Иллюстрации
®Фигуры
®Новое полотно
). Все объекты вставленные в одно полотно перемещаются вместе.
Рисунки
Microsoft Word позволяет вставлять в документ рисунки из графических файлов всех основных графических форматов: jpeg, bmp, gif, tiff и др.
Рисунки можно вставить из:
· графического файла;
· коллекции клипов Microsoft Office;
· веб-коллекции с сайта Microsoft
Клипами в Microsoft Office называют мультимедийные файлы: рисунок, звук, анимация или фильм.
Вставка рисунка из графического файла
Для вставки рисунка из графического файла необходимо установить курсор туда, где будет находиться вставляемый рисунок. При необходимости потом рисунок можно будет переместить в другое место. Во вкладке Вставка
в группе Иллюстрации
нажать кнопку Рисунок
. В окне Вставка рисунка
перейтти в папку с нужным графическим файлом и выбрать нужный рисунок.
Вставка рисунка из коллекции клипов Microsoft Office
Установить курсор туда, где будет находиться вставляемый рисунок и нажать кнопку Клип
во вкладке Вставка
, после чего появится область задач Клип
. В поле Искать
можно ввести ключевое слово искомого рисунка. Далее щелкните стрелку поля Просматривать
и выбрать те коллекции, в которых требуется провести поиск. Затем щелкнуть стрелку поля Искать объекты
и установить флажок рядом с названиями тех видов клипов, которые требуется найти и нажать кнопку Начать
. В области задач Клип
будут отображены эскизы найденных рисунков. Щелкнуть по эскизу для того чтобы вставить рисунок в документ.
Изменение рисунков
Для работы с рисунками в Microsoft Word используют контекстную вкладку Формат
группы вкладок Работа с рисунками
. Эта вкладка автоматически отображается при выделении рисунка (Рис. 47). Для выделения рисунка следует щелкнуть по нему мышью. Признаком выделения являются маркеры рисунка.
Рис. 47. Контекстная вкладкаСредства рисования
Изменение стиля обтекания
Первоначально рисунок вставляется непосредственно в текст документа как встроенный объект без обтекания текстом. Для того чтобы рисунок можно было свободно перемещать в документе, следует установить для него один из стилей обтекания текстом, используя кнопку Обтекание текстом
в группе Упорядочить
вкладки Формат
. Далее выбирается один из вариантов обтекания (Рис. 48а).
Размещение рисунка на странице
Для размещения рисунка на странице необходимо:
· выделить рисунок;
· щелкнуть по кнопке Положение
в группе Упорядочить
вкладки Формат
;
· в появившейся галерее (Рис. 48б) выбрать один из вариантов расположения.
Рис.48. Стиль обтекания и размещение рисунка
Фигуры

вкладки Вставка
необходимо щелкнуть по кнопке Фигуры
и нажать кнопку с требуемой фигурой (Рис. 49). Вставленная в документ фигура всегда выделена. При этом автоматически появляется контекстная вкладка Средства рисование/Формат
(Рис.47). Размер фигуры можно изменить перетаскиванием маркеров. Маркеры расположенные по углам фигуры изменяют ее размер сразу в двух направлениях. Маркеры, расположенные по сторонам фигуры изменяют размер только по одной координате. Положение фигуры на странице можно изменить вручную перетаскиванием за любую ее часть, кроме маркеров выделения. Зеленый маркер нужен для поворота фигуры в плоскости. С помощью желтого маркера выделения, можно изменить форму фигуры (Рис. 50).
Рис. 50. Маркеры выделения
Изменение фигур
Все фигуры можно изменять двумя способами:
1. Вручную (отдельно каждый параметр фигуры), с помощью элементов вкладки Средства рисование/Формат
(Рис.47). Можно изменять большое количество параметров, таких как: границы, заливку, тени, объём и др.
2. Можно воспользоваться имеющимися заготовками (стилями) Microsoft Word. Следует иметь ввиду, что при выборе стиля отменяются все настроенные ранее параметры линии контура фигуры, заливки и эффекты. Для этого необходимо:
· выделить фигуру;
· развернуть галерею стилей в группе Стили фигур
вкладки Формат
.
· в галерее выбрать один из вариантов оформления фигуры. При наведении указателя мыши на выбираемый вариант срабатывает функция предпросмотра, и фигура отображается в выбранном стиле.
Для точной установки параметров фигуры необходимо щелкнуть по ней правой кнопкой мыши и в контекстном меню выбрать команду Формат автофигуры…
, далее откроется окно в котором можно произвести точную настройку всех параметров фигуры.
В качестве заливки внутреннего пространства можно использовать не только цвет, но и более сложные варианты заливки, такие как: рисунок, градиент, текстура и узор. (Средства рисование
®Формат
®Заливка фигуры
илиВыделить фигуру
®контекстное менюФормат автофигуры…
®Способы заливки…
) (Рис. 51).
Рис. 51. ОкноСпособы заливки…
Добавление текста к фигуре
В любую фигуру, нарисованную в Word можно вставить текст. Для добавления текста к фигуре надо щелкнуть по ней правой кнопкой мыши и выбрать команду контекстного меню Добавить текст
или нажать кнопку Изменить текст
в группе Вставить
фигуры вкладки Формат
(Рис. 52). При добавлении текста к фигуре она автоматически преобразуется в Надпись
.
Рис. 52. Добавление текста в фигуру
Объект WordArt
— это графический объект, который можно добавлять в документы для создания декоративных текстовых эффектов. Для создания объекта необходимо расположить курсор в требуемом месте документа и в группе Текст
вкладки Вставка
нажать кнопку WordArt
и выбрать стиль создаваемого объекта (Рис. 53).
Рис. 53. Выбор стиля объекта WordArt
В диалоговом окне Изменение текста WordArt
ввести текст и нажать кнопку ОК
. При желании можно выбрать шрифт создаваемого объекта. Выбор размера шрифта принципиального значения не имеет, так как в последующем можно изменить размер объекта. Для работы с объектами WordArt
служит контекстная вкладка Работа с объектами WordArt
®Формат
(Рис.54). Для объектов WordArt
применимы те же способы изменение стиля обтекания и размещения рисунка на странице как и для фигур с рисунками.
Рис. 54. Контекстная вкладка Работа с объектами WordArt
Формулы
Программа текстового редактора Microsoft Office Word 2007 содержит встроенное средство для записи и редактирования математических формул. В редакторе имеются уже встроенные шаблоны формул и средство для самостоятельного создания формул.
Для вставки готовой формулы необходимо:
· нажать кнопку Формула
(Вставка
® Символы
® Формула)
;
· выбрать наиболее подходящий шаблон.
Для создания новой формулы необходимо:
· поставить курсор в требуемое место;
· нажать кнопку Вставить новую формулу
(Вставка
®Символы
®Формула
®Вставить новую формулу
). В месте курсора будет добавлено поле для ввода и редактирования формулы (Рис. 55).
Рис. 55. Поле ввода и редактирования формулы
Откроется контекстная вкладка Конструктор
®Работа с формулами
, включающая в себя инструменты редактирования, которые сгруппированы в три группы: сервис, символы и структуры (Рис. 56). В группе Сервис
, находятся встроенные шаблоны. В группе Символы
, находятся кнопки добавления в формулу различных символов. В группе Структуры
собраны инструменты управления структурой формулы.
· ввести формулу.
Рис. 56. Контекстная вкладка Работа с формулами
Для завершения работы с формулой нужно щелкнуть мышкой в любом месте документа, за границами области редактирования формулы. Редактор формул в Word 2007 не совместим с предыдущими версиями. Если необходимо вставить формулы, которые будут отображаться в Word 2003, то надо воспользоваться старым редактором формул, который тоже встроен в Word 2007 (Вставка
® Текст
® Объект
® Объект…
® Microsoft Equation 3.0
).
Задание по работе
Задание 1
2. Вставьте шесть прямоугольников (2 ряда по 3 фигуры). Измените размеры каждого на 10х10 см. К каждой из фигур примените следующее форматирование:
· заливка красным цветом;
· заливка рисунком (D:Задания Word 2007Заливка.jpeg
);
· градиентная горизонтальная двухцветная заливка, цвет 1–зелёный, цвет 2 – белый;
· заливка текстурой – Водяные капли
;
· заливка узором
· добавьте в фигуру текст Надпись. Текст выровнять по центру по вертикали и горизонтали.
3. Создай те полотно. В полотно вставьте шесть прямоугольников размерами 5х5 см. Примените следующее форматирование:
· добавьте в фигуру текст Надпись. Текст выровнять по центру по вертикали и горизонтали. Контур фигуры – без контура
;
· Измените размера на 2х2 см. Поверните на 25 градусов;
· Заливка желтым цветом, контур фигуры – штрих
;
· Примените стиль Диагональный градиент, Акцент 4
;
· Измените фигуру на Скругленный прямоугольник и примените стиль Сплошная заливка, Составной контур-Темный
;
· Примените эффект Тень, стиль 4
.
4. Сохраните документ под именем Фигуры
.
Задание 2
1. Откройте новый документ Word.
2. Создайте документ согласно образца (Рис. 57). При его создании использовать: объект WordArt
, вставку рисунков из файла (D:Задания Word 2007)
, настройку обтекания и расположения рисунков, настройку размеров. Все формулы набирать в редакторе формул.
3. Сохраните документ под именем Теорема Пифагора
.
Теорема Пифагора — одна из основополагающих теорем евклидовой геометрии, устанавливающая соотношение между сторонами прямоугольного треугольника.
На данный момент в научной литературе зафиксировано 367 доказательств данной теоремы. Вероятно, теорема Пифагора является единственной теоремой со столь внушительным числом доказательств. Такое многообразие можно объяснить лишь фундаментальным значением теоремы для геометрии.
Теорема:
В прямоугольном треугольнике квадрат длины гипотенузы равен сумме квадратов длин катетов.
Где a и b катеты, а c гипотенуза прямоугольного треугольника ABC.
Доказательство:
Пусть ABC есть прямоугольный треугольник с прямым углом C. Проведём высоту из C и обозначим её основание через H. Треугольник ACH подобен треугольнику ABC по двум углам. Аналогично, треугольник CBH подобен ABC. Введя обозначения:
получаем
Что эквивалентно
Сложив, получаем
что и требовалось доказать.
Рис. 57. Образец документа Теорема Пифагора
Задание 3
1. Откройте новый документ Word.
2. Создайте схему, представленную на образце (Рис. 58). При его создании использовать многоцветную и градиентную заливку, различные эффекты. К блокам применить стиль Линейный градиент, стиль 4
, соединительные линии – цвет синий, Тень, стиль 5
.
Рис. 58. Организационная структура организации
4. Сохраните документ с именем Организационная структура организации
.
Вопросы к лабораторной работе № 6
1. Какие типы объектов можно вставлять в Word?
2. Назначение вкладки Работа с рисунками
.
3. Вставка рисунков.
4. Назначение и вид полотна изображения.
5. Создание и изменение фигур.
6. Маркеры выделения объекта.
7. Трехмерные и теневые эффекты. Стили оформления.
8. Цветовые эффекты вставляемых объектов.
9. Добавление текста в фигуру.
10. Вставка объектов WordArt
.
11. Обтекание текстом различных объектов.
12. Настройка графических объектов (окна Формат рисунка
и Формат автофигуры
)
13. Вставка формул.
ЛАБОРАТОРНАЯ РАБОТА № 7

Стилем
называется набор параметров форматирования, который применяется к абзацам текста, таблицам, спискам и знакам (символам), чтобы быстро изменить их внешний вид. Стили позволяют одним действием применить сразу всю группу параметров форматирования. Существует несколько видов стилей:
· Стиль абзаца
определяет внешний вид абзаца, то есть параметры шрифта, выравнивание текста, позиции табуляции, междустрочный интервал, границы, заливку и др.
· Стиль списка
применяет одинаковое выравнивание, знаки нумерации или маркеры и шрифты ко всем спискам.
· Стиль знака
задает форматирование выделенного фрагмента текста внутри абзаца, определяя параметры шрифта и некоторые другие параметры.
· Связанный стиль
может быть использован как для оформления абзацев, так и знаков.
· Стиль таблицы
задает вид границ, заливку, выравнивание текста и шрифты.
Использование стилей позволяет обеспечить единообразие в оформлении документов и возможность быстрого изменения оформления.
Применение стилей
Для работы со стилями можно воспользоваться элементами группы Стили
вкладки Главная
(Рис. 59), мини-панелью или меню Стили
(вызывается Кнопкой вызова окна диалога
в группе Стили
) (Рис. 60).
Рис. 59. Группа Стили
Кроме того, Word содержит встроенные наборы экспресс-стилей для совместного применения при оформлении документа. Каждый набор состоит из стилей основного текста, стилей заголовков и других стилей, предназначенных для использования в одном документе. Можно изменять параметры оформления стилей, входящих в набор экспресс-стилей. Можно добавлять стили в набор. Наборы экспресс-стилей можно создавать самостоятельно. Набор экспресс-стилей документа можно выбрать до начала использования стилей или уже для оформленного документа. Для этого в группе Стили
вкладки Главная
необходимо нажать кнопку Изменить стили
, а затем выбрать команду Набор стилей
.
В галерее Экспресс-стили
названия стилей в большинстве случаев отображаются не полностью. Полное название стиля отображается во всплывающей подсказке, если некоторое время задержать указатель мыши. При наведении указателя мыши на выбираемый стиль срабатывает функция предпросмотра, и содержимое фрагмента отображается оформленным выбранным стилем. После выбора стиля фрагмент документа снова выделен, а выбранный стиль отображается в группе Стили
вкладки Главная
.
Чтобы применить стиль, необходимо:
· выделить блок текста, который требуется отформатировать;
· выбрать требуемый стиль, нажать кнопку Применить стили…
Стили абзаца
При отсутствии стиля в коллекции его можно создать:
· изменив один из существующих наборов экспресс-стилей (Главная
® Стили
® Изменить стили
). Тут можно поменять цвет и шрифт;
· используя фрагмент текста с нужным форматированием (Выделить текст ® Главная
® Стили
®Дополнительные параметры
® Сохранить выделенный фрагмент как новый экспресс-стиль
). Такой стиль называется Связанный
;
· новый стиль «с нуля».
Практическая работа «Использование фигур в Microsoft Office word». Предназначена на 6-7 классов
Скачать:
Предварительный просмотр:
Практическая работа
Построение моделей из фигур
Тема: Microsoft Office Word. Построение моделей из фигур.
Цель: научиться использовать фигуры в приложении Word.
1. В созданной на компьютере папке 6 класс, создать новый документ, дать название документу: «Формы».
2. Выбрать из предложенных картинок (рис.1-5), одну, наиболее понравившуюся. С помощью фигур, создать аналогичный рисунок.
[Вставка — Фигуры]
Рисунок 1
Рисунок 2
Рисунок 3
Рисунок 4
Рисунок 5
3. Раскрасьте свой рисунок (рис.6-8)
[Формат-Заливка фигуры]
Рисунок 6
Рисунок 7
Рисунок 8
4. Сохраните получившийся рисунок в папке.
По теме: методические разработки, презентации и конспекты
- Мне нравится
Адрес редакции: 630022, Новосибирская обл., г. Новосибирск, ул. Бронная, д. 29
Учредитель и главный редактор: Воробьев Сергей Александрович
Телефон редакции: +7 913 753 21 98, Электронная почта редакции: support@uchportfolio.ru
12+ Свидетельство о регистрации СМИ: Эл № ФС 77-59233 от 04.09.2014 г.
выданное Федеральной службой по надзору в сфере связи, информационных технологий и массовых коммуникаций (Роскомнадзор).
Копирование материалов возможно только при разрешении администрации.
Политика УчПортфолио в отношении обработки персональных данных на сайте