Практическая работа «Стипендиальная ведомость»
Стипендиальная
ведомость факультета представляет собой ЭТ Excel, содержащую 5 рабочих листов. Соответственно Лист 1 – курс 1, Лист 2 –
курс 2 и т. д.
На каждом рабочем
листе составлены списки двух групп по 25 человек. Каждая таблица содержит
следующие поля: №пп, ФИО, оценки по пяти предметам, средний балл, успеваемость,
стипендия, стипендия с надбавкой хорошистам и отличникам, стипендия с надбавкой
из дополнительного фонда.
Поля: №пп, ФИО, оценки
по пяти предметам заполняются, остальные поля расчетные. (пример на рисунке)
Успеваемость
Успеваемость
студентов определяется по следующей схеме: если средний балл 4,75 и выше,
присваивается категория «отличник», если в промежутке от 3,75 до 4,75 – «хорошист»,
в промежутке от 2,5 до 3,75 – «троечник», если средний балл меньше 2,5 –
«неуспевающий».
Для расчета
успеваемости используется логическая функция ЕСЛИ. Данная функция включает в
себя три Условия, три Истины и Ложь. Выглядит следующим образом:
=ЕСЛИ(Условие1;Истина1;ЕСЛИ(Условие2;Истина2;ЕСЛИ(Условие3;Истина3;Ложь))),
где:
Условие1 – средний балл >=4,75;
ему соответствует Истина1 «отличник»;
Условие2 – средний балл >=3,75;
ему соответствует Истина2 «хорошист»;
Условие3 – средний балл >=2,5; ему
соответствует Истина3 «троечник»;
Ложью является значение
«неуспевающий».
Стипендия
В условии задачи
заявлено, что стипендия студентам, чей балл меньше 3,5 не начисляется.
Стипендия остальным студентам составляет 460 руб.
Для назначения
стипендии используется логическая функция ЕСЛИ. Данная функция включает в себя
одно Условие, Истину и Ложь. Выглядит следующим образом:
=ЕСЛИ(Условие;Истина;Ложь), где:
Условие – средний балл <3,5;
Истина – 0;
Ложь – 460.
Стипендия с надбавкой хорошистам и отличникам
Студентам,
имеющим категорию успеваемости «хорошист» или «отличник», назначается надбавка
в размере 10% от стипендии.
Для расчета
стипендии с надбавкой используется логическая функция ЕСЛИ. Данная функция
включает в себя два Условия, одну Истину и Ложь. Выглядит следующим образом:
=ЕСЛИ(или(Условие1;Условие2);Истина;Ложь),
где:
Условие1 – категория «отличник»;
Условие2 – категория «хорошист»;
Истина – стипендия с надбавкой 10%;
Ложь – стипендия.
Стипендия с доп.надбавкой
Всему факультету дополнительно
выделили 50% стипендиального фонда. Необходимо распределить его между
отличниками. Для выполнения данных расчетов необходимо:
1. Вставить дополнительный лист
в рабочую книгу, назвать его «общий фонд».
2. Рассчитать величину
стипендиального фонда каждой группы. Для этого внизу каждой таблицы, в поле
Стипендия с надбавкой хор и отл, вставить функцию СУММ.
3. Рассчитать первоначальный
стипендиальный фонд. Для этого используется Консолидация данных, расположенная
на ленте Данные. Откроется окно, в котором необходимо выбрать действие – Сумма,
далее необходимо по очереди Добавить ссылки на ячейки, содержащие итоговые
значения фондов по каждой группе.
После нажатия ОК
в ячейке появится сумма стипендиальных фондов групп. Щелкнув слева от рабочего
поля на символе +, можно увидеть список чисел, являющихся фондами этих групп.
4. Рассчитать дополнительный
фонд, умножив общий фонд на 50%

5. Рассчитать количество
отличников на факультете. Для этого необходимо воспользоваться функцией
СЧЁТЕСЛИ, выбрав ее в категории статистические. На втором шаге Мастера функций
указать диапазон ячеек первой таблицы, содержащей информацию о категории
успеваемости. Критерий для отбора указать «отличник».
Т.к. у нас на
рабочем листе две таблицы, для расчета общего количества отличников на курсе
необходимо суммировать две функции СЧЁТЕСЛИ. Далее необходимо выполнить
вычисления по каждому курсу отдельно.
Таблица в режиме
отображения формул выглядит следующим образом
6. 
отличников. Для этого вставить функцию СУММ внизу таблицы.

7. Рассчитать величину надбавки
каждому отличнику. Для этого необходимо дополнительный фонд разделить на
количество отличников.
8. Рассчитать Стипендию с
доп.надбавкой.
Для этого
используется условная функция ЕСЛИ. Данная функция включает в себя одно
Условие, Истину и Ложь. Выглядит следующим образом:
=ЕСЛИ(Условие;Истина;Ложь), где:
Условие – категория успеваемости
студента — «отличник»;
Истина – стипендия с дополнительной
надбавкой (ссылке на ячейку, содержащую доп.надбавку, присваивается абсолютное
значение – клавишей F4);
Ложь – стипендия без изменений.
Для построения
диаграммы, отображающей стипендиальные фонды групп факультета, необходимо
воспользоваться данными на листе «общий фонд».
Содержание
- Расчет стипендии с помощью приложения MS Excel с использованием функций
- Страницы работы
- Содержание работы
- Задание № 7 (Excel)
- Использование функций ЕСЛИ(), ИЛИ(), ВПР(), СРЗНАЧ(), СЧЕТ(), СЧЕТЗ().
- Пояснения к лабораторной работе №3_3 Задание 2
- Практическая работа по Excel «Стипендиальная ведомость»
- Успеваемость
- Стипендия
- Стипендия с надбавкой хорошистам и отличникам
- Стипендия с доп.надбавкой
Расчет стипендии с помощью приложения MS Excel с использованием функций
Страницы работы
Содержание работы
Задание № 7 (Excel)
Использование функций ЕСЛИ(), ИЛИ(), ВПР(), СРЗНАЧ(), СЧЕТ(), СЧЕТЗ().

По представленному образцу рассчитать стипендию в зависимости от результатов сессии (среднего балла).
1. Сначала необходимо повторить оформление таблицы.
§ Результаты экзаменов и зачетов (диапазон ячеек B4:F7).
§ Мин. зарплату, предварительно выбрав собственный формат числа 0,00р в текстовом окошке Тип после выполнения команды Формат ► Ячейки ► Вкл.: Число.
§ Справа данные Для расчета стипендии – Средний балл и Коэффициент.
3. В строке Ср. балл для расчета использовать функцию СРЗНАЧ() (в Категории Статистические).
4. Для подсчета студентов, сдавших экзамены, в строке Сдало использовать функцию СЧЕТ() (Категория: Статистические).
5. Для подсчета студентов, сдавших зачеты, в строке Сдало использовать функцию СЧЕТЗ() (Категория Статистические).
6. В столбце Средн. балл для студента Петрова А. расчет среднего балла подсчитывается по формуле (B4+C4+D4)/3, но только в том случае, когда сданы все экзамены и все зачеты. Для реализации этих условий в ячейке G4 можно использовать, например, такую формулу:
Функции ЕСЛИ() и ИЛИ() следует выбирать из Категории Логические. Эту формулу распространить для остальных студентов.
7. Величина начисляемой стипендии (ячейка Н4) определяется с помощью функции вертикального поиска значения G4 в области J4:K8. Найденный коэффициент умножается на величину минимальной зарплаты К1. В расчетной таблице (область J4:K 
8. Сумму начисленной стипендии (Н9) вычислить с помощью функции СУММ().
Пояснения к п. 7. Значения аргументов функции ВПР() означают следующее:
Если =1, то поиск – приблизительный, если =0, поиск точный.
Источник
Пояснения к лабораторной работе №3_3 Задание 2
Дана таблица с итогами экзаменационной сессии. Составить электронную таблицу, определяющую стипендию согласно правилу.
Полная формулировка задания такова:
Дана таблица с итогами экзаменационной сессии:
Составить электронную таблицу, определяющую стипендию по следующему правилу:
По рассчитанному среднему баллу за экзаменационную сессию (s) вычисляется повышающий коэффициент (k), на который затем умножается минимальная стипендия (m).
Повышающий коэффициент s вычисляется по правилу:
- если 4 10, то стипендия не назначается и поэтому нужно в этом случае коэффициент k вычислять специальным образом, например, присвоить k текст «Неправильные данные»
Выполнение:
1. В начале необходимо внести на лист Excel таблицу согласно образцу, заполнив необходимое количество записей — студентов и их оценок по трем предметам:
2. Необходимо также заполнить ячейки С8, D8 и E8, в которых с использованием функции СРЗНАЧ() необходимо расчитать средний балл по каждому из трех предметов.
Оптимально использовать кнопку панели инструментов Автосумма:
Cначала необходимо сделать активной ячейку C8, затем на панели инструментов открыть меню кнопки Автосумма и выбрать функцию Среднее:
и затем, убедившись, что предложена правильная функция СРЗНАЧ() и правильный диапазон ячеек C3:C7 (в ячейках этого диапазона приведены оценки по предмету Математика всех пяти студентов), нажать клавишу Ввод.
Останется лишь, вновь сделав активной ячейку C8, переместить курсор мыши к ее правому нижнему углу (так, чтобы он выглядел как черный крестик), нажать на левую кнопку мыши и, не отпуская ее, скопировать содежимое в ячейки D8 и E8. В результате получим три средних значения оценок по трем предметам:
3. Далее необходимо подготовить таблицу для расчета стипендий студентов, продублировав их порядковые номера и фамилии (Ф.И.О.), а в качестве трех других заголовков столбцов записать Средний балл, Коэфициент и Стипендия (то есть переменные s, k и m):
4. Затем необходимозаполнить ячейки со средними баллами студентов (столбец Средний балл).
4.1 Вначале необходимо вычислить средний балл по трем предметам первого студента.
Для этого надо сделать активной ячейку С12 (средний балл студента Макарова С.П.) и вызвав окно мастера функций (нажав на кнопку fx), выбрать функцию СРЗНАЧ(), и в качестве исходных данных выбрать диапазон C3:F3 (содержащий оценки студента Макарова С.П. по всем трем предметам). В результате в строке формул появится запись СРЗНАЧ(С3:F3):
После нажатия ОК будет подсчитан средний балл студента Макарова С.П. за сессию и я ячейке C12 появится значение 7:
4.2 Остается скопировать введенную формулу в ячейки, соответствующие всем остальным студентам.
Для этого необходимо сделать активной ячейку C12 и подведя к ее правому нижнему углу указатель мыши, нажать левую клавишу мыши и скопировать значения в ячейки С13, С14, С15 и С16. Таким образом, будут подсчитаны средние баллы всех студентов:
5. Затем необходимо вычислисть коэффициенты для расчета стипендии согласно правилу в условиях, то есть заполнить соответствующий столбец.
5.1 Вначале вычисляется коэффициент первого студента.
Коэффициент зависит от среднего балла (s) согласно правилу в условиях (см. выше), таким образом, надо последовательно проверить,
- — выполняется ли для величины среднего балла первое условие (4 установим курсор мыши в окне ввода формул после И перед открывающей скобкой — в результате будет открыто окно ввода аргументов для функции И():
Введем аргументы — в качестве первого — С12>=4, в качестве второго С12 установив курсор мыши в строке формул после слова ЕСЛИ перед открывающей скобкой :
В окно Значение_если_истина введем соответствующее выполнению условия значение Коэффициента, равное 1,2, а в Значение_если_ложь необходимо ввести вложенную функцию ЕСЛИ(), с целью дальнейшей проверки условий (условия 8 установить указатель мыши в строке формул, после второго ЕСЛИ перед открывающей скобкой . Будет вновь предложено окно для ввода аргументов функции ЕСЛИ(), на сей раз — первой вложенной. Как и в предыдущем случае, введем в окно Логического_значения функцию И(), перейдем в окно ввода аргументов уже для нее и в качестве аргументов введем — в качестве первого — С12>=8, в качестве второго С12 =4;C12 =8;C12 Автор admin Опубликовано 7 декабря 2011 10 августа 2014 Рубрики Excel, Новое, Советы
Источник
Практическая работа по Excel «Стипендиальная ведомость»
Стипендиальная ведомость факультета представляет собой ЭТ Excel , содержащую 5 рабочих листов. Соответственно Лист 1 – курс 1, Лист 2 – курс 2 и т. д.
На каждом рабочем листе составлены списки двух групп по 25 человек. Каждая таблица содержит следующие поля: №пп, ФИО, оценки по пяти предметам, средний балл, успеваемость, стипендия, стипендия с надбавкой хорошистам и отличникам, стипендия с надбавкой из дополнительного фонда.
Поля: №пп, ФИО, оценки по пяти предметам заполняются, остальные поля расчетные. (пример на рисунке)
Успеваемость
Успеваемость студентов определяется по следующей схеме: если средний балл 4,75 и выше, присваивается категория «отличник», если в промежутке от 3,75 до 4,75 – «хорошист», в промежутке от 2,5 до 3,75 – «троечник», если средний балл меньше 2,5 – «неуспевающий».
Для расчета успеваемости используется логическая функция ЕСЛИ. Данная функция включает в себя три Условия, три Истины и Ложь. Выглядит следующим образом:
Условие1 – средний балл >=4,75; ему соответствует Истина1 «отличник»;
Условие2 – средний балл >=3,75; ему соответствует Истина2 «хорошист»;
Условие3 – средний балл >=2,5; ему соответствует Истина3 «троечник»;
Ложью является значение «неуспевающий».
Стипендия
В условии задачи заявлено, что стипендия студентам, чей балл меньше 3,5 не начисляется. Стипендия остальным студентам составляет 460 руб.
Для назначения стипендии используется логическая функция ЕСЛИ. Данная функция включает в себя одно Условие, Истину и Ложь. Выглядит следующим образом:
Условие – средний балл
Стипендия с надбавкой хорошистам и отличникам
Студентам, имеющим категорию успеваемости «хорошист» или «отличник», назначается надбавка в размере 10% от стипендии.
Для расчета стипендии с надбавкой используется логическая функция ЕСЛИ. Данная функция включает в себя два Условия, одну Истину и Ложь. Выглядит следующим образом:
Условие1 – категория «отличник»;
Условие2 – категория «хорошист»;
Истина – стипендия с надбавкой 10%;
Стипендия с доп.надбавкой
Всему факультету дополнительно выделили 50% стипендиального фонда. Необходимо распределить его между отличниками. Для выполнения данных расчетов необходимо:
1. Вставить дополнительный лист в рабочую книгу, назвать его «общий фонд».
2. Рассчитать величину стипендиального фонда каждой группы. Для этого внизу каждой таблицы, в поле Стипендия с надбавкой хор и отл, вставить функцию СУММ.
3. Рассчитать первоначальный стипендиальный фонд. Для этого используется Консолидация данных, расположенная на ленте Данные. Откроется окно, в котором необходимо выбрать действие – Сумма, далее необходимо по очереди Добавить ссылки на ячейки, содержащие итоговые значения фондов по каждой группе.
После нажатия ОК в ячейке появится сумма стипендиальных фондов групп. Щелкнув слева от рабочего поля на символе +, можно увидеть список чисел, являющихся фондами этих групп.
4. Рассчитать дополнительный фонд, умножив общий фонд на 50%

5. Рассчитать количество отличников на факультете. Для этого необходимо воспользоваться функцией СЧЁТЕСЛИ, выбрав ее в категории статистические. На втором шаге Мастера функций указать диапазон ячеек первой таблицы, содержащей информацию о категории успеваемости. Критерий для отбора указать «отличник».
Т.к. у нас на рабочем листе две таблицы, для расчета общего количества отличников на курсе необходимо суммировать две функции СЧЁТЕСЛИ. Далее необходимо выполнить вычисления по каждому курсу отдельно.
Таблица в режиме отображения формул выглядит следующим образом
6. 
7. Рассчитать величину надбавки каждому отличнику. Для этого необходимо дополнительный фонд разделить на количество отличников.

8. Рассчитать Стипендию с доп.надбавкой.
Для этого используется условная функция ЕСЛИ. Данная функция включает в себя одно Условие, Истину и Ложь. Выглядит следующим образом:
Условие – категория успеваемости студента — «отличник»;
Истина – стипендия с дополнительной надбавкой (ссылке на ячейку, содержащую доп.надбавку, присваивается абсолютное значение – клавишей F 4);
Ложь – стипендия без изменений.
Для построения диаграммы, отображающей стипендиальные фонды групп факультета, необходимо воспользоваться данными на листе «общий фонд».
Источник

Здравствуйте. Помогите, пожалуйста, гуманитарию решить задачку.
Смысл в чем: посчитать размер стипендии исходя из условий.
если за все экзамены получены оценки 5, то размер стипендии 2550 р.,
если за экзамены получены оценки 4 или 5, то стипендия составляет 1700 р.,
если среди оценок за экзамены есть хотя бы одна 3, то стипендия не начисляется.
Не понимаю какую формулу нужно использовать, чтобы вот это все впихнуть в одну ячейку.
Буду очень благодарна за помощь, если хотя бы просто формулу пропишете..остальное сама сделаю.
Спасите)
Задание
№ 7 (Excel)
Использование функций ЕСЛИ(), ИЛИ(), ВПР(), СРЗНАЧ(),
СЧЕТ(), СЧЕТЗ().
Расчет
стипендии с помощью приложения MS Excel.
По представленному образцу рассчитать стипендию в
зависимости от результатов сессии (среднего балла).
1. Сначала необходимо повторить
оформление таблицы.
2. Ввести:
§ Результаты экзаменов и зачетов
(диапазон ячеек B4:F7).
§ Мин. зарплату, предварительно выбрав
собственный формат числа 0,00р в текстовом окошке Тип после
выполнения команды Формат ► Ячейки ► Вкл.: Число.
§ Справа данные Для расчета
стипендии – Средний балл и Коэффициент.
3. В строке Ср. балл для
расчета использовать функцию СРЗНАЧ() (в Категории Статистические).
4. Для подсчета студентов, сдавших
экзамены, в строке Сдало использовать функцию СЧЕТ() (Категория: Статистические).
5. Для подсчета студентов, сдавших
зачеты, в строке Сдало использовать функцию СЧЕТЗ() (Категория Статистические).
6.
В столбце Средн.
балл для студента Петрова А. расчет среднего балла подсчитывается по
формуле (B4+C4+D4)/3, но только в том случае, когда
сданы все экзамены и все зачеты. Для реализации этих условий в ячейке G4 можно использовать, например,
такую формулу:
=ЕСЛИ(ИЛИ(B4*C4*В4=0;E4&F4<>”++”);0;(B4+C4+D4)/3)
Функции ЕСЛИ()
и ИЛИ() следует выбирать из Категории Логические. Эту формулу
распространить для остальных студентов.
7. Величина начисляемой стипендии
(ячейка Н4) определяется с помощью функции вертикального поиска
значения G4 в области J4:K8. Найденный коэффициент умножается
на величину минимальной зарплаты К1. В расчетной таблице (область J4:K 
которого ближе всего к значению среднего балла ячейки G4, а затем и соответствующий этому
выбранному значению коэффициент. Если же средний бал в столбе G равен 0, то коэффициент сразу
должен быть принят нулю. Такой алгоритм может быть реализован формулой: =ЕСЛИ(G4=0;0;ВПР(G4;J$4:K$8;2;1)*K$1). Функция ВПР() выбирается
из Категории Ссылки и массивы.
8.
Сумму начисленной
стипендии (Н9) вычислить с помощью функции СУММ().
Пояснения к п. 7. Значения аргументов функции
ВПР() означают следующее:
ВПР(<что искать>;<где
искать>;<откуда взять>;<как искать>) или
ВПР(<искомое значение>;<область
поиска>;<номер столбца извлечения>; <тип поиска>).
Если <тип поиска>=1, то поиск –
приблизительный, если <тип поиска>=0, поиск точный.
Добавил:
Upload
Опубликованный материал нарушает ваши авторские права? Сообщите нам.
Вуз:
Предмет:
Файл:
Excel-2.doc
Скачиваний:
81
Добавлен:
22.05.2015
Размер:
719.87 Кб
Скачать
Подготовьте для
каждой группы ведомость (рис.2.9) назначения
студентов на стипендию по результатам
экзаменационной сессии.
При выполнении
данного задания потребуется произвести
расчеты по более сложным, чем в предыдущем
задании 2, формулам.
ВЕДОМОСТЬ
НАЗНАЧЕНИЯ НА СТИПНДИЮ Группа
№__________
Минимальный размер стипендии _______
|
№ п/п |
Фамилия, имя, |
Стипендия. |
Итого стипендиальный
фонд по группе _________
Рисунок.
2.9. Форма
стипендиальной ведомости
Ознакомьтесь с
алгоритмом действий по технологии
выполнения данного задания:
-
Загрузите
экзаменационную ведомость. -
На новом листе
создайте ведомость стипендии (см. рис.
2.9) и скопируйте в нее список группы из
экзаменационной ведомости, отображенный
на рис. 2.7. -
Вычислите средний
балл по результатам сдачи экзаменов
по каждому студенту. -
Используя
минимальное значение стипендии, и
учитывая, что сданы все экзамены, введите
формулу начисления стипендии по условию:
-
если
средний балл не менее 4,5, выплачивается
50%-ная надбавка к минимальной стипендии; -
если
средний балл от 3 (включительно) до 4,5,
выплачивается
минимальная
стипендия; -
если средний балл
меньше 3, стипендия не выплачивается.
-
Подсчитайте сумму
стипендиального фонда для всей группы. -
Сверьте полученные
общий вид таблицы, результаты и структуры
формул с тем, что отображено на рис.
2.10 и 2.11.
Рисунок.
2.10. Электронная
таблица Ведомость
назначения на стипендию
в режиме отображения значений.
Технология работы.
-
Загрузите
с жесткого диска рабочую книгу с именем
Session
-
выполните
команду
Файл, Открыть; -
в диалоговом окне
установите следующие параметры:
Папка: имя вашего
каталога
Имя файла: Session
Тип файла: Книга
Мicrosoft Ехсеl
-
С
оздайте
в этой книге новый лист —Стипендия,
на который из столбцов А и В листа
Экзамен 1
скопируйте фамилии и порядковые номера
студентов. -
Оформите
название и шапку ведомости назначения
на стипендию согласно рис. 2.9. Для этого
введите название таблицы — ВЕДОМОСТЬ
НАЗНАЧЕНИЯ НА СТИПЕНДИЮ Группа №
и названия столбцов — №
п/п; Фамилия, имя, отчество; Стипендия,
задайте шрифт и тип выделения —
полужирный. -
Укажите размер
минимальной стипендии в ячейке D3; -
Вставьте
два дополнительных столбца перед
столбцом Стипендия
и введите их названия — Средний
балл и Кол-во
сданных экзаменов.
Сверьте полученное изображение
электронной таблицы с рис. 2.10.
Скорректируйте расхождение.
Рисунок
2.11. Электронная
таблица Ведомость
назначения на стипендию
в режиме отображения форму
-
Введите
формулу вычисления среднего балла
студента в ячейку С6 для первого
студента, например Снегирева (см.
рис. 2.10, 2.11). Для этого:
-
установите курсор
в ячейке С6; -
щелкните
по кнопке <Мастер функций> на панели
Стандартная
и выберите
в диалоговом окне параметры:
Категория:
Статистические.
Имя: СРЗНАЧ
-
щ
елкните
по кнопке <ОК>, появится панель ввода
аргументов функции СРЗНАЧ; -
установите
курсор в 1 -и строке (имя Число
1) панели
ввода аргументов функции, щелкните на
названии листа Экзамен
1 и выберите
ячейку D6 с оценкой конкретного студента
по первому экзамену; -
установите
курсор во 2-й строке (имя Число
2), щелкните
на названии листа Экзамен
1(2) и выберите
ячейку D6 с оценкой того же студента по
второму экзамену; -
установите
курсор в 3-й строке (имя Число
3), щелкните
на названии листа Экзамен
1(3) и выберите
ячейку D6 с оценкой того же студента по
второму экзамену; -
щелкните по кнопке
<ОК>; -
в ячейке С6 появится
значение, рассчитанное по формуле
=СРЗНАЧ(‘Экзамен
1′!D6;’Экзамен 1(2)’!D6;’Экзамен
1(3)’!D6).
-
Скопируйте формулу
по всем ячейкам столбца С. Для этого:
-
установите курсор
в ячейке С6; -
наведите указатель
мыши на правый нижний угол этой ячейки,
добившись появления черного крестика; -
нажмите левую
кнопку мыши и протащите ее до конца
этого столбца; -
просмотрите все
формулы этого столбца, устанавливая
курсор в каждой ячейке.
-
Введите
в столбец D
формулу подсчета количества сданных
каждым студентом экзаменов с учетом
неявок. При этом технология ввода будет
аналогична описанной в п.6:
-
установите курсор
в ячейке D6; -
щелкните
по кнопке <Мастер функций> на панели
Стандартная
и выберите в диалоговом окне параметры:
Категория:
Статистические.
Имя: СЧЕТ
-
щ
елкните
по кнопке <ОК>, появится панель ввода
аргументов функции СЧЕТ; -
установите
курсор в 1-й строке (имя Значение
1) панели ввода аргументов функции,
щелкните на названии листа Экзамен
1 и выберите
ячейку D6 с оценкой конкретного студента
по первому экзамену; -
установите
курсор во 2-й строке (имя Значение
2), щелкните
на названии листа Экзамен
1(2) и выберите
ячейку D6 с оценкой того же студента по
второму экзамену; -
установите
курсор в 3-й строке (имя Значение
3), щелкните
на названии листа Экзамен
1(3) и выберите
ячейку D6 с оценкой того же студента по
второму экзамену; -
щелкните по кнопке
<ОК>; -
в
ячейке D6 появится значение,
рассчитанное по формуле
=СЧЕТ(‘Экзамен
1′!D6;’Экзамен 1(2)’!D6;’Экзамен 1(3)’!D6).
-
Скопируйте формулу
по всем ячейкам столбца D так же, как вы
делали в п.7. -
Введите формулу
для вычисления размера стипендии
студента в ячейку Е6. Эта формула должна
иметь следующий вид:
=ЕСЛИ(И(С6>=4,5;D6=3);$D$3*1,5;ЕСЛИ(И(С6>=3;D6=3);$D$3;0))
Внимание!
-
В структуре формулы
имеются вложенные функции И(…), ЕСЛИ(…).
Для ввода этих функций надо воспользоваться
кнопкой вызова функции , находящейся
в строке ввода под панелями. -
При наборе формулы
автоматически расставляются круглые
скобки и разделительный символ — точка
с запятой. -
В процессе набора
формулы постоянно сравнивайте ее с
выражением, которое приведено в этом
пункте выше. -
В числах для
отделения целой части от дробной
используется либо точка, либо запятая,
что зависит от установок Ехсеl. -
Если после ввода
формулы появится синтаксическая ошибка,
то следует проверить количество скобок,
наличие разделителя (точки с запятой),
заменить в числе точку на запятую или
наоборот.
Технология ввода
формулы будет аналогична описанной в
п. 6 и 8:
-
установите
курсор в ячейке E6; -
щелкните
по кнопке <Мастер функций> на панели
Стандартная
и выберите в диалоговом окне параметры:
Категория: Логические
Имя: ЕСЛИ
-
щ
елкните
по кнопке <ОК>, появится панель ввода
аргументов функции ЕСЛИ; -
курсор
будет находиться в 1-й строке (имя —
Логическое
выражение)
панели ввода аргументов функции; -
нажмите
кнопку вызова функции в строке ввода,
выберите категорию Другие
функции и
функцию И,
нажмите кнопку <ОК>; -
появится
второе окно ввода аргументов функции
И,
курсор автоматически будет установлен
в строке Логическое; -
щелкните в ячейке
С6, где показан средний балл этого
студента, и наберите с клавиатуры
условие >=4,5. В результате в этой строке
должно быть выражение
С6>=4,5
-
установите
курсор на второй строке Логическое
выражение!
и аналогично сформируйте выражение,
которое указывает необходимое количество
сданных экзаменов (в данном примере —
это число 3)
D6=3
-
щелкните по кнопке
<ОК>. В результате в строке ввода
должно появиться выражение
=ЕСЛИ(И(С6>=4,5;D6=3)
-
щелкните
мышью на строке ввода, появится первое
окно ввода аргументов для функции ЕСЛИ; -
установите
курсор во 2-й строке (имя — Значение_
если истина),
щелкните в ячейке D3 и нажмите клавишу
<F4>.
Появится символ $ перед именем столбца
и номером строки. Введите выражение
*1,5. В результате в этой строке будет
выражение
$D$3*1,5
-
установите
курсор в 3-й строке (имя Значение_
если ложь)
и по аналогичной технологии введите
оставшуюся часть формулы
ЕСЛИ(И(С6>=3:D6=3);$D$3;0)
-
после окончания
формирования формулы нажмите кнопку
<ОК>.
-
Скопируйте эту
формулу в другие ячейки столбца Е так
же, как вы делали в п. 7 и 9. -
Выполните
команду
Сервис, Параметры,
вкладка Вид
и установите флажок Формулы.
Сравните ваш результат с фрагментом
на рис. 2.11, а затем сравните результат,
сняв флажок Формулы
с данными рис. 2.10. -
Проверьте
работоспособность таблицы:
-
вводите другие
оценки в экзаменационные ведомости; -
измените минимальный
размер стипендии.
-
Сохраните
рабочую книгу командой
Файл, Сохранить.
-
Закройте
рабочую книгу командой Файл,
Закрыть.
Соседние файлы в предмете [НЕСОРТИРОВАННОЕ]
- #
- #
- #
- #
- #
- #
- #
- #
- #
- #
- #












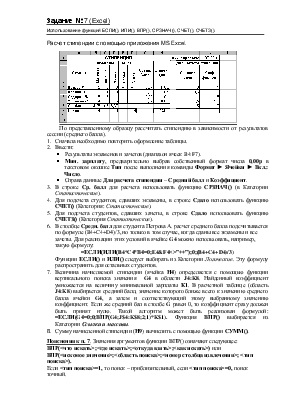

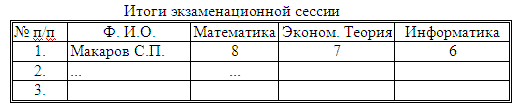
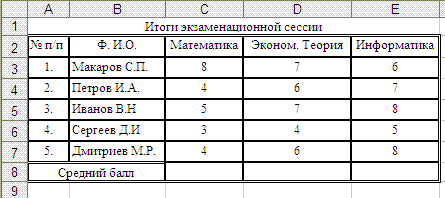


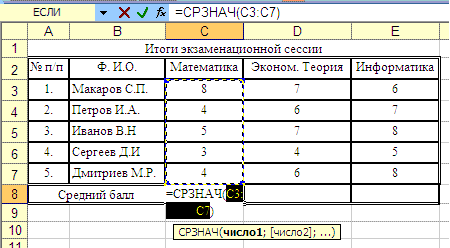
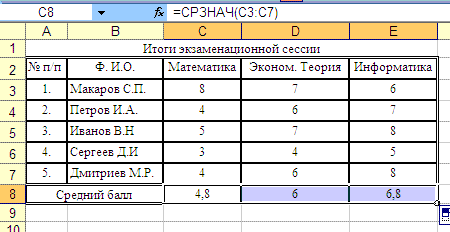


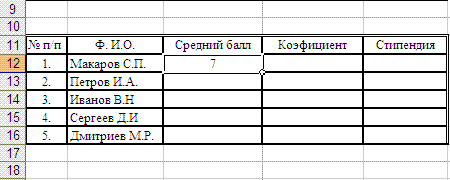
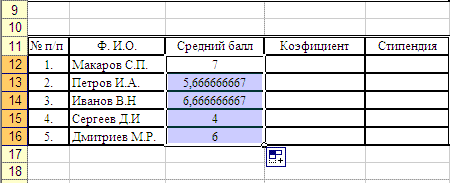
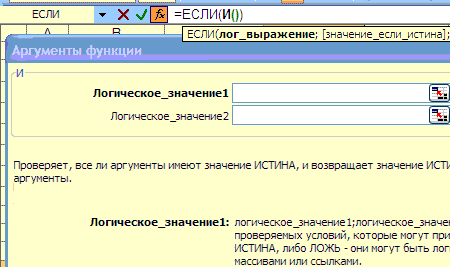
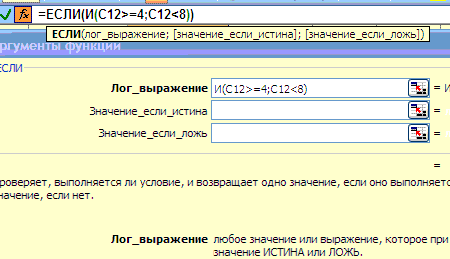




 оздайте
оздайте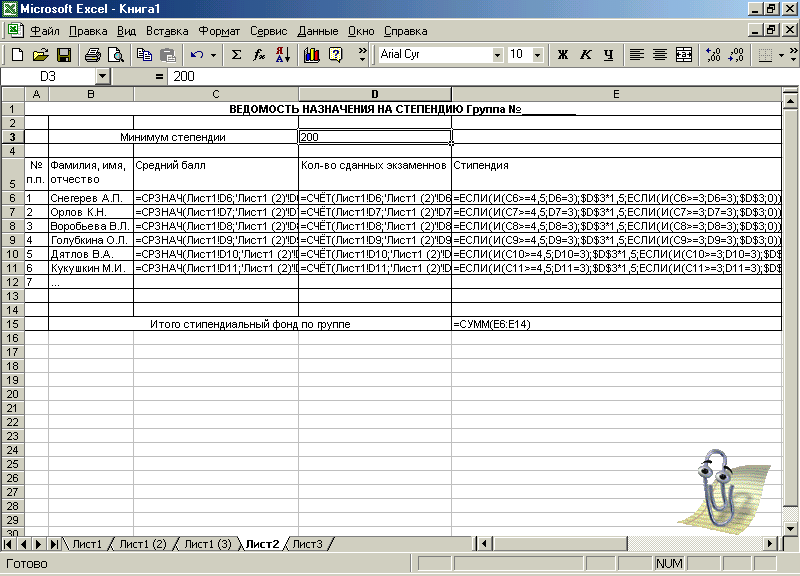


 елкните
елкните
 елкните
елкните
 елкните
елкните