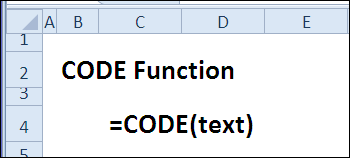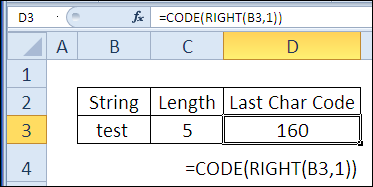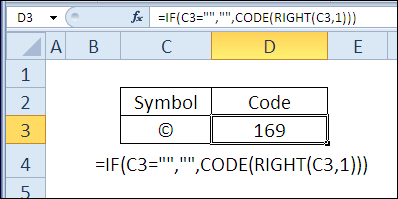Каждый символ, вводимый вами и отображаемый на экране, имеет свой собственный числовой код. Например, код для прописной буквы А — это 65, а код для амперсанда (&) — 38. Эти коды присутствуют не только для алфавитных символов, вводимых вами с клавиатуры, но и для специальных символов, которые вы можете вывести на экран, используя их коды. Список всех символов и их кодов называется таблицей кодов ASCII.
Например, ASCII-код для символа © равен 169. Для вывода данного символа необходимо ввести на клавиатуре Alt+0169, используя цифровую клавиатуру для ввода цифр. Таблица ASCII содержит коды от 1 до 255, при этом первые 31 цифра используются для непечатаемых символов, таких как возврат каретки и перевод строки.
Функция СИМВОЛ()
Excel позволяет вам определять символы путем ввода их кодов ASCII, используя функцию СИМВОЛ(число), где в качестве аргумента необходимо ввести соответствующий код. Например, если вы хотите ввести символ параграфа (§ с кодом ASCII 167), просто введите =СИМВОЛ(167). Используя функцию СИМВОЛ(), можно сгенерировать таблицу ASCII-символов (см. рис. 4.6). В таблицу не включены первые 31 символ; обратите внимание, что символ с кодом 32 представляет собой знак пробела. В каждой строке символа содержится функция СИМВОЛ(), аргументом которой является число слева от поля.
Политический символ — это знак, выполняющий коммуникативную функцию между личностью и властью. Если исходить из концепции Т. Парсонса, согласно которой культура — это упорядоченная система символов, то можно сказать, что политическая культура — это организованная система символов, подробнее о символах политических партий смотрите на mmk-international.ru. Для того чтобы символ выполнял коммуникативную функцию, он должен иметь сходное значение для множества индивидов, его смысл должен быть, как минимум, интуитивно понятен определенному кругу людей. Кроме коммуникативной, символ обладает интегративной функцией — он способен сплачивать, объединять людей, группы, обеспечивать чувство единства.
Рис. 4.6. Построение таблицы ASCII кодов
Вы можете составить подобную таблицу, просто введя функцию СИМВОЛ() вверху строки и затем заполнив все ноля ниже. В случае если мы начинаем генерацию со второй строки, можно использовать формулу =СИМВОЛ(СТРОКА()+30).
Функция КОДСИМВ()
Данная функция является противоположностью функции СИМВОЛ(число). При вводе в нее текстового символа она возвращает код ASCII: КОДСИМВ{текст), где текст — символ или текстовая строка. В случае ввода строки функция вернет ASCII-код первого символа. Например, следующие формулы вернут 193 как код символа Б: =КОДСИМВ("Б") или =КОДСИМВ("Баланс")
На уроке рассмотрен материал для подготовки к ОГЭ по информатике, разбор 14 задания. Объясняется тема решения заданий в электронный таблицах Excel.
Содержание:
- Объяснение заданий 14 ОГЭ по информатике
- Типы ссылок в ячейках
- Стандартные функции Excel
- Построение диаграмм
- Решение 14 задания ОГЭ
- Решение заданий ОГЭ прошлых лет для тренировки
- Формулы в электронных таблицах
- Анализ диаграмм
14-е задание: «Электронные таблицы Excel».
Уровень сложности
— высокий,
Максимальный балл
— 3,
Примерное время выполнения
— 30 минут,
Предметный результат обучения:
Умение проводить обработку большого массива данных с использованием средств электронной таблицы.
* задания темы выполняются на компьютере
* Некоторые изображения страницы взяты из материалов презентации К. Полякова
Типы ссылок в ячейках
Формулы, записанные в ячейках таблицы, бывают относительными, абсолютными и смешанными.
- Имена ячеек в относительной формуле автоматически меняются при переносе или копировании ячейки с формулой в другое место таблицы:
- Имена ячеек в абсолютной формуле не меняются при переносе или копировании ячейки с формулой в другое место таблицы.
- Для указания того, что не меняется столбец, ставится знак
$перед буквой столбца. Для указания того, что не меняется строка, ставится знак$перед номером строки: - В смешанных формулах меняется только относительная часть:
Относительная адресация:
имя столбца вправо на 1
номер строки вниз на 1
Абсолютная адресация:
имена столбцов и строк при копировании формулы остаются неизменными
Смешанные формулы
Стандартные функции Excel
В ОГЭ встречаются в формулах следующие стандартные функции. Ниже рассмотрен их смысл. Наводите курсор на пример для просмотра ответа.
Таблица: Наиболее часто используемые функции
| русский | англ. | действие | синтаксис |
|---|---|---|---|
| СУММ | SUM | Суммирует все числа в интервале ячеек | СУММ(число1;число2) |
| Пример: | |||
| =СУММ(3; 2) =СУММ(A2:A4) |
|||
| СЧЁТ | COUNT | Подсчитывает количество всех непустых значений указанных ячеек | СЧЁТ(значение1, [значение2],…) |
| Пример: | |||
| =СЧЁТ(A5:A8) | |||
| СРЗНАЧ | AVERAGE | Возвращает среднее значение всех непустых значений указанных ячеек | СРЕДНЕЕ(число1, [число2],…) |
| Пример: | |||
| =СРЗНАЧ(A2:A6) | |||
| МАКС | MAX | Возвращает наибольшее значение из набора значений | МАКС(число1;число2; …) |
| Пример: | |||
| =МАКС(A2:A6) | |||
| МИН | MIN | Возвращает наименьшее значение из набора значений | МИН(число1;число2; …) |
| Пример: | |||
| =МИН(A2:A6) | |||
| ЕСЛИ | IF | Проверка условия. Функция с тремя аргументами: первый аргумент — логическое выражение; если значение первого аргумента — истина, то результатом выполнения функции является второй аргумент. Если ложно — третий аргумент. | ЕСЛИ(лог_выражение; значение_если_истина; значение_если_ложь) |
| Пример: | |||
| =ЕСЛИ(A2>B2;»Превышение»;»ОК») | |||
| СЧЁТЕСЛИ | COUNTIF | Количество непустых ячеек в указанном диапазоне, удовлетворяющих заданному условию. | СЧЁТЕСЛИ(диапазон, критерий) |
| Пример: | |||
| =СЧЁТЕСЛИ(A2:A5;»яблоки») | |||
| СУММЕСЛИ | SUMIF | Сумма непустых ячеек в указанном диапазоне, удовлетворяющих заданному условию. | СУММЕСЛИ (диапазон, критерий, [диапазон_суммирования]) |
| Пример: | |||
| =СУММЕСЛИ(B2:B25;»>5″) |
В качестве параметра функции везде указывается диапазон ячеек: МИН(А2:А240)
СРЗНАЧ не учитываются пустые ячейки и текстовые ячейки; например, после ввода формулы в C2 появится значение 2 (не учитывается пустая А2):Построение диаграмм
- Диаграммы используются для наглядного представления табличных данных.
- Разные типы диаграмм используются в зависимости от необходимого эффекта визуализации.
- Так, круговая и кольцевая диаграммы отображают соотношение находящихся в выбранном диапазоне ячеек данных к их общей сумме. Иными словами, эти типы служат для представления доли отдельных составляющих в общей сумме.
- Соответствие секторов круговой диаграммы (если она намеренно НЕ перевернута) начинается с «севера»: верхний сектор соответствует первой ячейке диапазона.
- Типы диаграмм Линейчатая и Гистограмма (на левом рис.), а также График и Точечная (на рис. справа) отображают абсолютные значения в выбранном диапазоне ячеек.

Егифка ©:
Решение 14 задания ОГЭ
Задание 14_0. Демонстрационный вариант 2022 г.:
В электронную таблицу занесли данные о тестировании учеников по выбранным ими предметам.
| A | B | C | D | |
|---|---|---|---|---|
| 1 | Округ | Фамилия | Предмет | Баллы |
| 2 | С | Ученик 1 | Физика | 240 |
| 3 | В | Ученик 2 | Физкультура | 782 |
| 4 | Ю | Ученик 3 | Биология | 361 |
| 5 | СВ | Ученик 4 | Обществознание | 377 |
В столбце A записан код округа, в котором учится ученик;
в столбце B – код фамилии ученика;
в столбце C – выбранный учеником предмет;
в столбце D – тестовый балл.
Всего в электронную таблицу были занесены данные по 1000 учеников.
Откройте файл с данной электронной таблицей (расположение файла Вам сообщат организаторы экзамена). На основании данных, содержащихся в этой таблице, выполните задания.
- Сколько учеников, которые проходили тестирование по информатике, набрали более 600 баллов? Ответ запишите в ячейку
H2таблицы. - Каков средний тестовый балл учеников, которые проходили тестирование по информатике? Ответ запишите в ячейку
H3таблицы с точностью не менее двух знаков после запятой. - Постройте круговую диаграмму, отображающую соотношение числа участников тестирования из округов с кодами «В», «Зел» и «З». Левый верхний угол диаграммы разместите вблизи ячейки
G6. В поле диаграммы должны присутствовать легенда (обозначение соответствия данных определённому сектору диаграммы) и числовые значения данных, по которым построена диаграмма.
Полученную таблицу необходимо сохранить под именем, указанным организаторами экзамена.
✍ Решение:
Приведем один из вариантов решения.
- Поскольку спрашивается об учениках, которые проходили тестирование по информатике и набрали более 600 баллов, то здесь необходимо учесть одновременно два условия. Поэтому будем использовать функцию
ЕСЛИс логическим операторомИ(одновременное выполнение нескольких условий). В ячейкуE2запишем формулу:
=ЕСЛИ(И(C2="информатика"; D2>600); 1;0))
или для англоязычного интерфейса:
=IF(AND(C2="информатика"; D2>600); 1;0)
Т.е. если в ячейке C2 находится слово «информатика» и при этом значение ячейки D2 больше 600, то в ячейку E2 запишем 1 (единицу), иначе в ячейку E2 запишем 0 (ноль).
E. Для этого поместите курсор в правый нижний угол ячейки Е2, и, когда курсор мыши приобретет вид крестика дважды щелкните левой кнопкой мыши. Формула должна при этом скопироваться во все нижние ячейки столбца. H2. Установите курсор в ячейку. Для выполнения задания нам достаточно посчитать, сколько единиц в ячейках столбца E. Для этого мы можем суммировать их. Введите формулу:=СУММ(Е:Е)
Е:Е обозначает диапазон ячеек по всему столбцу. Так как мы уверены, что ячейки после таблицы нет никаких лишних данных, то можно указывать такие диапазоны. Но на всякий случай следует проверять, нет ли после таблицы каких-то ненужных значений.
Ответ: 32
Решение задания 2:
- В ячейку
F2внесем формулу:
=ЕСЛИ(C2="информатика";D2;0)
или для англоязычной раскладки:
=IF(C2="информатика"; D2; "")
Если в ячейке C2 находится слово «информатика», то в ячейку F2 установим значение из ячейки D2, т.е. балл, иначе, поставим туда «» (пустое значение).
F. Для этого поместите курсор в правый нижний угол ячейки F2, и, когда курсор мыши приобретет вид крестика дважды щелкните левой кнопкой мыши. Формула должна при этом скопироваться во все нижние ячейки столбца. H3. Установите курсор в ячейку. Для выполнения задания нам достаточно посчитать среднее арифметическое непустых значений ячеек столбца F. Введите формулу:=СРЗНАЧ(F:F)

Ответ: 546,82
Решение задания 3:

Ответ: Секторы диаграммы должны визуально соответствовать соотношению 32:29:108.
Разбор задания 14.1:
В электронную таблицу занесли данные о тестировании учеников. Ниже приведены первые пять строк таблицы:
В столбце А записан округ, в котором учится ученик;
в столбце В — фамилия;
в столбце С — любимый предмет;
в столбце D — тестовый балл.
Всего в электронную таблицу были занесены данные по 1000 ученикам.
Выполните задание:
Откройте файл с данной электронной таблицей (расположение файла Вам сообщат организаторы экзамена). На основании данных, содержащихся в этой таблице, ответьте на два вопроса.
- Сколько учеников в Северо-Восточном округе (СВ) выбрали в качестве любимого предмета математику? Ответ на этот вопрос запишите в ячейку Н2 таблицы.
- Каков средний тестовый балл у учеников Южного округа (Ю)? Ответ на этот вопрос запишите в ячейку Н3 таблицы с точностью не менее двух знаков после запятой.
Подобные задания для тренировки
✍ Решение:
-
Задание 1:
- В задании необходимо посчитать количество определенных данных, в зависимости от условий. Можно было бы использовать функцию СЧЁТЕСЛИ(), но ситуация осложняется тем, что в задании два условия: Северо-Восточный округ и любимый предмет — математика.
- Если заданы два условия будем использовать сначала логическую функцию ЕСЛИ с логической операцией И для выполнения двух условий одновременно. Применим данную функцию сначала для первой строки с данными:
для русскоязычной записи функций =ЕСЛИ(И(A2="св";C2="математика");1;0)
Если значение в ячейке A2 равно св и одновременно значение в ячейке C2 равно математика, то в ячейку F2 запишем значение 1, иначе — в ячейку F2 запишем значение 0.
для англоязычной записи функций =IF(AND(A2="св";C2="математика");1;0)
для англоязычной записи функций
=СУММ(F2:F1001)
Суммируем значения ячеек в диапазоне от F2 до F1001.
для англоязычной записи функций =SUM(F2:F1001)
Ответ: 17
Задание 2:
для русскоязычной записи функций
=СУММЕСЛИ(A2:A1001; "Ю";D2:D1001)
Если значения ячеек диапазона A2:A1001 равно значению «Ю», то суммируем соответствующие этим строкам значения ячеек D2:D1001.
для русскоязычной записи функций
=СЧЁТЕСЛИ(A2:A1001; "Ю")
Подсчитывается количество ячеек диапазона A2:A1001, значения которых равно «Ю».
для русскоязычной записи функций =СУММЕСЛИ(A2:A1001; "Ю";D2:D1001)/СЧЁТЕСЛИ(A2:A1001; "Ю")
для англоязычной записи функций =SUMIF(A2:A1001; "Ю";D2:D1001)/COUNTIF(A2:A1001; "Ю")
Возможны и другие варианты решения.
Ответ: 525,70
Разбор задания 14.2 :
В электронную таблицу занесли данные о калорийности продуктов. Ниже приведены первые пять строк таблицы.

в столбце B – содержание в нём жиров;
в столбце C – содержание белков;
в столбце D – содержание углеводов и
в столбце Е – калорийность этого продукта.
Всего в электронную таблицу были занесены данные по 1000 продуктам.
Выполните задание:
Откройте файл с данной электронной таблицей. На основании данных, содержащихся в этой таблице, ответьте на два вопроса.
- Сколько продуктов в таблице содержат меньше 50 г углеводов и меньше 50 г белков? Запишите число, обозначающее количество этих продуктов, в ячейку H2 таблицы.
- Какова средняя калорийность продуктов с содержанием жиров менее 1 г? Запишите значение в ячейку H3 таблицы с точностью не менее двух знаков после запятой.
Подобные задания для тренировки
✍ Решение:
-
Задание 1:
- Поскольку в задании используется условие, то начнем с него: два условия, значит будем использовать функцию ЕСЛИ с логической операцией И. Формула будет выполняться по значениям каждой строки, поэтому запишем ее сначала для второй строки таблицы, там, где начинаются основные данные. В ячейке F2:
для русскоязычной записи функций =ЕСЛИ(И(D2<50;C2<50);1;0)
Если значение в ячейке D2 меньше 50 (углеводы) и одновременно значение в ячейке C2 меньше 50 (белки), то в ячейку F2 запишем значение 1, иначе — в ячейку F2 запишем значение 0.
для англоязычной записи функций =IF(AND(D2<50;C2<50);1;0)
для англоязычной записи функций
=СУММ(F2:F1001)
Суммируем значения ячеек в диапазоне от F2 до F1001.
для англоязычной записи функций =SUM(F2:F1001)
Ответ: 864
Задание 2:
для русскоязычной записи функций
=СУММЕСЛИ(B2:B1001; "<1";E2:E1001)
Если значения ячеек диапазона B2:B1001 меньше единицы, то суммируем соответствующие этим строкам значения ячеек E2:E1001.
для русскоязычной записи функций
=СЧЁТЕСЛИ(B2:B1001;"<1")
Подсчитывается количество ячеек диапазона B2:B1001, значения которых < 1.
для русскоязычной записи функций =СУММЕСЛИ(B2:B1001; "<1";E2:E1001)/СЧЁТЕСЛИ(B2:B1001;"<1")
для англоязычной записи функций =SUMIF(B2:B1001; "<1";E2:E1001)/COUNTIF(B2:B1001;"<1")
Возможны и другие варианты решения.
Ответ: 89,45
Разбор задания 14.3:
В электронную таблицу занесли численность населения городов разных стран. Ниже приведены первые пять строк таблицы.
В столбце А указано название города; в столбце В — численность населения (тыс. чел.); в столбце С — название страны.
Всего в электронную таблицу были занесены данные по 1000 городам. Порядок записей в таблице произвольный.
Выполните задание:
Откройте файл с данной электронной таблицей. На основании данных, содержащихся в этой таблице, ответьте на два вопроса.
- Сколько городов, представленных в таблице, имеют численность населения менее 100 тыс. человек? Ответ запишите в ячейку F2.
- Чему равна средняя численность населения австрийских городов, представленных в таблице? Ответ на этот вопрос с точностью не менее двух знаков после запятой (в тыс. чел.) запишите в ячейку F3 таблицы.
Подобные задания для тренировки
✍ Решение:
-
Задание 1:
- Поскольку в задании используется условие, то начнем с него: так как задано только одно условие (численность населения менее 100 тыс), то можно использовать функцию СЧЁТЕСЛИ:
для русскоязычной записи функций
=СЧЁТЕСЛИ(диапазон;критерий)
для русскоязычной записи функций
=СЧЁТЕСЛИ(B2:B1001;"<100")
для англоязычной записи функций =COUNTIF(B2:B1001;"<100")
Дословно переведем действие формулы. Считать количество значений меньших 100 в диапазоне ячеек от B2 до B1001.
Ответ: 448
Задание 2:
для русскоязычной записи функций
=СУММЕСЛИ(C2:C1001; "Австрия";B2:B1001)
Если значения ячеек диапазона C2:C1001 равно значению «Австрия», то суммируем соответствующие этим строкам значения ячеек B2:B1001.
для русскоязычной записи функций
=СЧЁТЕСЛИ(C2:C1001; "Австрия")
Подсчитывается количество ячеек диапазона C2:C1001, значения которых равно «Австрия».
=E2/E3
Возможны и другие варианты решения.
Ответ: 51,10.
Разбор задания 14.4:
В электронную таблицу занесли информацию о грузоперевозках, совершённых некоторым автопредприятием с 1 по 9 октября.

Всего в электронную таблицу были занесены данные по 370 перевозкам в хронологическом порядке.
Выполните задание:
Откройте файл с данной электронной таблицей. На основании данных, содержащихся в этой таблице, ответьте на два вопроса.
- На какое суммарное расстояние были произведены перевозки с 1 по 3 октября? Ответ на этот вопрос запишите в ячейку H2 таблицы.
- Какова средняя масса груза при автоперевозках, осуществлённых из города Липки? Ответ на этот вопрос запишите в ячейку H3 таблицы с точностью не менее одного знака после запятой.
✍ Решение:
-
Задание 1 первый способ:
- Поскольку в задании указано, что данные приведены в хронологическом порядке, то можно утверждать, что все строки с самой первой до той, в которой последняя запись за «3 октября» будут подходить под условие «перевозки с 1 по 3 октября».
Таким образом, смотрим, что последняя запись за «3 октября» соответствует ячейке A118. Значит, для получения суммарного расстояния будем вычислять сумму по диапазону ячеек D2:D118 (столбец Расстояние). Используем функцию СУММ. - В итоге мы получим сразу искомый результат. Поэтому запишем формулу в ячейке H2:
для русскоязычной записи функций
=СУММ(D2:D118)
для англоязычной записи функций =SUM(D2:D118)
Дословно переведем действие формулы. Суммируем значения ячеек в диапазоне от D2 до D118.
Ответ: 28468
Задание 1 второй способ:
для русскоязычной записи функций =ЕСЛИ(ИЛИ(A2="1 октября";A2="2 октября";A2="3 октября");D2;0)
Если значение в ячейке A2 равно «1 октября» или значение в ячейке A2 равно «2 октября» или значение в ячейке A2 равно «3 октября», то в ячейку I2 запишем значение, которое находится в ячейке D2 (Расстояние), иначе — в ячейку I2 запишем значение 0.
для англоязычной записи функций =IF(OR(A2="1 октября";A2="2 октября";A2="3 октября");D2;0)
=СУММ(I2:I371)
Суммируем значения ячеек в диапазоне от I2 до I371.
для англоязычной записи функций =SUM(I2:I371)
Ответ: 28468
-
Задание 2:
- Для начала подумаем, как вычислить среднюю массу груза автоперевозок из Липки: для этого необходимо сумму всех значений массы перевозок из Липки (Пункт отправления — Липки) разделить на количество таких перевозок.
- Поскольку необходимо найти сумму только при определенном условии, то будем использовать функцию СУММЕСЛИ. Заметим, что проверка должна осуществляться по диапазону ячеек B2:B371 (Пункт отправления), в то время как суммироваться должны значения ячеек диапазона F2:F371 (Масса груза).
- Данная формула выглядит так:
для русскоязычной записи функций
=СУММЕСЛИ(B2:B371; "Липки";F2:F371)
Если значения ячеек диапазона B2:B371 равно значению «Липки», то суммируем соответствующие этим строкам значения ячеек F2:F371.
для русскоязычной записи функций
=СЧЁТЕСЛИ(B2:B371; "Липки")
Подсчитывается количество ячеек диапазона B2:B371, значения которых равно «Липки».
=I2/I3
Возможны и другие варианты решения, например, сортировка строк по значению столбца B с дальнейшим выбором необходимых диапазонов для функций.
Ответ: 760,9
Разбор задания 14.5:
В электронную таблицу занесли результаты тестирования учащихся по географии и информатике. Вот первые строки получившейся таблицы:
В столбце А указаны фамилия и имя учащегося; в столбце В — номер школы учащегося; в столбцах С, D — баллы, полученные, соответственно, по географии и информатике. По каждому предмету можно было набрать от 0 до 100 баллов.
Всего в электронную таблицу были занесены данные по 272 учащимся. Порядок записей в таблице произвольный.
Выполните задание:
Откройте файл с данной электронной таблицей. На основании данных, содержащихся в этой таблице, ответьте на два вопроса.
- Сколько учащихся школы № 2 набрали по информатике больше баллов, чем по географии? Ответ на этот вопрос запишите в ячейку F2 таблицы.
- Сколько процентов от общего числа участников составили ученики, получившие по географии больше 50 баллов? Ответ с точностью до одного знака после запятой запишите в ячейку F3 таблицы.
✍ Решение:
-
Задание 1:
- В задании необходимо посчитать количество определенных данных, в зависимости от условий. Можно было бы использовать функцию СЧЁТЕСЛИ(), но ситуация осложняется тем, что в задании два условия: школа №2 и баллов по информатике больше чем баллов по географии.
- Если заданы два условия, то следует использовать сначала логическую функцию ЕСЛИ с логической операцией И для выполнения двух условий одновременно. Применим данную функцию сначала для первой строки с данными. Для этого в ячейке G2 (свободный столбец) запишем формулу:
для русскоязычной записи функций =ЕСЛИ(И(B2=2;D2>C2);1;0)
Если значение в ячейке B2 равно 2 и одновременно значение в ячейке D2 больше значения в C2, то в ячейку G2 запишем значение 1, иначе — в ячейку G2 запишем значение 0.
для англоязычной записи функций =IF(AND(B2=2;D2>C2);1;0)
для англоязычной записи функций
=СУММ(G2:G273)
Суммируем значения ячеек в диапазоне от G2 до G273.
для англоязычной записи функций =SUM(G2:G273)
Ответ: 37
-
Задание 2:
- Найдём количество участников, набравших по географии более 50 баллов. Воспользуемся одной из возможных в таких случаях функций — функцией СЧЁТЕСЛИ(диапазон;критерий). В качестве критерия укажем условие «>50», обязательно указанное в кавычках. Запишем формулу в свободной ячейке H2:
для русскоязычной записи функций
=СЧЁТЕСЛИ(C2:C273; ">50")
Если значения ячеек диапазона C2:C273 больше 50, то считаем количество соответствующих этим строкам значений ячеек диапазона C2:C273.
=H2/272*100
Возможны и другие варианты решения.
Ответ: 74,6
Разбор задания 14.6:
В электронную таблицу занесли результаты тестирования учащихся по физике и информатике. Вот первые строки получившейся таблицы:
В столбце А указаны фамилия и имя учащегося; в столбце В — округ учащегося; в столбцах С, D — баллы, полученные, соответственно, по физике и информатике. По каждому предмету можно было набрать от 0 до 100 баллов.
Всего в электронную таблицу были занесены данные по 266 учащимся. Порядок записей в таблице произвольный.
Выполните задание:
Откройте файл с данной электронной таблицей. На основании данных, содержащихся в этой таблице, ответьте на два вопроса.
- Чему равна средняя сумма баллов по двум предметам среди учащихся школ округа «Южный»? Ответ на этот вопрос запишите в ячейку F2 таблицы.
- Сколько процентов от общего числа участников составили ученики школ округа «Западный»? Ответ с точностью до одного знака после запятой запишите в ячейку F3 таблицы.
Подобные задания для тренировки
✍ Решение:
-
Задание 1:
- Необходимо найти среднюю сумму баллов по двум предметам. Значит, для учащихся южного округа посчитаем сумму баллов по двум ячейкам со значениями баллов по предметам. Так как предусмотрено условие, то будем использовать функцию ЕСЛИ, а в случае истинности значения — выводить сумму двух ячеек. Для этого в ячейке G2 (свободный столбец) запишем формулу:
для русскоязычной записи функций
=ЕСЛИ(B2="Южный";C2+D2;"-")
Если в ячейке B2 стоит значение «Южный», то выводим сумму значений ячеек C2 и D2, иначе выводим «-«
для англоязычной записи функций
=If(B2="Южный";C2+D2;"-")
для русскоязычной записи функций
=СРЗНАЧ(G2:G267)
Функция СРЗНАЧ самостоятельно суммирует значения в ячейках диапазона от G2 до G267 и делит получившуюся сумму на количество ячеек, которые имеют числовые значения.
для англоязычной записи функций
=AVERAGE(G2:G267)
Ответ: 117,15;
Ответ: 15,4.
Разбор задания 14.7:
В московской Библиотеке имени Некрасова в электронной таблице хранится список поэтов Серебряного века. Ниже приведены первые пять строк таблицы:
Каждая строка таблицы содержит запись об одном поэте. В столбце А записана фамилия, в столбце В — имя, в столбце С — отчество, в столбце D — год рождения, в столбце Е — год смерти.
Всего в электронную таблицу были занесены данные по 150 поэтам Серебряного века в алфавитном порядке.
Выполните задание:
Откройте файл с данной электронной таблицей. На основании данных, содержащихся в этой таблице, ответьте на два вопроса.
- Определите количество поэтов, родившихся в 1889 году. Ответ на этот вопрос запишите в ячейку H2 таблицы.
- Определите в процентах, сколько поэтов, умерших позже 1940 года, носили имя Сергей. Ответ с точностью не менее 2 знаков после запятой запишите в ячейку НЗ таблицы.
✍ Решение:
-
Задание 1:
Ответ: 8.
-
Задание 2:
- Для того, чтобы вычислить процент, необходимо сначала определить общее количество поэтов, умерших позже 1940 года, а затем определить сколько среди этого числа поэтов с именем Сергей.
- Таким образом, можно использовать условие (функция ЕСЛИ) для определения года смерти позже 1940, в случае истинности условия выводить имя поэта. Запишем в ячейку F2 (свободного столбца) формулу:
для русскоязычной записи функций
=ЕСЛИ(E2>1940;B2;"-")
Если год смерти (ячейка E2) позже 1940, то в текущую ячейку выводим значение ячейки B2 (имя), иначе выводим дефис («-«).
для англоязычной записи функций
=IF(E2>1940;B2;"-")
для русскоязычной записи функций =СЧЁТЕСЛИ(F2:F151;"=Сергей")/СЧЁТЕСЛИ(E2:E151;">1940")*100
Считаем количество ячеек в диапазоне F2:F151, в которых находится имя Сергей. Полученное значение сначала делим на количество ячеек диапазона E2:E151, соответствующих критерию >1940, а затем умножаем на 100.
для англоязычной записи функций =COUNTIF(F2:F151;"=Сергей")/COUNTIF(E2:E151;">1940")*100
Ответ: 6,02.
Разбор задания 14.8:
В медицинском кабинете измеряли рост и вес учеников с 5 по 11 классы. Результаты занесли в электронную таблицу. Ниже приведены первые пять строк таблицы:
Каждая строка таблицы содержит запись об одном ученике. В столбце А записана фамилия, в столбце В — имя; в столбце С — класс; в столбце D — рост, в столбце Е — вес учеников.
Всего в электронную таблицу были занесены данные по 211 ученикам в алфавитном порядке.
Выполните задание:
Откройте файл с данной электронной таблицей. На основании данных, содержащихся в этой таблице, ответьте на два вопроса.
- Каков рост самого высокого ученика 10 класса? Ответ на этот вопрос запишите в ячейку H2 таблицы.
- Какой процент учеников 8 класса имеет вес больше 65? Ответ с точностью не менее 2 знаков после запятой запишите в ячейку НЗ таблицы.
✍ Решение:
Разбор задания 14.9:
В электронную таблицу занесли результаты сдачи нормативов по лёгкой атлетике среди учащихся 7−11 классов. Результаты занесли в электронную таблицу. Ниже приведены первые строки таблицы:
В столбце А указана фамилия; в столбце В — имя; в столбце С — пол; в столбце D — год рождения; в столбце Е — результаты в беге на 1000 метров; в столбце F — результаты в беге на 30 метров; в столбце G — результаты по прыжкам в длину с места.
Всего в электронную таблицу были занесены данные по 1000 учащимся.
Выполните задание:
Откройте файл с данной электронной таблицей. На основании данных, содержащихся в этой таблице, ответьте на два вопроса.
- Сколько процентов участников пробежало дистанцию в 1000 м меньше, чем за 5 минут? Ответ запишите в ячейку L1 таблицы.
- Найдите разницу в см с точностью до десятых между средним результатом у мальчиков и средним результатом у девочек в прыжках в длину. Ответ на этот вопрос запишите в ячейку L2 таблицы.
✍ Решение:
Разбор задания 14.10:
Результаты сдачи выпускных экзаменов по алгебре, русскому языку, физике и информатике учащимися 9 класса некоторого города были занесены в электронную таблицу. На рисунке приведены первые строки получившейся таблицы:
В столбце A электронной таблицы записана фамилия учащегося, в столбце B — имя учащегося, в столбцах C, D, E и F — оценки учащегося по алгебре, русскому языку, физике и информатике. Оценки могут принимать значения от 2 до 5.
Всего в электронную таблицу были занесены результаты 1000 учащихся.
Выполните задание:
Откройте файл с данной электронной таблицей. На основании данных, содержащихся в этой таблице, ответьте на два вопроса.
- Какое количество учащихся получило только четвёрки или пятёрки на всех экзаменах? Ответ на этот вопрос запишите в ячейку I2 таблицы.
- Для группы учащихся, которые получили только четвёрки или пятёрки на всех экзаменах, посчитайте средний балл, полученный ими на экзамене по алгебре. Ответ на этот вопрос запишите в ячейку I3 таблицы с точностью не менее двух знаков после запятой.
✍ Решение:
- В задании необходимо посчитать количество определенных данных, в зависимости от условий. Можно было бы использовать функцию СЧЁТЕСЛИ(), но ситуация осложняется тем, что в задании несколько условий: только четвёрки или пятёркина всех (четырех!) экзаменах.
- Если заданы несколько условий, то следует использовать сначала логическую функцию ЕСЛИ с логической операцией И для выполнения четырех условий для четырех экзаменов одновременно.
- При этом заметим, что оценка 4 или 5, означает условие оценка > 3. Применим данную функцию сначала для первой строки с данными. Для этого в ячейке G2 (свободный столбец) запишем формулу:
для русскоязычной записи функций =ЕСЛИ(И(C2>3;D2>3;E2>3;F2>3);1;0)
Если значение в ячейке C2 > 3 и значение в ячейке D2 > 3 и значение в ячейке E2 > 3 и значение в ячейке F2 > 3, то в ячейку G2 запишем значение 1, иначе — в ячейку G2 запишем значение 0.
для англоязычной записи функций =IF(AND(C2>3;D2>3;E2>3;F2>3);1;0)
для русскоязычной записи функций
=СУММ(G2:G1001)
для англоязычной записи функций
=SUMM(G2:G1001)
Ответ: 1)88; 2)4,32.
Решение заданий ОГЭ прошлых лет для тренировки
Рассмотрим, как решается задание 14 ОГЭ по информатике.
Формулы в электронных таблицах
Подробный видеоразбор по ОГЭ 14 задания:
📹 Видеорешение на RuTube здесь
Разбор задания 14.1:
Дан фрагмент электронной таблицы:
Какая из формул, приведённых ниже, может быть записана в ячейке A2, чтобы построенная после выполнения вычислений диаграмма по значениям диапазона ячеек A2:D2 соответствовала рисунку?
1) =B1/C1 2) =D1−A1 3) =С1*D1 4) =D1−C1+1
Подобные задания для тренировки
✍ Решение:
- Вычислим значения в ячейках согласно заданным формулам:
B2 = D1 - 1 B2 = 5 - 1 = 4
C2 = B1 * 4 C2 = 4 * 4 = 16
D2 = D1 + A1 D2 = 5 + 3 = 6
1) =B1/C1 = 2 2) =D1−A1 = 2 3) =С1*D1 = 10 4) =D1−C1+1 = 4
Ответ: 4
Разбор задания 14.2:
Дан фрагмент электронной таблицы:
Какое число должно быть записано в ячейке B1, чтобы построенная после выполнения вычислений диаграмма по значениям диапазона ячеек A2:D2 соответствовала рисунку?
1) 0 2) 6 3) 3 4) 4
Подобные задания для тренировки
✍ Решение:
- Обратим внимание, что ни в одной формуле указанного диапазона ячеек не встречается ячейка A1. То есть оставим ее пустой.
- Вычислим значения в ячейках согласно заданным формулам:
A2 = D1 - 3 A2 = 4 - 3 = 1
B2 = C1 - D1 B2 = 5 - 4 = 1
C2 = (A2 + B2) / 2 C2 = (1 + 1) / 2 = 1
D2 = B1 - D1 + C2 D2 = ? - 4 + 1
D2 = B1 - D1 + C2 D2 = ? - 4 + 1 = 3 получаем: 6 - 4 + 1 = 3
Ответ: 2
Разбор задания 14.3:
Дан фрагмент электронной таблицы:
Какое число должно быть записано в ячейке B1, чтобы построенная после выполнения вычислений диаграмма по значениям диапазона ячеек A2:D2 соответствовала рисунку?
1) 1 2) 2 3) 0 4) 4
Подобные задания для тренировки
✍ Решение:
- Обратим внимание, что ни в одной формуле указанного диапазона ячеек не встречается ячейка D1. То есть оставим ее пустой.
- Вычислим значения в ячейках согласно заданным формулам:
A2 = C1 - 3 A2 = 5 - 3 = 2
B2 = (A1 + C1) / 2 B2 = (3 + 5) / 2 = 4
C2 = =A1 / 3 C2 = 3 / 3 = 1
D2 = (B1 + A2) / 2 D2 = (? + 2) / 2
D2 = (B1 + A2) / 2 D2 = (? + 2) / 2 = 3 получаем: D2 = (4 + 2) / 2 = 3
Ответ: 4
Анализ диаграмм
14_4:
На диаграмме отображено количество участников тестирования по предметам в разных регионах России.
Какая из диаграмм правильно отражает соотношение общего количества участников (из всех трех регионов) по каждому из предметов тестирования?

✍ Решение:
- столбчатая диаграмма позволяет определить числовые значения. Так, например, в Татарстане по биологии количество участников 400 и т.п. Найдем с помощью нее общее количество участников со всех регионов по каждому предмету. Для этого посчитаем значения абсолютно всех столбцов в диаграмме:
400 + 100 + 200 + 400 + 200 + 200 + 400 + 300 + 200 = 2400
Биология: 1200/2400 = 0,5 = 50% История: 600/2400 = 0,25 = 25% Химия: 600/2400 = 0,25 = 25%
Результат: 1
Предлагаем посмотреть подробный разбор данного 7 задания на видео:
📹 Видеорешение на RuTube здесь
14_5:
На диаграмме отображено количество участников тестирования по предметам в разных регионах России.
Какая из диаграмм правильно отражает соотношение количества участников тестирования по истории в регионах?

✍ Решение:
Результат: 2
Подробный разбор задания смотрите на видео:
📹 Видеорешение на RuTube здесь
Время на прочтение
16 мин
Количество просмотров 236K
Добрый день, уважаемые хаброжители!
Время от времени некоторым (а может и более, чем некоторым) из нас приходится сталкиваться с задачами по обработке небольших массивов данных, начиная от составления и анализа домашнего бюджета и заканчивая какими-либо расчетами по работе, учебе и т.д. Пожалуй, наиболее подходящим инструментом для этого является Microsoft Excel (или возможно иные его аналоги, но они менее распространены).
Поиск выдал мне всего одну статью на Хабре по схожей тематике — «Талмуд по формулам в Google SpreadSheet». В ней дано хорошее описание базовых вещей для работы в excel (хотя он и не 100% про сам excel).
Таким образом, накопив определенный пул запросов/задач, появилась идея их типизировать и предложить возможные решения (пусть не все возможные, но быстро дающие результат).
Речь пойдет о решении наиболее распространенных задач, с которыми сталкиваются пользователи.
Описание решений построено следующим образом – дается кейс, содержащий исходное задание, которое постепенно усложняется, к каждому шагу дано развернутое решение с пояснениями. Наименования функций будут даваться на русском языке, но в скобках при первом упоминании будет приводиться оригинальное наименование на английском языке (т.к. по опыту у подавляющего большинства пользователей установлена русскоязычная версия).
Кейс_1: Логические функции и функции поиска совпадений
«У меня есть набор значений в табличке и необходимо что бы при выполнении определенного условия/набора условий выводилось определенное значение» (с) Пользователь
Данные, как правило, представлены в табличной форме:
Условие:
- если значение в столбце «Количество» больше 5,
- то нужно вывести в колонке «Результат» значение «Заказ не требуется»,
В этом нам поможет формула «ЕСЛИ» (IF), которая относится к логическим формулам и может выдавать в решении любые значения, которые мы заранее записываем в формуле. Обращаю внимание, что любые текстовые значения записываются, используя кавычки.
Синтаксис формулы следующий:
ЕСЛИ(лог_выражение, [значение_если_истина], [значение_если_ложь])
- Лог_выражение — выражение, дающее в результате значение ИСТИНА или ЛОЖЬ.
- Значение_если_истина — значение, которое выводится, если логическое выражение истинно
- Значение_если_ложь — значение, которое выводится, если логическое выражение ложно
Синтаксис формулы для решения:
Вывод результата в ячейку D2:
=ЕСЛИ(C5>5;«Заказ не требуется»;«Необходим заказ»)
На выходе получаем результат:
Бывает, что условие носит более сложный характер, например выполнение 2-х и более условий:
- если значение в столбце «Количество» больше 5, а значение в колонке «Тип» равно «А»
- то нужно вывести в колонке «Результат» значение «1», в обратном случае «0».
В данном случае мы уже не можем ограничиться использованием одной только формулы «ЕСЛИ», необходимо добавить в ее синтаксис другую формулу. И это будет еще одна логическая формула «И» (AND).
Синтаксис формулы следующий:
И(логическое_значение1, [логическое_значение2], …)
- Логическое_значение1-2 и т.д. — проверяемое условие, вычисление которого дает значение ИСТИНА или ЛОЖЬ
Синтаксис решения будет следующим:
Вывод результата в ячейку D2:
=ЕСЛИ(И(C2>5;B2=«А»);1;0)
Таким образом, используя сочетание 2-х формул, мы находим решение нашей задачи и получаем результат:
Попробуем усложнить задачу – новое условие:
- если значение в столбце «Количество» равно 10, а значение в колонке «Тип» равно «А»
- или же значение в столбце «Количество» больше или равно 5, а значение «Тип» равен «Б»
- то нужно вывести в колонке «Результат» значение «1», в обратном случае «0».
Синтаксис решения будет следующим:
Вывод результата в ячейку D2:
=ЕСЛИ(ИЛИ(И(C2=10;B2=«А»); И(C2>=5;B2=«Б»));1;0)
Как видно из записи, в формулу «ЕСЛИ» включено одно условие «ИЛИ» (OR) и два условия с использованием формулы «И», включенных в него. Если хотя бы одно из условий 2-го уровня имеет значение «ИСТИНА», то в колонку «Результат» будет выведен результат «1», в противном случае будет «0».
Результат:
Теперь перейдем к следующей ситуации:
Представим, что в зависимости от значения в столбце «Условие» должно выводиться определенное условие в столбце «Результат», ниже приведено соответствие значений и результата.
Условие:
- 1 = А
- 2 = Б
- 3 = В
- 4 = Г
При решении задачи с помощью функции «ЕСЛИ», синтаксис будет следующим:
Вывод результата в ячейку B2:
=ЕСЛИ(A2=1;«А»; ЕСЛИ(A2=2;«Б»; ЕСЛИ(A2=3;«В»; ЕСЛИ(A2=4;«Г»;0))))
Результат:
Как видно, написание подобной формулы не только не очень удобно и громоздко, но и может занять некоторое время на ее редактирование у неопытного пользователя в случае ошибки.
Минус подобного подхода в том, что он применим для небольшого количества условий, ведь, все их придется набирать вручную и «раздувать» нашу формулу до больших размеров, однако подход отличает полная «всеядность» к значениям и универсальность использования.
Альтернативное решение_1:
Использование формулы «ВЫБОР» (CHOOSE),
Синтаксис функции:
ВЫБОР(номер_индекса, значение1, [значение2], …)
- Номер_индекса — номер выбираемого аргумента-значения. Номер индекса должен быть числом от 1 до 254, формулой или ссылкой на ячейку, содержащую число в диапазоне от 1 до 254.
- Значение1, значение2,… — значение от 1 до 254 аргументов-значений, из которых функция «ВЫБОР», используя номер индекса, выбирает значение или выполняемое действие. Аргументы могут быть числами, ссылками на ячейки, определенными именами, формулами, функциями или текстом.
При ее использовании, мы сразу заносим результаты условий в зависимости от указанных значений.
Условие:
- 1 = А
- 2 = Б
- 3 = В
- 4 = Г
Синтаксис формулы:
=ВЫБОР(A2;«А»;«Б»;«В»;«Г»)
Результат аналогичен решению с цепочкой функций «ЕСЛИ» выше.
При применении этой формулы существуют следующие ограничения:
В ячейку «А2» (номер индекса) могут быть указаны только цифры, а значения результата будут выводиться в порядке возрастания от 1 до 254 значений.
Иными словами, функция будет работать только если в ячейке «А2» указаны цифры от 1 до 254 в порядке возрастания и это накладывает определенные ограничения при использовании этой формулы.
Т.е. если мы захотим, что бы значение «Г» выводилось при указании числа 5,
- 1 = А
- 2 = Б
- 3 = В
- 5 = Г
то формула будет иметь следующий синтаксис:
Вывод результата в ячейку B2:
=ВЫБОР(A31;«А»;«Б»;«В»;;«Г»)
Как видно, значение «4» в формуле нам приходится оставить пустым и перенести результат «Г» на порядковый номер «5».
Альтернативное решение_2:
Вот мы и подошли к одной из самых популярных функций Excel, овладение которой автоматически превращает любого офисного работника в «опытного пользователя excel» /sarcasm/.
Синтаксис формулы:
ВПР(искомое_значение, таблица, номер_столбца, [интервальный_просмотр])
- Искомое_значение – значение, поиск которого осуществляется функцией.
- Таблица – диапазон ячеек, содержащий данные. Именно в этих ячейках будет происходить поиск. Значения могут быть текстовыми, числовыми или логическими.
- Номер_столбца — номер столбца в аргументе «Таблица», из которого будет выводиться значение в случае совпадения. Важно понимать, что отсчет столбцов происходит не по общей сетке листа (A.B,C,D и т.д.), а внутри массива, указанного в аргументе «Таблица».
- Интервальный_просмотр — определяет, какое совпадение должна найти функция — точное или приблизительное.
Важно: функция «ВПР» ищет совпадение только по первой уникальной записи, если искомое_значение присутствует в аргументе «Таблица» несколько раз и имеет разные значения, то функция «ВПР» найдет только самое ПЕРВОЕ совпадение, результаты по всем остальным совпадениям показаны не будутИспользование формулы «ВПР» (VLOOKUP) связано с еще одним подходом в работе с данными, а именно с формированием «справочников».
Суть подхода в создании «справочника» соответствия аргумента «Искомое_значение» определенному результату, отдельно от основного массива, в котором прописываются условия и соответствующие им значения:
Затем в рабочей части таблицы уже прописывается формула со ссылкой на справочник, заполненный ранее. Т.е. в справочнике в столбце «D» происходит поиск значения из столбца «А» и при нахождении соответствия выводится значение из столбца «Е» в столбец «В».
Синтаксис формулы:
Вывод результата в ячейку B2:
=ВПР(A2;$D$2:$E$5;2;0)
Результат:
Теперь представим ситуацию, когда необходимо подтянуть данные в одну таблицу из другой, при этом таблицы не идентичны. См. пример ниже
Видно, что строки в столбцах «Продукт» обеих таблиц не совпадают, однако, это не является препятствием для использования функции «ВПР».
Вывод результата в ячейку B2:
=ВПР($A3;$H$3:$M$6;2;0)
Но при решении сталкиваемся с новой проблемой – при «протягивании» написанной нами формулы вправо от столбца «В» до столбца «Е», нам придется вручную заменять аргумент «номер_столбца». Дело это трудоемкое и неблагодарное, потому, на помощь нам приходит другая функция — «СТОЛБЕЦ» (COLUMN).
Синтаксис функции:
СТОЛБЕЦ([ссылка])
- Ссылка — ячейка или диапазон ячеек, для которых требуется возвратить номер столбца.
Если использовать запись типа:
=СТОЛБЕЦ()
то функция выведет номер текущего столбца (в ячейке которого написана формула).
В результате получается число, которое можно использовать в функции «ВПР», чем мы и воспользуемся и получаем следующую запись формулы:
Вывод результата в ячейку B2:
=ВПР($A3;$H$3:$M$6; СТОЛБЕЦ();0)
Функция «СТОЛБЕЦ» определит номер текущего столбца, который будет использоваться аргументом «Номер_столбца» для определения номера столбца поиска в справочнике.
Кроме того, можно использовать конструкцию:
=СТОЛБЕЦ()-1
Вместо числа «1» можно использовать любое число (а также не только вычитать его, но и прибавлять к полученному значению), для получения желаемого результата, если нет желания ссылаться на определенную ячейку в столбце с нужным нам номером.
Получившийся результат:
Продолжаем развивать тему и усложняем условие: представим, что у нас есть два справочника с разными данными по продуктам и необходимо вывести в таблицу с результатом значения в зависимости от того, какой тип справочника указан в колонке «Справочник»
Условие:
- Если в столбце «Справочник» указано число 1, данные должны тянуться из таблицы «Справочник_1», если число 2, то из таблицы «Справочник_2» в соответствии с указанным месяцем
Вариант решения, который сразу приходит на ум, следующий:
Вывод результата в ячейку C3:
=ЕСЛИ($B3=1; ВПР($A3;$G$3:$I$6; СТОЛБЕЦ()-1;0); ВПР($A3;$K$3:$M$6; СТОЛБЕЦ()-1;0))
Плюсы: наименование справочника может быть любым (текст, цифры и их сочетание), минусы – плохо подходит, если вариантов более 3-х.
Если же номера справочников всегда представляют собой числа, имеет смысл использовать следующее решение:
Вывод результата в ячейку C3:
=ВПР($A3; ВЫБОР($B3;$G$3:$I$6;$K$3:$M$6); СТОЛБЕЦ()-1;0)
Плюсы: формула может включать до 254 наименований справочников, минусы – их наименование должно быть строго числовым.
Результат для формулы с использованием функции «ВЫБОР»:
Бонус: ВПР по двум и более признакам в аргументе «искомое_значение».
Условие:
- Представим, что у нас как всегда есть массив данных в табличной форме (если нет, то мы к нему приводим данные), из массива по определенным признакам необходимо получить значения и поместить их в другую табличную форму.
Обе таблицы приведены ниже:
Как видно из табличных форм, каждая позиция имеет не только наименование (которое не является уникальным), но также и относится к определенному классу и имеет свой вариант фасовки.
Используя сочетание имени и класса и фасовки, мы можем создать новый признак, для этого в таблице с данными создаем дополнительный столбец «Доп.признак», который заполняем при помощи следующей формулы:
=H3&»_»&I3&»_»&J3
Используя символ «&», объединяем три признака в один (разделитель между словами может быть любым, как и не быть вовсе, главное использовать аналогичное правило и для поиска)
Аналогом формулы может быть функция «СЦЕПИТЬ» (CONCATENATE), в этом случае она будет выглядеть следующим образом:
=СЦЕПИТЬ(H3;»_»;I3;»_»;J3)
После того, как дополнительный признак создан для каждой записи в таблице с данными, приступаем к написанию функции поиска по этому признаку, которая будет иметь вид:
Вывод результата в ячейку D3:
=ЕСЛИОШИБКА(ВПР(A2&»_»&B2&»_»&C2;$G$2:$K$6;5;0);0)
В функции «ВПР» в качестве аргумента «искомое_значение» используем все ту же связку трех признаков (наименование_класс_фасовка), но берем ее уже в таблице для заполнения и заносим непосредственно в аргумент (как вариант, можно было бы выделить значение для аргумента в дополнительный столбец в таблице для заполнения, но это действие будет излишним).
Напоминаю, что использование функции «ЕСЛИОШИБКА» (IFERROR) необходимо, если искомое значение так и не будет найдено, и функция «ВПР» выведет нам значение «#Н/Д» (об этом ниже).
Результат на картинке ниже:
Данный прием можно использовать и для большего количества признаков, единственное условие – уникальность получаемых комбинаций, если она не соблюдается, то результат будет некорректным.
Кейс_3 Поиск значения в массиве, или когда ВПР не в силах нам помочь
Рассмотрим ситуацию, когда необходимо понять, есть ли в массиве ячеек нужные нам значения.
Задача:
- в столбце «Условие поиска» указано значение и необходимо определить, присутствует ли оно в столбце «Массив для поиска»
Визуально все выглядит в следующем виде:
Как мы видим, функция «ВПР» тут бессильна, т.к. мы ищем не точное совпадение, а именно наличие в ячейке нужного нам значения.
Для решения задачи необходимо использовать комбинацию нескольких функций, а именно:
«ЕСЛИ»
«ЕСЛИОШИБКА»
«СТРОЧН»
«НАЙТИ»
По порядку обо всех, «ЕСЛИ» мы уже разобрали ранее, потому перейдем к функции «ЕСЛИОШИБКА» (IFERROR)
ЕСЛИОШИБКА(значение, значение_при_ошибке)
- Значение — аргумент, проверяемый на возникновение ошибок.
- Значение_при_ошибке — значение, возвращаемое при ошибке при вычислении по формуле. Возможны следующие типы ошибок: #Н/Д, #ЗНАЧ!, #ССЫЛКА!, #ДЕЛ/0!, #ЧИСЛО!, #ИМЯ? и #ПУСТО!.
Важно: данная формула практически всегда обязательна при работе с массивами информации и справочниками, т.к. зачастую бывает, что искомое значение не находится в справочнике и в этом случае функция возвращает ошибку. Если же в ячейке выводится ошибка и ячейка участвует, например, в вычислении, то оно так же произойдет с ошибкой. Плюс ко всему, ячейкам, где формула возвратила ошибку можно присваивать различные значения, которые облегчают их статистическую обработку. Также, в случае ошибки можно выполнять другие функции, что очень удобно при работе с массивами и позволяет строить формулы с учетом довольно разветвленных условий.
«СТРОЧН» (LOWER)
СТРОЧН(текст)
- Текст — текст, преобразуемый в нижний регистр.
Важно: функция «СТРОЧН» не заменяет знаки, не являющиеся буквами.
Роль в формуле: поскольку функция «НАЙТИ» (FIND) осуществляет поиск и учетом регистра текста, то необходимо привести весь текст к одному регистру, в противном случае «чАй» будет не равно «чай» и т.д. Это актуально, если значение регистра не является условием поиска и отбора значений, в противном случае формулу «СТРОЧН» можно не использовать, так поиск будет более точным.
Теперь подробнее о синтаксисе функции «НАЙТИ» (FIND).
НАЙТИ(искомый_текст, просматриваемый_текст, [нач_позиция])
- Искомый_текст — текст, который необходимо найти.
- Просматриваемый_текст — текст, в котором нужно найти искомый текст.
- Нач_позиция — знак, с которого нужно начать поиск. Первый знак в тексте «просматриваемый_текст» имеет номер 1. Если номер не указан, он по умолчанию считается равным 1.
Синтаксис формулы-решения будет иметь вид:
Вывод результата в ячейку B2:
=ЕСЛИ(ЕСЛИОШИБКА(НАЙТИ(СТРОЧН(A2); СТРОЧН(E2);1);0)=0;«fail»;«bingo!»)
Разберем логику формулы по действиям:
- СТРОЧН(A2) – преобразует аргумент «Искомый_текст» в ячейке в А2 в текст с нижним регистром
- Функция «НАЙТИ» начинает поиск преобразованного аргумента «Искомый_текст» в массиве «Просматриваемый_текст», который преобразовывается функцией «СТРОЧН(E2)», также в текст с нижним регистром.
- В случае если, функция находит совпадение, т.е. возвращает порядковый номер первого символа совпадающего слова/значения, срабатывает условие ИСТИНА в формуле «ЕСЛИ», т.к. полученное значение не равно нулю. Как результат, в столбце «Результат» будет выведено значение «Bingo!»
- Если же, функция не находит совпадение т.е. порядковый номер первого символа совпадающего слова/значения не указывается и вместо значения возвращается ошибка, срабатывает условие, заложенное в формулу «ЕСЛИОШИБКА» и возвращается значение равное «0», что соответствует условию ЛОЖЬ в формуле «ЕСЛИ», т.к. полученное значение равно «0». Как результат, в столбце «Результат» будет выведено значение «fail».
Как видно из рисунка выше, благодаря функциям «СТРОЧН» и «НАЙТИ» мы находим искомые значения вне зависимости от регистра символов, и места нахождения в ячейке, но необходимо обратить внимание на строку 5.
Условие поиска задано как «111», но в массиве поиска указано значение «1111111 печенюшки», однако формула выдает результат «Bingo!». Это происходит потому, что значение «111» входит в ряд значений «1111111», как следствие находится совпадение. В обратном случае данное условие не сработает.
Кейс_4 Поиск значения в массиве по нескольким условиям, или когда ВПР тем более не в силах нам помочь
Представим ситуацию, когда необходимо найти значение из «Таблица с результатом» в двумерном массиве «Справочник» по нескольким условиям, а именно по значению «Наименование» и «Месяц».
Табличная форма задания будет иметь следующий вид:
Условие:
- В таблицу с результатом необходимо подтянуть данные в соответствии с совпадением условий «Наименование» и «Месяц».
Для решения подобной задачи подойдет комбинация функций «ИНДЕКС» и «ПОИСКПОЗ»
Синтаксис функции «ИНДЕКС» (INDEX)
ИНДЕКС(массив, номер_строки, [номер_столбца])
- Массив — диапазон ячеек, из которого будут показываться значения в случае совпадения условий их поиска.
- Если массив содержит только одну строку или один столбец, аргумент «номер_строки» или «номер_столбца» соответственно не является обязательным.
- Если массив занимает больше одной строки и одного столбца, а из аргументов «номер_строки» и «номер_столбца» задан только один, то функция «ИНДЕКС» возвращает массив, состоящий из целой строки или целого столбца аргумента «массив».
- Номер_строки — номер строки в массиве, из которой требуется возвратить значение.
- Номер_столбца — номер столбца в массиве, из которого требуется возвратить значение.
Иными словами функция возвращает из указанного массива в аргументе «Массив» значение, которое находится на пересечении координат, указанных в аргументах «Номер_строки» и «Номер_столбца».
Синтаксис функции «ПОИСКПОЗ» (MATCH)
ПОИСКПОЗ(искомое_значение, просматриваемый_массив, [тип_сопоставления])
- Искомое_значение — значение, которое сопоставляется со значениями в аргументе просматриваемый_массив. Аргумент искомое_значение может быть значением (числом, текстом или логическим значением) или ссылкой на ячейку, содержащую такое значение.
- Просматриваемый_массив — диапазон ячеек, в которых производится поиск.
- Тип_сопоставления — необязательный аргумент. Число -1, 0 или 1.
Функция ПОИСКПОЗ выполняет поиск указанного элемента в диапазоне ячеек и возвращает относительную позицию этого элемента в диапазоне.
Суть использования комбинации функций «ИНДЕКС» и «ПОИСКПОЗ» в том, то мы производим поиск координат значений по их наименованию по «осям координат».
Осью Y будет столбец «Наименование», а осью X – строка «Месяцы».
часть формулы:
ПОИСКПОЗ($A4;$I$4:$I$7;0)
возвращает число по оси Y, в данном случае оно будет равно 1, т.к. значение «А» присутствует в искомом диапазоне и имеет относительную позицию «1» в этом диапазоне.
часть формулы:
ПОИСКПОЗ(B$3;$J$3:$L$3;0)
возвращает значение #Н/Д, т.к. значение «1» отсутствует в просматриваемом диапазоне.
Таким образом, мы получили координаты точки (1; #Н/Д) которые функция «ИНДЕКС» использует для поиска в аргументе «Массив».
Полностью написанная функция для ячейки B4 будет иметь следующий вид:
=ИНДЕКС($J$4:$L$7; ПОИСКПОЗ($A4;$I$4:$I$7;0); ПОИСКПОЗ(B$3;$J$3:$L$3;0))
По сути, если бы мы знали координаты нужного нам значения, функция выглядела бы следующим образом:
=ИНДЕКС($J$4:$L$7;1;#Н/Д))
Поскольку, аргумент «Номер_столбца» имеет значение «#Н/Д», то результат для ячейки «B4» будет соответствующий.
Как видно из получившегося результата не все значения в таблице с результатом находят совпадение со справочником и в итоге мы видим, что часть значений в таблице выводится в виде «#Н/Д», что затрудняет использование данных для дальнейших расчетов.
Результат:
Что бы нейтрализовать этот негативный эффект используем функцию «ЕСЛИОШИБКА», о которой мы читали ранее, и заменяем значение, возвращающееся при ошибке на «0», тогда формула будет иметь вид:
Вывод результата в ячейку B4:
=ЕСЛИОШИБКА(ИНДЕКС($J$4:$L$7; ПОИСКПОЗ($A4;$I$4:$I$7;0); ПОИСКПОЗ(B$3;$J$3:$L$3;0));0)
Демонстрация результата:
Как видно на картинке, значения «#Н/Д» более не мешают нам в последующих вычислениях с использованием значений в таблице с результатом.
Кейс_5 Поиск значения в диапазоне чисел
Представим, что нам необходимо дать определенный признак числам, входящим в определенный диапазон.
Условие:
В зависимости от стоимости продукта ему должна присваиваться определенная категория
Если значение находится в диапазоне
- От 0 до 1000 = А
- От 1001 до 1500 = Б
- От 1501 до 2000 = В
- От 2001 до 2500 = Г
- Более 2501 = Д
Функция ПРОСМОТР (LOOKUP) возвращает значение из строки, столбца или массива. Функция имеет две синтаксических формы: векторную и форму массива.
ПРОСМОТР(искомое_значение; просматриваемый_вектор; [вектор_результатов])
- Искомое_значение — значение, которое функция ПРОСМОТР ищет в первом векторе. Искомое_значение может быть числом, текстом, логическим значением, именем или ссылкой на значение.
- Просматриваемый_вектор — диапазон, состоящий из одной строки или одного столбца. Значения в аргументе просматриваемый_вектор могут быть текстом, числами или логическими значениями.
- Значения в аргументе просматриваемый_вектор должны быть расположены в порядке возрастания: …, -2, -1, 0, 1, 2, …, A-Z, ЛОЖЬ, ИСТИНА; в противном случае функция ПРОСМОТР может возвратить неправильный результат. Текст в нижнем и верхнем регистрах считается эквивалентным.
- Вектор_результатов — диапазон, состоящий из одной строки или столбца. Вектор_результатов должен иметь тот же размер, что и просматриваемый_вектор.
Вывод результата в ячейку B3:
=ПРОСМОТР(E3;$A$3:$A$7;$B$3:$B$7)
Аргументы «Просматриваемый_вектор» и «Вектор_результата» можно записать в форме массива – в этом случае не придется выводить их в отдельную таблицу на листе Excel.
В этом случае функция будет выглядеть следующим образом:
Вывод результата в ячейку B3:
=ПРОСМОТР(E3;{0;1001;1501;2001;2501};{«А»;«Б»;«В»;«Г»;«Д»})
Кейс_6 Суммирование чисел по признакам
Для суммирования чисел по определенным признакам можно использовать три разных функции:
СУММЕСЛИ (SUMIF) – суммирует только по одному признаку
СУММЕСЛИМН (SUMIFS) – суммирует по множеству признаков
СУММПРОИЗВ (SUMPRODUCT) – суммирует по множеству признаков
Существует также вариант с использованием «СУММ» (SUM) и функции формулы массивов, когда формула «СУММ» возводится в массив:
({=СУММ(()*())}
но такой подход довольно неудобен и полностью перекрывается по функционалу формулой «СУММПРОИЗВ»
Теперь подробнее по синтаксису «СУММПРОИЗВ»:
СУММПРОИЗВ(массив1, [массив2], [массив3],…)
- Массив1 — первый массив, компоненты которого нужно перемножить, а затем сложить результаты.
- Массив2, массив3… — от 2 до 255 массивов, компоненты которых нужно перемножить, а затем сложить результаты.
Условие:
- Найти общую сумму по стоимости отгрузок по каждому из продуктов за определенный период:
Как видно из таблицы с данными, что бы посчитать стоимость необходимо цену умножить на количество, а полученное значение, применив условия отбора переносить в таблица с результатом.
Однако, формула «СУММПРОИЗ» позволяет проводить такие расчеты внутри формулы.
Вывод результата в ячейку B4:
=СУММПРОИЗВ(($A4=$H$3:$H$11)*($K$3:$K$11>=B$3)*($K$3:$K$11<C$3);($M$3:$M$11)*($L$3:$L$11))
Разберем формулу по частям:
($A4=$H$3:$H$11)
– задаем условие по отбору в столбце «Наименование» таблицы с данными по столбцу «Наименование» в таблице с результатом
($K$3:$K$11>=B$3)*($K$3:$K$11<C$3)
– задаем условие по временным рамкам, дата больше или равна первого числа текущего месяца, но меньше первого числа месяца следующего. Аналогично – условие в таблице с результатом, массив – в таблице с данными.
($M$3:$M$11)*($L$3:$L$11)
– перемножаем столбцы «Количество» и «Цена» в таблице с данными.
Несомненным плюсом данной функции является свободный порядок записи условий, их можно записывать в любом порядке, на результат это не повлияет.
Результат:
Теперь усложним условие и добавим требование, что бы отбор по наименованию «печеньки» происходил только по классам «малые» и «большие», а по наименованию «булки» все, кроме по классу «с джемом»:
Вывод результата в ячейку B4:
=СУММПРОИЗВ(($A4=$H$3:$H$11)*($J$3:$J$11>=B$3)*($J$3:$J$11<C$3)*(($I$3:$I$11=«малые»)+($I$3:$I$11=«большие»));($L$3:$L$11*$K$3:$K$11))
В формуле для отбора по печенькам добавилось новое условие:
(($I$3:$I$11=«малые»)+($I$3:$I$11=«большие»))
– как видно, два или более условия по одному столбцу выделяются в отдельную группу при помощи символа «+» и заключения условий в дополнительные скобки.
В формуле для отбора по булкам также добавилось новое условие:
=СУММПРОИЗВ(($A5=$H$3:$H$11)*($J$3:$J$11>=B$3)*($J$3:$J$11<C$3)*($I$3:$I$11<>«с джемом»);($L$3:$L$11)*($K$3:$K$11))
это:
($I$3:$I$11<>«с джемом»)
– на самом деле, в данной формуле можно было написать условие отбора также как и при отборе по печенькам, но тогда, пришлось бы перечислять три условия в формуле, в данном случае, проще написать исключение – не равно «с джемом» для этого используем значение «<>».
Вообще, если группы признаков/классов заранее известны, то лучше объединять их в эти группы, создавая справочники, чем записывать все условия в функцию, раздувая ее.
Результат:
Что ж, вот мы и подошли к концу нашего краткого мануала, который на самом деле мог бы быть намного больше, но целью было все-таки дать решение наиболее встречающихся ситуаций, а не описывать решение частных (но гораздо более интересных случаев).
Надеюсь, что мануал поможет кому-нибудь в решении задач при помощи Excel, ведь это будет значить, что мой труд не пропал зря!
Спасибо за уделенное время!
#Руководства
- 23 май 2022
-
0
Как с помощью макросов автоматизировать рутинные задачи в Excel? Какие команды они выполняют? Как создать макрос новичку? Разбираемся на примере.
Иллюстрация: Meery Mary для Skillbox Media
Рассказывает просто о сложных вещах из мира бизнеса и управления. До редактуры — пять лет в банке и три — в оценке имущества. Разбирается в Excel, финансах и корпоративной жизни.
Макрос (или макрокоманда) в Excel — алгоритм действий в программе, который объединён в одну команду. С помощью макроса можно выполнить несколько шагов в Excel, нажав на одну кнопку в меню или на сочетание клавиш.
Обычно макросы используют для автоматизации рутинной работы — вместо того чтобы выполнять десяток повторяющихся действий, пользователь записывает одну команду и затем запускает её, когда нужно совершить эти действия снова.
Например, если нужно добавить название компании в несколько десятков документов и отформатировать его вид под корпоративный дизайн, можно делать это в каждом документе отдельно, а можно записать ход действий при создании первого документа в макрос — и затем применить его ко всем остальным. Второй вариант будет гораздо проще и быстрее.
В статье разберёмся:
- как работают макросы и как с их помощью избавиться от рутины в Excel;
- какие способы создания макросов существуют и как подготовиться к их записи;
- как записать и запустить макрос начинающим пользователям — на примере со скриншотами.
Общий принцип работы макросов такой:
- Пользователь записывает последовательность действий, которые нужно выполнить в Excel, — о том, как это сделать, поговорим ниже.
- Excel обрабатывает эти действия и создаёт для них одну общую команду. Получается макрос.
- Пользователь запускает этот макрос, когда ему нужно выполнить эту же последовательность действий ещё раз. При записи макроса можно задать комбинацию клавиш или создать новую кнопку на главной панели Excel — если нажать на них, макрос запустится автоматически.
Макросы могут выполнять любые действия, которые в них запишет пользователь. Вот некоторые команды, которые они умеют делать в Excel:
- Автоматизировать повторяющиеся процедуры.
Например, если пользователю нужно каждый месяц собирать отчёты из нескольких файлов в один, а порядок действий каждый раз один и тот же, можно записать макрос и запускать его ежемесячно.
- Объединять работу нескольких программ Microsoft Office.
Например, с помощью одного макроса можно создать таблицу в Excel, вставить и сохранить её в документе Word и затем отправить в письме по Outlook.
- Искать ячейки с данными и переносить их в другие файлы.
Этот макрос пригодится, когда нужно найти информацию в нескольких объёмных документах. Макрос самостоятельно отыщет её и принесёт в заданный файл за несколько секунд.
- Форматировать таблицы и заполнять их текстом.
Например, если нужно привести несколько таблиц к одному виду и дополнить их новыми данными, можно записать макрос при форматировании первой таблицы и потом применить его ко всем остальным.
- Создавать шаблоны для ввода данных.
Команда подойдёт, когда, например, нужно создать анкету для сбора данных от сотрудников. С помощью макроса можно сформировать такой шаблон и разослать его по корпоративной почте.
- Создавать новые функции Excel.
Если пользователю понадобятся дополнительные функции, которых ещё нет в Excel, он сможет записать их самостоятельно. Все базовые функции Excel — это тоже макросы.
Все перечисленные команды, а также любые другие команды пользователя можно комбинировать друг с другом и на их основе создавать макросы под свои потребности.
В Excel и других программах Microsoft Office макросы создаются в виде кода на языке программирования VBA (Visual Basic for Applications). Этот язык разработан в Microsoft специально для программ компании — он представляет собой упрощённую версию языка Visual Basic. Но это не значит, что для записи макроса нужно уметь кодить.
Есть два способа создания макроса в Excel:
- Написать макрос вручную.
Это способ для продвинутых пользователей. Предполагается, что они откроют окно Visual Basic в Еxcel и самостоятельно напишут последовательность действий для макроса в виде кода.
- Записать макрос с помощью кнопки меню Excel.
Способ подойдёт новичкам. В этом варианте Excel запишет программный код вместо пользователя. Нужно нажать кнопку записи и выполнить все действия, которые планируется включить в макрос, и после этого остановить запись — Excel переведёт каждое действие и выдаст алгоритм на языке VBA.
Разберёмся на примере, как создать макрос с помощью второго способа.
Допустим, специальный сервис автосалона выгрузил отчёт по продажам за три месяца первого квартала в формате таблиц Excel. Эти таблицы содержат всю необходимую информацию, но при этом никак не отформатированы: колонки слиплись друг с другом и не видны полностью, шапка таблицы не выделена и сливается с другими строками, часть данных не отображается.
Скриншот: Skillbox Media
Пользоваться таким отчётом неудобно — нужно сделать его наглядным. Запишем макрос при форматировании таблицы с продажами за январь и затем применим его к двум другим таблицам.
Готовимся к записи макроса
Кнопки для работы с макросами в Excel находятся во вкладке «Разработчик». Эта вкладка по умолчанию скрыта, поэтому для начала разблокируем её.
В операционной системе Windows это делается так: переходим во вкладку «Файл» и выбираем пункты «Параметры» → «Настройка ленты». В открывшемся окне в разделе «Основные вкладки» находим пункт «Разработчик», отмечаем его галочкой и нажимаем кнопку «ОК» → в основном меню Excel появляется новая вкладка «Разработчик».
В операционной системе macOS это нужно делать по-другому. В самом верхнем меню нажимаем на вкладку «Excel» и выбираем пункт «Параметры…».
Скриншот: Skillbox Media
В появившемся окне нажимаем кнопку «Лента и панель».
Скриншот: Skillbox Media
Затем в правой панели «Настроить ленту» ищем пункт «Разработчик» и отмечаем его галочкой. Нажимаем «Сохранить».
Скриншот: Skillbox Media
Готово — вкладка «Разработчик» появилась на основной панели Excel.
Скриншот: Skillbox Media
Чтобы Excel смог сохранить и в дальнейшем использовать макрос, нужно пересохранить документ в формате, который поддерживает макросы. Это делается через команду «Сохранить как» на главной панели. В появившемся меню нужно выбрать формат «Книга Excel с поддержкой макросов».
Скриншот: Skillbox Media
Перед началом записи макроса важно знать об особенностях его работы:
- Макрос записывает все действия пользователя.
После старта записи макрос начнёт регистрировать все клики мышки и все нажатия клавиш. Поэтому перед записью последовательности лучше хорошо отработать её, чтобы не добавлять лишних действий и не удлинять код. Если требуется записать длинную последовательность задач — лучше разбить её на несколько коротких и записать несколько макросов.
- Работу макроса нельзя отменить.
Все действия, которые выполняет запущенный макрос, остаются в файле навсегда. Поэтому перед тем, как запускать макрос в первый раз, лучше создать копию всего файла. Если что-то пойдёт не так, можно будет просто закрыть его и переписать макрос в созданной копии.
- Макрос выполняет свой алгоритм только для записанного диапазона таблиц.
Если при записи макроса пользователь выбирал диапазон таблицы, то и при запуске макроса в другом месте он выполнит свой алгоритм только в рамках этого диапазона. Если добавить новую строку, макрос к ней применяться не будет. Поэтому при записи макроса можно сразу выбирать большее количество строк — как это сделать, показываем ниже.
Для начала записи макроса перейдём на вкладку «Разработчик» и нажмём кнопку «Записать макрос».
Скриншот: Skillbox Media
Появляется окно для заполнения параметров макроса. Нужно заполнить поля: «Имя макроса», «Сохранить в», «Сочетание клавиш», «Описание».
Скриншот: Skillbox Media
«Имя макроса» — здесь нужно придумать и ввести название для макроса. Лучше сделать его логически понятным, чтобы в дальнейшем можно было быстро его найти.
Первым символом в названии обязательно должна быть буква. Другие символы могут быть буквами или цифрами. Важно не использовать пробелы в названии — их можно заменить символом подчёркивания.
«Сохранить в» — здесь нужно выбрать книгу, в которую макрос сохранится после записи.
Если выбрать параметр «Эта книга», макрос будет доступен при работе только в этом файле Excel. Чтобы макрос был доступен всегда, нужно выбрать параметр «Личная книга макросов» — Excel создаст личную книгу макросов и сохранит новый макрос в неё.
«Сочетание клавиш» — здесь к уже выбранным двум клавишам (Ctrl + Shift в системе Windows и Option + Cmd в системе macOS) нужно добавить третью клавишу. Это должна быть строчная или прописная буква, которую ещё не используют в других быстрых командах компьютера или программы Excel.
В дальнейшем при нажатии этих трёх клавиш записанный макрос будет запускаться автоматически.
«Описание» — необязательное поле, но лучше его заполнять. Например, можно ввести туда последовательность действий, которые планируется записать в этом макросе. Так не придётся вспоминать, какие именно команды выполнит этот макрос, если нужно будет запустить его позже. Плюс будет проще ориентироваться среди других макросов.
В нашем случае с форматированием таблицы заполним поля записи макроса следующим образом и нажмём «ОК».
Скриншот: Skillbox Media
После этого начнётся запись макроса — в нижнем левом углу окна Excel появится значок записи.
Скриншот: Skillbox Media
Пока идёт запись, форматируем таблицу с продажами за январь: меняем ширину всех столбцов, данные во всех ячейках располагаем по центру, выделяем шапку таблицы цветом и жирным шрифтом, рисуем границы.
Важно: в нашем случае у таблиц продаж за январь, февраль и март одинаковое количество столбцов, но разное количество строк. Чтобы в случае со второй и третьей таблицей макрос сработал корректно, при форматировании выделим диапазон так, чтобы в него попали не только строки самой таблицы, но и строки ниже неё. Для этого нужно выделить столбцы в строке с их буквенным обозначением A–G, как на рисунке ниже.
Скриншот: Skillbox Media
Если выбрать диапазон только в рамках первой таблицы, то после запуска макроса в таблице с большим количеством строк она отформатируется только частично.
Скриншот: Skillbox Media
После всех манипуляций с оформлением таблица примет такой вид:
Скриншот: Skillbox Media
Проверяем, все ли действия с таблицей мы выполнили, и останавливаем запись макроса. Сделать это можно двумя способами:
- Нажать на кнопку записи в нижнем левом углу.
- Перейти во вкладку «Разработчик» и нажать кнопку «Остановить запись».
Скриншот: Skillbox Media
Готово — мы создали макрос для форматирования таблиц в границах столбцов A–G. Теперь его можно применить к другим таблицам.
Запускаем макрос
Перейдём в лист со второй таблицей «Февраль_2022». В первоначальном виде она такая же нечитаемая, как и первая таблица до форматирования.
Скриншот: Skillbox Media
Отформатируем её с помощью записанного макроса. Запустить макрос можно двумя способами:
- Нажать комбинацию клавиш, которую выбрали при заполнении параметров макроса — в нашем случае Option + Cmd + Ф.
- Перейти во вкладку «Разработчик» и нажать кнопку «Макросы».
Скриншот: Skillbox Media
Появляется окно — там выбираем макрос, который нужно запустить. В нашем случае он один — «Форматирование_таблицы». Под ним отображается описание того, какие действия он включает. Нажимаем «Выполнить».
Скриншот: Skillbox Media
Готово — вторая таблица с помощью макроса форматируется так же, как и первая.
Скриншот: Skillbox Media
То же самое можно сделать и на третьем листе для таблицы продаж за март. Более того, этот же макрос можно будет запустить и в следующем квартале, когда сервис автосалона выгрузит таблицы с новыми данными.

Научитесь: Excel + Google Таблицы с нуля до PRO
Узнать больше
Поздравляю! Вы добрались до конца первой недели марафона 30 функций Excel за 30 дней, изучив вчера функцию FIXED (ФИКСИРОВАННЫЙ). Сегодня мы немного расслабимся и займёмся функцией, у которой не так много примеров использования – это функция CODE (КОДСИМВ). Она может работать вместе с другими функциями в длинных и сложных формулах, но сегодня мы сосредоточимся на том, что она может делать самостоятельно в простейших случаях.
Итак, давайте разберёмся со справочной информацией по функции CODE (КОДСИМВ) и рассмотрим варианты её применения в Excel. Если у Вас есть подсказки или примеры использования – делитесь ими в комментариях.
Содержание
- Функция 07: CODE (КОДСИМВ)
- Как можно использовать функцию CODE (КОДСИМВ)?
- Синтаксис CODE (КОДСИМВ)
- Ловушки CODE (КОДСИМВ)
- Пример 1: Получаем код скрытого символа
- Пример 2: Находим код символа
- Ввод на цифровой клавиатуре
- Ввод на клавиатуре без цифрового блока
Функция 07: CODE (КОДСИМВ)
Функция CODE (КОДСИМВ) возвращает численный код первого символа текстовой строки. Для Windows это будет код из таблицы ANSI, а для Macintosh — код из таблицы символов Macintosh.
Как можно использовать функцию CODE (КОДСИМВ)?
Функция CODE (КОДСИМВ) позволяет найти ответ на следующие вопросы:
- Какой скрытый символ таится в конце импортированного текста?
- Как я могу ввести специальный символ в ячейку?
Синтаксис CODE (КОДСИМВ)
Функция CODE (КОДСИМВ) имеет такой синтаксис:
CODE(text)
КОДСИМВ(текст)
- text (текст) – это текстовая строка, код первого символа которой Вы хотите получить.
Ловушки CODE (КОДСИМВ)
Результаты, возвращаемые функцией в разных операционных системах, могут отличаться. Коды символов ASCII (с 32 по 126) в большинстве своём соответствуют символам на Вашей клавиатуре. Однако, символы для более высоких номеров (от 129 до 254) могут различаться.
Пример 1: Получаем код скрытого символа
Текст, копируемый с веб-сайта, иногда содержит скрытые символы. Функция CODE (КОДСИМВ) может быть использована для того, чтобы определить, что это за символы. Например, в ячейке B3 находится текстовая строка, в которой видно слово «test» – всего 4 символа. В ячейке С3 функция LEN (ДЛСТР) подсчитала, что в ячейке B3 находится 5 символов.
Чтобы определить код последнего символа, Вы можете использовать функцию RIGHT (ПРАВСИМВ), чтобы извлечь последний символ строки. Далее применить функцию CODE (КОДСИМВ), чтобы получить код этого символа.
=CODE(RIGHT(B3,1))
=КОДСИМВ(ПРАВСИМВ(B3;1))
В ячейке D3 видно, что последний символ строки имеет код 160, что соответствует неразрывному пробелу, который используется на веб-сайтах.
Пример 2: Находим код символа
Чтобы вставить специальные символы в таблицу Excel, Вы можете использовать команду Symbol (Символы) на вкладке Insert (Вставка). Например, Вы можете вставить символ градуса ° или символ авторского права ©.
После того, как вставлен символ, можно определить его код, используя функцию CODE (КОДСИМВ):
=IF(C3="","",CODE(RIGHT(C3,1)))
=ЕСЛИ(C3="";"";КОДСИМВ(ПРАВСИМВ(C3;1)))
Теперь, когда Вам известен код, Вы можете вставить символ, используя цифровую клавиатуру (только не те цифры, которые над буквенной клавиатурой). Код символа авторского права — 169. Проделайте следующие шаги, чтобы ввести этот символ в ячейку.
Ввод на цифровой клавиатуре
- Нажмите клавишу Alt.
- На цифровой клавиатуре наберите 4-значный код (если необходимо, добавьте недостающие нули): 0169.
- Отпустите клавишу Alt, чтобы символ появился в ячейке. При необходимости нажмите Enter.
Ввод на клавиатуре без цифрового блока
В ноутбуках бывает так, что для использования функционала цифровой клавиатуры нужно дополнительно нажимать специальные клавиши. Рекомендую свериться на этот счёт с руководством пользователя для Вашего ноутбука. Вот как это работает на моём ноутбуке фирмы Dell:
- Нажать клавишу Fn и клавишу F4, чтобы включить NumLock.
- Найти цифровую клавиатуру, расположенную на клавишах буквенной клавиатуры. На моей клавиатуре: J=1, K=2 и так далее.
- Нажать Alt+Fn и, используя цифровую клавиатуру, ввести 4-значный код символа (добавляя нули, если это необходимо): 0169.
- Отпустить Alt+Fn, чтобы символ авторского права появился в ячейке. При необходимости нажать Enter.
- Когда все сделано, снова нажать Fn+F4, чтобы отключить NumLock.
Оцените качество статьи. Нам важно ваше мнение: