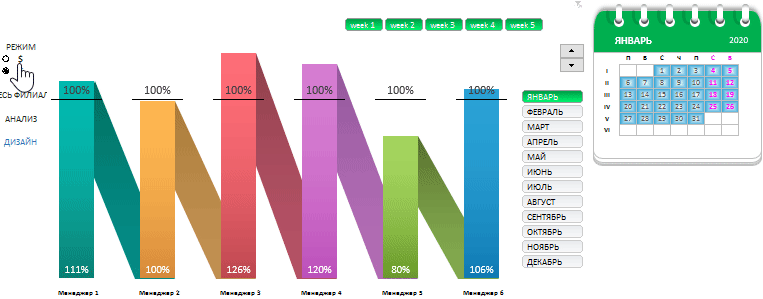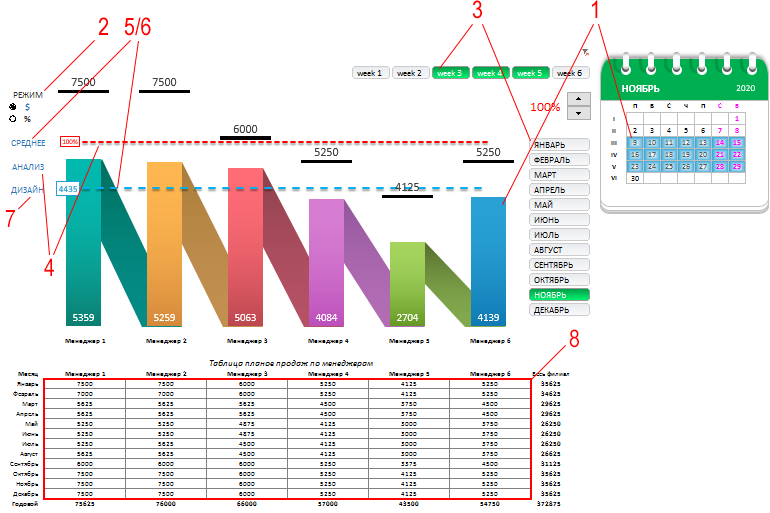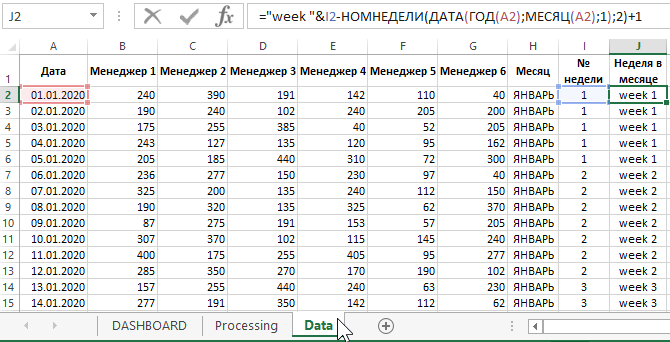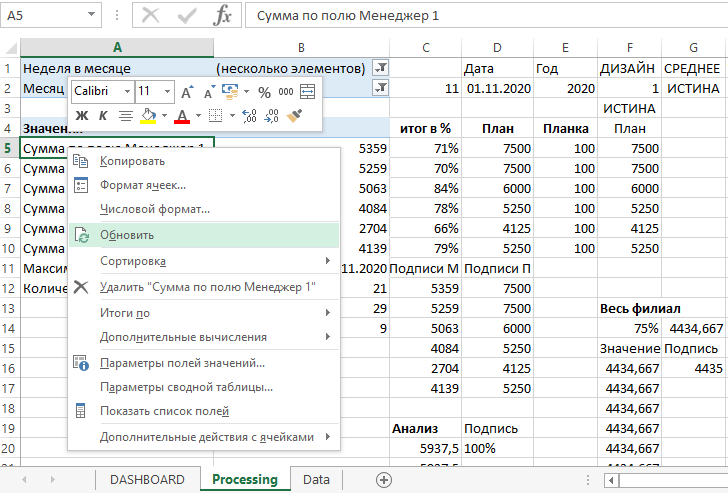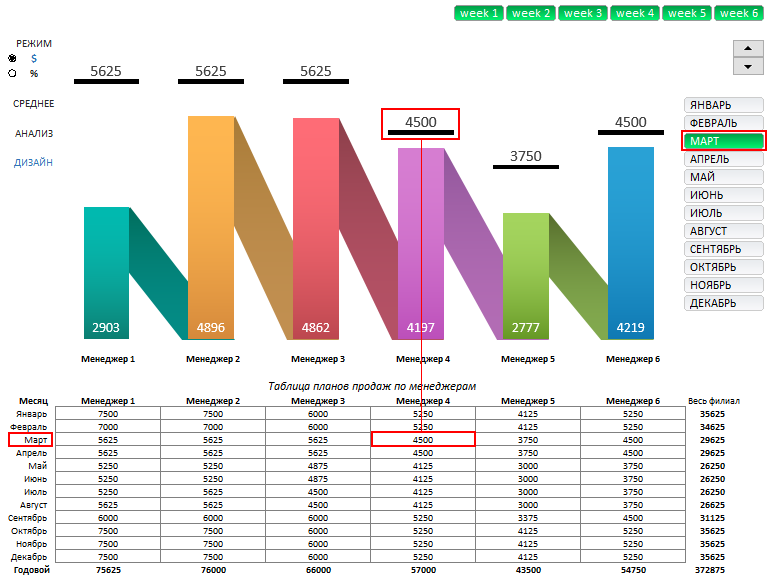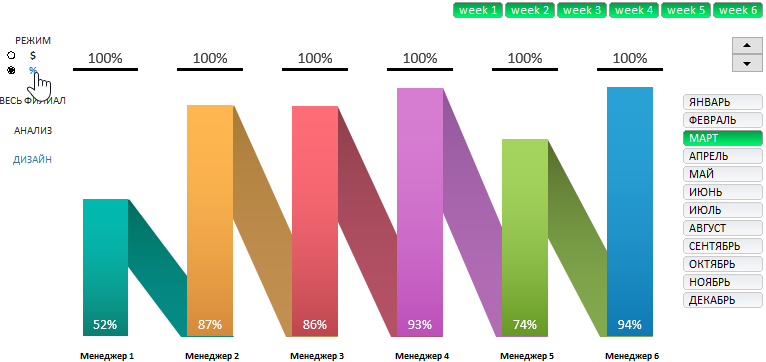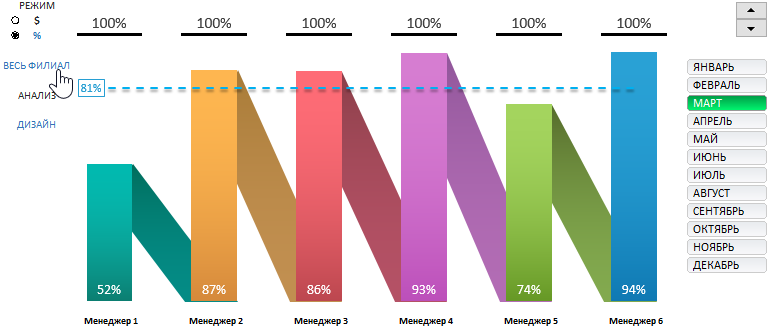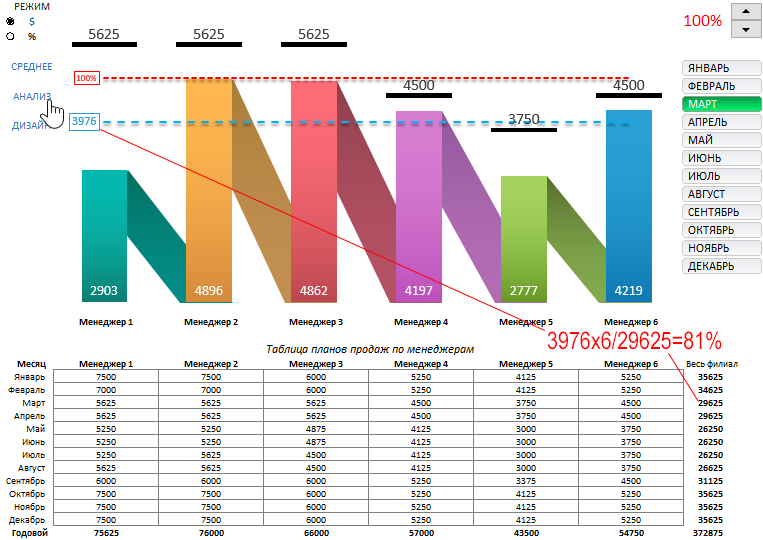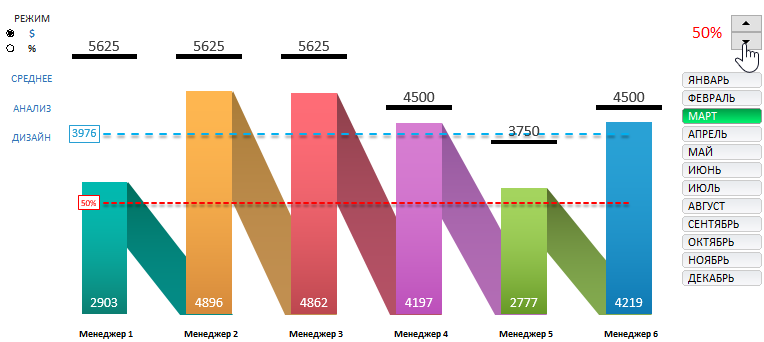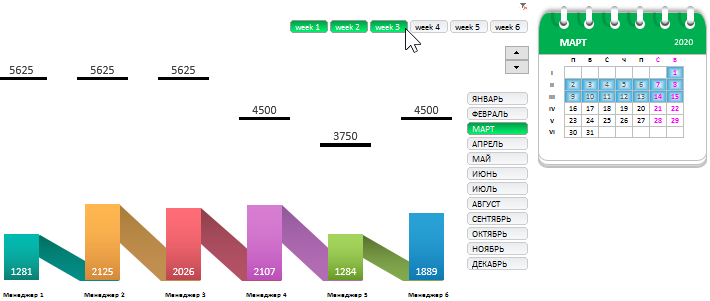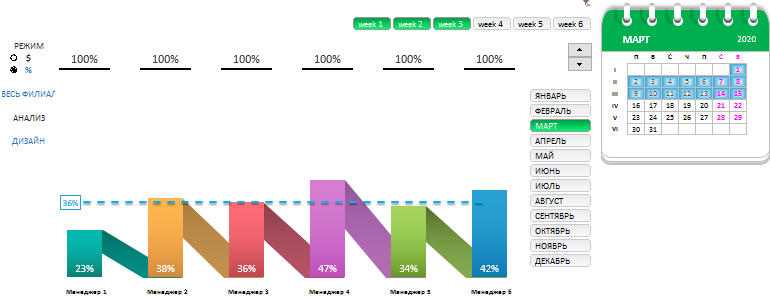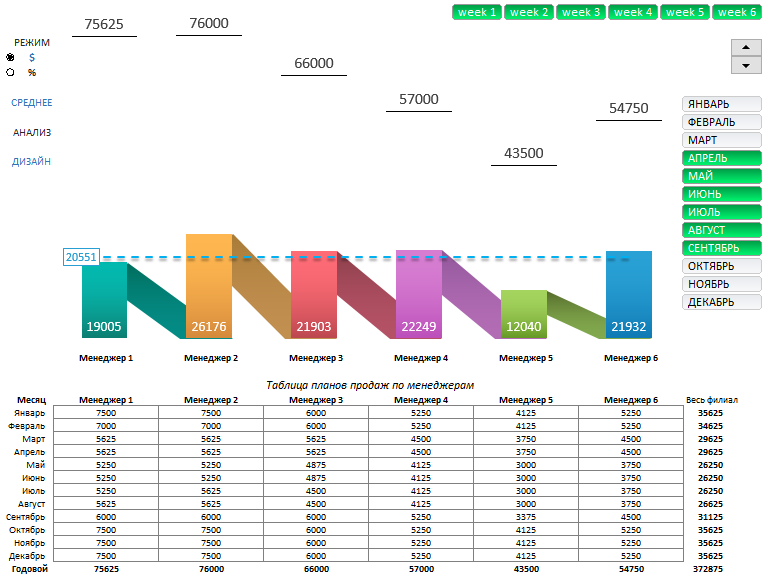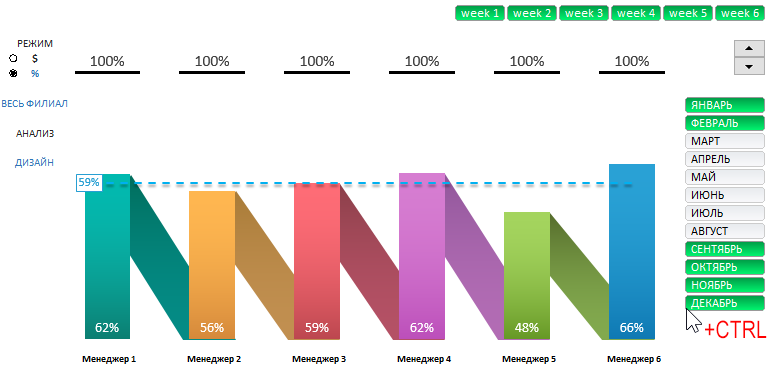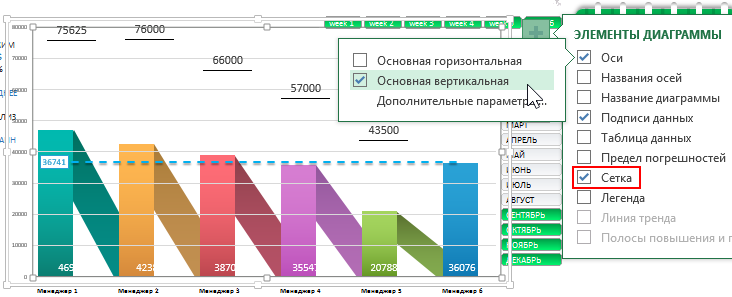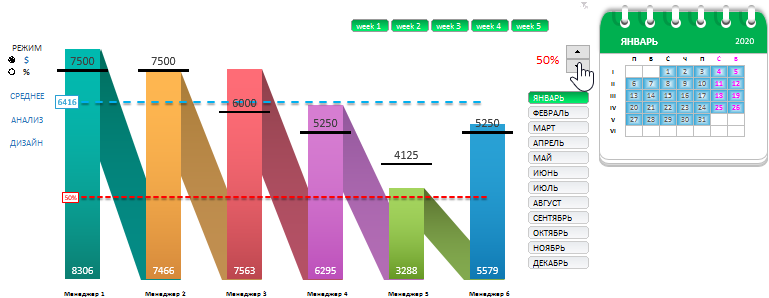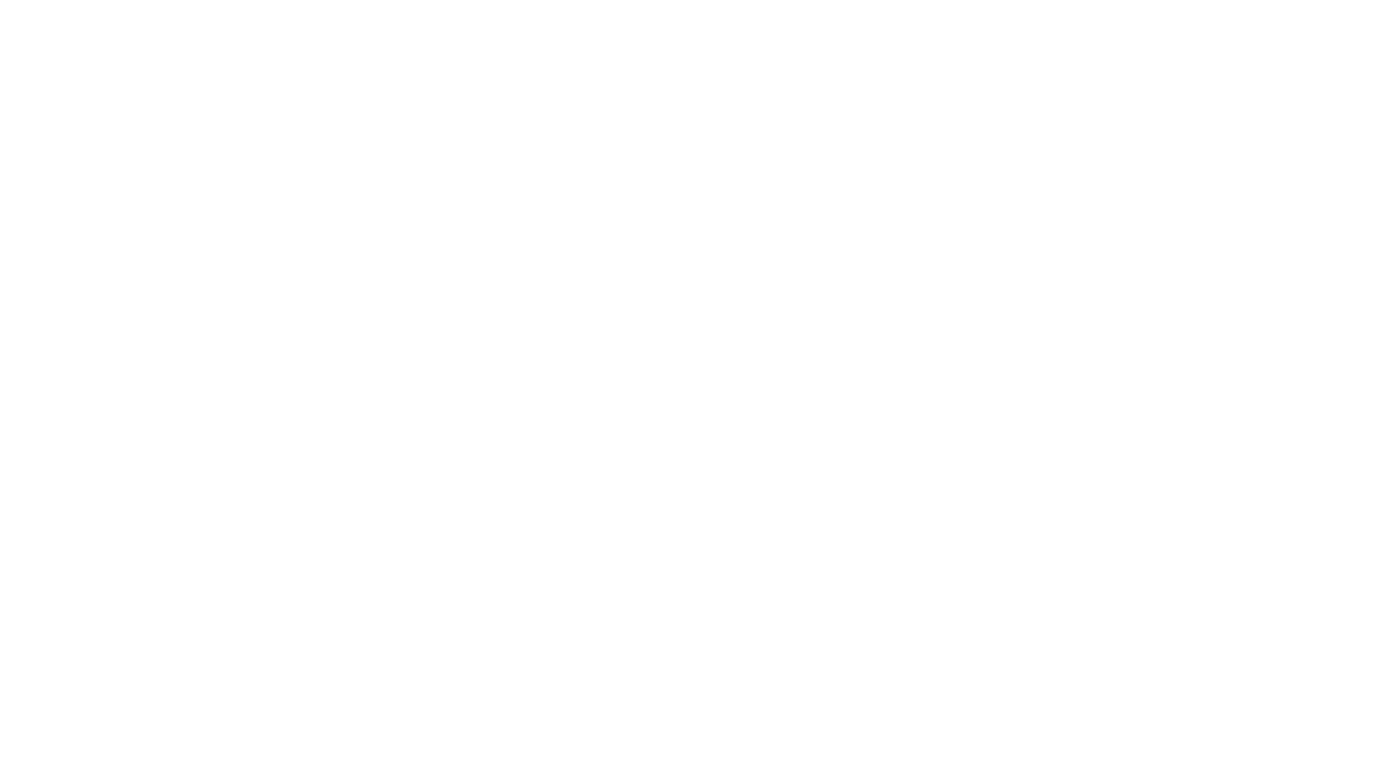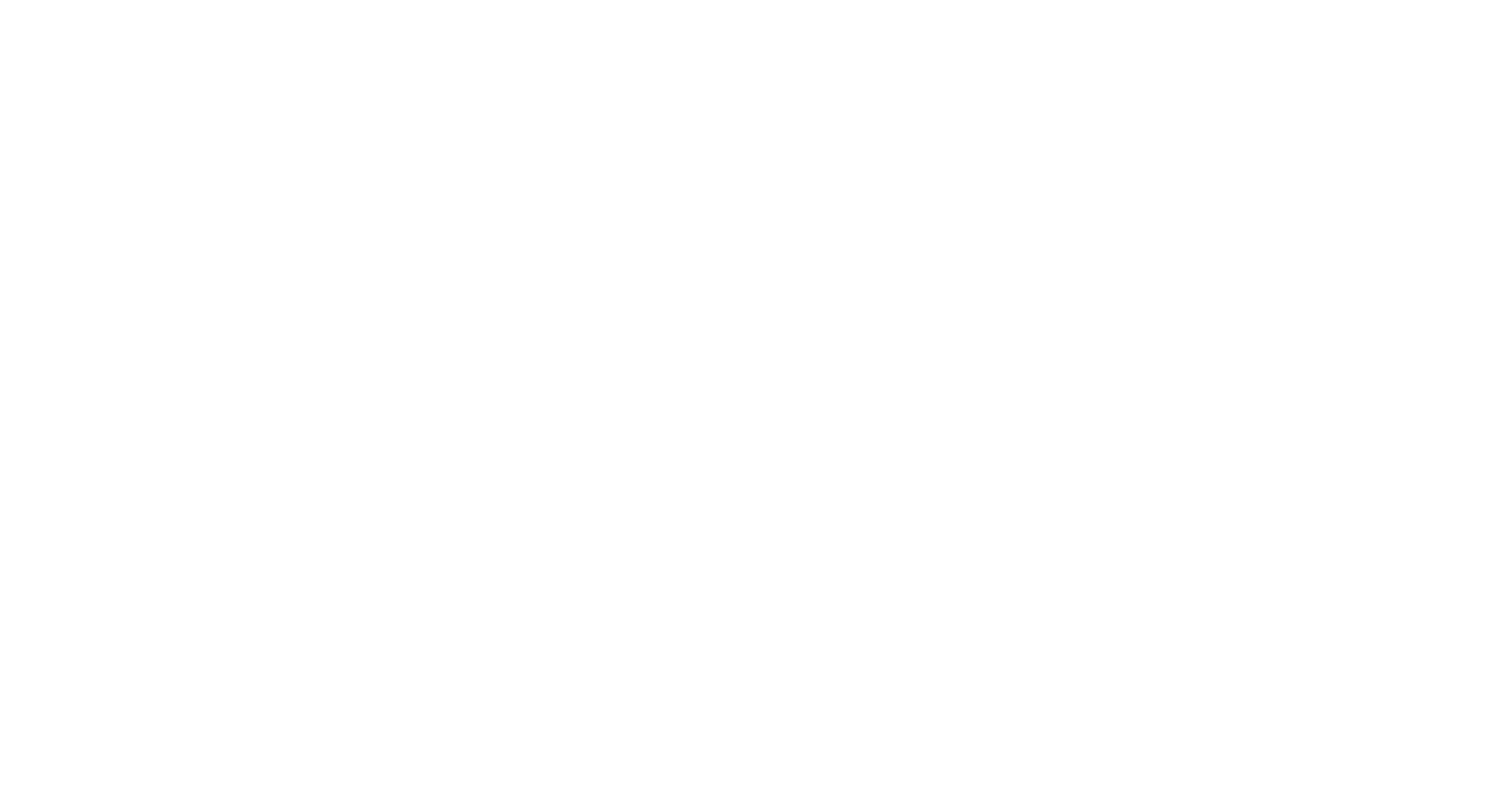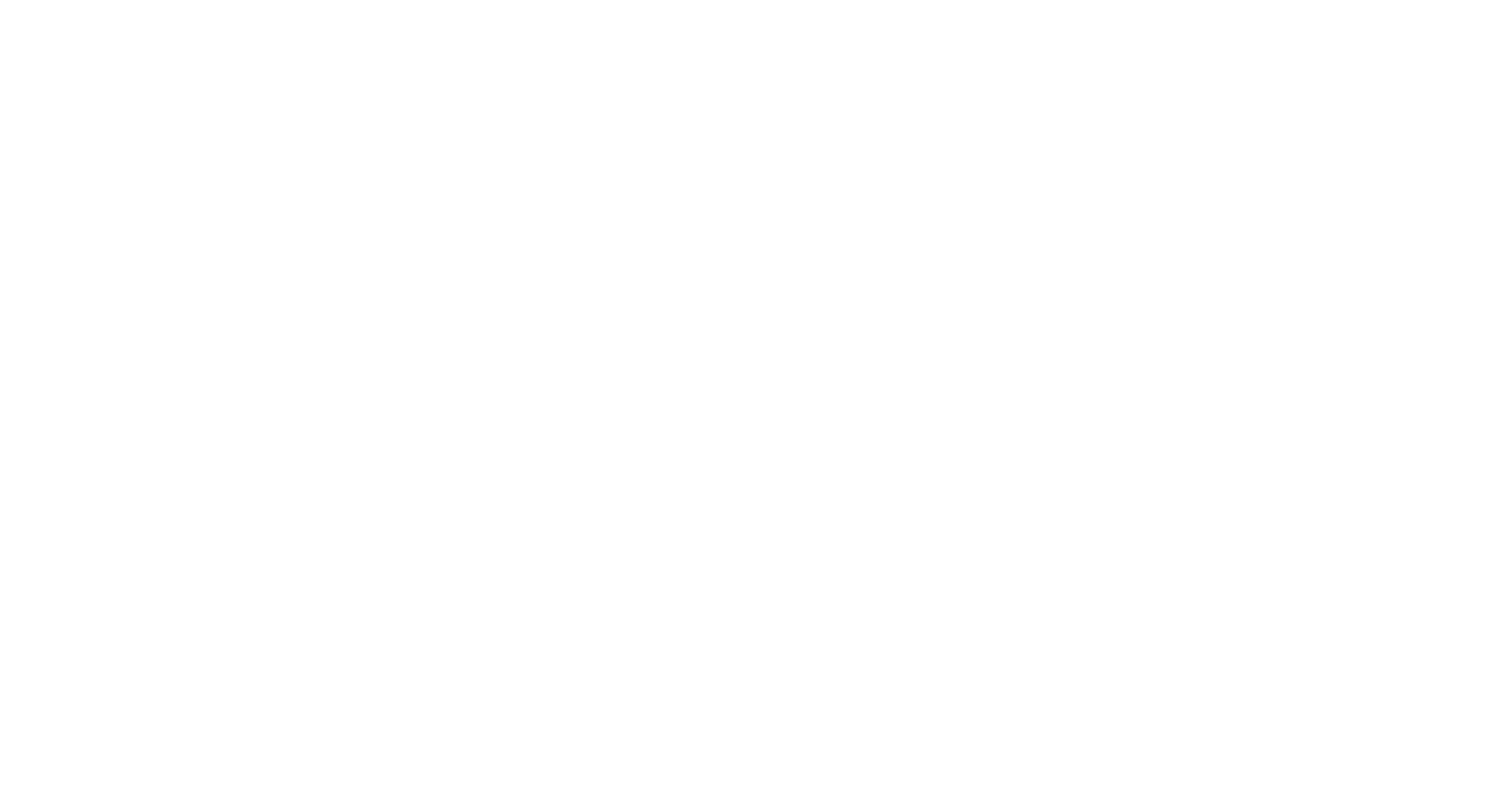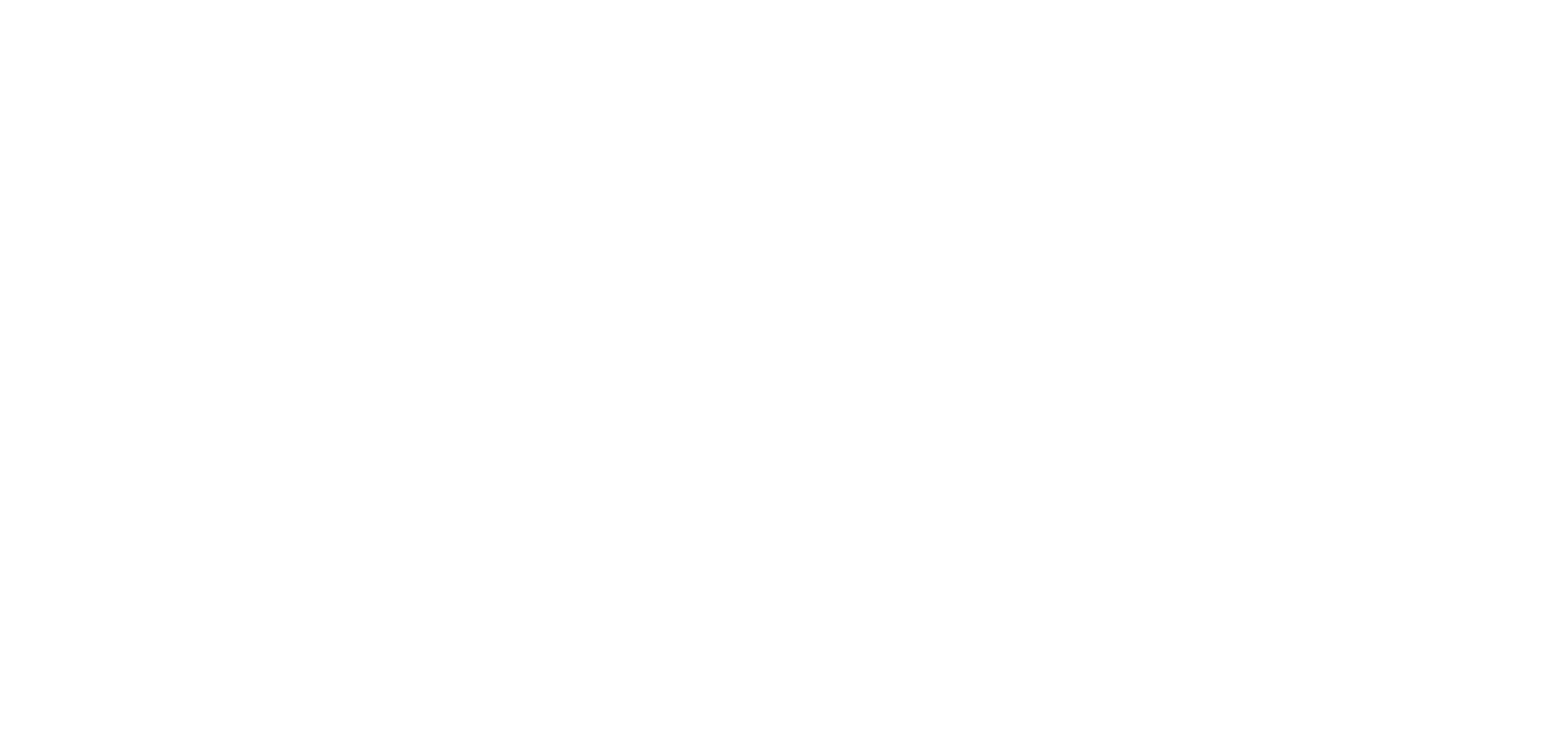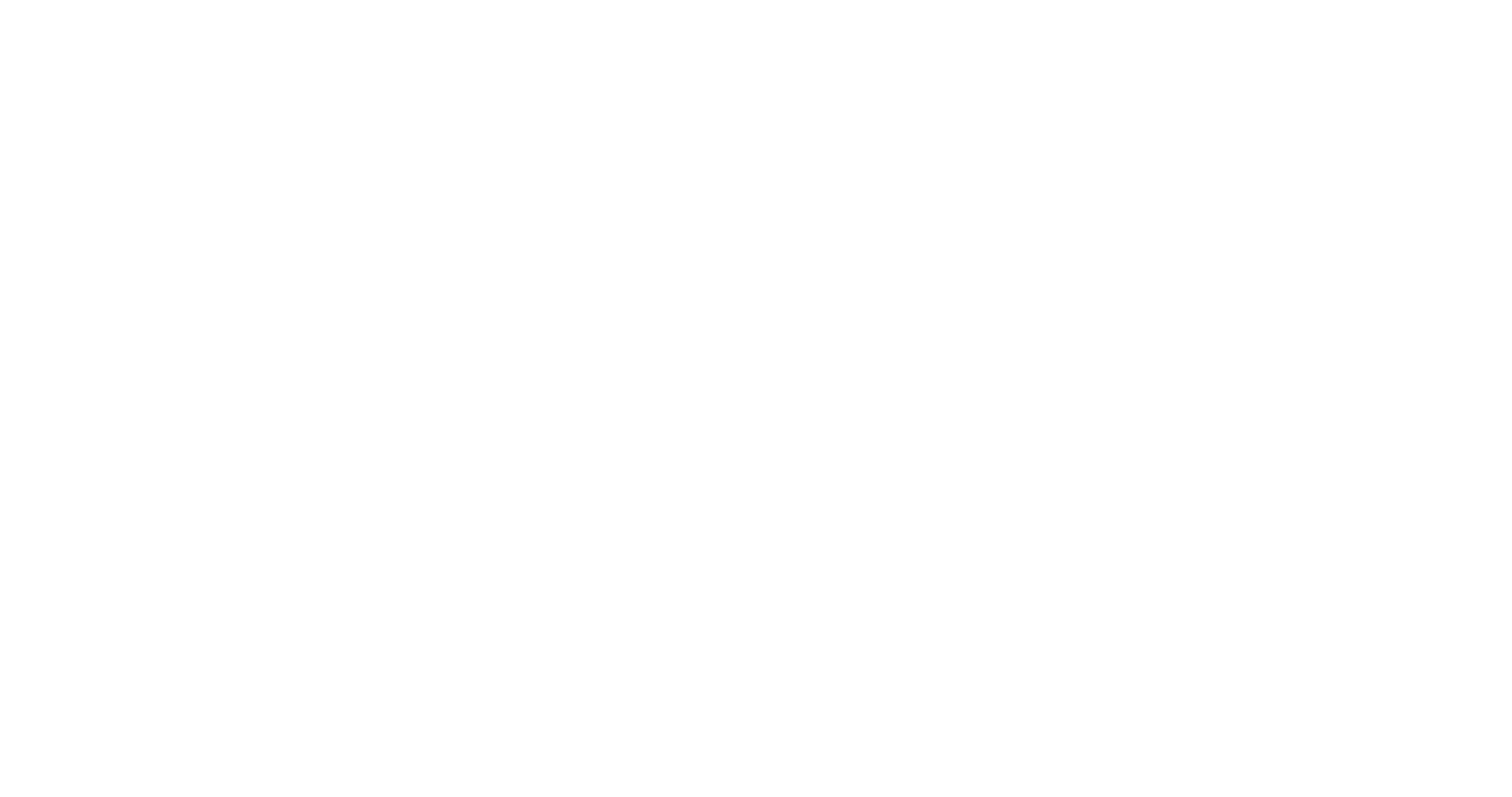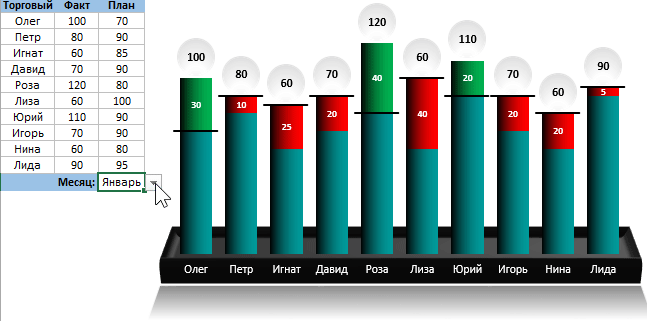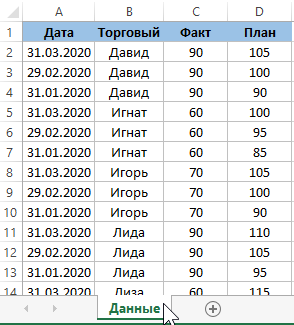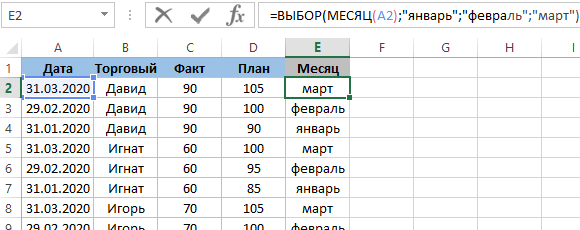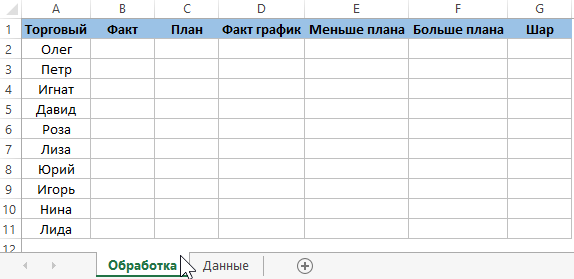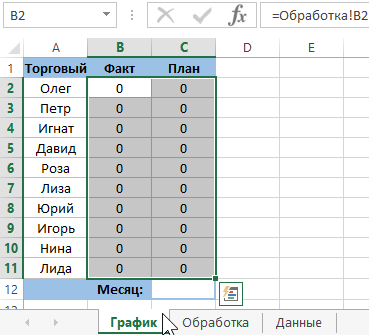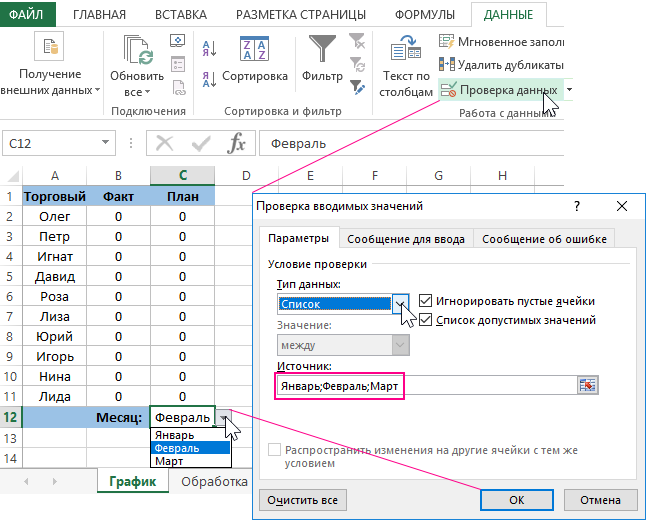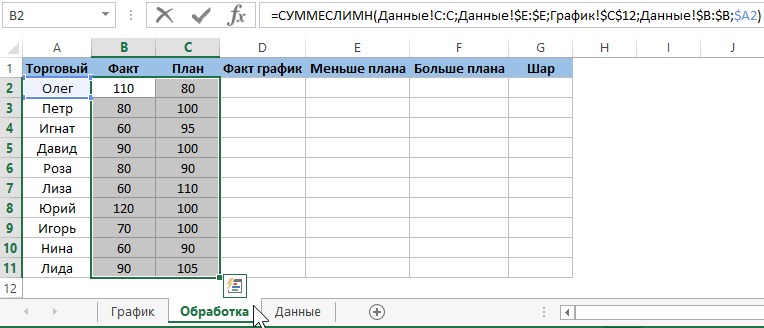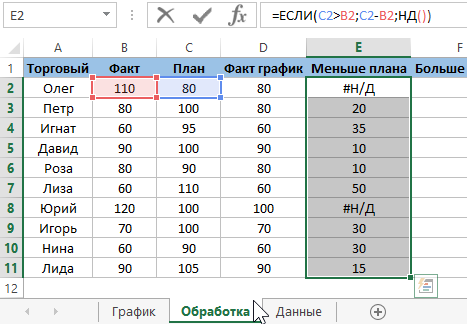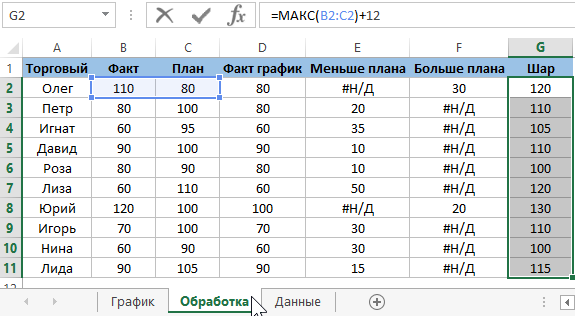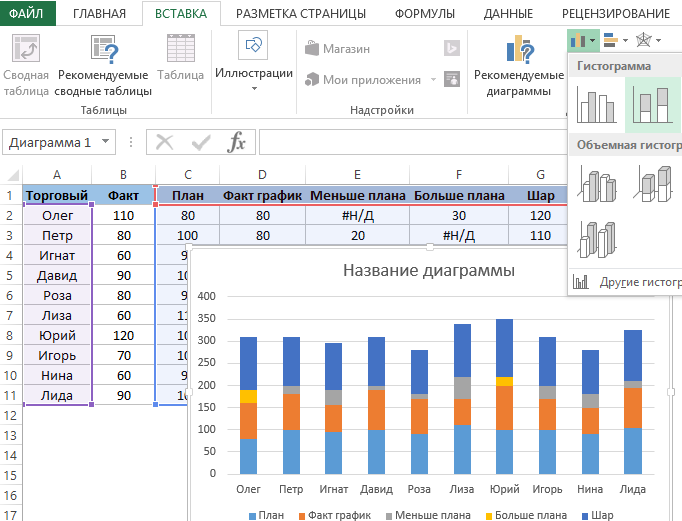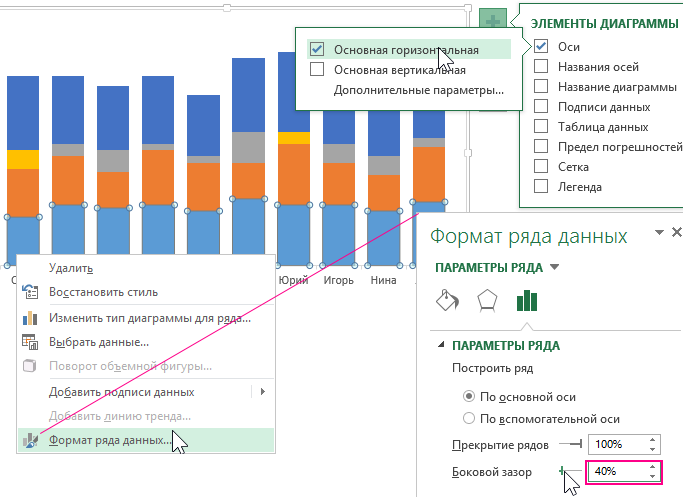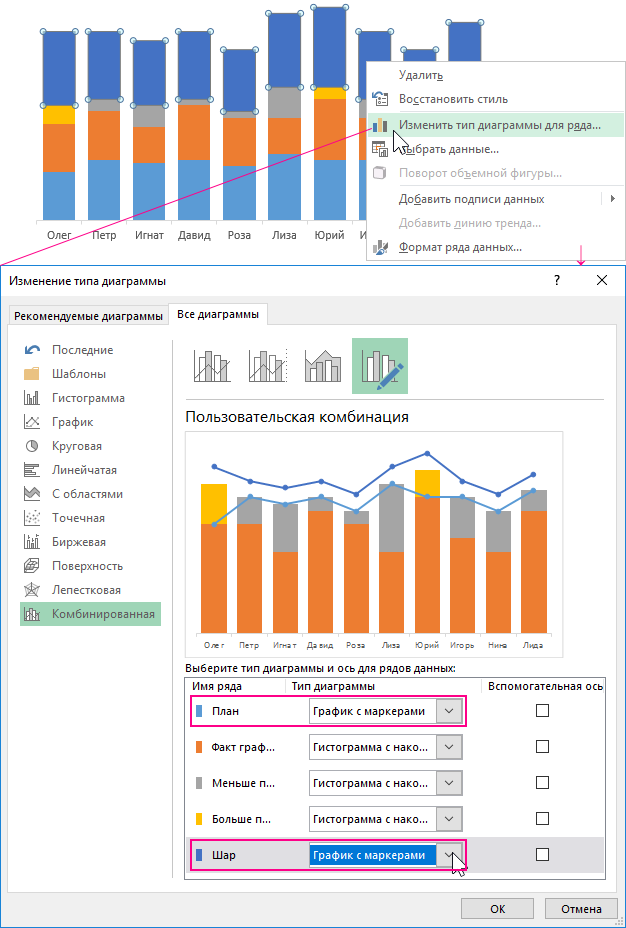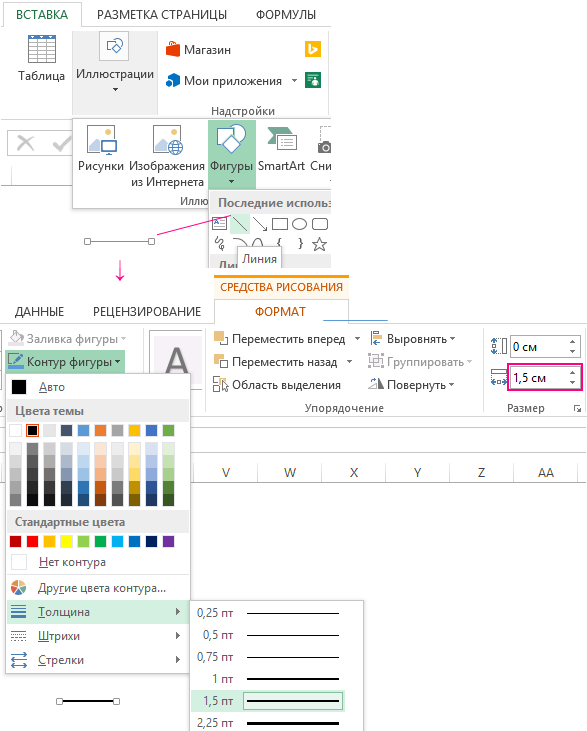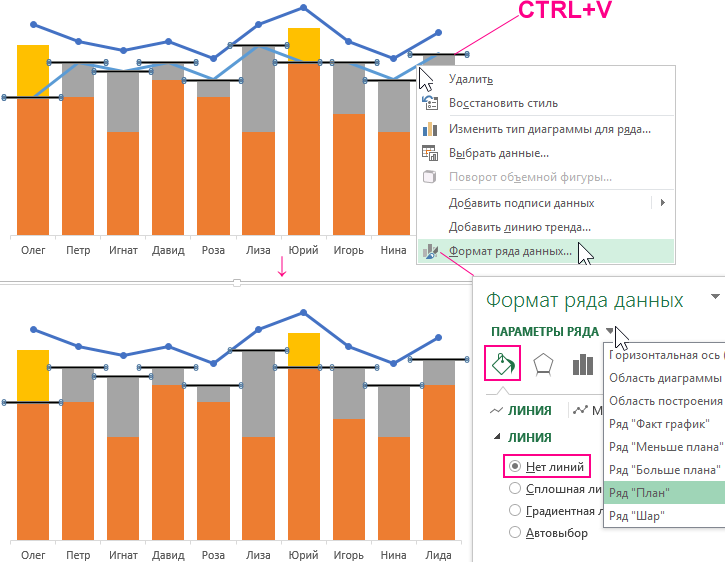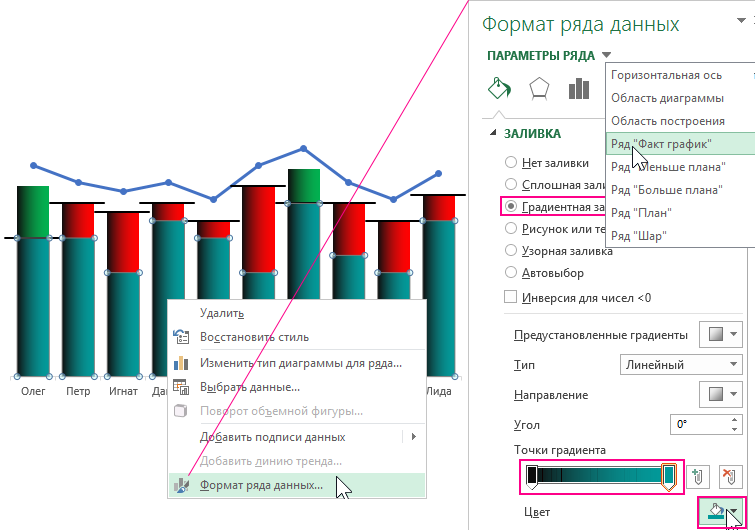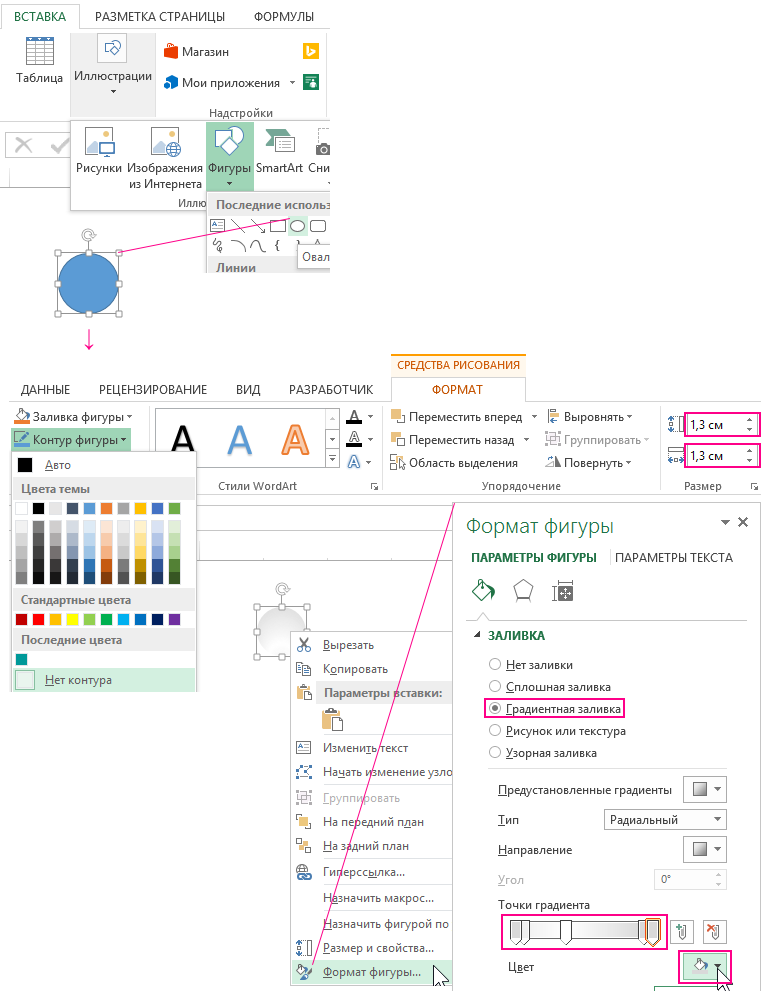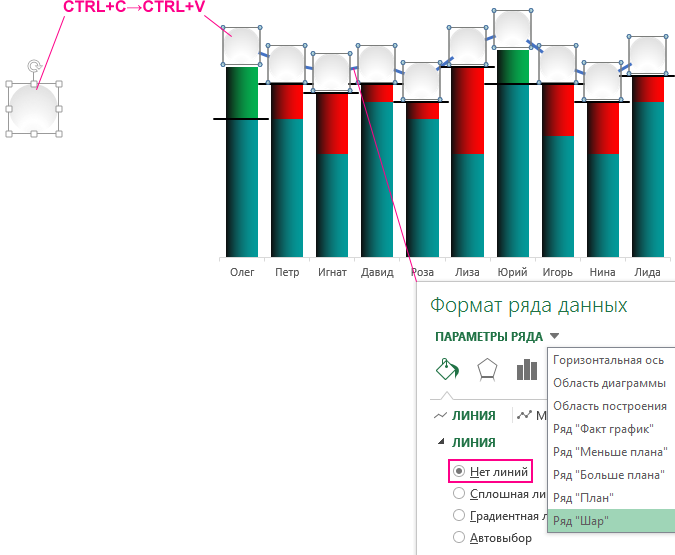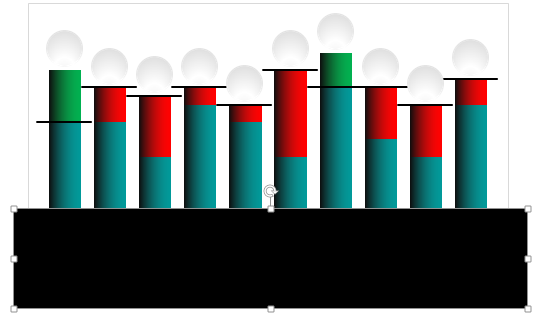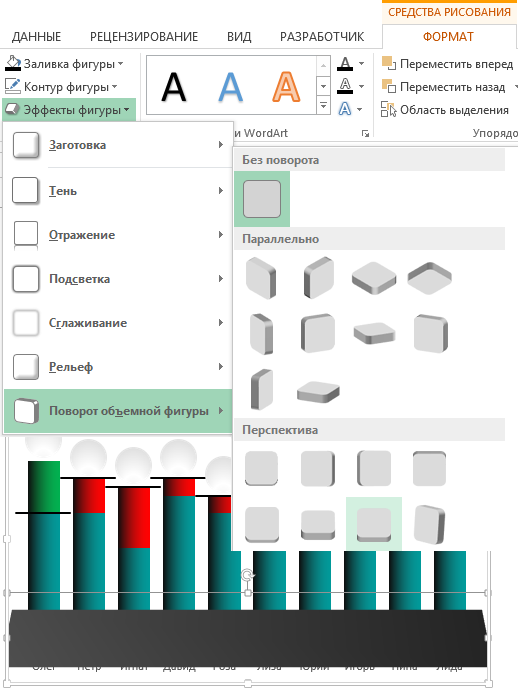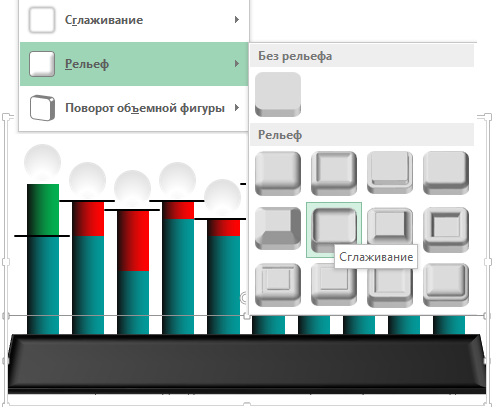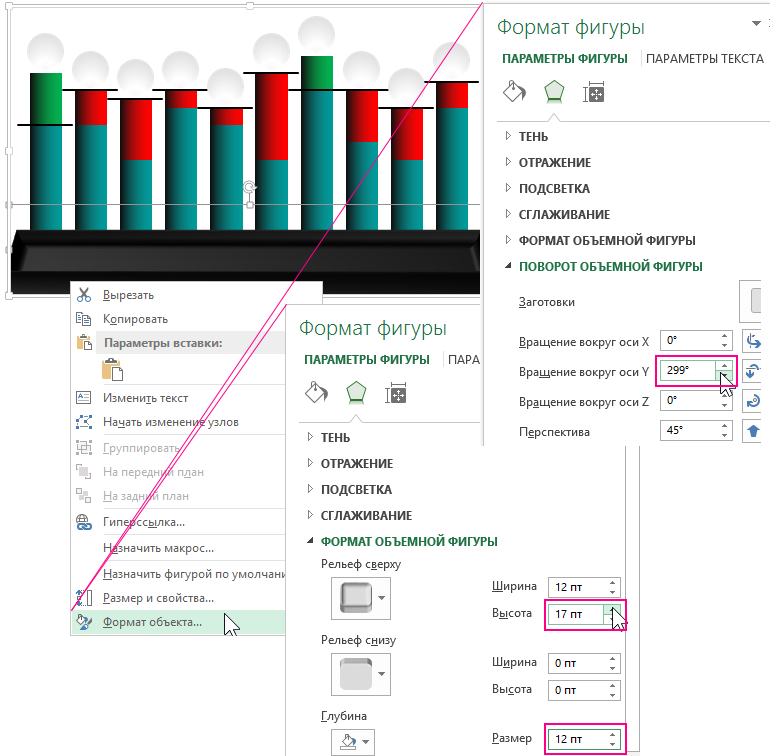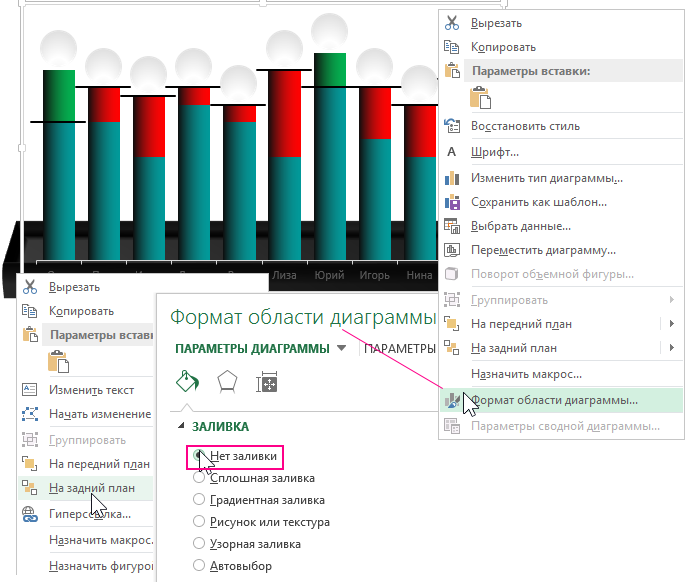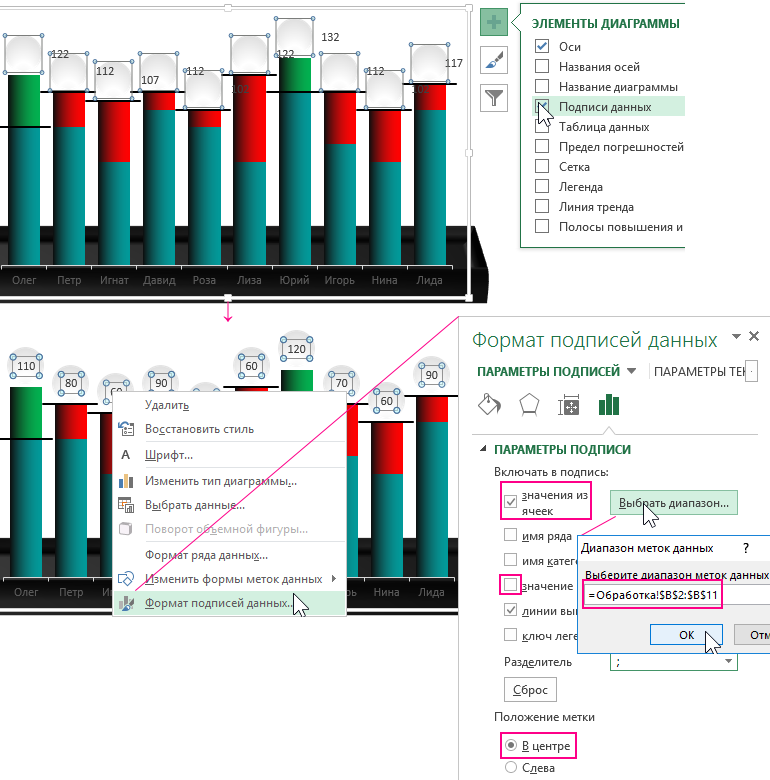Содержание
- Шаблоны Excel для продаж
- Шаблон продаж в Excel для скачивания
- Как внедрить отчет в отдел продаж
- Что делать, если менеджеры не пишут отчеты
- Отчетность руководителя отдела продаж
- Финансовые показатели
- План оплат на неделю
- Факт оплат на сегодня
- Процесс анализа продаж
- Анализ выполнения плана продаж
- Анализ динамики продаж по направлениям
- Анализ структуры продаж
- Отчеты о продажах: ежедневный отчет «План оплат на неделю»
- Отчеты о продажах: ежедневный отчет «Факт оплат за сегодня»
- Отчеты о продажах: ежедневный отчет «План оплат на завтра»
- Заполняем столбцы:
- Фильтрация Товаров по прибыльности
- Статистика сроков сбыта Товаров
- Статистика поставок Товаров
- Анализ ключевых показателей и EVA
- Панель мониторинга 13 месяцев в году
- Анализ бюджета доходов и расходов (БДР) за период
Среди преимуществ расчётных листов Excel для продаж управление проданными товарами, состоянием склада или поставками продуктов благодаря реестру продаж в Excel. Но шаблоны также позволяют нам видеть динамику продаж в самом Excel и периодически делать отчет по продажам в Excel.
Шаблон продаж в Excel для скачивания
Реестр продаж в Excel может иметь различные применения, но среди них выделяется возможность контролировать наличие товаров. Ниже вы найдёте шаблон Excel для бесплатного скачивания с помощью которого вы сможете отслеживать как код товара, его название или учётный номер, цену, регистрировать количества прихода и ухода товаров, знать минимальный и оцениваемый склад, так и проводить статистическую оценку. Для этого необходимо принимать во внимание статистические функции Excel наряду с математическими и тригонометрическими функциями.
Как внедрить отчет в отдел продаж
Менеджеры – люди активные. В отделе продаж развивается конкуренция между сотрудниками больше, чем где-либо. Этому способствует стиль работы: кто-то продал сегодня больше, кто-то меньше. Сотрудники ежедневно делятся своими достижениями. Но без конкретного отчета руководитель может составить только общее представление о продажах. Случается, что представление далеко от действительности. Чтобы этого не происходило, следует ввести в компании ежедневную отчетность.
Даже самый простой отчет дает минимум три выгоды:
- точное представление о положении дел, представленное в цифрах;
- рост конкурентности в среде менеджеров. Их нацеленность на результат;
- опорные точки для роста компании.
Внедрить ежедневный отчет несложно. Его формы бывают различными. Часто для этой цели руководители используют корпоративные чаты. Достаточно просто обязать менеджеров в конце каждого рабочего дня скидывать данные в чат. Чаще всего это три показателя:
- количество привлеченных клиентов;
- закрытые сделки;
- реальный доход.
Форма отчета может быть самой обычной: фамилия, имя, отчество и основные данные. Но заполнять ее нужно ежедневно.
Что делать, если менеджеры не пишут отчеты
Нерадивые или забывчивые сотрудники есть в каждом коллективе. Если ежедневный отчет вводится впервые, то нельзя рассчитывать, что все сразу будут выполнять это требование. Человеку, привыкшему уходить домой в определенное время, бывает сложно перестроиться и выделить несколько минут на анализ прошедшего дня. Сотрудников нужно стимулировать. В первые дни нововведения некоторым стоит просто напоминать о новых обязанностях.
Если менеджер и дальше игнорирует требования руководителя, то следует переходить к наказаниям – без отчета не оплачивать рабочий день или ввести составление отчета в KPI сотрудника. Материальная составляющая очень быстро приучит к дисциплине.
Отчетность руководителя отдела продаж
Личные отчеты менеджеров суммируются и становятся основой для общего отчета отдела продаж. Его регулярно делает руководитель отдела. Отчет должен показывать ежедневное состояние продаж. В него вносятся основные индикаторы. Данные заносятся в таблицу. В зависимости от направленности предприятия, данные, вносимые в таблицу, могут быть разными:
- объемы продаж;
- прибыль;
- доход в процентах;
- количество новых клиентов;
- общее количество заказов;
- количество новых заказов;
- средний чек и другое.
Каждый руководитель должен составлять отчет по тем показателям, за которые он отвечает и которые наиболее важны для компании. Отчетность нужна для того, чтобы регулярно отслеживать показатели, делать выводы и своевременно принимать меры. Отчет отдела продаж должен учитывать индивидуальные показатели каждого сотрудника. По ним делается вывод о продуктивности труда менеджеров. Высокие показатели требуют обобщения опыта. Низкие показатели – предлог побеседовать с человеком и выяснить причины снижения его продуктивности.
Обязательно должны отслеживаться показатели по выполнению плана. К 100-процентному выполнению необходимо стремиться ежедневно, корректируя работу сотрудников. Провести анализ и наметить пути решения проблем поможет отчет руководителя отдела продаж.
Финансовые показатели
Критериями работы предприятия являются финансовые показатели. Поэтому продажи также следует подвергать финансовой оценке. Показатель эффективности сбыта – это рентабельность предприятия. Рентабельность – это то, что заработало предприятие от реализации продукции. Рентабельность оценивается по нескольким статьям.
- Рентабельность продаж. Рассчитывается показатель следующим образом. Берется прибыль. Остаток делится на полный объем продаж и умножается на 100 %.
- Доходность капитала. Это коэффициент прибыли, полученной собственником со своих вложений.
- Оценка эффективности активов. Для расчета этого показателя чистая прибыль делится на оборотные фонды и умножается на 100 %.
- Валовая прибыль. Она представляет собой разницу между средствами, вырученными с продаж, и себестоимостью продаваемой продукции.
- Чистая прибыль – это разность общей выручки и себестоимости, суммируемой с налогами.
Также оцениваются затраты компании на обслуживание одного клиента. Финансовый отчет учитывает различные факторы, определяющие скорость и качество продаж.
План оплат на неделю
Платежный календарь помогает систематизировать денежные потоки. По-другому его называют графиком платежей. Платежный календарь составляется на основе действующих договоров. Во внимание принимаются первичные документы на оплату и фактически совершенные продажи. Документ чаще всего составляют на месяц. Но могут быть и другие временные периоды, например, на неделю. Задачи по планам оплат на неделю ставятся заранее.
Оптимальный вариант составления плана оплат на неделю – вечер пятницы. В это время можно подвести итоги прошедшей недели и наметить задачи на следующую. Анализ должен проводиться в спокойной обстановке. Отправной точкой послужат личные отчеты менеджеров и общий недельный отчет отдела продаж. В план оплат на неделю вносят различные данные. Форма отчета зависит от целей и задач конкретного предприятия.
Факт оплат на сегодня
Этот отчет носит информационный характер. В него могут быть включены пункты:
- название продукта;
- сумма платежа;
- дата;
- статус оплаты;
- ссылка на клиента.
Статус оплаты предполагает полную или частичную оплату, а также выставленный счет. Такой короткий отчет может составляться несколько раз в день. Это даст понимание ситуации и станет хорошим стимулом для продавцов.
Процесс анализа продаж
После того как вся необходимая статистика продаж собрана, можно переходить к анализу продаж.
Анализ выполнения плана продаж
Если в компании ведется планирование и установлен план продаж, то первым шагом рекомендуем оценить выполнение плана продаж по товарным группам и проанализировать качество роста продаж (динамику отгрузок по отношению к аналогичному периоду прошлого года).
Рис.3 Пример анализа выполнения плана продаж по товарным группам
Анализ выполнения плана продаж мы проводим по трем показателям: отгрузки в натуральном выражении, выручка и прибыль. В каждой таблице мы рассчитываем % выполнения плана и динамику по отношению к прошлому году. Все планы разбиты по товарным категориям, что позволяет более детально понимать источники недопродаж и перевыполнения плана. Анализ проводится на ежемесячной и ежеквартальной основе.
В приведенной выше таблице мы также используем дополнительное поле «прогноз», которое позволяет составлять прогноз выполнения плана продаж при существующей динамике отгрузок.
Анализ динамики продаж по направлениям
Такой анализ продаж необходим для понимания, какие направления отдела сбыта являются основными источниками продаж. Отчет позволяет оценить динамику продаж каждого направления и своевременно выявить значимые отклонения в продажах для их корректировки. Общие продажи мы разбиваем по направлениям ОС, по каждому направлению анализируем продажи по товарным категориям.
Рис.4 Пример анализа продаж по направлениям
Для оценки качества роста используется показатель «динамика роста продаж к прошлому году». Для оценки значимости направления в продажах той или иной товарной группы используется параметр «доля в продажах, %» и «продажи на 1 клиента». Динамика отслеживается по кварталам, чтобы исключить колебания в отгрузках.
Анализ структуры продаж
Анализ структуры продаж помогает обобщенно взглянуть на эффективность и значимость товарных групп в портфеле компании. Анализ позволяет понять, какие товарные группы являются наиболее прибыльными для бизнеса, меняется ли доля ключевых товарных групп, перекрывает ли повышение цен рост себестоимости. Анализ проводится на ежеквартальной основе.
Рис.5 Пример анализа структуры продаж ассортимента компании
По показателям «отгрузки в натуральном выражении», «выручка» и «прибыль» оценивается доля каждой группы в портфеле компании и изменение доли. По показателям «рентабельность», «себестоимость» и «цена» оценивается динамика значений по отношению к предшествующему кварталу.
Рис.6 Пример анализа себестоимости и рентабельности продаж
Отчеты о продажах: ежедневный отчет «План оплат на неделю»
Такая форма отчета позволяет адекватно устанавливать план для отдела. Имея такой отчет и прогноз, можно понять потенциальную сумму, на которую план может быть недовыполнен. На основании этого вида отчета принимаются решения, которые позволят достичь установленной планки по выручке. План на неделю составляется в конце предыдущей недели. Затем ежедневно он актуализируется и высылается руководителю отдела.
Следует обратить особое внимание на столбец «Годовой оборот». Он обозначает «крупность» клиента. Здесь нет единого критерия, его определите сами. Это может быть годовой оборот, метраж магазина, количество торговых точек у клиента, количество персонала и т.д.
Иногда возникает полемика между руководителем отдела и его сотрудниками по поводу столбца «Когда оплатит». Последние утверждают, что невозможно запланировать дату оплаты. Тем не менее мы настоятельно рекомендуем требовать от своих менеджеров проставлять даты оплат. Подобное требование вырабатывает более серьезное и ответственное отношение со стороны ваших работников и мобилизует их. Конечно, речь не идет о розничном бизнесе. Тут можно планировать только крупные чеки.
Отчеты о продажах: ежедневный отчет «Факт оплат за сегодня»

В течение дня важно контролировать 2 реперные точки на предмет продаж на текущий день и указанный час. :
- 12-00,
- 16-00.
Такой частый контроль стимулирует менеджеров работать более эффективно. Данный отчет можно заполнять путем простой переписки в группе в любом мессенджере. Такой контроль продаж, когда все менеджеры видят результаты каждого, это стимулирует их не остаться позади, а все же выполнить дневной план.
Отчеты о продажах: ежедневный отчет «План оплат на завтра»
В этот отчет вносятся названия юридических лиц и суммы, которые они оплатят завтра. Удобнее всего его запрашивать, составлять и получать в конце дня, который предшествует плановому. Вечером можно успеть существенно скорректировать работу менеджеров. Заниматься анализом этого вида отчета в плановый день (то есть завтра) просто бессмысленно.
Заполняем столбцы:
1. Заполняем ФИО менеджера
2. Процент выполненного плана на текущий день считается по следующей формуле:
Факт на текущий момент /(План на месяц / общее количество рабочих дней в месяце * количество отработанных дней за месяц)*100.
То есть сначала вы делите абсолютную цифру плана каждого сотрудника на общее количество рабочих дней в месяце. Потом ежедневно умножаете на количество отработанных дней. После этого цифра текущего факта продаж по каждому из менеджеров делится на полученную цифру и умножается на 100, чтобы получить результат в процентах.
Эту формулу можно адаптировать и с учетом сезонности, сферы бизнеса и т.д. Расчет по такой формуле легко настроить в Excel.
3. Заполняем ежедневно в абсолютном значении сумму выручки конкретного менеджера.
4. Считаем и заполняем, исходя из того, сколько осталось выполнить до конца недели (промежуточные итоги). Можно рассчитать сколько конкретному менеджеру нужно «закрыть» клиентов до конца недели.
5. Заполняем установленный на месяц план
6. Заполняем количество рабочих дней в месяце
7. Заполняем фактическое количество прошедших дней месяца.
8. План до конца недели представляет собой сумму цифр из 3 и 4 столбцов. Это число – результат сложения закрытой на текущую дату суммы и плана до конца текущей недели.
9. Заполняем ежедневно количество прошедших рабочих дней.
Последняя строка отчета «Доска» представляет собой суммарные результаты по всему отделу. Всем известное – «Итого».
Руководитель ежедневно контролирует работу отдела по этой форме отчета. Она позволяет также перераспределять нагрузку между теми, кто уже выполнил план и теми, кто не дотягивает.
Также будет полезно распечатать или нарисовать ее на доске, чтобы менеджеры заполняли ее самостоятельно. При этом любой сотрудник может сравнить свой результат с результатом коллег. Таким образом, «доска» действует как дополнительная форма мотивации.
Руководитель должен использовать результаты отчета для принятия решений по циклу Деминга.
Фильтрация Товаров по прибыльности
Вернемся к исходной таблице. Каждая партия Товара либо принесла прибыль, либо не принесла (см. столбец Прибыль в исходной таблице). Подсчитаем продажи по Группам Товаров в зависимости от прибыльности. Для этого будем фильтровать с помощью формул записи исходной таблицы по полю Прибыль.
Создадим Выпадающий (раскрывающийся) список на основе Проверки данных со следующими значениями: (Все); Да; Нет . Если будет выбрано значение фильтра (Все) , то при расчете продаж будут учтены все записи исходной таблицы. Если будет выбрано значение фильтра « Да» , то будут учтены только прибыльные партии Товаров, если будет выбрано « Нет» , то только убыточные.
Суммарные продажи подсчитаем следующей формулой массива : =СУММПРОИЗВ((Исходная_Таблица[Группа]=A8)* ЕСЛИ($B$5=”(Все)”;1;(Исходная_Таблица[Прибыль]=$B$5))* Исходная_Таблица[Продажи])
После ввода формулы не забудьте вместо простого нажатия клавиши ENTER нажать CTRL + SHIFT + ENTER .
Количество партий по каждой группе Товара, в зависимости от прибыльности, можно подсчитать аналогичной формулой.
=СУММПРОИЗВ((Исходная_Таблица[Группа]=A8)* ЕСЛИ($B$5=”(Все)”;1;(Исходная_Таблица[Прибыль]=$B$5)))
Так будет выглядеть отчет о продажах по Группам Товаров, принесших прибыль.
Выбрав в фильтре значение Нет (в ячейке B 5 ), сразу же получим отчет о продажах по Группам Товаров, принесших убытки.
Статистика сроков сбыта Товаров
Вернемся к исходной таблице. Каждая партия Товара сбывалась определенное количество дней (см. столбец Сбыт в исходной таблице). Необходимо подготовить отчет о количестве партий, которые удалось сбыть за за период от 1 до 10 дней, 11-20 дней; 21-30 и т.д.
Вышеуказанные диапазоны сформируем нехитрыми формулами в столбце B .
Количество партий, сбытые за определенный период времени, будем подсчитывать с помощью формулы ЧАСТОТА() , которую нужно ввести как формулу массива :
=ЧАСТОТА(Исходная_Таблица[Сбыт, дней];A7:A12)
Для ввода формулы выделите диапазон С6:С12 , затем в Строке формул введите вышеуказанную формулу и нажмите CTRL + SHIFT + ENTER .
Этот же результат можно получить с помощью обычной функции СУММПРОИЗВ() : =СУММПРОИЗВ((Исходная_Таблица[Сбыт, дней]>A6)* (Исходная_Таблица[Сбыт, дней]
Статистика поставок Товаров
Теперь подготовим отчет о поставках Товаров за месяц. Сначала создадим перечень месяцев по годам. В исходной таблице самая ранняя дата поставки 11.07.2009. Вычислить ее можно с помощью формулы: =МИН(Исходная_Таблица[Дата поставки])
Создадим перечень дат – первых дней месяцев , начиная с самой ранней даты поставки. Для этого воспользуемся формулой: =КОНМЕСЯЦА($C$5;-1)+1
В результате получим перечень дат – первых дней месяцев:
Применив соответствующий формат ячеек, изменим отображение дат:
Формула для подсчета количества поставленных партий Товаров за месяц:
=СУММПРОИЗВ((Исходная_Таблица[Дата поставки]>=B9)* (Исходная_Таблица[Дата поставки]
Теперь добавим строки для подсчета суммарного количества партий по каждому году. Для этого немного изменим таблицу, выделив в отдельный столбец год, в который осуществлялась поставка, с помощью функции ГОД() .
Теперь для вывода промежуточных итогов по годам создадим структуру через пункт меню :
- Выделите любую ячейку модифицированной таблицы;
- Вызовите окно Промежуточные итоги через пункт меню
- Заполните поля как показано на рисунке:
После нажатия ОК, таблица будет изменена следующим образом:
Будут созданы промежуточные итоги по годам. Нажатием маленьких кнопочек в левом верхнем углу листа можно управлять отображением данных в таблице.
Резюме :
Отчеты, аналогичные созданным, можно сделать, естественно, с помощью Сводных таблиц или с применением Фильтра к исходной таблице или с помощью других функций БДСУММ() , БИЗВЛЕЧЬ() , БСЧЁТ() и др. Выбор подхода зависит конкретной ситуации.
Анализ ключевых показателей и EVA
В отчете проиллюстрированы изменение ключевых показателей, ликвидности, рентабельности собственного капитала и факторы, влияющие на изменение EVA.
Панель мониторинга 13 месяцев в году
Как показывать данные, чтобы было понятно, запоминалось и чтобы был план факт, прошлый месяц и тот же месяц прошлого года? Для этого нужно построить диаграмму за 13 месяцев.
Анализ бюджета доходов и расходов (БДР) за период
Отчет поможет проанализировать бюджет доходов и расходов за период, сравнить план и факт, провести факторный анализ прибыли и сравнить продажи с безубыточной выручкой.
Источники
- https://ru.justexw.com/download/%D0%BF%D1%80%D0%BE%D0%B4%D0%B0%D0%B6%D0%B8
- https://blog.oy-li.ru/otchetnost-otdela-prodazh/
- http://PowerBranding.ru/biznes-analiz/analiz-prodaz/
- https://blog.oy-li.ru/otchety-o-prodazhah/
- https://excel2.ru/articles/otchety-v-ms-excel
- https://finalytics.pro/inform/dashboard-examples/
В бизнесе сложно добиться системного роста, если регулярно не отслеживать ключевые показатели, которые влияют на прибыльность компании. Для этого лучше всего подходят дашборды, в которых данные представлены в понятном виде, что существенно облегчает принятие решений.
Пошагово рассмотрим, как построить дашборд по продажам в Excel. Статья будет полезна всем, кто начинает знакомство с этим мощным инструментом аналитики данных.
Дашборд ― динамический отчёт, который состоит из структурированного набора данных и их визуализации на основе диаграмм, графиков и таблиц.
Основные задачи дашборда:
- представить набор данных максимально наглядным и понятным;
- держать под контролем ключевые бизнес―показатели;
- находить взаимосвязи, выявлять негативные и положительные тенденции, находить слабые места в организации рабочих процессов;
- давать оперативную сводку в режиме реального времени.
Построение дашбордов ― такой же hard skill, как владение формулами в Excel. По статистике, пользователь Excel среднего уровня может освоить этот навык за 20 часов обучения и практики.
Для специалистов, которые работают с отчётами, навык построения дашбордов стал необходимостью, а не дополнительным преимуществом.
Чаще всего созданием дашборда занимается аналитик — он обрабатывает огромные массивы данных, оформляет их в красивый и понятный дашборд и передаёт заказчику задачи. Это могут быть руководители, менеджеры по продажам, HR-специалисты, бухгалтеры, маркетологи.
Менеджерам по продажам дашборд помогает управлять продажами. HR-специалистам ― отслеживать основные метрики, связанные с трудовыми ресурсами. Для бухгалтера будет полезен дашборд о движении средств, который отражает финансовое состояние организации. Маркетологи анализируют рекламные кампании и оценивают их эффективность. Руководителю дашборд позволит быстро оценивать состояние ключевых показателей и принимать управленческие решения.
Существует большое количество сервисов для бизнес―аналитики, такие как Tableau, Power BI, Qlik, DataLens, Google Data Studio. Самым доступным можно назвать Excel.
Главное и самое интересное в дашборде ― интерактивность.
Настроить интерактивность можно с помощью следующих приёмов:
- срезы и временные шкалы в сводных таблицах ― эти инструменты упрощают фильтрацию данных и позволяют управлять дашбордом: например, можно более детально посмотреть данные по конкретному менеджеру или заказчику за определённый период времени или в разрезе каналов продаж.
- выпадающие списки, формулы и условное форматирование — использование таких приёмов удобно, когда много разных таблиц и построить сводные таблицы невозможно;
- спарклайны, мини-диаграммы в ячейках, тепловые карты в аналитических таблицах — такой способ чаще всего подходит для тактических целей специалистов или аналитиков, а не для стратегических целей руководителя.
Для этого выбираем наиболее популярный способ с помощью сводных таблиц.
Советуем проделать все шаги вместе с нами. Как говорит гуру мотивации Наполеон Хилл, «мастерство приходит только с практикой и не может появиться лишь в ходе чтения инструкций». Файл с данными для тренировки можно скачать здесь.
Построение любого дашборда начинается со сбора данных. На этом этапе важно привести таблицы в плоский вид, чтобы в дальнейшем на их основе создавать сводные таблицы для дашборда.
Плоская таблица (flat table) ― двумерный массив данных, состоящий из столбцов и строк. Столбцы ― это информационные атрибуты таблицы, строки ― отдельные записи, состоящие из множества атрибутов.
Пример плоской таблицы:
В примере выше атрибуты — это «Наименование», «День», «Год», «Склад», «Продажи (тыс. руб)», «Менеджер», «Заказчик». Они вынесены в заголовок таблицы.
Эта таблица послужит основой для построения нашего дашборда по продажам.
Если известно, для чего и для кого предназначен дашборд, легче понять, какие показатели должны выводиться на экран. Это могут быть любые количественные показатели, важные для организации: прибыль, продажи, численность сотрудников, количество заявок, фонд оплаты труда.
Также необходимо определиться с макетом — структурой — дашборда. Для начала достаточно будет прикинуть её на листе формата А4.
Пример универсальной структуры, которая подойдёт под любые задачи:
Количество информационных блоков может быть разным: это зависит от того, сколько метрик надо отразить на дашборде. Главное — соблюдать выравнивание по сетке.
Порядок и симметрия в расположении информационных блоков помогают восприятию и внушают больше доверия.
Помимо симметрии важно учитывать и логику расположения информационных блоков. Это связано с нашим восприятием: мы привыкли читать слева направо, поэтому наиболее важные метрики необходимо располагать слева направо и сверху и вниз, менее важные ― справа внизу:
— на основе таблицы с данными, приведённой выше в качестве примера плоской таблицы.
Таблицы будут показывать продажи по месяцам, по товарам и по складу.
Должно получиться вот так:
Также построим таблицу для ключевых показателей «Продажи», «Средний чек», «Количество продаж»:
Чтобы в дальнейшем было проще ориентироваться при подключении срезов, присвоим сводным таблицам понятное имя. Для этого перейдём на ленте в раздел Анализ сводной таблицы → Сводные таблицы → в поле Имя укажем название таблицы.
В нашем дашборде будем использовать три типа диаграмм:
- график с маркерами для отражения динамики продаж;
- линейчатую диаграмму для отражения структуры продаж по товарам;
- кольцевую — для отражения структуры продаж по складам.
Выделим диапазон таблицы, перейдём на ленте в раздел Вставка → Диаграммы → Вставка диаграммы → Выберем нужный тип диаграммы → ОК:
Отредактируем диаграммы: добавим названия и подписи данных, скроем кнопки полей, изменим цвет диаграмм, уменьшим боковой зазор, уберём лишние элементы — линии сетки, легенду, нули после запятой у подписей данных. Поменяем порядок категорий на линейчатой диаграмме.
… и распределим их согласно выбранному на втором шаге макету:
После размещения диаграмм необходимо вставить поля с ключевыми показателями: перейдём на ленте в раздел Вставка ⟶ Фигуры и вставим 3 текстбокса:
Далее сделаем заливку и подпишем каждый блок:
Значения ключевых показателей из сводных таблиц вставим также через текстбоксы — разместим их посередине текстбоксов с названиями KPI. Но прежде в нашем примере сократим значение «Продажи» до миллионов при помощи такого приёма: в сводной таблице рядом с ячейкой со значением поставим формулу с делением этого значения
на 1 000:
… и сошлёмся уже на эту ячейку:
То же самое проделаем с другими значениями: выделим текстбокс и сошлёмся через поле «Вставить функцию» на короткое значение в сводной таблице:
- Попробуете себя в роли аналитика в крупной ритейл-компании и поможете принять взвешенные решения об открытии новых точек продаж
- Научитесь основам работы с инструментами визуализации данных и решите 4 реальных задачи бизнеса
- 4 задачи — 4 инструмента: DataLens, Excel, Power BI,
Tableau
Срез ― это графический элемент в виде кнопки для представления интерактивного фильтра таблиц и диаграмм. При нажатии на эти кнопки дашборд будет перестраиваться в зависимости от выбранного фильтра.
Эта функция доступна в версиях Excel после 2010 года. Если нет возможности сделать срезы, можно воспользоваться выпадающим списком.
Для создания срезов выделяем любую ячейку сводной таблицы, переходим на ленте в раздел Анализ сводной таблицы ⟶ Вставить срез ⟶ поставим галочки в поля «Год», «Менеджер», «Заказчик», чтобы в дальнейшем можно было фильтровать данные по этим категориям.
Если срез не работает и при нажатии на кнопки фильтра данные не меняются, подключаем его к нужным сводным таблицам: выделяем срез, кликаем правой кнопкой мыши, выбираем в меню Подключение к отчётам и ставим галочки на требуемых таблицах.
Повторяем эти действия с каждым срезом.
— и располагаем их слева согласно выбранной структуре.
Дашборд готов. Осталось оформить его в едином стиле, подобрать цветовую палитру в корпоративных цветах, выровнять блоки по сетке — и показать коллегам, как пользоваться.
Итак, вот так выглядит наш дашборд для руководителя отдела продаж:
Мы построили самый простой дашборд. Если углубиться в эту тему, то можно использовать сложные диаграммы, настраивать пользовательские форматы срезов, экспериментировать с макетом, вставлять картинки и логотип.
Немного практики — и дашборд может выглядеть так:
Не стоит бояться неизвестного — нужно просто начать делать, чтобы понять, что сложные вещи на самом деле не такие и сложные.
Принцип «от простого к сложному» — самый верный. Когда строят интерактивный дашборд впервые, многие испытывают искреннее восхищение. При нажатии на срезы дашборд перестраивается — очень похоже на магию. Желаем тоже испытать эти ощущения!
Мнение автора и редакции может не совпадать. Хотите написать колонку для Нетологии? Читайте наши условия публикации. Чтобы быть в курсе всех новостей и читать новые статьи, присоединяйтесь к Телеграм-каналу Нетологии.
Составлять бизнес-план предприятия следует не только на этапе инвестирования и организации. Успешный управленец ежегодно составляет новый бизнес-план с расчетами потенциальных объемов продаж товаров и услуг для своего предприятия. Для решения такой ответственной задачи можно воспользоваться универсальным аналитическим вычислительным программным инструментом Excel. Приведем пример вместе с шаблоном, который можно скачать в конце статьи.
Пример как составить план продаж на год в Excel
Специально для Вас составлен удобный шаблон Excel, который послужит профессиональным инструментом для анализа и планирования объемов продаж фирмы за год. Краткое описание возможностей шаблона:
- Интерактивная визуализация данных по продажам и временным учетным периодам месяца (по неделям для подготовки еженедельных планерок).
- Отображение показателей в абсолютных (суммах) и относительных (в процентах) значениях.
- Сегментирование прошедшей или прогнозируемой истории продаж по неделям, месяцам, кварталам, полугодовых периодов.
- Подключение интерактивного, управляемого курсора для проведения визуального анализа потенциалов показателей.
- Отображение среднего уровня значений для сумм.
- Отображение уровня общего выполнения плана (месячного или годового) филиала на фоне текущих показателей продаж по менеджерам в процентах.
- Переключение дизайна визуализации.
- Возможность устанавливать планы продаж отдельно по каждому менеджеру на каждый месяц (для разных периодов сезонности).
Установка плана продаж по инструкции
Сначала необходимо заполнить значениями прошедшую или потенциальную (очень часто указывают +20% от прошедшей) историю продаж на листе «Data»:
Заполняем только первые 7 столбцов, а столбцы с формулами – не используем.
Затем необходимо обновить значения в сводной таблице на листе «Processing». Для этого щелкаем правой кнопкой мышки по сводной таблице и из появившегося контекстного меню выбираем опцию «Обновить»:
После чего можно переходить на главный лист «DASHBOARD» для установки ежемесячных планов продаж по менеджерам на целый год.
Дашборд шаблона по планированию продаж менеджеров на год
На главном листе шаблона Excel в первую очередь следует заполнить таблицу с примерными планами для каждого менеджера по продажам:
Заполняем только ячейки внутри рамок таблицы, а ячейки с формулами не используем. Ети значения при необходимости можно изменять в процессе работы с шаблоном отчета.
Опции для управления дашбордом в Excel
Таким образом с помощью значений в данной таблице мы управляем верхними (черными) значениями и положением планок на графике. Они же соответствуют текущему уровню месячного плана продаж по каждому менеджеру.
Если же мы переключимся в режим относительных значений показателей по продажам в процентах, а не в суммах долларов, то этой же таблицей мы управляем столбцами графиков и нижними (белыми) значениями. Ведь в таком режиме мы наблюдаем сколько процентов осталось до стопроцентного выполнения плана для каждого менеджера:
Как мы видим на картинке в процентном режиме Менеджер 4 в марте месяце на втором месте по выполнению своего плана продаж уступив первенство Менеджеру 6 на 1%.
Но в целом никто не выполнил планы продаж в марте месяце. И чтобы посмотреть на графике общую картину как результат выполнения месячного плана филиала следует включить опцию «ВЕСЬ ФИЛИАЛ»:
В результате мы видим: итого филиал выполнил план продаж в марте месяца на 81%.
Снова переключаем режим отображения показателей в суммах долларов и включаем опцию «АНАЛИЗ»:
Появился новый красный уровень. А старый синий уровень теперь отображает другого рода информацию – среднее значение фактического выполнения плана филиала в текущем месяце. При переключении в разных режимах синий уровень отображает разного типа значения данных в соответствии с графиком. Это сделано потому что сумма всех средних значений фактического выполнения плана и составляет долю от общего месячного плана. Другими словами:
3976 * 6 / 29625 = 81%
(число 6 – это шесть менеджеров)
На красном уровне мы видим где находится уровень стопроцентного выполнения плана филиала если бы все менеджеры выполнили свои планы до этого уровня – одинаков. То есть некоторым пришлось бы перевыполнять свой план.
Красный уровень является интерактивным и пользователю дашборда можно с ним взаимодействовать с помощью интерактивного элемента «Счетчик»:
Таким образом выполнять визуальный анализ данных намного удобнее.
Последняя опция в левом блоке элементов управления «ДИЗАЙН». Работает как переключатель между двумя способами отображения внешнего вида графика – с косыми столбцами или без. Сделана специально для тех пользователей дашборда, которым косые столбцы мешают или не находят их эстетичными в дизайне графика – особенно при отображении малых значений. Также данной функцией можно воспользоваться при выводе графика на печать.
Работа с недельным календарем
Данный дашборд позволяет анализировать выполнения планов продаж не только по месяцам, но и по недельным периодам. Это очень удобно для подготовки презентаций к еженедельным планеркам на филиале.
Допустим нам нужно отобразить на графике данные только за первые 3 недели марта месяца (кстати всего марте месяце 2020-го года 6 неполных недель). Для этого воспользуемся блоком кнопок с надписями «Week» и удерживая левую клавишу мышки проведем только по первых трех кнопках данного горизонтального меню:
Визуализация на календаре позволяет нам ориентироваться в отображении текущей ситуации на графике. Если мы еще и переключимся на режим отображения данных в процентах и включим опцию «ВЕСЬ ФИЛИАЛ», то мы сможем увидеть процент выполнения общего плана филиала по состоянию на выбранный учетный период (середина марта месяца):
В итоге видим, что за пол месяца было выполнено всего лишь 36% общего плана. Наибольший потенциал к выполнению был у Менеджера 4 и Менеджера 6. Хотя на тот момент Менеджер 4 обладал первенством с заметным отрывом 5%. Как мы уже знаем к концу месяцу ситуация изменилась. Скорее всего планы были установлены правильно.
Чтобы сбросить фильтр и вернуть исходное отображение для всех недель месяца можно не только выделять все кнопки горизонтального меню, но и просто нажать на значок воронки в правом верхнем углу данного блока кнопок.
Сегментирование данных по кварталам и за полугодие
Аналогичным образом мы можем выделять несколько кнопок в вертикальном блоке меню для выборки данных за кварталы, полугодие или другие желаемые периоды (например, сезон или не сезон). Приведем пример выборки данных за второй и третий квартал текущего года:
Обратите внимание! В данном режиме дашборд автоматически переключается на показатели выполнения годовых планов продаж по каждому менеджеру.
Чтобы выбрать месяцы сезона активных продаж года (со сентября по февраль) следует дополнительно воспользоваться клавишей CTRL на клавиатуре при выделении несмежных копок в вертикальном блоке меню:
В принципе мы рассмотрели все основные возможности дашборда для анализа планирования продаж по менеджерам на год.
Полезный совет! Если Вам существенно не хватает на графике вертикальной шкалы Y ее можно добавить стандартными средствами Excel. Просто щелкните по графику, нажмите на кнопку плюс и из выпадающего меню «ЭЛЕМЕНТЫ ДИАГРАММЫ» выберите опцию «Оси»-«Основная вертикальная ось» отметив ее флажком:
Таким же образом можно добавить горизонтальные линий уровней значений оси Y отметив опцию «Сетка». Данные опции были изначально отключены в угоду эстетичности внешнего вида дашборда:

Данный шаблон распространяется абсолютно бесплатно. Он не содержит макросов, все средства автоматизации, реализованные с помощью формул и элементов управления сводной таблицей. В нем нет паролей. Можно свободно скачать шаблон дашборда и начать планировать продажи прямо сейчас. Также Вы имеете возможность редактировать, изменять настраивать и улучшать данный дашборд с визуализацией данных в Excel под свои нужды и потребности.

Шаблоны Excel для продаж имеют различные применения, однако их основная функция –это контроль продаж, что делает их важным инструментом в бизнесе. С помощью этих шаблонов в Excel мы можем отслеживать продажи ежедневно, еженедельно или ежемесячно, а также по клиентам и по товарам, одновременно контролируя складские остатки. С этой целью мы можем создать наш собственный расчётный лист с помощью программы Excel, или мы можем выбрать готовый шаблон продаж в Excel для бесплатного скачивания.
Шаблоны Excel для продаж
Среди преимуществ расчётных листов Excel для продаж управление проданными товарами, состоянием склада или поставками продуктов благодаря реестру продаж в Excel. Но шаблоны также позволяют нам видеть динамику продаж в самом Excel и периодически делать отчет по продажам в Excel.
Шаблон продаж в Excel для скачивания
Реестр продаж в Excel может иметь различные применения, но среди них выделяется возможность контролировать наличие товаров. Ниже вы найдёте шаблон Excel для бесплатного скачивания с помощью которого вы сможете отслеживать как код товара, его название или учётный номер, цену, регистрировать количества прихода и ухода товаров, знать минимальный и оцениваемый склад, так и проводить статистическую оценку. Для этого необходимо принимать во внимание статистические функции Excel наряду с математическими и тригонометрическими функциями.
Шаблон продаж для скачивания в Excel
Этот образец Excel для продаж предоставляет идеальный шаблон для реестра продаж, контроля склада и визуализации динамики продаж в расчётных листах. Вам нужно только скачать этот бесплатный шаблон в Excel и заполнить поля данными учётных номеров, количества и цены.
За 10 минут я научу вас пользоваться сводными таблицами Excel
Кем бы вы ни были: начальником отдела продаж, маркетологом, аналитиком, руководителем компании т .д.
Если вы создаёте отчёты в Excel и не пользуетесь сводными таблицами. Вы поступаете плохо.
Сводные таблицы MS Excel это встроенный в Excel инструмент позволяющий обрабатывать и обобщать табличные данные.
Например
У вас есть огромная таблица с продажами за 10 лет в которой есть всего лишь 4 столбца:
- Дата сделки
- ФИО менеджера
- Тип клиента
- Сумма сделки
Благодаря сводным таблицам вы сможете за 2-3 минуты получить следующие обобщённые отчёты:
- Сумма продаж по каждому менеджеру
- Сумма продаж по типам клиентов
- Сумма продаж за каждый месяц
- Заработная плата менеджеров в зависимости от объёма продаж
- и т.д. и т.п.
Т.е. за 2-3 минуты вы можете переварить до миллиона строк и получить отчёт в нужном разрезе.
Рассмотрим пример создания сводных таблиц для анализа работы отдела продаж.
Дано
Таблица с итогами работы отдела продаж за 4 месяца 2017 года. Скачать
- Дата сделки
- ФИО менеджера
- Тип клиента
- Сумма сделок
Задача
Сформировать следующие отчёты.
- Сумма продаж по каждому менеджеру
- Сумма продаж по типам клиентов
- Заработная плата менеджеров в зависимости от объёма продаж
1. Откройте вашу таблицу в MS Excel.
2. Выделите всю таблицу находящуюся на листе Лист1. Нажав сочетание клавиш Ctr+A.
3. Выберите пункт Вставка, далее кнопку Сводная таблица. В появившемся диалоговом окне нажмите кнопку ОК.
В итоге появится новый лист на котором мы будем работать со сводными таблицами. При этом Лист1 будет являться источником данных для наших сводных таблиц.
А теперь сразу в бой. Попробуем создать нашу первую сводную таблицу.
Сумма продаж по каждому менеджеру.
1. Для этого перетащите Поле Менеджер в квадрат Строки, а поле Сумма в квадрат Значения.
О чудо мы видим объём продаж по каждому менеджеру. Теперь для того чтобы таблица была более информативной. Проделаем следующее.
2. Выделите столбец В, Сумма по полю Сумма и отформатируйте его как Денежный.
3. Нажмите правой кнопкой по любой сумме в столбце В и выберите пункт Сортировка – > Сортировка от Я до А.
Теперь наши менеджеры отсортированы по объёму продаж.
Усложним задачу. Добавим на этом же листе новую сводную таблицу.
Сумма продаж по типам клиентов.
1. Встаньте на любую ячейку сводной таблицы. Нажмите сочетание клавиш Ctr+A далее Ctr+C, так мы скопировали её в буфер обмена.
2. Встаньте в ячейку F3 и нажмите сочетание клавиш Ctr+V. Так мы создали копию сводной таблицы, которую будем переделывать.
3. Встаньте на любую ячейку второй сводной таблицы. И проделайте следующее.
Перетащите поле Тип клиента в квадрат Строки. А поле Менеджер из этого квадрата удалите, правой кнопкой.
В итоге мы получили вторую сводную таблицу. В этой таблице мы видим объём продаж по типам клиентов.
Доработаем нашу первую сводную таблицу. Для того чтобы она считала заработную плату менеджеров в зависимости от объёма продаж.
1. Для этого выделите любую ячейку первой сводной таблицы.
2. Выберите пункт Анализ -> Поля, Элементы и наборы -> Вычисляемое поле.
3. Заполним поля в диалоговом окне. В поле Имя введите _ЗП. В поле Формула введите вот такую простую формулу = Сумма* 0,035. И жмём ОК.
В видеоролике ниже я разобрал 2 примера создания сводных таблиц.
1. Анализ работы отдела продаж.
2. Анализ работы рекламных кампаний.
1. Представленный выше пример, показал лишь 1% от всех возможностей работы со сводными таблицами.
2. Для полноценного изучения сводных таблиц рекомендую поступить следующим образом.
- Прочитайте книгу https://www.ozon.ru/context/detail/id/139953683/ Возможно этого вам будет достаточно для освоения сводных таблиц.
- Если книги было не достаточно и вы решили познать весь дзен сводных таблиц. Тогда пройдите курс Максима Увароваhttp://learn.needfordata.ru/excel После этого курса вы точно сможете сказать, что немного разбираетесь в Excel и в сводных таблицах в частности.
3. Любите Excel и да прибудут с вами красивые отчёты полные инсайтов.
Телефон: +79178888917 доступен пн – сб с 8-00 до 20-00
Адрес: г. Казань, ул. Космонавтов, д. 39А, офис 211
Для анализа выполнения плана продаж в Excel по сотрудникам фирмы рекомендуется использовать профессиональные средства визуализации данных.
Для приведения примера смоделируем следующую ситуацию. Иметься отчет продаж по десяти торговым агентам за первый квартал периода времени. В данном отчете только 2 показателя:
- Установленный персональный план продаж в определенный месяц.
- Фактические продажи по состоянию на конец каждого месяца первого квартала оп каждому торговому представителю.
Все показатели продаж посчитаны в штуках проданных товаров, так как нет более лживой отчетности по продажам, чем в деньгах!
Необходимо сделать визуализацию статистических исходных данных для визуального анализа каждого месяца первого квартала, по которому необходимо определить:
- Торговых агентов не выполнивших своих планов по продажам.
- Торговых с перевыполнением поставленных планов продаж.
- Рациональность постановки уровня плана продаж для каждого торгового агента.
Подготовка данных по статистическим показателям продаж
Статистика продаж за первый выгружена из ERP системы в файл Excel на листе «Данные» и выглядит следующим образом:
Как всегда перед созданием визуализации данных следует подготовить и обработать исходные показатели. Подготовку данных выполним прямо на этом же листе. Создайте дополнительный столбец с названием «Месяц» и его ячейки заполните формулой из двух функций для преобразования даты в название месяца в Excel:
Подготовка данных – закончена переходим к обработке. Создайте новый лист с названием «Обработка» и сделайте в нем таблицу как показано ниже на рисунке:
Сразу же забегая вперед создаем третий лист с названием «График» и создаем в нем презентационную таблицу, которая состоит из первых трех столбцов таблицы обработки. Только значение в ячейках презентационной таблицы – это внешние относительные ссылки на ячейки листа «Обработка» в диапазоне A2:B11:
На этом же листе в ячейке C12 создаем элемент управления будущим графиком в виде выпадающего списка. Для этого выберите инструмент: «ДАННЫЕ»-«Работа с данными»-«Проверка данных»:
В появившемся окне «Проверка вводимых значений» на вкладке «Параметры» из выпадающего списка «Тип данных:» выберите опцию «Список». Затем в поле ввода «Источник:» введите вручную значение из текстовой строки без пробелов: Январь;Февраль;Март. Названия месяцев в этой строке разделены только точкой с запятой (без пробелов).
Обработка данных по выполнению плана продаж для графика Excel
Теперь можно переходить к заполнению формулами таблицы на листе «Обработка». Перейдите на лист с названием «Обработка» и заполните в нем диапазон ячеек B2:C11 формулой выборки значений по нескольким условиям из листа «Данные» с исходными статистическими показателями продаж:
Как видно формула выборки в данном примере ссылается на все три листа. Кроме, того она использует все типы ссылок: внешние, внутренние, относительные, абсолютные и смешанные – будьте внимательны!
В следующем столбце мы определяем значения для ряда фактических продаж, который не отображает перевыполнение плана. Поэтому здесь будут показатели фактов невыполненных планов или значения установленных планов. Другими словами, любое наименьшее значение из этих двух показателей (Факт и План), отдельно по каждому торговому:
Для следующего ряда (красного) графика используем логическую формулу, которая выбирает только фактические значения не выполненных планов продаж или возвращает #Н/Д:
B2;C2-B2;НД())’ >
Также нам нужна обратно пропорциональная формула прядущей, чтобы отобрать только показатели перевыполнения плана для «зеленого» ряда:
C2;B2-C2;НД())’ >
И наконец формула, возвращающая значения положения для размещения шаров над максимальными показателями на графике по каждому агенту: перевыполнение или планы:
Добавление числа +12 в этой формуле позволит нам немного приподнять шарики над столбиками гистограммы. Изменяя число +12 на любое другое, мы можем вручную настраивать положение шаров по оси Y на графике.
Создание графика выполнения планов продаж в Excel
Удерживая клавишу CTRL на клавиатуре выделите все столбцы таблицы на листе «Обработка», кроме одного – «Факт». После чего не снимая выделения выберите инструмент «ВСТАВКА»-«Диаграммы»-«Гистограмма с накоплением»:
Переходим к настройкам графика. В первую очередь убираем все лишнее кроме оси X. Для этого нажмите на кнопку плюс «+», справа от диаграммы и снимите галочки с опций выпадающего меню «ЭЛЕМЕНТЫ ДИАГРАММЫ» так как показано на рисунке:
Затем кликаем правой кнопкой мышки по любому ряду и из контекстного меню выбираем опцию «Формат ряда данных». Затем уменьшаем параметра ряда «Боковой зазор» до 40%.
Далее снова кликаем правой кнопкой мышки по любому ряду и из появившегося контекстного меню на этот раз выбираем опцию «Изменить тип диаграммы для ряда»:
В окне «Изменение типа диаграммы» изменяем типы только для первого и последнего ряда на «График с маркерами».
Нестандартное оформление гистограммы полезными фигурами
Внешний вид нашего графика будет сильно отличатся от стилистики оформления графиков в Excel. Поэтому нам необходимы дополнительные графические элементы. В этом нам помогут – фигуры, с помощью которых мы дорисуем на графике все что нам потребуется.
Выберите инструмент: «ВСТАВКА»-«Иллюстрации»-«Фигуры»-«Линия» и удерживая клавишу SHIFT на клавиатуре нарисуйте горизонтальный отрезок линии длинной 1,5 см:
Когда фигура «Линия» выделена, нам доступно ее дополнительное меню «СРЕДСТВА РИСОВАНИЯ»-«ФОРМАТ» где можно указать для нее длину 1,5см, черный цвет и толщину 1,5 пунктов.
Данная линия будет служить нам планкой на графике, установленной на уровне значений персональных планов продаж. Чтобы добавить линю на график сначала необходимо скопировать ее CTRL+C, а потом выделить нижний график с маркерами и вставить CTRL+V:
В результате в место маркеров на графике отображаются черные линии-планки. Кликаем правой кнопкой мышки по синим линиям нижнего графика скрываем его выбрав инструмент: «Формат ряда данных»-«ПАРАМЕТРЫ РЯДА»-«Заливка и границы»-«ЛИНИЯ»-«Нет линий».
Далее щелкаем правой кнопкой мышки по каждому ряду столбцов и задаем им градиентный цвет заливки: «Формат ряда данных»-«ПАРАМЕТРЫ РЯДА»-«Заливка и границы»-«ЗАЛИВКА»-«Градиентная заливка»:
Такие операции повторяем на всех 3-х рядах данных столбиков. Указываем только разные цвета для точек градиента:
- факт график – темно-сизый с черным правый градиент;
- меньше плана – красный с черным правый градиент;
- больше плана – зеленый с черным правый градиент.
Пришло время добавить белые шары на график с показателями факта выполнения плана тяговыми. Для этого нам снова понадобится фигура – «Круг». Выберете ее через меню: «ВСТАВКА»-«Иллюстрации»-«Фигуры»-«Овал». Удерживая клавишу SHIFT на клавиатуре нарисуйте круг размером 1,3 x 1,3 см. После чего уберите контур и задайте ему градиентную радиальную заливку:
Радиальная градиентная заливка визуально придает кругу форму шара. В точках градиента можно использовать 2 цвета: одна точка с белым цветом и четыре точки с серым цветом – код RGB: 217, 217, 217.
Далее, как не сложно догадаться снова нужно скопировать фигуру CTRL+C выделить график с маркерами и вставить в график CTRL+V (также, как и с предыдущей фигурой):
Как и предыдущий раз не забудьте скрыть синюю линию верхнего графика с маркерами.
Создание объемной 3D модели в Excel из двухмерной фигуры
Создаем последнюю фигуру для графика «Прямоугольник» выбрав его из: «ВСТАВКА»-«Иллюстрации»-«Фигуры»-«Прямоугольник». Нарисуйте черный прямоугольник с размером ширины немного шире графика, а высота 2,36 см. Но не рисуйте прямо в самом графике иначе фигуру нельзя будет сместить на задний план! Фигура должна быть немного шире графика:
Как задать фигуре размер ширины и высоты, а также как убрать контур или изменить цвет заливки описано выше. Поэтому сразу переходим к важной части.
Щелкните левой кнопкой мышки по черному прямоугольнику и выберите инструмент: «СРЕДСТВА РИСОВАНИЯ»-«ФОРМАТ»-«Стили фигур»-«Эффекты фигуры»-«Поворот объемной фигуры»-«Перспектива слабая»:
Здесь же придаем фигуре новый эффект: «Эффекты фигуры»-«Рельеф»-«Сглаживание»:
Теперь лепим объемную 3D модель из двухмерной модели дальше. Щелкните правой кнопкой мышки по фигуре из появившегося контекстного меню выберите опцию «Формат объекта». После вам будут доступны настройки фигуры, которые необходимо внести прямо сейчас. Сначала: «Формат фигуры»-«ПАРАМЕТРЫ ФИГУРЫ»-«Эффекты»-«Поворот объемной фигуры»-«Вращение вокруг оси Y» – 299 градусов. А потом: «Формат фигуры»-«ПАРАМЕТРЫ ФИГУРЫ»-«Эффекты»-«Формат объемной фигуры»-«Рельеф сверху»-«Высота» – 17 пунктов и здесь же «Глубина» – 12 пунктов. Все как показано ниже на рисунке:
А теперь щелкаем правой кнопкой мышки по 3D-фигуре и выбираем опцию «На задний план», чтобы она оказалась под графиком. Пока ее плохо видно, чтобы сделать график прозрачным делаем следующее. Правой кнопкой мышки щелкаем по пустой, белой области графика и из контекстного меню выбираем опцию: «Формат области диаграммы»-«ПАРАМЕТРЫ ДИАГРАММЫ»-«Заливка и Границы»-«ЗАЛИВКА»-«Нет заливки»:
График почти готов. Осталось его оформить подписями данных. Начнем с самых важных подписей верхнего ряда с шарами.
Добавление показателей выполнения планов продаж на график Excel
Одним кликом левой кнопкой мышки по верхнему ряду с шарами выделите его. Затем нажмите на кнопку плюс «+», рядом с графиком и из выпадающего меню отметьте галочку на опции «Подписи данных». После чего таким же самым способом выделите сами подписи данных и щелкните по ним правой кнопкой мышки для выбора опции «Формат подписей данных» из контекстного меню:
Вносим свои изменения в настройки подписей: «Формат подписей данных»-«ПАРАМЕТРЫ ПОДПИСЕЙ»-«Включать в подпись:»-«значения из ячеек»-«Выбрать диапазон» и указываем ссылку на ячейки столбца «Факт». Это тот столбец таблицы, который не был выбран в самом начале на этапе построения графика. Затем здесь же снимаем галочку на опции «значение». А в разделе опций «Положение метки» отмечаем пункт «В центре».
Со самыми сложными подписями справились, переходим к простым. Таким же образом как вы выделяли шары, выделите красный ряд данных и снова нажмите на кнопку плюс «+» чтобы отметить опцию «Подписи данных» для этого ряда.
Далее таким же образом добавляем подписи на зеленый ряд. И на конец на вкладке «ГЛАВНАЯ» разделе инструментов «Шрифт» надстраиваем все шрифты чисел и текста на графике стандартными средствами: цвет, размер и т.п.:
Если есть желание добавить тень для объемной 3D фигуры снизу, следует выделить одним кликом фигуру и выбрать инструмент: «СРЕДСТВА РИСОВАНИЯ»-«ФОРМАТ»-«Стили фигур»-«Эффекты фигуры»-«Отражение»-«Полное отражение, смещение: 4пт.».
С помощью этого превосходного шаблона вы можете вести учет ежедневных продаж и складских запасов. Введите конкретные транзакции на вкладке «Сведения о продажах», а затем перейдите на вкладку «Отчет о продажах», чтобы просмотреть общее число продаж по каждому товару.