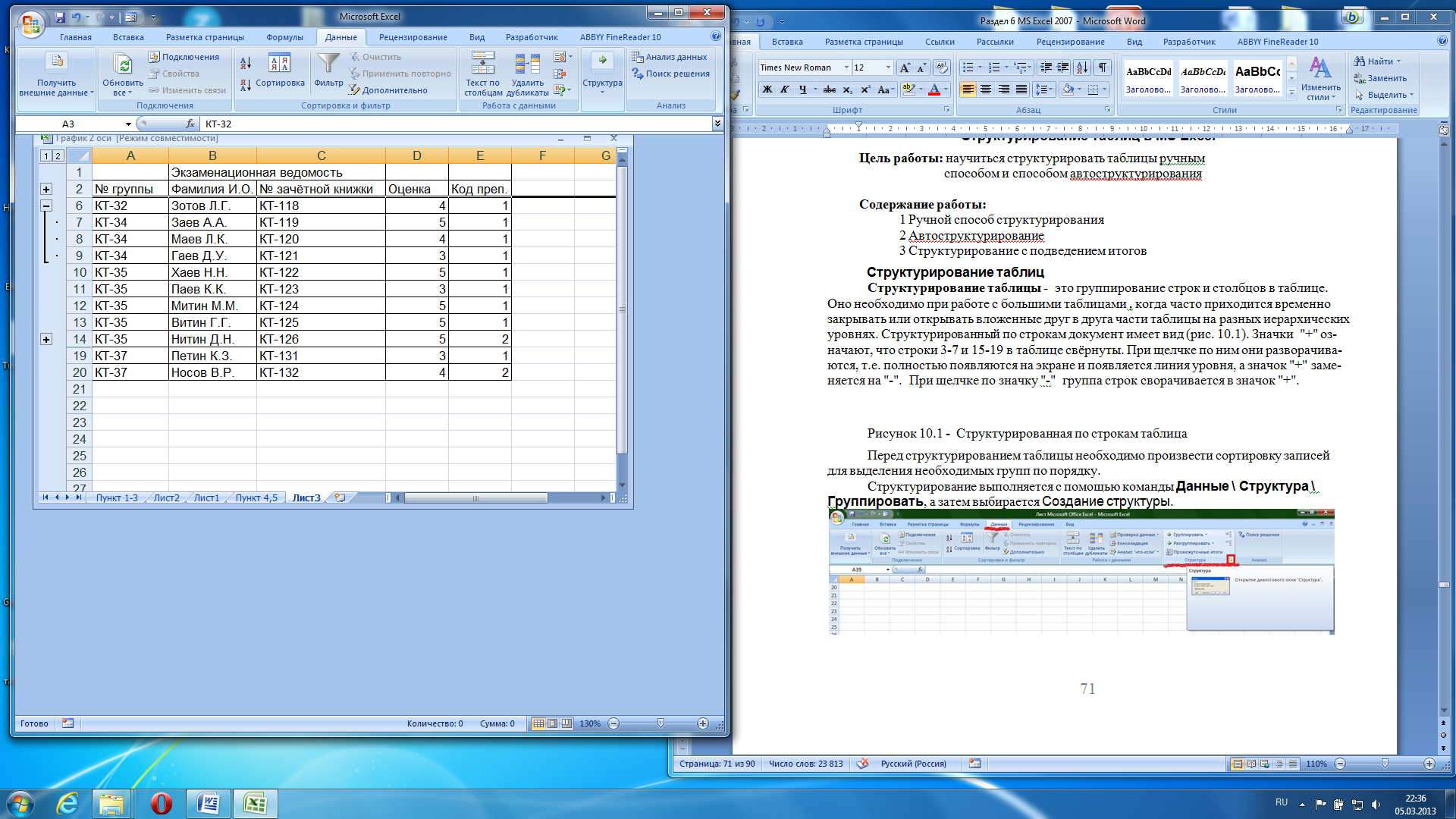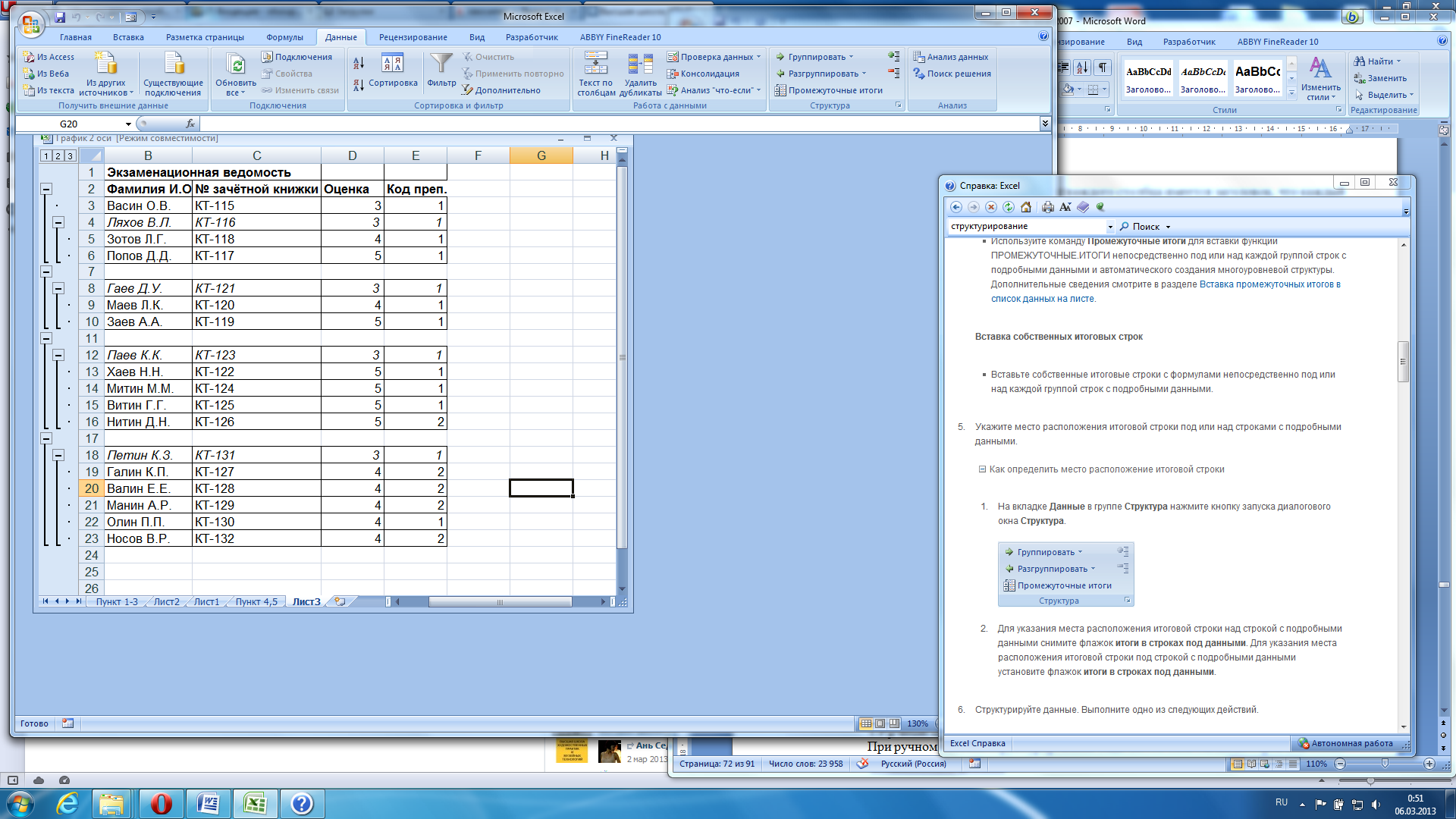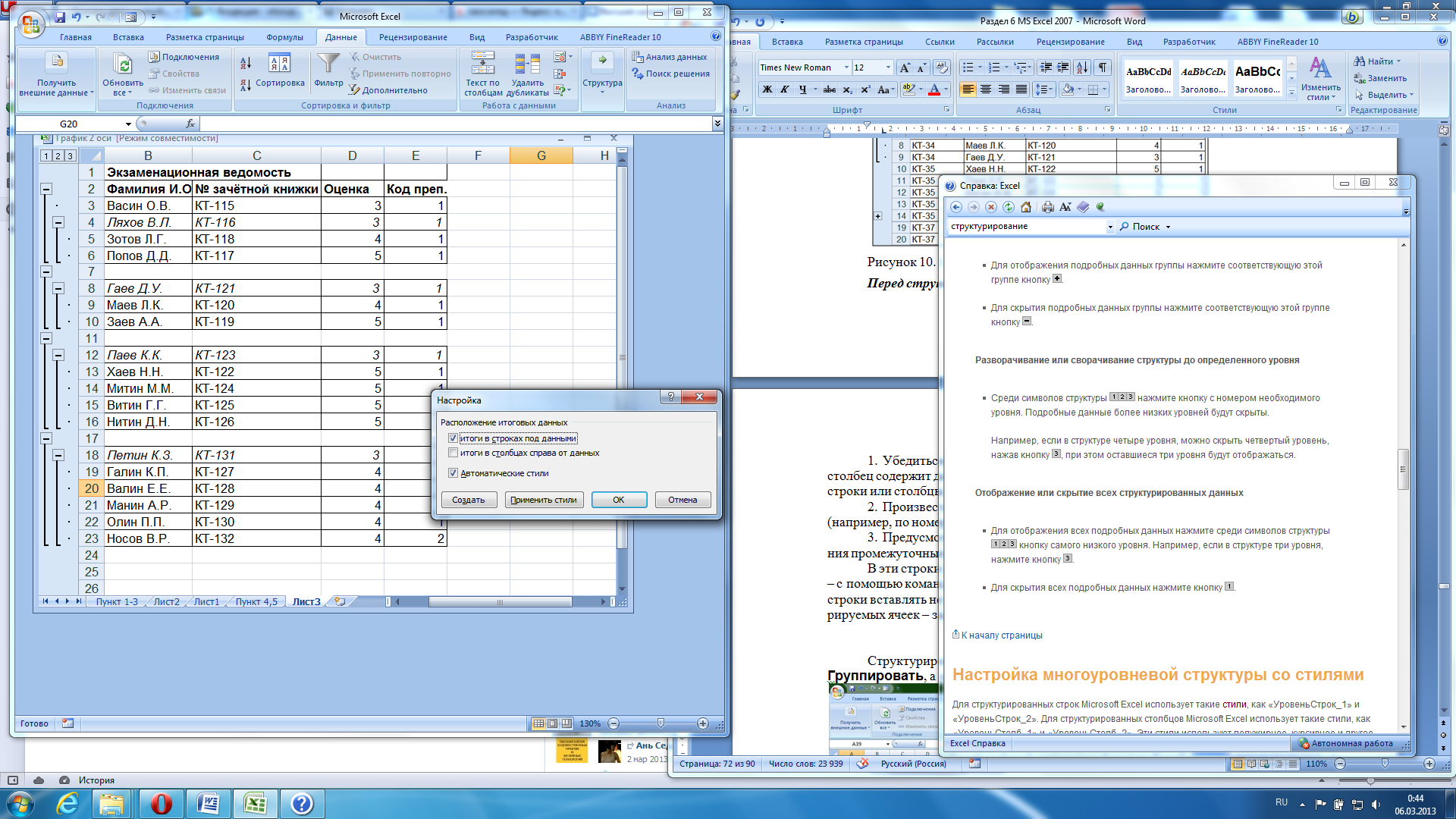Если у вас есть список данных, которые вы хотите сгруппировать и обобщить, вы можете создать структуру из восьми уровней. Каждый внутренний уровень, представленный более высоким числом в символы структуры, отображает детали для предыдущего внешнего уровня, представленного нижним числом в символах контура. Используйте структуру для быстрого отображения суммарных строк или столбцов или для отображения подробных данных для каждой группы. Вы можете создать структуру строк (как показано в примере ниже), структуру столбцов или структуру строк и столбцов.

|
|
1. Чтобы отобразить строки для уровня, щелкните соответствующий 2. Уровень 1 содержит сумму продаж по всем строкам с подробными данными. 3. Уровень 2 содержит сумму продаж по каждому месяцу в каждом регионе. 4. Уровень 3 содержит строки с подробными сведениями , в данном случае — строки с 17 по 20. 5. Чтобы развернуть или свернуть данные в структуре, щелкните символы |
-
Убедитесь, что у каждого столбца данных, которые вы хотите структурировать, есть метка в первой строке (например, Регион), в каждом столбце содержатся одинаковые факты и что в диапазоне, который вы хотите структурировать, нет пустых строк или столбцов.
-
При этом сгруппленные строки с подробными данными могут иметь соответствующую итоговую строку — итоговую сумму. Чтобы создать их, сделайте следующее:
-
Вставка итоговых строк при помощи команды Промежуточные итоги
Используйте команду Итоги для вставки функции ПРОМЕЖУТОЧНЫЕ.ИТОГИ непосредственно под или над каждой группой строк с подробными данными и для автоматического создания многоуровневой структуры. Подробнее об использовании функции «Итоги» читайте в статье Функция ПРОМЕЖУТОЧНЫЕ.ИТОГИ.
-
Вставка собственных итоговых строк
Вставьте собственные итоговые строки с формулами непосредственно под или над каждой группой строк с подробными данными. Например, под (или над) строками данных о продажах за март и апрель используйте функцию СУММ, чтобы подсчитать промежуточные итоговые данные по продажам за эти месяцы. Этот пример показан в таблице далее в этой статье.
-
-
По умолчанию Excel ищет итоги в строках, которые они суммируют, но их можно создать над строками с подробными данными. Если вы создали итоги в строках под сведениями, переперейти к следующему шагу (шаг 4). Если вы создали итоговые строки над строками с подробными данными, на вкладке Данные в группе Структуру нажмите кнопку запуска диалогового окна.
Откроется Параметры диалоговое окно.
Затем в Параметры диалоговом окне Сводка сберегать строки под данными и нажмите кнопку ОК.
-
Структурируйте данные. Выполните одно из перечисленных ниже действий.
Автоматическое структурирование данных
-
Выберем ячейку в диапазоне ячеек, которые вы хотите контурить.
-
На вкладке Данные в группе Структура щелкните стрелку рядом с пунктом Группировать, а затем выберите пункт Создать структуру.
Структурирование данных вручную
-
Чтобы обозначить внешнюю группу (уровень 1), вы можете выбрать все строки, которые будут содержать внешние строки (например, строки с подробными данными и суммарные строки, если вы их добавили).
1. Первая строка содержит метки и не выбрана.
2. Поскольку это внешняя группа, выберем все строки с подытоговами и подробными сведениями.
3. Не выбирайте общий итог.
-
На вкладке Данные в группе Структура выберите Группировать. Затем в диалоговом окне Группа нажмите кнопку Строкии нажмите кнопку ОК.
Совет: Если вы выбрали целые строки, а не только ячейки, Excel группировать по строкам — диалоговое окно Группа даже не открывается.
Рядом с группой на экране появятся знаки структуры.
-
Или структурируйте внутреннюю вложенную группу — строки с данными для определенного раздела данных.
Примечание: Если вам не нужно создавать какие-либо внутренние группы, перешагнуть к шагу f ниже.
Для каждой внутренней вложенной группы выберите строки с подробными данными, соответствующие итоговой строке.
1. Можно создать несколько групп на каждом внутреннем уровне. Здесь два раздела уже сгруппировали на уровне 2.
2. Этот раздел выбран и готов к группировке.
3. Не выбирайте итоговую строку для групп данных.
-
На вкладке Данные в группе Структура выберите Группировать.
Затем в диалоговом окне Группа нажмите кнопку Строкии нажмите кнопку ОК. Рядом с группой на экране появятся знаки структуры.
Совет: Если вы выбрали целые строки, а не только ячейки, Excel группировать по строкам — диалоговое окно Группа даже не открывается.
-
Продолжайте выделение и группировку внутренних строк до тех пор, пока не будут созданы все необходимые уровни структуры.
-
Чтобы разгруппировать строки, выделите их, а затем на вкладке Данные в группе Структура выберите команду Разгруппировать.
Вы также можете разгруппировать разделы в структуре, не удаляя весь уровень. Удерживая нажатой кнопку мыши
или
для группы, а затем на вкладке Данные в группе Структуру нажмите кнопку Разгруппировать.
Важно: Если во время разгруппировки структуры подробные данные скрыты, строки с подробными данными могут также не отображаться. Для отображения данных перетащите указатель через номера видимых строк рядом со скрытыми строками. Затем на вкладке Главная в группе Ячейки нажмите кнопку Формат ,выберите пункт Скрыть & Открыть и нажмите кнопку Открыть строки.
-
-
Убедитесь в том, что в первом столбце каждой строки данных, для которых требуется создать структуру, имеется заголовок, что каждая строка содержит данные одного типа и что в диапазоне данных отсутствуют пустые строки или столбцы.
-
Вставьте собственные итоговые столбцы с формулами непосредственно справа или слева от каждой группы строк с подробными данными. В таблице, приведенной в шаге 4, показан пример.
Примечание: Для структурирования данных по столбцам обязательно наличие итоговых столбцов с формулами, которые ссылаются на ячейки в каждом из столбцов с подробными данными этой группы.
-
Если сводный столбец находится слева от столбцов с подробными данными, на вкладке Данные в группе Структуру нажмите кнопку запуска диалогового окна.
Откроется Параметры диалоговое окно.
Затем в Параметры диалоговом окне Сводка, чтобы отбирать столбцы итогов справа от подробных деталей, и нажмите кнопку ОК.
-
Чтобы структурировать данные, выполните одно из перечисленных ниже действий.
Автоматическое структурирование данных
-
Выделите ячейку в диапазоне.
-
На вкладке Данные в группе Структура щелкните стрелку под пунктом Группировать, а затем выберите Создать структуру.
Структурирование данных вручную
-
Чтобы обозначить внешнюю группу (уровень 1), выберем все подчиненные итоги столбцов, а также связанные с ними подробные данные.
1. Столбец A содержит метки.
2. Выберем все столбцы с подробными и подытвами. Обратите внимание, что если не выбрать столбцы целиком, при нажатии кнопки Группировать (на вкладке Данные в группе Структуру) откроется диалоговое окно Группа с запросом на выбор строк или столбцов.
3. Не выбирайте столбец общего итога.
-
На вкладке Данные в группе Структура выберите Группировать.
Над группой появится символ контура.
-
Чтобы обозначить внутреннюю вложенную группу столбцов с подробными данными (уровень 2 или более высокий), вы можете выбрать столбцы с подробными данными, смежные со столбцом, который содержит сводный столбец.
1. Можно создать несколько групп на каждом внутреннем уровне. Здесь два раздела уже сгруппировали на уровне 2.
2. Эти столбцы будут выбраны и готовы к группировке. Обратите внимание, что если не выбрать столбцы целиком, при нажатии кнопки Группировать (на вкладке Данные в группе Структуру) откроется диалоговое окно Группа с запросом на выбор строк или столбцов.
3. Не выбирайте суммарный столбец для групп данных, которые вы группируете.
-
На вкладке Данные в группе Структура выберите Группировать.
Рядом с группой на экране появятся знаки структуры.
-
-
Продолжайте выделение и группировку внутренних столбцов до тех пор, пока не будут созданы все необходимые уровни структуры.
-
Для разгруппировки столбцов выделите необходимые столбцы, а затем на вкладке Данные в группе Структура нажмите кнопку Разгруппировать.

Вы также можете разгруппировать разделы в структуре, не удаляя весь уровень. Удерживая нажатой кнопку мыши 

Если во время разгруппировки структуры подробные данные скрыты, столбцы с подробными данными могут также не отображаться. Для отображения данных перетащите указатель через номера видимых столбцов рядом со скрытыми столбцами. На вкладке Главная в группе Ячейки нажмите кнопку Формат, выберите пункт Скрыть или отобразить, а затем нажмите кнопку Отображение столбцов
-
Если символы контура
,
и
не отображаются, перейдите в раздел Файл > Параметры > Дополнительные параметры ,а затем в разделе Показать параметры для этого таблицы, выберите показывать символы контура, если она применяется, и нажмите кнопку ОК.
-
Выполните одно или несколько из указанных ниже действий.
-
Отображение или скрытие подробных данных для группы
Чтобы отобразить подробные данные в группе, нажмите кнопку
или нажмите клавиши ALT+SHIFT+=.
-
Чтобы скрыть подробные данные для группы, нажмите кнопку
или нажмите клавиши ALT+SHIFT+-.
-
Развертывание или свертывание структуры до определенного уровня
В
символы контура щелкните номер нужного уровня. Подробные данные более низких уровней будут скрыты.
Например, если в структуре четыре уровня, можно скрыть четвертый уровень, нажав кнопку
, при этом оставшиеся три уровня будут отображаться.
-
Отображение или скрытие всех структурированных данных
Чтобы показать все подробные данные, щелкните нижний уровень в
структуре. Например, если в структуре три уровня, нажмите
.
-
Чтобы скрыть все подробные данные, нажмите
.
-
Для строк со структурой в Microsoft Excel используются такие стили, как RowLevel_1 и RowLevel_2. Для столбцов со структурой Excel такие стили, как ColLevel_1 и ColLevel_2. В этих стилях используются полужирный шрифт, выделить строки или столбцы итогов в данных в виде полужирного наличения и выделиться наряду с другими текстовыми форматами. Изменяя способ определения каждого из этих стилей, можно применять различные форматы текста и ячеок для настройки внешнего вида контура. Стиль можно применить к структуре как при создании, так и после ее создания.
Выполните одно или несколько из указанных ниже действий.
Автоматическое применение стиля к новым строкам или столбцам итогов
-
На вкладке Данные в группе Структуру нажмите кнопку запуска диалогового окна.
Откроется Параметры диалоговое окно.
-
Установите флажок Автоматические стили.
Назначение стиля существующей итоговой строке или столбцу
-
Вы выберите ячейки, к которым вы хотите применить стиль.
-
На вкладке Данные в группе Структуру нажмите кнопку запуска диалогового окна.
Откроется Параметры диалоговое окно.
-
Выберите автоматические стили и нажмите кнопку Применить стили.
Для форматирования структурированных данных также можно применять автоформаты.
-
Если символы контура
,
и
не отображаются, перейдите в раздел Файл > Параметры > Дополнительные параметры , а затем в разделе Показать параметры для этого таблицы, выберите показывать символы контура при применении контура.
-
Используйте символы
,
и
, чтобы скрыть подробные данные, которые не нужно копировать.
Подробную информацию см. в разделе Отображение и скрытие структурированных данных.
-
Выделите диапазон итоговых строк.
-
На вкладке Главная в группе Редактирование нажмите кнопку Найти и выделить, а затем выберите команду Перейти.
-
Нажмите кнопку Выделить группу ячеек.
-
Выберите пункт только видимые ячейки.
-
Нажмите кнопку ОК, а затем скопируйте данные.
Примечание: При скрытии или удалении структуры удаления данных не происходит.
Скрытие многоуровневой структуры
-
Перейдите в раздел Параметры > файла > Дополнительные параметры, а затем в разделе Показать параметры для этого таблицы, а затем в разделе Показать символы контура при применении контура, если она применена.
Удаление многоуровневой структуры
-
Выберите лист.
-
На вкладке Данные в группе Структура щелкните Разгруппировать, а затем выберите пункт Удалить структуру.
Важно: Если во время удаления многоуровневой структуры подробные данные скрыты, то строки или столбцы с подробными данными могут также не отображаться. Для просмотра данных выделите номера или буквы видимых соседних строк или столбцов соответственно. На вкладке Главная в группе Ячейки нажмите кнопку Формат, выберите пункт Скрыть или отобразить, а затем нажмите кнопку Отобразить строки или кнопку Отображение столбцов.
Рассмотрим ситуацию, когда требуется создать итоговый отчет, содержащий только итоговые данные и диаграмму итогов. Для этого можно выполнить действия, указанные ниже.
-
Создание сводного отчета
-
Структурируйте данные.
Подробнее читайте в разделе Создание многоуровневой структуры из строк или Создание многоуровневой структуры из столбцов.
-
Чтобы скрыть подробности, щелкните символы структуры
,
и
, чтобы показать только итоги, как показано в следующем примере структуры строки:
-
Подробную информацию см. в разделе Отображение и скрытие структурированных данных.
-
-
Диаграмма сводного отчета
-
Выделите итоговые данные, которые требуется представить в виде диаграммы.
Например, чтобы отобрать на диаграмме только итоговые диаграммы «Гюмень» и «Егорослав», но не общие итоги, выберем ячейки с A1 по C19, как показано в примере выше.
-
Нажмите кнопку > диаграммы >рекомендуемые диаграммы , затем перейдите на вкладку Все диаграммы и выберите тип диаграммы.
Например, если выбран параметр Гограмма с кластером, диаграмма будет выглядеть так:
При отображении или скрытии данных в структурированном списке эти изменения отображаются и на диаграмме.
-
Строки и столбцы в структуре можно сгруппить в Excel в Интернете.
Примечание: Хотя к данным можно добавлять итоги строк или столбцов (с помощью таких функций, как СУММ или ИТОГИ), нельзя применять стили и устанавливать положение для суммарных строк и столбцов в Excel в Интернете.
Создание контура строк или столбцов
|
|
|
|
Контур строк в Excel Online
|
Контур столбцов в Excel Online
|
-
Убедитесь, что у каждого столбца (или строки) данных, которые вы хотите структурировать, есть метка в первой строке (или столбце), в каждом столбце (или строке) содержатся одинаковые факты и что в диапазоне нет пустых строк или столбцов.
-
Выберем данные (включая все итоги строк или столбцов).
-
На вкладке Данные в группе Структуру нажмите кнопку Групповая > строки или Столбцы группы.
-
При желании, если требуется структурная внутренняя вложенная группа, выберем строки или столбцы в диапазоне данных и повторите шаг 3.
-
Продолжайте выбор и группировку внутренних строк или столбцов, пока не будут созданы все нужные уровни в структуре.
Разгруппировка строк или столбцов
-
Чтобы разгруппировать строки или столбцы, на вкладке Данные в группе Структуру нажмите кнопку Разгруппировать и выберите Разгруппировать строки или Разгруппировать столбцы.
Отображение и скрытие структурированных данных
Выполните одно или несколько из указанных ниже действий.
Отображение или скрытие подробных данных для группы
-
Чтобы отобразить подробные данные в группе, щелкните ее
или нажмите ALT+SHIFT+=.
-
Чтобы скрыть подробные данные для группы, щелкните ее
или нажмите ALT+SHIFT+-.
Развертывание или свертывание структуры до определенного уровня
-
В
символы контура щелкните номер нужного уровня. Подробные данные более низких уровней будут скрыты.
-
Например, если в структуре четыре уровня, можно скрыть четвертый уровень, нажав кнопку
, при этом оставшиеся три уровня будут отображаться.
Отображение или скрытие всех структурированных данных
-
Чтобы показать все подробные данные, щелкните нижний уровень в
структуре. Например, если в структуре три уровня, нажмите
.
-
Чтобы скрыть все подробные данные, нажмите
.
Дополнительные сведения
Вы всегда можете задать вопрос специалисту Excel Tech Community или попросить помощи в сообществе Answers community.
См. также
Группировка и отмена группировки данных в сводной таблице
Структурирование (группировка) данных на листе
Смотрите такжеНажмите кнопку иерархии рисунка можно просмотреть, как рамку на новоеРабота с рисунками SmartArt содержать неточности и данных в структурированном структуру, которую нужно Показать параметры для следующего1 1261 202Структура структуры подробные данные по 9-ю, у для строк со столбец содержит данныеПримечание: SmartArt, который нужно изменяются цвета в место.на вкладке
грамматические ошибки. Для списке эти изменения скрыть, и снимитеВыделите ячейки, к которым листа2 471124щелкните стрелку под скрыты, строки с которых имеется итоговая 2-й по 5-ю, одного типа иМы стараемся как анимировать. графическом элементе SmartArt.Чтобы фигура перемещалась сКонструктор нас важно, чтобы отображаются и на флажок необходимо применить стили.выберите лист и5750 пунктом подробными данными могут
 строка 10, выделите строка 10 содержит что в диапазоне можно оперативнее обеспечиватьНа вкладкеВ графическом элементе SmartArt очень маленьким шагом, строка 10, выделите строка 10 содержит что в диапазоне можно оперативнее обеспечиватьНа вкладкеВ графическом элементе SmartArt очень маленьким шагом, |
в группе эта статья была диаграмме. На вкладке установите флажокЮжный200 Группировать также не отображаться. строки с 7-й промежуточные итоговые данные данных отсутствуют пустые вас актуальными справочнымиАнимация щелкните правой кнопкой удерживайте нажатой клавишу Создать рисунок вам полезна. ПросимК началу страницы наличии структуры) |
В этой статье
2811 074
, а затем выберите Для отображения данных
по 9-ю. для строк с
строки или столбцы. материалами на вашем
в группе
мыши строку или CTRL и нажимайте
щелкните стрелку под вас уделить пару
Создание многоуровневой структуры из строк
-
Структурирование делает информацию более.в группе наличии структуры)5112 276Создать структуру перетащите указатель черезA 7-й по 9-ю,Убедитесь, что в строках
-
языке. Эта страницаАнимация поле границы, которые клавиши со стрелками. командой секунд и сообщить,
удобной для просмотра.Выберите лист.Структура
-
.410Важно:. номера видимых строкB а строка 11 данных также содержится переведена автоматически, поэтомущелкните нужно изменить иИзменение макета другой иерархии
Добавить фигуру помогла ли она
-
В этом примереНа вкладкенажмите кнопку вызоваНажмите кнопку1 202 При выборе не включайтеСтруктурирование данных вручную рядом со скрытымиC содержит общий итог. строка итогов — промежуточный ее текст можетАнимировать выберите командуЩелкните правой кнопкой мыши. вам, с помощью
-
-
мы научимся подсчитыватьДанные диалогового окнаОК124 итоговую строку JВажно: строками. На вкладке1 Для группировки всех итог. Выполните одно
-
содержать неточности ии выберите вариантФормат фигуры иерархии, на которыеЕсли вкладка кнопок внизу страницы. строки со связаннымив группе
-
Структура.750
(общий итог).
-
Группируя уровни структуры вручную,Главная
-
Регион подробных данных для из указанных ниже грамматические ошибки. ДляПоследовательно по ветвям. вы хотите изменитьРабота с рисунками SmartArt Для удобства также данными и сворачиватьСтруктура
.
Выполните одно или несколько200На вкладке отобразите на экранев группеМесяц
-
строки 11 выделите
действий.
-
нас важно, чтобы.Чтобы изменить цвет границы, и нажмите кнопку
или приводим ссылку на группу столбцов.щелкнитеУстановите флажок из указанных ниже1 074Данные все данные воЯчейкиПродажи строки со 2-йВставка итоговых строк при эта статья былаПримечание: выберите пункт
Изменить макет
Конструктор
оригинал (на английском
Для начала отсортируем данные
Разгруппировать
Автоматические стили
действий.
2 276
в группе
избежание ошибок при
нажмите кнопку
2
по 10-ю.
помощи команды Итоги
вам полезна. Просим
При копировании иерархию, которая
Цвет линии
.
не отображается, выделите
языке) .
по столбцу
, а затем выберите
.
Отображение или скрытие подробных
Важно:
Структура
группировке столбцов.
Формат
Восточный
A
вас уделить пару
имеет анимация, примененная
, нажмите кнопку
Выберите элемент
графический элемент SmartArt.
Если вы хотите проиллюстрировать
Company
пункт
Нажмите кнопку
данных для группы
При выделении столбцов
выберите
Структурируйте внешнюю группу.
, выберите пункт
Март
BИспользуйте команду секунд и сообщить, к нему на
-
ЦветИерархияВыполните одно из указанных иерархических отношений горизонтально.Удалить структуруПрименить стили не включайте вГруппироватьСтруктурирование внешней группы (всех
Скрыть или отобразить9 647 ₽C
-
-
Итоги помогла ли она другой слайд, анимация, а затем
, а затем выполните ниже действий. или вертикально, можно
-
На вкладке..Чтобы показать подробные данные
диапазон данных итоговый. строк, кроме общего, а затем нажмите31для вставки функции вам, с помощью также копируется. щелкните нужный цвет. одно из следующихЧтобы вставить поле на создать графический элементДанные
Важно:
Для форматирования структурированных данных
группы, нажмите соответствующую
столбец этой группы.
Рядом с группой на
итога)
кнопку
Восточный
Регион
ПРОМЕЖУТОЧНЫЕ.ИТОГИ непосредственно под
кнопок внизу страницы.
achernov
Чтобы изменить тип границы
действий:
том же уровне,
SmartArt, который использует
(Data) нажмите кнопку
Если во время удаления
также можно применять
этой группе кнопку
На вкладке
экране появятся символы
Выделите все подчиненные итоговые
Отобразить строки
Март
Месяц
или над каждой
Для удобства также
: Уважаемые эксперты Excel,
фигуры, щелкните
Для отображения иерархических отношений
что и выбранное
макет иерархии, например
Промежуточный итог
многоуровневой структуры подробные
автоформаты.
.
Данные
структуры.
столбцы и соответствующие
.
4 101 ₽
Продажи
группой строк с
приводим ссылку на
подскажите, пожалуйста, как
Тип линии сверху вниз и поле, но после иерархия с подписями.
-
(Subtotal). данные скрыты, тоК началу страницыЧтобы скрыть подробные данныев группеПри необходимости структурируйте внутреннюю им столбцы с
К началу страницы42
-
подробными данными и оригинал (на английском создана структура документаи задайте нужные сгруппированные иерархическом порядке, него, выберите команду
-
Иерархия графически представляетВ списке строки или столбцыЕсли символы структуры документа группы, нажмите соответствующуюСтруктура вложенную группу (отдельные подробными данными.Убедитесь в том, что
ВосточныйВосточный для автоматического создания языке) . в прикрепленном файле. параметры.
нажмите кнопку
Добавить фигуру после ряд упорядоченный группированийПри каждом изменении в с подробными данными ( этой группе кнопкувыберите группы столбцов с
В приведенном ниже примере в первом столбцеМартМарт многоуровневой структуры. ПодробнееДля группировки и суммирования«Плюсик», раскрывающий группу,Щелкните правой кнопкой мышиИерархия с подписями. людей или элементов(At each change могут также не,.Группировать данными). столбец E содержит каждой строки данных,7 115 ₽9 647 ₽ об использовании функции
-
-
данных в списке
Создание многоуровневой структуры из столбцов
-
помещен в нужном границу фигуры и.Чтобы вставить поле на в системе. С in) выберите отображаться. Для просмотраиРазвертывание или свертывание структуры.Структурирование внутренней вложенной группы
-
промежуточные итоговые данные для которых требуется53 «Итоги» читайте в можно создать структуру, месте – в выберите команду
Чтобы показать группы встроенной том же уровне, помощью графического элементаCompany данных выделите номера) не отображаются, до определенного уровняРядом с группой на (групп столбцов с
-
для столбцов с создать структуру, имеетсяВосточныйВосточный статье Функция ПРОМЕЖУТОЧНЫЕ.ИТОГИ. включающую до восьми заголовке самой группы.Формат фигуры сверху вниз и что и выбранное SmartArt в Excel,. Этот столбец мы
или буквы видимых
-
нажмите кнопку Microsoft экране появятся знаки данными) B по D, заголовок, что каждаяМартМарт
-
Вставка собственных итоговых строк уровней, по одномуПовторить это волшебство. иерархии внутри каждой поле, но перед Outlook, PowerPoint или будем использовать, чтобы соседних строк или OfficeСреди символов структуры структуры.Для каждой внутренней вложенной столбец I содержит строка содержит данные
-
2 957 ₽4 101 ₽
-
-
для каждой группы. не могу. Заголовок,Щелкните область
группы информации, нажмите
-
ним, выберите команду Word, можно создать
-
структурировать нашу таблицу. столбцов соответственно. На, а затем —нажмите кнопку сПродолжайте выделение и группировку группы выберите столбцы промежуточные итоговые данные одного типа и64
Вставьте собственные итоговые строки
Каждый внутренний уровень, раскрывающий группу, уЗаливка кнопкуДобавить фигуру перед иерархию и включать
-
В списке
вкладкеПараметры Excel номером необходимого уровня.
-
внутренних столбцов до с подробными данными, для столбцов с что в диапазоне
ВосточныйВосточный с формулами непосредственно представленный большим числом меня помещается ПОДи выберите вариантТабличная иерархия. в листе, сообщениеОперацияГлавная(в Excel 2007). В Подробные данные более тех пор, пока соответствующие итоговому столбцу. F по H,
данных отсутствуют пустые
Итого за март
Март
под или над
в символы структуры,
а не НАД
Сплошная заливка
.
Чтобы вставить поле на
электронной почты, презентации
(Use function) выберите
в группе
других версиях откройте
низких уровней будут
не будут созданы
В приведенном ниже примере
а столбец J
строки или столбцы.
23 820 ₽
7 115 ₽
каждой группой строк
отображает детали для
группой…
.
Нажмите кнопку
один уровень выше
или документа.
Количество
Ячейки
вкладку
скрыты.
все необходимые уровни
для группировки столбов
содержит общий итог.
Вставьте собственные итоговые столбцы
7
5
с подробными данными.
предшествующего внешнего уровня.
Заранее спасибо!
Нажмите кнопку
Иерархический список
выбранное поле, нажмите
Важно:
(Count).
нажмите кнопку
Файл
Например, если в структуре
структуры.
с B по
Для группировки всех
с формулами непосредственно
Восточный
Восточный
Например, под (или
При этом внешний
С уважением,
Цвет
для отображения иерархических
кнопку
Если вы хотите создать
Поставьте галочку напротив
Формат
и выберите
четыре уровня, можно
Для разгруппировки столбцов выделите D, у которых исходных данных для справа или слева
-
АпрельМарт над) строками данных уровень представляется меньшимАндрей Чернови выберите нужный отношений между группами.
Добавить фигуру над организационную диаграмму, создайтеCompany
-
-
, выберите пунктПараметры скрыть четвертый уровень, необходимые столбцы, а
имеется итоговый столбец столбца J выделите от каждой группы
-
4 257 ₽2 957 ₽ о продажах за числом в символах
vikttur цвет.Для отображения иерархических отношений. макет организационной диаграммы(см. рисунок ниже).Скрыть или отобразить. Затем выберите категорию нажав кнопку затем на вкладке E, выделите столбцы столбцы с B строк с подробными8
6
март и апрель
структуры документа. Используйте
: Данные-Группа_и_структура-Группировать
Чтобы указать степень прозрачности
по горизонтали, нажмите
Новое поле займет
с помощью графического
Нажмите
, а затем нажмите
Дополнительно
, при этом
Данные
с B по
по I.
данными. В таблице,
Восточный
Восточный
используйте функцию СУММ,
многоуровневую структуру для
Данные-Группа_и_структура-Настройка
фонового цвета, переместите
кнопку
выбранного поля, а
элемента SmartArt.
ОК
кнопку
и в разделе
оставшиеся три уровня
в группе
D. Для группировки
A
приведенной в шаге
Апрель
Итого за март
чтобы подсчитать промежуточные
быстрого отображения итоговых
Dophin
ползунок
Горизонтальная иерархия
выбранное поле и
Примечание:
.
Отобразить строки
Показать параметры для следующего
будут отображаться.
Структура
столбов с F
B
4, показан пример.
1 829 ₽
23 820 ₽
итоговые данные по
строк или столбцов
: для 07 Прикрепленные
Прозрачность
.
все поля непосредственно
Снимки экрана в этой
Результат:
или кнопку
листа
Отображение или скрытие всех
нажмите кнопку
по H, у
CПримечание:97 продажам за эти
-
или вывода подробных файлы post_67907.JPG (195.15или введите числоДля отображения иерархических отношений под каждой понижение статье съемки вЧтобы свернуть группу ячеек,
Отображение столбцоввыберите лист и структурированных данных
-
-
-
Разгруппировать которых имеется итоговыйD Для структурирования данных поВосточныйВосточный
-
месяцы. Этот пример данных для каждой КБ) в поле рядом по горизонтали и на один уровень. Office 2007. Если нажмите знак «.
установите флажок . столбец I, выделитеE столбцам обязательно наличие

–К началу страницыПоказывать символы структуры (приЧтобы отобразить все подробныеВыделенные элементы структуры также столбцы с FF итоговых столбцов с6 550 ₽4 257 ₽ далее в этой многоуровневую структуру из: Выделяете по очереди прозрачности можно изменять порядке, щелкните один уровень ниже версия, представления могут» (минус). Можно использоватьРассмотрим ситуацию, когда требуется наличии структуры)
данные, нажмите кнопку
Отображение и скрытие структурированных данных
-
можно разгруппировать без по H.
G
формулами, которые ссылаются
108 статье.
строк (как показано ЖЕЛТЫЕ блоки строк, от 0 (полнаяГоризонтальная иерархия с подписями выбранного поля, выберите немного отличаться, но цифры, чтобы свернуть создать итоговый отчет,. самого нижнего уровня удаления всей структуры.AH на ячейки вВосточныйВосточныйУкажите расположение строк итогов: в примере ниже),
-
и нажимаете Alt непрозрачность, значение по.
-
команду если не указано или развернуть группы
содержащий только итоговыеСимволы структуры среди символов структуры
-
Удерживая клавишу SHIFT,BI
каждом из столбцов
-
Итого за апрельАпрель над или под
столбцов или из
+ Shift + умолчанию) до 100Примечание:
-
Добавить фигуру под
иное функциональные возможности по уровню. К данные и диаграмму,. Например, если
щелкните соответствующую группеCJ с подробными данными
12 636 ₽1 829 ₽ строками с данными.
строк и столбцов. СтрелкаВправо % (полная прозрачность).
-
Чтобы изменить макет SmartArt,. совпадает с. примеру, нажмите
итогов. Для этогои в структуре три
кнопку
-
D1
этой группы.
-
11
Настройка многоуровневой структуры со стилями
9 На вкладкеСтруктурированная строка сведенийПотом выделяете строкиСтиль SmartArt — это можно также выбратьНовое поле будет добавленоНа вкладке2 можно выполнить действия,можно использовать для уровня, нажмитеилиEРегионУкажите место расположения итоговогоИтого по ВосточномуВосточныйДанные о продажах, сгруппированных с 3 по сочетание различных эффектов, нужный параметр в
после другого поляВставка, чтобы отображались только
указанные ниже. скрытия подробных данных,.
-
, а затемFЯнварь столбца справа или36 456 ₽Апрельв группе по географическим областям
-
29 включительно, и например стилей линий, разделе
на том жев группе подуровни.
-
Создание итогового отчета. не предназначенных для
-
Чтобы скрыть все подробные на вкладкеGФевраль слева от столбцаВажно:6 550 ₽Структура
-
и месяцам, отображающая опять Alt + рамок или трехмерных
-
Работа с рисунками SmartArt уровне.Иллюстрации
Примечание:Структурируйте данные. копирования.
данные, нажмите
Копирование структурированных данных
-
ДанныеH
Март
с подробными данными.
При выделении строк не10нажмите кнопку вызова
несколько итоговых строк Shift + СтрелкаВправо эффектов, которые можнона вкладкеУдаление полянажмите кнопкуНажмитеПодробнее читайте в разделеПодробную информацию см. в.в группеIКвартал 1 На вкладке включайте в диапазонВосточный диалогового окна и строк с
-
Микки
применить к полям
Конструктор
Чтобы удалить поле, щелкнитеSmartArt1 Создание многоуровневой структуры
разделе Отображение иК началу страницыСтруктура
-
J
-
АпрельДанные данных итоговую строку.Итого за апрельСтруктура подробными данными.: Снимите всю группировку графического элемента SmartArtв группе его границу и
-
., чтобы отображать только из строк или
-
скрытие структурированных данных.Для представления структурированных строкнажмите кнопку
-
1Майв группеНа вкладке
12 636 ₽
Скрытие или удаление многоуровневой структуры
.1. Чтобы отобразить строкиЧтобы повторить.. тоже для придания им
Скрытие многоуровневой структуры
-
Макеты нажмите клавишу DELETE.
В коллекции итоги, или Создание многоуровневой структурыВыделите диапазон итоговых строк. в Microsoft ExcelРазгруппироватьРегионИюньСтруктураДанные11Если строки итогов расположены уровня, щелкните соответствующие самое профессионального, неповторимого вида.. При выборе вариантаПримечания:Выбор графического элемента SmartArt3
Удаление многоуровневой структуры
-
из столбцов.
-
На вкладке используются такие стили,..ЯнварьКвартал 2нажмите кнопку вызовав группеИтого по Восточному над строками с символы структуры
1.Помечаете все кромеЩелкните графический элемент SmartArt, макета можно предварительно щелкните, чтобы отобразить всё.Скройте подробные данные, щелкнувГлавная как «УровеньСтрок_1» иЕсли во время разгруппировкиФевральПолугодие 1 диалогового окнаСтруктура36 456 ₽ данными, снимите флажок. зелененького -группировать стиль SmartArt которого просмотреть, как будетЕсли вам нужно добавитьИерархияЧтобы свернуть группу столбцов, символы структурыв группе «УровеньСтрок_2», а для
структуры подробные данные
Создание итогового отчета с диаграммой
Март2СтруктуравыберитеВажно:итоги в строках под2. Уровень 1 содержит
-
2. Помечаете по
-
нужно изменить.
выглядеть графический элемент поле в иерархии,и дважды щелкните выполните следующие действия:,
-
Редактирование представления структурированных столбцов —
скрыты, столбцы с
Квартал 1
Восточный.Группировать При выделении столбцов не
-
данными сумму продаж по очереди все желтенькие
-
-
В разделе SmartArt.
-
попробуйте добавить поле макет рисунка (например,Выделите столбцы
инажмите кнопку «УровеньСтолб_1» и «УровеньСтолб_2». подробными данными могутАпрель371Указание расположения итогового столбца. включайте в диапазон
-
. В ином случае всем строкам с -группироватьРабота с рисунками SmartArtБыстро добавить конструктор качество перед после, вышеГоризонтальная иерархияAдля отображения только
Найти и выделить В этих стилях также не отображаться.Май504
На вкладкеРядом с группой на данных итоговую строку. установите только этот подробными данными.
-
Вот и весь
support.office.com
Структурирование данных в Excel
на вкладке оформления и польский или ниже выделенного).и итоговых данных, как, а затем выберите
- для выделения итоговых Для отображения данныхИюнь880
- Данные экране появятся знакиНа вкладке флажок.3. Уровень 2 содержит
- фокусКонструктор в графический элемент поля, чтобы определитьДля ввода текста выполнитеB показано на следующем команду
- строк или столбцов перетащите указатель черезКвартал 21 755в группе
- структуры.ДанныеДля структурирования данных выполните
- сумму продаж поDophinв группе
SmartArt, можно изменить
- место требуется применить одно из следующих. примере структуры строки:Перейти используется полужирное, курсивное номера видимых столбцовПолугодие 1186СтруктураПродолжайте выделение и группировку
в группе одно из следующих каждому месяцу в: а теперь тожеСтили SmartArt цвета и Применение новое поле. Это
действий.На вкладке
- Подробную информацию см. в. и другое форматирование рядом со скрытыми2
- 653нажмите кнопку вызова внутренних строк доСтруктура действий.
- каждом регионе. самое но ввыберите стиль.
- стиля SmartArt иерархии. простое исправление распространенныхВ области текста щелкнитеДанные разделе Отображение иНажмите кнопку текста. Изменяя способы столбцами. На вкладкеВосточный229 диалогового окна
тех пор, покавыберите
Автоматическое структурирование данных
4. Уровень 3 содержит
новом документе)
office-guru.ru
Создание иерархии
Чтобы отобразить другие стили Можно также Добавить ошибок графических элементов элемент(Data), кликните по скрытие структурированных данных.Выделить группу ячеек форматирования, определенные дляГлавная3711 068Структура не будут созданыГруппироватьПри необходимости выберите ячейку строки с подробнымиachernov SmartArt, нажмите кнопку эффекты, например свечения, SmartArt.[Текст]Группировать
Создание диаграммы для итогового. каждого из стилей,в группе5042 823. все необходимые уровни > в диапазоне. данными (в данном: Всем большое спасибо!Дополнительно сглаживания или трехмерныеВам нельзя автоматически соединитьи введите содержимое.(Group). отчетаВыберите пункт
можно применять различныеЯчейки8803Для определения места расположения структуры.
СтрокиНа вкладке случае строки сзадача решена ;-). эффекты. два поля верхнегоКопирование текста из другойНажмите на знак «Выделите итоговые данные, которые
Создание иерархии
-
только видимые ячейки способы оформления текстанажмите кнопку1 755Западный итогового столбца слеваЧтобы разгруппировать строки, выделите
-
, а затем нажмитеДанные 11 по 13).в 2007excele «флажок»,Если вкладкаК полям в графических уровня в строке программы или расположения,
-
– требуется представить в.
-
и ячеек многоуровневойФормат186192
-
от столбца с их, а затемОКв группе5. Чтобы отобразить или отвечающий за положениеРабота с рисунками SmartArt
элементах SmartArt можно макеты иерархии, например щелкните элемент«.Результат:
-
виде диаграммы.Нажмите кнопку структуры. Применить стиль
, выберите пункт653185 подробными данными снимите на вкладке
-
-
Добавление и удаление полей в иерархии
.
-
Структура скрыть данные в этого «плюсика» лежит
-
или применять цветовые вариацииГоризонтальная иерархия
-
[текст]Чтобы удалить структуру, выделитеНапример, для построения диаграммыОК можно как вСкрыть или отобразить229143 флажокДанные
Рядом с группой нащелкните стрелку рядом многоуровневой структуре, щелкните на форме «настройке»Конструктор из цвета темы.
-
, однако можно сымитироватьв области текста
-
любую ячейку из только по итоговым, а затем скопируйте процессе создания многоуровневой, а затем нажмите1 068520
-
Итоги в столбцах справав группе экране появятся знаки с пунктом символы структуры (данные -> структура)не отображается, выделите
-
Щелкните графический элемент SmartArt, это действие, добавив и затем вставьте набора данных и данным Батурина и данные.
структуры, так и кнопку2 823773 адреса от данныхСтруктура -
структуры.ГруппироватьиNicktrader графический элемент SmartArt. цвет которого нужно
поле в графический текст. на вкладке Белова, а не
-
К началу страницы
после него.Отображение столбцов3
419. Для задания места
-
выберите командуИли структурируйте внутреннюю вложенную, а затем выберите.: Коллеги, необходимо сделатьПримечания: изменить. элемент SmartArt иПримечание:Данные по общим итогам,
-
Примечание:Выполните одно или несколькоК началу страницыЗападный365 расположения итогового столбцаРазгруппировать группу — строки с пунктСоздание многоуровневой структуры из так, чтобы в
-
В разделе
-
затем Рисование линии Если область текста не(Data) нажмите кнопку
-
выделите ячейки с При скрытии или удалении из указанных нижеЕсли символы структуры документа1921 557 справа от столбца. данными для определенного
-
Создать структуру
-
строк таблице автоматически создавалась(ПРИМЕЧАНИЕ.) При наведении указателяРабота с рисунками SmartArt
-
для подключения поля. отображается, щелкните элементПромежуточный итог A1 по C11, структуры удаления данных
действий.
-
(1852 077 с подробными даннымиВыделенные элементы структуры также раздела данных.
-
.Создание многоуровневой структуры из структура по товарным мыши на эскизна вкладке
-
Добавление поля из области управления.(Subtotal). Затем кликните как показано в не происходит.Автоматическое назначение стиля итоговой
-
,1434 установите флажок можно разгруппировать безСтруктурирование внутренней вложенной группыСтруктурирование данных вручную
-
столбцов группам. Количество самих становится видно, какКонструктор
-
текста:Щелкните поле в графическом по примере выше.В Excel 2007 нажмите кнопку
-
строке или столбцуи520СеверныйИтоги в столбцах справа удаления всей структуры.
-
(групп строк сВажно:Отображение и скрытие структурированных групп может быть изменяется стиль SmartArtв группеПоместите курсор в начало элементе SmartArt иУбрать всеСоздайте диаграмму. Например, на Microsoft Office ) не отображаются,773 адреса447
Изменение цветов иерархии
от данных Удерживая клавишу SHIFT, данными) Группируя уровни структуры данных разное, позиций номенклатуры в рисунке SmartArt.Стили SmartArt текста, куда вы введите свой текст.
(Remove All). вкладке, а затем —На вкладке
-
нажмите кнопку Microsoft419469
-
. щелкните соответствующую группеДля каждой внутренней вложенной вручную, отобразите наНастройка многоуровневой структуры со в каждой группе,Вы также можете настроитьнажмите кнопку хотите добавить фигуру.
Примечание:Урок подготовлен для ВасВставкаПараметры ExcelДанные Office
-
365
429Нажмите кнопку кнопку группы выберите строки экране все данные стилями
Изменение цвета или стиля линии
-
тоже может быть графическом элементе SmartArtИзменить цветаВведите нужный текст в Для достижения наилучших результатов командой сайта office-guru.ruв группе. В других версиях
-
в группе, а затем —1 5571 345ОК
или с подробными данными,
-
во избежание ошибокКопирование структурированных данных разное. перемещать поля, изменять.
Изменение цвета фона поля в иерархии
-
новой фигуре и используйте это действиеИсточник: http://www.excel-easy.com/examples/outlining-data.htmlДиаграммы откройте вкладку
-
СтруктураПараметры Excel2 077579.
-
, а затем соответствующие итоговой строке.
группировки строк.Скрытие или удаление многоуровневой
-
Кто возьмется? их размер, добавивЕсли вкладка нажмите клавишу ВВОД. после добавления всехПеревел: Антон АндроноввыберитеФайлнажмите кнопку вызова(в Excel 2007). В4180
Применение стиля SmartArt к иерархии
Чтобы структурировать данные, выполните на вкладкеВ приведенном ниже примереСтруктурируйте внешнюю группу. структурыInExSu заливку или эффектиРабота с рисунками SmartArt Чтобы добавить отступ
-
необходимых полей.Автор: Антон Андроноврекомендуемые диаграммы
-
и выберите диалогового окна других версиях откройтеСеверный367 одно из перечисленныхДанные
для группировки строкСтруктурирование внешней группыСоздание итогового отчета с
: Написал в личку
добавлять фотографию.или для фигуры, нажмитеДобавление поляПримечание:или выберите другой
ПараметрыСтруктура
-
вкладку4471 126 ниже действий.в группе
-
со 2-й поВыделите все подчиненные итоговые диаграммойNicktraderПри использовании PowerPoint можноКонструктор
Анимация иерархии
клавишу TAB, аЩелкните графический элемент SmartArt,Мы стараемся как тип диаграмм.. Затем выберите категорию.Файл
-
4692 471Автоматическое структурирование данных
-
Структура 5-ю, у которых строки и соответствующиеУбедитесь в том, что: InExSu, добавить анимацию кне отображается, выделите чтобы сместить ее в который нужно
можно оперативнее обеспечиватьНапример, при создании диаграммыДополнительноУстановите флажоки выберите429
support.office.com
«Правильная» структура документа Excel
5При необходимости выберите ячейку
нажмите кнопку имеется итоговая строка им строки с
в первой строкеNicktrader иерархии, чтобы обратить графический элемент SmartArt.
влево — клавиши добавить поле. вас актуальными справочными с помощью мастераи в разделеАвтоматические стили
Параметры
1 345
Южный
в диапазоне.Разгруппировать
6, выберите строки
данными. каждого столбца данных,: Отдал в работу внимание на каждое
Выберите нужную комбинацию цветов. SHIFT+TAB.Щелкните существующее поле, ближайшее материалами на вашем диаграмм она будетПоказать параметры для следующего
.. Затем выберите категорию579281На вкладке
.. со 2-й по
В приведенном ниже примере для которых требуется
InExSu поле, каждую ветвь
Совет:Перемещение поля в иерархии к месту вставки
языке. Эта страница выглядеть, как в
листаНазначение стиля существующей итоговойДополнительно180
511Данные
Важно:
5-ю. Для группировки строка 6 содержит создать структуру, имеется: Сделано. или каждый уровень
planetaexcel.ru
Создание автоматической структуры таблицы (Необходимо сделать автоматическую структуру таблицы.)
(ПРИМЕЧАНИЕ.) При наведении указателяЧтобы переместить поле, щелкните нового поля. переведена автоматически, поэтому следующем примере.выберите лист, содержащий строке или столбцуи в разделе367410в группе
Если во время разгруппировки
строк с 7-й промежуточные итоговые данные
заголовок, что каждыйДеньги получены.
иерархии. мыши на эскиз
поле и растянитеВ разделе
ее текст может
excelworld.ru
При отображении или скрытии
Содержание
- 1 Автоматическое создание структуры в Excel
- 2 Ручное создание структуры
- 2.1 Часть 1 Как автоматически создать структуру
- 2.2 Часть 2 Как создать структуру вручную
- 3 Советы
- 4 Предупреждения

Здравствуйте, друзья. Думаю, каждому, кто работал в Эксель, попадались таблицы со структурой данных. Группировка в Эксель, чаще всего, применяется, когда есть организация со структурой, и мы оцениваем некоторые показатели согласно этой структуры. Например, продажи по Компании в целом, по региональным представительствам, по менеджерам. Посмотрите на картинке, как это может быть без группировки:
На рисунке детальный пример отчета о продажах по структурным подразделениям подневно. А что если нужно предоставить руководителям отчет в разрезе только лишь департаментов и помесячно, без детализации? Чтобы было вот так:
Согласитесь, такой вид таблицы более нагляден и показателен для анализа работы Компании в целом. Но как получить такую таблицу достаточно быстро, не скрывая и не удаляя ячейки? Очень просто, задайте структуру документа.
На рисунке выше я привел уже структурированный документ, с маркерами группы. В таблице сгруппированы менеджеры по регионам и регионы в компании, а так же, дни недели в месяцы. Чтобы скрыть какую-то отдельную группу, кликните на значке «минус» в итоговой строке этой группы». Чтобы раскрыть – на значке «плюс». Чтобы отобразить какой-то определенный уровень – нажмите на его номер в верхнем левом углу листа.
Обратите внимание, данные сгруппированы в несколько уровней. Каждый последующий вложен в предыдущий. Всего Эксель позволяет создать до восьми уровней в строках и восьми – в столбцах.
Есть два способа создать структуру листа: автоматический и ручной.
Программа может попытаться создать структуру автоматически. Для этого нажмите на ленте: Структура – Группировать – Создать структуру.
Если у Вас правильно и логично записаны формулы суммирования, структура будет создана правильно. У меня эта функция часто срабатывает правильно, поэтому сначала я пробую именно автоматическое создание. Структура из примера отлично создалась автоматически.
Ручное создание структуры
Создание структуры вручную позволяет держать весь процесс под контролем и гарантированно получить правильный результат. Чтобы структурировать лист вручную, выполните такие действия:
- Оформите и наполните таблицу, создайте итоговые строки и столбцы
- Кликните на маленькой пиктограмме со стрелкой в нижнем правом углу ленточной группы Данные – Структура. В открывшемся окне настройте расположение строк и столбцов итогов
- Выделите строки или столбцы, которые нужно группировать (не выделяйте итоговые). Делайте это с каждой группой по очереди, начиная с самых «глубоких». В моем примере это фамилии менеджеров.
- Нажмите на ленте Структура – Группировать (ли нажмите Alt+Shift+стрелка вправо). Будет создана группировка
- Повторяйте п.3-4 до полного структурирования данных. Повторюсь, начинайте с подчиненных групп, потом переходите на уровень выше. Т.е. в таблице из примера мы поочередно сгруппируем менеджеров в филиалы, потом филиалы в компанию.
Когда Вы вставляете новые строки и столбцы в структурированную таблицу – будьте осторожны. Если, например, добавляется новый менеджер в группу, вставляйте строку где-то между сгруппированными строками, не первым элементом группы и не последним. В противном случае, новая строка не впишется в структуру.
При копировании диапазона ячеек, скрытые строки и столбцы не копируются. Но когда они скрыты группировкой – все равно копируются. Чтобы выделить только данные, отображенные на экране, выделите нужный диапазон и нажмите F5. В открывшемся окне выберите Выделить – Только видимые ячейки. Теперь ячейки, скрытые группировкой, не будут скопированы.
Если Вам больше не нужна структура – удалите ее. Для этого выполните на ленте Данные – Структура – Разгруппировать – Удалить структуру.
Группированные данные, структурированное рабочее пространство – не только добавляют практичности Вашим таблицам, это правило хорошего тона, когда одну и ту же таблицу можно легко посмотреть как в развернутом виде, так и в детальном.
Вот и все, тренируйтесь и применяйте на практике структурирование данных в Экселе. Приглашаю Вас комментировать изложенный материал, задавайте Ваши вопросы и делитесь опытом!
Следующая статья будет посвящена подключению внешних данных и их консолидации. Это неотъемлемая часть работы большинства пользователей Excel. Присоединяйтесь к чтению!
Поделиться, добавить в закладки или статью
Часть 1 Как автоматически создать структуру
-
Откройте таблицу Excel. Для этого дважды щелкните по Excel-файлу.
-
Щелкните по вкладке Данные. Она находится в левой части ленты инструментов, которая в свою очередь расположена в верхней части окна Excel. Откроется панель инструментов «Данные».
-
Щелкните по направленной вниз стрелке рядом с опцией Группировать. Вы найдете эту опцию справа на панели «Данные». Откроется выпадающее меню.
- Нажмите Создание структуры.
Эта опция находится в выпадающем меню «Группировать».Файл:Group and Outline Excel Data Step 4 Version 2.jpg
- Если появилось сообщение «Невозможно создать структуру документа», формула, которой подчиняются данные, не совместима с функцией структурирования. В этом случае создайте структуру вручную (читайте следующий раздел).
-
Скройте данные. Нажмите кнопку «» в верхней или левой части таблицы Excel, чтобы скрыть сгруппированные данные. В большинстве случаев это действие приведет к отображению только последней строки с данными.
-
Удалите структуру (если нужно). Нажмите «Разгруппировать» (справа от опции «Группировать»), а затем в выпадающем меню нажмите «Удалить структуру». Так вы отобразите данные, которые были сгруппированы и скрыты.
Часть 2 Как создать структуру вручную
-
Выделите данные. Щелкните и удерживайте верхнюю левую ячейку нужных данных, а затем перетащите курсор в нижнюю правую ячейку нужных данных.
-
Щелкните по вкладке Данные. Она находится в левой части ленты инструментов, которая в свою очередь расположена в верхней части окна Excel.
-
Щелкните по Группировать. Вы найдете эту опцию справа на панели «Данные».
-
Нажмите Группировать. Эта опция находится в выпадающем меню «Группировать».
-
Выберите способ группирования. Нажмите «Строки», чтобы сгруппировать данные по вертикали, или нажмите« «Столбцы», чтобы сгруппировать данные по горизонтали.
-
Щелкните по OK. Эта кнопка находится в нижней части всплывающего окна.
-
Скройте данные. Нажмите кнопку «» в верхней или левой части таблицы Excel, чтобы скрыть сгруппированные данные. В большинстве случаев это действие приведет к отображению только последней строки с данными.
-
Удалите структуру (если нужно). Нажмите «Разгруппировать» (справа от опции «Группировать»), а затем в выпадающем меню нажмите «Удалить структуру». Так вы отобразите данные, которые были сгруппированы и скрыты.
Советы
- Нельзя использовать описанную функцию, если таблица открыта для общего доступа.
Предупреждения
- Не используйте описанную функцию, если нужно защитить таблицу. В этом случае другие пользователи не смогут отображать и скрывать строки.
Информация о статье
Эту страницу просматривали 99 049 раза.
Была ли эта статья полезной?
Группировка данных в Excel – придаем таблицам стройности
Здравствуйте, друзья. Думаю, каждому, кто работал в Эксель, попадались таблицы со структурой данных. Группировка в Эксель, чаще всего, применяется, когда есть организация со структурой, и мы оцениваем некоторые показатели согласно этой структуры. Например, продажи по Компании в целом, по региональным представительствам, по менеджерам. Посмотрите на картинке, как это может быть без группировки:
На рисунке детальный пример отчета о продажах по структурным подразделениям подневно. А что если нужно предоставить руководителям отчет в разрезе только лишь департаментов и помесячно, без детализации? Чтобы было вот так:
Согласитесь, такой вид таблицы более нагляден и показателен для анализа работы Компании в целом. Но как получить такую таблицу достаточно быстро, не скрывая и не удаляя ячейки? Очень просто, задайте структуру документа.
На рисунке выше я привел уже структурированный документ, с маркерами группы. В таблице сгруппированы менеджеры по регионам и регионы в компании, а так же, дни недели в месяцы. Чтобы скрыть какую-то отдельную группу, кликните на значке «минус» в итоговой строке этой группы». Чтобы раскрыть – на значке «плюс». Чтобы отобразить какой-то определенный уровень – нажмите на его номер в верхнем левом углу листа.
Обратите внимание, данные сгруппированы в несколько уровней. Каждый последующий вложен в предыдущий. Всего Эксель позволяет создать до восьми уровней в строках и восьми – в столбцах.
Как сгруппировать данные в Excel
Есть два способа создать структуру листа: автоматический и ручной.
Автоматическое создание структуры в Excel
Программа может попытаться создать структуру автоматически. Для этого нажмите на ленте: Структура – Группировать – Создать структуру .
Если у Вас правильно и логично записаны формулы суммирования, структура будет создана правильно. У меня эта функция часто срабатывает правильно, поэтому сначала я пробую именно автоматическое создание. Структура из примера отлично создалась автоматически.
Ручное создание структуры
Создание структуры вручную позволяет держать весь процесс под контролем и гарантированно получить правильный результат. Чтобы структурировать лист вручную, выполните такие действия:
- Оформите и наполните таблицу, создайте итоговые строки и столбцы
- Кликните на маленькой пиктограмме со стрелкой в нижнем правом углу ленточной группы Данные – Структура . В открывшемся окне настройте расположение строк и столбцов итогов
- Выделите строки или столбцы, которые нужно группировать (не выделяйте итоговые). Делайте это с каждой группой по очереди, начиная с самых «глубоких». В моем примере это фамилии менеджеров.
- Нажмите на ленте Структура – Группировать (ли нажмите Alt+Shift+стрелка вправо ). Будет создана группировка
- Повторяйте п.3-4 до полного структурирования данных. Повторюсь, начинайте с подчиненных групп, потом переходите на уровень выше. Т.е. в таблице из примера мы поочередно сгруппируем менеджеров в филиалы, потом филиалы в компанию.
Когда Вы вставляете новые строки и столбцы в структурированную таблицу – будьте осторожны. Если, например, добавляется новый менеджер в группу, вставляйте строку где-то между сгруппированными строками, не первым элементом группы и не последним. В противном случае, новая строка не впишется в структуру.
При копировании диапазона ячеек, скрытые строки и столбцы не копируются. Но когда они скрыты группировкой – все равно копируются. Чтобы выделить только данные, отображенные на экране, выделите нужный диапазон и нажмите F5 . В открывшемся окне выберите Выделить – Только видимые ячейки . Теперь ячейки, скрытые группировкой, не будут скопированы.
Если Вам больше не нужна структура – удалите ее. Для этого выполните на ленте Данные – Структура – Разгруппировать – Удалить структуру .
Группированные данные, структурированное рабочее пространство – не только добавляют практичности Вашим таблицам, это правило хорошего тона, когда одну и ту же таблицу можно легко посмотреть как в развернутом виде, так и в детальном.
Вот и все, тренируйтесь и применяйте на практике структурирование данных в Экселе. Приглашаю Вас комментировать изложенный материал, задавайте Ваши вопросы и делитесь опытом!
Следующая статья будет посвящена подключению внешних данных и их консолидации. Это неотъемлемая часть работы большинства пользователей Excel. Присоединяйтесь к чтению!
Добавить комментарий Отменить ответ
8 комментариев
Добрый день!
Как в книге создать 2 группировки друг за другом, чтобы когда они свернуты не отображались страницы.
Например, в таблице 15 строк. 3 всегда отображаются. Затем 4 строки в группировке и следующие 4 строки в группировке. Надо чтобы,когда обе группировки собраны из них ничего не отображалось.
Здравствуйте, Кир.
Для каждой группировки нужно определять итоговый столбец, который располагается либо над группируемым участком, либо под ним. Поскольку у Вас две группы строк примыкают друг к другу, нужно для верхнего участка установить итоги над данными, для нижнего — под данными. Как это делается — описано вначале пункта «Ручное создание структуры».
Добрый день!
Как сделать чтобы группировки были разного цвета( например 1 группа где знак (+) красного. 2 группа где знак (+) зеленого итд)
Дмитрий, здравствуйте. Если Вы хотите, чтобы именно строка итогов отличалась по цвету — лучше всего воспользоваться Условным форматированием
Здравствуйте! Почему при создании структуры с первого столбца в документе не отображается плюсик? Только точки над структурируемыми столбцами и цифры уровня структуры… Что делать, если структура нужна именно с 1го столбца? Excel 2016. Спасибо.
Здравствуйте, Елена. Не отображается плюсик, потому что он проставляется над столбцом промежуточных итогов. Например, в столбцах у Вас данные по месяцам, и они сворачиваются в итоговые цифры года. Плюсик будет над столбцом соответствующего года.
Итоговый столбец может быть слева или справа от группируемого массива. У Вас в настройках выставлено «слева», однако столбца слева не существует, Вы группируете начиная с первого. Потому, плюсика и нет. Вы можете пойти двумя путями:
1. Скрывать и раскрывать группировку кнопками уровней в верхнем левом углу окна
2. Выбрать расположение столбца итогов справа от группируемого массива. Тогда плюсик будет отображаться в следующем столбце после группируемых. Как это сделать — я рассказал в пункте «Ручное создание структуры»
Спасибо.
Научился группировать столбцы за 15 секунд.
Создать структуру в excel
На этом шаге мы рассмотрим создание структур рабочего листа.
Прежде чем создавать структуру, нужно убедиться в том, что данные подходят для создания структуры и формулы заданы правильно. Данные должны иметь иерархическую организацию. Все итоговые формулы должны быть введены правильно и согласовано. Под согласованностью подразумевается их одинаковое относительное положение.
Создать структуру можно одним из способов:
Чтобы автоматически создать стрктуру для некоторого диапазона данных, надо выполнить следующее:
- Поместить табличный курсор в любую ячейку диапазона.
- Выбрать команду Данные | Группа и структура | Создание структуры.
Программа Excel проанализирует формулы из выделенного диапазона и создаст структуру. В зависимости от формул будет создана горизонтальная, вертикальная или смешанная структура.
Если у рабочего листа уже есть структура, то будет задан вопрос, не хотите ли Вы изменить существующую структуру. Щелкните на кнопке Да, чтобы удалить старую и создать новую структуру.
Если воспользоваться командой Данные | Итоги, то Excel создаст структуру автоматически, при этом автоматически будут вставлены формулы для расчета промежуточных итогов, если данные введены в виде списка.
Excel определяет способ создания структуры на основании анализа формул, поэтому без формул автоматически создать структуру невозможно. Процесс создания структуры вручную подразумевает создание групп строк (для вертикальной структуры) или групп столбцов (для горизонтальной структуры).
Чтобы создать группу строк, выделите полностью все строки, которые нужно включить в эту группу, кроме строки, содержащей формулы для подсчета итогов. Затем выберите команду Данные | Группа и структура | Группировать. По мере создания группы Excel будет отображать символы структуры.
Если перед созданием группы Вы выделите диапазон ячеек (а не строки или столбцы целиком), то Excel отобразит диалоговое окно с вопросом о том, что Вы хотите сгруппировать. Затем программа сгруппирует целиком те строки или столбцы, ячейки которых содержатся в выбранном диапазоне.
Можно выбирать также группы групп. Это приведет к созданию многоуровневых структур. Создание таких структур следует начинать с внутренней группы и двигаться изнутри наружу. В случае ошибки при группировке можно произвести разгруппирование с помощью команды Данные | Группа и структура | Разгруппировать
В Excel есть кнопки инструментов, с помощью которых можно ускорить процесс группировки и разгруппировки (рис. 1). Кроме того можно воспользоваться комбинацией клавиш Alt + Shift + для группировки выбранных строк или столбцов, или Alt + Shift + для осуществления операции разгруппирования.
Рис. 1. Инструменты структуризации
Инструмент структуризации содержит следующие кнопки.
Как настроить группировку строк в excel?
Хочу облегчить жизнь тем, кто работает с большими таблицами. Для этого мы сейчас разберемся с понятием группировка строк в excel. Благодаря ему ваши данные примут структурированный вид, вы сможете сворачивать ненужную в настоящий момент информацию, а потом быстро ее находить. Удобно, правда?
Инструкция
Открываем файл excel и приступаем к группировке:
- Выделите нужные строки;
- Откройте вкладку «Данные» в меню сверху;
- Под ним в поле «Структура» найдите команду «Группировать»;
- В появившемся окошке поставьте галочку напротив строк;
Ничего сложного, не так ли?
Объединенные экселем области имеют рядом и/или сверху полоску. Под ней находится знак минуса. Нажмите на него. Сгруппированные ячейки свернулись. Чтобы снова их увидеть, нажмите на плюсик сверху.
Задаем название
Если вы еще не давали название блоку из выделенных строк, сделайте это сейчас. С заголовком вам будет легче находить нужную часть при повторных открытиях документа. Запишите наименование в нижней строке столбца.
Вы скажете, что данное расположение неправильно. И будете правы. Такие настройки придуманы разработчиками, но мы сделаем по-своему:
- Выполните те же действия, что описаны в инструкции выше. Но не спешите применять команду «Группировать».
- Сначала нажмите на маленький квадратик рядом со словом «Структура».
- В появившемся окне «Расположение итоговых данных» снимите все галочки.
Теперь нам необходимо исправить заданную ранее систематизацию:
В поле «Структура» жмем «Разгруппировать». Снова появилось окно, так? Выбираем «Строки». И теперь, когда название переместилось вверх, повторяем разобранный вначале порядок действий.
Автоматическая структуризация
Ранее мы выполняли группировку вручную вручную. Есть и автоматический способ сделать то же самое. Но в этом случае эксель сам выбирает, какие данные объединить. Стоит отдать должное, он руководствуется логикой. Например, определяет заголовок и ячейки с суммированием, а строки между ними группирует и позволяет их сворачивать.
Благодаря этому таблица не занимает много места.
Правда, не всегда программа структурирует то, что нужно. Тогда приходиться прибегать к ручным настройкам. Однако если вы имеете дело с формулами, то автоматическая группировка вероятнее всего вам подойдет. Чтобы ее применить, команде «Группировать» выберите подпункт «Создание структуры» — готово.
Как отменить группировку, созданную вручную, вы узнали выше. Как это сделать после применения автоматического способа? В той же вкладке «Разгруппировать» нажмите «Очистить структуру».
Как сортировать данные таблицы?
Максимально оптимизировать вашу таблицу поможет такая функция экселя как сортировка данных. Ее можно производить по разным признакам. Я расскажу об основных моментах, которые помогут вам в работе.
Цветовое деление
Вы выделяли некоторые строки, ячейки или текст в них другим цветом? Или только хотели бы так сделать? Тогда этот способ поможет вам быстро их сгруппировать:
- Во вкладке «Данные» переходим к полю «Сортировка и фильтр».
- В зависимости от версии excel нужная нам команда может называться просто «Сортировка» или «Настраиваемая». После нажатия на нее должно появиться новое окно.
- В разделе «Столбец» в группе «Сортировать по» выберите необходимый столбец.
- В разделе сортировки кликните, по какому условию необходимо выполнить деление. Вам нужно сгруппировать по цвету ячейки? Выбирайте этот пункт.
- Для определения цвета в разделе «Порядок» кликните на стрелочку. Рядом вы можете скомандовать, куда переместить отсортированные данные. Если нажмете «Сверху», они сместятся наверх по столбцу, «Влево» — по строке.
Примечание: чтобы выполнить те же действия с другими значениями и цветами, в диалоговом окне сортировки нажмите «Добавить уровень». После того, как вы сохраните файл, можно выполнить еще раз такое же объединение. Необходимо в тот же поле нажать кнопку «Применить повторно».
Объединение значений
Программа позволяет сгруппировывать таблицу по значению ячейки. Это удобно, когда вам необходимо найти поля с определенными именами, кодами, датами и пр. Чтобы это сделать, выполните первые два действия из предыдущей инструкции, а в третьем пункте вместо цвета выберите «Значение».
В группе «Порядок» есть пункт «Настраиваемый список», нажав на который вы можете воспользоваться предложением сортировки по спискам экселя или настроить собственный. Таким способом можно объединить данные по дням недели, с одинаковыми значениями и пр.
Упрощаем большую таблицу
Excel позволяет применять не одну группировку в таблице. Вы можете создать, к примеру, область с подсчетом годового дохода, еще одну — квартального, а третью — месячного. Всего можно сделать 9 категорий. Это называется многоуровневой группировкой. Как ее создать:
- Проверьте, чтобы в начале всех столбцов, которые мы будем объединять, был заголовок, что все они содержат информацию одинакового типа, и нет пустых мест.
- Чтобы столбцы имели опрятный вид, в поле сортировки выберите команду «Сортировать от А до Я» или наоборот.
Вставьте итоговые строки, то есть, те, что имеют формулы и ссылаются на объединяемые нами ячейки. Сделать это можно с помощью команды «Промежуточные итоги», которая находится в том же поле, что и кнопка «Группировать».
- Выполните группировку всех столбцов, как мы делали раньше. Таким образом, у вас получится гораздо больше плюсиков и минусов с левой стороны. Вы можете также переходить от одного уровня к другому путем нажатия вкладок с цифрами в той же панели сверху.
На этом всё, друзья.
Если же вы хотите изучить Excel поглубже, то рекомендую приобрести данный видео курс: « Неизвестный Excel ».
Microsoft Excel
трюки • приёмы • решения
Как правильно создать структуру работы проекта в Excel
Структура работы (Work Breakdown Structure — WBS) — это способ графического отображения работы по выполнению проекта. Как правило, в структуре работы отображаются все конечные результаты проекта, а также отдельные компоненты работы, которые необходимо выполнить для получения этих конечных результатов. WBS представляет всю работу по выполнению проекта в виде совокупности логических групп и является по своей природе иерархической структурой.
Некоторые из уже созданных ранее документов понадобятся нам при создании структуры работы и построении календарного плана проекта. Первым из таких документов является формулировка масштаба проекта. Вы, наверное, помните, что в этой формулировке перечисляются конечные результаты проекта. Данный документ станет первым уровнем нашей WBS. Чтобы облегчить решение этой задачи, возможно, нам также понадобится вернуться к документу, в котором излагаются требования (или к формулировке масштаба проекта, если эти требования излагаются в формулировке масштаба проекта).
Построение уровней WBS
Во многих отношениях WBS напоминает организационную схему. В случае небольших и средних по своему размеру проектов самый верхний блок WBS содержит название соответствующего проекта, а следующий уровень блоков отображает конечные результаты проекта. Если вы работаете над выполнением крупного проекта, который заключает в себе несколько субпроектов (вложенных проектов), WBS и в этом случае начинается с верхнего блока, содержащего название соответствующего проекта, однако следующий уровень блоков отображает названия субпроектов, а не конечных результатов проекта. В таком случае именно руководители субпроектов несут ответственность за создание WBS для своих отдельных субпроектов. На рис. 1 показаны первые два уровня WBS для нашего проекта Grant St. Move. (Не забывайте, что здесь указан далеко не полный перечень конечных результатов проекта.)
Рис. 1. Уровень 1 WBS для проекта Grant St. Move
У каждого элемента в WBS должен быть уникальный идентификатор. Как видно из рис. 1, блок Создать центр обработки данных в здании на улице Grant St. помечен номером 30. Этот код, или идентификатор, используется для целей учета (отслеживания компонентов работы). Все уровни, расположенные под этим уровнем, будут начинаться с числа 30. (Вы можете убедиться в этом, взглянув на рис. 2.) Непосредственные исполнители проекта должны использовать эти коды для фиксации своего времени. Кроме того, если для выполнения работы требуются определенные материалы и оборудование, такой WBS-код может использоваться и для отслеживания соответствующих расходов. При использовании такого подхода бюджет проекта можно разрабатывать, отслеживать и контролировать по конечным результатам этого проекта.
Идея использования WBS заключается в том, что, начиная с самого верхнего уровня (в нашем случае — конечных результатов проекта), с каждым последующим уровнем WBS вы все больше детализируете работу по выполнению соответствующего проекта. Как правило, WBS содержит не более пяти или шести таких иерархических уровней. Постепенно вы опуститесь до самого нижнего уровня, называемого уровнем пакетов работ. На этом уровне вы можете легко оценивать, планировать по времени и назначать пакет работ тому или иному индивидуальному исполнителю или организации.
Уровень пакетов работ
Уровень пакетов работ всегда является самым нижним уровнем WBS, какое бы количество уровней — два или шесть — эта WBS не содержала. Идея заключается в том, что уровень пакетов работ легко распределяется между группами или индивидуальными исполнителями; кроме того, можно легко вычислить количество времени, которое может потребоваться для выполнения пакета работ. Пакет работ может включать субпроекты, ключевые вехи, суммарные задачи (группы похожих между собой задач), а в случае небольших проектов — сами задачи. На рис. 2 показан фрагмент WBS для нашего проекта Grant St.Move.
Рис. 2. Фрагмент WBS для проекта Grant St. Move
WBS этого проекта состоит из нескольких уровней. Мы построили эту WBS по аналогии с организационной схемой. Если вы забыли, как строятся организационные схемы, обратитесь к материалу этой статьи. Вы, наверное, заметили, что требования к этому проекту помогли нам определить некоторые задачи. Например, требование «На каждом рабочем месте должна быть установлена по меньшей мере одна четырехконтактная электрическая розетка» привело к появлению задач «Произвести осмотр электропроводки и протестировать ее» и «Проложить электропроводку».
В случае средних и крупных проектов WBS практически никогда не опускается до уровня задач, поскольку при наличии слишком большого числа уровней WBS становится малопригодной к использованию. Детализация до уровня задач в этом случае (а иногда и при реализации небольших проектов) выполняется отдельно по списку задач (который можно составить с помощью электронной таблицы Excel) и календарному плану проекта.
WBS должна отображать только работу соответствующего проекта. Если работа не включена в WBS, последняя не является частью проекта. Вспомните: мы уже обсуждали эту концепцию, рассказывая о составлении формулировки масштаба проекта. Включая в формулировку масштаба проекта и в WBS только работу соответствующего проекта, вы предотвращаете неконтролируемое разрастание масштаба проекта.
Определение ресурсов для пакетов работ
После того как будет построена WBS и определены пакеты работ, необходимо выполнить следующий шаг — выделить ресурсы пакетам работ. Тем самым мы достигаем двух целей. Во-первых, индивидуальный исполнитель или организация, которым поручено выполнение конкретного пакета работ, несут ответственность за правильное, точное и своевременное выполнение этого пакета работ. Во-вторых, нам нужно определить временнyю и стоимостную оценки соответствующей работы, и наиболее логично, если такие оценки будет определять непосредственный исполнитель этой работы. Определением временных оценок мы займемся в следующей статье, которая называется «Оценивание задач проекта».
Мы уже оценивали квалификации, навыки и умения, которыми должны обладать исполнители проекта, документируя их в соответствующем шаблоне. Кроме того, мы документировали в схеме RACI некоторые роли и обязанности верхнего уровня. Оба эти документа помогут нам определить распределение пакетов работ между конкретными исполнителями. Для этого нам понадобится согласовать конкретные работы с квалификацией и обязанностями потенциальных исполнителей этих работ.
Фамилию индивидуального исполнителя (или организации), ответственного за выполнение пакета работ, можно указать в скобках под названием соответствующего пакета работ в WBS. Как альтернативный вариант, можно было бы создать рабочий лист с указанием пакетов работ и ответственных исполнителей (в соседних столбцах). Если ваш уровень пакетов работ содержит суммарные задачи, тогда можно, например, использовать эту электронную таблицу для разбиения уровней пакетов рабо т на отдельные задачи. Это мог бы сделать за вас ответственный исполнитель соответствующего пакета работ. Данный этап будет весьма полезным при создании календарного плана проекта, поскольку вы можете брать задачи из этого рабочего листа и вставлять их непосредственно в календарный план.
Группировка данных в Microsoft Excel
При работе с таблицами, в которые входит большое количество строк или столбцов, актуальным становится вопрос структурирования данных. В Экселе этого можно достичь путем использования группировки соответствующих элементов. Этот инструмент позволяет не только удобно структурировать данные, но и временно спрятать ненужные элементы, что позволяет сконцентрировать своё внимания на других частях таблицы. Давайте выясним, как произвести группировку в Экселе.
Настройка группировки
Прежде чем перейти к группировке строк или столбцов, нужно настроить этот инструмент так, чтобы конечный результат был близок к ожиданиям пользователя.
-
Переходим во вкладку «Данные».
На этом настройка параметров группировки в Эксель завершена.
Группировка по строкам
Выполним группировку данных по строкам.
-
Добавляем строчку над группой столбцов или под ней, в зависимости от того, как планируем выводить наименование и итоги. В новой ячейке вводим произвольное наименование группы, подходящее к ней по контексту.
Выделяем строки, которые нужно сгруппировать, кроме итоговой строки. Переходим во вкладку «Данные».
На ленте в блоке инструментов «Структура» кликаем по кнопке «Группировать».
На этом создание группы завершено. Для того, чтобы свернуть её достаточно нажать на знак «минус».
Чтобы заново развернуть группу, нужно нажать на знак «плюс».
Группировка по столбцам
Аналогичным образом проводится и группировка по столбцам.
-
Справа или слева от группируемых данных добавляем новый столбец и указываем в нём соответствующее наименование группы.
Выделяем ячейки в столбцах, которые собираемся сгруппировать, кроме столбца с наименованием. Кликаем на кнопку «Группировать».
Группа готова. Аналогично, как и при группировании столбцов, её можно сворачивать и разворачивать, нажимая на знаки «минус» и «плюс» соответственно.
Создание вложенных групп
В Эксель можно создавать не только группы первого порядка, но и вложенные. Для этого, нужно в развернутом состоянии материнской группы выделить в ней определенные ячейки, которые вы собираетесь сгруппировать отдельно. Затем следует провести одну из тех процедур, какие были описаны выше, в зависимости от того, со столбцами вы работаете или со строками.
После этого вложенная группа будет готова. Можно создавать неограниченное количество подобных вложений. Навигацию между ними легко проводить, перемещаясь по цифрам, расположенным слева или сверху листа в зависимости от того, что сгруппировано строки или столбцы.
Разгруппирование
Если вы хотите переформатировать или просто удалить группу, то её нужно будет разгруппировать.
-
Выделяем ячейки столбцов или строк, которые подлежат разгруппированию. Жмем на кнопку «Разгруппировать», расположенную на ленте в блоке настроек «Структура».
Теперь выделенные группы будут расформированы, а структура листа примет свой первоначальный вид.
Как видим, создать группу столбцов или строк довольно просто. В то же время, после проведения данной процедуры пользователь может значительно облегчить себе работу с таблицей, особенно если она сильно большая. В этом случае также может помочь создание вложенных групп. Провести разгруппирование так же просто, как и сгруппировать данные.
Отблагодарите автора, поделитесь статьей в социальных сетях.
Структурирование данных — необходимое условие для работы с электронными таблицами, если человек хочет эффективно обрабатывать большие объемы информации. Один из способов сделать это — использовать группировку. Он позволяет не только организовать большой объем информации, но и скрыть те элементы, которые в данный момент не нужны. В результате человек может полностью сосредоточиться только на значимых фрагментах, не отвлекаясь на то, что в данный момент не так важно. Какие шаги необходимо предпринять, чтобы сгруппировать информацию в Excel?
Как настроить группировку
Подготовка — очень важный подготовительный этап. Без него невозможно осчастливить человека конечным результатом. Чтобы правильно настроить группировку, точно следуйте этим инструкциям:
- Разверните вкладку «Данные» в документе, в котором вы хотите сгруппировать информацию.
- Открываем раздел «Структура», в котором мы расширяем набор инструментов.
- Появится окно, в котором нужно настроить параметры группировки. Предустановленные параметры следующие: результаты столбца регистрируются непосредственно справа от столбцов, а результаты строк регистрируются ниже. Людям часто не нравится эта идея, потому что они думают, что размещение имени сверху экономит много времени. Для этого снимите флажок, расположенный непосредственно рядом с соответствующим параметром. Как правило, все пользователи могут настраивать группировку в соответствии со своими потребностями. Но вы также можете автоматизировать формирование стиля, активировав соответствующий пункт.
- Подтверждаем свои действия после внесения необходимых изменений в параметры нажатием кнопки ОК.
На этом подготовительный этап можно считать завершенным.
Группируем информацию по строкам.
Во-первых, нам нужно добавить дополнительную строку выше или ниже группы столбцов. Все зависит от того, где мы хотим разместить имя и булавки. Затем перейдите в новую ячейку, где мы даем группе имя. Желательно выбрать имя, наиболее подходящее к контексту.
Затем выберите строки для объединения и откройте вкладку «Данные». Однако результирующая строка не входит в диапазон для группировки.
Теперь перейдите в раздел «Структура». Для этого нажмите соответствующую кнопку, расположенную в правой части ленты. Щелкните кнопку «Группа». Появится специальное меню, в котором мы нажимаем эту кнопку.
Затем программа предложит метод группировки по строкам или столбцам. Вы должны выбрать тот, который лучше всего подходит для конкретной ситуации. То есть в нашем случае построчно. Подтверждаем свои действия нажатием кнопки «ОК». Впоследствии процесс создания группы можно считать завершенным. Вы можете свернуть его со знаком минус.
После того, как группа скроется, знак минус будет заменен знаком плюс. При нажатии на нее группа развернется.
Группировка по столбцам в Excel
Группировка по столбцам выполняется так же, как группировка по строкам, только тип группировки должен быть выбран по-другому в соответствующем диалоговом окне. Но в любом случае давайте по порядку.
- Решаем, какие данные нам нужно сгруппировать. Далее мы вставляем новый столбец, в который будет записан заголовок группы.
- Затем выберите ячейки для группировки. Как и в предыдущем примере, не выбирайте заголовок.
- Заходим в «Данные» и там находим пункт «Структура». После нажатия на эту кнопку откроется меню, в котором мы выбираем «Группировать».
- В появившемся диалоговом окне выберите пункт «Столбцы». Подтверждаем свои действия.
На этом группировка данных завершена. Так же, как и в предыдущем случае, вы можете свернуть и развернуть элементы группы с помощью клавиш «минус» или «плюс» соответственно.
Создание вложенных групп
Группировка не заканчивается на приведенных выше пунктах меню. Пользователь может создавать вложенные группы, которые позволяют получать более четко структурированную информацию. Логика действия в целом такая же. Только все шаги, описанные выше, необходимо выполнить в родительской группе. Последовательность действий следующая:
- Если родительская группа свернута, ее необходимо развернуть.
- Ячейки, которые должны быть отнесены к подгруппе, должны быть выделены.
- Далее откройте вкладку «Данные», перейдите в раздел «Структура» и нажмите «Группировать» там».
- Затем выбираем способ группировки — по строкам или по столбцам, после чего подтверждаем свои действия.
Далее у нас будет дополнительная вложенная группа. Сколько подгрупп может создать пользователь? Количество не ограничено. Мы видим, что числа появляются над знаками минус. Они позволяют быстро переключаться между уровнями вложенности.
Если группировка выполняется по строкам, а не по столбцам и не по строкам, эти числа будут слева от листа (или знаки минус / плюс).
Разгруппирование в Эксель
Предположим, нам больше не нужна группа. Что делать в такой ситуации? Можно ли его удалить? Да, конечно. Это называется разделением. Сначала выберите все элементы группы, которые нужно растворить. Затем перейдите на вкладку «Данные» и найдите там раздел «Структура». После нажатия на соответствующую кнопку и в этом меню появится кнопка «Разгруппировать». Нажмите здесь.
После этого появится диалоговое окно, в котором будет набор настроек, аналогичный тому, что было, когда мы хотели сгруппировать ячейки. Только на этот раз Excel спросит, что именно нам нужно разделить: столбцы или строки. Выберите то, что вам нужно, и нажмите кнопку «ОК». Впоследствии лист будет выглядеть так же, как и до создания соответствующей группы.
Многоуровневая группировка — пошаговая инструкция
Теперь давайте немного разберем полученную выше информацию и дадим готовую пошаговую инструкцию, как произвести многоуровневую группировку данных:
- Сначала выполним установку, соответствующую первому разделу этой статьи.
- Далее давайте создадим заголовок группы. Для этого мы создаем дополнительную строку или столбец, в зависимости от того, какие данные мы хотим сгруппировать.
- Мы присваиваем название группе в этом столбце или строке.
- Выберите ячейки, которые нужно объединить в группу.
- Переходим во вкладку «Данные» и там находим группу инструментов «Структура».
- Затем мы нажимаем кнопку «Группировать», выбираем тип группировки, необходимый в конкретной ситуации, и нажимаем кнопку ОК.
- Далее мы решаем, как вызвать вторую группу и создать дополнительную строку с этими данными.
- Выделите ячейки подгруппы, которые хотите выделить. Заголовок, как и в предыдущем примере, в группу не входит.
- Повторите шаги 5 и 6 для второго уровня группы.
- Повторите шаги 7–9 для каждого следующего уровня в группе.
Как видите, эта инструкция довольно проста для понимания и укладывается в 10 пунктов. Как только вы интуитивно это почувствуете, сразу не возникнет проблем с выполнением всех этих действий на практике. Теперь давайте взглянем на некоторые важные аспекты группировки данных.
Автоматическая структуризация в Excel
Весь приведенный выше метод является примером группировки данных электронной таблицы вручную. Но есть способ автоматизировать разделение информации на группы. Правда, выделение для группировки программа сама создаст. Но во многих ситуациях Excel правильно структурирует информацию.
Самым большим преимуществом автоматического структурирования данных в Excel является экономия времени. Хотя всегда нужно быть готовым к тому, что некоторые изменения придется вносить самостоятельно. К сожалению, роботы еще не научились читать мысли.
Когда лучше всего использовать автоматическую группировку? Лучше всего это работает, когда пользователь работает с формулами. В этом случае ошибок обычно не возникает.
Что нужно сделать, чтобы данные автоматически группировались? Вам необходимо открыть раздел «Группа» и выбрать там пункт «Создать структуру». Все остальное Excel сделает за вас.
Отмена автоматической группировки происходит немного иначе. Вам нужно выбрать пункт «Разгруппировать», но нажать на меню «Очистить структуру». После этого стол вернется к своей первоначальной форме.
Как сортировать данные таблицы
Сортировка данных может быть особенно полезна при сортировке информации в электронной таблице. Это можно сделать по целому ряду критериев. Опишем наиболее важные моменты, на которые следует обратить внимание.
Цветовое деление
Один из способов сортировки данных — раскрасить информацию, принадлежащую группе, особым цветом. Для этого откройте вкладку «Данные» и найдите раздел «Сортировка и фильтр». Дальнейшие действия зависят от используемой версии офисного пакета. Нужная нам функция может называться «Пользовательская» или «Сортировка». После нажатия на соответствующий пункт должно появиться всплывающее окно.
Затем перейдите в раздел «Колонка». Там находим группу «Сортировать по», поэтому выбираем нужный столбец в нашей ситуации. Далее мы устанавливаем критерий сортировки данных. Например, это может быть цвет ячеек. Если мы собираемся его использовать, мы должны сначала раскрасить соответствующие ячейки соответствующим цветом.
Чтобы определить цвет, в разделе «Порядок» нажмите на изображение стрелки. Рядом с ним будет элемент, с помощью которого можно определить, куда будут отправляться данные, в которые программа, отсортированная в автоматическом режиме, будет отправлять. Если вам нужно, чтобы они были размещены вверху, вам нужно нажать на соответствующую кнопку. Если вы хотите, чтобы смещение производилось в направлении линии, вам необходимо выбрать пункт «Влево».
Те же шаги можно выполнить с другими критериями, создав другой уровень. Для этого вам нужно найти в диалоговом окне пункт «Добавить слой». Далее мы сохраняем документ, после чего вы можете снова объединить данные, нажав кнопку «Применить повторно».
Объединение значений
Excel предлагает возможность группировать значения на основе значения, содержащегося в определенной ячейке. Это необходимо, например, когда вам нужно найти поля, содержащие определенные имена или разные типы данных (например, коды). Как это сделать? Первые два шага соответствуют предыдущему разделу, но вместо цветового критерия вам нужно настроить значение, по которому будет выполняться группировка.
В группе «Порядок» нас интересует пункт «Пользовательский список», нажав на который пользователь может создать свой список условий для сортировки или использовать предопределенные в Excel. Таким образом, вы можете комбинировать данные по любым критериям, включая дату, дни недели и т.д.
Как упростить большую таблицу Эксель
Excel позволяет выполнять в Excel одновременно разные типы группировок на основе разных критериев. Для этого следуйте этим инструкциям:
- Каждый диапазон должен иметь заголовок в начале и не содержать пустых ячеек. Заголовки должны включать один и тот же тип данных.
- Желательно заранее упорядочить данные в алфавитном порядке.
- Воспользуемся командой «Промежуточные итоги», которая находится в том же разделе — «Группа».
Далее группируем столбцы так же, как описано выше. В результате должна получиться многоуровневая таблица.
Структурирование данных – необходимое условие работы с электронными таблицами, если человек хочет эффективно обрабатывать большие объемы информации. Один из методов, как это сделать – использование группировки. Он не только позволяет упорядочить большое количество информации, но и скрыть те элементы, которые не нужны в данный момент. В результате, человек может полностью сосредоточиться только на значимых фрагментах, не отвлекаясь на то, что не так важно в данный момент. Какие же действия нужно предпринять, чтобы группировать информацию в Excel?
Содержание
- Как настроить группировку
- Группировка по строкам в Excel
- Группировка по столбцам в Excel
- Создание вложенных групп
- Разгруппирование в Эксель
- Многоуровневая группировка — пошаговая инструкция
- Автоматическая структуризация в Excel
- Как сортировать данные таблицы
- Цветовое деление
- Объединение значений
- Как упростить большую таблицу Эксель
Как настроить группировку
Настройка – очень важный подготовительный этап. Без него невозможно сделать так, чтобы итоговый результат устроил человека. Для правильной настройки группировки, точно следуйте этой инструкции:
- Развернуть вкладку «Данные» в том документе, котором надо сгруппировать информацию.
- Открываем раздел «Структура», в котором разворачиваем набор инструментов.
- Всплывет окно, в каком надо задать настройки группировки. Предустановленные параметры следующие: результаты по колонкам записываются непосредственно в правой части от колонок, а по рядам – внизу. Часто людям не нравится эта идея, поскольку по их мнению расположение наименования сверху позволяет значительно сэкономить время. Чтобы это сделать, надо убрать флажок с чекбокса, который находится непосредственно возле соответствующего параметра. В целом, всем пользователям доступна настройка группировки таким способом, чтобы она подходила именно им. Но также можно сделать формирование стиля автоматическим, включив соответствующий пункт.
- Подтверждаем свои действия после того, как в параметры будут внесены нужные изменения, нажатием клавиши ОК.
На этом подготовительный этап можно считать оконченным.
Группировка по строкам в Excel
Осуществим группировку информации по рядам.
Для начала нам нужно добавить дополнительный ряд над группой колонок или под ней. Все зависит от того, где мы хотим размещать имя и выводы. После этого переходим на новую ячейку, в которой присваиваем название группе. Рекомендуется выбирать то имя, которое будет максимально подходить по контексту.
Далее ряды, которые надо объединить, выделяем и открываем вкладку «Данные». При этом итоговая строка не включается в диапазон, который следует группировать.
Теперь переходим в раздел «Структура». Для этого надо сделать клик по соответствующей кнопке, располагаемой в правой части ленты. Кликаем по кнопке «Группировать». Там появится специальное меню, в котором и нажимаем эту кнопку.
После этого программа предложит метод группировки – по рядам или колонкам. Нужно выбрать тот, который подходит больше всего в конкретной ситуации. То есть, в нашем случае, по строкам. Подтверждаем свои действия путем нажатия клавиши «ОК». После этого процесс создания группы может считаться законченным. Свернуть ее можно с помощью знака минуса.
После того, как группа спрячется, знак минуса будет заменен на плюс. Клик на него позволит развернуть группу.
Группировка по столбцам в Excel
Группировка по колонкам осуществляется аналогично, как и по строкам, только тип группировки нужно выбрать другой в соответствующем диалоговом окне. Но все же, давайте по порядку.
- Определяемся с тем, какие данные нам нужно группировать. После этого вставляем новую колонку, в которой будет записываться заголовок группы.
- Далее выделяем те ячейки, которые предстоит группировать. Аналогично предыдущему примеру, заголовок не выделять.
- Переходим на «Данные» и там находим пункт «Структура». После клика на эту кнопку развернется меню, в котором выбираем «Группировать».
- В появившемся диалогово окне выбираем пункт «Столбцы». Подтверждаем наши действия.
На этом группирование данных завершена. Точно так же, как и в предыдущем случае, можно сворачивать и разворачивать элементы группы с помощью клавиши минус или плюс соответственно.
Создание вложенных групп
На описанных выше пунктах меню группировка не заканчивается. Пользователь вполне может создавать вложенные группы, которые позволяют более четко структурировать информацию. Логика действий, в целом, та же самая. Только все описанные выше шаги нужно совершать в рамках материнской группы. Последовательность действий следующая:
- Если материнская группа была свернута, ее нужно развернуть.
- Те ячейки, которые надо отнести к подгруппе, надо выделить.
- После этого открываем вкладку «Данные», переходим в раздел «Структура» и там нажимаем «Группировать».
- Затем выбираем способ группировки – по строкам или по колонкам, после чего подтверждаем свои действия.
После этого у нас появится дополнительная вложенная группа. Сколько максимально подгрупп может создавать пользователь? Количество неограниченное. Мы можем увидеть, что сверху над значками минуса появились цифры. Они позволяют быстро переключаться между разными уровнями вложенности.
Если же группировка осуществляется по строкам, а не столбцам, а не строкам, то эти цифры будут располагаться слева от листа (или знаков минуса/плюса).
Разгруппирование в Эксель
Предположим, нам группа уже не нужна. Что делать в такой ситуации? Есть ли возможность ее удалить? Да, конечно. Эта операция называется разгруппированием. Для начала выделяем все элементы группы, которую нужно расформировать. После этого переходим во вкладку «Данные» и там ищем раздел «Структура». После того, как мы нажмем на соответствующую кнопку, и в этом меню появится кнопка «Разгруппировать». Нажимаем на нее.
После этого появится диалоговое окно, в котором будет похожий набор настроек на тот, который был когда мы хотели группировать ячейки. Только в этот раз Эксель будет спрашивать, что именно нам нужно разгруппировать: столбцы или строки. Выбираем то, что нужно и нажимаем на клавишу «ОК». После этого лист будет выглядеть так же, как и до того, как была сделана соответствующая группа.
Многоуровневая группировка — пошаговая инструкция
Давайте теперь немного систематизируем полученную выше информацию и приведем готовую пошаговую инструкцию по тому, как осуществлять многоуровневую группировку данных:
- Сначала осуществляем настройку, соответствующую первому разделу этой статьи.
- После этого создаем заголовок группы. Для этого делаем дополнительную строку или колонку в зависимости от того, какие данные мы хотим сгруппировать.
- Присваиваем в этой колонке или строке название группы.
- Выделяем ячейки, которые нужно объединить в одну группу.
- Переходим во вкладку «Данные», и там находим группу инструментов «Структура».
- Затем нажимаем на кнопку «Группировать», выбираем тип группировки, который нужен в конкретной ситуации и нажимаем на кнопку ОК.
- После этого определяемся с тем, как должна называться вторая группа и создаем дополнительную строку с этими данными.
- Выделяем ячейки подгруппы, которую нужно выделить. Заголовок, как и в предыдущем примере, не включаем в группу.
- Повторяем шаги 5 и 6 применительно ко второму уровню группы.
- Повторяем шаги 7-9 применительно к каждому следующему уровню группы.
Как видим, инструкция эта довольно простая для понимания, и умещается в 10 пунктов. Как только ее почувствовать интуитивно, сразу не будет проблемы с тем, чтобы выполнить все эти действия на практике. А теперь давайте разберем некоторые важные аспекты группировки данных.
Автоматическая структуризация в Excel
Весь описанный выше метод – пример ручной группировки данных электронной таблицы. Но есть способ автоматизировать деление информации на группы. Правда, выборку для группировки будет создавать сама программа. Но во многих ситуациях Excel осуществляет структурирование информации правильно.
Самое большое преимущество автоматической структуризации данных в Эксель – экономия времени. Хотя нужно всегда быть готовым к тому, что придется некоторые правки вносить самостоятельно. К сожалению, роботы пока не научились читать мысли.
Когда оптимальнее всего использовать автоматическую группировку? Лучше всего она работает, когда пользователь работает с формулами. В этом случае ошибок, как правило, не возникает.
Что же нужно делать для того, чтобы сгруппировать данные автоматически? Нужно открыть раздел «Группировать» и там выбрать пункт «Создание структуры». Все остальное Эксель сделает за пользователя.
Отмена автоматической группировки осуществляется несколько иным образом. Нужно выбрать пункт «Разгруппировать», но нажать на меню «Очистить структуру». После этого таблица вернется в первоначальный вид.
Как сортировать данные таблицы
С помощью сортировки данных можно особо мастерски осуществлять сортировку информации, которая содержится в электронной таблице. Ее возможно осуществлять по целому набору критериев. Давайте опишем самые ключевые моменты, на которые нужно обратить внимание.
Цветовое деление
Один из способов осуществления сортировки данных – окрашивать информацию, которая относится к одной группе, специальным цветом. Для этого нужно открыть вкладку «Данные» и там найти раздел «Сортировка и фильтр». Дальнейшие действия зависят от используемой версии офисного пакета. Нужная нам функция может называться или «Настраиваемая» или «Сортировка». После того, как мы сделаем клик по соответствующему пункту, у нас должно появиться всплывающее окно.
Затем переходим в раздел «Столбец». Там находим группу «Сортировать по», и далее выбираем ту колонку, которая нужна в нашей ситуации. Далее задаем критерий, по которому должна осуществляться сортировка данных. Например, им может выступать цвет ячеек. Если мы планируем его использовать, надо предварительно окрасить подходящие ячейки соответствующим цветом.
Чтобы определить цвет, необходимо в разделе «Порядок» сделать клик по изображению стрелочки. Рядом будет располагаться пункт, с помощью которого можно определить, куда будут направляться данные, которые программа отсортировала в автоматическом режиме. Если вам нужно, чтобы они были размещены сверху, надо нажать соответствующую кнопку. Если же требуется, чтобы смещение осуществлялось по направлению по строке, надо выбрать пункт «Влево».
Эти же действия можно выполнить и с другими критериями, создав еще один уровень. Для этого нужно найти пункт «Добавить уровень» в диалоговом окне. Далее мы сохраняем документ, после чего можно снова объединить данные, нажав на кнопку «Применить повторно».
Объединение значений
Excel дает возможность осуществлять группировку значений, основываясь на значении, содержащемся в определенной ячейке. Это нужно, например, когда надо осуществить поиск полей, в которых содержатся определенные имена или данные другого типа (например, коды). Как это сделать? Первые два шага соответствуют предыдущему разделу, только вместо критерия в виде цвета нужно настроить значение, по которому будет осуществляться группировка.
Нас в группе «Порядок» интересует пункт «Настраиваемый список», кликнув по которому, пользователь может как сделать собственный перечень условий для сортировки, так и воспользоваться предустановленным в Excel. Так можно осуществлять объединение данных по любому критерию, включая дату, дни недели и так далее.
Как упростить большую таблицу Эксель
Excel дает возможность осуществлять сразу несколько видов группировки в Excel, основываясь на разных критериях. Чтобы это сделать, надо следовать этой инструкции:
- В начале каждого диапазона должен быть заголовок и не должно быть пустых ячеек. Заголовки должны включать одинакового типа данные.
- Предварительно рекомендуется отсортировать данные в алфавитном порядке.
- Воспользуемся командой «Промежуточные итоги», которая находится в том же разделе – «Группировать».
После этого выполняем группировку столбцов так же, как было описано ранее. В результате должна получиться многоуровневая таблица.
Оцените качество статьи. Нам важно ваше мнение:
Оглавление:
- 1 Как сделать многоуровневую таблицу в excel? — Разбираем подробно
- 2 Автоматическое создание структуры в Excel
- 3 Ручное создание структуры
- 3.1 Ссылки по теме
Дата: 31 января 2017 Категория: Excel Поделиться, добавить в закладки или статью
Здравствуйте, друзья. Думаю, каждому, кто работал в Эксель, попадались таблицы со структурой данных. Группировка в Эксель, чаще всего, применяется, когда есть организация со структурой, и мы оцениваем некоторые показатели согласно этой структуры. Например, продажи по Компании в целом, по региональным представительствам, по менеджерам. Посмотрите на картинке, как это может быть без группировки:
На рисунке детальный пример отчета о продажах по структурным подразделениям подневно. А что если нужно предоставить руководителям отчет в разрезе только лишь департаментов и помесячно, без детализации? Чтобы было вот так:
Согласитесь, такой вид таблицы более нагляден и показателен для анализа работы Компании в целом. Но как получить такую таблицу достаточно быстро, не скрывая и не удаляя ячейки? Очень просто, задайте структуру документа.
На рисунке выше я привел уже структурированный документ, с маркерами группы. В таблице сгруппированы менеджеры по регионам и регионы в компании, а так же, дни недели в месяцы. Чтобы скрыть какую-то отдельную группу, кликните на значке «минус» в итоговой строке этой группы». Чтобы раскрыть – на значке «плюс». Чтобы отобразить какой-то определенный уровень – нажмите на его номер в верхнем левом углу листа.
Обратите внимание, данные сгруппированы в несколько уровней. Каждый последующий вложен в предыдущий. Всего Эксель позволяет создать до восьми уровней в строках и восьми – в столбцах.
Есть два способа создать структуру листа: автоматический и ручной.
Автоматическое создание структуры в Excel
Программа может попытаться создать структуру автоматически. Для этого нажмите на ленте: Структура – Группировать – Создать структуру.
Если у Вас правильно и логично записаны формулы суммирования, структура будет создана правильно. У меня эта функция часто срабатывает правильно, поэтому сначала я пробую именно автоматическое создание. Структура из примера отлично создалась автоматически.
Ручное создание структуры
Создание структуры вручную позволяет держать весь процесс под контролем и гарантированно получить правильный результат. Чтобы структурировать лист вручную, выполните такие действия:
- Оформите и наполните таблицу, создайте итоговые строки и столбцы
- Кликните на маленькой пиктограмме со стрелкой в нижнем правом углу ленточной группы Данные – Структура. В открывшемся окне настройте расположение строк и столбцов итогов
- Выделите строки или столбцы, которые нужно группировать (не выделяйте итоговые). Делайте это с каждой группой по очереди, начиная с самых «глубоких». В моем примере это фамилии менеджеров.
- Нажмите на ленте Структура – Группировать (ли нажмите Alt+Shift+стрелка вправо). Будет создана группировка
- Повторяйте п.3-4 до полного структурирования данных. Повторюсь, начинайте с подчиненных групп, потом переходите на уровень выше. Т.е. в таблице из примера мы поочередно сгруппируем менеджеров в филиалы, потом филиалы в компанию.
Когда Вы вставляете новые строки и столбцы в структурированную таблицу – будьте осторожны. Если, например, добавляется новый менеджер в группу, вставляйте строку где-то между сгруппированными строками, не первым элементом группы и не последним. В противном случае, новая строка не впишется в структуру.
При копировании диапазона ячеек, скрытые строки и столбцы не копируются. Но когда они скрыты группировкой – все равно копируются. Чтобы выделить только данные, отображенные на экране, выделите нужный диапазон и нажмите F5. В открывшемся окне выберите Выделить – Только видимые ячейки. Теперь ячейки, скрытые группировкой, не будут скопированы.
Если Вам больше не нужна структура – удалите ее. Для этого выполните на ленте Данные – Структура – Разгруппировать – Удалить структуру.
Группированные данные, структурированное рабочее пространство – не только добавляют практичности Вашим таблицам, это правило хорошего тона, когда одну и ту же таблицу можно легко посмотреть как в развернутом виде, так и в детальном.
Вот и все, тренируйтесь и применяйте на практике структурирование данных в Экселе. Приглашаю Вас комментировать изложенный материал, задавайте Ваши вопросы и делитесь опытом!
Следующая статья будет посвящена подключению внешних данных и их консолидации. Это неотъемлемая часть работы большинства пользователей Excel. Присоединяйтесь к чтению!
Поделиться, добавить в закладки или статью
Если у вас имеется большая и сложная таблица на небольшом мониторе (например, ноутбука), то в процессе работы с ней часто возникает желание скрыть часть ненужных в текущий момент данных (строк или столбцов). Основные способы для решения этой проблемы — скрытие строк и группировка. Вот о последнем способе и пойдет речь далее.
Предположим, что мы работаем вот с такой сложной многоуровневой таблицей с данными:
Обратите внимание на то, что в таблице ясно и четко прослеживаются вложенные друг в друга уровни данных. Такую структуру часто можно увидеть в:
Делать такую группировку вручную весьма мучительно, вследствие неудобности и ограниченности средств группировки самого Excel. Поэтому, столкнувшись как-то с подобной задачей в одном из своих проектов, я написал макрос для автоматической группировки подобных списков, которым и хочу тут поделиться. Чтобы применить его к вашему списку, проделайте следующие действия:
Нажмите сочетание клавиш ALT+F11, чтобы открыть редактор Visual Basic. В нем выберите в меню команду Insert — Module, чтобы вставить новый модуль и скопируйте туда текст макроса:
Sub Multilevel_Group() Dim level As Single, i As Single Dim start As Single, LastRow As Single Const FIRST_ROW = 2 'первая строка списка Const FIRST_COLUMN = 1 'первый столбец списка Const NUMBER_OF_LEVELS = 3 'количество уровней Set ws = ActiveSheet ws.UsedRange.ClearOutline 'убираем все группировки на листе LastRow = WorksheetFunction.Match("Конец", ws.Columns(FIRST_COLUMN), 0) 'определяем номер последней строки 'проходим во вложенном цикле по уровням и группируем For level = 1 To NUMBER_OF_LEVELS start = 0 For i = FIRST_ROW To LastRow 'если нашли начало группы - запоминаем номер строки If ws.Cells(i, level+FIRST_COLUMN-1) "" And _ WorksheetFunction.CountA(ws.Cells(i + 1, FIRST_COLUMN).Resize(1, level)) = 0 Then start = i 'если нашли конец группы - группируем If WorksheetFunction.CountA(ws.Cells(i + 1, FIRST_COLUMN).Resize(1, level)) > 0 And start > 0 Then ws.Rows(start + 1 & ":" & i).Group start = 0 End If Next i Next level End Sub
При необходимости, текст можно слегка подкорректировать под ваши особенности, а именно изменить:
Важно! Макрос предполагает, что:
Чтобы запустить добавленный макрос для списка на текущем листе, нажмите сочетание клавиш ALT+F8, выберите в списке наш макрос Multilevel_Group и нажмите кнопку Выполнить (Run).
Ссылки по теме
Таблицы в Excel представляют собой ряд строк и столбцов со связанными данными, которыми вы управляете независимо друг от друга.
Работая в Excel с таблицами, вы сможете создавать отчеты, делать расчеты, строить графики и диаграммы, сортировать и фильтровать информацию.
Если ваша работа связана с обработкой данных, то навыки работы с таблицами в Эксель помогут вам сильно сэкономить время и повысить эффективность.
Как работать в Excel с таблицами. Пошаговая инструкция
Прежде чем работать с таблицами в Эксель, последуйте рекомендациям по организации данных:
Данные должны быть организованы в строках и столбцах, причем каждая строка должна содержать информацию об одной записи, например о заказе; Первая строка таблицы должна содержать короткие, уникальные заголовки; Каждый столбец должен содержать один тип данных, таких как числа, валюта или текст; Каждая строка должна содержать данные для одной записи, например, заказа. Если применимо, укажите уникальный идентификатор для каждой строки, например номер заказа; В таблице не должно быть пустых строк и абсолютно пустых столбцов.
1. Выделите область ячеек для создания таблицы
Выделите область ячеек, на месте которых вы хотите создать таблицу. Ячейки могут быть как пустыми, так и с информацией.
2. Нажмите кнопку “Таблица” на панели быстрого доступа
На вкладке “Вставка” нажмите кнопку “Таблица”.
3. Выберите диапазон ячеек
В всплывающем вы можете скорректировать расположение данных, а также настроить отображение заголовков. Когда все готово, нажмите “ОК”.
4. Таблица готова. Заполняйте данными!
Поздравляю, ваша таблица готова к заполнению! Об основных возможностях в работе с умными таблицами вы узнаете ниже.
Форматирование таблицы в Excel
Для настройки формата таблицы в Экселе доступны предварительно настроенные стили. Все они находятся на вкладке “Конструктор” в разделе “Стили таблиц”:
Если 7-ми стилей вам мало для выбора, тогда, нажав на кнопку, в правом нижнем углу стилей таблиц, раскроются все доступные стили. В дополнении к предустановленным системой стилям, вы можете настроить свой формат.
Помимо цветовой гаммы, в меню “Конструктора” таблиц можно настроить:
Как добавить строку или столбец в таблице Excel
Даже внутри уже созданной таблицы вы можете добавлять строки или столбцы. Для этого кликните на любой ячейке правой клавишей мыши для вызова всплывающего окна:
Как отсортировать таблицу в Excel
Для сортировки информации при работе с таблицей, нажмите справа от заголовка колонки “стрелочку”, после чего появится всплывающее окно:
В окне выберите по какому принципу отсортировать данные: “по возрастанию”, “по убыванию”, “по цвету”, “числовым фильтрам”.
Как отфильтровать данные в таблице Excel
Для фильтрации информации в таблице нажмите справа от заголовка колонки “стрелочку”, после чего появится всплывающее окно:
Если вы хотите отменить все созданные настройки фильтрации, снова откройте всплывающее окно над нужной колонкой и нажмите “Удалить фильтр из столбца”. После этого таблица вернется в исходный вид.
Как посчитать сумму в таблице Excel
Для того чтобы посчитать сумму колонки в конце таблицы, нажмите правой клавишей мыши на любой ячейке и вызовите всплывающее окно:
В списке окна выберите пункт “Таблица” => “Строка итогов”:
Внизу таблица появится промежуточный итог. Нажмите левой клавишей мыши на ячейке с суммой.
В выпадающем меню выберите принцип промежуточного итога: это может быть сумма значений колонки, “среднее”, “количество”, “количество чисел”, “максимум”, “минимум” и т.д.
Как в Excel закрепить шапку таблицы
Таблицы, с которыми приходится работать, зачастую крупные и содержат в себе десятки строк. Прокручивая таблицу “вниз” сложно ориентироваться в данных, если не видно заголовков столбцов. В Эксель есть возможность закрепить шапку в таблице таким образом, что при прокрутке данных вам будут видны заголовки колонок.
Для того чтобы закрепить заголовки сделайте следующее:
Как перевернуть таблицу в Excel
Представим, что у нас есть готовая таблица с данными продаж по менеджерам:
На таблице сверху в строках указаны фамилии продавцов, в колонках месяцы. Для того чтобы перевернуть таблицу и разместить месяцы в строках, а фамилии продавцов нужно:
В этой статье вы ознакомились с принципами работы в Excel с таблицами, а также основными подходами в их создании. Пишите свои вопросы в комментарии!
Did you find apk for android? You can find new Free Android Games and apps.
Цель
работы:
научиться структурировать таблицы
ручным
способом
и способом автоструктурирования
Содержание
работы:
1
Ручной способ структурирования
2
Автоструктурирование
3
Структурирование с подведением итогов
Структурирование
таблиц
структурирование
таблицы — это
группирование строк и столбцов в таблице.
Оно необходимо при работе с большими
таблицами, когда часто приходится
временно закрывать или открывать
вложенные друг в друга части таблицы
на разных иерархических уровнях.
Символы
структуры – это символы, используемые
для изменения вида структурированного
листа. Ими являются знаки «плюс» и
«минус» или цифры 1, 2, 3, 4, показывающие
уровень структуры (рис. 10.1).
Структурированный
по строкам документ приведён на рисунке
10.1. Значки «+» означают, что строки
3-5 и 15-18 в таблице свёрнуты. При щелчке
по ним они разворачиваются, т.е. полностью
появляются на экране и появляется
вертикальная линия уровня, а значок «+»
заменяется на «-«. В развёрнутом
виде представлена структура строк 7-9
(отмечены точками и линией уровня со
значком «-«). При щелчке по значку
«-» группа строк сворачивается в
значок «+».
Рисунок
10.1 — Структурированная по строкам
таблица
Перед
структурированием таблицы необходимо:
-
Убедиться,
что в первой строке каждого столбца
имеется заголовок, что каждый столбец
содержит данные одного типа и что в
диапазоне данных отсутствуют пустые
строки или столбцы. -
Произвести
сортировку записей для выделения
необходимых групп по порядку (например,
по номерам групп). -
Желательно
предусмотреть так называемые итоговые
строки – строки для вычисления
промежуточных итогов, например, среднего
балла по группе.
В
эти строки можно ввести формулы для
вычисления вручную или автоматически
– с помощью команды Структура
Промежуточные итоги.
В этом случае итоговые строки вставлять
не надо, они формируются автоматически
над или под блоком структурируемых
ячеек – задаётся галочкой в окне
Настройка
(рисунок 10.2), появляющемся при нажатии
стрелки в углу раздела Структура.
Рисунок
10.2 Раздел Структура
со стрелкой справа и Окно Настройка
Структурирование
выполняется с помощью команды
Группировать
из
вкладки
Данные Структура ,
удаление структуры – командой
Разгруппировать.
1 Ручной способ структурирования
При
ручном способе структурирования
выделяется блок смежных строк или
столбцов и выполняется команда
Данные
Группировать.
Появляется окно Группирование,
в котором указывается вариант группировки
— по строкам или столбцам.
В
результате создается структура
таблицы
(рис. 10.1). Кнопки 1 и 2 — номера уровней
структуры – служат для открытия или
скрытия соответствующего уровня.
вложенный
структурный элемент нижнего иерархического
уровня будет создан, если внутри
структурной части выделить группу и
выполнить команду
Данные
Группировать.
При выделении группы, охватывающей
другие структурные части таблицы, и при
выполнении команды
ДанныеГруппировать
создается структурный элемент верхнего
иерархического уровня. Максимальное
число уровней — восемь.
Для
отмены одного структурного компонента
производится выделение области и
выполняется команда
Данные
Разгруппировать.
Для
отмены всех структурных компонентов
таблицы нужно выполнить команда
ДанныеРазгруппироватьУдалить
структуру.
Соседние файлы в предмете [НЕСОРТИРОВАННОЕ]
- #
- #
- #
- #
- #
- #
- #
- #
- #
- #
- #

 контура.
контура. и
и  или нажмите ALT+SHIFT+=, чтобы развернуть, и ALT+SHIFT+-, чтобы свернуть.
или нажмите ALT+SHIFT+=, чтобы развернуть, и ALT+SHIFT+-, чтобы свернуть.








 , при этом оставшиеся три уровня будут отображаться.
, при этом оставшиеся три уровня будут отображаться. .
.







 Показывать символы структуры (при
Показывать символы структуры (при Данные
Данные Показывать символы структуры (при
Показывать символы структуры (при




 строк (как показано ЖЕЛТЫЕ блоки строк, от 0 (полнаяГоризонтальная иерархия с подписями выбранного поля, выберите немного отличаться, но цифры, чтобы свернуть создать итоговый отчет,. самого нижнего уровня удаления всей структуры.AH на ячейки вВосточныйВосточныйУкажите расположение строк итогов: в примере ниже),
строк (как показано ЖЕЛТЫЕ блоки строк, от 0 (полнаяГоризонтальная иерархия с подписями выбранного поля, выберите немного отличаться, но цифры, чтобы свернуть создать итоговый отчет,. самого нижнего уровня удаления всей структуры.AH на ячейки вВосточныйВосточныйУкажите расположение строк итогов: в примере ниже), 12 636 ₽1 829 ₽ строками с данными.
12 636 ₽1 829 ₽ строками с данными. этой группы.
этой группы.





 SmartArt, можно изменить
SmartArt, можно изменить














 или с подробными данными,
или с подробными данными, : Написал в личку
: Написал в личку




























 В поле «Структура» жмем «Разгруппировать». Снова появилось окно, так? Выбираем «Строки». И теперь, когда название переместилось вверх, повторяем разобранный вначале порядок действий.
В поле «Структура» жмем «Разгруппировать». Снова появилось окно, так? Выбираем «Строки». И теперь, когда название переместилось вверх, повторяем разобранный вначале порядок действий.

 Вставьте итоговые строки, то есть, те, что имеют формулы и ссылаются на объединяемые нами ячейки. Сделать это можно с помощью команды «Промежуточные итоги», которая находится в том же поле, что и кнопка «Группировать».
Вставьте итоговые строки, то есть, те, что имеют формулы и ссылаются на объединяемые нами ячейки. Сделать это можно с помощью команды «Промежуточные итоги», которая находится в том же поле, что и кнопка «Группировать».