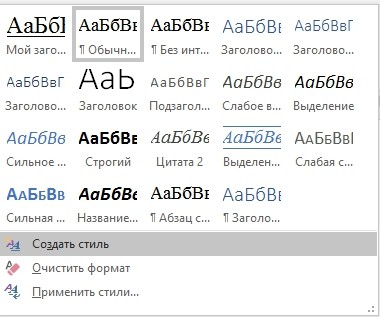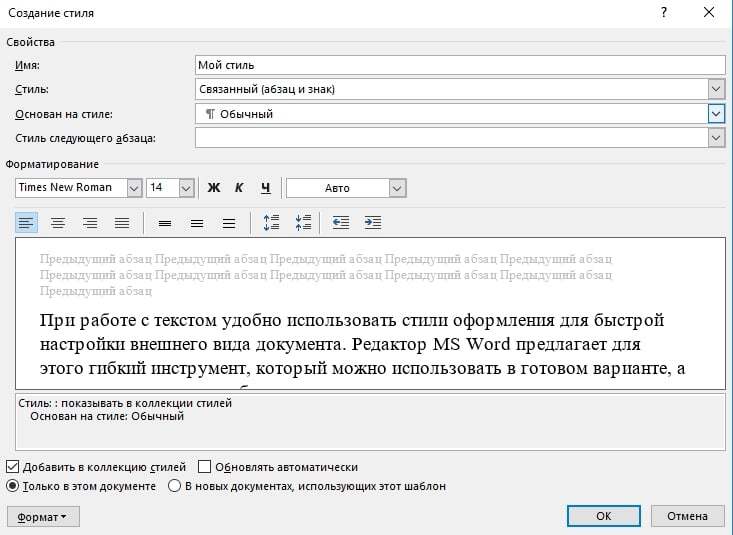Задание стиля в текстовом редакторе MS Word позволяет установить…
- параметры страницы документа
- размер бумаги при печати документа
- количество символов в документе
- параметры форматирования блока текста документа
Тип вопроса: Вопрос с одним правильными вариантом
Ответ на этот вопрос уже получили: 205 раз(а)
Помогли ответы? Ставь лайк 👍
Вопрос задал(а): Анонимный пользователь, 19 Ноябрь 2015 в 11:36
На вопрос ответил(а): Любимов Павел, 19 Ноябрь 2015 в 11:36
Похожие вопросы
Вопрос № 86404
Задание стиля в текстовом редакторе MS Word позволяет установить…
размер бумаги при печати документа
количество символов в документе
параметры страницы документа
параметры форматирование блока текста документа
Вопрос № 618137
В текстовом редакторе MS Word стиль документа это:
Ннабор используемых шрифтов в тексте
только формат абзаца
внешний вид документа, начиная с заголовка
формат абзаца и формат символов
Другие вопросы по предмету Информатика
Вопрос № 36756
Электронные лампы в качестве элементов вычислительного устройства впервые использовались …
в усовершенствованных арифмометрах
в первых персональных компьютерах
в ЭВМ второго поколения
в ЭВМ первого поколения
Вопрос № 36815
На этапе формирования цифровой подписи создает(ют)ся…
один секретный ключ
два секретных ключа
дубликат подписываемого документа
два ключа: секретный и открытый
Вопрос № 36833
Даны операции обработки текстового документа:
1) вырезать фрагмент документа
2) скопировать фрагмент документа
3) выделить фрагмент документа
4) вставить фрагмент документа
Чтобы переместить фрагмент в другое место документа, надо произвести операции в следующем порядке …
Вопрос № 36857
Назначением служебного приложения Windows Архивация данных является …
просмотр текущего содержания специальной области памяти
управление динамически загружаемой библиотекой
выдача информации о вычислительной системе
автоматизация резервного копирования данных на внешние носители
Добавил:
Upload
Опубликованный материал нарушает ваши авторские права? Сообщите нам.
Вуз:
Предмет:
Файл:
АДУ.doc
Скачиваний:
2
Добавлен:
18.08.2019
Размер:
368.64 Кб
Скачать
-
Программное обеспечение обработки текстовых данных
|
Вопрос: |
Варианты |
|
Задание стиля |
1) параметры 2) 3) 4) |
|
Документ MS Word |
1) 3 2) 3) 2 4) |
|
В текстовом СЛЕЗЫ С ЛАСКОЙ СЛЕПОЮ, С ЛЕСТЬЮ Команда «Найти и |
1) Найти СЛЕ 2) 3) 4) |
|
В текстовом ПОЛЯ ПОЛИТ, КОЛЯ КОЛИТ, Команда «Найти и |
1) Найти ЛИТ 2) 3) 4) |
|
В текстовом ЖУК ЖУЖАЛ ВОЛК ЛЕЖАЛ НА Команда «Найти и |
1) Найти ЖА 2) 3) 4) |
-
Электронные таблицы
|
Вопрос: |
Варианты |
|
Запись числа в |
1) 1,00000000011 2) 3) 4) |
|
В ячейке |
1) число 2) 3) 4) |
|
В ячейке С9 |
1) =B7+B8 2) 3) 4) |
|
В ячейке С9 |
1) =$B$8+$B$9 2) 3) 4) |
|
Предположим, у |
1) Файл — Параметры 2) 3) 4) |
Соседние файлы в предмете [НЕСОРТИРОВАННОЕ]
- #
- #
- #
- #
- #
- #
- #
- #
- #
- #
- #
Word для Microsoft 365 Outlook для Microsoft 365 Word 2021 Outlook 2021 Word 2019 Outlook 2019 Word 2016 Outlook 2016 Word 2013 Outlook 2013 Word 2010 Word 2007 Еще…Меньше
С помощью стилей можно быстро применить набор вариантов форматирования во всем документе. Если вам нужны параметры форматирования, недоступные из встроенных стилей и тем, доступных в Word, вы можете изменить существующий стиль и настроить его в соответствии со своими потребностями. Вы можете изменить форматирование (например, размер шрифта, цвет и отступ текста) в стилях, примененных к заголовкам, заголовкам, абзацам, спискам и так далее. Вы также можете выбрать форматированный текст в документе, чтобы создать новый стиль в коллекции «Стили».
Стили, описанные в этой статье, находятся в коллекции «Стили» на вкладке Главная. Чтобы применить стиль, просто выделите текст, который вы хотите отформатировать, и выберите нужный стиль в коллекции «Стили». Дополнительные сведения см. в статье Применение стиля к тексту в Word.

Изменение существующего стиля
Изменить стиль из коллекции «Стили» можно двумя способами:
-
Обновление стиля в соответствии с форматированием в документе
-
Изменение стиля вручную в диалоговом окне »Изменение стиля»
Обновление стиля в соответствии с форматированием в документе
Если в документе есть текст с нужным стилем, вы можете изменить его форматирование и применить изменения к стилю в коллекции «Стили».
-
Выделите в документе текст, к которому применен стиль, например «Заголовок 1».
При выборе текста, к которому применен стиль, стиль выделяется в коллекции «Стили».
-
Отформатируйте выбранный текст так, как хотите.
Например, вы можете изменить размер шрифта для стиля «Заголовок 1» с 16 до 14 пунктов.
-
На вкладке Главная в группе Стили щелкните правой кнопкой мыши стиль, который вы хотите изменить, и выберите команду Обновить [название стиля] в соответствии с выделенным фрагментом.
Примечание: Весь текст, к которому применен этот стиль, автоматически изменится.
Изменение стиля вручную в диалоговом окне »Изменение стиля»
Вы можете изменить стиль напрямую в коллекции «Стили», не настраивая текст в документе.
-
На вкладке Главная щелкните правой кнопкой мыши стиль в коллекции «Стили» и выберите команду Изменить.
-
В разделе Форматирование измените форматирование, например начертание, размер или цвет шрифта, выравнивание, междустрочный интервал и отступы.
-
Выберите, должен ли стиль применяться к текущему документу или же ко всем новым документам.
Создание стиля на основе форматирования документа
Вы можете выбрать отформатированный текст в документе, чтобы создать новый стиль и добавить его в коллекцию «Стили».
-
Щелкните правой кнопкой мыши текст, на основе которого вы хотите создать стиль.
-
На мини-панели инструментов нажмите кнопку Стили и щелкните Создать стиль.
-
В диалоговом окне Создание стиля введите имя стиля и нажмите кнопку ОК.
Новый стиль появится в коллекции «Стили».
Примечание: Если вы хотите, чтобы новый стиль появился во всех новых Word документах, щелкните его правой кнопкой мыши в коллекции «Стили», выберите изменить ,а затем в нижней части диалогового окна выберите новые документы, основанные на этом шаблоне.
-
Щелкните правой кнопкой мыши текст, выберите Стили и щелкните Сохранить выделенный фрагмент как новый экспресс-стиль.
-
В диалоговом окне Создание стиля введите имя стиля и нажмите кнопку ОК.
Новый стиль появится в коллекции «Стили».
Примечание: Если вы хотите, чтобы новый стиль появился во всех новых Word документах, щелкните его правой кнопкой мыши в коллекции «Стили», выберите изменить ,а затем в нижней части диалогового окна выберите новые документы, основанные на этом шаблоне.
Дополнительные сведения
Применение стиля к тексту в Word
Нужна дополнительная помощь?
Как и другие текстовые редакторы, так и MS Word 2003 поддерживает различные стили форматирования. Сразу стоит отметить, что стилем форматирования принято называть набор элементов для форматирования (абзаца, шрифта и др.), которые имеют уникальное имя. По сути, любой абзац документа, созданный в MS Word, оформляется определенным стилем, который задал сам пользователь или же был определен по умолчанию. Вообще, в рассматриваемой программе существует 4 основных вида:
- стиль списка;
- стиль таблиц;
- стиль абзаца;
- стиль символов.
Следует отметить, что стилевое форматирование имеет некоторые неоспоримые плюсы перед ручным:
- Экономия времени. Намного быстрее применить стиль в виде готового набора элементов форматирования, нежели чем применять их один за другим.
- Способствует единообразию в оформлении документа. Одинаковые по смыслу форматирования разделы при ручном форматировании могут различаться своими форматами, а вот благодаря определенному стилю можно внести в оформление документа строгость.
- Можно быстро изменить во всем документе вид отдельных элементов. Получается, что достаточно внести в стиль необходимые изменения, после чего применить требуемое оформление ко всему документу.
Стили абзацев чаще всего объединяют элементы форматирования абзацев и символов, а также они устанавливают и вид абзаца. Стоит отметить, что при этом необходимо задать для абзаца все элементы форматирования.
В стили символов входит один или несколько элементов форматирования, причем здесь не потребуется полное определение для символа всех элементов форматирования.
Стоит отметить, что к одному тексту можно использовать сразу же стиль символов, абзацев и ручное форматирования. Можно сказать, что они выстраиваются в некоторую иерархию: стиль символов имеет преимущество перед стилем абзаца, а ручное форматирование — перед символьным.
Если Вам вдруг потребуется применить форматирование к одному абзацу, то достаточно будет курсор установить в любое место данного абзаца или же выделить необходимый фрагмент.
Использовать стиль можно применяя один из ниже приведенных способов:
- Перейдите в панель инструментов «Форматирование», выберите список «Стиль», после чего задайте определенный стиль.
- Перейдите в панель задач под названием «Стили и форматирование», выберите нужный стиль. А для того, чтобы отобразить данную панель задач следует использовать меню «Формат», а затем «Стили и форматирование».
- Установите курсор в абзац, стиль которого нужно использовать, щелкните кнопку малярной кисточки на стандартной панели инструментов и примените стиль по образцу к необходимому абзацу, просто переместившись к нему.
Следует отметить, что применяя панель задач под названием «Стили и форматирование», можно выделить все необходимые фрагменты, которые имеют одинаковый стиль форматирования. Это можно сделать следующим образом. Следует установить текстовый курсор в абзац, который оформлен необходимым стилем (форматированием), после чего на панели задач выбрать «Выделить все», а затем выполнить с выделенным текстом необходимое действие. Кстати, можно использовать при этом и контекстное меню.
Как видите, все довольно просто! Каждый человек может запросто использовать стили форматирования по-своему усмотрению, тем более, что это довольно быстро и удобно.
Использование стилей в Microsoft Word 2016
Создание многоуровневого списка в Microsoft Word 2016
Рекламный блок
Информационный блок
Чтобы тексты в Word выглядели презентабельно, достаточно знать простые правила оформления.
Стили Word
Сохраненные параметры текста называются стилями. Это шрифт, выравнивание по колонкам и абзацам и т.д. Стили автоматически запоминаются программой, и ваш документ смотрится одинаково на всех устройствах.
Панель стилей Word в редакции 2007-2013 годов находится в шапке документа. Все стили собраны в закладке «Главная» (левый верхний угол документа). Просмотрев поле «Стили», вы увидете уже готовые наборы оформления. Их достаточно для работы, поскольку они отвечают требованиям ГОСТ по оформлению.
При выборе одного из заголовков (Заголовок 1, Заголовок 2 и т.д.) с правой стороны выпадает меню стилей. С его помощью вы можете корректировать текст.
Базовый стиль
Основным используемым стилем является «Основной текст». Он готовит набранные блоки информации к форматированию. Чтобы изменить текст или его часть, достаточно выбрать в разделе «Главная» требуемый вариант.
Что входит в параметры стилей?
Каждый блок стилей имеет свои параметры, отвечающие определенным требованиям.
Заголовок 1
- Шрифт — Times New Roman, размер букв 14, Все прописные, Полужирный;
- Междустрочный интервал — 1,5;
- Выравнивание — По центру;
- Первая строка — без отступа, Интервал 0 пт-24 пт.
Заголовок 2
- Шрифт — Times New Roman, размер букв 14, Полужирный;
- Междустрочный интервал — 1,5;
- Первая строка— без отступа, Левый отступ 1,25 см,
- Выравнивание —по левому краю, Отступы по 24 пт.
- Рекомендуется оставить отметку «Не добавлять интервал между абзацами одного стиля».
Заголовок 3
- Применяется редко, удобен для выставления собственных параметров.
- Шрифт— Times New Roman, размер букв 14, Обычный;
- Междустрочный интервал — 1,5;
- Интервалы — 0;
- Отступ первой строки — 1,25 см,
- Выравнивание проходит По ширине.
Воспользовавшись кнопкой «Формат» (нижняя область окна), можно назначать горячие клавиши стилям. Изменения вносятся через поле «Сочетание клавиш», меню «Новое сочетание клавиш». Рекомендуемое сочетание Ctrl+порядковый номер: желаемый Заголовок.
Подписи под рисунками
Для удобства работы с рисунками воспользуйтесь панелью настроек. Создайте раздел «Подпись рисунков» в стилистике «Обычный». Назначьте им клавиши. Для этого воспользуйтесь вкладкой «Дизайн», где в нужных полях проставьте параметры текста.
Чтобы при оформлении учебной работы задать верные параметры текста и страницы и сократить время работы, ознакомьтесь с разделом Оформление учебных работ.
Тест по теме «Форматирование текста стилями в Word»
При работе с текстом удобно использовать стили оформления для быстрой настройки внешнего вида документа. Редактор MS Word предлагает для этого гибкий инструмент, который можно использовать в готовом варианте, а можно настроить под себя.
Выбирать и настраивать стили можно через ленточное меню «Главное» в области «Стили». Здесь можно выбрать заголовки различных уровней, варианты оформления обычного текста, списков, цитат и так далее. Любой из элементов можно дополнительно настроить и обновить, кликнув на название стиля правой клавишей мыши и из контекстного меню выбрать пункт «Обновить в соответствии с выделенным фрагментом».
После обновления все элементы текста, имевшие аналогичный стиль, также будут отредактированы. Если же нужно массово поменять один стиль оформления на другой, то можно в меню стилей кликнуть на конкретное название правой клавишей мыши и выбрать пункт «Выделить все вхождения», после чего просто указать другой стиль из списка для автоматически выбранных элементов.
Чтобы создать с нуля свой собственный стиль, используйте кнопку «Создать стиль, доступную при разворачивании панели стилей. Если открылся компактный вариант нового окна, то по кнопке «Изменить» можно получить доступ к более широким настройкам. Отредактируйте шрифт, его размер, цвет и выравнивание. По кнопке «Формат» по необходимости настройте дополнительные элементы, например, отступы в графе «Абзац». И сохраните готовый стиль под собственным именем. Он также будет доступен через ленточное меню.
Используя стили заголовков появится гибкая возможность создавать оглавления документов, а также сворачивать и разворачивать разделы и подразделы, кликая на треугольник слева от заголовка. Таким образом можно получить более компактный вид, когда не все элементы документа необходимы по тем или иным причинам.
Лекция: Программное обеспечение обработки текстовых данных
| № | Вопрос | Ответы | ||
| При задании типа выравнивания «по правому краю» в представленном на рисунке документе MS Word изменения затронут… | a) весь текст b) весь абзац c) только выделенное слово d) только текущую строку абзаца | |||
| № | Вопрос | Ответы | ||
| Задание стиля в текстовом редакторе MS Word позволяет установить… | a) размер бумаги при печати документа b) параметры страницы документа c) параметры форматирования блока текста документа d) количество символов в документе | |||
| Оглавление документа может быть автоматически создано программой MS Word, если … | a) заголовки собраны в отдельное место и оформлены в виде многоуровневого списка; b) заголовки оформлены с помощью команды Условное форматирование; c) заголовки оформлены стилями Заголовок 1, Заголовок 2,; d) заголовки разных уровней выделаны разными цветами. | |||
| Завершение операции в MS Word приведет к … | a) отображение формулы в ячейке таблицы; b) обновление результатов вычисления после изменения данных; c) переводу полученного значения из десятичной системы счисления в двоичную; d) вводу кода для защиты ячейки от изменения данных. | |||