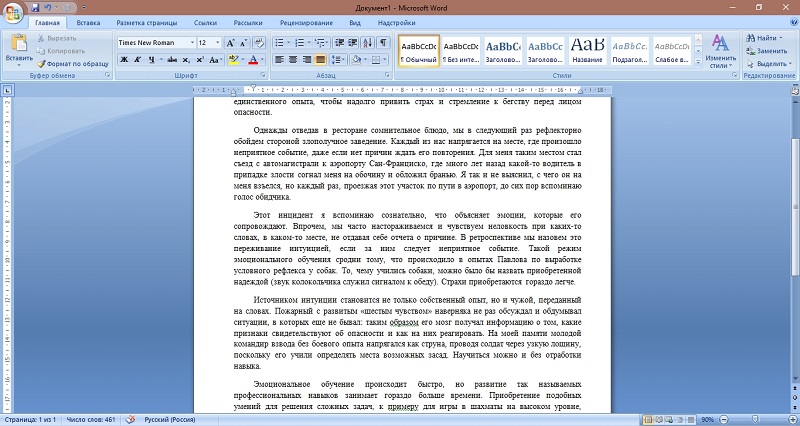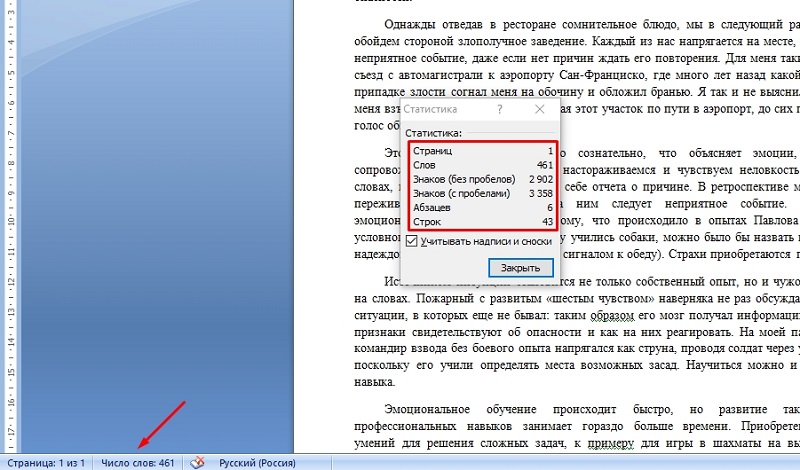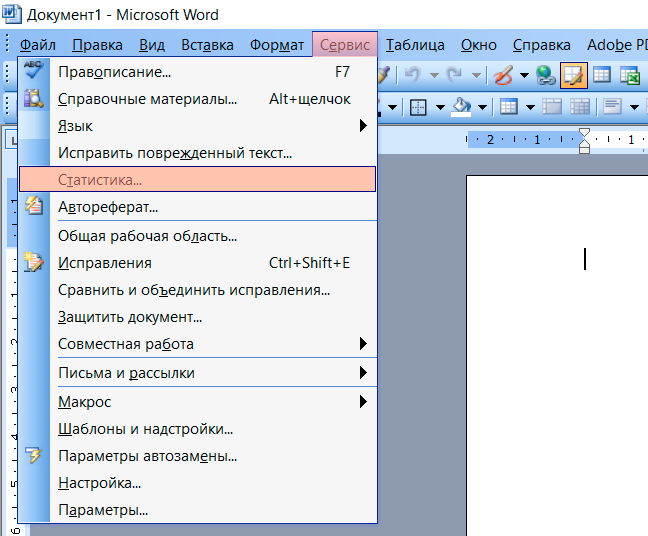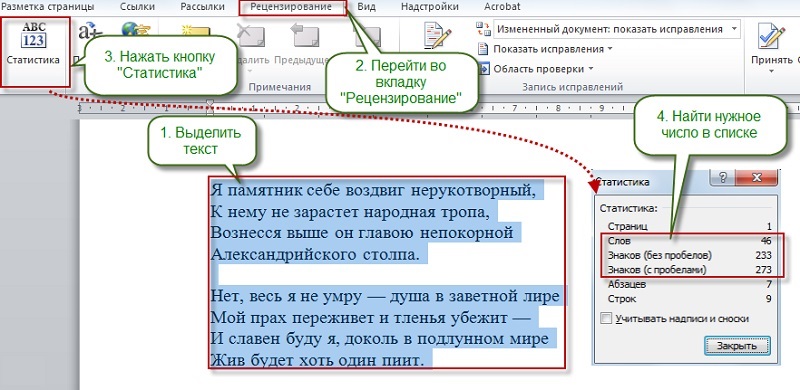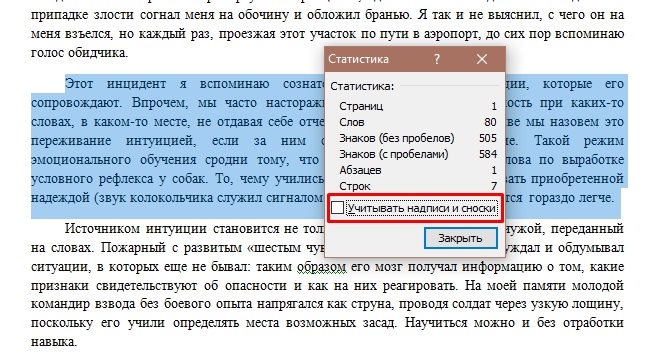Задание стиля в текстовом редакторе MS Word позволяет установить…
- количество символов в документе
- размер бумаги при печати документа
- параметры страницы документа
- параметры форматирования блока текста документа
Тип вопроса: Вопрос с одним правильными вариантом
Ответ на этот вопрос уже получили: 205 раз(а)
Помогли ответы? Ставь лайк 👍
Вопрос задал(а): Анонимный пользователь, 19 Ноябрь 2015 в 11:36
На вопрос ответил(а): Любимов Павел, 19 Ноябрь 2015 в 11:36
Похожие вопросы
Вопрос № 86404
Задание стиля в текстовом редакторе MS Word позволяет установить…
размер бумаги при печати документа
количество символов в документе
параметры страницы документа
параметры форматирование блока текста документа
Вопрос № 618137
В текстовом редакторе MS Word стиль документа это:
Ннабор используемых шрифтов в тексте
только формат абзаца
внешний вид документа, начиная с заголовка
формат абзаца и формат символов
Другие вопросы по предмету Информатика
Вопрос № 36756
Электронные лампы в качестве элементов вычислительного устройства впервые использовались …
в усовершенствованных арифмометрах
в первых персональных компьютерах
в ЭВМ второго поколения
в ЭВМ первого поколения
Вопрос № 36815
На этапе формирования цифровой подписи создает(ют)ся…
один секретный ключ
два секретных ключа
дубликат подписываемого документа
два ключа: секретный и открытый
Вопрос № 36833
Даны операции обработки текстового документа:
1) вырезать фрагмент документа
2) скопировать фрагмент документа
3) выделить фрагмент документа
4) вставить фрагмент документа
Чтобы переместить фрагмент в другое место документа, надо произвести операции в следующем порядке …
Вопрос № 36857
Назначением служебного приложения Windows Архивация данных является …
просмотр текущего содержания специальной области памяти
управление динамически загружаемой библиотекой
выдача информации о вычислительной системе
автоматизация резервного копирования данных на внешние носители
Добавил:
Upload
Опубликованный материал нарушает ваши авторские права? Сообщите нам.
Вуз:
Предмет:
Файл:
АДУ.doc
Скачиваний:
2
Добавлен:
18.08.2019
Размер:
368.64 Кб
Скачать
-
Программное обеспечение обработки текстовых данных
|
Вопрос: |
Варианты |
|
Задание стиля |
1) параметры 2) 3) 4) |
|
Документ MS Word |
1) 3 2) 3) 2 4) |
|
В текстовом СЛЕЗЫ С ЛАСКОЙ СЛЕПОЮ, С ЛЕСТЬЮ Команда «Найти и |
1) Найти СЛЕ 2) 3) 4) |
|
В текстовом ПОЛЯ ПОЛИТ, КОЛЯ КОЛИТ, Команда «Найти и |
1) Найти ЛИТ 2) 3) 4) |
|
В текстовом ЖУК ЖУЖАЛ ВОЛК ЛЕЖАЛ НА Команда «Найти и |
1) Найти ЖА 2) 3) 4) |
-
Электронные таблицы
|
Вопрос: |
Варианты |
|
Запись числа в |
1) 1,00000000011 2) 3) 4) |
|
В ячейке |
1) число 2) 3) 4) |
|
В ячейке С9 |
1) =B7+B8 2) 3) 4) |
|
В ячейке С9 |
1) =$B$8+$B$9 2) 3) 4) |
|
Предположим, у |
1) Файл — Параметры 2) 3) 4) |
Соседние файлы в предмете [НЕСОРТИРОВАННОЕ]
- #
- #
- #
- #
- #
- #
- #
- #
- #
- #
- #
Когда современный пользователь ПК говорит о создании документа, он, естественно, подразумевает электронный вариант информационного текста. Регулярно работая с текстами, необходимо знать, как посчитать количество знаков в Word. Несмотря на то, что наличие свободного доступа в интернет позволяет любому желающему скачивать различные программные приложения, в числе которых есть продукты, специализирующиеся исключительно на подсчёте количества набранных знаков, в них нет никакой практической пользы. Находясь в текстовом редакторе Word, можно всего за несколько секунд узнать всё относительно интересующего вопроса.
На сегодняшний день наиболее простым, доступным и весьма популярным методом, позволяющим посмотреть количество символов, является многофункциональный инструментарий небезызвестного программного продукта от компании Microsoft.
Узнаём число символов во всём документе
Чтобы узнать количество символов в Word, пользователю потребуется, как минимум, установленное программное приложение Microsoft Word (версия программы не имеет разительного значения) и непосредственно сам текст — та информация, которая была напечатана или скопирована из просторов Всемирной паутины в пустой документ текстового редактора.
Если все вышеописанные условия соблюдены, необходимость посчитать количество символов в Word остаётся простой формальностью.
Нет обязательного условия, которое обуславливает место, где должен находиться курсор, когда юзеру необходимо воспользоваться командой «Статистика». Именно этот элемент многофункционального инструментария помогает произвести подсчёт употреблённых символов и слов.
Расположение параметра «Статистика»
Версия Word 2007
Расположенный непосредственно в документе Word информационный блок выделять нет нужды в том случае, когда пользователю предстоит задача подсчитать количество знаков во всём тексте.
В Word следует обратить внимание на нижнюю строчку, обладающую более известным названием, как строка состояния. Среди расположенных с левой стороны опций второй по счёту кнопкой будет «Число слов». Нажав на эту команду на экране, сразу же появится специализированное информационное окно, в котором будет отображаться не только число употреблённых в статье знаков без учёта пробелов, но и с ними.
Такой инструмент особенно важен людям, которые, например, пишут статьи на заказ. Например, если человека просят написать небольшое сообщение, в тексте которого должно быть, как минимум 1500 символов, дополнительно не оговаривая с пробелами нужно считать или нет, по умолчанию, в большинстве случаев, в число следует включать все пробелы.
Бывают случаи, когда после предварительной установки редактора Word в нём отключена соответствующая функция, чтобы её активировать, можно непосредственно в строчке состояния по любому чистому от команд пространству кликнуть мышкой, после чего на экране отобразится диалоговое окно, помогающее настроить этот инструмент. Пользователь должен попросту установить галочку напротив команды «Число слов».
Версия Word 2010
Юзеру, который желает посчитать символы в Word последней версии, достаточно произвести манипуляции, описанные пунктом выше.
Версия Word 2003
Среди прочих команд, расположенных в центральном меню программного приложения, находится категория «Сервис». Посредством этого параметра можно узнать количество знаков, используемых в открытом документе. Нужно только перейти в подраздел «Статистика». Стоит отметить, что используемый параметр помогает определиться со знанием не только количества символов, но и страниц, слов и знаков. Юзер без утомительного подсчёта увидит на экране число абзацев и строчек.
При необходимости вычисления таким образом действует одна и та же методика. Единственное отличие заключается в выделении того фрагмента, данные которого интересуют потенциального потребителя.
Версия Word 2013
Это достаточно популярная версия офисной программы, которая используется на большом количестве компьютеров под управлением ОС Windows.
Здесь можно считать количество символов во всём тексте, а также только в выделенном отдельном фрагменте документа.
Для начала о том, как через текстовый редактор Word 2013 можно получить сведения о количестве символов во всём документе. Тут есть 2 способа.
Для первого способа нужно сделать следующее:
Здесь отображается количество слов, общее число знаков с пробелами и без них. Также можно узнать, сколько тут использовано строк и абзацев. Если текст многостраничный, то указывается и общее число страниц.
Второй вариант не менее простой в реализации. От пользователя потребуется написать или вставить текст, нажать на вкладку Рецензирование, и здесь кликнуть по кнопке Статистика. На экране отобразится то же самое окно со статическими данными о тексте.
По аналогии можно посчитать количество слов, символов, строк и абзацев, но уже только выделенного фрагмента текста через программу Word 2013.
Для этого сначала необходимо с помощью мышки выделить требуемый фрагмент, статистика которого вас интересует, а потом воспользоваться одним из двух представленных способов. А именно:
- кликнуть по окну «Число слов» в нижней левой части экрана;
- выделить текст, нажать на «Рецензирование» и перейти к пункту «Статистика».
Всё предельно просто и быстро.
Версия Word 2016
В случае с этой версией Microsoft Office Word задача не усложняется. Процедура подсчёта количества символов довольно простая.
Если вам нужно узнать общее число символов, тогда воспользуйтесь одним из двух доступных способов.
Первый вариант подсчёта текста выглядит так:
Именно в этом окне и будет отображаться полная информация о текстовом документе.
Здесь можно узнать о:
- количестве страниц;
- количестве слов;
- количестве символов с пробелами;
- символах, но без пробелов;
- абзацах;
- строках.
Также в нижней части окна со статистикой есть дополнительная строка, которая называется «Учитывать надписи и сноски». Напротив неё можно ставить и убирать галочку. Соответственно, при подсчёте эти элементы текстового документа можно учитывать или не учитывать. Если её отключить, тогда в окне статистики отобразится только основное текстовое содержимое проверяемого документа.
Альтернативным вариантом выступает нажатие на вкладку «Рецензирование» в верхней части дисплея, где нужно кликнуть по пункту «Статистика». В итоге поверх основного окна появится статистическая сводка, как и в первом варианте.
Если требуется получить информацию только о фрагменте текстового документа, можно также воспользоваться одним из двух способов, актуальных для Word 2016.
Первый метод заключается в следующем:
Второй метод применяется по аналогии. То есть нужно мышкой выделить часть текста, после чего перейти во вкладку «Рецензирование» и нажать по пункту «Статистика».
Несмотря на изменения версий офисной программы Word, в плане ведения и проверки статистики документов ничего особо не меняется.
Заключение
Редактор Microsoft Word открывает перед каждым своим пользователем массу возможностей, кроме простого набора текста, любой желающий может всего за один клик узнать количество употреблённых в тексте знаков просто нажав на слова «Число слов» внизу документа на синем поле.
Чтобы тексты в Word выглядели презентабельно, достаточно знать простые правила оформления.
Стили Word
Сохраненные параметры текста называются стилями. Это шрифт, выравнивание по колонкам и абзацам и т.д. Стили автоматически запоминаются программой, и ваш документ смотрится одинаково на всех устройствах.
Панель стилей Word в редакции 2007-2013 годов находится в шапке документа. Все стили собраны в закладке «Главная» (левый верхний угол документа). Просмотрев поле «Стили», вы увидете уже готовые наборы оформления. Их достаточно для работы, поскольку они отвечают требованиям ГОСТ по оформлению.
При выборе одного из заголовков (Заголовок 1, Заголовок 2 и т.д.) с правой стороны выпадает меню стилей. С его помощью вы можете корректировать текст.
Базовый стиль
Основным используемым стилем является «Основной текст». Он готовит набранные блоки информации к форматированию. Чтобы изменить текст или его часть, достаточно выбрать в разделе «Главная» требуемый вариант.
Что входит в параметры стилей?
Каждый блок стилей имеет свои параметры, отвечающие определенным требованиям.
Заголовок 1
- Шрифт — Times New Roman, размер букв 14, Все прописные, Полужирный;
- Междустрочный интервал — 1,5;
- Выравнивание — По центру;
- Первая строка — без отступа, Интервал 0 пт-24 пт.
Заголовок 2
- Шрифт — Times New Roman, размер букв 14, Полужирный;
- Междустрочный интервал — 1,5;
- Первая строка— без отступа, Левый отступ 1,25 см,
- Выравнивание —по левому краю, Отступы по 24 пт.
- Рекомендуется оставить отметку «Не добавлять интервал между абзацами одного стиля».
Заголовок 3
- Применяется редко, удобен для выставления собственных параметров.
- Шрифт— Times New Roman, размер букв 14, Обычный;
- Междустрочный интервал — 1,5;
- Интервалы — 0;
- Отступ первой строки — 1,25 см,
- Выравнивание проходит По ширине.
Воспользовавшись кнопкой «Формат» (нижняя область окна), можно назначать горячие клавиши стилям. Изменения вносятся через поле «Сочетание клавиш», меню «Новое сочетание клавиш». Рекомендуемое сочетание Ctrl+порядковый номер: желаемый Заголовок.
Подписи под рисунками
Для удобства работы с рисунками воспользуйтесь панелью настроек. Создайте раздел «Подпись рисунков» в стилистике «Обычный». Назначьте им клавиши. Для этого воспользуйтесь вкладкой «Дизайн», где в нужных полях проставьте параметры текста.
Чтобы при оформлении учебной работы задать верные параметры текста и страницы и сократить время работы, ознакомьтесь с разделом Оформление учебных работ.
Тест по теме «Форматирование текста стилями в Word»
Лекция: Программное обеспечение обработки текстовых данных
| № | Вопрос | Ответы | ||
| При задании типа выравнивания «по правому краю» в представленном на рисунке документе MS Word изменения затронут… | a) весь текст b) весь абзац c) только выделенное слово d) только текущую строку абзаца | |||
| № | Вопрос | Ответы | ||
| Задание стиля в текстовом редакторе MS Word позволяет установить… | a) размер бумаги при печати документа b) параметры страницы документа c) параметры форматирования блока текста документа d) количество символов в документе | |||
| Оглавление документа может быть автоматически создано программой MS Word, если … | a) заголовки собраны в отдельное место и оформлены в виде многоуровневого списка; b) заголовки оформлены с помощью команды Условное форматирование; c) заголовки оформлены стилями Заголовок 1, Заголовок 2,; d) заголовки разных уровней выделаны разными цветами. | |||
| Завершение операции в MS Word приведет к … | a) отображение формулы в ячейке таблицы; b) обновление результатов вычисления после изменения данных; c) переводу полученного значения из десятичной системы счисления в двоичную; d) вводу кода для защиты ячейки от изменения данных. | |||
Для большего удобства использования Microsoft Word, разработчики этого текстового редактора предусмотрели большой набор встроенных шаблонов документов и набор стилей для их оформления. Пользователи, которым обилия средств по умолчанию будет недостаточно, могут с легкостью создать не только свой шаблон, но и собственный стиль. Как раз о последнем мы и поговорим в данной статье.
Урок: Как в Ворде сделать шаблон
Все доступные стили, представленные в Word, можно просмотреть на вкладке «Главная», в группе инструментов с лаконичным названием «Стили». Здесь можно выбрать различные стили оформления заголовков, подзаголовков и обычного текста. Здесь же можно создать и новый стиль, используя в качестве его основы уже имеющийся или же, начиная с нуля.
Урок: Как в Ворде сделать заголовок
Создание стиля вручную
Это хорошая возможность настроить абсолютно все параметры написания и оформления текста под себя или под требования, которые перед вами выдвигают.
1. Откройте Word, во вкладке «Главная» в группе инструментов «Стили», непосредственно в окне с доступными стилями, нажмите кнопку «Больше», чтобы отобразить весь список.
2. Выберите в открывшемся окне пункт «Создать стиль».
3. В окне «Создание стиля» придумайте название для вашего стиля.
4. На окно «Образец стиля и абзаца» пока можно не обращать внимание, так как нам только предстоит приступить к созданию стиля. Нажмите кнопку «Изменить».
5. Откроется окно, в котором как раз-таки и можно выполнить все необходимые настройки свойств и форматирования стиля.
В разделе «Свойства» можно изменить следующие параметры:
- Имя;
- Стиль (для какого элемента он будет применен) — Абзац, Знак, Связанный (абзац и знак), Таблица, Список;
- Основан на стиле — здесь можно выбрать один из стилей, который будет лежать в основе вашего стиля;
- Стиль следующего абзаца — название параметра вполне лаконично говорит о том, за что он отвечает.
Полезные уроки по работе в Ворд:
Создание абзацев
Создание списков
Создание таблиц
В разделе «Форматирование» можно настроить следующие параметры:
- Выбрать шрифт;
- Указать его размер;
- Установить тип написания (жирный, курсив, подчеркнутый);
- Задать цвет текста;
- Выбрать тип выравнивания текста (по левому краю, по центру, по правому краю, по всей ширине);
- Задать шаблонный интервал между строк;
- Указать интервал перед или после абзаца, уменьшив или увеличив его на необходимое число единиц;
- Установить параметры табуляции.
Полезные уроки по работе в Word
Изменение шрифта
Изменение интервалов
Параметры табуляции
Форматирование текста
Примечание: Все изменения, которые вы вносите, отображаются в окне с надписью «Образец текста». Непосредственно под этим окном указаны все параметры шрифта, которые вы задали.
6. После того, как вы внесете необходимые изменения, выберите, для каких документов будет применяться этот стиль, установив маркер напротив необходимого параметра:
- Только в этом документе;
- В новых документах, использующих этот шаблон.
7. Нажмите «ОК» для того, чтобы сохранить созданный вами стиль и добавить его в коллекцию стилей, которая отображается на панели быстрого доступа.
На этом все, как видите, создать собственный стиль в Ворде, который можно будет использовать для оформления своих текстов, совсем несложно. Желаем вам успехов в дальнейшем изучении возможностей этого текстового процессора.
Еще статьи по данной теме:
Помогла ли Вам статья?
Стиль в ворде – это предопределенная комбинация стиля шрифта, его цвета и размера, которая может быть применена к любому тексту документа MS Word. Стили в ворде могут помочь вашим документам достичь более профессионального внешнего вида.
Как применить стиль
- Выберите текст, который вы хотите отформатировать.
Стили в Word – Выделение текста для применения стиля
- В группе «Стили» на вкладке «Главная» нажмите стрелку «Больше».
Стили в Word – Коллекция стилей в ворде
- Выберите нужный стиль в раскрывающемся меню.
Стили в Word – Выбор стиля в ворде
- Текст будет отображаться в выбранном стиле.
Стили в Word – Текст с выбранным стилем
Как применить набор стилей
Наборы стилей в ворде включают сочетание стилей заглавия, заголовка и абзаца. Наборы стилей позволяют вам форматировать все элементы в документе одновременно, а не изменять каждый элемент отдельно.
- На вкладке «Дизайн» нажмите стрелку «Больше» в группе «Форматирование документа».
Стили в Word – Коллекция наборов стилей в ворде
- Выберите понравившийся стиль в раскрывающемся меню.
Стили в Word – Выбор набора стиля
- Выбранный набор стиля будет применен ко всему документу.
Стили в Word – Использование набора стиля в документе
Как изменить стиль
- Найдите и щелкните правой кнопкой мыши стиль, который вы хотите изменить, в группе «Стили», а затем выберите «Изменить…» в раскрывающемся меню.
Стили в Word – Изменить стиль
- Появится диалоговое окно «Изменение стиля». Сделайте необходимые изменения форматирования, такие как стиль шрифта, размер и цвет. Если вы хотите, вы также можете изменить название стиля.
- Нажмите «ОК», чтобы сохранить изменения.
Стили в Word – Окно Изменение стиля
- Стиль в ворде будет изменен.
Как создать стиль
- Нажмите стрелку в нижнем правом углу группы «Стили».
Стили в Word – Параметры стилей
- Появится панель задач «Стили». Выберите кнопку «Создать стиль» в нижней части панели задач.
Стили в Word – Создать стиль
- Появится диалоговое окно «Создание стиля». Введите имя стиля и выберите нужное форматирование текста.
- И для создания стиля нажмите «ОК».
Стили в Word – Окно создание стиля
- Новый стиль появится в группе «Стили».
Стили в Word – Мой стиль
Использование стилей в ворде позволяет сэкономить много времени, при изменении форматирования документа. Также правильное использование стилей и наборов стилей в ворде – лучший способ создать хорошо форматированные документы в Microsoft Word.