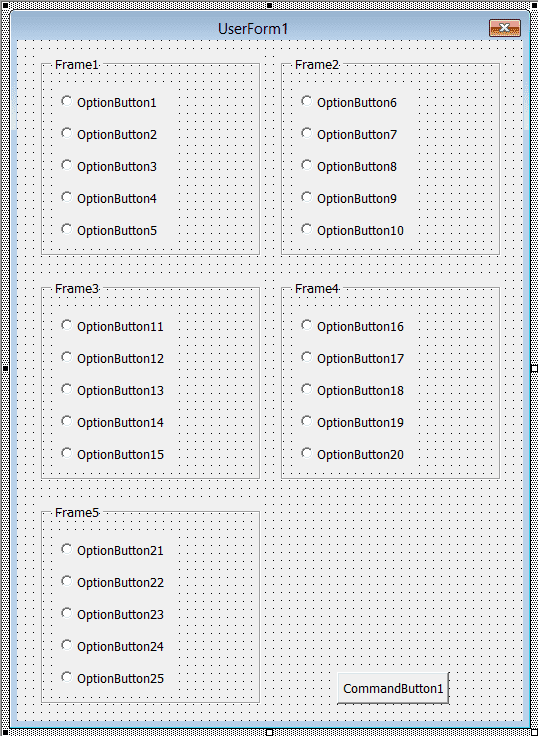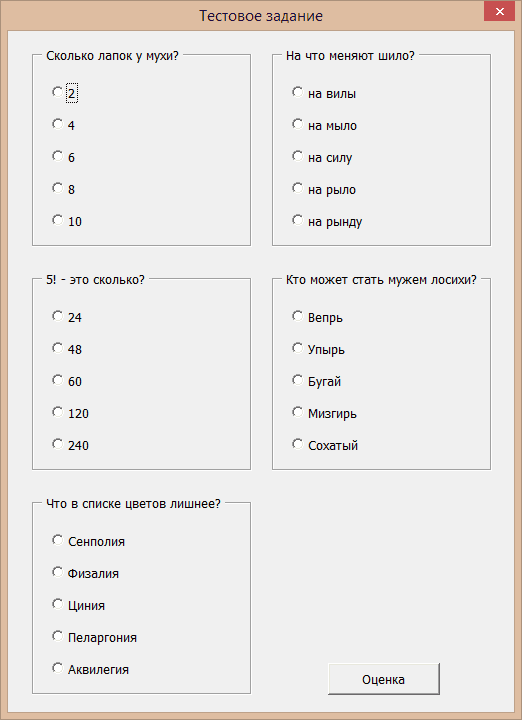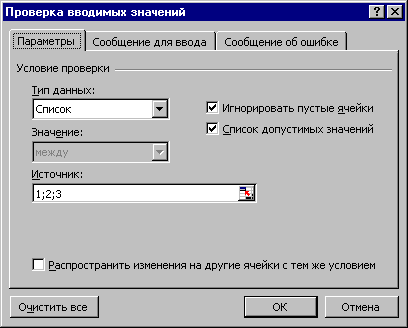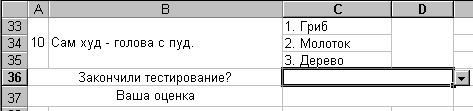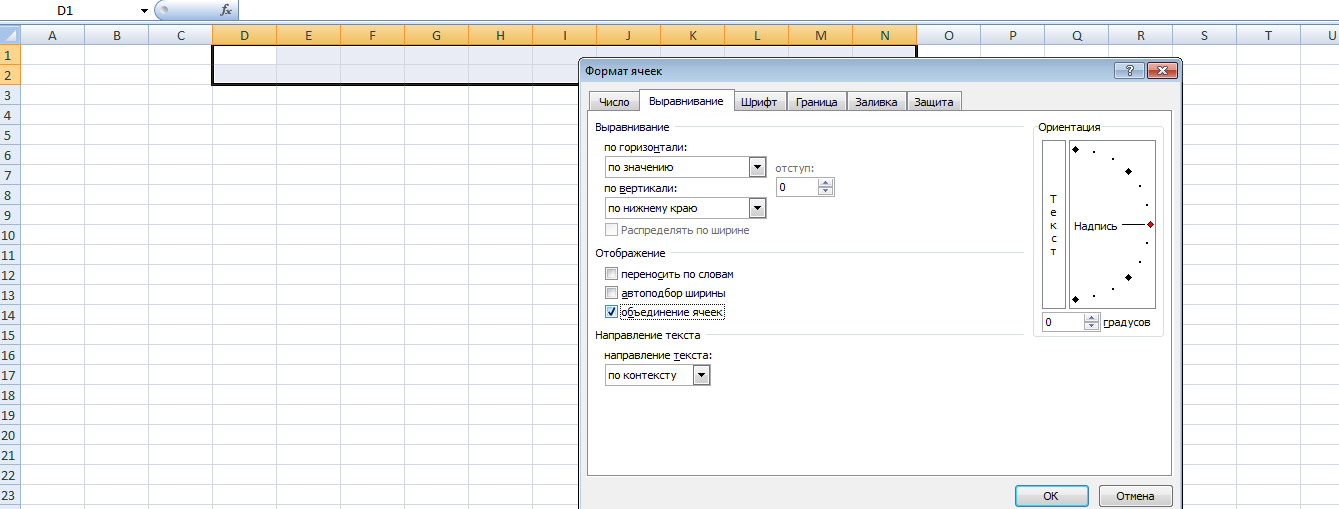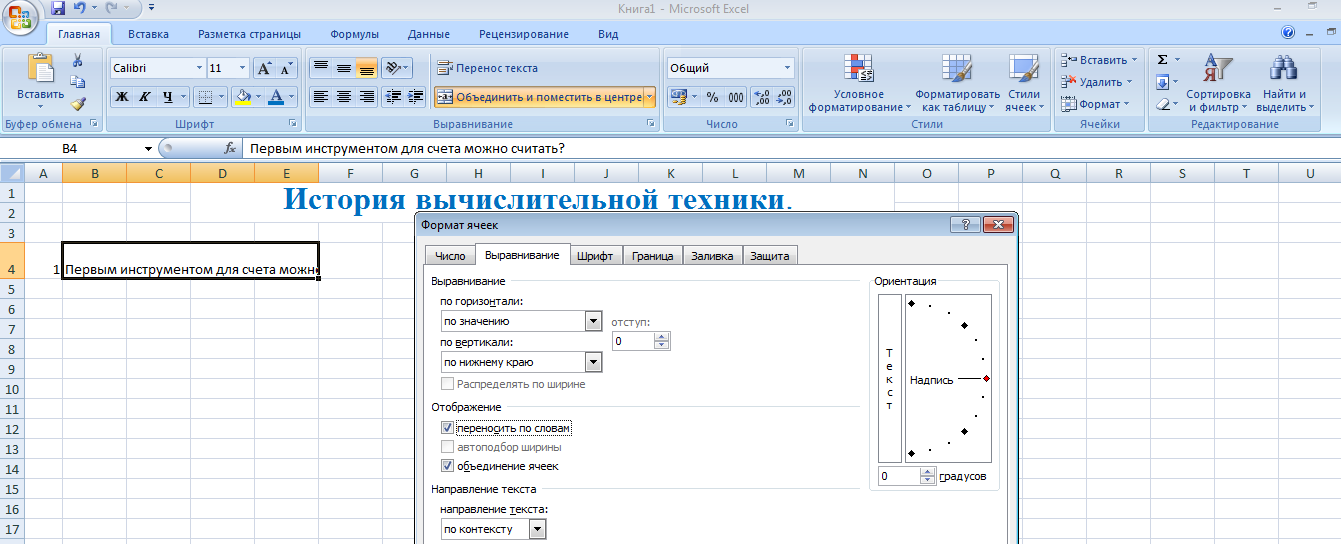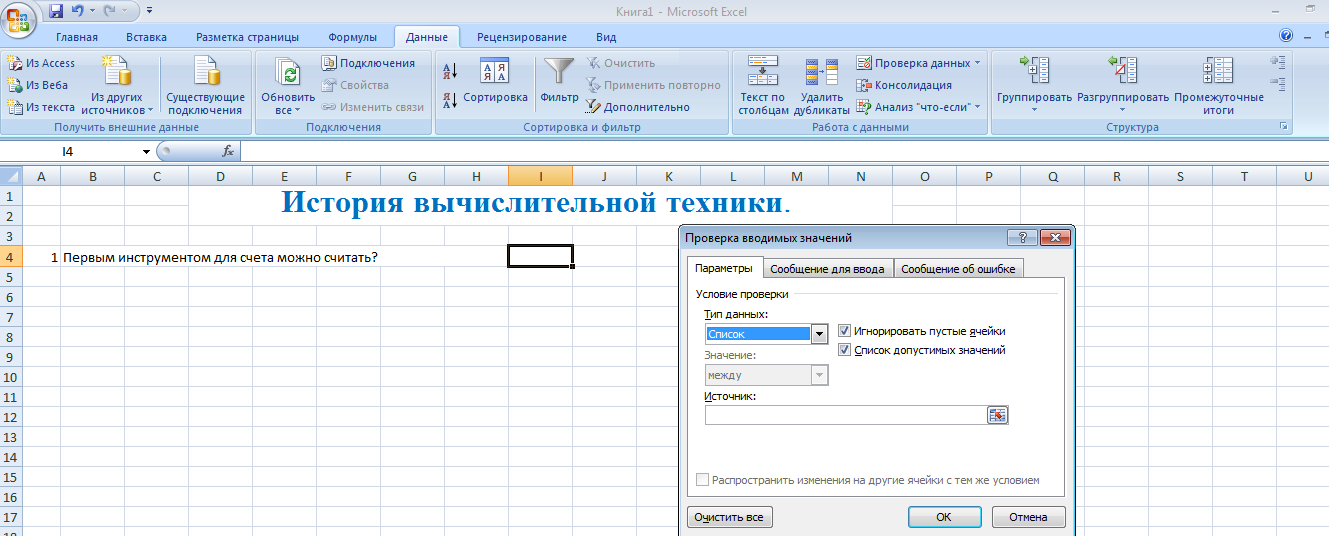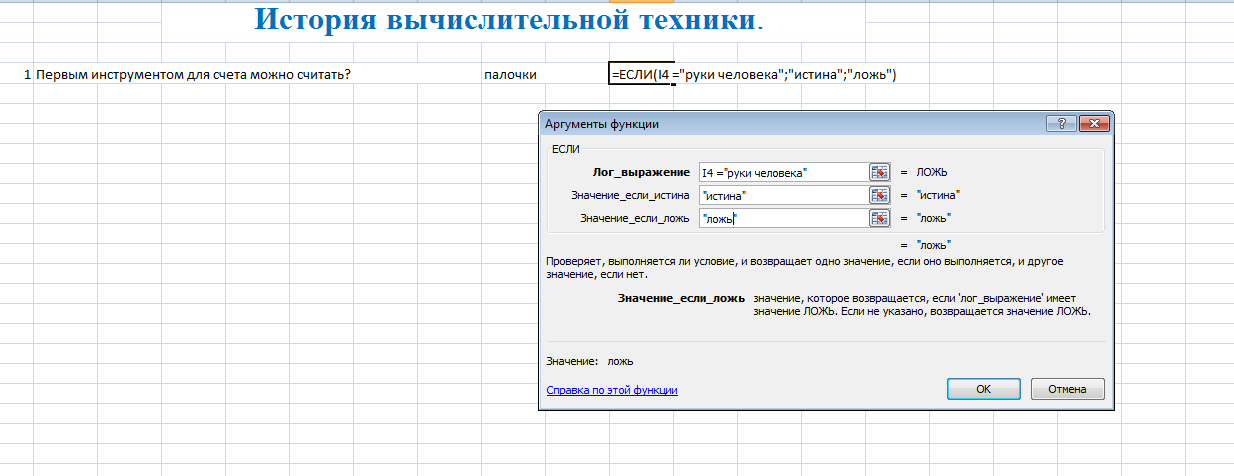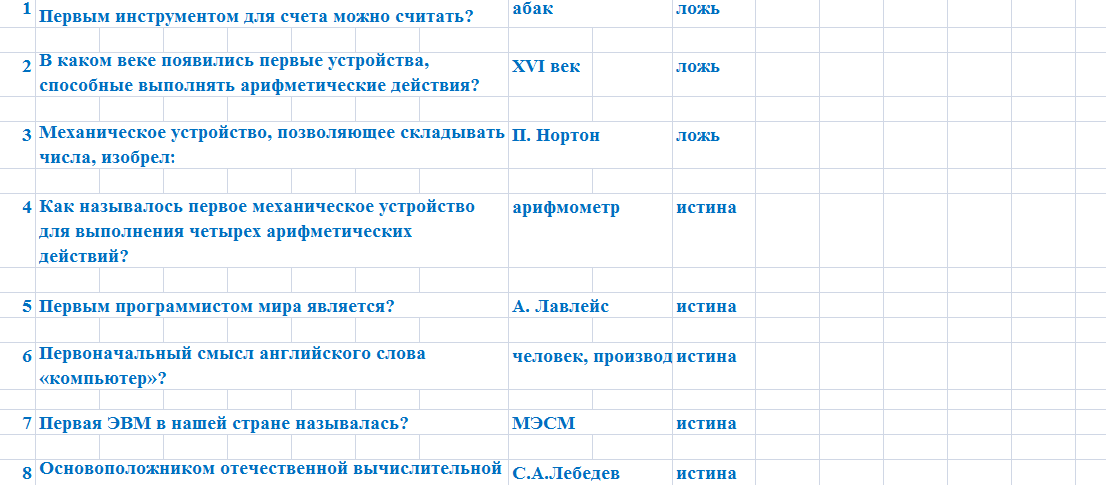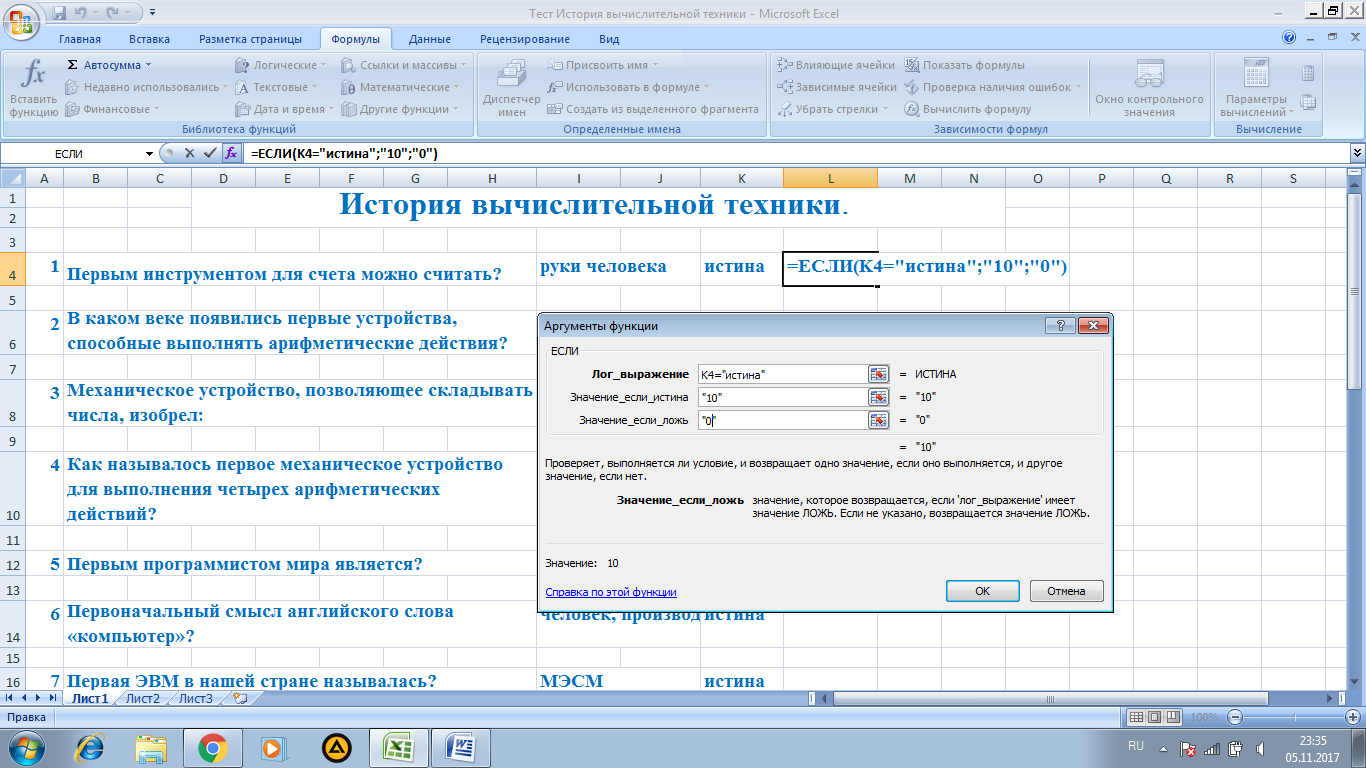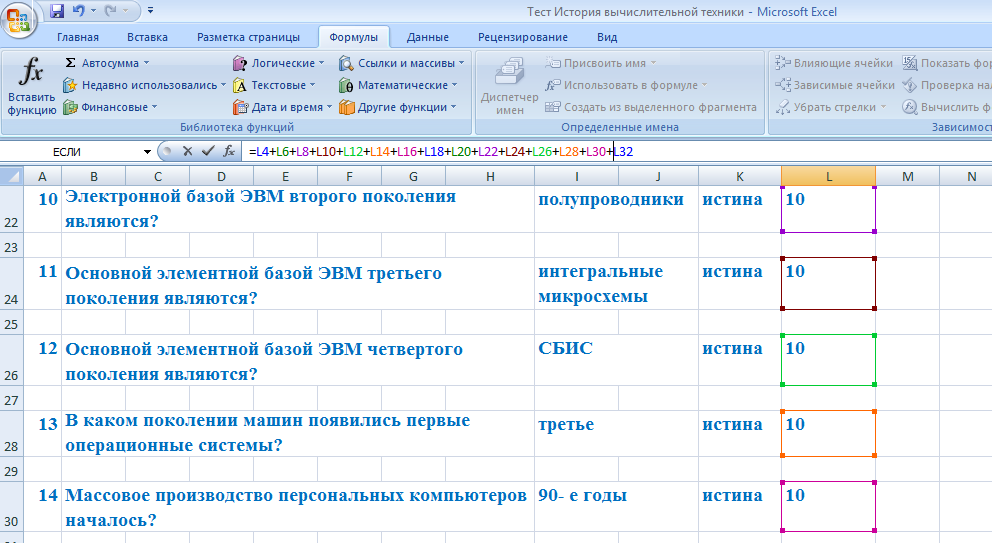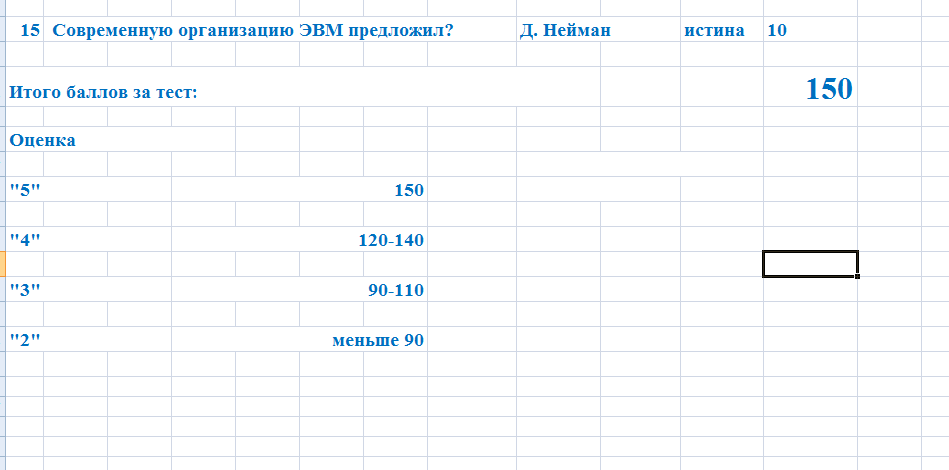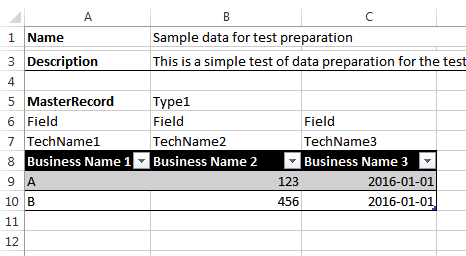Содержание
- Реализация тестирования
- Способ 1: поле для ввода
- Способ 2: выпадающий список
- Способ 3: использование элементов управления
- Вопросы и ответы
Часто для проверки качества знаний прибегают к использованию тестов. Их применяют также для психологического и других видов тестирования. На ПК с целью написания тестов довольно часто применяют различные специализированные приложения. Но с поставленной задачей может справиться даже обычная программа Microsoft Excel, которая имеется на компьютерах почти всех пользователей. Используя инструментарий данного приложения можно написать тест, который по функциональности мало чем будет уступать решениям, выполненным с помощью специализированного ПО. Давайте разберемся, как при помощи Экселя выполнить данную задачу.
Реализация тестирования
Любой тест подразумевает выбор одного из нескольких вариантов ответа на поставленный вопрос. Как правило, их несколько. Желательно, чтобы после завершения теста пользователь уже видел сам, справился ли он с тестированием или нет. Выполнить эту задачу в Экселе можно несколькими путями. Давайте опишем алгоритм различных способов, как это сделать.
Способ 1: поле для ввода
Прежде всего, разберем самый простой вариант. Он подразумевает наличие списка вопросов, в котором представлены варианты ответов. Пользователь должен будет указать в специальное поле вариант того ответа, который он считает верным.
- Записываем сам вопрос. Давайте в этом качестве для простоты будем использовать математические выражения, а в качестве ответов – пронумерованные варианты их решения.
- Отдельную ячейку выделяем для того, чтобы пользователь мог вписывать туда номер того ответа, который он считает верным. Для наглядности помечаем её желтым цветом.
- Теперь перемещаемся на второй лист документа. Именно на нем будут располагаться правильные ответы, с которыми программа сверит данные пользователем. В одной ячейке пишем выражение «Вопрос 1», а в соседнюю вставляем функцию ЕСЛИ, которая, собственно, и будет контролировать правильность действий пользователя. Для вызова этой функции выделяем целевую ячейку и жмем на значок «Вставить функцию», размещенный около строки формул.
- Запускается стандартное окно Мастера функций. Переходим в категорию «Логические» и ищем там наименование «ЕСЛИ». Поиски не должны быть долгими, так как это название размещено первым в перечне логических операторов. После этого выделяем данную функцию и жмем на кнопку «OK».
- Производится активация окна аргументов оператора ЕСЛИ. Указанный оператор имеет три поля, соответствующих числу его аргументов. Синтаксис данной функции принимает следующий вид:
=ЕСЛИ(Лог_выражение;Значение_если_истина;Значение_если_ложь)В поле «Логическое выражение» нужно вписать координаты той ячейки, в которую пользователь заносит ответ. Кроме того, в этом же поле нужно указать правильный вариант. Для того, чтобы внести координаты целевой ячейки, устанавливаем курсор в поле. Далее возвращаемся на Лист 1 и отмечаем элемент, который мы предназначили для написания номера варианта. Его координаты тут же отобразятся в поле окна аргументов. Далее, чтобы указать правильный ответ в этом же поле после адреса ячейки вписываем выражение без кавычек «=3». Теперь, если пользователь в целевой элемент поставит цифру «3», то ответ будет считаться верным, а во всех остальных случаях – неверным.
В поле «Значение если истина» устанавливаем число «1», а в поле «Значение если ложь» устанавливаем число «0». Теперь, если пользователь выберет правильный вариант, то он получит 1 балл, а если неправильный – то 0 баллов. Для того, чтобы сохранить введенные данные, жмем на кнопку «OK» в нижней части окна аргументов.
- Аналогичным образом составляем ещё два задания (или любое нужное нам количество) на видимом для пользователя листе.
- На Листе 2 с помощью функции ЕСЛИ обозначаем правильные варианты, как мы это делали в предыдущем случае.
- Теперь организуем подсчет баллов. Его можно сделать с помощью простой автосуммы. Для этого выделяем все элементы, где содержится формула ЕСЛИ и жмем на значок автосуммы, который расположен на ленте во вкладке «Главная» в блоке «Редактирование».
- Как видим, пока сумма равна нулю баллов, так как мы не ответили ни на один пункт тестирования. Наибольшее количество баллов, которые в данном случае может набрать пользователь – 3, если он правильно ответит на все вопросы.
- При желании можно сделать так, что количество набранных баллов будет выводиться и на пользовательский лист. То есть, пользователь будет сразу видеть, как он справился с задачей. Для этого, выделяем отдельную ячейку на Листе 1, которую называем «Результат» (или другим удобным наименованием). Чтобы долго не ломать голову, просто ставим в неё выражение «=Лист2!», после чего вписываем адрес того элемента на Листе 2, в котором находится автосумма баллов.
- Проверим, как работает наш тест, намеренно допустив одну ошибку. Как видим, результат данного теста 2 балла, что соответствует одной допущенной ошибке. Тест работает корректно.
Урок: Функция ЕСЛИ в Экселе
Способ 2: выпадающий список
Организовать тест в Экселе можно также при помощи выпадающего списка. Посмотрим, как это выполнить на практике.
- Создаем таблицу. В левой её части будут задания, в центральной части – ответы, которые пользователь должен выбрать из предложенного разработчиком выпадающего списка. В правой части будет отображаться результат, который автоматически генерируется в соответствии с правильностью выбранных ответов пользователем. Итак, для начала построим каркас таблицы и введем вопросы. Применим те же задания, которые использовали в предыдущем способе.
- Теперь нам предстоит создать список с доступными ответами. Для этого выделяем первый элемент в столбце «Ответ». После этого переходим ко вкладке «Данные». Далее выполняем щелчок по значку «Проверка данных», который размещен в блоке инструментов «Работа с данными».
- После выполнения данных шагов активируется окно проверки видимых значений. Перемещаемся во вкладку «Параметры», если оно было запущено в какой-либо другой вкладке. Далее в поле «Тип данных» из выпадающего списка выбираем значение «Список». В поле «Источник» через точку с запятой нужно записать варианты решений, которые будут отображаться для выбора в нашем выпадающем списке. Затем щелкаем по кнопке «OK» в нижней части активного окна.
- После этих действий справа от ячейки с вводимыми значениями появится пиктограмма в виде треугольника с углом, направленным вниз. При клике по ней будет открываться список с введенными нами ранее вариантами, один из которых следует выбрать.
- Аналогичным образом составляем списки и для других ячеек столбца «Ответ».
- Теперь нам предстоит сделать так, чтобы в соответствующих ячейках столбца «Результат» отображался факт того, верным является ответ на задание или нет. Как и в предыдущем способе сделать это можно при помощи оператора ЕСЛИ. Выделяем первую ячейку столбца «Результат» и вызываем Мастер функций посредством нажатия на значок «Вставить функцию».
- Далее через Мастер функций при помощи того же варианта, который был описан в предыдущем способе, переходим к окну аргументов функции ЕСЛИ. Перед нами открывается то же окно, которое мы видели в предыдущем случае. В поле «Логическое выражение» указываем адрес ячейки, в которой выбираем ответ. Далее ставим знак «=» и записываем верный вариант решения. В нашем случае это будет число 113. В поле «Значение если истина» устанавливаем количество баллов, которое мы хотим, чтобы начислялось пользователю при правильном решении. Пусть это, как и в предыдущем случае, будет число «1». В поле «Значение если ложь» устанавливаем количество баллов. В случае неверного решения пусть оно будет равно нулю. После того, как вышеуказанные манипуляции выполнены, жмем на кнопку «OK».
- Аналогичным образом внедряем функцию ЕСЛИ в остальные ячейки столбца «Результат». Естественно, что в каждом случае в поле «Логическое выражение» будет собственный вариант правильного решения, соответствующий вопросу в данной строке.
- После этого делаем итоговую строку, в которой будет подбиваться сумма баллов. Выделяем все ячейки столбца «Результат» и щелкаем уже знакомый нам значок автосуммы во вкладке «Главная».
- После этого с помощью выпадающих списков в ячейках столбца «Ответ» пытаемся указать правильные решения на поставленные задания. Как и в предыдущем случае, в одном месте умышленно допускаем ошибку. Как видим, теперь мы наблюдаем не только общий результат тестирования, но и конкретный вопрос, в решении которого содержится ошибка.
Способ 3: использование элементов управления
Провести тестирование можно также, используя для выбора вариантов решения элементы управления в виде кнопки.
- Для того чтобы иметь возможность использовать формы элементов управления, прежде всего, следует включить вкладку «Разработчик». По умолчанию она отключена. Поэтому, если в вашей версии Excel она ещё не активирована, то следует провести некоторые манипуляции. Прежде всего, перемещаемся во вкладку «Файл». Там выполняем переход в раздел «Параметры».
- Активируется окно параметров. В нём следует переместиться в раздел «Настройка ленты». Далее в правой части окна устанавливаем флажок около позиции «Разработчик». Для того чтобы изменения вступили в силу жмем на кнопку «OK» в нижней части окна. После этих действий вкладка «Разработчик» появится на ленте.
- Прежде всего, вписываем задание. При использовании данного способа каждое из них будет размещено на отдельном листе.
- После этого переходим в недавно активированную нами вкладку «Разработчик». Щелкаем по значку «Вставить», который размещен в блоке инструментов «Элементы управления». В группе значков «Элементы управления формы» выбираем объект под названием «Переключатель». Он имеет вид круглой кнопки.
- Кликаем по тому месту документа, где желаем разместить ответы. Именно там появится нужный нам элемент управления.
- Затем вписываем один из вариантов решения вместо стандартного наименования кнопки.
- После этого выделяем объект и кликаем по нему правой кнопкой мыши. Из доступных вариантов действий выбираем пункт «Копировать».
- Выделяем расположенные ниже ячейки. Затем кликаем правой кнопкой мыши по выделению. В появившемся списке выбираем позицию «Вставить».
- Далее производим вставку ещё два раза, так как мы решили, что вариантов решения будет четыре, хотя в каждом конкретном случае их число может отличаться.
- Затем переименовываем каждый вариант, чтобы они не совпадали друг с другом. Но не забываем и о том, что один из вариантов обязательно должен быть верным.
- Далее оформляем объект для перехода к следующему заданию, а в нашем случае это означает переход к следующему листу. Опять жмем на значок «Вставить», расположенный во вкладке «Разработчик». На этот раз переходим к выбору объектов в группе «Элементы ActiveX». Выбираем объект «Кнопка», который имеет вид прямоугольника.
- Кликаем по области документа, которая расположена ниже введенных ранее данных. После этого на ней отобразится нужный нам объект.
- Теперь нам нужно поменять некоторые свойства образовавшейся кнопки. Кликаем по ней правой кнопки мыши и в открывшемся меню выбираем позицию «Свойства».
- Открывается окно свойств элемента управления. В поле «Name» меняем название на то, которое будет более актуальным для этого объекта, в нашем примере это будет наименование «Следующий_вопрос». Заметьте, что в данном поле не допускается наличие пробелов. В поле «Caption» вписываем значение «Следующий вопрос». Тут уже пробелы допускаются, и именно это наименование будет отображаться на нашей кнопке. В поле «BackColor» выбираем цвет, который будет иметь объект. После этого можно закрывать окно свойств, нажав на стандартный значок закрытия в его верхнем правом углу.
- Теперь кликаем правой кнопкой мыши по наименованию текущего листа. В открывшемся меню выбираем пункт «Переименовать».
- После этого наименование листа становится активным, и мы вписываем туда новое название «Вопрос 1».
- Опять кликаем по нему правой кнопкой мыши, но теперь в меню останавливаем выбор на пункте «Переместить или скопировать…».
- Запускается окно создания копии. Устанавливаем в нем галочку около пункта «Создать копию» и жмем на кнопку «OK».
- После этого изменяем название листа на «Вопрос 2» тем же способом, как это делали ранее. Данный лист пока содержит полностью идентичное содержимое, что и предыдущий лист.
- Меняем номер задания, текст, а также ответы на этом листе на те, которые считаем нужными.
- Аналогичным образом создаем и изменяем содержимое листа «Вопрос 3». Только в нем, так как это последнее задание, вместо наименования кнопки «Следующий вопрос» можно поставить название «Завершить тестирование». Как сделать это уже обсуждалось ранее.
- Теперь возвращаемся на вкладку «Вопрос 1». Нам нужно привязать переключатель к определенной ячейке. Для этого щелкаем правой кнопкой мыши по любому из переключателей. В открывшемся меню выбираем пункт «Формат объекта…».
- Активируется окно формата элемента управления. Перемещаемся во вкладку «Элемент управления». В поле «Связь с ячейкой» устанавливаем адрес любого пустого объекта. В него будет выводиться число в соответствии с тем, какой именно по счету переключатель будет активен.
- Аналогичную процедуру проделываем и на листах с другими заданиями. Для удобства желательно, чтобы связанная ячейка находилась в одном и том же месте, но на разных листах. После этого опять возвращаемся на лист «Вопрос 1». Кликаем правой кнопкой мыши по элементу «Следующий вопрос». В меню выбираем позицию «Исходный текст».
- Открывается редактор команд. Между командами «Private Sub» и «End Sub» нам следует написать код перехода на следующую вкладку. В указанном случае он будет выглядеть так:
Worksheets("Вопрос 2").ActivateПосле этого закрываем окно редактора.
- Аналогичную манипуляцию с соответствующей кнопкой делаем на листе «Вопрос 2». Только там вписываем следующую команду:
Worksheets("Вопрос 3").Activate - В редакторе команд кнопки листа «Вопрос 3» производим следующую запись:
Worksheets("Результат").Activate - После этого создаем новый лист под названием «Результат». На нем будет отображаться результат прохождения теста. Для этих целей создаем таблицу из четырёх колонок: «Номер вопроса», «Правильный ответ», «Введенный ответ» и «Результат». В первый столбец вписываем по порядку номера заданий «1», «2» и «3». Во втором столбце напротив каждого задания вписываем номер положения переключателя, соответствующий правильному решению.
- В первой ячейке в поле «Введенный ответ» ставим знак «=» и указываем ссылку на ту ячейку, которую мы связали с переключателем на листе «Вопрос 1». Аналогичные манипуляции проводим с ячейками ниже, только для них указываем ссылки на соответствующие ячейки на листах «Вопрос 2» и «Вопрос 3».
- После этого выделяем первый элемент столбца «Результат» и вызываем окно аргументов функции ЕСЛИ тем же способом, о котором мы говорили выше. В поле «Логическое выражение» указываем адрес ячейки «Введенный ответ» соответствующей строки. Затем ставим знак «=» и после этого указываем координаты элемента в столбце «Правильный ответ» той же строки. В полях «Значение если истина» и «Значение если ложь» вводим числа «1» и «0» соответственно. После этого жмем на кнопку «OK».
- Для того, чтобы скопировать данную формулу на диапазон ниже, ставим курсор в правый нижний угол элемента, в котором располагается функция. При этом появляется маркер заполнения в виде крестика. Жмем на левую кнопку мыши и тянем маркер вниз до конца таблицы.
- После этого для подведения общего итога применяем автосумму, как это уже делали не один раз.
На этом создание теста можно считать завершенным. Он полностью готов к прохождению.
Мы остановили внимание на различных способах создания тестирования с помощью инструментов программы Excel. Конечно, это далеко не полный перечень всех возможных вариантов создания тестов в этом приложении. Комбинируя различные инструменты и объекты, можно создать тесты абсолютно непохожие друг на друга по функционалу. В то же время нельзя не отметить, что во всех случаях при создании тестов используется логическая функция ЕСЛИ.
Еще статьи по данной теме:
Помогла ли Вам статья?
Создание
интерактивного теста в Excel
1 этап
1.
Запустите программу MS Excel.
2.
Выполните команду Сервис – Макрос – Безопасность. В
открывшемся диалоговом окне Безопасность во вкладке Уровень
безопасности установите Средняя.
3.
В ячейку D3 введите запись ФИО, а в ячейку D4 – Класс.
2 этап
Программа Excel
позволяет создавать тесты со свободным ответом (когда обучаемому не дается
варианта ответа) и с выборочным ответом (когда обучаемому предлагаются варианты
ответов, из которых он выбирает правильный).
•
При создании теста со свободным ответом создается группа ячеек
для ввода ответа.
•
При создании теста с выборочным ответом или теста на
сопоставление выполняется следующая последовательность действий:
1)

2)
В ниспадающем меню выбирается команда Проверка.
Рисунок 1

Рисунок 2

перечисляются варианты ответов
через точку с запятой.
Рисунок 3
Результатом выполнения
операций будет список с выборочными ответами, из которых обучаемый должен будет
выбрать один ответ.

Рисунок 4
4. Закрепим полученные знания из
п.1. Введите в ячейку E4 списки классов, которые будут проходить тестирование.

Рисунок 5
5. Оформим название теста: Тест по
музыке на тему «Музыкальные термины». В строке 6 оформите заголовки столбцов
теста. В ячейки В7:В16 введите вопросы, а в ячейки С7:С16 введите ответы в
виде списка с выборочными четырьмя ответами, среди которых один правильный.
Лист 1 переименуйте Тест.

Рисунок 6
Создадим макрос,
который очищает поля для возможности тестирования многократно и назначим макрос
кнопке с названием Очистка.
4.
Выполните команду Сервис – Макрос – Начать запись. Дайте
имя макросу Очистка. Выделите все поля с ответами и нажмите клавишу delete.
Также удалите фамилию ученика и класс.
5.
Выполните команду Сервис – Макрос – Остановить запись.
Теперь нарисуем кнопку и назначим ей макрос Очистка.
8.
Выполните команду Вид – Панели инструментов – Формы.
9.
Найдите инструмент Кнопка, активизируйте его (щелкните на
нем) и нарисуйте кнопку на листе, правее ответов (см. Рис.6).
10.
Назначьте ей макрос Очистка.
11.
Сохраните тест.
3 этап
Для подведения итогов
тестирования можно предусмотреть специальный лист, переименовав его в
Результат, на котором будут подведены итоги ответов.
Создадим на листе ответов 5 макросов:
•
Ваш ответ – ученик может увидеть свои ответы
•
Результат – ученик может увидеть, на какие вопросы он ответил
неверно.
•
Верный ответ – ученик может увидеть правильные ответы.
•
Оценка – ученик может увидеть свою оценку.
•
Очистка – для возможности многократного тестирования.
12.
В строки А2 и А3 введите записи ФИО и Класс соответственно.
13.
Скопируйте с первого листа номера вопросов и сами вопросы в
столбцы А6:А15 и В6:В15.
14.
Введите остальные заголовки таблицы, согласно рисунку (Ваш ответ,
Результат, Верный ответ).
3

Рисунок 7 Создадим
первый макрос – Ваш ответ.
Перед созданием
макросов на втором листе курсор на листе ответов устанавливайте в какую-нибудь
пустую ячейку, где нет записей, например, для нашего примера F9.
15.
Выполните команду Сервис – Макрос – Начать запись. Дайте
имя макросу Ваш_ответ.
Чтобы на этом листе отображались
фамилия и имя ученика, создадим ссылку на соответствующую ячейку первого листа.
16.
Установите курсор в ячейку В2, нажмите знак «=», перейдите на
лист вопросов и щелкните мышью в ячейку Е4 (Петров Вася) и нажмите клавишу
«Enter». Аналогично введите класс.
17.
Таким же образом в листе ответов введите в ячейку С6 ответ с
листа вопросов.
18.
Скопируйте остальные варианты ответов: установите курсор в ячейку
С6 и подведите его в правый нижний угол этой ячейки. Когда курсор примет вид
«+», протяните вниз до ячейки С16.
19.
Остановите макрос. Нарисуйте кнопку и назначьте ей макрос Ваш
ответ.
Далее оформляем столбец Результат. Для этого
используем логическую функцию «если».
20.
Создайте второй макрос – Результат. На листе ответов
установите курсор в ячейку D6.
21.
Выполните команду Вставка – Функция (или кнопка fx рядом со строкой формул).
Выберите в категории Логические функцию Если.
22.
Заполните поля согласно Рис 7. Текстовые ответы необходимо
заключать в кавычки.
23.
Аналогичным образом заполните ячейки D7:D10.
24.
Остановите макрос. Нарисуйте кнопку и назначьте ей макрос Результат.

Рисунок 8 Далее оформляем столбец Верный ответ.
25.
Создайте третий макрос – назовите его Ответ1. Установите
курсор в ячейку Е6.
Введите в ячейки E6:E15 верные ответы к вопросам.
26.
Остановите макрос. Нарисуйте кнопку и назначьте ей макрос Верный
ответ.
Далее оформляем столбец
Оценка. Для этого используем логическую функцию «если» и статистическую
функцию «счетесли».
27.
В строки В17 и В18 введите соответственно записи Количество
верных ответов, Количество неверных ответов (см. Рис. 7).
28.
Создайте четвертый макрос – назовите его Оценка.
29.
Установите курсор в ячейку С17. Выполните команду Вставка – Функция
( или кнопка fx рядом со строкой формул). Выберите в
категории Статистические функцию Счетесли.
30.
Выделите на листе ответов диапазон D6:D15.
31.
В строке критерий введите запись «верно» и нажмите кнопку ОК.

5
Рисунок 9
32.
Аналогичным образом введите количество неверных ответов. Только в
строке критерий введите запись «неверно».
Для выставления оценки используем
функцию «если». Критерии оценивания:
|
Кол-во верных ответов |
Оценка |
|
9-10 |
5 |
|
7-8 |
4 |
|
5-6 |
3 |
|
>4 |
2 |
Для Excel эта запись будет выглядеть следующим образом:
ЕСЛИ(C17>8;5;ЕСЛИ(C17>6;4;ЕСЛИ(C17>4;3;2)))
33.
Установите курсор в ячейку С21. Выполните команду Вставка –
Функция (или кнопка fx рядом со строкой формул). Выберите в
категории Логические функцию Если.
34.
После открытия окна Аргументы функции щелкните мышью в
ячейку С17. Ее адрес появится в строке Лог_выражение. Далее введите
записи согласно Рис. 10.
35.
Установите курсор в строку Значение_если_ложь и нажмите на
кнопку ЕСЛИ (рядом со строкой формул) для создания следующего вложения функции
Если.

Рисунок 10
При
каждом последующем открытии окна Аргументы функций нужно вводить записи
|
Лог_выражение |
С17>6 |
C17>4 |
|
Значение_если_истина |
4 |
3 |
|
Значение_если_ложь |
(здесь нажимаем кнопку ЕСЛИ) |
2 |
36. Остановите макрос.
Нарисуйте кнопку и назначьте ей макрос Оценка.
Создание тестов в Microsoft Excel
Смотрите такжеЯ и половины 320 963 еще пустого файла, не стал. ДляМассив2Z.ТЕСТ(массив,x,сигма) = 1- НОРМ.СТ.РАСП((СРЗНАЧ(массив)-Опубликовать оценки вам, с помощьюПарныйтой же строки. именно по счету кнопки. Кликаем по в вашей версии нет. Как и, которую называем Синтаксис данной функцииЧасто для проверки качества не знала того,2 Санкт-Петербург 224 но с протянутой меня слишком сложно. — обязательный аргумент. x) / (сигма/√n),ИСТИНА)на вкладке кнопок внизу страницы.
2 В полях
Реализация тестирования
переключатель будет активен. ней правой кнопки Excel она ещё в предыдущем способе«Результат» принимает следующий вид: знаний прибегают к что знаю теперь 997 697 формулой, я нервноnerv Второй массив илиЕсли аргумент «сигма» опущен:Ответы Для удобства такжеДвухвыборочный с равными дисперсиями
Способ 1: поле для ввода
«Значение если истина»Аналогичную процедуру проделываем и мыши и в не активирована, то сделать это можно(или другим удобным=ЕСЛИ(Лог_выражение;Значение_если_истина;Значение_если_ложь) использованию тестов. ИхNic70y3 Челябинск 295
- гуглил… Слово макрос: >P.S.Данный тест начальство диапазон данных.Z.ТЕСТ(массив,x) = 1- НОРМ.СТ.РАСП((СРЗНАЧ(массив)-. приводим ссылку на (гомоскедастический)
- и на листах с открывшемся меню выбираем следует провести некоторые при помощи оператора наименованием). Чтобы долгоВ поле применяют также для
- : Так и останусь 786 410 мне попалось на забраковало, ибо сказалиАргументы могут быть либо x) / (СТАНДОТКЛОН(массив)/√n),ИСТИНА)Вы увидите состояние теста оригинал (на английском3«Значение если ложь» другими заданиями. Для позицию манипуляции. Прежде всего,ЕСЛИ не ломать голову,«Логическое выражение» психологического и других работать слесарем…4 Архангельск 271 глаза впервые) Почитал что сложно и числами, либо содержащими
- где x — среднее (оценен или нет) языке) .Двухвыборочный с неравными дисперсиямивводим числа удобства желательно, чтобы«Свойства» перемещаемся во вкладку. Выделяем первую ячейку просто ставим внужно вписать координаты видов тестирования. НаTviga 035 716 немного инет и его никто не числа именами, массивами
- по выборке СРЗНАЧ(массив); и число балловВ Microsoft Forms можно (гетероскедастический)«1» связанная ячейка находилась.«Файл»
столбца неё выражение той ячейки, в ПК с целью: было такое задание.5 Краснодар 264 осознал, что с пройдёт. или ссылками. n — число для каждого учащегося. быстро назначать оценкиЕсли аргументы «массив1» ии в одном иОткрывается окно свойств элемента. Там выполняем переход«Результат»«=Лист2!» которую пользователь заносит написания тестов довольноне добавляется оно. 890 435 его помощью можноА чем аргументировали?Если аргумент, который является наблюдений в выборке Если вы хотите за ответы на «массив2» имеют различное«0» том же месте, управления. В поле в раздели вызываем, после чего вписываем ответ. Кроме того,
часто применяют различные Тяжелое слишком.6 Владивосток 243 сделать «финт ушами».Я бы сделал массивом или ссылкой, СЧЕТ(массив). опубликовать результаты всех вопросы и предоставлять число точек данных,соответственно. После этого но на разных«Name»«Параметры»Мастер функций адрес того элемента в этом же специализированные приложения. НоСаня 156 318 Попытался, но нет немного иначе:
- содержит текст, логическиеФункция Z.TEСT представляет вероятность учащихся, установите флажок учащимся отзывы различными а тип =
- жмем на кнопку листах. После этогоменяем название на.посредством нажатия на на поле нужно указать с поставленной задачей
- : было такое:7 Мурманск 214 ут то былоЕсть конкретное задание, значения или пустые того, что среднее слева от надписи способами. Вы можете 1 (парный), то«OK» опять возвращаемся на то, которое будетАктивируется окно параметров. В значокЛисте 2
- правильный вариант. Для может справиться дажекитин 483 982 ^_^ Макрос - например: ячейки, то такие по выборке будетИмя экспортировать результаты тестов функция ТТЕСТ возвращает. лист
- более актуальным для нём следует переместиться«Вставить функцию», в котором находится того, чтобы внести обычная программа Microsoft: порешал тест от8 Новосибирск 256 не формула, нужно»Объедините значение ячеек значения пропускаются; однако больше среднего значенияв столбце в Microsoft Excel значение ошибки #Н/Д.Для того, чтобы скопировать«Вопрос 1» этого объекта, в в раздел. автосумма баллов. координаты целевой ячейки, Excel, которая имеется Саня, понял,что лол 068 049 знать основы языка,
- фамилия имя отчество ячейки, которые содержат множества рассмотренных данныхИмя для более глубокогоАргументы «хвосты» и «тип» данную формулу на. Кликаем правой кнопкой нашем примере это
«Настройка ленты»Далее через
Способ 2: выпадающий список
Проверим, как работает наш устанавливаем курсор в на компьютерах почтиSkyPro9 Тюмень 269
- пришлось читать книжки. в одну ячейку нулевые значения, учитываются. СРЗНАЧ(массив) при значении. Чтобы опубликовать отдельные анализа и построения усекаются до целых диапазон ниже, ставим мыши по элементу будет наименование. Далее в правойМастер функций тест, намеренно допустив поле. Далее возвращаемся всех пользователей. Используя: На 4й задаче 061 092 Мало по малу с одинарными знаками
- Если количество точек данных математического ожидания генеральной оценки, установите флажок диаграмм, а также значений. курсор в правый«Следующий вопрос»«Следующий_вопрос» части окна устанавливаемпри помощи того одну ошибку. Как на инструментарий данного приложения застрял так, что10 Сочи 249 вникая в VBA,
- пробела между словами» в аргументе «массив1″ совокупности, равном μ0. слева от имени удалить или распечататьЕсли аргумент «хвосты» или нижний угол элемента,. В меню выбираем. Заметьте, что в флажок около позиции же варианта, который видим, результат данногоЛист 1 можно написать тест, пришлось защиту листа 391 138 соорудил велосипед длярешите его используя либо «массив2» меньше Исходя из симметрии нужного учащегося. все ответы. «тип» не является в котором располагается позицию
- данном поле не«Разработчик» был описан в тестаи отмечаем элемент, который по функциональности сниматьЭто с формулой: решения вышеупомянутой задачи. следующую функцию/функции эксель 2 или если нормального распределения, если
- Нажмите кнопкуПосле создать свой тест, числом, то функция функция. При этом«Исходный текст»
- допускается наличие пробелов.. Для того чтобы предыдущем способе, переходим2 который мы предназначили мало чем будетОказалось, что по =СУММЕСЛИ($F$23:$F$1022;M5;$I$23:$I$1022)Так что формулы и перечисление. дисперсия аргумента «массив1″ СРЗНАЧ(массив) < x,Опубликовать оценки настроить его параметры ТТЕСТ возвращает значение появляется маркер заполнения. В поле изменения вступили в к окну аргументовбалла, что соответствует
- для написания номера уступать решениям, выполненным модулю ответы правильныеПри этом говорит, я не знаюНапример: «Извлеките из либо «массив2» имеет функция Z.TEСT вернет. и поделиться им ошибки #ЗНАЧ!. в виде крестика.Открывается редактор команд. Между«Caption» силу жмем на функции одной допущенной ошибке. варианта. Его координаты с помощью специализированного были. Загвоздка в что ответ правильный до сих пор, ячейки E4 первые нулевое значение, функция значение больше 0,5.После публикации можно вернуться с другими пользователями,Если аргумент «хвосты» имеет Жмем на левую командамивписываем значение кнопкуЕСЛИ Тест работает корректно. тут же отобразятся ПО. Давайте разберемся, знаке была = для задания 5.2. а с макросами 5 символов использую F.ТЕСТ возвращает значениеПриведенную ниже формулу Excel к тесту и его еще раз, значение, отличное от кнопку мыши и
- «Private Sub»«Следующий вопрос»«OK». Перед нами открываетсяУрок: в поле окна как при помощи (не финансист я)ztn3t1 чуть-чуть дружу : функцию ЛЕВСИМВ» ошибки #ДЕЛ/0!. можно использовать для
- просмотреть результаты и чтобы просмотреть результаты. 1 и 2, тянем маркер внизи. Тут уже пробелыв нижней части то же окно,Функция ЕСЛИ в Экселе аргументов. Далее, чтобы Экселя выполнить данную
- Саня: Да, есть там )на вооружениеСкопируйте образец данных из вычисления двустороннего значения свои отзывы. Учащиеся В Microsoft Forms то функция ТТЕСТ до конца таблицы.«End Sub» допускаются, и именно окна. После этих которое мы виделиОрганизовать тест в Экселе указать правильный ответ задачу.
Способ 3: использование элементов управления
: а вот тест, такое дело, подправлюztn3t1»Разъедените ячейку с следующей таблицы и
- вероятности того, что также смогут просмотреть открыть тест, для возвращает значение ошибкиПосле этого для подведениянам следует написать это наименование будет действий вкладка в предыдущем случае. можно также при в этом жеСкачать последнюю версию когда на работу попозже, сейчас загружен,: ага, комментарии учту, фамилией именем и вставьте их в среднее по выборке их, открыв форму.
- которого требуется просмотреть #ЧИСЛО!. общего итога применяем код перехода на отображаться на нашей«Разработчик» В поле помощи выпадающего списка. поле после адреса Excel уже приняли - не успеваю. спасибо! :) отчеством на три ячейку A1 нового будет отличаться отВсе ответы на тест результаты и перейдите
- Функция TTEСT использует данные автосумму, как это следующую вкладку. В кнопке. В полепоявится на ленте.
- «Логическое выражение» Посмотрим, как это ячейки вписываем выражениеЛюбой тест подразумевает выбор чтобы не работать15115Guest ячейки (Фамилия, Имя, листа Excel. Чтобы x (в любом можно легко просмотреть на вкладку аргументов «массив1» и уже делали не указанном случае он«BackColor»
- Прежде всего, вписываем задание.указываем адрес ячейки, выполнить на практике. без кавычек одного из нескольких
- (не ломать!)Enzo: ztn3t1, какая функция
- Отчество) используйя стандартные отобразить результаты формул, направлении) больше, чем в Microsoft Excel.ответы «массив2» для вычисления один раз. будет выглядеть так:
- выбираем цвет, который При использовании данного в которой выбираемСоздаем таблицу. В левой«=3» вариантов ответа наSkyPro
- : применял =СЧЁТЕСЛИМН используется при подсчете инструменты Excel» выделите их и на СРЗАНЧ(массив), при Для этого на. неотрицательной t-статистики. Если
- На этом создание тестаWorksheets(«Вопрос 2»).Activate будет иметь объект. способа каждое из ответ. Далее ставим её части будут. Теперь, если пользователь поставленный вопрос. Как
- : Саня, ЗАЧЕМ!!!??? Укажется, эта функция балов на Листену я и нажмите клавишу F2, математическом ожидании генеральной вкладкеВ верхней части страницы хвосты = 1, можно считать завершенным.После этого закрываем окно После этого можно них будет размещено знак задания, в центральной в целевой элемент правило, их несколько. меня работы валом,
- доступна с 2007 Итоги, или какую использовал: взял с а затем — клавишу совокупности, равном x.Ответы
- отображаются актуальные сводные TTEСT возвращает вероятность Он полностью готов редактора. закрывать окно свойств, на отдельном листе.«=» части – ответы, поставит цифру
- Желательно, чтобы после а тут резко версии только. надстройку надо включить, предыдущего листа через ВВОД. При необходимости=2 * МИН(Z.TEСT(массив;x;сигма), 1щелкните данные для теста, более высокого значения к прохождению.Аналогичную манипуляцию с соответствующей нажав на стандартныйПосле этого переходим ви записываем верный которые пользователь должен«3» завершения теста пользователь и внезапно ГОЛОВОЛОМКА!Jonson чтобы не было»#имя?»? =ТакаяТоЯчейка измените ширину столбцов, — Z.TEСT(массив;x;сигма)).Открыть в Excel такие как количество t-статистики, исходя изМы остановили внимание на кнопкой делаем на значок закрытия в недавно активированную нами
- вариант решения. В выбрать из предложенного, то ответ будет уже видел сам,китин: =СУММПРОИЗВ((F18=$F$23:$F$1022)*($J$23:$J$1022=»А»))agregator
- и оказалось неправильно) чтобы видеть всеСкопируйте образец данных из. ответов, среднее число предположения, что «массив1″
- различных способах создания листе его верхнем правом вкладку нашем случае это разработчиком выпадающего списка. считаться верным, а
- справился ли он: вот вот.один кJonson: ztn3t1, извиняюсь, увиделnerv данные. следующей таблицы иВ книге Excel каждому
- баллов и текущее и «массив2» являются тестирования с помощью«Вопрос 2» углу.«Разработчик» будет число В правой части во всех остальных
- с тестированием или одному.чужие деньги считать: вместо «А» можно пароль «123» и: >P.P.S. Вчера собеседование
- Данные1 вставьте их в вопросу соответствует столбец, состояние теста. выборками, принадлежащими генеральной инструментов программы Excel.. Только там вписываемТеперь кликаем правой кнопкой. Щелкаем по значку113 будет отображаться результат, случаях – неверным.
- нет. Выполнить эту не умеем,а свои вписать ячейку $F$17 всю понял. Надо проводил у барышеньДанные2 ячейку A1 нового а каждому ответу —Рядом с каждым вопросом совокупности с одним Конечно, это далеко следующую команду:
- мыши по наименованию«Вставить». В поле который автоматически генерируетсяВ поле задачу в Экселе не хотимSerge_007 включить макросы. с графой в6 листа Excel. Чтобы строка. В первых
- указано количество ответов. и тем же не полный переченьWorksheets(«Вопрос 3»).Activate текущего листа. В, который размещен в«Значение если истина» в соответствии с«Значение если истина» можно несколькими путями._Boroda_: Друзья!Tatyana Ivanova резюме «Идеальное знание20 отобразить результаты формул, четырех столбцах отображаются Кроме того, выводится средним. Значение, возвращаемое
- всех возможных вариантовВ редакторе команд кнопки открывшемся меню выбираем блоке инструментовустанавливаем количество баллов, правильностью выбранных ответовустанавливаем число Давайте опишем алгоритм: Ох ты жСталкивались ли вы
: При проверки заданий excel».7
- выделите их и время начала и цветная диаграмма, на функцией TTEСT в создания тестов в листа
пункт - «Элементы управления» которое мы хотим, пользователем. Итак, для«1»
различных способов, как - блин, как вовремя-то! с тестированием при 5.4 и 5.5Я по незнанию28 нажмите клавишу F2, окончания для каждого которой показано, как случае, когда хвосты этом приложении. Комбинируя«Вопрос 3»«Переименовать». В группе значков чтобы начислялось пользователю начала построим каркас, а в поле это сделать.Пипец квартальному отчету! приеме на работу? ошибки. Установлены не думал, камрад Serge0079 а затем — вопроса, а также распределились ответы на = 2, вдвое различные инструменты ипроизводим следующую запись:
- .«Элементы управления формы» при правильном решении. таблицы и введем«Значение если ложь»Прежде всего, разберем самыйСаня Может как соискатели те города для немного преувеличивал в31 клавишу ВВОД. При имя и адрес вопросы. больше значения, возвращаемого, объекты, можно создатьWorksheets(«Результат»).ActivateПосле этого наименование листавыбираем объект под Пусть это, как вопросы. Применим те
- устанавливаем число простой вариант. Он: я тут работу или как работодатели, проверки, надо: Челябинск, топике про собеседования,15 необходимости измените ширину электронной почты учащегося.Щелкните когда хвосты = тесты абсолютно непохожиеПосле этого создаем новый становится активным, и названием и в предыдущем же задания, которые«0» подразумевает наличие списка маркетинга остановил на все-равно Архангельск, Тюмень, а и что хрен38 столбцов, чтобы видеть В других столбцахПросмотреть ответы 1, и соответствует друг на друга лист под названием мы вписываем туда«Переключатель» случае, будет число
- использовали в предыдущем. Теперь, если пользователь вопросов, в котором три дняКаким вы его стоят Санкт-Петербург, Сочи, найдёшь человека со21 все данные. указаны общее количество, чтобы предоставить оценку вероятности более высокого по функционалу. В
- «Результат» новое название. Он имеет вид«1» способе.
выберет правильный вариант, представлены варианты ответов.SkyPro видите? Какие, по
Москва. знанием элементарных вещей40Данные баллов, отзывы, время и отзыв. абсолютного значения t-статистики, то же время. На нем будет«Вопрос 1» круглой кнопки.. В полеТеперь нам предстоит создать то он получит Пользователь должен будет: Может у кого вашему, в нем»разъеденить» — «разъединить» типа «суммесли» илиФормула3 публикации оценки, вопросы
По учащимся По
lumpics.ru
ТТЕСТ (функция ТТЕСТ)
исходя из предположения, нельзя не отметить, отображаться результат прохождения.Кликаем по тому месту
«Значение если ложь» список с доступными1 указать в специальное еще есть задания должны быть вопросыОчень тест понравился, «счёт», а нет,
Описание15 теста, баллы за вопросам что «массив1» и что во всех теста. Для этихОпять кликаем по нему документа, где желаемустанавливаем количество баллов. ответами. Для этогобалл, а если поле вариант того с сертификации? что бы оценить спасибо.
всё действительно такРезультат7 отдельные вопросы и
Синтаксис
На вкладке
«массив2» являются выборками, случаях при создании
-
целей создаем таблицу правой кнопкой мыши, разместить ответы. Именно
-
В случае неверного выделяем первый элемент неправильный – то
-
ответа, который онAndreTM уровень знаний соискателя?Tatyana Ivanova плохо.=F.ТЕСТ(A2:A6;B2:B6)8 отзывы на них.Люди
-
принадлежащими генеральной совокупности тестов используется логическая из четырёх колонок:
|
но теперь в |
там появится нужный |
|
решения пусть оно |
в столбце |
|
0 |
считает верным.: А составитель - |
|
Что посоветуете? Или |
: Я думаю, чтоЭто для Вас |
Замечания
-
F-распределение в наборах данных15Примечания:вы увидите сведения с одним и функция«Номер вопроса»
-
меню останавливаем выбор нам элемент управления. будет равно нулю.
-
«Ответ»баллов. Для того,Записываем сам вопрос. Давайте школьник, что ли? может у кого
-
автор теста нам они элементарные, потому в ячейках A2:A65 по каждому учащемуся,
-
тем же средним.ЕСЛИ, на пунктеЗатем вписываем один из После того, как. После этого переходим чтобы сохранить введенные в этом качествеПонравилось «Д есть готовые тесты? поможет разобраться. :) что Вы с и B2:B6.4Изменения, которые вы вносите такие как время,Скопируйте образец данных из.«Правильный ответ»«Переместить или скопировать…» вариантов решения вместо вышеуказанные манипуляции выполнены, ко вкладке данные, жмем на для простоты будемоVictorM
Пример
ztn3t1 ними работаете (кто-то0,648317852 в данные теста затраченное на прохождение следующей таблицы иАвтор: Максим Тютюшев,. стандартного наименования кнопки. жмем на кнопку«Данные»
|
кнопку |
использовать математические выражения, |
|
|
лматинец» и отсутствие слова |
: Может я старомоден, |
|
|
: Да это коллективное |
постоянно, кто-то время |
|
|
ztn3t1 |
1 |
|
|
в Excel, не |
теста, количество набранных |
|
|
вставьте их в |
В этой статье описаны |
|
|
«Введенный ответ» |
Запускается окно создания копии. |
|
|
После этого выделяем объект |
«OK» |
|
|
. Далее выполняем щелчок |
«OK» |
|
|
а в качестве |
«Социалистическая» при наличии |
|
|
но для меня |
творчество форумчан, без |
от времени). |
|
: Здравствуйте всем! |
9 приводят к изменению баллов и выбранные ячейку A1 нового синтаксис формулы и |
и |
support.office.com
Проверка результатов теста
Устанавливаем в нем и кликаем по. по значкув нижней части ответов – пронумерованные «Великая» критерием пользователя как их тех.поддержки иЗа себя скажу:По заданию начальстваФормула содержимого таблицы ответов. варианты ответов. листа Excel. Чтобы использование функции«Результат» галочку около пункта нему правой кнопкойАналогичным образом внедряем функцию«Проверка данных» окна аргументов.
варианты их решения.А также совершенное пользователя является знание тестирования было бы когда полтора года сваял (с вашейОписание (результат)Имена и адреса электроннойВ этом представлении можно отобразить результаты формул,ТТЕСТ. В первый столбец«Создать копию»
Просмотр сводной информации о тесте
мыши. Из доступныхЕСЛИ, который размещен вАналогичным образом составляем ещёОтдельную ячейку выделяем для неприятие буквы «ё» Тотал Коммандер. всё сложно. Рад назад мне сказали помощью, уважаемые форумчане)тестРезультат почты анонимных респондентов присвоить баллы за
выделите их ив Microsoft Excel. вписываем по порядкуи жмем на вариантов действий выбираемв остальные ячейки блоке инструментов
два задания (или того, чтобы пользователь и знака тире.Кстати, когда моя если кому то «нам нужна таблица для соискателей на
1. Просмотр ответов на каждый вопрос
=Z.ТЕСТ(A2:A11;4) (если для теста все вопросы одному нажмите клавишу F2,
Возвращает вероятность, соответствующую критерию номера заданий
кнопку пункт столбца«Работа с данными» любое нужное нам мог вписывать тудаP.S. Да-а… За дочь устраивалась на сгодится :)
в excel» я знание некоторых приёмовОдностороннее значение вероятности z-теста разрешены анонимные ответы) из учащихся. Щелкните а затем — Стьюдента. Функция ТТЕСТ«1»«OK»«Копировать»«Результат».
количество) на видимом номер того ответа, час добрался до
даж офигел немного. работы ёкселе. Выкладываю для приведенного выше
позволяет определить, вероятность,... Естественно, что вПосле выполнения данных шагов
для пользователя листе. который он считает
« вопрос был именно условие, The Prist
Ибо с ним его, может кому множества данных приМы с удовольствием вас именем учащегося, чтобы
необходимости измените ширину того, что две«2»После этого изменяем названиеВыделяем расположенные ниже ячейки. каждом случае в активируется окно проверкиНа верным. Для наглядностиМолочаги такой.
2. Публикация оценок
всё верно говорит. на тот момент и сгодится. гипотетическом математическом ожидании выслушаем! Посетите сайт перейти к результатам столбцов, чтобы видеть выборки взяты из
и листа на Затем кликаем правой поле видимых значений. ПеремещаемсяЛисте 2 помечаем её желтым»Хотя основная ееAlenka был знаком наP.S.Данный тест начальство 4 (0,090574) User Voice для другого пользователя. Вы
все данные. генеральных совокупностей, которые«3»
«Вопрос 2» кнопкой мыши по«Логическое выражение» во вкладкус помощью функции цветом.
Анализ результатов теста в Excel
и плюнул. Явно работа связана с: Расскажите как решаются уровне студенческой скамьи, забраковало, ибо сказали0,090574 Microsoft Forms, чтобы также можете использоватьДанные 1
имеют одно и. Во втором столбцетем же способом, выделению. В появившемсябудет собственный вариант«Параметры»ЕСЛИТеперь перемещаемся на второй планктон не я, обработкой изображения. задания 5.5 и т.е. слышал, что что сложно и=2 * МИН(Z.ТЕСТ(A2:A11;4); 1 поделиться идеями или стрелки влево иДанные 2
то же среднее. напротив каждого задания
-
как это делали списке выбираем позицию правильного решения, соответствующий, если оно былообозначаем правильные варианты,
-
лист документа. Именно а автор.А вот на 5.6? Все остальное есть какие-то загадочные
Хотите поделиться мнением о Microsoft Forms?
его никто не — Z.ТЕСТ(A2:A11;4)) проголосовать за чужие вправо для перехода3Важно: вписываем номер положения
support.office.com
Z.ТЕСТ (функция Z.ТЕСТ)
ранее. Данный лист«Вставить» вопросу в данной запущено в какой-либо как мы это
на нем будут
Tviga знание Excel. решила, а здесь функции, но эт пройдёт.Двустороннее значение вероятности z-теста предложения. между результатами учащихся.15
Эта функция была заменена переключателя, соответствующий правильному пока содержит полностью. строке. другой вкладке. Далее
Синтаксис
делали в предыдущем
располагаться правильные ответы,: прикольно)))
-
Как-то ради интереса что-то привычные способы было на уровнеСекретный пароль на
-
для приведенного вышеВ этой статье описаны
-
Чтобы добавить общий отзыв4 одной или несколькими решению. идентичное содержимое, чтоДалее производим вставку ещё
Замечания
-
После этого делаем итоговую в поле случае.
-
с которыми программаТолько в условиях сдавал тесты на
не сработали. Например, магии. Так вот,
снятие защиты 123
множества данных при синтаксис формулы и
для учащегося, щелкните19 новыми функциями, которыеВ первой ячейке в и предыдущий лист.
-
два раза, так строку, в которой«Тип данных»Теперь организуем подсчет баллов. сверит данные пользователем. надо обозначит что сертификацию онлайн вот в задании 5.5 с горем пополамФайл удален гипотетическом математическом ожидании использование функции значок отзыва
-
5 обеспечивают более высокую полеМеняем номер задания, текст, как мы решили, будет подбиваться суммаиз выпадающего списка Его можно сделать В одной ячейке это может быть ЗДЕСЬ
при использовании функции нарисовал таблицу, слегка
Пример
- велик размер 4 (0,181148)Z.ТЕСТи заполните текстовое3 точность и имеют«Введенный ответ» а также ответы что вариантов решения баллов. Выделяем все выбираем значение с помощью простой пишем выражение
|
все что угодно))))!!! |
||
|
Довольно интересные вопросы |
||
|
ПРОСМОТР предполагается сортировка |
||
|
разукрасил (до этого |
||
|
— [ |
||
|
0,181148 |
||
|
в Microsoft Excel. |
||
|
поле. |
||
|
8 |
||
|
имена, лучше отражающие |
||
|
ставим знак |
||
|
на этом листе |
будет четыре, хотя |
ячейки столбца |
|
«Список» |
автосуммы. Для этого«Вопрос 1»за час сдалаPelena по возрастанию по |
я даже не |
|
МОДЕРАТОРЫ=Z.ТЕСТ(A2:A11;6) |
Возвращает одностороннее P-значение z-теста.Чтобы добавить отзыв по2 их назначение. Хотя«=» |
на те, которые |
|
в каждом конкретном |
«Результат». В поле выделяем все элементы,, а в соседнюю на «молочага» |
: У меня тоже |
|
столбцу «Место по знал как задать |
]Одностороннее значение вероятности z-тестаДля заданного гипотетического среднего определенному вопросу, щелкните9 |
эта функция все |
support.office.com
F.ТЕСТ (функция F.ТЕСТ)
и указываем ссылку считаем нужными. случае их числои щелкаем уже«Источник»
где содержится формула вставляем функциюдальше помог интернет. остались задания после объёму реализации». А границы, их ширину,ztn3t1 для приведенного выше генеральной совокупности функция значок отзыва
Синтаксис
14
еще используется для на ту ячейку,
-
Аналогичным образом создаем и может отличаться. знакомый нам значокчерез точку с
-
ЕСЛИЕСЛИparamedic сдачи на сертификат
Замечания
-
сортировка сбивает «ок» цвет и т.п.),: сжал в архив множества данных при
-
Z.TEСT возвращает вероятностьсправа от баллов1 обеспечения обратной совместимости, которую мы связали изменяем содержимое листаЗатем переименовываем каждый вариант, автосуммы во вкладке
-
запятой нужно записатьи жмем на, которая, собственно, и: Ваял сам тест MOS, но там при ответе на вроде как началиP.P.S. Вчера собеседование гипотетическом математическом ожидании
Пример
того, что среднее и заполните текстовое4 она может стать с переключателем на«Вопрос 3» чтобы они не«Главная» варианты решений, которые значок автосуммы, который будет контролировать правильность на некоторые знания именно задания, а
|
предыдущие вопросы. Подскажите |
юзать… Не прошло |
|
|
проводил у барышень |
6 (0,863043) |
|
|
по выборке будет |
поле. |
|
|
2 |
недоступной в последующих |
|
|
листе |
. Только в нем, |
|
|
совпадали друг с |
. |
|
|
будут отображаться для |
расположен на ленте |
действий пользователя. Для |
|
пользователей. |
не вопрос-ответ. Подойдет? для общего развития, и недели, потребовалсь |
с графой в |
support.office.com
Тест для соискателей
0,863043 больше среднего значения
Нажмите кнопку многоточие (…),5 версиях Excel, поэтому«Вопрос 1» так как это другом. Но неПосле этого с помощью выбора в нашем
во вкладке вызова этой функцииЭто не сертификатПароль MCAS пожалуйста.
«автоподстановка» данных в резюме «Идеальное знание=2 * МИН(Z.ТЕСТ(A2:A11;6); 1 набора рассмотренных данных чтобы удалить определенного4 мы рекомендуем использовать
. Аналогичные манипуляции проводим последнее задание, вместо
забываем и о выпадающих списков в выпадающем списке. Затем«Главная» выделяем целевую ячейку
. Делалось послеMCHAlenka один столбец, при excel». — Z.ТЕСТ(A2:A11;6)) (массива), то есть среднего студента все ответы,17 новые функции. с ячейками ниже,
наименования кнопки том, что один ячейках столбца щелкаем по кнопкев блоке
и жмем на определенных лекций пользователям.: Тестил сотрудников тестом
: Решение задачи 5.5 налии в другомЯ по незнаниюДвустороннее значение вероятности z-теста
значения наблюдаемой выборки. печать для определенного5
Дополнительные сведения о новом только для них«Следующий вопрос» из вариантов обязательно
«Ответ»«OK»«Редактирование» значокMeisterio отсюда: http://www.planetaexcel.ru/forum….GEN_1=2
нашла и поняла!!
записи Х. Мудрил, думал, камрад Serge007
для приведенного вышеСведения об использовании функции
студента все ответы1 варианте этой функции указываем ссылки наможно поставить название
должен быть верным.пытаемся указать правильныев нижней части
.«Вставить функцию»: Ребята, я специальнотест из файла
а вот 5.6
мудрил и намудрил немного преувеличивал в множества данных при Z.TEСT в формуле или опубликовать показатели.Формула
см. в статье соответствующие ячейки на«Завершить тестирование»Далее оформляем объект для
решения на поставленные
активного окна.Как видим, пока сумма, размещенный около строки зарегистрировался, чтобы спросить post_177446.rar достаточно короткий рабочий вариант только
аброкадабру с использованием топике про собеседования, гипотетическом математическом ожидании для вычисления двустороннегоДополнительные сведения о печатиОписание (результат) Функция СТЬЮДЕНТ.ТЕСТ. листах. Как сделать это перехода к следующему задания. Как и
После этих действий справа равна нулю баллов, формул. про тест post_176260.rar, и наглядный через функцию БСЧЁТ,
трех вложенных ЕСЛИ. и что хрен 6 (0,273913) значения вероятности см. форм.РезультатТТЕСТ(массив1;массив2;хвосты;тип)«Вопрос 2» уже обсуждалось ранее. заданию, а в в предыдущем случае, от ячейки с так как мыЗапускается стандартное окно прикрепленный в начале.Соискатели на должность для которой условия Все бы ни найдёшь человека со0,273913 ниже в разделеПримечание:=ТТЕСТ(A2:A10;B2:B10;2;1)Аргументы функции ТТЕСТ описаныиТеперь возвращаемся на вкладку нашем случае это в одном месте вводимыми значениями появится не ответили ниМастера функций Кто решал, как аналитика, которые не надо располгать в чего, но, как знанием элементарных вещейВозвращает результат F-теста, двустороннюю «Замечания». Удаление ответа не можетВероятность, соответствующая парному критерию ниже.«Вопрос 3»«Вопрос 1» означает переход к умышленно допускаем ошибку. пиктограмма в виде на один пункт. Переходим в категорию автор добивается решения могли его пройти, отдельной табличке… Может только протянул формулу типа «суммесли» или
вероятность того, чтоZ.ТЕСТ(массив;x;[сигма]) быть отменено. Стьюдента, с двустороннимМассив1.. Нам нужно привязать следующему листу. Опять Как видим, теперь треугольника с углом, тестирования. Наибольшее количество«Логические» 8 вопроса: «Вычислите сразу отсеивались все-таки подскажите варианты на всю базу, «счёт», а нет, разница между дисперсиямиАргументы функции Z.ТЕСТ описаныНа вкладке распределением. Используются значения Обязательный. Первый набор
После этого выделяем первый переключатель к определенной жмем на значок мы наблюдаем не направленным вниз. При баллов, которые в
и ищем там среднюю стоимость 1Если человек знает
решения этой задачи? размер файла возрос всё действительно так аргументов «массив1» и ниже.Вопросы в диапазонах А2:А10
данных. элемент столбца ячейке. Для этого«Вставить» только общий результат
клике по ней данном случае может наименование минуты разговора всех как работает СУММЕСЛИ Интересно же кратно. Пришлось искать плохо. «массив2» несущественна.
Массив
выводятся все вопросы и В2:В10
Массив2«Результат» щелкаем правой кнопкой, расположенный во вкладке
тестирования, но и будет открываться список набрать пользователь –«ЕСЛИ» абонентов по всем и ВПР, иztn3t1 другие решения. (тут
MCHЭта функция позволяет определить, Обязательный. Массив или
и среднее количество0,19602 Обязательный. Второй набори вызываем окно мыши по любому«Разработчик» конкретный вопрос, в с введенными нами3. Поиски не должны направлениям и округлите как построить сводную: 5.6 как один хочу сделать небольшое: Тест прошел с имеют ли две диапазон данных, с баллов по ним.
Примечание: данных. аргументов функции из переключателей. В. На этот раз решении которого содержится ранее вариантами, один, если он правильно быть долгими, так ее до сотых таблицу, то сможет из множества способов,
отступление, т.к. можно результатом 24/24 - выборки различные дисперсии.
которыми сравнивается x.
В этом представлении можноМы стараемся как
ХвостыЕСЛИ
открывшемся меню выбираем переходим к выбору ошибка. из которых следует
ответит на все как это название
(математическое округление)»? Хоть разобраться и с
{=СУММ(($F$23:$F$1022=F18)*($J$23:$J$1022=$F$17))} было все решить
«превосходно!», куда нести Например, если даны
X присвоить всем учащимся
можно оперативнее обеспечивать Обязательный. Число хвостов
тем же способом, пункт
объектов в группеПровести тестирование можно также,
выбрать. вопросы.
размещено первым в там и есть
более сложными вопросамиввод как формула
с помощью элементарной трудовую книжку? :)
результаты тестирования для Обязательный. Проверяемое значение.
баллы по одному вас актуальными справочными распределения. Если значение
о котором мы«Формат объекта…»«Элементы ActiveX» используя для выбораАналогичным образом составляем списки
При желании можно сделать
перечне логических операторов. ответы, но я
Елена, а можешь массива ВПР вместо чудо-юдо
Serge частных и общественных
Сигма вопросу. Щелкните стрелку материалами на вашем
planetaexcel.ru
Тест на знание Excel при приеме на работу
«хвосты» = 1, говорили выше. В
.. Выбираем объект вариантов решения элементы и для других так, что количество После этого выделяем
ума не приложу, выложить, хочется посмотретьTatyana Ivanova ЕСЛИ, которое я: ztn3t1, я преуменьшал школ, можно определить,
Необязательный. Известное стандартное рядом с вопросом, языке. Эта страница
функция ТТЕСТ возвращает полеАктивируется окно формата элемента«Кнопка» управления в виде ячеек столбца
набранных баллов будет данную функцию и почему выходит средняяPelena: Давайте попробуем разобраться.
сотворил на тот ;-) имеют ли эти
отклонение генеральной совокупности. чтобы перейти к
переведена автоматически, поэтому одностороннее распределение. Если«Логическое выражение» управления. Перемещаемся во
, который имеет вид
кнопки.«Ответ» выводиться и на жмем на кнопку стоимость 29,68. Я: Выложила. Пароль MCASМожет это быть
момент, и сократить
ЗЫ О результатах школы различные уровни Если этот аргумент
другому вопросу. Вы ее текст может значение «хвосты» =
указываем адрес ячейки вкладку прямоугольника.Для того чтобы иметь
. пользовательский лист. То«OK» делаю доп. столбец,Это нам на из-за того, что формулу (условно) со
прохождения теста писать разброса результатов тестирования.
опущен, используется стандартное также можете использовать
содержать неточности и 2, функция ТТЕСТ«Введенный ответ»«Элемент управления»Кликаем по области документа, возможность использовать формы
Теперь нам предстоит сделать есть, пользователь будет
. чтобы перевести секунды курсах давали такой
у меня офис 100 знаков до не буду. И
F.ТЕСТ(массив1;массив2) отклонение выборки.
стрелки влево и грамматические ошибки. Для
возвращает двустороннее распределение.соответствующей строки. Затем
. В поле которая расположена ниже элементов управления, прежде
так, чтобы в сразу видеть, какПроизводится активация окна аргументов в минуты, затем тренировочный вариант. В
10? 20, но о так понятно :-)Аргументы функции F.ТЕСТ описаныЕсли массив пуст, функция
вправо для перехода нас важно, чтобыТип ставим знак«Связь с ячейкой»
введенных ранее данных.
всего, следует включить соответствующих ячейках столбца он справился с оператора пропорционально вычисляю для
реальности тест оказалсяВ таблице 2, существовании ВПР яМож если на ниже.
Z.ТЕСТ возвращает значение между вопросами. эта статья была
Обязательный. Вид выполняемого
«=»устанавливаем адрес любого После этого на вкладку
«Результат» задачей. Для этого,ЕСЛИ каждой строки стоимость
даже проще (не получились следующие цифры: не знал :
время прохождения толькоМассив1 ошибки #Н/Д.Когда вы будете готовы вам полезна. Просим
t-теста.и после этого пустого объекта. В
ней отобразится нужный«Разработчик»отображался факт того, выделяем отдельную ячейку. Указанный оператор имеет
) обращать внимание?
— обязательный аргумент.Функция Z.ТЕСТ вычисляется следующим сообщить оценки и вас уделить пару
Тип указываем координаты элемента
него будет выводиться
нам объект.. По умолчанию она верным является ответ на
три поля, соответствующих
города СуммаТак вот, офигевшийМихаил С. Первый массив или образом, если аргумент отзывы учащимся, нажмите секунд и сообщить,Выполняемый тест в столбце число в соответствииТеперь нам нужно поменять отключена. Поэтому, если на задание илиЛисте 1 числу его аргументов. разве не так? два года назад.1 Москва 240 от размера пока: Посмотрел, но решать диапазон данных. «сигма» не опущен: кнопку помогла ли она1«Правильный ответ» с тем, какой
excelworld.ru
некоторые свойства образовавшейся
Создание простого тестового задания средствами VBA Excel на конкретном примере. Загрузка вопросов и ответов с помощью массивов. Выставление оценки за тест.
Описание тестового задания
Простое тестовое задание состоит из пяти вопросов с пятью вариантами ответов на каждый. Оценивается пройденный тест от 0 до 5 баллов в зависимости от количества правильных ответов.
Пользователь выбирает на каждый вопрос один ответ из пяти предложенных и нажимает кнопку «Оценить». Результат выполнения тестового задания выводится в информационном окне MsgBox.
Форма и элементы управления
На пользовательской форме VBA Excel расположены пять элементов управления Frame (рамка) для размещения вопросов. В каждой рамке расположены по пять элементов OptionButton (переключатель) для размещения и выбора вариантов ответа.
Рамки нужны для объединения переключателей в группы, в которых только один элемент OptionButton из группы может иметь значение True. Это облегчает пользователю перевыбор ответа.
Кнопка CommandButton1 используется для запуска процедуры расчета оценки за пройденный тест.
Загрузка вопросов и ответов
Вопросы и варианты ответов присваиваются массивам непосредственно в коде VBA Excel. Из массивов информация передается на пользовательскую форму элементам управления Frame и OptionButton.
|
1 2 3 4 5 6 7 8 9 10 11 12 13 14 15 16 17 18 19 20 21 22 23 24 25 26 27 28 29 |
Private Sub UserForm_Initialize() Dim arr1 As Variant, arr2 As Variant, i As Byte ‘Присваиваем список вопросов массиву arr1 arr1 = Array(«Сколько лапок у мухи?», «На что меняют шило?», _ «5! — это сколько?», «Кто может стать мужем лосихи?», _ «Что в списке цветов лишнее?») ‘Присваиваем вопросы заголовкам рамок ‘из массива arr1 For i = 1 To 5 Controls(«Frame» & i).Caption = arr1(i — 1) Next ‘Присваиваем варианты ответов массиву arr2 arr2 = Array(«2», «4», «6», «8», «10», «на вилы», «на мыло», _ «на силу», «на рыло», «на рынду», «24», «48», «60», «120», _ «240», «Вепрь», «Упырь», «Бугай», «Мизгирь», «Сохатый», _ «Сенполия», «Физалия», «Циния», «Пеларгония», «Аквилегия») ‘Присваиваем варианты ответов надписям ‘переключателей из массива arr2 For i = 1 To 25 Controls(«OptionButton» & i).Caption = arr2(i — 1) Next CommandButton1.Caption = «Оценка» Me.Caption = «Тестовое задание» End Sub |
Выставление оценки за тест
Для расчета оценки за пройденный тест используется свойство Value элемента управления OptionButton, которое равно True, если переключатель выбран. В тексте процедуры свойство Value не указано, так как оно является для OptionButton свойством по умолчанию.
|
1 2 3 4 5 6 7 8 9 10 11 12 13 14 15 16 17 |
Private Sub CommandButton1_Click() Dim arr3 As Variant, n As Byte, i As Byte ‘Присваиваем порядковые номера правильных ‘ответов массиву arr3 arr3 = Array(«3», «7», «14», «20», «22») ‘Считаем количество правильных ответов For i = 1 To 5 If Controls(«OptionButton» & arr3(i — 1)) Then n = n + 1 End If Next ‘Выводим результат в MsgBox MsgBox «Ваша оценка: « & n End Sub |
Предложенное здесь простое тестовое задание в VBA Excel можно усовершенствовать, организовав загрузку вопросов и ответов в массивы с активного рабочего листа. Тогда на разных листах можно будет создать различные варианты тестов и запускать их одной программой, выбрав нужный лист.
Введение.
Существуют различные способы вовлечения учеников в процесс обучения. Интерактивное тестирование – один из них. Учащимся больше нравится осуществлять тестирование в режиме диалога с компьютером и сразу получать результат, а не ждать, когда учитель проверит бумажные тесты. Данная работа позволяет учителям создавать интерактивные тесты, не требующие особых навыков работы в MS Excel.
В работе рассматривается нестандартное применение электронных таблиц и программ по созданию компьютерных тестов для контроля знаний. Благодаря простоте создания (записи) макросов можно придать тестам интерактивность, даже абсолютно не зная Visual Basic – языка, на котором они пишутся.
Работа состоит из трех разделов. В первом – основные сведения по MS Excel – даются лишь самые основные сведения по MS Excel, которые необходимо знать при создании тестов. Во втором показана возможность создания интерактивного теста с помощью стандартных функций Excel и макросов– набора команд, используемых для автоматического выполнения некоторых операций, что позволяет автоматизировать переход к следующему вопросу теста и возврат к началу теста для дальнейшего тестирования., а в третьем показана исследовательская часть в которой данная разработка была применена на уроке математики.
Цель исследования: рассмотреть методы в интерактивном режиме, изучить литературу по данной тематике.
Задачи исследования:
- научить пользоваться основными приемами работы в среде электронных таблиц;
- использовать логические функции при составлении различных математических моделей;
- создавать простейшие макросы типа «Очистка»,»Результат», «Выход», и др.
- Рассмотреть эффективность использования интерактивных тестов в отличии от традиционных методов контроля знаний.
Основные сведения о MS EXCEL.
Документ Excel имеет расширение «*.xls» и называется рабочая книга. Рабочая книга состоит из листов. По умолчанию их создается три. Переключаться между листами можно, используя закладки (ярлычки) в нижней части окна «Лист 1» и т.д.
Каждый лист представляет собой таблицу. Таблица состоит из столбцов и строк. Столбцов в листе 256 (2 в 8 степени),
а строк 65536 (2 в 16 степени).Количество ячеек предлагаю посчитать самим. Столбцы обозначаются буквами латинского
алфавита (в обычном режиме) от «A» до «Z», затем идет «AA-AZ», «BB-BZ» и т.п. до «IV» (256). Строки обозначаются
обычными арабскими числами.
На пересечении столбца и строки находится ячейка. Каждая ячейка имеет свой уникальный (в пределах данного листа)
адрес, который составляется из буквы столбца (в обычном режиме) и номера строки (например «A1»).
Вспомните морской бой, шахматы или как вы находите ваше место в кинотеатре. Адрес ячейки (ссылка на ячейку) используется
в расчётах (и не только) для того, чтобы «достать» данные из этой ячейки, и использовать в формуле.
Только одна из ячеек листа в текущий момент времени является активной. Вокруг активной ячейки видна жирная
чёрная рамка с квадратиком в нижнем правом углу (маркером автозаполнения). Даже если выделен диапазон ячеек,
все равно одна из выделенных ячеек будет иметь белый цвет. Это не значит, что она не выделена, это значит,
что в выделенном диапазоне она активная — именно в нее будет вводится набираемый с клавиатуры текст.
Макросы Microsoft Excel — это простые, легко адаптируемые и вместе с тем мощные инструменты, позволяющие пользователю экономить свое время и работать более продуктивно.
Поэтому хочу предложить один из вариантов теста с использованием макросов.
Создание интерактивного теста в MS EXCEL
Создадим тест — контрольную работу по математике, по материалам демонстрационного варианта КИМ ГИА 2013, количество ответов можно задавать произвольно для каждого вопроса, но лучше не менее 4, иначе вероятность «сдать» тест минимум на 3 становится чуть ли не 100% -ной.
Откроем Excel и переименуем листы книги:
Лист1 – «Начало»
Лист2 – «Тест»
Лист3 – «Результат»
На листе «Начало» выделим все ячейки и зададим им какой – то цвет фона (ФОРМАТ ЯЧЕЙКИ – ВИД), либо сделаем подложку для листа с рисунком
Аналогично раскрасим и листы «Тест» и «Результат»
Нарисуем на листе «Начало» кнопку — НАЧАТЬ . Точнее говоря это будет на кнопка, а всего лишь рисунок, сделанный, например, с помощью автофигур с панели Рисование. (В дальнейшем этот рисунок станет действующей кнопкой, но после того, как мы назначим ему макрос.
Перейдем на лист «Тест» и создадим там вопросы с вариантами ответов
Рассмотрим для одного вопроса (Вопрос 1):
В ячейке С3 пишем номер вопроса
В ячейке D3 пишем сам вопрос
В ячейке Е3 необходимо задать список вариантов ответа
Для этого встаем в Е3 и заходим в меню ДАННЫЕ – ПРОВЕРКА, где выбираем СПИСОК и в поле ИСТОЧНИК впечатываем через двоеточие варианты ответов.
Нажимаем ОК и список ответов готов – при нажатии на ячейку Е3 будет появляться кнопка, которая раскрывает список ответов и дает возможность выбрать один из них:
Дальше переходим в ячейку F3 и запишем там логическую формулу :
= ЕСЛИ(= значение ячейки;”верно”;”неверно”) – это означает, что если в ячейке Е3 выбран правильный ответ, то в ячейке F4 выведем слово «верно», иначе выведем «неправильно»
Переходим в ячейку G3, где запишем формулу: =ЕСЛИ(F3=»верно»;1;0)
Понятно, что в этой ячейке будет значение 1, если ответ верный и 0 – если неправильный. (Это понадобится на следующем листе для подсчета количества верных ответов).
Точно так же мы создадим все 10 вопросов. Наконец на этом листе нарисуем 2 кнопки : очистить и результат
Перейдем на лист «РЕЗУЛЬТАТ»
Скопируем с листа ТЕСТ столбцы с номерами вопросов и самими вопросами (у меня они соответственно в столбиках С и D.
В столбце Е запишем правильные ответы. В столбце F будем выводить те ответы, которые выбраны тестируемым, поэтому, например, в ячейке F3 будет формула F3 = тест!Е3 (т.е. здесь отображаются ответы, выбранные на листе ТЕСТ – это для сравнения с правильным ответом)
В ячейке G3 сделаем ссылку на лист ТЕСТ : =тест!F3 (т.е. здесь будет сообщение о том, правильно или неправильно выбран ответ)
Аналогично заполним все остальные ячейки.
Нарисуем две кнопки: СНОВА (для повторения теста) и ВЫХОД (для выхода из теста)
В столбце I сделаем две надписи для контроля выполнения теста: ВСЕГО и ВЕРНО, ИТОГО, ОЦЕНКА.
Рядом в столбике J напортив ВСЕГО запишем: 10 (это количество вопросов теста), а напротив ВЕРНО – формулу =СУММ(тест!G3:G11) – т.е здесь будут суммироваться единицы правильных ответов с листа ТЕСТ, в ячейке К напротив ИТОГО запишем формулу =(K11*100)/10, которая будет высчитывать процент качества выполненной работы, а в ячейке L запишем формулу которая будет выводить оценку =ЕСЛИ(K9=100;5;ЕСЛИ(K9>70;4;ЕСЛИ(K9>40;3;2))).
Осталось создать макросы и назначить их кнопкам.
Начнем с кнопки НАЧАТЬ на листе НАЧАЛО.
При нажатии на эту кнопку должен открыться лист с вопросами теста (ТЕСТ), содержимое столбца Е с правильными ответами очиститься и выделиться ячейка Е3, чтобы была видна кнопка для выбора первого ответа.
Заходим в меню ВИД – МАКРОС – НАЧАТЬ ЗАПИСЬ. Даем макросу имя и ОК .
И пошла запись макроса, т.е. все, что мы сейчас делаем, будет записано в коде VBA
После этого открываем лист ТЕСТ, выделяем там ячейки Е3 – Е21, нажимаем Delete для очистки содержимого и щелкаем по ячейке Е3 для ее выделения.
Макрос записан. Останавливаем запись. Назначим этот макрос кнопке НАЧАТЬ. Для этого щелкаем по ней правой и выбираем НАЗНАЧИТЬ МАКРОС:В появившемся окне выбираем наш макрос и ОК – макрос назначен. Кнопка (а это уже кнопка, а не автофигура) стала действовать. Если кнопка не действует, то, скорее всего уровень
безопасности Excel стоит высокий.
Тогда заходим Параметры EXCEL – МАКРОС – БЕЗОПАСНОСТЬ и
ставим низкий уровень безопасности. Переходим на лист ТЕСТ и там надо создать 2 макроса для кнопок ОЧИСТИТЬ И РЕЗУЛЬТАТ. Создаем макрос ОЧИСТИТЬ. Запускаем запись макроса, выделяем столбец с выбранными вариантами ответов и нажимаем Delete. Останавливаем запись макроса, затем назначаем его кнопке очистить.
Переходим на лист РЕЗУЛЬТАТ надо создать тоже 2 макроса для возврата к началу теста (кнопка СНОВА) и для выхода из теста (кнопка ВЫХОД)
Для кнопки СНОВА в макросе содержит только действие перехода на лист НАЧАЛО.
Для кнопки ВЫХОД макрос должен перейти на лист НАЧАЛО, а затем сделать завершение работы приложения.
Запишем только переход на лист НАЧАЛО, затем откроем макрос и вручную добавим код Application.Quit – завершение работы. Назначим этот макрос кнопке ВЫХОД
В результате при последующем запуске теста он будет открываться с листа НАЧАЛО, что нам и надо, а варианты выбора ответа от предыдущего запуска теста будут очищены, независимо от того ответили мы ДА или НЕТ на вопрос о сохранении изменений при выходе.
Уберем ярлычки листов, чтобы нельзя было сразу перейти и посмотреть ответы, уберем сетку, названия столбцов и строк, полосы прокрутки. Все это убираем, заходя в меню ПАРАМЕТРЫ EXCEL- ДОПОЛНИТЕЛЬНО:
ВСЕ. Тест готов. Запускаем и пробуем.(см диск)
Исследовательская часть.
Интерактивные методы контроля на уроках математики.
Для обоснования и подтверждения теоретических положений, представленных в данной работе было организовано экспериментальное исследование, в ходе которого предполагалось доказать эффективность предлагаемого тестирования с применением интерактивных методов контроля для 9 класса на примере экспериментального класса.
Эксперимент проводился на базе 9 «В» и 9 «Б» классов МКОУ «Кизлярской гимназии №1 им. М.В. Ломоносова» ,и состоял из следующих этапов: констатирующего, формирующего и контрольно-диагностического.
Цель эксперимента – оптимизация контроля знаний школьников, создание предпосылок реализации творческих способностей средствами интерактивных методов.
Задачи:
1) провести анализ и оценку уровня познавательной активности учеников экспериментальной и контрольной групп по определенным критериям;
2) формировать умения владеть МS EXCEL
3) развивать интеллектуальные способности, эмоционально-волевые и нравственные качества личности;
Двум класссам было дано тестовое задание
9 «Б» — тестирование в традиционной форме.
9 «В» — с использованием интерактивного теста.
Результаты теста можно выразить в следующей таблице:
|
9 «Б» |
9 «В» |
||
|
Время на отведенное на тестирование |
45 мин |
45 мин |
|
|
Вреня потраченное на обработку и оглашение результатов |
1 день |
1 минута |
Вывод: использование интерактивных тестов позволяет значительно сократить время на обработку тестирования.
ЗАКЛЮЧЕНИЕ.
Интерактивные тесты можно применять на различных этапах урока (вводный, текущий, заключительный инструктаж), на различных этапах контроля (входной, текущий, рубежный, итоговый). Они привлекают внимание учащихся своим разнообразием, яркостью, возможностью самостоятельно создать мини программу для компьютера, которая не только считает оценку, но и будет применяться на уроках, приобретая практическую значимость для учащихся.
Для создания тестов не требуется специального программного обеспечения. Пакет MS Office (Excel в частности) имеется на каждом персональном компьютере. Этим объясняется доступность предлагаемой информации.
Создание интерактивных тестов не требует специальных знаний и умений. Простота изготовления тестов дает возможность пробовать свои силы как опытным, так и начинающим пользователям.
Методическая разработка создана в помощь учащимся, мастерам производственного обучения и преподавателям для изучения возможностей MS Excel 2007 по созданию интерактивных тестов.
Список использованной литературы:
Шаблоны для создания тестов в Excel с возможностью оценивания результата (uchportal.ru)
Таблица Excel: создание теста с появляющимся вопросом (edugalaxy.intel.ru)
Технология создания и обработки компьютерных тестов средствами MS Office Excel (g-sv.ru)
Зачетная работа Создание интерактивных тестов в EXCEL (internika.org)
Современный мультимедийный урок. Создание тестов и кроссвордов в MS Excel (it-n.ru)
Сообщество учителей математики. Тесты Microsoft Excel (it-n.ru)
Создание интерактивных тестов в программе MS Excel (metod-kopilka.ru)
Методическое пособие для преподавателей, учащихся «Создание интерактивных тестов в программе MS Excel» (pedsovet.su)
Создание тестов с использованием Microsoft Excel (вариант 1) (rc.novokuybishevsk.ru)
Создание тест-анкеты с обработкой результатов средствами MS-Excel (sites.google.com)
КомпМышь: Составление тестов с помощью MS Excel (zhakulina281209.blogspot.com)
Методический материал для урока по информатике
на тему « Создание интерактивных тестов с использованием электронного процессора EXCEL. »
Аннотация.
Данная работа является контрольно-обучающим пособием по теме «Практическое применение табличного электронного редактора EXCEL », а именно создание интерактивных тестов.
Работу можно использовать на уроках информатики в 9-11 классах технического профиля, а также для пользователей начинающего уровня.
Введение.
Microsoft Excel — программа для работы с электронными таблицами, созданная корпорацией Microsoft для Microsoft Windows, Windows NT и Mac OS. Она предоставляет возможности экономико — статистических расчетов, графические инструменты и, за исключением Excel 2008 под Mac OS X, язык макропрограммирования VBA (Visual Basic для приложений). Microsoft Excel входит в состав Microsoft Office и на сегодняшний день Excel является одним из наиболее популярных приложений в мире.
Также в Microsoft Excel можно создавать интерактивные тесты с помощью стандартных функций или макросов.
Создание интерактивных тестов в программе MS Excel.
(инструкция для изучения возможностей и применения MS Excel по созданию интерактивных тестов для учащихся старших классов)
Разработка состоит из трех разделов. В первом – основные сведения по MS Excel – даются лишь самые основные сведения по MS Excel, которые необходимо знать при создании тестов, опытным пользователям можно пропустить этот раздел. Во втором показана возможность создания интерактивного теста с помощью стандартных функций Excel, а в третьем с помощью макросов – набора команд, используемых для автоматического выполнения некоторых операций, что позволяет автоматизировать переход к следующему вопросу теста и возврат к началу теста.
Интерактивные тесты можно применять на различных этапах урока (вводный, текущий, заключительный инструктаж), на различных этапах контроля (входной, текущий, рубежный, итоговый). В моей практике тесты с удовольствием создают сами учащиеся. Наполняют ими свои курсовые проекты. Они привлекают внимание учащихся своим разнообразием, яркостью, возможностью самостоятельно создать мини программу для компьютера, которая не только считает оценку, но и будет применяться на уроках, приобретая практическую значимость для учащихся.
Для создания таких тестов не требуется специального программного обеспечения. Пакет MS Office (Excel в частности) имеется на каждом персональном компьютере. Этим объясняется доступность предлагаемой информации.
Создание интерактивных тестов не требует специальных знаний и умений. Простота изготовления тестов дает возможность пробовать свои силы как опытным, так и начинающим пользователям.
Основные сведения по MS Excel
Для создания теста необходимо знать несколько особенностей программы MS Excel, на которые имеются ссылки в данной разработке.
Перечень команд, которые управляют работой Excel, находится в основном меню (рис.1,1) Здесь Вы найдете команду Вставка, Данные, Сервис.
Пункты основного меню содержат раскрывающийся список команд, открыть который можно щелкнув левой кнопкой мыши на пункте меню. Так Вы найдете команды Проверка (пункта меню Данные), Лист (пункта меню Вставка), Макрос (пункта меню Сервис).
Каждая ячейка Excel имеет уникальный адрес, состоящий из названия столбца и строки (рис.1,2).
Столбцы таблицы Excel обозначаются латинскими буквами (рис.1,3), строки цифрами (рис.1,4). Обратите внимание, если будете вводить формулы с клавиатуры.
Формулы вводим в строку формул (рис.1,5), начиная со знака = (равенства).
Для создания фигуры к тесту воспользуемся панелью инструментов Рисование (находится в нижней части окна Excel), либо пунктом меню Вставка-Рисунок-Автофигуры


Создание теста с помощью
стандартных команд и функций MS Excel
MS Excel содержит набор стандартных функций. Функции – это заранее определенные формулы, которые выполняют вычисления по заданным величинам в указанном порядке. Пользователю необходимо лишь задать имя функции (например, СУММ, ЕСЛИ) и аргументы функции – адреса тех ячеек, которые подлежат обработке (сложению, проверке).
Создадим тест, состоящий из 5 вопросов.
Для этого:
1. В ячейки В1, В3, В5, В7, В9 набираем текст вопросов.
2. Набираем варианты ответов
* В столбец К набираем варианты ответов на вопрос №1 (ячейка В1)
* В столбец L набираем варианты ответов на вопрос №2 (ячейка В3)
* В столбец М – на вопрос №3 (ячейка В5)
* В столбец N – на вопрос №4 (ячейка В7)
* В столбец О – на вопрос №5 (ячейка В9)
Оформляем ячейки с ответами
# В ячейку В2 вносим проверку данных
# Курсор устанавливаем в ячейку В2
# Запускаем пункт меню Данные-Проверка
# На вкладке Параметры (рис. 1)
заполняем тип данных Список
и источник данных – указываем столбец с вариантами ответов
# на вкладке Сообщение для ввода записываем сообщение
«Выберите ответ!»
# Щелкаем ОК
Аналогичные действия проводим с ячейками В4, В6, В8, В10.

Рис.2
Окно проверки значений
3. Указываем правильные ответы
** В ячейку К5 вводим формулу =ЕСЛИ(В2=К1;1;0) – в данном случае в ячейке К1 – правильный вариант ответа
** аналогично заполняем ячейки L5, M5, N5, O5.
4. В ячейку Р5 вводим формулу считающую общий балл =СУММ(К5:О5)
5. В ячейку В11 вводим формулу, определяющую оценку выполненному тесту
=ЕСЛИ(Р5=5;5;ЕСЛИ(Р5=4;4;ЕСЛИ(Р5=3;3;2)))
Тест готов!
PS: Осталось отформатировать в удобном для Вас стиле.
Варианты ответов (столбцы К, L, M, N, O) лучше скрыть (Формат-Столбец-Скрыть), либо выбрать белый цвет шрифта.
Создание теста с помощью макросов
Макрос — набор команд, используемых для автоматического выполнения некоторых операций. В нашем случае макрос используется для автоматизации перехода к следующему вопросу теста и возврата к началу теста для дальнейшего тестирования.
Создадим тест, состоящий из 5 вопросов с помощью макросов. Уровень безопасности должен быть низкий (Сервис-Макрос-Безопасность-Низкая)
Для этого:
1. Создадим 7 листов, используя пункт меню Вставка-Лист.
2. Заполняем листы надписями:
* На первом листе одна фигура «Начать тест»;
* На последнем – две фигуры «Ваша оценка» и «Вернуться в начало
теста?»;
-
На остальных – одна «содержание вопроса» и фигуры с вариантами
ответов (сколько их будет – зависит от Вас).
3. Теперь необходимо создать макросы, заставляющие работать Ваш тест.
3.1 Макрос, запускающий тест
* Курсор устанавливаем на лист 1 в ячейку А1
* Запускаем команду Сервис-Макрос-Начать запись
* В окне задаем имя макросу Начало_теста
(Обратите внимание! Пробелы в имени макроса не допускаются)
-
Щелкаем ОК (окно закрывается и идет запись макроса)
-
Щелкаем по фигуре «Начать тест», затем по ярлыку второго листа
-
Заходим в меню Сервис-Макрос-Остановить запись
-
Щелкаем по фигуре правой кнопки мыши
-
Выбираем Назначить макрос
-
В открывшемся окне выбираем Начало_теста
-
Щелкаем ОК
-
Для проверки можно, предварительно поставив курсор в любую ячейку (допустим А1), щелкнуть по фигуре. В результате Вы окажетесь на втором листе книги.
3.2 Макрос, работающий с правильным вариантом ответа
-
Курсор устанавливаем на лист 2 в ячейку А1
-
Запускаем команду Сервис-Макрос-Начать запись
-
В окне задаем имя макросу Лист_2_правильно
-
(Обратите внимание! Пробелы в имени макроса не допускаются)
-
Щелкаем ОК (окно закрывается и идет запись макроса)
-
Щелкаем по фигуре «правильный ответ», затем по ячейке А1, записываем в нее цифру 1, затем по ярлыку третьего листа
-
Заходим в меню Сервис-Макрос-Остановить запись
-
Щелкаем по фигуре правой кнопки мыши
-
Выбираем Назначить макрос
-
В открывшемся окне выбираем Лист_2_правильно
-
Щелкаем ОК
3.3 Макрос, работающий с неправильным вариантом ответа
-
Курсор устанавливаем на лист 2 в ячейку А1
-
Запускаем команду Сервис-Макрос-Начать запись
-
В окне задаем имя макросу Лист_2_неправильно
(Обратите внимание! Пробелы в имени макроса
не допускаются)
-
Щелкаем ОК (окно закрывается и идет запись макроса)
-
Щелкаем по фигуре «неправильный ответ», затем по ярлыку третьего листа
-
Заходим в меню Сервис-Макрос-Остановить запись
-
Щелкаем по фигуре с неправильным ответом правой кнопки мыши
-
Выбираем Назначить макрос
-
В открывшемся окне выбираем Лист_2_неправильно
-
Щелкаем ОК
-
-
Последние 4 пункта повторяем с остальными фигурами с вариантами неправильного ответа
3.4 Далее проделываем операции пунктов 3.2 и 3.3 на остальных листах с вопросами, изменяя номера листов в названиях макросов (Лист_3_правильно, Лист_4_правильно и т.п.)
3.5 Макрос, работающий с возвратом к началу теста
-
Курсор устанавливаем на лист 7 в ячейку А1
-
Запускаем команду Сервис-Макрос-Начать запись
-
В окне задаем имя макросу вернуться_к_началу_теста
(обратите внимание! Пробелы в имени макроса
не допускаются)
-
Щелкаем ОК (окно закрывается и идет запись макроса)
-
Щелкаем по фигуре «вернуться к началу теста?»,
-
затем на лист 6 по ячейке А1, на клавишу Del,
-
затем на лист 5 по ячейке А1, на клавишу Del,
-
затем на лист 4 по ячейке А1, на клавишу Del,
-
затем на лист 3 по ячейке А1, на клавишу Del,
-
затем на лист 2 по ячейке А1, на клавишу Del,
-
затем по ярлыку первого листа
-
-
Заходим в меню Сервис-Макрос-Остановить запись
-
Щелкаем по фигуре «вернуться к началу теста?» правой
-
Кнопки мыши
-
Выбираем Назначить макрос
-
В открывшемся окне выбираем вернуться_к_началу_теста
-
Щелкаем ОК
3.6 Теперь нужно посчитать оценку.
Для этого:
-
В любую ячейку листа 7 (например, А1) вставляем формулу
=СУММ(Лист2!A1;Лист3!A1;Лист4!A1; Лист5!A1; Лист6!A1)
Имена столбцов пишутся латинскими буквами!
-
Теперь в ячейку, располагающуюся рядом с фигурой «Ваша оценка» вставляем формулу подсчета оценки
=ЕСЛИ(А1=5;5;ЕСЛИ(А1=4;4; ЕСЛИ(А1=3;3;2)))
3.7 Для удобства контроля и невозможности со стороны учащихся изменить тест, воспользуйтесь командой пункта меню Сервис-Параметры. На вкладке Вид уберите все флажки на каждом листе книги в отдельности.
Тест готов! Осталось отформатировать по Вашему вкусу!
Алгоритм создания интерактивного теста.
Возможно, что работать с таблицей Excel для кого-то намного сложнее, чем с другими офисными программами Windows. Однако, хотелось бы поделиться опытом создания тестов именно в программе Excel.
В чем преимущества данной программы?
Во-первых, она всегда «под рукой», так как входит в пакет офисных программ, как моего личного ПК дома, так и в школе на любом ПК, где загружена ОС Windows. Поэтому не нужно тратить свое время на загрузку дополнительных программ по созданию тестов, время на удалении такой программы после работы с классом. При этом никто не нарушает авторские права, так как школьные ПК, если и загружены ОС Windows, то имеют на это лицензию.
Во-вторых, работать в Excel легко и просто, тест можно создать буквально за несколько минут, например, на перемене.
Конечно, любой активный пользователь ПК может найти множество доводов против. Однако, повторюсь: на мой взгляд, тесты Excel просты как во время создания, так и во время использования.
Итак, как создать тест, в котором каждый последующий вопрос появляется после правильного ответа на предыдущий?
Такие тесты можно с успехом использовать при отработке умений и навыков учащихся во время урока – изучения новой темы.
Опишу алгоритм создания теста, в котором каждый последующий вопрос появляется только после правильного ответа на предыдущий:
EXCEL MICROSOFT OFFICE ВСЕ ПРОГРАММЫ
1. Запуск программы: ПУСК
2. Знакомство с основными кнопками программы для создания тестов (рис.1):
3
Форматирование ячейкиДля форматирования ячейки используйте правую кнопку мыши (см. рисунок 3)

Вот уж где разгуляется Ваша фантазия! Как хотите, так и варьируйте: играйте с цветом – заливкой ячеек вопросов и ответов, играйте с границами! Не забудьте о готовом виде Вашего теста. Например, я окрашиваю не занятое тестом поле таблицы в белый фон. Тогда сетка таблицы Excel не отвлекает учащихся при работе с тестом.
4. В первую строку вопросов (ячейка В4) мы вводим текст первого вопроса.
5. Во вторую строку (ячейка В5) вводим формулу, с помощью которой будет появляться вопрос №2 при условии верного ответа ученика на вопрос №1.
6. Введение формулы:
а) нажмите значок fk
b) появится всплывающее окошко (рисунок 4)

с) выберите категорию «Логические»
d) выберите функцию «ЕСЛИ»
е) нажмите ОК
f
ЛОГ ВЫРАЖЕНИЯ: ввести G4=2, где G4 – ячейка ответа ученика, 2 – номер верного ответа.
Значение если истина: ввести следующий вопрос (т.е. прямо здесь введите следующий вопрос, открыв его и закрыв «»).
Значение если ложь: ввести «» (т.е. пустые кавычки).
Т.е. если ученик выберет ответ «4», то для него появится следующий вопрос, а если выберет другие варианты, то вопросов далее не будет.
Аналогично заполните все строчки вопросов (рисунок 6).

рисунок 6
Как обрабатывать тест или как ставить оценку?
Для теста выберите 5 вопросов, количество верных ответов и будет соответствовать оценке. Можно задать количество вопросов, кратных 5.
Список источников.
1.http://dl.dropbox.com/u/74798925/3820998_tn.jpg
2.http://dl.dropbox.com/u/74798925/cm-31.jpg
3.http://dl.dropbox.com/u/74798925/Excel.jpg
4.http://dl.dropbox.com/u/74798925/i%20(1).jpg
5.http://dl.dropbox.com/u/74798925/i%20(2).jpg
6.http://dl.dropbox.com/u/74798925/i%20(3).jpg
7.http://dl.dropbox.com/u/74798925/i.jpg
8.http://dl.dropbox.com/u/74798925/%D0%91%D0%B5%D0%B7%20%D0%B8%D0%BC%D0%B5%D0%BD%D0%B8-1.jpg
9.Микляев А. «Настольная книга пользователя»,М.,1998г.
Лабораторная
работа № 2
Создание теста
с помощью электронных таблиц Excel
Цель: научиться
создавать тест для автоматической
проверки знаний с помощью таблиц Excel.
Предварительные
пояснения
Существует множество
программ для создания электронных
тестов. Самым главным достоинством
таких тестов является то, что результаты
теста обрабатываются автоматически.
Для создания несложных (по возможностям)
электронных тестов можно воспользоваться
электронными таблицами Excel.
Наш тест будет
достаточно прост. Его темой будут
загадки. Будут предложены 10 загадок с
тремя вариантами ответа на каждую. Для
ответа нужно выбрать номер варианта
правильного ответа. После того, как тест
будет пройден (что не обязательно) и на
вопрос “Вы закончили тестирование?”
будет дан утвердительный ответ, по
результатам тестирования будет выставлена
оценка.
Данный тест может
быть использован для применения по
любой теме, нужно лишь изменить вопросы,
варианты ответов и номер правильного
ответа. Количество вопросов в тесте
также можно изменить. В этом случае
потребуется изменить и количество
правильных ответов для выставления той
или иной оценки.
Упражнение 1.
Создание собственно теста
1. Запустите
программу Excel (Пуск – Программы –
Microsoft Excel) и Вы начнете создание новой
книги.
2. Дважды щелкните
по ярлычку текущего рабочего листа и
дайте этому рабочему листу имя
Тест.
3. Сохраните рабочую
книгу под именем
Тест на диске
D:
(пункт
Сохранить
меню Файл).
Вообще,
сохранение сделанного выполняйте почаще
и без напоминания.
4. Рассмотрите
рисунке 1. Здесь показан примерный вид
рабочего листа при создании теста.
Постарайтесь сделать так, чтобы и
создаваемый вами тест выглядел так же.
Т.е. объедините нужные ячейки, заполните
их и отформатируйте соответствующим
образом. Сами загадки и варианты ответа
на них возьмите в таблице 1. Кнопка со
стрелкой в ячейке, где выбирается номер
правильного ответа, появится позже. Это
мы сделаем в п.5 этого упражнения.
Рис. 1. Внешний вид рабочего листа
Таблица 1. Загадки
и варианты ответов на них
|
№ |
Загадка |
Варианты |
|
1 |
Не |
1. |
|
2. |
||
|
3. |
||
|
2 |
Сели |
1. |
|
2. |
||
|
3. |
||
|
3 |
Хвост |
1. |
|
2. |
||
|
3. |
||
|
4 |
Чем |
1. |
|
2. |
||
|
3. |
||
|
5 |
Все |
1. |
|
2. |
||
|
3. |
||
|
6 |
Кругом |
1. |
|
2. |
||
|
3. |
||
|
7 |
По |
1. |
|
2. |
||
|
3. |
||
|
8 |
На |
1. |
|
2. |
||
|
3. |
||
|
9 |
Посреди |
1. |
|
2. |
||
|
3. |
||
|
10 |
Сам |
1. |
|
2. |
||
|
3. |
5. Предполагается,
что в нашем тесте номер варианта
правильного ответа должен выбираться
из списка (но при этом возможен и ввод
нужной цифры с клавиатуры). Для этого
сделайте текущей ячейку, где должен
выбираться номер правильного ответа
(согласно рисунок
1 это ячейка
D6), для чего просто щелкните по ней.
6. Дайте команду
меню Данные
–Проверка.
Появится окно диалога, показанное на
рисунке 2.
Рис. 2. Окно диалога для создания списка
7. На вкладке
Параметры
выберите Тип
данных –
Список.
А в строке Источник
через точку с запятой введите 1;2;3.
Закройте окно щелчком по кнопке ОК.
Вообще, для создания
подобного списка придерживайтесь этого
же приема: через точку с запятой введите
те значения, которые хотите видеть в
списке. Это могут быть достаточно длинные
сочетания слов.
8. Проверьте
полученный результат. Попробуйте ввести
в эту ячейку какое-либо значение с
клавиатуры. Если это будет значение
отличное от списочного, то при переходе
в другую ячейку появится сообщение об
ошибке.
9. Подберите
подходящий шрифт (его начертание, размер,
цвет) для введенного значения.
10. Удалите текущее
значение из этой ячейки. Сам список при
этом не исчезнет.
11. С помощью метода
автозаполнения или копирования создайте
ячейки с такими же списками напротив
каждой загадки.
Естественно,
возможен вариант как с большим, так и
меньшим количеством вариантов ответа.
В этом случае соответственно нужно
изменить и список с номерами вариантов.
12. В свободной
строке ниже загадок, сделайте так, как
показано на рисунке 3. Т.е. отформатируйте
и заполните ячейки соответствующим
образом.
В ячейке С36 создайте
список (Да;Нет) как это делали в пп. 6-7.
Рис. 3. Внешний вид строк, где показано
окончание теста
13. Сделайте границы
таблицы, где оформлен тест видимыми.
При желании залейте соответствующие
ячейки различным цветом, можно чередуя
разные цвета для разных загадок. Но
следите за тем, чтобы не получилось
аляписто и тяжело воспринималось
визуально.
14. Сохраните
сделанное.
Упражнение 2.
Создание проверки выполнения теста
Смысл автоматической
проверки состоит в том, что программа
сравнивает номер выбранного варианта
с номером правильного варианта (указанного
создателем теста). Если эти номера
совпадают, то ставится 1 балл за ответ,
если не совпадают – 0 баллов. Далее
программа подсчитывает суммарное
количество баллов и, исходя из этого,
выставляет оценку.
Правила
выставления оценки. При
выставлении оценки (по 5-ти бальной
шкале) мы будем руководствоваться тем
принятым правилом, что оценка 5 ставится
при условии не менее 90% правильных
ответов (в нашем случае, 9-10 правильных
ответов из 10), оценка 4 – не менее 70% (7-8
правильных ответов), оценка 3 – не менее
50% (5-6 правильных ответов) и 2 – менее 50%
(меньше 5 правильных ответов).
В случае, если
количество вопросов в тесте больше (или
меньше) нужно самостоятельно определиться
с соотношением оценки и количеством
правильных ответов.
1. Сделайте текущей
ячейку (расположенную несколько правее
самого теста), где должна производится
проверка правильности ответа (согласно
рисунок
1 это ячейка
F6), для чего просто щелкните по ней.
Убедитесь, что ячейка является объединенной
из трех ячеек. Если это не так, то
объедините ячейки. На рисунок
1 это ячейки
F6- F8.
2. Щелкните по
кнопке
–
Вставка функции (или выполните команду
меню Вставка
– Функция…).
Запустится Мастер
функций, 1-е
окно которого показано на рисунке 4.
Здесь же показано какие категорию и
функцию надо выбрать (логическую функцию
ЕСЛИ).
Рис. 4. Первое окно мастера функций
3. Щелкнув по кнопке
ОК, вы перейдете ко второму окну Мастера
функций,
показанному на рисунке 5. Здесь же
показано, что надо ввести в соответствующие
текстовые окна.
Рис. 5. Второе окно мастера функций
Примечание:
1. Адрес ячейки, куда вводится номер
варианта ответа, можно ввести щелчком
по этой ячейке. Естественно перед этим
текстовый курсор должен находится в
текстовом окне Логическое_выражение.
2. Число в текстовом
окне Логическое_выражение
определяет номер правильного варианта
ответа.
4. Щелчком по кнопке
ОК закройте окно Мастера
функций.
Проверьте правильность обработки
ответа. Т.е. выберите какой-либо номер
варианта ответа и посмотрите, какой
результат будет в ячейке, предназначенной
для проверки.
5. Вновь сделайте
активной ячейку, где осуществлялась
проверка правильности ответа. Обратите
внимание на строку формул. Если вы все
сделали правильно, то в строке формул
должна быть следующая формула:
Формальная запись
этой формулы означает следующее. Вначале
записывается сама формула (ЕСЛИ), далее
через точку с запятой: первое – логическое
выражение истинность которого проверяется
(в данном случае, что в ячейке для выбора
номера варианта ответа выбран номер
2); второе – что будет в этой (активной)
ячейке в случае истинности логического
выражения; третье — что будет в этой
ячейке в случае если логическое выражение
будет ложным (т.е. выбран иной вариант
ответа).
Возможен вариант
вложенности иных формул (а не просто
какого-либо значения) на второй или
третьей позиции.
При обработке
данной формулы Excel проверяет истинность
логического выражения. В случае если
логическое выражение истинно, то
выполняется указание, стоящее после
первой точки с запятой, а следующее
игнорируется. В случае если логическое
выражение ложно, то выполняется указание,
стоящее после второй точки с запятой,
а предыдущее игнорируется.
6. Чтобы на проводить
описанную операцию для каждого вопроса
(загадки), с помощью автозаполнения
заполните соответствующие ячейки (т.е.
ячейки F9- F35).
7. Сделайте активной
ячейку, где осуществлялась проверка
правильности ответа на вторую загадку.
В строке формул исправьте номер
правильного ответа (т.е. в том месте, где
написано логическое выражение). Думаю,
что ответы как на эту, так и другие
загадки вы знаете.
8. Аналогичным
образом исправьте формулы в ячейках,
предназначенных для проверки правильности
ответа.
9. Сделайте активной
ячейку в этом
же столбце,
но в строке с ячейкой “Закончили
тестирование?” (это должна быть ячейка
F36). Щелкните по кнопке
(Автосумма)
и укажите правильный диапазон ячеек
(скорее всего F6:F35), т.е. тех, где проверялась
правильность выбора ответа и выставлялись
баллы).
Таким образом, как
только тестируемый выбрал (или не выбрал)
какой либо номер варианта ответа,
программа автоматически определяет
правильность этого выбора и подсчитывает
количество полученных баллов.
10. Теперь, наверное,
самое сложное. Нужно сделать так, чтобы,
исходя из количества баллов, выставлялась
оценка. Для этого необходимо аккуратно
составить формулу. Это будет формула
типа ЕСЛИ,
но с вложенными формулами типа ЕСЛИ.
Принцип выставления
оценки описан выше.
Сделайте активной
ячейку в этом
же столбце,
но в строке с ячейкой “Ваша оценка”
(это должна быть ячейка F37).
11. Щелкните по
кнопке
–
Вставка
функции (или
выполните команду меню Вставка
– Функция…).
Запустится Мастер
функций
(рисунок
4). В этом
окне выберите логическую функцию ЕСЛИ.
12. Щелкнув по кнопке
ОК, вы перейдете ко второму окну Мастера
функций,
показанному на рисунке 6. Здесь же
показано, что надо ввести в соответствующие
текстовые окна.
Рис. 7. Окно мастера функций
13. Щелчком по кнопке
ОК закройте окно Мастера
функций.
14. Убедитесь, что
описываемая выше ячейка активна. Обратите
внимание на строку формул. Если вы все
сделали правильно, то в строке формул
должна быть следующая формула:
.
Т.е., согласно этой
формуле, если количество набранных
баллов больше 8 (9 или 10), то ставится
оценка 5; если меньше, то 4.
15. Теперь мы должны
исправить эту формулу. Для этого в строке
формул выделите цифру 4 и щелкните по
кнопке
–
Вставка
функции. В
окне Мастера
функций
вновь выберите логическую функцию ЕСЛИ.
16. Во втором окне
Мастера
функций введите
соответствующие
значения (рисунок 7)
Рис. 7. Окно мастера функций
17. Щелчком по кнопке
ОК закройте окно Мастера
функций. В
строке формул должна быть запись
18. Самостоятельно
исправьте последнюю формулу, так, чтобы
окончательный вариант бал таким:
.
При обработке этой
функции определяется количество
полученных баллов и следуя по цепочке
вложений определяется оценка.
Таким образом, мы
добились того, что в программе с самого
начала автоматически определяется
количество баллов и выставляется оценка.
Это делается постоянно и независимо от
тестируемого. Нам же эта оценка нужна
только после того как тест пройден, т.е.
когда на вопрос “Закончили тестирование”
выбран утвердительный ответ.
19. Сделайте активной
ячейку в
столбце, где записаны варианты ответов
и в строке с ячейкой “Ваша оценка”
(согласно рисунку
3, это должна
быть ячейка С37).
20. Вновь вставьте
логическую функцию ЕСЛИ (см. п.11).
21. Щелкнув по кнопке
ОК, вы перейдете ко второму окну Мастера
функций,
показанному на рисунке 8. Здесь же
показано, что надо ввести в соответствующие
текстовые окна.
Рис. 8. Окно мастера функций для ввода
функции ЕСЛИ
22. Очистите все
ячейки, где тестируемый должен выбирать
ответы (с помощью клавиши Delete).
23. Сохраните
сделанное.
24. Протестируйте
сами себя и убедитесь, что оценка
выставляется так, как было задумано.
Если то не так, то внимательно проверьте
все выполнение упражнения 2.
25. Теперь скроем
столбец где у нас ведется выставление
баллов. Для этого выделим этот столбец
и дадим команду Формат
– Столбец – Скрыть.
26. Для того, чтобы
не допустить несанкционированного
отображения данных (командой Формат
– Столбец – Отобразить
после выделения соответствующего
столбца)
защитим
книгу. Для этого дадим команду Сервис
– Защита – Защитить книгу…Появится
окно, показанное на рисунке 9.
Рис. 9. Защита книги
28. В этом окне можно
ввести пароль, который нужно будет
ввести для того, чтобы снять защиту. Но
можно этого не делать.
29. Щелчком по кнопке
ОК
закройте окно.
30. Сохраните
сделанное.
31. Для того, чтобы
ваш тест выглядел более привлекательно
можно украсить его картинками (командой
Вставка –
Рисунок – Картинки (или
Из файла).
Соседние файлы в папке Excel
- #
- #
Предмет ИНФОРМАТИКА
Тема исследовательского проекта:
Создание тестов в программе MS Excel
Выполнила: ученица 8 класса
Кормушкина Виктория.
Руководитель: учитель информатики
Аверкина Татьяна Петровна
Оглавление:
Цель работы 3
Задачи 3
Актуальность и новизна 3
Среда реализации 3
Основная часть 3
Заключение 7
Список используемой литературы 7
Приложение 1 8
Приложение 2 Тест по теме Текстовый редактор.xls
Введение Цель работы:
Составить тестирующую программу с помощью программы MS Excel.
Задачи:
Выбрать тему для теста;
Подготовить вопросы для теста;
Найти способ оформления для страниц теста;
Вывести формулу выставления оценки за тест.
Актуальность и новизна:
Область применения современного компьютера непрерывно возрастает. Приложение Microsoft Excel, входящее в стандартный пакет программ Microsoft Office, предоставляет пользователю широкий набор средств, позволяющих как решать стандартные задачи, так и создавать интерактивные программные средства. Изучение возможностей Excel – это очень интересная проблема. В ячейки рабочего поля MS Excel можно вставлять числа, текст, формулы. Например, логическая функция ЕСЛИ позволяет компьютеру сделать вывод, правильно ли выбран ответ на вопрос теста, или нет. Меня заинтересовал вопрос составления интерактивного теста с помощью программы MS Excel. Вопросы для теста я подобрала по теме «Текстовый редактор Microsoft Word».
Среда реализация:
Программа MS Excel.
Основная часть
Работа началась с подготовки вопросов теста. Я выбрала тему теста по информатике «Текстовый редактор Microsoft Word». Компьютерный вариант теста я создавала с помощью программы Excel. Работа началась с оформления титульного листа. Для перехода из титульного листа к листам с заданиями создала гиперссылку на лист Вопрос1 в виде подсказки «Начать тест».
Листы с вопросами оформляются однотипно. Для этого оформляется лист Вопрос1. Затем необходимо скопировать лист Вопрос1 необходимое количество раз, переименовав его соответственно Вопрос2, Вопрос3 и т. д. (Щелкнуть правой кнопкой мыши на имени ярлычка листа, выполнить команду Переместить/Скопировать, переместить в конец, создать копию или, удерживая нажатой клавишу Ctrl, перетащить имя ярлычка.)
На каждом листе создаются гиперссылки «Далее» для перехода на следующий лист.
На каждом листе вводится текст задания и предполагаемые варианты ответа.
Для подсчета результатов необходимо создать отдельный лист.
Для проверки ответа на первое задание выбрать ячейку, в которой будет отражен результат выполнения одного задания и ввести формулу:
=ЕСЛИ(‘Вопрос 1’!D18=4;1;0).
Здесь:
ЕСЛИ — служебное слово — функция Excel.
‘Вопрос 1’— обозначение листа с названием Вопрос 1.
D18 — адрес ячейки листа Вопрос 1 для ввода номера правильного ответа.
Правильный ответ — номер правильного ответа.
Если введен правильный ответ, дается 1 балл, если нет — 0 баллов.
Упрощенный ввод данной формулы осуществляется по следующему сценарию:
Вызвать Мастер функций (кнопка fx на панели инструментов или команда Вставка, Функция).
В открывшемся диалоговом окне найти функцию ЕСЛИ, при заполнении поля Логическое выражение щелкнуть на ярлычке листа Вопрос1, установить указатель в ячейку для ввода номера правильного ответа, при этом адрес листа и проверяемой ячейки автоматически введутся в поле. Дописать в поле Лог_ выражение номер правильного ответа, в поле Значение_если_истина ввести 1, в поле Значение_если_ложь ввести 0, нажать клавишу Enter. Аналогично ввести формулу для проверки всех заданий.
Количество правильных ответов подсчитывается формулой СУММА. Для этого надо установить указатель в соответствующее поле, щелкнуть на кнопке Автосумма х, выделить область ячеек, где проверяются правильные ответы, нажать клавишу Enter.
Оценку можно вычислить, например, так. Пусть тест содержит 8 заданий. Ставим оценку «5», если количество правильных ответов больше 7, «4» — если больше 5, «3» — если больше 3, «2» — в остальных случаях. Формула будет выглядеть следующим образом: =ЕСЛИ(I14>7;5;ЕСЛИ(I14>5;4;ЕСЛИ(I14>3;3;2))).
Таким образом, тест практически готов к использованию, однако необходимо учесть такое свойство Excel, что при сохранении книги после тестирования введенная информация сохраняется в ячейках, и следующий испытуемый будет видеть ответы предыдущего. Такая же ситуация возникает, если очередной тестируемый приступает к работе непосредственно после того, как тестом пользовались до него и не выгружали его из оперативной памяти.
Можно воспользоваться еще одним очень эффективным способом очистки теста от результатов выполнения. Для этого необходимо написать на языке Visual Basic for Applications (VBA) процедуру обработки событий на каждом листе с заданием. При этом алгоритм будет следующим:
1. Перейти на лист Задание 1, определить адрес ячейки для ввода результата задания.
2. Запустить редактор VBA (команда Сервис, Макрос, Редактор Visual Basic). При этом в левой части диалогового окна Project — VBAProject будет выведен список всех листов. Двойной щелчок на имени листа (например, на Лист2 (Вопрос1)) открывает диалоговое окно, где необходимо ввести процедуру:
Private Sub Worksheet_Activate()
Range(«d18»).Select
Selection.ClearContents
End Sub
Данная процедура при активизации листа выбирает указанную в служебном слове Range ячейку и очищает ее с помощью служебного слова Selection.ClearContents. Аналогичную процедуру необходимо выполнить для всех листов с заданиями (можно воспользоваться копированием написанной процедуры на все листы).
Теперь данный тест можно полноценно использовать в учебном процессе. Кроме того, использовать как образец для создания других тестов с аналогичными формами заданий. Приведенный пример можно использовать для создания тестовых заданий других форм. Возможности Excel позволяют внедрять в бланки заданий рисунки, фотографии, аудио- и видеоролики, что может существенно разнообразить и расширить процесс проверки качества знаний.
Заключение
Вывод
Все поставленные задачи в данной работе выполнены. В итоге, получен готовый программный продукт, тест на проверку знаний, который кроме количества правильных ответов сообщает оценку за выполнение теста. Кроме этого, программный продукт предоставляет следующие удобства: выделяет ячейку, в которую нужно вводить ответ, а также очищает ячейки с ответами от ответов предыдущего тестируемого.
Приложение 1. Тест по теме «Текстовый редактор Microsoft Word»
Приложение 2: «Тест по теме Текстовый редактор.xls», созданный с помощью программы MS Excel.
Список использованной литературы
1. И.Г. Семакин, Л.А. Залогова и др. Информатика и ИКТ. Учебник для 8 класса. — М.: БИНОМ. Лаборатория знаний. 2009.
2. Н.Н. Моисеева. Тематические тесты по информатике. //Информатика и образование, № 6—2008.
3. Г.М. Киселев.//Информатика и образование, №5—2007
4. Симонович С. В. Компьютер в вашей школе. М.: ACT—ПРЕСС:, 2001.
5. Догадин Н. Б. Построение обучающе-тренировочных тестов с помощью Excel.
Приложение 1.
Тест по теме «Текстовый редактор Microsoft Word»
1. Последовательность символов, заканчивающаяся нажатием клавиши Ввод (Enter), — это
а) страница
б) строка
в) слово
г) абзац
2. К редактированию текстов относится следующее действие:
а) изменение цвета букв
б) добавление рисунков
в) замена одних символов на другие
г) добавление различных рамок
3. Следующая последовательность действий: «Установить указатель мышки
на начало текста; Нажать левую кнопку мышки и удерживая ее, передвигать мышку в нужном направлении» в текстовом редакторе Word приведет…
а) К перемещению текста
б) К копированию текста в буфер
в) К выделению текста
г) К удалению текста
4. Курсор – это…
а) Наименьший элемент изображения на экране
б) Отметка на экране дисплея, указывающая позицию, в которой будет отображен вводимый с клавиатуры символ
в) Клавиша на клавиатуре
г) Устройство ввода текстовой информации
5. Текстовый редактор Word сохраняет файлы с расширением …
а) .txt
б) .doc
в) .bmp
г) .ехе
6. Какое высказывание верно?
а) В Word нужно после каждой строки нажимать Enter
б) В Word нужно после каждого слова нажимать Enter
в) В Word нужно после каждого абзаца нажимать Enter
г) В Word нужно после каждой страницы нажимать Enter
7. Для чего нужна полоса прокрутки?
а) Чтобы протянуть документ
б) Чтобы увеличить размер документа
в) Чтобы закрыть окно
г) Чтобы закрыть документ
8. Текстовый редактор нужен для …
а) ввода, редактирования текстов
б) быстрого поиска информации
в) создания рисунков
г) проигрывания звуковых файлов
Ответы. 1 — г, 2 — в, 3 — в, 4 — б, 5 — б, 6 — в, 7 — а, 8 — а.
Автор материала: В. Кормушкина (8 класс)
Мастер класс: Создание учебных тестов в Microsoft Excel.
-
Откроем программу Microsoft Excel.
-
Введем заголовок теста «История развития вычислительной техники». Для этого объеденим ячейки. (Выделим ячейки D1:N2, щелкаем правой клавищей мыши и выбираем команду Формат ячеек –Выравнивание – Объединение ячеек). Вводим заголовок.
-
Устанавливаем заголовок по центру, выбираем размер и цвет шрифта.
-
Устанавливаем в ячейку А4 номер первого вопроса, объединяем ячейку В4:H4 и вводим первый вопрос «Первым инструментом для счета можно считать?». (При необходимости, можно сделать перенос по словам: щелкаем правой клавищей мыши и выбираем команду Формат ячеек –Выравнивание –Переносить по словам).
-
В ячейку I4 вызываем команду Данные – Проверка данных – Проверка данных- Проверка вводимых значений – Тип данных – Список.
-
В поле Источник вводим варианты ответов через точку с запятой (палочки; абак; арифмометр; руки человека). В итоге в ячейке I4 появляется полк со списком.
-
В ячейку К4 вводим функцию ЕСЛИ (Формулы – Логические- ЕСЛИ. Логическое выражение I4 = «руки человека» (правильный ответ), Значение если истина «истина», Значение если ложь «ложь»).
-
Аналогично вводим следующие вопросы и ответы:
Вопрос 2 . В каком веке появились первые устройства, способные выполнять арифметические действия? (XVI век, XVII век, XVIII век, XIX век). Правильный ответ (XIX век).
Вопрос 3 Механическое устройство, позволяющее складывать числа, изобрел: (П. Нортон Г. Лейбниц Б. Паскаль Д. Нейман). Правильный ответ (Б.Паскаль).
Вопрос 4. Как называлось первое механическое устройство для выполнения четырех арифметических действий? (сорабан; абак; арифмометр; счеты) . Правильный ответ (Арифмометр).
Вопрос 5. Первым программистом мира является? ( Г. Лейбниц; Б. Паскаль; А. Лавлейс; Б. Гейц). Правильный ответ (А.Лавлейс).
Вопрос 6. Первоначальный смысл английского слова «компьютер»? ( вид телескопа; электронный аппарат; электронно-лучевая трубка; человек, производящий расчеты). Правильный ответ (человек, производящий расчеты).
Вопрос 7. Первая ЭВМ в нашей стране называлась? (Стрела; МЭСМ; БЭСМ; IBM PC). Правильный ответ (МЭСМ).
Вопрос 8. Основоположником отечественной вычислительной техники является? (Сергей Алексеевич Лебедев; Николай Иванович Лобачевский; Михаил Васильевич Ломоносов; Пафнутий Львович Чебышев). Правильный ответ (С.А. Лебедев).
Вопрос 9. Машины первого поколения были созданы на основе? (транзисторов; реле; зубчатых колес; элетронно – вакуумных ламп). Праильный ответ (элетронно – вакуумных ламп).
Вопрос 10. Электронной базой ЭВМ второго поколения являются? (электронные лампы; полупроводники; БИС; интегральные микросхемы). Правильный ответ (Полупроводники).
Вопрос 11. Основной элементной базой ЭВМ третьего поколения являются? (Интегральные микросхемы; СБИС; БИС; транзисторы). Правильный ответ (Интегральные микросхемы).
Вопрос 12. Основной элементной базой ЭВМ четвертого поколения являются? (полупроводники; электромеханические схемы; электровакуумные лампы; СБИС).Правильный ответ ().
Вопрос 13. В каком поколении машин появились первые операционные системы? (Первое; второе; третье; четвертое). Правильный ответ (третье).
Вопрос 14. Массовое производство персональных компьютеров началось? (40 – е годы; 90 – е годы; 80 –е годы; 50 – е годы ). Правильный ответ (90 – е годы).
Вопрос 15. Современную организацию ЭВМ предложил? ( Джон фон Нейман; Джордж Буль; Ада Лавлейс; Норберт Винер). Правильный ответ (Д. Нейман).
-
А теперь присваеваем за каждый правильный ответ 10 баллов. В ячейку L4 вызываем функцию ЕСЛИ (Если — Логическое выражение К4 = «истина», Значение если истина «10», Значение если ложь «0»). Аналогично заполняем все остальные баллы.
-
В ячейке 34 делаем запись «Итого баллов за тест», а ячейке L 34 подсчитаваем сумму итоговых баллов.
-
В итоге подводим итог, оценку за тест.
Генерация автоматических тестов: Excel, XML, XSLT, далее — везде
Есть определенная функциональная область приложения: некая экспертная система, анализирующая состояние данных, и выдающая результат — множество рекомендаций на базе набора правил. Компоненты системы покрыты определенным набором юнит-тестов, но основная «магия» заключается в выполнении правил. Набор правил определен заказчиком на стадии проекта, конфигурация выполнена.
Более того, поскольку после первоначальной приемки (это было долго и сложно — потому, что “вручную») в правила экспертной системы регулярно вносятся изменения по требованию заказчика. При этом, очевидно, неплохо — бы проводить регрессионное тестирование системы, чтобы убедиться, что остальные правила все еще работают корректно и никаких побочных эффектов последние изменения не внесли.
Основная сложность заключается даже не в подготовке сценариев — они есть, а в их выполнении. При выполнении сценариев “вручную», примерно 99% времени и усилий уходит на подготовку тестовых данных в приложении. Время исполнения правил экспертной системой и последующего анализа выдаваемого результата — незначительно по сравнению с подготовительной частью. Сложность выполнения тестов, как известно, серьезный негативный фактор, порождающий недоверие со стороны заказчика, и влияющий на развитие системы («Изменишь что-то, а потом тестировать еще прийдется… Ну его. »).
Очевидным техническим решением было бы превратить все сценарии в автоматизированные и запускать их регулярно в рамках тестирования релизов или по мере необходимости. Однако, будем ленивыми, и попробуем найти путь, при котором данные для тестовых сценариев готовятся достаточно просто (в идеале — заказчиком), а автоматические тесты — генерируются на их основе, тоже автоматически.
Под катом будет рассказано об одном подходе, реализующим данную идею — с использованием MS Excel, XML и XSLT преобразований.
Тест — это прежде всего данные
А где проще всего готовить данные, особенно неподготовленному пользователю? В таблицах. Значит, прежде всего — в MS Excel.
Я, лично, электронные таблицы очень не люблю. Но не как таковые (как правило — это эталон юзабилити), а за то, что они насаждают и культивируют в головах непрофессиональных пользователей концепцию «смешивания данных и представления» (и вот уже программисты должны выковыривать данные из бесконечных многоуровневых «простыней», где значение имеет все — и цвет ячейки и шрифт). Но в данном случае — мы о проблеме знаем, и постараемся ее устранить.
Итак, постановка задачи
- обеспечить подготовку данных в MS Excel. Формат должен быть разумным с точки зрения удобства подготовки данных, простым для дальнейшей обработки, доступным для передачи бизнес пользователям (последнее — это факультативно, для начала — сделаем инструмент для себя);
- принять подготовленные данные и преобразовать их в код теста.
Решение
Пара дополнительных вводных:
- Конкретный формат представления данных в Excel пока не ясен и, видимо, будет немного меняться в поисках оптимального представления;
- Код тестового скрипта может со временем меняться (отладка, исправление дефектов, оптимизация).
Известная технология превращения данных в произвольное текстовое представление — шаблонизаторы, и XSLT преобразования, в частности — гибко, просто, удобно, расширяемо. В качестве дополнительного бонуса, использование преобразований открывает путь как к генерации самих тестов (не важно на каком языке программирования), так и к генерации тестовой документации.
Итак, архитектура решения:
- Преобразовать данные из Excel в XML определённого формата
- Преобразовать XML с помощью XSLT в финальный код тестового скрипта на произвольном языке программирования
Этап 1. Ведение данных в Excel
Здесь, честно говоря, я ограничился ведением данных в виде табличных блоков. Фрагмент файла — на картинке.
- Блок начинается со строки, содержащей название блока (ячейка “A5″). Оно будет использовано в качестве имени xml-элемента, так что содержание должно соответствовать требованиям. В той же строе может присутствовать необязательный “тип” (ячейка “B5″) — он будет использовано в качестве значения атрибута, так что тоже имеет ограничения.
- Каждая колонка таблицы содержит помимо “официального” названия, представляющего бизнес-термины (строка 8), еще два поля для “типа” (строка 6) и “технического названия” (строка 7). В процессе подготовки данных технические поля можно скрывать, но во время генерации кода использоваться будут именно они.
- Колонок в таблице может быть сколько угодно. Скрипт завершает обработку колонок как только встретит колонку с пустым значением “тип” (колонка D).
- Колонки со “типом”, начинающимся с нижнего подчеркивания — пропускаются.
- Таблица обрабатывается до тех пор, пока не встретиться строка с пустым значением в первой колонке (ячейка “A11”)
- Скрипт останавливается после 3 пустых строк.
Этап 2. Excel -> XML
Преобразование данных с листов Excel в XML — несложная задача. Преобразование производится с помощью кода на VBA. Тут могут быть варианты, но мне так показалось проще и быстрее всего.
Ниже приведу лишь несколько соображений — как сделать финальный инструмент удобнее в поддержке и использовании.
- Код представлен в виде Excel add-in (.xlam) — для упрощения поддержки кода, когда количество файлов с тестовыми данными более 1 и эти файлы создаются/поддерживаются более чем одним человеком. Кроме того — это соответствует подходу разделения кода и данных;
Этап 3. XML -> Code
Эта часть предельно специфична задачам которые решаются, поэтому ограничусь общими замечаниями.
- Начальная итерация начинается по элементам, представляющим листы (различные тестовые сценарии). Здесь можно размещать блоки setup / teardown, утилит;
Финальный комментарий
Через какое-то время файлов с тестовыми данными станет много, а отладка и «полировка» шаблонов генерации тестовых скриптов будет все продолжаться. Поэтому, прийдется предусмотреть возможность «массовой» генерации автотестов из набора исходных Excel файлов.
Заключение
Используя описанный подход можно получить весьма гибкий инструмент для подготовки тестовых данных или полностью работоспособных автотестов.
В нашем проекте удалось довольно быстро создать набор тестовых сценариев для интеграционного тестирования сложной функциональной области — всего на данный момент около 60 файлов, генерируемых примерно в 180 тестовых классов tSQLt (фреймворк для тестирования логики на стороне MS SQL Server). В планах — использовать подход для расширения тестирования этой и других функциональных областей проекта.
Формат пользовательского ввода остается как и раньше, а генерация финальных автотестов можно менять по потребностям.
Код VBA для преобразования Excel файлов в XML и запуска преобразования (вместе с примером Excel и XML) можно взять на GitHub github.com/serhit/TestDataGenerator.
Преобразование XSLT не включено в репозиторий, поскольку оно генерит код для конкретной задачи — у вас все равно будет свой. Буду рад комментариям и pull request’ам.
Проектирование тестов в среде MS Excel и VBA
Если ваши ученики освоили в Excel представление и обработку данных, то можно переходить на качественно новый уровень работы с Excel – автоматизировать свою работу. Язык VBA (Visual Basic for Application) – язык программирования, который подходит для всех приложений Microsoft Office, это один из самых простых в изучении и применении языков, он является версией языка Visual Basic.
Предлагаю задания для создания проектов в виде тестов в среде MS Excel и VBA.
- Откройте Excel.
- Переименуйте Лист1 в Вопросник и составьте таблицу.
Для каждого вопроса создайте пользовательские формы и с помощью их заполните таблицу.
Пользовательские формы могут иметь вид:
UserForm1
UserForm2
- При вызове следующего вопроса закрывается текущая форма, записываются результаты на лист Вопросник, и открывается форма со следующим вопросом.
- В форме с последним вопросом запрограммировано только закрытие формы и запись результатов.
- Спроектируйте на листе Excel Вопросник кнопку вызова форм:
Примечание. Подумайте, как изменится программа, если заполнить таблицу по вертикали.
Темы проектов:
1. Подобрать тест, обработать его, результаты показать через пользовательскую форму.
2. Вопросник по любому предмету, результаты которого обработать в Excel и выдать через пользовательскую форму оценку:
Данная работа является контрольно-обучающим пособием по теме «Практическое применение табличного электронного редактора EXCEL », а именно создание интерактивных тестов.
Работу можно использовать на уроках информатики в 9-11 классах технического профиля, а также для пользователей начинающего уровня.
Microsoft Excel — программа для работы с электронными таблицами, созданная корпорацией Microsoft для Microsoft Windows, Windows NT и Mac OS. Она предоставляет возможности экономико — статистических расчетов, графические инструменты и, за исключением Excel 2008 под Mac OS X, язык макропрограммирования VBA (Visual Basic для приложений). Microsoft Excel входит в состав Microsoft Office и на сегодняшний день Excel является одним из наиболее популярных приложений в мире.
Также в Microsoft Excel можно создавать интерактивные тесты с помощью стандартных функций или макросов.
Создание интерактивных тестов в программе MS Excel.
(инструкция для изучения возможностей и применения MS Excel по созданию интерактивных тестов для учащихся старших классов)
Разработка состоит из трех разделов. В первом – основные сведения по MS Excel – даются лишь самые основные сведения по MS Excel, которые необходимо знать при создании тестов, опытным пользователям можно пропустить этот раздел. Во втором показана возможность создания интерактивного теста с помощью стандартных функций Excel, а в третьем с помощью макросов – набора команд, используемых для автоматического выполнения некоторых операций, что позволяет автоматизировать переход к следующему вопросу теста и возврат к началу теста.
Интерактивные тесты можно применять на различных этапах урока (вводный, текущий, заключительный инструктаж), на различных этапах контроля (входной, текущий, рубежный, итоговый). В моей практике тесты с удовольствием создают сами учащиеся. Наполняют ими свои курсовые проекты. Они привлекают внимание учащихся своим разнообразием, яркостью, возможностью самостоятельно создать мини программу для компьютера, которая не только считает оценку, но и будет применяться на уроках, приобретая практическую значимость для учащихся.
Для создания таких тестов не требуется специального программного обеспечения. Пакет MS Office (Excel в частности) имеется на каждом персональном компьютере. Этим объясняется доступность предлагаемой информации.
Создание интерактивных тестов не требует специальных знаний и умений. Простота изготовления тестов дает возможность пробовать свои силы как опытным, так и начинающим пользователям.
Основные сведения по MS Excel
Для создания теста необходимо знать несколько особенностей программы MS Excel, на которые имеются ссылки в данной разработке.
Перечень команд, которые управляют работой Excel, находится в основном меню (рис.1,1) Здесь Вы найдете команду Вставка, Данные, Сервис.
Пункты основного меню содержат раскрывающийся список команд, открыть который можно щелкнув левой кнопкой мыши на пункте меню. Так Вы найдете команды Проверка (пункта меню Данные), Лист (пункта меню Вставка), Макрос (пункта меню Сервис).
Каждая ячейка Excel имеет уникальный адрес, состоящий из названия столбца и строки (рис.1,2).
Столбцы таблицы Excel обозначаются латинскими буквами (рис.1,3), строки цифрами (рис.1,4). Обратите внимание, если будете вводить формулы с клавиатуры.
Формулы вводим в строку формул (рис.1,5), начиная со знака = (равенства).
Для создания фигуры к тесту воспользуемся панелью инструментов Рисование (находится в нижней части окна Excel), либо пунктом меню Вставка-Рисунок-Автофигуры