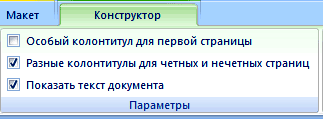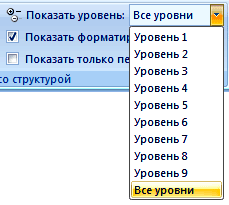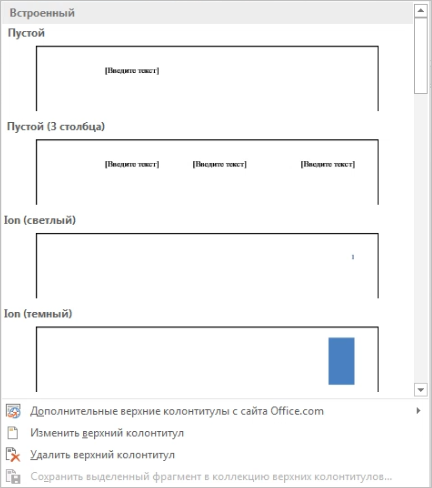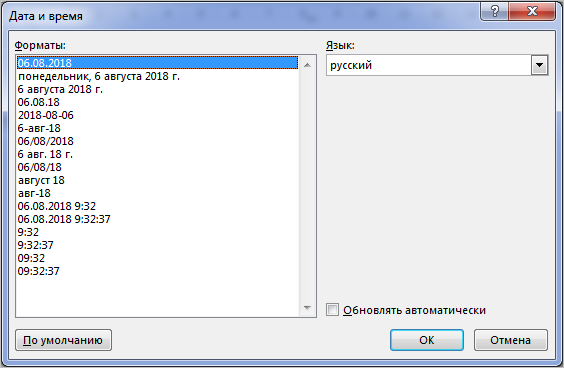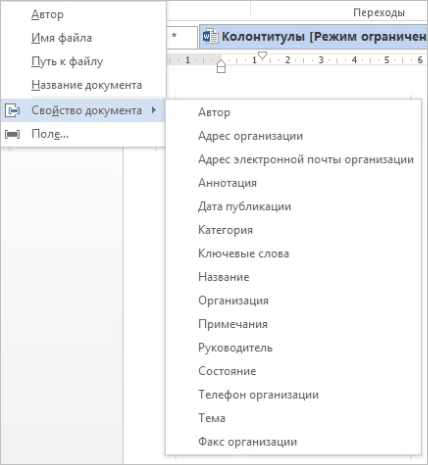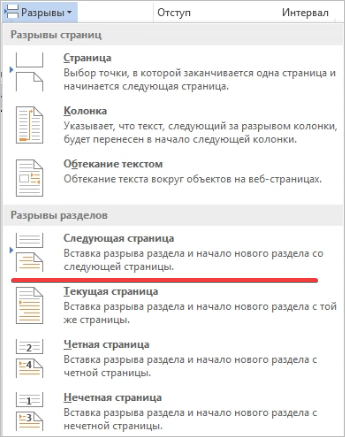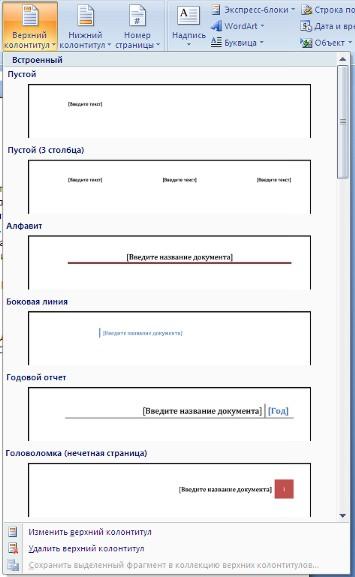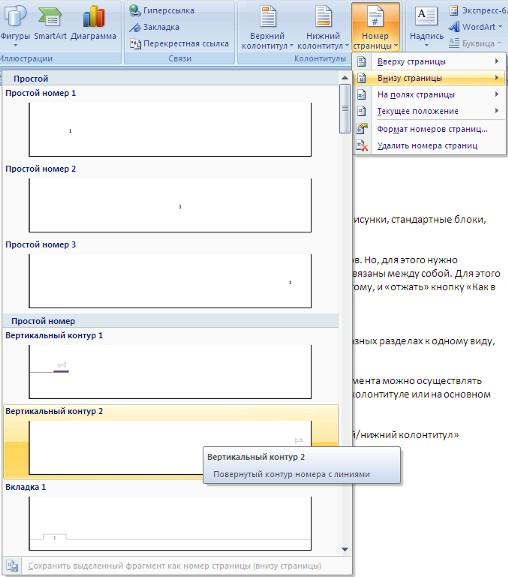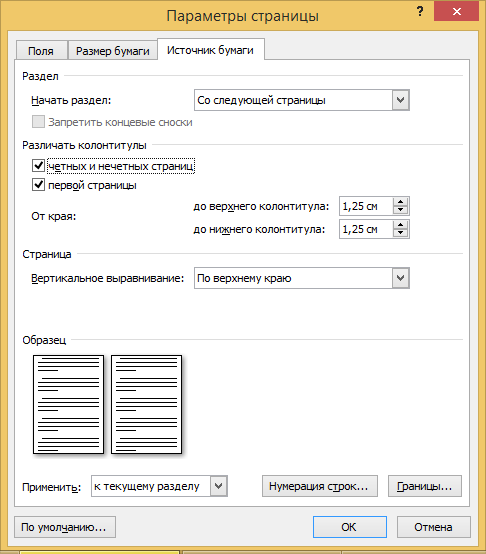На уроке 42 мы сделали красивый титульный лист для нашего документа. Но, предположим, у нашего документа 500 страниц и несколько глав. На мой взгляд было бы уместно к каждой странице каждой главы сделать свой собственный колонтитул (см. Урок 38) в виде названия главы. Разные колонтитулы к разным разделам придадут документу элегантность и завершённость. То есть я предлагаю решить такую задачу:
По окончании урока вы сможете:
- Создать
несколько разделов в документе - Создать
свой колонтитул для раздела - Создать
титульный лист для конкретного раздела - Сформулировать
правило применения разрывов раздела
Для урока скачайте документ тут. И, разумеется, откройте его. Титульный лист есть, 2 главы есть. Нет одного очень важного элемента практически любого документа – ОГЛАВЛЕНИЯ. Но вставка оглавления – это отдельный и очень большой урок. И, может быть, не один. Поэтому я предлагаю выделить место под оглавление и на время забыть о нём.
Шаг 1. Подводим текстовый курсор к началу
первого заголовка первого уровня и три раза нажмите Enter:
Шаг 2. Выделяем три одиноких символа конца абзаца и присваиваем им стиль «Обычный». Это можно сделать двумя способами:
1 способ. Лента Главная → группа команд Стили → кнопка выпадающего меню коллекции Экспресс-стилей (Урок 29 и Урок 34).
И далее выбрать из коллекции стилей стиль «Обычный:
Вы обратили внимание, что в коллекции стилей весьма скромный список? (Урок 36. Шаблон документа по умолчанию).
2 способ. Лента Главная
→ группа команд Стили → кнопка группы (рабочая область Сити) → щелкаем ЛМ открывается по имени стиля «Обычный»:
Место под оглавление готово. На время оставим его в покое,
но сделаем важный вывод.
| Понять и запомнить! |
Всегда предусматривайте место под ОГЛАВЛЕНИЕ! Иначе придется выполнять дополнительную работу. |
1. Создание нескольких разделов
в документе
Казалось бы, чего проще: разыскать в документе нужное место, подвести курсор к нужному месту и дать команду Макет → группа команд Параметры страницы → команда Разрывы → Следующая страница.
А потом пройтись по всему документу и повторить вставку
разрыва раздела.
Если у вас документ в 20 страниц, то можно так и сделать. А для документа в 500 страниц это уже утомительно. Перед нами грамотно структурированный документ. То есть в документе есть заголовки. А заголовки отражаются в Области навигации (Урок 28). Вспомните, как легко и непринужденно мы переходили по заголовкам различного уровня и меняли местами заголовки вместе с содержимым
Шаг 1. Откроем Область навигации (лента Вид → группа
команд Показать → флажок Область навигации):
Можно отрыть область навигации ещё быстрее. Если вы установили панель быстрого доступа (о которой подробно говорилось на уроке 18 Панель быстрого доступа и уроке 19 Команды на Панели быстрого доступа), то просто установите флажок для команды «Область навигации» на панели быстрого доступа.
Получаем такую картину:
Я щелкнула ЛМ по
заголовку «1.3», и текстовый курсор моментально переместился на соответствующий
заголовок.
Шаг 2. Сворачиваем все заголовки (ПМ
в любом месте области навигации → команда Свернуть все из контекстного меню →
щелкаем ЛМ)
Получаем такую картину:
Как видите, в Области навигации остались только заголовки
первого уровня. Я сделала скриншот в масштабе «Две страницы» для лучшей
наглядности.
Разрыв раздела на титульной странице мы поставили на уроке 42. Место под оглавление – только что.
Нам необходимо поставить разрыв раздела до и после каждого
заголовка первого уровня.
Эта операция даст нам возможность разместить каждый заголовок первого уровня на отдельной странице.
| ВНИМАНИЕ! |
Курсоры ставить именно там, где я показала. Это очень важно! |
Поэтому…
Шаг 3. Устанавливаем курсор в позиции (1) и задаем разрыв раздела (Макет → группа команд
Параметры страницы → команда Разрывы → Следующая страница):
или команда Разрыв раздела с панели быстрого доступа:
Первый заголовок первого уровня перескочил в начало следующей страницы.
Шаг 4. Устанавливаем курсор в позиции (2) и задаем разрыв раздела (Макет → группа команд Параметры страницы → команда Разрывы → Следующая страница или команда Разрыв раздела с панели быстрого доступа: ):
Первый заголовок второго уровня перескочил в начало следующей страницы:
Как видите, первый заголовок первого уровня остался на странице в гордом одиночестве.
Я опять сделала скриншот в масштабе «Две страницы» для лучшей наглядности.
Шаг 5. Щелкните по имени второго заголовка первого уровня (не забыли, что для удобства работы мы свернули все уровни в области навигации?):
Шаг 6. Повторяем шаги 3÷4 для второго заголовка первого уровня:
- Так как мы перешли ко второму заголовку первого уровня через область навигации, то курсор уже стоит в позиции (1). Задаем разрыв раздела (Макет → группа команд Параметры страницы → команда Разрывы → Следующая страница или команда Разрыв раздела с панели быстрого доступа):
- Устанавливаем курсор в позиции (2) и задаем разрыв раздела (Макет → группа команд Параметры страницы → команда Разрывы → Следующая страница или команда Разрыв раздела с панели быстрого доступа:)
Из всего вышесказанного напрашиваются несколько выводов:
| Понять и запомнить! | 1. Документ нужно правильно структурировать 2. Удобную навигацию по документу даёт область навигации 3. Настроенная панель быстрого доступа увеличивает производительность труда (команда «Разрыв раздела») |
Из моего опыта: на создание нужных мне разделов для документа из 20 глав я потратила 5 минут. Мой девиз: никогда не торопиться, всё делать тщательно.
2. Колонтитулы к разделам с
содержательной частью
Шаг 1. Переходим на страницу с первым
заголовком первого уровня (воспользуемся Областью навигации):
Шаг 2. Копируем в буфер обмена первый заголовок первого уровня «1. Законодательство Российской Федерации и в области строительства» (см. Урок 16. Буфер обмена)
Шаг 3. Входим в верхний колонтитул 4 страницы, так как на этой странице начинается содержательная часть первого заголовка первого уровня (двойной щелчок ЛМ по верхней части 4 страницы):
Активизировалась Лента «Конструктор». На этой Ленте все команды для работы с колонтитулом.
Обратите внимание на надписи «Верхний колонтитул -Раздел 4‑» и «Как в предыдущем». Если мы внесем колонтитул в этот раздел, то колонтитул размножится по всем разделам, как предыдущим, так и последующим. Бог с ними последующими, вот предыдущие колонтитулы жалко: на первой странице название организации в верхнем колонтитуле.
Шаг 4. Убираем режим «Как
в предыдущем» ( лента Конструктор → группа команд Переходы → «отжать» команду
Как в предыдущем разделе):
Шаг 5. Вставляем содержимое из буфера
обмена в режиме «Сохранить как текст» лента Главная → группа команд Буфер
обмена → кнопка выпадающего меню команды Вставить → команда Сохранить как
текст):
На уроке 16 я подробно рассказала от возможностях буфера обмена и почему предпочитаю команду «Сохранить как текст». При копировании информации из документа в документ простой вставкой из буфера обмена можно «притащить лишние стили текста (зачастую просто ненужные). Но вы можете возразить, что мы работаем в пределах одного документа.
| Понять и запомнить! | 1. Простой вставкой из буфера обмена мы создадим еще один заголовок первого уровня. 2. Обновление стиля «Заголовок 1 уровня» приведет к обновлению нашего колонтитула (Урок 7) |
Посмотрите на скриншот (я вставила содержимое буфера обмена
простой вставкой):
Как тогда поведёт себя документ – не берусь предсказать. Так
что не повторяйте эту ошибку.
А теперь займемся вторым заголовком первого уровня
Шаг 1. Переходим на страницу со вторым заголовком первого уровня (воспользуемся Областью навигации):
Шаг 2. Копируем в буфер обмена второй заголовок первого уровня « 2. Правила и нормы в области использования энергии» (см. Урок 16. Буфер обмена)
Шаг 3. Входим в верхний колонтитул страницы со вторым заголовком первого уровня, (двойной щелчок ЛМ по верхней части):
Активизировалась Лента «Конструктор».
Обратите внимание на надписи «Верхний колонтитул -Раздел 5‑» и «Как в предыдущем». Если мы внесем колонтитул в этот раздел, то колонтитул размножится по всем разделам, как предыдущим, так и последующим. Но с предыдущим колонтитулом мы поработали и менять его не собираемся. Так что…
Шаг 4. Убираем режим «Как
в предыдущем» (лента Конструктор → группа команд Переходы → «отжать» команду
Как в предыдущем разделе):
Шаг 5. Удаляем колонтитул. Вы можете
пробежаться по документу и убедиться, что колонтитулы в разделах 1÷4
сохранились, а колонтитулы с пятого и для всех последующих разделов удалились.
Шаг 6. Переходим в колонтитул раздела, где начинается содержательная часть второго заголовка первого уровня (сейчас это раздел № 6) и убираем режим «Как в предыдущем разделе» (лента Конструктор → группа команд Переходы → «отжать» команду Как в предыдущем разделе):
Шаг 7. Вставляем содержимое из буфера
обмена в режиме «Сохранить как текст» лента Главная → группа команд Буфер
обмена → кнопка выпадающего меню команды Вставить → команда Сохранить как
текст):
Шаг 8. Повторяем шаги с 1÷7
для последующих разделов
3. Изменение границ печатного
поля для разных разделов
Шаг 1. Задаем параметры страницы или границы печатного поля для страницы с первым заголовком первого уровня. Для этого перейдите на страницу с этим самым заголовком при помощи рабочего окна «Область навигации»
Шаг 2. Открываем диалоговое окно Параметры
страницы (лента Макет → группа команд Параметры страницы → команда
Настраиваемые поля из раскрывающегося меню):
Шаг 3. Устанавливаем верхнюю границу
печатного поля 12 см:
Обратите внимание на поле, отмеченному восклицательным
знаком. Мы применяем заданные нами изменения только к текущему разделу, который состоит из одной страницы. Нажимаем на ОК и любуемся результатом:
А теперь повторяем шаги 1÷3 для второго
заголовка первого уровня и так далее. Чтобы не искать по всему документу нужный
заголовок на помощь придёт Область навигации.
И маленькая стрела вдогонку: по этим трём действиям я пишу макрос, который срабатывает от нажатия одной кнопки. Но до макросов нам ещё надо дожить.
4. Правила применения разрывов разделов
Уроки с 37 по 43
тесно взаимосвязаны одной темой «Разрывы разделов». Их невозможно понять в
отрыве друг от друга. А теперь выводы, которые можно сделать при знакомстве с
темой «Разрывы разделов»:
Разрывы разделов применяются только в трёх случаях:
1. Изменение ориентации страницы с книжной на альбомную и наоборот
2. Изменение колонтитулов к определённым частям документа
3. Изменение границ печатного поля
Создание нового
разрыва раздела можно представить как создание нового документа, «приклеенного»
к основному документу. При создании нескольких разрывов разделов каждый раздел
нумеруется по порядку, что можно посмотреть на строке состояния или в режиме «Колонтитул».
Применение разрыва раздела для создания новой страницы недопустимо!!!
Некоторые свойства
разделов наследуются, а некоторые нет:
| Наследуются свойства | Не наследуются свойства |
| 1. Особый колонтитул для первой страницы 2. Разные колонтитулы для четных и нечетных страниц 3. Границы печатного поля |
1. Отмена режима «Как в предыдущем разделе» |
Теперь вы сможете:
- Создать
несколько разделов в документе - Создать
свой колонтитул для раздела - Создать
титульный лист для конкретного раздела - Сформулировать правило применения разрывов
раздела
Скачайте мой документ и сравните с тем, что у вас получилось
Послесловие
Я подсчитала, что 8
уроков я посвятила спискам и 6 уроков разрывам разделов и колонтитулам. Меньше у
меня не получилось, а вот больше – можно. Я считаю, что это самые сложные вопросы
Word. И грамотная работа
со списками, колонтитулами и разрывами разделов – это если не высший пилотаж,
то сродни ему. Достаточно сказать, что подавляющее количество консультаций у
меня просят именно по этим вопросам. Очень надеюсь, что помогла вам, мои
уважаемые подписчики и просто посетители моего блога.
Содержание
- Добавляем одинаковые колонтитулы на каждую страницу
- Добавление готового колонтитула
- Добавление настраиваемого колонтитула
- Добавляем разные колонтитулы для первой и последующих страниц
- Добавление разных колонтитулов для нечетных и четных страниц
- Добавление разных колонтитулов на страницы документа, на которых еще нет колонтитулов
- Добавление разных колонтитулов на страницы документа, в которых уже есть колонтитулы
- Добавляем разные колонтитулы для разных глав и разделов
- Как найти разрыв в документе?
- Добавление и настройка разных колонтитулов с помощью разрывов разделов
- Добавление одинакового колонтитула сразу для нескольких разделов
- Изменяем содержимое колонтитулов
- Добавление номера страницы
- Добавление имени файла
- Добавление имя автора, названия и прочих свойств документа
- Добавление текущей даты
- Удаление колонтитулов
- Вопросы и ответы
Колонтитулы в MS Word — это область, расположенная вверху, снизу и по бокам каждой страницы текстового документа. В колонтитулах может содержаться текст или графические изображения, которые, к слову, при первой необходимости всегда можно изменить. Это та часть (части) страницы, куда можно включить нумерацию страниц, добавить дату и время, логотип компании, указать имя файла, автора, название документа или любые другие данные, необходимые в той или иной ситуации.
В этой статье мы расскажем о том, как вставить колонтитул в Ворде 2010 — 2016. Но, описанная ниже инструкция точно так же будет применима и к более ранним версиям офисного продукта от компании Microsoft
Добавляем одинаковые колонтитулы на каждую страницу
В текстовых документах Ворд имеются уже готовые колонтитулы, которые могут быть добавлены на страницы. Точно так же, можно изменить существующие или создать новые верхние и нижние колонтитулы. Воспользовавшись нижеизложенной инструкцией, вы сможете добавить в колонтитулы такие элементы, как имя файла, номера страниц, дату и время, название документа, данные об авторе, а также другую информацию.
Добавление готового колонтитула
1. Перейдите ко вкладке “Вставка”, в группе “Колонтитулы” выберите, какой колонтитул вы хотите добавить — верхний или нижний. Нажмите на соответствующую кнопку.
2. В развернувшемся меню вы можете выбрать готовый (шаблонный) колонтитул подходящего типа.
3. На страницы документа будет добавлен колонтитул.
- Совет: При необходимости вы всегда можете изменить форматирование текст, содержащего в колонтитуле. Делается это точно так же, как и с любым другим текстом в Word, с разницей лишь в том, что активной должно быть не основное содержимое документа, а область колонтитулов.
Добавление настраиваемого колонтитула
1. В группе “Колонтитулы” (вкладка “Вставка”), выберите, какой колонтитул вы хотите добавить — нижний или верхний. Нажмите на соответствующую кнопку на панели управления.
2. В развернувшемся меню выберите пункт “Изменить… колонтитул”.
3. На листе отобразится область колонтитула. В группе “Вставка”, которая находится во вкладке “Конструктор”, вы можете выбрать то, что хотите добавить в область колонтитула.
Помимо стандартного текста можно добавить следующее:
Примечание: Созданный вами колонтитул можно сохранить. Для этого выделите его содержимое и нажмите на панели управления кнопку “Сохранить выделенный фрагмент как новый… колонтитул” (предварительно нужно развернуть меню соответствующего колонтитула — верхнего или нижнего).
Урок: Как вставить изображение в Word
Добавляем разные колонтитулы для первой и последующих страниц
1. Дважды кликните по области колонтитула на первой странице.
2. В открывшемся разделе “Работа с колонтитулами” появится вкладка “Конструктор”, именно в ней, в группе “Параметры” возле пункта “Особый колонтитул для первой страницы” следует установить галочку.
Примечание: В случае, если эта галочка у вас уже была установлена, снимать ее не нужно. сразу перейдите к следующему действию.
3. Удалите содержимое области “Верхний колонтитул первой страницы” или “Нижний колонтитул первой страницы”.
Добавление разных колонтитулов для нечетных и четных страниц
В документах некоторого типа может возникнуть необходимость создания разных колонтитулов на нечетных и четных страницах. К примеру, на одних может быть указан заголовок документа, а на других — заголовок главы. Или же, например, для брошюр можно сделать так, чтобы на нечетных страницах номер располагался справа, а на четных — слева. Если такой документ распечатывать на обоих сторонах листа, номера страниц всегда будут расположены около краев.
Урок: Как сделать буклет в Ворде
Добавление разных колонтитулов на страницы документа, на которых еще нет колонтитулов
1. Кликните левой кнопкой мышки по нечетной странице документа (к примеру, первой).
2. Во вкладке “Вставка” выберите и нажмите “Верхний колонтитул” или “Нижний колонтитул”, расположенные в группе “Колонтитулы”.
3. Выберите один из подходящих вам макетов, в название которого присутствует фраза “Нечетный колонтитул”.
4. Во вкладке “Конструктор”, появившейся после выбора и добавления колонтитула, в группе “Параметры”, напротив пункта “Разные колонтитулы для четных и нечетных страниц” установите галочку.
5. Не покидая вкладки “Конструктор”, в группе “Переходы” нажмите “Вперед” (в старых версиях MS Word этот пункт называется “Следующий раздел”) — это переместит курсор в область колонтитула четной страницы.
6. Во вкладке “Конструктор” в группе “Колонтитулы” нажмите “Нижний колонтитул” или “Верхний колонтитул”.
7. В развернувшемся меню выберите макет колонтитула, в название которого содержится фраза “Четная страница”.
- Совет: Если это необходимо, вы всегда можете изменить формат текста, который содержится в колонтитуле. Для этого достаточно двойным кликом открыть для редактирования область колонтитула и воспользоваться стандартными инструментами форматирования, доступными в Ворде по умолчанию. Находятся они во вкладке “Главная”.
Урок: Форматирование в Word
Добавление разных колонтитулов на страницы документа, в которых уже есть колонтитулы
1. Дважды кликните левой кнопкой мышки по области колонтитула на листе.
2. Во вкладке “Конструктор” напротив пункта “Разные колонтитулы для четных и нечетных страниц” (группа “Параметры”) установите галочку.
Примечание: Существующий колонтитул теперь будет располагаться только на нечетных или только на четных страницах, в зависимости от того, с какой из них вы начали настройку.
3. Во вкладке “Конструктор”, группа “Переходы”, нажмите “Вперед” (или “Следующий раздел”), чтобы курсор переместился в колонтитул следующей (нечетной или четной) страницы. Создайте новый колонтитул для выбранной страницы.
Добавляем разные колонтитулы для разных глав и разделов
Документы с большим количеством страниц, коими могут быть научные диссертации, доклады, книги, зачастую разбиваются на разделы. Возможности программы MS Word позволяют делать для этих разделов разные колонтитулы с разным содержанием. Например, если документ, в котором вы работаете, разбит на главы разрывами разделов, то в области верхнего колонтитула каждой главы можно указать ее название.
Как найти разрыв в документе?
В некоторых случаях неизвестно, содержит ли документ разрывы. Если и вы этого не знаете, можно их поискать, для чего нужно выполнить следующее:
1. Перейдите ко вкладке “Вид” и включите режим просмотра “Черновик”.
Примечание: По умолчанию в программе открыт режим “Разметки страницы”.
2. Вернитесь во вкладку “Главная” и нажмите кнопку “Перейти”, расположенную в группе “Найти”.
Совет: Для выполнения этой команды также можно использовать клавиши “Ctrl+G”.
3. В открывшемся диалоговом окне, в группе “Объекты перехода” выберите “Раздел”.
4. Чтобы найти в документе разрывы разделов, просто нажмите кнопку “Далее”.
Примечание: Просмотр документа в режиме черновика заметно упрощает визуальный поиск и просмотр разрывов разделов, делая их более наглядными.
Если документ, с которым вы работаете, еще не разбит на разделы, но вы хотите сделать разные колонтитулы для каждой главы и/или раздела, добавить разрывы разделов можно вручную. О том, как это сделать, написано в статье по ссылке ниже.
Урок: Как в Ворде пронумеровать страницы
После добавления в документ разрывов раздела можно переходить к добавлению к ним соответствующих колонтитулов.
Добавление и настройка разных колонтитулов с помощью разрывов разделов
Разделы, на которые уже разбит документ, могут быть использованы для настройки колонтитулов.
1. Отсчитывая с начала документа, кликните на первый раздел, для которого требуется создать (внедрить) другой колонтитул. Это может быть, к примеру, второй или третий раздел документа, его первая страница.
2. Перейдите ко вкладке “Вставка”, где выберите верхний или нижний колонтитулы (группа “Колонтитулы”), просто нажав на одну из кнопок.
3. В развернувшемся меню выберите команду “Изменить… колонтитул”.
4. Во вкладке “Колонтитулы” найдите и нажмите “Как в предыдущем” (“Связать с предыдущим” в более старых версиях MS Word), которая расположена в группе “Переходы”. Это разорвет связь с колонтитулами текущего документа.
5. Теперь вы можете изменить текущий колонтитул или создать новый.
6. Во вкладке “Конструктор”, группа “Переходы”, в разворачивающемся меню нажмите “Вперед” (“Следующий раздел” — в более старых версиях). Это переместит курсор в область колонтитула следующего раздела.
7. Повторите шаг 4, чтобы разорвать связь колонтитулов этого раздела с предыдущим.
8. Измените колонтитул или создайте для данного раздела новый, если это необходимо.
7. Повторите шаги 6 — 8 для остальных разделов в документе, если таковые имеются.
Добавление одинакового колонтитула сразу для нескольких разделов
Выше мы рассказали о том, как сделать для разных разделов документа различные колонтитулы. Точно так же в Ворде можно проделать и противоположное — использовать одинаковый колонтитул в нескольких разных разделах.
1. Кликните дважды по колонтитулу, который хотите задействовать для нескольких разделов, чтобы открыть режим работы с ним.
2. Во вкладке “Колонтитулы”, группа “Переходы”, нажмите “Вперед” (“Следующий раздел”).
3. В открывшемся колонтитуле нажмите кнопку “Как в предыдущем разделе” (“Связать с предыдущим”).
Примечание: Если вы используете Microsoft Office Word 2007, перед вами появится запрос на удаление уже существующих колонтитулов и создание связи с теми, что принадлежат к предыдущему разделу. Подтвердите свои намерения, нажав кнопку “Да”.
Изменяем содержимое колонтитулов
1. Во вкладке “Вставка”, группа “Колонтитул”, выберите колонтитул, содержимое которого вы хотите изменить — верхний или нижний.
2. Нажмите на соответствующую колонтитулу кнопку и в развернувшемся меню выберите команду “Изменить… колонтитул”.
3. Выделите текст колонтитула и внесите в него необходимые изменения (шрифт, размер, форматирование), используя встроенные средства программы Ворд.
4. Завершив изменение колонтитула, дважды кликните по рабочей области листа, чтобы отключить режим редактирования.
5. Если это необходимо, точно таким же образом измените и другие колонтитулы.
Добавление номера страницы
С помощью колонтитулов в MS Word можно добавлять нумерацию страниц. О том, как это сделать, вы можете прочесть в статье по ссылке ниже:
Урок: Как в Ворде пронумеровать страницы
Добавление имени файла
1. Установите курсор в той части колонтитула, куда вы желаете добавить имя файла.
2. Перейдите во вкладку “Конструктор”, расположенную в разделе “Работа с колонтитулами”, после чего нажмите “Экспресс-блоки” (группа “Вставка”).
3. Выберите “Поле”.
4. В диалоговом окне, которое перед вами появится, в списке “Поля” выберите пункт “FileName”.
Если вы хотите включить в имя файла путь, нажмите на галочку “Добавить путь к имени файла”. Также вы можете выбрать формат колонтитула.
5. Имя файла будет указано в колонтитуле. Чтобы покинуть режим редактирования, дважды кликните по пустой области на листе.
Примечание: Коды полей может видеть каждый пользователь, поэтому прежде, чем добавлять в колонтитул что-то, кроме названия документа, убедитесь в том, что это не та информация, которую бы вы хотели скрыть от читателей.
Добавление имя автора, названия и прочих свойств документа
1. Установите курсор в том месте колонтитула, куда вы хотите добавить одно или несколько свойств документа.
2. Во вкладке “Конструктор” нажмите на “Экспресс-блоки”.
3. Выберите пункт “Свойства документа”, а в развернувшемся меню выберите, какое из представленных свойств вы хотите добавить.
4. Выберите и добавьте необходимую информацию.
5. Дважды кликните по рабочей области листа, чтобы покинуть режим редактирования колонтитулов.
Добавление текущей даты
1. Установите курсор в том месте колонтитула, куда вы желаете добавить текущую дату.
2. Во вкладке “Конструктор” нажмите кнопку “Дата и время”, расположенную в группе “Вставка”.
3. В появившемся списке “Доступные форматы” выберите необходимый формат написания даты.
Если это необходимо, можно указать еще и время.
4. Введенные вами данные появятся в колонтитуле.
5. Закройте режим редактирования, нажав на соответствующую кнопку на панели управления (вкладка “Конструктор”).
Удаление колонтитулов
Если вам не нужны колонтитулы в документе Microsoft Word, их всегда можно удалить. О том, как это сделать, вы можете прочесть в статье, представленной по ссылке ниже:
Урок: Как в Ворде убрать колонтитул
На этом все, теперь вы знаете, как добавлять колонтитулы в MS Word, как с ними работать и изменять их. Более того, теперь вы знаете о том, как можно добавить в область колонтитула практически любую информацию, начиная от имени автора и номеров страниц, заканчивая названием компаний и путем к папке, в которой этот документ хранится. Желаем вам продуктивной работы и только положительных результатов.
Практическая работа №4
СОЗДАНИЕ КОЛОНОК. ОФОРМЛЕНИЕ КОЛОНТИТУЛОВ, СНОСОК
Цель работы: освоить создание списков, оформление колонтитулов и сносок, установку
параметров страниц и создание разделов документа, вывод документа на печать.

Установка параметров страницы. Создание разделов
документа
К основным
параметрам страницы относят:
ü
Поля (Файл/Параметры
страницы/Поля): верхнее, нижнее, левое (внутри), правое (снаружи), переплет
и его расположение (слева, сверху).
ü
Ориентация(Файл/Параметры страницы/Ориентация):книжная,
альбомная.
ü
Расположение страниц на листе (Файл/Параметры страницы/ Страницы): Выбор Зеркальные
поля приводит к изменению левых и правых полей так, чтобы при печати на
обеих сторонах листа внешние и внутренние поля страниц, образующих разворот,
имели одинаковую ширину; 2 страницы на листе — для печати второй
страницы документа на первой странице.
ü
Размер бумаги (Файл/Параметры
страницы/Размер бумаги).
ü
Вертикальное выравнивание (Файл/Параметры страницы/Источник бумаги): по
верхнему краю, по центру, по высоте.
ü
Нумерация строк (Файл/Параметры
страницы/ Источник бумаги).
ü
Границы (Файл/Параметры
страницы/ Источник бумаги /Границы/Страница или Формат/Границы и заливка/Страница).
ü

страниц, имена файлов, фамилия автора и т. д.), которые выводятся на каждой
станице документа. В зависимости от расположения различают верхний и нижний
колонтитулы. Выберите команду меню Вид/Колонтитулы. При этом текст документа отойдет на второй план (станет бледным),
появится ещё одна панель инструментов – Колонтитулы и будет выделена
пунктиром ОБЛАСТЬ ВЕРХНЕГО КОЛОНТИТУЛА.
Команда
Файл/Параметры страницы/Поля позволяет задать расстояние от края листа
до колонтитула. Существует возможность сделать различными колонтитулы четных и
нечетных страниц, первой страницы (Файл/Параметры страницы/Источник
бумаги/Различать колонтитулы).
ü
Раздел(Вставка/Разрыв/Начать
новый раздел) — часть документа, имеющая заданные параметры форматирования
страницы. Новый раздел создается, если требуется изменить нумерацию строк,
страниц, число столбцов, колонтитулы, ориентацию бумаги и др. Для
принудительного перехода к новой странице команда Вставка/Разрыв/Начать
новую страницу.
ü
Сноски (Вставка/Ссылка/Сноска)
В документ можно вставлять сноски
произвольной длины и форматировать их как любой другой текст. Текст
сноски можно располагать в конце текущей страницы, раздела или всего документа.
Удобнее всего работать со сносками в режиме просмотра
Разметки страницы, когда они располагаются в той же части документа, где
были размещены.
ü
Колонки (Формат/Колонки).
Команда позволяет задавать количество колонок (от 1 до 45), размер каждой
колонки, расстояние между отдельными колонками, вертикальный разделитель. Для
принудительного перехода к следующей колонке без завершения
текущей следует воспользоваться командой Вставка/Разрыв/Начать
новую колонку.
ü
Печать документа. Перед
выводом документа на печать желательно воспользоваться командой Файл/Предварительный
просмотр для того, чтобы увидеть информацию в таком виде, в каком она будет
напечатана. Кнопка Подгонка страниц позволяет уменьшить число страниц на
единицу, чтобы избежать попадания небольшого фрагмента текста на последнюю
страницу. В режиме предварительного просмотра можно указывать количество
одновременно выводимых на экран страниц, изменять масштаб изображения,
выполнять редактирование и форматирование текста и абзацев (при отжатой кнопке Увеличение).
Для вывода на печать текущего документа служит команда Файл/Печать.
Представляется возможным выбор страниц для печати (все, текущая, указанные номера
страниц, четные/нечетные), задание количества копий, определение масштаба
печати для вывода нескольких страниц документа на одном листе бумаги, настройка
принтера и других параметров печати.
БЛОК 2 САМОСТОЯТЕЛЬНАЯ РАБОТА
Порядок выполнения работы:
- Запустите
текстовой процессор (Пуск/Программы/Microsoft Word) - Настройте
параметры страницы (Файл/Параметры страницы). Поля верхнее,
нижнее, правое —1см., левое-2см., ориентация листа – альбомная,
расстояние от края листа до колонтитула – 1см. - Вставьте
колонтитулы (Вид/Колонтитулы). Введите с клавиатуры в
верхний колонтитул текст: Реферат по информатики. Тема – Документы и их
роль в правовой информатике. Выровняйте его вправо. С помощью кнопки Переключение
между колонтитулами перейдите в нижний колонтитул и введите текст: Выполнил(а)
студент(ка) ??? группы, Ф.И.О. Нажмите кнопку Нумерация страниц.
WORD сам пронумерует все страницы и нажмите кнопку Закрыть
на панели Колонтитулы. - Наберите текст, (см
приложение). - Отформатируйте
текст: размер шрифта – 14, начертание – курсив, выравнивание
— по ширине. Для заголовка: размер шрифта – 16, выравнивание – по
центру, шрифт – полужирный, регистр – все прописные
(Формат/регистр). - Установите текстовый
курсор под заголовком в начало первого абзаца и выберите команду меню Формат/Колонки; выберите ТИП – Две.
Автоматически будет подсчитана ширина колонок и установлен переключатель Колонки
одной ширины; в поле Применить выберите из списка До конца;
включите переключатель Разделитель; нажмите ОК. - Первую букву
первого абзаца оформите буквицей (Формат/Буквица). - Вставьте сноски в ваш документ в конце первого и третьего абзаца. Для этого включите режим просмотра
Разметки страницы (Вид/Разметка страницы) и установите текстовый
курсор в конце первого абзаца, затем вызовите команду меню Вставка/Ссылка/Сноска,
в диалогом окне выберите положение сноски внизу страницы и
нажмите кнопку вставить. Введите текст сноски для первого абзаца
Павленко Ф. Энциклопедический словарь СПБ., 1998; Толковый словарь живого
великорусского языка. Т.1. М., 2002, с 17. Для второго абзаца — Большая
советская энциклопедия. Т. 7. М, 2007. - В тексте
источники носителей информации оформите нумерованным списком. Виды документов
оформите маркированным списком (Формат/Список/Маркированный или
Нумерованный). - Сохраните
созданный вами документ в своей папке (Файл/Сохранить как). - У вас должна
получиться копию документа (Приложение 2). - Результаты работы
покажите преподавателю.
БЛОК 3 ВОПРОСЫ ДЛЯ САМОКОНТРОЛЯ
- Параметры страницы и их определение.
- Работа с колонтитулами. Колонтитулы четных и
нечетных страниц.
3.
Автоматический и
принудительный разрыв страницы. Нумерация страниц.
- Понятие раздела
документа. Создание нового раздела. - Режим
предварительного просмотра документа перед печатью. - Печать документа. Основные параметры печати
и их установка.
озникнув от латинского слова documentum, этот термин в России –
трактовался как письменное свидетельство, важные деловые бумаги[1].
ПИСЬМЕННЫЕ АКТЫ. Это было характерно не
только для бытовой лексики, но и для юридической деятельности вплоть до начала
50-х годов XX века.
В Большой советской энциклопедии термином
«документ» обозначался «облеченный в письменную форму акт,
удостоверяющий наличие фактов юридического значения»[2].
С началом же компьютеризации
юридической деятельности этот ряд пополнился новым видом документов, получивших
наименование МАШИННЫЕ ДОКУМЕНТЫ, что включает в себя такие виды
источников и носителей информации, как:
1.
Перфокарты
2.
Перфоленты
3.
Магнитные ленты и диски
В связи с этим стало
общепризнанным понятие документа как материального объекта, содержащего «в
зафиксированном виде информацию, оформленную установленным порядком и имеющую в
соответствии с действующим законодательством правовое значение».
Документы, содержащие юридически
значимую информацию, подразделяются на:
ü
государственно-правовые
ü
судебно-правовые
ü
гражданско-правовые
ü
земельно-правовые
ü
финансово-правовые
Выполнил(а) студент(ка) ??? группы,
Ф.И.О.
Практическая работа на тему: «Нумерация страниц, колонтитулы»
1. На рабочем столе откройте папку со своей фамилией.
2. Создайте текстовый документ в программе Word и назовите документ №2.
3. Напечатайте следующий текст:
Уехала девушка, которую я любил, которой я ничего не сказал о своей любви, и так как мне шел тогда двадцать второй год, то казалось, что я остался один во всем свете. Был конец августа: в малорусском городе, где я жил, стояло знойное затишье.
И когда однажды в субботу я вышел от бондаря, на улицах было так пусто, что, не заходя домой, я побрёл куда глаза глядят за город.
Шёл я по тротуарам мимо закрытых еврейских магазинов и старых торговых рядов; в соборе звонили к вечерне, от домов ложились длинные тени, но было ещё так жарко, как бывает в южных городах в конце августа, когда даже в садах, жарившихся на солнце целое лето, всё покрыто пылью.
Мне было тоскливо, несказанно тоскливо, а вокруг меня всё замирало от полноты счастья, — в садах, в степи, на баштанах и даже в самом воздухе и густом солнечном блеске.
(И. А. Бунин. В августе)
4. Установите размеры верхнего, нижнего, правого и левого полей по 2 см; ориентация листа – альбомная (Разметка страницы → Поля→ Настраивание поля).
5. Для всего текста установите следующие параметры: отступ слева – 1,25 см; интервал между строками – до 2пт (Разметка страницы → Отступ→Интервал).
6. В 1-ом абзаце установите Буквицу (Вставка → Буквица →В тексте). Цвет буквицы – красный.
7. В 1-ом абзаце установите: шрифт – Georgia; размер шрифта – 10; начертание – подчёркнутый; выравнивание – по правому краю; цвет шрифта – зеленый (Главная → Шрифт).
8. Во 2-ом абзаце установите: шрифт – Arial; размер шрифта – 15; выравнивание – по центру; цвет шрифта – синий.
9. Для 3-го абзаца установите Положение на странице – С новой страницы (Вставка → Разрыв страницы).
10. Для 3-го абзаца установите: шрифт – Monotype Corsiva; размер шрифта – 13; начертание – полужирный и курсив; выравнивание – по левому краю; цвет шрифта – красный
11. Для 4-го абзаца установите: шрифт –Times New Roman; размер шрифта – 16; выравнивание – по ширине; цвет шрифта – оранжевый.
12. Установите нумерацию страниц в правом верхнем углу (Вставка → Номер страницы).
13. Вставьте Нижний колонтитул, который будет содержать следующую информацию: фамилия и имя; класс; дата и время (Вставка → Нижний колонтитул).
Текст в колонтитуле оформите по своему усмотрению.
14. Сохраните изменения.
Чтобы
создать колонтитулы, нужно перейти на
вкладку Вставка
и нажать кнопку Верхний
колонтитул
или Нижний
колонтитул
в группе Колонтитулы,
затем в появившемся меню выбрать тип
колонтитула.
При
этом произойдет автоматический переход
в режим Разметка
страницы
и будут созданы верхний и нижний
колонтитулы, а курсор переместится в
тот, который был выбран в группе
Колонтитулы.
Одновременно
с этим на ленте появится вкладка Работа
с
колонтитулами/Конструктор
(Рисунок 1), на которую вынесены основные
функции, для работы с колонтитулами.
Рисунок
1. Вкладка Работа
с колонтитулами/Конструктор
Эта
панель помогает выполнять следующее:
-
и
зменять
параметры оформления колонтитулов и
устанавливать особый колонтитул для
первой страницы; -
изменять
параметры и номер страницы; -
переходить
от верхнего колонтитула к нижнему; -
вставлять
текущую дату и время; -
добавлять
дополнительные экспресс-блоки, например,
имя автора документа, название
организации, ключевые слова и пр.
Ввод,
редактирование и оформление текста
колонтитула выполняется так же, как
основного текста в документе. Для выхода
из режима работы с колонтитулами нажмите
кнопку Закрыть
окно
колонтитулов
на вкладке Работа
с
колонтитулами/Конструктор.
Чтобы удалить колонтитул, нужно удалить
весь находящийся в нем текст.
3.1. Нумерация страниц
Для
нумерации страниц служит кнопка Номер
страниц
(вкладка Вставка
–
панель Колонтитулы).
Необходимо выбрать вариант размещения
номера на самой странице и при необходимости
настроить формат самого номера.
При
необходимости элементы номеров страницы
можно сохранять, добавляя в коллекцию
стандартных блоков. Для этого, вставив
и настроив номер, нажмите кнопку Номер
страницы и выберите команду Вверху/внизу
страницы –
Сохранить
выделенный фрагмент как номер страницы.
Чтобы
убрать номер с первой страницы в
документе, нужно войти в область
колонтитулов и выбрать на вкладке
Конструктор
пункт Параметры
– Особый колонтитул для первой страницы.
3.2. Задание разных колонтитулов для четных и нечетных страниц
При
использовании колонтитулов для нумерации
страниц в документе с двухсторонней
печатью текста, колонтитулы четных и
нечетных страниц должны различаться.
Колонтитулы четных страниц обычно
выравниваются по левому краю, нечетных
— по правому. Чтобы создать разные
колонтитулы для четных и нечетных
страниц, необходимо дважды щелкнуть
левой кнопкой мыши на области колонтитулов,
чтобы появилась вкладка Работа
с
колонтитулами/Конструктор
и в группе Параметры
установить флажок Разные
колонтитулы
для
четных
и
нечетных
страниц
(Рисунок 2).
Рисунок
2. Флажок Разные
колонтитулы
для
четных
и
нечетных
страниц
в группе Параметры
В этой
же группе можно, установить флажок
Особый
колонтитул
для
первой
страницы,
так как на титульном листе документа
номер страницы не проставляется.
4. Работа с документом в режиме Структура
В
режиме Структура можно не только быстро
просматривать документ, но и изменять
его структуру, перемещать заголовки
вместе с основным текстом и подзаголовками,
которые относятся к этому заголовку.
Работа в этом режиме также предусматривает
грамотное структурирование текста с
использованием стилей.
Для
перехода в режим Структура
нужно нажать кнопку Структура
группе Режимы
просмотра документа на
вкладке Вид,
после чего появится одноименная вкладка,
с помощью которой можно быстро работать
с текстом (Рисунок 3).
Рисунок
3. Вкладка Структура
Используя
эту панель, можно свернуть или развернуть
документ до определенного уровня
включительно, выбрав нужный уровень из
списка
Показать
уровень
(Рисунок 4).
Рисунок
4. Выбор отображаемых уровней из списка
Показать
уровень
К
нопки
с изображением стрелок служат для
изменения уровня заголовка. Для выполнения
этой операции необходимо предварительно
выделить заголовок и относящийся к
нему текст. При нажатии кнопки Повысить
уровень
или Понизить
уровень
изменится уровень всех подзаголовков.
Кнопка Понизить
до
обычного
текста
предназначена для начала ввода основного
текста, а также для понижения
уровня
заголовка до основного текста. Кнопка
Повысить
до
Заголовка
1
поможет быстро изменить заголовок
текста на самый высокий.
Чтобы
работать в режиме Структура
нужно предварительно оформить текст
документа при помощи стилей, т.е.
отформатировать названия разделов и
подразделов в соответствии с установками
стандартных стилей Заголовок1,
Заголовок2,
Заголовок3
(Название, Заголовок1, Строгий),
на основной текст наложить стиль Обычный.
Для
этого нужно выполнить следующее:
-
перейти
на вкладку Вид
и установить флажок Схема
документа
в группе Показать
или
скрыть.
В левой части окна появится панель, на
которой представлены все заголовки
документа; -
выделить
соответствующий текст; -
выбрать
необходимый стиль из списка; -
п
ерейти
в режим Структура4,
нажав кнопку Структура
в группе Режимы
просмотра
документа на вкладке Вид.
Соседние файлы в предмете [НЕСОРТИРОВАННОЕ]
- #
- #
- #
- #
- #
- #
- #
- #
- #
- #
- #
СОЗДАНИЕ КОЛОНТИТУЛОВ
Колонтитулом называется строка на крайней полосе набора текста. В колонтитуле часто отображается фамилия и имя автора, название произведения и другие данные, в зависимости от документа.
Колонтитул не ставится на:
- титульном листе: для каждого вида титульного листа есть отдельные правила оформления;
- исходных данных;
- иллюстрированных вклейках и страницах;
- начальных и спусковых полосах.
Рассмотрим создание как простых колонтитулов (одинаковые для всего документа), так и сложных (разные колонтитулы для разных разделов).
СОЗДАНИЕ ПРОСТЫХ КОЛОНТИТУЛОВ
Создание простых нижних колонтитулов не отличается от верхних, поэтому посмотрим только один вариант.
Для вставка простого колонтитула на ленте на вкладке Вставка выбираем раздел Колонтитулы. Выберем для обзора верхний колонтитул (рис.1):
Рисунок 1
Откроется следующее диалоговое окно (рис.2):
Рисунок 2
Здесь мы видим, что есть разные варианты исполнения колонтитулов. Мы можем также поискать на сайте Microsoft, изменить или удалить колонтитулы.
Выберем пункт Изменить верхний колонтитул. У нас появится дополнительная вкладка Конструктор. Рассмотрим детальней ее структуру.
В него входят Колонтитулы и Вставка (рис.3):
Рисунок 3
Переходы, Параметры и Положения (рис.4):
Рисунок 4
В пункте Вставка (рис.3) мы можем вставить дату и время в разных форматах (рис.5):
Рисунок 5
Сведения о документе (рис.6)
Рисунок 6
А также Экспресс-блоки, Рисунки и Изображения из Интернета.
На рисунках 4-6 мы можем настроить такие параметры, как Переходы, Параметры и Положения.
Если в Параметрах поставить галочки Особый колонтитул для первой страницы и Разные колонтитулы для четных и нечетных страниц, то на первой странице не будет колонтитулов, для остальных страниц можно на четных страницах указать, например, автора, а на нечетных – название произведения и т.д.
Это были сведения о настройке простых колонтитулов. Теперь рассмотрим, как создать сложные колонтитулы.
СОЗДАНИЕ СЛОЖНЫХ КОЛОНТИТУЛОВ
Разные колонтитулы для разных страниц можно настроить, если страницы принадлежат разным разделам. Соответственно, если нужно для отдельных страниц сделать отдельный колонтитул, нужно в конце предыдущей страницы сделать разрыв страницы. Для этого перейдем на вкладку Разметка страницы – Разрывы (рис.7):
Рисунок 7
Выбираем Разрывы разделов – Следующая страница (рис.8):
Рисунок 8
Теперь самое главное: нужно на вкладке Колонтитулы деактивировать кнопку Как в предыдущем разделе в разделе Переходы (рис.9):
Рисунок 9
И так для каждой страницы, если на ней нужные разные колонтитулы, и для каждого раздела.
Оформлять документы стало еще легче.
Практическая работа
«Расстановка колонтитулов, нумерация страниц»
Цель: — научиться вставлять верхний и нижний колонтитулы;
-
закрепить навыки по работе со справочной системой;
-
закрепить навыки предварительного просмотра документа
Студенты должны знать и уметь:
-
определять параметры страницы документа;
-
определять расстояние от края страницы до колонтитула;
-
вставлять верхний и нижний колонтитулы
-
редактировать колонтитулы
-
вставлять различные верхние и нижние колонтитулы на нечетных и четных страницах
Теория:
Колонтитулы представляют собой области, расположенные на верхнем и нижнем полях страниц документа. В колонтитулах, как правило, размещается такая информация, как название документа, тема, имя автора, номера страниц или дата. При использовании колонтитулов в документе можно размещать в них различный текст для четных или нечетных страниц, для первой страницы документа, изменять положение колонтитулов от страницы к странице и проч.
-
Для вызова панели «Колонтитулы» (лента «Вставка») выполнить двойной щелчок в верхнем и нижнем полях страниц документа
-
Выбрать пустой колонтитул
-
После вставки колонтитул доступен для редактирования, при этом появляется контекстная лента «Конструктор» (Работа с колонтитулами).
Настройка колонтитула
Лента «Конструктор» контекстного инструмента «Работа с колонтитулами» позволяет быстро произвести такие настройки колонтитула, как:
-
различные колонтитулы для четных и нечетных страниц;
-
отдельный колонтитул для первой страницы;
-
скрытие основного текста во время работы с колонтитулами;
-
вставка и редактирование номера страницы;
-
управление положением колонтитула;
-
вставка в колонтитул различных объектов: текущие дата и время, рисунки, стандартные блоки, объекты ClipArt.
Колонтитулы можно настраивать отдельно для различных разделов. Но, для этого нужно разорвать между ними связь, т.к. по умолчанию все колонтитулы связаны между собой. Для этого надо перейти к тому колонтитулу, который надо оформить по-другому, и «отжать» кнопку «Как в предыдущем разделе».
Если же, наоборот, есть необходимость привести колонтитулы в разных разделах к одному виду, то кнопка «Как в предыдущем разделе» должна быть «нажата».
Быстрый переход между колонтитулами и основным текстом документа можно осуществлять двойным щелчком мыши на нужном элементе (верхнем/нижнем колонтитуле или на основном тексте).
Для удаления колонтитулов предназначен пункт «Удалить верхний/нижний колонтитул» соответствующих кнопок колонтитулов.
Нумерация страниц
Для нумерации страниц служит кнопка «Номер страницы» (лента «Вставка», панель «Колонтитулы»).
Необходимо выбрать вариант размещения номера на самой странице и при необходимости настроить формат самого номера.
При необходимости элементы номеров страницы можно сохранять, добавляя в коллекцию стандартных блоков. Для этого, вставив и настроив номер, нажмите кнопку «Номер страницы» и выберите команду «Вверху/внизу страницы»-«Сохранить выделенный фрагмент как номер страницы».
Если возникнет необходимость убрать номер только с первой страницы, нужно сделать следующее:
-
откройте ленту «Разметка страницы»;
-
откройте окно панели «Параметры страницы»;
-
на вкладке «Источник бумаги» установите флажок «Различать колонтитулы первой страницы».
ЗАДАНИЕ:
1. Запустить Microsoft Word.
2. Сгенерировать случайный псевдотекст из 15 абзацев по 7 предложений в каждом (=rand(x, y), где х — требуемое количество абзацев, у — необходимое количество предложений в абзаце)
3. Настроить параметры страницы:
-
поля: верхнее, нижнее, левое – 2 см, правое – 1 см;
-
расстояние от края листа до колонтитулов – 1 см, различать колонтитулы – четных и нечетных страниц
-
включив опцию различия колонтитулов четных и нечетных страниц..
4. Установить автоматическую расстановку переносов.
5. Задать форматы абзацев:
-
отступ первой строки – 1 см, выравнивание – по ширине;
-
межстрочный интевал – полуторный.
6. Задать форматы символов:
-
шрифт – Times New Roman, кегль – 12 пт;
7.1Сформировать колонтитулы:
7.2для первой страницы:
-
верхний колонтитул — тема практической работы;
-
нижний – дата и время создания документа.
7.3 для нечетных страниц:
-
верхний колонтитул – название колледжа,
-
нижний – номер страницы.
7.4 для четных страниц:
-
верхний колонтитул –фамилия, инициалы и № группы автора;
-
нижний – номер страницы.
Добавить колонтитул необходимо для указания номеров листов, названий документов и их отдельных частей. Часто этот процесс вызывает трудности. Хотя на самом деле ничего сложно нет — тем более что есть несколько способов, как сделать колонтитул в Ворде независимо от версии MS Office.
Создание колонтитулов на всех листах
Из-за того, что большая часть пользователей работает в современных версиях Ворд, основная часть инструкции касается ПО, выпущенного после 2007 года. То есть таких программ, у которых есть лента с панелями инструментов. Хотя самый простой способ создания колонтитулов в Word будет в этом случае таким же, как для версии 2003 — установка областей для всех страниц документа.
Пошаговая инструкция выглядит следующим образом:
- Переходим к меню «Вставка» и находим расположенное в правой части меню колонтитулов.
- Меню позволяет поставить верхний колонтитул в Ворде, нижний или сразу с номером страницы. Указываем подходящий вариант и кликаем по нему.
- При необходимости выбираем изменение соответствующего колонтитула.
- Если выполняется пункт 3 инструкции, указываем параметры области с помощью расположенных на отдельной вкладке команд и иконок. В том числе, ширину верхней и нижней части, формат текста и его расположение внутри области.
- Вместо пункта 3 можно выбрать уже готовый шаблон. Например, такой, который делит колонтитул на несколько колонок с помощью табуляции. Параметры готового шаблона тоже можно изменить в процессе его создания или позже.
После завершения редактирования характеристик области следует нажать на кнопку с крестом на красном фоне, закрывающую окно колонтитулов. Тогда область для текста, номеров страниц и другой информации окажется на каждом листе документа. Данные в ней будут одинаковыми — и при редактировании все параметры, от ширины до текста, изменятся для всех страниц.
Колонтитул для первого листа
Иногда пользователям нужно сделать отдельную область для ввода данных на первой странице. Или даже полностью ее убрать, если лист будет титульным. Инструкция, как добавить колонтитул в Ворде только на первую страницу, немного меняется и требует выполнения следующих действий:
- Переходим к вкладке «Вставка».
- Выбираем нужный колонтитул.
- Указываем необходимость изменения соответствующего колонтитула.
- При редактировании ставим галочку напротив надписи об особом колонтитуле для первой страницы. Здесь же можно отделить области для четных и нечетных страниц, но этим пунктом пользуются нечасто — например, при расстановке номеров страниц для книг.
Теперь у первого листа будет свой отдельный колонтитул и особые параметры для него. Область и ее параметры не будут повторяться на следующих листах. А, если не заполнить колонтитул текстом, на первой странице такого отступа не будет.
Установка отдельных колонтитулов для каждой страницы
Если вам необходимо установить на разных страницах колонтитулы, которые тоже будут отличаться друг от друга, то автоматическая настройка, как для первого листа, окажется невозможна. Документ придется вручную разбить на несколько разделов. Это работает не только для создания колонтитулов, но и чтобы сделать колонки в Ворде на отдельных листах.
Инструкция для создания отдельных колонок выглядит так:
- Включаем отображение скрытых символов, нажимая соответствующий значок. Это позволит определять места разрывов, чтобы было проще редактировать каждый раздел.
- Ставим номера страниц, если это требуется для документа. Для этого в меню вставки выбираем соответствующий пункт.
- В конце каждой страницы, которая заканчивает раздел, вставляем разрыв. Для этого устанавливаем курсор в нужном месте. Затем на вкладке «Макет» выбираем соответствующие пункты. Разрыв должен быть для «следующей страницы».
- Убеждаемся, что в конце появилась надпись, подтверждающая создание разрыва.
Теперь можно редактировать разделы, которые автоматически будут одинаковыми. Изменять их придется вручную, дважды кликнув по области и на вкладке колонтитулов сделав неактивной надпись «Как в предыдущем разделе». После этого изменения будут повторяться только в пределах одного раздела, не влияя на остальные.
Редактирование колонтитулов
Чтобы изменить колонтитул уже после его создания, придется выполнить такие действия:
- Выбираем нужную область и дважды кликаем по ней.
- Вносим изменения, набирая, вставляя или вырезая текст, настраивая ширину, добавляя изображения или блоки.
- Нажимаем на крест, закрывающий окно колонтитулов.
Обеспечить нумерацию страниц можно, добавляя при вставке пункт расстановки номеров. Но есть возможность сначала добавить нижний колонтитул или верхнюю область, а уже потом пронумеровать листы. При нумерации можно выбрать место расположения цифр, в том числе, на полях страницы.
Удаление колонтитулов
Для удаления колонтитульной области в Ворде можно кликнуть по ней, выделить все содержимое (Ctrl + A) и нажать Delete или Backspace. Колонтитул без данных автоматически удалится. Причем для всего раздела, в котором он был установлен.
Те же действия можно выполнить, перейдя на вкладку «Вставка», выбрав соответствующий колонтитул (верхний или нижний). Затем указать, что область нужно удалить. Поле автоматически исчезнет для всего раздела или документа, если он не был разделен.
Работа с колонтитулами в старых версиях Word
Принцип вставки колонтитула в Word 2003 и редактирования параметров области напоминает такие же действия для новых версий. Отличия — в том, что у старых офисных программ отсутствует продвинутый графический интерфейс. Потому перед тем, как добавить верхний колонтитул, следует перейти к меню «Вид» и открыть раздел для вставки колонтитульных областей.
По нажатию открывается подвижная панель, позволяющая выбрать шаблон, вставить автотекст и перемещаться между колонтитулами. После редактирования достаточно переместить курсор в любое место документа, кроме колонтитульной области. Но если она осталась незаполненной, колонтитул создан не будет.
При необходимости установки отдельной колонтитульной области на первой странице следует нажать на подвижной панели кнопку «Свойства страницы» и перейти к разделу «Источник бумаги». Здесь можно выбрать соответствующий пункт, а также настроить ширину области.
Для установки отдельных колонтитульных областей для каждой страницы, не считая первую, выполняют те же действия, как в Word 2007, 2009 и более поздних версиях. Для этого придется создать нужное количество разделов и настроить колонтитулы для каждого.
Для удаления области следует перейти к ней двойным кликом, выделить и полностью удалить все содержимое, как описано выше.
Читайте также:
- Почему телефон быстро разряжается и как это исправить: 5 советов
- Из чего состоит компьютер: познавательный гайд по комплектующим
Практическая работа «Текстовый редактор MS Word – работа с колонками и колонтитулами»
Теоретический материал
|
Создание колонок |
Команда Разметка страницы – Колонки – Другие колонки |
|
Переход на другую колонку |
Команда Разметка страницы – Разрывы – Столбец |
|
Вставка буквицы |
команда Вставка — Буквица |
|
Создание колонтитула |
Колонтитул — заголовочные данные, помещаемые над текстом страницы (иногда сбоку, внизу) книги, журнала, газеты. Команда Вставка – Верхний или Нижний колонтитул
|
Порядок работы:
Задание 1.
Оформить следующий текст по образцу.


Н
Страна мечты
аверно, каждый мечтает хоть раз в жизни побывать в стране Бизе и Равеля, Гюго и
Мопассана, «отца мушкетеров» Александра Дюма и удивительного мечтателя, писателя- фантаста Жюля Верна.
Франция – одно из крупных государств западной Европы. Оно раскинулось от суровых скалистых берегов Нормандии до теплого лазурного берега Средиземного моря. Когда-то всю территорию Франции покрывали густые леса. Ныне они сохранились главным образом в горах. Самые высокие горы здесь

Париж

П
ариж – столица Франции, ее сердце, ее мозг, ее слава.
Париж – один из красивейших городов мира. Ни один город страны не принес Франции такой популярности в мире, как Париж.

Эйфеля для Всемирной выставки. Высота башни 319 метров. На третьем этаже находится музей Эйфеля.
В начале
строительства Эйфелевой башни 50 известных французов, в числе которых
Дюма, написали петицию протеста против этого «железного монстра», который испортит весь вид Парижа. В наше время Эйфелева башня стала одним из самых посещаемых туристами памятником города.
Задание 2.
Напишите текст, оформив текст в квадратных скобках, как сноски в конце страницы..
Известно со слов Гродота [Геродот (484 – 425 гг. до н.э.) – древнегреческий историк, прозванный отцом истории], что в 610 году до н.э. мыс Доброй Надежды видели финикийские мореплаватели; в 1291 году н.э. до мыса доходили генуэнзы братья Вивальди. Однако открыл его Бартоломео Диас в 1486 году [Бартоломео Диас (14501 – 1500) – португальский мореплаватель; первым обогнул берега Африки в 1486 году открыл мыс Доброй Надежды]. Васко да Гама [Васко да Гама (1469 – 1524) – португальский мореплаватель; открыл морской путь в Индию через мыс Доброй Надежды] обогнул его 20 ноября 1497 года. Между 1497 и 1648 годами португальцев и голландцы делали попытки организовать там свои колонии, но безуспешно и только в 1652 году хирург нидерландского флота Антоний Ван Ризберг основал на мысе предприятие, построил цитадель и положил начало городу, который называется Кейптаун.
Задание 3.
Наберите данный текст и создайте верхний колонтитул «Династия Романовых» и нижний колонтитул – дата создания.
|
Император |
Годы жизни |
Царствование |
|
Александр I |
1777-1825 |
1801-1825 |
|
Николай I |
1796-1855 |
1825-1855 |
|
Александр II |
1818-1881 |
1855-1881 |
|
Александр III |
1845-1894 |
1881-1894 |
|
Николай II |
1868-1918 |
1894-1917 |
Контрольные вопросы:
-
Для чего в тексте оформляют колонки?
-
Какое максимальное количество колонок можно создать в MS Word?
-
Что такое буквица, ее назначение?
-
Что такое колонтитул, назовите основные виды колонтитулов?
-
Что такое сноска, назовите виды сносок?