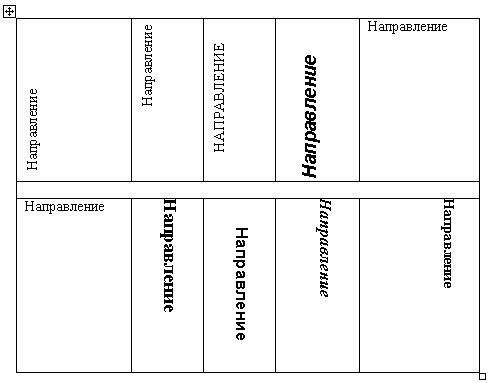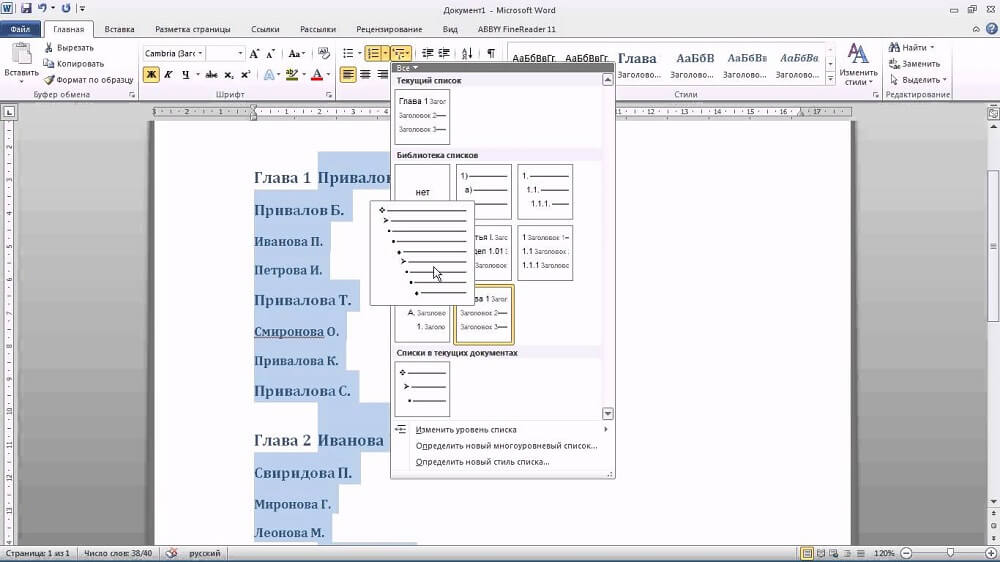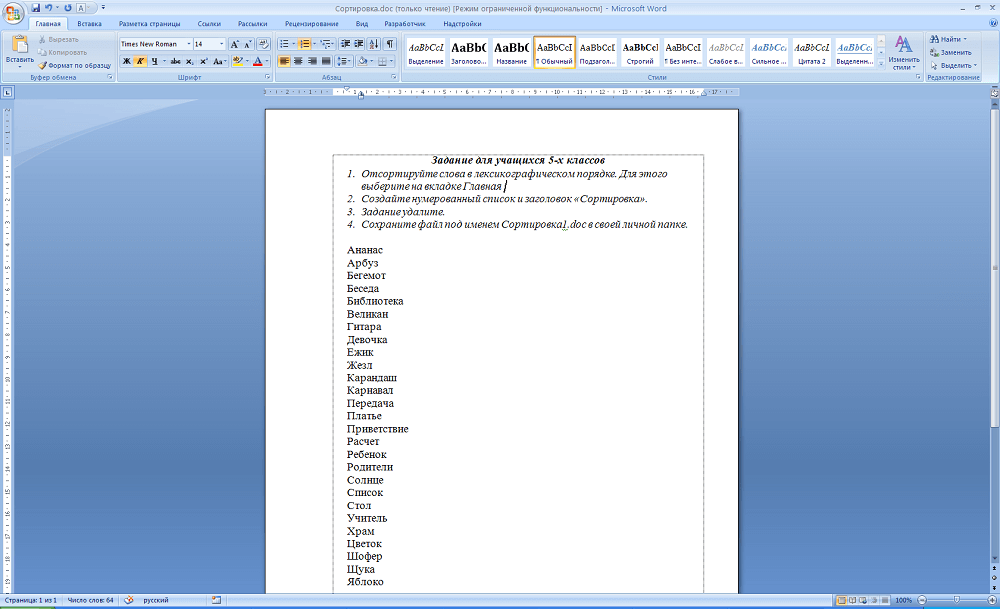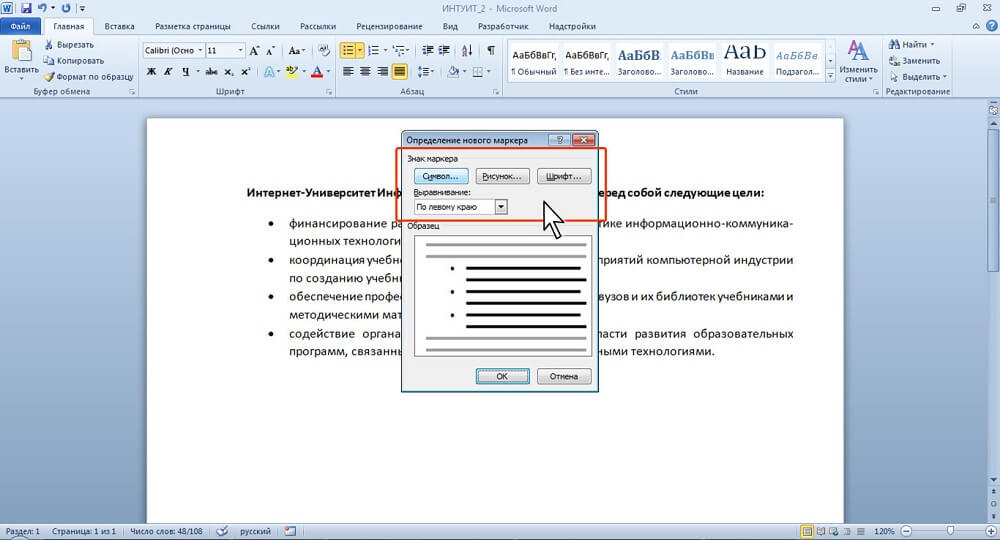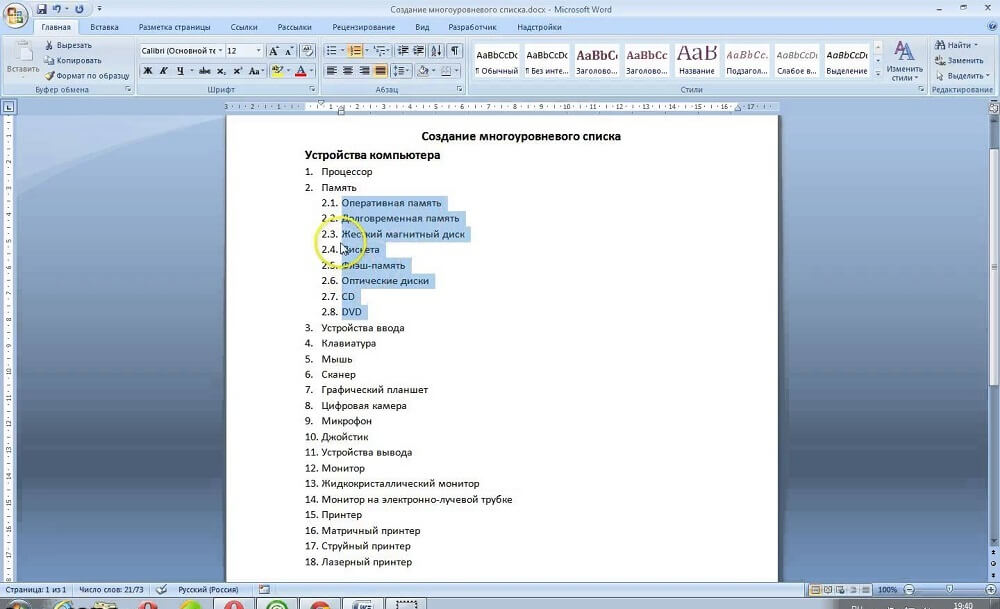ПРАКТИЧЕСКОЕ ЗАНЯТИЕ
Тема занятия: MS Word. Создание списков в текстовых документах.
Цель выполнения задания: создавать, редактировать, форматировать списки в документах.
Необходимо знать: текстовый редактор MS Word.
Необходимо уметь: работать в текстовом редакторе MS Word. Создавать, редактировать, форматировать списки по образцу.
Оборудование (приборы, материалы, дидактическое обеспечение) Инструкционные карты, мультимедийные презентации, персональные компьютеры.
ОСНОВНЫЕ ТЕОРЕТИЧЕСКИЕ ПОЛОЖЕНИЯ
Создание маркированного или нумерованного списка
При создании маркированного или нумерованного списка можно выполнить любое из следующих действий:
-
И
спользование подходящих библиотек маркеров и библиотек нумерации Используйте форматы маркеров и нумерации по умолчанию для списков, настройте списки или выберите другие форматы из библиотек маркеров и библиотек нумерации.
Создание одноуровневого маркированного и нумерованного списков
Ввод маркированного и нумерованного списков
-
Введите * (звездочка), чтобы начать маркированный список, или 1., чтобы начать нумерованный список, а затем нажмите клавишу ПРОБЕЛ или TAB.
-
Введите необходимый текст.
-
Нажмите клавишу ВВОД для добавления следующего элемента списка.
В приложении Word следующий маркер или следующий номер вставляются автоматически.
-
Для завершения списка дважды нажмите клавишу ВВОД либо нажмите клавишу BACKSPACE для удаления последнего маркера или последнего номера в списке.
ХОД ВЫПОЛНЕНИЯ ЗАДАНИЯ, МЕТОДИЧЕСКИЕ УКАЗАНИЯ
Задание № 1. Создать списки по образцу:
Маркированный список
-
Компьютерное оборудование
-
Системный блок
-
Монитор
-
Клавиатура
-
Принтер
-
Программное обеспечение
-
Операционные системы
-
Прикладные программы
-
Информационные материалы
Нумерованный список
-
Компьютерное оборудование
Системный блок
Монитор
Клавиатура
Принтер
-
Программное обеспечение
Операционные системы
Прикладные программы
-
Информационные материалы
Многоуровневый список
-
Компьютерное оборудование
-
Системный блок
-
Монитор
-
Клавиатура
-
Принтер
-
Программное обеспечение
-
Операционные системы
-
Прикладные программы
-
Информационные материалы
Задание № 2. Наберите предложенный текст по образцу:
Используя команду Список в меню Формат наберите ниже приведенный текст, а затем разбейте его на две колонки, при помощи команды Колонки
Магазин «Для Вас»
-
Колбасы:
-
«Чайная»
-
«Молочная»
-
«Ветчина»
-
-
Молочные изделия:
-
Молоко
-
Сливки
-
Сметана
-
-
Сыр:
-
«Голландский»
-
«Рокфор»
-
«Российский»
-
«Адыгейский»
-
4 Шоколад:
-
Конфеты:
-
«Ласточка»
-
«Морские»
-
«Южная ночь»
-
-
Шоколадные плитки:
-
«Альпен Голд»
-
«Аленка»
-
Магазин «Петушок»
-
Свежемороженые изделия:
-
Рыба:
-
«Минтай»
-
«Селедка»
-
-
-
«Килька»
-
«Путасу»
-
Мясные изделия:
-
Куриные окорочка
-
Куриный фарш
-
Курица
-
-
-
Хлебобулочные изделия:
-
Хлеб:
-
Батон нарезной
-
Батон с маком
-
Хлеб «Дарницкий»
-
-
Печенье:
-
«Пряники»
-
«Батончики молочные»
-
«Смугляночка
-
-
Задание № 3. Наберите предложенный текст по образцу:
1. Общая часть
-
Основные блоки и конфигурация ПЭВМ
Обычно персональные компьютеры состоят из трех частей:
-
Системного блока;
-
Клавиатуры;
-
Монитора.
Системный блок. Хотя из этих трех частей компьютера системный блок выглядит наименее эффектно, именно он является «главным». В нём расположены все узлы компьютера:
-
Электронные схемы, управляющие работой компьютера;
-
Блок питания, который преобразует электронные сети в постоянный ток низкого напряжения;
-
Накопители на гибких магнитных дисках, используются для чтения и записи на гибкие магнитные диски;
-
Другие устройства.
Клавиатура. Она служит для ввода букв и цифр, знаков препинания. У неё более ста клавиш. У каждой клавиши своё назначение. Клавиатуру компьютера нужно изучать специально, чтобы знать, какая клавиша для чего служит.
Монитор. Во многом похож на телевизор, только у него на много лучше качество изображения. Монитор служит для выдачи информации. Обычно монитор может выводить на экран тексты, числа, картинки и видео. Мониторы, в которые встроены звуковые колонки, называются мультимедийными. Мониторы бывают цветные и монохромные.
Дополнительные устройства:
-
Мышь;
-
Принтер;
-
Факс;
-
Модем;
-
Сканер.
?Контрольные вопросы:
-
Как создать маркированный список с произвольным символом маркера?
-
Как вставить в нумерованный список новый элемент?
-
Как создать иерархический нумерованный список?
-
Чем отличаются маркированные списки от нумерованных?
-
Как изменить тип маркера?
-
Как завершить ввод списка?
Содержание
- Выбор стиля для списка со встроенной коллекции
- Создание нового стиля
- Определение новых стилей
- Ручная нумерация элементов списка
- Вопросы и ответы
Многоуровневый список — это список, в котором содержатся элементы с отступами разных уровней. В программе Microsoft Word присутствует встроенная коллекция списков, в которой пользователь может выбрать подходящий стиль. Также, в Ворде можно создавать новые стили многоуровневых списков самостоятельно.
Урок: Как в Word упорядочить список в алфавитном порядке
Выбор стиля для списка со встроенной коллекции
1. Кликните в том месте документа, где должен начинаться многоуровневый список.
2. Кликните по кнопке “Многоуровневый список”, расположенной в группе “Абзац” (вкладка “Главная”).
3. Выберите понравившийся стиль многоуровневого списка из тех, что представлены в коллекции.
4. Введите элементы списка. Для изменения уровней иерархии элементов, представленных в списке, нажмите “TAB” (более глубокий уровень) или “SHIFT+TAB” (возвращение к предыдущему уровню.
Урок: Горячие клавиши в Ворде
Создание нового стиля
Вполне возможно, что в числе многоуровневых списков, представленных в коллекции Microsoft Word, вы не найдете того, который бы вас устроил. Именно для таких случаев в этой программе предусмотрена возможность создания и определения новых стилей многоуровневых списков.
Новый стиль многоуровневого списка может быть применен при создании каждого последующего списка в документе. Кроме того, новый стиль, созданный пользователем, автоматически добавляется в доступную в программе коллекцию стилей.
1. Кликните по кнопке “Многоуровневый список”, расположенной в группе “Абзац” (вкладка “Главная”).
2. Выберите “Определить новый многоуровневый список”.
3. Начиная с уровня 1, введите желаемый формат номера, задайте шрифт, расположение элементов.
Урок: Форматирование в Ворде
4. Повторите аналогичные действия для следующих уровней многоуровневого списка, определив его иерархию и вид элементов.
Примечание: Определяя новый стиль многоуровневого списка, в этом же списке вы можете использовать и маркеры и номера. К примеру, в разделе “Нумерация для этого уровня” вы можете пролистать перечень стилей многоуровневого списка, выбрав подходящий стиль маркера, который и будет применен к конкретному уровню иерархии.
5. Нажмите “ОК” для принятия изменения и закрытия диалогового окна.
Примечание: Стиль многоуровневого списка, который был создан пользователем, будет автоматически установлен в качестве стиля, используемого по умолчанию.
Для перемещения элементов многоуровневого списка на другой уровень, воспользуйтесь нашей инструкцией:
1. Выберите элемент списка, который нужно переместить.
2. Кликните по стрелке, расположенной около кнопки “Маркеры” или “Нумерация” (группа “Абзац”).
3. В выпадающем меню выберите параметр “Изменить уровень списка”.
4. Кликните по тому уровню иерархии, на который нужно переместить выбранный вами элемент многоуровневого списка.
Определение новых стилей
На данном этапе необходимо пояснить, в чем заключается разница между пунктами “Определить новый стиль списка” и “Определить новый многоуровневый список”. Первую команду уместно использовать в ситуациях, когда необходимо изменить стиль, созданный пользователем. Новый стиль, созданный с помощью этой команды, обнулит все его вхождения в документе.
Параметр “Определить новый многоуровневый список” крайне удобно использовать в случаях, когда нужно создать и сохранить новый стиль списка, который в дальнейшем не будет изменяться или же будет использоваться только в одном документе.
Ручная нумерация элементов списка
В некоторых документах, содержащих нумерованные списки, необходимо обеспечить возможность ручного изменения нумерации. При этом, необходимо, чтобы MS Word правильно изменял номера следующих элементов списка. Один из примеров документов такого типа — юридическая документация.
Для ручного изменения нумерации необходимо воспользоваться параметром “Задание начального значения” — это позволит программе корректно изменить нумерацию следующих элементов списка.
1. Кликните правой кнопкой мышки по тому номеру в списке, который нужно изменить.
2. Выберите параметр “Задать начальное значение”, а затем выполните необходимое действие:
- Активируйте параметр “Начать новый список”, измените значение элемента в поле “Начальное значение”.
- Активируйте параметр “Продолжить предыдущий список”, а затем установите галочку “Изменить начальное значение”. В поле “Начальное значение” задайте необходимые значения для выбранного элемента списка, связанного с уровнем заданного номера.
3. Порядок нумерации списка будет изменен согласно заданным вами значениям.
Вот, собственно, и все, теперь вы знаете, как создавать многоуровневые списки в Ворде. Инструкция, описанная в данной статье, применима ко всем версиям программы, будь то Word 2007, 2010 или его более новые версии.
Практическая работа «MS Word. Работа со списками»
Виды списков
-
Маркированные списки (или списки-бюллетени) используются при перечислении или выделении отдельных фрагментов текста. В качестве примера можно использоваться данный фрагмент текста, оформленный с помощью средств маркированного списка.
-
Нумерованные списки полезны в тех случаях, когда нужно определить порядок изложения.
-
Многоуровневые (или иерархические) списки, т.е. имеющие несколько уровней. В таких списках допустимы как нумерованные элементы, так и символы маркера.
Создание списков
-
Выделить текст.
-
Выбрать необходимый инструмент панели Абзац ленты Главная.
Создание маркированных списков
Задание 1.
-
Наберите текст, предложенный ниже (заголовок — шрифт Times New Roman, размер шрифта — 13 пт, стиль – полужирный, курсив; остальной текст — шрифт Times New Roman, размер шрифта — 12 пт).
Правила ввода текста
символ вводится в ту позицию, где мигает курсор;
указатель мыши служит для установки текстового курсора в нужную позицию и в процессе набора текста не участвует;
нажимать клавишу Enter надо только в конце абзаца;
не надо производить центрирование, установку абзацного отступа и сдвиг текста с помощью ввода пробелов;
после, а не до знаков препинания ставится пробел;
символы, расположенные на клавиатуре вверху вводятся с помощью клавиши Shift;
буквы русского алфавита изображены на клавиатуре красным цветом;

клавиша Delete удаляет символы справа от курсора.
-
Скопируйте его вместе с заголовком два раза.
-
В трех полученных текстах оформите перечень правил разными маркированными списками.
Создание нумерованных списков
Задание 2.
-
Наберите текст, предложенный ниже (заголовок — шрифт Times New Roman, размер шрифта — 13 пт, стиль – полужирный, курсив; остальной текст — шрифт Times New Roman, размер шрифта — 12 пт).
Сохранение текста
Выберите опцию Файл в ленте.
Далее выберите команду Сохранить как…
Укажите папку в которой будете сохранять текст.
Удалите всё, что написано в строке Имя файла.
Введите с помощью клавиатуры, то имя, которое вы хотите присвоить вашему файлу.
Нажмите клавишу Enter либо щёлкните на кнопку Сохранить.
-
Скопируйте его вместе с заголовком два раза.
-
В трех полученных текстах оформите перечень правил разными нумерованными списками.
Создание многоуровневых списков
Задание 3.
-
Наберите текст, предложенный ниже (шрифт Times New Roman, размер шрифта — 12пт).
СОДЕРЖАНИЕ
ВВЕДЕНИЕ В ЭКОНОМИЧЕСКУЮ ИНФОРМАТИКУ
Экономическая информатика и информационные системы
Понятие экономической информации
Информационные системы
Структура и состав информационной системы
Тенденции развития информационных систем
ТЕХНИЧЕСКИЕ СРЕДСТВА ИНФОРМАЦИОННЫХ СИСТЕМ
Общий обзор технических средств
Назначение технических средств информационных систем
Основные сведения об устройстве ЭВМ
Классификация ЭВМ
Тенденции развития ЭВМ
-
Используя инструменты Многоуровневый список и Увеличить отступ панели Абзац ленты Главная, приведите его к виду:
Практическое задание
Создание различных видов списков в MS Word.
Цель
занятия: получить практические навыки создания маркерованного,
нумерованного и многоуровневого списков в MS Word.
МТО: ПК, ОС Windows, MS Word, МУ к ПЗ.
Порядок выполнения занятия:
Задание 1.Создание маркированных списков
1.
Наберите
текст, предложенный ниже (заголовок — шрифт Times New Roman, размер
шрифта — 13 пт, стиль – полужирный, курсив; остальной текст — шрифт Times
New Roman, размер шрифта — 12 пт).
Правила ввода текста
символ вводится в ту позицию, где мигает
курсор;
указатель мыши служит для установки
текстового курсора в нужную позицию и в процессе набора текста не участвует;
нажимать клавишу Enter надо
только в конце абзаца;
не надо производить центрирование,
установку абзацного отступа и сдвиг текста с помощью ввода пробелов;
после, а не до знаков препинания ставится
пробел;
символы, расположенные на клавиатуре
вверху вводятся с помощью клавиши Shift;
буквы русского алфавита изображены на
клавиатуре красным цветом;
клавиша (Backspase) удаляет символы
слева от курсора;
клавиша Delete удаляет
символы справа от курсора.
2.
Скопируйте его
вместе с заголовком два раза.
3.
В трех
полученных текстах оформите перечень правил разными маркированными списками, один
из списков создайте через функцию «Определить новый маркер».
Задание 2. Создание нумерованных списков.
1.
Наберите
текст, предложенный ниже (заголовок — шрифт Times New Roman, размер
шрифта — 13 пт, стиль – полужирный, курсив; остальной текст — шрифт Times
New Roman, размер шрифта — 12 пт).
Сохранение текста
Выберите опцию Файл в ленте.
Далее выберите команду Сохранить как…
Укажите папку в которой будете сохранять текст.
Удалите всё, что написано в строке Имя файла.
Введите с помощью клавиатуры, то имя, которое вы хотите присвоить
вашему файлу.
Нажмите клавишу Enter либо щёлкните на
кнопку Сохранить.
2.
Скопируйте его
вместе с заголовком два раза.
3.
В трех
полученных текстах оформите перечень правил разными нумерованными списками,
один из списков создайте через функцию «Определить новый маркер».
Задание 3. Создание многоуровневых списков
1.
Наберите
текст, предложенный ниже (шрифт Times New Roman, размер шрифта —
12пт).
СОДЕРЖАНИЕ
ВВЕДЕНИЕ В ЭКОНОМИЧЕСКУЮ ИНФОРМАТИКУ
Экономическая информатика и информационные системы
Понятие экономической информации
Информационные системы
Структура и состав информационной системы
Тенденции развития информационных систем
ТЕХНИЧЕСКИЕ СРЕДСТВА ИНФОРМАЦИОННЫХ СИСТЕМ
Общий обзор технических средств
Назначение технических средств информационных систем
Основные сведения об устройстве ЭВМ
Классификация ЭВМ
Тенденции развития ЭВМ
2.
Используя
инструменты Многоуровневый список и Увеличить отступ панели Абзац ленты Главная,
приведите его к виду:
—
Выделите
текст, не включая «Содержание», примените соответствующий многоуровневый
список.
—
Выделите
строки:
Экономическая информатика и информационные
системы
Общий обзор технических средств
и нажмите один раз кнопку
увеличить отступ .
—
Выделите
строки:
Назначение технических средств информационных систем
Основные сведения об устройстве ЭВМ
Классификация ЭВМ
Тенденции развития ЭВМ
Понятие экономической информации
Информационные системы
Структура и состав информационной системы
Тенденции развития информационных систем
и нажмите два раза кнопку
увеличить отступ .
Лабораторная
работа №4
Тема:
СОЗДАНИЕ
СПИСКОВ
В
ТЕКСТОВЫХ
ДОКУМЕНТАХ
Цель
занятия.
Изучение
информационной технологии создания
списков в MS
Word.
Задание
1. Создание списков.
Краткая
справка.
При создании списков можно использовать
два способа: задать параметры списка в
процессе набора текста или наложить
вид списка после набора текста.
Первый
способ: задание параметров списка в
процессе набора текста.
-
Запустите
текстовый редактор Microsoft
Word. -
Наберите
первую строку образца текста, нажмите
[Enter].
Образец
текста с нумерованным списком
Элементарные
операции информационного процесса
включают:
сбор,
преобразование информации, ввод в
компьютер;
передачу
информации;
хранение
и обработку информации;
предоставление
информации пользователю.
-
На
вкладке Главная
в группе Абзац
выберите кнопкуНумерация,
появится
цифра 1 (при нажатии кнопки Маркер
в
строке появится первый маркер). -
Напечатайте
текст первого пункта и нажмите [Enter].
Точка ввода переместится на следующую
строку, которая сразу получает порядковый
номер (2, 3 и т.д.), или появляется новый
значок маркера. -
Для
прекращения списка в очередной строке
еще раз нажмите на кнопку Нумерация
(или
Маркер),
чтобы
убрать из строки соответствующий
элемент списка. -
Преобразуйте
уже готовый список из нумерованного в
маркированный. Для этого выделите все
пункты списка (как набор строк) и нажмите
кнопку Маркер.
Обратите
внимание,
как
изменился вид списка.
Второй
способ: наложение параметров списка
после набора текста.
-
Наберите
текст по приведенному образцу,
расположенному ниже. -
3…6
строки (будущие элементы списка) введите
как отдельные абзацы, нажимая клавишу
[Enter]
в конце каждой строки.
Образец
текста с нумерованным списком
Элементарные
операции информационного процесса
включают:
сбор,
преобразование информации, ввод в
компьютер;
передачу
информации;
хранение
и обработку информации;
предоставление
информации пользователю.
-
Скопируйте
набранный фрагмент текста четыре раза. -
Сформируйте
одноуровневый нумерованный список.
Для этого выделите списочную часть
первого фрагмента (3…6 строки) и на
вкладке Главная
в группе Абзац
вызовите меню к кнопке
.
В открывшемся списке выберите
вид обычной нумерации. -
Выделите
списочную часть второго фрагмента
(3…6 строки) и сформируйте одноуровневый
маркированный список. Для этого на
вкладке Главная
в группе Абзац
вызовите меню к кнопке
.
В открывшемся списке задайте
другой вид маркера списка. -
Выделите
списочную часть третьего фрагмента
(3…6 строки) и сформируйте многоуровневый
нумерованный список. Для этого на
вкладке Главная
в группе Абзац
вызовите меню к кнопке
и
выберите вид многоуровневого нумерованного
списка. Произойдет нумерация в первом
уровне списка. Чтобы увидеть нумерацию
второго, третьего и т.д. уровней,
необходимо увеличить отступ кнопкой
Увеличить
отступ
расположенной в группе Абзац.
Краткая
справка.
При работе с многоуровненвым списком
нужно выбрать тип списка Многоуровневый
и далее пользоваться
кнопками панели инструментов, которые
позволяют присвоить выделенным элементам
списка соответствующий уровень.
-
Выделите
списочную часть четвертого фрагмента
(3…6 строки) и сформируйте многоуровневый
маркированный список. Для этого на
вкладке Главная
в группе Абзац
вызовите меню к кнопке
и
выберите вид многоуровневого
маркированного списка. -
Сохраните
документ в своей папке с именем
Лабораторная работа 4-1.doc
Краткая
справка.
Для изменения вида маркеров по уровням,
необходимо на вкладке Главная
в группе Абзац
вызвать меню к кнопке
и
в открывшемся списке выбрать пункт
Определить
новый многоуровневый список.
В открывшемся окне Определение
нового многоуровневого списка
задайте
уровень списка и выберите вид маркера
для этого уровня (в зоне Нумерация).
Если
вас не устраивает вид маркера в зоне
Нумерация,
выберите
в этой же зоне команду Новый
маркер,
при
этом откроется таблица символов.
Подберите новый вид маркера и нажмите
ОК.
Произойдет
нумерация маркерами в первом уровне
списка. Чтобы увидеть нумерацию маркерами
второго, третьего и т.д. уровней, необходимо
увеличить отступ кнопкой панели
инструментов Увеличить
отступ
.
Задание
2. Набрать в MS
Word
списки (одноуровневые и многоуровневые)
по следующим образцам.
Копирование
текста методом перетаскивания
-
Определите
текст, который необходимо скопировать,
и его место назначения. -
Выделите
текст и перетащите его при нажатой
кнопке мыши в новое место. Отпустите
кнопку мыши там, где должен появиться
копируемый фрагмент. -
В
раскрывшемся меню выберите пункт
Копировать.
Копирование
текста методом перетаскивания
-
Определите
текст, который необходимо скопировать,
и его место назначения. -
Выделите
текст и перетащите его при нажатой
кнопке мыши в новое место. Отпустите
кнопку мыши там, где должен появиться
копируемый фрагмент. -
В
раскрывшемся меню выберите пункт
Копировать.
Копирование
текста методом перетаскивания
-
Определите
текст, который необходимо скопировать,
и его место назначения.-
Выделите
текст и перетащите его при нажатой
кнопке мыши в новое место. Отпустите
кнопку мыши там, где должен появиться
копируемый фрагмент.-
В
раскрывшемся меню выберите пункт
Копировать.
-
-
Копирование
текста методом перетаскивания
-
Определите
текст, который необходимо скопировать,
и его место назначения. -
Выделите
текст и перетащите его при нажатой
кнопке мыши в новое место. Отпустите
кнопку мыши там, где должен появиться
копируемый фрагмент. -
В
раскрывшемся меню выберите пункт
Копировать.
Копирование
текста методом перетаскивания
1)
Определите
текст, который необходимо скопировать,
и его место назначения.
а)
Выделите текст и перетащите его при
нажатой кнопке мыши в новое место.
Отпустите кнопку мыши там, где должен
появиться копируемый фрагмент,
i)
В раскрывшемся меню выберите пункт
Копировать.
Копирование
текста методом перетаскивания
A.
Определите
текст, который необходимо скопировать,
и его место назначения.
B.
Выделите текст и перетащите его при
нажатой кнопке мыши в новое место.
Отпустите кнопку мыши там, где должен
появиться копируемый фрагмент.
C.
В раскрывшемся меню выберите пункт
Копировать.
Копирование
текста методом перетаскивания
-
Определите
текст, который необходимо скопировать,
и его место назначения. -
Выделите
текст и перетащите его при нажатой
кнопке мыши в новое место. Отпустите
кнопку мыши там, где должен появиться
копируемый фрагмент. -
В
раскрывшемся меню выберите пункт
Копировать.
Задание
3. Набрать задание по образцу.
Создайте
таблицу
и
введите указанные элементы списка как
отдельные абзацы (текст вводится в
первую колонку, а в остальные элементы
— копируются). Оформите текст различными
видами списков по приведенному образцу.
КОЛОНКИ.
БУКВИЦА.
ФОРМАТИРОВАНИЕ
РЕГИСТРОВ
Задание
1. Создание многоколонных документов.
Порядок
работы
-
Запустите
текстовый редактор Microsoft
Word. -
Наберите
один абзац текста по приведенному
образцу, расположенному ниже (кнопками
панели инструментов установите гарнитуру
шрифта — Times
New
Roman,
размер шрифта — 14).
Образец
для набора
Если
вам нужно создать колонки типа газетных,
или такие, как в бюллетенях и брошюрах,
то нужно настроить программу Word
так, чтобы она соответствующим образом
отформатировала ваш текст. Можно
оформить в виде нескольких колонок весь
текст документа или только выделенную
его часть. Лучше набирать текст
документа до разбиения на несколько
колонок.
-
Скопируйте
набранный фрагмент текста два раза.
-
Выделите
первый фрагмент и разбейте его на две
колонки с разделителем (вкладка
Разметка
страницы
группа Параметры
страницы
вызвать меню к кнопке
выбрать пункт Другие
колонки
в
открывшемся окне установить количество
колонок – 2
и включить флажок Разделитель). -
Выделите
второй фрагмент текста и разбейте его
на три колонки.
Задание
2. Оформление документов буквицей.
Перейдите
к третьему фрагменту и добавьте к нему
буквицу. Задайте параметры буквицы:
высота в строках — 2 см, расстояние от
текста — 0,5 см.
Краткая
справка.
Для того чтобы добавить буквицу, нужно
установить курсор на первую строку
текста, а затем на вкладке Вставка
в группе Текст
выбрать кнопку
.
Для настройки дополнительных параметров
буквицы необходимо вызвать
меню к кнопке
и в открывшемся списке выбрать пункт
Параметры
буквицы.
Задание
3. Изменение регистра шрифта и направления
текста.
Порядок
работы
1.
Выделяя отдельные строки третьего
фрагмента текста и пользуясь кнопкой
изменения регистра
(вкладка Главная
группа Абзац),
отформатируйте текст следующим образом:
первая
строка — «Все прописные»;
вторая
строка — «Все строчные»;
третья
строка — «Начинать с прописных»;
четвертая
строка — «Изменить регистр»;
2.
Наберите таблицу (табл. 1), проведите
форматирование текста в таблице, измените
направление текста (меню
Работа
с таблицами
вкладка Макет
группа Выравнивание
кнопка
)
и
выровняйте текст в ячейке (меню
Работа
с таблицами
вкладка Макет
группа Выравнивание
кнопки выравнивания в ячейках).
Таблица
1.
-
Сохраните
документ в своей папке с именем
Лабораторная работа 4-2.
Задание
4. Набрать текст по образцу.
Распечатайте
результаты лабораторной работы.
Соседние файлы в предмете [НЕСОРТИРОВАННОЕ]
- #
- #
- #
- #
- #
- #
- #
- #
- #
- #
- #
-
Списки в Ворде, какие они бывают и зачем они нужны
-
Как сделать списки в Ворде
-
Как сделать маркированный список в Ворде
-
Как изменить текст в список
-
Как поменять стиль маркированного списка (внешний вид)
-
Как сделать нумерованный список в Ворде
-
Делаем нумерованный список, порядок работы
-
Как изменить номер в списке Ворд
-
Как сделать многоуровневый список в Ворде, варианты
-
Как сделать списки в Ворде по алфавиту
-
Заключение
В статье разберёмся, как сделать списки в Ворде. Будет показано создание маркированных, нумерованных и многоуровневых списков по инструкции. Они будут нужны для перечисления слов в текстовом редакторе Word.
Списки в Ворде, какие они бывают и зачем они нужны

Например, маркированный список создаётся с использованием различных маркеров для списка. Он начинается с маленькой буквы и заканчивается точкой с запятой. Затем, дальше по тексту перечисляется.
Нумерованный список обозначается в виде чисел и начинается с большой буквы. Например, 1,2,3,4, или римскими цифрами. Что касается многоуровневого списка, он распределяет слова на множество разделов и подкатегорий. Например, Глава 1 подзаголовок 2 и так далее.
Далее, разберём ответ на вопрос, как сделать списки в Ворде. Весь процесс создания списков рассмотрим по порядку.
к оглавлению ↑
Как сделать списки в Ворде
Итак, как сделать списки в Ворде? Чтобы их успешно создать, будем придерживаться простой инструкции:
- пишете текст в Ворде;
- далее, наводите курсор компьютерной мыши перед любым словом в тексте;
- нажимаете на раздел «Главная» и выбираете виды списков левой кнопки мыши чуть ниже раздела «Рецензирование». Или через меню правой кнопки мыши;
- после этого появятся нужные Вам списки, которые можно установить.
Эту инструкцию в создании списков, мы будем использовать на практике.
к оглавлению ↑
Как сделать маркированный список в Ворде
В первую очередь создадим маркированный список. Открываете документ Word с текстом. Далее, нажимаете один раз перед текстом левой кнопкой мыши. Например, в начале предложения. И выбираете правой кнопкой мыши «Маркированный список» (Скрин 1).
На панели управления Ворд он отображается первым из других списков. После его нажатия Вы увидите в тексте точки перед словами (Скрин 2).
Это и будет маркированный список.
к оглавлению ↑
Как изменить текст в список
Текст можно изменить в список без использования списков Word. Если у Вас слова написаны в документе сплошным текстом, их можно разделить. Для этого нажимаете один раз мышкой перед словом, которого нужно опустить (Скрин 3).
Далее, жмёте кнопку «Enter» на клавиатуре, чтобы слово опустилось вниз и превратилось в список. Также Вы можете вручную проставить цифры в начале слова или английские буквы.
к оглавлению ↑
Как поменять стиль маркированного списка (внешний вид)
Маркированный список можно изменить на другой вид. Чтобы это сделать, нужно выделить текст с маркированным списком. Далее, нажмите на него вверху панели управления списков и выберите подходящий вид списка (Скрин 4).
Там есть разные виды маркированного списка:
- Список в виде галочки.
- Круг.
- Квадрат.
- Множество квадратов.
- Стрелка.
И другие доступные варианты. Если нажать на кнопку «Определить новый маркированный список», в другом окне можно установить параметры списка и загрузить свою картинку с компьютера. Нажимаете на раздел «Рисунок» и загружаете новый вид списка.
к оглавлению ↑
Как сделать нумерованный список в Ворде
Приступим к созданию нумерованного списка в тексте. Снова выделяете место в тексте, где нужно установить нумерованный список. Далее, нажимаете вверху текстового редактора Word на нумерованный список (Скрин 5).
Как видно на рисунке 5 нумерованный список успешно установился. Также Вы можете воспользоваться меню правой кнопкой мыши, чтобы выбрать вид списка.
к оглавлению ↑
Делаем нумерованный список, порядок работы
Разберём порядок работы с нумерованным списком. Когда Вы его установили, у Вас появится одна цифра в списке. Чтобы проставить все, необходимо нажать поочерёдно перед каждым словом левой кнопкой мыши и нажимать по нумерованному списку. После этого, все слова будут пронумерованы цифрами от 1 до 5 и больше.
После каждой фразы в тексте, можно нажимать кнопку «Enter», чтобы появилась цифра на следующей строке. И после неё написать какое-либо слово, предложение – цифра появится автоматически.
к оглавлению ↑
Как изменить номер в списке Ворд
Изменить номер в списке Ворд довольно просто. Выделяете нумерованный список. Далее, его открываете (Скрин 6).
Затем, выбираете из предложенных вариантов тот номер, который Вам нужен. Форматы номеров в документе разные. Внизу списков можно выбрать другие параметры для изменения номеров:
- Изменить уровень списка.
- Определить новый формат номера.
- Задать начальное значение.
Текстовый редактор Word, предлагает пользователям широкий выбор номеров для нумерованного списка.
к оглавлению ↑
Как сделать многоуровневый список в Ворде, варианты
Выберем несколько вариантов создания многоуровневого списка и как вернуться в исходное состояние.
Выделяем в документе заранее заготовленный текст. Далее, нажимаем на раздел «Многоуровневый список» и устанавливаем необходимый список (Скрин 7).
Создать многоуровневый список можно вручную. Устанавливаем курсор мыши в самом начале предложения и нажимаем клавишу на клавиатуре – «TAB» и стрелку вправо. После их нажатия, слова будут разделены на разные уровни. Вместе с тем, многоуровневый список будет выглядеть по-другому.
Чтобы вернуть текст или список в исходное состояние, выделите текст левой кнопкой мыши. И нажмите несколько раз горячие клавиши – «CTRL+Z». Все изменения со списком исчезнут и Вы можете заново начать с ним работу.
к оглавлению ↑
Как сделать списки в Ворде по алфавиту
В Ворде создаются списки по алфавиту. Они помогут сортировать списки по возрастанию и убыванию. Опять выделяем список в документе. Далее, нажимаем на функцию – «Сортировка» Параметры — «Абзац» и «Текст» оставляем без изменений (Скрин 8).
Затем, выбираете другие значения — «По возрастанию» или «По убыванию». После чего, нажимаем «ОК». Тогда Ваш список будет отсортирован по алфавиту. Если вам удобнее, можете посмотреть видео, где показано, как делать нумерованный и маркированный списки:
к оглавлению ↑
Заключение
Мы рассмотрели вопрос, как сделать списки в Ворде. Разобрали создание маркированных, нумерованных и многоуровневых списков. Делайте всё по инструкции и тогда у Вас получиться сделать любой список в текстовом редакторе Word. Будут вопросы – пишите в комментариях, с удовольствием отвечу. Спасибо за внимание и удачи Вам!
С уважением, Иван Кунпан.
P.S. Есть ещё статьи о текстовом редакторе Ворд:
(Как писать формулы в Ворде, как вставляют видео Ворд, как делать зеркальный текст в Word, создание рукописного шрифта, как вставить таблицу в Ворде).
Просмотров: 33552
Практическая работа
Нумерованные, маркированные и многоуровневые списки.
Задание №1. Нумерованный список.
Наберите предложенный текст. Создайте нумерованный список по образцу.
Есть такие деревья
- Хлебное дерево из семейства тутовых.
- Колбасное дерево из семейства бегониевых (кигелия).
- Дерево путешественников из семейства банановых (Равенна мадагаскарская).
- Шоколадное дерево (один из видов рода теоброма).
- Конфетное дерево (говения).
- Авокадо — аллигаторова груша из семейства лавровых.
Задание №2. Маркированные списки.
Наберите текст и отформатируйте текст по образцу:
Признаки культурной речи:
- правильность;
- чистота;
- точность;
- выразительность;
- логичность;
- уместность;
- богатство.
Задание №3. Многоуровневые списки.
Представим перечень устройств современного компьютера в виде многоуровневого списка, имеющего четыре уровня вложенности.
Наберите текст и отформатируйте его в виде многоуровневого списка по образцу.
Устройства современного компьютера:
- Процессор
- Память
- Оперативная память
- Долговременная память
- Жесткий магнитный диск
- Флэш-память
- Оптические диски
- CD
- DVD
- Blue-ray Disc
- Устройства ввода
- Клавиатура
- Мышь
- Сканер
- Графический планшет
- Цифровая камера
- Микрофон
- Джойстик
- Устройства вывода
- Монитор
- Жидкокристаллический монитор
- Монитор на электронно-лучевой трубке
- Принтер
- Струйный принтер
- Лазерный принтер
- Проектор.
Данная практическая работа сделана в Microsoft Word.
Списки. Начало пути
Списки – это простейший способ структурирования текста. Если у вас в предложении встречается два понятия – сделайте список, и вы увидите, как «заиграет» ваш текст.
Сделать списки в Word’е – на первый взгляд простейшее дело. Но – только на первый взгляд. В организации списков есть несколько подводных камней. Вот сейчас и разберёмся с первым подводным камнем.
По окончании урока вы сможете:
- Удалять стиль текста из области задач Стили
- Назначить стиль «Обычный» для списка в окне Параметры Word
1. Удаление стиля текста из области задач Стили
Запустите программу Word. У вас откроется новый документ, созданный на основе скорректированного нами шаблона (урок 3). Задайте режим непечатаемых символов и откройте область задач Стили. На уроке 14 мы настроили отображение области задач Стили, а на уроке 19 настроили панель быстрого доступа. В результате наших действий новый документ выглядит так:
Кнопки вызова списков находятся: лента Главная → группа команд Абзац:
- Маркированный список
- Нумерованный список
- Многоуровневый список
Давайте сделаем список. Курсор у нас стоит в самом начале, поэтому смело нажимаем кнопку либо маркированного списка, либо нумерованного списка. И получаем в результате:
Интересно получается: задали маркированный список, и в области задач Стили тут же появился встроенный стиль Абзац списка. На уроке 15 шёл разговор о причинах появления лишних стилях. Вот вам наглядный пример. Вот первый подводный камень при создании списков.
Что можно сделать?
- Подвести курсор в область задач Стили к названию встроенного стиля Абзац списка
- Нажать на кнопку выпадающего меню
- Выбрать в меню команду «Удалить «Абзац списка»…»
- Щёлкнуть ЛМ
- Щёлкнуть ЛМ в появившемся окне «Удалить стиль Абзац списка из документа?» ‒ Да
Обращаю ваше внимание, что встроенный стиль Абзац списка мы можем удалить из документа, но не из программы Word.
Что имеем в результате?
Встроенный стиль Абзац списка удалён из области задач Стили, сам список никуда не делся, но списку теперь присвоен стиль Обычный. Вспомните, на уроке 13 Встроенные стили я сказала «Запомните! Встроенные стили можно удалить из конкретного документа, но нельзя удалить из программы Word! Word применяет стиль «Обычный» ко всем абзацам, в которых использовался удалённый стиль, и убирает его определение из списка в области задач Стили.
Всё бы хорошо, но маленькое «НО»… Отмените в своём документе маркированный список:
и заново назначьте маркированный список (можете задать нумерованный список – получите ту же самую картину):
Вот опять появился встроенный стиль Абзац списка. Удалять стиль из области задач Стили мы уже научились, так что теперь не проблема удалить ненужный в документе стиль.
А ведь документы, как правило, построены на списках. И что же: раз за разом удалять?
Давайте поборемся с этой проблемой!
2. Назначение стиля «Обычный» для списка в окне Параметры Word
- Откройте окно Параметры Word
- Отметьте галочкой режим «Использовать стиль «Обычный» для маркированных и нумерованных списков» и смело нажимайте ОК.
Теперь вы можете назначать списки, отменять списки – встроенный стиль Абзац списка никогда больше не появится в области задач Стили:
Теперь вы сможете:
- Удалять стиль текста из области задач Стили
- Назначить стиль «Обычный» для списка в окне Параметры Word
Большинство работодателей при приёме на работу новых сотрудников интересуются их уровнем владения ПК. В отдельных случаях навыки уверенного пользователя являются одним из основных критериев при трудоустройстве. По этой причине многие пользователи желают усовершенствовать свое умение в использовании офисных приложений. В частности, пытаются узнать, как создать многоуровневый список в Word.
Маркированные и нумерованные списки
Самыми простыми разновидностями списков являются варианты, создаваемые на основе маркеров (специальных значков, символов или рисунков) или нумерации. Поставив перед собой цель — узнать, как создать список в Ворде, нужно начать оттачивать пользовательский навык именно с этих вариантов списочного отображения данных.
Нумерованный список
Эту разновидность можно создать как из уже созданного (набранного) текста, так и первоначально обозначив такую необходимость на чистом листе. При вводе данные сразу будут отображаться в нумерованном порядке.
Если текстовая информация уже набрана, выделяют отрывок, который необходимо пронумеровать. Далее нужно найти группу «Абзац», расположенную на строке меню, после чего перейти на неё, а уже там остановить свой выбор на желаемом списочном варианте, указанном в перечне.
При наведении курсора мышки на любой из вариантов, пользователь может предварительно оценить, как это списочное оформление будет выглядеть в тексте. В любом случае, каждый новый пункт будет отображаться с новой строки, а пред ним будет установлен порядковый номер.
Нумерованный список в Word сопровождается числами, буквами, а также теми условными обозначениями, которые выберет пользователь, редактирующий документ. Чтобы обеспечить себе такую возможность, необходимо дважды кликнуть по выставленной нумерации, вызывая контекстное меню, а затем перейти во вкладку «Формат номера».
Иногда перечисленные и пронумерованные параметры важно выставить по алфавиту. Задача абсолютно решаемая: для этого необходимо нажать на кнопку с изображением букв, находящуюся в группе «Абзац». Кстати, удаётся не только упорядочить данные по алфавиту, но и выстроить автоматически новую нумерацию.
Маркированный список
Создание маркированного списка предполагает действия, лишь немного отличающиеся от тех, как создаётся нумерованный вариант.
Маркированный вид предполагает перечисление заданных значений, каждое из которых записывается с новой строки. Если в Word уже набрана информация, на основании которой важно сделать маркированный список, нужный фрагмент текстовой информации выделяют, переходят в группу «Абзац», а затем выбирают «Маркеры».
В качестве маркеров выступают различные символы, которые легко подобрать, используя «Библиотеку маркеров». Если предполагается создать в Ворде оригинальный текст с уникальными маркерами, можно перейти на строку «Определить новый маркер», после чего выбрать желаемый рисунок или символ.
Необходимо не только уметь создавать маркированные тексты, но и редактировать их согласно заданным критериям. В частности, многие пользователи активно интересуются, как сделать в Ворде список по алфавиту.
Первоначально необходимо выделить фрагмент, который важно отсортировать по алфавиту. Далее вновь перейти в группу «Абзац», в которой имеется небольшая пиктограмма с изображением букв «А», «Я» и небольшой стрелочкой, выступающей в качестве подсказки.
Если ставится задача отсортировать список по алфавиту в Ворде в порядке возрастания, следует выбрать пиктограмму со стрелочкой, направленной вверх. Если же важно понять, как упорядочить список по алфавиту в Word в порядке убывания, выбирают пиктограмму со стрелкой, направленной вниз.
Многоуровневый список
В отдельных случаях приходится прилагать усилия, чтобы создать в Word многоуровневый список. У начинающих пользователей сложилось ошибочное впечатление, будто бы многоуровневый вариант чрезмерно сложен, и проще от него отказаться, воспользовавшись другими возможностями. На самом деле особых сложностей при выполнении таких действий не возникает.
Сделать многоуровневый список ничуть не сложнее, чем маркированный или нумерованный, важно только учесть все необходимые параметры, чтобы оформленный текст достойно смотрелся на странице.
Многоуровневый текст, представленный в списочном варианте, сопровождается наличием нескольких уровней. Каждый новый пункт обязательно начинается с абзаца, отличается только величина отступа. Изменить её можно, нажимая кнопку на клавиатуре «Tab», или же используя кнопку в группе «Абзац», имеющей название «Увеличить отступ».
Если необходимо вернуться к предыдущему уровню, используют сочетание кнопок «Shift» и «Tab», также можно использовать кнопку «Уменьшить отступ».
При возникновении желания создать в Word многоуровневый список, который будет отличаться от всех предложенных вариантов, можно создать свой стиль оформления. В открывшемся контекстном меню необходимо перечислить все желаемые уровни и варианты их оформления.
В этом контекстном меню пользователь может указать, какой тип шрифта должен быть применён, какое межстрочное расстояние, а также придумать название новому варианту списочного оформления, если он был создан пользователем и его нет в предлагаемом перечне. Особенно это важно, когда придётся неоднократно создавать такой списочный вариант.
Итак, создание списка в текстовом редакторе не представляет сложности даже для неопытного пользователя ПК. Для этого достаточно лишь ознакомиться с рекомендациями, а также внимательно изучить функциональные возможности офисного приложения в группе «Абзац».

 спользование подходящих библиотек маркеров и библиотек нумерации Используйте форматы маркеров и нумерации по умолчанию для списков, настройте списки или выберите другие форматы из библиотек маркеров и библиотек нумерации.
спользование подходящих библиотек маркеров и библиотек нумерации Используйте форматы маркеров и нумерации по умолчанию для списков, настройте списки или выберите другие форматы из библиотек маркеров и библиотек нумерации. 





















 Выбрать необходимый инструмент панели Абзац ленты Главная.
Выбрать необходимый инструмент панели Абзац ленты Главная.