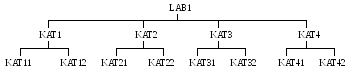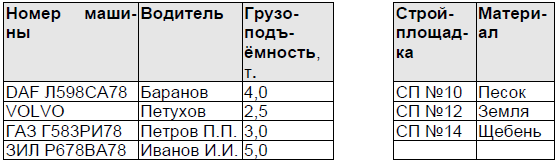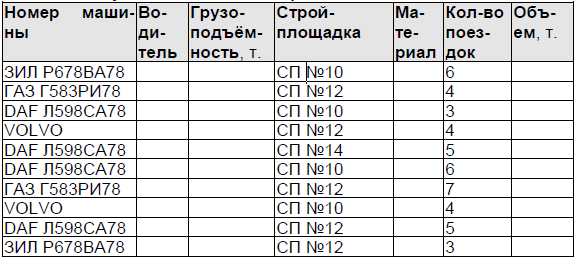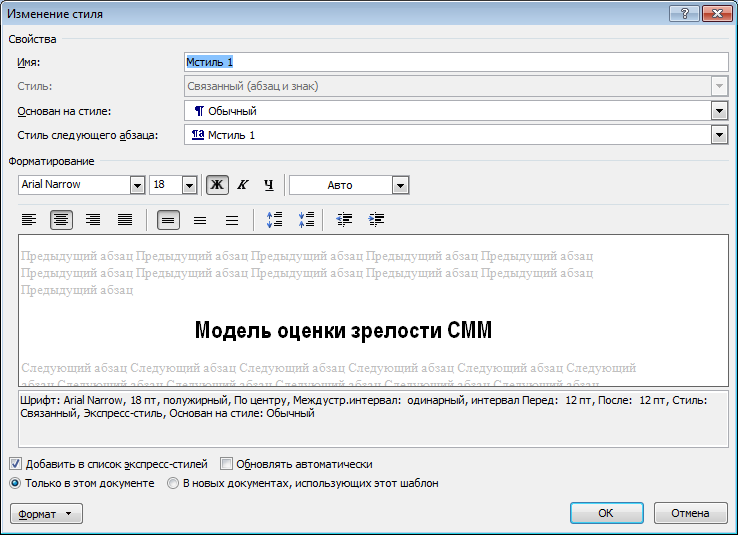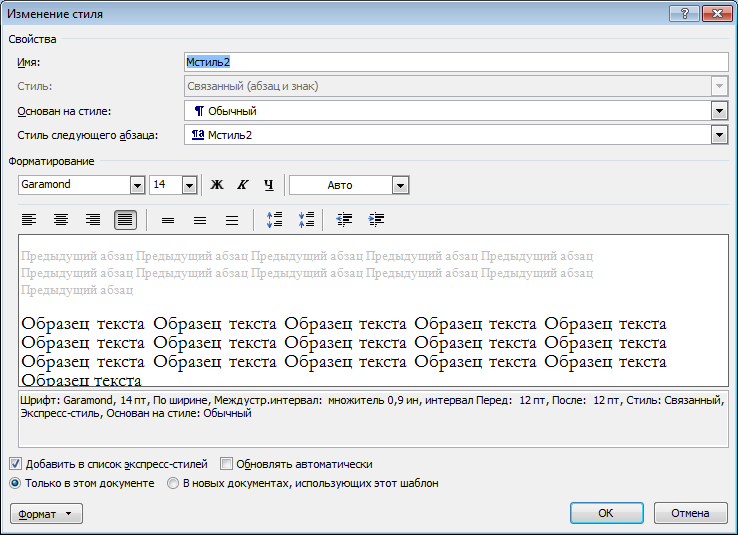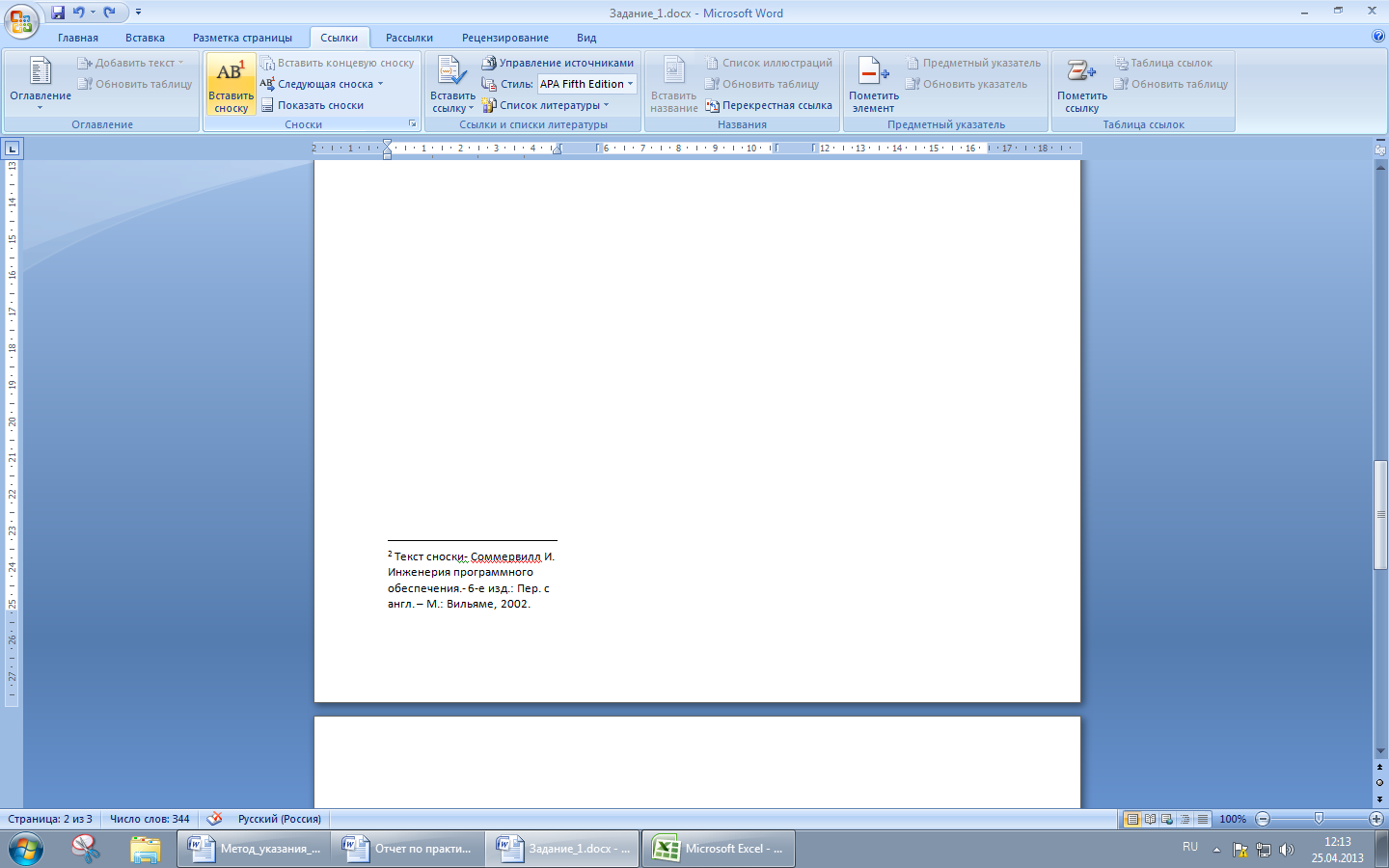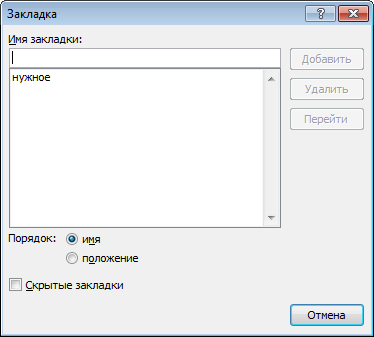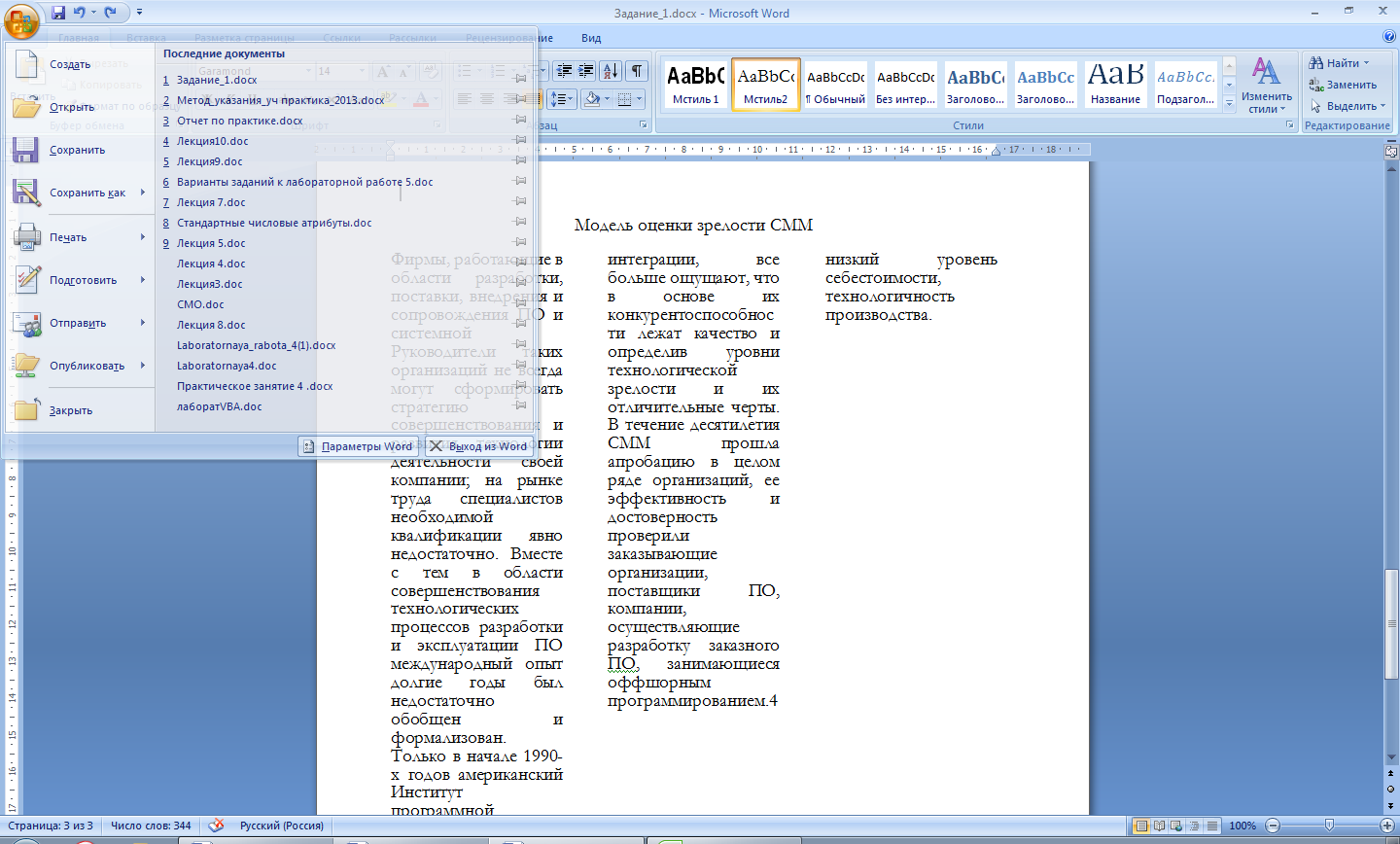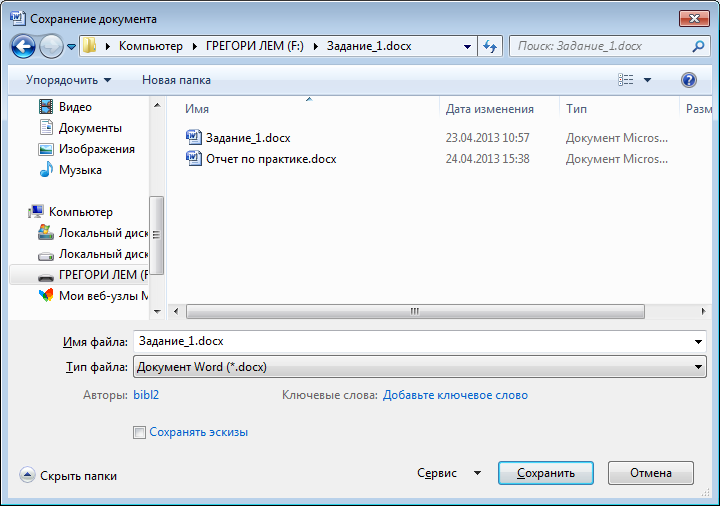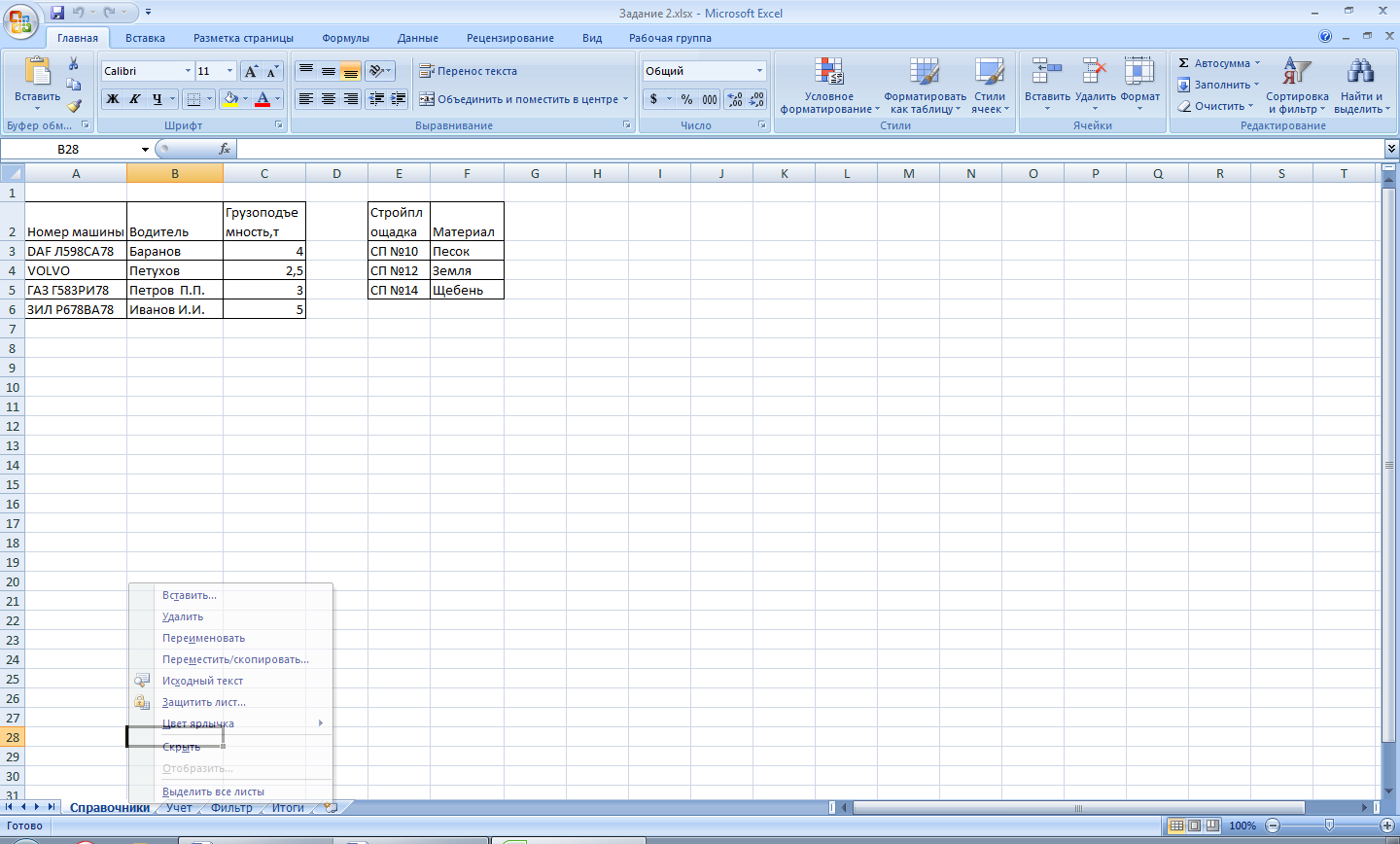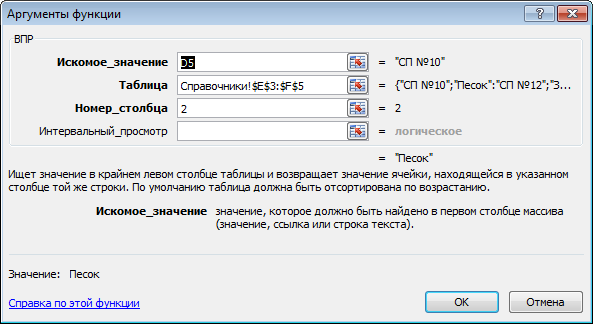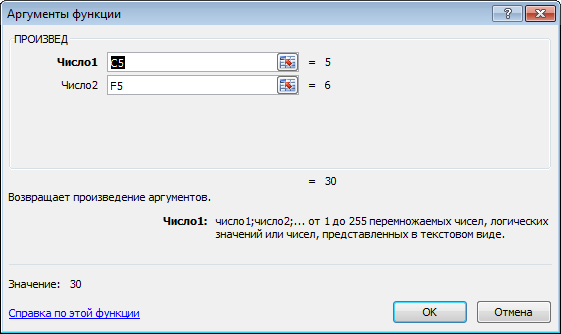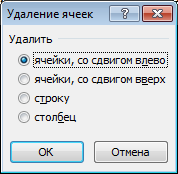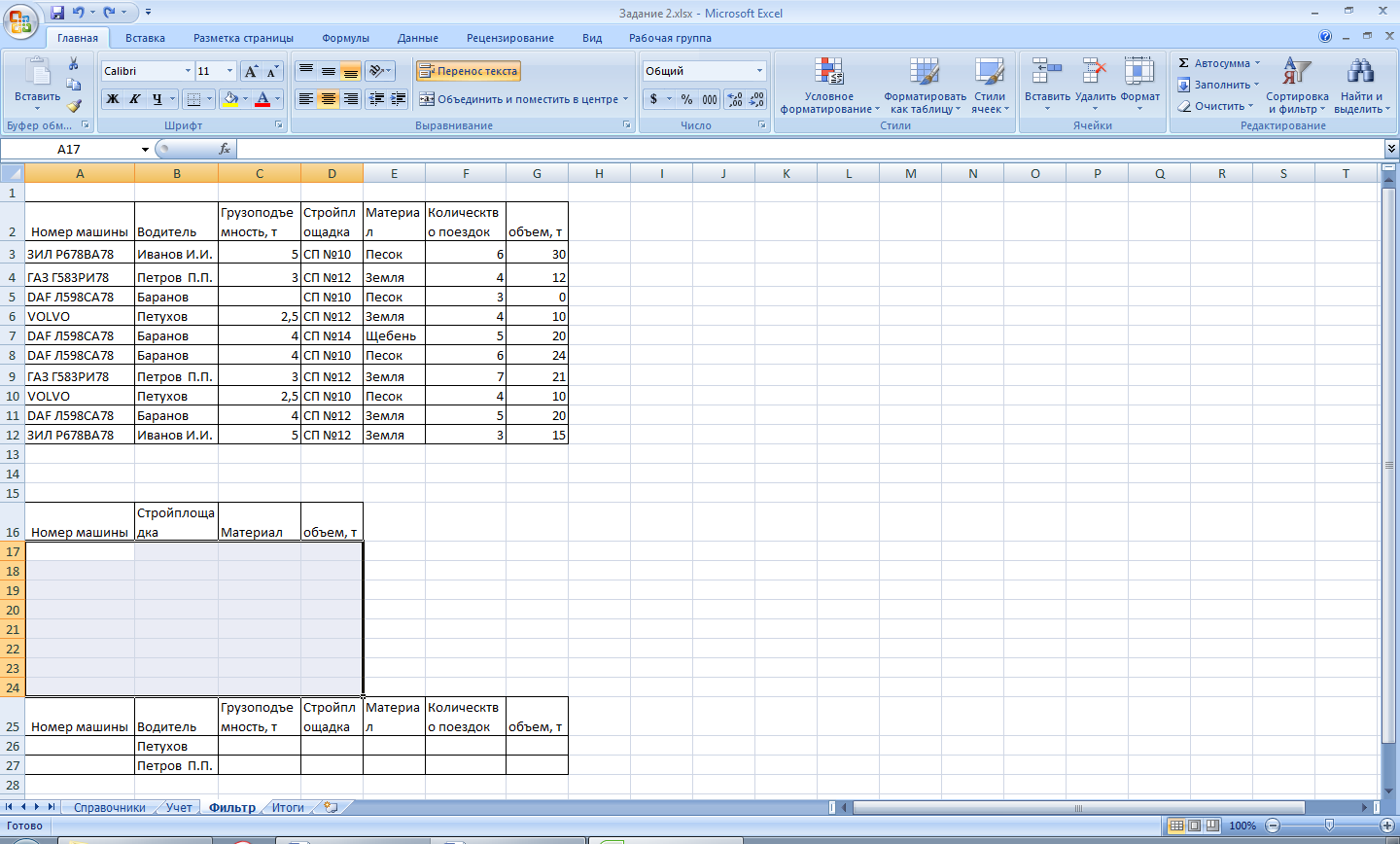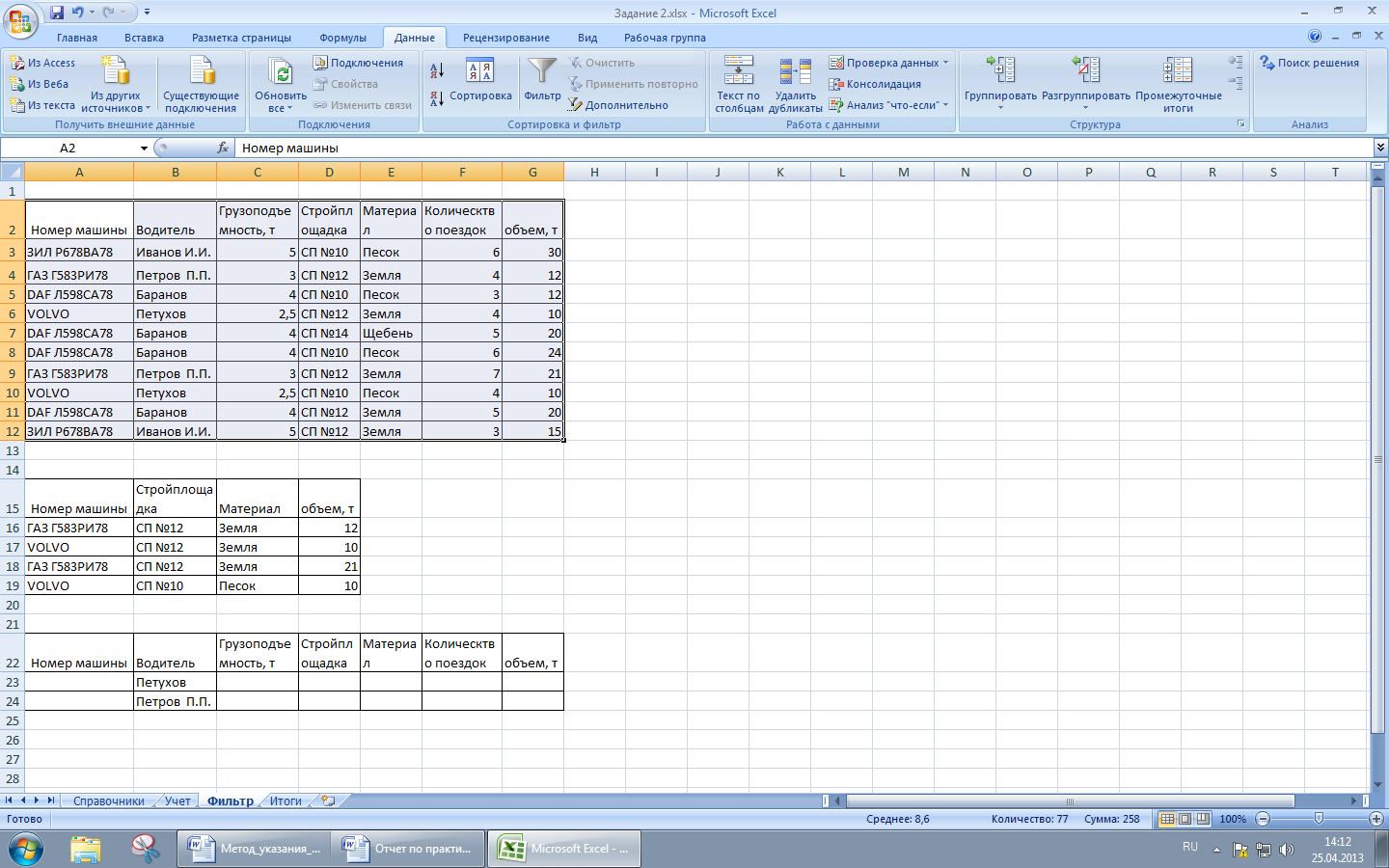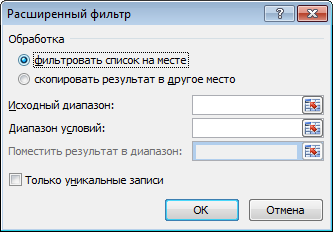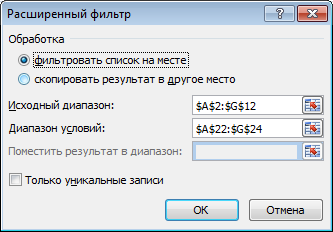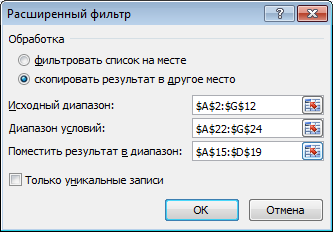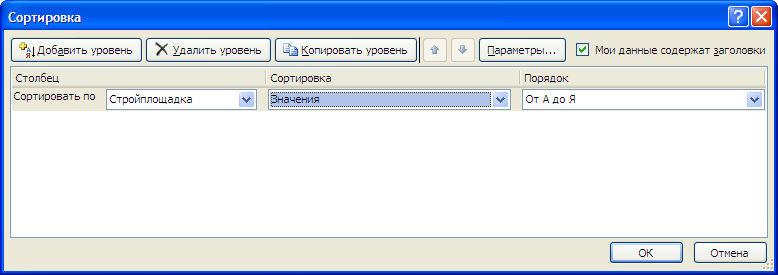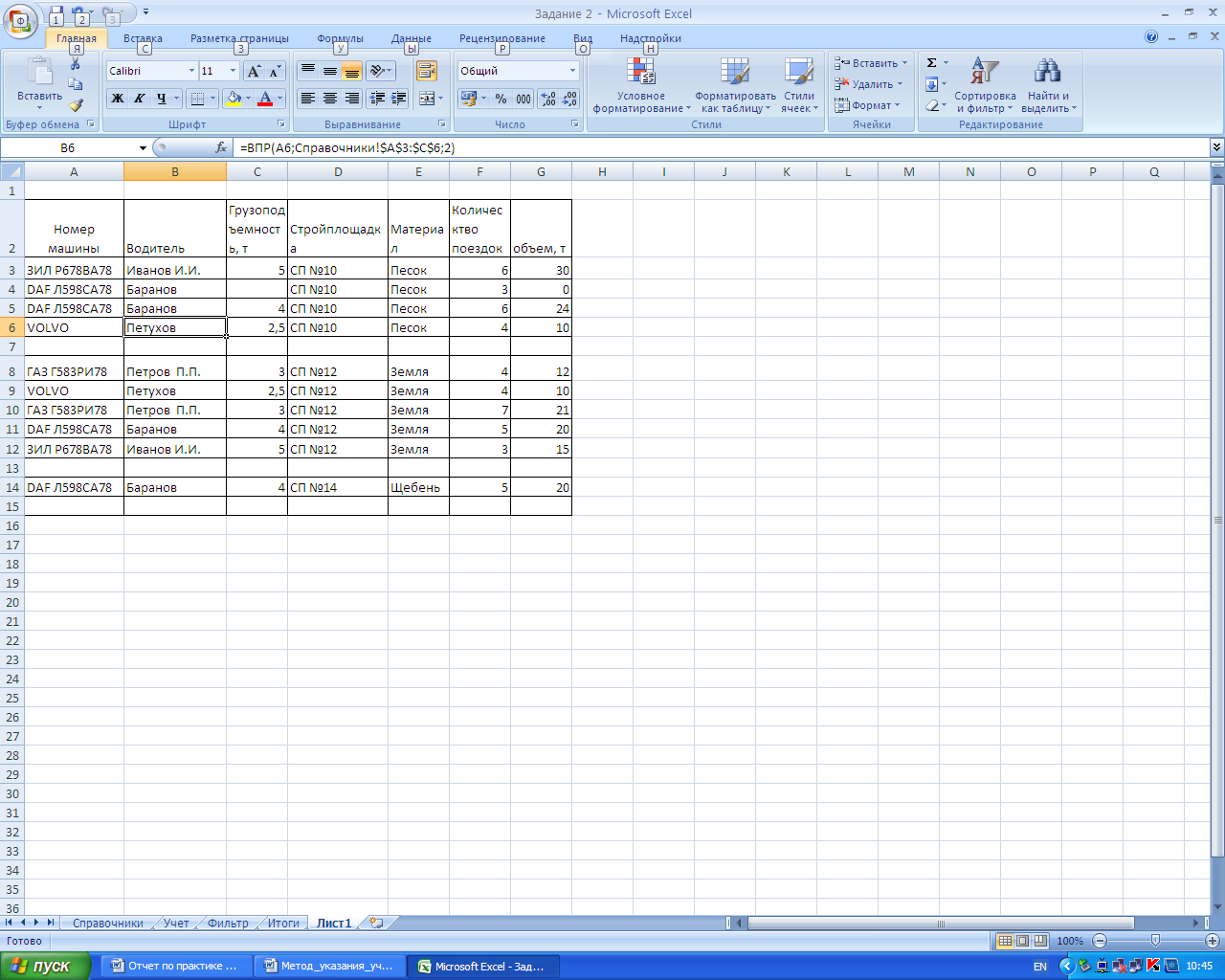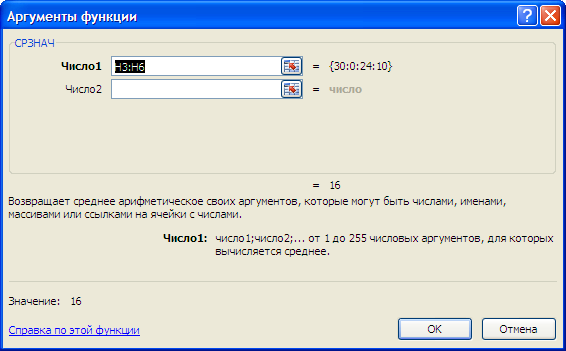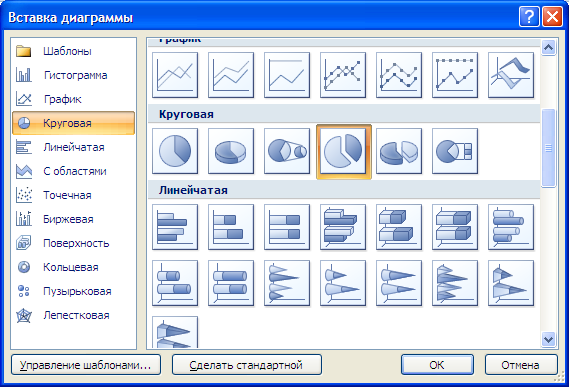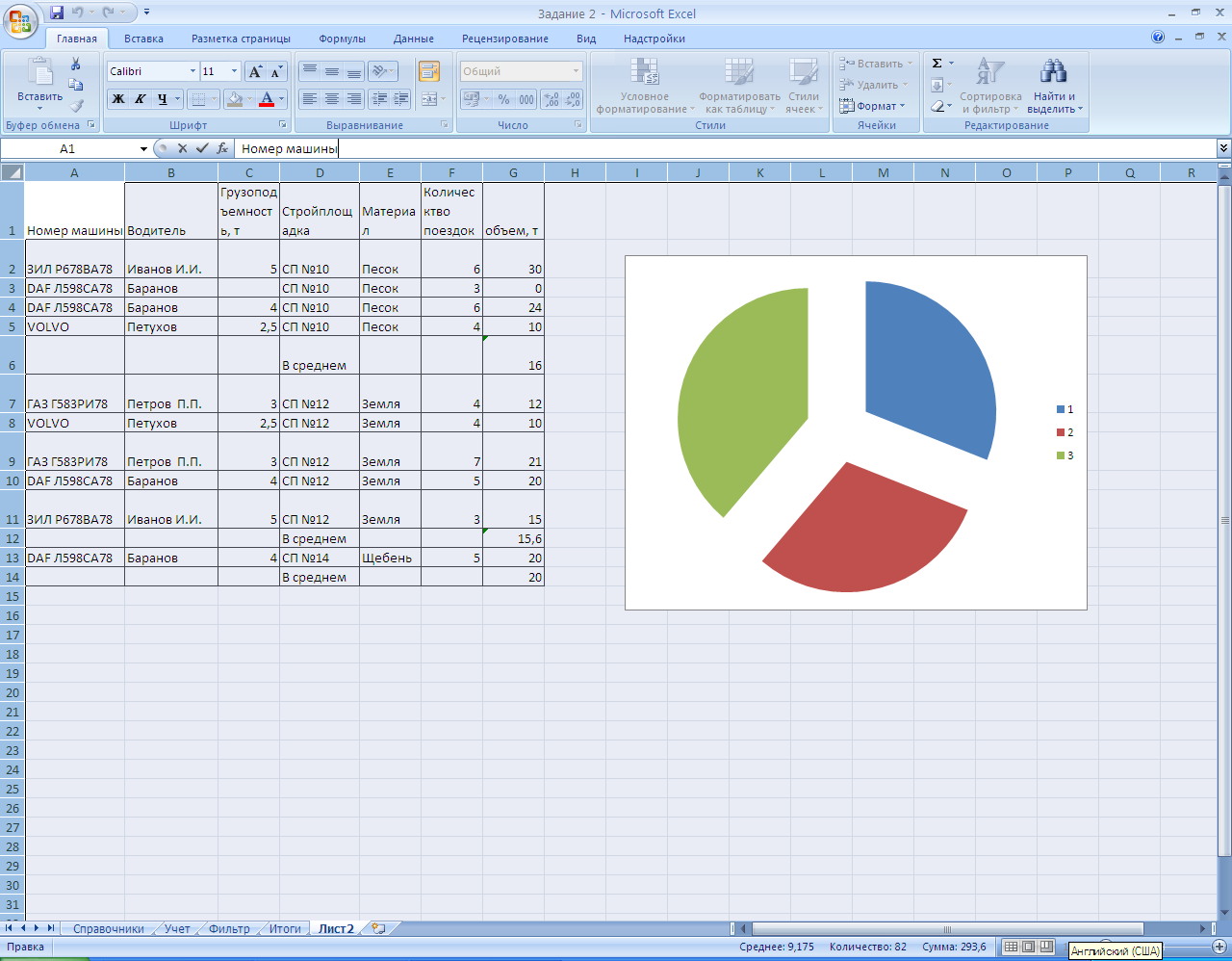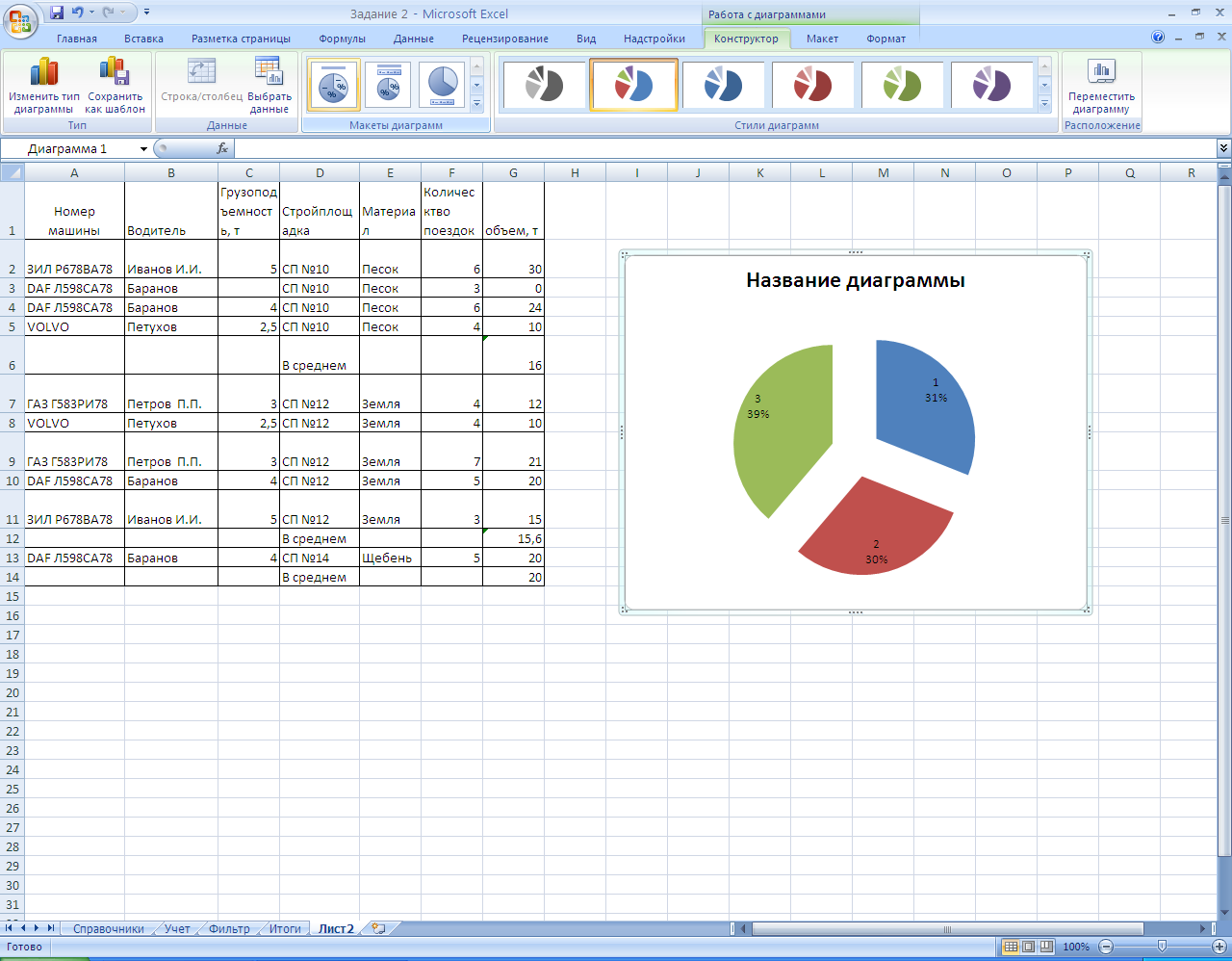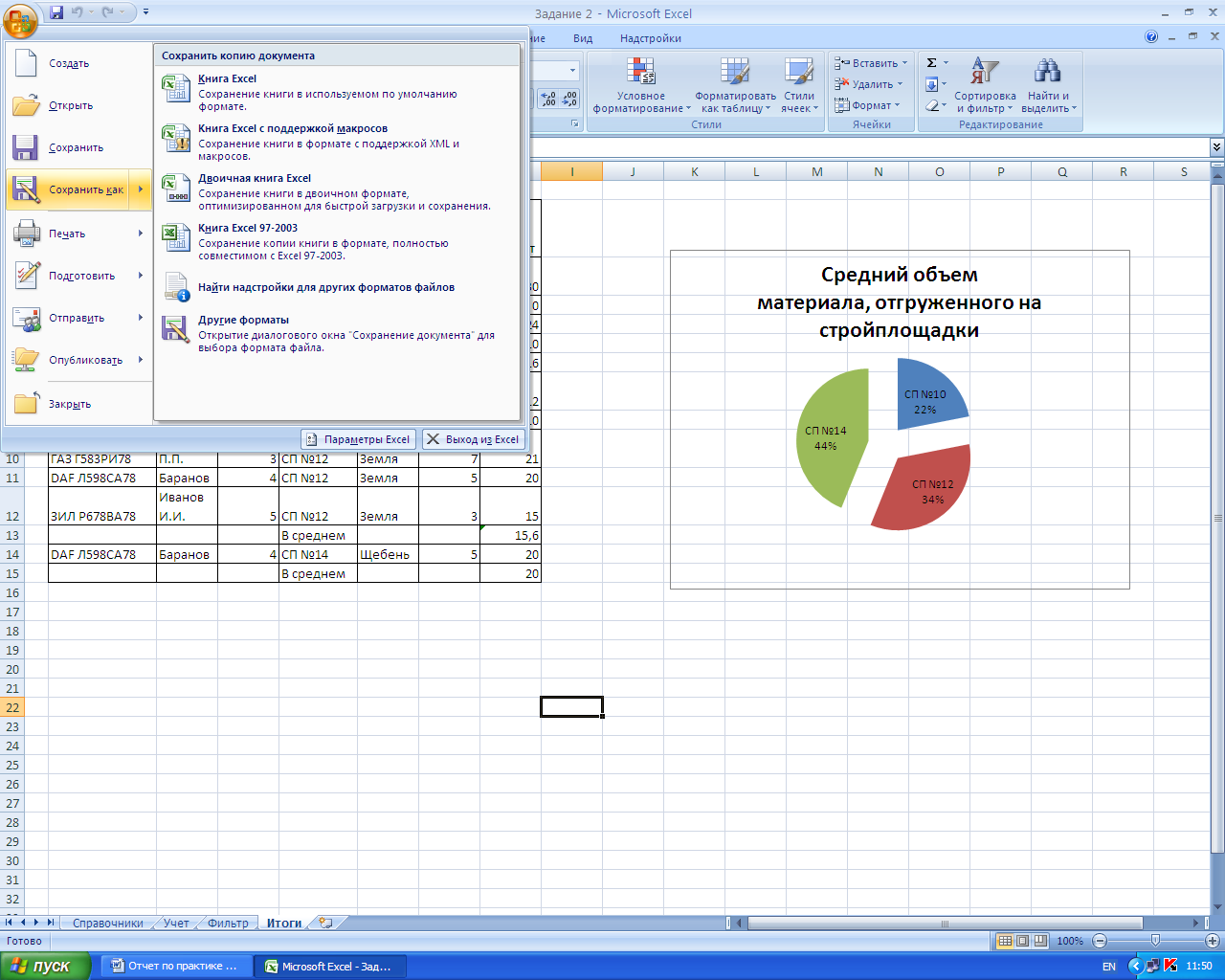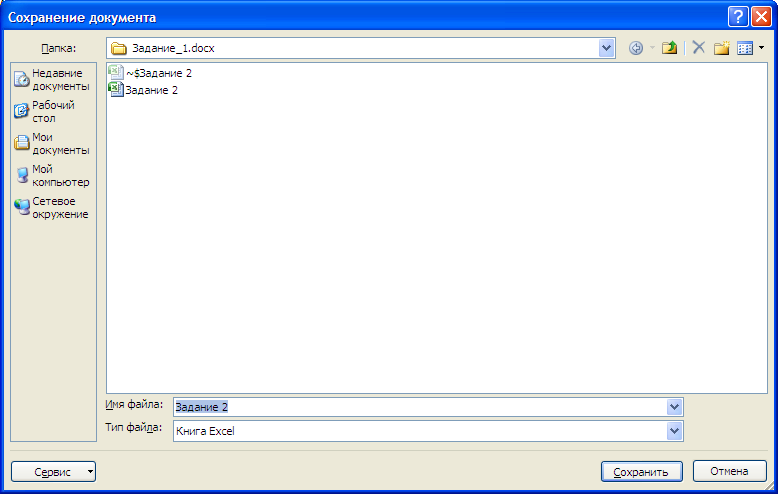Подборка по базе: математика 6 никольский раб пр Microsoft Office Word.doc, Документ Microsoft Word.docx, Документ Microsoft Word 97–2003.doc, Документ Microsoft Word (6).docx, Документ Microsoft Word (2).docx, Документ Microsoft Word (2).docx, Документ Microsoft Word.docx, Презентация Microsoft PowerPoint.pptx, Документ Microsoft Word (2).docx, Документ Microsoft Word.docx
ФЕДЕРАЛЬНОЕ АГЕНТСТВО ВОЗДУШНОГО ТРАНСПОРТА
(РОСАВИАЦИЯ)
ФЕДЕРАЛЬНОЕ ГОСУДАРСТВЕННОЕ БЮДЖЕТНОЕ ОБРАЗОВАТЕЛЬНОЕ УЧРЕЖДЕНИЕ ВЫСШЕГО ОБРАЗОВАНИЯ
«САНКТ-ПЕТЕРБУРГСКИЙ ГОСУДАРСТВЕННЫЙ УНИВЕРСИТЕТ ГРАЖДАНСКОЙ АВИАЦИИ»
Хабаровский филиал СПбГУ ГА
Информатика
Сборник практических заданий Microsoft Windows, Word, Excel
для студентов заочного отделения
специальностей:
23.02.01 «Организация перевозок и управления на транспорте (по видам)»
2019
| ОДОБРЕНА
Учебно – методической комиссией циклов преподавателей гуманитарных и общепрофессиональных дисциплин Протокол №__от «___»_______ 20___г. |
Составлена в соответствии с требованиями к оценке качества освоения выпускниками программы подготовки специалистов среднего звена — по специальности
23.02.01 «Организация перевозок и управление на транспорте (воздушный транспорт)», |
| Председатель УМКЦ
___________________ Сорокин А.А. |
|
| СОГЛАСОВАНО | |
| Зам директора по УР ____________________Казакова Е.Н. | |
| Рассмотрена и рекомендована методическим советом Филиала для выпускников, обучающихся по специальности 23.02.01 «Организация перевозок и управление на транспорте (воздушный транспорт)» Протокол №__от «___» _______20___г. |
УДК 621.3.011.7
Данный сборник предназначен для самостоятельного выполнения практических занятий по дисциплине «Информатика» студентами заочной формы обучения.
Разработаны в соответствии с программами курсов «Информатика». Сборник включает в себя краткое описание, список основных горячих клавиш при работе в ОС и текстовом редакторе, 1 практическую работу по ОС Windows, 6 практических работ по текстовому редактору Word, 4 практических работы в Excel, выполняемых с использованием персонального компьютера.
СОДЕРЖАНИЕ
Пояснительная записка……………………………………………….………5
- MICROSOFT WINDOWS 6
Основные понятия и приемы работы в операционной системе 6
Практическое задание № 1 Основные приемы работы в среде MS Windows 11
- MICROSOFT WORD 13
Основные понятия и приемы работы в программе 13
Практическое задание № 2 Создание и редактирование текстового документа 21
Практическое задание № 3 Способы оформления текста 25
Практическое задание № 4 Создание списков 27
Практическое задание № 5 Создание табулированного текста 29
Практическое задание № 6 Работа с редактором формул 31
Практическое задание № 7 Создание графических объектов 33
- MICROSOFT EXCEL 35
Основные понятия и приемы работы в программе 39
Практическое задание № 8 Создание рабочей книги 39
Практическое задание № 9 Работа с формулами в электронных таблицах 41
Практическое задание № 10 Расчеты в электронных таблицах 43
Практическое задание № 11 Создание графиков и диаграмм 45
ЛИТЕРАТУРА 47
Пояснительная записка
Сборник практических заданий Microsoft Windows, Word, Excel предназначен для самостоятельного внеурочного выполнения заданий сборника студентами заочной формы обучения.
Сборник состоит из трех разделов. По каждому разделу представлено краткое теоретическое описание. Всего в сборнике 11 практических заданий. Каждое задание имеет иллюстрации и пояснения, что позволяет выполнять задания без помощи преподавателя.
Целью данного сборника является закрепления теоретических знаний по теме «Основы работы с прикладными программами общего назначения» и «Основы работы пользователя в операционной среде персонального компьютера».
- Microsoft Windows
Введение
Лабораторный
практикум предназначен для использования
на аудиторных занятиях и самостоятельно
при изучении дисциплины “Информатика”
студентами различных специальностей
и с различным уровнем начальной
подготовки. Практические задания
ориентированы на применение русифицированной
версии Windows
98, 2000 и прикладных программ пакета
Microsoft
Office
– Word
2000 и Excel
2000.
Первая
часть практикума “Работа в Windows,
Word,
Excel”
содержит девять лабораторных работ,
предназначенных для приобретения
навыков выполнения основных операций
с объектами Windows,
для овладения технологией работы с
текстовым процессором Word
(настройке программы, освоению приемов
ввода и форматирования текста, созданию
таблиц, формул и иллюстраций, а также
использованию полей, стилей, созданию
оглавления и предметного указателя) и
для овладения приемами работы с табличным
процессором Excel
(созданию и редактированию электронных
таблиц и диаграмм, выполнению вычислений
и использованию таких инструментов
Excel,
как Подбор параметра и Поиск решения).
Вторая
часть лабораторного практикума
«Программирование на Visual
Basic
for
Applications»
содержит лабораторные работы на освоение,
закрепление и проработку базовых
концепций языка программирования Visual
Basic
for
Applications
(VBA).
Лабораторные
работы включают индивидуальные задания
для самостоятельного выполнения. Данные
лабораторные работы являются основой
для решения инженерных задач с
использованием численных методов.
Третья
часть лабораторного практикума «Численные
методы решения инженерных задач»
содержит лабораторные работы,
предназначенные для освоения приближенных,
численных методов решения часто
встречающихся в инженерной практике
задач: решение систем линейных
алгебраических уравнений, нахождение
корней нелинейных уравнений и систем
нелинейных уравнений; вычисление
одинарных и двойных определенных
интегралов; математическая обработка
экспериментальных данных (построение
интерполяционных многочленов,
интерполирование сплайнами, построение
эмпирических зависимостей); решение
обыкновенных дифференциальных уравнений
и уравнений в частных производных.анныхвнений,
нахождение корней нелинейных уравнений
и систем нели
Теоретический
материал к лабораторным работам и
блок-схемы численной реализации методов
решения инженерных задач на ЭВМ изложены
в учебном пособии “Информатика в
прикладной биотехнологии” (части 1-3)
(Бородин А.В., Гордеева Ю.Л., Никитина
М.А. — М. : МГУПБ, 2006).
Часть 1
Работа в windows, word, excel
Лабораторная работа 1.1
Работа с дисками, файлами и папками в Windows
Цель работы:
-
Получить практические
навыки по выполнению основных операций
с объектами Windows. -
Ознакомиться с
работой графического редактора Paint. -
Освоить приемы
работы с использованием буфера обмена.
Задание
1. Работа
с окнами объектов
1.1. Запустите
Windows.
В диалоговом окне введите Имя
и Пароль.
Ознакомьтесь с объектами, расположенными
на Рабочем
столе.
1.2. Откройте Главное
меню, нажав кнопку Пуск,
и ознакомьтесь с названиями всех пунктов.
1.3.
Откройте окно Мой
компьютер
двойным щелчком мыши по его значку.
Переместите окно папки по экрану,
«ухватившись» мышью за его заголовок.
Измените форму представления окна на
экране с помощью кнопок в правом верхнем
углу окна.
Измените
размеры окна так, чтобы появились полосы
прокрутки.
Исследуйте
объекты, которые находятся в папке Мой
компьютер.
С помощью команд горизонтального меню
ВИД
опробуйте все формы представления
информации об объектах – в виде крупных
или мелких значков, в виде списка или
таблицы. Выберите форму представления
в виде таблицы.
Откройте
окна объектов.
1.4. Упорядочите
все окна на Рабочем
столе с
помощью контекстного меню Панели
задач – Окна
каскадом, слева направо, сверху вниз.
Сверните
все открытые окна.
1.5.
Запустить Проводник
одним из
следующих способов:
-
с
помощью команды Пуск–Программы–Проводник; -
с
помощью контекстного меню значка Мой
компьютер; -
с
помощью контекстного меню кнопки Пуск.
Переместите
мышью границу между подокнами
проводника и заголовками столбцов,
так чтобы была видна вся информация
о файлах и папках. Опробуйте различные
режимы сортировки объектов в обоих
окнах, используя команды контекстного
меню окна или щелкая мышью по заголовкам
столбцов. Отсортируйте объекты вначале
по типу файла, а затем — по именам.
Задание
2. Работа
с файлами и папками
2.1. Создайте папку
с Вашей фамилией. В этой папке создайте
дерево папок:
2.2. В папке KAT12
выполните следующие действия:
Создайте файл с
помощью команды горизонтального меню
окна папки Файл
– Создать.
Свяжите этот файл с приложением –
текстовым редактором Блокнот.
Для этого в появившемся списке выберите
Текстовый
документ.
Дважды щелкните мышью по значку файла.
Запишите в него
свою фамилию, имя, отчество. Закройте
окно программы Блокнот,
сохранив документ. Переименуйте этот
файл в fio.txt.
Скопируйте файл
fio.txt
в новый файл под именем name.txt.
Переименуйте имя
файла name.txt
в file1.txt.
2.3. В папке KAT42
выполните следующие действия:
Создайте файл и
свяжите его с приложением – текстовым
редактором Word.
Запишите в него текст: «Операционная
система – это совокупность программ,
предназначенных для организации диалога
с пользователем, управления аппаратурой
и ресурсами компьютера». Закройте окно
программы Word,
сохранив документ. Переименуйте этот
файл в system.doc.
Скопируйте
содержимое файла system.doc
в новый файл под именем
system1.doc.
Просмотрите
содержимое файла system1.doc.
Переименуйте имя
файла system.doc
в urok.doc..
2.4. В папке KAT21
выполните следующие действия:
Скопируйте файл
под именем file1.txt
из папки KAT12.
Просмотрите скопированный файл.
Скопируйте файл
под именем urok.doc
из папки KAT42.
Просмотрите скопированный файл.
Переименуйте имя
файла file1.txt
в fam.txt.
Просмотрите переименованный файл.
Переименуйте имя
файла urok.doc
на новое
pred.doc.
Просмотрите переименованный файл.
2.5. В папке KAT31
выполните следующие действия:
Скопируйте файл
под именем fam.txt
из папки KAT21.
Просмотрите скопированный файл.
Скопируйте файл
под именем pred.doc
из папки KAT21.
Просмотрите скопированный файл.
Объедините
содержимое двух файлов system1.doc
и файла
pred.doc
в новый файл под именем sum.doc.
Просмотрите содержимое полученного
файла.
2.6. В папке KAT32
выполните следующие действия:
Создайте файл и
свяжите его с приложением – текстовым
редактором Word.
Введите текст:
«Буфер обмена – область памяти, в которую
временно помещается вырезанный или
скопированный объект или фрагмент
документа».
Сохраните документ,
используя команду меню ФАЙЛ–Сохранить,
дав ему имя Буфер.doc.
Сверните документ в виде кнопки на
панели задач.
С помощью команды
главного меню СПРАВКА
найдите по предметному указателю
информацию о создании и удалении ярлыков,
введя в текстовое поле «Ярлыки»
и нажав кнопку Вывести.
Выделите
текст справки и скопируйте его в буфер
обмена с помощью команды контекстного
меню Копировать.
Разверните документ Буфер.doc
и поместите в него текст справки с
помощью команды Правка-Вставить.
В итоге в папках
должны находиться следующие файлы: в
папке KAT12
– fio.txt
и file1.txt,
в папке KAT21
– fam.txt
и pred.doc,
в папке KAT31
– fam.txt
и sum.doc,
в папке KAT32
– Буфер.doc,
в папке KAT42
– system1.doc
и urok.doc.
Задание
3. Работа
с графическим редактором Paint
и буфером обмена
3.1. Создайте в папке
с Вашей фамилией файл, ассоциированный
с программой Paint —
Растровый рисунок. Переименуйте его в
Risunok.bmp.
3.2. Запустите
графический редактор через Главное
меню (Программы–Стандартные).
Распахните окно. Откройте файл Risunok.bmp.
Установите размер рисунка 10х10 см
(Рисунок–Атрибуты)
и создайте какой-либо рисунок.
Опробуйте применение
команд меню Рисунок–Отразить
|Повернуть,
Растянуть|Наклонить
и Обратить
цвета.
Выделите
рисунок и поместите его в буфер обмена.
3.3. Закройте
графический редактор. Откройте файл
Буфер.doc
и поместите содержимое буфера обмена
в открытый файл. Сохраните файл. Закройте
окно редактора Word.
3.4. Вызовите
контекстное меню Рабочего стола и
введите команду Вставить.
Найдите на Рабочем столе значок фрагмента
и сделайте по нему двойной щелчок мыши.
Закройте окно программы Paint.
3.5. Откройте любой
файл с расширением .doc,
находящийся в Вашей папке и выделите в
нем любой абзац. Перетащите выделенный
абзац на Рабочий стол. Откройте новый
фрагмент.
3.6. Закройте все
открытые окна.
Задание
4. Работа
с текстовым редактором WordPad
4.1.
Разверните окно программы WordPad.
Распахните
окно программы WordPad
во весь экран и создайте в нем новый
документ в формате Word
6.0.
4.2.
С помощью команд меню Вид
выведите на экран: Панель инструментов,
Панель форматирования, Линейку, Строку
состояния.
4.3.
Введите следующий текст:
Стандартные
программы Windows:
Блокнот
Текстовый
редактор WordPad
Калькулятор
Графический
редактор Paint
и др.
4.4.
С помощью команд меню Формат–Шрифт
отформатируйте текст первой строки
полужирным шрифтом, второй строки –
курсивом, третьей – подчеркиванием.
Используя
кнопки пиктографичского меню, выровняйте
текст первой строки по центру, второй
строки – по левому краю, третьей строки —
по правому краю. С помощью команд меню
Формат–Абзац
установите в четвертой строке левый
отступ 5 см.
В последней строке установите левый
отступ 4 см.
Окрасьте
текст каждой строки разным цветом,
используя кнопку панели форматирования
Цвет.
4.5.
Сохраните документ под именем Text.doc
в своей папке в формате Word
6.0.
4.6.
Закройте программу Paint.
4.7.
Откройте поочередно созданные вами
файлы: Буфер.doc,
Sum.doc,
Risunok.bmp,
Text.doc.
4.8.
Сверните документы в виде кнопок на
панели задач.
4.9.
Закройте все документы и запущенные
приложения.
4.10.
Завершите работу.
Соседние файлы в предмете [НЕСОРТИРОВАННОЕ]
- #
- #
- #
- #
- #
- #
- #
- #
- #
- #
- #
Практические работы: №1; №2; №3: №4; №5; №6: № 6Art; №7; №8; №9; №9А; №10; №11; №12; №13; №14
ПРАКТИЧЕСКИЕ РАБОТЫ в WORD.pdf
Adobe Acrobat Document
1.1 MB
Практическое задание №1(Excel).pdf
Adobe Acrobat Document
179.7 KB
Практическое задание №2(Excel).pdf
Adobe Acrobat Document
241.3 KB
Практическое задание №3
Практическое задание № 4 (EXCEL).pdf
Adobe Acrobat Document
315.8 KB
Практическая работа № 1(Excel).pdf
Adobe Acrobat Document
384.1 KB
Практическая работа №2 Excel.pdf
Adobe Acrobat Document
333.4 KB
Практическая работа № 3(Excel).pdf
Adobe Acrobat Document
303.3 KB
Практическая работа №4 Excel.pdf
Adobe Acrobat Document
217.1 KB
Практическая работа №5 EXCEL Кроссворды
Adobe Acrobat Document
482.8 KB
ГОСУДАРСТВЕННОЕ БЮДЖЕТНОЕ ПРОФЕССИОНАЛЬНОЕ
ОБРАЗОВАТЕЛЬНОЕ УЧРЕЖДЕНИЕ РЕСПУБЛИКИ АДЫГЕЯ
АДЫГЕЙСКИЙ ПЕДАГОГИЧЕСКИЙ КОЛЛЕДЖ ИМ. Х. АНДРУХАЕВА
Совместная работа с приложениями
Microsoft Word и Excel
Методические указания
к выполнению лабораторных работ по информатике для обучающихся по всем программам бакалавриата и специалитета очной формы обучения
Майкоп, 2019
ЛАБОРАТОРНАЯ РАБОТА № 1 ВНЕДРЕНИЕ И СВЯЗЫВАНИЕ ОБЪЕКТОВ
В приложениях MS Office имеется возможность импортировать в один файл объекты (файлы), созданные в других программах, в том числе не из пакета MS Office. Например, вставить в документ Word таблицу Excel или рисунок Paint. Данная возможность полезна в случае, если добавляемая информация будет со временем меняться и должна обновляться в документе. Существуют два варианта добавления объектов: связывание и внедрение. Основная разница между ними состоит в месте хранения объектов и способе их обновления.
Связывание документа с файлом создает соединение между исходным файлом-источником и файлом-приемником, в который добавили данные. В файле-приемнике отображаются импортированные данные, но хранятся они в источнике. При изменении этих данных в файле-источнике файл-приемник обновляется.
Внедрение файла в документ создает копию файла-источника в файлеприемнике. Эта копия хранится внутри адресата и не связана с источником, поэтому изменение файла-источника никак не отражается на файле-приемнике. Редактировать импортированный объект можно в файле-приемнике, не выходя из Word.
Для связывания и внедрения объектов в MS Office используются варианты команды Специальная вставка… из буфера обмена или команды добавления объектов Вставка Текст Объект.
Задание 1. Внедрение объектов Порядок выполнения.

а) график функции y = x2 – точечная с гладкими кривыми и маркерами (рис. 1);
б) график функций y = x2 и y = x3 – точечная с гладкими кривыми и маркерами (рис. 2).


-
Сохраните созданный Вами документ Excel в своей папке с именем Фамилия_Задание.xlsx.
-
Не закрывая приложения Excel, откройте Word.
-
В текстовом редакторе введите текст:

Построение графиков
Значения функций y = x2 и y = x3 заданы в виде таблицы:

-
Вставьте ранее созданную в Excel таблицу. Таблица должна быть внедрена в текст. Для этого таблица из буфера обмена вставляется в текстовый редактор с помощью команды Главная Буфер обмена Вставить Специальная вставка Лист Microsoft Excel (объект). В диалоговом окне Специальная вставка должен быть активен переключатель Вставить.
-
Ниже вставленной таблицы введите текст:

Требуется построить график функции y = x2 и совместный график функций y = x2 и y = x3.
Графики построены в электронных таблицах Excel. Для построения графиков были выделены данные, затем выполнена команда Вставка Диаграммы. Выбран тип – точечная с гладкими кривыми и маркерами.

-
Ниже текста последовательно вставьте в Ваш документ:
-
график функции y = x2
-
график функций y = x2 и y = x3.
Оба графика должны быть внедрены в текст. Чтобы график был внедрен в текст, его из буфера обмена следует вставить с помощью команды Главная
Буфер обмена Вставить Специальная вставка Диаграмма
Microsoft Excel (объект). В диалоговом окне Специальная вставка активен переключатель Вставить.
-
Выполните форматирование таблицы: установите заливку таблицы (цвет – по Вашему усмотрению), отображение числовых данных по центру с двумя десятичными знаками.
Указание. Для форматирования внедренного объекта необходимо выполнить по нему двойной щелчок мышью, после чего вокруг внедряемого объекта появится штриховая рамка, отобразятся вкладки и лента приложения Excel, с помощью которых и следует выполнять форматирование.
-
Выполните форматирование графика функции y = x2: отобразите вертикальные и горизонтальные линии сетки. Установите отображение значений горизонтальной оси на отрезке от –2 до 2, цену основных делений 1, значений вертикальной оси на отрезке от 0 до 4, цену основных делений 1.
-
Выполните форматирование графика функций y = x2 и y = x3: отобразите легенду, вертикальные и горизонтальные линии сетки. Установите отображение значений горизонтальной оси на отрезке от –2 до 2, цену основных делений 1, значений вертикальной оси на отрезке от –8 до 8, цену основных делений 2. Подберите размеры диаграмм так, чтобы они не выходили за поля страницы.
-
Ниже диаграмм введите текст:

Построение фигур в графическом редакторе

-
Выполните команду Вставка Текст Объект. Выберите вкладку Создание, тип объекта Bitmap Image. В открывшемся приложении Paint нарисуйте фигуры (форма фигур и их заливка могут быть произвольными).

-
Закройте приложение Paint.
-
Выполните двойной щелчок по рисунку. В открывшемся приложении Paint отформатируйте фигуры по своему усмотрению, например измените цвет заливки фигур. Выберите в списке
на ленте команду Сохранить копию как… и сохраните объект с именем Фигуры в формате BMP в Вашей папке. Закройте приложение Paint.
-
Сохраните документ на рабочем диске в Вашей папке с именем Фамилия_Внедрение.docx.
Задание 2. Связывание объектов
Порядок выполнения.
-
Создайте новый документ Word.
-
В текстовом редакторе введите текст:

Построение графиков
Значения функций y = x2 и y = x3 заданы в виде таблицы:

-
Вставьте в документ ранее созданную в Excel таблицу. Вставленная таблица должна быть связана с таблицей, расположенной в файле-источнике Фамилия_Задание.xlsx. Для этого таблица из буфера обмена вставляется в документ с помощью команды Главная Буфер обмена Вставить
Специальная вставка Лист Microsoft Excel (объект). В диалоговом окне Специальная вставка активен переключатель Связать.
-
Ниже вставленной таблицы введите текст:

Требуется построить график функции y = x2 и совместный график функций y = x2 и y = x3.
Графики построены в электронных таблицах MS Excel. Для построения графиков были выделены данные, затем выполнена команда Вставка Диаграммы. Выбран тип – точечная с гладкими кривыми и маркерами.

-
После текста последовательно вставьте в Ваш документ:
-
график функции y = x2
-
график функций y = x2 и y = x3.
Оба графика должны быть связаны с соответствующими графиками, расположенными в файле-источнике (в MS Excel). Для этого каждый график из буфера обмена следует вставить с помощью команды Главная Буфер обмена Вставить Специальная вставка Диаграмма Microsoft Excel
(объект). В диалоговом окне Специальная вставка активен переключатель Связать.
-
Сохраните документ на рабочем диске в Вашей папке с именем
Фамилия_Связывание.docx.
-
Откройте ранее созданный файл в MS Excel Фамилия_Задание.xlsx.
-
Выполните форматирование графика функции y = x2: отобразите вертикальные и горизонтальные линии сетки. Установите отображение значений горизонтальной оси на отрезке от –2 до 2, цену основных делений 1, значений вертикальной оси на отрезке от 0 до 4, цену основных делений 1.
-
Выполните форматирование графика функций y = x2 и y = x3: отобразите легенду, отобразите вертикальные и горизонтальные линии сетки. Установите отображение значений горизонтальной оси на отрезке от –2 до 2, , цену основных делений 1, значений вертикальной оси на отрезке от -8 до 8, , цену основных делений 2. Сохраните файл.
-
Перейдите в документ Фамилия_Связывание.docx, обратите внимание на произошедшие изменения с таблицей и графиками.
-
Ниже диаграмм введите текст:

Построение фигур в графическом редакторе

-
Вставьте ранее сохраненный файл Фигуры.bmp как связанный объект с помощью команды Вставка Текст Объект. На вкладке Создание из файла укажите путь к файлу Фигуры.bmp и установите флажок Связь с файлом.
-
Откройте файл Фигуры.bmp в приложении Paint. Отформатируйте фигуры по своему усмотрению, например измените цвет заливки фигур.
-
Перейдите в документ Фамилия_Связывание.docx. Выполните обновление связи рисунка с файлом-источником. Для этого откройте контекстное меню для рисунка и выберите команду Обновить связь.
-
Сохраните документ на рабочем диске в Вашей папке с именем
Фамилия_Связывание.docx.
-
Сравните размеры файлов Фамилия_Внедрение.docx и Фамилия_Связывание.docx. Какие выводы можно сделать из сопоставления размеров этих файлов?
-
Покажите результат Вашей работы преподавателю.
ЛАБОРАТОРНАЯ РАБОТА № 2 СЛИЯНИЕ ДОКУМЕНТОВ
Инструмент слияния в MS Word предназначен для автоматизации создания документов рассылки (письма, конверты, электронные сообщения, факсы) или однотипных документов (наклейки, каталоги), в которых различаются только отдельные данные (например, адрес, обращение, фамилия, имя, отчество и т.п.).
В процессе слияния участвуют два файла: основной документ и источник данных.
Основной документ – документ, содержание которого является одинаковым для всех получателей, кроме отдельных полей (полей слияния), значения которых заполняются из списка источника данных.
Источник данных (список) представляет собой таблицу с данными для слияния (например, адрес, фамилия, имя, отчество и т.п.).
В качестве источника данных для слияния может выступать:
-
документ MS Word с таблицей;
-
таблица MS Excel;
-
таблица MS Access;
-
адресная книга MS Outlook; веб-страницы с табличной версткой; таблицы некоторых баз данных.
Указанные файлы рекомендуется подготовить заранее и использовать непосредственно в процессе слияния. Основной документ стоит установить текущим (открыть в MS Word и сделать его активным).
В Word 2010 процедуру слияния можно выполнить несколькими способами. Самый простой и удобный – воспользоваться пошаговым мастером слияния, который можно запустить командой Рассылки → Начать слияние → Пошаговый мастер слияния (рис. 3).
После выполнения указанной команды отобразится панель задач Слияние. Далее следует процесс из 6 этапов.

Рис. 3. Команда Пошаговый мастер слияния вкладки Рассылки
Этап 1. Выбор типа документа. На этом шаге пользователь должен выбрать тип документа, который он хочет получить на выходе после слияния (рис. 4, а): письма, электронные сообщения, конверты, наклейки, каталог.
Для перехода к следующему этапу следует нажать кнопку Далее.

а б в
Рис. 4. Панель задач Слияние: а – этап 1; б – этап 2; в – этап 3
Этап 2. Выбор документа. На этом шаге необходимо определить, какой документ будет являться основным для всех будущих сообщений: текущий документ, шаблон, существующий документ (рис. 4, б).
Этап 3. Выбор получателей. На этом шаге, фактически, происходит подключение источника данных к основному документу. Возможно использование уже готового списка, контактов Outlook или создание списка непосредственно во время процедуры слияния. При выборе вариантов Использование списка или Контакты Outlook необходимо выбрать файл со списком с помощью кнопки Обзор (рис. 4, в).
На этом этапе после выбора источника данных можно провести фильтрацию, сортировку, ручной отбор записей, добавить или удалить записи, скорректировать введенную ранее информацию с помощью кнопки Изменить список.
Этап 4. Создание письма. На этом шаге необходимо добавить в основной документ поля слияния (рис. 5, а). При этом можно использовать как стандартные элементы, предлагаемые редактором Word, так и элементы из источника данных (кнопка Другие элементы…).

а б в
Рис. 5. Панель задач Слияние: а – этап 4; б – этап 5; в – этап 6
Например, для вставки поля слияния из источника данных нужно установить курсор в нужное место основного документа, нажать в области задач кнопку Другие элементы…, в появившемся окне Вставка поля слияния установить переключатель Поля базы данных и из списка полей выбрать нужное.
Этап 5. Просмотр писем. На этом шаге пользователь может предварительно просмотреть результаты слияния, используя кнопки со стрелками. При необходимости можно исключить любого получателя из процедуры слияния
(рис. 5, б).
Этап 6. Завершение слияния. На последнем шаге с помощью кнопки Печать можно результаты слияния вывести на принтер без вывода на экран
(рис. 5, в).
При необходимости сохранить созданный в результате слияния документ со всеми экземплярами рассылки следует использовать кнопку Изменить часть писем…, которая выведет результаты слияния в отдельный документ.
Задание 1
Используя инструмент слияния документов, создайте письма-приглашения студентам на старостат.
-
Создайте в MS Excel таблицу источника данных (рис. 6) и сохраните его в своей папке на рабочем диске под именем Фамилия_Данные.xlsx. Закройте приложение.

Рис. 6. Источник данных
-
Создайте в текстовом редакторе Word письмо-приглашение (основной документ) на старостат и сохраните его в своей папке на рабочем диске под именем Фамилия_Приглашение.docx.

ФГБОУ ВО «Тихоокеанский Старосте «Курс» курса государственный университет» Группы «Группа»
Факультет экономики и управления «Кому: Фамилия И. О.»
Уважаем«Окончание» «Имя»!
Сообщаем Вам, что 12 марта 2016 г. в деканате факультета экономики и управления состоится старостат.
Повестка дня:
-
Подготовка к конкурсу «Студенческая весна».
-
Вопрос о посещаемости занятий.
-
Объявление конкурса на лучшую группу и на лучшего старосту.
-
Разное.
Замдекана ФЭУ П. С. Иванов

-
Добавьте в основной документ поля слияния. В примере выше они отображены в кавычках заливкой серого цвета.
-
Просмотрите отдельные экземпляры созданного Вами письмаприглашения.
-
Сохраните созданный в результате слияния документ на рабочем диске под именем Фамилия_Письма.docx.
Задание 2
Используя созданные ранее основной документ и источник данных, создайте письма-приглашения только для старост первого и второго курсов. Сохраните созданный документ на рабочем диске под именем Фамилия_Письма_курс12.docx.
Задание № 3
Используя источник данных, создайте конверты для рассылки писем всем старостам. Сохраните созданный документ на рабочем диске под именем Фамилия_Конверты.docx.
Покажите результат Вашей работы преподавателю. В Вашей папке должны быть следующие файлы:
-
Фамилия_Данные.xlsx (файл источника данных);
-
Фамилия_Приглашение.docx (основной документ из 1 страницы);
-
Фамилия_Письма.docx (результат слияния из 12 страниц);
-
Фамилия_ Письма_курс12.docx (результат слияния из 7 страниц);
-
Фамилия_Конверты.docx (результат слияния из 12 конвертов).
БИБЛИОГРАФИЧЕСКИЙ СПИСОК
1. Любицкий, Ю. В. Microsoft Word 2007 : учеб. пособие / Ю. В. Любицкий.
– Хабаровск : РИЦ ХГАЭП, 2011. – 88 с.
-
Пташинский, В. С. Самоучитель Word 2013 / В. С. Пташинский. – М. :
Эксмо, 2013. – 272 с.
-
Спиридонов, О. Работа в Microsoft Excel 2010 // НОУ «ИНТУИТ» [Электронный ресурс]. – Режим доступа: http://www.intuit.ru/studies/courses/ 613/469/info
-
Спиридонов, О. Работа в Microsoft Word 2010 // НОУ «ИНТУИТ» [Электронный ресурс]. – Режим доступа: http://www.intuit.ru/studies/courses/ 589/445/info
-
Справка и инструкции по Excel // Поддержка по Microsoft Office [Электронный ресурс]. – Режим доступа: http://office.microsoft.com/ru-ru/excel-help
-
Справка и инструкции по Word // Поддержка по Microsoft Office [Электронный ресурс]. – Режим доступа: http://office.microsoft.com/ru-ru/word-help
-
Уокенбах, Дж. Microsoft Excel 2010. Библия пользователя / Дж. Уокинбах. – М. : Вильямс, 2011. – 912 с.
-
Фрай, К. Д. Microsoft Office 2010. Русская версия / К. Д. Фрай, Дж. Кокс, Дж. Ламберт. – М. : ЭКОМ Паблишерз, 2011. – 800 с. (Серия «Шаг за шагом»).
ОГЛАВЛЕНИЕ
Лабораторная работа № 1. Внедрение и связывание объектов ………………………. 3
Лабораторная работа № 2. Слияние документов …………………………………………… 9
Библиографический список ………………………………………………………………………… 15 Совместная работа с приложениями Microsoft Word и Excel
Методические указания
к выполнению лабораторных работ по информатике для обучающихся по всем программам бакалавриата и специалитета очной формы обучения
Нина Демидовна Берман
Валерий Витальевич Стригунов
Нина Ивановна Шадрина
Отпечатано с авторского оригинала-макета
Подписано в печать 30.09.16. Формат 60 x 84 1/16. Бумага писчая. Гарнитура «Калибри».
Печать цифровая. Усл. печ. л. 1,05. Тираж 100 экз. Заказ 247
Издательство Тихоокеанского государственного университета.
680035, Хабаровск, ул. Тихоокеанская, 136.
Отдел оперативной полиграфии издательства Тихоокеанского государственного университета.
680035, Хабаровск, ул. Тихоокеанская, 136.
12
СОДЕРЖАНИЕ:
ВВЕДЕНИЕ ___стр.
ОСНОВНАЯ ЧАСТЬ ___стр.
ЗАКЛЮЧЕНИЕ ___стр.
СПИСОК ЛИТЕРАТУРЫ ___стр.
Введение.
Практика проводится с использованием технических и программных средств.
Задачами практики является углубленное и расширенное изучение возможностей тех программных сред и информационных систем:
-
получение практических навыков самостоятельной и коллективной работы при решении поставленных задач;
-
углубленное изучение и приобретение практических навыков в работе с офисными приложениями Microsoft Office Word 2007 и Microsoft Office Excel 2007.
В результате прохождения практики формируются:
-
способен использовать, обобщать и анализировать информацию, ставить цели и находить пути их достижения в условиях формирования и развития информационного общества (ОК-1);
-
способен работать в коллективе, нести ответственность за поддержание партнерских, доверительных отношений (ОК-3);
-
способен самостоятельно приобретать и использовать в практической деятельности новые знания и умения, стремится к саморазвитию (ОК-5);
-
способен работать с информацией в глобальных компьютерных сетях (ОК-8);
-
способен использовать методы и средства для укрепления здоровья и обеспечения полноценной социальной и профессиональной деятельности (ОК-10);
-
способен использовать нормативные правовые документы в профессиональной деятельности (ПК-1).
ВАРИАНТ 9
Создать текст следующего содержания и формата.
Установить поля страниц: справа – 1,5; слева – 2,0; сверху и снизу – 2,5. Создать два стиля, к которым предъявляются следующие требования:
-
Мстиль 1: размер шрифта – 18, шрифт – Arial Narrow; полужирный, междустрочный интервал – одинарный, выравнивание – по центру; интервал абзаца: перед и после – 12 pt.
-
Мстиль 2: размер шрифта – 14, шрифт – Garamond; обычный, междустрочный интервал – 0,9, выравнивание – по ширине; интервал абзаца: перед и после – 12 pt.
К заглавию применить стиль Мстиль 1, к остальному тексту – Мстиль 2.
Добавить в текст сноски (внизу страницы): после слов «модель технологической зрелости организаций СММ» (текст сноски – «Оценка и аттестация зрелости процессов создания и сопровождения программных средств и информационных систем (ISO/IEC TR 15504-СММ) / Пер. с англ. А.С. Агапова и др. — М.: Книга и бизнес, 2001.») и после «занимающиеся оффшорным программированием» (текст сноски — Соммервилл И. Инженерия программного обеспечения. — 6-е изд.: Пер. с англ. — М.: Вильяме, 2002.). Сноски оформить как цифрами, так и любыми другими символами.
Заменить слово «организации» на «фирмы».
Основной текст расположить в три колонки.
Для быстрого перехода в начало документа добавить закладку перед текстом заглавия «Модель оценки зрелости СММ».
Сохранить текст в своей папке под именем Задание_1. docx.
ВАРИАНТ 9
1. На листе Справочники создать таблицы.
2. На листе Учет создать таблицу. Отформатировать данные так, как показано в таблице.
Ведомость учета выполненных работ
3. Вычислить: Объем = Грузоподъемность * Кол-во поездок;
4. На листе Фильтр с помощью расширенного фильтра получить
поездки водителей Петров П.П. и Петухов А.Н. Результат вывести в новой таблице.
5. На листе Итоги получить средний Объем материала отгруженного на стройплощадки.
6. Построить круговую диаграмму по результатам, полученным в п.5.
7. Сохранить созданную книгу под именем Задание_2.xlsx.
Основная часть.
Для первого задания необходимо было создать два стиля, которые в дальнейшем буду использовать в тексте.
Для создания Мстиля 1, использовала панель Главная, значок Стили; Дополнительные параметры; Изменить стиль. Затем в стиле исправила шрифт на 18, шрифт – Arial Narrow; полужирный, междустрочный интервал – одинарный, выравнивание – по центру; интервал абзаца: перед и после – 12 pt. В результате получила измененный стиль: (рис.1).
Рис.1. Создание Мстиля 1
Для создания Мстиля 2, использовала панель Главная скриншот Стили; дополнительные параметры; изменить стиль. Затем в стиле исправила Мстиль 2: размер шрифта – 14, шрифт – Garamond; обычный, междустрочный интервал – 0,9, выравнивание – по ширине; интервал абзаца: перед и после – 12 pt. В результате получила измененный стиль(рис.2).
Рис.2. Создание Мстиля 2
Сноски добавила: на панели открыла Ссылки; Вставить сноску (рис.3).
Рис.3. Вставка сноски
Затем заменила слово «организации» на «фирмы».
Основной текст расположила в три колонки на панели Разметка страницы; Колонки; три (рис.4).
Рис.4.Изменение текста на три колонки
Для быстрого перехода в начало документа добавила закладку перед текстом заглавия «Модель оценки зрелости СММ» Используя Вставка; Закладка (рис.5).
Рис.5. Использование закладки
Текст сохранила в своей папке под именем Задание_1. docx. следующим образом: Кнопка «Office»; Сохранить как (рис.6).
Рис.6. Сохранение документа
Сохранение документа; Мой компьютер; Диск (F); Папка Задание1; Задание 1; Сохранить (рис.7).
Рис.7. Сохранение документа
Для второго задания нужно было изначально создать таблицу, что я и сделала. Переименовать лист нажатием правой кнопки мыши; Переименовать; Справочники (рис.8).
Рис.8. Создание таблицы
Затем создать лист под названием Учет. Заполнить таблицу данными которые у нас есть. Используем мастер функций ВПР (рис.9).
Рис.9.Мастер функции
С помощью функции ВПР вставляем фамилии водителей из листа «Справочники» (рис.10).
Рис.10.Аргументы функции
Затем таким же способом переносим данные по Грузоподъемность (рис.11) и Материал (рис.12).
Рис.11. Аргументы функции
Рис.12. Аргументы функции
Объем, т. вычисляем по формуле (=ПРОИЗВЕД(С5;F5)) (рис.13). Полученные данные в ячейке G5 «протаскиваем» вниз до ячейки G14.
Рис.13.Данные столбика «объем, т.»
Создаем лист под названием Фильтр.
Вставляем таблицу с листа Учет. Затем скопировала «Шапку» таблицы и вставила ее на две строки вниз.
Удалила ненужные ячейки со сдвигом влево (рис.14).
Рис.14.Удаление ячеек
Отступив на некоторое расстояние вниз, примерно рассчитав возможные данные, вставляю так же «шапку» таблицы в полной версии (рис.15).
Рис.15.Лист «Фильтр»
Чтобы отобрать значения с помощью расширенного фильтра, необходимо:
В окне открытого листа выделить нужный диапазон ячеек (рис.16).
Рис.16.Выделение ячеек
Перейти к вкладке «Данные» и в группе «Сортировка и фильтр» выбрать пункт «Дополнительно».
В окне «Расширенный фильтр» (рис.17) в группе «Обработка» выбрать:
Рис.17.Расширенный фильтр
«Фильтровать список на месте» – для фильтрации диапазона ячеек или таблицы непосредственно на месте(рис.18).
Рис.18. Фильтровать список на месте
«Копировать результат в другое место» – для копирования результатов фильтрации в другое место(рис.19).
Рис.19. Копировать результат в другое место
Если сделан выбор пункта «Копировать результат в другое место» то необходимо в графе «Поместить результат в диапазон» нажать кнопку «Свернуть диалоговое окно» и выбрать в книге ячейку для размещения результата фильтрации, а затем нажать кнопку «Развернуть диалоговое окно».
В графе «Диапазон условий» нажать кнопку «Свернуть диалоговое окно» и выбрать в книге отдельный диапазон условий, а затем нажать кнопку «Развернуть диалоговое окно».
Закрыть окно кнопкой «ОК».
Следующим действием нужно скопировать основную таблицу на листе «Фильтр», создать новый лист под названием «Итоги» и вставить таблицу в него.
Получить средний Объем материала отгруженного на стройплощадки. Сначала нужно отсортировать Столбец «стройплощадка», Порядок «от А до Я» (рис.20).
Рис.20. Сортировка
Затем после одинаковых строк стройплощадки добавляем одну строчку для вставки среднего объема материала (рис.21)
Рис.21. Добавление строки
Средний объем материала отгруженного на стройплощадки рассчитывается по формуле: =СРЗНАЧ(H3:H6), или Используя Аргумент функции (рис.22).
Рис.22. Аргумент функции СРЗНАЧ
Построить круговую диаграмму по результатам, полученным на листе итоги, средний объем материала. Для этого делаем следующие шаги: ячейки среднего значения СП№10, СП№12, СП№14 выделяем придерживая Ctrl, затем на Панели Вставка выбираем Круговая диаграмма; Разрезанная круговая (рис.23).
Рис.22. Вставка диаграммы
Нажимаем «ОК» (рис.23).
Рис.22. Вставка выбранной диаграммы
Диаграмма получилась без названий. Для того чтобы оформить ее данными нужно выделить диаграмму, появится окно Работа с диаграммами на Панели инструментов. Нажимаем Робота с диаграммами, «выходит» Конструктор, где мы выбираем Макеты диаграммы (рис23).
Затем переименовываем Название диаграммы на свое, т.е.: Средний объем материала отгруженного на стройплощадки. Ввод наших данных, СП№10 22%, СП№12 34%, СП№14 44%, происходит автоматически (рис.24).
Если нам нужно подправить эти данные достаточно просто подвести курсор к ним нажать и исправлять.
Рис.23. Макеты диаграммы
Рис.24. Изменение названия диаграммы
Сохранить созданную книгу под именем Задание_2.xlsx., нужно следующим образом: нажимаем кнопку на панели инструментов “Office”, нажимаем «Сохранить как» (рис.25).
Рис.25. Панель “Office”
После предыдущей «операции» появится окно Сохранение документа, выбираем нужную нам папку, называем Задание 2 и нажимаем кнопку Сохранить (рис.26).
Рис.26. Сохранение документа
заключение.
В ходе данной работы я познакомилась с офисными приложениями Microsoft Office Word 2007 и Microsoft Office Excel 2007.
В ходе работы в Word сложностей не возникло.
Научилась создавать свои индивидуальные стили. Не нужно постоянно поправлять текст, достаточно просто напечатать текст, выделить его и нажать свой стиль. Или сразу нажать на свой стиль.
Было любопытно в жизни, читая книги, как это получаются сноски, ссылки. Теперь, благодаря данной работе, я научилась их использовать в своей работе.
В Excel научилась пользоваться Аргумент функции ВПР, Аргумент функции СРЗНАЧ.
В ходе работы в Excel возникли проблемы с созданием Расширенного фильтра. После объяснения преподавателем данного вопроса, заметила, что намного упрощается работа человека.
Оформление отчета диаграммой не составило труда.
СПИСОК ИСПОЛЬЗОВАННОЙ ЛИТЕРАТУРЫ:
Методические указания ученическая практика 2013для студентов, обучающихся по направлению 230700 Прикладная информатика к.э.н., доцент Вартанова Э.Р.; к.э.н., ст. преподаватель Суюнова Г.Б. г.Пятигорск
Фролов И.М. Энциклопедия Microsoft Office 2003 /И.М. Фролов. – М.: Бук-пресс, 2008.
Информатика: Методические указания и задания для практических занятий/ Рос. гос. аграр. заоч. ун-т; Сост. И.М.Дормидонтова.М,2012
10