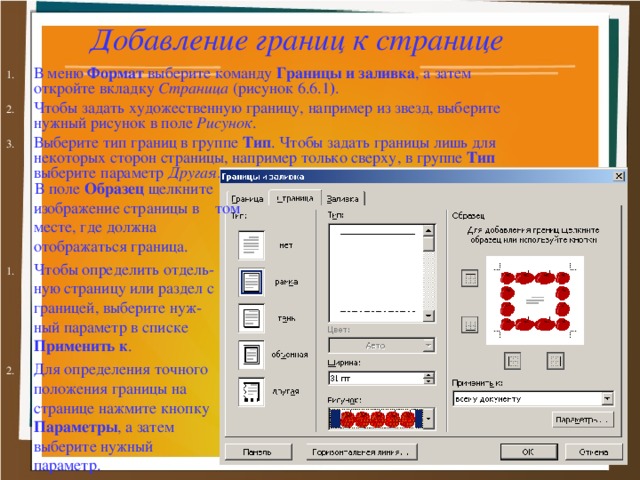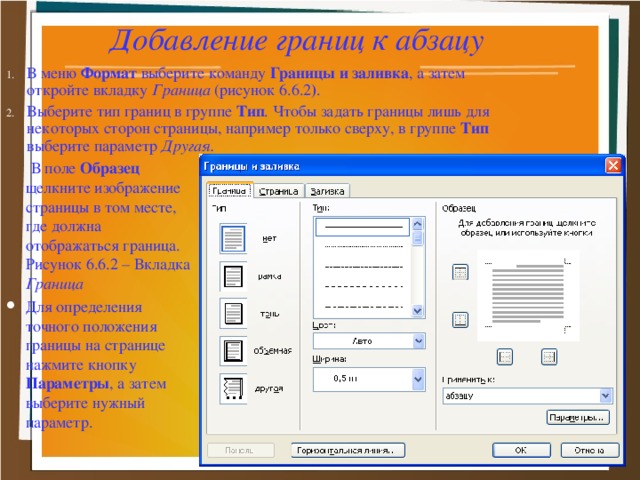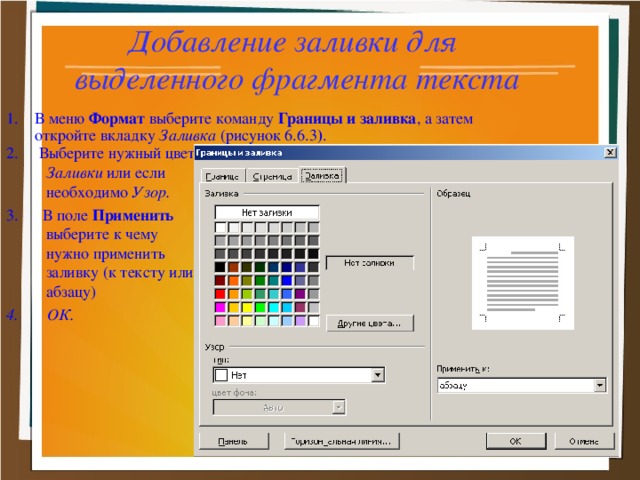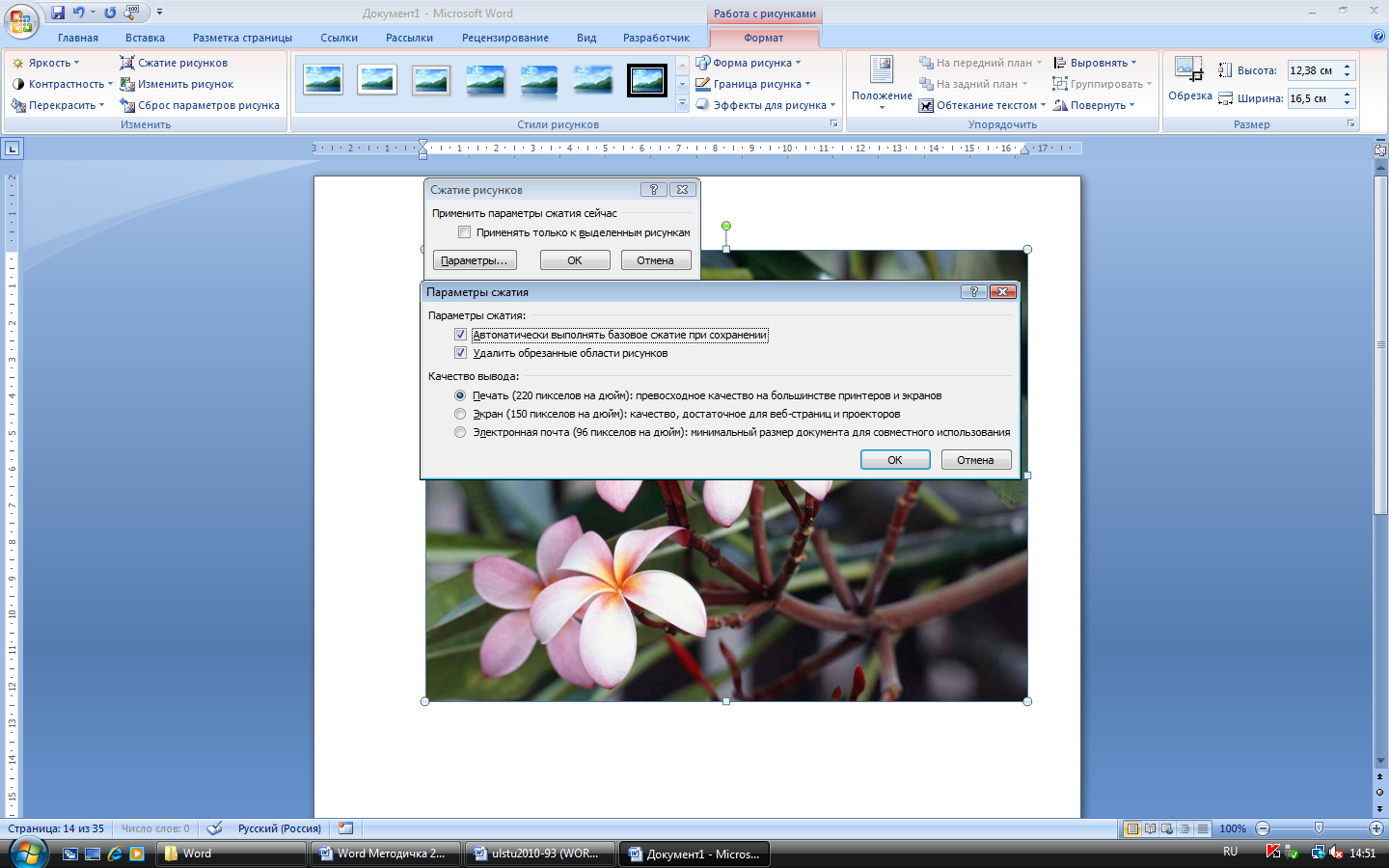МУНИЦИПАЛЬНОЕ БЮДЖЕТНОЕ ОБРАЗОВАТЕЛЬНОЕ УЧРЕЖДЕНИЕ
ДОПОЛНИТЕЛЬНОГО ОБРАЗОВАНИЯ ДЕТЕЙ
«СТАНЦИЯ ЮНЫХ ТЕХНИКОВ ГОРОДА ЕВПАТОРИИ РЕСПУБЛИКИ КРЫМ»
(МБОУДОД «СЮТ»)

297408, Российская Федерация, Республика Крым, город Евпатория, ул. Революции, д. 75, тел. (06569) 3-03-30,
е-mail: [email protected]
План-конспект учебного занятия
кружок «Компьютер и информационные технологии», группа 2 – А
Тема учебного занятия: «Практическая работа в текстовом процессоре Microsoft Word 2010, входящем в состав пакета программ Microsoft Office 2010. Работа с границей и заливкой. Работа с колонками»
Цель учебного занятия: формирование у детей знаний и умений работы с текстовым процессором Microsoft Word 2010, входящим в состав пакета программ Microsoft Office 2010, организация работы по усвоению детьми основных понятий и умений работы с данной программой.
Задачи учебного занятия:
Образовательная:
-
проверить знание программы Microsoft Word 2010 и умение с ней работать;
-
формировать умение правильно и грамотно выражать свои мысли.
Развивающая:
-
развивать творческие способности, память, мышление обучающихся, навыки индивидуальной практической деятельности.
Воспитательная:
-
воспитывать аккуратность, внимательность, вежливость, дисциплинированность и бережное отношение к вычислительной технике.
Тип учебного занятия: формирование новых знаний, навыков и умений.
Методы работы: объяснительно-иллюстративный, практическая работа.
Формы работы: индивидуальная, групповая.
Оборудование: персональные компьютеры, доска, мел.
Дидактические материалы: карточки с заданиями.
Ход учебного занятия.
-
Организационный момент;
-
ТБ при работе за компьютером;
-
Актуализация опорных знаний:
-
Мотивация учебной деятельности обучающихся:
-
Выполнение практической работы;
-
Физкультминутка;
-
Итоги учебного занятия:
1. Организационный момент.
Приветствие, проверка присутствующих. Объяснение хода учебного занятия.

3. Актуализация опорных знаний:
1. Основные функции текстового редактора:
а) копирование, перемещение, уничтожение и сортировка фрагментов текста
б) создание, редактирование, сохранение и печать текстов +
в) автоматическая обработка информации, представленной в текстовых файлах.
2. Каким способом можно сменить шрифт в некотором фрагменте текстового редактора Word:
а) сменить шрифт с помощью панели инструментов
б) вызвать команду “сменить шрифт”
в) пометить нужный фрагмент; сменить шрифт с помощью панели инструментов +
3. Что происходит при нажатии на кнопку с изображением ножниц на панели инструментов:
а) удаляется выделенный текст +
б) вставляется вырезанный ранее текст
в) появляется схема документа.
4. Каким образом можно копировать фрагмент текста в текстовом редакторе Word:
а) пометить нужный фрагмент; вызвать команду “копировать”; встать в нужное место; вызвать команду “вставить” +
б) пометить нужный фрагмент; вызвать команду “копировать”; вызвать команду “вставить”
в) пометить нужный фрагмент; вызвать команду “копировать”.
5. Каким образом можно перенести фрагмент текста в текстовом редакторе Word:
а) пометить нужный фрагмент; вызвать команду “вырезать”; встать в нужное место текста; вызвать команду “вставить” +
б) пометить нужный фрагмент; вызвать команду “перенести со вставкой”
в) пометить нужный фрагмент; вызвать команду “вырезать”; вызвать команду “вставить”.
6. К чему приведет следующая последовательность действий: “установить указатель мышки на начало текста; нажать левую кнопку мышки и удерживая ее, передвигать мышку в нужном направлении” в текстовом редакторе Word :
а) к копированию текста в буфер
б) к выделению текста +
в) к перемещению текста.
7. Что позволяет нам увидеть кнопка “Непечатаемые символы” текстового редактора:
а) невидимые символы
б) признак конца абзаца или пустой абзац +
в) пробелы между словами +
-
Сколько памяти компьютера займет фраза из 20 символов:
а) 20 бит
б) 20 байт +
в) 160 байт.
9. Необходимо выбрать верный алгоритм запуска программы Microsoft Word 2010:
а) Пуск – Все программы – Microsoft Office – Microsoft Word 2010 +
б) Пуск – Программы – Microsoft Word 2010
в) Пуск – Все программы – Microsoft Word 2010.
10. Количество основных вкладок в Microsoft Word 2010:
а) 4
б) 7 +
в) 8
4. Мотивация учебной деятельности обучающихся:
С помощью текстового редактора Microsoft Word Вы сможете набрать текст, используя клавиатуру, а также редактировать, копировать, создавать таблицы, одним словом, созданный Вами документ будет выглядеть максимально привлекательно, стильно и информативно. С помощью Microsoft Word вы можете составить такие документы как:
-
оформить научно-исследовательскую работу или проект;
-
напечатать заявление, справку, ходатайство;
-
сочинить и отредактировать для печати целый роман.
Другими словами, текстовый редактор Microsoft Word, будет полезен абсолютно любому пользователю компьютера, который так или иначе связан с текстовыми документами.
5. Выполнение практической работы.

Подготовка к выполнению практического задания по теме: Работа с границей и заливкой.
Для того, чтобы сделать границу фрагмента необходимо:
Выделить фрагмент текста
Перейти на вкладку РАЗМЕТКА СТРАНИЦЫ
Выбрать инструмент ГРАНИЦЫ СТРАНИЦ.
Перейти на вкладку ГРАНИЦА
Выбрать РАМКА, её ТИП, ЦВЕТ.
Нажать ОК.
Для того, чтобы сделать заливку фрагмента необходимо:
Выделить фрагмент текста
Перейти на вкладку РАЗМЕТКА СТРАНИЦЫ
Выбрать инструмент ГРАНИЦЫ СТРАНИЦ.
Перейти на вкладку ЗАЛИВКА
Выбрать Цвет
Нажать ОК.
Задание 1. Создайте таблицу по указанному образцу:

Сохраните как Задание1.doc.
Подготовка к выполнению практического задания по теме: Работа с колонками
Для того, чтобы текст разбить на колонки необходимо:
-
набрать текст;
-
выделить весь текст;
-
перейти на вкладку РАЗМЕТКА СТРАНИЦЫ;
-
выбрать команду КОЛОНКИ;
-
указать необходимое количество колонок;
-
если текст не разнёсся на колонки, то необходимо
-
установить курсор на разрывы и выполнить команду РАЗРЫВЫ-СТОЛБЕЦ.
В диалоговом окне «Колонки» все очень просто:


Задание 2. Наберите текст, расположенный в Рабочем поле:


Сохраните Вашу работу и покажите её педагогу.
6. Физкультминутка.
7. Итоги учебного занятия
Вы усовершенствовали свои умения работы с программой Microsoft Word 2010, входящей в состав пакета программ Microsoft Office 2010. Microsoft Word 2010 помогает вам грамотно и красиво создавать и оформлять текстовые документы.
Ответьте на следующие вопросы:
-
Что нового Вы узнали, решив задания на учебном занятии?
-
Какое задание было самым сложным?
-
Какое задание было самым интересным?
-
Над изучением каких тем в разделе «Работа с Microsoft Word 2010» Вы хотели бы ещё поработать?
7
Работа в MSWord . Создание и красочное оформление документов
Оформление границ и заливки
- Сформировать у учащихся умение применять границы и заливки при работе с текстовыми документами.
- Закрепить умение работы в пакете
прикладных программ MicrosoftWord .
- Воспитывать внимание и аккуратность в работе при выполнении самостоятельных работ на ПК;
- Воспитание эстетики работы;
- Пробудить инициативу.
- Развитие умения и навыков при работе с ПК, клавиатурой, мышью, а также с прикладными программами и текстовыми редакторами;
- Развить устойчивый познавательный интерес к информационным технологиям…
Ход урока
На стенде дополнительный материал, предварительно выполненный в MSWord : вывеска с обрамлением, грамота, пригласительные билеты .
Вопрос : Как привлечь внимание человека к определенному абзацу, странице, документу?
Ответ : Выделить, обвести в рамочку!
Вопрос : Прекрасно! Что для этого нужно иметь?
Ответ : Умения выполнять данные операции и исходный материал над которым будем работать.
Итак, давайте приступим!
Добавление границ к странице
- В меню Формат выберите команду Границы и заливка , а затем откройте вкладку Страница (рисунок 6.6.1 ) .
- Чтобы задать художественную границу, например из звезд, выберите нужный рисунок в поле Рисунок .
- Выберите тип границ в группе Тип . Чтобы задать границы лишь для некоторых сторон страницы, например только сверху, в группе Тип выберите параметр Другая.
В поле Образец щелкните изображение страницы в том месте, где должна отображаться граница.
- Чтобы определить отдель- ную страницу или раздел с границей, выберите нуж- ный параметр в списке Применить к .
- Для определения точного положения границы на странице нажмите кнопку Параметры , а затем выберите нужный параметр.
Добавление границ к абзацу
- В меню Формат выберите команду Границы и заливка , а затем откройте вкладку Граница (рисунок 6.6.2 ) .
- Выберите тип границ в группе Тип . Чтобы задать границы лишь для некоторых сторон страницы, например только сверху, в группе Тип выберите параметр Другая.
В поле Образец щелкните изображение страницы в том месте, где должна отображаться граница. Рисунок 6.6.2 – Вкладка Граница
- Для определения точного положения границы на странице нажмите кнопку Параметры , а затем выберите нужный параметр.
Добавление заливки для выделенного фрагмента текста
1. В меню Формат выберите команду Границы и заливка , а затем откройте вкладку Заливка (рисунок 6.6.3 ) .
2. Выберите нужный цвет Заливки или если необходимо Узор.
3. В поле Применить выберите к чему нужно применить заливку (к тексту или абзацу)
4. ОК.
Самостоятельная работа:
1. Сделайте первый абзац в рамке пунктиром красного цвета.
2. Ко второму абзацу примените фоновую заливку синего цвета.
3. К третьему абзацу примените узорную 30%-ую заливку зеленого цвета.
4. Ко всему документу примените границу в форме звездочек.
Контрольные вопросы:
1. Для чего необходимо и где можно применять границы и заливки?
2. Как вызвать окно Граница и Заливка ?
3. В чем разница между закладками Граница и Страница ?
4. Как задать границы лишь для некоторых сторон страницы документа?
5. Как сделать заливку узором?
Итог урока
Домашнее задание :
Повторить пройденный материал
Если
в документ требуется вставить формулу,
нужно выбрать пункт Формула
вкладки Вставка
– Символы.
В появившемся окне можно выбрать
имеющуюся формулу, либо составить новую,
нажав на кнопкуВставить
новую
формулу и использовав средства контекстной
ленты Работа
с формулами – Конструктор.

-
Наберите
следующие формулы:
F(x):=
-
Наберите
следующую формулу, используя вкладку
Главная
подстрочные
и надстрочные знаки.
F(xi,j)=cos(xi,j)-a3+xi,j+1
-
Вставьте
любой понравившийся по теме рисунок
после формул, Вставка/Рисунок,
он
выбирается из Библиотеки
изображений
редактора Word.
Для
вставки рисунка из имеющегося графического
файла, необходимо воспользоваться
кнопкой Рисунок
панели
Иллюстрации
на вкладке В появившемся окне найдите
и выберите нужный графический файл.
Изображение
вставится в документ.
Замечание.
Следует учитывать, что вставленное
изображение зачастую занимает значительный
объем памяти. Чтобы работа с изображениями
была более удобной, а итоговый размер
текстового документа не был очень
большим, целесообразно сделать компрессию
изображения. Для этого предназначена
кнопка Сжатие
рисунков
на панели Изменить
вкладки Формат
Рис.
1.18
Наберите
заголовок:
Задание 1.7. Обрамление и заливка текста.
-
В
исходном образце текста произведите
обрамление первой строки текста. Для
этого выделите первую строку, в меню
Главная
выберите кнопку
Заливка
или кнопку
Границы
и заливка,
задайте цвет линии — синий, толщину —
1,5 пт., тип линии — сплошная линия;
применить — к тексту, тип границ —
рамка.
Примечание.
При применении рамки «к тексту»рамка
окаймит только выделенные слова, а при
применении рамки «к абзацу» — рамка
примет размеры по ширине листа без учета
полей.
5.
Произведите
заливку цветом второго абзаца текста.
Для этого выделите второй абзац, в меню
Главная
выберите
команду
Границы
и заливка,
на вкладке Главная
выберите
цвет и нажмите на кнопку ОК.
6.
Сохраните набранный документ в папке
МойWordс
предложенным именем (по первой строке
лабораторной работа 1) или «Лаб1.doc»
выбрать кнопку,
опцию
Сохранить как).
Лабораторная работа 2 Тема: оформление абзацев документов. Колонтитулы Цель занятия. Изучение информационной технологии создания и форматирования абзацев текста в ms Word.
Порядок
работы
-
Запустите
текстовый редактор MicrosoftWord.
-
Установите
параметры шрифта: гарнитура шрифта —
TimesNewRoman, размер шрифта — 14, начертание
— обычное.
Наберите
заголовок:
Лабораторная
работа 2
Ф.И.О.
студента группа
Наберите
заголовок:
Задание 2.1. Форматирование абзацев текста.
-
Наберите
один абзац текста по образцу.
Образец
текста
Перед
набором текста необходимо задавать
помимо параметров шрифта параметры
абзаца. Для этого надо воспользоваться
вкладкой Главная/Абзац и в открывшемся
окне установить параметры выравнивания
текста на листе бумаги, параметры первой
строки, межстрочного расстояния и
межабзацного интервала.
-
Скопируйте
набранный Образец
текста
пять раз через <Enter>
(Главная
/ значок
Копировать или
<Ctrl
+ C>,)
/(Главная
/ Вставить или
<Ctrl
+ V>,).
-
Выделив
первый абзац текста, установите следующие
параметры абзаца (Главная/Абзац/вкладка
Отступы
и интервалы):
первая
строка — первая строка (отступ по
умолчанию);
межстрочный
интервал — 1,5 строки;
выравнивание
— по ширине.
Краткая
справка.
Выделение абзаца текста производится
двойным щелчком мыши слева от абзаца.
-
Выделив
второй абзац текста, установите следующие
параметры абзаца:
первая
строка — первая строка (отступ 2 см);;
межстрочный
интервал — одинарный;
выравнивание
— по левому краю.
-
Выделив
третий абзац текста, установите следующие
параметры абзаца:
первая
строка — нет;
межстрочный
интервал — двойной;
выравнивание
— по правому краю.
-
Выделив
четвертый абзац текста, установите
следующие параметры абзаца:
первая
строка — отступ на 1,5 см;
отступ
справа — 4 см;
межстрочный
интервал — множитель 1,8;
выравнивание
— по ширине.
Наберите
заголовок:
Соседние файлы в предмете [НЕСОРТИРОВАННОЕ]
- #
- #
- #
- #
- #
- #
- #
- #
- #
- #
- #
Сборник практических работ в
текстовом редакторе Microsoft Word

шрифтов.
Наиболее часто используемые команды
форматирования шрифтов представлены в виде кнопок на панели ГЛАВНАЯ.

ЧТОБЫ ИЗМЕНИТЬ ВНЕШНИЙ ВИД СИМВОЛОВ,
НЕОБХОДИМО:
·
Выделить фрагмент
·
Установить параметры
ЗАДАНИЕ 1.
Наберите текст в соответствии
с образцом
Настройка
формата выделенных символов
осуществляется на вкладке ГЛАВНАЯ и включает в себя следующие характеристики:
1. Шрифт (Arial, Times, Calibri);
2.
Начертание (Обычный, Курсив, Полужирный, Полужирный курсив);
3. Размер
(12, 18, 9, 26);
4. Подчеркивание,
Волнистой линией;
5. Цвет;
6.
Видоизменения (Зачёркивание, Контур, Надстрочный ,Подстрочный, С тенью, Приподнятый,
Утопленный, Все
прописные, Двойное зачёркивание );
7.Интервал
(обычный, Уплотнённый, Разряженный)
ФОРМАТИРОВАНИЕ АБЗАЦОВ

абзацев представлены в виде кнопок на панели ГЛАВНАЯ.
 |
|||
|
|
|||
 |
|||
 |
|||
Для
организации отступа красной строки необходимо пользоваться линейкой.
ЗАДАНИЕ 2.
СВИДЕТЕЛЬСТВО
Выдано Петрову
Петру Петровичу в том, что в период с 1.09.10 по 30.10.10 он
(а) проходила обучение на компьютерных курсах в Учебном цитре «Сириус» и
завершила изучение по следующим темам:
-Опреционная система WINDOWS XP – 4
(хорошо)
-Текстовый редактор WORD 2007-5(отлично)
-Табличный редактор EXEL 2007 – 4 (хорошо)
15.11.10
ЗАДАНИЕ 3
Министерство
общего и среднего образования Российской федерации.
192281, Санкт-Петербург, Загребенский бульвар, 23
Тел: (812) 178-32-51
Факс: (812) 178-32-38
«___»__________________№_____на №___________от «___»_______
СПРАВКА
Выдана
_____________________________________________________ в том, что он (она)
учится в ___________ классе Лицея информатики и компьютерной техники г.
Санкт-Питербурга.
МП
Директор
В. В. Курилов
ЗАДАНИЕ 4
«БИЗНЕС-ЦЕНТР» 113244, Москва, Новая
ул., 3 тел. 123-45-67
Уважаемый Василий Никифорович!
Акционерное общество «Бизнес-Сервис» приглашает Вас 15 ноября
2008 г. В 20 часов на традиционное осеннее заседание Клуба московских
джентльменов.
Президент клуба А. М. Ростокин
Вставка списков.
Создание нумерованного списка:
·
Щёлкнут
на вкладке ГЛАВНАЯ по инструменту
·
Ввести
первый элемент списка
·
Нажать
клавишу ENTER и т.д. Номера будут
появляться автоматически.
Создание маркированного списка:
·
Щёлкнут
на вкладке ГЛАВНАЯ по инструменту
·
Ввести
первый элемент списка
·
Нажать
клавишу ENTER и т.д. Номера будут
появляться автоматически.
Создание многоуровнего списка:
·
Ввести
текст списка
·
Выделить весь
текст
·
Щёлкнут
на вкладке ГЛАВНАЯ по инструменту
·
выбрать один
из вариантов списка
·
Для
смещения на уровень необходимо выделить смещаемый фрагмент и нажать кнопку
ЗАДАНИЕ 6.
Бюро путешествий «Sonniq Reisen»
Корсика
Маршрут Путешествий
Залана-Бустанико. Маршрут туристического похода вдоль Бравонте.
Великолепное пересечение плато. Гиганнтские каштановые леса.
Перевал Сан-Джованни. Крутой подъём по смешанному лесу, оттуда дорога
ведёт к вершине.
Дубравы. Многочисленные родники. Стада скота. Старые часовни. Ужин и
ночлег.
Тел. 222-222-222
Работа с
таблицами

состоит из ячеек, которые могут быть заполнены текстом или графикой. Ячейки
составляют строки и столбцы таблицы. Для того, чтобы вставить таблицу
необходимо перейти на вкладку ВСТАВКА-ТАБЛИЦА. При нажатии на эту
кнопку можно в интерактивном режиме выбрать необходимое количество строк и
столбцов для будущей таблицы.

предлагаемых ячеек недостаточно, нужно воспользоваться опцией «Вставить
таблицу» и в появившемся окне задать необходимое количество строк
и столбцов.
Чтобы
удалить ячейку, строку или столбец:
1. Выделите то, что подлежит удалению.
2. Нажать ПКМ. Выбрать пункт Удалить Ячейки
и в зависимости от того, что вы собираетесь удалять выбрать соответствующий
пункт.
Чтобы
добавить ячейки, строки или столбцы:
1.
Установить курсор в ячейке
2. Нажать ПКМ. Выбрать пункт Вставить и в
зависимости от того, что вы собираетесь вставить выбрать соответствующий пункт.
Чтобы
объединить несколько ячеек, строк или столбцов:
1. Выделите ячейки, строки или столбцы, подлежащие
объединению.
2.
Нажать ПКМ. Выбрать пункт Объединить ячейки.
Форматирование
таблицы:
|
Изменение ширины |
Установите указатель на |
|
Изменение высоты строки |
Установите |
|
Выравнивание текста по вертикали и по |
Выделить нужную ячейку. Нажать |
|
Ориентация текста в |
Выделить нужную ячейку. Нажать |
|
Форматирование текста |
Осуществляется также, как и вне |
Если вы работаете с таблицами то у вас активна вкладка РАбота с таблицами
ПОМНИТЕ! ПОСЛЕ ТОГО КАК ВСТАВИЛИ ТАБЛИЦУ ВСЕГДА НАЧИНАЙТЕ С
ОБЪЕДИНЕНИЯ ячеек.
Задание 7.
Оформите таблицу по
образцу (4
столбца и 3 строки)
|
По форме представления |
По способу |
По степени |
|
|
Ø Ø Ø Ø Ø |
Ø Ø Ø |
Ø |
ü ü |
|
Ø |
ü ü ü |
Задание 8.
Оформите таблицу по
образцу (6
столбцов и 3 строки)
|
ОБЪЯВЛЕНИЕ |
|||||
|
Продаётся кухонная |
|||||
|
89116766666 |
89116766666 |
89116766666 |
89116766666 |
89116766666 |
89116766666 |
Задание 9
Оформите таблицу по
образцу (6
столбцов и 7 строк)
|
Сведения о работе |
|||||
|
№ записи |
Дата |
Сведения о приёме на |
На основании чего внесена запись |
||
|
число |
месяц |
год |
|||
|
1 |
2 |
3 |
4 |
||
|
1 |
09 |
10 |
1994 |
АО»ЭВРИС» Принята на должность менеджера в отдел маркетинга |
Приказ от 07.10-.94 №12 лс |
|
2 |
03 |
03 |
1995 |
Переведена на должность начальника отдела |
Приказ от 01.03.95 №18 лс |
|
3 |
07 |
09 |
1995 |
Уволена по собственному желанию ст.31 КЗОТ РФ |
Приказ от 05.09.95 №22 лс |
Задание 10. (Таблицы без
границ)
|
МОСКОВСКИЙ ГОРОДСКОЙ ЦЕНТР ДЕТСКОГО ТВОРЧЕСТВА |
вСЕРОССИЙСКАЯ АССОЦИАЦИЯ АОТИСТОВ ЭСТРАДЫ |
|
|
Дорогой Приглашаем тебя принять |
||
|
|
Дед мороз и Снегурочка |
|
ЗАДАНИЕ 11 (Вычиасления в
таблице)
|
Счет |
|||
|
Артикул |
Количество |
Стоимость |
Сумма |
|
Продукт А |
96 |
263 |
25248 |
|
Продукт Б |
153 |
64 |
|
|
Продукт В |
32 |
1203 |
|
|
Итого |
|||
|
Плюс 12% НДС |
|||
|
Всего |
Создание вычисляемых ячеек
Все
ячейки, в которых будет содержаться итоговая или иная сумма, должны содержать
соответствующие расчетные формулы. Речь идет о колонке “Сумма” и строках с
названием “Итого”, “Плюс 12%” и “Всего”.

с колонки “Сумма” (строки с 5 по 7-ю). Содержимое этих ячеек определяется как
произведение себестоимости на количество. Вставка расчетной формулы
осуществляется следующим образом:
Ø
поместите
курсор в четвертую ячейку 5 строки.
Ø
выберите
команду Формула ленты Макет
Ø
в
поле Формула введите выражение =PRODUCT(В5;С5)
Ø
нажмите
кнопку ОК
Ø
повторите
операцию для строк 6 и 7
Вычисление суммы
Сумму
необходимо вычислить для колонки “Сумма” и занести в соответствующие ячейку
9-й строки. Речь идет об обычном сложении элементов столбца. Для вычисления
суммы в колонке “Сумма” необходимо выполнить следующее:
Ø
поместить
курсор ввода во четвертую ячейку 9-й строки;
Ø
вызвать
команду Формула ленты Макет
Ø
в
поле Формула введите выражение =SUM(D5:D7)
Ø
нажмите
кнопку ОК

в выражении функция SUM() вычисляет сумму содержимого ячеек, перечисленных в
круглых скобках. Если слагаемые ячейки расположены в одном столбце, то
достаточно указать координаты крайних ячеек группы, разделив их двоеточием.
Вычисление налога на добавленную стоимость
Вычисленная сумма колонки “Сумма” является
основой для расчета налога на добавленную стоимость (НДС), который будем
считать равным 12 процентам.
В четвертую ячейку 10-й колонки, где будет
размещаться величина налога, вставьте следующее выражение: =PRODUCT(D9;0.14)
Вычисление окончательной суммы
Окончательная сумма определяется в результате
сложения промежуточной суммы и размера налога на добавленную стоимость, т.е.
правых ячеек 9-й и 10-й строк. Она должна размещаться в последней ячейке
последней строки.
Вставьте в ячейку D12 следующее выражение:
=SUM(D9:D10)
Вставка различных объектов.
ЗАДАНИЕ 12
(Работа с диаграммами- ГИСТОГРАММА)
1. Перейдите на
вкладку ВСТАВКА.

В появившемся окне выберите тип диаграммы которую вы хотите вставить. И
нажмите кнопку ОК.
3. В
появившемся окне таблицы внесите следующие данные

появившееся окно. У вас на странице должна появится следующая диаграмма.
Если диаграмма выделенная, то у вас появляются следующие вкладки.
5.
ОФОРМИМ ДИАГРАМУ. Для этого выделим её.
6.
Перейдём на кладку КОНСТРУКТОР и выберем СТИЛЬ ДАГРАММЫ.
7.
Перейдём на кладку МАКЕТ.
8.
Выберем инструмент НАЗВАНИЕ ДИАГРАММЫ-НАД ДИАГРАММОЙ. И введём название ПРОДАЖА
ГАЗЕТ.
9.
Выберем инструмент НАЗВАНИЕ ОСЕЙ-НАЗВАНИЕ ОСНОВНОЙ ГОРИЗОНТАЛЬНОЙ ОСИ.
Введи название ДНИ НЕДЕЛИ.
10.
Выберем инструмент НАЗВАНИЕ ОСЕЙ-НАЗВАНИЕ ОСНОВНОЙ вертикальной ОСИ.
Введи название КОЛИЧЕСТВО.
11.
Выберем инструмент ЛЕГЕНДА-ДОБАВИТЬ ЛЕГЕНДУ СНИЗУ.
12.
Выберем инструмент ПОДПИСИ ДАННЫХ-ПОКАЗАТЬ.
13.
Сравните диаграмму с образцом.
ЗАДАНИЕ 13
(Работа с диаграммами- КРУГОВАЯ ДИАГРАММА)
1. Вкладка ВСТАВКА-ДИАГРАММА-КРУГОВАЯ.
2. Внесите следующие данные.
3. Закройте окно с
данными. У вас появится на листе диаграмма.
4. Выделите
диаграмму. Расположите ЛЕГЕНДУ снизу. Вкладка МАКЕТ-ЛЕГЕНДА-ЛЕГЕНДУ СНИЗУ.
5. Подпишите данные.
Вкладка МАКЕТ-ПОДПИСИ ДАННЫХ-У ВЕРШИНЫ СНАРУЖИ.
6. У вас должно
появится следующее.
7. Сохраните документ под именем ДИАГРАММА в
своей папке.
ЗАДАНИЕ 14. ( Работа с объектами WORD ART, надписями, картинками)

Для того чтобы вставить Word ART необходимо.
·
Перейти на вкладку ВСТАВКА- Word ART
·
В следующем окне
выберите стиль надписи и нажмите ОК
·
Вместо текст «Введите текст » введите ПОЗДРАВЛЯЕМ и
нажмите ОК.
·
Чтобы разместить надпись в нужном месте необходимо
перейти на вкладку ФОМАТ – ОБТЕКАНИЕ ТЕКСТОМ-ПЕРЕД ТЕКСТОМ и перетащить
надпись в нужное место.
2.
Оформим надпись.
1)
Установим цвет надписи ФОРМАТ-ЗАЛИВКА ФИГУРЫ
и выберите текст.
2)

– КОНТУР ФИГУРЫ и выбираем цвет. Для толщины КОНТУР НАДПИСИ – ТОЛЩИНА
и выбираем толщину.
3)
Изменим надпись ФОРМАТ – ИЗМЕНИТЬ ФИГУРУ и
выбираем изменение.
3.
АНОЛОГИЧНО ВСТАВТЕ ДРУГИЕ НАДПИСИ WORD ART.
4. Чтобы вставить картинку необходимо:
·
Перейти на вкладку ВСТАВКА – КАРТИНКА.
·
На появившейся панели в поле ИСКАТЬ наберите
КРОЛИК и нажмите кнопку НАЧАТЬ.
·
Щёлкните ЛКМ по появившейся картинке и она у вас
появится на странице.
·
Чтобы переместить её перейдите на вкладку ФОРМАТ- ОБТЕКАНИЕ ТЕКСТОМ-ПЕРЕД ТЕКСТОМ. Перетащите
ёё в нужное место.
5. Чтоб вставить надписи
необходимо:
·
Перейти на вкладку ВСТАВКА – НАДПИСЬ-НАРИСОВАТЬ
НАДПИСЬ.
·
Расположить надпись в нужном месте.
·
Внутри неё напишите необходимый текст.
·
Оформите надпись. Вкладка ФОРМАТ – ЗАЛИВКА
ФИГУРЫ и ФОРМАТ-КОНТУР (ЦВЕТ И ТОЛЩИНА)
6. Чтобы сделать
рамку необходимо.
·
Перейти на вкладку ВСТАВКА – ФИГУРЫ и выберите
прямоугольник.
·
Протяните прямоугольник сверху наших объектов.
·
Чтобы сделать прямоугольник прозрачным перейдите на
вкладку ФОРМАТ-ЗАЛИВКА ФИГУРЫ-НЕТ ЗАЛИВКИ.
·
Перейдите на вкладку ФОРМАТ-КОНТУР ФИГУРЫ и
выберите цвет, толщину и штрихи.

7. Сохраните
документ под именем С НОВЫМ ГОДОМ в своей папке.
ЗАЧЁТНАЯ РАБОТА
1. Набрать текст с учётом форматирования.
Почему мы так говорим?
Зарубить
на носу –
значит хорошо запомнить. В древности неграмотные люди носили с
собой дощечки. Они назывались носами. На этих дощечках
делались зарубки на память.

изображение.
Я хочу стать доктором,
пусть меня научат
Когда
я вырасту, я хочу выбрать профессию доктора. Это очень почётная профессия.
3. Создать таблицу следующего вида.
|
|
|||||
|
Понедельник |
Вторник |
Среда |
Четверг |
Пятница |
|
|
1 |
Математика |
Музыка |
Биология |
Чтение |
Математика |
|
2 |
Труд |
Русский язык |
ИЗО |
ОБЖ |
Химия |
|
3 |
Чтение |
Физика |
География |
Физическая культура |
Чтение |
|
4 |
ИЗО |
Химия |
Математика |
Труд |
Русский язык |
Рамки в текстовом процессоре Word
Рамки, как и заливка, применяются как элемент оформления, например, в курсовых работах.
Рамку можно настроить применительно к абзацу или к тексту, что используется значительно реже. Далее мы рассмотрим оба этих варианта, а акже использование рамки для страницы и заливку границ.
Рамки для части текста
Итак, настроить рамку можно на вкладке Границы страниц. В версиях Word 2007 и 2010 выбрать ее можно на вкладке Разметка страниц в группе Фон страницы. В более новых данная вкладка находится во вкладке Дизайн (рис.1):
Рисунок 1
Чтобы сделать рамку для текста, его нужно выделить. Возьмем для примера следующий небольшой текст:
«На самом деле, конечно, во всем была виновата пыль. Она не очень пристает к лицу, если оно не липкое, но у Пестренького лицо было липкое, потому что он не переставая ел мороженое, которое таяло у него в руках и размазывалось по щекам, по носу, даже по ушам, оставляя всюду мокрые полосы. К этим полосам хорошо прилипала дорожная пыль.» («Незнайка в Солнечном городе»)
Выделим текст и нажмем на Границы страниц. При этом откроется диалоговое окно, которое называется Граница и заливка (рис. 2):
Рисунок 2
В данном случае нас интересует Граница, обозначенная цифрой 1. Под цифрой 2 – Применить к – можно выбрать границу для абзаца или текста. Под цифрой 3, которой обозначены Параметры, можно настроить отступы (исключительно применительно к абзацу). Цифрами 4-7 обозначены настраиваемые параметры границы текста: тип текста, тип, цвет и ширина линии. Цифрой 8 обозначен образец, т.е. то, как будет выглядеть текст при изменении тех или иных параметров.
Произвольно настроим оформление границы нашего примера. Результат этого можно увидеть на рисунке 3:
Рисунок 3
Если мы применим границы к тексту, то результат будет следующий (рис. 4):
Рисунок 4
Щелкая левой кнопкой мыши по образцу, можно также настроить границы для абзаца.
Рамка для всей страницы
Граница для всей страницы обозначена цифрой 9 на рисунке 2. Особых отличий от границы для текста нет, но кроме обычных типов есть возможность использовать рисунки. На их примере на чистом листе рассмотрим, как это будет выглядеть. На рисунке 5 видно, что добавился вариант рисунка для границы, а также, соответственно, изменился пункт Применить к, с помощью которого оформляется рамка для:
- всего документа,
- раздела,
- раздела – только первая страница,
- раздела – все страницы, кроме первой.
Рисунок 5
Выберем любой рисунок и применим его в качестве границы для нового документа. На рисунке 6 можем видеть, как это будет выглядеть:
Рисунок 6
Каких-то значительных различий в создании рамки для текста или страницы нет. Все это делается довольно просто.
Рассмотрим последний пункт, которым является Заливка, указанная на рисунке 2 цифрой 10.
Использование заливки для текста
Как использовать заливку текста, рассмотрим на примере из пункта про границы текста. Поэтому разберем только заливку абзаца.
В Границе страниц выбираем Заливка. Появляется диалоговое окно, как на рисунке 7:
Рисунок 7
Цифрой 1 обозначен вариант цвета заливки, цифрой 2 – тип, т.е. степень заливки текста или абзаца в процентах.
Также произвольно выберем цвет и ее тип без выбора фона. Результат можем видеть на рисунке 8:
Рисунок 8
Цвет страницы
Цвет страницы выбирается там же, где и границы страницы.(рис.9):
Рисунок 9
Диалоговое окно для заливки страницы будет выглядеть следующим образом (рис.10):
Рисунок 10
Цифрой 1 указана градиентная заливка, в которой можно выбрать сплошной 1 цвет, 2 цвета и несколько вариантов заготовки. Цифрами 2-4 указаны текстура, узор и рисунок.
Выбираете нужную заливку для своего документа – и вуаля.
Как мы видим, оформить рамку для абзаца или для текста не так сложно. Вы можете сами убедиться в этом, попробовав разные виды границ или способов заливки.
Если вы часто пользуетесь каким-то видом заливки или границ текста и часто настраиваете в новом документе одно и то же форматирование, мы поможем вам упростить работу при помощи параметров по умолчанию. Читайте подробную инструкцию с примером.

 если текст не разнёсся на колонки, то необходимо
если текст не разнёсся на колонки, то необходимо