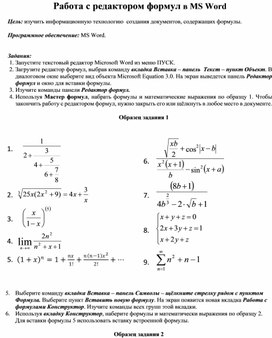ПРАКТИЧЕСКОЕ ЗАНЯТИЕ
Тема занятия: MS WORD. Вставка в документ математических формул.
Цель выполнения задания: создавать, редактировать, форматировать математические формулы в документах.
Необходимо знать: текстовый редактор MS Word.
Необходимо уметь: работать в текстовом редакторе MS Word. Создавать, редактировать, форматировать документы по образцу.
Оборудование (приборы, материалы, дидактическое обеспечение) Инструкционные карты, мультимедийные презентации, персональные компьютеры.
ОСНОВНЫЕ ТЕОРЕТИЧЕСКИЕ ПОЛОЖЕНИЯ
Д
При вводе формулы приложение Word может автоматически преобразовать формулу в профессионально-форматированную формулу.
-
На вкладке Вставка в группе Символы щелкните стрелку рядом с пунктом Уравнения, а затем выберите Вставить новое уравнение.
-
Введите формулу.

ХОД ВЫПОЛНЕНИЯ ЗАДАНИЯ, МЕТОДИЧЕСКИЕ УКАЗАНИЯ
Задание № 1.Вставить в документ формулы
1.
2.
3.
4.
5.
6.
7.
8. –9х≥3х2 -9х-3х2≥0
9.
10.
11.
12.
13.
14.
а) [0;1]; б) (-∞; +∞); в) (0;1)
15. 2х2+3-8х+1≥0.
а) (0; 3); б) (-∞; +3)Ù(4; +∞); в) (-∞; 0]Ù[3; +∞).
16. (3+х)(х+8)≤0
а) [3;8]; б) [-8;-3]; в) (-3;-8)
17.
Вариант 1.


Вариант 2.


?Контрольные вопросы:
-
Запуск редактора формул.
-
Выход из редактора формул и последующее редактирование формулы.
-
Порядок создания математических формул.
-
Ввод специальных математических символов.
Инфоурок
›
Информатика
›Другие методич. материалы›Ввод математических формул в программе Word
-
Скачать материал
-
17.01.2019
787
-
DOCX
320.8 кбайт -
23
скачивания -
Оцените материал:
-
-
Настоящий материал опубликован пользователем Жигулин Александр Николаевич. Инфоурок является
информационным посредником и предоставляет пользователям возможность размещать на сайте
методические материалы. Всю ответственность за опубликованные материалы, содержащиеся в них
сведения, а также за соблюдение авторских прав несут пользователи, загрузившие материал на сайтЕсли Вы считаете, что материал нарушает авторские права либо по каким-то другим причинам должен быть удален с
сайта, Вы можете оставить жалобу на материал.Удалить материал
-
- На сайте: 5 лет и 6 месяцев
- Подписчики: 0
- Всего просмотров: 14479
-
Всего материалов:
7
Файлы
Рабочий лист подходит для учеников 7 класса, работающих по учебнику «Информатика. ФГОС», автор Л….
Цель: изучить информационную технологию создания документов, содержащих формулы.
Программное обеспечение: MS Word.
Задания:
1. Запустите текстовый редактор Microsoft Word из меню ПУСК.
2. Загрузите редактор формул, выбрав команду вкладка Вставка – панель Текст – пункт Объект. В диалоговом окне выберите вид объекта Microsoft Equation 3.0. На экран выведется панель Редактор формул и окно для вставки формулы.
3. Изучите команды панели Редактор формул.
Материалы на данной страницы взяты из открытых истончиков либо размещены пользователем в соответствии с договором-офертой сайта. Вы можете сообщить о нарушении.
ПРАКТИЧЕСКАЯ РАБОТА ПО ИНФОРМАТИКЕ №15
«MS WORD.Написание математических формул».
-
Создайте документ по предложенному образцу (Вставка → Уравнение)
Метод Остроградского
Всякая правильная дробь может быть представлена в виде суммы элементарных дробей. Первообразные элементарных дробей


являются трансцендентными функциями вида

Первообразная элементарной дроби

являются рациональной дробью.
А первообразная элементарной дроби

может быть представлена в виде суммы правильной рациональной дроби и трансцендентной функции вида
Всякая первообразная любой рациональной дроби представима в виде суммы рациональной дроби и трансцендентной функции, являющейся первообразной от суммы дробей вида



Таким образом, если 


откуда, произведя под знаком интеграла сложение дробей, имеем



Вставка в документ формул с использованием редактора формул, встроенного в текстовой редактор Microsoft Word
1. В операционной системе Windows запустить текстовой редактор Microsoft Word командой [Программы — Microsoft Word]. Создать новый документ с помощью команды [Файл — Создать…].
Вызовем Редактор формул (Microsoft Equation).
2. Для вставки в документ формулы необходимо ввести команду [Вставка — Объект…], появится диалоговое окно Вставка объекта.
На вкладке Создание в списке Тип объекта: выбрать пункт Microsoft Equation 3.0 и щелкнуть по кнопе ОК.
3. В тексте документа появится рамка для ввода формулы, а в окне документа появится панель инструментов Редактор формул.
Вставим в документ формулу закона Ома.
4. Внутри рамки для ввода формул ввести на латинской клавиатуре левую часть формулы и знак равенства I=.
На панели инструментов Редактора формул щёлкнуть по кнопке Шаблоны дробей и радикалов.
На открывшейся панели выбрать кнопку с изображением дроби и щёлкнуть по ней мышью. В рамке для ввода формулы появится заготовка дроби, в которую ввести знаки U и R.
5. В результате в рамке для ввода формул появится формула закона Ома.
Используя данный урок введите следующие формулы.