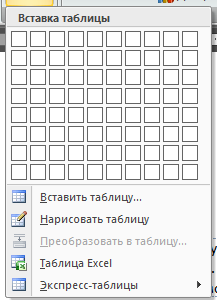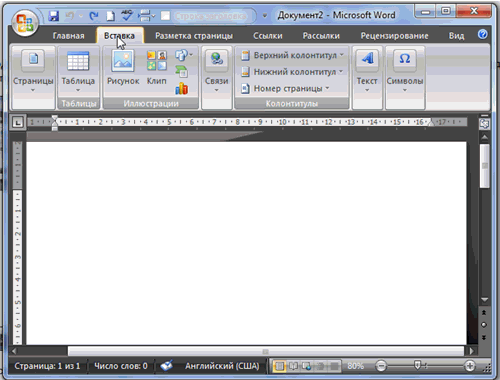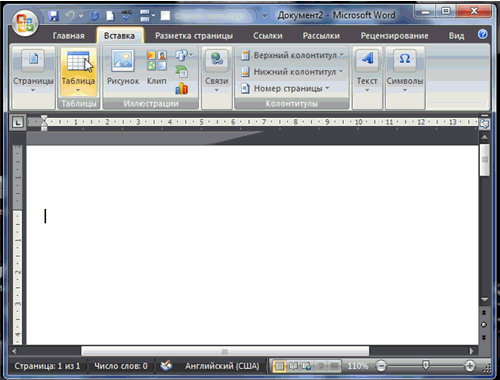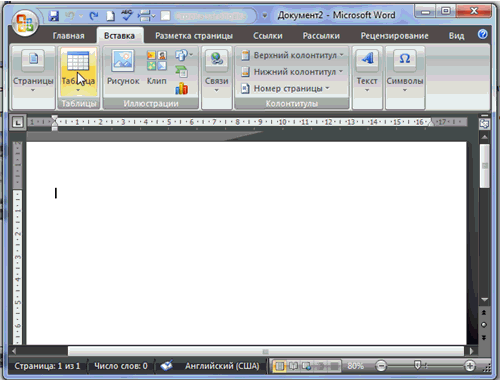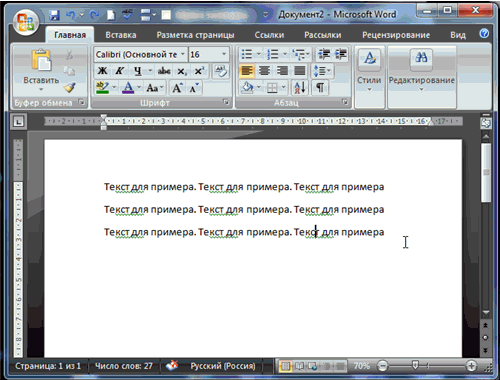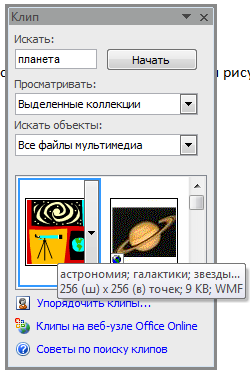Практическая работа «Вставка объектов в
документ»
Обратите, пожалуйста, внимание!!! Образец ВАШЕГО документа после
завершения практической работы размещен НА ПОСЛЕДНЕЙ СТРАНИЦЕ!!!
Практическая часть
Задание 1.
Вставка рисунка и картинки.
Вставьте в ваш документ рисунок
«Снежинка», который находится в папке с практическими работами по Word.
(папка вашего класса в сети). Для этого воспользуйтесь кнопкой «Рисунок»
на вкладке Вставка.
Вставьте в ваш документ картинку «Ель».
Для этого воспользуйтесь кнопкой «Картинка» на вкладке Вставка.
В открывшемся окне наберите слово дерево и
нажмите кнопку Начать.

Задание 2.
Вставка таблицы.
1. Вставьте
таблицу в ваш документ, которая состоит из 9 строк и 5 столбцов.
2. Объедините
необходимые ячейки (смотрите образец).
3. Для
того чтобы объединить, необходимо выделить ячейки и с помощью контекстного меню
выбрать команду «Объединить ячейки»
4. Все
формулы вводятся на латинице (EN).
5. Шрифт
Times New Roman 12пт.
6. Для
формул курсивное начертание.
7. В
некоторых ячейках расположение текста по центру.
|
Виды |
||||
|
Равномерное |
Равноускоренное |
Равномерное |
||
|
любое |
Свободное |
|||
|
Ускорение |
a=0 |
a=(V-V0)/t |
g=9,8 m/c2 |
a=V2/T |
|
Мгновенная |
V=const V=S/T |
V=V0+at |
V=V0+gt |
V=l/t |
|
Перемещение |
S=VT |
S=V0T+at2/2 |
H=v0+gt2/2 |
Находят |
|
Путь |
L=S |
L=S |
L=H |
L=VT |
|
Траектория |
Прямая |
Прямая |
Прямая |
Окружность |
|
Частота |
0 |
0 |
0 |
N=1/T |
Образец
Задание 3.
Вставка формулы.
1. Вставьте
формулу в ваш документ. Для этого перейдите на вкладку Вставка и
выберите команду Объект.
2.
3. В
открывшемся окне выберите строку:
4. С
помощью редактора формул введите формулы, которые указаны ниже.
Задание 4.
Вставка символов.
1. Вставьте
символы в ваш документ. Для этого перейдите на вкладку Вставка. Выберите
команду Символ.
2. В
открывшемся окне найдите и вставьте следующие символы:
~ ¬ § ≠ € ʬ ϴ ҈ ╬ ☺ ♫
©
Задание 5.
Вставка объектов WordArt.
1. Для
вставки объектов WordArt
перейдите на вкладку Вставка, воспользуйтесь кнопкой
2. 
любой дизайн текста и оформите задание по образцу:
Задание 6.
Вставка разрыва страница.
1. После
записи фразы «Задание 6» поставьте разрыв страницы.
2. Поставьте
курсор после цифры 6.
3. Перейдите
на вкладку Вставка.
4. Выберите
команду «Разрыв страницы».
5. Если
все выполнено правильно, то курсор перейдет на новую страницу.
Задание 7.
Вставка фигуры.
Обратите внимание, что задание 7 должно
располагаться НА НОВОЙ СТРАНИЦЕ, т.к. в предыдущем задании вы поставили
разрыв страницы!
1. Перейдите
на вкладку Вставка.
2. Выберите
команду Фигуры .
3. 
следующие фигуры:
 |
|||||||||
 |
|||||||||
 |
|||||||||
 |
|||||||||
Лабораторная
работа №4. Внедрение объектов
8
Лабораторная
работа №4.
Вставка
объектов в документ Word.
Цель
работы: научиться вставлять различные
объекты и символы в Microsoft
Word.
Форма отчета:
выполненные задания в файле с лабораторными
работами.
Вставка диаграммы.
Диаграммы
в Microsoft
Word
создаются на основе таблиц и вставляются
в документ Microsoft
Word
с помощью меню вкладки Вставка→
Диаграмма.
Задание №1.
Постройте
диаграмму к данной таблице.
-
Установите курсор
в место, куда нужно вставить диаграмму. -
Выполните
команду меню вкладки Вставка→
Диаграмма. -
В появившемся
окне Вставка диаграммы выберите в
списке слева тип диаграммы
КРУГОВАЯ,
а в списке справа — вид диаграммы
ОБЪЕМНАЯ.
Нажмите кнопку ОК. -
В открывшемся
окне таблицы Excel создайте
следующую таблицу:
-
Перейдите к вкладке
Конструктор
группе Макет
диаграммы
выберите подходящий макет.
Задание №2.
Введите все значения
в таблицу
Excel, за исключением
столбца ИТОГО. Самостоятельно постройте
и оформите гистограмму, изображенную
на рисунке.
Вставка формул.
Редактор формул
предназначен для набора формул в Word.
Формулы вставляется при помощи вкладки
Вставка
в группе Символы
нажимаем кнопку Формула.
С
помощью редактора формул можно создавать
сложные формулы, выбирая символы и вводя
переменные и числа. При создании формул
размер шрифтов, интервалы и форматы
автоматически регулируются в соответствии
с правилами записи математических
выражений. Изменять форматирование
можно и в процессе работы. Существует
также возможность переопределять
автоматические стили.
В меню Формула
находится список самых распространенных
математических формул. Если нужной
формулы в списке нет, нужно выбрать
пункт Вставить
новую формулу.
В выбранном
месте страницы отобразится поле формулы
и автоматически активируется линейка
Конструктор,
благодаря которой можно создать
необходимую формулу.
На вкладки
Конструктор
в группе
Структура
расположены кнопки, предназначенные
для вставки шаблонов или структур,
включающих символы типа дробей, радикалов,
сумм, интегралов, произведений, матриц
или различных скобок или соответствующие
пары символов типа круглых и квадратных
скобок. Многие шаблоны содержат
специальные поля, предназначенные для
ввода текста и вставки символов. В
редакторе формул имеется около 120
шаблонов, сгруппированных в палитры.
Шаблоны можно вкладывать один в другой
для построения сложных многоступенчатых
формул.
Рядом с группой
Структура
находится группа Символы,
где расположены кнопки для вставки в
формулу более 150 математических символов.
Для вставки символа в формулу нажмите
кнопку Дополнительные
параметры и
в списке
Основные
математические символы
выбрать нужный.
Задание №3.
Создайте следующую
формулу:
-
Запустите редактор
формул. -
Настройте стиль
формулы: В
окне открытого документа щелкаем правой
кнопкой мыши по полю формулы. В контекстном
меню выбираем стиль
Профессиональный. -
Используя различные
шаблоны на вкладке Конструктор
введите формулу из задания.
Самостоятельно
выполните следующие задания:
Вставка рисунков
в WORD.
Задание
4.
Вставить
в документ внедренный объект – точечный
рисунок BMP.
Последовательность
действий:
-
Вставьте в документ
рисунок BMP:
-
Вставка→Рисунок;
-
в диалоговом окне
Вставка рисунка выберите: в списке Тип
файла: Точечный рисунок Windows
(BMP);
в поле папка – нужную папку; в списке
Имя файла – соответствующий рисунок.
Вы создали внедренный
объект. В данном случае, точечный рисунок
BMP.
-
Выполните пункты
меню Вставка→Рисунок
в появившемся окне выберите понравившийся
вам рисунок и вставьте его в документ.
Задание
5.
Вставка фигурного
текста.
Задание
6.
Дать название всем
рисункам и формулам в лабораторной
работе.
Последовательность
действий:
-
Выделите рисунок,
один раз нажав на него мышкой. -
Выполните пункты
меню вкладки Ссылки→Вставить
название. -
В появившемся
окне выберите подпись Рисунок. -
В окне Название
введите название и нажмите OK. -
Наведите курсор
мышки на формулу и нажмите правую кнопку
мыши. -
В появившемся
контекстном меню выберите пункт
«Вставить название». -
В окне «Название»
выберите подпись формула и нажмите OK. -
Дайте название
остальным формулам из 4 лабораторной
работы.
Задание
7.
Самостоятельно
изучите возможности рисования. При
помощи вкладки Вставка→
Фигуры создайте
рисунок по образцу:
Задание
8.
Ввод специальных
символов
В этом упражнении
будут рассмотрены несколько приемов
ввода символов греческого алфавита.
Особо отметим, что это еще далеко не все
возможные приемы для текстового
процессора Microsoft Word.
-
Замена
шрифта. Введите текст: Длина окружности
равна 2pR.
Выделите букву «р». В группе Шрифт
раскройте список шрифтов и выберите
символьный набор Symbol. Символ «р»
заменится символом «». -
Классический
подход.
Введите текст: Длина окружности равна
2xR. Выделите символ «х». Откройте
программу Таблица символов (Пуск
> Программы > Стандартные > Служебные
> Таблица символов).
В окне этой программы выберите шрифт
Symbol. В поле таблицы разыщите символ ,
выделите его, щелкните на кнопке Выбрать
и на кнопке Копировать.
Вернитесь в окно Microsoft Word и комбинацией
клавиш CTRL+V
вставьте из буфера обмена скопированный
символ на место выделенного. Этот прием
действует в большинстве программ. Его
применяют, если заранее неизвестно,
какому символу латинского шрифта
соответствует необходимый символ. -
Использование
стиля.
Если документ содержит много символов
греческого алфавита, программа Microsoft
Word позволяет быстро найти и вставить
нужные символы. На вкладке Вставка
в группе Символы
нужно нажать
кнопку
Символ.
Выбрать символ в раскрывающемся списке,
если
нужный символ отсутствует в списке,
выбрать команду Другие
символы.
Для греческого алфавита в поле Набор
выберите соответствующий набор
(греческий расширенный), затем выберите
символ и нажмите кнопку Вставить. -
Применение
«горячих клавиш».
Это самый эффективный прием. Нет более
быстрого способа ввода нестандартных
символов, чем ввод с помощью заранее
назначенных клавиатурных комбинаций.
Так, например, мы можем закрепить символ
π
за комбинацией клавиш ALT+P и использовать
ее всюду, где в этом возникает
необходимость.Дайте команду Вставка
→Символ→Другие
символы
— откроется диалоговое окно Символ. В
списке Шрифт
выберите шрифт Symbol. В таблице символов
разыщите и выберите символ π.
Щелкните на кнопке Сочетание клавиш —
откроется диалоговое окно Настройка
клавиатуры. Убедитесь в том, что текстовый
курсор находится в поле Новое сочетание
клавиш (в таких случаях говорят, что
фокус
ввода
принадлежит элементу управления Новое
сочетание клавиш). Если это не так,
переместите фокус ввода в нужное поле
последовательными нажатиями клавиши
TAB.
Когда фокус ввода находится в
нужном поле, нажмите желаемую комбинацию
клавиш, например ALT+P. Обратите внимание
на запись, появившуюся в поле, и щелкните
на кнопке Назначить.
Закройте открытые диалоговые окна и
проверьте работу данной комбинации.
Обратите внимание на то, что для
одного и того же символа можно назначать
несколько комбинаций клавиш. Если нужно
изменить назначение, следует в диалоговом
окне Настройка
клавиатуры
выделить назначенную комбинацию и
щелкнуть на кнопке Удалить.
Если нужно, чтобы назначенная комбинация
действовала во всех вновь создаваемых
документах, ее можно сохранить в текущем
шаблоне, выбрать команду Сохранить
изменения в Normal. -
Использование
средства автозамены.
Дайте команду Вставка→
Символ →Другие
символы
— откроется диалоговое окно Символ. В
списке Шрифт
выберите шрифт Symbol. В таблице символов
разыщите и выберите символ π.
Щелкните на кнопке Автозамена
— откроется диалоговое окно Автозамена.
В поле Заменить
на
введите заменяемую комбинацию (пи).
Аналогичным образом можно организовать
ввод и других символов: (фи), (тау), (кси)
и так далее. Как видите, ничего не надо
специально запоминать.
Контрольные
вопросы.
-
Как вставить
рисунок из файла в документ Word? -
Как изменить тип
вставляемого объекта: внедренный,
связанный, связанный и внедренный? -
Какие способы
вставки формул в документ Word
вы знаете? -
Как настроить
стиль и размер символов в формуле? -
Каким образом
можно вставить в формулу пробел? -
Как отредактировать
уже имеющуюся формулу? -
В какой
последовательности создается дробь,
матрица?
Соседние файлы в папке Лаб. раб Word 2010
- #
19.03.20168.93 Кб74Книга1.xlsx
- #
- #
- #
- #
- #
- #
Практическая работа №
Тема: Вкладка Вставка: группа Иллюстрации — рисунок, клип;
группа Колонтитулы.
Цель работы: Изучение информационной технологии вставки рисунков, клипов, колонтитулов в программу MS Word.
Содержание работы:
-
Создание документа с использованием рисунков и клипов.
-
Создать колонтитулы в документе.
-
Набрать задание по образцу.
Вопросы для подготовки работы:
-
Как вставить рисунок в документ?
-
Как вставить клип в документ?
-
Как вставить верхние и нижние колонтитулы?
Пособия и инструменты:
Раздаточный материал, компьютер, программное приложение MS Word, мультимедиа проектор.
Методические указания – алгоритм выполнения работы
Задание 1. Создать документ с использование рисунка.
-
Откройте вкладку
/ группу Иллюстрации
/
-
Выберите рисунок из Изображения
-
Оформите по образцу.









Задание 2. Создать документ с использование клипа
-
Откройте вкладку
/ группу Иллюстрации
/
-
Выберите клип по профессии
-
Оформите по образцу.
Я, повар – кондитер, смогу всё испечь,
Для этого надо хорошую печь.
Чтоб было отличным у всех настроенье,
Пеку для народа, торты и печенье.
|
|
|
|
Пеку я ватрушки, блины, кренделя,
Пирожные, сдобу, конечно не зря.
И северный пряник блестит словно лаком,
С орехом, изюмом и жареным маком.
Чтобы было настроенье,
Испеку для всех печенье.
Торт, пирожное, блины,
Я для всей своей страны.
Задание 3.
-
Создать верхний колонтитул: пустой 3 столбца. (ФИО, группа, Дата)
-
Создать нижний колонтитул – Алфавит (вставить рисунок или клип)
Задание 4: Выполнить творческое задание
|
|
Рецепт |
|
|
Рецепт |
||
|
|
Рецепт |
|
|
|
Рецепт |
|
|
|
Рецепт |
Контрольные вопросы:
-
Как вставить рисунок в документ?
-
Как изменить размеры рисунка?
-
Как пользоваться стилями рисунка?
-
Как пользоваться эффектами для рисунка?
-
Как изменить форму рисунка?
-
Как вставить клип?
-
Правила вставки верхнего колонтитула?
-
Правила вставки нижнего колонтитула?
-
Как вставить в текст рисунок?
-
Как изменить размер изображения? 3. Как вывести на экран (или убрать) панель настройки изображения?
-
Как обрезать изображение?
-
Как изменить формат рисунка?
-
Как изменить яркость, контрастность рисунка?
-
Как организовать обтекание рисунка текстом?
-
Как вывести на экран панель «Рисование»?
-
Укажите назначение каждой кнопки панели «Рисование»?
-
Как нарисовать основные фигуры и линии?
-
Для чего служит выноска?
-
Как вставить выноску в текст документа?
-
Как редактировать, форматировать выноску?
-
Как запустить программу WordArt?
-
Как выделить несколько графических объектов?
-
Как сгруппировать или разгруппировать графические объекты?
Критерии оценки работы
Оценка «отлично»: 1) работа выполнена полностью и правильно; сделаны правильные выводы; 2) работа выполнена по плану с учетом техники безопасности.
Оценка «хорошо»: работа выполнена правильно с учетом 2-3 несущественных ошибок исправленных самостоятельно по требованию преподавателя.
Оценка «удовлетворительно»: работа выполнена правильно не менее чем на половину или допущена существенная ошибка.
Оценка «неудовлетворительно»: допущены две (и более) существенные ошибки в ходе работы, которые учащийся не может исправить даже по требованию преподавателя.
Литература:
-
Угринович Н.Д. Информатика и информационные технологии. Учебник для 10-11 классов. М.: БИНОМ, 2008.
-
Угринович Н.Д. Практикум по информатике и информационным технологиям. Учебное пособие. М.: БИНОМ, 2008
Продолжаем изучать программу для работы с текстовой документацией Microsoft Word 2007. В предыдущей статье мы разобрали пункт меню «Главная». Теперь рассмотрим следующий пункт меню «Вставка».
Вот так выглядит меню «Вставка»:
Пункт основного меню «Вставка» содержит следующие подпункты:
- Страницы;
- Таблицы;
- Иллюстрации;
- Колонтитулы;
- Текст;
- Символы.
Давайте рассмотрим эти подпункты поподробнее.
Страницы
Вкладка «Страницы» имеет следующие подпункты:
- Титульная страница;
- Пустая страница;
- Разрыв страницы.
При выборе пункта «Титульная страница» появляется окно, с помощью которого можно вставить титульный лист в документ, а также удалить уже имеющийся. Вам предложат выбрать стиль титульной страницы. После выбора понравившегося макета титульной страницы, в документ первой страницей вставится титульный лист, в котором Вам предложат ввести название организации, название документа, ФИО автора, год выпуска и так далее.
При выборе пункта «Пустая страница» в документ вставится пустая страница, при этом произойдет разрыв документа в месте, где стоял курсор.
При выборе пункта «Разрыв страницы» в месте, где стоял курсор, произойдет разрыв страницы и все, что было после курсора перейдет в начало следующей страницы.
Таблицы
Вставка «Таблицы» предназначена для вставки в документ таблиц. При клике на эту вкладку меню появится окно:
Окно состоит из зоны автоматического подбора количества строк и столбцов, а также зоны меню состоящего из следующих пунктов:
- Вставить таблицу;
- Нарисовать таблицу;
- Преобразовать в таблицу;
- Таблица Excel;
- Экспресс-таблицы.
Рассмотрим все пункты по порядку:
Автоматический подбор строк и столбцов
Наводя курсор на клетки под наименованием окна, выбирается количество строк и столбцов в таблице, одновременно в документ, после курсора, вставляется таблица с выбранным количеством столбцов и строк, а в заголовке окна выводится эти значения:
Выбрав количество столбцов и строк, мы автоматом попадаем в меню «Конструктор»:
Здесь Вы можете выбрать:
- параметры стилей таблиц, установив галочку на выбранный параметр;
- стиль таблицы, выбрав из предложенных стилей;
- нарисовать таблицу, установив тип границ и толщину линий.
Вставить таблицу
При выборе «Вставить таблицу» появится диалоговое окно, в котором можно выбрать число строк и столбцов, а также подобрать ширину столбцов по ширине окна, по содержимому или выбрать конкретное значение:
Поставив галочку в параметре «По умолчанию для новых таблиц» выбранные параметры будут подставляться автоматом для всех новых таблиц. При прорисовке таблицы у Вас также автоматом появится меню «Конструктор».
Нарисовать таблицу
При выборе этого пункта курсор преобразуется в карандаш, которым Вы можете нарисовать таблицу:
Преобразовать в таблицу
Этот пункт предназначен для преобразования текста в таблицу. При этом разбиение на строки и столбцы производится по выбранному знаку:
Таблица Excel
Этот пункт предназначен для работы с таблицами Microsoft Excel. Об этом мы поговорим позже.
Экспресс-таблицы
При выборе этого пункта появится окно, в котором Вы сможете выбрать уже готовые таблицы, а также сохранить уже готовую отформатированную таблицу, как шаблон.
Иллюстрации
Вкладка «Иллюстрации» меню «Вставка» предназначена для вставки в документ рисунков, диаграмм, клипов и так далее.
Для вставки в документ готового рисунка выберите иконку «Рисунок» и кликните на неё. В результате появится диалоговое окно, где вы можете выбрать файл рисунка. После выбора нажмите кнопку вставить. Рисунок появится на текущем месте курсора.
Для вставки клипа в документ выберите иконку «Клип». Справа появится окошко «Клип»:
Введите ключевое слово в текстовое поле «Искать», затем выберите, какие файлы искать и в каких коллекциях. Далее нажмите кнопку «Начать». Microsoft Word подберет на веб-узле Office Online и в ваших коллекциях, клипы интересующей Вас тематики. Выберите понравившийся клип и кликните по нему, клип вставится на текущее место курсора.
Для вставки уже готового шаблона фигуры выберите иконку «Фигуры». При этом под иконкой появится окошко с шаблонами фигур. Выберите интересующую Вас фигуру и кликните на место в документе, в которое Вы бы хотели вставить понравившуюся фигуру. Более подробно о фигурах и рисунках SmartArt мы поговорим в статьях о Microsoft PowerPoint.
О вставке диаграммы поговорим в статьях посвященных Microsoft Exсel.
В следующей статье, посвященной Microsoft Word 2007, мы продолжим изучение меню «Вставка».
Спасибо, что Вы с нами.
Понравилась статья — поделитесь с друзьями:
Оставляйте пожалуйста комментарии в форме ниже
Практическая работа «Вставка символа»
Для вставки в текст символа, отсутствующего на клавиатуре, необходимо:
- установить курсор в позицию, в которую следует вставить символ;
- в меню Вставка выбрать команду Символ;
- в диалоговом окне Символ (Рис. 1) выбрать вкладыш Символы;
- в поле Шрифт выбрать тип шрифта (Wingdings);
- щелкнуть мышью нужный символ в таблице;
- щелкнуть кнопку Вставить;
- для завершения работы с окном Символ – щелкнуть кнопку Закрыть.
Задание: Создайте документ по образцу:
- Установите параметры листа.
На вкладке Поля задайте размеры полей: Левое — 25 мм Правое — 15 мм; Верхнее — 15мм Нижнее — 20мм. - Наберите текст, представленный ниже, без учета форматирования.
Овен
(21 марта – 20 апреля)
Овен – впечатлительная личность с сильной волей. На него можно положиться.
Телец
(21 апреля – 20 мая)
Телец – это соль земли. Голова у него в «порядке».
Близнецы
(21 мая – 21 июня)
Близнецы – двойственные натуры. С одной стороны – веселье, с другой – цинизм.
Рак
(22 июня – 22 июль)
Рак – натуры любящие и чистосердечные.
Лев
(23 июль – 23 августа)
Львы – призваны не только управлять, но любить.
Дева
(24 августа – 23 сентября)
Дева – это упорные труженики.
Весы
(24 сентября – 23 октября)
Весы – обычно хорошо разбираются в людях, практичны, и мудрые, как Соломон.
Скорпион
(24 октября –22 ноября)
Скорпион – продукт интеллекта и страсти одновременно.
Стрелец
(23 ноября –21 декабря)
Стрелец – отличаются прямотой в отношении с другими.
Козерог
(22 декабря –20 января)
Козерог — больше дают, чем берут, любят творить добро.
Водолей
(21 января –20 февраля)
Водолей – стремится служить правде и прогрессу.
Рыбы
(21 февраля – 20 марта)
Рыбы — последний знак Зодиака. Любят его за мудрость и доброту.
- Установите шрифт с параметрами: для названий знаков зодиака – Arial (Формат – Шрифт – Интервал – Разреженный – на 2 пункта.), размер 14 пунктов, для остального текста — Times New Roman, размер 12 пунктов.
- Введите следующий текст (отступ первой строки — 1 см, межстрочный интервал одиночный), применяя выравнивания, различные начертания шрифта и вставку символов.
- Покажите результат учителю.












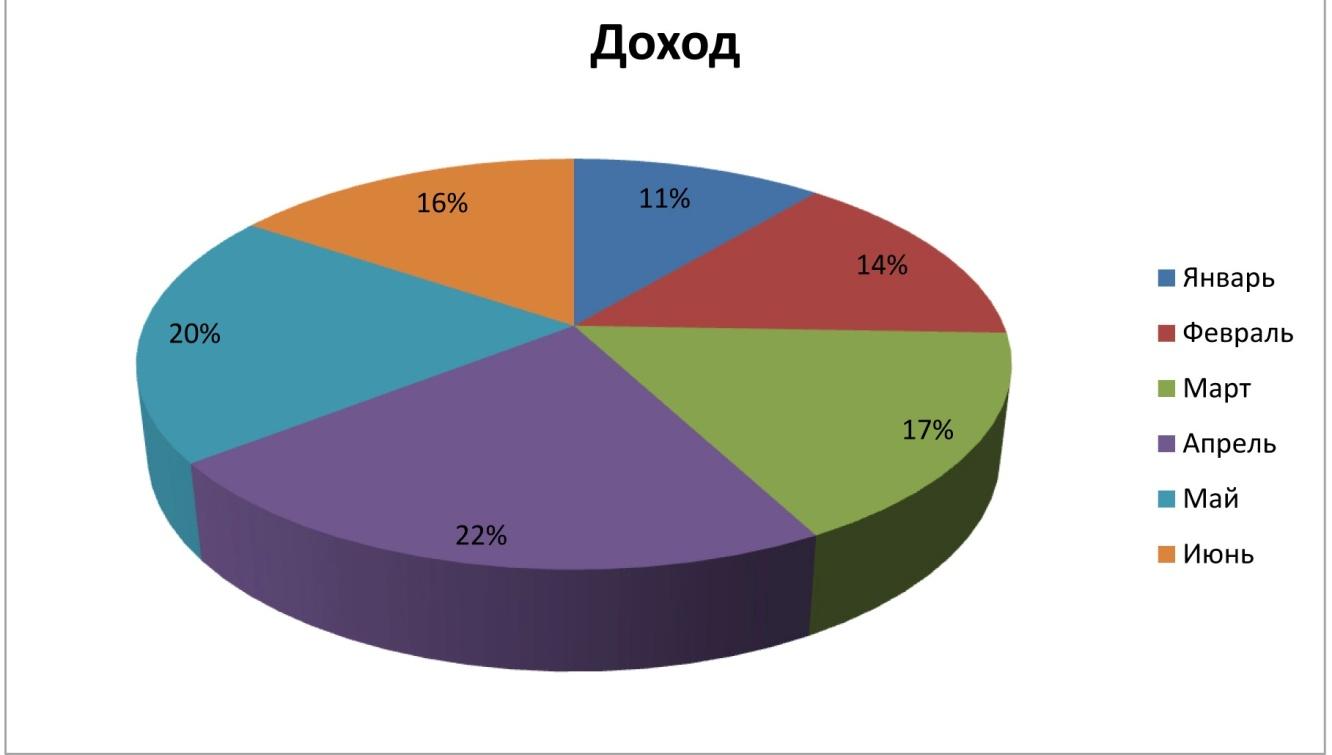
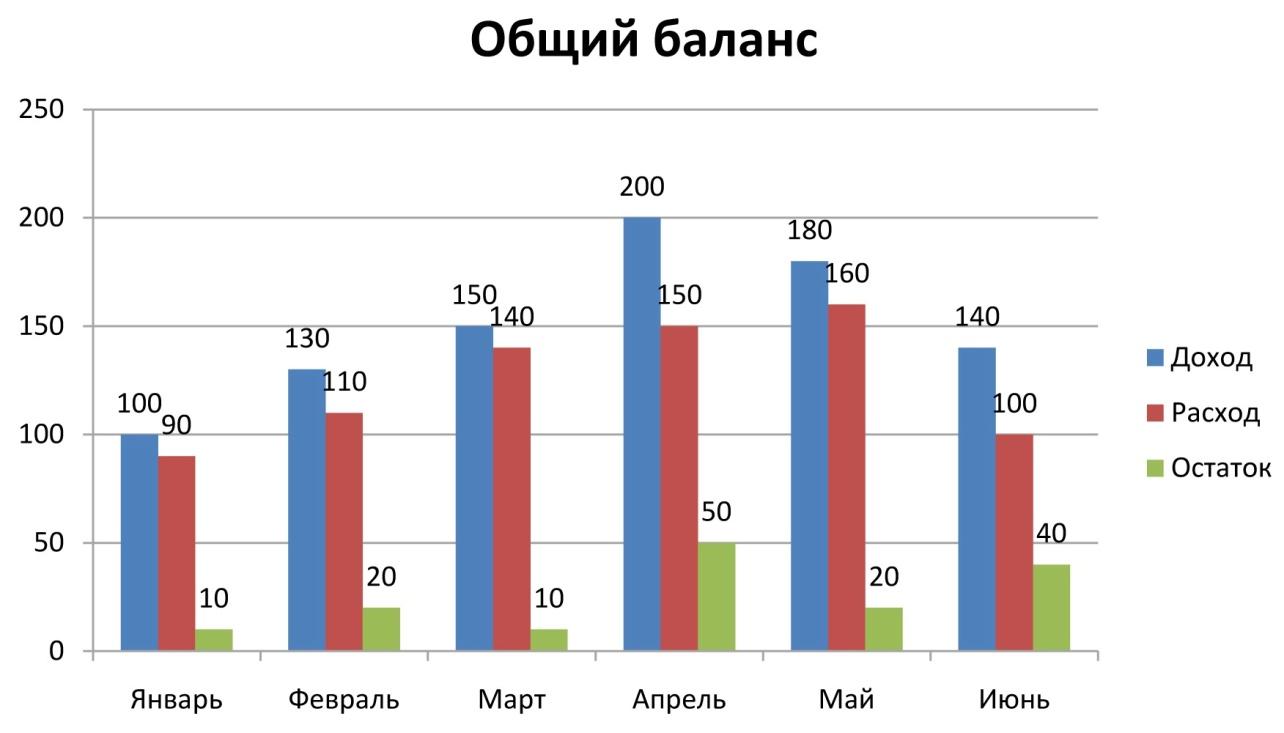






 /
/