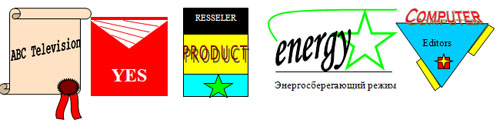|
Муниципальное |
|
Рисование в WORDE |
|
Практическая |
Построить
изображение, используя основные фигуры и их форматирование не забыв сгруппировать.
Построить
изображение, используя основные фигуры и их форматирование не забыв
сгруппировать.
Построить
изображение, используя основные фигуры и их форматирование не забыв
сгруппировать.
Построить
изображение, используя основные фигуры и их форматирование не забыв
сгруппировать.
Группировка фигур.
Рисуя фигуру за фигурой, с указанием плановости
расположения одной фигуры относительно другой («Передний план» «Задний план») и
затем объедения их в группы, а группы в один целостный объект, можно получать
причудливые рисунки. Эту самую причудливость можно получить, манипулируя
желтеньким ромбовидным маркером, который появится вместе с другими маркерами
после того, как фигура будет нарисована и левая кнопка мышки отпущена.
Ну,
давайте уже разместим наши цветочки на листах бумаги. Поскольку по моей
задумке, цветочки являются украшением листов бумаги и по причине того, что
объединив их в самостоятельную группу, станет невозможным индивидуальное
перемещение каждого из них, а только одновременно всех трех цветочков (группы)
одновременно, то я сначала помещу каждый цветочек на соответствующий ему лист.
Цветочки
можно нарисовать в стороне от папки и группы «Листы» или, о чем вы уже знаете,
непосредственно на теле одной из них.
Итак,
мы расположили цветочки, так как нам нравится. Помним, что листы у нас
самостоятельная группа.
Теперь,
удерживая клавишу Shift, выделяем каждый цветочек и группу листы.
У
нас 4 объекта: три цветочка и группа листы. Чтобы быть полностью уверенными в
том, что нужные нам фигуры выделены, обратим внимание на круглые зеленые маркеры
на ножке. Их четыре, значит все в порядке. С помощью зеленого маркера на ножке,
после выделения фигуры и преобразовании курсора в круглую стрелку, объект можно
крутить вокруг его оси.

нужное выделение есть, и мы поднимаемся в верхнее меню, где жмем «Формат».
Открылась вкладка разделов. Мы устремляемся в раздел «Упорядочить» и жмем на
функциональную кнопку «Группировать». В открывшемся окошке выбираем пункт
«Группировать». Вот и стали наши цветочки и гр. «Листы» единой группой «Листы с
цветочками».
После
выделения фигур — элементов будущей группы, можно и не «бежать» в верхнее меню.
Можно кликнув правой кнопкой мыши, оставаясь на выделении, вызвать окошко
функций, где выбрать пункт «Группировка» и в появившемся окошке уточнений,
пункт «Группировать».
Давайте
не будем спешить объединять гр. «Листы с цветочками» и папку. Ведь наша папка,
по нашей задумке, имеет украшение в виде кружочков. Давайте ими и украсим нашу
папку. Как сделать так, чтобы наши кружочки оказались в области папки, вы уже знаете
(вспомните о выделении, переднем и заднем плане, переносе фигур). Для удобства
и точности местоположения фигур, наравне с использованием мыши, помогайте
клавишами – стрелками клавиатуры.
Итак,
наши кружочки помещены на тело папки и расположены согласно нашей задумке.
Далее, можно, удерживая клавишу Shift выделить каждый кружочек и объединить в
самостоятельную группу «Кружочки», а затем, выделив папку и уже имеющуюся гр.
«Кружочки», объединить в гр. «Папка с кружочками». Либо, выделив каждый
кружочек в отдельности, выделить и папку.
Для
быстроты и удобства делайте выделение, не только удерживая клавишу Shift кликом
левой кнопкой мыши по фигуре, но и правой кнопкой мыши без клавиши Shift, но
при обязательном 4-х стрелочном перекрестии курсора. Такой вид курсора
исключает возможность попадания в режим «Работа с надписями». О том, что вы
находитесь в этом режиме, скажет окаймляющий фигуру пунктир (не путать с
пунктиром при переносе фигуры мышью).
При
выборе последовательности объединения фигур в группы учитывайте то, что при
необходимости внесении изменений внутри одной группы фигур, входящей в другую
группу, нужно будет проделать обратный порядок действий по разгруппировке.
Так,
например, при изменении местоположения кружочков и их количества, при первом варианте
группировки, мы сначала разъединим папку и гр. «Кружочки», а затем уже дадим
независимость каждому кружочку. Во втором случае, при нажатии на пункт
«Разгруппировать», самостоятельность получат и папка и каждый кружочек
одновременно.
Итак,
у нас образовалось две группы: «Листы с цветочками» и «Папка с кружочками».
Выделяем одну группу, а затем другую.
Оставив
группы в объятиях маркеров, и уже уверенной поступью, направляемся к нашей
старой знакомой, — кнопке «Группировать». Жмем!
Наш
рисунок готов.
Чтобы
убедиться, что наш рисунок, состоящий из нескольких элементов, является одним
общим изображением, кликнем по нему левой кнопкой мыши и потянем в сторону:
Как
видим, изображение со всеми без исключения элементами.
Попробуйте
нарисовать следующие картинки:
Список используемой литературы:
1. https://myblaze.ru/porisuem-kak-risovat-v-word-osnovyi/
2. https://www.google.com/search?rlz=1C1VFKB_enRU656RU657&q=рисунки+в+ворде+фигурами&tbm=isch&source=univ&sa=X&ved=2ahUKEwj_xq-17r_gAhUU6
Практическая работа «Использование фигур в Microsoft Office word». Предназначена на 6-7 классов
Скачать:
Предварительный просмотр:
Практическая работа
Построение моделей из фигур
Тема: Microsoft Office Word. Построение моделей из фигур.
Цель: научиться использовать фигуры в приложении Word.
1. В созданной на компьютере папке 6 класс, создать новый документ, дать название документу: «Формы».
2. Выбрать из предложенных картинок (рис.1-5), одну, наиболее понравившуюся. С помощью фигур, создать аналогичный рисунок.
[Вставка — Фигуры]
Рисунок 1
Рисунок 2
Рисунок 3
Рисунок 4
Рисунок 5
3. Раскрасьте свой рисунок (рис.6-8)
[Формат-Заливка фигуры]
Рисунок 6
Рисунок 7
Рисунок 8
4. Сохраните получившийся рисунок в папке.
По теме: методические разработки, презентации и конспекты
- Мне нравится
Тема 4: «Работа с графикой»
Цель: — освоение способов интеграции объектов: вставка в текстовый документ рисунков, созданных в других приложениях;
— изучение возможностей графического редактора Word;
— создание элементов оформления текста средствами WordArt.
Теоретическая часть
В документ Word 2007 можно вставить следующие типы графики (рисунок, клип, графические объекты, рисунок SmartArt, диаграмма) с помощью кнопок Рисунок, Клип, Фигуры, SmartArt и Диаграмма, расположенных на вкладке «Вставка» в группе «Иллюстрации».
Кроме того, графические объекты или векторную графику Надпись и Word Art можно вставить из группы «Текст» на вкладке Вставка.
После вставки графики в документ Word 2007, на Ленте появятся контекстно-зависимые инструменты под общим названием, которое отображается в строке заголовка окна приложения.
Контекстные инструменты, разделенные на контекстные вкладки, появляются только тогда, когда в документе выделен объект определенного типа:
-
Формат в группе «Работа с рисунками» (вставка растровых рисунков из файла и клипа);
-
Формат в группе «Средства рисования» (вставка в документ готовых фигур);
-
Конструктор, Формат в группе «Работа с рисунками SmartArt» (вставка рисунка SmartArt для визуального представления информации);
-
Конструктор, Макет, Формат в группе «Работа c диаграммами» (вставка диаграммы для представления и сравнения данных);
-
Формат в группе «Работа с надписями» (вставка предварительно отформатированных надписей);
-
Формат в группе «Работа с объектами WordArt» (вставка декоративного текста в документ).
Растровые рисунки (растровую графику) и клипы можно вставлять или копировать в документ из множества различных источников. Растровые рисунки создаются различными графическими приложениями или техническими средствами (сканерами, фотоаппаратами и т.д.) и вставляются в документ Word 2007 из файла или прикладной программы. Вставку графики в Word 2007 осуществляют в то место документа, где установлен курсор.
1. Вставка растрового рисунка из файла в документ Word 2007.
Вставка рисунка осуществляется следующим образом: в документе надо определить место вставки рисунка, установив там курсор, затем щелкнуть на кнопке Рисунок на вкладке Вставка в группе Иллюстрации. В открывшемся окне диалога выбрать требуемый файл и дважды щелкнуть на нем, рисунок будет вставлен в документ. На Ленте окна приложения Word 2007 появятся контекстные инструменты с названием «Работа с рисунками», которые помещены на контекстной вкладке Формат.
Используя контекстные инструменты, имеющиеся в группах (Изменить, Стили рисунков, Упорядочить, Размер) на вкладке Формат можно выполнять различные действия над рисунками. Например, редактировать (изменять яркость, контрастность и т.д.), форматировать (применять различные стили), упорядочивать (определять положение рисунка и обтекание текстом), изменять размеры (изменять размеры, выполнять обрезку рисунка и замещение текста).
Если необходимо восстановить измененный рисунок в исходное состояние, надо щелкнуть на команде «Сброс параметров рисунка». Для выполнения любых операций над рисунком его надо предварительно выделить.
2. Вставка клипа в документ Word 2007.
Клип вставляется щелчком на кнопке Клип из группы Иллюстрации, в результате активизируется область задач. В области задач можно найти требуемый Клип в текстовом поле Искать или выбрать его из списка коллекций, щелкнув на команде «Упорядочить клипы». Действия над клипами выполняются контекстными инструментами «Работа с рисунками», расположенными на контекстной вкладке Формат.
3. Вставка в документ готовых фигур (векторную графику).
Вставку готовых фигур в документ Word 2007 выполняют кнопкой Фигуры. Контекстные инструменты «Средства рисования», помещенные на вкладке Формат, которые появляются после вставки Фигуры, обеспечивают редактирование и форматирование готовых фигур, а также создание векторных рисунков из графических объектов. Векторный рисунок, созданный из графических объектов, является графическим объектом.
Необходимо отметить, что при создании векторного рисунка из графических объектов сначала следует вставить в документ полотно (Вставка/Фигура, затем выбрать «Новое полотно»), а затем размещать в нем фигуры и линии. Полотно способствует упорядочиванию рисунка и создает границу (рамку) между рисунком из графических объектов и остальной частью документа. Для изменения размера полотна можно использовать контекстное меню.
4. Вставка рисунка SmartArt в документ Word 2007.
Рисунок SmartArt (векторная графика) применяется для визуального представления информации. Контекстные инструменты под названием «Работа с рисунками SmartArt» разделены на две контекстные вкладки Конструктор и Формат, появившиеся после вставки объекта SmartArt, предназначены для редактирования и форматирования объектов визуальной информации.
5. Вставка диаграммы в документ Word 2007.
Диаграмма (векторная графика) используется для наглядного представления и сравнения данных. После вставки диаграммы на Ленте окна приложения Word 2007 появляются контекстные инструменты «Работа с диаграммами», разделенные на вкладки Конструктор, Макет и Формат. Контекстные инструменты обеспечивают изменение типа, данных и макета диаграмм, а также их форматирование.
6. Вставка объекта Надпись в документ Word 2007.
Вставка предварительно отформатированных объектов Надпись (векторная графика) применяется для нестандартной вставки небольших текстов. Контекстные инструменты «Работа с надписями» вкладки Формат используются для изменения размера и форматирования объекта, создания связи между несколькими объектами Надпись и для применения других эффектов.
7. Вставка WordArt в документ Word 2007.
WordArt (векторная графика) вставляется из коллекции декоративных текстов для создания фигурного текста в документе. Контекстные инструменты «Работа с объектами WordArt» на вкладке Формат предназначены для редактирования, форматирования и упорядочивания фигурного текста.
Практическая часть
Создайте документ Figyra.doc
Задание 1: Создайте фигуры с помощью вкладки «Вставка» и отформатируйте по образцу.
Задание 2: Создайте фигуры с помощью кладки «Вставка» и отформатируйте по образцу, используя команду «Обтекание текстом».
Задание 3: Создайте документ Obtekanie.doc и отформатируйте по образцу используя, команду «Обтекание текстом» для объекта Молния.
Задание 4: Создайте новый документ GRAFICA.doc. Создайте объекты WordArt с помощью вкладки «Вставка» и отформатируйте по образцу.

Задание 5: В документе GRAFICA.doc создайте объекты SmartArtс помощью вкладки «Вставка» и отформатируйте по образцу.
Задание 6: В документе GRAFICA.doc с помощью вкладки «Вставка» создайте рисунки по образцу.
A1
X
A
B
D
C
Y
C1
Z
D1
30
50
70
35
10
Дополнительное задание:
Задание 1: С помощью вкладки «Вставка» создайте визитку по образцу в новом документе.
Объявляет набор на профессии:
-
Станочник
-
Сварщик
-
Крановщик
-
Слесарь по ремонту газ.оборудования
-
Электромонтер
Объявляет набор на профессии:
-
Станочник
-
Сварщик
-
Крановщик
-
Слесарь по ремонту газ.
оборудования
-
Электромонтер
Оформление отчета: оформить выполненные задания в папках для практических работ.
Работа
с графическими объектами в MS
Word
Цель: научиться
создавать графические объекты различной сложности, работать с рисунками,
текстом WordArt.
Программное
обеспечение: MS Word
Задания:
1. Набрать текст,
вставить рисунок вкладка Вставка- группа Иллюстрации — Клип.
Скопировать фрагмент вместе с рисунком 4 раза вниз (всего фрагментов должно
быть 5!). Применить к рисункам разные виды обтекания: выделить рисунок и на вкладке
Формат- группа Упорядочить. К каждому фрагменту сделать заголовок название
вида обтекания, которое вы использовали.
______________________________________________________________________________________

— это группа людей, деятельность которых
сознательно
координируется для достижения общей цели или целей. Управление- это процесс
планирования, организации, мотивации и контроля, необходимый для того, чтобы
сформулировать и достичь целей организации.
______________________________________________________________________________________
2. Создать таблицу (вкладка
Вставка). Для вставки названия использовать фигурный текст WordArt. Заполнить её
текстом и фигурами. Для вставки фигуры использовать команду вкладка
Вставка — панель Иллюстрации — Фигуры. Каждую фигуру сделать разными
цветом (только контур), используя средства рисования на вкладке Формат.
|
отрезок |
треугольник |
ромб |
прямоугольник |
круг |
трапеция |
|
|
|
|
|
|
|
3. Заполнить таблицу
текстом и автофигурами с объёмом. Для этого:
a.
Ставить
фигуру;
b.
Выделить
её и применить объём на вкладке Формат- группа Объём.
|
Куб |
Конус |
Втулка |
Пирамида |
Цилиндр |
|
|
|
|
|
|
4. Используя текст WordArt на вкладке
Вставка — панель Текст создайте следующий текст. Для изменения фигур
использовать вкладку Формат. Элементы рисунка сгруппировать:
выделить их все и в контекстном меню выбрать команду Группировка.

5.
Создать
схемы по образцу. Для создания схемы 1 нужно использовать вставку фигур панели
Иллюстрации вкладки Вставка .Для вставки текста в фигуру нужно выбрать
команду Добавить текст из контекстного меню этой фигуры. При создании
одинаковых элементов использовать и перемещение объектов. Элементы рисунка
сгруппировать: выделить их все и в контекстном меню выбрать команду Группировка.
Для создания схемы 2 использовать вставку рисунка SmartArt на этой же
панели.

6. Создать документ —
рекламу по образцу (по вариантам).
Контрольные
вопросы:
1.
Какие
виды обтекания можно применить к объекту и как это сделать?
2.
Как
вставить фигуру и сделать её объёмной?
3.
Как
написать текст внутри фигуры?
4.
Как
изменить размер фигуры?
5.
Как
вставить текст WordArt, изменить его размер, применить тень,
объём?
Цель:
- Отработка навыков работы с изображениями и вставкой надписи в полотне.
- Отработка навыков форматирования текста и настройки обтекания текстом рисунка.
Требуемый начальный уровень подготовки учащихся:
- Знакомство с операционными системами семейства Microsoft Word.
- Общие навыки работы с приложениями Windows и буфером обмена.
- Умение создавать и сохранять документы с различным шрифтовым оформлением.
Иллюстрации являются одним из основных средств, позволяющих красиво оформить текстовой документ. Двумя основными типами изображений, используемых в документах Microsoft Word, являются графические объекты и рисунки. Графические объекты и рисунки включают автофигуры, схемы, кривые линии и объекты WordArt. Для изменения этих объектов, а также цветов, заливок, границ и других параметров служат панели инструментов Настройка изображения, Рисование, WordArt.
1. Практическая работа «Текст»
Цели:
- Отработка навыков работы с изображениями, фигурным текстом и вставкой рисунка в текст.
- Отработка навыков форматирования текста.
Задание: наберите текст по образцу, вставив рисунок и фигурный текст.
Текст должен быть набран следующим образом:
- шрифт Times New Roman;
- размер шрифта – 14;
- выравнивание текста – по ширине;
- первая строка – отступ 1, 25см;
- междустрочный интервал – одинарный.
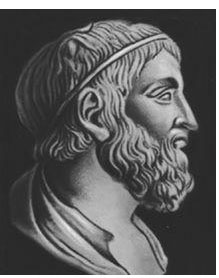
Архимед родился с Сиракузах (остров Сицилия). Отец Архимеда, астроном Фидий, был одним из приближённых царя Гиерона – правителя Сиракуз (280г. до н.э.), одного из родственников Архимеда.
Многие годы Архимед занимался математикой в Александрии. Вернулся в Сицилию зрелым математиком. В своих работах нередко опирался на математику, использовал принцип рычага при решении ряда математических задач. Был представителем математической физики.
Архимед был не только механиком, но и одним из крупнейших инженеров своего времени, конструктором машин и механических аппаратов.
2. Практическая работа «Рисование эмблемы»
Цель:
Отработка навыков работы с изображениями, фигурным текстом и вставкой надписи.
Задание: создайте эмблему
При создании рисунков в программе Word следует открыть Панель инструментов Рисование. Инструменты для рисования прямоугольника, овала или отрезка имеются непосредственно на панели Рисование. Для того, чтобы нарисовать более сложную стандартную фигуру, можно воспользоваться меню Автофигуры, содержащим дополнительные инструменты и готовые шаблоны различных фигур. Для добавления к рисунку текста используется инструмент Надпись или фигурный текст WordArt. Для объединения частей рисунка в единое целое следует воспользоваться операцией Группировать в меню Действия.
3. Практическая работа «Создание визитной карточки»
Цели:
- Отработка навыков с изображением, фигурным текстом и вставкой надписи.
- Обработка навыков форматирования текста.
Задание: создайте Вашу визитную карточку посредством работы с панелью рисования.
Внесите в неё следующие данные:
- фамилия, имя, отчество;
- место работы (учёбы);
- рабочая контактная информация (адрес учреждения, телефон, e-mail);
- домашняя контактная информация (домашний адрес, телефон, e-mail).
Презентация
Приложение (полное приложение можно получить у автора)