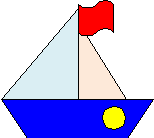Работа
с графическими объектами в MS
Word
Цель: научиться
создавать графические объекты различной сложности, работать с рисунками,
текстом WordArt.
Программное
обеспечение: MS Word
Задания:
1. Набрать текст,
вставить рисунок вкладка Вставка- группа Иллюстрации — Клип.
Скопировать фрагмент вместе с рисунком 4 раза вниз (всего фрагментов должно
быть 5!). Применить к рисункам разные виды обтекания: выделить рисунок и на вкладке
Формат- группа Упорядочить. К каждому фрагменту сделать заголовок название
вида обтекания, которое вы использовали.
______________________________________________________________________________________

— это группа людей, деятельность которых
сознательно
координируется для достижения общей цели или целей. Управление- это процесс
планирования, организации, мотивации и контроля, необходимый для того, чтобы
сформулировать и достичь целей организации.
______________________________________________________________________________________
2. Создать таблицу (вкладка
Вставка). Для вставки названия использовать фигурный текст WordArt. Заполнить её
текстом и фигурами. Для вставки фигуры использовать команду вкладка
Вставка — панель Иллюстрации — Фигуры. Каждую фигуру сделать разными
цветом (только контур), используя средства рисования на вкладке Формат.
|
отрезок |
треугольник |
ромб |
прямоугольник |
круг |
трапеция |
|
|
|
|
|
|
|
3. Заполнить таблицу
текстом и автофигурами с объёмом. Для этого:
a.
Ставить
фигуру;
b.
Выделить
её и применить объём на вкладке Формат- группа Объём.
|
Куб |
Конус |
Втулка |
Пирамида |
Цилиндр |
|
|
|
|
|
|
4. Используя текст WordArt на вкладке
Вставка — панель Текст создайте следующий текст. Для изменения фигур
использовать вкладку Формат. Элементы рисунка сгруппировать:
выделить их все и в контекстном меню выбрать команду Группировка.

5.
Создать
схемы по образцу. Для создания схемы 1 нужно использовать вставку фигур панели
Иллюстрации вкладки Вставка .Для вставки текста в фигуру нужно выбрать
команду Добавить текст из контекстного меню этой фигуры. При создании
одинаковых элементов использовать и перемещение объектов. Элементы рисунка
сгруппировать: выделить их все и в контекстном меню выбрать команду Группировка.
Для создания схемы 2 использовать вставку рисунка SmartArt на этой же
панели.

6. Создать документ —
рекламу по образцу (по вариантам).
Контрольные
вопросы:
1.
Какие
виды обтекания можно применить к объекту и как это сделать?
2.
Как
вставить фигуру и сделать её объёмной?
3.
Как
написать текст внутри фигуры?
4.
Как
изменить размер фигуры?
5.
Как
вставить текст WordArt, изменить его размер, применить тень,
объём?
Тема 4: «Работа с графикой»
Цель: — освоение способов интеграции объектов: вставка в текстовый документ рисунков, созданных в других приложениях;
— изучение возможностей графического редактора Word;
— создание элементов оформления текста средствами WordArt.
Теоретическая часть
В документ Word 2007 можно вставить следующие типы графики (рисунок, клип, графические объекты, рисунок SmartArt, диаграмма) с помощью кнопок Рисунок, Клип, Фигуры, SmartArt и Диаграмма, расположенных на вкладке «Вставка» в группе «Иллюстрации».
Кроме того, графические объекты или векторную графику Надпись и Word Art можно вставить из группы «Текст» на вкладке Вставка.
После вставки графики в документ Word 2007, на Ленте появятся контекстно-зависимые инструменты под общим названием, которое отображается в строке заголовка окна приложения.
Контекстные инструменты, разделенные на контекстные вкладки, появляются только тогда, когда в документе выделен объект определенного типа:
-
Формат в группе «Работа с рисунками» (вставка растровых рисунков из файла и клипа);
-
Формат в группе «Средства рисования» (вставка в документ готовых фигур);
-
Конструктор, Формат в группе «Работа с рисунками SmartArt» (вставка рисунка SmartArt для визуального представления информации);
-
Конструктор, Макет, Формат в группе «Работа c диаграммами» (вставка диаграммы для представления и сравнения данных);
-
Формат в группе «Работа с надписями» (вставка предварительно отформатированных надписей);
-
Формат в группе «Работа с объектами WordArt» (вставка декоративного текста в документ).
Растровые рисунки (растровую графику) и клипы можно вставлять или копировать в документ из множества различных источников. Растровые рисунки создаются различными графическими приложениями или техническими средствами (сканерами, фотоаппаратами и т.д.) и вставляются в документ Word 2007 из файла или прикладной программы. Вставку графики в Word 2007 осуществляют в то место документа, где установлен курсор.
1. Вставка растрового рисунка из файла в документ Word 2007.
Вставка рисунка осуществляется следующим образом: в документе надо определить место вставки рисунка, установив там курсор, затем щелкнуть на кнопке Рисунок на вкладке Вставка в группе Иллюстрации. В открывшемся окне диалога выбрать требуемый файл и дважды щелкнуть на нем, рисунок будет вставлен в документ. На Ленте окна приложения Word 2007 появятся контекстные инструменты с названием «Работа с рисунками», которые помещены на контекстной вкладке Формат.
Используя контекстные инструменты, имеющиеся в группах (Изменить, Стили рисунков, Упорядочить, Размер) на вкладке Формат можно выполнять различные действия над рисунками. Например, редактировать (изменять яркость, контрастность и т.д.), форматировать (применять различные стили), упорядочивать (определять положение рисунка и обтекание текстом), изменять размеры (изменять размеры, выполнять обрезку рисунка и замещение текста).
Если необходимо восстановить измененный рисунок в исходное состояние, надо щелкнуть на команде «Сброс параметров рисунка». Для выполнения любых операций над рисунком его надо предварительно выделить.
2. Вставка клипа в документ Word 2007.
Клип вставляется щелчком на кнопке Клип из группы Иллюстрации, в результате активизируется область задач. В области задач можно найти требуемый Клип в текстовом поле Искать или выбрать его из списка коллекций, щелкнув на команде «Упорядочить клипы». Действия над клипами выполняются контекстными инструментами «Работа с рисунками», расположенными на контекстной вкладке Формат.
3. Вставка в документ готовых фигур (векторную графику).
Вставку готовых фигур в документ Word 2007 выполняют кнопкой Фигуры. Контекстные инструменты «Средства рисования», помещенные на вкладке Формат, которые появляются после вставки Фигуры, обеспечивают редактирование и форматирование готовых фигур, а также создание векторных рисунков из графических объектов. Векторный рисунок, созданный из графических объектов, является графическим объектом.
Необходимо отметить, что при создании векторного рисунка из графических объектов сначала следует вставить в документ полотно (Вставка/Фигура, затем выбрать «Новое полотно»), а затем размещать в нем фигуры и линии. Полотно способствует упорядочиванию рисунка и создает границу (рамку) между рисунком из графических объектов и остальной частью документа. Для изменения размера полотна можно использовать контекстное меню.
4. Вставка рисунка SmartArt в документ Word 2007.
Рисунок SmartArt (векторная графика) применяется для визуального представления информации. Контекстные инструменты под названием «Работа с рисунками SmartArt» разделены на две контекстные вкладки Конструктор и Формат, появившиеся после вставки объекта SmartArt, предназначены для редактирования и форматирования объектов визуальной информации.
5. Вставка диаграммы в документ Word 2007.
Диаграмма (векторная графика) используется для наглядного представления и сравнения данных. После вставки диаграммы на Ленте окна приложения Word 2007 появляются контекстные инструменты «Работа с диаграммами», разделенные на вкладки Конструктор, Макет и Формат. Контекстные инструменты обеспечивают изменение типа, данных и макета диаграмм, а также их форматирование.
6. Вставка объекта Надпись в документ Word 2007.
Вставка предварительно отформатированных объектов Надпись (векторная графика) применяется для нестандартной вставки небольших текстов. Контекстные инструменты «Работа с надписями» вкладки Формат используются для изменения размера и форматирования объекта, создания связи между несколькими объектами Надпись и для применения других эффектов.
7. Вставка WordArt в документ Word 2007.
WordArt (векторная графика) вставляется из коллекции декоративных текстов для создания фигурного текста в документе. Контекстные инструменты «Работа с объектами WordArt» на вкладке Формат предназначены для редактирования, форматирования и упорядочивания фигурного текста.
Практическая часть
Создайте документ Figyra.doc
Задание 1: Создайте фигуры с помощью вкладки «Вставка» и отформатируйте по образцу.
Задание 2: Создайте фигуры с помощью кладки «Вставка» и отформатируйте по образцу, используя команду «Обтекание текстом».
Задание 3: Создайте документ Obtekanie.doc и отформатируйте по образцу используя, команду «Обтекание текстом» для объекта Молния.
Задание 4: Создайте новый документ GRAFICA.doc. Создайте объекты WordArt с помощью вкладки «Вставка» и отформатируйте по образцу.

Задание 5: В документе GRAFICA.doc создайте объекты SmartArtс помощью вкладки «Вставка» и отформатируйте по образцу.
Задание 6: В документе GRAFICA.doc с помощью вкладки «Вставка» создайте рисунки по образцу.
A1
X
A
B
D
C
Y
C1
Z
D1
30
50
70
35
10
Дополнительное задание:
Задание 1: С помощью вкладки «Вставка» создайте визитку по образцу в новом документе.
Объявляет набор на профессии:
-
Станочник
-
Сварщик
-
Крановщик
-
Слесарь по ремонту газ.оборудования
-
Электромонтер
Объявляет набор на профессии:
-
Станочник
-
Сварщик
-
Крановщик
-
Слесарь по ремонту газ.
оборудования
-
Электромонтер
Оформление отчета: оформить выполненные задания в папках для практических работ.
Государственное профессиональное
образовательное учреждение
«Новокузнецкий техникум пищевой промышленности»
Учебная дисциплина
Информатика и ИКТ
Сборник описаний практических работ
MS WORD
Новокузнецк
2016
Содержание
|
Введение |
3 |
|
Практическая работа «Создание и редактирование документа» |
4 |
|
Практическая работа «Создание и редактирование документа. Параметры документа» |
5 |
|
Практическая работа «Редактирование текста» |
6 |
|
Практическая работа «Создание таблиц» |
7 |
|
Практическая работа «Создание и редактирование таблиц» |
9 |
|
Практическая работа «Формулы» |
10 |
|
Практическая работа «Вставка фигур» |
10 |
|
Практическая работа «Создание комбинированного документа» |
11 |
|
Практическая работа «Создание комбинированного документа» |
12 |
|
Практическая работа «Создание комбинированного документа» |
14 |
Введение
Данное пособие содержит практические работы по дисциплине «Информатика и ИКТ» и предназначено для освоения основных приемов работы в текстовом редакторе MS Word.
Описание каждой практической работы содержит: тему, порядок выполнения работы.
При изучении текстового редактора Microsoft Word содержание практических работ направлено на закрепление навыков работы с:
- текстом;
- выделением элементов текста;
- форматированием документа;
- фрагментами текста;
- абзацными отступами
- нумерованными и маркированными списками;
- таблицами;
- колонтитулами и страницами.
Данный практикум может быть использован для закрепления навыков работы на компьютере.
Критерии оценивания практических работ
Если практическая работа выполнена в полном объеме и правильно оформлена, то ставится оценка «5».
Если практическая работа выполнена более чем на 75%, ставится оценка «4».
Если практическая работа выполнена более чем на 60%, ставится оценка «3».
В противном случае работа не засчитывается.
Практическая работа «Создание и редактирование документа»
Цель: формирование навыков набора текста и его редактирование.
Ход работы:
1. Выполнить набор текста.
2. Отредактировать по образцу.
О винегрете
Винегретом называют простой салат, который готовится из различных отварных овощей. Популярна такая холодная закуска в основном в странах постсоветского пространства благодаря доступности ингредиентов и простоте приготовления. Произошло название этого салата от французского блюда, в буквальном переводе эта закуска означает «приправленная уксусом». Действительно, по одной из версий винегрет готовится именно с добавлением уксусно-горчичного соуса.
Прототипом необычной закуски, появившейся в России еще в 18 веке, принято считать шведский салат, в который помимо отварных овощей входила и рыба, и яйцо, а в качестве заправки использовалась жирная сметана. Раньше винегрет подавали в необычном виде, овощи не просто произвольно нарезались, а из них сооружали сложные конструкции на тарелке. Это обусловлено тем, что винегрет считался праздничным блюдом, потому его и украшали, как могли.
Современные же повара готовят винегрет более примитивным способом: овощи просто нарезаются одинаковыми кубиками и смешиваются. Часто винегреты в различных вариациях используются в качестве составляющей диет для похудения. Такая подача овощей помогает сохранить все необходимые витамины и разнообразить рацион.
Особенностью блюда можно назвать быструю подачу: салат рекомендуется подавать сразу же после приготовления, иначе он теряет вкус и вид. Несмотря на то, что классический винегрет готовится с использованием овощей, повара часто экспериментируют над рецептом этого салата, добавляя в него мясо, рыбу и другие компоненты. Заправка к этой холодной закуске также может отличаться от общепринятой.
Примечательно, что готовят винегрет в разных интерпретациях и в странах Европы, однако под другим названием: там это блюдо именуют «русским салатом» или «русской закуской», что лишний раз доказывает происхождение салата. В домашних условиях винегрет может стать отличной закуской «на скорую руку».
Практическая работа «Создание и редактирование документа.
Параметры документа»
Цель: отработка навыка набора текста, его редактирование.
Ход работы:
1. Набрать текст и выполнить редактирование по образцу.
2. Установить следующие параметры документа: ориентация – книжная; поля – по 3 см; интервал — 1,15; выравнивание – по ширине; размер шрифта – 12; тип шрифта – Times New Roman.
3. Создайте новый документ, скопируйте в него набранный текст и установите для нового документа следующие параметры: ориентация – альбомная; поля – по 2,5 см; интервал — 2; выравнивание – по ширине; размер шрифта – 15; тип шрифта – Courier New.
Хлеб всему голова
Хлеб — один из старейших приготавливаемых продуктов, появившийся ещё в неолите. Первый хлеб представлял собой подобие запечённой кашицы, приготовленной из крупы и воды, а также мог стать результатом случайного приготовления или намеренных экспериментов с водой и мукой.
Под именем «хлеб» известны разного вида пищевые продукты, приготовленные из зерновой муки некоторых злаков и служащие важнейшей составной частью народного продовольствия.
Главнейшие хлебные культуры: пшеница, рожь, ячмень, кукуруза, рис, просо, овёс, сорго и дурра. Кроме злаков роль хлебных растений принадлежит и некоторым другим: например, маниоку, нескольким видам пальм, хлебному дереву, арророуту и прочим.
Для первых видов хлеба было много способов заквашивания теста. Можно было использовать в качестве дрожжей бактерии, имеющиеся в воздухе. Для это нужно было только оставить тесто на открытом воздухе на какое-то время перед выпечкой. Эта технология до сих пор используется при изготовлении хлебной закваски. Плиний Старший писал, что галлы и иберийцы использовали снятую с пива пену, чтобы делать «более легкий [то есть менее плотный] хлеб, чем другие народы». В тех частях древнего мира, где вместо пива пили вино, в качестве закваски использовали смесь из виноградного сока и муки, которой позволяли забродить, или пшеничные отруби, пропитанные вином. Однако наиболее распространенным методом было оставить кусок теста при приготовлении хлеба и использовать его на следующий день в качестве источника брожения.
Даже в древнем мире существовало очень много разнообразных видов хлеба. В своём сочинении «Пир мудрецов» древнегреческий автор Афиней описывает некоторые виды хлеба, пирожных, печенья и другой выпечки, приготавливавшейся в античности. Среди сортов хлеба упоминаются лепёшки, медовый хлеб, буханки в форме гриба, посыпанные маковыми зёрнами, и особое военное блюдо — хлебные завитки, запечённые на вертеле. Тип и качество муки, использовавшейся для приготовления хлеба, также могло различаться. Как отмечал Дифил, «хлеб, сделанный из пшеницы, по сравнению с тем, что сделан из ячменя, более питательный, легче усваивается, и всегда лучшего качества. В порядке достоинства, хлеб, сделанный из очищенной [хорошо просеянной] муки является первым, после него — хлеб из обычной пшеницы, а затем хлеб, сделанный из непросеянной муки.»
Практическая работа «Редактирование текста»
Цель: отработка навыка редактирования текста.
Ход работы:
1. Набрать текст.
2. Задайте каждому предложению свой стиль: тип, размер, цвет, размер шрифта.
Профессия повар-кондитер
Чтобы человек мог нормально работать и заботится о близких, он должен хорошо питаться. А ведь часто кушать приходится не дома. На этот случай существуют многочисленные столовые и кафе, в которых еду готовят люди с профессией повар-кондитер. Такие профессионалы работают и в больших организациях, и в армии, и в детских садах. Задача повара в том, чтобы из сырых продуктов приготовить вкусное и сытное блюдо.
Первые блюда выглядели просто как обожжённые на открытом костре полусырые куски мяса или рыбы. Огнём люди пользовались как минимум со среднего палеолита, но это не были повара. О первых профессионалах, зарабатывающих таким ремеслом на жизнь, гласят отметки греческой цивилизации на острове Крит 2600-го года до н. э. Для солдат царя пищу готовил из отборных продуктов специально нанятый мастер кулинарного дела. Можно смело предположить, что в более древних культурах Египта, Финикии и Шумер также были профессиональные кулинары, работающие для семей знатных людей и правителей. Позже появились такие понятия, как санитарные нормы, регулирующие работу таких специалистов.…
Повар-кондитер должен в первую очередь быть аккуратным и иметь опрятный вид. Само собой, что необходимыми качествами можно назвать обострённый нюх и вкус, отсутствие заболеваний сердца, кожи и способность одновременно держать в голове информацию о нескольких блюдах, готовящихся на кухне. Это далеко не редкостная профессия. Некоторые мастера этого дела носят гордое звание шеф-повара. Таких полезных работников можно встретить даже вдали от берега — в открытом море. Такой повар привык готовить для мужского коллектива моряков, которые зовут его коротко, но громко — «кок».
Практическая работа «Создание таблиц»
Цель: отработка навыка создания таблиц и их заполнения.
Ход работы:
Задание 1
1. Создайте таблицу «Сведения о студентах», состоящую из 6 строк и 5 столбцов.
2. Ознакомьтесь с текстов и дайте название столбцам.
3. Заполните ее следующими сведениями:
1) Иванов Иван Иванович, 11.04.1996, ул. Климасенко, 13-15
2) Петрова Лидия Ивановна, 25.10.1997., пер. Черского, 32
3) Быков Алексей Ильич, 12.10.1998, ул. Кирова, 75-89
4) Мухин Олег Андреевич, 20.07.1995, ул. Центральная, 50-29
5) Григорьева Наталья Дмитриевна, 30.07.1995, ул. Батюшкова, 16-41
4. Добавьте в таблицу еще 5 строк.
5. Заполните эти строки сведениями о своих одногруппниках.
6. Выполните выравнивание ячеек – по центру.
7. Для каждой строки задайте индивидуальный цвет шрифта.
Задание 2
1. Проанализировав предложенный текст, создайте и заполните таблицу «История возникновения салатов», выбрав на свое усмотрение три рецепта.
2. Строку заголовка выделите полужирным начертанием и синим цветом.
3. Выполните выравнивание ячеек – выровнять по центру по левому краю.
«Оливье»
Салат оливье — популярный в России и в странах бывшего СССР салат, считающийся праздничным и традиционным новогодним. Название получил в честь своего создателя, шеф-повара Люсьена Оливье, державшего в Москве в начале 60-х годов XIX века ресторан парижской кухни «Эрмитаж». За рубежом также известен как «Русский салат» или «гусарский салат» В России оливье также называют «мясным салатом» и «зимним салатом».
Стандартный советский оливье состоял из 6 или 8 ингредиентов: отварной картофель; отварная морковь; варёная колбаса или отварное мясо; яйца вкрутую; лук; солёные (маринованные) огурцы; зелёный горошек (консервированный); майонез или сметана; укроп. Всё (кроме горошка) нарезать кубиками, перемешать и заправить майонезом или сметаной.
«Сельдь под шубой»
Автор этого замечательного салата — купец Анастас Богомилов, хозяин сети популярных московских столовых и трактиров. «Сельдь под шубой» была подана в первый раз накануне 1919-го Нового года.
Главным ингредиентом салата стала, конечно же, сельдь — любимое лакомство пролетариев, которую Анастас дополнил крестьянскими луком, родной картошкой и морковью, ну, а сверху, как кроваво-красным пролетарским знаменем, укрыл слоем тертой свеклы. Чтобы не забывать про врагов Советов, салат был щедро приправлен «западнически майонезом».
Название чудесной закуске-салату Анастас Богомилов дал: «Шовинизму и Упадку — Бойкот и Анафема», или, по тогдашней революционной моде пользоваться всевозможными аббревиатурами, просто «Ш.У.Б.А.».
Впоследствии имя автора рецепта одного из самых популярных и любимых русских салатов забылось, а закуску стали называть «Сельдь под шубой».
«Винегрет»
Популярный в России и других странах бывшего СССР салат из отварных свеклы, картофеля, моркови, а также соленых огурцов и зеленого или репчатого лука и квашеной капусты. А родилось это блюдо на императорской кухне Александра I, где некогда работал известный французский повар Антуан Карем (XIX век). Наблюдая за работой русских поваров, готовивших неизвестный ему салат, и увидев, что его заправляют уксусом, Антуан воскликнул: «Vinaigre?» («Уксус?»). На что наши повара, решив, что француз произнес название блюда, утвердительно закивали головой: «Винегрет, винегрет…». Так и появился в царском меню необычный салат, который вскоре обрел широкую известность и очень полюбился простому народу.
«Цезарь»
Салат «Цезарь» появился на свет 4 июля 1924 года. Самый главный день для своей страны находчивые американские бизнесмены и голливудские звезды отмечали в Мексике. В Caesar’s Place было не повернуться от посетителей. И если спиртного было предостаточно, то с продуктами дела обстояли гораздо хуже – их практически не было. Но Цезарь Кардини выкрутился, проявив кулинарную смекалку: натер чесноком тарелку, положил на нее листья салата романо, сбрызнул оливковым маслом, выжал лимонный сок, добавил яйца, сваренные особым образом, свеженатертый пармезан, пряные травы, гренки из белого хлеба и немного вустерского соуса. Все ингредиенты были быстро перемешаны и поданы к столу.
«Мимоза»
Этот красивый «весенний» салат появился в СССР в 70-е годы.
Достоверно установить, кто и когда точно изобрел салат «Мимоза», невозможно. Проживающим в условиях постоянного дефицита советским домохозяйкам приходилось прилагать серьезные усилия, чтобы готовить вкусные и интересные блюда из скудного ассортимента магазинов того времени. В семидесятых годах прошлого века вошел в моду первый слоеный салат из рыбных консервов – он носил название «Бангладеш». Со временем этот салат стали украшать растертыми яичными желтками, напоминающими весенние цветы, и под новым названием «Мимоза» салат стал знаменит.
В состав классического салата входят рыбные консервы, свежий репчатый лук, яйца, сваренные вкрутую, вареный картофель, морковь и майонез для заправки. Характерная особенность этого салата заключается в ярко желтой пышной верхушке, которая приготавливается из измельченного яичного желтка. Его поверхность напоминает нежные цветки мимозы, которая и дала ему название.
Практическая работа «Создание и редактирование таблиц»
Цель: отработка навыка создания комбинированного документа.
Ход работы:
1. Набрать текст и выполнить редактирование по образцу.
2. Установить следующие параметры документа: ориентация – книжная; поля – по 3 см; интервал — 1,15; выравнивание – по ширине; размер шрифта – 12; тип шрифта – Times New Roman.
Технологическая карта
1. Область применения
1.1 Настоящая технологическая карта распространяется на блюдо – каша молочная пшенная с тыквой.
2. Рецептура
2.2 Рецептура блюда – каша вязкая с тыквой
|
№ п/п |
Наименование сырья |
Масса брутто на 1 пор/л |
Масса нетто на 1 пор/л |
Масса брутто на 20 пор. |
Масса нетто на 20 пор. |
|
1 |
Пшено |
65 |
65 |
1300 |
1300 |
|
2 |
Тыква |
150 |
105 |
3000 |
2100 |
|
3 |
Молоко |
75 |
75 |
1500 |
1500 |
|
4 |
Вода |
75 |
75 |
1500 |
1500 |
|
5 |
Сахар |
5 |
5 |
100 |
100 |
|
6 |
Масло сливочное |
10 |
10 |
200 |
200 |
|
Выход готового блюда (1 порция) |
310 |
6200 |
3. Технология приготовления
Тыкву очистить от кожицы, нарезать мелкими кубиками, заложить в воду с молоком, добавить соль, сахар. Нагреть до кипения. Затем засыпать подготовленную крупу и варить до готовности при слабом кипении.
4. Оформление, подача, реализация, хранение.
Выложить на тарелку. при подаче полить сливочным маслом, посыпать сахаром. Подавать в горячем виде, не менее 650С.
5. Органолептические показатели блюда
Внешний вид – зерна набухшие, хорошо разваренные.
Цвет – желтая, присуще пшену и тыкве.
Консистенция – густая масса.
Запах – не пригорелая.
Вкус – не пригорелая, свойственный каше и тыкве.
Практическая работа «Формулы»
Цель: отработка навыка набора формул в текстовом редакторе.
Ход работы:
Наберите следующие формулы:
|
а) |
б) |
в) |
|
г) |
д) |
е) |
|
ж) |
з) |
и) |
Практическая работа «Вставка фигур»
Цель: научить выполнять вставку, группировку и заполнения фигур.
Ход работы:
С помощью вставки фигур создайте «Схема изготовления изделий из дрожжевого теста, приготовленного безопарным способом»
Практическая работа «Создание комбинированного документа»
Цель: научить выполнять вставку, группировку и заполнения объектов: фигуры, картинки, WordArt.
Ход работы:
Создайте приглашение, используя вставку следующих объектов: фигуры, картинки, WordArt.
Образец приглашения:
Практическая работа «Создание комбинированного документа»
Цель: отработка навыка создания комбинированного документа.
Ход работы:
1. Набрать текст и выполнить редактирование по образцу.
2. Установить следующие параметры документа: ориентация – книжная; поля – по 3 см; интервал — 1,15; выравнивание – по ширине; размер шрифта – 12; тип шрифта – Times New Roman.
Салат «Цезарь» с курицей и сухариками
|
Ингредиенты куриное филе 200граммов листья салата латук 20 штук помидоры черри 5штук белый хлеб 200 граммов твердый сыр 50 граммов чеснок 2 зубчика растительное масло 4 столовых ложки майонез, соль по вкусу |
Салат «Цезарь» с курицей и сухариками – это классический рецепт знаменитого салата, наиболее близкий к оригинальному блюду, которое изобрел Цезарь Кардини. |
|
100 г Салат «Цезарь» с курицей и сухариками содержат: Энергетическая ценность: 203 Ккал Белки: 8,23 грамма Жиры: 16,27 грамма Углеводы: 6,76 грамма |
|
|
Приготовление салата «Цезарь» с курицей и сухариками
|
Практическая работа «Создание комбинированного документа»
Цель: отработка навыка создания комбинированного документа.
Создать страницу ресторанного меню.
Образец
Практическая работа. Вставка изображений в документ
Размещение графики в документе
Работа с графикой в процессоре Word может строиться по четырем направлениям.
1. Вставка объекта, созданного в другом графическом редакторе (например, Microsoft Drawing, Paintbrush и т.д.).
2. Рисование в самом документе (воспользовавшись инструментами панели «Рисование»).
3. Использование готовых рисунков из коллекции Clipart для оформления текстов.
4. Редактирование готового рисунка из коллекции Clipart.
Вставка графических объектов
Объекты, созданные в графическом редакторе, храняться в виде графических файлов на компьютере. Для включения одного из них в текстовый документ необходимо воспользоваться командой Вставка/Рисунок/Из файла. В появившемся окне после выбора соответствующего рисунка нажимается кнопка Вставить, и рисунок помещается в место вставки.
Редактирование объекта в тексте.
Для настройки изображения необходимо вывести панель Настройка изображения. Панель вызывается либо командой Вид/Панель инструментов/Настройка изображения либо выделением рисунка одним щелчком, тогда панеь появляется автоматически.
Основные возможности:
- Изменение яркости, контрастности рисунка.
- Обрезание не нужных элементов.
- Поворот рисунка на определенный угол.
- Сжатие рисунка.
- Обтекание рисунка текстом.
- Задание контура рисунка.
- Возврат исходных параметров рисунка.
Для установки рисунка в нужное место текстового документа необходио задать Обтекание текстом, что позволит эффективно оперировать перемещением рисунка по тексту. Перемещение осуществляется с помощью мыши: выделив рисунок, при нажатой левой клаише мыши производят перетягивание рисунка в нужное место.
Библиотека картинок Clipart
Microsoft Office предлагает обширную библиотеку рисунков, в которой можно найти подходящую картинку для оформления практически любого документа. Чтобы добавить рисунок библиотеки Clipart в документ Word, необходимо выполнить следующие шаги.
- Выберите команду Вставка/Рисунок/Картинки.
- Введите ключевое слово для поиска картинки в поле Искать и щелкните на кнопке Найти. (В поле Результаты появятся имеющиеся в коллекции картинки с изображениями того, что является ключевым словом.)
- Наведите указатель мыши на понравившуюся картинку. Щелкните на стрелке, появившейся справа от картинки и в раскрывшемся меню выберите пункт Вставить.
- Чтобы добавить в документ еще один рисунок, переместите текстовый курсор в ту точку, куда нужно вставить рисунок, и с помощью области задач переключитесь в окно Вставка картинки.
Щелкните на кнопке Изменить окна Вставка картинки, чтобы вернуться к разделу Поиск клипа, и повторите описанные выше действия.
Редактирование готового рисунка из коллекции Clipart
Готовый рисунок из коллекции Clipart можно редактировать. Можно изменять контрастность или яркость рисунка, изменять размеры и пропорции, изменять цвет и заливку, выполнять надписи на рисунке. Предварительно необходимо выделить рисунок. В контекстном меню выбрать строку Формат рисунка.
В появившемся окне, выбирая различные вкладки, изменяйте свойства рисунка.
Практическая работа с готовыми рисунками в Word.
- Откройте файл текст.doc
- Вставьте в текст рисунки (сначала риснок1.jpeg, затем рисунок2.jpeg, и рисунок3.jpeg). Причем рисунок 1 установите в самое начало документа, а рисунки 2 и 3 установите в самый конец документа.
- Установите размеры рисунков такими, чтобы их ширина была равна 5 см.
- Установите у рисунка 1 обтекание текстом так, чтобы текст находился слева от рисунка.
- Сделайте так, чтобы у рисунка 1 черный цвет стал прозрачным.
- Рисунок 2 сделайте не цветным.
- Установите взаимное расположение рисунков 2 и 3 такими:
- У рисунка 3 сделайте синюю рамку.
- Сохраните и отправьте преподавателю файл с выполненным заднием.

М
Краевое государственное бюджетное образовательное учреждение
среднего профессионального образования
«Комсомольский-на-Амуре судомеханический техникум»
(КГБОУ СПО СМТ)
Методическая разработка конспекта урока
по предмету «Информатика и ИКТ»
Лабораторно-практическая работа
Тема: Рисование в MS Word 2010
Технический профиль
2014 г.
Методическая разработка урока лабораторно-практической работы по теме: «Рисование в MS Word 2010» предназначена для преподавателей информатики и ИКТ.
Разработала преподаватель информатики КГОУ СПО «Комсомольский-на-Амуре» АПЕЧЕНКО Татьяна Леонидовна.
Рецензент: Ковалева Наталья Анатольевна – заместитель директора по ТО
Методическая разработка конспекта урока составлена для проведения лабораторно-практической работы по предмету «Информатика и ИКТ». Данный материал поможет провести урок интересно, творчески по теме «ЛПР: «Рисование в MS Word 2010» в группах по профессиям технического профиля НПО и СПО. Интересные задания позволят вызвать у учащихся интерес к предмету.
|
Адрес училища: |
681000, г. Комсомольск–на–Амуре улица Аллея Труда, д.10 тел: (4217)59-29-79 |
Лабораторно-практическая работа
Тема: «Рисование в MS Word 2010»
Дата проведения:
Место проведения: КГБОУ СПО СМТ Кабинет информатики № 17
Продолжительность урока: 90 минут
Тип урока: комбинированный — урок обучения умениям и навыкам
Цели:
-
Образовательные:
показать новые возможности использования текстового процессора MS Word 2010, научиться работать, создавать рисунки, используя вкладку Вставка, работать с готовыми шаблонами фигур, менять формат рисунка, развить знания, умения и навыки рисования
-
Воспитательные:
содействовать в ходе урока дисциплинированности, аккуратности, воли, решительности, смелости при выполнении заданий, творческого подхода
-
Развивающие:
развивать познавательный интерес , любознательность учащихся в использовании текстового процессора MS Word 2010, умения при работе с инструкционной картой, творческую активность в среде MS Word
Оборудование: Компьютер, мультимедийный проектор, презентация к уроку MS Power Point, инструкционная карта, экран
Структура урока:
-
Организационный момент
-
Определение целей и задач урока
-
Актуализация опорных знаний
-
Объяснение материала
-
Практическая работа
-
Подведение итога урока. Рефлексия
-
Задание на дом
Ход урока:
I. Организационный момент
Приветствие. Проверка присутствующих.
II. Определение целей и задач урока
III. Актуализация опорных знаний
Проверка домашнего задания в форме тестовой работы (прохождение тестирования на ПК в тестовой оболочке UTC)
Тест
1. Укажите ярлык программы MS Word
1)


2. Текстовый редактор – это программа, предназначенная для …
*1) Создания, редактирования и форматирования тестовой информации;
2) Управления ресурсами персонального компьютера при создании документов;
3) Работы с изображением в процессе создания игровых программ;
4) Автоматического перевода с символических языков в машинные коды
3) На рисунке показана панель инструментов …
1) Вставка
2) *Главная
3) Формат
4) Разметка страницы
5) Рецензирование
4) Для создания новой страницы используется комбинация клавиш…
*1) Ctrl+Enter
2) Shift+Ctrl
3)Alt+Shift
4) Alt+Enter
5) Ctrl+H
5) Для сохранения измененного документа вторично под другим названием необходимо выбрать команду:
1) Сохранить
2) Открыть
*3) Сохранить как
4) Открыть
5) Создать
6) Курсор – это:
1) устройство ввода тестовой информации;
2) клавиша на клавиатуре;
3) наименьший элемент изображения на экране;
*4) метка на экране дисплея, указывающая позицию вводимого с клавиатуры символа.
7) Удалить выделенную фигуру можно клавишей…
1) Enter
*2) Delete
3) Backspace
4) Shift
5)Caps Lock

1) Вставка
2) Главная
*3) Формат
4) Разметка страницы
5) Рецензирование
9) Переход с русского языка на английский позволяет комбинация клавиш…
1) Ctrl+Enter
*2) Shift+Alt
3) Ctrl+С
4) Ctrl +O
5) Ctrl+H
10) Скопировать объект позволяет комбинация клавиш…
1) Ctrl+Enter
2) Shift+Ctrl
*3) Ctrl+С
4) Ctrl +O
5) Ctrl+H
10) Вставить скопированный объект позволяет комбинация клавиш…
*1) Ctrl+V
2) Shift+Ctrl
3) Ctrl+С
4) Ctrl +O
5) Ctrl+H
IV. Объяснение материала (Объяснение материала сопровождается презентацией урока, показом практических действий рисования в MS Word, демонстрации готовых работ)
ТЕОРЕТИЧЕСКАЯ ЧАСТЬ
Да, как ни странно – в MS Word можно рисовать и, если знать как, прибавить фантазии, получится очень даже неплохо.
Для начала нужно определиться – наш рисунок будет находиться в тексте какого-то документа или же весь документ и будет одним большим рисунком.
В MS Word имеется встроенный графический редактор, позволяющий быстро строить несложные рисунки. Благодаря наличию этого редактора нет необходимости для построения каждого рисунка обращаться к какой-либо внешней программе.
В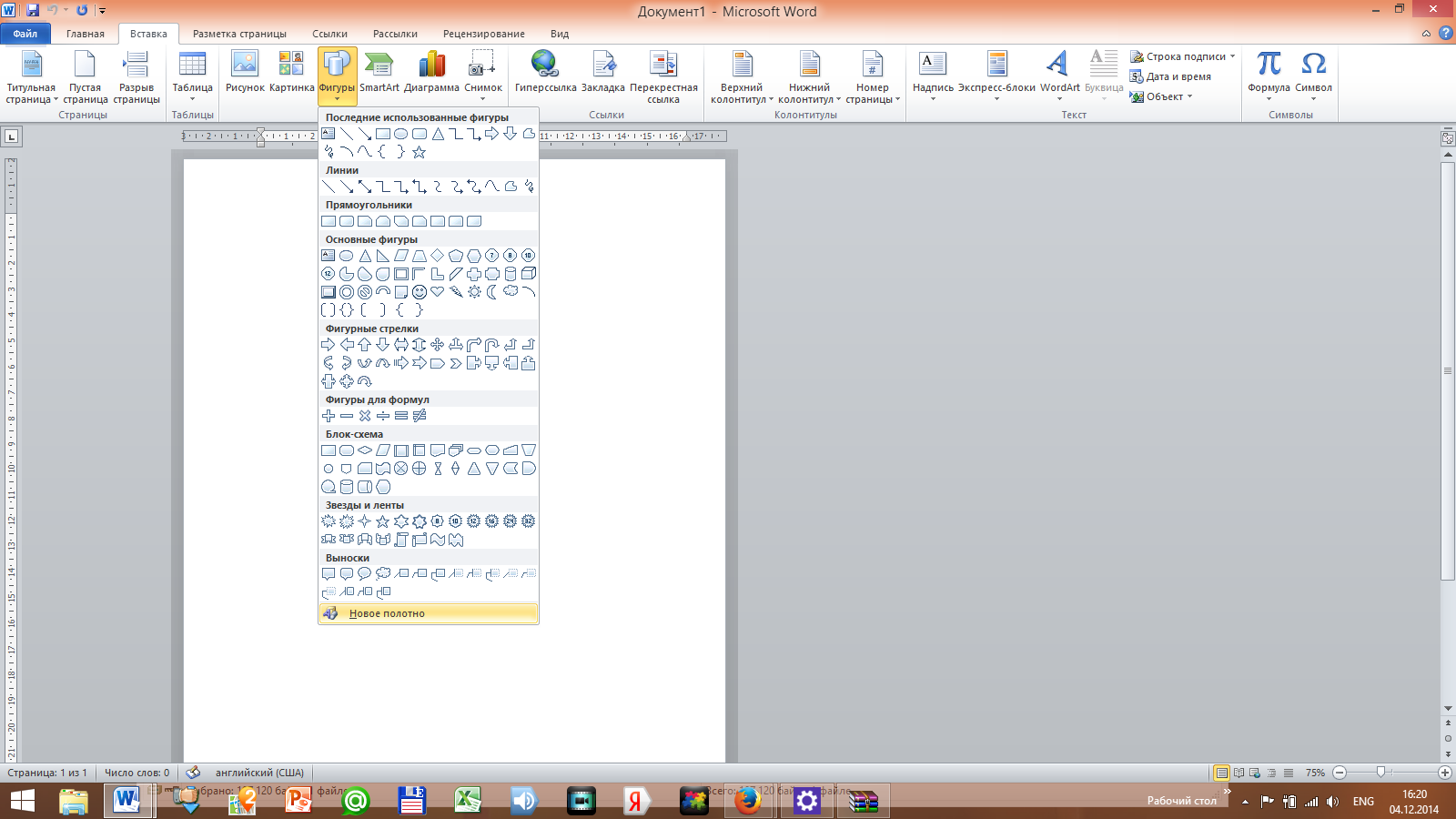
Для того, чтобы начать рисование, запустим программу и создадим новый файл, либо можем сделать рисунок в уже существующем документе Word.
Для начала рисования в MS Word нам необходимо будет в верхнем меню выбрать Вкладку, и кликнуть на кнопку Фигуры. В развернутом списке выберете раздел «Новое полотно» так, как показано на рисунке (рис.1). Рис.1. Вкладка Вставка → Фигуры
П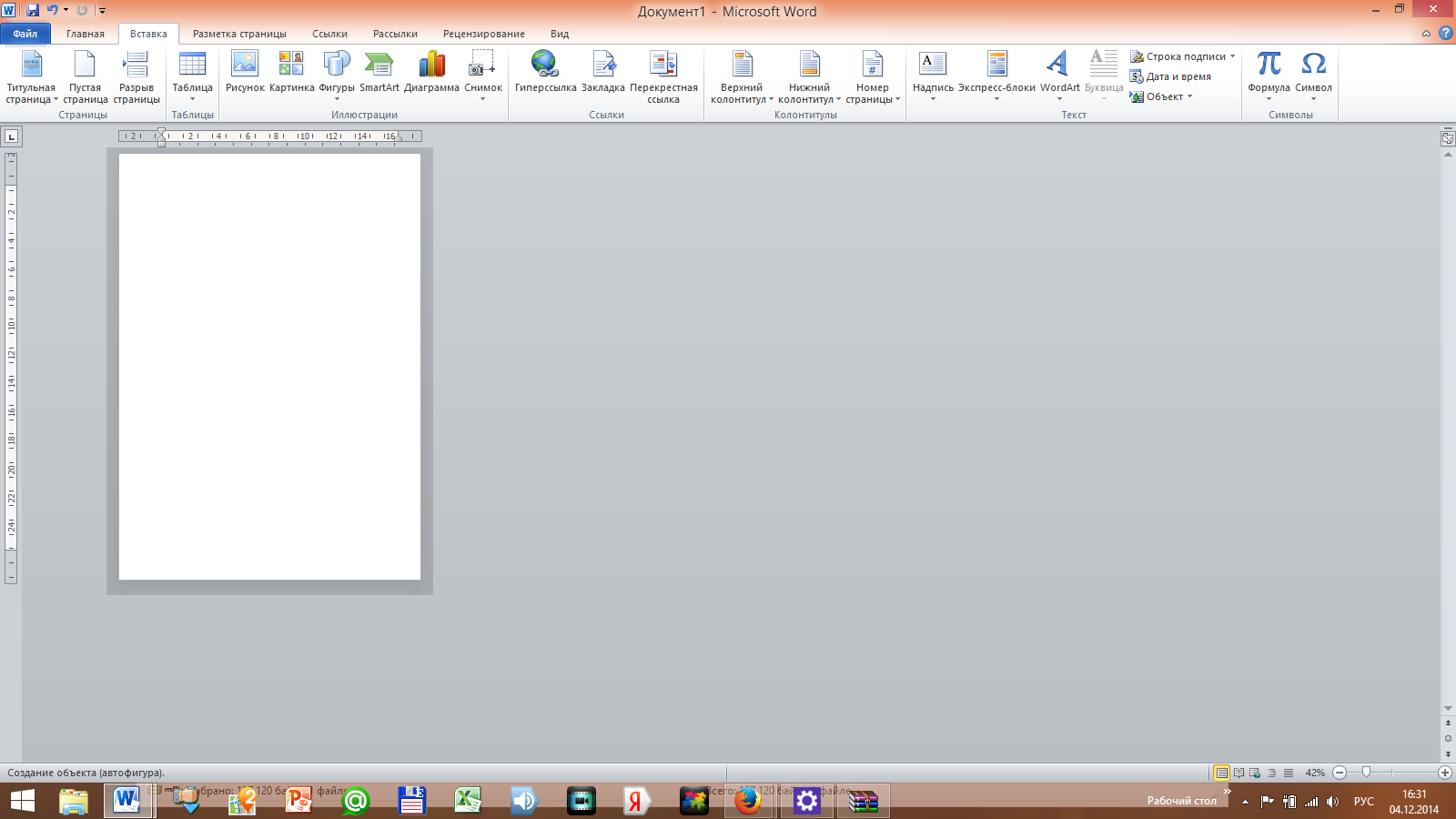
Чтобы начать рисовать в Word 2010 вы должны выбрать любой инструмент в открывшемся меню.
Соответственно, вы можете выбрать любой
Р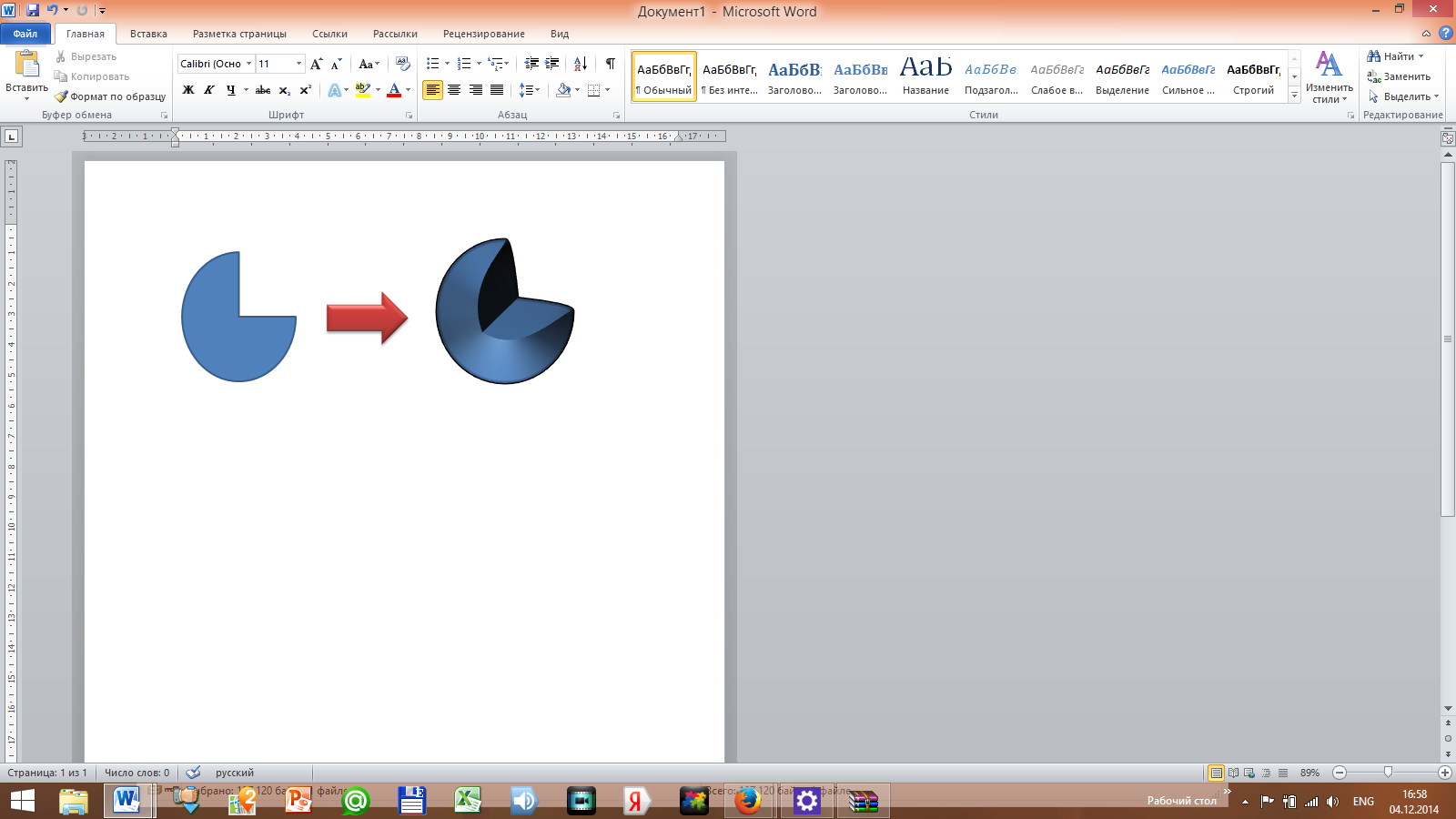
программы, ведь основной функцией MS Word 2010, как текстового процессора является создания, редактирования, форматирования, сохранения и печати документов (текстов).
Для рисования в MS Word есть и такие инструменты, чтобы создавать объемные фигуры, изменять их цвет, делать тень и так далее. Настроек очень много, и скорее всего, ваши нужды они полностью удовлетворят. Ну, а если нет, то для рисования советуем использовать специальные программы, т.к.MS Word 2010 предназначен немного для другого.
V. Практическая работа
ПРАКТИЧЕСКАЯ ЧАСТЬ
Работа учащихся индивидуально на компьютерах по инструкционным картам.
Образец инструкционной карты
Лабораторно-практическая работа
Тема: «Рисование в MS Word 2010»
Цель: научиться работать в текстовом процессоре MS Word, создавать рисунки, используя вкладку Вставка, работать с готовыми шаблонами фигур, менять формат рисунка.
Задание №1: Постройте чертеж согласно образцу
-
Запустите текстовый процессор MS Word
2. C помощью вкладки Вставка →Фигуры посстройте чертеж
3
Задание №2: Нарисуйте по образцу

В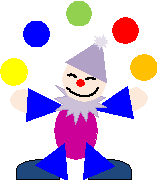
В
Ваша оценка: отлично
VI. Подведение итога урока. Рефлексия.
Практическая работа показала, что все учащиеся усвоили новую тему. Научились рисовать, строить чертеж в MS Word 2010 с помощью геометрических фигур .
Показали хорошие знания в среде текстового процессора.
Цели урока достигнуты.
Оценки за урок следующие: объявление оценок
Оценки за тестирование Вы узнали из результата тестирования на ПК.
Рефлексия:
— Перед заданием на дом ответьте на маленькие вопросы:
-
Сегодня я узнал…
-
Было интересно…
-
Было трудно…
-
Я понял, что…
-
Теперь я могу…
-
Я приобрел…
-
Я научился…
-
У меня получилось …
-
Я смог…
-
Я попробую…
-
Меня удивило…
-
Урок дал мне для жизни…
VII. Домашнее задание
1. Привести 10 примеров своих рисунков в программе MS Word 2010. Подготовиться к проверке знаний по пройденному материалу.
2. Повторить пройденный материал по теме «Текстовый редактор MS Word»