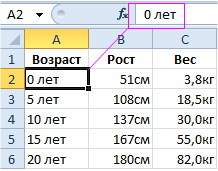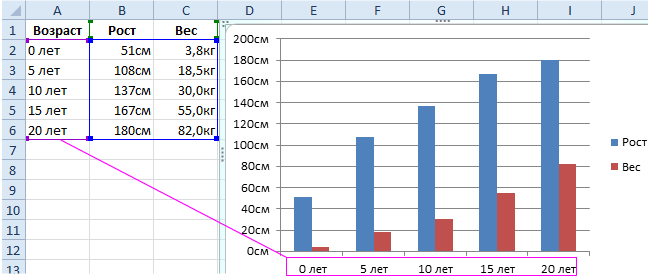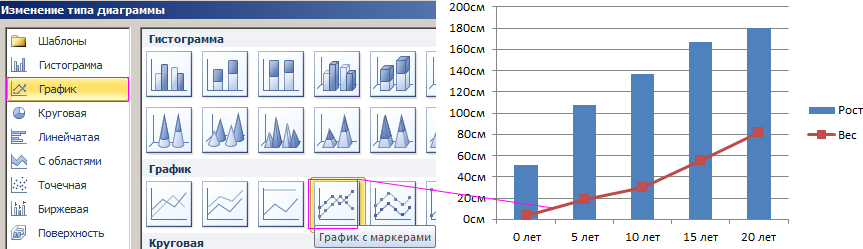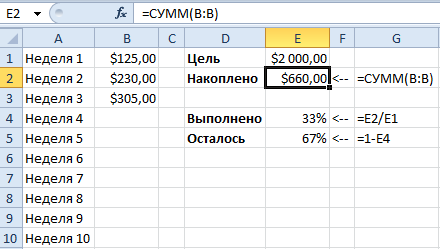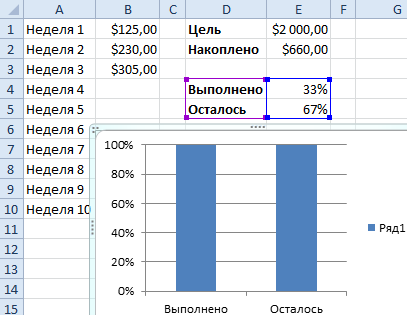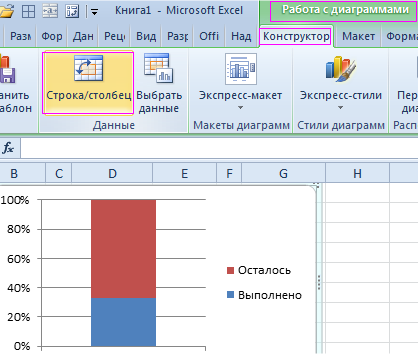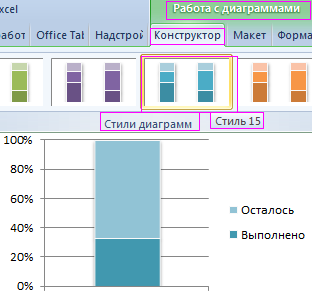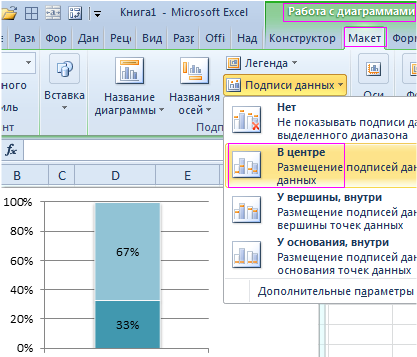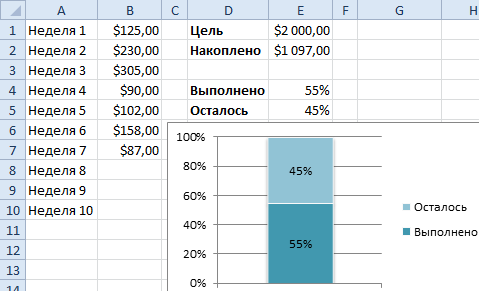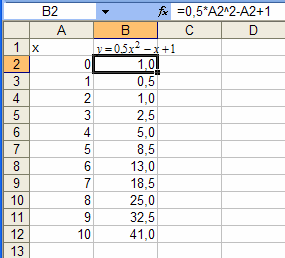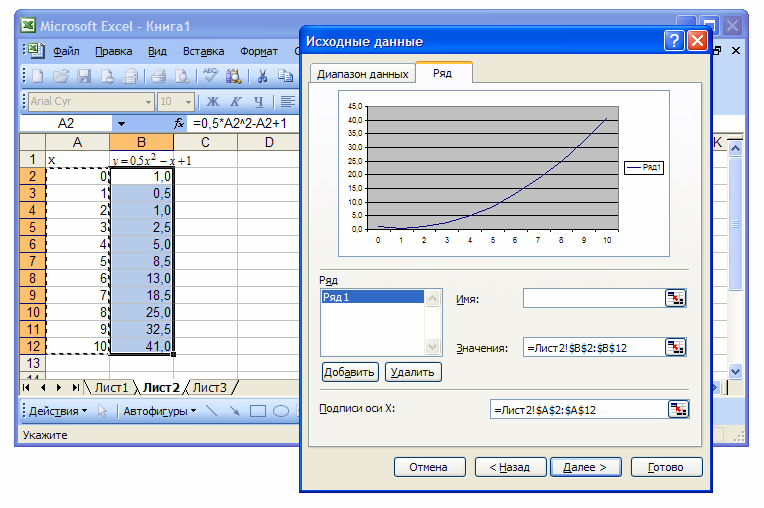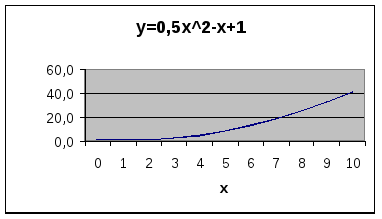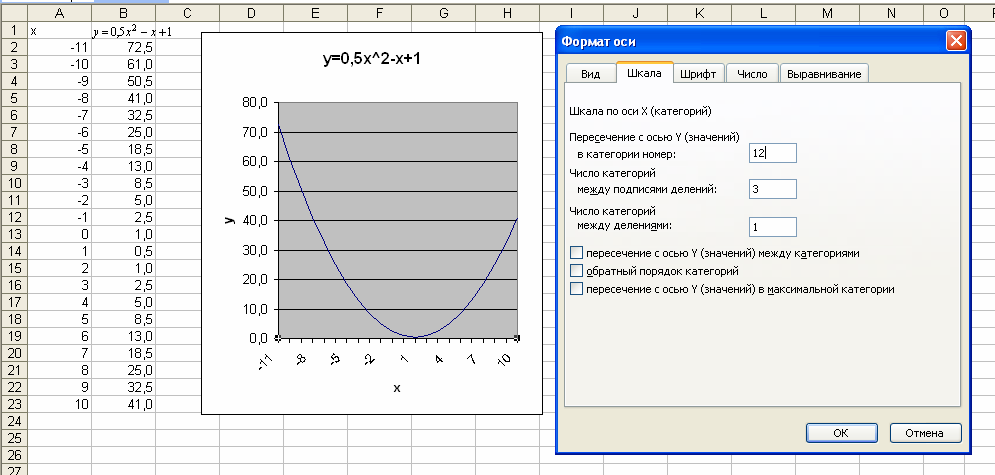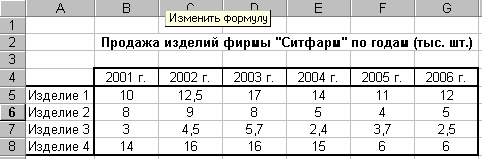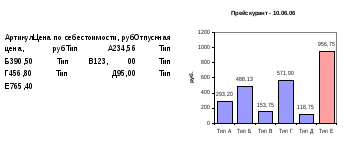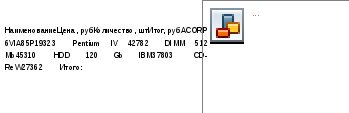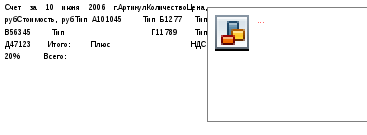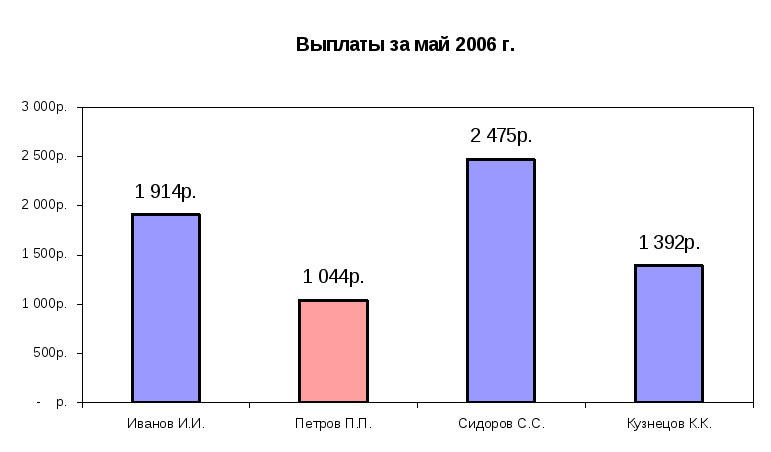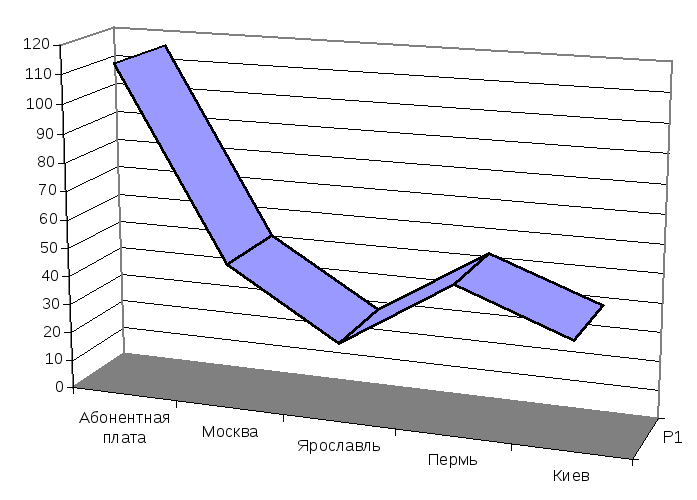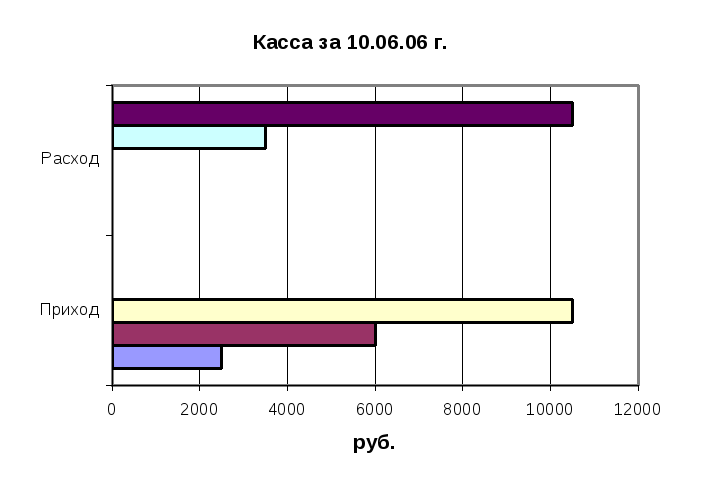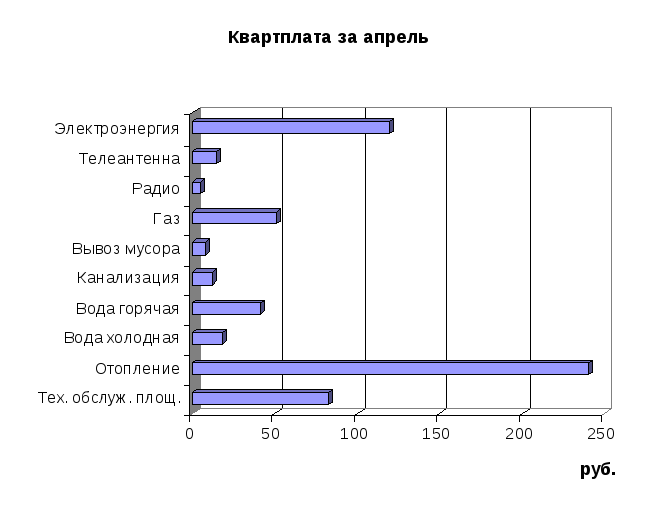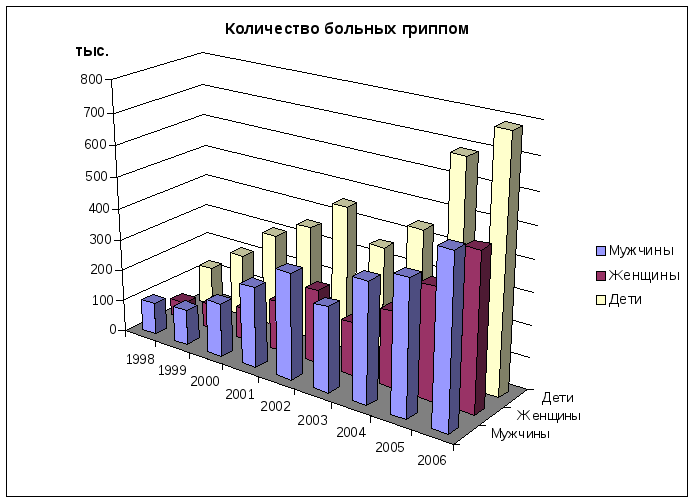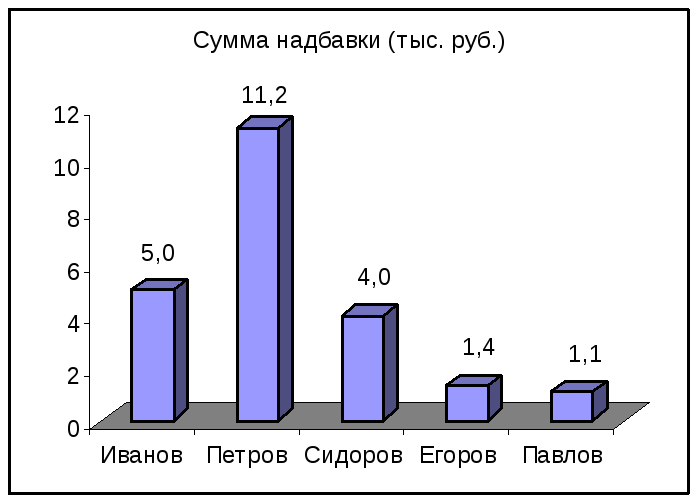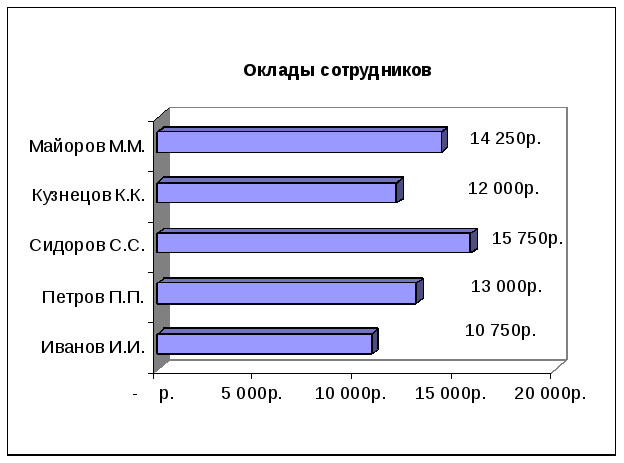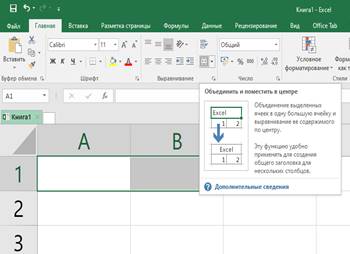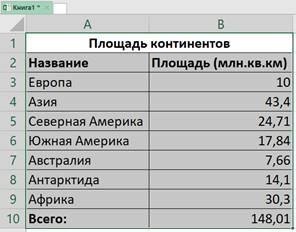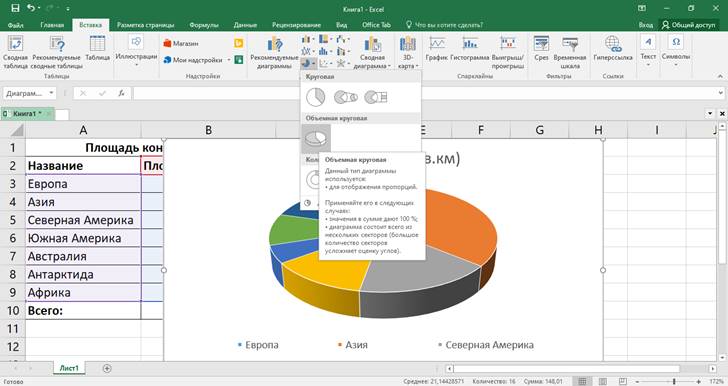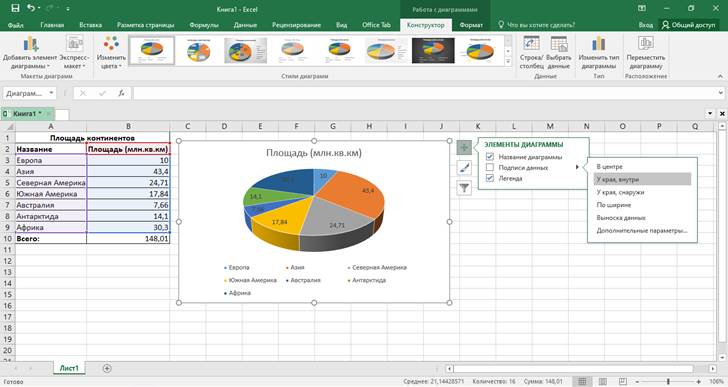ПРАКТИЧЕСКАЯ РАБОТА
ПОСТРОЕНИЕ ДИАГРАММ И ГРАФИКОВ СРЕДСТВАМИ MSEXCEL
1. В электронной
таблице построить на листе с данными линейчатую диаграмму с вертикальными
столбцами (гистограмму), позволяющую отобразить рост количества серверов
Интернета по годам.
|
Годы |
2002 |
2003 |
2004 |
2005 |
2006 |
2007 |
2008 |
2009 |
2010 |
2011 |
2012 |
|
Кол-во серверов |
16 |
30 |
43 |
72 |
110 |
147 |
172 |
233 |
318 |
395 |
433 |
2. В электронных
таблицах построить графики кубической функции у=х3 и линейной
функции у=2*х.
3. Построение
рисунка «ЗОНТИК»
Приведены функции,
графики которых участвуют в этом изображении:
у1= -1/18х2 +
12, хÎ[-12;12]
y2= -1/8х2 +6,
хÎ[-4;4]
y3= -1/8(x+8)2 +
6, хÎ[-12; -4]
y4= -1/8(x-8)2 +
6, хÎ[4; 12]
y5= 2(x+3)2 –
9, хÎ[-4;0]
y6=1,5(x+3)2 –
10, хÎ[-4;0]
·
Запустить
MS EXCEL
·
В
ячейке А1внести обозначение переменной х
·
Заполнить
диапазон ячеек А2:А26 числами с -12 до 12.
·
Последовательно
для каждого графика функции будем вводить формулы.Для у1= -1/18х2 +
12, хÎ[-12;12]
Порядок выполнения
действий:
1. Устанавливаем
курсор в ячейку В1 и вводим у1
2.В
ячейку В2вводим формулу= (-1/18)*А2^2+12
3. НажимаемEnterна
клавиатуре
4. Автоматически
происходит подсчет значения функции.
5.Растягиваем
формулу до ячейки В26
6. Аналогично в
ячейку С10 (т.к значение функции находим только на отрезке хÎ[-4;4]) вводим
формулу для графика функции y2= -1/8х2 +6: =
(-1/8)*А10^2+6
И.Т.Д.
В результате
должна получиться следующая ЭТ
После того, как
все значения функций подсчитаны, можно строить графики этих функций.

Выделяем диапазон ячеек А1:G26
2.
На панели инструментов выбираем меню Вставка→ Диаграмма.
3. В окне Мастера диаграмм
выберите Точечная → Выбрать нужный вид→ Нажать Ok.
В
результате должен получиться следующий рисунок:
Задания для индивидуальной
работы
Построить графики
функций в одной системе координат. Получить рисунок.
1.
«Очки» х от -9 до 9, шаг 1
1)

3)
4)
5)
6)
7)
2.
«Птица»x от -6 до 9 с шагом 1

2)
3)
4)
5)
6)
7)

3.
«Динозаврик» х от -9 до 13 с шагом 0,2

2)
3)
4)
5)
6)
7)

9)

«Кошка» х от -7,7 до 5,5 с шагом 0,1
1)
2)
3)
4)
5)
7)
6)

Задачи
повышенного уровня, для углубленного изучения
Диапазон
и шаг определите сами (на разных отрезках они могут быть различны)
1.
Построить бабочку
1. y = – (x+2)2 + 6,
y
= – (x – 2)2 + 6,

+
2, обратите внимание, что к отрицательным значениямx нужно применить
функцию еще МОДУЛЬ, иначе значения на отрезке не посчитаются.
3. y =,
обратите внимание, что в степень возводится 2, а не -2.
4.
y = ,
5.
y = – (x +5)3,
y
= (x – 5)3,
6.
y = – 4/3,
y
= 4/3,
Примечание:
· Для
применяют функцию =КОРЕНЬ(число)
— возвращает значение квадратного корня.
· Для
применяют функцию =МОДУЛЬ(число)
— возвращает модуль (абсолютную) величину числа.
· Степенные
функции можно также вводить, используя ^. Пример: x3
будет выглядеть так =(ячейка)^3
· C
возведением числа в степень х можно использовать тот же прием, либо
применить функцию =СТЕПЕНЬ(число; степень). Например: 3xбудет
выглядеть так: = СТЕПЕНЬ (3; ячейка)

Построить гриб с шагом 0,2
1.
y = – (x + 6)2 + 66,
2.
y = (x + 6)2/3 + 18,
3.
y = 20(x + 6)2 – 50,
4.
y = – (x + 6)2/3 + 42,
5. y = – (x + 6)2/3 + 32,
5. Построить рыбу с шагом 0,5
1.
y = –0,05x2 + 5,

3.
y = 170/x – 17,
4.y = –170/x+ 17,
5.y = –510/x+ 37,
6.y = 510/x –37,
7.y = 3x – 48,
8.y = –3x + 48,
9.y = –x2 – 10x – 24,
10.y = x2 +10x + 24,
11.y = cos x – 7,
12.y = cos x – 9,
6. Построить лягушку

2. y = 4/49x2 + 1,
3. y = –0,75(x+4)2+ 11,
4.
y = –0,75(x – 4)2+ 11,
5.
y = –(x+ 4)2+ 9,
6.
y = –(x – 4)2+ 9,
7.
y = 4/9x2 – 5,
8.
y= 4/9x2– 9,
9.
y = –1/16(x+3)2 – 6,
10.
y = –1/16(x – 3)2 – 6 ,
11.
y = 1/9(x+ 4)2–11,
12.y = –1/9(x – 4)2–11,
13. y = –(x+5)2,
13. y = –(x – 5)2,
14.y = 2/9 x2,
ПРАКТИЧЕСКАЯ РАБОТА
Предмет: Информатика
Тема: Построение диаграмм в электронной таблице Microsoft Excel
Цель работы: — научится представлять данные в виде диаграмм в Microsoft Excel
— научится форматировать электронную таблицу
— научится сохранять документ
Оснащенность: — персональный компьютер
— раздаточный материал
ТЕОРЕТИЧЕСКИЙ МАТЕРИАЛ
Электронная таблица Microsoft Excel позволяет составить таблицу, включить в нее формулы для обсчета табличных данных, произвести вычисления по этим формулам, записать полученную таблицу на диск и использовать затем многократно, изменяя лишь данные.
Современные табличные процессоры обеспечивают представление табличных данных в графической форме — в виде графиков и диаграмм.
Построение диаграмм с помощью ПК — одно из основных средств деловой графики.
Диаграмма — это условное изображение числовых величин или их соотношений графическим способом. Примером диаграммы, ее частным случаем является всем известный график функции.
В деловой, финансовой, экономической сферах роль диаграмм очень велика.
Иногда достаточно одного-двух взглядов на диаграмму для получения нужной информации.
Основные виды диаграмм
-
График функции вида Y=f(X). Функция задается таблицей из двух столбцов, левый столбец — значения аргумента, правый — значения функции (У). В диаграмме по оси X откладываются значения аргумента. На одной диаграмме такого вида можно представлять несколько графиков функций одного аргумента.
Обычно в диаграммах величины, откладываемые по оси X, называются категориями, по оси Y — значениями. Т.е. в случае графика в качестве категорий диаграммы выступают значения X.
В Excel график изображается «Точечной» диаграммой.
-
Линейчатая диаграмма, разновидность графика п.1. В этом случае каждому столбцу (строке) таблицы соответствует свой график, но в качестве категорий здесь выступают не значения X, а заголовки столбцов (строк) или их номера. Такая диаграмма называется в Excel «График».
-
Гистограмма (объемная гистограмма) используется для выражения соотношения различных видов данных, не связанных функциональной зависимостью.
В этом случае значение каждой ячейки таблицы представляется на диаграмме прямоугольником (столбиком, цилиндром, конусом и т. д.). Столбцы (строки) каждого ряда имеют свой цвет.
Разновидности гистограмм:
а) Гистограмма с наложением в абсолютных единицах. В этом случае столбики значений одного ряда таблицы, т.е. одного столбца или строки как бы составляются в один столбик. Диаграмма получается более компактной и отражает изменения сумм значений рядов таблицы и соотношение значений одного ряда.
б) Гистограмма с наложением в относительных единицах. В этом случае все то же, что в п. 3а, но сумма значений каждого ряда таблицы принимается за 100%. Диаграмма позволяет видеть изменение доли значения каждой ячейки в общей сумме ряда (например, изменение доли продукции цеха А в общем объеме заводской продукции по месяцам).
-
Круговая диаграмма (объемная круговая) представляет данные одной строки (столбца) таблицы, показывая долю значения каждой ячейки в общей сумме данных строки (столбца). Каждый сектор диаграммы соответствует данным одной ячейки.
Круговая диаграмма является аналогом одного столбца гистограммы с наложением.
-
Кольцевая диаграмма. Позволяет представлять те же данные, что и круговая, но для нескольких рядов таблицы — каждое кольцо отражает один ряд таблицы.
В табличном процессоре Excel программа Мастер диаграмм позволяет очень быстро и легко построить различные варианты диаграмм для любой конкретной задачи. Сложность здесь в том, что пользователь должен точно определить, что он хочет отразить на диаграмме.
Рекомендации по составлению диаграмм:
-
Не следует включать в диаграмму большое число данных, теряется наглядность (для графиков, наоборот, качество улучшается с увеличением числа точек). Поэтому, если данные содержат много строк, необходимо уменьшить число столбцов, и наоборот.
-
Данные для диаграммы должны быть одного порядка, соизмеримы. Если у вас данные рядов А и В различаются в 10 раз, то будет ли польза от такой диаграммы?
-
Заголовки строк и столбцов должны быть простыми и понятными — они выводятся в качестве подписей на диаграмму.
-
Прежде чем создавать диаграмму, следует выяснить, что вас интересует в таблице — просто соотношение значений ячеек, независимо от ряда; соотношения сумм значений рядов; соотношение значений ячеек внутри каждого ряда (опять же — в строчке или в столбце); доля значения ячейки в общей сумме ряда, и т.д.
Построение диаграмм в Excel
Для построения диаграммы следует выделить в таблице диапазон ячеек, значения которых требуется представить в виде диаграммы, и уяснить для себя — данные какого столбца (строки) следует откладывать по оси X (т.е. рассматривать как категории), а каких столбцов (строк) — по оси Y (рассматривать как значения).
Категории могут быть представлены и множеством чисел, и набором имен объектов.
В Excel процесс построения начинается с команды: Вставка — Диаграмма.
Структура диаграммы
Каждая диаграмма в Excel — сборная конструкция.
Так, объемная гистограмма включает элементы: область диаграммы; область построения диаграммы (часть 1-й области); ряд данных; элемент (точка) данных (один столбик); стенка; основание; угол; оси; линии сетки, легенда. Из подобных элементов состоит и график.
Выявить эти элементы несложно: в Excel поводите мышкой по диаграмме, и будут «всплывать» этикетки с названиями элементов — щелкните левой кнопкой мыши и элемент выделяется маркерами. Теперь его можно изменять, редактировать, используя указанные выше средства, например контекстное меню.
Таким образом, можно выделить, а затем и раскрасить (украсить) любой элемент диаграммы по своему вкусу. Возможности безграничные, но в отношении их использования следует полагаться на свой здравый смысл и интуицию.
ПОРЯДОК ВЫПОЛНЕНИЯ РАБОТЫ
Задание 1. Создать таблицу «Расчет удельного веса документально проверенных организаций» и построить круговую диаграмму по результатам расчетов.
Исходные данные представлены в таблице 1.
-
Запустите редактор электронных таблиц Microsoft Excel.
-
Переименуйте ярлычок Лист 1, присвоив ему имя «Удельный вес» (двойной щелчок на ярлычке листа).
-
На листе «Удельный вес» создайте таблицу «Расчет удельного веса документально проверенных организаций» по образцу, как в таблице 1.
Примечание. При вводе текстовых данных, начинающихся co знака тире или другого математического знака, сначала нажмите клавишу Пробел — признак текстовых данных, а затем — тире и текст (- государственных, — муниципальных и т.д.).
Таблица 1
|
A |
B |
C |
D |
E |
|
|
1 |
Расчет удельного веса документально проверенных организаций |
||||
|
2 |
|||||
|
3 |
№ п/п |
Вид организаций |
Общее число плательщиков на 01.01.2006 |
Число документально проверенных организаций за 2005 г. |
Удельный вес (в %) |
|
4 |
1. |
Организаций — |
|||
|
5 |
Всего: |
? |
? |
? |
|
|
6 |
В том числе: |
||||
|
7 |
— государственных: |
426 |
36 |
? |
|
|
8 |
— муниципальных: |
3686 |
1253 |
? |
|
|
9 |
— индивидуально-частных: |
10245 |
812 |
? |
|
|
10 |
— с иностранными инвестициями: |
73 |
5 |
? |
|
|
11 |
— других организаций |
1245 |
246 |
? |
|
|
12 |
|||||
|
13 |
2. |
Банки |
23 |
6 |
? |
|
14 |
|||||
|
15 |
3. |
Страховые организации |
17 |
3 |
? |
-
Произведите расчеты в таблице. Формула для расчета
Удельный вес = Число проверенных организаций/Общее число плательщиков.
В колонке «Удельный вес» задайте процентный формат чисел, при этом программа умножит данные на 100 и добавит знак процента.
-
Постройте диаграмму (круговую) по результатам расчетов.
Для этого выделите интервал ячеек Е7:Е11 с данными расчета результатов и нажмите кнопку Круговая на панели инструментов Диаграммы вкладки Вставка.
-
Откроется список доступных диаграмм. Выберите Объемная разрезанная круговая. Диаграмма появится на текущем листе.
-
Выделите диаграмму. Переместите диаграмму влево от таблицы.
-
Измените подписи в легенде. Нажмите кнопку Выбрать данные на панели инструментов Данные вкладки Конструктор. В диалоговом окне Выбор источника данных нажмите кнопку Изменить в группе Подписи горизонтальной оси (категории).
-
В диалоговом окне Подписи оси в поле Диапазон подписи оси: выделите на рабочем листе диапазон ячеек В7:В11 (название организаций) и нажмите кнопку ОК.
-
В диалоговом окне Выбор источника данных нажмите кнопку ОК.
-
Задайте заголовок диаграммы. Нажмите кнопку Название диаграммы на панели инструментов Подписи вкладки Макет.
-
Выберите пункт Над диаграммой. Введите название диаграммы Расчет удельного веса.
Задание 2. Форматирование диаграммы «Расчет удельного веса документально проверенных организаций».
-
Сделайте диаграмму активной щелчком мыши по ней, при этом появятся маркеры по углам диаграммы и серединам сторон.
-
Мышью переместите диаграмму под таблицу, измените размеры диаграммы (мышью за маркеры).
-
Выполните заливку фона диаграммы. Для этого выполните щелчок правой кнопкой мыши по области диаграммы. В контекстном меню выбрать команду Формат области диаграммы. В открывшемся диалоговом окне Формат области диаграммы в левой части окна выбрать пункт Заливка. В правой части окна щелкнуть мышью на радиокнопке (в кружочке) Градиентная заливка.
В группе Название заготовки: выбрать из списка заготовку Медь.
В группе Тип: выбрать тип Линейный.
В группе Направление: выбрать заготовку Вправо. Нажать кнопку Закрыть.
-
Отформатируйте легенду диаграммы (окошко в правой части диаграммы). Щелчком мыши сделайте область легенды активной. Из контекстного меню на легенде выбрать команду Формат легенды. В открывшемся диалоговом окне Формат легенды в левой части окна выбрать пункт Заливка. В правой части окна щелкнуть мышью на радиокнопке Рисунок или текстура.
В группе Текстура: выбрать заготовку Белый мрамор. Нажать кнопку Закрыть.
-
Заштрихуйте один сектор (дольку) круговой диаграммы. Для этого выделите одну дольку (выполните на дольке диаграммы два одинарных щелчка, при этом маркеры должны переместиться на дольку). Из контекстного меню на дольке выбрать команду Формат точки данных. В открывшемся диалоговом окне Формат точки данных в левой части окна выбрать пункт Заливка. В правой части окна щелкнуть мышью на радиокнопке Градиентная заливка.
В группе Название заготовки: выбрать заготовку Радуга 2.
В группе Тип: выбрать тип Линейный.
В группе Направление: выбрать заготовку По диагонали. Нажать кнопку Закрыть.
-
Проведите форматирование подписей данных (значений 34%, 8% и т.д.). Выберите из списка Макет 6 на панели инструментов Макеты диаграмм вкладки Конструктор.
-
Из контекстного меню на выбрать команду Формат подписей данных. В открывшемся диалоговом окне Формат подписей данных в левой части окна выбрать пункт Параметры подписи. В правой части окна в группе Включить в подписи щелкнуть на флажке значения. В группе Положение подписи щелкнуть на радиокнопке У вершины, снаружи.
-
Щелкнуть на значениях (число) и на панели инструментов Шрифт вкладки Главная установить: полужирный курсив — 14 пт., гарнитура шрифта — Arial.
-
Увеличьте область диаграммы. Для выполнения этого форматирования выполните щелчок мыши в центре «слоеного пирога» диаграммы, что приведет к активизации области построения диаграммы. Измените размеры области построения диаграммы мышью за угловые маркеры.
-
Скопируйте созданную диаграмму (после выделения диаграммы используйте кнопки Копировать, Вставить на панели инструментов Буфер обмена вкладки Главная).
-
Измените вид второй диаграммы на гистограмму. Для этого сделайте диаграмму активной щелчком мыши. Из контекстного меню выбрать пункт Изменить тип диаграммы… Выбрать тип — Гистограмма. Обратите внимание на произошедшие изменения в диаграмме.
-
Выполните сохранение файла в папке своей группы.
Задание 3. Создать таблицу «Сводка о выполнении плана». Построить график и гистограмму по результатам расчетов.
Исходные данные представлены в таблице 2.
Переименуйте ярлычок Лист 2, присвоив ему имя «Выполнение плана».
Таблица 2
|
A |
B |
C |
D |
|
|
1 |
Сводка о выполнении плана |
|||
|
2 |
||||
|
3 |
Наименование |
План выпуска |
Фактически выпущено |
% выполнения плана |
|
4 |
Филиал № 1 |
3465 |
3270 |
? |
|
5 |
Филиал № 2 |
4201 |
4587 |
? |
|
6 |
Филиал № 3 |
3490 |
2708 |
? |
|
7 |
Филиал № 4 |
1364 |
1480 |
? |
|
8 |
Филиал № 5 |
2795 |
3270 |
? |
|
9 |
Филиал № 6 |
5486 |
4587 |
? |
|
10 |
Филиал № 7 |
35187 |
2708 |
? |
|
11 |
Филиал № 8 |
2577 |
1480 |
? |
|
12 |
Всего: |
? |
? |
|
Расчетные формулы:
% выполнения плана = Фактически выпущено/План выпуска;
Всего = сумма значений по каждой колонке.
Выполните текущее сохранение файла.
Задание 4. Создать таблицу «Расчет заработной платы». Построить гистограмму и круговую диаграмму по результатам расчетов.
Данные для построения диаграммы выделяйте при нажатой клавише Ctrl.
Исходные данные представлены в таблице 3.
Таблица 3
|
A |
B |
C |
D |
E |
F |
|
|
1 |
РАСЧЕТ ЗАРАБОТНОЙ ПЛАТЫ ЗА 1 КВАРТАЛ |
|||||
|
2 |
||||||
|
3 |
ЗА ЯНВАРЬ |
|||||
|
4 |
ФИО |
Оклад |
Премия 20% |
Итого начислено |
Подоходный налог 13% |
Итого к выдаче |
|
5 |
Баранова Л.В. |
15000 |
? |
? |
? |
? |
|
6 |
Васильев С.Н. |
8000 |
? |
? |
? |
? |
|
7 |
Петрова А.Г. |
11000 |
? |
? |
? |
? |
|
8 |
Петухова О.С. |
9800 |
? |
? |
? |
? |
|
9 |
Савин И.Н. |
12500 |
? |
? |
? |
? |
Расчетные формулы:
Премия = Оклад х 0,2;
Итого начислено = Оклад + Премия;
Подоходный налог = Итого начислено х 0,13;
Итого к выдаче = Итого начислено — Подоходный налог.
КОНТРОЛЬНЫЕ ВОПРОСЫ
-
Для чего предназначен табличный процессор Microsoft Excel?
-
Как запустить программу Microsoft Excel?
-
Дайте определение диаграммы.
-
С помощью какой программы строятся диаграммы?
-
С какой команды начинается процесс построения диаграммы?
-
Какие элементы включает диаграмма?
Практическая работа по теме «Построение диаграмм и графиков в электронных таблицах MS Excel»
Цель работы: закрепление практических навыков по теме.
Критерии оценивания:
- На оценку «3» — необходимо выполнить 1, 2, и 3 задания.
- На оценку «4» — с 1 по 4 задания.
- На оценку «5» — все задания.
Программное обеспечение: Windows 7, Microsoft Office 7.
Методическое обеспечение: Босова Л.Л. Информатика и ИКТ: Учебник для 9 класса: в 2 ч.. – М.: БИНОМ. Лаборатория знаний, 2012.
Задание 1.
Представить данные в виде круговой диаграммы (см. рисунок в файле работы)
Задание 2.
Представить данные в виде гистограммы (см. рисунок в файле работы)
Задание 3.
Построить график функции у = -2х^2-2х+5 для х в диапазоне [-4;3] с шагом 0,5.
Задание 4.
Представить данные в виде двухрядной линейчатой диаграммы (см. рисунок в файле работы)
Задание 5.
Внести дополнительное форматирование в график функции из задания 3 (см. рисунок в файле работы)
Просмотр содержимого документа
«Практическая работа «Графики и диаграммы» для 9 класса »
Слайд 1
Тема урока: Графики и диаграммы в Microsoft Office Excel. САНКТ-ПЕТЕРБУРГСКОЕ ГОСУДАРСТВЕННОЕ БЮДЖЕТНОЕ ПРОФЕССИОНАЛЬНОЕ ОБРАЗОВАТЕЛЬНОЕ УЧРЕЖДЕНИЕ КОЛЛЕДЖ ПЕТЕРБУРГСКОЙ МОДЫ Преподаватель Караваева В.М. Санкт-Петербург 2015
Слайд 2
Цель урока Целью сегодняшнего урока является: изучение способов построения диаграмм и графиков подбор вида диаграммы для наилучшего представления данных закрепление изученного материала с помощью практической работы
Слайд 3
Контроль знаний учащихся Что такое MS Office Excel ? Для чего он используется? MS Office Excel – программа для работы с электрон-ными таблицами. Она нужна для проведения расчетов, составления таблиц и диаграмм, вычисления простых и сложных функций, анализа данных и представления отчетности .
Слайд 4
MS Office Excel Каждый документ MS Office Excel – это отдельная книга, состоящая из листов, строк, столбцов и ячеек. Табличные данные из нескольких различных документов можно синхронизировать в один файл для дальнейшей общей обработки.
Слайд 5
Графики и диаграммы в Excel Что такое диаграмма? Для чего она используется? Диаграмма – это графическое представление данных, позволяющее оценить соотношение нескольких величин. Они используются для сравнения и анализа данных, представления их в наглядном виде.
Слайд 6
Виды диаграмм Плоская Объемная
Слайд 7
Типы диаграмм
Слайд 8
Из чего состоит диаграмма? Диаграмма состоит из: состоят из геометрических объектов: точек, линий, фигур различной формы и цвета. вспомогательных элементов: осей координат, условных обозначений, заголовков и т. п. Что такое Легенда: Легенда – это условные обозначения: названия, маркеры и значение различных рядов данных на диаграмме.
Слайд 9
Мастер диаграмм в MO Excel позволяет создавать 14 стандартных типов плоскостного и объемного представления (гистограмма, график, кольце-вая, линейчатая, лепестковая, точечная, пузырьковая, поверхностная, круговая, биржевая, с областями и др. ) и 22 нестандартных типа. Мастер диаграмм осуществляет построение новой диаграммы в интерактивном режиме за 4 шага. выбор типа и формата диаграммы выбор и указание диапазона данных для построения диаграммы задание параметров диаграммы размещение диаграммы При изменении данных в таблице, диаграмма меняется автоматически. Построение диаграммы
Слайд 10
Для облегчения работы с маленькими секторами в основной диаграмме их можно объединить в один элемент, а затем разбить в отдельную диаграмму рядом с основной Круговая диаграмма показывает отношение размеров элементов, образующих ряд данных, к сумме элементов. Всегда отображается только один ряд данных. Такой тип диаграмм целесообразно использовать, когда необходимо подчеркнуть важный элемент Как и круговая диаграмма, кольцевая показывает отношение частей к целому, но этот тип может включать несколько рядов данных. Каждое кольцо соответствует одному ряду данных. Круговая и кольцевая диаграммы.
Слайд 11
Линейчатая диаграмма позволяет сравнивать отдельные значения. Ось категорий расположена по вертикали, ось значений – по горизонтали. Это позволяет обратить большее внимание на сравниваемые значения, чем на время. Линейчатая диаграмма с накоплением показывает вклад отдельных элементов в общую сумму. Линейчатая диаграмма.
Слайд 12
Гистограмма позволяет представить изменение данных на протяжении отрезка времени. Диаграммы этого типа удобны также для наглядного сравнения отдельных величин. Ось категорий в гистограмме располагается по горизонтали, ось значений — по вертикали. Такое расположение осей подчеркивает характер изменения значений с течением времени. Гистограмма. Гистограмма с накоплением позволяет представить отношение отдельных составляющих к их совокупному значению. На объемной гистограмме с перспективой сравнения значения располагаются в плоскости (вдоль двух осей).
Слайд 13
Тип диаграммы Назначение 1 Круговая Отражает соотношение частей и целого. Можно представить только один ряд значений. 2 Кольцевая Отражает соотношение частей и целого. Можно представить несколько рядов данных. 3 Линейчатая Отражает соотношение величин. 4 Гистограмма Показывает изменения в течение некоторого времени. 5 График Отображает изменения данных за равные промежутки времени. 6 С областями Показывает изменения общего количества в течение какого-то периода времени и вклад каждого ряда данных в сумму значений рядов.
Слайд 14
Техника безопасности. Запрещается употреблять пищу и напитки в компьютерном кабинете. При включенном компьютере запрещается: передвигать стол; трогать провода; разбирать системный блок; подключать устройства и провода. Не включать компьютер, не подключенный к источнику питания. Включать, выключать и перезагружать компьютеры без разрешения преподавателя запрещено. При возникновении нехарактерных звуков или чрезмерного нагревания аппаратуры сразу сообщить преподавателю. В случае возникновения короткого замыкания, задымления или возгорания, немедленно покинуть кабинет и сообщить сотрудникам.
Слайд 15
Выполните задание по построению диаграммы. Файл для выполнения задания расположен на рабочем столе вашего компьютера. Практическое задание
Слайд 16
Подведение итогов Контрольные вопросы: Что такое диаграмма? Какие виды диаграмм вы знаете? Какие типы диаграмм вы знаете? Выставление оценок за практическую работу, разбор ошибок.
Цель работы:
- научиться строить графики в Excel;
- развить самостоятельность;
- развить навыки мыслительной деятельности, включая каждого учащегося в учебно – познавательный процесс и создавая условия для работы каждого в индивидуальном темпе;
Оборудование:
- ПЭВМ, сеть, проектор;
- опорный конспект, план практической работы, варианты для самостоятельной работы учащихся.
| Этапы | План урока + опорный конспект | Средства обучения |
| I | Подготовительный. Постановка учебных задач. Устное разъяснение порядка работы на уроке, тема урока. |
— |
| II | Повторение.
Фронтальный опрос изученного материала. Вопросы:
|
проектор |
| III | Объяснение нового материала и подготовка к практической работе:
|
Проектор, раздаточный материал |
| IV | Выполнение проектной практической работы:
|
Компьютер |
| V | Итоги:
|
Проектор, раздаточный материал, компьютер |
Опорный конспект
Построение совмещенных графиков в Microsoft Office Excel -2007.
Для построения графиков функций Y(X) в Microsoft Office Excel используется тип диаграммы Точечная:
Для этого требуется два ряда значений: Х и Y значения, которые должны быть соответственно расположены в левом и правом столбцах.
Можно совместить построение нескольких графиков. Такая возможность используется для графического решения систем уравнений с двумя переменными, при проведении сравнения анализа значений y при одних и тех же значениях x.
ПРИМЕР.
(Используется при объяснении материала через проектор.)
Построить графики функций y1= x 2 и y2= x 3 на интервале [- 3 ; 3] с шагом 0,5.
Алгоритм выполнения задания:
1. Заполнить таблицу значений:
2. Выделить таблицу и указать тип диаграммы Точечная.
3. Выбрать формат точечной диаграммы с гладкими кривыми.
4. В Макете указать название диаграммы «Графики», дать название осей: X и Y

5. Должен получиться график:
P.S. В версии 97-2003 для получения графика, представленного на рисунке надо провести редактирование.
Раздаточный материал
Варианты
ВАРИАНТ 1
Построить графики функций y1= x 2 -1, y2= x 2+1 иy=К·(y1/ y2)на интервале [- 3 ; 3] с шагом 0,3.
ВАРИАНТ 2
Построить графики функций y1= и y2= 2х на интервале [- 3 ; 3] с шагом 0,5.
ВАРИАНТ 3
Построить графики функций y1= , y2=
на интервале [- 0,5 ; 9] с шагом 0,5.
ВАРИАНТ 4
Построить графики функций y1=, y2=
на интервале [- 5 ; -0,5] с шагом 0,5.
ВАРИАНТ 5
Построить графики функций y1= , y2=
на интервале [0,5 ; 5] с шагом 0,5.
Задания на построение графиков в Excel с примерами и описанием. Все примеры интересны и полезно-применимы в работе с Excel. Так же они позволяют понять принцип работы и возможности доступных инструментов в Excel для графического представления информации из таблиц.
Несколько графиков на одной диаграмме Excel
И з этого примера мы узнаем, как построить несколько графиков в Excel.
Данные указанные ниже на рисунке следует графически отобразить двумя графиками с разными шкалами:
- показатели роста – надо отобразить гистограммой;
- показатели веса – следует отобразить линейным графиком с маркерами;
- показатели возраста будут отображаться только как подписи для данных, а не как значения графика.
Обратите внимание на форматы ячеек:
- в столбце A каждая ячейка содержит число и текст (так как эти значения будут подписями данных);
- в столбцах B и C находятся числовые значения оформлены нестандартным форматом.
Наш график будет построен по принципу «два в одном». Только сначала сделаем гистограмму и на нее наложим линейный график:
- Выделите диапазон A1:C6 и выберите инструмент: «Вставка»-«Диаграммы»-«Гистограмма»-«Гистограмма с группировкой».
- Правой кнопкой мышки щелкните по любому столбику гистограммы, но только второго ряда и выберите опцию в контекстном меню «Изменить тип диаграммы для ряда».
- В появившемся окне «Изменение типа диаграммы» укажите на новый тип: «График»-«График с маркерами».
- Добавляем дополнительную вертикальную ось на график. Щелкните правой кнопкой мышки по ново-созданному линейному графику и в контекстном меню выберите опцию: «Формат ряда данных». В появившемся окне поставьте пункт напротив опции: «Параметры ряда»-«Построить ряд»-«По вспомогательной оси» И нажмите кнопку «Закрыть».
В результате у нас получился очень информативный график!
В столбце A мы отображаем числа в текстовом формате ячеек, чтобы Excel распознал их как подписи данных на графике. Если же этого не сделать, то при создании графического представления буде добавлен еще один ряд данных на график. И нам бы пришлось его удалить. Или же перед созданием нужно было-бы выделять диапазон, который охватывает только значения представляемых данных B1:C2. А потом изменять и настраивать выбор источника данных: «Работа с диаграммами»-«Конструктор»-«Выбрать данные». А так все настроилось автоматически.
В Excel большинство задач можно решить несколькими путями. Мы знакомим Вас с самыми короткими из них.
Задание на построение графиков с накоплением
Допустим, мы пытаемся накопить 2000$ на любые цели за любой срок. Каждый день недели записываем, сколько нам удалось отложить. Создадим график «термометр», который будет отображать, сколько у нас накоплено денег и процент реализации цели.
Нам заранее неизвестно, за сколько дней нам удастся реализовать свою цель. Поэтому количество записей в столбце A и B не может быть ограничено.
Для начала заполним все формулы:
- в ячейку E1 вводим сумму, которую хотим накопить (2000$);
- в ячейке E2 формула: =СУММ(B:B) данной формулой мы суммируем целый столбец та как на перед мы не знаем какое количество значений он будет содержать;
- в ячейке E4 формула: =E2/E1;
- в ячейке E5 формула: =1-E4.
Для всех значений таблицы задайте формат ячеек такой же, как на рисунке.
- Перейдите курсором на ячейку E4 и выберите инструмент: «Вставка»-«Диаграммы»-«Гистограмма»-«Нормированная гистограмма с накоплением». Обратите внимание, что при создании гистограммы диапазон данных автоматически расширился из одной ячейки E4 до блока ячеек D3:D5.
- Щелкните по гистограмме левой кнопкой мышки чтобы сделать ее активной и доступным дополнительную верхнюю панель инструментов. И там выберите инструмент: «Работа с диаграммами»-«Конструктор»-«Строка/столбец». Таким образом, мы создали гистограмму с одним столбцом.
- С помощью дополнительной панели отформатируем гистограмму. Сначала выберите инструмент: «Работа с диаграммами»-«Конструктор»-«Стили диаграмм»-«Стиль 15».
- Теперь подпиши столбики гистограммы выбрав инструмент: «Работа с диаграммами»-«Макет»-«Подписи данных»-«В центре».
Теперь можно заполнят значениями колонку B и нижний столбец гистограммы будет расти, а верхний – уменьшаться. Столбцы изменяются динамически, обновляя свои значения.
Обратите внимание! Формула: =E2/E1 целенаправленно записана в ячейку E4, а не в очередную E3. Если бы они небыли разделены пустой ячейкой E3, тогда Excel при создании гистограммы автоматически включил бы весь диапазон смежных ячеек D1:E5.
Цель
работы:
изучение и освоение методики построения
и редактирования диаграмм в табличном
процессоре Excel.
Вопросы
для освоения:
-
построение
диаграмм с помощью Мастера
диаграмм; -
редактирование
диаграмм.
1 Порядок выполнения лабораторной работы
1.1
Прочитать изучаемый раздел в методическом
пособии и описание лабораторной работы.
1.2
Запустить Excel.
1.3
Выполнить тренировочные задания и
контрольные задания в соответствии с
вариантом. В контрольном задании по
Excel
указать формулы, по которым получен
результат.
1.4
Сохранить файлы в своей папке.
1.5
Ответить на контрольные вопросы.
1.6
Оформить и защитить отчет (требования
к оформлению и защите отчета см. в п. 3).
2 Практические задания
Тренировочные
задания
Тренировочное
задание 1. Построение графика функции.
Построить
график функции
в интервале изменения
от 0 до 10. Для построения графика необходимо
составить таблицу значений аргумента
()
и значений функции (),
где (рисунок 1):
-
ячейки
с А2
по А12
заполнены данными с использованием
арифметической прогрессии с шагом 1; -
в
ячейку В2
введена формула =0,5*A2^2-A2+1,
которая скопирована в ячейки В3:В12.
Рисунок
1 – Таблица значений аргумента и заданной
функции
Для
построения диаграммы необходимо
выполнить следующие действия:
-
выделить
ячейки с В2
по В12
и щелкнуть кнопку Мастер
диаграмм
на панели инструментов Стандартная; -
в
открывшемся окне Мастер
диаграмм
(шаг 1 из 4): тип диаграммы
выбрать
тип График
(вид: 1), щелкнуть кнопку Далее; -
в
открывшемся окне Мастер
диаграмм
(шаг 2 из 4): источник данных диаграммы
на
вкладке Ряд
(рисунок 2) для задания подписей оси
перейти в поле ввода Подписи
оси Х,
выделить в таблице ячейки с А2
по А12
(при этом адреса выделенных ячеек
пропишутся в поле ввода автоматически)
и щелкнуть кнопку Далее; -
в
открывшемся диалоговом окне Мастер
диаграмм
(шаг 3 из 4): параметры диаграммы
на вкладке Заголовки
ввести
заголовок диаграммы
,
в поле Ось
X
(категорий)
ввести название оси x,
в поле Ось
Y
(значений)
ввести название оси y;
на вкладке Легенда
снять флажок Добавить
легенду
(т.к. легенда на графике такого вида
будет дублировать информацию заголовка
диаграммы) и щелкнуть кнопку Далее;
Рисунок 2 – Работа в диалоговом окне
Мастер диаграмм (шаг
2 из 4): Ряд
-
в
открывшемся диалоговом окне
Мастер диаграмм
(шаг 4 из 4): размещение диаграммы
с помощью переключателей выбрать
вариант размещения диаграммы (на
имеющемся листе) и щелкнуть кнопку
Готово.
В
результате выполненных действий на
рабочий лист автоматически будет
вставлен график функции
в интервале изменения
от 0 до 10 (рисунок 3).
Рисунок 3 – График функции
Для
редактирования данных (и графика)
необходимо проделать следующие действия:
-
выделить
ячейки с В2
по В12
и выполнить команды из меню окна Вставка
Строки
(в результате чего над ячейкой В2
в
таблицу вставится столько пустых строк,
сколько строк было выделено); -
для
заполнения ячеек данными выделить
диапазон ячеек А12:B14
и, протянув маркер заполнения вверх,
заполнить пустые ячейки данными; -
для
внесения изменений в построенный график
в контекстном меню области диаграммы
выбрать команду Исходные
данные,
в открывшемся окне Исходные
данные на
вкладке Диапазон
данных
войти в поле ввода Диапазон,
выделить в таблице ячейки с B2
по B23
(адреса выделенных ячеек пропишутся в
поле ввода автоматически); на вкладке
Ряд
для задания подписей оси
перейти в поле ввода Подписи
оси Х,
выделить в таблице ячейки с А2
по А23
(адреса выделенных ячеек пропишутся в
поле ввода автоматически) и щелкнуть
кнопку OK;
Рисунок 4 – Изменение формата оси
-
переместить
рамку подписи оси
к оси категорий; переместить рамку
подписи оси
к оси значений; из контекстного меню
заголовка оси значений выбрать команду
Формат
названия оси;
в открывшемся окне Формат
названия оси
на вкладке Выравнивание
установить ориентацию 0 градусов (в
результате будет построен график,
показанный на рисунке 5).
Рисунок 5 – Отредактированный график
функции
Тренировочное
задание 2. Построение гистограммы.
Имеются данные по продажам изделий
фирмы (рисунок 6). Построить гистограмму
(столбиковую диаграмму) «Продажа изделий
формы по годам».
Рисунок 6 – Таблица «Продажа изделий
фирмы»
Последовательность
действий по построению диаграммы:
-
на
рабочем листе выделить данные (включая
метки столбцов и строк), на основе
которых будет строиться диаграмма,
т.е. диапазон ячеек А4:G8; -
нажатием
пиктограммы
(Мастер
диаграмм)
на панели инструментов Стандартная
(либо выбором последовательности команд
Вставка
Диаграмма)
запустить Мастер
диаграмм,
и в окне Мастер
диаграмм
(шаг 1 из 4): тип диаграммы
выбрать
тип Гистограмма
(вид: 1); щелкнуть кнопку Далее; -
в
открывшемся диалоговом окне Мастер
диаграмм
(шаг 2 из 4): источник данных диаграммы,
на вкладке Диапазон
данных
уточнить выделенную область таблицы
рабочего листа, необходимую для
построения диаграммы; выбор вкладки
Ряд
позволяет выбрать на рабочем листе
диапазон ячеек, чтобы присвоить имя
оси
.
Обратите внимание! Так как ячейки В4:G4,
были выделены на начальном этапе
создания диаграммы, то данные меток
автоматически прописываются в поле
Подписи
оси X: =Лист11!$В$4:$G$4.
Выбор источника данных диаграммы
закончить нажатием кнопки Далее; -
в
открывшемся диалоговом окне Мастер
диаграмм
(шаг 3 из 4): параметры диаграммы,
ввести заголовок диаграммы и названия
осей; определить местоположение легенды
на поле строящейся диаграммы; для
лучшего восприятия диаграммы ввести
линии сетки (основные и вспомогательные)
по осям
и
.
Выбор необходимых параметров диаграммы
закончить нажатием кнопки Далее; -
в
открывшемся диалоговом окне
Мастер диаграмм
(шаг 4 из 4): размещение диаграммы
с помощью переключателей выбрать
вариант размещения диаграммы (на
имеющемся листе) и щелкнуть кнопку
Готово.
Диаграмма
строится автоматически и вставляется
на указанный рабочий лист. На рисунке
7 показана диаграмма, построенная с
помощью Мастера
диаграмм
по вышеприведенному алгоритму.
Рисунок
6 – Гистограмма «Продажа изделий фирмы
по годам»
Контрольные
задания
Задание
1. Создать
файл с именем График
функции. Подготовить
на первом листе книги таблицу с данными
для построения графика функции.
Требования
к подготовке и оформлению таблицы
данных:
-
сформировать
заголовок таблицы данных; -
заполнить
таблицу значениями аргумента и функции; -
ограничить
количество цифр после запятой для
значений аргумента и функции до двух
знаков,
для целых чисел дробную часть не
отображать; -
прорисовать
границы таблицы.
Требования
к оформлению графика функции:
-
поместить
диаграмму на один лист с таблицей
данных; -
вид
диаграммы — график; -
на
диаграмме должны быть указаны заголовок
диаграммы, обозначения осей координат; -
подписи
делений осей координат не должны излишне
загромождать диаграмму; -
точки,
соответствующие нулевым и единичным
значениям функции, пометить маркерами; -
изменить
цвет области построения диаграммы и
убрать вокруг нее рамку. -
увеличить
толщину линий графика.
Варианты
заданий:
-
на
промежутке [-2;
2]
с
шагом 1/8
(а
=1
и b
=
1). -
на
промежутке [-2;
2]
с
шагом 1/16
(а
=1
и b
=
1). -
на
промежутке [-2;
2]
с
шагом 1/12
(а
=1
и b
=
1). -
на
промежутке [-2;
2]
с
шагом 1/10
(а
=1
и b
=
1). -
на
промежутке [-;
]
с
шагом 1/8
(а
=1
и b
=
1). -
на
промежутке [-;
]
с
шагом 1/16
(а
=1
и b
=
1). -
на
промежутке [-;
]
с
шагом 1/12
(а
=1
и b
=
1). -
на
промежутке [-;
]
с
шагом 1/10
(а
=1
и b
=
1). -
на
промежутке [-1,5;
1,5] с
шагом 0,05
(а
=1
и b
=
1). -
на
промежутке [-1,5;
1,5] с
шагом 0,07
(а
=1
и b
=
1). -
на
промежутке [-1,5;
1,5] с
шагом 0,09
(а
=1
и b
=
1). -
на
промежутке [-1,5;
1,5] с
шагом 0,005
(а
=1
и b
=
1). -
на
промежутке [-1,5;
1,5] с
шагом 0,009
(а
=1
и b
=
1).
Задание
2.
Реализовать предложенную таблицу.
Построить диаграмму заданного вида (по
вариантам). Варианты вычисляются по
модулю 13. В результирующих столбцах
указать содержащиеся в них формулы.
Вариант
1.
Реализовать предложенную таблицу,
считая, что отпускная цена на 25% больше
цены по себестоимости. Построить
диаграмму заданного вида. Образцы
таблицы и диаграммы показаны на рисунке.
В
|
Вариант |
Количество |
Процент ответивших |
|
Очень |
234 |
12% |
|
Нравится |
345 |
18% |
|
Скорее |
567 |
30% |
|
Не |
295 |
16% |
|
Очень |
450 |
24% |
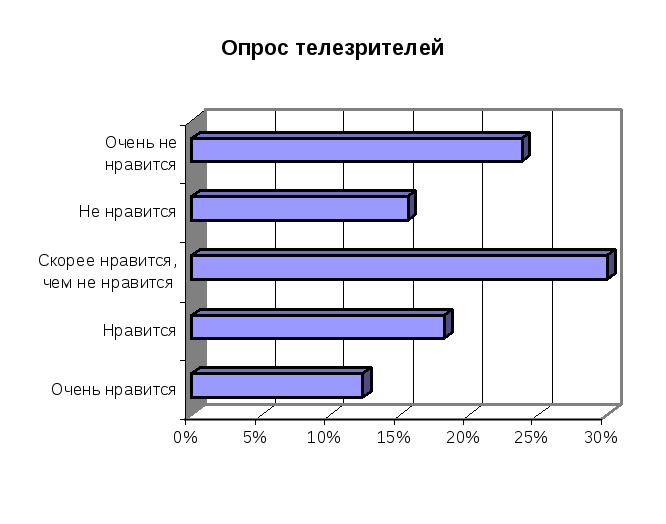
2.
Заполнить таблицу результатов опроса
телезрителей по про
смотру
передач канала ОРТ. Построить диаграмму
заданного вида. Образцы таблицы и
диаграммы показаны на рисунке.
Вариант
3.
Заполнить таблицу и рассчитать итоги.
Построить диаграмму заданного вида.
Образцы таблицы и диаграммы показаны
на рисунке.
Вариант
4.
Реализовать таблицу, показывающую
динамику оборота торговой фирмы «Галина»
по кварталам в 2006 году. Построить
диаграмму заданного вида. Образцы
таблицы и диаграммы показаны на рисунке.
Вариант
5.
Реализовать таблицу «Счет». Построить
диаграмму заданного вида. Образцы
таблицы и диаграммы показаны на рисунке.
Вариант
6.
Реализовать таблицу «Расчетно-платежная
ведомость», считая, что удержания
составляют 13% от суммы оклада и премии.
Построить диа грамму
заданного вида. Образцы таблицы и
диаграммы показаны на рисунке.
|
Табельный |
Ф.И.О. |
Оклад |
Премия |
Удер-жано |
К |
|
2205 |
Иванов |
1700р. |
500р. |
||
|
1204 |
Петров |
900р. |
300р. |
||
|
0079 |
Сидоров |
2145р. |
700р. |
||
|
1789 |
Кузнецов |
1200р. |
400р. |
В
7.
Заполнить таблицу. Построить диаграмму
заданного вида, считая, что ставка налога
составляет 7,5%. Образцы таблицы и диаграммы
показаны на рисунке.
|
Предметы |
Кол-во |
Цена, |
Сумма |
Налог за |
|
Столы |
15 |
1500 |
22500 |
112,5 |
|
Стулья |
30 |
350 |
10500 |
26,25 |
|
Лампы |
15 |
200 |
3000 |
15 |
Вариант
8.
Создать таблицу «Извещение за телефон».
Вычислить сумму к оплате. Плата за
междугородний разговор состоит из платы
за соединение и платы за длительность
разговора. Построить диаграмму заданного
вида. Образцы таблицы и диаграммы
показаны на рисунке.
|
Извещение за |
||||||
|
Дата |
Вид |
Плата |
Мин. |
Плата |
Сумма |
Город |
|
115,0 |
Абонентная |
|||||
|
05.06 |
А |
5,0 |
10 |
4,5 |
50,0 |
Москва |
|
09.06 |
А |
5,0 |
6 |
3,7 |
27,2 |
Ярославль |
|
15.06 |
А |
5,0 |
8 |
5,8 |
51,4 |
Пермь |
|
25.06 |
А |
5,0 |
4 |
8,0 |
37,0 |
Киев |
Вариант
9.
Реализовать таблицу «Касса»,
подсчитать суммы прихода и расхода за
день и остаток на конец дня. Построить
диаграмму заданного вида. Образцы
таблицы и диаграммы показаны на рисунке.
|
Касса |
||||
|
Номер документа |
От |
Номер корреспондир. счета |
Приход |
Расход |
|
1 |
2 |
3 |
4 |
5 |
|
Остаток |
2500 |
|||
|
п/о |
Из |
51 |
6000 |
|
|
п/о |
Ивановой |
46 |
10500 |
|
|
р/о |
Заработная |
70 |
3500 |
|
|
р/о |
Выручка |
51 |
10500 |
|
|
Итого |
19000 |
14000 |
||
|
Остаток |
5000 |
Вариант
10.
Реализовать таблицу «Извещение на
квартплату». Определить суммы
начислений. Построить диаграмму заданного
вида. Образцы таблицы и диаграммы
показаны на рисунке.
|
Общая площадь (кв. м.) |
68,6 |
Кол-во проживающих |
4 |
|
|
Код |
Плата |
Плата |
Начислено |
|
|
Тех. |
02 |
1,2 |
— |
82,32 |
|
Отопление |
04 |
3,5 |
— |
240,1 |
|
Вода |
05 |
— |
4,5 |
18,0 |
|
Вода |
06 |
— |
10,2 |
40,8 |
|
Канализация |
08 |
— |
3,0 |
12,0 |
|
Вывоз |
11 |
— |
2,0 |
8,0 |
|
Газ |
16 |
— |
12,8 |
51,2 |
|
Радио |
07 |
— |
— |
10,50 |
|
Телеантенна |
17 |
— |
— |
15,00 |
|
Электроэнергия |
01 |
— |
— |
120,0 |
|
Всего: |
592,4 |
Вариант
11.
Построить диаграмму заданного вида,
иллюстрирующую данные, приведенные в
таблице. Образцы таблицы и диаграммы
показаны на рисунке.
-
Количество
больных гриппом в г. Пензе по годам,
чел.Год
Мужчины
Женщины
Дети
Всего
1998
99
56
128
1999
110
80
203
2000
168
99
298
2001
256
158
358
2002
334
234
456
2003
265
167
356
2004
378
238
444
2005
421
351
689
2006
532
489
786
Вариант
12.
В отделе сбыта работают 5 менеджеров.
Компания определяет вознаграждение по
скользящей шкале, выплачивая 3%, если
объем продаж менее 50 000 руб., 5%, если объем
продаж от 50 000 руб. до 100 000 руб. и 7%, если
объем продаж более 100 000 руб. Дана таблица
с данными за месяц работы. Заполнить
колонки «Процент вознаграждения»
(используя функцию ЕСЛИ) и «Сумма
надбавки» (используя формулу: Сумма
надбавки = Сумма продажи * Процент
вознаграждения). Проиллюстрировать
результаты (Сумма надбавки), построив
объемную гистограмму. Образцы таблицы
и диаграммы показаны на рисунке.
-
№
Фамилия
менеджераСумма
продажи,
тыс.
руб.Процент
вознаграждения
Сумма
надбавки,
тыс.
руб.1
Иванов
100
2
Петров
160
3
Сидоров
80
4
Егоров
45
5
Павлов
46
Вариант
13.
Реализовать таблицу «Оклады сотрудников»
следующего вида: МРОТ = 4500 р.
Оклад
= Тарифный коэффициент * МРОТ.
Образцы
таблицы и диаграммы показаны на рисунке.
-
№ п/п
ФИО
работника
Тарифный
коэффициент
Оклад
1
Иванов
И.И.2
Петров
П.П.3
Сидоров
С.С.4
Кузнецов
К.К.5
Майоров
М.М.
Соседние файлы в предмете [НЕСОРТИРОВАННОЕ]
- #
- #
- #
- #
- #
- #
- #
- #
- #
- #
- #
Практическая работа по теме «Построение
диаграмм и графиков в электронных таблицах MS
Excel»
Каждое
задание выполнять на новом листе!
Критерии
оценивания:
·
На
оценку «3» — необходимо выполнить первое задание.
·
На
оценку «4» — первое и второе задания.
·
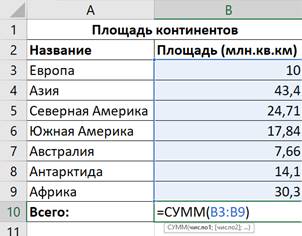
оценку «5» — все задания.
Задание 1.
1. Заполняем таблицу
исходными данными, в ячейки В10 считаем сумму с помощью формулы:
2. Для объединения ячеек А1
и В1 (в которых указано «Площадь континентов») необходимо выделить обе ячейки и
на вкладке Главная в группе команд Выравнивание выбрать «Объединить и поместить
в центре»
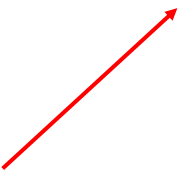 |
3. Для
создания границ у таблицы необходимо выделить всю таблицу и на вкладке Главная
в группе команд Шрифт выбрать «Границы» — Все границы
4. Если
в столбец не помещается текст необходимо увеличить его ширину: навести на
границу столбцов курсор мыши и, зажав левую кнопку мыши переместить границу в
право.
5. Представить
данные в виде круговой диаграммы. Для этого:
5.1 Выделить
таблицу без заголовка и строки Всего (Площадь
континентов и Всего
выделять не нужно)
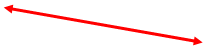
Вставка в группе команд Диаграммы выбрать вид диаграммы Объемная круговая
5.3
Настроить подпись «У края внутри»
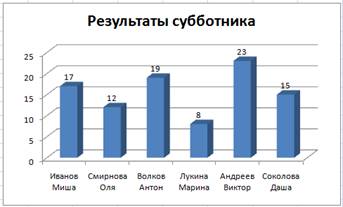
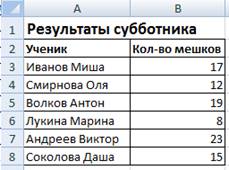
гистограммы:
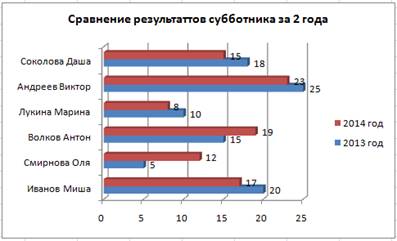
в виде линейчатой диаграммы с группировкой:
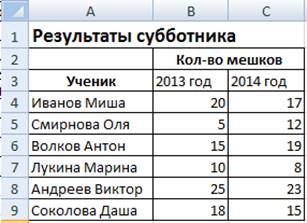 |