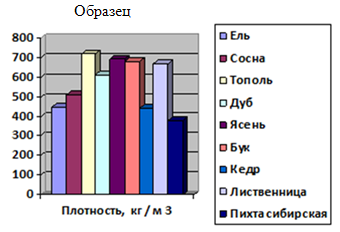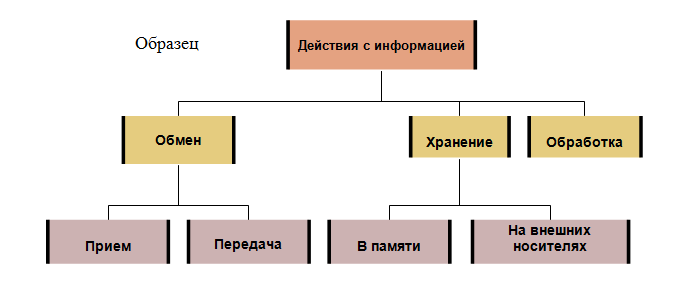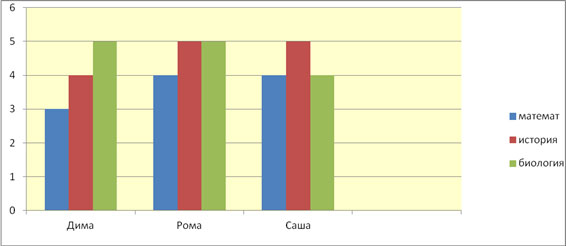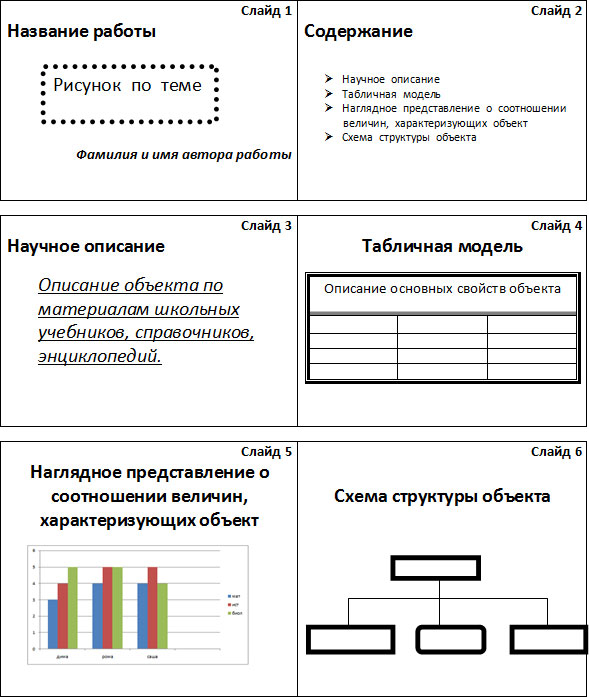БД.5 Информатика
Практическая работа № 6
Создание диаграмм на основе таблиц.
Цель работы:
-
научиться создавать диаграммы на основе имеющейся таблицы Word,
-
научиться выбирать тип диаграммы в соответствии с типом зависимости табличных данных между собой;
-
приобрести навыки по оформлению диаграмм.
Т
Диаграммы используются с целью визуального графического отображения всевозможных цифровых значений. За счет подобного формата, возможно, существенно упрощать понимание массивного объема, как числовых значений, так и их отношения.
Диаграмма наглядно отображает зависимости между данными, что облегчает восприятие и помогает при анализе и сравнении данных.
Диаграммы могут быть различных типов, которые представляют данные в различной форме.
Для каждого набора данных важно правильно подобрать тип создаваемой диаграммы.
Для наглядного сравнения различных величин используются линейчатые диаграммы, в которых высота столбца пропорциональна значению величины. Линейчатые диаграммы могут быть плоскими или объемными, причем столбцы могут быть расположены как вертикально (гистограмма), так и горизонтально.
Например, с помощью линейчатой диаграммы можно наглядно представить данные о численности населения различных стран мира.
Для отображения величин частей некоторого целого применяется круговая диаграмма, в которой величина кругового сектора пропорциональна значению части. Круговые диаграммы могут быть плоскими или объемными, причем секторы могут быть раздвинуты (разрезанная круговая диаграмма). Например, круговая диаграмма позволяет наглядно показать долю цен отдельных устройств компьютера в его общей цене.
Для построения графиков функций и отображения изменения величин в зависимости от времени используются диаграммы типа график.
На плоских графиках маркерами отображаются значения числовой величины, которые соединяются между собой плавными линиями. Объемный график представляет изменение величины с помощью цветной трехмерной фигуры.
Диаграммы связаны с исходными данными в базовой таблице и обновляются при обновлении данных в этой таблице.
Диаграмма состоит из следующих объектов: ряда, оси, заголовка, легенды, области построения.
Ряд данных — это множество значений, которые необходимо отобразить на диаграмме. На линейчатой диаграмме значения ряда данных отображаются с помощью столбцов, на круговой — с помощью секторов, на графике — с помощью точек, которые имеют заданные координаты.
Диаграмма может быть построена как по одному ряду, так и по нескольким рядам.
Категории задают положение значений ряда данных на диаграмме.
На линейчатой диаграмме категории являются «подписями» под столбцами, на круговой диаграмме — названиями секторов, а на графике категории используются для обозначения делений на оси X.
Если диаграмма отображает изменение величины во времени, то категории всегда являются интервалами времени: это дни, месяцы, годы и т. д.
Каждая из осей диаграммы характеризуется следующими параметрами: вид, шкала, шрифт, число, выравнивание
Заголовком служит текст, задаваемый пользователем, который, как правило, размещается над диаграммой.
Область диаграммы кроме обязательной области построения диаграммы может содержать названия оси категорий и оси значений, заголовок диаграммы и легенду. Внешний вид диаграммы можно настраивать. С помощью мыши можно изменять размеры области внедренной диаграммы, а также перемещать ее по листу.
Область построения диаграммы является основным объектом в области диаграмм, так как именно в ней производится графическое отображение данных. В линейных диаграммах можно изменять цвет столбцов, в круговых – цвет секторов, в графиках – форму, размер и цвет маркеров и составляющих их линий.
В круговых диаграммах названия категорий и значения ряда данных отображаются рядом с секторами диаграммы. Название диаграммы и названия осей можно перемещать и изменять их размеры, а также можно изменять тип шрифта, его размер и цвет.
Легенда содержит названия категорий и показывает используемый для их отображения цвет столбцов в линейчатых диаграммах, цвет секторов – в круговых диаграммах, форму и цвет маркеров и линий на графиках. Легенду можно перемещать и изменять ее размеры, а также можно изменять тип используемого шрифта, его размер и цвет.
В
Они определяют свойства диаграммы как объекта. Однако возможно также и редактирование объекта в целом в составе документа. Так, например, для выделенной диаграммы можно с помощью мыши изменять горизонтальный и вертикальный размеры объекта путем перетаскивания маркеров. При изменении размера диаграммы возможно автоматическое перемасштабирование ее элементов оформления.
Редактирование диаграммы производится с помощью вкладок Конструктор и Макет, позволяющих изменять его параметры: заголовки, легенду, подписи рядов и данных. Для форматирования диаграмм используются команды вкладки Формат.

Добавить диаграмму можно одним из двух способов:
-
Осуществить внедрение диаграммы
-
Выполнить вставку диаграммы, связанной со всеми значениями и текстом, располагающимся в электронных таблицах Excel.
Способ 1. Вставка диаграммы.
1 . Установить курсор рабочего поля в место вставки диаграммы.
2. Перейти к вкладке «Вставка», щелкнуть по команде Диаграмма на вкладке Иллюстрации.
3 . В появившемся окне Вставка диаграммы выбрать тип диаграммы в левой части окна, а затем ее вид, щелкнув по соответствующей картинке в правой части окна Вставка диаграммы.
4. Нажать клавишу ОК.
5. В указанном пользователем месте рабочего документа появится стандартная диаграмма выбранного типа и вида, а с правой стороны окна программы Word откроется окно программы Excel, в котором будет располагаться таблица к диаграмме.
6. Необходимо внести свои данные в открытую таблицу программы Excel. По мере заполнения таблицы данными диаграмма в рабочем поле программы Word будет автоматически перестраиваться. После ввода последнего символа в таблице Excel диаграмма в рабочем поле программы Word примет окончательный вид. Работая сразу с двумя окнами (таблицей и диаграммой), постоянно следите за тем, какое из них активно в данный момент. От этого будет зависеть набор пунктов горизонтального меню и доступность некоторых операций. Активизировать окно можно щелчком мыши).
7. Сохранить документ Word стандартным образом.

Способ 2. Внедрение диаграммы..
В программе Word имеется функция внедрения диаграммы, скопированной с файла Excel после ее вставки в текстовый редактор. При этом данные «связанной» диаграммы автоматически будут обновлены в случае внесения корректировок в лист программы Excel.
Для внедрения диаграммы необходимо:
-
выделить диаграмму, созданную на листе программы Excel,
-
скопировать выделенную диаграмму в буфер обмена кнопкой
, расположенной на вкладке Буфер обмена ленты Главная;
-
р
азвернуть окно программы Word и установить курсор рабочего поля в место, в которое следует внедрить диаграмму;
-
выполнить команду вставки из буфера обмена кнопкой расположенной на вкладке Буфер обмена ленты Главная;
-
сохранить документ.
Практическая часть
Задание 2. Задание № 1.
1. Построить таблицу.
2. Построить диаграмму изменения затрат на продуктовую корзину в 1993г. по сравнению с 1989г.
3. Проанализировав диаграмму ответить на вопрос: В каком году затраты на продуктовую корзину выше?
Затраты на продуктовую корзину

Алгоритм выполнения заданий
1. Запустить программу Word и создать таблицу по образцу.
2 . Установить курсор рабочего поля на следующую строку после таблицы.
3. Щелкнуть по вкладке «Вставка», а затем щелкнуть по команде Диаграмма на вкладке Иллюстрации.
4 . В появившемся окне Вставка диаграммы выбрать щелчком мыши тип диаграммы в гистограмма, а затем щелкнуть по картинке в левой части этого окна (например .
5. Нажать клавишу ОК.
6. Появится стандартная диаграмма выбранного типа и вида, а с правой стороны окна программы Word откроется окно программы Excel, в котором будет располагаться таблица к диаграмме.
7. Внести данные в таблицу программы Excel.
8. Сохранить документ Word в своей папке под названием Практическая работ №6-1.
9. Ответить на вопрос, обосновав свой ответ.
Задание 2. Создайте таблицу средствами программы Word по образцу. Постройте гистограмму по табличным данным.

Тесты для закрепления изученного материала:
Задание #1
Вопрос:
Графическое изображение, наглядно показывающее соотношение каких-либо величин называется
Запишите ответ:
__________________________________________
Задание #2
Вопрос:
Как называется данный тип диаграммы

Выберите один из 4 вариантов ответа:
1) гистограмма
2) круговая диаграмма
3) блочная диаграмма
4) кирпичная диаграмма
Задание #3
Вопрос:
Как называется данный тип диаграммы?

Выберите один из 4 вариантов ответа:
1) Столбчатая диаграмма
2) Круговая диаграмма
3) Круглая диаграмма
4) Касочная диаграмма
Задание #4
Вопрос:
Диаграмма — это
Выберите один из 4 вариантов ответа:
1) средство наглядного графического изображения информации, позволяющее быстро оценить соотношения нескольких величин
2) процесс изменения величины с помощью цветной трехмерной фигуры
3) графический примитив, имеющий координаты в пространстве и использующийся для создания иллюстраций
4) красиво оформленный текст на основе готовых шаблонов, которые можно редактировать
Задание #5
Вопрос:
К основным элементам диаграммы относятся:
Выберите несколько из 4 вариантов ответа:
1) область построения диаграммы
2) область диаграммы
3) таблица, на основе которой создана диаграмма
4) заголовок диаграммы
Задание #6
Вопрос:
Легенда —
Выберите один из 4 вариантов ответа:
1) непосредственно сама диаграмма определенного типа
2) значения ячеек строки (столбца) электронной таблицы, отображающиеся на диаграмме
3) часть области построения диаграммы, в которой отображается ее название
4) определяет отдельные элементы диаграммы и содержит информацию для распознавания (идентификации) рядов данных (категорий)
Задание #7
Вопрос:
Для построения диаграммы обычно используют последовательность команд
Выберите один из 4 вариантов ответа:
1) Вставка — Диаграмма
2) Диаграмма — Вставка
3) Вставка — Фигуры
4) Вставка — SmartArt
Задание #8
Вопрос:
Выделенный объект диаграммы называется

Выберите один из 4 вариантов ответа:
1) заголовок диаграммы
2) легенда
3) область диаграммы
4) ряды данных
Задание #9
Вопрос:
Столбиковая диаграмма называется
Выберите один из 4 вариантов ответа:
1) круговая
2) гистограмма
3) график
4) кольцевая
Задание #10
Вопрос:
Представленная на рисунке диаграмма имеет тип

Выберите один из 4 вариантов ответа:
1) круговая
2) гистограмма
3) график
4) пузырчатая
Задание #11
Вопрос:
Представленная на рисунке диаграмма имеет тип

Выберите один из 4 вариантов ответа:
1) график
2) круговая
3) гистограмма
4) пузырчатая
Задание #12
Вопрос:
Выделенный объект диаграммы называется

Выберите один из 4 вариантов ответа:
1) заголовок диаграммы
2) легенда
3) область диаграммы
4) ряды данных
Задание #13
Вопрос:
Представленная на рисунке диаграмма имеет тип

Выберите один из 4 вариантов ответа:
1) график
2) круговая
3) гистограмма
4) пузырчатая
Задание #14
Вопрос:
Выделенный объект диаграммы называется

Выберите один из 4 вариантов ответа:
1) заголовок диаграммы
2) легенда
3) область построения диаграммы
4) ряды данных
Задание #15
Вопрос:
Для сравнения значений по категориям используется диаграмма типа
Выберите один из 4 вариантов ответа:
1) 
2) 
3) 
4) 
Задание #16
Вопрос:
Развитие процесса во времени наиболее наглядно изображать на диаграмме типа
Выберите один из 4 вариантов ответа:
1) 
2) 
3) 
4) 
Задание #17
Вопрос:
Вклад каждого значения в одну общую сумму наиболее наглядно изображается диаграммой типа
Выберите один из 4 вариантов ответа:
1) 
2) 
3) 
4) 
Задание #18
Вопрос:
Лучший тип диаграммы для сравнения нескольких значений
Выберите один из 4 вариантов ответа:
1) 
2) 
3) 
4) 
Задание #19
Вопрос:
Меню Вставка позволяет вставить
Выберите несколько из 4 вариантов ответа:
1) рисунок
2) данные
3) диаграмму
4) формулу
Задание #20
Вопрос:
Приведите в соответствие кнопки и типы диаграмм
Укажите соответствие для всех 4 вариантов ответа:
1)
2)
3)
4)
__ Гистограмма
__ График
__ Круговая
__ Точечная
гуманитарный уровень
Страница 12
ЛАБОРАТОРНАЯ РАБОТА
ПОСТРОЕНИЕ ДИАГРАММ В MS WORD
ЗАДАНИЕ 1. На основе данных, приведенных в таблице, постройте диаграмму.
|
Древесная порода |
Плотность, кг / м 3 |
|
Ель |
450 |
|
Сосна |
513 |
|
Тополь |
720 |
|
Дуб |
613 |
|
Ясень |
690 |
|
Бук |
680 |
|
Кедр |
440 |
|
Лиственница |
670 |
|
Пихта сибирская |
380 |
ЗАДАНИЕ 2. На
основе данных столбцов «Название» и «Высота» постройте
диаграмму.
1)
Добавьте для этой
диаграммы название диаграммы, названия осей, легенду и подписи данных.
Высочайшие вершины гор мира
|
Горная система, страна, территория |
Название |
Высота, м |
|
Большой Кавказ |
Эльбрус |
5642 |
|
Большой Кавказ |
Казбек |
5033 |
|
Западные Альпы |
Монблан |
4807 |
|
Западные Альпы |
Монте-Роза |
4634 |
|
Западные Альпы |
Финстераархорн |
4274 |
|
Восточные Альпы |
Гросглокнер |
3797 |
|
Сьерра-Невада |
Муласен |
3478 |
|
Пиренеи |
Пик Ането |
3404 |
|
Болгария |
Мусала |
2925 |
ЗАДАНИЕ 3. На
основе данных приведенных в таблице постройте сравнительную диаграмму массы 1 м3
древесины разных пород. Добавьте Название диаграммы, названия осей.
Масса 1м3 древесины разных пород
|
Порода |
Масса 1 м3, кг полусухая |
Масса 1 м3, кг свежесрубленная |
|
Сосна |
600 |
863 |
|
Ель |
550 |
794 |
|
Пихта |
490 |
827 |
|
Кедр |
530 |
880 |
|
Лиственница |
620 |
833 |
|
Береза |
710 |
878 |
|
Осина |
530 |
762 |
|
Липа |
580 |
792 |
ЗАДАНИЕ 4. Постройте
диаграмму, по имеющимся данным:
|
Год выпуска |
||||
|
2018 |
2019 |
2020 |
2021 |
|
|
Количество выпускников |
125 |
75 |
60 |
65 |
|
Количество поступивших в вузы |
105 |
71 |
55 |
60 |
ЗАДАНИЕ 5. Представьте
следующие данные в виде диаграммы:
Распределение времени учеником 5го класса.
Сон – 9 часов.
Учеба в школе – 6 часов.
Домашняя работа – 2 часа.
Отдых – 3 часа.
Работа с ПК – 0,5 часа.
Просмотр телевизора – 1,5 часа.
ЗАДАНИЕ 6. Используя данные
таблицы, постройте три отдельные диаграммы:
1. круговую диаграмму, отражающую примерное меню на обед для ребенка от 1
до 1,5 года. Отразите количество каждого блюда в граммах.
2. круговую диаграмму, отражающую примерное меню на обед для ребенка от
1,5 до 3 лет. Отразите долю каждого блюда в %.
3. гистограмму, отражающую сравнительное меню для детей разного возраста.
Примерное меню на обед
(в граммах)
|
Наименование блюда |
От 1 до 1,5 года |
От 1,5 до 3 лет |
|
Салат |
25 |
35 |
|
Суп |
100 |
100 |
|
Мясное суфле |
55 |
65 |
|
Гарнир |
100 |
120 |
|
Компот или напиток |
100 |
150 |
ЗАДАНИЕ 7. Выберите
оптимальный тип диаграммы и постройте диаграмму, отражающую динамику продаж
некоторого лекарственного средства. Оформите подписи данных, легенду, название
диаграммы. Назовите диаграмму — динамика продаж.
|
1 квартал |
2 квартал |
3 квартал |
4 квартал |
|
|
Средство №1. |
16 |
32 |
123,2 |
65,8 |
|
Средство №2. |
23 |
54,3 |
34,6 |
36,8 |
|
Средство №3. |
56 |
46,9 |
78,6 |
78,9 |
ЗАДАНИЕ
8. Постройте график изменения температуры больного
Иванова И. И. за неделю. Назовите диаграмму – «Температура».
Иванов И. И.
|
Дата |
12.02 |
13.02 |
14.02 |
15.02 |
16.02 |
17.02 |
18.02 |
|
Температура |
36,6 |
39,1 |
38,2 |
37,1 |
37,2 |
36,9 |
36,6 |
Добавьте в диаграмму данные второго больного
Сидорова С. Д.:
Сидоров С. Д.
|
Дата |
12.02 |
13.02 |
14.02 |
15.02 |
16.02 |
17.02 |
18.02 |
|
Температура |
38,7 |
39,5 |
38,5 |
37,8 |
37,3 |
37,1 |
36,7 |
ЗАДАНИЕ
9. Пользуясь данными, приведенными в таблице,
постройте диаграмму, отражающую суточный рацион взрослого человека. Какой тип
диаграммы следует выбрать, если имеется только один ряд значений и желательно
отобразить, какую часть целого составляет каждое из значений? Назовите диаграмму
– «Суточный рацион».
|
Примерный суточный рацион взрослого человека со |
|
|
Белки, г |
80,0 |
|
Жиры (при соотношении животных и растительных 55/45), г |
100,0 |
|
Углеводы (из них не более 50-100 г сахара), г |
400,0 |
|
Кальций, мг |
800,0 |
|
Фосфор, мг |
1200,0 |
|
Железо, мг |
114,0 |
|
Витамины, мг: |
|
|
А |
1,5 |
|
В1 |
1,7 |
|
В2 |
1,2 |
|
С |
70,0 |
ЗАДАНИЕ 10.
В
9 лет Коля имел вес – 30 кг, в 10 лет – 35 кг, в 11 лет – 38 кг, в 12 лет – 42
кг, в 13 лет – 45 кг, в 14 лет – 51 кг, в 15 лет – 55 кг. Федя соответственно –
32, 36, 40, 43, 46, 48, 53 кг. Построить графики изменения веса каждого из
ребят. Назвать диаграммы – «Вес ребят».
Практическая работа «Построение диаграмм»
По данным таблицы построить диаграммы для анализа успеваемости учащихся по предметам:
а) график
б) круговую для анализа успеваемости Цылина И.
в) гистограмму
|
Предметы Ф.И |
математика |
русский |
история |
физика |
информатика |
|
Иванов В. |
5 |
4 |
4 |
5 |
5 |
|
Петров П. |
4 |
4 |
3 |
4 |
5 |
|
Сидоров И. |
3 |
4 |
5 |
5 |
4 |
|
Цылин И. |
4 |
3 |
3 |
4 |
5 |
Образец диаграммы
Добавить в предметы информатику
Сделать легендой фамилии.
Сменить цвет таблицы
Построение графиков в WORD 2007 стало еще проще и нагляднее.
Для начала построения диаграммы необходимо нажать кнопку «Диаграмма» на панели «Вставка».
|
|
В появившемся окне надо выбрать тип диаграммы и ее вид.
После этого, автоматически открывается окно программы Excel 2007, с набором некоторых стандартных значений для построения графика.
Необходимо ввести данные для построения графиков. При необходимости можно удалить, или добавить диаграмму.
После этого окно программы Excel 2007 можно закрыть.
В документе Ворд 2007 появится только что построенная нами диаграмма.
При этом в окне редактора появляется контекстный инструмент «Работа с диаграммами», содержащий три ленты: «Конструктор», «Макет», «Формат».
Лента «Конструктор» состоит из четырех панелей: «Тип», «Данные», «Макеты диаграмм», «Стили диаграмм». Основные операции, выполняемые этими инструментами: изменение вида диаграммы, ее данных и стиля.
Лента «Макет» содержит шесть панелей: «Текущий фрагмент», «Вставить», «Подписи», «Оси», «Фон», «Анализ». Эти инструменты предназначены для непосредственного оформления графиков диаграмм и отдельных элементов диаграммы. Для выбора элемента диаграммы служит выпадающий список «Текущий фрагмент».
Лента «Формат» содержит инструменты для придания диаграмме окончательного вида.
Практическая работа
Строим диаграммы
Задание 1.
-
Запустите текстовый редактор Word.
-
На ленте Главного меню перейдите на вкладку Вставка и в разделе Иллюстрации выберите Диаграмма:


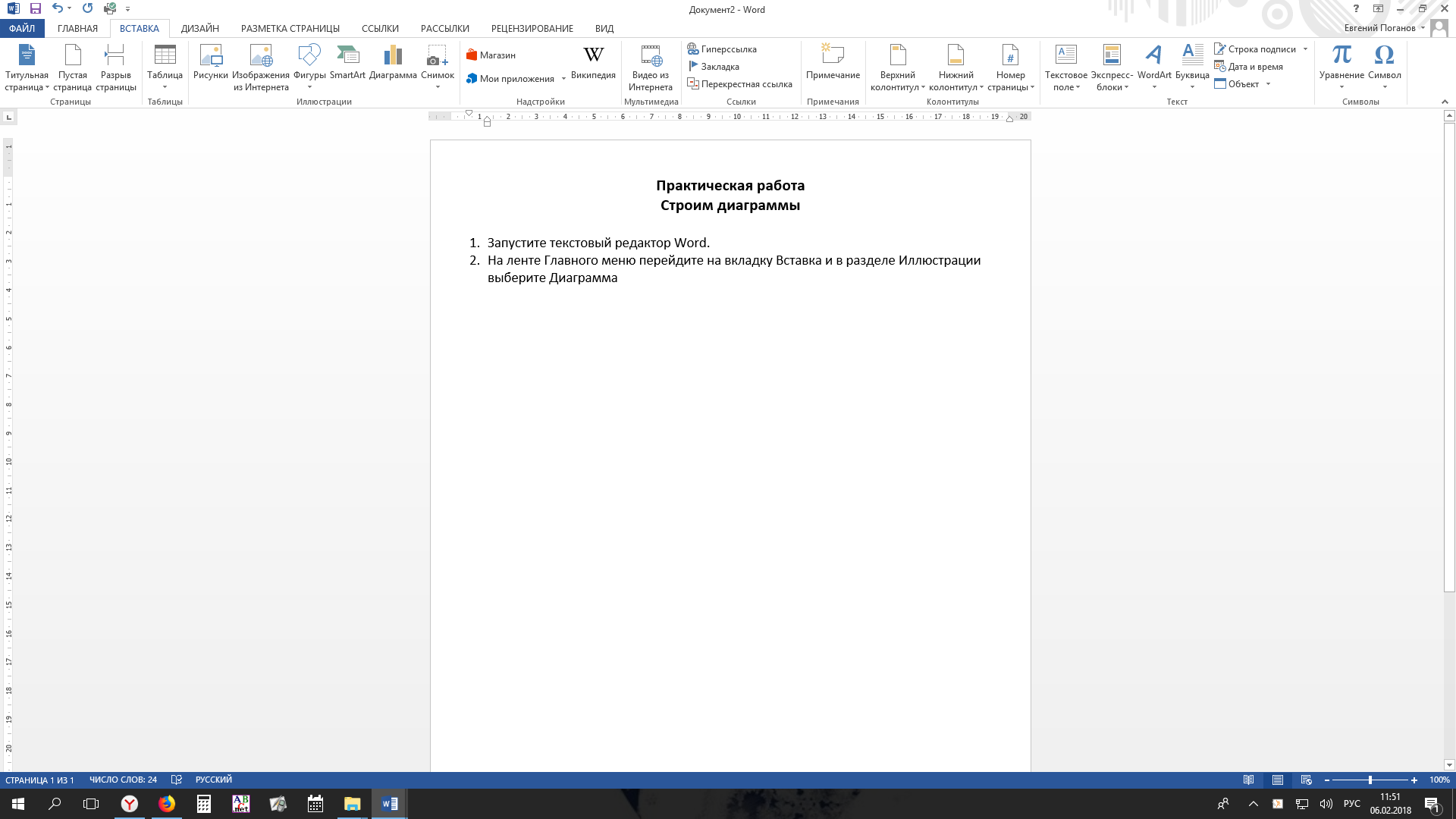
-
В появившемся диалоговом окне выберите Тип диаграммы – Гистограмма – Гистограмма с группировкой и нажмите кнопку ОК:
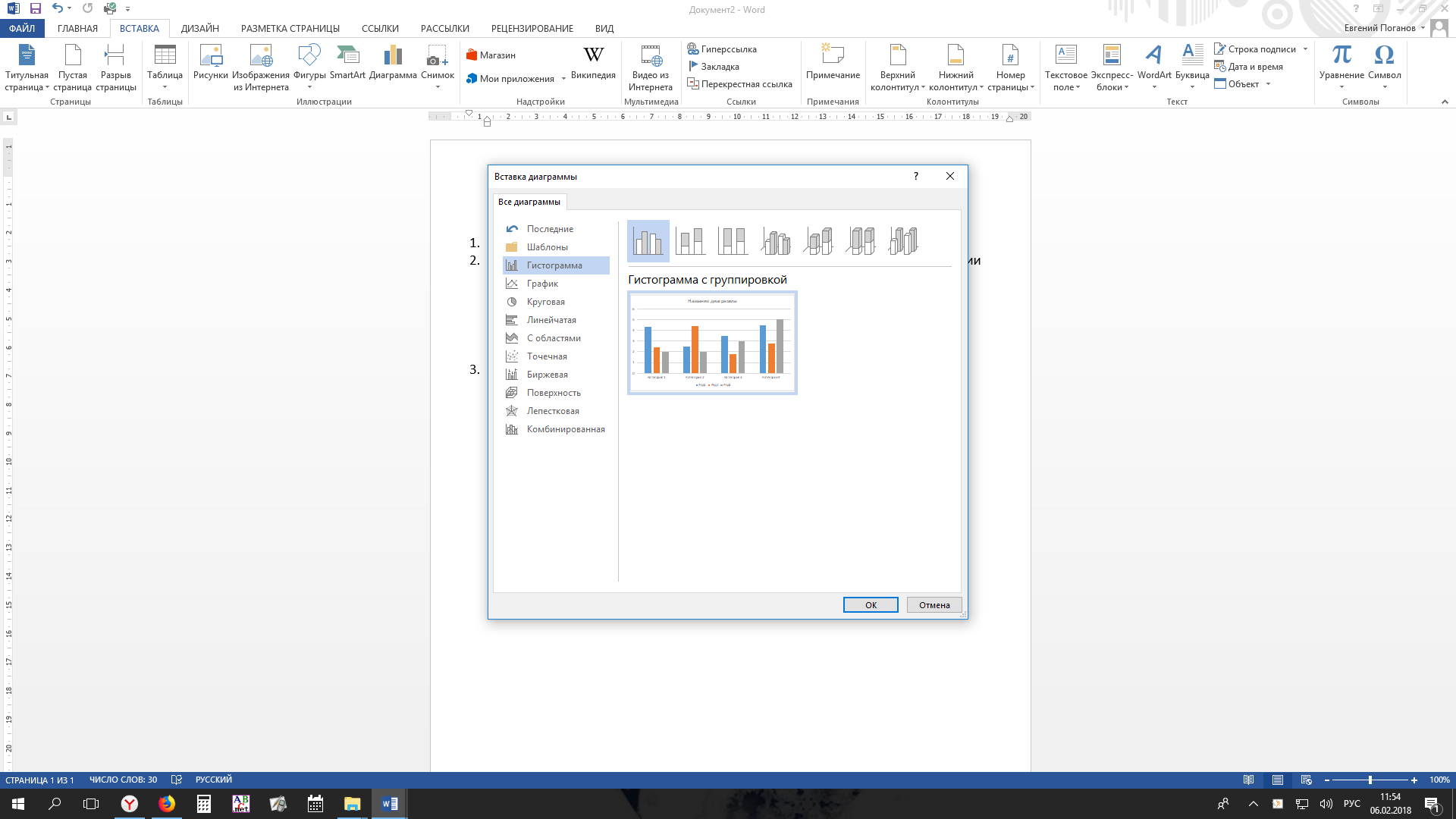
-
Появится следующая таблица:
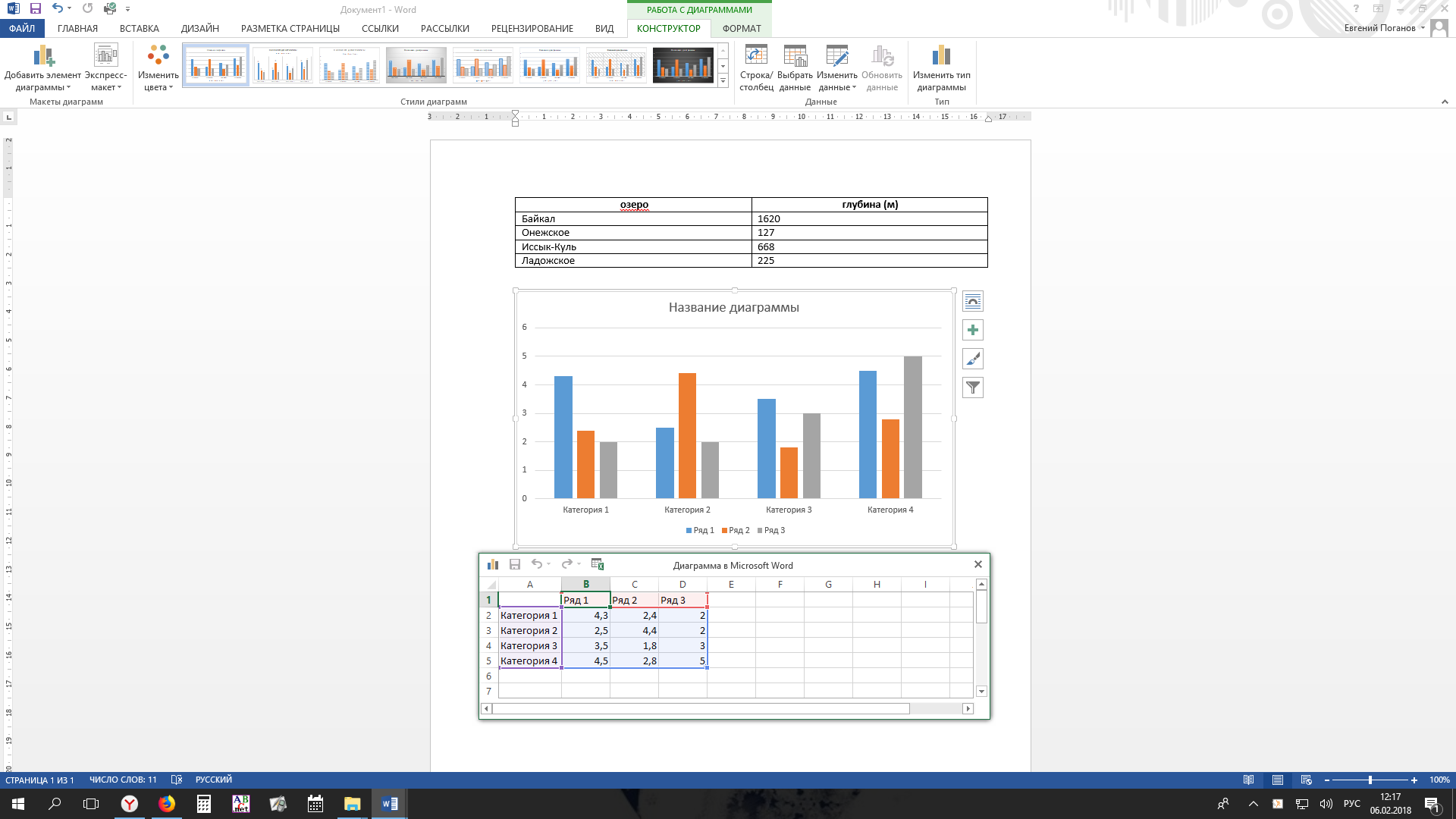
-
Приведите таблицу к следующему виду:
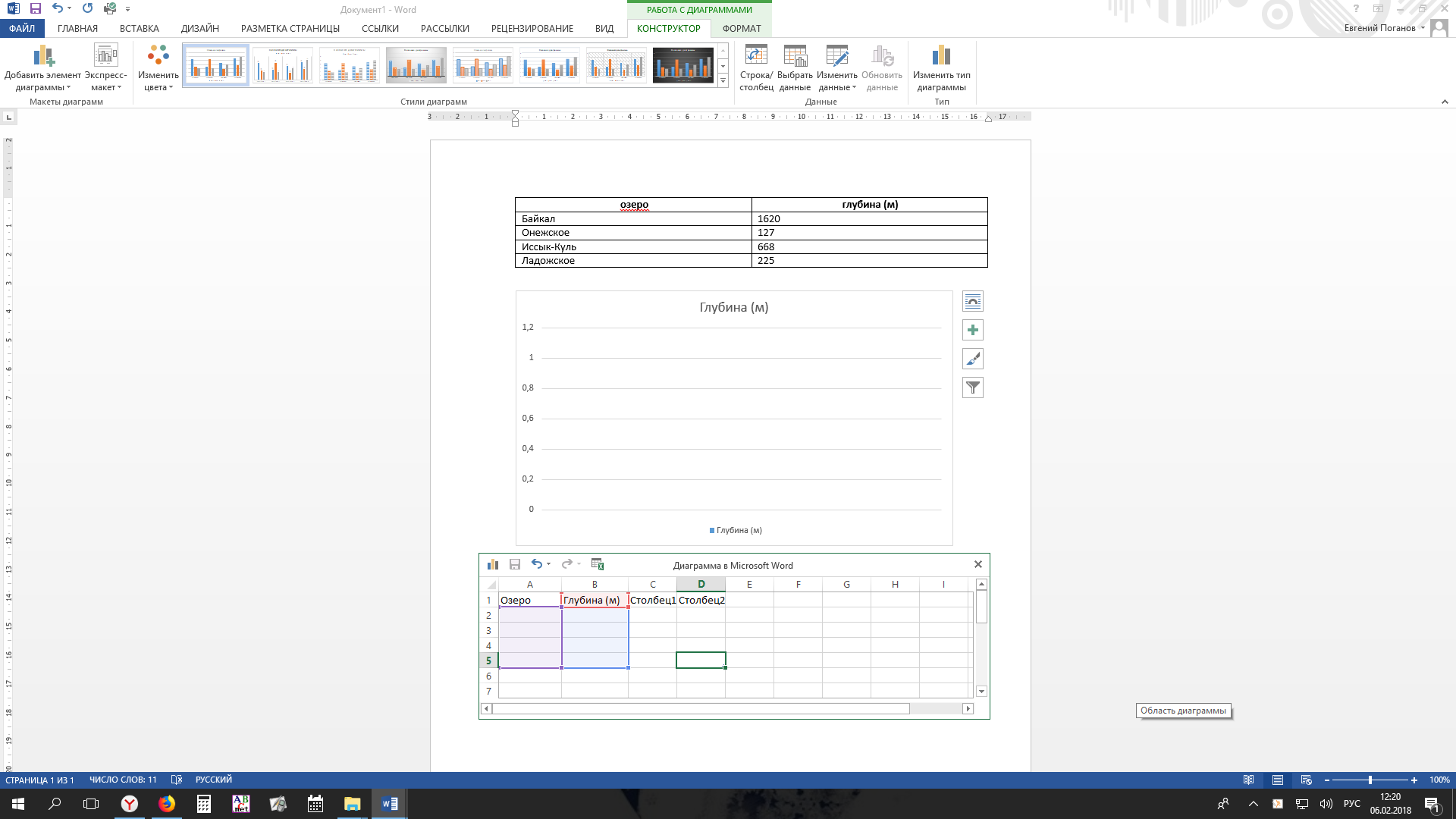
-
Заполните таблицу на основе следующей информации:

-
Выделите заголовок диаграммы и измените его название на «Глубина озёр».
-
Под диаграммой постройте таблицу, иллюстрирующую диаграмму, и заполните её данными:
Озеро
Глубина (м)
-
Сохраните файл в личной папке под именем Глубина.
Задание 2.
-
В текстовом редакторе постройте столбчатую диаграмму, используя следующую информацию:

-
Под диаграммой создайте таблицу с данными из примера. При вводе единиц измерения площади (км2) активизируйте кнопку Надстрочный знак.
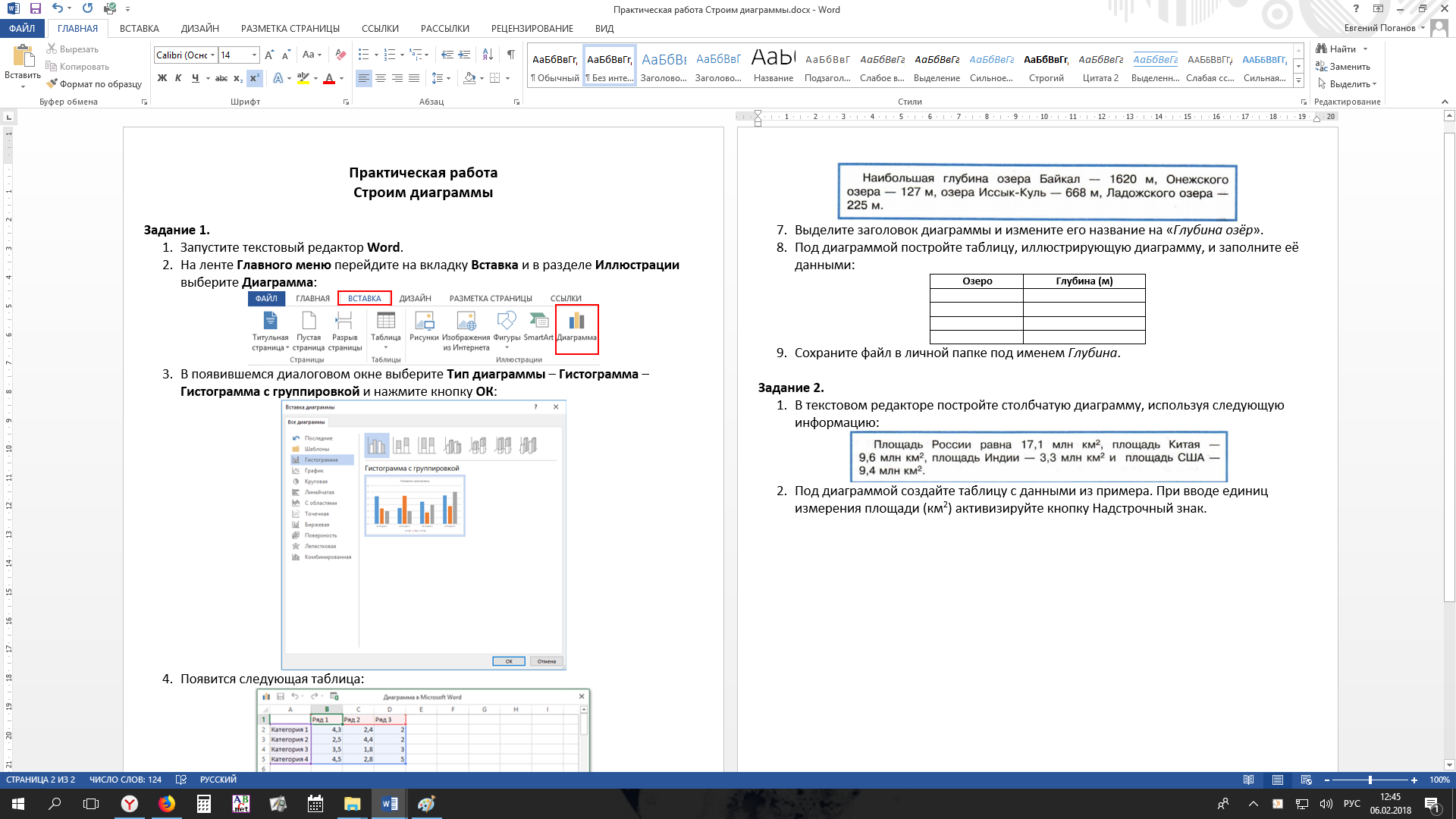
-
Сохраните файл в личной папке под именем Площадь.
Задание 3.
-
В текстовом редакторе составьте следующую таблицу:
Оценка
«5»
«4»
«3»
Количество учеников
-
Заполните таблицу на основании следующей информации:

-
По таблице постройте столбчатую диаграмму:
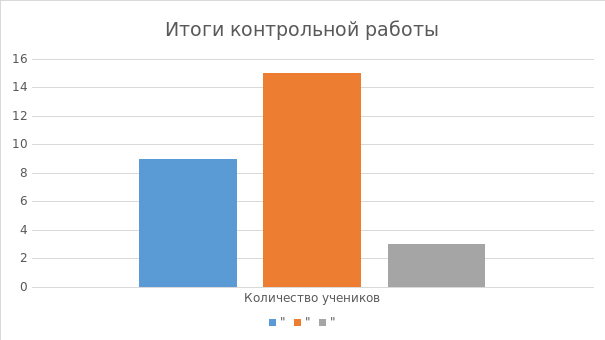
-
Постройте новую диаграмму, используя ту же информацию, но выберите тип диаграммы — Круговая.
Внимание! Если в появившейся диаграмме не отображаются доли каждой группы учеников, то необходимо щёлкнуть по диаграмме и на вкладке Главного меню перейти в раздел Работа с диаграммами – Конструктор – Строка/Столбец:

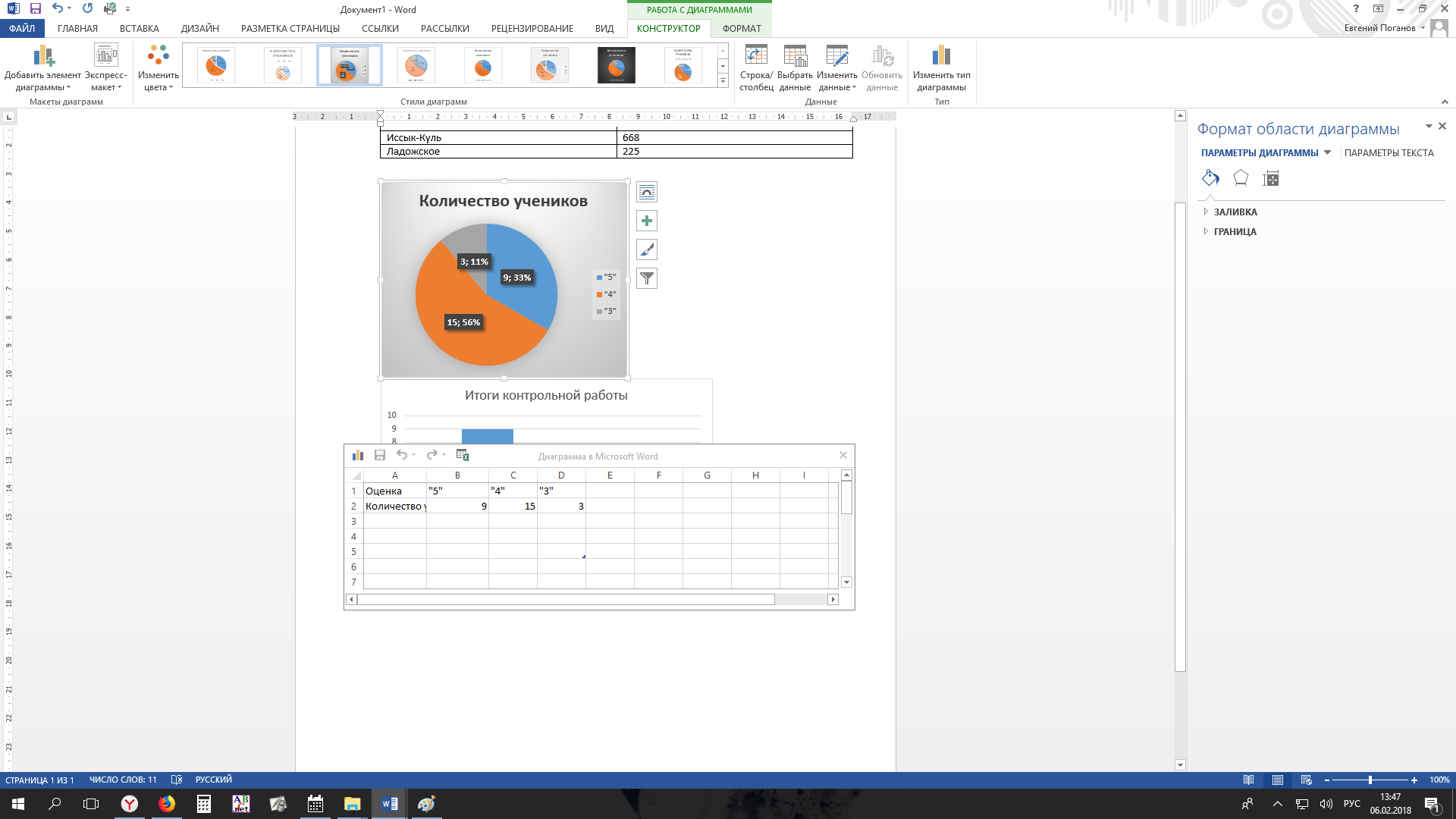
-
Щёлкните по новой диаграмме. На ленте Главного меню перейдите в раздел Работа с диаграммами – Конструктор и в разделе Стили диаграмм выберите тот, который показывает процентное соотношение количества учеников, например, такой:
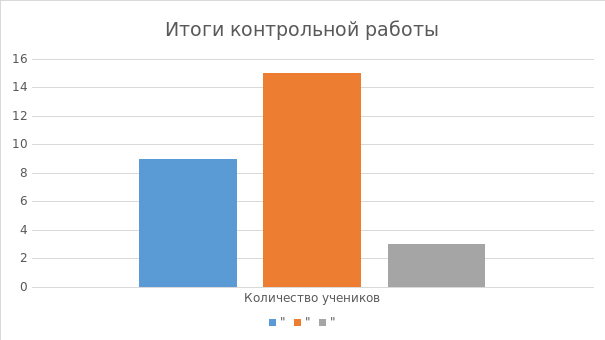
-
Сохраните файл в личной папке под именем Оценки.
Задание 4.
-
В текстовом редакторе представьте следующую информацию в табличной форме:

-
По таблице постройте круговую диаграмму «Площади океанов». Предусмотрите вывод названия диаграммы, легенды и выраженный в процентах вклад каждого океана в воды Мирового океана.
-
Сохраните файл в личной папке под именем Океаны.
Задание 5.
-
В текстовом редакторе представьте следующую информацию в форме диаграммы. Тип диаграммы выберите самостоятельно.

-
Сохраните файл в личной папке под именем Суша.
Практическая работа по теме: «Вставка
диаграмм в MS
Word».
Задание
1.
1.
Выполнить команду меню Вставка — Диаграмма
2.
В открывшемся диалоговом окне выбрать тип диаграммы Объемная гистограмма с
группировкой, нажать ОК. После этого откроется Таблица данных диаграммы.
3.
Заполнить появившуюся таблицу, используя следующие данные:
4.
Добавить/удалить ячейку можно передвигая границу таблицы
5.
Расположите Легенду снизу, для этого выделите диаграмму, Работа с
диаграммами – Макет – Легенда – Добавить легенду снизу
Задание 2.
1. Вставьте, заполните и оформите таблицу
следующего вида.
При оформлении обратите
внимание на использование надстрочных и подстрочных символов, двойное
обрамление всей таблицы, волнистое подчеркивание. Название таблицы – 16 пт,
полужирный курсив, шапка и основной текст – размер шрифта 14.
Шапка таблицы заполнена
светло – серым цветом; в столбце «Цвет» слово «Красный» — красного цвета на
желтом фоне, слово «Желтый» — желтого цвета на черном фоне, «Зеленый» —
зеленого цвета на сером фоне и «Синий» — синего на голубом.
2. Вставьте следующую строку в конец
таблицы (слово «Фиолетовый» — белыми буквами на фиолетовом фоне):
Задание 3.
1. Построить, используя команду из меню Вставка
— Диаграмма.
2. Цвета рядов установите в соответствии с
указанными.
3. Подпишите заголовок диаграммы и
заголовки осей.
4. Формат вертикальной оси «Длина волны» и
цену деления выберите в соответствии с рисунком:
Задание 4.
1. Наберите и
оформите в таблицу. Обратите внимание на то, что в столбце «Высота»
для числовых данных применено выравнивание вправо и отступ справа.
2. Постройте
диаграмму, используя данные из таблицы.
3.
ПРАКТИЧЕСКОЕ ЗАНЯТИЕ
Тема занятия: Построение диаграмм и схем.
Цель выполнения задания: создать документ согласно заданию. Закрепить навыки работы в текстовом редакторе Word.
Необходимо знать: приемы работы создания и форматирования таблиц, работу с формулами, приемы расчетов, создания и форматирования диаграмм, работу с графическими объектами, группировку графических объектов.
Необходимо уметь: работать с текстовым редактором Microsoft Word. Создавать, редактировать и форматировать таблицы разного уровня. Уметь производить необходимые расчеты с помощью формул. Создавать и форматировать диаграммы в текстовом редакторе. Уметь группировать различные графические объекты.
Оборудование (приборы, материалы, дидактическое обеспечение) Инструкционные карты, мультимедийные презентации, персональные компьютеры.
ОСНОВНЫЕ ТЕОРЕТИЧЕСКИЕ ПОЛОЖЕНИЯ
Работать с диаграммами в MS Word можно двумя способами. Первый традиционный — запустить Microsoft Graph и заменить предложенные параметры в таблице на свои. Второй способ заключается в том, что за основу можно взять таблицу, созданную в документе Word. Можно предложить следующий порядок работы. Попробуйте создать диаграмму возраста членов своей семьи.
ХОД ВЫПОЛНЕНИЯ ЗАДАНИЯ, МЕТОДИЧЕСКИЕ УКАЗАНИЯ
№ 1. Вычисления в таблицах
-
Создать таблицу из 5 столбцов и 10 строк
-
Выделить первые ячейки столбцов 1-3 и дать команду: Макет → Объединить ячейки.
-
Заполнить ячейки первой и второй строки
-
Выделить диапазон ячеек от 3-й до 9-й строки первого столбца и включить Нумерованный список
-
Установить курсор в первую ячейку 5-го столбца и дать команду: Вставка → Дата и время
-
Заполнить таблицу по образцу
|
Счет-фактура |
№ 0017 |
|||
|
№ |
Наименование товара |
Кол-во |
Цена |
Сумма |
|
Геометрия для 11 класса |
30 |
200 |
||
|
Химия для 11 класса |
25 |
130 |
||
|
Алгебра для 11 класса |
30 |
180 |
||
|
Рабочая тетрадь |
25 |
115 |
||
|
История для 11 класса |
30 |
109 |
||
|
Обществознание для 11 класса |
30 |
165 |
||
|
Английский язык для 11 класса |
30 |
201 |
||
|
Итого |
-
Установить курсор в ячейку, находящуюся в 3-ей строке пятого столбца. Дать команду: Макет → Формула. Вместо =SUM(LEFT) записать =C3*D3
-
Провести аналогичные операции в нижележащих ячейках этого столбца, т.е. ввести формулу =C4*D4 и т.д.
-
Найти общее количество книг, т.е. в ячейку, расположенную в 10-й строке 3-го столбца вставить формулу: Макет → Формула =SUM(ABOVE)
-
То же самое выполнить в двух соседних ячейках
-
Отформатировать таблицу, т.е. выбрать какой-либо стиль: установить курсор в любую ячейку таблицы и дать команду Конструктор → Стили таблиц
-
Создать и заполнить вторую таблицу по образцу:
|
Ф.И.О. преподавателя |
Всего часов |
Лекции |
Практика |
Зачеты |
|
|
|
Иванов С. А. |
234 |
126 |
17 |
|
|
|
Петров Ю. А. |
340 |
128 |
20 |
|
|
|
Смирнов В. Г. |
452 |
246 |
40 |
|
|
Итого |
-
В столбце «Всего часов» для Иванова ввести формулу =SUMM(RIGHT)
-
Рассчитать количество часов для Петрова и Смирнова.
-
Найти общее количество лекционных, практических и зачетных часов.
-
Отформатировать таблицу
№ 2. MICROSOFT WORD. Диаграммы
-
Создайте таблицу в документе Word, оставив первый столбец пустым.
Мама
Папа
Дочь
Сын
38
45
13
16
-
Запустите Microsoft Graph. Выполните команду Вставка→ Диаграмма. Расположите подчиненные окна таким образом, чтобы были видны и диаграмма, и таблица.
-
И
змените данные в таблице и проследите, как изменится диаграмма. Работая сразу с двумя окнами (таблицей и диаграммой), постоянно следите за тем, какое из них активно в данный момент. От этого будет зависеть набор пунктов горизонтального меню и доступность некоторых операций. Активизировать окно можно щелчком мыши).
-
Удалите и вновь верните Легенду. Щелкните правой кнопкой по легенде Очистить.
-
Вызовите контекстное меню диаграммы, щелкнув по ней правой кнопкой и выберите опцию Параметры диаграммы.
-
Вкладка Заголовок позволяет ввести название диаграммы и осей. Введите название «Возраст». Вкладка Легенда→Добавить легенду. Во вкладке Подписи данных активизируйте параметр Значения. Если хотите добавить к диаграмме и таблицу с исходными данными, то на вкладке Таблица данных включите кнопку Таблица данных.
-
Измените высоту и поворот просмотра (Формат→Объемный вид…).
Мама
Папа
Дочь
Сын
Моя семья
38
45
13
16
Семья соседа
-
В
несите изменения в таблицу.
-
Измените цвет и форму ряда данных и формата стенок диаграммы.
№ 3. MS WORD. Работа с графическими объектами.
З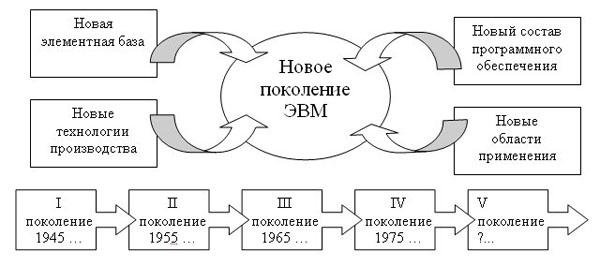
Ключ к заданию:
-
Создать первый прямоугольный блок. Копировать его. Вставить. И расположить в необходимом месте. Повторить эти действия для следующих блоков.
-
Добавить в них текст.
-
Создать окружность и добавить в нее текст.
-
Добавить фигурные стрелки.
-
Создать фигурные стрелки с выноской вправо. Скопировать ее. Вставить новую, расположив ее позади первой. Действия → Порядок → На задний план.
-
Текст во всех блоках выровнен по центру.
-
С помощью стрелки Выбор объектов выделить весь рисунок в прямоугольный пунктирный фрагмент. Обратите внимание, выделенные объекты, которые вошли в фрагмент имеют маркеры выделения (пустые кружочки).
-
Теперь текст можно объединить в единый графический объект. Действия → Группировать.
-
Теперь рисунок можно целиком передвигать по документу.
?Контрольные вопросы:
-
Как создать таблицу в текстовом редакторе Word?
-
Какие существуют способы создания таблиц?
-
Как объединять ячейки в таблице?
-
Как вставить формулу в таблицу?
-
Как произвести расчеты в таблице?
-
Как построить диаграмму?
-
Какие существуют типы диаграмм?
-
Как вставить рисунок в текст?
-
Как сгруппировать графические объекты?
ЛАБОРАТОРНАЯ РАБОТА
ПОСТРОЕНИЕ ДЕЛОВЫХ И ОРГАНИЗАЦИОННЫХ ДИАГРАММ
В ТЕКСТОВОМ РЕДАКТОРЕ WORD
Цель работы:
-
Освоить приемы построения и редактирования деловых диаграмм.
-
Рассмотреть разнообразие организационных диаграмм.
-
Научиться определять тип организационной диаграммы для построения графической модели задачи.
-
Изучить технологию построения и редактирования организационных диаграмм.
Методические указания:
-
Изучите теоретический материал, запишите основные определения.
-
Оборудование и ПО: ПК, инструкционная карта, текстовый редактор Microsoft Word 2010.
-
Изучите методику выполнения работы и выполните задания.
Краткие теоретические сведения
Деловая диаграмма строится на основе данных, представленных в таблице. Диаграмма графически показывает количественное соотношение между сопоставляемыми данными. Основное достоинство такого представления данных — наглядность. Метки столбцов являются текстом легенды. Легенда представляет собой прямоугольник, в котором указывается каким цветом или типом линий выводятся на графике или диаграмме данные из той или иной строки. Вызов надстройки для построения диаграмм осуществляется из меню Вставка, Объект, Диаграмма Microsoft Graph.
Организационная диаграмма служит для отображения иерархической информации и состоит из нескольких блоков, содержащих текстовые пояснения. Блоки соединяются линиями, показывающими логическую связь или последовательность действий.
Для визуального представления информации в виде организационных диаграмм, простых графических списков, схем, процессов используется графический объект SmartArt. При выделении объекта SmartArt активизируется дополнительная вкладка Работа с организационными диаграммами, позволяющая вставлять дополнительные элементы, формировать макет, задавать стили оформления.
Задания: Следуя указаниям, выполните работу. Опишите процесс решения поставленных задач.
Технология работы:
ЗАДАНИЕ 1. На основе данных, приведенных в таблице, постройте диаграмму Microsoft Graph (Вставка, Объект, Диаграмма Microsoft Graph). Сравните построенную диаграмму с образцом.
|
Древесная порода |
Плотность, кг / м 3 |
|
Ель |
450 |
|
Сосна |
513 |
|
Тополь |
720 |
|
Дуб |
613 |
|
Ясень |
690 |
|
Бук |
680 |
|
Кедр |
440 |
|
Лиственница |
670 |
|
Пихта сибирская |
380 |
ЗАДАНИЕ 2. На основе данных столбцов «Название » и «Высота » постройте диаграмму Microsoft Graph.
-
Поместите для этой диаграммы название диаграммы, легенду и метки данных. Для редактирования диаграммы выделите ее двойным щелчком мыши, в открывшемся окне Диаграммы выберите на вкладке Диаграмма, Параметры диаграммы и внесите необходимые сведения.
-
Выполните сортировку последнего столбца таблицы по убыванию высоты водопада (вкладка Работа с таблицами, Макет, Сортировка).
Высочайшие водопады мира
|
Местоположение |
Название |
Высота, м |
|
Евразия |
Утигард |
610 |
|
Африка |
Тугела |
933 |
|
Океания |
Сатерленд |
680 |
|
Юж. Америка |
Игуасу |
72 |
|
Сев.Америка |
Ниагарский |
61 |
|
Африка |
Виктория |
120 |
|
Сев. Америка |
Йосемитекий |
727 |
|
Африка |
Бойома |
40 |
|
Юж. Америка |
Анхель |
1054 |
ЗАДАНИЕ 3. На основе данных приведенных в таблице постройте сравнительную диаграмму массы 1 м3 древесины разных пород. Запишите название диаграммы. Каким приемом надо воспользоваться для оперативного определения самой легкой или тяжелой древесной породы. Покажите на примере. Сохраните документ в своей личной папке под именем «Диаграмма 1».
Масса 1м3 древесины разных пород
|
Порода |
Масса 1 м3, кг полусухая |
Масса 1 м3, кг свежесрубленная |
|
Сосна |
600 |
863 |
|
Ель |
550 |
794 |
|
Пихта |
490 |
827 |
|
Кедр |
530 |
880 |
|
Лиственница |
620 |
833 |
|
Береза |
710 |
878 |
|
Осина |
530 |
762 |
|
Липа |
580 |
792 |
ЗАДАНИЕ 4. Постройте организационную диаграмму «Схема действий с информацией» по образцу. Выберите категорию Иерархия, Организационная диаграмма. Удалите ненужные элементы в представленном шаблоне. Добавьте правосторонний макет к ветке «На внешних носителях» известные вам внешние носители информации. Установите стиль и формат диаграммы по своему усмотрению. Сохраните документ в своей личной папке под именем «Диаграмма 2».
ЗАДАНИЕ 5. Внимательно прочитайте текст «Виды древесных пород». Какие виды организационных диаграмм можно построить на основе данных, приведенных в тексте? Какую информацию можно отобразить на этих диаграммах? Представьте графически любой из вариантов. Сохраните документ в своей личной папке под именем «Диаграмма 3».
Виды древесных пород
Различают хвойные и лиственные породы деревьев. Хвойные породы деревьев (сосна, кедр, ель, лиственница) имеют узкие листья – хвою, а лиственные породы (сосна, береза, осина, липа, дуб, ясень, клен и др.) – широкие листья. Как правило, лиственные породы деревьев произрастают в основном в умеренных и южных широтах, а хвойные – в северных.
В зависимости от породы и климатических условий произрастания деревья имеют различную высоту и диаметр стволов. При этом они подразделяются на три категории. К первой относятся деревья первой величины, которые достигают высоты 20 м и более. Это ель, кедр, лиственница, сосна, береза, осина, липа, дуб, ясень, клен и др. В тропиках и субтропиках высота отдельных деревьев достигает 100 м и более.
Вторая категория включает деревья второй величины, имеющих высоту 10–20 м. Это, в частности, ива, ольха, рябина и др. Третья категория – деревья третьей величины, высота которых равна 7—10 м. Это яблоня, вишня, можжевельник и др.
Ответьте на вопросы в письменном виде:
-
Как быстро в таблице, состоящей из большого количества строк с числовыми данными, определить самый высокий и самый низкий показатель?
-
Какое название носит элемент диаграммы, поясняющий значение графически представленных данных?
-
Как поменять тип диаграммы? Опишите порядок действий.
-
В каком случае будут доступны фигуры помощника, подчиненного и коллеги при построении организационных диаграмм.
Тип урока: изложение нового материала.
Цели урока:
- ввести понятие диаграмма, рассмотреть типы диаграмм и продемонстрировать их на конкретных примерах;
- приобретение теоретических знаний и практических навыков, необходимых для дальнейшей практической деятельности;
- воспитывать аккуратность, внимательность, вежливость и дисциплинированность, бережное отношение к своему здоровью;
- стимулирование интереса к данной теме и к предмету в частности.
Формы и методы обучения: словесный, интерактивный, наглядный, творческая — беседа, практическая работа, индивидуальная работа с тестами.
Оборудование: компьютеры, компьютерная презентация, дидактический раздаточный материал, мультимедийный проектор, экран.
План урока:
- Вступительное слово учителя, постановка цели урока.
- Изложение нового материала.
- Отработка изученного материала.
- Практическая работа по индивидуальным карточкам.
- Домашнее задание.
- Итог урока. Рефлексия.
Ход урока
I. Вступительное слово учителя, постановка цели урока
Приложение 1
Выбор того или иного вида информационной модели зависит от цели, ради которой мы эту модель создаем.
II. Объяснение нового материала
Приложение 2
Диаграмма — графическое изображение, дающее наглядное представление о соотношении каких-либо величин или нескольких значений одной величины, об изменении их значений.
Используется множество разнообразных типов диаграмм:
- График — линия, дающая наглядное представление о характере зависимости какой-либо величины (например, пути) от другой (например, времени). График позволяет отслеживать динамику изменения данных.
- Круговая диаграмма служит для сравнения нескольких величин в одной точке. Особенно полезна, если величины в сумме составляют нечто целое.
- Столбчатая диаграмма позволяет сравнивать несколько величин в нескольких точках.
- Ярусная диаграмма позволяет наглядно сравнить суммы нескольких величин в нескольких точках и при этом показать вклад каждой величины в общую сумму.
- Областная диаграмма (диаграмма площадей) позволяет одновременно проследить за изменением суммы нескольких величин в нескольких точках и при этом показать вклад каждой величины в общую сумму.
С помощью графиков и диаграмм можно визуализировать большие объемы однотипной табличной информации
Принципы построения ДИАГРАММЫ (ГРАФИКА) любого типа:
- Воити в диаргамму
- Выбрать тип диаграммы
- Заполнить таблицу
- Форматировать диаграмму
- Сохранить диаграмму
III. Задание (отработка изученного материала)
Построить столбчатую диаграмму следующего вида:
Добавление Диаграммы (графика)
- Установите текстовый курсор в нужную позицию.
- Откройте меню «Вставка».
- Щелкните мышью по кнопке «Диаграмма».
- Перейдите к окну «Вставка диаграммы» .
- Выбрать для себя шаблон диаграммы.
- Заполните таблицу данными
- Когда заполнение таблицы будет закончено, щёлкните мышью по кнопке закрыть.
IV. Практическая работа по индивидуальным карточкам.
Группа 1 — Практическая работа на ЭВМ (1 вариант)
По диаграмме задания 3
- составить таблицу,
- сверить с оригиналом, Приложение 3
- набрать в редакторе Microsoft Word для получения диаграммы
опорный конспект Приложение 4 ( учитель проверяет и помогает) - изменить столбчатую диаграмму на другие виды диаграмм
Группа 2 — Тестирование (2 вариант)
Повторение темы текстовом редакторе Microsoft Word. Приложение 5
V. Домашнее задание
Приложение 6
Продемонстрировать полученные на информатике знания и умения по представлению объектов окружающего мира с помощью словесных описаний, таблиц , диаграмм , схем и графических изображений. Тему (объект окружающего мира) каждый выбирает сам. Итоговая работа создаётся с помощью программы Microsoft Power Point.
VI. Итог урока. Рефлексия
- Анализ и оценка работы каждого ученика
- Сегодня я узнал… было интересно… было трудно… я выполнял задания…
- Я понял, что… теперь я могу… я научился… у меня получилось … урок дал мне для жизни…



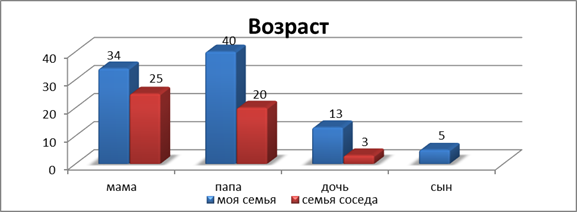
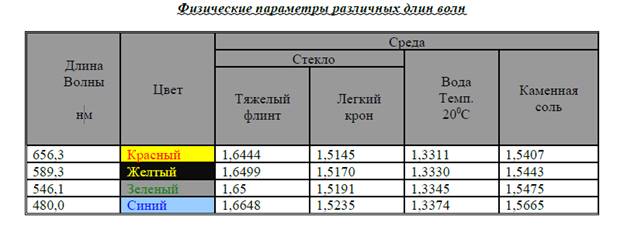
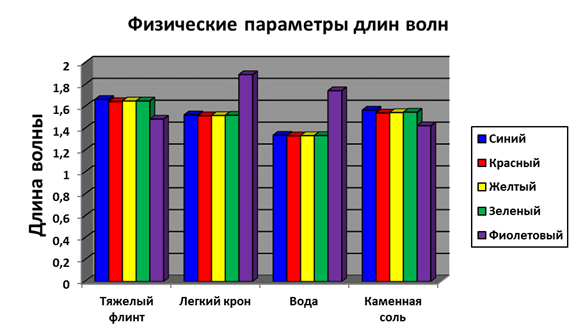
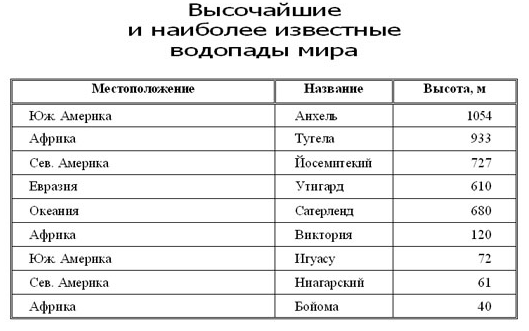
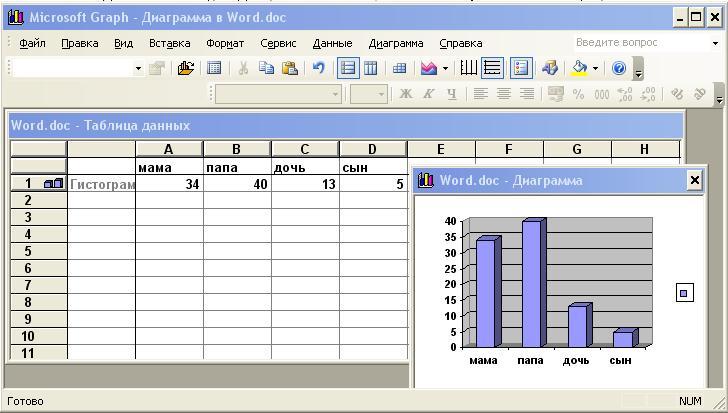 змените данные в таблице и проследите, как изменится диаграмма. Работая сразу с двумя окнами (таблицей и диаграммой), постоянно следите за тем, какое из них активно в данный момент. От этого будет зависеть набор пунктов горизонтального меню и доступность некоторых операций. Активизировать окно можно щелчком мыши).
змените данные в таблице и проследите, как изменится диаграмма. Работая сразу с двумя окнами (таблицей и диаграммой), постоянно следите за тем, какое из них активно в данный момент. От этого будет зависеть набор пунктов горизонтального меню и доступность некоторых операций. Активизировать окно можно щелчком мыши).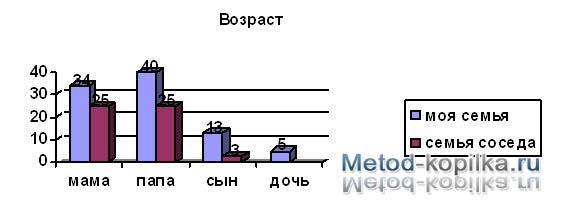 несите изменения в таблицу.
несите изменения в таблицу.