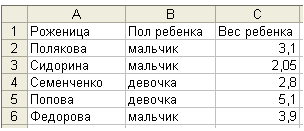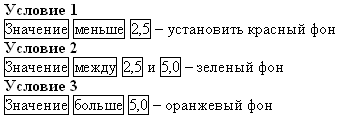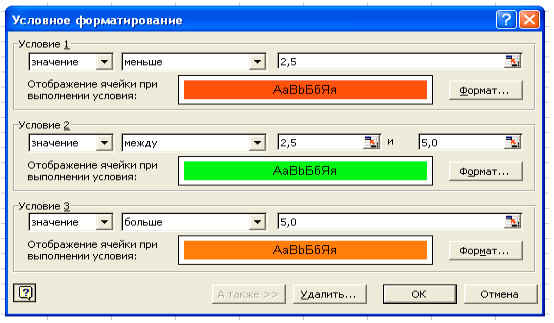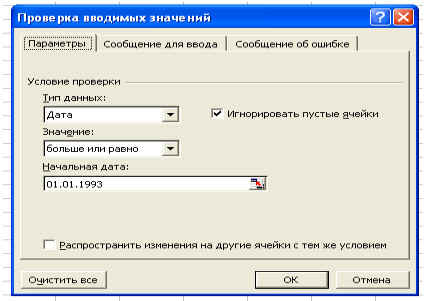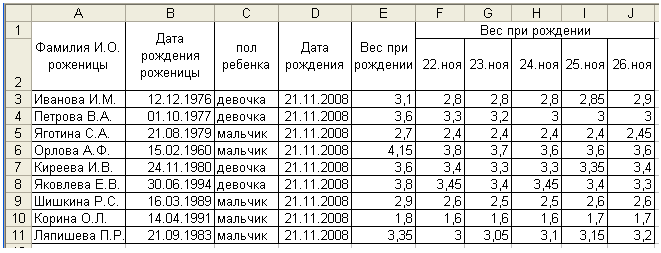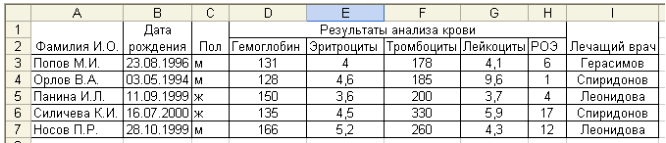Условное форматирование – удобный инструмент для анализа данных и наглядного представления результатов. Умение им пользоваться сэкономит массу времени и сил. Достаточно бегло взглянуть на документ – нужная информация получена.
Как сделать условное форматирование в Excel
Инструмент «Условное форматирование» находится на главной странице в разделе «Стили».
При нажатии на стрелочку справа открывается меню для условий форматирования.
Сравним числовые значения в диапазоне Excel с числовой константой. Чаще всего используются правила «больше / меньше / равно / между». Поэтому они вынесены в меню «Правила выделения ячеек».
Введем в диапазон А1:А11 ряд чисел:
Выделим диапазон значений. Открываем меню «Условного форматирования». Выбираем «Правила выделения ячеек». Зададим условие, например, «больше».
Введем в левое поле число 15. В правое – способ выделения значений, соответствующих заданному условию: «больше 15». Сразу виден результат:
Выходим из меню нажатием кнопки ОК.
Условное форматирование по значению другой ячейки
Сравним значения диапазона А1:А11 с числом в ячейке В2. Введем в нее цифру 20.
Выделяем исходный диапазон и открываем окно инструмента «Условное форматирование» (ниже сокращенно упоминается «УФ»). Для данного примера применим условие «меньше» («Правила выделения ячеек» — «Меньше»).
В левое поле вводим ссылку на ячейку В2 (щелкаем мышью по этой ячейке – ее имя появится автоматически). По умолчанию – абсолютную.
Результат форматирования сразу виден на листе Excel.
Значения диапазона А1:А11, которые меньше значения ячейки В2, залиты выбранным фоном.
Зададим условие форматирования: сравнить значения ячеек в разных диапазонах и показать одинаковые. Сравнивать будем столбец А1:А11 со столбцом В1:В11.
Выделим исходный диапазон (А1:А11). Нажмем «УФ» — «Правила выделения ячеек» — «Равно». В левом поле – ссылка на ячейку В1. Ссылка должна быть СМЕШАННАЯ или ОТНОСИТЕЛЬНАЯ!, а не абсолютная.
Каждое значение в столбце А программа сравнила с соответствующим значением в столбце В. Одинаковые значения выделены цветом.
Внимание! При использовании относительных ссылок нужно следить, какая ячейка была активна в момент вызова инструмента «Условного формата». Так как именно к активной ячейке «привязывается» ссылка в условии.
В нашем примере в момент вызова инструмента была активна ячейка А1. Ссылка $B1. Следовательно, Excel сравнивает значение ячейки А1 со значением В1. Если бы мы выделяли столбец не сверху вниз, а снизу вверх, то активной была бы ячейка А11. И программа сравнивала бы В1 с А11.
Сравните:
Чтобы инструмент «Условное форматирование» правильно выполнил задачу, следите за этим моментом.
Проверить правильность заданного условия можно следующим образом:
- Выделите первую ячейку диапазона с условным форматированим.
- Откройте меню инструмента, нажмите «Управление правилами».
В открывшемся окне видно, какое правило и к какому диапазону применяется.
Условное форматирование – несколько условий
Исходный диапазон – А1:А11. Необходимо выделить красным числа, которые больше 6. Зеленым – больше 10. Желтым – больше 20.
- 1 способ. Выделяем диапазон А1:А11. Применяем к нему «Условное форматирование». «Правила выделения ячеек» — «Больше». В левое поле вводим число 6. В правом – «красная заливка». ОК. Снова выделяем диапазон А1:А11. Задаем условие форматирования «больше 10», способ – «заливка зеленым». По такому же принципу «заливаем» желтым числа больше 20.
- 2 способ. В меню инструмента «Условное форматирование выбираем «Создать правило».
Заполняем параметры форматирования по первому условию:
Нажимаем ОК. Аналогично задаем второе и третье условие форматирования.
Обратите внимание: значения некоторых ячеек соответствуют одновременно двум и более условиям. Приоритет обработки зависит от порядка перечисления правил в «Диспетчере»-«Управление правилами».
То есть к числу 24, которое одновременно больше 6, 10 и 20, применяется условие «=$А1>20» (первое в списке).
Условное форматирование даты в Excel
Выделяем диапазон с датами.
Применим к нему «УФ» — «Дата».
В открывшемся окне появляется перечень доступных условий (правил):
Выбираем нужное (например, за последние 7 дней) и жмем ОК.
Красным цветом выделены ячейки с датами последней недели (дата написания статьи – 02.02.2016).
Условное форматирование в Excel с использованием формул
Если стандартных правил недостаточно, пользователь может применить формулу. Практически любую: возможности данного инструмента безграничны. Рассмотрим простой вариант.
Есть столбец с числами. Необходимо выделить цветом ячейки с четными. Используем формулу: =ОСТАТ($А1;2)=0.
Выделяем диапазон с числами – открываем меню «Условного форматирования». Выбираем «Создать правило». Нажимаем «Использовать формулу для определения форматируемых ячеек». Заполняем следующим образом:
Для закрытия окна и отображения результата – ОК.
Условное форматирование строки по значению ячейки
Задача: выделить цветом строку, содержащую ячейку с определенным значением.
Таблица для примера:
Необходимо выделить красным цветом информацию по проекту, который находится еще в работе («Р»). Зеленым – завершен («З»).
Выделяем диапазон со значениями таблицы. Нажимаем «УФ» — «Создать правило». Тип правила – формула. Применим функцию ЕСЛИ.
Порядок заполнения условий для форматирования «завершенных проектов»:
Обратите внимание: ссылки на строку – абсолютные, на ячейку – смешанная («закрепили» только столбец).
Аналогично задаем правила форматирования для незавершенных проектов.
В «Диспетчере» условия выглядят так:
Получаем результат:
Когда заданы параметры форматирования для всего диапазона, условие будет выполняться одновременно с заполнением ячеек. К примеру, «завершим» проект Димитровой за 28.01 – поставим вместо «Р» «З».
«Раскраска» автоматически поменялась. Стандартными средствами Excel к таким результатам пришлось бы долго идти.
Условное форматирование – один из самых полезных инструментов EXCEL. Умение им пользоваться может сэкономить пользователю много времени и сил.
Начнем изучение
Условного форматирования
с проверки числовых значений на
больше /меньше /равно /между
в сравнении с числовыми константами.
Эти правила используются довольно часто, поэтому в EXCEL 2007 они вынесены в отдельное меню
Правила выделения ячеек
.
Эти правила также же доступны через меню Главная/ Стили/ Условное форматирование/ Создать правило, Форматировать только ячейки, которые содержат .
Рассмотрим несколько задач:
СРАВНЕНИЕ С ПОСТОЯННЫМ ЗНАЧЕНИЕМ (КОНСТАНТОЙ)
Задача1
. Сравним значения из диапазона
A1:D1
с числом 4.
-
введем в диапазон
A1:D1
значения
1, 3, 5, 7
- выделим этот диапазон;
-
применим к выделенному диапазону
Условное форматирование
на значение
Меньше
( Главная/ Стили/ Условное форматирование/ Правила выделения ячеек/ Меньше ); -
в левом поле появившегося окна введем 4 – сразу же увидим результат применения
Условного форматирования
. - Нажмем ОК.
Результат можно увидеть в файле примера на листе
Задача1
.
СРАВНЕНИЕ СО ЗНАЧЕНИЕМ В ЯЧЕЙКЕ (АБСОЛЮТНАЯ ССЫЛКА)
Чуть усложним предыдущую задачу: вместо ввода в качестве критерия непосредственно значения (4), введем ссылку на ячейку, в которой содержится значение 4.
Задача2
. Сравним значения из диапазона
A1:D1
с числом из ячейки
А2
.
-
введем в ячейку
А2
число 4; -
выделим диапазон
A1:D1
; -
применим к выделенному диапазону
Условное форматирование
на значение
Меньше
( Главная/ Стили/ Условное форматирование/ Правила выделения ячеек/ Меньше ); -
в левом поле появившегося окна введем ссылку на ячейку
A2
нажав на кнопочку, расположенную в правой части окна (EXCEL по умолчанию используетабсолютную
ссылку
$А$2
).
Нажмите ОК.
В результате, все значения из выделенного диапазона
A
1:
D
1
будут сравниваться с одной ячейкой
$А$2
. Те значения из
A
1:
D
1
, которые меньше
A
2
будут выделены заливкой фона ячейки.
Результат можно увидеть в файле примера на листе
Задача2
.
Чтобы увидеть как настроено правило форматирования, которое Вы только что создали, нажмите
Главная/ Стили/ Условное форматирование/ Управление правилами
; затем дважды кликните на правиле или нажмите кнопку
Изменить правило
. В результате увидите диалоговое окно, показанное ниже.
ПОПАРНОЕ СРАВНЕНИЕ СТРОК/ СТОЛБЦОВ (ОТНОСИТЕЛЬНЫЕ ССЫЛКИ)
Теперь будем производить
попарное сравнение
значений в строках 1 и 2.
Задача3
. Сравнить значения ячеек диапазона
A
1:
D
1
со значениями из ячеек диапазона
A
2:
D
2
. Для этого будем использовать
относительную
ссылку.
-
введем в ячейки диапазона
A
2:
D
2
числовые значения (можно считать их критериями); -
выделим диапазон
A
1:
D
1
; -
применим к выделенному диапазону
Условное форматирование
на значение
Меньше
( Главная/ Стили/ Условное форматирование/ Правила выделения ячеек/ Меньше ) -
в левом поле появившегося окна введем относительную ссылку на ячейку
A
2
(т.е. просто
А2
или смешанную ссылку
А$2
). Убедитесь, что знак $ отсутствует перед названием столбца А.
Теперь каждое значение в строке
1
будет сравниваться с соответствующим ему значением из строки
2
в том же столбце! Выделены будут значения 1 и 5, т.к. они меньше соответственно 2 и 6, расположенных в строке 2.
Результат можно увидеть в файле примера на листе
Задача3
.
Внимание!
В случае использования относительных ссылок в правилах
Условного форматирования
необходимо следить, какая ячейка является активной в момент вызова инструмента
Условное форматирование
.
Примечание-отступление : О важности фиксирования активной ячейки при создании правил Условного форматирования с относительными ссылками
При создании относительных ссылок в правилах
Условного форматирования
, они «привязываются» к ячейке, которая является
активной
в момент вызова инструмента
Условное форматирование.
СОВЕТ
: Чтобы узнать адрес активной ячейки (она всегда одна на листе) можно посмотреть в поле
Имя
(находится слева от
Строки формул
). В задаче 3, после выделения диапазона
A1:D1
(клавиша мыши должна быть отпущена), в
поле Имя
, там будет отображен адрес активной ячейки
A1
или
D
1
. Почему возможно 2 вырианта и в чем разница для правил условного форматирования?
Посмотрим внимательно на второй шаг решения предыдущей задачи3 — выделение диапазона
A
1:
D
1
. Указанный диапазон можно выделить двумя способами: выделить ячейку
А1
, затем, не отпуская клавиши мыши, выделить весь диапазон, двигаясь вправо к
D1
; либо, выделить ячейку
D1
, затем, не отпуская клавиши мыши, выделить весь диапазон, двигаясь влево к
А1
. Разница между этими двумя способами принципиальная: в первом случае, после завершения выделения диапазона, активной ячейкой будет
А1
, а во втором
D
1
!
Теперь посмотрим как это влияет на правило условного форматирования с относительной ссылкой.
Если мы выделили диапазон первым способом, то, введя в правило
Условного форматирования
относительную ссылку на ячейку
А2
, мы тем самым сказали EXCEL сравнивать значение активной ячейки
А1
со значением в
А2
. Т.к. правило распространяется на диапазон
A
1:
D
1
, то
B
1
будет сравниваться с
В2
и т.д. Задача будет корректно решена.
Если при создании правила
Условного форматирования
активной была ячейка
D1
, то именно ее значение будет сравниваться со значением ячейки
А2
. А значение из
A
1
будет теперь сравниваться со значением из ячейки
XFB2
(не найдя ячеек левее
A
2
, EXCEL выберет самую последнюю ячейку
XFD
для
С1
, затем предпоследнюю для
B
1
и, наконец
XFB2
для
А1
). Убедиться в этом можно, посмотрев созданное правило:
-
выделите ячейку
A1
; -
нажмите
Главная/ Стили/ Условное форматирование/ Управление правилами
; -
теперь видно, что применительно к диапазону
$A$1:$D$1
применяется правило
Значение ячейки
<
XFB2
(или <
XFB$2
).
EXCEL отображает правило форматирования (
Значение ячейки
) применительно к активной ячейке, т.е. к
A1
. Правильно примененное правило, в нашем случае, выглядит так:
ВЫДЕЛЕНИЕ СТРОК
В статьях
Чрезстрочное выделение таблиц с помощью Условного форматирования
,
Выделение строк таблицы в зависимости от условия в ячейке
и
Выделение в таблице групп однотипных данных
показано как настроить форматирование диапазонов ячеек (например, строк таблицы) в зависимости от значения одной из ячеек в строке.
ВЫДЕЛЕНИЕ ЯЧЕЕК С ТЕКСТОМ
В разделе
Условное Форматирование Текстовых значений
приведен ряд специализированных статей о выделении условным форматированием ячеек содержащих текст:
совпадение значения ячейки с текстовым критерием (точное совпадение, содержится, начинается или заканчивается)
ячейка выделяется если искомое слово присутствует в текстовой строке (фразе)
поиск в таблице сразу нескольких слов (из списка)
Основная статья —
Выделение ячеек c ТЕКСТом с применением Условного форматирования в MS EXCEL
ВЫДЕЛЕНИЕ ЯЧЕЕК С ЧИСЛАМИ
В разделе
Условное Форматирование Числовых значений
приведен ряд специализированных статей о выделении условным форматированием ячеек содержащих числа.
ВЫДЕЛЕНИЕ ЯЧЕЕК С ДАТАМИ
В разделе
Условное Форматирование Дат
приведен ряд статей о выделении условным форматированием ячеек содержащих даты.
ВЫДЕЛЕНИЕ ЯЧЕЕК С ПОВТОРАМИ
В разделе
Условное форматирование EXCEL
приведен ряд статей о выделении условным форматированием ячеек содержащих повторы, уникальные значения, неповторяющие значения. В этом же разделе приведены также статьи о выделении ячеек с ошибками и другие примеры.
ПРИМЕНЕНИЕ НЕСКОЛЬКИХ ПРАВИЛ
Часто требуется выделить значения или даже отдельные строки в зависимости от того диапазона, которому принадлежит значение. Например, если Число меньше 0, то его нужно выделить красным фоном, если больше — то зеленым. О таком примере можно прочитать в статье
Выделение Условным форматированием Чисел принадлежащих различным диапазонам
.
ПРИОРИТЕТ ПРАВИЛ
Для проверки примененных к диапазону правил используйте
Диспетчер правил условного форматирования
( Главная/ Стили/ Условное форматирование/ Управление правилами ).
Когда к одной ячейке применяются два или более правил
Условного форматирования
, приоритет обработки определяется порядком их перечисления в
Диспетчере правил условного форматирования
. Правило, расположенное в списке выше, имеет более высокий приоритет, чем правило, расположенное в списке ниже. Новые правила всегда добавляются в начало списка и поэтому обладают более высоким приоритетом, однако порядок правил можно изменить в диалоговом окне при помощи кнопок со стрелками
Вверх
и
Вниз
.
Например, в ячейке находится число 9 и к ней применено два правила
Значение ячейки >6
(задан формат: красный фон) и
Значение ячейки >7
(задан формат: зеленый фон), см. рисунок выше. Т.к. правило
Значение ячейки >6
(задан формат: красный фон) располагается выше, то оно имеет более высокий приоритет, и поэтому ячейка со значением 9 будет иметь красный фон. На
Флажок Остановить, если истина
можно не обращать внимание, он устанавливается для обеспечения обратной совместимости с предыдущими версиями EXCEL, не поддерживающими одновременное применение нескольких правил условного форматирования. Хотя его можно использовать для отмены одного или нескольких правил при одновременном использовании нескольких правил, установленных для диапазона (когда между правилами нет конфликта). Подробнее можно
]]>
прочитать здесь
]]> .
Если к диапазону ячеек применимо правило форматирования, то оно обладает приоритетом над форматированием вручную. Форматирование вручную можно выполнить при помощи команды Формат из группы Ячейки на вкладке Главная . При удалении правила условного форматирования форматирование вручную остается.
УСЛОВНОЕ ФОРМАТИРОВАНИЕ и ФОРМАТ ЯЧЕЕК
Условное форматирование не изменяет примененный к данной ячейке Формат (вкладка Главная группа Шрифт, или нажать
CTRL+SHIFT+F
). Например, если в Формате ячейки установлена красная заливка ячейки, и сработало правило Условного форматирования, согласно которого заливкая этой ячейки должна быть желтой, то заливка Условного форматирования «победит» — ячейка будет выделены желтым. Хотя заливка Условного форматирования наносится поверх заливки Формата ячейки, она не изменяет (не отменяет ее), а ее просто не видно.
Через Формат ячеек можно задать
пользовательский формат ячейки
, который достаточно гибок и иногда даже удобнее, чем Условное форматирование. Подробнее см. статью
Пользовательский ЧИСЛОвой формат в MS EXCEL (через Формат ячеек)
.
ОТЛАДКА ПРАВИЛ УСЛОВНОГО ФОРМАТИРОВАНИЯ
Чтобы проверить правильно ли выполняется правила Условного форматирования, скопируйте формулу из правила в любую пустую ячейку (например, в ячейку справа от ячейки с Условным форматированием). Если формула вернет ИСТИНА, то правило сработало, если ЛОЖЬ, то условие не выполнено и форматирование ячейки не должно быть изменено.
Вернемся к задаче 3 (см. выше раздел об относительных ссылках). В строке 4 напишем формулу из правила условного форматирования =A1
В тех столбцах, где результат формулы равен ИСТИНА, условное форматирование будет применено, а где ЛОЖЬ — нет.
ИСПОЛЬЗОВАНИЕ В ПРАВИЛАХ ССЫЛОК НА ДРУГИЕ ЛИСТЫ
До MS Excel 2010 для правил
Условного форматирования
нельзя было напрямую использовать ссылки на другие листы или книги. Обойти это ограничение можно было с помощью использования
имен
. Если в
Условном форматирования
нужно сделать, например, ссылку на ячейку
А2
другого листа, то нужно сначала определить
имя
для этой ячейки, а затем сослаться на это
имя
в правиле
Условного форматирования
. Как это реализовано См. файл примера на листе
Ссылка с другого листа
.
ПОИСК ЯЧЕЕК С УСЛОВНЫМ ФОРМАТИРОВАНИЕМ
на вкладке
Главная
в группе
Редактирование
щелкните стрелку рядом с командой
Найти
и выделить
,
выберите в списке пункт
Условное форматирование
.
Будут выделены все ячейки для которых заданы правила Условного форматирования.
ДРУГИЕ ПРЕДОПРЕДЕЛЕННЫЕ ПРАВИЛА
В меню Главная/ Стили/ Условное форматирование/ Правила выделения ячеек разработчиками EXCEL созданы разнообразные правила форматирования.
Чтобы заново не изобретать велосипед, посмотрим на некоторые их них внимательнее.
Текст содержит…
Приведем пример. Пусть в ячейке имеется слово
Дрель
. Выделим ячейку и применим правило
Текст содержит
…Если в качестве критерия запишем
ре
(выделить слова, в которых содержится слог
ре
), то слово
Дрель
будет выделено.
Теперь посмотрим на только что созданное правило через меню Главная/ Стили/ Условное форматирование/ Управление правилами…
Как видно из рисунка выше,
Условное форматирование
можно настроить выделять не только ячейки,
содержащие
определенный текст, но и
не содержащие
,
начинающиеся с
и
заканчивающиеся на
определенный текст. Кроме того, в случае условий
содержит
и
не содержит
возможно применение
подстановочных знаков ? и *
.
Пусть снова в ячейке имеется слово
Дрель
. Выделим ячейку и применим правило
Текст содержит
… Если в качестве критерия запишем
р?,
то слово
Дрель
будет выделено. Критерий означает: выделить слова, в которых содержатся слога
ре, ра, ре и т.д.
Надо понимать, что также будут выделены слова с фразами
р2, рм, рQ
, т.к. знак ? означает любой символ. Если в качестве критерия запишем
??????
(выделить слова, в которых не менее 6 букв), то, соответственно, слово
Дрель
не будет выделено. Можно, конечно подобного результата добиться с помощью формул с функциями ПСТР() , ЛЕВСИМВ() , ДЛСТР() , но этот подход, согласитесь, быстрее.
Повторяющиеся значения…
Это правило позволяет быстро настроить
Условное форматирование
для отображенияуникальных
и повторяющихся значений. Под уникальным значением
Условное форматирование
подразумевает неповторяющееся значение, т.е. значение которое встречается единственный раз в диапазоне, к которому применено правило. Чтобы выделить уникальные значения (т.е. все значения без их повторов), то см.эту статью
.
Дата…
На рисунке ниже приведены критерии отбора этого правила. Для того, чтобы добиться такого же результата с помощью формул потребуется гораздо больше времени.
Значение ячейки.
Это правило доступно через меню Главная/ Стили/ Условное форматирование/ Создать правило . В появившемся окне выбрать пункт
форматировать ячейки, которые содержат.
Выбор опций позволит выполнить большинство задач, связанных с выделением числовых значений.
Советую также обратить внимание на следующие правила из меню Главная/ Стили/ Условное форматирование/ Правила отбора первых и последних значений.
Последние 10 элементов
.
Задача4
. Пусть имеется 21 значение, для удобства
отсортированных по возрастанию
. Применим правило
Последние 10 элементов
и установим, чтобы было выделено 3 значения (элемента). См. файл примера , лист
Задача4
.
Слова «Последние 3 значения» означают 3 наименьших значения. Если в списке есть повторы, то будут выделены все соответствующие повторы. Например, в нашем случае 3-м наименьшим является третье сверху значение 10. Т.к. в списке есть еще повторы 10 (их всего 6), то будут выделены и они.
Соответственно, правила, примененные к нашему списку: «Последнее 1 значение», «Последние 2 значения», … «Последние 6 значений» будут приводить к одинаковому результату — выделению 6 значений равных 10.
К сожалению, в правило нельзя ввести ссылку на ячейку, содержащую количество значений, можно ввести только значение от 1 до 1000.
Применение правила «Последние 7 значений» приведет к выделению дополнительно всех значений равных 11, .т.к. 7-м минимальным значением является первое сверху значение 11.
Аналогично можно создать правило для выделения нужно количества наибольших значений, применив правило
Первые 10 элементов
.
Последние 10%
Рассмотрим другое родственное правило
Последние 10%
.
Обратите внимание, что на картинке выше не установлена галочка «% от выделенного диапазона». Эта галочка устанавливается либо в ручную или при применении правила
Последние 10%
.
В этом правиле задается процент наименьших значений от общего количества значений в списке. Например, задав 20% последних, будет выделено 20% наименьших значений.
Попробуем задать 20% последних в нашем списке из 21 значения: будет выделено шесть значений 10 (См. файл примера , лист
Задача4)
. 10 — минимальное значение в списке, поэтому в любом случае будут выделены все его повторы.
Задавая проценты от 1 до 33% получим, что выделение не изменится. Почему? Задав, например, 33%, получим, что необходимо выделить 6,93 значения. Т.к. можно выделить только целое количество значений, Условное форматирование округляет до целого, отбрасывая дробную часть. А вот при 34% уже нужно выделить 7,14 значений, т.е. 7, а с учетом повторов следующего за 10-ю значения 11, будет выделено 6+3=9 значений.
ПРАВИЛА С ИСПОЛЬЗОВАНИЕМ ФОРМУЛ
Создание правил форматирования на основе формул ограничено только фантазией пользователя. Здесь рассмотрим только один пример, остальные примеры использования
Условного форматирования
можно найти в этих статьях:
Условное форматирование Дат
;
Условное форматирование Чисел
;
Условное форматирование Текстовых значений
;
другие задачи
.
Предположим, что необходимо выделять ячейки, содержащие ошибочные значения:
Выделите ячейки, к которым нужно применить
Условное форматирование
(пусть это ячейка
А1
).
Вызовите инструмент
Условное форматирование
( Главная/ Стили/ Условное форматирование/ Создать правило )
Выберите
Использовать формулу для определения форматируемых ячеек
В поле «
Форматировать значения, для которых следующая формула является истинной
» введите =ЕОШ(A1) – если хотим, чтобы выделялись ячейки, содержащие ошибочные значения, т.е. будут выделены
#ЗНАЧ!, #ССЫЛКА!, #ДЕЛ/0!, #ЧИСЛО!, #ИМЯ?
или
#ПУСТО!
(кроме #Н/Д)
Выберите требуемый формат, например, красный цвет заливки.
Того же результата можно добиться по другому:
Вызовите инструмент
Условное форматирование
( Главная/ Стили/ Условное форматирование/ Создать правило )
Выделите пункт
Форматировать только ячейки, которые содержат
;
В разделе
Форматировать только ячейки, для которых выполняется следующее условие:
в самом левом выпадающем списке выбрать
Ошибки.
СОВЕТ
:
Отметить все ячейки, содержащие ошибочные значения можно также с помощью инструмента
Выделение группы ячеек
.
Тип урока: объяснительно-демонстрационный с
элементами практикума.
Вид урока: учебный и трудовой практикум.
Программно-дидактическое обеспечение: ЭВМ
типа IBM. Мультимедийный проектор. ОС Windows XP. ППП MS
Office XP, карточки с заданиями.
Цели и задачи:
- провести фронтальный опрос по пройденному
материалу; - научить пользоваться средствами условного
форматирования, задавать контроль ввода данных ; - закрепить полученные знания и навыки при
выполнении практических упражнений.
Требования к знаниям и умениям:
Учащиеся должны знать:
- средства условного форматирования в Excel,
средства контроля ввода данных в Excel.
Учащиеся должны уметь:
- применять свои знания на практике.
План занятия
- Организационный момент: приветствие – 2мин
- Постановка темы и целей урока – 2 мин
- Фронтальный опрос – 12 мин
- Объяснение нового материала – 30 мин
- Закрепление и контроль полученных знаний и
умений – 40 мин - Подведение итогов. Выставление оценок. Домашнее
задание. – 4 мин
Ход урока
I. Организационный момент:
приветствие.
Проверка готовности учащихся к уроку, отметка
отсутствующих, объявление темы и цели урока.
При выполнении работы должны соблюдаться
правила ТБ при работе за ПК и правила поведения в
компьютерном классе.
II. Постановка темы и целей урока.
III. Фронтальный опрос. Вопросы:
- Каково назначение программы Excel?
- Что такое адрес электронной ячейки, из чего он
состоит? - Как произвести ввод данных в ячейку?
- Какие форматы данных вы знаете?
- Как можно изменить высоту и ширину ячейки в
электронной таблице? - Какие способы выравнивания текста в ячейке вы
знаете? - Каким образом можно объединить ячейки
электронной таблицы? - Как перенести текст в ячейке по словам?
- Каким образом можно произвести обрамление
таблицы в Excel? - Как очистить ячейки таблицы от данных?
- Как произвести копирование содержимого ячейки?
IV. Объяснение нового материала.
Преподаватель объясняет учащимся новый
материал. В процессе объяснения нового
материала, учащиеся выполняют практические
задания по новой теме.
Новый материал
Условное форматирование
В MS Excel имеются средства условного
форматирования, дающие возможность управлять
цветом и текста и заливки, видом рамки, шрифта,
подчеркиванием. Само условие может быть сложным
и зависеть от значения не только текущей, но и
любой другой ячейки.
При выборе меню Формат – Условное
форматирование появляется окно “Условное
форматирование”. В нем можно установить до трех
условий. Окно формирования следующего условия
можно вызвать нажатием кнопки А также…
Само условие может быть двух видов:
- Первый позволяет задать значение (значения),
относительно которого проверяется
форматируемая клетка. - Второй позволяет указать логическую формулу
любой сложности (слово значение заменяется
на слово формула).
Преподаватель предлагает учащимся выполнить
следующее задание:
Наберите следующую информацию на Листе 1
Учащимся предлагается выделить разным цветом
фона содержимое ячеек Вес ребенка в
зависимости от величины веса, указанного в этой
ячейке:
- Если ребенок родился с недостаточным весом, т.е.
вес меньше 2,5 кг – красным цветом; - Если ребенок родился с нормальным весом, т.е. вес
его между 2,5 и 5,0 кг – зеленым цветом; - Если вес у ребенка избыточный, т.е. больше 5,0 кг –
оранжевым.
Для выполнения этого задания установите курсор
в ячейку С2 и, выбрав, Формат – Условное
форматирование задайте 3 условия следующего
вида:
Это будет выглядеть так:
Далее задайте эти же самые условия в ячейках С3,
С4, С5, С6.
В результате ячейки С3 и С4 будут иметь красный
фон, С2 – зеленый, С5 и С6 – оранжевый.
Контроль ввода
При работе с данными во многих случаях очень
важным является правильность их ввода. В Excel
имеются средства контроля ввода данных, которые
можно закрепить за определенными ячейками
таблицы. При выборе меню Данные – Проверка,
откроется окно Проверка вводимых значений,
состоящее из 3-х вкладок:
Вкладка Параметры определяет условия,
проверяемые при вводе.
Вкладка Сообщение для ввода
формирует подсказку при входе в контролируемую
клетку.
Вкладка Сообщение об ошибке формирует
сообщение, предъявляемое пользователю, если он
ввел неправильное значение.
Например:
В ячейку нужно ввести дату рождения ребенка,
получающего лечение в детской поликлинике. Ясно,
что он не может быть старше 16-ти лет. Вкладка
Параметры должна иметь вид:
Флажок Распространить изменения на другие
ячейки с тем же условием устанавливает
режим, когда изменение условий для одной клетки
вызывает идентичные изменения в других с теми же
условиями – в данном случае этот флажок включать
не нужно.
Установка флажка Игнорировать пустые
ячейки подавляет вывод сообщения об ошибке
при вводе пустого значения в контролируемую
ячейку рабочего листа (т.е. если вы в эту ячейку не
ввели никакого значения, то ячейка проверяться
не будет на соответствие условиям) – установим
этот флажок.
Предположим, мы хотим, чтобы при входе в ячейку
предъявлялась подсказка, что возраст должен быть
до16 лет. Для этого во вкладке Сообщение для
ввода должно быть указано:
Вкладка Сообщение об ошибке
предопределяет реакцию системы на ошибочный
ввод.
Сообщения об ошибке могут быть трех видов:
Останов – самая жесткая реакция.
Здесь возможны только 2 действия пользователя:
Повтор ввода, уже правильной информации,
(Повторить), или полный отказ от ввода (Отмена).
Предупреждение – пользователь может
игнорировать предупреждение системы (Да),
вернуться для исправления ввода (Нет) или совсем
отказаться от него (Отмена).
Сообщение – пользователь может
оставить введенные данные (ОК) или отказаться от
них (Отмена).
Для нашего примера выберем реакцию Останов.
Заполним поля диалогового окна таким образом,
как это указано ниже.
Преподаватель предлагает учащимся выполнить
следующее задание на Листе 2:
Положим, в ячейку А2 требуется вводить фамилии
врачей в строго определенном формате. Для этого:
- ввести последовательно в ячейки эти фамилии,
например, в ячейку Е1 — Иванов А.А., в ячейку Е2 —
Петров В.С., в ячейку Е3 — Кузин А.И.; - щелкнуть мышкой по ячейке А2;
- выбрать пункт меню установить Данные –
Проверка… Далее выбрать Тип данных:
Список в окне Параметры и
внести в поле Источник адрес блока, где
находятся эти фамилии.
Теперь при входе в ячейку А2, справа от нее
возникает кнопка со стрелочкой вниз – для вызова
списка, из которого можно выбрать нужную фамилию.
Такой механизм не только гарантирует
правильность и унификацию отображения фамилий,
но и облегчит пользователю ввод данных.
Создайте такой список.
Для ячейки А2 создайте средство контроля ввода
данных, при котором при входе в ячейку А2
появлялась бы подсказка – Выберите фамилию
врача. Для этого установите курсор в ячейку А2.
Выберите Данные – Проверка… Щелкните
по вкладке Сообщение для ввода и в поле Сообщение
введите текст “введите фамилию и инициалы
врача”.
V. Закрепление и контроль полученных знаний
и умений.
Учащиеся получают задания для самостоятельной
работы по изученной теме. Преподаватель
оценивает выполнение самостоятельной работы
учащимися.
Задание 1
Создайте таблицу изменения веса новорожденных,
как представлено ниже, причем:
- Ввод пола новорожденного должен производиться
выбором пола из списка, состоящего из 2-х слов:
мальчик, девочка. - При вводе данных в ячейку дата рождения
роженицы должна производиться проверка ее
возраста: он должен быть не менее 16 и не более 48
лет. Сообщение об ошибке должно содержать
предупреждение с сообщением “Неверная дата
рождения”. Пользователь может игнорировать
предупреждение, т.к. возраст матери может быть и
больше 48 и меньше 16 лет. - Для ячеек, в которых указан вес новорожденного,
создайте условное форматирование, при котором,
если вес новорожденного в текущей ячейке
увеличился по сравнению с весом новорожденного в
предыдущей ячейке или остался прежним, ячейку
выделить зеленым цветом. Если же вес
новорожденного в текущей ячейке уменьшился по
сравнению с предыдущей ячейкой, ячейку выделить
красным цветом.
Т.к. одним из показателей для выписки
новорожденного является то, что вес
новорожденного начинает стабилизироваться или
расти, т.о. имея эту таблицу, врач сразу же может
сказать о наличии или отсутствии положительной
динамики относительно веса новорожденного.
Задание 2.
Создайте таблицу для ввода информации о
результатах анализов крови школьников,
поступивших в санаторий, как представлено ниже,
причем:
- Ввод пола должен производиться выбором из
списка, состоящего из 2-х букв: м и ж. - При вводе данных в ячейку дата рождения
должна производиться проверка возраста: он
должен быть не менее 7 и не более 17 лет. Сообщение
об ошибке должно содержать предупреждение с
сообщением “Неверная дата рождения”.
Пользователь может игнорировать предупреждение,
т.к. возраст школьника может быть и больше 17 и
меньше 7 лет. - Для ячеек, в которых указаны результаты
анализов крови, создайте условное
форматирование, при котором, если результат
данного анализа соответствует норме, ячейку
выделить зеленым цветом. Если результат анализа
ниже нормы — ячейку выделить красным цветом. Если
же результат анализа выше нормы — ячейку выделить
синим цветом.
Нормы показателей крови в единицах СИ:
| Гемоглобин:
М – 130,0 – 160,0 г/л Ж – 120,0 – 140,0 г/л Эритроциты: М – 4,0 – 5,0 1012 /л Ж – 3,9 – 4,7 1012 /л |
Тромбоциты:
180,0 – 320,0 109 /л Лейкоциты: 4,0 – 9,0 109 /л РОЭ: М – 2 –10 мм/ч Ж – 2 – 15 мм/ч |
- Ввод фамилии лечащего врача выполнить выбором
из списка, состоящего из 3 фамилий: Герасимов,
Спиридонов, Леонидова.
VI. Подведение итогов. Выставление
оценок. Домашнее задание.
Домашнее задание: придумать и создать таблицу в
табличном процессоре Excel , для оформления которой
нужно использовать знания, полученные на этом
уроке. Информацию для таблиц взять из изучаемых
клинических дисциплин. Заполнить таблицу
данными, оформить, сохранить на диске.
Презентация
Форматирование ячеек в ручном режиме и с применением стилей. Настройка своих стилей и условное форматирование. Работа со столбцами и строками, а также добавление гиперссылок в документ.
Навыки MOS 77-420
| Название навыка | Номер навыка |
|---|---|
| Вставка и удаление ячеек | 2.1.6 |
| Слияние ячеек | 2.2.1 |
| Настройка панели быстрого доступа | 2.2.2 |
| Изменение выравнивания ячеек и отступов | 2.2.3 |
| Использование инструмента «Формат по образцу» | 2.2.4 |
| Перенос текста внутри ячеек | 2.2.5 |
| Применение числовых форматов | 2.2.6 |
| Применение выделения (подсветки) | 2.2.7 |
| Применение стилей к ячейкам | 2.2.8 |
| Применение условного форматирования | 2.3.1 |
| Транспонирование столбцов и строк | 2.3.3 |
Теория:
- Форматирование содержимого ячеек в ручном режиме
Видеоверсия
Текстовая версия
Широкий набор возможностей по форматированию данных на листе Excel, позволят им выглядеть красиво и информативно.
Выравнивание содержимого ячеек
В Excel позволяет выравнивать содержимое в ячейках как в горизонтальной плоскости (по левому краю, по правому краю, по центру), так и в вертикальной (по нижнему краю, по центру, по верхнему краю). За выравнивание отвечает набор команд, размещенных в одноименной группе вкладки «Главная».
Настроить выравнивание можно в диалоговом окне «Формат ячеек», которое вызывается как из группы «Выравнивание», так и из контекстного меню ячейки/ диапазона ячеек.
Если вы ранее работали в текстовом процессоре Word, то знаете, что один из переключателей горизонтального выравнивания всегда включен, в Excel, по умолчанию ни один из способов выравнивание не активирован по умолчанию. Почему?
Все дело в том, что по умолчанию в Excel содержимое выравнивается в зависимости от типа данных, которые там размещены: даты, время, числовые данные и их производные (например, денежный или процентный формат) форматируются по правому краю, а текстовая информация форматируется по левому краю. Естественно, любой тип данных можно принудительно выровнять, в этом случае будет активирован один из переключателей. Повторный клик по активированному переключателю деактивирует ранее установленное выравнивание.
Отступы в ячейках и направление текста
Следующий блок команд в группе «Выравнивание» отвечает за установку отступов данных в ячейках и направление текста. Единицы измерения отступов – символ. Если к содержимому ячейки добавляется отступ, она автоматически получает выравнивание «по левому краю», независимо там текст или числовая информация, впрочем, содержимое можно принудительно выровнять по правому краю. Выравнивание «по центру» не работает с отступами.
Команда изменения направления текста позволяет задать один из предустановленных режимов поворота данных в ячейке (под углом в 45 градусов, повернуть вверх или вниз), а также установить вертикальное выравнивание данных. В последнем случае данные в ячейке, не зависимо от типа выравниваются по центру (принудительно можно изменить).
Настройки отступов и вертикального поворота текста можно настроить в диалоговом окне «Формат ячеек». Здесь же можно задать произвольный градус направления содержимого в ячейке.
Кстати, все описанные команды в Excel имеют приставку «текст», например, «Повернуть текст вверх», но, конечно же, тип содержимого в ячейке от поворота не меняется и числовая информация продожит участвовать в вычислениях как и раньше.
Выбор шрифтов и размера шрифтов
От выбора шрифта зависит общее восприятие текста. В Excel 2013/2016 по умолчанию выбран шрифт Calibri с размером 11 пунктов (1 пункт равняется 1/72 дюйма, подробнее: //msoffice-prowork.com/courses/word/wordpro/wordpro-lesson3/#t1). Можно изменить шрифт для выбранной ячейки, столбца, строки и определенной буквы в ячейке.
За изменение шрифта, его размера, начертания, цвета и цвета заливки ячейки отвечает группа «Шрифт» вкладки «Главная».
В профессиональных отчетах стиль шрифта в документах, как и его размер, может быть утвержден и отличатся от шрифта Microsoft Office по умолчанию, в этом случае, чтобы не менять каждый раз шрифт при создании книги, его можно изменить в настройках программы: Файл/ Параметры/ Общие.
Изменение настроек по умолчанию для шрифта не коснется книг, которые были созданы ранее.
Все команды форматирования текста группы «Шрифт» продублированы на мини панели инструментов, которая показывается на экране, когда вызывается контекстное меню на ячейке или группе ячеек.
Если выделяется часть информации в самой ячейке, то контекстное меню вызовет мини панель инструментов в уменьшенном варианте, т.к. часть команд стандартной мини панели инструментов будет не актуальна.
Изменение цвета шрифта и цвета заливки
Уже упомянутые ранее команды изменения цвета шрифта и цвета заливки самой ячейки практически одинаковы и позволяют пользователю изменить цвет как текста, так и заливки самой ячейки.
Пользователь может выбрать цвет из предложенных вариантов цветового набора темы, стандартный цвет или произвольный (команда «Другие цвета…»).
Цвета темы – это цветовой набор, который зависит от темы документа, другими словами, ячейка с зеленой заливкой может изменить свой цвет на синий, фиолетовый и т.д. в зависимости от того какая тема или цветовой набор используется. Изменить тему документа, а также цветовой набор можно на вкладке «Разметка страницы», группа «Темы».
Если вы оформляете документы и придерживаетесь определенного стиля форматирования, то использование стандартной гаммы крайне не рекомендуется, т.к. при изменении корпоративной цветовой гаммы будет сложно переделывать документы, в то время, придерживаясь цветов темы изменить внешний вид документов можно в пару кликов.
Изменить заливку выбранных ячеек можно с помощью диалогового меню «Формат Ячеек», здесь кроме цвета заливки можно еще выбрать узор для заливки.
Изменение начертания текста
В Excel, подобно Word можно отдельно изменить начертание данных в ячейках. Особой популярностью пользуется полужирное начертание для выделения заголовков строк и столбцов, а также подведения итогов.
Для быстрого изменения начертания текста существуют общеизвестные сочетания клавиш:
- Ctrl + B – полужирный;
- Ctrl + I – курсив;
- Ctrl + U – подчеркивание (линию подчеркивания можно выбрать одинарную или двойную). В Word выбор линий подчеркивания значительно шире.
Изменение числовых форматов
Одним из видов форматирования числовых данных в ячейках является применение различных числовых форматов, ознакомиться с ними можно из выпадающего списка в группе «Число», либо вызвать контекстное меню на ячейке и выбрать формат ячеек.
Важно понимать, что применение числового форматирования к ячейкам не изменяет само число в ней, а только визуальное представление. Это легко проверить, достаточно ввести в одну ячейку произвольное число и использовать его в вычислениях, результат вычисления не поменяется от применения формата к целевой ячейке.
На заметку
Применение числового форматирования к ячейкам не изменяет само число в ней, а только визуальное представление.
В нижнем ряде группы «Число» есть быстрые наборы для часто применяемых форматов (процент, изменение разрядности, отделение групп разрядности).
Если производится работа с большими числовыми массивами рекомендуется использовать формат разделения групп разрядов, в этом случае визуальное восприятие информации улучшится.
Перенос текста и объединение ячеек
Ранее мы уже обращали внимание на ввод текстовой информации, следует напомнить, что если ячейка справа не занята, то текст, не вмещающийся в ячейки будет «залазить» на соседние, если справа ячейка будет занята, то такой текст попросту будет обрезаться. В Excel предусмотрена возможность переноса длинного текста в ячейке, а также, при необходимости объединения нескольких соседних ячеек.
Операции переноса и объединения ячеек часто используются при составлении даже самых простых таблиц.
Чтобы разъединить объединенные ячейки необходимо их выделить и повторно нажать команду объединения, также убирается и перенос в ячейках. Если вы случайно захватили для объединения больше или меньше необходимого количества ячеек, то можно быстро отменить операцию горячим сочетанием клавиш Ctrl+Z (или командой отмена на панели быстрого доступа).
В диалоговом окне «Формат ячеек» рядом с опциями переноса текста и объединения ячеек есть опция автопобора ширины. Редко используемая команда впишет текст в ячейку так, чтобы он вмещался в ячейку, но сделает это за счет уменьшения размера текста. Данная команда не совместима с командой переноса по словам, поэтому на рисунке выше она не активна для выделения.
Добавление границ для ячеек
Границы – еще один элемент улучшения визуальной составляющей, если при работе границы заменяют линии сетки листа, то при стандартной печати таблица просто напечатается без каких-либо разграничительных линий.
Однако, границы не будут лишними и при обычной работе для разделения нескольких таблиц на листе. За установку отвечает выпадающая команда из группы «Шрифт» вкладки «Главная». Здесь заготовлена быстрые наборы форматирования таблицы, для более тонкой настройки можно воспользоваться вкладкой «Граница» диалогового окна «Формат ячеек».
Диалоговое окно «Формат ячеек» на вкладке «Граница» вызывается по команде «Другие границы…». Здесь можно выбрать тип линии, ее цвет, а также тонко настроить линии в самой таблице (внешние, внутренние).
Формат по образцу
В документах, особенно в корпоративных отчетах, применяется единообразное форматирование диапазонов и таблиц. Excel позволяет копировать не просто данные, но и данные с форматированием, за это отвечает механизм «Специальная вставка», которая была рассмотрена в третьем вопросе третьего занятия. В тоже время, если нужно быстро скопировать форматирование определенной ячейки или диапазона: цвет текста, заливку, тип и цвет границ и т.д. можно воспользоваться механизмом «Формат по образцу».
Для того чтобы скопировать оформление, необходимо:
- Выделить содержимое с форматированием.
- Нажать кнопку «Формат по образцу» группы «Буфер обмена» вкладки «Главная».
- Выделить другой участок, который должен быть отформатирован как исходный либо кликнуть в левую верхнюю ячейку участка.
После применения формата выделение «Формат по образцу» спадает, поэтому, если нужно отформатировать несколько участков, следует дважды кликнуть «Формат по образцу». Теперь можно быстро создавать однообразно отформатированные диапазоны простым кликов в свободной области.
Второй хитрый трюк использования данного инструмента заключается в том, что если копируется не форматирование отдельной ячейки, а диапазона с разным форматированием (например, заголовки строк имеют другое выделение, есть различные границы, как внешние, так и внутренние), то для создание точно такого же диапазона (по количеству ячеек) можно просто кликнуть по одной ячейке, она будет самой левой верхней в новом диапазоне.
Команда «Формат по образцу» скопирует как внешнее оформление ячеек, так и объединит несколько ячеек, если они были объединенными в исходные диапазоны, но данная команда не скопирует ширину столбцов ее придется установить отдельно либо воспользоваться командой «Специальная вставка».
- Форматирование ячеек с применением стилей
Видеоверсия
Текстовая версия
Стиль – это заранее подготовленный набор форматов. Можно настроить шрифт, размер, числовой формат, заливку ячеек, установить границы и т.д. и сохранить весь этот набор под определенным именем, чтобы в дальнейшем применить его ячейке/ ячейкам.
Если вы знакомы со стилями в Word, то в Excel они работают очень похоже, и, если для вас важна возможность централизованного изменения оформления книг в Excel, рекомендуется освоить и применять на практике именно стилевое оформление ячеек на листе Excel.
Применение предустановленного набора стилей
В Excel уже есть предустановленный набор стилей. Часть из них не зависит от книги Excel, но основная часть изменяется при изменении темы.
По сравнению с Word, работа со стилями в Excel покажется проще, здесь нет возможности и необходимости создавать структуру документа на основе стилей, они влияют на внешнее оформление.
Найти предустановленный набор стилей можно в одноименной группе на вкладке «Главная».
Применятся стили будут к выделенной ячейке или диапазону, а, при наведении мышкой, на определенный стиль Excel сразу же изменит форматирование ячейки, поэтому можно будет посмотреть на результат без применения стиля.
Применение стилей позволит пользователям даже с минимальным уровнем чувства прекрасного (например, как у автора:) создать визуально красивые таблицы информация в таблицах с оформлением воспринимается значительно лучше.
Изменение существующих и создание своих стилей
Пользователю доступно не просто применение существующих стилей, можно создавать свои или изменять имеющиеся.
При этом, каждый стиль может изменять несколько параметров форматирования, они отмечены галочкой, те параметры, которые не отмечены не будут затронуты данным конкретным стилем.
Стили можно совмещать, если они не изменяют одинаковые параметры. Например, можно настроить пару стилей оформления шрифта (заголовки таблиц), но не затрагивающие оформления рамок и заливки ячеек, а заливку и/или рамки настроить отдельными стилями. Если два стиля форматируют одинаковые параметры, то эти параметры будут перезаписаны, а уникальные останутся.
Для примера, создадим два стиля (выбираем команду «Создать стиль ячейки» в выпадающем меню команды «Стили Ячеек»):
- Первый форматирует выравнивание, шрифт, рамку и заливку. Выравнивание по горизонтали: по центру, шрифт Times New Roman 14 пт, рамка одинарная по всем краям черного цвета, заливка светло-зеленая.
- Второй форматирует только рамку и заливку. Рамка: только по нижнему краю темно-зеленая широкая, заливка: без заливки.
Применив поочередно стили сначала первый, а потом второй, получим шрифт и выравнивание от первого стиля, а рамку и заливку от второго, т.к. он не форматирует шрифт и выравнивание.
В то же время, если применить сначала второй стиль, а потом первый, то форматирование второго будет полностью перезаписано, т.к. первый форматирует и рамку, и заливку.
Если нужно изменить существующие стили или создать на основе существующего новый, то сделать это можно через контекстное меню на определенном стиле, здесь же можно и удалить стиль.
Единственный стиль, который нельзя удалить – Обычный, он форматирует ячейки по умолчанию, его можно использовать, если нужно вернуть стандартное форматирование ячейки.
С помощью команда «Объединить стили» можно скопировать существующие стили из другой открытой книги.
- Условное форматирование
Видеоверсия
Текстовая версия
Условное форматирование – это мощная возможность Excel, которая позволяет автоматически форматировать ячейки в зависимости от данных, которые там размещены. Например, можно подсветить красным негативные оценки студентов, а зеленым пятерки, либо визуально выделять сотрудников, которые не справляются с планом продаж, быстро визуально определить месяц с максимальными продажами и минимальными. Условное форматирование можно использовать для нахождения совпадений в списках. Есть сотни сценариев использования, в зависимости от сферы деятельности и поставленных задач.
Допустим, есть некоторая статистика выручки по месяцам, в разрезе работающих сотрудников. Нужно на каждый месяц наградить премиями двух лучших, которые сделали максимальные показатели выручки.
В таблице без форматирования быстро выделить лучших по месяцам довольно проблематично, т.к. все данные отформатированы единообразно. Однако, достаточно воспользоваться заготовленным правилом из команды «Условное форматирование», группа «Стили», вкладка «Главная». Несмотря на то, что правило называется «Первые 10 элементов» пользователю доступна настройка правила.
Поскольку нужно отметить двух лучших каждый месяц, то следует создать 12 правил, однако, условное форматирование прекрасно сочетается с инструментом «Формат по образцу», поэтому создается первое правило и поочередно копируется на остальные месяцы.
Все правила условного форматирования можно посмотреть в диспетчере условного форматирования (Условное форматирование/ управление правилами…).
В верхнем выпадающем списке все правила, которые относятся к определенному листу книги Excel, либо выделенному диапазону. К одному и тому же диапазону можно применить несколько правил, при этом, они будут применятся в порядке сверху вниз. Соответственно, если два правила должны менять заливку одной ячейки, то она будет того цвета, который прописан в более позднем правиле. Работает аналогично со стилями ячеек. Над правилами находятся две треугольные стрелки, с помощью которых меняется порядок применения правил для условного форматирования.
Если правила затрагивают различные аспекты форматирования ячейки, например, одна делает заливку, а вторая окрашивает шрифт, тогда мы сможем увидеть результат работы обоих правил.
Пользователь не ограничен представленным набором правил для условного форматирования, можно создать собственное правило или использовать формулу для определения форматирования ячейки, для этого нужно воспользоваться командой «Создать правило…» из выпадающей команды «Условное форматирование», либо выбирать «Другие правила…» из той категории правил, которые лучше всего походят по смыслу.
Обычные стили ячеек сочетаются с условным форматирование, однако условное форматирование имеет более высокий приоритет, соответственно, если стиль ячейки и условное форматирование делают, к примеру, заливку, то применится заливка условного форматирования (в случае выполнения условия, конечно).
Создание своего правила для условного форматирования
В Excel, безусловно, очень много предусмотрено различных правил для ситуативного форматирования ячеек, однако, реальность такова, что предусмотреть все случаи невозможно, благо пользователь может создавать собственные правила на основе формул.
Рассмотрим создание своего правила на основе знакомого примера, нужно подсветить ячейки по продажам сотрудников, которые не выполнили план выручки. План задается в отдельной ячейке и может в последствии изменяться.
Для ввода своего правила следует воспользоваться командой: вкладка «Главная», группа «Стили», «Условное форматирование» и выбрать «Создать правило…». Дальше выбираем тип правила: «Использовать формулу для определения форматируемых ячеек»
С помощью команды формат просто задается форматирование, которое будет применяться к ячейке, если выполнится условие, здесь ничего особенного, стандартное диалоговое окно «Формат ячеек» с несколько урезанным функционалом. В качестве формата можно выбрать бледновато красный оттенок.
Гораздо интереснее создание самой формулы. И для создания формулы есть свое правило:
Формула должна возвращать логическое значение. Другими словами, результатом вычисления должно быть либо ИСТИНА, либо ЛОЖЬ.
В нашем случае необходимо выделить диапазон, а в строке формул ввести формулу соблюдая стандартные правила для формул Excel.
План можно изменять и раскрашивание ячеек будет изменяться динамически.
Можно немного модифицировать введенную формулу, применив знания о типах ссылок (относительные, абсолютные и смешанные), давайте установим индивидуальный план для каждого месяца.
Удаление форматирования ячейки
Удаление условного форматирования можно выполнить двумя путями, воспользоваться командой: «Очистить/Очистить форматы» из группы «Редактирование» вкладки «Главная», но лучше использовать команду: Условное форматирование/ удалить правила. Обе эти команды удалят условное форматирование, однако, если к ячейке, кроме условного форматирования был еще применен стиль ячейки, то команда «Очистить форматы» удалит и его, а удаление правил не затронет удаление стилей ячейки.
Примеры применения условного форматирования
Несколько примеров использования формул для создания условного форматирования, так сказать в качестве «пищи для размышления».
Пример 1. Определение выходных дней (субботы и воскресенья)
По умолчанию в условном форматировании не предусмотрено инструментов для работы с датами, однако, есть функции для работы с датами. С помощью функции ДЕНЬНЕД (WEEKDAY) идет проверка является ли определенная дата субботой или воскресеньем и если утверждение истинно, ячейка закрашивается в зеленый цвет.
Пример 2. Создание «шахматной доски» с помощью условного форматирования
Для создания шахматной доски используются несколько функций. Функции СТРОКА (ROW) и СТОЛБЕЦ (COLUMN) возвращают номера строк/столбцов в которых они находятся, а функция ОСТАТ (MOD) вычисляет делится ли число на 2, другими словами, является ли оно четным.
Кстати, если немножко урезать используемую формулу: «=ОСТАТ(СТРОКА();2)=0», то получим выделение четных строк, а «=ОСТАТ(СТОЛБЕЦ();2)=0», соответственно, даст чередование столбцов в таблице.
- Работа со столбцами и строками
Видеоверсия
Текстовая версия
Начало беседы о столбцах и строках было положено в первом вопросе третьего занятия, там мы рассмотрели добавление и удаление строк и столбцов, а также изменение ширины/ высоты. В данном вопросе продолжим рассмотрение операций над строками и столбцами в книге Excel, в частности, научимся скрывать их из листа, форматировать и транспонировать.
Форматирование всего столбца или строки
Часто, для больших диапазонов данных, с точки зрения экономии времени, лучшим выходом будет применить форматирование сразу ко всему столбцу либо строке. Это делается чрезвычайно просто:
- Кликом левой клавиши мыши по заголовку строки либо столбца он выделяется. С помощью зажатой клавиши можно растянуть выделение на диапазон строк/столбцов.
- Применяется необходимое форматирование (шрифт, размер, выравнивание и т.д.) либо стиль ячейки
Здесь надо быть осторожным, если добавляется заливка, границы, либо какой-нибудь стиль ячейки, то это оформление будет до конца листа. В связке Windows 10 и Office 2016 диапазон отправлялся на печать корректно, т.е. примененной заливке всех строк на принтер отправлялся только диапазон с данными, однако, в более ранних версиях Office, на печать отправлялись пустые листы только по причине того, что на них имеется форматирование (заливка, либо установлены границы).
Кстати, быстро выделить одну строку можно введя в окошко «Имя» букву «R» или «r», а для столбца это буквы «C» или «c». Выделится тот столбец/ та строка на которой установлен курсор (каретка выделения ячейки).
Сокрытие и отображение строк и столбцов
Сокрытие строк и столбцов используется для убирания с поля зрения промежуточных расчетов, либо данных. Сокрытие можно использовать, чтобы не отвлекаться на те области, с которыми сейчас не ведется работа. В общем, сокрытие используется, когда информация на этих строках пока не нужна, но может понадобится в будущем.
Для того, чтобы скрыть строки или столбцы их необходимо выделить, а потом воспользоваться либо контекстным меню, команда «Скрыть», либо лентой интерфейса: группа «Ячейки», команда «Формат».
Для отображение ранее скрытых строк либо столбцов существует больше команд. Двойной клик по разделительной двойной полосе отобразит скрытые строки/ столбцы.
Отобразить скрытые строки или столбцы можно с помощью контекстного меню и команд ленты интерфейса. Для этого нужно выделить соседние строки/ столбцы, потом, либо вызвать контекстное меню и выбрать команду «Отобразить», либо группу «Ячейки», команда «Формат»/ «Скрыть или отобразить» и выбрать что следует отобразить строки или столбцы.
Транспонирование
Транспонирование – это операция преобразования вертикального диапазона в горизонтальный и наоборот. Транспонировать можно диапазон, состоящий как из одной строк либо столбца, так и нескольких, единственным условиям является соответствие столбцов в исходном диапазоне строкам в конечном и наоборот строкам в исходном – столбцам в конечном. Именно по этой причине нельзя бездумно выделить полностью столбец листа Excel и транспонировать его в строку, т.к. в столбце более 1 млн. ячеек, а в строке немногим больше 16 тысяч. В то же время, выделить всю строку и преобразовать ее в столбец возможно.
Как бы там ни было, чаще всего преобразовывают достаточно ограниченный набор данных. Самым простым способом транспонирования является использование специальной вставки.
Выполним операцию пошагово:
- Выделяем исходный диапазон.
- Копируем его (горячее сочетание Ctrl+C).
- Устанавливаем курсор в ячейку, которая будет левой верхней нового диапазона.
- Вкладка «Главная»/ «Вставить»/ Специальная вставка и выбираем, что нужно скопировать (все, значения, форматы и т.д.), главное не забываем указывать, что диапазон необходимо транспонировать.
- После подтверждения операции получаем транспонированный диапазон (первой ячейкой нового диапазона была выбрана ячейка C15).
Данный способ самый быстрый, но, к сожалению, его не всегда можно применить, например, для расчетов, когда исходные данные изменяются и нужно, чтобы в транспонированном диапазоне они тоже изменялись этот способ, не подойдет. Однако, есть и другой способ с помощью функций, который будет рассмотрен нами в соответствующем разделе.
- Работа с данными, связанными гиперссылками
Видеоверсия
Текстовая версия
Гиперссылка – это часть документа, ссылающаяся на другой элемент. Excel поддерживает работу с гиперссылками. Для быстрого доступа к необходимым объектам можно установить гиперссылку в ячейку рабочего листа на веб-страницу, другой файл, лист и т.д. Гиперссылка поможет снабдить вашу книгу дополнительными данными, не храня эти данные в себе.
Добавление гиперссылки
Наиболее используемым способом добавления гиперссылки – это использование контекстного меню, в то же время можно вставить гиперссылку используя команды ленты интерфейса: группа «Ссылки» вкладки «Вставка», или используя горячее сочетание клавиш «Ctrl+K».
На заметку
Если у вас Excel 2016, просто введите в окошко Tell me «вставить гиперссылку» или используйте горячее сочетание клавиш Ctrl+K.
Гиперссылки глобально можно разделить на анкорные и безанкорные. Различие заключается в том, что в безанкорных ссылках видимый текст ссылки и сама ссылка одинаковые, тогда как в анкорных текст от самой ссылки отличается. Текст ссылки изменяется в диалоговом окне «Изменение гиперссылки»
После добавления гиперссылки для перехода по ней достаточно одинарного клика мышкой.
Удаление/ изменение гиперссылки
Удалить или изменить гиперссылку можно:
- Вызвав диалоговое окно изменения гиперссылки: с ленты интерфейса, горячим сочетанием «Ctrl+K», через контекстное меню.
- Команда удаление доступна пользователю не только в диалоговом окне изменения гиперссылки, но и сразу из контекстного меню.
Поскольку клик по гиперссылке в ячейке приведет к переходу по адресу, то для выделения ячейки с гиперссылкой нужно выполнить «длинный» клик, т.е. кликнуть и подержать 1-2 секунды клавишу мыши, в этом случае переход по ссылке не будет осуществлен, а курсор выделения перейдет на ячейку с гиперссылкой.
Флэшкарты
Так называемые карты памяти, смотрите на карту и пытаетесь ответить, по клику на карту отобразится правильный ответ. Карты памяти хороши для запоминания ключевых позиций занятия. Все занятия данного курса снабжены картами памяти.
Практика
В практической части вы найдете задания по прошедшему занятию. После их выполнения у вас есть возможность сравнить свой вариант с подготовленным лектором ответом. Настоятельно рекомендуется смотреть решение только после того, как вы выполнили задание самостоятельно. Для некоторых заданий есть небольшие подсказки
Задание 1. Простое форматирование диапазона данных
- Открыть книгу из предыдущего занятия «Задание 4.4 выполнено».
- Применить финансовый формат для столбцов заработка в разных валютах, для каждого свой.
- Поместить слово «Курс» над всеми тремя ячейками, выполнив команду «Объединить и поместить в центре» для ячеек G1:I1.
- Добавить одинарные границы для всех записей.
- Сохранить книгу под именем «Задание 5.1 выполнено».
Посмотреть решение
Задание 2. Применение стилей для форматирования диапазонов данных
- Открыть книгу из предыдущего задания «Задание 5.1 выполнено».
- Отформатировать диапазон с использованием встроенных стилей ячеек (Заголовок 1, Заголовок 2, Вывод, Вычисление) согласно рисунку.
- Сохранить книгу под именем «Задание 5.2 выполнено».
Посмотреть решение
Задание 3. Применение условного форматирования
- Открыть книгу из предыдущего задания «Задание 5.2 выполнено».
- Для диапазона «заработок» (B2:B11) с помощью условного форматирования отобразить максимальный (зеленый оттенок) и минимальный (красный) заработки. Рекомендуется использовать «Правила отбора первых и последних значений»
- Для диапазона заработка в рублях визуально отобразить горизонтальной гистограммой уровень дохода. Правило «Гистограммы».
- Создать формулу, которая раскрасит в зеленый и оранжевый оттенки день недели с лучшим и худшим заработком соответственно.
- Сохранить книгу под именем «Задание 5.3 выполнено».
Подсказка
Выделяем диапазон с датами и используем следующую формулу «=B2=МАКС($B$2:$B$11)» для максимального и «=B2=МИН($B$2:$B$11)»
Посмотреть решение
Задание 4. Добавление гиперссылок в книгу
- Открыть книгу из предыдущего задания «Задание 5.3 выполнено».
- Под рабочим диапазоном ввести имена формул (без знака «=» чтобы они воспринимались как текст), которые использовались на данном листе для подсчетов (СУММ, МАКС, МИН, СРЗНАЧ, СЧЁТ, СЧЁТЗ) и сделать их гиперссылками на описание в справочнике сайта msoffice-prowork.com.
- На против каждой формулы на русском языке написать аналог на английском и применить стиль ячейки к обоим названиям «Заголовок 3». Подписать созданный диапазон с формулами как «Используемые формулы / русский и английский варианты».
- Сохранить книгу под именем «Задание 5.4 выполнено».
Посмотреть решение
Тест
Полезное
Условное форматирование и функция ЗНАК
Условное форматирование для поиска уникальных записей в Excel
Поиск повторяющихся значений в Excel с помощью условного форматирования