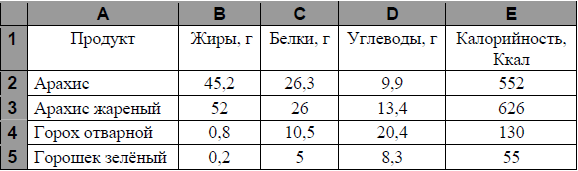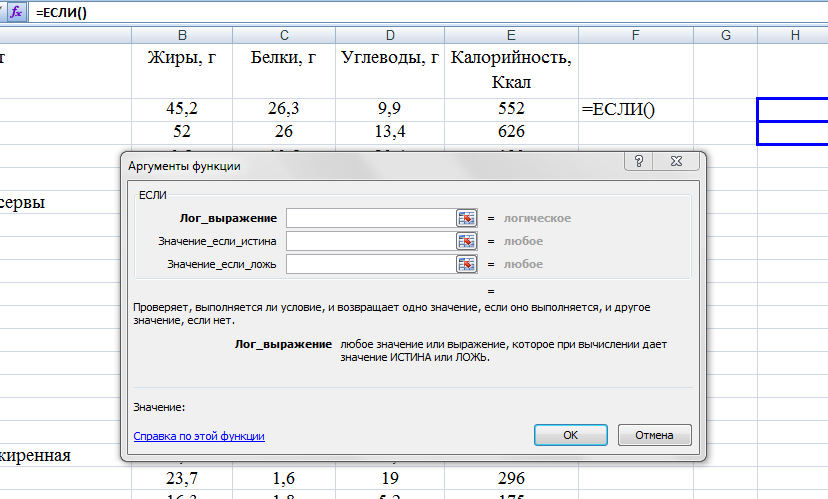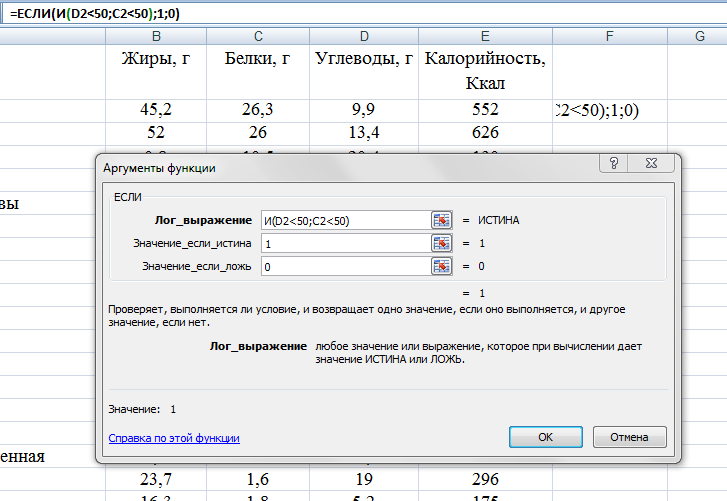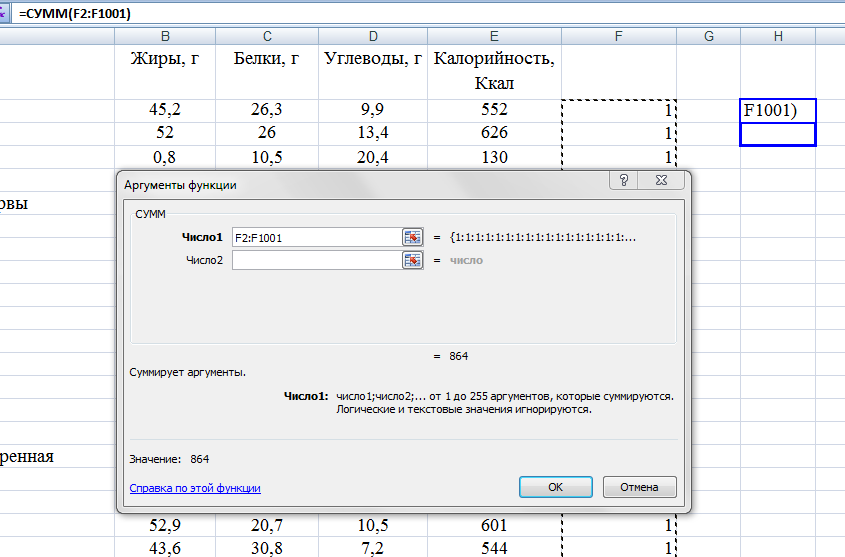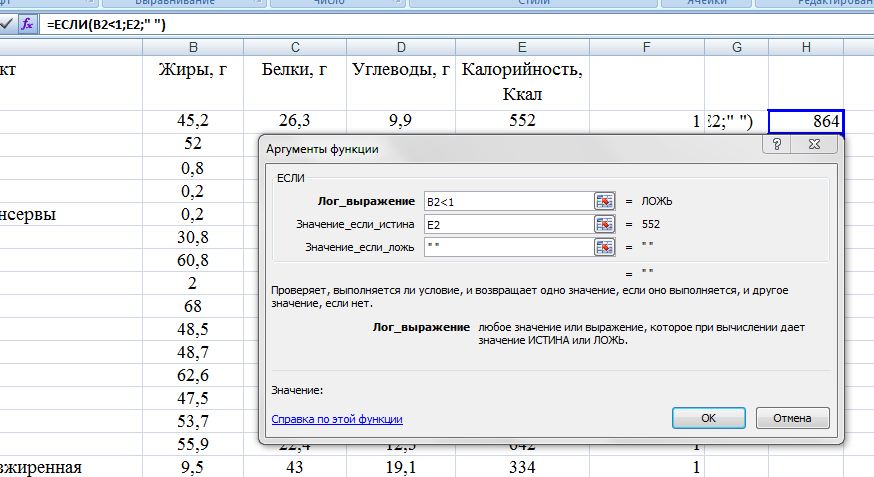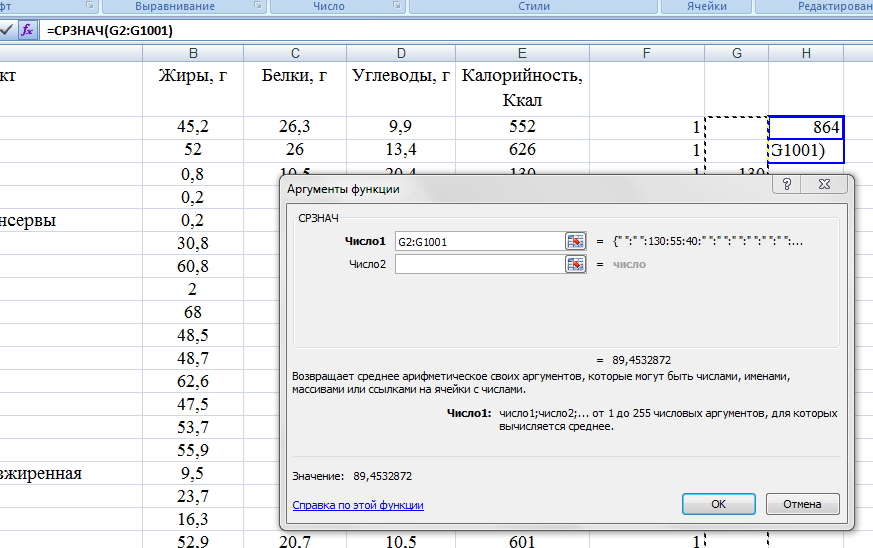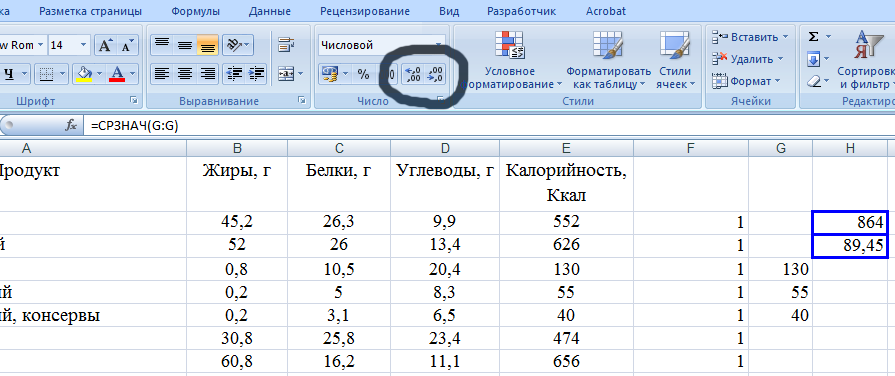В электронную таблицу занесли данные о калорийности продуктов. Ниже приведены первые пять строк таблицы.
| 1 | Продукт | Жиры, г | Белки, г | Углеводы, г | Калорийность, Ккал |
|---|---|---|---|---|---|
| 2 | Арахис | 45,2 | 26,3 | 9,9 | 552 |
| 3 | Арахис жареный | 52 | 26 | 13,4 | 626 |
| 4 | Горох отварной | 0,8 | 10,5 | 20,4 | 130 |
| 5 | Горошек зелёный | 0,2 | 5 | 8,3 | 55 |
В столбце A записан продукт; в столбце B – содержание в нём жиров; в столбце C – содержание белков; в столбце D – содержание углеводов и в столбце Е – калорийность этого продукта. Всего в электронную таблицу были занесены данные по 1000 продуктам.
task19.xls
Выполните задание.
Откройте файл с данной электронной таблицей (расположение файла Вам сообщат организаторы экзамена). На основании данных, содержащихся в этой таблице, ответьте на два вопроса.
1. Сколько продуктов в таблице содержат меньше 50 г углеводов и меньше 50 г белков? Запишите число, обозначающее количество этих продуктов, в ячейку H2 таблицы.
2. Какова средняя калорийность продуктов с содержанием жиров менее 1 г? Запишите значение в ячейку H3 таблицы с точностью не менее двух знаков после запятой.
Необходимо рассчитать,
сколько ккал содержит 50
г ржаного
хлеба.
Для этого составляем пропорцию
-
100 г
—
204 ккал
50 г
—
Х ккал
Х=(50*204)/100=102
Следовательно, в 50
г ржаного
хлеба содержится 102 ккал. Для того, чтобы
не высчитывать вручную калораж каждого
блюда заменим конкретные значения веса
и ккал на 100
г на
адреса соответствующих ячеек. Тогда
наша формула будет иметь вид:
Х=(F4*E4)/100
Все формулы в электронных
таблицах начинаются со знака =. Поэтому
в ячейку J4
введите =(F4*E4)/100
Аналогично составляются формулы для
подсчета белков, жиров и углеводов.
Введите:
— в
ячейку G4
формулу =(F4*В4)/100
— в
ячейку Н4 формулу =(F4*С4)/100
— в
ячейку I4 формулу =(F4*D4)/100
Упражнение 10. Копирование формул с помощью маркера заполнения.
Чтобы закончить создание
формул подсчета белков, жиров, углеводов
и калоража в
нашей таблице, используем маркер
заполнения для копирования формул из
ячеек G4, H4, I4
и J4
в диапазон ячеек G4:J15.
· Выделите
диапазон ячеек G4:J4.
Для этого подведите указатель мыши в
ячейку G4
(он имеет форму
белого большого крестика), прижмите
левую кнопку мыши и, не отпуская ее,
протяните мышь до ячейки J4.
Диапазон ячеек G4:J4
выделится единой черной рамкой табличного
курсора.
· Подведите
и установите указатель мыши на крошечном
квадратике в правом нижнем углу табличного
курсора (указатель мыши превращается
в небольшой черный крестик
— Маркер заполнения).
· Перетаскивайте
его вниз до тех пор, пока рамка табличного
курсора (имеющая светло-серый цвет) не
охватит ячейки с G4
по J15
включительно. Когда вы отпустите кнопку
мыши,Excel скопирует
формулу из ячеек G4,
Н4, I4, J4
во все ячейки столбцов G, H, I, J до
15-тых.
УПРАЖНЕНИЕ 11. Суммирование
значений с помощью функции Автосумма
Для того чтобы убедится в
том, как легко пользоваться Автосуммой,
вы создадите одну формулу. Она будет
находиться в ячейке G3 и
подсчитывать суммарное количество
белков завтрака в диапазоне ячеек G4:G15.
· Щелкните
на ячейке G3, чтобы сделать ее активной.
· Щелкните
на кнопке å,
на панели инструментов. Excel вводит
=СУММ().
· Курсор
находится в скобках. Введите G4:G15
· Завершите
ввод (Enter).
В ячейке G3 отобразится результат.
· Скопируйте,
с помощью маркера заполнения формулу
из ячейки G3
в диапазон ячеек G3:J3,
для подсчета жиров, углеводов и
энергетической ценности завтрака.
· Завершите
ввод (Enter).
УПРАЖНЕНИЕ 12. Графическое представление
сбалансированности рациона с помощью
мастера диаграмм.
Для создания диаграммы проще всего
воспользоваться мастером диаграмм.
Все, что нужно сделать, — это выбрать
данные электронной таблицы, которые вы
хотите представить в графическом виде,
щелкнуть на соответствующей кнопке
стандартной панели инструментов. Мастер
диаграмм проведет вас через ряд диалоговых
окон, которые позволят уточнить
отображаемые данные и выбрать тип
диаграммы.
· Выделите
диапазон ячеек G2:I3
· Щелкните
по кнопке Мастер
диаграмм
· В
появившемся окне выберите тип
диаграммы Круговая
· Щелкните
по кнопке Далее
· Мастер
диаграмм в текстовом поле «Диапазон»
укажет выделенные вами ячейки,
переключатель «Ряды
в» установите в
«строках»
· Щелкните
по кнопке Далее
· На
вкладке Заголовки в
текстовом поле «Название
диаграммы» введите
«Сбалансированность
завтрака»
· На
вкладке Подписи данных переключатель Подписи значений установите
в позицию Доля
· Щелкните
по кнопке Далее
· Поместим
диаграмму на
имеющемся листе
· Щелкните
по кнопке Готово
УПРАЖНЕНИЕ 13. Использование закрепленных
областей в качестве заголовков рабочего
листа
В этом упражнении вы примените
команду Закрепить область для
«замораживания» на экране заголовков
строк и столбцов. Это называется
созданием заголовков
рабочего листа
· Установите
табличный курсор в ячейке, которая
находится сразу под теми строками и
справа от тех столбцов, которые должны
постоянно отображаться на экране,
независимо от того, куда вы прокручиваете
рабочий лист. В нашем случае это ячейка
— В4.
· В
строке меню щелкните Окно4Закрепить
область. Excel отобразит
тонкие черные пересекающиеся линии.
Эти линии указывают границы областей,
которые вы только что «заморозили» на
экране
· Щелкайте
по кнопке прокрутки со стрелкой вправо
на горизонтальной полосе прокрутки до
тех пор, пока на экране не останутся
столбцы F, G, H, I, J и
диаграмма.
Соседние файлы в предмете [НЕСОРТИРОВАННОЕ]
- #
- #
- #
- #
- #
- #
- #
- #
- #
- #
- #
По теме: методические разработки, презентации и конспекты
Лабораторно-практическая работа по теме»Решение задач на проценты и пропорции». «Расчёт норм закладки продуктов, используемых для приготовления различных блюд».
Лабораторно-практическая работа по калькуляции и учёту пищевых продуктов и математике. Технологические карты и таблицы в помощь преподавателю. Исторические сведения о процентах.Методы решения за…
Практикум по созданию электронных тестов с помощью MicrosoftExcel.
Здравствуйте! Сегодня мы с вами научимся создавать электронные тесты в программе Microsoft Excel….
Рабочая программа элективного курса по физике 10 класс «Использование возможностей решения качественных задач по физике в социально-экономических расчётах».
ОБЩАЯ ХАРАКТЕРИСТИКА УЧЕБНОГО ПРЕДМЕТАСодержание образования в школе меняется с учетом обновления социально-экономических потребностей и условий развития общества. Меняются идеалы, ценности, на которы…
Конспект урока «Использование физических понятий, величин и законов при решении задач на расчёт средней скорости»
10 класс…
Презентация к уроку «Использование физических понятий, величин и законов при решении задач на расчёт средней скорости»
10 класс…
Технологическая карта урока : «Калорийность блюд из мяса, рубленной и котлетной массы»
Технологическая карта урока по предмету технология для 6 класса
Тема урока: «Калорийность блюд из мяса, рубленной и котлетной массы»
…
Практическая работа «Выполнение расчета калорийности блюда»
Разработка практического занятия по ОП.01.Мкробиология, физиология питания, санитария и гигиена…
Разделы:
Информатика
Класс:
9
Ключевые слова:
электронные таблицы,
Excel
«Продукты»
| № |
Продукт |
Жиры, г |
Белки, г |
Углеводы, г |
Калорийность, Ккал |
|
1 |
Баранки простые из муки 1 сорта |
1,3 |
10,4 |
64,2 |
311 |
|
2 |
Батон нарезной из муки высшего сорта |
2,9 |
7,5 |
51,4 |
262 |
|
3 |
Запеканка рисовая с творогом |
7,1 |
5,1 |
26,1 |
189 |
|
4 |
Каша овсяная |
4,1 |
2,6 |
15,5 |
109 |
|
5 |
Макароны отварные |
0,4 |
3,6 |
20 |
98 |
|
6 |
Оладьи из муки 1 сорта |
6,6 |
6,5 |
31,6 |
213 |
|
7 |
Вафли с жировыми начинками |
30,6 |
3,9 |
62,5 |
542 |
|
8 |
Вафли с фруктово-ягодными начинками |
3,3 |
2,8 |
77,3 |
354 |
|
9 |
Зефир |
0,1 |
0,8 |
79,8 |
326 |
|
10 |
Ирис полутвердый |
7,6 |
3,3 |
81,5 |
408 |
|
11 |
Шоколад горький |
30,3 |
8 |
48,2 |
500 |
|
12 |
Шоколад молочный |
35,4 |
6,2 |
48,2 |
539 |
|
13 |
Йогурт плодово-ягодный, 1,5% жирности |
29 |
21 |
2 |
353 |
|
14 |
Кефир 2,5% жирности |
0,1 |
3 |
4 |
31 |
|
15 |
Молоко стерилизованное 3,2% жирности |
0,2 |
6,6 |
10,8 |
71 |
Дана информация о содержании жиров, белков, углеводов и калорийности 15 продуктов питания.
Данные содержатся в таблице:
|
Задания |
|
|
1 вариант: |
2 вариант |
|
|
4.02.2020
Решение задачи о дневном рационе: нахождение решения задачи о дневном рационе средствами Microsoft Excel
Задание 1. Запустите приложение Microsoft Excel
Задание 2. Найдите оптимальное решение задачи о дневном рационе:
Для этого выполните следующую последовательность действий:
1. Откройте из папки МАТ_МОД файл _1(а), содержащий экранную форму для ввода условия задачи (Рис. 1).
Рис. 1. Экранная форма для ввода условия задачи
2. Введите исходные данные в экранную форму:
- коэффициенты ЦФ;
- направление целевой функции (min);
- коэффициенты при переменных в ограничениях;
- знаки в ограничениях ( >= );
- правые части ограничений.

После заполнения форма должна выглядеть следующим образом (Рис. 2).
Рис. 2. Ввод исходных данных
1. Введите формулы, описывающие математическую модель задачи, в экранную форму:
- формулу для расчета ЦФ в ячейку;
согласно условию задачи значение ЦФ определяется выражением
поэтому в ячейку B9 необходимо внести формулу

- установите курсор в ячейку B9;
- нажав кнопку «
», вызовите окно «Мастер функций – шаг 1 из 2»;
- выберите в окне «Категория» категорию «Математические»;
- в окне «Функция» выберите функцию СУММПРОИЗВ;
- в появившемся окне «СУММПРОИЗВ» в строку «Массив 1» введите выражение B3:D3, а в строку «Массив 2» – выражение B7:D7;
- нажмите OK.

- аналогичным образом введите формулы для расчета значений левых частей ограничений (это потребляемое количество в сутки) в ячейки E13, E14, E15, E16, E17 соответственно.
Формулы, описывающие ограничения модели можно увидеть ниже (Таблица 2).
Таблица 2. Формулы, описывающие ограничения модели


Рис. 3. Окно после ввода зависимостей в математической модели
1. Установите целевую ячейку и укажите направление поиска, для этого:
- зайдите в меню Сервис / Поиск решения;
- в поле «Установить целевую ячейку» укажите целевую ячейку $B$9;
- введите направление оптимизации ЦФ, щелкнув один раз левой клавишей мыши по кнопке «минимальному значению»;
2.Укажите диапазон изменения ячеек, для этого в окне «Поиск решения» в поле «Изменяя ячейки» впишите адреса $B$3:$D$3.

3. Внесите условие неотрицательности для переменных (в окне «Поиск решения») (Рис. 4), для этого:
- нажмите кнопку «Добавить», после чего появится окно «Добавление ограничения»;
- в поле «Ссылка на ячейку» введите адреса ячеек переменных $B$3:$D$3;
- в поле знака откройте список предлагаемых знаков и выберите
;
- в поле «Ограничение» введите число 0.
Рис. 4. Добавление условия неотрицательности переменных
Аналогичным образом введите оставшиеся ограничения (Рис. 5).
Рис. 5. Ввод ограничений




8. Установите параметры решения задачи (Рис. 6) и подтвердите установленные параметры нажатием кнопки «OK».
Параметр «Максимальное время» служит для назначения времени (в секундах), выделяемого на решение задачи. В поле можно ввести время, не превышающее 32 767 секунд (более 9 часов).
Параметр «Предельное число итераций» служит для управления временем решения задачи путем ограничения числа промежуточных вычислений. В поле можно ввести количество итераций, не превышающее 32 767.
Рис. 6. Параметры поиска решения, подходящие для большинства задач ЛП
Параметр «Относительная погрешность» служит для задания точности, с которой определяется соответствие ячейки целевому значению или приближение к указанным границам. Поле должно содержать число из интервала от 0 до 1. Чем меньше количество десятичных знаков во введенном числе, тем ниже точность. Высокая точность увеличит время, которое требуется для того, чтобы сошелся процесс оптимизации.
Параметр «Допустимое отклонение» служит для задания допуска на отклонение от оптимального решения в целочисленных задачах. При указании большего допуска поиск решения заканчивается быстрее.
Параметр «Сходимость» применяется только при решении нелинейных задач.
Установка флажка «Линейная модель» обеспечивает ускорение поиска решения линейной задачи за счет применения симплекс-метода.
9. Запустите задачу на решение путем нажатия кнопки «Выполнить».
После запуска на решение задачи ЛП на экране появляется окно «Результаты поиска решения» (Рис. 7).
Рис. 7. Сообщение об успешном решении задачи
10. В появившемся окне нажмите кнопку ОК и посмотрите на экране оптимальное решение задачи (Рис. 8).

Рис. 8. Экранная форма задачи после получения решения
Рис. 9. Сообщение при несовместной системе ограничений задачи
Рис. 10. Сообщение при неограниченности ЦФ в требуемом направлении

Задание 3. Сохраните файл в своей папке с именем lab_1(a).

Допустим, что к условию задачи добавилось требование целочисленности значений всех переменных. В этом случае описанный выше процесс ввода условия задачи необходимо дополнить следующими шагами.
Задание 4. Найдите целочисленное оптимальное решение задачи о дневном рационе, для этого:
- в окне «Поиск решения» (меню «Сервис»/«Поиск решения»), нажмите кнопку «Добавить»;
- в появившемся окне «Добавление ограничений» введите ограничения следующим образом: в поле «Ссылка на ячейку» введите адреса ячеек переменных задачи, то есть $B$3:$D$3;
- в поле ввода знака ограничения установите «целое» (Рис. 11);
Рис. 11. Ввод условия целочисленности переменных задачи
- подтвердите ввод ограничения нажатием кнопки OK и проанализируйте полученный результат (Рис. 12).
Рис. 12. Решение задачи при условии целочисленности ее переменных
Задание 5. Сохраните файл в своей папке с именем lab_1(b).
Решение задачи о дневном рационе: построение модели
Решение задачи о выпуске продукции: постановка задачи
|
andrey008 Пользователь Сообщений: 57 |
Доброго времени суток! Помогите, пожалуйста, решить задачу. Есть таблица, в которой имеется заданное число и три выпадающих списка. В списках содержится текст. В зависимости от того, какие значения выберет пользователь в этих списках, число должно обрабатываться заданной формулой. Как это реализовать? |
|
vikttur Пользователь Сообщений: 47199 |
Как обрабатываться? Покажите пример в Excel с желаемым результатом. |
|
andrey008 Пользователь Сообщений: 57 |
Прошу прощения. Перезалил файл. добавил столбец «рост» Изменено: andrey008 — 07.10.2014 23:07:22 |
|
vikttur Пользователь Сообщений: 47199 |
Если вес 60 или возраст 25? Если нет таблицы, где совпадают выбранные и вес, и возраст? |
|
andrey008 Пользователь Сообщений: 57 |
Поддержание веса — это столбец «Е» Изменено: andrey008 — 07.10.2014 23:19:11 |
|
vikttur Пользователь Сообщений: 47199 |
Хорошо, что Вы все знаете. Но плохо, что поделиться не хотите. =ВПР(M3;ЕСЛИ(J3=»Мужской»;B5:H9;B14:H18;ПОИСКПОЗ(N3;B3:H3;0)) Прикрепленные файлы
|
|
andrey008 Пользователь Сообщений: 57 |
Простите, что не объяснил нормально. И спасибо Вам за помощь! Прикрепленные файлы
Изменено: andrey008 — 08.10.2014 00:46:30 |
|
vikttur Пользователь Сообщений: 47199 |
ВПР, поиск по первому столбцу диапазона. Что у Вас в первом столбце? |
|
andrey008 Пользователь Сообщений: 57 |
в первом столбце — перечень активности:
в том файле, что Вы дали — работает, но когда вставил формулы в таблицу слева, чтоб результат зависел от введенных веса, роста и возраста — ВПР не работает Изменено: andrey008 — 08.10.2014 01:53:08 |
|||||
|
vikttur Пользователь Сообщений: 47199 |
В первом столбце — пусто |
|
andrey008 Пользователь Сообщений: 57 |
Спасибо большое, нашел ошибку. Осталось разобраться, почему при выборе активности»Тренировки чаще, чем раз в день» он возвращает рещультат из «строки Никаких физических нагрузок»? Изменено: andrey008 — 08.10.2014 10:43:27 |
|
vikttur Пользователь Сообщений: 47199 |
Очень странно. Задано константами, диапазон расширен — все равно выбор не с той строки: |
|
Владимир Пользователь Сообщений: 8196 |
=ИНДЕКС(F5:H18;ПОИСКПОЗ(ЕСЛИ(J3=»Мужской»;1;2);СЧЁТЕСЛИ(СМЕЩ(B5;;;СТРОКА(B5:B18)-4);M3););ПОИСКПОЗ(N3;F3:H3;0)) «..Сладку ягоду рвали вместе, горьку ягоду я одна.» |
|
Сергей Пользователь Сообщений: 11251 |
#14 08.10.2014 11:55:19 вроде такой вариант работает
Лень двигатель прогресса, доказано!!! |
||
|
vikttur Пользователь Сообщений: 47199 |
Да и ВПР должна работать. |
|
Сергей Пользователь Сообщений: 11251 |
#16 08.10.2014 12:07:06 vikttur, в ВПР тчоность поиска 0 надо поставить и усе заработало
Изменено: Сергей — 08.10.2014 12:08:36 Лень двигатель прогресса, доказано!!! |
||
|
vikttur Пользователь Сообщений: 47199 |
!!! Вот это глюк! |
|
andrey008 Пользователь Сообщений: 57 |
#18 08.10.2014 15:11:44 Спасибо, ребята! Все работает! Изменено: andrey008 — 08.10.2014 15:13:47 |


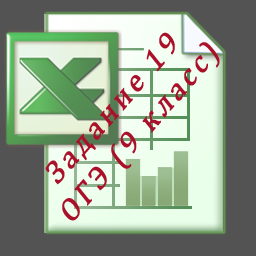
Задание 19 на умение работать с электронными таблицами, а задание 20.2 на умение решить задачу средствами программирования. Буду использовать Pascal ABC при объяснении. Эти задания выполняются на компьютере. Результатом выполнения задания является один файл (для одного задания — один файл).
Задание 19
В электронную таблицу занесли сведения о калорийности продуктов. ниже приведены первые пять строк таблицы
В столбце А записан продукт; в столбце В — содержание в нем жиров; в столбце С — содержание в нем белков; в столбце D — содержание углеводов; в столбце Е — калорийность этих продуктов.
Всего в электронную таблицу были внесены данные по 1000 продуктам.
Выполните задание
Откройте файл с данной электронной таблицей (файл в архиве). На основании данных, содержащихся в этой таблице, ответьте на два вопроса.
1. Сколько продуктов в таблице содержат меньше 50 г углеводов и меньше 50 г белков? Запишите число, обозначающее количество этих продуктов, в ячейку H2 таблицы.
2. Какова средняя калорийность продуктов с содержанием жиров менее 1 г? Запишите значение в ячейку H3 таблицы с точностью не менее двух знаков после запятой.
Полученную таблицу необходимо сохранить под именем, указанным организаторами экзамена.
Решение
Для решения задачи нам потребуется рассмотреть основные встроенные функции табличного процессора (на примере MS Excel 2007), необходимые для выполнения задания.
МАКС ( ) — возвращает наибольшее значение из набора значений. Пример: =МАКС(А1:А20) — возвратит наибольшее значение из набора ячеек А1:А20
МИН ( ) — возвращает наименьшее значение из набора значений. Пример: =МИН(А1:А20) — возвратит наименьшее значение из набора ячеек А1:А20
СРЗНАЧ ( ) — Возвращает среднее значение (среднее арифметическое) аргументов. Например, если диапазон(Диапазон. Две или более ячеек листа. Ячейки диапазона могут быть как смежными, так и несмежными.) A1:A20 содержит числа, формула =СРЗНАЧ(A1:A20) возвращает среднее значение этих чисел.
ЕСЛИ ( ) — Функция ЕСЛИ возвращает одно значение, если указанное условие дает в результате значение ИСТИНА, и другое значение, если условие дает в результате значение ЛОЖЬ. Например, формула =ЕСЛИ(A1>10,»Больше 10″,»10 или меньше») возвращает строку «Больше 10», если значение в ячейке A1 больше 10, и «10 или меньше», если оно меньше или равно 10.
СЧЕТЕСЛИ ( ) — Функция СЧЁТЕСЛИ подсчитывает количество ячеек в диапазоне, которые соответствуют одному указанному пользователем критерию. Например, можно подсчитать количество всех ячеек, которые начинаются с определенной буквы или содержат числа, большие или меньшие указанного значения. Пример: =СЧЁТЕСЛИ(B2:B25;»Валентин») — возвратит, сколько раз Валентин встречается в диапазоне B2:B25.
СУММ ( ) — вычисляет сумму всех чисел, указанных в качестве аргументов.
Вернемся к задаче.
Вопрос 1
Определим: Сколько продуктов в таблице содержат меньше 50 г углеводов и меньше 50 г белков.
В задании 2 условия: углеводов < 50, белков < 50.
Используем столбец F для дополнительных вычислений.
Напротив каждого продукта будем писать 1, если условия (см. выше) выполняются, 0 — если условия не выполняются. Обратим внимание на союз, соединяющий эти условия — И. Т.е. данные условия должны выполняться одновременно.
Для реализации этого воспользуемся функцией ЕСЛИ ( ):
Находим функцию в списке функций. перед нами открывается окно с тремя полями, которые необходимо заполнить.
Логическое выражение в нашем случае сложное — состоит из двух: углеводов < 50, белков < 50. Для ячейки F2 формула будет выглядеть следующим образом И(D2<50;C2<50). Два условия помещаются в скобки и разделяются точкой с запятой. Перед скобкой стоит союз И.
- Значение_если_истина — ставим 1
- Значение_если_ложь — ставим 0
Используя автозаполнение, копируем ячейку с формулой в ячейки F3:F1001. Получили в ячейках единицу, где условия выполняются, ноль — где нет.
Остается с помощью функции СУММ ( ) суммировать единички в диапазоне F2:F1001 и мы получим количество таких продуктов, удовлетворяющих двум условиям. Записываем формулу в ячейку H2 (так указано в задании).
Ответ: 864. (Совпадает с ответом)
Вопрос 2
Определим: Какова средняя калорийность продуктов с содержанием жиров менее 1 г.
Для ответа на вопрос нужно выполнить два действия:
1) Выделить из всего списка продуктов те, которые удовлетворяют поставленным условиям (содержание жиров менее 1 г.)
2) Найти среднюю калорийность выбранных продуктов
Для выполнения первого пункта нам потребуются дополнительные ячейки: возьмем столбец G для промежуточных вычислений. Выберем из общего списка продукты, удовлетворяющие требованию с помощью функции ЕСЛИ ( )
Запишем в ячейку G2 формулу: =ЕСЛИ(B2<1;E2;0)
Т.е. проверяем: значение жирности<1. Если да — записываем в ячейку G2 значение Калорийности из ячейки E2. Если нет — записываем » » (пустые кавычки).
Используя автозаполнение копируем формулу для каждого продукта.
Далее найдем среднее арифметическое полученных значений в столбце G. Ответ нужно записать в ячейку H3. Запишем в эту ячейку формулу =СРЗНАЧ(G2:G1001)
Получим число: 89,4533. Ответ нужно дать с точность не менее двух знаков после запятой. Т.е. ответ нас устраивает. Можно изменить точность, используя кнопки на панели инструментов.
Файл с решенным заданием №19 прилагаю к статье (Задание 19 Демо версии ГИА 9 класс — скачать)
Прилагаю ссылку на скачивание Демо-варианта 2015 Федерального института педагогических измерений (скачать)







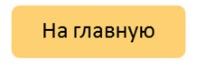








 », вызовите окно «Мастер функций – шаг 1 из 2»;
», вызовите окно «Мастер функций – шаг 1 из 2»;

 ;
;